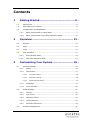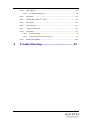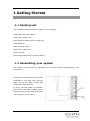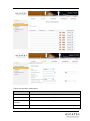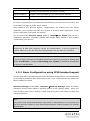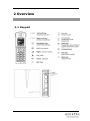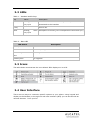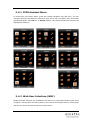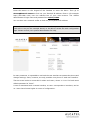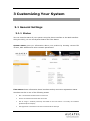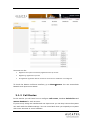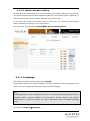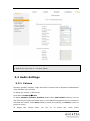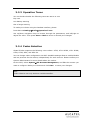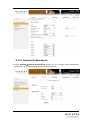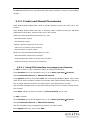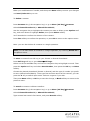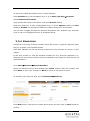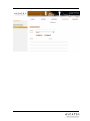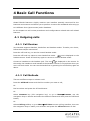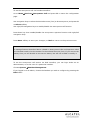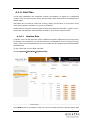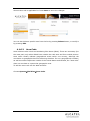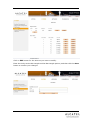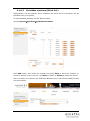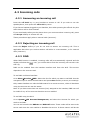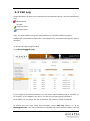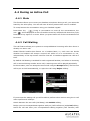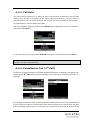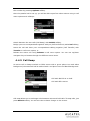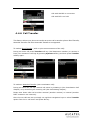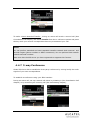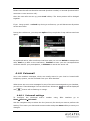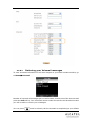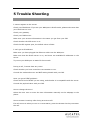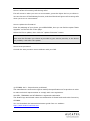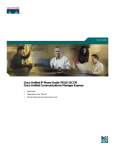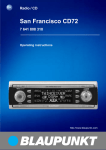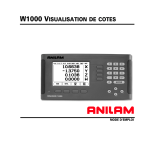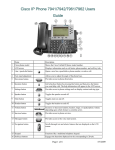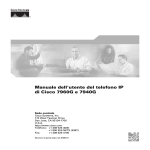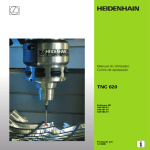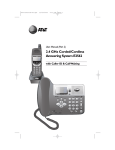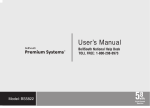Download Alcatel IP1020P Specifications
Transcript
Alcatel IP1020P ADMINISTRATOR’S GUIDE Alcatel IP1020P is a best-in-class SIP DECT system specially conceived for the business environment. Features such as a highly intuitive user interface, wide interoperability with IP PBX and VoIP providers, HD sound, hands free, improved security functions like encrypted voice and secured provisioning and the possibility to connect up to 6 handsets, perform up to 4 concurrent wideband calls and use 8 different sip accounts make IP1020P the ideal system for your business. Please read carefully the administrator guide for a better knowledge of available functionalities and configuration possibilities you have access to with this terminal and thus be granted with an entire satisfaction. Alcatel IP1020 Administrator Guide ed1.0 1/58 Declaration of Conformity Hereby, it’s declared that this phone is in conformity with the essential requirements and other relevant provisions of the CE. CE Mark Warning This is a class B device, in a domestic environment; this product may cause radio interference, in which case the user may be required to take adequate measures. WEEE Warning To avoid the potential effects on the environment and human health as a result of the presence of hazardous substances in electrical and electronic equipment, end users of electrical and electronic equipment should understand the meaning of the crossed-out wheeled bin symbol. Do not dispose of WEEE as unsorted municipal waste and have to collect such WEEE separately. Alcatel IP1020 Administrator Guide ed1.0 2/58 Contents 1 Getting Started .........................................- 6 1.1 Packing List............................................................................... - 6 - 1.2 Assembling your system ............................................................. - 6 - 1.3 Configuration and Registration..................................................... - 7 - 2 1.3.1 Basic Configuration via Web Page ........................................... - 7 - 1.3.2 Basic Configuration using IP20 handset keypad ..................... - 10 - Overview ................................................- 12 2.1 Keypad ................................................................................... - 12 - 2.2 LEDs ...................................................................................... - 13 - 2.3 Icons...................................................................................... - 13 - 2.4 User Interface ......................................................................... - 13 - 3 2.4.1 IP20 Handset Menu ............................................................ - 14 - 2.4.2 Web User Interface (WUI) ................................................... - 14 - Customizing Your System .......................- 16 3.1 3.2 3.3 General Settings ...................................................................... - 16 3.1.1 Status .............................................................................. - 16 - 3.1.2 Call Routes........................................................................ - 17 - 3.1.2.1 Call routes setting ........................................................................................... - 18 - 3.1.2.2 Default line setting .......................................................................................... - 18 - 3.1.2.3 Master Handset setting................................................................................... - 19 - 3.1.3 Language .......................................................................... - 19 - 3.1.4 Time and Date ................................................................... - 20 - Audio Settings ......................................................................... - 21 3.2.1 Volume ............................................................................. - 21 - 3.2.2 Ring Tones ........................................................................ - 22 - 3.2.3 Operation Tones ................................................................. - 23 - 3.2.4 Codec Selection ................................................................. - 23 - 3.2.5 General Preferences ........................................................... - 24 - Contacts Management .............................................................. - 25 - Alcatel IP1020 Administrator Guide ed1.0 3/58 3.3.1 Speed Dial ........................................................................ - 25 - 3.3.2 Private and Shared Phonebooks ........................................... - 26 - 3.3.2.1 Using IP20 interface to manage your Contacts ............................................... - 26 - 3.3.2.2 Using the WUI to manage your Shared Phonebook ....................................... - 28 - 3.3.2.3 Import/Export your Shared Phonebook ......................................................... - 28 - 3.3.3 3.3.3.1 XML Phonebook .............................................................................................. - 29 - 3.3.3.2 LDAP ................................................................................................................ - 30 - 3.3.4 4 Network Phonebook ........................................................... - 29 - Black Lists ........................................................................ - 31 - Basic Call Functions ................................- 33 4.1 4.2 4.3 4.4 Outgoing calls ......................................................................... - 33 4.1.1 Call Devices ...................................................................... - 33 - 4.1.2 Call Methods ..................................................................... - 33 - 4.1.3 Line selection .................................................................... - 34 - 4.1.4 Intercom calls ................................................................... - 34 - 4.1.5 Anonymous call ................................................................. - 34 - 4.1.6 Dial Plan ........................................................................... - 37 - 4.1.6.1 Replace Rule.................................................................................................... - 37 - 4.1.6.2 Area Code ....................................................................................................... - 38 - 4.1.6.3 Forbidden numbers (Block Out) ...................................................................... - 40 - Incoming calls ......................................................................... - 41 4.2.1 Answering an incoming call ................................................. - 41 - 4.2.2 Rejecting an incoming call ................................................... - 41 - 4.2.3 DND ................................................................................. - 41 - 4.2.4 Call Forward ...................................................................... - 42 - 4.2.5 Auto Answer...................................................................... - 43 - Call Log .................................................................................. - 44 4.3.1 Accessing Missed Calls list ................................................... - 45 - 4.3.2 Accessing All Calls list......................................................... - 45 - 4.3.3 Accessing Accepted and Dialed Calls list................................ - 46 - 4.3.4 Redial List ......................................................................... - 46 - 4.3.5 Call list entries management ............................................... - 46 - During an Active Call ................................................................ - 47 4.4.1 Mute ................................................................................ - 47 - Alcatel IP1020 Administrator Guide ed1.0 4/58 4.4.2 Call Waiting ....................................................................... - 47 - 4.4.2.1 4.4.3 Call Hold ........................................................................... - 49 - 4.4.4 Consultation Call (2nd Call) .................................................. - 49 - 4.4.5 Call Swap.......................................................................... - 50 - 4.4.6 Call Transfer ...................................................................... - 51 - 4.4.7 3-way Conference .............................................................. - 52 - 4.4.8 Voicemail .......................................................................... - 53 - 4.4.8.1 Voicemail settings ........................................................................................... - 53 - 4.4.8.2 Retrieving your Voicemail messages ............................................................... - 55 - 4.4.9 5 Call Waiting Configuration .............................................................................. - 48 - PCAP Trace Export .............................................................. - 56 - Trouble Shooting ....................................- 57 - Alcatel IP1020 Administrator Guide ed1.0 5/58 1 Getting Started 1.1 Packing List The following components are included in your package: Alcatel IP1020P base station Base power supply unit IP20 handset, battery door and belt clip 2xAA batteries IP20 charging cradle IP20 power supply unit Ethernet cable Quick Start Guide and Connection Sheet 1.2 Assembling your system This section introduces how to assemble your system with the components in the packing list Connect the network cable to the LAN connector of your base unit. Plug the other side of the cable to your PoE compliant network switch. If only a non-PoE switch is available, then connect the power supply unit to the jack located on the side of the base unit, and then to the mains. Alcatel IP1020 Administrator Guide ed1.0 6/58 Insert the batteries into the handset battery compartment. Connect the handset power supply unit to the charger and then to the mains. Place the handset on the charging cradle. Please let the handset charge for 8 hours before use. 1.3 Configuration and Registration Some simple configurations are needed to get your phone ready for making calls: network and account information must be correct. If you are not an administrator, please contact your internet administrator or service provider for more details. 1.3.1 Basic Configuration via Web Page Alcatel IP1020P features an embedded web server to help administrators and users configure, manage and use their system in an intuitive and simple manner. The system web server can be accessed with any web browser. Press OK button on the keypad of the handset to enter the menu. Then go to StatusNetwork Status to find out your IP1020P IP address. Enter it (for example http://192.168.1.100) into the address bar of your web browser. The default administrator’s login name and password are admin/0000. Note: Please locate your PC in the same network segment of your Alcatel IP1020P (192.168.1.X as per the example above) to be able to access the web configuration page. Please consult your system administrator for help. Network Settings Choose Network->WAN Settings Alcatel IP1020 Administrator Guide ed1.0 7/58 DHCP: By default the phone attempts to contact a DHCP Server in your network in order to obtain its valid network settings, e.g. IP address, subnet mask, gateway, DNS server, etc. Static IP Address: If your phone cannot contact a DHCP Server for any reason, you need to enter the network settings manually via Static IP Address. Please contact your internet administrator for more details. Note: Using the wrong network parameters may result in inaccessibility of your phone and may also have an impact on your network performance. Please contact your network administrator. Account Settings The base unit attempts to register to the SIP server using the account data provided by automatic or manual initialization. Go to System->SIP Account Management, and select one account among the 8 possible accounts by pressing “Edit”. Alcatel IP1020 Administrator Guide ed1.0 8/58 These are the basic parameters: Field Description Active You can choose on/off to enable/disable the account respectively. Account Name The name showing on the LCD of your handset for this account. Hostname/IP SIP server address provided by your ISP. Address User Name User account information, provided by your VoIP Service Provider Alcatel IP1020 Administrator Guide ed1.0 9/58 (usually it is the same as your phone number). Registered Name Register name provided by your VoIP Service Provider. Password Account password provided by your VoIP Service Provider. Fill them in according to the information provided by your VoIP Service Provider, and scroll down the page to press “Save” button. Once Network and Account Setting configurations are settled and your phone registered, your handset will show the content of Account Name parameter on the screen. Otherwise it will show “No service”. You can also check Account status table in StatusLine status page to see if registration has been successful. Please read chapter about Status in next chapter “Customizing your phone”. Note: Should the IP PBX (SIP registrar) require an authentication, a correct password is needed. Make sure you are enter the right password via the web user interface. Note: If you are using more than one handset and/or more than one sip account, please read section Call Routes in chapter Customizing your system for additional possibilities in terms of customization 1.3.2 Basic Configuration using IP20 handset keypad You will need admin privilege to perform this and other configurations. You will be asked for the admin password when performing some of the configurations. By default the admin password is 0000 Network Settings: Press MENU System Network Settings. Enter the admin password, choose either DHCP or Fixed IP, and fill in the relevant fields. When you have finished press “Save” softkey. Please note the system will reboot to make the changes effective. Note: Using the wrong network parameters may result in inaccessibility of your phone and may also have an impact on your network performance. Please contact your network administrator. Alcatel IP1020 Administrator Guide ed1.0 10/58 Account Settings: Press MENU Settings VoIP Account Settings. Enter the admin password, select the sip line you want to view, and check the parameters. You can refer to “Basic configuration via web page” chapter above for parameter details. If you need to make any changes, please use the web interface as explained in previous chapter. Alcatel IP1020 Administrator Guide ed1.0 11/58 2 Overview 2.1 Keypad Alcatel IP1020 Administrator Guide ed1.0 12/58 2.2 LEDs Table 1 – Handset backlit keys Key Status Voicemail Blinking, Description short duty cycle associated to this handset R key Mute There are new Voicemail messages in any of the accounts Future use Blinking, short Microphone is muted (your correspondent cannot hear you) duty cycle Table 2 – Base LED LED Status Description Steady amber Base is connected to network or router Off Base not yet up, or no network connection Alternating amber and DECt registration mode blue Flashing blue Sw upgrade 2.3 Icons The table below summarizes the icons Alcatel IP20 displays on its LCD. 2.4 User Interface There are two ways to customize specific options on your phone: using keypad and display on the handset, or through the web user interface (WUI) you can access with an internet browser from your PC. Alcatel IP1020 Administrator Guide ed1.0 13/58 2.4.1 IP20 Handset Menu To access the icon-driven Menu, press the central navigator key (OK key). You can navigate through the different submenus with the 4-way navigation key, and select highlighted option with OK key or Select softkey. The top bar shows the name of the highlighted submenu. 2.4.2 Web User Interface (WUI) Alcatel IP1020P features an embedded web server to help administrators and users configure, manage and use their system in an intuitive and simple manner. The system web server can be accessed with any web browser. Alcatel IP1020 Administrator Guide ed1.0 14/58 Press OK button on the keypad of the handset to enter the Menu. Then go to StatusNetwork Status to find out your IP1020P IP address. Enter it (for example http://192.168.1.100) into the address bar of your web browser. The default administrator’s login name and password are admin/0000. You can also use a network sniffer to find out your system’s IP address. Note: Please locate your PC in the same network segment of your Alcatel IP1020P (192.168.1.X as per the example above) to be able to access the web configuration page. Please consult your system administrator for help. In many instances, it is possible to use both the user interface to operate the phone and change settings; some, however, are only possible via a phone or web user interface. There are two levels to access WUI: admin and userx, where x=1 to 6. In both cases default password is “0000”. A user is associated with a certain handset, so user1 corresponds to handset1, and so on. Users have limited rights in terms of configuration. Alcatel IP1020 Administrator Guide ed1.0 15/58 3 Customizing Your System 3.1 General Settings 3.1.1 Status You can view the status of your system using the phone interface or the Web interface. Using the WUI, you can see System Status and Line Status. System status gives you information about your product by showing current FW version, MAC address and other network parameters. Line status shows information about handsets and sip accounts registration status. Handsets can be in one of the following states: Idle : connected to the base with no active calls Active: connected to the base with active calls Out of range: a handset previously connected to the base which is currently not available (powered off, for example) Not registered: a handset has not been connected to the base yet Alcatel IP1020 Administrator Guide ed1.0 16/58 Accounts can be: Registered: the system successfully registered to this sip account Registering: registration in process Unregistered: registration did not succeed or the account is disabled or not configured To check the Status via Phone interface, go to MenuStatus. You can access both Network and sip account status. 3.1.2 Call Routes In this section you will learn how to configure call routes, handset default line and master handset for each account. If you are only using one handset and one sip account you can skip it since the system can work with the default settings. You can come back when you expand your system with more accounts or more handsets. Alcatel IP1020 Administrator Guide ed1.0 17/58 By default, your handset and all handsets in the system will receive calls through all sip lines, and will use Account1 to make outgoing calls. You can change these settings. As said above, the procedure to do so is relevant if you have more than one handset in the system, or more than one active sip account. 3.1.2.1 Call routes setting In the WUI Go to SystemCall Routes. Tick or untick the handsets you want to be able to use with the different sip lines. When a handset is ticked for a certain account, it will be able to make and receive calls using that account. 3.1.2.2 Default line setting As depicted above, SystemCall Routes page also allows you to choose the default line each handset will be using for outgoing calls, among active calls. This means that calls will be sent using this default account unless the user manually selects a different line for a particular call. Default line setting can also be performed using the phone interface. Go to MenuSettingsTelephony. Scroll down to Default line and use right/left arrows to choose among accounts assigned to your handset. Then press Save softkey to store the setting. Alcatel IP1020 Administrator Guide ed1.0 18/58 3.1.2.3 Master Handset setting By default all services linked to your sip accounts (Call forward, DND, Anonymous call, etc) will be controlled by the IP20 handset included in your IP1020 system (Handset_1). We will refer to this role as “master handset” along this guide. If you have more than one handset and/or more than one account, please assign master handset roles as per your convenience. You can do so using the WUI, SystemSIP Account Management 3.1.3 Language The default handset interface language is English. Alcatel IP20 handset also supports Spanish, French, German, Italian, Portuguese, and Dutch. You can change the language using the phone keypad. Note: All languages may not be available for selection. The available languages depend on the language packs currently loaded on the IP phone. Please contact your system administrator or technical support for more information about available language packs. To change the language via Phone interface: Press MenuSettingsLanguage. Alcatel IP1020 Administrator Guide ed1.0 19/58 Scroll through the list of available languages and press Select softkey when the language of your choice is highlighted. Press Back soft key to return to the previous screen. 3.1.4 Time and Date Time and date are displayed on Alcatel IP20 handset screen. By default the phone will try to obtain them from a preconfigured SNTP server, but you can set them manually if needed. Please contact your system administrator if the time or date is incorrect. To change Time and Date via the Phone interface: Press MenuSettingsDate & Time If Auto (NTP) is chosen, the phone will automatically get the time from an NTP Server. By default GMT+1 time zone is configured. Please use the WUI if you need to use a different time zone. If Manual Setting is chosen, the time can be set manually. Use the navigation keys to highlight the option and enter the specific date and time. Press Save soft key to save your changes. Press Back soft key to return to the previous screen. To set date format via the Phone interface: Press MenuSettingsDate & TimeDate Format Use up and down navigator keys to select a preferred date format: MM/DD/YYYY or DD/MM/YYYY To set time format via the Phone interface: Press MenuSettingsDate & TimeTime Format Use up an down navigation keys to choose a preferred time format: 12 hour or 24 hour. Press the Save soft key to save the changes and return to the previous screen. To change the Time and Date via the Web interface: Choose ServicingDate and Time. Alcatel IP1020 Administrator Guide ed1.0 20/58 Note: By default the time zone is +1 France (Paris) 3.2 Audio Settings 3.2.1 Volume Handset, speaker, headset, ringer and alarm volumes can be adjusted independently using handset user interface. To adjust the volume in idle mode: Press MenuSettingsAudio To adjust earpiece, speaker, headset please select Call Volume submenu. Use up and down keys to select the audio device, and right/left navigation keys to increase or decrease the volume. Press Save softkey to store your settings, and Back to return to previous screen. To adjust the volume Alcatel IP1020 Administrator Guide when you are ed1.0 on an active call, when either 21/58 Handset/Headset/Hands-free modes are activated, press the right arrow key (volume key). Use then up and down keys to increase/decrease the volume. To modify ringer or calendar events volume, please use Ring Settings submenu. In this submenu you can select the ringtones to be used for internal and external calls, but also their volume. Use up and doen keys to navigate between melody and volume, and right/left to adjust the volume. Press Save softkey to store your settings, and Back to return to previous screen. Note: you can also adjust ring volume when the phone is in idle status by pressing the right arrow key (volume key). Use then up and down keys to increase/decrease the volume. Press Save or Back to store or discard your changes. Similarly, you can modify the ringer volume when the handset is ringing due to an incoming call, following the same procedure. Note: The volume can only be adjusted via handset interface. When you adjust ring volume to 0, the icon is displayed on the LCD. Press the Volume keys to adjust the volume, and this icon will disappear. 3.2.2 Ring Tones You can adjust the type and volume of the ring tone using the handset interface. Press MenuSettingsAudioRing Settings You have 15 different ring tones available which you can assign independently to external calls, internal calls (ie, from other handsets registered to the base) and calendar events. Select which type you want to configure, and use right/left navigator keys to browse through available melodies. You can also adjust volume in this submenu, as explained in the previous Volume section. Press Save to store your settings, or Back to return to the previous screen. Alcatel IP1020 Administrator Guide ed1.0 22/58 3.2.3 Operation Tones You can decide whether the following tones are active or not: Key tone Low battery warning Out of range warning To make your choice using the handset interface, please Press MenuSettingsAudioOperation Tones Use up/down navigation keys to browse through the parameters, and left/right to adjust the value. Then press Save or Back to store or discard your changes. 3.2.4 Codec Selection Alcatel IP1020 supports the following voice codecs: G722, G711-PCMU, G711-PCMA, G729, G726, ILBC, and ILBC-20. You can change codec configuration via WUI. Available settings allow to enable/disable and set priorities for the codecs, independently for each account. Please contact your System Administrator for more details about the codecs. On the WUI, select SystemSIP Account Management, and Edit the account you want to configure. Make your choices and click Save to store your changes. Note: Codec Selection can only be done via Web interface. Alcatel IP1020 Administrator Guide ed1.0 23/58 3.2.5 General Preferences Section SystemGeneral Preferences allows you to configure some parameters related with voice management using the Web interface. Alcatel IP1020 Administrator Guide ed1.0 24/58 Parameter Description RTP Port Defines port range that will be used for audio. JITTER BUFFER It is a shared data area where voice packets can be collected, stored, and sent to the voice processor evenly to overcome variable delay introduced by networks, known as jitter. Account The sip account to which jitter buffer settings refer. Select from the roll up menu Type To choose the type of JITTER BUFFER : Adaptive or Fixed. Delay To set Jitter Buffer Min Delay, Max Delay and Normal Delay parameters. Press Save to store your changes. 3.3 Contacts Management Alcatel IP1020 features a rich and comprehensive contact management scheme including: 10 speed dial keys Private phonebook (100 entries) Shared phonebook (250 entries) Access to Network phonebooks (LDAP and/or XML) Black List In this chapter we will go through them. Access to phonebooks can be performed by pressing the left navigation key, or through MenuContacts 3.3.1 Speed Dial This function allows you to easily access the most frequently dialed numbers. This feature is local to each handset. To create a Speed Dial entry using the handset interface: Choose MenuServices Speed Dial. Select the key on which you wish to store your contact (0 to 9). Then use navigation keys to enter the phone number and the account on which you want this number to be dialed (or default to use the primary line) . Press Save to store or Back to return. Alcatel IP1020 Administrator Guide ed1.0 25/58 To call a Speed Dial entry, just press and hold the key number on which you stored the contact. 3.3.2 Private and Shared Phonebooks Each Alcatel IP20 handset has a built in private directory which can store up to 100 entries. Each Alcatel IP1020 base also has a directory that is shared among all handsets subscribed to this base, and can store up to 300 entries. With the private and shared directories you can: - add and delete entries, - edit existing entries, -assign a specific ring tone to an entry - search for a contact in this directory - dial a contact or search result Moreover, with the Shared Phonebook you can: - add and delete entries from the WUI - import/export the whole directory from the WUI - load the directory using auto provisioning 3.3.2.1 Using IP20 interface to manage your Contacts To add a contact in your handset’s Private (or Shared) Phonebook: Press Contacts key (Left navigation key) or go to Menu (OK key)Contacts Select Private Phonebook (or Shared Phonebook) Press Options soft key, then select Add . Fill in First and Last Name fields. Then, press down key to enter contact’s number in the proper field: Office, Mobile, Other. Use the # key to toggle between numeric and upper/lower case alphanumeric modes. Use the down navigation key to select the desired ring tone if you want to assign one to this contact. Press Save softkey to add the contact or Cancel/Onhook key to exit. To edit a contact: Press Contacts key (Left navigation key) or go to Menu (OK key)Contacts Select Private Phonebook (or Shared Phonebook) Use the navigation key to highlight the contact you want to edit Press Options soft key, then select Edit . Alcatel IP1020 Administrator Guide ed1.0 26/58 Make your modifications if needed, and then press Save softkey to store your changes or Cancel/Onhook key to exit. To delete a contact: Press Contacts key (Left navigation key) or go to Menu (OK key)Contacts Select Private Phonebook (or Shared Phonebook) Use the navigation key to highlight the contact you want to delete, press Options soft key, and scroll down to highlight Delete, then press Select softkey. You’ll be asked to confirm the deletion of the contact. Press Yes softkey to confirm the operation, or press No to return to the options menu. Note: you can also delete all contacts in a single operation. Note: you can also delete all contacts in a single operation, by selecting Delete all in the Options menu. To move a contact from Call Log to your Private or Shared Phonebook: Press Call Log soft key or go to MenuCall Logs. Select one of the available lists, and use the navigation keys to highlight a record. Then press the Option soft key and select Save Number, then press the OK key or Select softkey. Choose the desired phonebook (Private or Shared) and the type of number you prefer to store (Office/Home/Mobile). Then type first and last names of this contact; you can press the # key to switch input mode. Select a ringtone if you wish. Then press Save softkey or OK key to save the change, or Back softkey to return to the previous menu. To search a contact via Phone interface: Press Contacts key (Left navigation key) or go to Menu (OK key)Contacts Select Private Phonebook (or Shared Phonebook) Type contact last name’s first letters, and press Search softkey. Alcatel IP1020 Administrator Guide ed1.0 27/58 3.3.2.2 Using the WUI to manage your Shared Phonebook You can add/delete/edit contacts via Web interface: Choose PhonebookShared Phonebook To add a contact: press Add new button, fill in name and number and press Save. To delete a contact: select the contact in the list and press Delete button. To edit a contact: press the Edit button by the desired contact, modify it and press Edit button. 3.3.2.3 Import/Export your Shared Phonebook Your IP1020 Shared Phonebook can be imported and exported using the web interface an also via auto provisioning. Please check the APS guide for more details on this feature. Through the WUI: Go to PhonebookShared Phonebook. Browse to select your contact list file in .XML or .csv format, and then click Import button. The imported contact lists will be showed in the Shared Phonebook list. Click the Export button to export your contacts. Note: You can export your contact list to get a template you will later use to import. Alcatel IP1020 Administrator Guide ed1.0 28/58 3.3.3 Network Phonebook In addition to private and shared phonebooks, your IP1020 allows you to use company remote directories. IP1020 supports both XML and LDAP based directories. With these types of contact lists you can perform search operations, and have dial-out or incoming call lookup. You cannot add, edit or delete contacts on these phonebooks from the WUI or handset interface. Network Directory function can be disabled from the WUI. 3.3.3.1 XML Phonebook To set the XML Phonebook via Web interface: Go to Phonebook Network Phonebook Input the Phone book URL and the phone book name, and then click Save button to store your changes. To search the XML Phonebook from you IP20 handset: Press Contacts key (Left navigation key) or go to Menu (OK key)Contacts Select XML Phonebook Type contact last name’s first letters, and press Search softkey. Alcatel IP1020 Administrator Guide ed1.0 29/58 Press the green key to dial a highlighted entry, or press Options softkey to View details or Predial one among the different numbers assigned to this contact. You can also navigate through the XML Phonebook with up/down keys and then view or dial out a highlighted entry as explained above. Note: 1. IP1020 can support up to 5 xml phonebooks. 2. Each contact in the remote phonebook can have up to three phone numbers. 3. Ask your technical support for more detailed information. 3.3.3.2 LDAP With LDAP phonebook you can perform search operations, and have dial-out or incoming call lookup. The latter can be enabled/disabled using the WUI or configuration files. To set LDAP via Web interface, go to Phonebook Network Phonebook LDAP Phonebook Settings. Configure the corresponding options: server address, attributes, filters, etc. Remember to enable “LDAP Lookup for incoming calls” and/or “LDAP lookup for dial” if you want the system to look for matches when you have an incoming call or you are dialing out, and display the corresponding name. Click Save button to store your changes. Note: ask your technical support for more details on how to set your LDAP server parameters. Alcatel IP1020 Administrator Guide ed1.0 30/58 To search the LDAP Phonebook from you IP20 handset: Press Contacts key (Left navigation key) or go to Menu (OK key)Contacts Select Network Phonebook Type contact last name’s first letters, and press Search softkey. Press the green key to dial a highlighted entry, or press Options softkey to View details or Predial one among the different numbers assigned to this contact. You can also navigate through the Network Phonebook with up/down keys and then view or dial out a highlighted entry as explained above. 3.3.4 Black Lists A black list is a group of phone numbers which will receive a rejection response when they try to place a call towards IP1020. Each IP20 handset can set up blocked numbers for the accounts on which it is the master. It will also be able to view the blocked numbers for any accounts assigned to it, although the user cannot modify unless the handset is the master for that account as explained above. Go to MenuServicesBlocked Numbers Select the desired account and validate with Select softkey. Edit the numbers and press Save to store your changes or Back to return to the previous menu. To set Black List using the WUI, go to PhonebookBlack List. Press Add button, enter phone number and account and then click on Save button to confirm. Alcatel IP1020 Administrator Guide ed1.0 31/58 Alcatel IP1020 Administrator Guide ed1.0 32/58 4 Basic Call Functions Alcatel IP1020 features a highly intuitive user interface specially conceived for the business environment and allows you to perform 4 concurrent wideband calls using up to 8 different lines (sip accounts) and 6 handsets. In this chapter we will review procedures and configurations related with call related features. 4.1 Outgoing calls 4.1.1 Call Devices Your handset supports handset, hands free and headset modes. To make your choice, follow these simple instructions: Press the off hook key, to use the normal handset mode. Press the off hook key twice to enter hands free mode. icon is displayed on the handset screen. Press off hook key again to return to normal handset mode. Connect a heasdset to the headset jack. The icon is displayed on the screen. In this mode, the headset is used instead of the handset receiver or microphone when you are in off hook mode. You can use the hands free by pressing the off hook key again as above. 4.1.2 Call Methods There are different ways to initiate a call: Press the Off hook button and dial the number you want to call, Or Dial a number and press the off hook button Or Select Contacts key (left navigation key) or go to MenuContacts, use the navigation keys to browse and select the desired contact and then press the Off-hook button, Or Select Call Log softkey or go to MenuCall Lists to enter call log interface, then use the navigation keys to make your selection and press the off hook button to dial Alcatel IP1020 Administrator Guide ed1.0 33/58 Or Press Redial button (up navigation key) to enter the redial list, then choose a record and press the off hook key Or Press a a digit key which has been set as speed dial. To terminate a call simply press the On-hook key 4.1.3 Line selection Dial methods in previous chapter assume you are using the default line (account) assigned to your handset. If your handset has more than one line assigned and you wish to use one of them, different from the default line, all you have to do is substitute “press Off hook key” with “long press Off-hook key” in all instructions given above. This way you will get the Line Selection menu. So, for example: Press Redial button (up navigation key) to enter the redial list, then choose a record and long press the off hook key to get the Line Selection menu. Choose the line you want to use and press off hook key or Dial softkey to launch the call. 4.1.4 Intercom calls Alcatel IP1020 supports internal calls among different handsets subscribed to the base. To place an internal call, press INT (Down navigation key). The display of your IP20 will list the handsets subscribed to the base. Press Select softkey to launch the call. 4.1.5 Anonymous call Anonymous call, also known as Caller ID restriction, allows you to request the network to hide your subscriber identity when you are performing outgoing calls. Alcatel IP1020 supports Permanent Caller ID restriction, meaning that while enabled all calls will request to be anonymous and you need to disable if you want your identity to be transmitted. This service can be performed locally, or by sending an activation code to the network. Additionally, Alcatel IP1020 allows you to automatically reject anonymous incoming calls. These services can be managed through both handset and Web interfaces. Alcatel IP1020 Administrator Guide ed1.0 34/58 To set the anonymous call via handset interface: Go to MenuServicesAnonymous Call and press OK to enter the configuration page. Use navigation keys to select the desired account (line) to be anonymous, and press OK or Select softkey. Use right/left navigation keys to enable/disable the anonymous call function. Press down key then enable/disable the anonymous rejection function with right/left navigation keys. Press Save softkey to store your changes, or Back to return to the previous menu. Notes: To manage features described above related to Anonymous Calls and Rejection codes your handset needs to be the master for the selected account (line). If you are not the master, then you will be able to see service status, but will not be able to modify it. To set the anonymous call service via Web interface, you can login either as an administrator, or as the user of a particular handset. Choose System Handset Management. If you logged in as an admin, choose the handset you wish to configure by pressing the Edit button. Alcatel IP1020 Administrator Guide ed1.0 35/58 Select the account (line) for which you want to set the Anonymous calls options and click on View Details button. Fill in Anonymous section. Then click Save button to save the changes. Alcatel IP1020 Administrator Guide ed1.0 36/58 4.1.6 Dial Plan A dial plan establishes the expected number and pattern of digits for a telephone number. This includes country codes, access codes, area codes and all combinations of dialed digits. Dial plans can be used for least cost routing, dialing convenience or to prevent users from calling specific numbers or groups of numbers. Alcatel IP1020 supports various types of elements related to dial plan: replace rules , area code management and forbidden numbers. All of them require admin. 4.1.6.1 Replace Rule A replace rule is a dial plan item which enables automatic replacement of a digit string by another. For example if you set the Prefix as 0 and Replace as 0033 (France country code), when you dial 0670200030 out, the number will be replaced by 0033670200030 automatically. To set a Dial Plan via the Web interface: Choose SystemDial PlanReplace Rule. Press Add button to generate a new rule. Enter the desired Prefix, Replace String and Alcatel IP1020 Administrator Guide ed1.0 37/58 Account this rule is applicable for. Press Save to store the changes. You can also delete a specific item from the list by pressing Delete button, or modify it by pressing Edit. 4.1.6.2 Area Code Area codes are also known as Numbering Plan Areas (NPAs). These are necessary (for the most part) only when dialed from outside the code area and from mobile phones. Area codes usually indicate geographical areas within one country, although the correlation to geographical area is becoming obsolete. For non-geographical numbers, as well as mobile telephones outside of the United States and Canada, the "area code" does not correlate to a particular geographic area. To add the area code via the Web interface: Choose SystemDial PlanArea Code. Alcatel IP1020 Administrator Guide ed1.0 38/58 Click on Edit button for the account you want to modify. Enter the Code, set the Min Length and the Max Length options, and then click the Save button to confirm your changes. Alcatel IP1020 Administrator Guide ed1.0 39/58 4.1.6.3 Forbidden numbers (Block Out) Administrator can set specific phone numbers for which dial out operation will be forbidden from your phone. To set Forbidden Numbers via the Web interface: Choose SystemDial PlanForbidden Numbers Click Add button, then enter the number and press Save to store the changes, or choose a specific entry in the list, click Edit to modify or Delete to erase the record. Once a number is included in the Forbidden Numbers list, it will not be possible to dial out that number. Alcatel IP1020 Administrator Guide ed1.0 40/58 4.2 Incoming calls 4.2.1 Answering an incoming call Press the off hook key in your handset to answer a call. If you wish to use the speakerphone, then press the off hook key twice. If you have a headset plugged to your handset, then when pressing the offhook key this audio device will be used instead. If you are already talking on the phone when you receive another incoming call, press the Accept softkey to answer the call. These procedures apply also to internal calls (intercom). 4.2.2 Rejecting an incoming call Press the Reject softkey if you do not wish to answer an incoming call. This is applicable also when you receive another call while in a conversation, or for internal calls (intercom). 4.2.3 DND When DND function is enabled, incoming calls will be automatically rejected and the display will show the icon; you will be able to find the incoming call record in the Call Log. DND can be enabled from the handset interface and from the WUI. This service depends on the account used. To set DND via Phone Interface: Go to MenuServicesDND . Select the line for which you want to set DND. Use the navigation keys to select desired status and press Save softkey to store your settings. Only master handset can edit the DND status for a certain account, while all handsets using the account can see the status. Note: If you have more than one account (line) assigned to the handset, DND icon will be visible if any of the accounts has this service enabled. To set DND using the WUI: Go to SystemSIP Account Management, and select the Account for which you wish to set DND. You can set here also the DND On and DND Off Codes. These codes will be sent to the server each time the user enables or disables the service. In these cases it will be the Alcatel IP1020 Administrator Guide ed1.0 41/58 server the one to automatically reject the calls, so calls will not be in the Call Log. If those codes are empty, local DND will be implemented. Make your changes, and press Save button to store. 4.2.4 Call Forward This feature allows you to divert an incoming call to another phone number e.g. a cell phone or voice mailbox. The following call forwarding events can be configured: Always: Incoming calls are immediately forwarded. Busy: Incoming calls are immediately forwarded when the phone is busy. No Answer: Incoming calls are forwarded when the call is not answered after a specific period. Call Forward can be enabled from the handset interface and from the WUI. This service depends on the account used. Whenever the service is enabled, CF icon will be displayed on the handset screen. To configure Call Forward via handset interface: Go to MenuServicesCall Forward . Select the line for which you want to set CF. Use the navigation keys to select forward type (Always, No Answer or Busy), target number and desired status and press Save softkey to store your settings. Only master handset can edit the CF status for a certain account, while all handsets using the account can see the status. Note: If you have more than one account (line) assigned to the handset, Call Forward icon will be visible if any of the accounts has this service enabled. If you prefer the server to perform this function, please enter the On Code and Off Code options, then when you choose to enable the call forward function via your IP phone, it will send the corresponding code to the server, which will take care of forwarding your calls. To configure Call Forward via Web interface: Choose SystemHandset Management , select the handset and account for which you wish to make the configuration, and press Save button to store your settings. Alcatel IP1020 Administrator Guide ed1.0 42/58 4.2.5 Auto Answer Auto answer allows an incoming call to be answered just by lifting the handset from its charging cradle, without pressing any key. This feature can be enabled/disabled on the handset interface, as follows: Press MenuSettingsTelephonyAutoanswer Use rignt/left navigation keys to select desired status and press Save softkey to store your changes, or Back to return to the previous menu. Notes: When Auto Answer is enabled, you can release a call by simply putting the handset back on its charging cradle. A short time is elapsed between the moment you lift the handset off the cradle (or put it back) and call set up (or release) Alcatel IP1020 Administrator Guide ed1.0 43/58 4.3 Call Log Alcatel IP1020P can store up to 100 calls in its centralized Call Log. There are 4 different lists: Missed Calls All calls Outgoing Calls Accepted Calls They are all accessible using the web interface or the IP20 handset interface. Additionally, each IP20 handset has a local Redial List, accessible through the phone interface. To access call logs using the WUI: Go to ServicingCall logs If you logged in as an administrator, you can select which handset logs to visualize, or all of them. If you logged in as userx, you will see the call logs for handset x. In all cases you can select the list to visualize (All, Missed, Dialed, Accepted). To access the Call Logs using IP20 interface, press Call Log softkey, or go to MenuCall Lists. You will be offered the available call lists mentioned above. We will Alcatel IP1020 Administrator Guide ed1.0 44/58 go through the different lists in the next subchapters. Note: when accessing centralized call lists using IP20 handset, you will get the list of calls involving lines (accounts) assigned to that handset. 4.3.1 Accessing Missed Calls list To access Missed Calls list using IP20 handset you can press left sofktey Call List from idle mode, or go to MenuCall Lists , and then select Missed Calls The list of unanswered calls in the system will be displayed, with the most recent call on top, and all of them marked with the icon . New calls will be tagged with a “*”. Originating number, destination line and time/date will be displayed, like this: When there are any missed calls on any of the lines associated to your handset you will get icon on your handset screen, and a text message indicating the number of missed calls. Once you review your missed calls, this text message will be suppressed, and the icon will disappear. 4.3.2 Accessing All Calls list To access All Calls list you can press left sofktey Call List from idle mode, or go to MenuCall Lists , and then select All Calls The list of calls stored in the system will be displayed, with the most recent call on top, and all of them marked with the corresponding icon depending on call type. Source and destination numbers as well as time/date are displayed for each call. Alcatel IP1020 Administrator Guide ed1.0 45/58 4.3.3 Accessing Accepted and Dialed Calls list Similarly, to access Accepted Calls or Outgoing Calls lists, you can press left sofktey Call List from idle mode, or go to MenuCall Lists, and then select the corresponding list. The list of calls stored in the system will be displayed, with the most recent call on top, and all of them marked with the corresponding icon depending on selected list. Source and destination numbers as well as time/date are displayed for each call. 4.3.4 Redial List Redial List is local to each handset. To access Redial List, press key (Up navigation key) 4.3.5 Call list entries management When you are in any of the call lists mentioned in this chapter, you can: Dial highlighted entry by pressing Off hook key, or if you press Option softkey you can also Store this number in the Private/Shared Phonebooks or Black List (See Contact Management chapter), or View call details, or Delete this entry or all entries. Note: if you dial out a highlighted call list entry by pressing Off hook key, default line will be used. If you wish to choose a different line, please use the long press procedure explained earlier in this chapter. Alcatel IP1020 Administrator Guide ed1.0 46/58 4.4 During an Active Call 4.4.1 Mute This function allows you to mute your handset microphone during a call; you cannot be heard by the other party. You can still hear all other parties while mute is enabled. To mute/resume the conversation using your handset keypad: Press Mute key icon during a conversation to mute all the conversations, the will be displayed on the LCD and the mute key will flash with short duty cycle. Press same key again to un-mute. When you press button all of the conversations will be muted. 4.4.2 Call Waiting This call feature allows your system to accept additional incoming calls when there is already one active call. Alcatel IP1020 handles this feature on a handset basis, i.e, each user can decide whether his handset will accept a second call while he is in conversation or not, independently of the sip account used for that call. A handset supports two calls at a time. By default Call Waiting is enabled for each registered handset, and when an incoming call is received during another active call, a warning tone will be played periodically. In this situation, user can accept the second call using the Accept softkey. The first one will be put on hold automatically, or reject the call using Reject softkey. If you accept the waiting call you will be able to perform other actions using the in-call menu options and softkeys: Switch between the two calls (Call Swap) with Switch softkey, Bridge your two correspondents together with you (Call Conference) with Conf softkey, Leave the call and have your correspondents talking together (Call Transfer) with Alcatel IP1020 Administrator Guide ed1.0 47/58 Transfer in-call menu option, or Release the active call using Release in-call menu option. We will review these functions in next subchapters. 4.4.2.1 Call Waiting Configuration To enable/disable Call Waiting via Phone interface press MenuServicesCall Waiting. Use the navigation keys to select the desired status and press Save softkey to store your changes or Back to return. To enable/disable Call Waiting via Web interface: Choose SystemHandset Management. Select the handset and tick or untick the Call Waiting box. Press Save to store. Alcatel IP1020 Administrator Guide ed1.0 48/58 4.4.3 Call Hold This call function allows you to place an active call on hold. In this case your IP PBX might play a melody or message to the other party while waiting. You can make or receive another call can while having a call on hold, as well as initiate a call transfer. To hold/resume a call via Phone Interface: Use the navigator up/down keys to have Hold option highlighted on the in-call menu. Then press the OK key. To retrieve your call, simply select Unhold from the in-call menu and press OK key. Note: It is not necessary to press Hold function first to perform a second call or call transfer. It is done automatically. 4.4.4 Consultation Call (2nd Call) To dial out a second call with your IP20 handset while there is already an ongoing call, please press 2nd Call softkey. Select whether your call will be internal (intercom) or external. For internal consultation calls, please select the handset from the list you will be offered. If you choose to make an external call, then select the line to be used for this call and dial the number. Please note you can use your contact list or call logs as well to select Alcatel IP1020 Administrator Guide ed1.0 49/58 this number by pressing Options softkey. Once the parallel call is set up, you will be able to perform other actions using in-call menu options and softkeys: Switch between the two calls (Call Swap) with Switch softkey, Bridge your two correspondents together with you (Call Conference) with Conf softkey, Leave the call and have your correspondents talking together (Call Transfer) with Transfer in-call menu option, or Release the active call using Release in-call menu option. You can use up/down navigator key to browse through the different menu items. 4.4.5 Call Swap An active call is always marked on IP20 screen with a green phone icon and white background, whereas held call is marked with a red phone icon and black background. Call with 980332 is on hold Call with Bill is active Call swap allows you to exchange roles between active and held calls. To swap calls, just press Switch softkey. You will see color scheme change on the screen. Alcatel IP1020 Administrator Guide ed1.0 50/58 Call with 980332 is now active Call with Bill is on hold 4.4.6 Call Transfer This feature allows your phone to transfer an active call to another phone: Blind Transfer, Attended Transfer and Semi-Attended Transfer are supported. To make a Blind Transfer ( with no prior announcement of the call): During an active call press Transfer soft key. Dial destination number (or retrieve it from your contacts or call logs by pressing Options softkey) and then press Transfer softkey again. To make an Attended Transfer (with consultation call): During an active call, set up a second call either by initiating it (See Consultation Call chapter) or by answering an incoming call (See Call Waiting chapter). Please note these calls can be either external (another number) or internal (another DECT extension via intercom). Once the two calls are set up simply use up/down navigation keys to select Transfer option from the in-call menu and press OK key. Alcatel IP1020 Administrator Guide ed1.0 51/58 To make a Semi-Attended Transfer , during an active call launch a second call (See Consultation Call chapter) and select Transfer from the in-call menu options and press OK key while your second correspondent has not yet answered your call. Notes: You can perform attended and semi-attended transfers towards both external and internal targets (phone numbers or DECT extensions). You can perform blind transfer towards external numbers. Make sure that the SIP server you have registered to supports this function. 4.4.7 3-way Conference Alcatel IP1020 is able to establish a three-party conference by mixing locally the audio signals of your two correspondents. To establish a conference using your IP20 handset: During an active call, set up a second call either by initiating it (See Consultation Call chapter) or by answering an incoming call (See Call Waiting chapter). Alcatel IP1020 Administrator Guide ed1.0 52/58 Please note the calls can be either external (another number) or internal (another DECT extension via an intercom call). Once the two calls are set up, press Conf softkey. The three parties will be bridged together. If you hang up with on hook key during a conference, you will disconnect all parties at the same time. During the conference, you can press Split soft key to split the 3-way call into two lines again. As explained earlier, after conference has been split you can use Switch to swap active calls, Conf to go back to the conference, Transfer to have your two correspondents continue without your participation, or Release to cancel the active call 4.4.8 Voicemail Your voice mailbox messages, which are usually stored in your local or hosted VoIP telephony system, can be accessed from your IP20 handset. When there are new voice messages for any of the accounts assigned to your handset, you will see a “New Messages” text on idle screen. Moreover, and icon will be displayed button will be flashing in orange. 4.4.8.1 Voicemail settings To configure the Voicemail dial-in number using IP20 interface go to MenuServicesVoicemail. Use the navigation keys to select the line (account) for which you want to perform the setting. Then enter your Voicemail access number and press Save softkey to store your changes. Alcatel IP1020 Administrator Guide ed1.0 53/58 Note: Please contact your system administrator for the access number. Different systems have different codes. To benefit from the MWI service in function of your system you may need to subscribe to it. This setting can only be done using the web interface. Contact your system administrator or your service provider for more details. To configure Voicemail settings using the Web interface: Go to SystemSip Account Management and set Voicemail access number If needed scroll down in the same page and set Subscribe for MWI and MWI Subscription period. Then press Save button to store your settings. Alcatel IP1020 Administrator Guide ed1.0 54/58 4.4.8.2 Retrieving your Voicemail messages To view Voicemail information for all lines assigned to your IP20 handset interface, go to MenuVoicemail Number of new and old messages per line will be listed. Choose one of the accounts and press the Call soft key. Your Voicemail access number for that line will be dialed out and you will be able to retrieve your messages. You can press button to directly call the voicemail corresponding to your default Alcatel IP1020 Administrator Guide ed1.0 55/58 line. Notes: 1. Before trying to retrieve your messages, please make sure that the connecting number has been set on the phone. 2. When you connect to your mailbox system you may be prompted to enter a password. Check with your administrator or service provider. 4.4.9 PCAP Trace Export The PCAP Trace is used to record the data packets at the WAN port of your phone. If some errors happened in your phone, you can export the PCAP trace and send to your system administrator for diagnosis. To export the PCAP Trace via Web Interface: Choose Upgrade->Advanced to enter, select PCAP Trace option, click Start button to begin Wireshark capture, and click Stop to finish capture. Then click Export to download the file to your local computer. Alcatel IP1020 Administrator Guide ed1.0 56/58 5 Trouble Shooting I cannot register to the server! Check your IP address. If you set your WAN port in DHCP mode, please make sure that your DHCP server is on. Check your gateway. Check your DNS server. Make sure your account information is the same you got from your ISP. Check whether the SIP server is on. Check the SIP register port, the default value is 5060. I can’t get an IP address! Make sure you have plugged the Ethernet cable into the WAN port. Make sure that the DHCP server is on, and there are available IP addresses in the server. Try to set your WAN port to static IP client mode. During a call, I cannot hear any voice! Check whether you have muted the conversation or not. Consult the outbound server and NAT setting details with your ISP. Have you got a DTMF problem? Check which kind of DTMF you are using, and whether it is compatible with the server. Consult the payload value with your ISP. How to change the time? Select the time zone or enter the time information manually on the webpage or the phone. How to answer incoming calls during an active call? If a call comes in when you are in a conversation, press the Answer hot key to answer the call. Alcatel IP1020 Administrator Guide ed1.0 57/58 How to refuse all incoming calls during calls? If a call comes in when you are in a conversation, press the Reject hot key to refuse it. You can also turn off Call Waiting function, and then IP1020 will ignore all incoming calls when you are in a conversation. How to update the firmware? Enter the webpage of your phone, go to SERVICING, then you can find the option ”Basic Upgrade” on the left side of the page. Select the file to update, then click the “Update Firmware” button. Note: Make sure the firmware you choose is provided by your service provider, or the device will probably crash after the update. How to auto provision? Consult the auto provision server address with your ISP. © ATLINKS 2013 - Reproduction prohibited. The manufacturer reserves the right to modify the specifications of its products in order to make technical improvements or comply with new regulations. ALCATEL, TEMPORIS and ATLINKS are registered trademarks. The Alcatel logo and Alcatel name are trademarks of Alcatel and used under license by ATLINKS. You can download the latest administrator guide from our website: http://www.alcatel-business.com Alcatel IP1020 Administrator Guide ed1.0 58/58