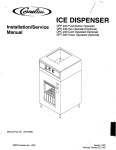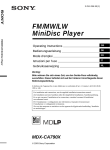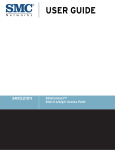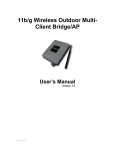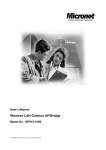Download Advantech EKI-6311G User manual
Transcript
EKI-6311G IEEE 802.11 b/g Wireless Access Point/Client Bridge User Manual 1 Contents Chapter 1. Introduction ............................................................................. 4 1.1 1.2 1.3 1.4 1.5 Introducing the EKI-6311G ......................................................................... 4 Product Features ........................................................................................... 4 Package Contents .......................................................................................... 4 System Requirements ................................................................................... 5 Inline Power Injector (PoE) ......................................................................... 5 Chapter 2. Installation and Basic Configuration..................................... 6 2.1 2.2 2.3 2.4 Before You Start ............................................................................................ 6 Locate the EKI-6311G and Inline Power Injector Ports ........................... 7 Preparing Installation................................................................................... 9 Basic Configuration .................................................................................... 10 2.4.1 Basic Configuration Steps .............................................................. 10 2.4.2 Logging into the Web Interface ..................................................... 10 2.4.3 Set Operating Mode, IP Address, Subnet Mask, Default Route IP, DNS Server IP of EKI-6311G.................................................................................. 13 2.4.4 Set Wireless SSID for Wireless Interface...................................... 15 2.4.5 Set Wireless Encryption for Wireless Interface ........................... 16 2.4.6 Change Supervisor Account & Password ..................................... 17 2.4.7 Upgrade the Firmware ................................................................... 18 2.4.8 DHCP server.................................................................................... 19 Chapter 3. Network Topologies............................................................... 20 3.1 Wireless Client Bridge-to-Central Wireless Bridge................................. 21 Chapter 4. All function on Device ........................................................... 22 4.1 SYSTEM ...................................................................................................... 22 4.1.1 Administrator.................................................................................. 22 4.1.2 Firmware ......................................................................................... 23 4.1.3 Configuration Tools ........................................................................ 25 4.1.4 Status ................................................................................................ 26 4.1.5 Log.................................................................................................... 27 4.1.6 System Time..................................................................................... 28 4.1.7 Reboot .............................................................................................. 29 4.2 NETWORK ................................................................................................. 30 4.2.1 Network............................................................................................ 30 4.2.2 HotSpot(Captive Portal) ........................................................... 33 4.3 WIRELESS.................................................................................................. 34 4.3.1 Wi-Fi 1.............................................................................................. 35 4.3.2 Wi-Fi 2.............................................................................................. 35 4.3.3 Wi-Fi 3.............................................................................................. 35 4.3.4 Wi-Fi 4.............................................................................................. 35 4.4 ACL .............................................................................................................. 36 4.4.1 ACL for Wi-Fi 1 .............................................................................. 36 4.4.2 ACL for Wi-Fi 2 .............................................................................. 36 4.4.3 ACL for Wi-Fi 3 .............................................................................. 36 2 4.4.4 ACL for Wi-Fi 4 .............................................................................. 36 SNMP ........................................................................................................... 37 4.5.1 Agent Settings.................................................................................. 37 4.6 EXIT............................................................................................................. 37 4.5 Chapter 5. Specifications ......................................................................... 38 Chapter 6. Default Settings ..................................................................... 41 6.1 6.2 6.3 6.4 6.5 6.6 SYSTEM ...................................................................................................... 41 6.1.1 Administrator.................................................................................. 41 6.1.2 Firmware ......................................................................................... 41 6.1.3 Configuration Tools ........................................................................ 41 6.1.4 Status ................................................................................................ 41 6.1.5 Log.................................................................................................... 42 6.1.6 System Time..................................................................................... 42 6.1.7 Reboot .............................................................................................. 42 NETWORK ................................................................................................. 43 6.2.1 Network............................................................................................ 43 6.2.2 Hotspot ............................................................................................. 43 WIRELESS.................................................................................................. 44 6.3.1 Wi-Fi 1.............................................................................................. 44 6.3.2 Wi-Fi 2.............................................................................................. 45 6.3.3 Wi-Fi 3.............................................................................................. 46 6.3.4 Wi-Fi 4.............................................................................................. 47 ACL .............................................................................................................. 48 6.4.1 ACL for Wi-Fi 1 .............................................................................. 48 6.4.2 ACL for Wi-Fi 2 .............................................................................. 48 6.4.3 ACL for Wi-Fi 3 .............................................................................. 49 6.4.4 ACL for Wi-Fi 4 .............................................................................. 49 SNMP ........................................................................................................... 50 EXIT............................................................................................................. 50 Chapter 7. Regulatory Compliance Information................................... 51 3 Chapter 1. 1.1 Introduction Introducing the EKI-6311G The EKI-6311G is fully interoperable with IEEE 802.11b/g compliant Wireless Last-mile product. The EKI-6311G operates in AP mode or remote bridge mode, and connects to EKI-6311G AP/CB to construct point-to-point as well as point-to-multipoint topologies, for maximum flexibility in configuring building-to-building networks and WISP functions. 1.2 Product Features ¾ ¾ ¾ ¾ ¾ ¾ ¾ ¾ Outdoor enclosure in compliance with versatile industrial IP(Ingress Protection) level covering IP65. RF transmit power 802.11b mode @ 11Mbps data rate. RF transmit power 802.11g mode @ 54Mbps data rate. IEEE 802.3 af Power over Ethernet (PoE) support WEP/WPA/WPA2/ IEEE 802.1x authenticator support. WDS (Wireless Distribution System) Multi-SSID (up to 4 SSID) support MAC address based access control Hint: IP(Ingress Protection) 1.3 Package Contents The product package contains the following items. 1. One 2. One 3. One 4. One 5. One 6. One 7. One (1) EKI-6311G Outdoor Wireless Access Point / Client Bridge unit (1) 100~240VAC, 50~60Hz AC to 48V/0.375A DC switching adapter (1) 48VDC, 0.375A Inline Power Injector (PoE) (1) 1.8m grounding wire (Optional) (1) User manual CD-disc (1) wall/mast mounting kit (1) band clamp 4 1.4 System Requirements Installation of the EKI-6311G Outdoor Wireless Access Point/Client Bridge requires the following: 1. A Windows-based PC/AT compatible computer(PC system requirement: better than PIII 800 or other 100% compatible equipment , OS:windows 2000/XP ) or Ethernet data device with an available RJ-45 Ethernet port to run the configuration program or with TCP/IP connection to the Ethernet network. 2. A 10/100Base-T Ethernet RJ-45 Ethernet cable is connected to Ethernet network. 3. An AC power outlet (100~240V, 50~60Hz) supplies the power. 1.5 Inline Power Injector (PoE) The EKI-6311G is equipped with an Inline Power Injector module. The Inline Power Injector (PoE) delivers both data and power to EKI-6311G unit via a signal Ethernet cable, and gives the following benefits to improve the performance vs. installation cost ratio. ¾ This unit works great in areas where you may not have power , like house roof. ¾ This also allows you to place the EKI-6311G unit closer to the antenna, to make installation easier more thus reducing signal loss over antenna cabling. ¾ Ethernet signal travels well over CAT 5 cable but 2.4GHz signal doesn't do as well over antenna cabling. ¾ Ethernet cabling is much cheaper than Antenna cabling. 5 Chapter 2. Installation and Basic Configuration This chapter describes the procedures of installing the EKI-6311G. 2.1 Before You Start After unpacking the system, make sure the following items are present and in good condition. Refer to below pictures for product image. 1. EKI-6311G Outdoor Wireless Access Point/Client Bridge unit 2. 100~240VAC, 50~60Hz AC to 48V/0.375A DC switching adapter 3. Inline Power Injector (PoE) 48VDC, 0.375A 4. Grounding wire 1.8m 5. User manual CD-disc 6. Wall/mast mounting kit, including one (1) band clamp 7. Screws 8. 5dBi Oimi-type Antenna 9.RJ-45 cable waterproof cap 1. Unit 2. Adapter 3. PoE 4. Grounding wire 5. CD 6. Wall mount 7. Screws 8. Antenna(for AP) 9. RJ-45 cable waterproof cap 6 2.2 Locate the EKI-6311G and Inline Power Injector Ports ► Interface on the EKI-6311G Unit ¾ Ethernet Port 1 : for connecting the RJ-45 CAT-5 Ethernet cable. ► Interface on the Inline Power Injector ¾ Data Input Port 2 : for connecting cross-over Ethernet Cable to PC or straight Ethernet cable to Hub Switch Router . ¾ DC Input Port 3 : power adapter 48V, 0.375A DC input. ¾ Power & Data Output Port 4 : for connecting the RJ-45 CAT-5 Ethernet Cable. ¾ Grounding Port 5 : for connecting grounding wire. Device 4 5 2 POE picture1 3 POE picture2 1 Figure 2-1 Power and Data Interface location on the PoE denoted by numbers 1-6. 7 ► Mount EKI-6311G on A Wall/Mast The EKI-6311G can be mounted on the wall, you can use the Wall Mount kit to mount the EKI-6311G as shown in Figure 2-2. Figure 2-2 You can also mount the EKI-6311G to the mast as shown in Figure 2-3. Figure 2-3 8 2.3 Preparing Installation Before installing EKI-6311G for outdoor application or hard-to-reach location, we recommend configuring and test all the devices first. For configuring the EKI-6311G, please follow the quick steps below to power up the EKI-6311G. Refer to Figure 2-4 for steps 1 through 5. Figure 2-4 Step1 : Connect the DC plug of the AC/DC power adapter into the DC Input Port of Inline Power Injector and the wall-mount plug into a power outlet or power strip (refer to page 6). The Power LED on the Inline Power Injector will light up. Step2 : Run the cross-over type uplink Ethernet cable from Data Input Port (refer topage 6) to the Ethernet port on a PC. Step3 : Connect the 30m CAT 5 Ethernet cable into the EKI-6311G unit. Hand tighten the connector. Step4 : Connect the remaining end of the 30m CAT 5 cable into the PoE labeled AP/Bridge. This is the power side of the PoE that will power up the EKI-6311G. When the EKI-6311G receives power over the Ethernet cable, the EKI-6311G will start its boot up sequence and the Active LED on the Inline Power Injector will light up. You can configure the EKI-6311G via HTML browser, such as Microsoft Internet Explorer or Netscape Navigator from a remote host or PC. 9 2.4 2.4.1 Basic Configuration Basic Configuration Steps This section describes a two-step SYSTEM configuration procedure to setup EKI-6311G. Step1 : Modify the factory-default parameters on the “/Network/Network/”, and click APPLY to save the changes. web page Step2 : Modify the factory-default parameters on the web page “/WIRELESS/Wi-Fi 1”, and click APPLY to save the changes, than click “/SYSTEM/Reboot/”Reboot to take effect on the previous configuration changes. 2.4.2 Logging into the Web Interface The EKI-6311G supports access to the configuration system through the use of an HTTP Interface. ► Web Configuration Before configuring EKI-6311G, the user needs to know the IP Address assigned to the unit. When shipped from the factory, the IP Address 192.168.1.1 was assigned to the EKI-6311G by default. To start a web connection, use http://192.168.1.1 ► Web Access Procedures Once you identify the IP Address assigned to EKI-6311G, use web browser to configure EKI-6311G through the HTTP Interface. The following procedure explains how to configure each item. Step1 : Open your browser and enter the IP Address Step2 : Press <ENTER> key and the EKI-6311G Login screen appears as shown in Figure 2-5. 10 Figure 2-5 Step3 : Enter “admin” in the Username and Password fields, and click LOGIN to enter the web configuration user interface screen as shown below. Figure 2-6 ► Web Configuration Structure The web configuration user interface shown above in Figure 2-6 is grouped into a tree structure, and contains the following settings or information. ▽ SYSTEM ● Administrator ● Firmware ● Configuration ● Status 11 ● ● ● Log System Time Reboot ▽ NETWORK ● Network ● HotSpot ▽ WIRELESS ● Wi-fi 1 ● Wi-fi 2 ● Wi-fi 3 ● Wi-fi 4 ▽ ACL ● ● ● ● ACL ACL ACL ACL for for for for Wi-fi Wi-fi Wi-fi Wi-fi 1 2 3 4 ▽ SNMP ● Agent Settings ▽ EXIT Move through the tree by clicking on an icon to expand or collapse the tree. The nodes on the tree represent web pages that allow viewing and modifying the parameters. 12 2.4.3 Set Operating Mode, IP Address, Subnet Mask, Default Route IP, DNS Server IP of EKI-6311G ► LAN Settings These are the settings of the LAN (Local Area Network) interface for the Access Point. The Access Point's local network (LAN) settings are configured based on the IP Address and Subnet Mask assigned in this section. The IP address is also used to access this Web-based management interface. This option is available in the “/NETWORK/ NETWORK /” page as shown in Figure 2-7. Figure 2-7 ► Get LAN IP From Choose "DHCP (Dynamic)" if your router supports DHCP and you want the router to assign an IP address to the AP. In this case, you do not need to fill in the following fields. Choose "Static IP (Manual)" if your router does not support DHCP or if for any other reason you need to assign a fixed address to the AP. In this case, you must also configure the following fields. Note that you cannot choose "DHCP (Dynamic)" if you have enabled the "DHCP Server" option on the DHCP page; the AP cannot be both a DHCP client and a DHCP server. ► IP Address 13 The IP address of the AP on the local area network. Assign any unused IP address in the range of IP addresses available for the LAN. For example, 192.168.1.1. ► Subnet Mask The subnet mask of the local area network. ► Gateway The IP address of the router on the local area network. ► DNS Server This entry is optional. Enter a DNS Server for the local network. 14 2.4.4 Set Wireless SSID for Wireless Interface ► Wireless Network Name (Also called the SSID) When you are browsing for available wireless networks, this is the name that will appear in the list (unless Visibility Status is set to Invisible, see below). This name is also referred to as the SSID. For security purposes, it is highly recommended to change from the pre-configured network name. This option is available in the “/WIRELESS/Wi-Fi 1/” page as shown in Figure 2-8 **Default SSID: “Advantech/1” in wifi-1. Figure 2-8 15 2.4.5 Set Wireless Encryption for Wireless Interface The EKI-6311G supports 64-bit and 128-bit WEP encryption. For 64-bit WEP encryption, an encryption key is 10 hexadecimal characters (0-9 and A-F) or 5 ASCII characters. For 128-bit WEP encryption, an encryption key is 26 hexadecimal characters or 13 ASCII characters. Modify the WEP encryption parameters on the web page “/WIRELESS/Wi-Fi 1 SECURITY ”. Choice “WEP” Enter 1~15 characters into the WEP Key field, than click Apply ,“/SYSTEM/Reboot ”Reboot. page as shown in Figure 2-9 Figure 2-9 16 2.4.6 Change Supervisor Account & Password Enter the SYSTEM > Administrator page. Figure 2-10 below shows the SYSTEM / Administrator page. Figure 2-10 ► ADMIN PASSWORD Key in current password in the SYSTEM / Administrator / Password Setting Current Password field. Change the ADMIN PASSWORD’s password in the SYSTEM / Administrator Password Setting Password and Re-type Password fields, and click APPLY ,than,“/SYSTEM/Reboot ”Reboot. 17 2.4.7 ► Upgrade the Firmware Update the Firmware Enter the SYSTEM > FIRMWARE page as shown in Figure 2-11 to upgrade EKI-6311G. Here, user must select which file you want to upgrade it (Program image), then click APPLY button to start the upgrade process. Hint: When choose “using web” for updating, choose the image file for updating directly. Do not unzip the image file. i.e. Image file name: ”Advantech-V 2.0.4.tgz” Hint: It takes about 10 min, to complete the restart process. Figure 2-11 18 2.4.8 ► DHCP server DHCP server Enter the Network > Network page as shown in Figure 2-12 to Enable the DHCP server. Here, user can set IP Pool Address range, lease time and Local domain name. Then click APPLY button to set the parameter and click Reboot button for saving parameter. Figure 2-12 Caution The Part 15 radio device operates on a non-interference basis with other devices operating at this frequency when using integrated antennas. Any changes or modification to the product not expressly approved by Original Manufacture could void the user's authority to operate this device. Caution To meet regulatory restrictions and the safety of the installation, professionally installed. 19 strongly recommends this product to be Chapter 3. Network Topologies This chapter describes several common types of installations implemented by using the EKI-6311G’s line of Outdoor Wireless System. This is by no means intended to be an exhaustive list of all possible configurations, but rather shows examples of some of the more common implementations. The EKI-6311G CB can be configured to function as a Wireless Client Router or Bridge to a central access point like the EKI-6311G AP see Figure 3-1 below. Figure 3-1 The EKI-6311G CB performs in either router or bridge mode. In a Point-to-Multipoint topology, all communication between network systems is done through a centralized agent. Among the EKI-6311G Outdoor Wireless Bridge products, the centralized agent is Central Bridge (EKI-6311G AP) and the individual network notes may be Bridge (EKI-6311G CB ). To show the available Point-to-Multipoint topologies, the following examples are provided. Wireless Client Bridge-to-Central Wireless Bridge 20 3.1 Wireless Client Bridge-to-Central Wireless Bridge Figure 3-2 Refer to Figure 3-2 for the following setup. Note: The EKI-6311G AP is the Central Wireless Bridge and EKI-6311G CB is the Wireless Client Bridge Step 1 Set the EKI-6311G AP to perform a bridge (bridge IP address: 192.168.1.1). Step 2 Set Wireless parameters on the AP to: Channel (1) and SSID (wireless) Step 3Set the EKI-6311G CB to function in the bridge mode (bridge IP address: 192.168.1.241). Step 4 Set Wireless parameters on the EKI-6311G CB to: Channel (1) and SSID (wireless), and these parameters must be the same with COU. Step 5 Left side subnet is transparent to the right side. Step 6 DHCP server assign IP address to PC1 and PC2 21 Chapter 4. 4.1 4.1.1 All function on Device SYSTEM Administrator Administrator Settings Use this menu to restrict management access based on a specific password. The default password comes with the installation guide. Please change this password as soon as possible, and store it in a safe place. Passwords can contain from 3-12 alphanumeric characters,and are case sensitive. Figure 4-1 Administrator Time-out The amount of time of inactivity allowed before the user proceeds next action. The user needs to re-login if the idle time passes timeout. Remote Management By default, management access is only available to users on your local network. However, you can also manage the Wireless device from a remote host. Just check the Enable box and enter the IP address of an administrator to this screen. 22 4.1.2 Firmware Figure 4-2 Firmware Update – WEB You can use WEB to upgrade the firmware. The "firmware information" displays current firmware version and firmware date. On the managed computer, specify the folder in which the firmware file resides. Click APPLY to complete your change. At the end of the upgrade, the Wireless device may not respond to commands for as long as ten minute. This is normal behavior and do not turn off the Wireless device during the time. Hint: When choose “using web” for updating, choose the image file for updating directly. Do not unzip the image file. i.e. Image file name: ”Advantech-V 2.0.4.tgz” Hint: It takes about 10 min, to complete the restart process. Firmware Update - TFTP You can use TFTP to upgrade the firmware. The "firmware information" displays current firmware version and firmware date. On the managed computer, run the TFTP Server utility. And specify the folder in which the firmware file resides. After running the TFTP server, enter the TFTP server IP and the filename. Click APPLY to complete your change. At the end of the upgrade, the Wireless device may not 23 respond to commands for as long as ten minute. This is normal behavior and do not turn off the Wireless device during the time. Firmware Update - FTP You can use FTP to upgrade the firmware. The "firmware information" displays current firmware version and firmware date. Enter FTP Server IP , Type the correct firmware file path and file name on the File field. Keyin the current FTP Username and Password . Click on APPLY to complete your change. At the end of the upgrade, the Wireless device may not respond to commands for as long as ten minute. This is normal behavior and do not turn off the Wireless device during the time. 24 4.1.3 Configuration Tools Figure 4-3 Restore Factory Defaults - Reset the device's configuration settings to the factory default values. Check the "Restore Factory Default Configuration" radio button then click on APPLY button. Backup settings/Restore settings - Check the "Backup settings/Restore settings" radio button then click on APPLY button. Backup Settings - Press the "Backup Settings" button to save the settings of this device to a file named "config.bin" on your PC. Restore Settings - Restore the settings of this device to the backup settings. Enter the path and name of the backup file then press the "Restore Settings" button. You will be prompted to confirm the backup restoration. 25 4.1.4 Status Figure 4-4 You can use the Status screen to see the connection status for the LAN and Wireless LAN interfaces. It also displays system up time and firmware version. The following items are included in this screen: WAN INFORMATION - Displays IP settings of WAN port, including IP Address, Subnet Mask, and Gateway. LAN INFORMATION - Displays IP settings of LAN port, including IP Address and Subnet Mask. WIRELESS INFORMATION - Displays wireless information, including SSID, channel, Security status, and MAC address. SYSTEM INFORMATION - Displays the systemup time, the Wireless device's firmware version, and the serial number. 26 4.1.5 Log Figure 4-5 The Access Point automatically logs (records) events of possible interest in its internal memory. If there is not enough internal memory for all events, logs of older events are deleted, but logs of the latest events are retained. The Logs option allows you to view the Access Point logs. 27 4.1.6 System Time Figure 4-6 The Time Configuration option allows you to configure, update, and maintain the correct time on device's internal system clock. From this section you can set the time zone that you are in and set the Time Server. Time Configuration- Set the Date and Time Manually. If you do not have the NTP Server option in effect, you can either manually set the time for your Access Point here. Note: If the Access Point loses power for any reason, it cannot keep its clock running, and will not have the correct time when it is started again. To maintain correct time for schedules and logs, you must enter the correct time after you restart the Access Point. 28 4.1.7 Reboot Figure 4-7 Reset Wireless device. In the event that the Wireless device stops responding correctly or in some way stops functioning, you can perform a reboot. Your existing settings will not be changed. To perform the reset, click on the Reboot button. You will be asked to confirm your decision. 29 4.2 NETWORK 4.2.1 Network 4.2.1.1 Operating Mode-Access Point IP Assignment DHCP Choose "DHCP (Dynamic)" if your router supports DHCP and you want the router to assign an IP address to the AP. In this case, you do not need to fill in the following fields. Figure 4-8 Manual Choose "Manual" if your router does not support DHCP or if for any other reason you need to assign a fixed address to the AP. In this case, you must also configure the following fields. IP Address The IP address of the AP on the local area network. Assign any unused IP address in the range of IP addresses available for the LAN. For example, 192.168.1.101. 30 Subnet Mask The subnet mask of the local area network. Gateway The IP address of the router on the local area network. DNS Server DNS (Domain Name System), Penetrates the DNS system, We may look up its IP by machine domain name, Also may instead look up its domain name by machine IP This entry is optional. Enter a DNS Server for the local network. Figure 4-9 31 PPPoE Choose "PPPoE" if your Internet support PPPoE Server .You need keyin Username and Password to login PPPoE Server. Figure 4-10 4.2.1.2 Operating Mode-Access Point 4.2.1.3 Operating Mode-CB+AP 4.2.1.4 Operating Mode-AP Router 4.2.1.5 Operating Mode-Access Point 4.2.1.6 Operating Mode-CB+AP Router 4.2.1.7 Operating Mode-Hot Spot 32 4.2.2 HotSpot(Captive Portal) HotSpot: Enable/Disable captive portal function. Note, the device will become router mode and ALL SSID in Access Point role after HotSpot enabled. Domain: Set domain name for hotspot. Primary Radius: Set primary radius server for hotspot user authentication. Secondary Radius: Set backup radius server for hotspot user authentication. NAS ID: Set device's NAS ID in RADIUS frames. Called Station Name: Set device's station name in RADIUS frames. NAS Location: Set device's location name in RADIUS frames. NAS Location ID: Set device's location ID in RADIUS frames. UAM Server: The URL for hotspot user login. UAM Secret: The encryption key between UAM server and device. UAM Allowed List: IPs/Hostnames that hotspot can visit before login. Figure 4-11 33 4.3 WIRELESS You can set the wireless releated setting here Figure 4-12 34 4.3.1 Wi-Fi 1 Wireless Settings Radio Status: Enable/Disable SSID. Wireless Role: This SSID will act as Station or Access Point. Note: only first SSID can act as station. Radio Mode: Set 11g, 11b or 11b+g mode. Radio Channel: Select radio channel or use auto. Peer Node Distance: Set distance between this device and it's adjacent. SSID: Set (extended) service set ID, a.k.a. netwrok name. Transmission Power: Set transmission power in dBm, Note: H/W may not xmit power as high as you set, depends on H/W faculty. VLAN Tagging ID: Set this SSID's VLAN tag when VLAN tagging enabled. Maximum Associated Stations: Restrict maximu number of associated stations. Layer 2 Isolation: Prevent packets exchange between associated stations. Frag. Threshold: Fragmentation threshold. RTS Threshold: RTS threshold. Beacon Interval: Beacon interval in TUs. WMM Tx: Set WMM parameters for packet transmission. WMM Station: Set WMM parameters that provide for station. Security: WEP: Set WEP key in hexdecimal WPA-Personal: WPA with pre-shared key. WPA/WPA2-Personal: WPA and WPA2 co-existance with pre-shared key. WPA-Enterprise: WPA, key provided by RADIUS server. WPA/WPA2-Enterprise: WPA and WPA2 co-existance, key provided by RADIUS server. 4.3.2 Wi-Fi 2 4.3.3 Wi-Fi 3 4.3.4 Wi-Fi 4 35 4.4 ACL You can set the access control releated setting here Figure 4-13 4.4.1 ACL for Wi-Fi 1 Wireless MAC ACL Wireless MAC ACL Status: Enable/Disable ACL by MAC address. Add New MAC Address: Add a new MAC address to MAC table and in active status. MAC Table: Active, this MAC will be checked. Inactive, this MAC will ignore for checking. Remove, remove this MAC from MAC table. 4.4.2 ACL for Wi-Fi 2 4.4.3 ACL for Wi-Fi 3 4.4.4 ACL for Wi-Fi 4 36 4.5 SNMP You can set the SNMP Community and SNMP Trap setting here 4.5.1 Agent Settings SNMP Agent provides a simple protection. Access to the SNMP device is controlled through community names. The community name can be thought of as a password. If you don't have the correct community name, you can't retrieve any data (get) or make any change (set). Multiple SNMP managers may be organized in a specified community. You can change your SNMP community settings on this screen. Check the “Enable” check box to turn on SNMP daemon. Click APPLY to complete your change. Read Only Community : Specify the name of community for read only access. Read Write Community : Specify the name of community for read and write access. Figure 4-14 4.6 EXIT 37 Chapter 5. Specifications The EKI-6311G Outdoor Wireless Access Point/Multi-Client Bridge/ WDS (wireless distribution system) operates seamlessly in the 2.4 GHz frequency supporting the IEEE 802.11b/802.11g wireless standards. It's the best way to add wireless capability to your existing wired network, or to add bandwidth to your existing wireless installation. To secure your wireless connectivity, it can encrypt all wireless transmissions through 64/128-bit WEP data encryption and also supports WPA/WPA2 (Personal/Enterprise). A MAC address filter lets you select exactly which stations should have access to your network. With the Wireless Multi-Client Bridge/Access Point, you'll experience the best wireless connectivity available today. 38 Features z z z z z z z z High Speed Data Rate Up to 54Mbps Power-over-Ethernet (IEEE802.3af Compliant) Output Power up to 19dBm IEEE 802.11b/g Compliant WEP/WPA/WPA2/ IEEE 802.1x Authenticator support Dust tight and Watertight and Weatherproof (IP65) Wide temperature range and robust mechanical design Multi-SSID (up to 4 SSID) support Technical Specifications Data Rates 1, 2, 5.5, 6, 9, 11, 12, 18, 24, 36, 48, 54 Mbps Standards IEEE802.11b/g, IEEE802.1x, IEEE802.3, IEEE802.3u Compatibility IEEE 802.11g/ IEEE 802.11b Power Requirements Active Ethernet (802.3af) – 48 VDC/0.35A Regulation Certifications FCC Part 15, ETSI 300/328/CE RF Information Frequency Band Atheros BB/MAC/RF 2.400~2.484 GHz Media Access Protocol Carrier Sense Multiple Access with Collision Avoidance (CSMA/CA) Modulation Technology Orthogonal Frequency Division Multiplexing (OFDM), DBPSK @ 1Mbps, DQPSK @2Mbps, CCK @ 5.5 & 11Mbps, BPSK @ 6 and 9 Mbps, QPSK @ 12 and 18 Mbps, 16-QAM @ 24 and 36 Mbps, 64-QAM @ 48 and 54 Mbps Operating Channels 11 for North America, 14 for Japan, 13 for Europe Receive Sensitivity (Typical) -72dBm @ 54Mbps Available transmit power(Typical) 17dBm±2dBm @1, 2, 5.5 and 11Mbps, 17dBm±2dBm @6Mbps, 14dBm±2dBm @54Mbps Antenna 5dBi External RF Connector SMA Type 39 Networking Topology Ad-Hoc, Infrastructure Operation Mode Access Point / CB+AP / AP Router / CB+AP Router / HotSpot AP / VLAN AP / VLAN CB+AP Interface One 10/100Mbps RJ-45 LAN Port , RS-232 Console Security IEEE802.1x authenticator /RADIUS client (EAPMD5/TLS/TTLS) support in AP mode WPA / Pre Share KEY (PSK)/TKIP MAC address filtering Hide SSID in beacons Layer 2 Isolation IP Auto-configuration DHCP client/server/PPPoE Management Configuration Web-based configuration (HTTP) Firmware Upgrade Upgrade firmware via web browser Physical Dimensions 209.1(L)mm * 165.4(W)mm * 61.5(H)mm Weight 500g (1.1 lbs); Environmental Temperature Range -Operating: -10°C to 60°C (14°F to 140°F) -Storage: -20°Cto 70°C (-4°F to 158°F) Humidity (non-condensing) 5%~95% Typical Package Contents z z z z z z Water tight Outdoor Wireless Client Bridge unit 48V, 0.38A AC/DC adapter with wall-plug power code Inline Power Injector (PoE) User’s manual CD-ROM Wall mounting kit Mast mounting kit 40 Chapter 6. 6.1 Default Settings SYSTEM 6.1.1 Administrator Parameter Description Hostname Default Value Advantech.lan Current Password Password Re-type Password 30 Idle Time Out Enable 0.0.0.0 IP address 6.1.2 Firmware Parameter Description Default Value Using TFTP Using FTP Using WEB 6.1.3 Configuration Tools Parameter Description Restore Factory Default Configuration Backup Settings / Restore Settings 6.1.4 Status 41 Default Value 6.1.5 Log 6.1.6 System Time Parameter Description Default Value Setting by Synchronize with an Internet Time Server Year / Month / Day 07/8/20 Hour : Minute : Second 02:26:06 Hours from UTC +8 Server IP pool.ntp.org NTP Server for Reference pool.ntp.org or 129.132.2.21 Time Update for 0/0/0 Every 6.1.7 Reboot 42 6.2 NETWORK 6.2.1 Network Parameter Description Default Value Operating Access Point IP Assignment Manual IP Address 192.168.1.1 Subnet Mask 255.255.255.0 Gateway 0.0.0.0 DNS Server 0.0.0.0 Link Integrity Disable PPPoE Username PPPoE Password 6.2.2 Hotspot Parameter Description HotSpot Status Default Value Disable Domain Primary Radius 0.0.0.0 1812 Secondary Radius 0.0.0.0 1813 Radius Shared Secret NAS ID EKI-6311G Called Station Name EKI-6311G NAS Location NAS Location ID UAM URL UAM Secret UAM Allowed List 43 6.3 WIRELESS 6.3.1 Wi-Fi 1 Parameter Description Default Value Country TAIWAN Radio Status Enable Wireless Role Access Point Radio Mode 802.11b+g Radio Channel Channel 1, 2412MHz Peer Node Distance 100 meters SSID Advantech/1 Transmission Power 17dBm Frag. Threshold 2346 RTS Threshold 2346 Beacon Interval 100 DTIM Interval 1 Wireless Security None VLAN Tagging ID 1 Layer2 Isolation Disable Maximum Associated Stations 32 WMM Status Disable 44 6.3.2 Wi-Fi 2 Parameter Description Default Value Country TAIWAN Radio Status Disable Wireless Role Access Point Radio Mode 802.11b+g Radio Channel Channel 1, 2412MHz Peer Node Distance 100 meters SSID Advantech/2 Transmission Power 17dBm Frag. Threshold 2346 RTS Threshold 2346 Beacon Interval 100 DTIM Interval 1 Wireless Security None VLAN Tagging ID 2 Layer2 Isolation Disable Maximum Associated Stations 32 WMM Status Disable 45 6.3.3 Wi-Fi 3 Parameter Description Default Value Country TAIWAN Radio Status Disable Wireless Role Access Point Radio Mode 802.11b+g Radio Channel Channel 1, 2412MHz Peer Node Distance 100 meters SSID Advantech/3 Transmission Power 17dBm Frag. Threshold 2346 RTS Threshold 2346 Beacon Interval 100 DTIM Interval 1 Wireless Security None VLAN Tagging ID 2 Layer2 Isolation Disable Maximum Associated Stations 32 WMM Status Disable 46 6.3.4 Wi-Fi 4 Parameter Description Default Value Country TAIWAN Radio Status Disable Wireless Role Access Point Radio Mode 802.11b+g Radio Channel Channel 1, 2412MHz Peer Node Distance 100 meters SSID Advantech/4 Transmission Power 17dBm Frag. Threshold 2346 RTS Threshold 2346 Beacon Interval 100 DTIM Interval 1 Wireless Security None VLAN Tagging ID 2 Layer2 Isolation Disable Maximum Associated Stations 32 WMM Status Disable 47 6.4 ACL 6.4.1 ACL for Wi-Fi Parameter Description Default Value Wireless MAC ACL Status Disable Add New MAC Address 00:00:00:00:00:00 Wireless On/Off Scheduling Status Disabled Scheduling on Sunday 0 24 Scheduling on Monday 0 24 Scheduling on Tuesday 0 24 Scheduling on Wednesday 0 24 Scheduling on Thursday 0 24 Scheduling on Friday 0 24 Scheduling on Saturday 0 24 6.4.2 ACL for Wi-Fi 2 Parameter Description Default Value Wireless MAC ACL Status Disable Add New MAC Address 00:00:00:00:00:00 Wireless On/Off Scheduling Status Disabled Scheduling on Sunday 0 24 Scheduling on Monday 0 24 Scheduling on Tuesday 0 24 Scheduling on Wednesday 0 24 Scheduling on Thursday 0 24 Scheduling on Friday 0 24 Scheduling on Saturday 0 24 48 6.4.3 ACL for Wi-Fi 3 Parameter Description Default Value Wireless MAC ACL Status Disable Add New MAC Address 00:00:00:00:00:00 Wireless On/Off Scheduling Status Disabled Scheduling on Sunday 0 24 Scheduling on Monday 0 24 Scheduling on Tuesday 0 24 Scheduling on Wednesday 0 24 Scheduling on Thursday 0 24 Scheduling on Friday 0 24 Scheduling on Saturday 0 24 6.4.4 ACL for Wi-Fi 4 Parameter Description Default Value Wireless MAC ACL Status Disable Add New MAC Address 00:00:00:00:00:00 Wireless On/Off Scheduling Status Disabled Scheduling on Sunday 0 24 Scheduling on Monday 0 24 Scheduling on Tuesday 0 24 Scheduling on Wednesday 0 24 Scheduling on Thursday 0 24 Scheduling on Friday 0 24 Scheduling on Saturday 0 24 49 6.5 SNMP Parameter Description Default Value Agent Status Enable System Location System Contact System Name Advantech System Description Advantech Wireless AP/CB Read Only Community public Read Write Community Private 6.6 EXIT 50 Chapter 7. Regulatory Compliance Information Federal Communication Commission Interference Statement This equipment has been tested and found to comply with the limits for a Class B digital device, pursuant to Part 15 of the FCC Rules. These limits are designed to provide reasonable protection against harmful interference in a residential installation. This equipment generates, uses and can radiate radio frequency energy and, if not installed and used in accordance with the instructions, may cause harmful interference to radio communications. However, there is no guarantee that interference will not occur in a particular installation. If this equipment does cause harmful interference to radio or television reception, which can be determined by turning the equipment off and on, the user is encouraged to try to correct the interference by one of the following measures: - Reorient or relocate the receiving antenna. - Increase the separation between the equipment and receiver. - Connect the equipment into an outlet on a circuit different from that to which the receiver is connected. - Consult the dealer or an experienced radio/TV technician for help. This device complies with Part 15 of the FCC Rules. Operation is subject to the following two conditions: (1) This device may not cause harmful interference, and (2) this device must accept any interference received, including interference that may cause undesired operation. FCC Caution: Any changes or modifications not expressly approved by the party responsible for compliance could void the user's authority to operate this equipment. IMPORTANT NOTE: FCC Radiation Exposure Statement: This equipment complies with FCC radiation exposure limits set forth for an uncontrolled environment. This equipment should be installed and operated with minimum distance 20cm between the radiator & your body. This transmitter must not be co-located or operating in conjunction with any other antenna Caution To meet regulatory restrictions and the safety of the installation, professionally installed. 51 strongly recommends this product to be Antenna type Antenna Gain Omni 5dBi 52