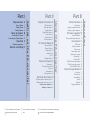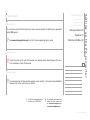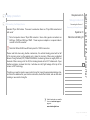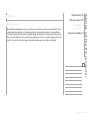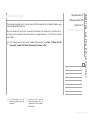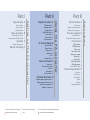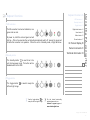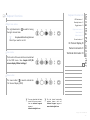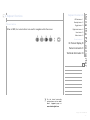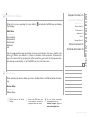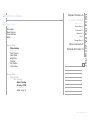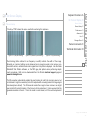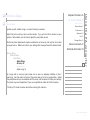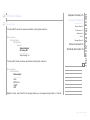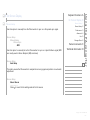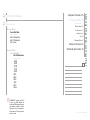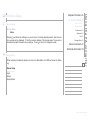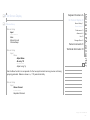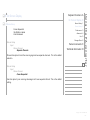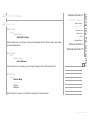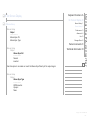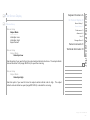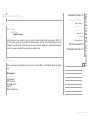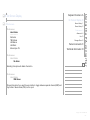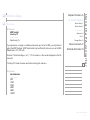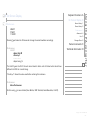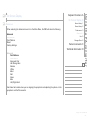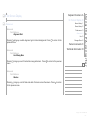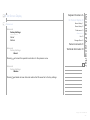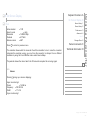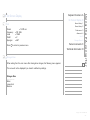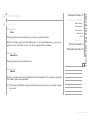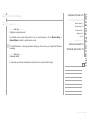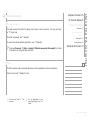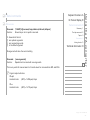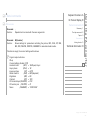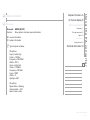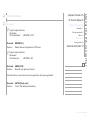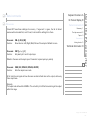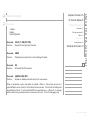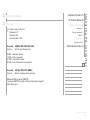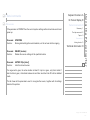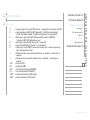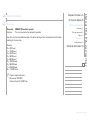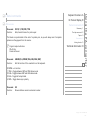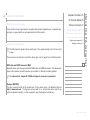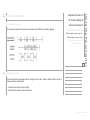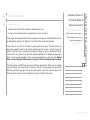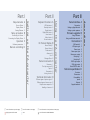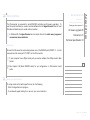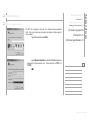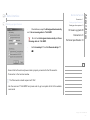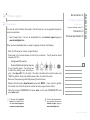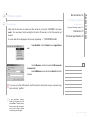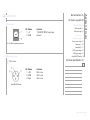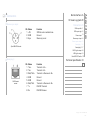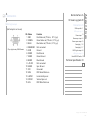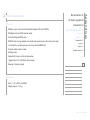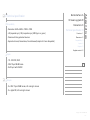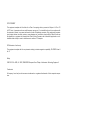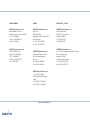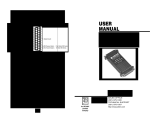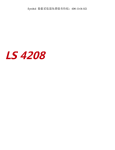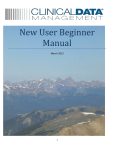Download Christie PASSIVE TO ACTIVE CONVERTER User manual
Transcript
USER MANUAL
PA S S I VE TO ACTIVE CONVERTER
Requirements A
Keyboard functions A
Serial interface A
Source Device .1
Display Device .2
Viewing Glasses .3
Setup procedure B
Connecting the Source .1
Connecting the Display Device .2
Eyestrain C
Software parameters .1
Remote controlling D
LED indicators
Standby button
Toggle button
Right black button
User button
Menu button
Cursor buttons
.1
.2
.3
.4
.5
.6
.7
On Screen Display B
Source Setup
Stereo Setup
Preferences
Advanced
Info
Changes Done
.1
.2
.3
.4
.5
.6
Serial commands C
Summary
The help command
Topics
Commands
Linking of units
.1
.2
.3
.4
.5
Technical information D
Different types of picture signal
Different types of stereo syncs
Output stereo sequence
Handling of sources
.1
.2
.3
.4
more information on previous page
more information on next page
more information on both previous and next page
highly important information
note
more information available elsewhere
Connection .1
Setting up HyperTerminal .2
Setting up other systems .3
Firmware upgrade B
Using Windows .1
Using non-Windows terminal .2
Connectors C
VGA input
Monitor redraw
Power input
Stereo sync input
Stereo sync output
Serial plug 1
Serial plug 2
DVI-D left and right output
VGA left and right output
Serial RS-232 cable
.1
.2
.3
.4
.5
.6
.7
.8
.9
.10
Technical specification D
Functions
Dimensions
Compatibility
Inputs
Outputs
Supplied material
.1
.2
.3
.4
.5
.6
Appendi xes
Part III
Usi ng the PA-convert er
Part II
Setti ng up the PA-co nver te r
Part I
Requirements A
Source Device .1
Display Device .2
Source Device
Viewing Glasses .3
To run stereo using the PA-converter you need a source capable of outputting two genlocked
video RGB signals..
Setup procedure B
Eyestrain C
See www.stereographics.com for a list of stereo-capable graphics cards
Display Device
To get the most out of your PA-converter, your display device should support the maximum resolution of your PA-converter.
Viewing Glasses
Remote controlling D
S e t t i n g u p t h e PA- c o nve r t e r
A Requirements
You will need a pair of active shutter glasses and an emitter. There are other possibilities
however, this is the most common method.
The PA-converter supports resolutions up to 1280x1024.
For the latest information and
related url links please visit
our technical support pages
at www.christiedigital.com
copyright Christie 2002.06
- 3 -
Requirements A
Setup procedure B
Connecting the source
Connecting the Source .1
Connecting the Display Device .2
Connect your source using VGA cables, and
connect them to the left and right input channel on the PA-converter. (See figure B.1-1
on the right).
The PA-converter treats the left input signal
as the master signal, and the right input
signal as slave. Make sure that your left input
signal contains the sync.
Eyestrain C
Remote controlling D
figure B.1-1 (VGA in)
Connecting the Display Device
Use a VGA cable to connect your display
device to the right channel VGA connector on
the output side of the PA-converter. If your
device needs a stereo sync, or works with an
emitter, you may connect this to the stereo
sync plug on the PA-converter. (See figure
B.1-2 on the right).
The PA-converter is delivered with with 2
S e t t i n g u p t h e PA- c o nve r t e r
B Setup procedure
figure B.1-2 (DVI and VGA out)
You can find more technical
information on the connectors
in Part III (Appendixes), chapter C (Connectors).
copyright Christie 2002.06
- 4 -
Requirements A
Setup procedure B
Connecting the Display Device
Connecting the Source .1
standard 15 pin VGA cables. These are to used when there are 15 pin VGA connectors at
both ends.”
Not all computers have a 15pin VGA connector. Some other popular connectors are
SUN type 13W3 and SGI type 13W3. These require an adapter or a special cable to
connect to the PA-converter.
Note that SGI and SUN have different pinout for 13W3 connectors.
Please note that when using shutter mechanisms, the vertical blanking period will be half
of the incoming signal, as the pixelrate out is twice the incoming. When using a standard
General Timing Formula (GTF) 1280x1024@60Hz, the blanking interval is roughly 0.55 milliseconds. When coming out of the PA, the blanking interval will be 0.27 milliseconds. If your
shutter-mechanism is slower than this, it will show as a left/right leakage at the top of the
screen on CRT technology.
Therefore you need to create a new monitor timing file, having the appropriate blanking interval. Check the datasheet for your shutter mechanism, double that number, and use this when
creating a new monitor timing file.
Connecting the Display Device .2
Eyestrain C
Remote controlling D
S e t t i n g u p t h e PA- c o nve r t e r
B Setup procedure
Useful downloads are avaiable
from our technical support
pages at
www.christiedigital.com
copyright Christie 2002.06
- 5 -
Requirements A
Setup procedure B
Software parameters
Bad software parameters such as eye distance, and focus point may cause eyestrain. Unfortunately also bad algorithms for displaying stereo have been discovered in some software.
The best algorithms should have no vertical disparity/displacement at any point of the scene.
You can easily detect this by removing the glasses and pick any random edge/point of an
object. The point should only have a horizontal displacement, and nothing vertically.
Eyestrain C
Software parameters .1
Remote controlling D
S e t t i n g u p t h e PA- c o nve r t e r
C Eyestrain
copyright Christie 2002.06
- 6 -
Requirements A
Setup procedure B
The serial ports enable you to remote control the PA-converter from a distant location using
a standard RS-232 serial port.
Also the master unit may link to a second PA-converter, the second to a third and so on,
so that you may be able to control all units from a single serial port. To do this, see “Serial
commands”.
For instructions on how to link multiple PA-converters, see Part II (Using the PAconverter), chapter C.6 (Serial Commands/Linking of units).
The PA-converter may be
remote controlled through the
serial port.
Eye-strain C
Remote controlling D
S e t t i n g u p t h e PA- c o nve r t e r
D Remote controlling
You may set up a chain of
linked PA-converter units, all
controllable from the master
PA-converter.
copyright Christie 2002.06
- 7 -
Requirements A
Keyboard functions A
Serial interface A
Source Device .1
Display Device .2
Viewing Glasses .3
Setup procedure B
Connecting the Source .1
Connecting the Display Device .2
Eyestrain C
Software parameters .1
Remote controlling D
LED indicators
Standby button
Toggle button
Right black button
User button
Menu button
Cursor buttons
.1
.2
.3
.4
.5
.6
.7
On Screen Display B
Source Setup
Stereo Setup
Preferences
Advanced
Info
Changes Done
.1
.2
.3
.4
.5
.6
Serial commands C
Summary
The help command
Topics
Commands
Linking of units
.1
.2
.3
.4
.5
Technical information D
Different types of picture signal
Different types of stereo sync
Output stereo sequence
Handling of sources
.1
.2
.3
.4
more information on previous page
more information on next page
more information on both previous and next page
highly important information
note
more information available elsewhere
Connection .1
Setting up HyperTerminal .2
Setting up other systems .3
Firmware upgrade B
Using Windows .1
Using non-Windows terminal .2
Connectors C
VGA input left
VGA input right
Power input
Stereo sync input
Stereo sync output
Serial plug 1
Serial plug 2
DVI-D right output
VGA right output
Serial RS-232 cable
.1
.2
.3
.4
.5
.6
.7
.8
.9
.10
Technical specification D
Functions
Dimensions
Compatibility
Inputs
Outputs
Supplied material
.1
.2
.3
.4
.5
.6
Appendi xes
Part III
Usi ng the PA-convert er
Part II
Setti ng up the PA-co nver te r
Part I
Keyboard functions A
LED indicators .1
Standby button .2
LED indicators
Toggle button .3
The PA-converter has two led indicators, one
green and one red.
Right black button .4
User button .5
At power on, both the red and green led will
light up. After a few seconds the red led will automatically switch off, leaving the green led
on while the converter is in operation. When the unit is in standby mode, no light will show.
Menu button .6
Cursor buttons .7
On Screen Display B
Serial commands C
Technical information D
Standby button
The `standby button´
is used to turn the
unit into low-power mode. The button will be
disabled whilst in the OSD.
U s i n g t h e PA- c o nve r t e r
A Keyboard functions
Toggle button
The `toggle button´
left and right image.
is used to swap the
Use the `toggle button´
to
swap the left and right image.
For the latest functionality
updates please visit our
technical support pages at
www.christiedigital.com
copyright Christie 2002.06
- 9 -
Keyboard functions A
LED indicators .1
Standby button .2
Right black button
The `right black button´
the right channel black.
Toggle button .3
is used for turning
Right black button .4
User button .5
Menu button .6
Itmaybeusefultoturntherightchannel
black if you need to run 2d.
Cursor buttons .7
On Screen Display B
Serial commands C
User button
Technical information D
The function of the user button can be defined
in the OSD menu. See chapter B.2 (On
screen display/Global settings).
U s i n g t h e PA- c o nve r t e r
A Keyboard functions
Menu button
The `menu button´
is used to activate the
`On Screen Display´ (OSD).
You may download the latest
version of the user manual
from our technical support
pages at
www.christiedigital.com
For the latest functionality
updates please visit our
technical support pages at
www.christiedigital.com
copyright Christie 2002.06
- 10 -
Keyboard functions A
LED indicators .1
Standby button .2
Cursor buttons
Toggle button .3
When in OSD, the `cursor buttons´ are used for navigation within the menus.
Right black button .4
User button .5
Menu button .6
Cursor buttons .7
On Screen Display B
Serial commands C
Technical information D
U s i n g t h e PA- c o nve r t e r
A Keyboard functions
For the latest functionality
updates please visit our technical
support pages at
www.christiedigital.com
copyright Christie 2002.06
- 11 -
Keyboard functions A
On Screen Display B
When not in a menu, pressing the `menu button´
the following:
will activate the OSD menu and display
Source Setup .1
Stereo Setup .2
Preferences .3
Main Menu
---------Source Setup
Stereo Setup
Preferences
Advanced
Info
Advanced .4
Info .5
Changes Done .6
Serial commands C
Technical information D
Use the up and down arrow buttons to move up and down in the menu, and the right
arrow to confirm your selection. If there is a submenu it will be opened. Wherever you
are in the menu hierarchy, pressing the left arrow button will return to the previous menu
(one level up hierarchically), or quit the OSD if you are in the main menu.
U s i n g t h e PA- c o nve r t e r
B On Screen Display
Source Setup
When selecting the Source Setup menu from the Main Menu, the OSD will show the following:
Source Setup
---------Manual Setup
OSD is short for `On Screen
Display´.
When in the OSD menu, the
`cursor buttons´ are used for
navigation within the menus.
For the latest functionality
updates please visit our
technical support pages at
www.christiedigital.com
copyright Christie 2002.06
- 12 -
Keyboard functions A
On Screen Display B
Source Setup
Source Setup .1
Stereo Setup .2
Auto Setup
Revert Source
Force Odd Res
Store
Preferences .3
Advanced .4
Info .5
Changes Done .6
Source Setup
Manual Setup
---------Pixel Tracking
Pixel Phase
Brightness
Contrast
DVI Position
Picture Sync
Serial commands C
Technical information D
U s i n g t h e PA- c o nve r t e r
B On Screen Display
Source Setup
Manual Setup
Pixel Tracking
Adjust Tracking
At entry=1756
---------Adjust using ^|v
copyright Christie 2002.06
- 13 -
Keyboard functions A
On Screen Display B
Source Setup .1
Source Setup
Stereo Setup .2
“At entry=1756” shows the value used before entering this submenu.
Preferences .3
Advanced .4
Info .5
Changes Done .6
Serial commands C
Technical information D
figure B.1-1 (bad pixel tracking)
figure B.1-2 (almost ok pixel tracking)
figure B.1-3 (ok pixel tracking)
Pixel tracking (often referred to as frequency or width) controls the width of the image.
Generally, an incorrect setting can be observed as an image too wide or too narrow, combined with vertical, unstable bands and irregularities in the pattern displayed. Use the Nokia
Monitors© Test Pattern software, or the 50% grey test pattern when performing adjustment procedures. Both can be downloaded from the Christie technical support pages at
www.christiedigital.com.
U s i n g t h e PA- c o nve r t e r
B On Screen Display
The PA-converter automatically adjusts the pixel tracking to match the incoming source, but
non-the-less it might be necessary to do final adjustments manually (unless the image signal
has already been stored). The PA-converter needs the image to have minimum one bright
pixel in both left and right border of the frame to do the adjustment. It also requires that the
guessed resolution is correct. This is the result in most cases, but if the auto setup doesn’t
copyright Christie 2002.06
- 14 -
Keyboard functions A
On Screen Display B
Source Setup
Source Setup .1
Stereo Setup .2
provide you with a stable image, a manual fine-tuning is needed.
Adjust the picture until you see no vertical bands. If you get rid of all the bands, but your
picture is still unstable, you will have to adjust the pixel phase as well.
Preferences .3
Advanced .4
Info .5
Changes Done .6
Performing these adjustments requires carefulness and accuracy, but only has to be done
once per source. Make sure to store your settings after having achieved the desired result.
Serial commands C
Technical information D
Source Setup
Manual Setup
Pixel Phase
Adjust Phase
At entry=14
---------Adjust using ^|v
U s i n g t h e PA- c o nve r t e r
B On Screen Display
An image with an incorrect pixel phase can be seen as sideways instability or jitter/
swimming. Use this option to fine-tune the picture and get rid of any irregularities. Adjust
the pixel phase until you are satisfied with the result, and remember to store your settings.
The phase may need readjustment if you are using different cables to the PA-converter.
“At entry=14” shows the value used before entering this submenu.
copyright Christie 2002.06
- 15 -
Keyboard functions A
On Screen Display B
Source Setup
Source Setup
Manual Setup
Brightness
Adjust Brightness
At entry=60
---------Adjust using ^|v
Brightness may be adjusted to your personal taste, the image and the viewing conditions.
Value 60 corresponds to normal setting with no gain. Higher value means higher brightness.
“At entry=60” shows the value used before entering this submenu.
Source Setup
Manual Setup
Contrast
Adjust Contrast
At entry=190
---------Adjust using ^|v
Source Setup .1
Stereo Setup .2
Preferences .3
Advanced .4
Info .5
Changes Done .6
Serial commands C
Technical information D
U s i n g t h e PA- c o nve r t e r
B On Screen Display
Contrast may be adjusted according to your personal taste, the image and the viewing conditions. Value 190 corresponds to normal setting with no gain. The higher the number gets,
the higher the contrast ratio becomes.
copyright Christie 2002.06
- 16 -
Keyboard functions A
On Screen Display B
Source Setup
Source Setup .1
Stereo Setup .2
“At entry=190” shows the value used before entering this submenu.
Preferences .3
Advanced .4
Source Setup
Manual Setup
DVI Position
---------Horizontal
Vertical
Adjustment of the actual DVI position is only affected when using DVI-cables/projectors.
Due to minor variations in graphic cards/drivers, the horizontal and vertical position may
need adjustment. Tune the vertical and horizontal position until you see the entire picture
within the projection area. Download the grid-pattern from the technical support page at
www.christiedigital.com, or use the Nokia Monitor Test program when adjusting DVI-position.
Info .5
Changes Done .6
Serial commands C
Technical information D
U s i n g t h e PA- c o nve r t e r
B On Screen Display
Source Setup
Manual Setup
DVI Position
Horizontal
Adjust Horizontal
At entry=364
---------Adjust using ^|v
copyright Christie 2002.06
- 17 -
Keyboard functions A
On Screen Display B
Source Setup
Source Setup .1
Stereo Setup .2
“At entry=364” shows the value used before entering this submenu.
Preferences .3
Advanced .4
Source Setup
Manual Setup
DVI Position
Vertical
Adjust Vertical
At entry=45
---------Adjust using ^|v
“At entry=45” shows the value used before entering this submenu.
Info .5
Changes Done .6
Serial commands C
Technical information D
U s i n g t h e PA- c o nve r t e r
B On Screen Display
Source Setup
Manual Setup
Picture Sync
---------Auto
SEP (H+V)
COMP
SOG
Default is Auto, and shouldn’t be changed unless you are experiencing trouble, or the PA-
copyright Christie 2002.06
- 18 -
Keyboard functions A
On Screen Display B
Source Setup
Source Setup .1
Stereo Setup .2
converter doesn’t recognize the picture sync correctly. Choose the desired picture sync, and
press to activate.
Preferences .3
Advanced .4
Info .5
Source Setup
Manual Setup
Picture Sync
Auto
Default is Auto, and shouldn’t be changed unless you are experiencing trouble.
Source Setup
Manual Setup
Picture Sync
SEP (H+V)
Changes Done .6
Serial commands C
Technical information D
U s i n g t h e PA- c o nve r t e r
B On Screen Display
Use this option to manually force the PA-converter to sync on a separate Horizontal and
Vertical sync signal.
Source Setup
Manual Setup
Picture Sync
COMP
copyright Christie 2002.06
- 19 -
Keyboard functions A
On Screen Display B
Source Setup
Source Setup .1
Stereo Setup .2
Use this option to manually force the PA-converter to sync on a Composite sync signal.
Preferences .3
Advanced .4
Source Setup
Manual Setup
Picture Sync
SOG
Use this option to manually force the PA-converter to sync on a Sync-On-Green signal (SOG
are mostly used on Silicon Graphics (SGI) machines).
Source Setup
Auto Setup
Info .5
Changes Done .6
Serial commands C
Technical information D
U s i n g t h e PA- c o nve r t e r
B On Screen Display
This option causes the PA-converter to analyse the incoming signal and perform an automatic
adjustment.
Source Setup
Revert Source
---------Press to revert to the settings stored for this source
copyright Christie 2002.06
- 20 -
Keyboard functions A
On Screen Display B
Source Setup
Source Setup
Force Odd Res
---------Set X Resolution
Set Y Resolution
Run Force
Source Setup
Force Odd Res
Set X Resolution
---------1360
1280
1200
1152
1024
856
832
800
768
640
Other
WARNING: Forcing the PA-C
to sync on SOG without an
incoming SOG signal will render
your picture unstable. Selecting a sync that is not present,
will cause the PA to go back to
search-mode.
Source Setup .1
Stereo Setup .2
Preferences .3
Advanced .4
Info .5
Changes Done .6
Serial commands C
Technical information D
U s i n g t h e PA- c o nve r t e r
B On Screen Display
copyright Christie 2002.06
- 21 -
Keyboard functions A
On Screen Display B
Source Setup
Source Setup
Force Odd Res
Set X Resolution
Other
At entry=800
---------Adjust using ^|v
“At entry=800” shows the value used before entering this submenu.
Source Setup
Force Odd Res
Set Y Resolution
---------1024
960
900
864
856
800
768
720
642
600
Source Setup .1
Stereo Setup .2
Preferences .3
Advanced .4
Info .5
Changes Done .6
Serial commands C
Technical information D
U s i n g t h e PA- c o nve r t e r
B On Screen Display
copyright Christie 2002.06
- 22 -
Keyboard functions A
On Screen Display B
Source Setup
Source Setup .1
Stereo Setup .2
576
480
Other
Preferences .3
Advanced .4
Info .5
Changes Done .6
Source Setup
Force Odd Res
Set Y Resolution
Other
At entry=600
---------Adjust using ^|v
“At entry=600” shows the value used before entering this submenu.
Serial commands C
Technical information D
U s i n g t h e PA- c o nve r t e r
B On Screen Display
Source Setup
Force Odd Res
Run Force
Choose this option if you want to run setup with the odd resolution selected. If you accidently
force a resolution that is not handled by the monitor or the projector, press > again to restore
default settings for this source.
copyright Christie 2002.06
- 23 -
Keyboard functions A
On Screen Display B
Source Setup
Source Setup
Store
Pressing will store the settings in a new (or same, if already stored) position, and the position number will be displayed. If the PA-converter displays “No changes done” the source is
already stored with the exact same settings. Press to return to navigation mode.
Source Setup .1
Stereo Setup .2
Preferences .3
Advanced .4
Info .5
Changes Done .6
Serial commands C
Technical information D
Stereo Setup
When selecting the Stereo Setup menu from the Main Menu, the OSD will show the following:
U s i n g t h e PA- c o nve r t e r
B On Screen Display
Stereo Setup
---------Input
Output
Output Mode
copyright Christie 2002.06
- 24 -
Keyboard functions A
On Screen Display B
Stereo Setup
Stereo Setup
Input
---------Skew
Stereo Format
Channel Swap
Stereo Setup
Input
Skew
Adjust Skew
At entry 15
---------Adjust using ^|v
Source Setup .1
Stereo Setup .2
Preferences .3
Advanced .4
Info .5
Changes Done .6
Serial commands C
Technical information D
U s i n g t h e PA- c o nve r t e r
B On Screen Display
Use the Skew function to compensate for the two synchronized incoming sources not being
properly genlocked. Maximum skew is +/- 15 pixels horizontally.
Stereo Setup
Input
Stereo Format
---------Separate Channels
copyright Christie 2002.06
- 25 -
Keyboard functions A
On Screen Display B
Stereo Setup
Source Setup .1
Stereo Setup .2
Frame Sequential
Top/Bottom Halves
Line Interleaved
Preferences .3
Advanced .4
Info .5
Changes Done .6
Stereo Setup
Input
Stereo Format
Separate Channels
Choose this option to treat the incoming signal as two separate channels. This is the default
selection.
Stereo Setup
Input
Stereo Format
Frame Sequential
Serial commands C
Technical information D
U s i n g t h e PA- c o nve r t e r
B On Screen Display
Use this option if your incoming stereosignal is frame sequential format. This is the default
setting.
copyright Christie 2002.06
- 26 -
Keyboard functions A
On Screen Display B
Stereo Setup
Stereo Setup
Input
Stereo Format
Top/Bottom Halves
Source Setup .1
Stereo Setup .2
Preferences .3
Advanced .4
Info .5
Changes Done .6
Use this option if you are using an incoming stereosignal with top/bottom halves, also known
as above-below stereo.
Serial commands C
Technical information D
Stereo Setup
Input
Stereo Format
Line Interleaved
Use this option if you are using an incoming stereosignal in line interleaved format.
U s i n g t h e PA- c o nve r t e r
B On Screen Display
Stereo Setup
Input
Channel Swap
---------Normal
Swapped
Use this option to swap or normalize the routing of the input channels.
copyright Christie 2002.06
- 27 -
Keyboard functions A
On Screen Display B
Stereo Setup
Stereo Setup
Output
---------Stereo Sync Pol
Stereo Sync Type
Source Setup .1
Stereo Setup .2
Preferences .3
Advanced .4
Info .5
Changes Done .6
Serial commands C
Stereo Setup
Output
Stereo Sync Pol
---------Normal
Inverted
Use this option to normalize or invert the Stereo Sync Polarity of the output signal.
Technical information D
U s i n g t h e PA- c o nve r t e r
B On Screen Display
Stereo Setup
Output
Stereo Sync Type
---------DIN Connector
Cyvizync
None
copyright Christie 2002.06
- 28 -
Keyboard functions A
On Screen Display B
Stereo Setup
Stereo Setup
Output
Stereo Sync Type
DIN Connector
Source Setup .1
Stereo Setup .2
Preferences .3
Advanced .4
Info .5
Changes Done .6
Use this mode if you want to output the stereo sync in the most common format (VESAstandard) used for shutter glasses or stereo emitters.
Serial commands C
Technical information D
Stereo Setup
Output
Stereo Sync Type
Cyvizync
Use this mode if you have a stereo sync source that uses the length of the vertical sync for
stereo sync purposes.
U s i n g t h e PA- c o nve r t e r
B On Screen Display
Stereo Setup
Output
Stereo Sync Type
None
Use this mode if you do not want to use a Stereo sync.
copyright Christie 2002.06
- 29 -
Keyboard functions A
On Screen Display B
Stereo Setup
Stereo Setup
Output Mode
---------Vrate Sync Low
Vrate Sync High
Asynchronous
Stereo Setup
Output Mode
Vrate Sync Low
Use this option if you need to force the output vertical refresh rate to low. The output refresh
rate will be either half (range 43-85 hz) or equal the incoming.
Source Setup .1
Stereo Setup .2
Preferences .3
Advanced .4
Info .5
Changes Done .6
Serial commands C
Technical information D
U s i n g t h e PA- c o nve r t e r
B On Screen Display
Stereo Setup
Output Mode
Vrate Sync High
Use this option if you need to force the output vertical refresh rate to high. The output
refresh rate will either be equal (range 90-140 hz) or double the incoming.
copyright Christie 2002.06
- 30 -
Keyboard functions A
On Screen Display B
Stereo Setup
Stereo Setup
Output Mode
Asynchronous
Use this option if you need to force the output vertical refresh rate to stay within 60 to 75
Hz. This mode is not recommended for stereo viewing. Use this if the display device can not
handle the synchronous modes (the synchronous mode will either give output vertical refresh
rate half, equal or double the input vertical refresh rate)
Preferences
When selecting the Preferences menu from the Main Menu, the OSD will show the following:
Source Setup .1
Stereo Setup .2
Preferences .3
Advanced .4
Info .5
Changes Done .6
Serial commands C
Technical information D
U s i n g t h e PA- c o nve r t e r
B On Screen Display
Preferences
---------User Button
SOG Treshold
Serial Baudrate
Unit ID
Store Preferences
copyright Christie 2002.06
- 31 -
Keyboard functions A
On Screen Display B
Preferences
Preferences
User Button
---------No Action
TBH Stereo
LSS Stereo
Left Black
Stereo Sync Pol
Preferences
User Button
No Action
Selecting this option will disable the button.
Source Setup .1
Stereo Setup .2
Preferences .3
Advanced .4
Info .5
Changes Done .6
Serial commands C
Technical information D
U s i n g t h e PA- c o nve r t e r
B On Screen Display
Preferences
User Button
TBH Stereo
Choose this option if you want the user button to toggle between separate channel (SEP) and
top/bottom halves stereo (TBH) on the input.
copyright Christie 2002.06
- 32 -
Keyboard functions A
On Screen Display B
Preferences
Preferences
User Button
LSS Stereo
Choose this option if you want the user button to toggle between separate channel (SEP) and
line-sequential (LSS) input stereomode.
Preferences
User Button
Left Black
Select this option if you want the user button to toggle between normal and a black signal on
the left eye channel.
Source Setup .1
Stereo Setup .2
Preferences .3
Advanced .4
Info .5
Changes Done .6
Serial commands C
Technical information D
U s i n g t h e PA- c o nve r t e r
B On Screen Display
Preferences
User Button
Stereo Sync Pol
Choose this option if you want the user button to toggle the stereo sync polarity.
copyright Christie 2002.06
- 33 -
Keyboard functions A
On Screen Display B
Preferences
Preferences
SOG Treshold
At entry=15
---------Adjust using ^|v
If you experience a missing or unstable picture when sync is set to SOG, you might have to
adjust the SOG Threshold. SOG Threshold will only be affected if picture sync is set to SOG.
Default level is 15. (160 mV).
Technical: Threshold voltage = (x+1) * 10 mV, where x is the number displayed on the PAconverter.
“At entry=15” shows the value used before entering this submenu.
Source Setup .1
Stereo Setup .2
Preferences .3
Advanced .4
Info .5
Changes Done .6
Serial commands C
Technical information D
U s i n g t h e PA- c o nve r t e r
B On Screen Display
Preferences
Serial Baudrate
---------300
1200
2400
4800
9600
19200
copyright Christie 2002.06
- 34 -
Keyboard functions A
On Screen Display B
Source Setup .1
Preferences
Stereo Setup .2
38400
57600
115200
Pressing
Preferences .3
Advanced .4
Info .5
will make the PA-converter change the serial baudrate accordingly.
Changes Done .6
Serial commands C
Preferences
Unit ID
Adjust Unit ID
At entry=1
---------Adjust using ^|v
The Unit ID gives the ID of this unit when linked to other units. All linked units should have
different Unit ID’s for correct linking.
Technical information D
U s i n g t h e PA- c o nve r t e r
B On Screen Display
“At entry=1” shows the value used before entering this submenu.
Preferences
Store Preferences
Confirm using
to save all data (User Button, SOG Treshold, Serial Baudrate, Unit ID).
copyright Christie 2002.06
- 35 -
Keyboard functions A
On Screen Display B
Advanced
Source Setup .1
Stereo Setup .2
When selecting the Advanced menu from the Main Menu, the OSD will show the following:
Advanced
---------Test Patterns
Reset
Factory Settings
Preferences .3
Advanced .4
Info .5
Changes Done .6
Serial commands C
Technical information D
Advanced
Test Patterns
---------Alignment Grid
Hor Moving Bars
Resolve
White
Black
Red
Green
Blue
Left/Right Ident
U s i n g t h e PA- c o nve r t e r
B On Screen Display
Use these test modes when you are aligning the projectors and adjusting the picture on the
projectors and the PA-converter.
copyright Christie 2002.06
- 36 -
Keyboard functions A
On Screen Display B
Source Setup .1
Advanced
Stereo Setup .2
Advanced
Test Patterns
Alignment Grid
Preferences .3
Advanced .4
Info .5
Pressing brings up a white alignment grid on black background. Press
previous menu.
to return to the
Serial commands C
Technical information D
Advanced
Test Patterns
Hor Moving Bars
Pressing
menu.
brings up a set of horizontal moving white bars. Press
Changes Done .6
to return to the previous
U s i n g t h e PA- c o nve r t e r
B On Screen Display
Advanced
Test Patterns
Resolve
Pressing brings up a set of black and white thin lines across the screen. Press
to the previous menu.
to return
copyright Christie 2002.06
- 37 -
Keyboard functions A
On Screen Display B
Source Setup .1
Advanced
Stereo Setup .2
Advanced
Test Patterns
White
Pressing
brings up a white screen. Press
Preferences .3
Advanced .4
Info .5
to return to the previous menu.
Changes Done .6
Serial commands C
Advanced
Test Patterns
Black
Pressing
brings up a black screen. Press
Technical information D
to return to the previous menu.
Advanced
Test Patterns
Red
Pressing
brings up a red screen. Press
U s i n g t h e PA- c o nve r t e r
B On Screen Display
to return to the previous menu.
Advanced
Test Patterns
Green
copyright Christie 2002.06
- 38 -
Keyboard functions A
On Screen Display B
Source Setup .1
Advanced
Stereo Setup .2
Pressing
brings up a green screen. Press
to return to the previous menu.
Preferences .3
Advanced .4
Info .5
Advanced
Test Patterns
Blue
Pressing
brings up a blue screen. Press
Changes Done .6
Serial commands C
to return to the previous menu.
Advanced
Test Patterns
Left/Right Ident
Press to display the left and right ident pattern. Use this test pattern to verify your projection system stereo separation. You should see the word “Left” and “Right” on the corresponding eye. The left text will always show where the left input signal appears (when present).
The same applies to the right text and eye.
Technical information D
U s i n g t h e PA- c o nve r t e r
B On Screen Display
Advanced
Reset
This option will warm-reboot the PA-converter. All data not stored will be lost.
copyright Christie 2002.06
- 39 -
Keyboard functions A
On Screen Display B
Source Setup .1
Advanced
Advanced
Factory Settings
---------Cancel
Restore
Stereo Setup .2
Preferences .3
Advanced .4
Info .5
Changes Done .6
Serial commands C
Advanced
Factory Settings
Cancel
Pressing
will cancel the operation and return to the previous menu.
Advanced
Factory Settings
Restore
Pressing
Technical information D
U s i n g t h e PA- c o nve r t e r
B On Screen Display
will delete all user data and restore the PA-converter to factory settings.
copyright Christie 2002.06
- 40 -
Keyboard functions A
On Screen Display B
Source Setup .1
Info
Stereo Setup .2
When selecting the Info menu from the Main Menu, the OSD will show the following:
Preferences .3
Advanced .4
Info
---------Firmware
System Status
Source
Info .5
Changes Done .6
Serial commands C
Technical information D
Info
Firmware
Brings up a menu displaying:
Firmware version: 020625-160917
Serialnumber: PA0001
www.christiedigital.com
Info
U s i n g t h e PA- c o nve r t e r
B On Screen Display
System Status
Pressing
brings up a screen displaying:
Signal status
= Showing
copyright Christie 2002.06
- 41 -
Keyboard functions A
On Screen Display B
Source Setup .1
Info
Stereo Setup .2
Active location
Search mode
Resolution
Pixelrate
Stereo mode in
Press
= 103
Changes Done .6
to return to previous menu.
Serial commands C
The resolution shows what the converter found the resolution to be. In case the converter
interprets the resolution wrong, you may force the converter to interpret it as a different
resolution by using the Force Odd Res menu under Source Setup.
The pixelrate shows the rate at which the PA-converter samples the incoming signal.
Info
Preferences .3
= Auto
= 1280x1024p
= 87 MHz
= SEP
Advanced .4
Info .5
Technical information D
U s i n g t h e PA- c o nve r t e r
B On Screen Display
Source
Pressing
brings up a screen displaying:
Hsync is active high
Period
= 18.68 us
Frequency
= 53.53 KHz
Width
= 17.8 %
Vsync is active high
copyright Christie 2002.06
- 42 -
Keyboard functions A
On Screen Display B
Source Setup .1
Info
Stereo Setup .2
Period
Frequency
Lines
Width
Synctype
Press
=
=
=
=
= 19.95 ms
50.13Hz
1068
3
SEP
to return to previous menu.
Preferences .3
Advanced .4
Info .5
Changes Done .6
Serial commands C
Technical information D
Changes Done
When exiting from the main menu after having done changes, the following menu appears:
U s i n g t h e PA- c o nve r t e r
B On Screen Display
The menu will not be displayed if you haven’t modified any settings.
Changes Done
---------Store
Leave As Is
Restore
copyright Christie 2002.06
- 43 -
Keyboard functions A
On Screen Display B
Source Setup .1
Changes Done
Stereo Setup .2
Changes Done
Store
Pressing
Preferences .3
Advanced .4
Info .5
stores the new settings in the current or next free location.
Changes Done .6
Note that pressing
will leave the settings as is. If you accidentially press
enter the menu, and exit once more. The store request will then re-appear.
, you may re-
Serial commands C
Technical information D
Changes Done
Leave As Is
Pressing
exits the menu without saving.
U s i n g t h e PA- c o nve r t e r
B On Screen Display
Changes Done
Restore
Pressing restore will recall the settings from the stored position. If the source is not stored
the “restore” option will be disabled.
When leaving the OSD you might get the following warning if you are not using a stereo
sync cable:
copyright Christie 2002.06
- 44 -
Keyboard functions A
On Screen Display B
Changes Done
Source Setup .1
Stereo Setup .2
- - - - - Warning - - - - Outsignal is asynchronous!
You should use an input signal which can run synchronously. Go to Stereo Setup /
Output Mode to select a synchronous mode.
If the PA-Converter is having problems setting up the source, you might the following
message:
- - - - - Warning - - - - Autosetup failed
In this case you should manually set up the source to get the best image.
Preferences .3
Advanced .4
Info .5
Changes Done .6
Serial commands C
Technical information D
U s i n g t h e PA- c o nve r t e r
B On Screen Display
copyright Christie 2002.06
- 45 -
Keyboard functions A
On Screen Display B
Summary
Serial commands C
The commands have been grouped by the following types with corresponding initial letters;
Initial letter
Summary .1
The help command .2
Type of command
Topics .3
I
Commands directly controlling the input
O
Commands controlling the outputs
SS
Commands controlling the stereo sync
Q
All query commands
Commands .4
Linking of units .5
Technical information D
Furthermore, the commands follow these general guidelines;
· All commands need to be ended with the ASCII code CR, (which is what happens when you
type enter on the keyboard). The LF (Hex 0A) will be ignored.
U s i n g t h e PA- c o nve r t e r
C Serial commands
· All accepted incoming characters will be echoed.
· Line feed from the PA-converter will be of type CR only.
· There is no need for a space between a command and it’s arguments.
· Multiple commands may be entered with the character “|” in between. For example the
command “PA>sst|ssp” typically will output “Stereo sync type (SST) = Auto” and “Stereo
sync polarity (SSP) = Normal”.
· All text after the characters “;” or “#” until CR will be ignored.
The commands are grouped
by type with corresponding initial letter(s).
The commands follow a set of
general guidelines.
You get the ACSII code CR
when you press enter on the
keyboard.
copyright Christie 2002.06
- 46 -
Keyboard functions A
On Screen Display B
The help command
Serial commands C
The help command is useful for getting more help on each command. You may use “help”
or “?” to get help.
To list all commands, use “? allcmds”.
To see all commands without explanation, use “? %allcmds”.
Also see Command: ?/Help in chapter C.4 (Serial commands/Commands) for further
information on using the help command.
Topics
Summary .1
The help command .2
Topics .3
Commands .4
Linking of units .5
Technical information D
U s i n g t h e PA- c o nve r t e r
C Serial commands
The PA-converter help commands also have a short explanation of some used topics.
Use the command “? alltopics” to list.
You may use “help” or “?” to
get help.
For an explanation of frequently used topics, use “? alltopics”
copyright Christie 2002.06
- 47 -
Keyboard functions A
On Screen Display B
Commands
Command:
Function:
%
[]
()
{}
Serial commands C
?/HELP [%][command/topic/wildcard/allcmds/alltopics]
Shows help on all or specific command.
shows short format
are optional arguments
are required arguments
is the default argument
No argument will show the current setting.
Command:
Function:
.[new arguments]
Repeats last command with new arguments.
This is very useful for manual search of correct values for commands like ISPL and IPHA.
Summary .1
The help command .2
Topics .3
Commands .4
Linking of units .5
Technical information D
U s i n g t h e PA- c o nve r t e r
C Serial commands
A typical output will show:
PA>ispl
Horizontal rate
(ISPL) = 1408 pixel/hsync
PA>.+
Horizontal rate
(ISPL) = 1410 pixel/hsync
copyright Christie 2002.06
- 48 -
Keyboard functions A
On Screen Display B
Commands
Command:
Function:
Serial commands C
,
Repeats last command with the same arguments.
Summary .1
The help command .2
Topics .3
Command:
Function:
QI [location]
Shows settings for parameters controlling the picture, ISPL, IPHA, IST, SMI,
IBR, ICO, DVIHPOS, DVIVPOS, NAMESRC for selected stored location.
If location is empty, the current settings will be shown.
A typical output will show:
PA>qi
Current settings (location 103)
Horizontal rate
(ISPL) =
Hsync phase
(IPHA) =
Image synctype
(IST) =
Stereo mode in
(SMI) =
Brightness
(IBR) =
Contrast
(ICO) =
DVI horizontal pos (DVIHPOS) =
DVI vertical pos
(DVIVPOS) =
Name
(NAMESRC) =
1640 pixel/hsync
18
AUTO
SEP (Separate)
60
190
278
41
‘1280 50HZ’
Commands .4
Linking of units .5
Technical information D
U s i n g t h e PA- c o nve r t e r
C Serial commands
copyright Christie 2002.06
- 49 -
Keyboard functions A
On Screen Display B
Commands
Command:
Function:
Serial commands C
QINFO [SO/SY]
Show system- and basic source-information.
SO - source information
SY - system information
Typical outputs will show:
PA>qinfo so
Hsync is active high
Period = 18.42us
Frequency = 54.29KHz
Width = 8.3 %
Vsync is active high
Period = 19.99ms
Frequency = 50.04Hz
Lines = 1085
Width = 3
Synctype = SEP
Summary .1
The help command .2
Topics .3
Commands .4
Linking of units .5
Technical information D
U s i n g t h e PA- c o nve r t e r
C Serial commands
PA>qinfo sy
Signal status = Showing
Active location = 103
Search mode = Auto
copyright Christie 2002.06
- 50 -
Keyboard functions A
On Screen Display B
Commands
Serial commands C
Resolution = 1280x1024p
Pixelrate = 95 MHz
Stereo mode in = SEP
Summary .1
The help command .2
Topics .3
Commands .4
Command:
Function:
ISPL (+/-/pixels pr line)
This command adjusts the pixeltracking value. It tells the unit how many signalsamples per line (or per horizontal sync) it must take.
+/- will increase or decrease by 1 or 2 (depending on sample-mode). Entering a number will
set the number entered.
A typical output will show:
PA>ispl
Horizontal rate (ISPL) = 1408 pixel/hsync
Command:
Function:
Linking of units .5
Technical information D
U s i n g t h e PA- c o nve r t e r
C Serial commands
IPHA (+/-/sampling phase)
Reads/sets the phase of the sampled pixel clock in relation to the hsync edge.
A typical output will show:
PA>ipha
Hsync phase (IPHA) = 0
copyright Christie 2002.06
- 51 -
Keyboard functions A
On Screen Display B
Commands
Command:
Function:
0
1
2
3
=
=
=
=
Serial commands C
IST (0-3/{AUTO}/SEP/COMP/SOG)
Reads/sets the synctype of the source signal.
AUTO
SEP (Separate)
COMP (Composite)
SOG (Sync on green)
A typical output will show:
PA>ist
Image synctype (IST) = AUTO
Command:
Function:
ISOGT (0-31)
Reads/sets the threshold level of SOG slicer. Default value is 15.
Summary .1
The help command .2
Topics .3
Commands .4
Linking of units .5
Technical information D
U s i n g t h e PA- c o nve r t e r
C Serial commands
A typical output will show:
PA>isogt
SOG threshold (ISOGT) = 15
Command:
Function:
IBR (0-127)
Reads/sets the offset/brightness. The default value is 60.
copyright Christie 2002.06
- 52 -
Keyboard functions A
On Screen Display B
Commands
Serial commands C
Higher values give higher brightness.
The PA-converter clamps at the hsync period, and samples the black area of the incoming
signal. The displaying device connected to the outputs of the PA-converter may clamp elsewhere, and therefore the brightness level may not have the desired effect.
A typical output will show:
PA>ibr
Brightness
(IBR) = 60
Command:
Function:
ICO (0-255)
Reads/sets the gain/contrast. The default value is 190.
Summary .1
The help command .2
Topics .3
Commands .4
Linking of units .5
Technical information D
U s i n g t h e PA- c o nve r t e r
C Serial commands
A typical output will show:
PA>ico
Contrast
(ICO) = 190
Command:
Function:
DVIHPOS (0-..)
Reads/sets horizontal placement of DVI area.
copyright Christie 2002.06
- 53 -
Keyboard functions A
On Screen Display B
Commands
Serial commands C
A typical output will show:
PA>dvihpos
DVI horizontal pos
(DVIHPOS) = 276
Summary .1
The help command .2
Topics .3
Commands .4
Command:
Function:
DVIVPOS (0-..)
Reads/sets vertical placement of DVI area.
A typical output will show:
PA>dvivpos
DVI vertical pos
(DVIVPOS) = 52
Command:
Function:
SKEW (0-30)
Skew left and right input channel
Linking of units .5
Technical information D
U s i n g t h e PA- c o nve r t e r
C Serial commands
Use this function in case the two incoming signals are not properly genlocked.
Command:
Function:
IAUTO [!][hres[,vres]]
Tries to find settings automatically.
copyright Christie 2002.06
- 54 -
Keyboard functions A
On Screen Display B
Commands
Serial commands C
It does NOT save these settings into memory. If argument ! is given, the list of stored
sources will be checked first, and if found, it will recall the settings from there.
Summary .1
The help command .2
Topics .3
Command:
Function:
OBL [L/R/B/{N}]
Show black on Left/Right/Both/None of the outputs. Defaults to none.
Commands .4
Linking of units .5
Technical information D
Command:
Function:
OSP [(+/-,+/-)/I]
Set polarity of H and V output sync.
Default is the same as the input syncs. Parameter I copies input sync polarity.
Command:
Function:
OSM (0-2/SYNCLO/SYNCHI/ASYNC)
Sets the output scan mode.
U s i n g t h e PA- c o nve r t e r
C Serial commands
At full rate the out signal will have the same vertical refresh rate as the output, with every
frame input twice.
0=Synclo:
The output rate will be within 43-85Hz. The unit will try to half the framerate to get the output
within this range.
copyright Christie 2002.06
- 55 -
Keyboard functions A
On Screen Display B
Commands
Serial commands C
1=Synchi:
The output rate will be within 90-140Hz. The unit will try to double the framerate to get the
output within this range.
2=Async:
The output rate will be within 60-75Hz regardless of input rate. Frame tearing will occur
in this mode. This mode should only be used when no other mode will make reasonable
output.
Command:
Function:
OTST [testnumber]
Shows specified testsignal.
If the parameter is omitted, the testsignal is switched off.
Summary .1
The help command .2
Topics .3
Commands .4
Linking of units .5
Technical information D
U s i n g t h e PA- c o nve r t e r
C Serial commands
A typical output will show:
->TESTNUMBER<0/no number/default=off
1=Grid for alignment. When aligned, it will become white.
2=Horizontally moving vertical bar. For v-sync test.
3=Black/White vertical lines
4=White
5=Black
6=Red
copyright Christie 2002.06
- 56 -
Keyboard functions A
On Screen Display B
Commands
Serial commands C
7=Green
8=Blue
9=Left/Right text
Summary .1
The help command .2
Topics .3
Commands .4
Command:
Function:
ISW (0/1/ON/OFF/TOG)
Swaps left and right input channels.
Command:
Function:
UNDO
Reloads all parameters from stored settings (if exists).
Command:
Function:
RS
Soft-resets the PA-converter.
Command:
Function:
SEARCH [{ON}/OFF]
Enables or disables automatic search for new sources.
Linking of units .5
Technical information D
U s i n g t h e PA- c o nve r t e r
C Serial commands
When no parameter is given, the search is enabled. When on, the unit will, as soon as it
sees a different source, look for it in the table of known sources. If it is found, the settings will
be loaded from the list. If not found the IAUTO command will be run. When off, no changes
will be made to any parameters when a new source is found. This is for debugging only.
copyright Christie 2002.06
- 57 -
Keyboard functions A
On Screen Display B
Commands
Serial commands C
A typical output will show:
PA>search off
Manual mode.
Forced location 103.
Summary .1
The help command .2
Topics .3
Commands .4
Linking of units .5
Command:
Function:
SMI[0-3/SEP/FSS/TBH/LSS]
Set the input stereomode.
0/SEP = Separate channel
1/FSS = Frame sequential
2/TBH = Top/bottom halves
3/LSS = Line interleaved/Line sequential
Command:
Function:
Technical information D
U s i n g t h e PA- c o nve r t e r
C Serial commands
SST (0-2/DIN/CYV/NONE)
Selects outgoing stereo sync type.
0=External DIN connector (SSEXTD).
1=Cyvizync (SSCYVIZ). Length of Vsync (short=right, long=left).
2=No stereo sync.
copyright Christie 2002.06
- 58 -
Keyboard functions A
On Screen Display B
Commands
Serial commands C
A typical output will show:
PA>sst
Stereo sync type
(SST) = Auto
Summary .1
The help command .2
Topics .3
Commands .4
Command:
Function:
SSP [0-1/NORM/INV/TOG]
Toggles or sets the polarity of outgoing stereo sync signal.
0/NORM is Left frame on high(DIN)/long(SSCYVIZ)
1/INV is Right frame on high(DIN)/long(SSCYVIZ)
A typical output will show:
PA>ssp
Stereo sync polarity (SSP) = Normal
Command:
Function:
Linking of units .5
Technical information D
U s i n g t h e PA- c o nve r t e r
C Serial commands
CLEANUPSRC
Clean up the storage area.
Because of the way things are stored, a cleanup is needed if you have done a lot of changes
and storing of sources.
If you use the STORE function and a cleanup is needed, the PA-converter will tell you. Use the
parameter F only if you want to manually force the converter to perform a cleanup.
copyright Christie 2002.06
- 59 -
Keyboard functions A
On Screen Display B
Commands
Command:
Function:
Serial commands C
NAMESRC (name)
Sets the name of the current source.
This name will be stored when the store command is used.
A typical output will show:
PA>namesrc
Name (NAMESRC) = ‘VESA 1024x768@60Hz GTF TIMING’
Command:
Function:
STORE [SYSTEM/(location)]
Stores the source settings.
Stores the settings at the active location (if already stored), at the first free location, or at
the location specified (if not stored). You will get an error message if you try to store a source
wich already exists into a different location. Two identical sources can not be stored twice.
Summary .1
The help command .2
Topics .3
Commands .4
Linking of units .5
Technical information D
U s i n g t h e PA- c o nve r t e r
C Serial commands
See Part III (Appendixes), chapter D.6 (Technical Information/Handling of sources),
for more information on this subject.
If parameter is omitted, the active location (if any) will be overwritten.
If no location is active, the next free location is selected and activated.
copyright Christie 2002.06
- 60 -
Keyboard functions A
On Screen Display B
Commands
Serial commands C
If the parameter is ‘SYSTEM’ then the current system settings will be stored and used at next
power up.
Summary .1
The help command .2
Topics .3
Command:
Function:
SYSSTORE
Stores global settings like serial baudrate, unit id and user button mapping.
Commands .4
Linking of units .5
Technical information D
Command:
Function:
DELSRC (location)
Deletes the source settings at the specified location.
Command:
Function:
LISTSRC @[loc[,toloc]]
Lists the stored sources.
U s i n g t h e PA- c o nve r t e r
C Serial commands
If no argument is given, the active location is listed. If only loc is given, only this is listed. If
also the toloc is given, all locations between loc and toloc are listed. Use @ to list as detailed
mode.
The list shows all the parameters used to recognize the source, together with its settings
stored at the position.
copyright Christie 2002.06
- 61 -
Keyboard functions A
On Screen Display B
Commands
Serial commands C
A typical output will show:
Summary .1
The help command .2
PA>listsrc
Listing active location (103):
103 >1068 3 1868 331 1 1 1 0: ‘TEST’,
1640,24,15,0,0,0,0,0,0,1,1,190,60,278,41,1280,1024;
This is the function of the numbers;
103
>
1068
3
1868
331
1
1
1
0
:
‘TEST’
1640
24
15
=
=
=
=
=
=
=
=
=
=
=
=
=
=
=
The location for this source
Separator
Number of lines between each vertical sync
Duration of vertical sync (number of lines)
Duration (in 100Mhz cycles) between the horizontal syncs
Duration (in 100Mhz cycles) of the horizontal sync width
Positive (active high) vertical sync polarity (0=neg, 1=pos, 3=don’t care)
Positive (active high) horizontal sync polarity (0=neg, 1=pos, 3=don’t care)
SEP sync type (0=any, 1=separate, 2=composite, 3=SOG)
Progressive scan type (0=progressive, 1=interlaced)
Separator between the identity parameters and the settings
Name of the stored source (NAMESRC)
Pixel tracking value (ISPL)
Pixel phase (IPHA)
SOG threshold (160mV) (ISOGT)
Topics .3
Commands .4
Linking of units .5
Technical information D
U s i n g t h e PA- c o nve r t e r
C Serial commands
copyright Christie 2002.06
- 62 -
Keyboard functions A
On Screen Display B
Commands
0
0
0
0
0
0
1
1
190
60
278
41
1280
1024
Serial commands C
= Image synctype to be used (IST) (0=auto, 1=separate, 2=composite, 3=SOG)
= Input stereomode (SMI) (0=SEP (Separate), 1=FSS (Frame Sequential),
2=TBH (Top Below Halves), 3=LSS (Line Interleaved/Line sequential)
= Stereo sync type used (SST) (0=External DIN connector (SSEXTD),
1=Cyvizync (SSCYVIZ),2=No stereo sync)
= Stereo sync polarity (SSP) (0=normal, 1=inverted)
= Input swap (ISW) (0=off/normal, 1=on/swapped)
= Output sync mode (OSM) (0=vrate synchronous low, 1=vrate synchronous
high, 2=asynchronous tear)
= Output horizontal sync polarity (0=active low, or negative, 1=active high or
positive)
= Output vertical sync polarity (0=active low, or negative, 1=active high or
positive)
= Contrast (ICO)
= Brightness (IBR)
= DVI horizontal position (DVIHPOS)
= DVI vertical position (DVIVPOS)
= Horizontal resolution (1280 pixels)
= Vertical resolution (1024 pixels)
Summary .1
The help command .2
Topics .3
Commands .4
Linking of units .5
Technical information D
U s i n g t h e PA- c o nve r t e r
C Serial commands
copyright Christie 2002.06
- 63 -
Keyboard functions A
On Screen Display B
Commands
Command:
Function:
Serial commands C
KEY (MENU/MODE/RBLACK/TGL/ENTER/BACK/UP/DOWN/LEFT/
RIGHT/POWERON/POWEROFF)
Simulates a keypress.
The KEY command brings up the OSD display, and simulates pressing the buttons on the the
keypad.
Summary .1
The help command .2
Topics .3
Commands .4
Linking of units .5
Technical information D
Command:
Function:
RESTOREFACTORYSETTINGS
Restores the factory settings. Will NOT ask for confirmation.
A typical output will show:
PA>restorefactorysettings
Restoring factorysettings.
Erasing old data..ok.
Programming sources.. Ok - Resetting.
U s i n g t h e PA- c o nve r t e r
C Serial commands
Christie Digital Systems, Inc
Firmware version:020626-130349
Serial number:PA0001
www.christiedigital.com
copyright Christie 2002.06
- 64 -
Keyboard functions A
On Screen Display B
Commands
Command:
Function:
Serial commands C
COMSET (@baudrate/preset)
This command sets the serialport baudrate.
Use @ to set a non-standard baudrate. The device will report the real baudrate it sets before
switcing to the new rate.
Presets:
0 = 300 baud
1 = 1200 baud
2 = 2400 baud
3 = 4800 baud
4 = 9600 baud
5 = 19200 baud
6 = 38400 baud
7 = 57600 baud
8 = 115200 baud
Summary .1
The help command .2
Topics .3
Commands .4
Linking of units .5
Technical information D
U s i n g t h e PA- c o nve r t e r
C Serial commands
A typical output will show:
PA>comset @57600
Actual rate set to 57600 bps.
copyright Christie 2002.06
- 65 -
Keyboard functions A
On Screen Display B
Commands
Command:
Function:
Serial commands C
FRZ 0/1/ON/OFF/TOG
Sets/resets freeze of a picture pair.
The freeze is synchronized at the end of a picture pair, so you will always see 2 complete
pictures as they appear from the source.
A typical output will show:
PA>frz tog
Freeze is now on.
Command:
Function:
USERB (0-4/NONE/TBH/LSS/RBL/SSP)
Set the function of the userbutton on the keyboard.
Summary .1
The help command .2
Topics .3
Commands .4
Linking of units .5
Technical information D
U s i n g t h e PA- c o nve r t e r
C Serial commands
0/NONE = no function
1/TBH = Toggle between SEP and TBH stereomode
2/LSS = Toggle between SEP and LSS stereomode
3/LBL = Toggle left output black
4/SSP = Toggle stereo sync polarity
Command:
Function:
SV
Shows software version and serial number.
copyright Christie 2002.06
- 66 -
Keyboard functions A
On Screen Display B
Commands
Serial commands C
A typical output will show:
Firmware version:020604-165555
Serialnumber:PA0001
www.christiedigital.com
Summary .1
The help command .2
Topics .3
Commands .4
Linking of units .5
Command:
Function:
UNITID id[,SNR]
Set the identity-number of the unit having the specified serialnumber.
SNR may only be omitted if hooked to the unit via the RS232. The format of snr is the same
format as found at the label of the box, or from the SV command. If you enter the wrong
serial number and get no response from the PA-converter, type atn0 and press enter to bring
back the prompt (characters might not be displayed whilst typing).
Command
Function:
Technical information D
U s i n g t h e PA- c o nve r t e r
C Serial commands
ATN id
Sets the attention of the unit having the selected id.
When linking, it sets the attention of the device having UNITID = id. All commands after this
will go to this unit. This command is silent.
copyright Christie 2002.06
- 67 -
Keyboard functions A
On Screen Display B
Commands
Command:
Function:
Serial commands C
QATN
Query the attention status, shows id and master/slave of selected unit.
Used for debugging to view the device’ attention status.
Summary .1
The help command .2
Topics .3
Commands .4
Linking of units .5
Command:
Function:
MASTER
Set unit to master
When linking 2 units or more, one device needs to be the master. Using this command
enables the master. This command only works on the RS232 port, not on the linkport. The
master status will be stored when using the SYSSTORE command. This command is silent
Technical information D
U s i n g t h e PA- c o nve r t e r
C Serial commands
Linking of units
Several PA-converter units may be linked together and controlled from a single RS232 port.
This is particularly useful when you have large setups.
Use the RS232 serial cable that comes with the PA-converter to connect to serial port 1 on
the first unit. Then use a regular UTP network cable (RJ45) from port 2 on the first unit and
connect this to port 1 on the next unit, and repeat this for every unit you want to connect.
copyright Christie 2002.06
- 68 -
Keyboard functions A
On Screen Display B
Linking of units
To enable linking, there must be a master unit, and all units must have their own unique unitid
code. This must be set on the osd menu (global settings) or if you know the serialnumber of
the unit, you may set it using the serial terminal and the unitid command.
First, after powerup, make sure the unit hooked to the RS232 is master by typing “master”.
Note that this command is silent, and will not promt or answer. Press enter again to get a
prompt.
You may set the unitid’s by using the “unitid id,snr” where the snr is the serialnumber of the
unit. Press enter to get prompt. If no prompt is shown, there is a problem communicating
with the unit.
If you loose the prompt completely, type “atn0” to get back to the master.
The master mode may be stored for next powerup by using the command “sysstore”.
Serial commands C
Summary .1
The help command .2
Topics .3
Commands .4
Linking of units .5
Technical information D
U s i n g t h e PA- c o nve r t e r
C Serial commands
To talk to a specific unit, use “atn id” where id is the unit with unitid=id. If everything is
working, pressing enter should give you a prompt with the unitid of the answering unit (for
example, “atn 5” should say “5:PA>”) All commands sent will now go to this unit only.
copyright Christie 2002.06
- 69 -
Keyboard functions A
On Screen Display B
Different types of picture signal
There are 3 main sync types used in computer video signals, (separate sync, composite sync,
and sync on green) which are all supported by the PA-converter.
Serial commands C
Technical information D
Different types of picture signal .1
Different types of stereo sync .2
Output stereo sequence .3
Different types of stereo sync
The PA-converter needs to know which part of the signal belongs to the left and right
image.
There are two main formats in which the stereo sync can be output from the PA-converter:
VESA 3pin mini DSUB connector (DIN)
Separate stereo sync through a standard VESA 3pin mini DSUB connector. This stereo sync
type is often used to connect to stereo sync emitters, or directly to shutter glasses.
Handling of sources .4
U s i n g t h e PA- c o nve r t e r
D Technical information
See 3pin mini din, chapter D.3 (Different types of stereo sync connectors) .
Cyvizync (SSCYVIZ)
This sync uses the length of the vertical sync for the stereo sync. It is defined by Cyviz at
http://www.cyviz.com. The Cyvizync can be used to i.e. connect the stereo sync to an
active to passive converter, or other equipment using the length of vertical sync.
copyright Christie 2002.06
- 70 -
Keyboard functions A
On Screen Display B
Output stereo sequence
This drawing shows the output stereo sequence with different variables applied.
Serial commands C
Technical information D
Different types of picture signal .1
Different types of stereo sync .2
Output stereo sequence .3
Handling of sources .4
U s i n g t h e PA- c o nve r t e r
D Technical information
Handling of sources
The PA-converter continously looks for a signal on the input. When a stable input is found, it
measures these parameters:
· horizontal and vertical sync lengths
· horizontal and vertical scan-frequencies
copyright Christie 2002.06
- 71 -
Keyboard functions A
On Screen Display B
Handling of sources
· horizontal and vertical sync polarity (for separate sync only)
· the type of sync (separate sync, composite sync or sync on green)
These values are compared with a list of pre-programmed sources. If the parameters match,
all settings (also stored in the table) for this match will be loaded and activated.
Serial commands C
Technical information D
Different types of picture signal .1
Different types of stereo sync .2
Output stereo sequence .3
Handling of sources .4
If the souce is not found in the table of pre-programmed sources, the PA-converter will
guess the resolution based on the picture contents and the number of vertical lines in the
picture. It will then try to auto-setup all necessary settings on its own. Sometimes the PAconverter will not be able to set the best settings (especially if the desktop background is
dark, or if it’s an odd resolution), and may need manual help from the user. See Manual
Setup in Part II (Using the PA-converter), chapter B.1 (On Screen Display/Source setup).
The PA-converter will NOT store new source settings automatically. When you are pleased
with the settings, you should store the source in the list of pre-programmed sources (the
OSD menu will ask if you want to store when leaving the menu). This makes it easy for the
PA-converter to load the correct settings the next time it detects this source.
U s i n g t h e PA- c o nve r t e r
D Technical information
copyright Christie 2002.06
- 72 -
Requirements A
Keyboard functions A
Serial interface A
Source Device .1
Display Device .2
Viewing Glasses .3
Setup procedure B
Connecting the Source .1
Connecting the Display Device .2
Eyestrain C
Software parameters .1
Remote controlling D
LED indicators
Standby button
Toggle button
Right black button
User button
Menu button
Cursor buttons
.1
.2
.3
.4
.5
.6
.7
On Screen Display B
Source Setup
Stereo Setup
Preferences
Advanced
Info
Changes Done
.1
.2
.3
.4
.5
.6
Serial commands C
Summary
The help command
Topics
Commands
Linking of units
.1
.2
.3
.4
.5
Technical information D
Different types of picture signal
Different types of stereo sync
Output stereo sequence
Handling of sources
.1
.2
.3
.4
more information on previous page
more information on next page
more information on both previous and next page
highly important information
note
more information available elsewhere
Connection .1
Setting up HyperTerminal .2
Setting up other systems .3
Firmware upgrade B
Using Windows .1
Using non-Windows terminal .2
Connectors C
VGA input left
VGA input right
Power input
Stereo sync input
Stereo sync output
Serial plug 1
Serial plug 2
DVI-D right output
VGA right output
Serial RS-232 cable
.1
.2
.3
.4
.5
.6
.7
.8
.9
.10
Technical specification D
Functions
Dimensions
Compatibility
Inputs
Outputs
Supplied material
.1
.2
.3
.4
.5
.6
Appendi xes
Part III
Usi ng the PA-convert er
Part II
Setti ng up the PA-co nver te r
Part I
Serial interface A
Connection .1
The PA-converter is prepared for serial (RS-232) controlling and firmware upgrading. To
use this serial interface you need a terminal-software like the HyperTerminal found in most
Windows installations and a serial cable connection.
In Windows OS, the HyperTerminal can normally be found in the start menu/programs/
accessories/communications.
Setting up HyperTerminal .2
Setting up other systems .3
Firmware upgrade B
Connectors C
Technical specification D
A p p e n d i xe s
A Serial interface
Connection
Connect the PA-converter serial cable between one of the RS-232 ports (COM1, 2...) on the
computer and the serial port #1 (IOIO1) on the PA-converter.
If your computer have a 25pin serial port you need an adapter from 25pin male to 9pin
female.
See chapter C.8 (Serial RS-232 cable) for pin configuration on PA-converter serial
cable.
Setting up HyperTerminal
To set-up serial control with HyperTerminal, do the following:
· Start the HyperTerminal program.
· A window will appear asking for a name on your new connection.
copyright Christie 2002.06
- 74 -
Serial interface A
Connection .1
Setting up HyperTerminal .2
Setting up HyperTerminal
Setting up other systems .3
On NT, the computer may ask for modem/dial properties
first. If so, just enter some random nombers until you get to
this window.
·
Type“PA-converter”andclickOK.
Firmware upgrade B
Connectors C
Technical specification D
A p p e n d i xe s
A Serial interface
·
Select Direct to ComX where X is the COM port you have
plugged the PA-converter into. (Normally this is COM1 or
COM2).
·
CcilO
kK.
copyright Christie 2002.06
- 75 -
Serial interface A
Connection .1
Setting up HyperTerminal .2
Setting up HyperTerminal
Setting up other systems .3
· Set the parameters as follows:
Bitspersecondto9600/19200/38400/57600
Firmware upgrade B
Databitsto“8”
Connectors C
Parityto“None”
Technical specification D
A p p e n d i xe s
A Serial interface
Stopbitsto“1”
Flowcontrolto“None”
·
CcilO
kK.
·
SelectPropertiesintheFilemenu.
·
In the menu window that appears, select ASCII Set up...
under Settings.
copyright Christie 2002.06
- 76 -
Serial interface A
Connection .1
Setting up HyperTerminal .2
Setting up HyperTerminal
Setting up other systems .3
·
Check all boxes, except the Echo typed charters locally
and Force incoming data to 7-bit ASCII.
Firmware upgrade B
Do not check Echo typed charters locally and Force
incoming data to 7-bit ASCII.
Technical specification D
·
Set the Line delay to “0” and the Character delay to “0”.
·
CcilO
kK.
Connectors C
A p p e n d i xe s
A Serial interface
· Ensure that both serial and power cable is properly connected to the PA-converter.
· Press enter in the terminal window.
The PA-converter should respond with “PA>”.
· Use the command “? ALLCMDS” and press enter to get a complete list of all the available
commands.
copyright Christie 2002.06
- 77 -
Serial interface A
Connection .1
Setting up other systems
The PA-converter communicates through a normal RS-232 using the following parameters:
· baudrate (selectable)
· parity: none
· 8 bits
Setting up HyperTerminal .2
Setting up other systems .3
Firmware upgrade B
Connectors C
Technical specification D
A p p e n d i xe s
A Serial interface
· 1 startbit
· no handshake
· no echo
· Tx linefeed: CR only
· Rx linefeed: CR only
Your serial port must be set up according to the above listed parameters.
copyright Christie 2002.06
- 78 -
Serial interface A
Firmware upgrade B
Using windows
Using Windows .1
The internal control software (firmware) in the PA-converter can be upgraded through the
serial communication.
New firmware files (*.bin) can be downloaded from the technical support pages at
www.christiedigital.com
Using non-Windows terminal .2
Connectors C
Technical specification D
A p p e n d i xe s
B Firmware upgrade
When you have downloaded and are ready to upgrade, please do the following:
· Start the “PA-converter” session in HyperTerminal
· Press enter in the terminal window to confirm the connection. The PA-converter should
respond with “PA>”.
·
UnplugpowertoPA-converter.
·
Pressandholdthebuttonthatcorresponds
to your transfer speed. This setting has
to match the setting in your terminal program. (See figure B.1-1 on the right). (For older units without the monitor redraw, only
19200 is possible. Press and hold the power button to enable this mode).
· Reconnect the power plug whilst still pressing the button down.
· Release the button when HyperTerminal prompt with BOOT>. If your output is garbled,
the transfer rate of the PA-converter and the terminal program doesn’t match.
· Write the command “ERASEFIRM” and press enter, confirm with “ERASEFIRM YES” and
press enter again.
In Windows OS, the HyperTerminal can normally be found in
the start menu/programs/
accessories/communications.
To find the latest available firmware upgrades please visit our
technical support pages at
www.christiedigital.com
copyright Christie 2002.06
- 79 -
Serial interface A
Firmware upgrade B
Using windows
Using Windows .1
Using non-Windows terminal .2
· Wait until the firmware is erased and then write the command “LOADFIRM” and press
enter. You now have to start sending the file within 40 seconds, or the PA-converter will
timeout.
· A similar text will be displayed at the prompt repeatedly: <**B000000023be50
·
nal.
Connectors C
Technical specification D
A p p e n d i xe s
B Firmware upgrade
Select Send file... in the “Transfer” menu in HyperTermi-
·
Use the Browse... button to locate the PA-converter
firmware file.
·
Select ZModem as protocol and click Send to start the
transfer.
If you use more than 40 seconds, the PA-converter will timeout and you may have to go
back and retry “loadfirm”
If you experience timeout,
locate the firmware file and
press Close. This will remember the current directory path,
and you don’t have to spend
time locating the file again.
copyright Christie 2002.06
- 80 -
Serial interface A
Firmware upgrade B
Using windows
If the unit times out, the following will be displayed:
<**B000000023be50
<BB0BB0BB0BB0BB0
Using Windows .1
Using non-Windows terminal .2
Connectors C
Technical specification D
A p p e n d i xe s
B Firmware upgrade
Init failed: timeout
· If the transfer completes without error, write the command “HR” and press enter to
restart the PA-converter with the new firmware.
· If the transfer fails, erase the firmware and try to load again.
Using non-windows terminal
You need a serial communication terminal program for your operating system to do
this.
Transfer time is typically 1 min
per 100k in 19200 mode,
and 1 minute per 300k in
57600 mode.
copyright Christie 2002.06
- 81 -
Serial interface A
Firmware upgrade B
VGA input left
15 pin high density D-SUB female
Connectors C
Pin
1
2
3
4
5
6
7
8
9
10
11
12
13
14
15
Name
RED
GREEN
BLUE
RESERVED
GND
RGND
GGND
BGND
+5V DC
SGND
ID0
SDA
HSYNC/CSYNC
VSYNC
SCL
Function
Red Video in
Green Video in
Blue Video in
Not connected
Ground
Red Ground
Green Ground
Blue Ground
Not connected
Sync Ground
Grounded
DDC Serial Data Line
Horizontal Sync or Composite Sync
Vertical Sync
DDC Data Clock Line
VGA input left .1
VGA input right .2
Power input .3
Stereo sync input .4
A p p e n d i xe s
C Connectors
Stereo sync output .5
Serial plug 1 .6
Serial plug 2 .7
DVI-D right output .8
VGA right output .9
Serial RS-232 cable .10
Technical specification D
copyright Christie 2002.06
- 82 -
Serial interface A
Firmware upgrade B
VGA input right
15 pin high density D-SUB female
Connectors C
Pin
1
2
3
4
5
6
7
8
9
10
11
12
13
14
15
Name
RED
GREEN
BLUE
RESERVED
GND
RGND
GGND
BGND
+5V DC
SGND
ID0
SDA
HSYNC/CSYNC
VSYNC
SCL
Function
Red Video in
Green Video in
Blue Video in
Not connected
Ground
Red Ground
Green Ground
Blue Ground
Not connected
Sync Ground
Grounded
Not in use
Not in use
Not in use
Not in use
VGA input left .1
VGA input right .2
Power input .3
Stereo sync input .4
A p p e n d i xe s
C Connectors
Stereo sync output .5
Serial plug 1 .6
Serial plug 2 .7
DVI-D right output .8
VGA right output .9
Serial RS-232 cable .10
Technical specification D
copyright Christie 2002.06
- 83 -
Serial interface A
Firmware upgrade B
Power input
Connectors C
Pin Name
1 +V
2 GND
Function
12-24V DC 20W (max) input
Ground
VGA input left .1
VGA input right .2
Power input .3
Stereo sync input .4
A p p e n d i xe s
C Connectors
Stereo sync output .5
5.5/2.5mm diameter power jack
Serial plug 1 .6
Serial plug 2 .7
DVI-D right output .8
VGA right output .9
Stereo sync input
Serial RS-232 cable .10
Technical specification D
Not in use
Pin
1
2
3
Name
+5V
GND
Sync
Function
Not in use
Not in use
Not in use
3pin MINI-DIN female
copyright Christie 2002.06
- 84 -
Serial interface A
Firmware upgrade B
Stereo sync output
Connectors C
Pin
1
2
3
Name
+5V
GND
Sync
Function
300mA auto resetable fuse
Ground
Stereo sync out
VGA input left .1
VGA input right .2
Power input .3
Stereo sync input .4
A p p e n d i xe s
C Connectors
Stereo sync output .5
Serial plug 1 .6
3pin MINI-DIN female
Serial plug 2 .7
DVI-D right output .8
VGA right output .9
Serial RS-232 cable .10
Serial plug 1
RJ45 female
socket
Technical specification D
Pin
1
2
3
4
5
6
7
8
Name
TxA+
TxARxB/TxB+
GND
GND
RxB/TxBTx
Rx
Function
Transmit ch A +
Transmit ch A Transmit or Receive ch B +
Ground
Ground
Transmit or Receive ch B +
RS-232 Transmit
RS-232 Receive
copyright Christie 2002.06
- 85 -
Serial interface A
Firmware upgrade B
Serial plug 2
RJ45 female
socket
Connectors C
Pin
1
2
3
4
5
6
7
8
Name
TxA+
TxARxB/TxB+
GND
GND
RxB/TxBNC
NC
Function
Transmit ch A +
Transmit ch A Transmit or Receive ch B +
Ground
Ground
Transmit or Receive ch B +
Not connected
Not connected
VGA input left .1
VGA input right .2
Power input .3
Stereo sync input .4
A p p e n d i xe s
C Connectors
Stereo sync output .5
Serial plug 1 .6
Serial plug 2 .7
DVI-D right output .8
VGA right output .9
Serial RS-232 cable .10
Technical specification D
DVI-D right output
(Left output is not in use)
DVI-D female
Pin
1
2
3
4
5
Name
TMDS Data2TMDS Data2+
TMDS Data2 Shield
No Connection
No Connection
copyright Christie 2002.06
- 86 -
Serial interface A
Firmware upgrade B
DVI-D right output
Connectors C
6
7
8
9
10
11
12
13
14
15
16
17
18
19
20
21
22
23
24
DDC Clock
DDC Data
No Connection
TMDS Data1TMDS Data2+
TMDS Data1 Shield
No Connection
No Connection
+5 V Power has a 300mA auto resetable fuse
Ground (for +5 V)
Hot Plug Detect
TMDS Data0TMDSData0+
TMDS Data0Shield
No Connection
No Connection
TMDS Clock Shield
TMDS Clock +
TMDS Clock <
VGA input left .1
VGA input right .2
Power input .3
Stereo sync input .4
A p p e n d i xe s
C Connectors
Stereo sync output .5
Serial plug 1 .6
Serial plug 2 .7
DVI-D right output .8
VGA right output .9
Serial RS-232 cable .10
Technical specification D
copyright Christie 2002.06
- 87 -
Serial interface A
Firmware upgrade B
VGA right output
Connectors C
VGA input left .1
(Left output is not in use)
VGA input right .2
15 pin high density D-SUB female
Pin
1
2
3
4
5
6
7
8
9
10
11
12
13
14
15
Name
RED
GREEN
BLUE
RESERVED
GND
RGND
GGND
BGND
+5V DC
SGND
ID0
SDA
HSYNC
VSYNC
SCL
Function
Red Video out (75 ohm, 0.7 V p-p)
Green Video out (75 ohm, 0.7 V p-p)
Blue Video out (75 ohm, 0.7 V p-p)
Not connected
Ground
Red Ground
Green Ground
Blue Ground
Not connected
Sync Ground
Grounded
DDC Serial Data Line
Horizontal Sync out
Vertical Sync out
DDC Data Clock Line
Power input .3
Stereo sync input .4
A p p e n d i xe s
C Connectors
Stereo sync output .5
Serial plug 1 .6
Serial plug 2 .7
DVI-D right output .8
VGA right output .9
Serial RS-232 cable .10
Technical specification D
copyright Christie 2002.06
- 88 -
Serial interface A
Firmware upgrade B
Serial RS-232 cable
RJ45 male
plug
Connectors C
PA-C
RJ45 male
1
2
3
4
5
6
7
8
Computer
DB9 female
N/C
N/C
N/C
Shield
5
N/C
2
3
VGA input left .1
VGA input right .2
Power input .3
Stereo sync input .4
A p p e n d i xe s
C Connectors
Stereo sync output .5
Serial plug 1 .6
Serial plug 2 .7
DVI-D right output .8
VGA right output .9
Serial RS-232 cable .10
Technical specification D
9pin DSUB female
copyright Christie 2002.06
- 89 -
Serial interface A
Firmware upgrade B
Functions
· Multisync input, any format with pixelrate between 20 and 120 Mhz
· DVI (digital only) and VGA channel output
· On Screen Display (OSD) menu
· RS-232 control using readable commands and answers (even with a help command)
· Link output for connecting many units to the same RS232 port
· Programmable custom modes
· Standby mode
Connectors C
Technical specification D
Functions .1
Dimensions .2
Compatibility .3
A p p e n d i xe s
D Technical specification
Inputs .4
Outputs .5
Supplied material .6
· Keyboard for meny control and easy setup
· `Toggle button´ for Left/Right channel swap
· Skewing of incoming signal
Dimensions
· Size: 7 x 19 x 25 cm (HxWxD)
· Weight: approx. 1,5 kg
copyright Christie 2002.06
- 90 -
Serial interface A
Firmware upgrade B
Compatibility
· Resolution: 640 x 480 to 1280 x 1024
· HV (separate sync), CS (composite sync), SOG (sync on green)
· Devices with two genlocked sources
· Separate channel/above below/line interleaved (outputs to Frame Sequential)
Connectors C
Technical specification D
Functions .1
Dimensions .2
Compatibility .3
A p p e n d i xe s
D Technical specification
Inputs .4
Outputs .5
Supplied material .6
Inputs
· 15 - 25 VDC, 2OW
· VGA 15-pin DSUB female
· RJ45 port with RS-232
Outputs
· 2 x VGA 15-pin DSUB female, left and right channel
· 2 x digital DVI, left and right channel
copyright Christie 2002.06
- 91 -
Serial interface A
Firmware upgrade B
Outputs
· 1 x mini-DIN Stereo sync
Connectors C
Technical specification D
Functions .1
Dimensions .2
Supplied materials
· 1 Power adapter 100/240 VAC – 18VDC 2.2 A (or 19VDC@ 2.36 A)
· 1 Power cable (110V - US style)
Compatibility .3
A p p e n d i xe s
D Technical specification
Inputs .4
Outputs .5
Supplied material .6
· 1 Power cable (220V - European style)
· 2 RGB computer cables (15 pin DSUB male/male)
· 1 Serial RS-232 cable, RJ45 to 9-pin DSUB female
· 1 User’s manual
· 1 Warranty card
copyright Christie 2002.06
- 92 -
FCC STATEMENT
This equipment complies with the limits for a Class A computing device, pursuant to Subpart J of Part 15
of FCC rules. It generates and uses radio-frequency energy and, if not installed and used in accordance with
the instruction manual, may cause interference to radio and television reception. Only peripherals (computer
input/output devices, terminals, printers, power adapters etc.) certified to comply with the Class A limits may
be attached to a computer that complies with Class A limits. Operation with noncertified peripherals or nonshielded cables is likely to result in interference to radio and TV reception.
CE Declaration of conformity
This equipment complies with the requirements relating to electromagnetic compatibility, EN 55022 class A
for IE.
Safety
CSA C22.2 No. 950, UL 1950, EN609050 European Norm “Safety of Information Technology Equipment”
Trademarks
All company, brand and product names are trademarks or registered trademarks of their respective companies.
NORTH AMERICA
EUROPE
ASIA-PACIFIC / OTHER
CHRISTIE Digital Systems, Inc.
CHRISTIE Digital Systems, Inc.
CHRISTIE Digital Systems, Inc.
809 Wellington St. North
View Point
627A Aljunied Road
Kitchener, Ontario, Canada N2G 4Y7
200 Ashville Way
# 05-02 Biz Tech Centre
Tel. 519-744-8005
Wokingham, Berkshire RG41 2PL
Singapore 389842
Toll Free 1-800-265-2171
United Kingdom
Tel. 65-6877-8737
Fax 519-749-3136
Tel. +44-118-977-8000
Fax 65-6877-8747
Fax +44-118-977-8100
CHRISTIE Digital Systems, Inc.
CHRISTIE Digital Systems, Inc.
10550 Camden Drive
CHRISTIE Digital Systems, Inc.
Rm. C1109, Orient International Bldg. (Part C)
Cypress, CA 90630 USA
Hohenzollernstraße 124-126
85 Lou Shan Guan Rd.
Tel. 714-236-8610
41061 Mönchengladbach
Shanghai, 200336
Toll Free 1-800-407-7727
Germany
People’s Republic of China
Fax 714-503-3375
Tel. +49-2161-664540
Tel. +86-21-6278-7708
Fax +49-2161-664546
Fax +86-21-6278-7707
CHRISTIE Digital Systems, Inc.
7, av George Pompidou
92593 Levallois-Perret Cedex
France
Tel. +33-(0)1-47-48-28-06
Fax +33-(0)1-47-48-26-06
www.christiedigital.com