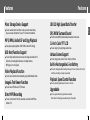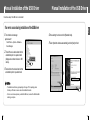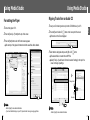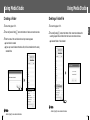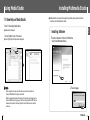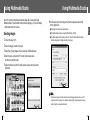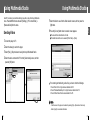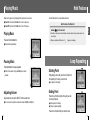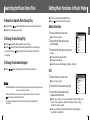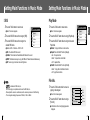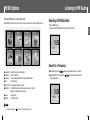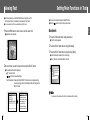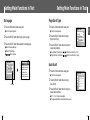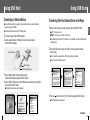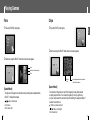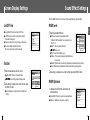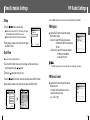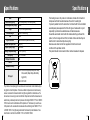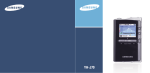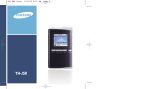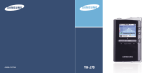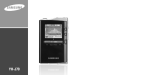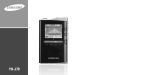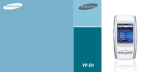Download Samsung YH-J70 Specifications
Transcript
Features ● You can use the built-in hard drive to store your entire music library, plus use it as an external drive for your PC to store other data files. MP3, WMA, Audio ASF and Ogg Playback ● Your player supports playback of MP3, WMA, Audio ASF and Ogg. USB Host Function Support ● You can freely transfer data such as music and image files without a PC by directly connecting digital devices such as digital camera, MP3 player, etc. to the player. Video Playback Function ● You can view video files after downloading using the Multimedia Studio. Image & Text Viewer Function ● You can view JPEG files and TXT file texts. Direct MP3 Recording ● 2 You can convert music from CDs, cassettes, and radio into MP3 files without a PC. USB 2.0 High Speed Data Transfer ENG Mass Storage Device Support Features SRS WOW Surround Sound ● The 3D surround(SRS) feature adds spaciousness to the sound. 1.8-inch Color TFT LCD ● You can enjoy high quality image & video files. Various Games Support ● You can enjoy games such as Tetris, Omok and Othello. Built-in Rechargeable Li-ion Battery ● The built-in rechargeable lithium battery provides up to 25 hours of music and 7 hours of video files. (According to company measurement) Playback Speed Control Function ● You can adjust the playback speed of music or voice files. Upgradable ● You can upgrade the built-in programs when available. Please check the home page (www.samsung.com) for upgrades. 3 I Chapter 1 Preparations Features...................................................2 Safety Instructions ...................................6 Battery Charger Safety ...........................8 Charging the Battery ...............................9 Components...........................................10 Location of Controls ...............................11 Display ...................................................13 I Chapter 2 Connection to Computer Connecting the player to your PC ..........14 ● Installing Software .................................14 ● Connecting the player to your PC with a USB cable ...........................................16 Manual Installation of the USB Driver ....18 ● If an error occurs during installation of the USB driver ...........................................18 Using the Player as a Removable Disk..20 ● Downloading Files .................................20 ● Disconnecting the USB Cable .................21 Using Media Studio................................22 ● Downloading Music Files ........................22 ● Sending Playlist ....................................24 ● Formattimg the Player ...........................26 ● Ripping Tracks from an Audio CD ............27 ● Creating a Folder ..................................28 ● Deleting a Folder/File.............................29 ● To View Help on Media Studio ................30 Installing Multimedia Studio ...................31 ● Installing Software .................................31 Using Multimedia Studio ........................33 ● Editing Images .....................................33 ● Sending images ....................................34 4 Contents ● Sending Videos ....................................36 ● Capturing Video ....................................38 ● To View Help on Multimedia Studio ..........41 I Chapter 3 Using Your Player Playing Music .......................................42 ● Pausing Music ......................................42 ● Adjusting Volume ..................................42 Hold Feature ..........................................43 Loop Repeating......................................43 ● Starting Point .......................................43 ● Ending Point ........................................43 Searching for Music/Voice Files.............44 ● To Search for Specific Parts During Play ...44 ● To Change Tracks During Play ................44 ● To Change Tracks when Stopped ............44 Setting Main Functions in Music Mode ..45 ● Add to Favorites ...................................45 ● EQ .....................................................45 ● SRS ...................................................46 ● Play Mode ...........................................47 ● File Info. ..............................................47 MENU Options .......................................48 Listening to FM Radio ............................49 ● Switching to FM Radio Mode ..................49 ● Search for a Frequency..........................49 Setting Main Functions in FM Mode ......50 ● Mono / Stereo ......................................50 ● Preset Mode ...............................................50 ● Edit Preset ..................................................51 ● Auto Preset.................................................51 Recording Voice.....................................52 Recording FM Radio ..............................53 I Chapter 3 Using Your Player Recording MP3s ....................................54 Setting Main Functions in Navigation .....55 ● Go to Top ............................................56 ● Add to Favorites ...................................57 ● Delete File ...........................................57 Viewing Text ..........................................58 Setting Main Functions in Text...............59 ● Bookmark ............................................59 ● Go to page...........................................60 ● Page Scroll Type ..................................61 ● Auto Scroll ...........................................61 Viewing Image Files...............................62 Viewing Video Files................................63 Using USB Host .....................................64 ● Connecting an External Device ...............64 ● Transferring Files from External Device to the Player.........................................65 ● YH-J70 USB HOST Compatible ..............66 Playing Games.......................................67 ● Clear Screen ........................................67 ● Othello ................................................68 ● Omok..................................................69 ● Tetris ..................................................70 ● Chips ..................................................71 Setting the Advanced Functions ............72 Screen Display Settings.........................73 ● Scroll Speed ........................................73 ● Backlight .............................................73 ● Lcd Off Time ........................................74 ● Text Set ..............................................74 Sound Effect Settings ............................75 ● WOW Level .........................................75 ● WOW Optimum ....................................75 ● Auto EQ .............................................76\ ● Fade In ...............................................76 ● User EQ Set ........................................77 ● Clicker ................................................77 ENG Contents Time/Schedule Settings .........................78 ● Memo .................................................78 ● Calendar .............................................79 ● Sleep ..................................................80 ● Date/Time............................................80 FM Radio Settings .................................81 ● FM Region ...........................................81 ● FM Search Level ..................................81 Recording Settings.................................82 ● Bit Rate ...............................................82 ● Auto Sync ............................................82 System Settings .....................................83 ● Languages...........................................83 ● File Language ......................................83 ● Play Speed ..........................................84 ● Resume ..............................................84 ● PC Connect Mode .................................84 ● Motion Sensor ......................................85 ● Default Set...........................................86 ● About ..................................................86 I Chapter 4 Appendix MENU Table.........................................87 I Chapter 5 Customer Support Troubleshooting ...................................88 Specifications .......................................90 5 Safety Instructions Safety Instructions Please read and understand all the instructions to avoid injury to yourself and damage to the device I Earphones Follow Traffic Safety Instructions Do not apply excessive pressure on the device. ENG Do not expose to extreme temperatures (above 95°F or below 23°F). Do not expose to moisture. ● Do not use the earphones while driving an automobile or riding a bicycle. It’s not only dangerous, but also against the law. ● To avoid an accident, do not turn up the volume of the earphones too high while walking. Protect your ears ● Do not turn up the volume too high. Doctors warn against prolonged exposure to high volume. Do not let any foreign matter spill into the device. Do not place heavy objects on top of the device. Do not expose to chemicals such as benzene and thinners. Do not touch the charger with wet hands. Do not expose to direct sunlight or heat sources. Do not store in dusty areas. ● Stop using the device or turn the volume down if you have ringing in your ears. ● Take care so that the earphone cable is not caught by your arm or other objects while walking or exercise. I Ambient operating conditions ● Ambient temperature : 5°C ~ 35°C (41°F ~ 95°F) ● Humidity : 10 ~ 75% I Environmental Information ● Follow local guidelines for waste disposal when discarding packages, batteries, and old electronic appliances. ● Your player is packaged with cardboard, polyethylene etc., and do not use any unnecessary materials. Do not try to disassemble and repair the device yourself. 6 Do not use the unit near any appliance that generates a strong magnetic field. ✽ Please be aware that we disclaim all responsibility for damages from loss of saved or recorded data due to breakdown, repair or other causes. 7 Battery Charger Safety Charging the Battery A charger is supplied with your player. RISK OF ELECTRIC SHOCK. DO NOT OPEN The uninsulated parts inside the charger could cause electric shock. For your safety, do not open the case of the charger. ! Read this User Manual to prevent any problems that may occur while using the charger. ! Plug the charger into a wall outlet. ✻ When recharging is complete, “Charge Completed” will be displayed on the screen. ✻ To recharge by connecting the USB cable, select [Settings] → [System] → [PC Connect Mode] → [Charge] in the menu screen. To charge through the USB cable, the PC has to be turned on. If the PC goes into power saving mode, the battery will not be charged. ✻ Charging the battery through USB cable takes approximate 6 hours, while charging the battery with the charger takes approximate 4 hours. ENG CAUTION ✍ Caution ✍ Warning - Use the charger away from water sources to avoid fire or electric shock. ✍ Caution - To avoid electric shock, use the charger only with a 120V power outlet. - Make sure that the charger's plug is inserted all the way into the outlet. 8 - To avoid the risk of fire, do not charge longer than 12 hours. - Do not plug several devices into the same outlet. - Do not use a charger that is defective. - When using the rechargeable battery for the first time or after several months of non-use, fully charge it first. - Overcharging will reduce the battery life. - The rechargeable battery is a consumable item and its capacity will decrease gradually. - To prolong the life of your battery, use the fully charged battery until it is completely discharged, and then fully charge it again before use. If you charge the battery that is not completely drained, the battery operating time will decrease. In this case, fully cycle (fully charge and then fully discharge) the battery several times. - Please be aware that we disclaim all responsibility for damages from loss of saved or recorded data due to breakdown, repair or other causes. A fire or electric shock may result. - Do not touch the charger with wet hands. 9 Components Location of Controls MIC LINE IN Jack ENG Earphone Jack Display Player Earphones Line-In Cable USB Cable MENU button TOOL button USB Host Adaptor User Manual Charger Installation CD Docking Cradle [Back Side] RESET Hole Loop Repeat/ Record button HOLD switch Power On/Off Play/Pause button Skip/Search button Select/Navigation/ Volume Control Button Model YH-J70 SB/SW YH-J70 LB/LW Built-in memory 20GB 30GB Skip/Search button ● The capacity of the useable built-in memory is less than indicated as the internal firmware uses a part of the memory as well. ● The appearance of the accessories shown is subject to change for product improvement without prior notice. USB Cable Connection Port ✍ Note - Reset the player by pressing the RESET hole using a pointed object such as a safety clip. 10 11 Location of Controls Display Front ENG I Docking Cradle Play Mode Indicator Rear EQ/SRS Indicator Battery remaining indicator Song number display Volume Indicator USB Cable Connection Port LINE OUT jack Current Track Title ✍ Note - You can listen to music by putting the player on the cradle and connecting earphones or speakers via Play/Pause Indicator LINE OUT jack. Play Time Indicator Progress Indicator ✍ Note - The screen pictures are for illustration purposes only. The actual screen may differ. 12 13 Connecting the player to your PC The PC system must meet the following specifications: ● Pentium 200MHz or greater ● Windows XP ● 50MB of available hard disk space ● CD-ROM drive (double speed or greater) ● USB port (2.0) supported ● DirectX 9.0 or above. Install Samsung Media Studio prior before connecting the player to PC. ENG ❑ System Requirements. Connecting the player to your PC I Installing Software 1 Insert the Installation CD into CD-ROM drive. 2 Follow the instructions in the window to complete the installation. The picture shown below appears. Select [Install Samsung Media Studio]. ✍ Note - Log into your PC as an administrator (Main User) and install the supplied software (Media / Multimedia Studio) for Windows XP. You can change account information by selecting [Start] → [Control Panel] → [User Account] from the taskbar of your PC. Continued... 14 15 I Connecting the player to your PC with a USB cable 1 Connect the USB cable to the USB port of the computer. 2 Connect the other end of the USB cable to the USB cable connection port located at the bottom of the player. ● If you disconnect the USB cable from your PC while implementing a command or initializing during USB driver installation, your PC may not function correctly. Connecting the player to your PC How to check if USB driver is properly installed ENG Connecting the player to your PC Windows XP: Control Panel → System → Hardware → Device Manager → Disk Drives → Samsung YH-J70 USB Device ✍ Note - To use by connecting to the rechargeable cradle, connect the USB cable to the USB cable connection port on the cradle. 3 The USB driver is installed with a message saying that it is searching for a new device. You may not see the display screen during installation. Go to the device manager to check that installation has been successfully completed. 4 Upon installation of the USB driver "Samsung YH-J70 USB Device" will appear in the [Device Manager]. Player Player PC USB Cable 16 5 When USB driver is not installed automatically, refer to next page. PC USB Cable Docking Cradle 17 Manual Installation of the USB Driver Manual Installation of the USB Driver Follow these steps if the USB driver is not installed : 1 Check the device manager. ● Windows XP : Control Panel → System → Hardware → Device Manager ENG I If an error occurs during installation of the USB driver 4 After selecting the driver and click [Reinstall driver]. 5 Select [Install the software automatically] and click [Next] to finish. 2 Check if there is a device listed with an exclamation point or a question mark (displayed as unknown device or USB device). 3 Double click on the device listed with an exclamation point or a question mark. ✍ Notice - The installation method may vary depending on the type of PC or operating system Contact your PC dealer or service center for installation information. - If errors occur continuously when you install the USB driver, reconnect the USB cable after rebooting your system. 18 19 You need to select PC connection mode before using the removable disk. Press the MENU buton and select [Settings] → [PC Connect Mode] → [Removable Disk] from the menu. I Downloading Files 1 Connect the player to PC. 2 Right click on the Start button, then choose Explore to Open Windows Using the Player as a Removable Disk I Disconnecting the USB Cable After completing all file transfer, you must disconnect the cable using the follwing way: ENG Using the Player as a Removable Disk 1 Double click the green arrow in the taskbar located at the bottom right side of the screen. Explorer on PC. ● [Removable Disk] is displayed in Windows Explorer. 3 Select the file to save and drag-and-drop it into the desired folder. ● Drag & drop music files into MUSIC folder, text files into TEXT folder, image files into PHOTO folder and svi files into VIDEO folder. ● The player only supports video files which have a .svi extension. To view video files on other formats, convert the files using Multimedia Studio and then transfer the converted files into the player. 2 Select the USB device and click the [Stop] button. When the Stop a Hardware Device screen appears, click the [OK] button and then disconnect the USB cable. ✍ Caution ✍ Caution - If you disconnect the USB cable improperly, the files on the device may be damaged and will not play. - Disconnecting the USB cable during file download/upload may cause malfunction of the player. - The music file order displayed in Windows Explorer may differ from the play order on your player. 20 21 Using Media Studio Using Media Studio ● Media Studio is the program that enables you to download music files to the player, and play back music files on your PC. ● Click Media Studio icon from the Desktop. 3 When music files appear, select the file(s) you want to transfer, and then press the [Transfer] button. 1 Connect the player to PC. ● A device connection window will appear on the right side of the screen. Select [Device] → [Connect Device] at the top of the screen if device connection window does not automatically appear. ENG ● The selected file(s) are transferred to the player. ● Select [Device] → [Reconstruct Library] from Media Studio if file(s) are down- I Downloading Music Files loaded using removable disk. Music files are automatically classified into Artist, Album, Genre and Track folders according to tag info. Artist, Album, Genre and Track folders can be found from [Settings] → [Navigation] → [Music Library]. 2 Select the folder with the file(s) you want to transfer from the [Library] window. ● The music files within the folder appear on the center of the screen. Library window Device connection window ✍ Note - Refer to [Help] for more detailed information. - What is an ID3 Tag? This is what is attached to an MP3 to carry information relevant to the file, such as the title, artist, album, year, genre and a comment field. 22 23 Using Media Studio I Sending Playlist Using Media Studio 4 Drag & drop the desired files into the created Playlist. ENG 1 Connect the player to PC. 2 Press the [File] → [Add Playlist] at the top of the screen. ● Enter the name of Playlist folder when input screen appears. 3 Select the folder with the file(s) you want to transfer from the [Library] window. ● The music files within the folder appear on the center of the screen. 5 Press the [Transmit] button in the Playlist window after selecting the Playlist. ● Files within the Playlist are transferred to the player. ● Disconnect the player from the PC and press the MENU button on the player. Then, select [Navigation] → [Playlist] → [PC Playlist] to view the transfered playlist. ✍ Note - A new Playlist is created when [Add] button on the Playlist window is pressed. A selected Playlist is deleted when [Delete] - Refer to [Help] for more detailed information. 24 button is pressed. 25 Using Media Studio 1 Connect the player to PC. 2 Press the [Device] → [Format] at the top of the screen. 3 Press the [Start] button when the Format screen appears. I Ripping Tracks from an Audio CD 1 Insert your CD including tracks to rip into the CD-ROM drive of your PC. 2 Press the [Search Audio CD] button on the lower part of the screen. ENG I Formattimg the Player Using Media Studio ● The tracks on the CD are displayed. ● The memory of the player is formatted and all the saved files will be deleted. 3 Select tracks to be ripped and press the [Rip a CD] button. ● The selected file is converted into an MP3 file. ● Select [Tools] → [Audio Source Format Conversion Settings] on the top of the screen to change rip settings. Change format Save path ✍ Note - Refer to [Help] for more detailed information. - If you have formatted the player on your PC, please format it once again using yepp Studio. 26 ✍ Note - Refer to [Help] for more detailed information. 27 Using Media Studio I Creating a Folder I Deleting a Folder/File 1 Connect the player to PC. button at the bottom of device connection window. 3 Enter the name of the new folder when an input screen appears. ENG 1 Connect the player to PC. 2 Press the [Create Folder] Using Media Studio 2 Press the [Delete] button at the bottom of the connection windows after selecting required files or folders from the device connection windows. ● A selected folder or file is deleted. ● A new folder is created. ● If you open a new folder and transfer a file, the file is transferred to the newly created folder. ✍ Note 28 - Refer to [Help] for more detailed information. ✍ Note - Refer to [Help] for more detailed information. 29 Using Media Studio I To View Help on Media Studio Installing Multimedia Studio ● Multimedia Studio is a program that supports image editing, video playback and format conversion, and multimedia album creation. ● Help window will appear. Click on [Help] at the top of the screen. ● Click on [Help] and the Help window will appear. ✍ Note ENG Press F1 after starting Media Studio. I Installing Software 1 Insert the installation CD into the CD-ROM drive. Select [Install Multimedia Studio]. 2 Select language - Music recognition technology and related data are provided by Gracenote and Gracenote CDDB® Music Recognition ServiceSM. - CDDB is a registered trademark of Gracenote. The Gracenote logo and logotype, the Gracenote CDDB logo and logotype, and the "Powered by Gracenote CDDB" logo are trademarks of Gracenote. Music Recognition Service and MRS are service marks of Gracenote. 30 Continued... 31 Installing Multimedia Studio Using Multimedia Studio ● Run Multimedia Studio from on the Desktop. 3 Follow the instructions in the window to complete the installation. ENG I Editing Images 1 Select the folder containing images to edit from the directory window at the upper left-hand section of Multimedia Studio. ● The saved files will be displayed in the file list window on the right. 2 Select the image to edit. ● The selected image will be displayed in the [Preview image] window. 3 Press the [Edit Img] button. ● From the [Picture editor] window, you can perform functions like editing wallpaper images, editing layers, inserting clip arts, making frames and other various editing functions. ✍ Note - Refer to [Help] for more detailed information. 32 33 Using Multimedia Studio I Sending images 1 Connect the player to PC. 2 Select the image(s) to send to the player. 3 Select [File] → [Export images to device] at the top of Multimedia Studio. 4 Select the device connected to PC from the [Select device] screen, 6 Set the size and path of the image at the [Resize images] window and then click the [OK] button. ENG Select PC connection mode before transferring image files or video files through Multimedia Studio. Press the MENU buton and select [Settings] → [PC Connect Mode] → [Removable Disk] from the menu. Using Multimedia Studio ● The image will be sent to the selected device. ● The transferred picture can be viewed at [Photo/Video] → [Photo]. ● The optimal image size for viewing on the unit is 160 x 128. Please adjust the image size if the image does not display correctly on the player. and then press the [OK] button. 5 Select the folder to save from the folder selection screen, and then press the [OK] button. ✍ Note - Path refers to the location or folder where the converted image(s) will be saved to on your PC. - Image files saved in the player can be deleted by selecting [File] → [Delete images from device]. - Refer to [Help] for more detailed information 34 35 Using Multimedia Studio [Removable Disk] from the menu. I Sending Videos 1 Connect the player to PC. 2 Select the video(s) to send to the player. 3 Select [File] → [Export videos to device] at the top of Multimedia Studio. 4 Select the device connected to PC from the [Select device] screen, and then 5 Select the folder to save from the folder selection screen, and then press the [OK] button. ENG Select PC connection mode before transferring image files or video files through Multimedia Studio. Press the MENU buton and select [Settings] → [PC Connect Mode] → Using Multimedia Studio 6 Press the [Convert] button when conversion screen appears. ● The converted file is transferred in svi format. ● The transferred video file can be viewed at [Photo/Video] → [Video]. press the [OK] button. ▲ For converting and transferring a video file, you have to check the followings. 1. Check if Direct X 9.0 or higher has been installed in the PC. 2. Check if Windows Media Player 9.0 or higher has been installed in the PC. 3. Check if Unified Codec Pack has been installed in the PC. ✍ Note - Video files saved in the player can be deleted by selecting [File] → [Delete videos from device]. - Refer to [Help] for more detailed information 36 37 Using Multimedia Studio Multimedia Studio menu. 3 Press the 1 [Capture] button and then press the [Capture] button when the image you want to capture appears. 2 ENG I Capturing Video 1 Press the [Capture] button at the top of the Using Multimedia Studio ● The selected image will be captured. ● The Media Player screen will be displayed. 1 2 2 Click [Menu] → [Open] on your PC and select the video to play. ● The selected video will be played. 4 Press the [Save] button. ● Save This captured image: saves the currently selected image. ● Save All captured images: saves all captured images. Continued... 38 39 Using Multimedia Studio Using Multimedia Studio 5 Select the directory to save to from the [Save As] window and press the [Save] I To View Help on Multimedia Studio ENG button. ● The selected image will be saved. Run Multimedia Studio and press the Help button at the top of the screen. ● Help will be displayed. ✍ Note - Video playback and conversion codecs are not provided. It is recommended that you use codecs of latest versions. - Refer to [Help] for more detailed information. 40 41 Playing Music Use the Hold feature to lock and disable all buttons. ● Power On: Press and hold the √» button to turn on the power. ● Power Off: Press and hold the √» button to turn off the power. Hold Function of the Main Unit Activate I Playing Music Press and hold the √» button ENG Make sure the player is fully charged and the earphones are connected. Hold Feature on the main unit. ❈ All buttons on the main unit will be disabled, and only the buttons on the remote control can be used for input. ❈ When you activate the HOLD switch, a " " appears on the display. ● Playback starts automatically. Loop Repeating I Pausing Music Press the √» button to pause playback. ● While in Pause mode, briefly press √» again to resume playback. I Starting Point While playing a music file, press the A↔B button at the beginning of the loop you want to set. ● A↔ appears in the display. I Adjusting Volume Adjust volume by moving the SELECT button up and down. ● The volume can be adjusted in increments between 00(MIN) and 60(MAX). I Ending Point Press the A↔B button shortly at the point you wish to end Loop Repeat. ● A↔B appears in the display. ● The loop is played repeatedly. Press the A↔B button briefly to cancel the loop. 42 43 I To Search for Specific Parts During Play ● Press and hold the , button during playback to search for the part you want to listen to. ● Release the button to resume play normally. I To Change Tracks During Play ● Press the button briefly during playback to play the next track. ● Press the button briefly within 5 seconds after playback starts to move to and play the previous track. Press the button briefly after 5 seconds to play the current track from the beginning. I To Change Tracks when Stopped ● Press the , button in stop/pause mode to move to the previous/next track. ✍ Note - VBR(Variable Bit Rate) file: A file that constantly changes the compression rate according to the type of sounds, such as their pitch, in the file. - When playing a VBR file, you cannot move to and play the previous track even if you press the button within 5 seconds after playback starts. - Files that were downloaded in MP2 or MP1 and had their file extension changed to MP3 may not play. 44 Setting Main Functions in Music Mode ● You can move and select using the SELECT button. ● Press the button to move to the previous screen. I Add to Favorites 1 Press the TOOL button in music mode. ● Music Tool screen appears. 2 Press the SELECT button after moving to [Add to Favorites]. 3 Press the SELECT button after moving to the list ENG Searching for Music/Voice Files Music - Tool Add to List Favorites 1 EQ List 2 SRS List 3 Play Mode List 4 File Info. List 5 to save. ● The selected file will be added to the list. ● 10 Playlists can be selected. ● Added files can be found at [Navigation] → [Playlist] → [Favorites]. I EQ 1 Press the TOOL button in music mode. ● Music Tool screen appears. 2 Press the SELECT button after moving to [EQ]. 3 Press the SELECT button after moving to Music - Tool Add to Favorites Normal EQ Jazz SRS Classic Play Mode Pop File Info. Rock the desired sound effect mode. ● Normal → Jazz → Classic → Pop → Rock → Bass Boost → Bass Cut → R&B → Club → Dance → House → High Boost → High Cut Loud → Ballad → Strings → Vintage → Vocal Boost → Bluesy → User EQ ● When using User EQ, the desired sound effects can be set from [Settings] →’ [Sound Effect] → [User EQ Set]. 45 I SRS 1 Press the TOOL button in music mode. ● Music Tool screen appears. 2 Press the SELECT button after moving to [SRS]. 3 Press the SELECT button after moving to the desired SRS mode. Music - Tool Add to Favorites Normal EQ SRS SRS TruBass Play Mode WOW File Info. HD ● Normal → SRS → TruBass → WOW → HD ● SRS: You will hear 3D Streo sound. ● TruBass: This is bass boost feature that adds fillness to the sound. ● WOW: This feature allows you to enjoy the SRS and Trubass features simultaneously. ● HD: You can enjoy more clear voice and high tones. ✍ Note - is a trademark of SRS Labs, Inc. WOW technology is incorporated under license from SRS labs, Inc.. - Please adjust the volume to a suitable level, as the volume may increase in the SRS setting. - This unit supports sampling frequencies of 32KHz, 44.1KHz or 48KHz. Setting Main Functions in Music Mode I Play Mode 1 Press the TOOL button in music mode. Music - Tool ● Music Tool screen appears. 2 Press the SELECT button after moving to [Play Mode]. 3 Press the SELECT button after moving to the desired ENG Setting Main Functions in Music Mode Add to Favorites Normal EQ Repeat SRS Shuffle Play Mode File Info. Play Mode. ● Normal : To play all the files in order one time. ● Repeat: Press the SELECT button at [Repeat]. - One : To repeat one file. - Folder : To repeat the current folder. - All : To repeat all files. ● Shuffle : Press the SELECT button at [Shuffle]. - Folder : To play files in the folder at random. - All : To play files at random. I File Info. 1 Press the TOOL button while the music is playing or has stopped. Blue Title ● Music Tool screen appears. Sky Artist Best Album Dance Genres 7782656 bytes File Size 2 Press the SELECT button after moving to [File Info.]. ● Information on file currently playing/paused is displayed. 46 47 Listening to FM Radio Press the MENU button to switch to Menu mode. Use the SELECT button to select the menu item you want, and then briefly press the SELECT button. 01 I Music 02 I FM Radio 03 I Navigation 04 I Text 05 I Photo/Video 06 I USB Host 07 I Games 08 I Settings I Switching to FM Radio Mode Press the MENU button. In the Menu, select FM Radio and then press the SELECT button. ENG MENU Options I Search for a Frequency ● Now playing ● FM Radio ● Navigation ● Text ● Photo/Video ● USB Host ● Games ● Settings : To display the song currently playing. : To listen to FM radio. : To move to Navigation Mode and browse files and folders. : To read text files : To view saved image files or videos : To transfer files saved in the unit to external devices or transfer files saved in external devices to the unit. : To play games. : To set the functions. ● Manual Search: Press the , buttons to change the frequency up or down. ● Automatic Search: Press and hold the , buttons to automatically search for receiving frequencies. ✍ Note - In Menu mode, press the 48 button to move to the previous screen. 49 Setting Main Functions in FM Mode You can move and select using the SELECT button Press the button to move to the previous screen. ● FM Tool Screen appears. 2 Press the SELECT button after moving to [Mono/Stereo]. I Edit Preset ● You can manually preset desired FM frequencies. ● You can store up to 30 frequencies. FM - Tool Mono/Stereo Mono Preset Mode Stereo Edit Preset Auto Preset 3 Press the SELECT button after moving to the - Mono is automatically selected in areas with weak FM reception. 2 Press the SELECT button after moving to [Preset Mode]. 3 Press the SELECT button after moving to On/Off. ● On : Preset mode is selected. Select preset frequency using the , button ● Off : FM reception mode is selected. 50 2 Press the SELECT button after moving to [Edit Preset]. 3 Press the SELECT button after moving to ● Save : Select the desired Preset number by using the SELECT button. The current frequency will be saved. ● Delete : Select a saved preset number to be deleted. The selected preset number will be deleted. ✍ Note ● FM Tool Screen appears. ● FM Tool Screen appears. [Save] or [Delete]. desired FM reception mode. I Preset Mode 1 Press the TOOL button in FM Mode. 1 Press the TOOL button in FM Mode. FM - Tool ENG I Mono / Stereo 1 Press the TOOL button in FM Mode. Setting Main Functions in FM Mode Mono/Stereo Preset Mode Edit Preset Save Auto Preset Delete FM -Memory Tool Preset Mono/Stereo CH 01: 87.75 Preset CH Mode 02: 91.90 EditCH Preset 03: 95.90 AutoCH Preset 04: 103.50 CH 05: 107.70 FM - Tool Mono/Stereo Preset Mode On Edit Preset Off Auto Preset I Auto Preset 1 Press the TOOL button in FM Mode. ● FM Tool Screen appears. 2 Press the SELECT button after moving to [Auto Preset]. ● Frequencies are automatically stored up to 30. 51 Recording FM Radio Recording Voice 1 Press and hold the REC button. 1 Press and hold the REC button while receiving FM. ● Recording screen appears. 2 Press the REC button to start voice recording. 2 Press the REC button. ENG ● Recording screen appears. ● Current FM broadcasting will be recorded. 3 Press the REC button again. ● Recording stops and the file is created. ● Files are recorded and renamed V001.mp3, V002.mp3, and so on. ● MP3 files are added to [Navigation] → [File Search] → [RECORDED] → [VOICE REC]. ● Press the √» button to play the recorded file. 3 Press the REC button again. ● Recording stops and the file is created. ● Files are recorded and renamed F001.mp3, F002.mp3, and so on. ● MP3 files are added to [Navigation] → [File Search] → [RECORDED] → [FM REC]. ● Press the √» button to play the recorded file. 108.00 MHz -REC:Start -TOOL:Exit 108.00 MHz V001.mp3 -REC:Start -TOOL:Exit F001.mp3 ✍ Note - Even if you set the sampling and bit rates higher, voice recording will default to 44.1KHz. 52 53 Recording MP3s Setting Main Functions in Navigation 1 Connect the Audio Output port on the external audio source (or the Line Out port) to the LINE IN port on the device with the Line cable. MENU button to move to Menu and then select Navigation. ● File Search : You can search for a file from MUSIC, PHOTO, TEXT or VIDEO folder. ● Music Library : You can search for a music file by Artist, Album, Genre and Track. ● Playlist : You can search for a file specified as a Favorite in the player or PC Playlist transmitted through yepp Studio. 2 Press and hold the REC button. 2 Select the file or folder that you want to play. ● Recording screen appears. 3 Press the REC button again. ● Recording stops and the file is created. ● Files are recorded and renamed L001.mp3, L002.mp3, and so on. ● MP3 files are added to [Navigation] → [File Search] → [RECORDED] → [LINE REC]. ● Press the √» button to play the recorded file. -TOOL:Exit ● : To move to a higher-level folder. ● : To move to a lower-level folder. ● ▲,▼ : To move to a file or folder in the same directory. ● SELECT : To move to the next folder down. 3 Press the SELECT button. ● The selected file will be played. Navigation File Search File Search Music Library Playlist MUSIC PHOTO RECORDED TEXT VIDEO POP L001.mp3 ✍ Note - Do not disconnect the Line cable during Recording. - If the battery is not sufficiently charged, the player will not completely record the file. - Adjust the volume of the external audio source to a suitable level and recode it. If the volume level is too high, the sound quality may be poor. 54 ENG 1 Press and hold the SELECT button to move to navigation mode, or press the ● Press the play button on the external device to play the music to record. -REC:Start ● You can move and select using the SELECT button. ● Press the button to display the previous screen. MUSIC Sexy boms.mp3 blue.mp3 Ill be there for you.mp3 San eye.mp3 Only for you.mp3 Happy.mp3 55 ● You can move and select using the SELECT button. ● Press the button to display the previous screen. I Go to Top 1 Press the TOOL button in Navigation Mode. ● Navigation Tool screen appears. 2 Press the SELECT button after moving to [Go to Top]. ● Move to the File Navigation screen. Navigation - Tool Go to Top Add to Favorites Navigation File Search Music Library Playlist Setting Main Functions in Navigation I Add to Favorites 1 Press the TOOL button after moving to the music file in Navigation Mode. ● Navigation Tool screen appears. 2 Press the SELECT button after moving to [Add to Favorites]. Navigation - Tool ENG Setting Main Functions in Navigation Go to Top List 1 Add toList 2 List 3 List 4 List 5 3 Press the SELECT button after moving to the list to save. ● The selected file will be added on the list. ● 10 Playlists can be selected. ● Added files can be found at [Navigation] → [Playlist] → [Favorites]. I Delete File ● Recorded files can be deleted in Navigation Mode. Other files can be deleted using Media Studio. VOICE REC V001.MP3 V002.MP3 V003.MP3 1 Press the TOOL button after moving recorded file to delete in Navigation Mode. ● Navigation Tool screen appears. 2 Press the SELECT button after moving to [Delete File]. ● The selected file will be deleted. 56 Navigation - Tool Go to Top Delete File 57 Viewing Text Setting Main Functions in Text 1 Press the MENU button to move to menu, and then select Text. ● Navigation screen appears. ● You can move and select using the SELECT button. ● Press the button to move to the previous screen. ENG ● Text Viewer allows you to read text files that were created on your PC. Text files must have a .txt extension to be viewed by Text Viewer. ● You can select an text file to view while listening to the music. I Bookmark 1 Press the TOOL button while viewing reading text. ● Text Tool screen appears. 04 I Text 2 Press the SELECT button after moving to [Bookmark]. 3 Press the SELECT button after moving to [Add] or [Move]. ● Add : Bookmark is created on the current page. ● Move : Move to a bookmark within the text file. 2 Move to the text you want to read, and then press the SELECT button. ● The selected text file will be displayed. - ▲,▼ : Volume Control. , : Move to Previous/Next Page. - Text File Selection: Press and hold the SELECT button to move to navigation during a music is playing. Move to the desired text file, and then press the SELECT button. 58 0011 /0102 TEXT The Little Prince Door.txt Identity.txt The Little Prince.txt Once when I was six years old I saw a magnificent picture in a book, called True Stories from Nature, about the primeval for Text - Tool Bookmark Add Go to page Move Page Scroll Type Auto Scroll ✍ Note - You can create 1 bookmark within a file or 5 bookmarks within a directory. 59 I Go to page 1 Press the TOOL button while viewing text. I Page Scroll Type 1 Press the TOOL button while viewing text. ● Text Tool screen appears. ● Text Tool screen appears. 2 Press the SELECT button after moving to [Go to page]. 3 Press the SELECT button after selecting the desired page. ● Move to the selected page. ● SELECT: Select page. ● , : Move input box. 2 Press the SELECT button after moving to [Page Scroll Type]. desired scroll settings. 0011 /0102 Once when I was six years old I saw a magnificent picture in a book, called True Stories from Nature, about the primeval for , , button moves the text by 1 line. button moves the text by 1 page. I Auto Scroll 1 Press the TOOL button while viewing text. ● Text Tool screen appears. ▲ ▲ ▲ ▲ 2 Press the SELECT button after moving to All Pages Text - Tool Bookmark Go to page Page Line Scroll Type Up/Down Auto Scroll Page Up/Down 3 Press the SELECT button after moving to the ● Line Up/Down : Pressing the ● Page Up/Down : Pressing the The Little Prince Text - Tool Bookmark ▲ ▲ ▲ ▲ Go to page 0 0 1 1 /0102 Page Scroll Type Auto Scroll Setting Main Functions in Text ENG Setting Main Functions in Text [Auto Scroll]. 3 Press the SELECT button after moving to the Text - Tool Bookmark Off Go to 1page sec Page Scroll Type 3 sec Auto Scroll 5 sec 10 sec desired Auto scroll time. ● Off, 1, 3, 5 or 10 second is available. ● The page automatically moves after the time you set. 60 61 Viewing Image Files Viewing Video Files 1 Press the MENU button to move to menu, and then select Photo/Video. ● Photo/Video screen appears. 2 Press the SELECT button after selecting [Photo] folder. 3 Move to the image you want to view, and then press the MENU button. ● The selected image file will be displayed. ● ▲,▼ : Volume Control. , ● : Move to previous/next image. ● MENU: Move to menu screen. ● TOOL: Image Tool screen appears when TOOL button is pressed. Select [Slide Show] → [On] in Image Tool screen to view saved image files in a slide show. 05 I Photo/Video Photo/Video PHOTO Photo Video HOTELSEA.JPG SKYSHOW.JPG flowerpicture.jpg manillasunset.jpg sebusunrise.jpg ✍ Note - The optimal image size for the unit is 160X128. If the image size is too large, use Multimedia Studio to adjust the size and resend it to the player. (see page 34). 62 1 Press the MENU button to move to menu, and then select Photo/Video. ENG ● Photo/Video screen appears. 2 Press the SELECT button after selecting [Video] folder. 3 Move to the video you want to view, and then press the MENU button. ● The selected video file is played. ● ▲,▼ : Volume Control. , ● (Short) : Move to previous/next video , ● (Long) : Fast Search ● MENU: Move to menu screen. ● TOOL: Check video title, progress time, total time 05 I Photo/Video Photo/Video VIDEO Photo Video Arthur.Svi SDIARY.Svi TOM.Svi ✍ Note - The player only supports video files which have a .svi extension. To view video files on other formats, convert the files using Multimedia Studio and then transfer the converted files into the player. To transfer a video file of different format, refer to “Sending Videos” in ”Using Multimedia Studio”. (See page 35.) 63 Using USB Host Using USB Host I Connecting an External Device I Transferring Files from External Device to the Player 1 Connect the player to the USB host adaptor. 2 Use the external device's USB cable to connect the external device and the USB host adaptor. 1 Move to a file to transfer to the player and then press the SELECT button. ENG ● To use USB host function, the capacity of the external device to be connected should be equal to or larger than 128MB. ● The external device should have FAT 16/32 file system. ● ▲,▼ : To move up or down. ● SELECT : To move to a sub folder, or select a file. ● To transfer all files, press the TOOL button to move to the USB Tool screen and then select the [Select All]. 2 Press the TOOL button to move to the USB Tool screen and then select the [Cut] or [Copy]. External USB Device Player ● Cut: If you paste the selected file to J70, the original file will be deleted. ● Copy: The selected file will be copied. USB Host Adaptor USB Cable (External Device) 3 Press the MENU button to switch to Menu screen. Select USB Host and then press the SELECT button. 4 Use the SELECT button to move to the 'Please connect a slave device [OK]' and then press the SELECT button. Slave Device Slave Device 01-Don’t Know Why. 01-Politik.mp3 01-Solsbury Hill.mp3 iltans Of Swing.mp3 02-Come with Me.mp 02-Hollywood.mp3 01-Don’t Know Why. 01-Politik.mp3 01-Solsbury Hill.mp3 Iltans Of Swing.mp3 02-Come with Me.mp 02-Hollywood.mp3 Slave Device USB - Tool 01-Don’t Know Why. Select all 01-Politik.mp3 Copy 01-Solsbury Hill.mp3 Cut Iltans Of Swing.mp3 Paste USB02-Come disconnectwith Me.mp 02-Hollywood.mp3 ● The External Device screen will be displayed. Slave Device 05 I Photo/Video Please connect a slave device OK 64 Cancel COPIED GAME MUSIC PHOTO PLAYLIST RECORDED 3 Press the button to move to [YH-J70], and then press the SELECT button. ● YH-J70 Navigation screen appears. Continued... 65 Using USB Host Playing Games ● The selected file is transferred to the player. Do not disconnect the player or the external device while transferring the file. YH-J70 Disk YH-J70 YH-J70 Slave Device 01-As long as you lov I’ll be there.mp3 01-Goodbye.mp3 go away.mp3 please.mp dreams come true.m YH-J70 USB - Tool 01-As Select all long as you lov 01-love.mp3 Copy Cut 01-Goodbye.mp3 go away.mp3 Paste ● Press the MENU button to move to menu, and then select Games. ● Move to the desired game, and then press the SELECT button. I Clear Screen 1 Press the [START] to start game. START HELP EXIT USB disconnect dreams come true.m ✍ Note - According the procedures similar to the above, you can transfer the files in the player to the external device. 2 Select level using the SELECT button when level screen appears. I YH-J70 USB HOST Compatible ● You can transfer images from the cameras listed below to your YH-J70 for storage. ● The following is a list of cameras that are compatible with YH-J70 USB Host function. ● This list may change with firmware upgrade. Device Model Number Panasonic Lumix-FZ20 Pentax Optio-S40 Digital Camera Samsung Cyber 400 H.P. Photosmart 945 NIKON COOLPix 4200 66 ENG 4 Move to a folder into which the file of the external device is to be copied. 5 Select the TOOL button to move to the USB Tool screen and then select the [Paste]. Current Level 1 Number of remaining stones [Game Method] - The objective of the game is to clear the screen by reversing the 4 directions of the selected location. E.g. At level 1, if you select the stone on the center, 4 directions are reversed and the screen is cleared. - ▲,▼ ,SELECT: Move Up, Down and Select , : Move Left and Right - TOOL: Restart, Exit 67 Playing Games Playing Games I Othello I Omok 1 Press the [START] to start game. ENG 1 Press the [START] to start game. Number of Yellow Stones START HELP EXIT 68 Number of Pink Stones [Game Method] [Game Method] - When you place your stones in horizontal, vertical or diagonal direction, the stones inside become yours. The side with the most stones after the game wins. - ▲,▼ ,SELECT: Move Up, Down and Select , : Move Left and Right - TOOL: Restart, Exit - The side with 5 straight stones in a horizontal, vertical or diagonal row wins the game. - ▲,▼ ,SELECT: Move Up, Down and Select , : Move Left and Right - TOOL: Restart, Exit 69 Playing Games Playing Games I Tetris I Chips 1 Press the [START] to start game. ENG 1 Press the [START] to start game. START HELP EXIT START HELP EXIT 2 Select level using the SELECT button when level screen appears. 2 Select level using the SELECT button when level screen appears. LINES : SCORE : 30 0 Level Lines to clear in the current level Score X Current Level [Game Method] - The objective of the game is to eliminate rows by stacking various shaped blocks. - SELECT : Change block shapes , : Move Left and Right - ▼ : Pull down - TOOL: Restart, Exit 70 The remaining number of items you have to collect at the current level [Game Method] - The objective of the game is to reach the final gate by moving obstacles and acquiring keys and items. You can pass the gate only when you get the key, and you can proceed to the next level only after collecting the required number of items at the current level. - ▲,▼ : Move Up, Down and Select , : Move Left and Right - TOOL: Restart, Exit 71 Setting the Advanced Functions 1 Press the MENU button to move to menu, and then select Settings. Screen Display Settings Press the MENU button to move to menu, and then select [Settings] → [Display]. ● Use the SELECT button to set the scroll speed to adjust the speed of the track title movement. ● Scroll speed can be set to 0.5x, 1x, 1.5x or 2x. 2 In Settings, move to the function you want and press the SELECT button to select. ● Press the 72 button to move to the previous menu. Settings Settings Settings Settings Display Sound Effect Time/Schedule FM Radio Record System Display Sound Effect Time/Schedule FM Radio Record System Display Sound Effect Time/Schedule FM Radio Record System Display Sound Effect Time/Schedule FM Radio Record System Settings Settings Display Sound Effect Time/Schedule FM Radio Record System Display Sound Effect Time/Schedule FM Radio Record System ENG I Scroll Speed 08 I Settings Scroll Speed 0.5x 1x 1.5x 2x I Backlight ● Use the SELECT button to set the backlight time. ● Backlight time can be set to Off, 3 seconds, 5 seconds, 10 seconds or Always On. ● When set to Always On, the Light stays on continuously. Backlight Off 3 sec 5 sec 10 sec Always On 73 Screen Display Settings Sound Effect Settings I Lcd Off Time ● Use the SELECT button to set the LCD off Time. ● LCD Off time can be set to 10 seconds, 20 seconds, 30 seconds or Always On. ● When set to Always On, the Light stays on continuously. ● The screen switches off after the set time. The screen returns when a button is pressed. Lcd Off Time ● ▲,▼, SELECT: Move Up, Down and Select , ● : Move Left, Right and Change text size 2 After setting is complete, move to OK and then press the SELECT button. ● Text is displayed in the size and color according to the setting. 74 WOW Level ● WOW level control is only applied when SRS, SRS TruBass or WOW is selected. You can set each level TruBass from 0 to 10. Definition Limiter ● SELECT : Move Up, Down and Select , OK Cancel ● : Move Level ● SRS : You will hear 3D Streo sound. ● TruBass : This is a bass boost feature that adds fullness to the sound. ● Definition: Restores loss of sound to the original and provides better quality of sound. ● Limiter: Minimizes the sound distortion that is produced during music playback. 10 sec 20 sec 30 sec Always On I Text Set 1 Select the desired size and color of text. I WOW Level 1 Select the desired WOW level. ENG Press the MENU button to move to menu, and then select [Settings] → [Sound Effect]. 2 After setting is complete, move to OK and then press the SELECT button. Text Set Font Size 12x12 Color OK Cancel I WOW Optimum - It optimizes the SRS function according to the connected device. ● Use the SELECT button to move to the connected device. ● Earphone → Headphone → Speaker → Carpack WOW Optimum Earphone Headphone Speaker Carpack 75 Sound Effect Settings I Auto EQ ● User the SELECT button to select Automatic EQ On/Off. ● On : EQ is automatically selected from Jazz, Classic, Pop or Rock according to the music file's ID3 tag information. ● Off : Music file is played in the current EQ mode chosen. EQ MODE ROCK CLASSIC TAG INFO CLASSIC ROCK, CHRISTIAN ROCK, ROCK, ALTERNROCK, INSTRUMENTAL ROCK, SOUTHERN ROCK, ROCK & ROLL, HARD ROCK, FOLK-ROCK, GOTHIC ROCK, PROGRESSIVE ROCK, PSYCHEDELIC ROCK, SYMPHONIC ROCK, SLOW ROCK, PUNK ROCK, DEATH METAL JAZZ JAZZ, JAZZ+FUNK, ACID JAZZ POP POP, INSTRUMENTAL POP, POP-FOLK, DANCE EURODANCE, DANCEHALL, DISCO, HIP-HOP volume when playback starts. ● Use the SELECT button to select the desired fade time. - Off : Music is played in the selected volume. - 3 sec : Music gradually increases for 3 seconds. - 5 sec : Music gradually increases for 5 seconds. User EQ Set your preference in the User EQ Set. , ● Use the button to move to right or left and use the SELECT button to adjust the level. After setting is complete, move to OK and then press the SELECT button. +10dB 0dB -10dB 60 250 1K 4K 16K 125 500 2K 8K OK Cancel On Off I Clicker CLASSIC, OPERA, CHAMBER MUSIC SONATA, SYMPHONY I Fade In - Protects your ears by gradually increasing the 76 Auto EQ I User EQ Set - If User EQ is selected in EQ, EQ can be set to ENG Sound Effect Settings ● Use the SELECT button to selecct Clicker On/Off. ● On : A click sound alarms whenever the buttons are pressed. ● Off : No click sound when a button is pressed. Clicker On Off Fade In Off 3 sec 5 sec 77 Time/Schedule Settings Time/Schedule Settings I Memo 1 Select [New Memo] when memo screen appears. 2 Enter desired contents. ● Input Procedure ,and Move to a desired key by using ▲,▼, buttons and press the SELECT button. Press the SELECT button twice to enter the second letter of the key. Ex) To enter ‘MOVE’, Move to the corresponding key and press the SELECT button. (Once) → (3 times) → (3 times) → ● Select to delete a letter, and select ✍ Note - You cannot enter more than a page of memo. 3 Press the TOOL button. ● Keypad Set : You can change the keypad. You can select Korean → Numeric → Capital English Font → Small English Font → Special Characters. ● Clear : Delete the whole memo. Memo - Tool Keypad Set »≠∏È Clear¡ˆøÚ 123 ABC abc !~^ OK ENG Press the MENU button to move to menu, and then select [Settings] → [Time/Schedule]. Cancel 4 After typing is complete, move to OK and then Memo press the SELECT button. ✍ Note - Move to a memo to delete in the Select Memo list screen and press the TOOL button. Then, select [Delete] to delete the memo. OK (2 times) to enter blank space. Cancel I Calendar 1 Press the TOOL button in calendar screen. ● Day: Move by day ● Month: Move by month ● Year: Move by year 2 Move to the date you want to check. Calendar ▲ ▼ 2005 3 10 17 24 4 11 18 25 5 12 19 26 ▲ ▼ 4 6 13 20 27 7 14 21 28 1 8 15 22 29 2 9 16 23 30 ● ▲,▼ : Move up and down , ● : Move left and right 3 Press the SELECT button after checking. ● Previous screen is displayed. 78 79 Time/Schedule Settings Press the MENU button to move to menu, and then select [Settings] → [FM Radio]. , button to set sleep time. ● Sleep time can be set to Off, 10~120 minutes. The player will automatically turn off after the time you set. ● When sleep time set to Off, the function is disabled. 2 After setting is complete, move to OK and then press the SELECT button. I FM Region Sleep Time Sleep Time Off OK Cancel I Date/Time ● You can set the current date and time. 1 Use the SELECT button to move to the next stage, and then select the year, month and date using the , button. 2 Press the button after moving to Time. 3 Use the , button to set the current time and then press the SELECT button. 4 After setting is complete, move to OK and then press the SELECT button. Date/Time Year Month Day Time OK 80 PM 05:38 2005 MAR 21 MON 05:38 PM Cancel MP3 NORMAL NOR 192kbps √ 003/007 35 ● Use the SELECT button to select the desired FM Reception Region. - Korea/ US: Search FM frequencies between 87.5MHz to 108.0MHz in increments of 100 kHz. - Other Country: Search FM frequencies between 87.50MHz to 108.00MHz in increments of 50 kHz. ENG I Sleep 1 Use the FM Radio Settings FM Region Korea/US Other Country ✍ Note - The default FM region setting may vary depending on the target region of the player. I FM Search Level ● Use the SELECT button to select the desired FM Search Level. - The higher the FM search level, the more frequencies can be received. - Low → Mid → High FM Search Level Low Mid High JOY.mp3 OO:00:40 Folder 81 Recording Settings System Settings Press the MENU button to move to menu, and then select [Settings] → [Record]. I Languages ● Use the SELECT button to select the desired Bit Rate recording bit rate. ● Recording bit rate can be set to 40kbps, 64kbps, 96kbps, 128kbps or 196kbps. 40 kbps 64 kbps 96 kbps 128 kbps 196 kbps ● Use the SELECT button to select the desired ENG I Bit Rate Press the MENU button to move to menu, and then select [Settings] → [System]. Languages language to display the menu screen. ● I File Language ● Use the SELECT button to select the desired language I Auto Sync ● Use the SELECT button to set the Auto Sync Time. ● Auto Sync Time is a function for separating and saving MP3 files when there is no sound for a set time during MP3 recording. ● In SYNC 1 setting, recording stops and it moves to Music Mode when there is no sound for over 2 seconds during recording. ● If Auto Sync Time is set to Off, recording keeps going even if there is no sound, and then it is saved as one file. to display tag info and text. Auto Sync Off Sync1 On ● English → Korean → Japanese → Simplified Chinese → Traditional Chinese → Russian → Spanish → French → German → Italian → Albanian → Afrikaans → Basque → Bulgarian → Byelorussian → Catalan → Czech → Croatian → Danish → Dutch → Estonian → Faeroese → Finnish → Galician → Hungarian → Icelandic → Irish → Latvian → Lithuanian → Macedonian → Norwegian → Polish → Porthguuese → Rhaeto-Romanic → Romanian → Scottish → Serbian → Singaporean → Slovak → Slovenian → Swahili → Swedish → Ukrainian File Language English Korean Japanese Simplified Chinese Traditional Chinese Russian ✍ Note - What is an ID3 Tag? This is what is attached to an MP3 to carry information relevant to the file, such as the title, artist, album, year, genre and a comment field. - Supported languages can be changed or added. 82 83 System Settings ● Use the SELECT button to select the desired play speed. ● Play speed can be set to 0.8x, 1x, 1.2x, 1.4x or 1.6x. ● The larger the number, the faster the speed of play, and the smaller the number, the slower the speed of play. Play Speed 0.8x 1x 1.2x 1.4x 1.6x I Resume ● Use the SELECT button to select resume On/Off. ● On : Playback will resume from the point it was previously stopped. In case of text files, text will resume from the point of last view. ● Off : Playback will resume from the beginnng of the file/track that was playing when stopped. In case of text files, text will resume at the beginning of the file. Resume On Off I Motion Sensor ● Use the SELECT button to turn the movement detection function On or Off. ● On: You can operate the product by moving it Motion Sensor ENG I Play Speed System Settings On Off without pressing the button on the main body. - When menu navigation is selected, You can use the function of the ▲ and ▼ buttons by moving the main body front or back. You can use the function of the and buttons by moving the main body left or right. - When text or image is selected, You can use the function of the and buttons by moving the main body left or right. ● Off: You have to operate the product by using the buttons on the main body. I PC Connect Mode ● Use the SELECT button to select PC Connection Mode. ● Removable Disk: Use to save files to a removable PC Connect Mode Removable Disk Charge disk or to transfer image and video files using the Multimedia Studio. ● Charge: Use to charge via the USB cable. 84 85 System Settings MENU Table I Default Set settings will be restored to the default setting. Volume = 40 Repeat = OFF Sound Effects Settings = OFF Backlight = 3 Seconds MUSIC FM Radio Navigation Text Photo/Video USB Host Games ENG ‚ MENU ·”¨›‚Ø ● Use the SELECT button to select default set Yes or No. ● If you select [Yes], a popup window will be displayed. If you select [OK], all selected Settings Clear Screen Default Set Othello No Yes Omok Tetris Chips Initial Settings I About ● Select About to check total capacity, available capacity and the software version. Display Sound Effect Time/Schedule FM Radio Record System Scroll Speed WOW Level Memo FM Region Bit Rate Languages Backlight WOW Optimum Calendar FM Search Level Auto Sync File Language Lcd Off Time Auto EQ Sleep Text Set Fade In Date/Time Play Speed Resume User EQ Set PC Connect Mode Clicker Motion Sensor Defualt Set About ● Use the SELECT button to move and select. 86 87 "System Fail Need Firmware Upgrade” message appears: File search does not work properly in the Menu Navigation. ● After connecting the player to PC, run Media Studio, and then select [Device] → [Reconstruct Library]. Troubleshooting ENG Troubleshooting The playback time display during playback does not seem right. ● Check if you are not playing a VBR (Variable Bit Rate) file. VBR files are only partially supported. The buttons on the player does not work. The player doesn't work. There is nothing showing on the display panel. ● Reset the Player. ● Connect the charger. ● Make sure the Hold switch is in the off position. There is no sound even if I press the Play button in Music mode. ● Check if there are MP3 or WMA files on the player. ● Non-playable file formats (e.g. MPEG1 LAYER 1 file) cannot be played. I cannot download files. ● Check the battery's power level. ● Check the USB connection between the player and your PC. ● Check if there is the “unplug/eject” or “Safely Remove Hardware” icon located in your icon tray at the bottom of your screen. The Backlight is off. ● Please check the Backlight settings. ● Backlight is automatically disabled for longer playback in case of low battery power. 88 ● Make sure the Hold switch is in the off position. ● Check if USB cable is connected. When USB cable is connected, the buttons will not work. The LCD window is too dark. ● Check the backlight time/LCD off time. During playback, some unknown characters are displayed on the display panel. ● Unsupported languages will be indicated by a question mark (?). "Null" appears on the playback screen in place of the selected music file's title. ● There is no ID3 tag information for the music file. Edit the song title, artist, and album information of the song. It takes a long time when I search songs by Song Title, Artist, or Album. ● If there are many music files on your player, it may take longer to read them . 89 Model Internal Memory Capacity Built-in Rechargeable Battery Capacity Voltage Dimensions/Weight Case Signal to Noise Ratio Earphone Jack Output Power Output Frequency Range Operating Temperature Range FM Frequency FM Signal to Noise Ratio FM T.H.D M Useable Sensitivity File Support YH-J70 YH-J70 SB/SW(20GB) / YH-J70 LB/LW(30GB) 950mAh 4.5V (Li-ion Rechargeable Battery) 62 X 99.8 X 16.4mm/135g Plastic 90dB with 20KHz LPF(based on 1KHz OdB) 30mW(16Ω) 22Hz~20KHz -5~ +35°C (23~95°F) 87.50 ~ 108.00MHz 45dB 1% 10dB AUDIO : MPEG1/2/2.5 Layer3(8Kbps~320Kbps, 8KHz~48KHz), WMA, Audio ASF (48Kbps~192Kbps, 8KHz~48KHz), Ogg (Q0~Q10) IMAGE : QCIF 160x128 Specifications This marking shown on the product or its literature, indicates that it should not be disposed with other household wastes at the end of its working life. To prevent possible harm to the environment or human health from uncontrolled waste disposal, please separate this from other types of wastes and recycle it responsibly to promote the sustainable reuse of material resources. Household users should contact either the retailer where they purchased this product, or their local government office, for details of where and how they can take this item for environmentally safe recycling. Business users should contact their supplier and check the terms and conditions of the purchase contract. This product should not be mixed with other commercial wastes for disposal. ENG Specifications The product unit accompanying this user manual is licensed under certain intellectual property rights of certain third parties. This license is limited to private non-commercial use by end-user consumers for licensed contents. No rights are granted for commercial use. The license does not cover any product unit other than this product unit and the license does not extend to any unlicensed product unit or process conforming to ISO/IEC 11172-3 or ISO/IEC 13818-3 used or sold in combination with this product unit. The license only covers the use of this product unit to encode and/or decode audio files conforming to the ISO/IEC 11172-3 or ISO/IEC 13818-3. No rights are granted under this license for product features or functions that do not conform to the ISO/IEC 11172-3 or ISO/IEC 13818-3. 90 91