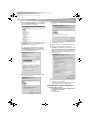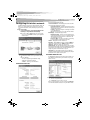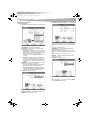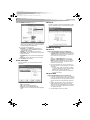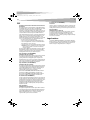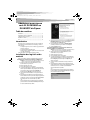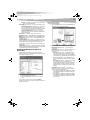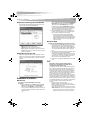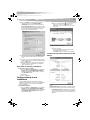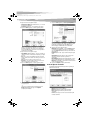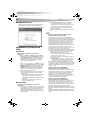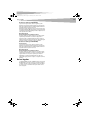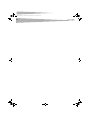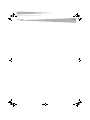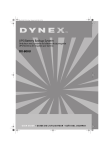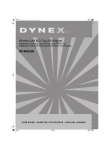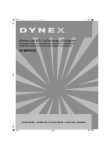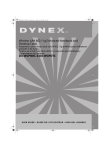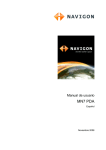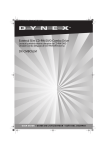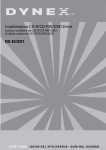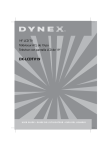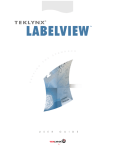Download Dynex DX-WGNBC User guide
Transcript
DX-WGNBC_WGDTC_combo.fm Page 1 Wednesday, June 21, 2006 11:53 PM Wireless LAN 802.11g Notebook and Desktop Cards Adaptateurs pour réseau local sans fil 802.11g pour ordinateurs portatifs et de bureau Tarjetas para Red Inalámbrica 802.11g para Notebook y Computadora de Escritorio DX-WGNBC & DX-WGDTC US ER GUI DE • GU IDE DE L’ UT ILI SATEU R • GUÍ A DEL USUAR IO DX-WGNBC_WGDTC_combo.fm Page 2 Wednesday, June 21, 2006 11:53 PM 2 Contents Dynex DX-WGNBC or DX-WGDTC Wireless LAN Card 6 If you are installing a desktop card, turn off your computer, install the card, then turn on your computer again. The Found New Hardware Wizard opens. -ORInsert your notebook card into the appropriate slot in your notebook. The Found New Hardware Wizard opens. Contents Introduction ..................................................................................... 2 Installing the software and hardware .............................................. 2 Configuring the wireless network .................................................... 4 Troubleshooting ............................................................................... 6 Legal notices .................................................................................... 7 Français ....................................................... 8 Español ...................................................... 15 Introduction Thank you for purchasing a Dynex Wireless LAN 802.11g notebook or desktop card. This package contains the following: • A Wireless LAN 802.11g notebook or desktop card • A printed user guide • A CD containing the wireless network card utility and drivers and this user guide If anything is missing, contact Dynex at (800) 305-2204. Installing the software and hardware Use the following procedures to set up your wireless network. To install wireless networking on a Windows XP computer: Caution: Do not insert the notebook or desktop card until instructed to do so. 1 Install the access point. For more information, see the access point documentation. 2 Turn on your computer. 3 Insert the included CD in the optical drive. 4 If the installation program does not start automatically, use Windows Explorer or My Computer to browse the CD and locate the file named setup.exe, then double-click setup.exe to start installing the software. 5 Follow the on-screen instructions to install the software. 7 Click Install the software automatically (Recommended), then click Next. 8 If a warning box opens, click Continue Anyway. Your computer copies files to your hard drive. 9 Click Finish. To install wireless networking on a Windows 98, Windows 2000, or Windows ME computer: Caution: Do not insert the notebook or desktop card until instructed to do so. 1 Install the access point. For more information, see the access point documentation. 2 Turn on your computer. 3 Insert the included CD in the optical drive. 4 If the installation program does not start automatically, use Windows Explorer to browse the CD and locate the file named setup.exe, then double-click setup.exe to start installing the software. 5 Follow the on-screen instructions to install the software. 6 If you are installing a desktop card, turn off your computer, install the card, then turn on your computer again. The Found New Hardware Wizard opens. -ORInsert your notebook card into the appropriate slot in your notebook. The Found New Hardware Wizard opens. DX-WGNBC_WGDTC_combo.fm Page 3 Wednesday, June 21, 2006 11:53 PM 3 Installing the software and hardware 7 Right-click on the My Computer desktop icon, click Properties, then click Hardware Device Manager. Make sure that the card is listed as one of the devices in your computer. 10 Click Protocol, then click Add. The Select Network Protocols dialog box opens. 8 If you are using Windows 98, right-click on the Network Neighborhood desktop icon, then click Properties. The Local Area Connection Properties dialog box opens. -ORIf you are using Windows ME and Windows 2000, right-click on the Network Neighborhood desktop icon, click Properties, then click Local Area Connection's properties. The Local Area Connection Properties dialog box opens. 11 From the network protocols list, select NetBEUI, then click OK. The NetBEUI protocol is installed. 12 Click OK to return to the Select Network Component Type dialog box. 13 Repeat steps 10 through 12 to add the IPX/SPX protocol. 14 Click TCP/IP to set the IP address for your computer. Select either Obtain an IP address automatically or Use the following IP address setting. If you choose to specify an IP address, then enter the IP value, subnet mask, DNS, Domain/ Workgroup name, and Gateway Address values. 9 Click on the General tab, then click Install. The Select Network Component Type dialog box opens. 15 Click OK to return to Local Area Connection Properties dialog box. 16 Select the File and Printer Sharing options and sharing for your computer’s resources, then click OK. 17 Click Yes when a pop up appears asking if you want to restart your computer. Your computer turns off and turns on again. Uninstalling the software and hardware To uninstall the software and hardware: 1 Click Start, All Programs or Programs, Dynex Wireless LAN Card Utility, then click Uninstall. 2 Remove the card. 3 Restart your computer. DX-WGNBC_WGDTC_combo.fm Page 4 Wednesday, June 21, 2006 11:53 PM 4 Configuring the wireless network Configuring the wireless network Your Wireless LAN 802.11g card uses its own management software. All functions are controlled by this utility. To make it easier to move from one network environment to another, the utility uses profiles that you create. To use the wireless utility: 1 Click Start, All Programs or Programs, Dynex Wireless LAN Card Utility, then Dynex Wireless LAN Card Utility. Note: The wireless utility icon should appear in your icon tray. If the icon is red, it means that the Wireless LAN 802.11g NIC configuration is invalid or incomplete. 2 Select the profile you want to use for your network connection. -ORClick on the following: • The tabs to navigate through the different settings. • The X button to minimize the window. • The More… button to get more information. Fields on the Link Information tab include: Connected To Network—This field displays the current status of the connection. Possible status messages include: • Connected to Network—Indicates normal flow of operation in Infrastructure mode. The computer is connected to an access point and networking is available. • Scanning—Indicates the computer is searching for an available access point within range. Note: This field also displays error messages if the driver fails to initialize. Network Type—Possible network types include: • Infrastructure Mode—The driver scans all available channels continuously until it finds one or more access points that match its SSID (network name). At that point it tries to authenticate and associate with the access point. • Peer to Peer Mode—The driver scans for five seconds looking for an existing Ad Hoc network using the same SSID. Channel—Displays the channel the network is on. Encryption—Displays Off when encryption is turned off, WEP when either 64-bit or 128-bit is turned on, or WPA when WPA is turned on. Link Speed—Displays the current connection data rate. Signal Strength—The Signal Strength bar graph is only active when the network is in infrastructure mode. The bar graph displays normalized signal strength as reported by the radio, averaged over all frames over 100 bytes long that are received from the access point. Link Quality—The Link Quality bar graph is only active when the network is in infrastructure mode. The bar graph displays the quality of the link between the computer and access point. Available Networks tab The Available Networks tab shows the current status of available access points within the network and lets you select which access point you want to connect to. Link Information tab To connect to an access point: 1 Select an access point from list. 2 Click Connect to connect to the access point. If the access point you want to connect to is not listed, click Refresh to rescan the network and list all available access points within network. DX-WGNBC_WGDTC_combo.fm Page 5 Wednesday, June 21, 2006 11:53 PM 5 Configuring the wireless network Connecting to a network 5 Click Next. The following screen opens. To connect to a network: 1 Click Connect on the Available Networks tab. The following screen opens. 2 Set the values of the following fields: • Network Name—Type a name for the new profile. • Network Type —Select from the list of supported network types. Supported types include: • Peer to Peer—This is the 802.11g peer-to-peer mode (also known as Ad Hoc). Only one wireless cell is supported for each different SSID. All communication is done from client to client without the use of an access point. 802.11g Ad Hoc networking uses the same SSID for establishing the wireless connection. • Access Point—This mode requires an 802.11g or 802.11b access point. All communication is done through the access point, which relays packets of information to other wireless computers as well as to computers on a wired network (such as Ethernet). • Transfer Rate—The transmission rate at which the access point transmits the data packets. You may set this to: • fixed 1 Mbps, fixed 2 Mbps, fixed 5.5 Mbps, fixed 11 Mbps, or Automatic if you are using an 802.11b access point. • fixed 6 Mbps, fixed 9 Mbps, fixed 12 Mbps, fixed 18 Mbps, fixed 24 Mbps, fixed 36 Mbps, fixed 48 Mbps, fixed 54 Mbps, or Automatic if you are using an 802.11g access point. 3 Click Next. The following screen opens. When encrypted information is received it is only accepted if it decrypts correctly. This happens only if the computer has the WEP Key used by the access point. This screen lets you enter the WEP key. 6 Set the values of the following fields: • Input Method—Select the input method that matches the input method used by the access point. • Key—Enter the WEP Key. This key must be the same as the key used by the access point. It must be between 8 and 63 characters long. Note: Use only the digits 0-9 and letters A-F for the key. • Key Index—Select the key index that matches the key index used by the access point. 7 Click Next. The following screen opens. 8 If you want to set the IP setting, click Enable, then go to step 9. -ORIf you want the IP setting to be set up automatically, click Disable, then click Complete. You are finished. 4 Set the values of the following fields: • Authentication Mode—Use the default authentication mode. • Encryption—Use the default encryption. DX-WGNBC_WGDTC_combo.fm Page 6 Wednesday, June 21, 2006 11:53 PM 6 Troubleshooting 9 Click Next. The following screen opens. About tab The About tab shows the product version including details of the driver, application, and firmware versions. You must use this version number when reporting problems to Dynex. 10 • • • • • 11 The purpose of this screen is to configure the TCP/IP setting of each wireless connection. You must define if the current profile’s IP setting is assigned by a DHCP server or assigned by a fixed IP that is determinate by the Network Administrator. Set the values of the following fields: DHCP Status—Select Enable if the TCP/IP information is assigned by a DHCP Server. Select Disable if you would like to specify the IP address manually. IP Address—Enter the IP address for the network card. Subnet Mask—Enter the subnet mask for the network card. The default is 255.255.255.0 Default Gateway—Enter your network’s default gateway’s IP address. DNS Server—Enter the domain name system server’s address. Click Complete. You are finished. Profile Setting tab The Profile Setting tab lets you create profiles for different network environments. Troubleshooting Windows 98 To make sure that the WLAN 802.11g device is installed properly: 1 Click Start, Settings, Control Panel, then Network. Click the Configuration tab. If you find the WLAN 802.11g card listed, it means the card is installed properly. If you see a yellow question mark, it means there is a resource conflict. -ORRight-click on the My Computer desktop icon, then select Properties. Click Device Manager, then click on Network Adapter. If you find the WLAN 802.11g card listed, it means the card is installed properly. If you see a yellow question mark, it means there is a resource conflict. 2 Click on the card and then on the card service. You will see the status of the card. If there is a yellow sign either on the card, check the following: • Check to see if your computer has a free IRQ. Free an IRQ by assigning the same IRQ to some devices. For example COM 1 and COM 2 can be assigned the same IRQ values. • Make sure that you have inserted the correct card and have installed the correct driver. Windows 2000 To make sure that the WLAN 802.11g device is installed properly: On this tab, you can click the following buttons: • Add to create new profile. • Edit to edit the currently highlighted profile. • Delete to delete the currently highlighted profile. • Connect to connect to a network using the currently highlighted profile. 1 Use Windows 2000 Diagnostics to see if there is any conflict in the resource allocation of the I/O Address or IRQ allocations. If you find that the IRQ or I/O Addresses are already assigned to other devices, you must change that value. The I/O Address must be 40h bytes long. 2 Go to the Control Panel. Double-click on the card and view the WLAN card. Double-clicking on the card shows you the card information, driver name, and the driver file. If you do not find the names, there are some problems and the driver is not installed correctly. Reinstall the driver. 3 Check the PnP BIOS setup menu, then click No. DX-WGNBC_WGDTC_combo.fm Page 7 Wednesday, June 21, 2006 11:53 PM 7 FCC FCC Federal Communication Commission Interference Statement This equipment has been tested and found to comply with the limits for a Class B digital device, pursuant to Part 15 of the FCC Rules. These limits are designed to provide reasonable protection against harmful interference in a residential installation. This equipment generates, uses and can radiate radio frequency energy and, if not installed and used in accordance with the instructions, may cause harmful interference to radio communications. However, there is no guarantee that interference will not occur in a particular installation. If this equipment does cause harmful interference to radio or television reception, which can be determined by turning the equipment off and on, the user is encouraged to try to correct the interference by one of the following measures: • Reorient or relocate the receiving antenna. • Increase the separation between the equipment and receiver. • Connect the equipment into an outlet on a circuit different from that to which the receiver is connected. • Consult the dealer or an experienced radio/TV technician for help. FCC Caution: Any changes or modifications not expressly approved by the party responsible for compliance could void the user's authority to operate this equipment. This device complies with Part 15 of the FCC Rules. Operation is subject to the following two conditions: (1) This device may not cause harmful interference, and (2) this device must accept any interference received, including interference that may cause undesired operation. Important Note (for DX-WGNBC) FCC Radiation Exposure Statement: This equipment complies with FCC radiation exposure limits set forth for an uncontrolled environment. End users must follow the specific operating instructions for satisfying RF exposure compliance. This transmitter must not be co-located or operating in conjunction with any other antenna or transmitter. This equipment has been SAR-evaluated for use in laptops (notebooks) with side slot configuration. Important Note (for DX-WGDTC) FCC Radiation Exposure Statement: This equipment complies with FCC radiation exposure limits set forth for an uncontrolled environment. This equipment should be installed and operated with minimum distance 20cm between the radiator & your body. This transmitter must not be co-located or operating in conjunction with any other antenna or transmitter. Dynex declares that DX-WGNBC (FCC ID: MXF-P950529G) is limited in CH1~CH11 for 2.4 GHz by specified firmware controlled in U.S.A. Dynex declares that DX-WGDTC (FCC ID: MXF-P950605G) is limited in CH1~CH11 for 2.4 GHz by specified firmware controlled in U.S.A. IC statement (for DX-WGDTC) Operation is subject to the following two conditions: (1) This device may not cause interference, and (2) this device must accept any interference, including interference that may cause undesired operation of the device. This device has been designed to operate with an antenna having a maximum gain of 5 dBi. Antenna having a higher gain is strictly prohibited per regulations of Industry Canada. The required antenna impedance is 50 ohms. Important Note IC Radiation Exposure Statement: This equipment complies with IC radiation exposure limits set forth for an uncontrolled environment. This equipment should be installed and operated with minimum distance 20cm between the radiator & your body. This transmitter must not be co-located or operating in conjunction with any other antenna or transmitter. IC statement (for DX-WGNBC) IC statement Operation is subject to the following two conditions: (1) This device may not cause interference, and (2) this device must accept any interference, including interference that may cause undesired operation of the device. Important Note IC Radiation Exposure Statement: This equipment complies with IC radiation exposure limits set forth for an uncontrolled environment. End users must follow the specific operating instructions for satisfying RF exposure compliance. This transmitter must not be co-located or operating in conjunction with any other antenna or transmitter. Legal notices © 2006 Dynex. DYNEX and the DYNEX logo are trademarks of Best Buy Enterprise Services, Inc. Other brands and product names are trademarks or registered trademarks of their respective holders. Specifications and features are subject to change without notice or obligation. DX-WGNBC_WGDTC_combo.fm Page 8 Wednesday, June 21, 2006 11:53 PM 8 Table des matières Adaptateur pour réseau sans fil DX-WGNBC ou DX-WGDTC de Dynex Table des matières Introduction ..................................................................................... 8 Installation des logiciels et du matériel............................................ 8 Configuration du réseau sans fil ..................................................... 10 Problèmes et solutions................................................................... 13 FCC ................................................................................................. 13 Introduction Merci d’avoir acheté cet adaptateur pour réseau local sans fil 802.11g pour ordinateurs portatifs ou de bureau. Cet emballage contient les articles suivants : • Un adaptateur pour réseau local sans fil 802.11g pour ordinateurs portatifs ou de bureau • Un guide de l’utilisateur (format papier) • Un CD contenant les utilitaires et pilotes de la carte réseau sans fil et ce guide de l’utilisateur Si un article manque, contacter Dynex au (800) 305-2204. Installation des logiciels et du matériel Utiliser les procédures suivantes pour l’installation du réseau sans fil. Pour installer le réseau sans fil sur un ordinateur sous Windows XP : Attention : Ne pas insérer la carte dans l’ordinateur portatif ou de bureau tant que cela n’est pas requis par l’application d’installation. 1 Installer le point d’accès. Pour plus d’informations, voir la documentation sur le point d’accès. 2 Mettre l'ordinateur sous tension. 3 Insérer le CD fourni dans le lecteur optique. 4 Si l’application d’installation ne démarre pas automatiquement, utiliser l’explorateur Windows ou My Computer (Poste de travail) pour parcourir le CD et localiser le fichier setup.exe, puis double-cliquer sur setup.exe pour installer les logiciels. 5 Suivre les instructions d'installation à l'écran pour installer les logiciels. 6 Pour l’installation de l’adaptateur sur un ordinateur de bureau, mettre l’ordinateur hors tension, installer l’adaptateur, puis mettre l’ordinateur sous tension. La fenêtre Found New Hardware Wizard (Assistant Ajout de nouveau matériel détecté) s’affiche. - OU Insérer l’adaptateur dans le logement approprié de l’ordinateur portatif. La fenêtre Found New Hardware Wizard (Assistant Ajout de nouveau matériel détecté) s’affiche. 7 Cliquer sur Install the software automatically (Recommended) (Installer le logiciel automatiquement [recommandé]), puis sur Next (Suivant). 8 Si une boîte d’alerte s’ouvre, cliquer sur Continue Anyway (Continuer). L’ordinateur copie les fichiers sur le disque dur. 9 Cliquer sur Finish (Terminer) Pour installer l’adaptateur de réseau sans fil sur un ordinateur sous Windows 98, Windows 2000 ou Windows ME : Attention : Ne pas insérer la carte dans l’ordinateur portatif ou de bureau tant que cela n’est pas requis par l’application d’installation. 1 Installer le point d’accès. Pour plus d’informations, voir la documentation sur le point d’accès. 2 Mettre l'ordinateur sous tension. 3 Insérer le CD fourni dans le lecteur optique. 4 Si l’application d’installation ne démarre pas automatiquement, utiliser l’explorateur Windows pour parcourir le CD et localiser le fichier setup.exe, puis double-cliquer sur setup.exe pour installer les logiciels. 5 Suivre les instructions d'installation à l'écran pour installer les logiciels. 6 Pour l’installation de l’adaptateur sur un ordinateur de bureau, mettre l’ordinateur hors tension, installer l’adaptateur, puis mettre l’ordinateur sous tension. La fenêtre Found New Hardware (Nouveau matériel détecté) s’affiche. - OU Insérer l’adaptateur dans le logement approprié de l’ordinateur portatif. La fenêtre Found New Hardware Wizard (Assistant Ajout de nouveau matériel détecté) s’affiche. DX-WGNBC_WGDTC_combo.fm Page 9 Wednesday, June 21, 2006 11:53 PM Installation des logiciels et du matériel 7 Cliquer à l’aide du bouton droit de la souris sur l’icône du bureau My Computer (Poste de travail), cliquer sur Properties (Propriétés), puis cliquer sur Hardware Device Manager (Gestionnaire de périphériques matériels). Vérifier que l'adaptateur est listé parmi les périphériques de l’ordinateur. 8 Sous Windows 98, cliquer à l’aide du bouton droit de la souris sur l’icône du bureau Network Neighborhood (Voisinage réseau), puis cliquer sur Properties (Propriétés). La boîte de dialogue Local Area Connections Properties (Propriétés des connexions au réseau local) s’ouvre. - OU Sous Windows ME et Windows 2000, cliquer à l’aide du bouton droit de la souris sur l’icône du bureau Network Neighborhood (Voisinage réseau), puis cliquer sur Properties (Propriétés), puis cliquer sur Local Area Connection's properties (Propriétés des connexions au réseau local). La boîte de dialogue Local Area Connections Properties (Propriétés des connexions au réseau local) s’ouvre. 9 9 Cliquer sur l’onglet General (Général) puis sur Install (Installer). La fenêtre Select Network Component Type (Sélection du type de composant réseau) s’ouvre. 10 Cliquer sur Protocol(Protocole), puis sur Add(Ajouter). La boîte de dialogueSelect Network Protocols (Sélection des protocoles réseau) s’ouvre. 11 Dans la liste des protocoles réseau, sélectionner NetBEUI, puis cliquer sur OK. Le protocole NetBEUI est installé. 12 Cliquer sur OK pour retourner à la boîte de dialogue Select Network Component Type (Sélection du type de composant réseau). 13 Répéter les étapes 10 à 12 pour ajouter le protocole IPX/SPX. DX-WGNBC_WGDTC_combo.fm Page 10 Wednesday, June 21, 2006 11:53 PM 10 Configuration du réseau sans fil 14 Cliquer sur TCP/IP pour configurer l’adresse IP de l’ordinateur. Sélectionner soit Obtain an IP address automatically (Obtenir une adresse IP automatiquement) ou le paramètre Use the following IP address (Utiliser l’adresse IP suivante). Pour spécifier une adresse IP, saisir alors la valeur IP, le masque de sous-réseau (subnet mask) et les valeurs DNS, nom de Domaine/ Groupe de travail (Domain/ Workgroup) et passerelle (Gateway). Remarque : L’icône de l’utilitaire pour l'adaptateur de réseau sans fil doit s’afficher dans la barre d’état. Si l’icône est rouge, cela signifie que la configuration de l’adaptateur du réseau local sans fil 802.11g est non valide ou incomplète. 2 Sélectionner le profil à utiliser pour la connexion au réseau. - OU Cliquer sur ce qui suit : • Les onglets permettant de parcourir les différents paramètres. • Le bouton X pour minimiser la fenêtre. • Le bouton More… (Plus…) pour obtenir plus d’information. 15 Cliquer sur OK pour retourner à la boîte de dialogue Local Area Connection Properties (Propriétés des connexions au réseau local). 16 Sélectionner les options File and Printer Sharing (Partage de fichier et d’imprimante) et le partage des ressources de l’ordinateur, puis cliquer sur OK. 17 Cliquer sur Yes (Oui) quand une fenêtre contextuelle s'affiche proposant de redémarrer l'ordinateur. L’ordinateur s’arrête et redémarre. Onglet Link Information (Information de liaison) Désinstallation des logiciels et du matériel Pour désinstaller les logiciels et le matériel : 1 Cliquer sur Start (Démarrer) All Programs (Tous les programmes) ou Programs (Programmes) Dynex Wireless LAN Card Utility (Utilitaire pour l’adaptateur de réseau local sans fil Dynex), puis cliquer surUninstall (Désinstaller). 2 Retirer l’adaptateur. 3 Redémarrer l'ordinateur. Configuration du réseau sans fil L’adaptateur sans fil pour réseau local 802.11g utilise son propre logiciel de gestion. Toutes les fonctions sont contrôlées par cet utilitaire. Pour faciliter le déplacement d’un environnement réseau à l’autre, l’utilitaire utilise les profils créés par l’utilisateur. Pour utiliser l’utilitaire pour sans fil : 1 Cliquer sur Start (Démarrer) All Programs (Tous les programmes) ou Programs (Programmes) Dynex Wireless LAN Card Utility (Utilitaire pour l’adaptateur de réseau local sans fil Dynex), puis cliquer surDynex Wireless LAN Card Utility. Les champs dans l’onglet Link Information (Information de liaison), incluent : Connected To Network (Connecté au réseau) — Ce champ affiche l’état actuel de la connexion. Les messages d’état potentiels incluent : • Connected to Network (Connecté au réseau) — Indique un flux normal de fonctionnement en mode d’infrastructure. L’ordinateur est connecté à un point d’accès et le réseau est disponible. • Scanning (Balayage) — Indique que l’ordinateur recherche un point d’accès disponible à portée. DX-WGNBC_WGDTC_combo.fm Page 11 Wednesday, June 21, 2006 11:53 PM 11 Configuration du réseau sans fil Remarque : Ce champ affiche également les messages d’erreur si le pilote échoue dans sa tentative d’initialisation. Network Type (Type de réseau) — Les types de réseaux possible sont : • Infrastructure Mode (Mode d’infrastructure) — Le pilote balaie tous les canaux disponibles en continu jusqu’à détecter un ou plusieurs points d’accès correspondant à son SSID (nom réseau). À ce stade il tente d’authentifier et d’associer le point d’accès. • Peer to Peer Mode (Mode d’égal à égal) — Le pilote balaie pendant cinq secondes à la recherche d’un réseau existant ad hoc utilisant le même SSID. Channel (Canal) — Affiche le canal sur lequel est le réseau. Encryption (Cryptage) — Affiche Offquand le cryptage est désactivé, WEP quand soit 64 bits soit 128 bits est activé ou quand WPA est activé. Link Speed (Vitesse de la connexion) — Affiche le débit de données actuel de la connexion. Signal Strength (Puissance du signal) — Le graphique à barres de la puissance du signal n’est actif qu’en mode d’infrastructure. Le graphique à barres affiche la puissance du signal normalisée détectée par le récepteur, basée sur la moyenne des trames de 100 octets qui sont reçues du point d’accès. Link Quality (Qualité du lien) — Le graphique à barres de la qualité du lien n’est actif qu’en mode d’infrastructure. Le graphique à barres affiche la qualité du lien entre l’ordinateur et le point d’accès. Onglet Available Networks (Réseaux disponibles) L’onglet Available Networks affiche l’état actuel des points d’accès disponibles sur le réseau et permet à l’utilisateur de sélectionner le point d’accès auquel il souhaite se connecter. Pour le raccordement à un point d’accès : 1 Sélectionner un point d’accès dans la liste. 2 Cliquer sur Connect (Connexion) pour se connecter au point d’accès. Si le point d’accès souhaité n’est pas listé, cliquer sur Refresh (Actualiser) pour balayer de nouveau le réseau et lister les points d’accès disponibles sur le réseau. Connexion à un réseau Pour se connecter à un réseau 1 Cliquer sur Connect (Connexion) sur l’onglet Available Networks (Réseaux disponibles). L’écran suivant s’affiche. 2 Régler les valeurs des champs suivants : • Network Name (Nom du réseau) — Saisir un nom pour le nouveau profil. • Network Type (Type de réseau) — Sélectionner dans la liste les types de réseaux pris en charge. Les types pris en charge comprennent : • Peer to Peer (D’égal à égal) — Il s’agit du mode d’égal à égal 802.11g (connu aussi sous le nom ad hoc). Une seule cellule sans fil est prise en charge pour chaque SSID différent. La communication est entièrement faite de client à client sans utilisation d’un point d’accès. Les réseaux Ad Hoc 802.11g utilisent le même SSID pour l’établissement d'une connexion sans fil. • Access Point (Point d’accès) — Ce mode nécessite un point d’accès 802.11g ou 802.11b. La communication est entièrement faite à travers le point d’accès qui retransmet les paquets d’information aux autres ordinateurs sans fil ainsi qu’aux ordinateurs du réseau par câble (réseau Ethernet par exemple). • Transfer Rate (Vitesse de transfert) — C’est la vitesse de transmission à laquelle le point d’accès transmet les paquets de données. Ce paramètre peut être réglé sur : • Fixé à 1 Mbps, fixé à 2 Mbps, fixé à 5,5 Mbps, fixé à 11 Mbps ou Automatic (Automatique) en cas d’utilisation d’un point d’accès 802.11b. • Fixé à 6 Mbps, fixé à 9 Mbps, fixé à 12 Mbps, fixé à 18 Mbps, fixé à 24 Mbps, fixé à 36 Mbps, fixé à 48 Mbps, fixé à 54 Mbps ou Automatic (Automatique) en cas d’utilisation d’un point d’accès 802.11g. DX-WGNBC_WGDTC_combo.fm Page 12 Wednesday, June 21, 2006 11:53 PM 12 Configuration du réseau sans fil 3 Cliquer sur Next (Suivant). L’écran suivant s’affiche. 7 Cliquer sur Next (Suivant). L’écran suivant s’affiche. 4 Régler les valeurs des champs suivants : • Authentication Mode (Mode d’authentification) — Pour utiliser le mode d’authentification par défaut. • Encryption (Cryptage) — Pour utiliser le cryptage par défaut. 5 Cliquer sur Next (Suivant). L’écran suivant s’affiche. 8 Pour la configuration du paramétrage IP, cliquer sur Enable (Activer), puis aller à l’étape 9. - OU Pour régler la configuration IP automatiquement, cliquer sur Disable (Désactiver), puis cliquer sur Complete (Terminer). La configuration est terminée. 9 Cliquer sur Next (Suivant). L’écran suivant s’affiche. L’information cryptée reçue n’est acceptée que si elle se décrypte correctement. Cela ne se produit que si l’ordinateur a une clé WEP utilisée par le point d’accès. Cet écran permet la saisie de la clé WEP. 6 Régler les valeurs des champs suivants : • Input Method (Méthode d’entrée) — Sélectionner la méthode d’entrée qui correspond à celle du point d'accès. • Key (Clé) — Entrer la clé WEP. Cette clé doit être la même que celle utilisée par le point d’accès. Elle doit comporter entre 8 et 63 caractères. 10 • Remarque : N’utiliser que les chiffres de 0 à 9 et les lettres de A à F pour la clé. • • Key Index (Index de la clé) — Sélectionner l’index de la clé qui correspond à celui utilisé par le point d’accès. • • • 11 L’objet de cet écran est de configurer les paramètres TCP/IP pour chaque connexion sans fil. Il est nécessaire de définir si le paramétrage IP du profil actuel est affecté par un serveur ou par une IP statique, ce qui est déterminé par l’administrateur du réseau. Régler les valeurs des champs suivants : DHCP Status (État DHCP) — Sélectionner Enable (Activé) si l’information TCP/IP est affectée par un serveur DHCP. Sélectionner Disable (Désactivé) si l’adresse IP est spécifiée manuellement. IP Address (Adresse IP) — Saisir l’adresse IP pour l’adaptateur réseau. Subnet Mask (Masque de sous-réseau) — Saisir le masque de sous-réseau pour l’adaptateur réseau. Le paramètre par défaut est 255.255.255.0 Default Gateway (Passerelle par défaut) — Saisir l’adresse IP de la passerelle par défaut du réseau. DNS Server (Serveur DNS) — Saisir l’adresse du système DNS. Cliquer sur Complete (Terminer). La configuration est terminée. DX-WGNBC_WGDTC_combo.fm Page 13 Wednesday, June 21, 2006 11:53 PM 13 Problèmes et solutions Onglet de paramétrage du profil (Profile) Cliquer à l’aide du bouton droit de la souris sur l’icône du bureau My Computer (Poste de travail), puis sélectionner Properties (Propriétés). Cliquer sur Device Manager (Gestionnaire de périphériques) puis cliquer sur Network Adapter (Adaptateur réseau). Si l'adaptateur WLAN 802.11g est listé, cela signifie qu’il est installé correctement. Si un point d’interrogation jaune est affiché, cela signifie qu’il existe un conflit de ressources. 2 Cliquer sur l’adaptateur puis sur le service de l’adaptateur. Cela permet de voir l’état de l’adaptateur. Si un point d’interrogation jaune est affiché sur l’adaptateur, vérifier ce qui suit : • Vérifier si l’ordinateur dispose d’une Interruption (IRQ ) disponible. Libérer une interruption (IRQ) en affectant la même interruption à plusieurs services. Par exemple COM 1 et COM 2 peuvent utiliser la même valeur d’interruption (IRQ). • Vérifier que l’adaptateur correct a été inséré et que le pilote adapté a été installé. L’onglet de Profile Setting (Paramétrage du profil) permet de créer des profiles pour des environnements réseaux différents. Windows 2000 Pour vérifier que l’adaptateur WLAN 802.11g est installé correctement : 1 Utiliser les diagnostics de Windows 2000 pour détecter tout conflit d'allocation de ressources de l’adresse Entrée/Sortie (I/O) ou de l’interruption (IRQ). Si les adresses de l’interruption (IRQ) ou de l’Entrée/Sortie (I/O) sont déjà attribuées à d’autres périphériques, cette valeur doit être modifiée. L’adresse I/O doit comporter 40 octets. 2 Aller au Panneau de configuration (Control Panel). Double-cliquer sur l’adaptateur pour accéder à l'adaptateur WLAN. Double-cliquer sur l’adaptateur permet d’accéder à l’information le concernant, au nom du pilote et au fichier du pilote. Si les noms n’apparaissent pas, c'est un signe de problème et que le pilote n'est pas installé correctement. Réinstaller le pilote. 3 Vérifier le menu de configuration du BIOS PnP, puis cliquer sur No (Non). Dans cet onglet il est possible de cliquer sur les boutons suivants : • Add (Ajouter) pour créer un nouveau profil. • Edit (Édition) pour éditer le profil mis en surbrillance. • Delete (Supprimer) pour supprimer le profil mis en surbrillance. • Connect (Connexion) pour se connecter à un réseau en utilisant le profil mis en surbrillance. Onglet About (À propos de) L’onglet About (À propos de) affiche la version du produit y compris les détails sur les versions du pilote, de l’application et du microprogramme. Si Dynex est contacté pour des problèmes, ce numéro de version devra être fourni. FCC Problèmes et solutions Windows 98 Pour s’assurer que le périphérique WLAN 802.11g est installé correctement : 1 Cliquer sur Start (Démarrer), Settings (Paramètres), Control Panel (Panneau de configuration), puis sur Network(Réseau). Cliquer sur l’onglet Configuration . Si l'adaptateur WLAN 802.11g est listé, cela signifie qu’il est installé correctement. Si un point d’interrogation jaune est affiché, cela signifie qu’il existe un conflit de ressources. - OU - Déclaration de la Federal Communications Commission - FCC (Commission fédérale des communications des États-Unis) Cet équipement a été testé et déclaré conforme aux limitations prévues dans le cadre de la catégorie B des dispositifs numériques, définies par l’article 15 du règlement de la FCC. Ces limites ont été établies pour fournir une protection raisonnable contre les interférences indésirables lors d'une installation résidentielle. Cet équipement génère, utilise et diffuse des ondes radio et, s’il n’est pas installé ni utilisé en conformité avec les instructions dont il fait l’objet, il peut provoquer des interférences indésirables avec les communications radio. Cependant, il n’est pas possible de garantir qu’aucune interférence ne se produira dans une installation particulière. Si cet équipement cause des interférences gênant la réception d'ondes radio ou télévisées (déterminé en éteignant et en rallumant l’équipement), il est recommandé que l’utilisateur tente de corriger le problème en suivant au moins l'une des mesures suivantes : • Réorienter ou déplacer l’antenne réceptrice. • Augmenter la distance entre l’équipement et le récepteur. • Brancher l’équipement sur la prise électrique d’un circuit différent de celui auquel le récepteur est relié. • Contacter le revendeur ou un technicien radio/télévision qualifié. Avertissement FCC : Tout changement ou modification non expressément approuvé par la partie responsable de la conformité pourrait annuler l’autorisation pour l’utilisateur de faire fonctionner cet équipement. DX-WGNBC_WGDTC_combo.fm Page 14 Wednesday, June 21, 2006 11:53 PM 14 Avis juridiques Cet appareil est conforme à l’article 15 du règlement de la FCC. Son utilisation est soumise aux deux conditions suivantes : (1) Ce dispositif ne doit pas causer d’interférence nuisible et (2) ce dispositif doit accepter toutes interférences reçues, y compris celles risquant d'entraîner un fonctionnement indésirable dudit dispositif. Remarque importante (pour le modèle DX-WGNBC) Déclaration relative à l’exposition aux irradiations : Cet équipement est conforme aux limitations prévues par la FCC pour l’exposition aux irradiations dans le cadre d’un environnement d’accès libre. Les utilisateurs doivent se conformer aux instructions spécifiques d'utilisation pour satisfaire à la norme d'exposition aux radiofréquences. Cet émetteur ne doit pas être situé à proximité ou fonctionner simultanément avec une autre antenne ou émetteur. Cet équipement a été évalué SAR pour être utilisé sur les ordinateurs portatifs avec un connecteur latéral. Remarque importante (pour le modèle DX-WGDTC) Déclaration de la FCC sur l’exposition aux irradiations : Cet équipement est conforme aux limitations prévues par la FCC pour l’exposition aux irradiations dans le cadre d’un environnement d’accès libre. Cet équipement dont être installé et fonctionner à une distance minimale de 20 cm entre l’équipement et le corps de l’utilisateur. Cet émetteur ne doit pas être situé à proximité ou fonctionner simultanément avec une autre antenne ou émetteur. Dynex déclare que le modèle DX-WGNBC (Identification FCC : MXF-P950529G) est limité aux canaux CH1 à CH11 à 2,4 GHz par microprogramme spécifique contrôlé aux États-Unis. Dynex déclare que le modèle DX-WGDTC (Identification FCC : MXF-P950605G) est limité aux canaux CH1 à CH11 à 2,4 GHz par microprogramme spécifique contrôlé aux États-Unis. Déclaration d’IC (pour le modèle DX-WGDTC) Son utilisation est soumise aux deux conditions suivantes : (1) Ce dispositif ne doit pas provoquer d’interférence et (2) doit accepter toute interférences reçues, y compris celles risquant d’entraîner un fonctionnement indésirable dudit dispositif. Ce dispositif a été conçu pour fonctionner avec une antenne ayant un gain maximal de 5 dBi. Une antenne avec un gain supérieur est strictement interdite par la réglementation d’Industrie Canada. L’impédance requise pour l’antenne est de 50 ohms. Remarque importante Déclaration d’IC sur l’exposition aux irradiations : Cet équipement est conforme aux limitations prévues par IC pour l’exposition aux irradiations dans le cadre d’un environnement d’accès libre. Cet équipement dont être installé et fonctionner à une distance minimale de 20 cm entre l’équipement et le corps de l’utilisateur. Cet émetteur ne doit pas être situé à proximité ou fonctionner simultanément avec une autre antenne ou émetteur. Déclaration d’IC (pour le modèle DX-WGNBC) Déclaration d’IC Son utilisation est soumise aux deux conditions suivantes : (1) Ce dispositif ne doit pas provoquer d’interférence et (2) doit accepter toutes interférences reçues, y compris celles risquant d’entraîner un fonctionnement indésirable dudit dispositif. Remarque importante Déclaration d’IC sur l’exposition aux irradiations : Cet équipement est conforme aux limitations prévues par IC pour l’exposition aux irradiations dans le cadre d’un environnement d’accès libre. Les utilisateurs doivent se conformer aux instructions spécifiques d'utilisation pour satisfaire à la norme d'exposition aux radiofréquences. Cet émetteur ne doit pas être situé à proximité ou fonctionner simultanément avec une autre antenne ou émetteur. Avis juridiques ©2006 Dynex. DYNEX et le logo de DYNEX sont des marques de commerce de Best Buy Enterprise Services, Inc. Les autres noms de marques et de produits mentionnés sont des marques de commerce ou des marques déposées de leurs propriétaires respectifs. Les spécifications et caractéristiques sont susceptibles d'être modifiées sans préavis. DX-WGNBC_WGDTC_combo.fm Page 15 Wednesday, June 21, 2006 11:53 PM 15 Contenido Tarjeta para Red Inalámbrica Dynex DX-WGNBC o DX-WGDTC Contenido Introducción....................................................................................15 Instalación del software y el hardware............................................15 Configuración de la red inalámbrica................................................17 Localización y Corrección de Fallas ..................................................20 FCC..................................................................................................20 Introducción Gracias por comprar una tarjeta Dynex para red inalámbrica 802.11g para notebook o computadora de escritorio. Este paquete contiene los siguientes artículos: • Una tarjeta para Red Inalámbrica 802.11g para notebook o computadora de escritorio • Una guía del usuario impresa • Un CD que contiene la utilidad para la red inalámbrica, los controladores y está guía del usuario Si falta algo, póngase en contacto con Dynex al (800) 305-2204. Instalación del software y el hardware Siga los procedimientos a continuación para configurar su red inalámbrica. Para instalar la red inalámbrica en una computadora con Windows XP: Cuidado: No inserte la tarjeta del notebook o computadora de escritorio hasta que se le pida que lo haga. 1 Instale el punto de acceso. Para obtener más información, refiérase a la documentación del punto de acceso. 2 Encienda la computadora. 3 Inserte el CD incluido en la unidad óptica. 4 Si el programa de instalación no inicia automáticamente, use el Explorador de Windows o Mi PC para examinar el CD y ubicar el archivo llamado setup.exe, luego haga doble clic en setup.exe para iniciar la instalación del software. 5 Siga las instrucciones de pantalla para instalar el software. 6 Si está instalando una tarjeta para computadora de escritorio, apague su computadora, instale la tarjeta y vuelva a encender su computadora. Se abre la ventana del Found New Hardware Wizard (Asistente para hardware nuevo encontrado). -OInserte su tarjeta para notebook en la ranura apropiada en su notebook. Se abre la ventana del Found New Hardware Wizard (Asistente para hardware nuevo encontrado). 7 Haga clic en Install the software automatically (Recommended) (Instalar el software automáticamente (Recomendado), luego haga clic en Next (Siguiente). 8 Si se abre un cuadro de advertencia, haga clic en Continue Anyway (Continuar de todos modos). Su computadora copia archivos a su disco duro. 9 Haga clic en Finish (Finalizar). Para instalar equipo de red inalámbrica en una computadora con Windows 98, Windows 2000, o Windows ME: Cuidado: No inserte la tarjeta del notebook o computadora de escritorio hasta que se le pida que lo haga. 1 Instale el punto de acceso. Para obtener más información, refiérase a la documentación del punto de acceso. 2 Encienda la computadora. 3 Inserte el CD incluido en la unidad óptica. 4 Si el programa de instalación no inicia automáticamente, use el Explorador de Windows para examinar el CD y ubicar el archivo llamado setup.exe, luego haga doble clic en setup.exe para iniciar la instalación del software. 5 Siga las instrucciones de pantalla para instalar el software. 6 Si está instalando una tarjeta para computadora de escritorio, apague su computadora, instale la tarjeta y vuelva a encender su computadora. Se abre la ventana del Found New Hardware Wizard (Asistente para hardware nuevo encontrado). -OInserte su tarjeta para notebook en la ranura apropiada en su notebook. Se abre la ventana del Found New Hardware Wizard (Asistente para hardware nuevo encontrado). DX-WGNBC_WGDTC_combo.fm Page 16 Wednesday, June 21, 2006 11:53 PM 16 Instalación del software y el hardware 7 Haga clic con el botón secundario en el icono de Mi PC en el escritorio, haga clic en Properties (Propiedades) y luego haga clic en Hardware Device Manager (Administrador de Dispositivos de Hardware). Verifique que la tarjeta esté listada cómo uno de los dispositivos en su computadora. 8 Si está usando Windows 98, haga clic con el botón secundario en el icono Network Neighborhood (Entorno de Red) en su escritorio y luego haga clic en Properties (Propiedades). Se abre el cuadro de diálogo Local Area Connections Properties (Propiedades de Conexiones de Área Local). -OSi está usando Windows ME y Windows 2000, haga clic con el botón secundario en el icono Network Neighborhood (Entorno de Red) en su escritorio, luego haga clic en Properties (Propiedades) y finalmente en Local Area Connection's properties (Propiedades de la Conexión de Área Local) Se abre el cuadro de diálogo Local Area Connections Properties (Propiedades de Conexiones de Área Local). 9 Haga clic en la ficha General y luego en Install (Instalar). Se abrirá el cuadro de dialogo Select Network Component Type (Seleccionar el Tipo de Componente de Red). 10 Haga clic en Protocol (Protocolo) luego en Add (Agregar). Se abrirá el cuadro de dialogo Select Network Protocols (Seleccionar Protocolos de Red). 11 En la lista de protocolos, seleccione NetBEUI, luego haga clic en OK (Aceptar). El protocolo NetBEUI estará instalado. 12 Haga clic en OK (Aceptar) para regresar al cuadro de diálogo Select Network Component Type (Seleccionar el Tipo de Componente de Red). 13 Repita los pasos 10 al 12 para agregar el protocolo IPX/SPX. DX-WGNBC_WGDTC_combo.fm Page 17 Wednesday, June 21, 2006 11:53 PM Configuración de la red inalámbrica 14 Haga clic en TCP/IP para establecer las direcciones para su computadora. Seleccione ya sea Obtain an IP address automatically (Obtener una dirección IP automáticamente) o Use the following IP address (Usar la siguiente dirección IP). Si decide especificar una dirección IP, ingrese el valor IP y los valores de la máscara de subred, DNS, Dominio/Nombre de grupo de trabajo y la dirección de la puerta de enlace. 17 Nota: El icono de la utilidad inalámbrica deberá aparecer en su bandeja de iconos. Si el icono está color rojo, significa que la configuración de la tarjeta de red inalámbrica 802.11g no es válida o está incompleta. 2 Seleccione el perfil que desea usar con su conexión de red. -OHaga clic en los siguientes: • Las fichas para navegar a través de los diferentes ajustes. • El botón X para minimizar la ventana. • El botón More… (Más…) para obtener más información. 15 Haga clic en OK (Aceptar) para regresar al cuadro de diálogo Local Area Connection Properties (Propiedades de la Conexión de Área Local). 16 Seleccione las opciones de “File and Printer Sharing” (Compartir Archivos e Impresoras) para los recursos de su computadora, luego haga clic en OK (Aceptar). 17 Haga clic en Yes (Sí) cuando aparezca una ventana emergente solicitándole que reinicie su computadora. Su computadora se apagará y encenderá de nuevo. La ficha Link Information (Información del Enlace) Desinstalar el software y el hardware Para desinstalar el software y el hardware: 1 Haga clic en Start (Inicio), All Programs (Todos los Programas) o Programs (Programas), Dynex Wireless LAN Card Utility (Utilidad de la Tarjeta Dynex de LAN Inalámbrica), y luego haga clic en Uninstall (Desinstalar). 2 Retire la tarjeta. 3 Reinicie la computadora. Configuración de la red inalámbrica Su tarjeta de LAN Inalámbrica 802.11g usa su propio software de administración. Todas las funciones se controlan con esta utilidad. Para moverse fácilmente de un entorno de red a otro, la utilidad utiliza perfiles que usted creará. Para usar la utilidad inalámbrica: 1 Haga clic en Start (Inicio), All Programs (Todos los Programas) o Programs (Programas), Dynex Wireless LAN Card Utility (Utilidad de la Tarjeta Dynex de LAN Inalámbrica, y luego haga clic en Dynex Wireless LAN Card Utility (Utilidad de la Tarjeta Dynex de LAN Inalámbrica). Los campos en la ficha Link Information (Información del Enlace) incluyen: Connected To Network (Conectado a la Red) —Este campo muestra el estado actual de la conexión. Los posibles mensajes de estado incluyen: • Connected to Network (Conectado a la Red)—Indica el flujo de operación normal en el modo de Infraestructura. La computadora estará conectada a un punto de acceso y la conexión de red estará disponible. DX-WGNBC_WGDTC_combo.fm Page 18 Wednesday, June 21, 2006 11:53 PM 18 Configuración de la red inalámbrica • Scanning (Escaneando)—Indica que la computadora está buscando un punto de acceso disponible dentro del rango. Nota: Este campo también muestra mensajes de error si el controlador no se puede inicializar. Network Type (Tipo de Red)—Los tipos de red posibles incluyen: • Infrastructure Mode (Modo de Infraestructura)—El controlador escanea continuamente todos los canales disponibles hasta que encuentra uno o más puntos de acceso que tengan su mismo SSID (nombre de red). En ese momento intentará autenticarse y asociarse con el punto de acceso. • Peer to Peer Mode (Modo Equipo a Equipo)—El controlador escanea por cinco segundos buscando una red ad hoc existente que use el mismo SSID. Channel (Canal)—Muestra el canal en que se encuentra la red. Encryption (Codificación)—Muestra Off (Desactivada) cuando la codificación está desactivada, WEP cuando se ha activado la codificación de 64 bits o de 128 bits, o WPA cuando se ha activado la codificación WPA. Link Speed (Velocidad del Enlace)—Muestra la velocidad de datos de la conexión actual. Signal Strength (Intensidad de la Señal)—El gráfico de barras de la intensidad de la señal sólo se activa cuando la red se encuentra en el modo de infraestructura. El gráfico de barras muestra la intensidad de la señal normalizada según la reporta el radio, calculando el promedio de todos los marcos con un tamaño de más de 100 bytes que se reciben desde el punto de acceso. Link Quality (Calidad del Enlace)—El gráfico de barras de la calidad del enlace sólo se activa cuando la red se encuentra en el modo de infraestructura. El gráfico de barras muestra la calidad del enlace entre la computadora y el punto de acceso. Ficha Available Networks (Redes Disponibles) La ficha Available Networks (Redes Disponibles) muestra el estado actual de los puntos de acceso disponibles dentro de la red y le permite seleccionar a cual punto de acceso se quiere conectar. Para conectarse a un punto de acceso: 1 Seleccione un punto de acceso de la lista. 2 Haga clic en Connect (Conectarse) para conectarse al punto de acceso. Si el punto de acceso al que se quiere conectar no está en la lista, haga clic en Refresh (Actualizar) para re-escanear la red y listar todos los puntos de acceso disponibles en su red. Conexión a una red Para conectarse a una red: 1 Haga clic en Connect (Conectarse) en la ficha Available Networks (Redes Disponibles). Se abrirá la siguiente pantalla. 2 Ajuste los valores de los siguientes campos: • Network Name (Nombre de Red)—Ingrese un nombre para el perfil nuevo. • Network Type (Tipo de Red)—Seleccione de la lista de tipos de redes soportadas. Los tipos soportados incluyen: • Peer to Peer (Equipo a Equipo)— Este es el tipo de modo equipo a equipo de 802.11g (también conocido como Ad Hoc). Sólo una celda inalámbrica se soporta para cada SSID diferente. Toda la comunicación es hecha de cliente a cliente sin usar un punto de acceso. La red Ad Hoc 802.11g usa el msmo SSID para establecer la conexión inalámbrica. • Access Point (Punto de Acceso)—Este modo requiere un punto de acceso 802.11g o 802.11b. Toda la comunicación se hace a través del punto de acceso, el cual retransmite los paquetes de información a otras computadoras inalámbricas así como a computadoras en una red cableada (cómo Ethernet). • Transfer Rate (Velocidad de Transmisión)—La velocidad de transmisión a la cual el punto de acceso transmite los paquetes de datos. Puede configurarlo cómo: • fixed (fijo) 1 Mbps, fixed (fijo) 2 Mbps, fixed (fijo) 5.5 Mbps, fixed (fijo) 11 Mbps, o Automático si está usando un punto de acceso 802.11b. • fixed (fijo) 6 Mbps, fixed (fijo) 9 Mbps, fixed (fijo) 12 Mbps, fixed (fijo) 18 Mbps, fixed (fijo) 24 Mbps, fixed (fijo) 36 Mbps, fixed (fijo) 48 Mbps, fixed (fijo) 54 Mbps, o Automático si está usando un punto de acceso 802.11g. 3 Haga clic en Next (Siguiente). Se abrirá la siguiente pantalla. DX-WGNBC_WGDTC_combo.fm Page 19 Wednesday, June 21, 2006 11:53 PM 19 Configuración de la red inalámbrica 4 Ajuste los valores de los siguientes campos: • Authentication Mode (Modo de Autenticación)—Use el modo de autenticación automático. • Encryption (Codificación)—Use la codificación por omisión. 5 Haga clic en Next (Siguiente). Se abrirá la siguiente pantalla. Cuando se recibe información codificada, sólo se aceptará si se decodifica correctamente. Esto sucede sólo si la computadora tiene la clave WEP usada por el punto de acceso. Esta pantalla le permite ingresar la clave WEP. 6 Ajuste los valores de los siguientes campos: • Input Method (Método de Entrada)—Seleccione el método de entrada que coincide con el método de entrada usado por el punto de acceso. • Key (Clave)—Ingrese la clave WEP. La clave debe ser la misma que usa el punto de acceso. Debe estar entre 8 y 63 caracteres de longitud. 9 Haga clic en Next (Siguiente). Se abrirá la siguiente pantalla. 10 • • • • Nota: Solamente use los dígitos 0-9 y letras A-F para la clave. • Key Index—Seleccione el índice de claves que coincide con el índice de claves usado por el punto de acceso. 7 Haga clic en Next (Siguiente). Se abrirá la siguiente pantalla. • 11 El propósito de esta pantalla es configurar los ajustes de TCP/IP de cada conexión inalámbrica. Debe definir si la configuración IP del perfil actual está asignada por un servidor DHCP o por una dirección IP fija que el administrador de la red determina. Ajuste los valores de los siguientes campos: DHCP Status (Estado de DHCP)—Seleccione Enable (Habilitar) si la información de TCP/IP es asignada por un servidor DHCP. Seleccione Disable (Deshabilitar) si desea especificar la dirección IP manualmente. IP Address (Dirección IP)—Ingrese la dirección IP para la tarjeta de red. Subnet Mask (Máscara de Subred)—Ingrese la máscara de subred para la tarjeta de red. El valor por omisión es 255.255.255.0 Default Gateway (Puerta de Enlace Predeterminada)—Ingrese la dirección IP de la puerta de enlace predeterminada de su red. DNS Server (Servidor DNS)—Ingrese la dirección del servidor del sistema de nombres de dominio. Haga clic en Complete (Completar). Ha terminado. Ficha de Ajustes de Perfil La ficha Profile Setting (Ajustes de Perfil) le permite crea perfiles para diferentes entornos de red. 8 Si desea ajustar la configuración IP, haga clic Enable (Habilitar) y luego vaya al paso 9. -OSi desea que la configuración IP sea automática, haga clic en Disable (Deshabilitar) y luego haga clic en Complete (Completar). Ha terminado. En esta ficha, puede hacer clic en los siguientes botones: • Add (Agregar) para crear un perfil nuevo. • Edit (Editar) para editar el perfil resaltado actualmente. • Delete (Eliminar) para eliminar el perfil seleccionado actualmente. • Connect (Conectar) para conectarse a una red usando el perfil resaltado actualmente. DX-WGNBC_WGDTC_combo.fm Page 20 Wednesday, June 21, 2006 11:53 PM 20 Localización y Corrección de Fallas Ficha About (Acerca de) 2 Vaya al Panel de Control. Haga doble clic en la tarjeta y vea la tarjeta de WLAN. Hacer doble clic en la tarjeta le muestra información de la tarjeta, el número del controlador y el archivo del controlador. Si no encuentra los nombres, hay algunos problemas y el controlador no está instalado correctamente. Reinstale el controlador. 3 Revise el menú de configuración del BIOS PnP y luego haga clic en No. La ficha About (Acerca de) muestra la versión del producto incluyendo detalles del controlador, la aplicación y las versiones del firmware. Deberá usar este número de versión cuando reporte problemas a Dynex. FCC Localización y Corrección de Fallas Windows 98 Verifique que el dispositivo WLAN 802.11g está instalado adecuadamente: 1 Haga clic en Start (Inicio), Settings (Configuración), Control Panel (Panel de Control) y luego en Network (Red). Haga clic en la ficha Configuration (Configuración). Si encuentra la tarjeta WLAN 802.11g listada significa que la tarjeta está instalada adecuadamente. Si ve un símbolo de interrogación amarillo, significa que hay un conflicto de recursos. -OHaga clic con el botón secundario en el icono Mi PC en el escritorio y luego seleccione Properties (Propiedades). Haga clic en Device Manager (Administrador de Dispositivos) y luego haga clic en Network Adapter (Adaptador de Red). Si encuentra la tarjeta WLAN 802.11g listada significa que la tarjeta está instalada adecuadamente. Si ve un símbolo de interrogación amarillo, significa que hay un conflicto de recursos. 2 Haga clic en la tarjeta y luego en el servicio de la tarjeta. Verá el estado de la tarjeta. Si hay un símbolo amarillo en la tarjeta, verifique lo siguiente: • Verifique que su computadora tiene un IRQ disponible. Liberé un IRQ asignando el mismo IRQ a unos dispositivos. Por ejemplo, COM 1 y COM 2 pueden tener asignados los mismos valores de IRQ. • Verifique que ha insertado la tarjeta correcta y que ha instalado el controlador correcto. Windows 2000 Para verificar que el dispositivo WLAN 802.11g está instalado adecuadamente: 1 Use los diagnósticos de Windows 2000 para ver si hay un conflicto en la asignación de recursos de la dirección de entrada/salida o la asignación de IRQ. Si encuentra que el IRQ o las direcciones de entrada/salida ya están asignadas a otros dispositivos, deberá cambiar ese valor. La dirección de entrada/salida debe ser de 40h (hexadecimal) bytes. Declaración de Interferencia de la Comisión Federal de Comunicaciones (FCC) Este equipo ha sido sometido a pruebas y se ha determinado que satisface los límites establecidos para clasificarlo como dispositivo digital de Clase B de acuerdo con la Parte 15 del reglamento FCC. Estos límites se han establecido para proporcionar una protección razonable contra interferencias perjudiciales en una instalación residencial. Este equipo genera, utiliza y puede irradiar energía de radiofrecuencia y, si no es instalado y utilizado de acuerdo a las instrucciones, puede causar interferencias perjudiciales en las comunicaciones de radio. Sin embargo, no se garantiza que no ocurrirá interferencia en una instalación particular. Si el equipo causa interferencias perjudiciales en la recepción de la señal de radio o televisión, lo cual puede comprobarse encendiéndolo y apagándolo alternativamente, se recomienda al usuario corregir la interferencia mediante uno de los siguientes procedimientos: • Cambie la orientación o la ubicación de la antena receptora. • Aumente la distancia entre el equipo y el receptor. • Conecte el equipo a un tomacorriente de un circuito distinto de aquél al que está conectado el receptor. • Solicite consejo al distribuidor o a un técnico experto en radio/TV para obtener ayuda. Advertencia de la FCC: Cualquier cambio o modificación no aprobada expresamente por la parte responsable del cumplimiento normativo puede anular la autoridad del usuario para operar este equipo. Este dispositivo satisface la parte 15 del reglamento FCC. Su operación está sujeta a las dos condiciones siguientes: (1) Este dispositivo no puede causar interferencia dañina, y (2) este dispositivo debe aceptar cualquier interferencia recibida incluyendo interferencias que puedan causar una operación no deseada. Nota Importante (para DX-WGNBC) Declaración de Exposición a la Radiación de la FCC: Este equipo cumple con los limites de exposición a la radiación de la FCC especificados para un ambiente sin control. Los usuarios finales deben seguir las instrucciones de operación específicas para satisfacer el cumplimiento con la exposición RF. Este transmisor no debe estar compartiendo lugar u operando en conjunto con cualquier otra antena o transmisor. Este equipo ha sido evaluado por SAR para se usado en notebooks con una configuración de ranura lateral. Nota Importante (para DX-WGDTC) Declaración de Exposición a la Radiación de la FCC: Este equipo cumple con los limites de exposición a la radiación de la FCC especificados para un ambiente sin control. Este equipo debe ser instalado y operado con un mínimo de distancia entre 20 cm entre el radiador y su cuerpo. Este transmisor no debe estar compartiendo lugar u operando en conjunto con cualquier otra antena o transmisor. Dynex declara que DX-WGNBC (FCC ID: MXF-P950529G) está limitado en CH1~CH11 para 2.4 GHz por un firmware especificado que es controlado en EE.UU. Dynex declara que DX-WGDTC (FCC ID: MXF-P950605G) está limitado en CH1~CH11 para 2.4 GHz por un firmware especificado que es controlado en EE.UU. DX-WGNBC_WGDTC_combo.fm Page 21 Wednesday, June 21, 2006 11:53 PM Avisos legales Declaración del IC (para DX-WGDTC) Su operación está sujeta a las dos condiciones siguientes: (1) Este dispositivo no puede causar interferencia dañina, y (2) este dispositivo debe aceptar cualquier interferencia recibida incluyendo interferencias que puedan causar una operación no deseada. Este dispositivo ha sido diseñado para operar con una antena que tenga una ganancia máxima de 5 dBi. Usar una antena con una ganancia mayor está estrictamente prohibido por Industry Canada. La impedancia de la antena requerida es de 50 ohmios. Nota Importante Declaración de Exposición a la Radiación de la IC: Este equipo cumple con los límites de exposición a la radiación de la IC especificados para un ambiente sin control. Este equipo debe ser instalado y operado con un mínimo de distancia entre 20 cm entre el radiador y su cuerpo. Este transmisor no debe estar compartiendo lugar u operando en conjunto con cualquier otra antena o transmisor. Declaración del IC (para DX-WGNBC) Declaración del IC Su operación está sujeta a las dos condiciones siguientes: (1) Este dispositivo no puede causar interferencia dañina, y (2) este dispositivo debe aceptar cualquier interferencia recibida incluyendo interferencias que puedan causar una operación no deseada. Nota Importante Declaración de Exposición a la Radiación de la IC: Este equipo cumple con los límites de exposición a la radiación de la IC especificados para un ambiente sin control. Los usuarios finales deben seguir las instrucciones de operación específicas para satisfacer el cumplimiento con la exposición RF. Este transmisor no debe estar compartiendo lugar u operando en conjunto con cualquier otra antena o transmisor. Avisos legales © 2006 Dynex. DYNEX y el logotipo de DYNEX son marcas comerciales de Best Buy Enterprise Services, Inc. Otras marcas y nombres de productos son marcas comerciales o marcas registradas de sus respectivos dueños. Las especificaciones y características están sujetas a cambio sin aviso previo u obligación. 21 DX-WGNBC_WGDTC_combo.fm Page 22 Wednesday, June 21, 2006 11:53 PM 22 Avisos legales DX-WGNBC_WGDTC_combo.fm Page 23 Wednesday, June 21, 2006 11:53 PM Avisos legales 23 DX-WGNBC_WGDTC_combo.fm Page 24 Wednesday, June 21, 2006 11:53 PM www.dynexproducts.com (800) 305-2204 Distributed by Best Buy Purchasing, LLC 7601 Penn Ave. South, Richfield, MN 55423 U.S.A. Distribué par Best Buy Purchasing, LLC 7601 Penn Ave. South, Richfield, MN 55423 É.-U. Distribuido por Best Buy Purchasing, LLC 7601 Penn Ave. South, Richfield, MN 55423 U.S.A. R1