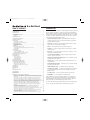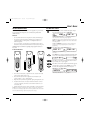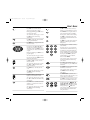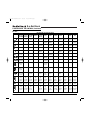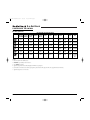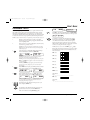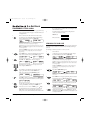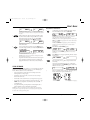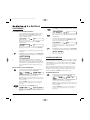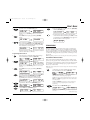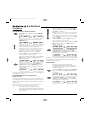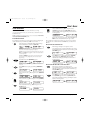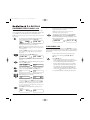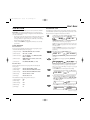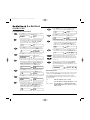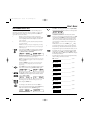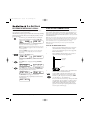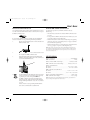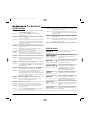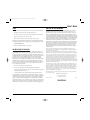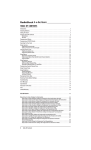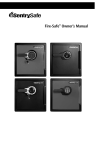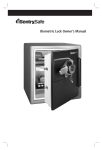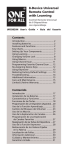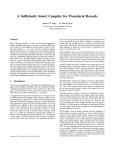Download Radio Shack 8-IN-ONE REMOTE Specifications
Transcript
RS 8in1 IR/RF UG rev 1/2/03 10:59 AM Page 2 8-IN-ONE REMOTE TABLE OF CONTENTS INTRODUCTION Introduction. . . . . . . . . . . . . . . . . . . . . . . . . . . . . . . . . . . . . . . . . . . . . . . . . . . . . . . . . . . . . . . . . . . 2 Installing Batteries . . . . . . . . . . . . . . . . . . . . . . . . . . . . . . . . . . . . . . . . . . . . . . . . . . . . . . . . . . . . 3 Setting The Clock . . . . . . . . . . . . . . . . . . . . . . . . . . . . . . . . . . . . . . . . . . . . . . . . . . . . . . . . . . . . . . 3 A Quick Look At The Controls . . . . . . . . . . . . . . . . . . . . . . . . . . . . . . . . . . . . . . . . . . . . . . . . . . . . 4 The RadioShack 8-in-One Remote is our latest high-performance universal remote control. It is designed to operate up to eight home entertainment devices, including TV, video, and audio components. Moreover, this remote control contains sophisticated technology that will allow you to consolidate the clutter of all of the original remote controls into one easy-to-use product. It’s packed with advanced features such as: Key Functions . . . . . . . . . . . . . . . . . . . . . . . . . . . . . . . . . . . . . . . . . . . . . . . . . . . . . . . . . . . . . . . 4 Key Table. . . . . . . . . . . . . . . . . . . . . . . . . . . . . . . . . . . . . . . . . . . . . . . . . . . . . . . . . . . . . . . . . . . 6 Programming A Device . . . . . . . . . . . . . . . . . . . . . . . . . . . . . . . . . . . . . . . . . . . . . . . . . . . . . . . . . 9 Programming A TV/VCR Combo . . . . . . . . . . . . . . . . . . . . . . . . . . . . . . . . . . . . . . . . . . . . . . . . . 10 Searching For Your Code . . . . . . . . . . . . . . . . . . . . . . . . . . . . . . . . . . . . . . . . . . . . . . . . . . . . . . . 10 Using Learning . . . . . . . . . . . . . . . . . . . . . . . . . . . . . . . . . . . . . . . . . . . . . . . . . . . . . . . . . . . . . . 11 Programming A Learning Key. . . . . . . . . . . . . . . . . . . . . . . . . . . . . . . . . . . . . . . . . . . . . . . . . . . 11 Deleting A Function From A Learning Key . . . . . . . . . . . . . . . . . . . . . . . . . . . . . . . . . . . . . . . . . . 12 Changing Volume Lock . . . . . . . . . . . . . . . . . . . . . . . . . . . . . . . . . . . . . . . . . . . . . . . . . . . . . . . . 12 Programming Volume Lock . . . . . . . . . . . . . . . . . . . . . . . . . . . . . . . . . . . . . . . . . . . . . . . . . . . . 12 Programming Volume Unlock. . . . . . . . . . . . . . . . . . . . . . . . . . . . . . . . . . . . . . . . . . . . . . . . . . . 13 Using Macros . . . . . . . . . . . . . . . . . . . . . . . . . . . . . . . . . . . . . . . . . . . . . . . . . . . . . . . . . . . . . . . . 13 Programming A Favorite Channel . . . . . . . . . . . . . . . . . . . . . . . . . . . . . . . . . . . . . . . . . . . . . . . 13 Programming A Master Power Key With Instant Channel Selection . . . . . . . . . . . . . . . . . . . . . . . 14 Clearing A Macro. . . . . . . . . . . . . . . . . . . . . . . . . . . . . . . . . . . . . . . . . . . . . . . . . . . . . . . . . . . . 14 Using Keymover . . . . . . . . . . . . . . . . . . . . . . . . . . . . . . . . . . . . . . . . . . . . . . . . . . . . . . . . . . . . . . 15 Programming Keymover. . . . . . . . . . . . . . . . . . . . . . . . . . . . . . . . . . . . . . . . . . . . . . . . . . . . . . . 15 Restoring A Single Keymoved Key. . . . . . . . . . . . . . . . . . . . . . . . . . . . . . . . . . . . . . . . . . . . . . . . 15 Restoring All Keymoved Keys In A Single Mode. . . . . . . . . . . . . . . . . . . . . . . . . . . . . . . . . . . . . . 15 Programming Favorite Channel Scan . . . . . . . . . . . . . . . . . . . . . . . . . . . . . . . . . . . . . . . . . . . . 16 Using Channel Scan . . . . . . . . . . . . . . . . . . . . . . . . . . . . . . . . . . . . . . . . . . . . . . . . . . . . . . . . . . 16 Using My System . . . . . . . . . . . . . . . . . . . . . . . . . . . . . . . . . . . . . . . . . . . . . . . . . . . . . . . . . . . . . 17 Control Organization . . . . . . . . . . . . . . . . . . . . . . . . . . . . . . . . . . . . . . . . . . . . . . . . . . . . . . . . . 17 Programming My System . . . . . . . . . . . . . . . . . . . . . . . . . . . . . . . . . . . . . . . . . . . . . . . . . . . . . 17 Operating My System . . . . . . . . . . . . . . . . . . . . . . . . . . . . . . . . . . . . . . . . . . . . . . . . . . . . . . . . 18 Reassigning Device Keys. . . . . . . . . . . . . . . . . . . . . . . . . . . . . . . . . . . . . . . . . . . . . . . . . . . . . . . 19 Restoring Factory Default Settings . . . . . . . . . . . . . . . . . . . . . . . . . . . . . . . . . . . . . . . . . . . . . . 20 Using The IR/RF Command Center . . . . . . . . . . . . . . . . . . . . . . . . . . . . . . . . . . . . . . . . . . . . . . 20 Setting Up The IR/RF Command Center . . . . . . . . . . . . . . . . . . . . . . . . . . . . . . . . . . . . . . . . . . . 20 Adding The IR Signal Extension Cord . . . . . . . . . . . . . . . . . . . . . . . . . . . . . . . . . . . . . . . . . . . . . 21 Optimizing IR/RF Command Center Reception . . . . . . . . . . . . . . . . . . . . . . . . . . . . . . . . . . . . . . 21 Specifications . . . . . . . . . . . . . . . . . . . . . . . . . . . . . . . . . . . . . . . . . . . . . . . . . . . . . . . . . . . . . . . . 21 Troubleshooting . . . . . . . . . . . . . . . . . . . . . . . . . . . . . . . . . . . . . . . . . . . . . . . . . . . . . . . . . . . . . . 22 Error Messages . . . . . . . . . . . . . . . . . . . . . . . . . . . . . . . . . . . . . . . . . . . . . . . . . . . . . . . . . . . . . . . 22 Care . . . . . . . . . . . . . . . . . . . . . . . . . . . . . . . . . . . . . . . . . . . . . . . . . . . . . . . . . . . . . . . . . . . . . . . . 23 Instruction To The User . . . . . . . . . . . . . . . . . . . . . . . . . . . . . . . . . . . . . . . . . . . . . . . . . . . . . . . . 23 Limited Warranty . . . . . . . . . . . . . . . . . . . . . . . . . . . . . . . . . . . . . . . . . . . . . . . . . . . . . . . . . . . . . 23 • Liquid Crystal Display (LCD) – with 15 alphanumeric characters, real-time clock, and icons for constant visual feedback of operations and programming sequences • My System – a unique mode that combines different device controls under one mode for operating convenience • Macros – for instant activation of favorite key sequences • Learning – to capture unique functions from your devices’ original remote controls • Key Mover – for copying keys from one device to another, or to a different position in the same mode • Code Search and Verification – help you quickly set up the remote control to operate your devices • Channel Scan and Favorite Channel Scan – let you “channel surf ” all available and favorite channels • Volume Lock – to assign volume controls to individual devices or to one global device • Dedicated Menu/Guide Keys – for instant access to cable and satellite program guides and menus • IR/RF Command Center - to extend the remote’s signal range • Searchable Code Library – contains world’s largest and most efficient group of infrared remote control codes for virtually every current brand and make. Guía Del Usuario . . . . . . . . . . . . . . . . . . . . . . . . . . . . . . . . . . . . . . . . . . . . . . . . . . . . . . . . . . . . . 24 • Low Battery Icon – to notify you when batteries are getting low Manufacturer’s Codes (Códigos De Fabricantes) . . . . . . . . . . . . . . . . . . . . . . . . . . . . . . . . . . . 48 • Backlighting – to aid operation in low ambient light Setup Codes For Audio Amplifiers (Códigos De Configuración Para Amplificadores De Audio) . . 48 Setup Codes For Audio Cassette Decks (Códigos De Configuración Para Reproductores De Audiocasetes) . . . . . . . . . . . . . . . . . . . . . . . . . . . . . . . . . . . . . . . . . . . . . . . . . . . . . . . . . . . . . . 48 Setup Codes For Audio Receivers (Códigos De Configuración Para Receptores De Audio) . . . . . . 48 Setup Codes For Audio Services (Códigos De Configuración Para Servicios De Audio). . . . . . . . . 48 Setup Codes For Audio Turntables (Códigos De Configuración Para Tornamesas De Audio) . . . . 48 Setup Codes For Cable Converters (Códigos De Configuración Para Convertidores De Cable) . . . 48 Setup Codes For CD Players (Códigos De Configuración Para Reproductores De CDs) . . . . . . . . 49 Setup Codes For DAT Decks (Códigos De Configuración Para Reproductores DAT) . . . . . . . . . . . 49 Setup Codes For DVD Players (Códigos De Configuración Para Reproductores DVD) . . . . . . . . . . 49 Setup Codes For Home Automation (Códigos De Configuración Para La Automatización Del Hogar) . . . . . . . . . . . . . . . . . . . . . . . . . . . . . . . . . . . . . . . . . . . . . . . . . . . . . . . . . . . . . . . . . 50 Setup Codes For Home-Theater-In-A-Box Devices (Códigos De Configuración Para Dispositivos Home-Theater-In-A-Box). . . . . . . . . . . . . . . . . . . . . . . . . . . . . . . . . . . . . . . . . . . . . 50 Setup Codes For LD Players (Códigos De Configuración Para Reproductores LD) . . . . . . . . . . . . 50 Setup Codes For Satellite Receivers (Códigos De Configuración Para Receptores De Satélite) . . 50 Setup Codes For TVs (Códigos De Configuración Para Televisores) . . . . . . . . . . . . . . . . . . . . . . . 50 Setup Codes For TV/VCR Combos (Códigos De Configuración Para Aparatos Combinados Televisor/Videograbadora) . . . . . . . . . . . . . . . . . . . . . . . . . . . . . . . . . . . . . . . . . . . . . . . . . . . . . 51 Setup Codes For VCRs (Códigos De Configuración Para Videograbadoras) . . . . . . . . . . . . . . . . . 52 Setup Codes For Video Accessories (Códigos De Configuración Para Accesorios De Vídeo) . . . . . 53 2 Table Of Contents/Introduction After installing four (4) new AAA alkaline batteries (not included, see next page), you can immediately use the remote to control an RCA TV, VCR, and satellite receiver, a Motorola (General Instruments) cable converter, and Pioneer CD and DVD players, and audio devices. To control other brands, please perform the instructions in Programming A Device on page 9 and Programming A TV/VCR Combo on page 10. RS 8in1 IR/RF UG rev 1/2/03 10:59 AM Page 3 USER’S GUIDE INSTALLING BATTERIES SETTING THE CLOCK Your remote requires four AAA batteries (not supplied) for power. For the best performance and longest life, we recommend using RadioShack alkaline batteries. 1. On the remote, press and hold P until the display changes from the default device and time to [CODE SET]. CAUTIONS: • Use only fresh batteries of the required size and recommended type. NOTE: Default values for device, its code, and time are shown above.Your remote control settings may be different. • Do not mix old and new batteries, different types of batteries (e.g., standard, alkaline, or rechargeable), or rechargeable batteries of different capacities. NOTE: If you wish to exit the programming mode at any time, press EXIT once. An [EXIT] message appears as the remote control returns to normal operation. • If you do not plan to use the remote for an extended period, remove the batteries. They can leak chemicals that can destroy electronic parts. NOTE: If an [INVALID] message appears, you have inadvertently pressed an incorrect key. Simply note your error and continue programming. WARNING: Dispose of old batteries promptly and properly. Do not burn or bury them. Press ▲ four times until [CLOCK SET] appears. 2. (x 4) TO INSTALL BATTERIES: NOTE: If you go past [CLOCK SET], press ▼ one or more times to return to it. ❶ ❷ ❸ 3. Press SELECT once to begin programming. The default setting (12:00 a.m.) or the current time (if previously set) appears. 4. Press ▲ one or more times until the desired hour for morning or evening (a.m. or p.m.) appears. 5. Press ▼ one or more times until the desired minute appears. 6. Once the time is correctly set, press SELECT once to accept the values. The display will confirm your entry with [SUCCESS] and then [EXIT SETUP]. The remote will return to normal operation. 1. Press the tab on the battery compartment cover (located on the back of the remote) and lift off the cover. 2. Place the AAA batteries in the compartment as indicated by the polarity symbols (+ and –) marked inside. 3. Align the cover key with the compartment opening and replace the cover. 4. If batteries are inserted correctly, the entire LCD will turn on. After 5 seconds of inactivity, the remote control will turn itself off to conserve battery life. 5. Perform the steps in Setting The Clock (on the right) to set the correct time. NOTE: When a battery icon appears in the display (see page 4, “Key Functions”), the batteries are low. Simply replace them as soon as possible and the remote will be restored to full functionality, complete with your favorite settings. Installing Batteries/Setting The Clock 3 RS 8in1 IR/RF UG rev 1/2/03 10:59 AM Page 4 8-IN-ONE REMOTE A QUICK LOOK AT THE CONTROLS Use the illustration below to locate controls and then study the Key Functions (on the right and the next two pages) to learn how they function. NOTE: Also refer to the “Key Table” (on page 6) to learn key functions for specific devices. KEY FUNCTIONS The red LED (Light Emitting Diode) blinks to show that the remote control is sending signals. The LCD (Liquid Crystal Display) has 15 alphanumeric characters that display status messages during remote control operation and programming.Also, one or more icons will appear in the LCD to indicate the following conditions: Morning or Afternoon Time Low Battery IR Signal Transmission Use P for all programming sequences. Use to turn on or off the key backlight. When this feature is activated, keys will remain backlit for 5 seconds after the last key press. In the setup mode, backlighting will remain on for 30 seconds. Press POWER once to turn on or off the selected device. Press VCR, CBL, SAT, TV, CD, AUX, DVD, or AUDIO once to select a device to control. After programming, press MY SYSTEM once to select your custom system controls. See Using My System on page 17. Use GUIDE to display the program, guide, or setup menu for the selected device. In the VCR, CBL, SAT, and TV modes, use SCAN (FAV) to scan favorite channels and/or all channels. See Programming Favorite Channel Scan and Using Channel Scan on page 16. 4 A Quick Look At The Controls 1/2/03 10:59 AM Page 5 USER’S GUIDE Press EXIT once to exit the selected device’s program, guide, or menu. Use PIP to switch the Picture-In-Picture feature on or off (if available on your TV). During programming, press EXIT once to exit the program mode. Press FREEZE once to capture a frame of video in the main picture (if available). Press it again to resume normal viewing. Also see the Key Table on page 6 to learn how EXIT functions when using other devices. Use INFO to display the current channel and program information. Press MENU once to display the menu for the selected device. ▲ Use the cursor keys (▲, ▼, , or ) to move the cursor in the program guide and menu screens. Use SELECT to choose options from your selected device’s menu or guide. ▲ RS 8in1 IR/RF UG rev During programming, use SELECT to set program options. Also see the Key Table on page 6 to learn how the cursor keys and SELECT function when using other devices. Use VOL+ (or VOL-) to raise (or lower) the audio volume. Also see the Key Table on page 6 to learn how VOL+ (or VOL-) functions when using other devices. Press MUTE once to turn the audio off or on. Also see the Key Table on page 6 to learn how MUTE functions when using other devices. Use SWAP to switch images and sound (if available) between the main and window pictures. Use MOVE to move the window picture (if available) to different positions in the main picture. Use the keypad (1 ~ 9 and 0) to directly enter channels. If you have access to over 100 channels, add a 0 before the channel numbers (e.g., for channel 71, press 0, then 7, and then 1). If the original remote control required pressing an Enter key to change the channel, also press the ENTER key after the channel number (e.g., press 0, then 7, then 1, and then ENTER). Also see the Key Table on page 7 to learn how the keypad functions when using other devices. Use +100 to enter channels over 100 (e.g., for channel 131, press +100, then 3, and then 1). Press ENTER once after entering the channel numbers on some TVs. Also see the Key Table on page 7 to learn how ENTER functions when using other devices. Use CH+ (or CH-) to select the next higher (or lower) channel or tracks. Use TV/VIDEO (A/B) to switch the TV’s input to view TV or VCR programs, or act as your cable box’s A/B switch. Also see the Key Table on page 6 to learn how CH+ (or CH-) functions when using other devices. Use SLEEP to activate your device’s sleep timer (if one is available for the device). Press LAST once to recall the last-viewed channel or to page back one screen on the main menu. Also see the Key Table on page 7 to learn how LAST functions when using other devices. Use the transport keys, (REW), (PLAY), (FFWD), (STOP), and (PAUSE), to control your VCR. To record a VCR program, press (REC) twice. Also see the Key Table on page 8 to learn how the transport keys function when using other devices. A Quick Look At The Controls 5 RS 8in1 IR/RF UG rev 1/2/03 10:59 AM Page 6 8-IN-ONE REMOTE A QUICK LOOK AT THE CONTROLS (Continued) KEY TABLE KEY FUNCTIONS FOR SELECTED DEVICE KEY 6 AUDIO AUDIO AMP./RCVR./ CASSETTE/ TUNER/HTIB1 DAT DECK AUDIO AUDIO CABLE RCVR./DVD TURNTABLE CONVERTER/ COMBO VIDEO ACC. CD PLAYER DVD/LD PLAYER HOME AUTOMATION SATELLITE RECEIVER TV TV COMBO VCR/ PVR Power On/Off Power On/Off Power On/Off Power On/Off Power On/Off Power On/Off Power On/Off All On Power On/Off Power On/Off Power On/Off Power On/Off Program – GUI – Guide Menu/ Program Setup Menu – Guide Guide Guide Program/ Guide3 – – – – Favorite/ Ch. Scan2 – Favorite/ Ch. Scan – Favorite/ Ch. Scan – Favorite/ Ch.Scan Favorite/ Ch. Scan Exit – Return – Exit Clear Exit Clear Exit Exit Exit Exit – – – – Info./ Display Info. Display – Info./ Display Display Display (TV) – Menu/ Front Menu Menu – Menu – Front Channels Menu Menu Menu Menu Menu Up/Rear Vol.Up – Up – Up Up/ Disc Up Up – Up Up Up Up Down/Rear Vol. Down – Down – Down Down/ Disc Down Down – Down Down Down Down Left/ Balance Left – Left – Left Left/ Previous Track Left – Left – Left Left Right/ Balance Right – Right – Right Right/ Next Track Right – Right – Right Right Select/ Surr. Sound On/Off – Enter (DVD) – Select/ Enter Select/ Disc Select Select/ Enter – Select/ Enter Select Select Select Volume Up Volume Up Volume Up Volume Up Volume Up Volume Up Volume Up Lights Up Volume Up Volume Up Volume Up Volume Up Volume Down Volume Down Volume Down Volume Down Volume Down Volume Down Volume Down Lights Down Volume Down Volume Down Volume Down Volume Down Mute Audio Mute Audio Mute Audio Mute Audio Mute Audio Mute Audio Mute Audio All Off Mute Audio Mute Audio Mute Audio Mute Audio Channel Up Channel Up Preset Up – Channel Up Preset Up Skip Curtains Channel Forward Open (On) Up Channel Up Channel Up Channel Up Channel Down Channel Down Preset Down – Channel Down Preset Down Skip Curtains Channel Reverse Close (Off) Down Channel Down Channel Down Channel Down A Quick Look At The Controls RS 8in1 IR/RF UG rev 1/2/03 10:59 AM Page 7 USER’S GUIDE KEY TABLE (CONTINUED) KEY FUNCTIONS FOR SELECTED DEVICE KEY AUDIO AUDIO AMP./RCVR./ CASSETTE/ TUNER/HTIB1 DAT DECK AUDIO AUDIO CABLE RCVR./DVD TURNTABLE CONVERTER/ COMBO VIDEO ACC. CD PLAYER DVD/LD PLAYER HOME AUTOMATION SATELLITE RECEIVER TV TV COMBO VCR/ PVR Band FM/AM – Repeat Play On/Off – Last Random Channel Play On/Off – – Last Channel Last Channel Last Channel Last Channel – – – – PIP On – – – PIP On/ Instant Replay PIP On PIP On PIP On/ Instant Replay – – – – PIP Off/ Freeze – – – PIP Off/ Freeze PIP Off/ Freeze PIP Off/ Freeze PIP Off/ Freeze – – – – PIP Swap – – – PIP Swap/ Return To Live PIP Swap PIP Swap PIP Swap/ Return To Live – – – – PIP Move – – – PIP Move/ Quick Skip PIP Move PIP Move PIP Move/ Quick Skip Source 1/ Digit 1 Digit 1 FM Mode – Digit 1 Track 1/ Digit 1 Digit 1 Scene 1/ Digit 1 Digit 1 Digit 1 Digit 1 Digit 1 Source 2/ Digit 2 Digit 2 Tuner – Digit 2 Track 2/ Digit 2 Digit 2 Scene 2/ Digit 2 Tuner Digit 2 Digit 2 Digit 2 Source 3/ Digit 3 Digit 3 Band FM/AM – Digit 3 Track 3/ Digit 3 Digit 3 Scene 3/ Digit 3 Band FM/AM Digit 3 Digit 3 Digit 3 Source 4/ Digit 4 Digit 4 DVD – Digit 4 Track 4/ Digit 4 Digit 4 Scene 4/ Digit 4 DVD Digit 4 Digit 4 Digit 4 Source 5/ Digit 5 Digit 5 Tape – Digit 5 Track 5/ Digit 5 Digit 5 Scene 5/ Digit 5 Tape Digit 5 Digit 5 Digit 5 Source 6/ Digit 6 Digit 6 VCR – Digit 6 Track 6/ Digit 6 Digit 6 Scene 6/ Digit 6 VCR Digit 6 Digit 6 Digit 6 Source 7/ Digit 7 Digit 7 Aux. – Digit 7 Track 7/ Digit 7 Digit 7 Scene 7/ Digit 7 Aux. Digit 7 Digit 7 Digit 7 Source 8/ Digit 8 Digit 8 TV – Digit 8 Track 8/ Digit 8 Digit 8 Scene 8/ Digit 8 TV Digit 8 Digit 8 Digit 8 Source 9/ Digit 9 Digit 9 Satellite – Digit 9 Track 9/ Digit 9 Digit 9 Scene 9/ Digit 9 Satellite Digit 9 Digit 9 Digit 9 Source 10/ Digit 0 Digit 0 Tuning Mode – Digit 0 Track 10/ Digit 0 Digit 0 Scene 10/ Digit 0 Tuning Mode Digit 0 Digit 0 Digit 0 Enter/ Select – Enter – Enter/ Select +10 Enter/ Select – Enter – Enter/ Select +10 Input A/B Disc Skip – A/B/ Bypass – TV/ DVD (LD) – TV/ Satellite TV/ VCR TV/ VCR TV/ VCR continued on next page... A Quick Look At The Controls 7 RS 8in1 IR/RF UG rev 1/2/03 10:59 AM Page 8 8-IN-ONE REMOTE A QUICK LOOK AT THE CONTROLS KEY TABLE (CONTINUED) KEY FUNCTIONS FOR SELECTED DEVICE KEY AUDIO AUDIO AMP./RCVR./ CASSETTE/ TUNER/HTIB1 DAT DECK AUDIO AUDIO CABLE RCVR./DVD TURNTABLE CONVERTER/ COMBO VIDEO ACC. CD PLAYER DVD/LD PLAYER HOME AUTOMATION SATELLITE RECEIVER TV TV COMBO VCR/ PVR Rewind Tape4 Rewind Skip Rev. DVD Rewind Rewind VOD5 Rewind Rewind – Rewind VOD5 Rewind VCR Rewind VCR Rewind VCR/PVR Play Tape4 Play Play DVD Play Play VOD5 Play Play – Play VOD5 Play VCR Play VCR Play VCR/PVR F. Fwd Tape4 Fast Forward Skip Fwd. DVD Fast Forward F. Fwd. VOD5 Fast Forward Fast Forward – FFWD VOD5 FFWD VCR FFWD VCR FFWD VCR/PVR Record Tape4 Record – – Record VOD5 Record6 – – Record VOD5 Record VCR Record VCR Record VCR/PVR Pause Tape4 Pause Pause DVD Pause Pause VOD5 Pause Pause – Pause VOD5 Pause VCR Pause VCR Pause VCR/PVR Stop/Eject Tape4 Stop/ Eject Stop/Eject DVD Stop Stop VOD5 Stop/ Eject Stop/ Eject – Stop VOD5 Stop VCR Stop VCR Stop VCR/PVR or Eject Tape NOTES: 1. Home-Theater-In-A-Box (HTIB) device. 2. FAV/SCAN is only available for Cable Converters. 3. Select GUIDE for PVR codes. 4. Applicable only if Audio Receiver/Tuner/Amplifier or HTIB has a tape transport. 5. If VOD (Video On Demand) is not available, pressing this key will control the VCR (only if the VCR code is programmed under VCR mode). 6. Applicable only if device is a CD recorder. 8 A Quick Look At The Controls RS 8in1 IR/RF UG rev 1/2/03 10:59 AM Page 9 USER’S GUIDE PROGRAMMING A DEVICE The remote is preprogrammed at the factory to operate an RCA TV,VCR, and satellite receiver, a Motorola (General Instruments) cable converter, and Pioneer CD and DVD players, and audio devices. To control devices other than the default brands, perform the following steps and repeat them as needed for each device to be programmed; otherwise skip this section: NOTE: To control a TV/VCR Combo, see “Programming A TV/VCR Combo” on page 10. 1. Find the codes for the devices you want to program in Manufacturer’s Codes (starting on page 48) and write them down or highlight them. 2. Turn on a device (e.g.,VCR or DVD player) and, if necessary, load media (e.g., cassette or disc). NOTE: Please read steps 3 through 9 completely before proceeding. Highlight or write down the codes and device you wish to program before starting step 2. 3. On the remote, press and hold P until the display changes from the default device and time to [CODE SET]. NOTE: Default values for device, its code, and time are shown above.Your remote control settings may be different. NOTE: If you wish to exit the programming mode at any time, press EXIT once. An [EXIT] message appears as the remote control returns to normal operation. NOTE: If an [INVALID] message appears, you have inadvertently pressed an incorrect key. Simply note your error and continue programming. 4. Press SELECT once to begin programming. The last-selected device and its current code (e.g., TV and 0051) appear. 7. Press EXIT to exit the programming mode.An [EXIT SETUP] message appears as the remote returns to normal operation. 8. To verify the code works, aim the remote at the desired device, press its device key once and then press POWER once. The device should turn off. If it does not respond, repeat steps 3 through 7, trying each code for your brand until you find one that works. If you cannot find a code that works, try Searching For Your Code on page 10. NOTE: If the device does not have a POWER key, press 9. (Play). Repeat steps 1 through 8 for each device you want to control. For future reference, write down each working device code in the boxes below: VCR Code: CBL Code: SAT Code: TV Code: CD Code: DVD Code: AUDIO Code: 5. Press a desired device key once (e.g., VCR). The desired device and its current code (e.g., VCR and 0035) appear. Audio Device Type:________________________________ AUX Code: NOTE: Use the AUX key to program home automation devices, video accessories, audio services, and other audio/video devices. See “Reassigning Device Keys” on page 19. 6. Aux. Device Type:________________________________ Use the keypad to enter the first four-digit code for your device and press SELECT once. For example, to enter the first GE VCR code (on page 52), press 0 twice, 6 once, 0 once, and then SELECT once. If the code is entered correctly, [SUCCESS] appears. Programming A Device 9 RS 8in1 IR/RF UG rev 1/2/03 10:59 AM Page 10 8-IN-ONE REMOTE If you cannot find a code that works, try Searching For Your Code in the next section. PROGRAMMING A TV/VCR COMBO 1. Find the codes for the devices you want to program in Setup Codes for TV/VCR Combos on page 51 and write them down or highlight them. 2. Turn on the TV/VCR Combo and insert a videocassette. 3. On the remote, press and hold P until the display changes from the default device and time to [CODE SET]. 9. For future reference, write down the working TV/VCR combo code in the below boxes: TV/VCR Code: TV Code (if used): NOTE: Default values for device, its code, and time are shown above.Your remote control settings may be different. SEARCHING FOR YOUR CODE NOTE: If you wish to exit the programming mode at any time, press EXIT once. An [EXIT] message appears as the remote control returns to normal operation. If your device does not respond to the remote after trying all codes listed for your brand, or if your brand is not listed at all, try manually searching for your code. NOTE: If an [INVALID] message appears, you have inadvertently pressed an incorrect key. Simply note your error and continue programming. For example, to manually search for a code for your TV: 1. Turn on the TV. 4. Press SELECT once to begin programming. The last-selected device and its current code (e.g., TV and 0051) appear. 2. On the remote, press and hold P until the display changes from the default device and time to [CODE SET] . 5. Press VCR once. [VCR] and its current code appear. 6. NOTE: Default values for device, its code, and time are shown above.Your remote control settings may be different. NOTE: If you wish to exit the programming mode at any time, press EXIT once. An [EXIT] message appears as the remote control returns to normal operation. Use the keypad to enter the first four-digit code for your device and press SELECT once. For example, to enter the first Sony TV/VCR Combo on page 51, press 0 four times and then SELECT once. NOTE: If an [INVALID] message appears, you have inadvertently pressed an incorrect key. Simply note your error and continue programming. 3. Press ▼ once. [MAN SRCH] appears. If the code is entered correctly, [SUCCESS] appears. NOTE: If you go past [MAN SRCH], press ▲ one or more times to return to it. 7. Press EXIT to exit the programming mode.An [EXIT SETUP] message appears as the remote returns to normal operation. 4. Press SELECT once to begin programming. The last-selected device and its code (e.g., VCR and 0035) appear. 8. To verify the code works, aim the remote at the TV/VCR Combo, press VCR once and then press POWER once. 5. Press TV once. The desired device and the first code in the manual search list (e.g., TV and 0047) appear. 6. Aim the remote at the TV and press SELECT once. The red LED blinks and the (IR) icon flashes, indicating IR codes are being transmitted. NOTE: If the device does not have a POWER key, press (Play) . The unit should turn off or start playing if you pressed (Play). If it does not respond, repeat steps 3 through 9, trying each code for your brand until you find one that works. 10 Programming A TV/VCR Combo/Searching For Your Code RS 8in1 IR/RF UG rev 1/2/03 10:59 AM Page 11 USER’S GUIDE PROGRAMMING A LEARNING KEY NOTE: In the manual search mode, the remote will send IR codes from its library to the selected device, starting with the most popular code first. 7. On the remote, press and hold P until the display changes from the default device and time to [CODE SET]. 1. If the TV turned off, skip to the next step. If it did not turn off, aim the remote at the TV and press ▲ once to advance the manual search to the next code (e.g., TV and 0054). Again the red LED blinks and the (IR) icon flashes. NOTE: Default values for device, its code, and time are shown above.Your remote control settings may be different. NOTE: If you wish to exit the programming mode at any time, press EXIT once. An [EXIT] message appears as the remote control returns to normal operation. NOTE: If an [INVALID] message appears, you have inadvertently pressed an incorrect key. Simply note your error and continue programming. Repeat this step as often as needed until you find a code that turns off the device. 8. Once you have found a working code, press SELECT once to save it. The display confirms your entry with [SUCCESS] and then [EXIT SETUP]. Press ▼ twice until [IR LEARN] appears. 2. (x 2) NOTE: If you go past [IR LEARN], press ▲ one or more times to return to it. The remote returns to normal operation. 3. Press SELECT once to begin programming. The last-selected device appears. 4. Press a device key once (e.g., TV) to assign a desired mode for learning. 5. Select a key for learning and press it once.As the remote enters the learning mode, [LEARNING] appears and the red LED turns on for 5 seconds. 6. Place your original remote control (e.g., TV remote control) head-to-head (about 2" apart) from the remote. NOTE: For future reference, write down the working device code in the appropriate boxes on page 9. 9. To perform a manual code search for another device, repeat steps 1 through 8, but this time (in step 5) substitute the appropriate device key for the device you are searching for. USING LEARNING The remote includes a Learning feature so you can add functions that are unique to your home entertainment devices (e.g., VCR Tracking Up or Down). However, there are some considerations: • Your original remote controls must be in working order for the learning feature to work properly. • Learned keys are mode specific, so each one can store a unique function for each mode. • Learned keys can be used in macros (see Using Macros on page 13). • You can also use any key for learning, except device keys, P, , and POWER. However, using them as learned keys will overwrite their original functions. • For optimum learning, avoid high levels of ambient light such as natural sunlight or energy-efficient fluorescent lights. 2" continued on next page... NOTE: Please have your original remote controls handy before programming learning. Be sure to press each key within 5 seconds of the previous entry. If not, the remote will exit the programming mode. Searching For Your Code/Using Learning 11 RS 8in1 IR/RF UG rev 1/2/03 10:59 AM Page 12 8-IN-ONE REMOTE USING LEARNING 3. Press SELECT once to begin programming. The last-selected device (e.g., TV) appears. 4. Press a device key once (e.g.,TV) for the mode that contains the learned function. 5. Press the key once where the learned function (to be deleted) is stored. The display changes to [DELETED] and then returns to last-selected mode (e.g., TV). 6. If desired, repeat steps 4 and 5 to delete other learned functions. 7. Press EXIT to exit the programming mode.An [EXIT SETUP] message appears as the remote returns to normal operation. PROGRAMMING A LEARNING KEY (CONTINUED) 7. On the original remote control, press and hold the key (i.e., feature) to be learned until [SUCCESS] appears on the remote. The display will return to the device mode you selected for learning (e.g., TV). If the key was not learned, you will see an [ERROR] message instead. Repeat steps 5 through 7 as needed to achieve [SUCCESS]. 8. To learn functions onto other keys, repeat steps 4 through 7 for each key. 9. Press EXIT to exit the programming mode.An [EXIT SETUP] message appears as the remote returns to normal operation. CHANGING VOLUME LOCK 10. To test a learned feature, aim the remote at the desired device and press its device key once (e.g., TV, where the learning mode was assigned). Then press the key where the learned feature is stored. The feature should activate. If not, try programming the key again, starting with step 1 (on page 11). DELETING A FUNCTION FROM A LEARNING KEY On the remote, press and hold P until the display changes from the default device and time to [CODE SET]. 1. In its default (unlocked) state, the remote allows each device to control its own volume only in its own mode (e.g., TV volume in the TV mode, VCR volume in VCR mode, etc.). However, using our Volume Lock feature, you can lock the volume controls for each device to all modes (e.g., AUDIO volume in all modes). Moreover, using the Volume Unlock feature (see the next page), you can further customize the settings so that a device’s volume controls are unlocked in one mode, but remain locked in all other modes (e.g., TV volume in the TV mode and AUDIO volume in other modes). PROGRAMMING VOLUME LOCK NOTE: Default values for device, its code, and time are shown above.Your remote control settings may be different. NOTE: If you wish to exit the programming mode at any time, press EXIT once. An [EXIT] message appears as the remote control returns to normal operation. NOTE: If an [INVALID] message appears, you have inadvertently pressed an incorrect key. Simply note your error and continue programming. Press ▼ three times until [IR DELETE] appears. 2. (x 3) NOTE: If you go past [IR DELETE], press ▲ one or more times to return to it. 12 Using Learning 1. On the remote, press and hold P until the display changes from the default device and time to [CODE SET]. NOTE: Default values for device, its code, and time are shown above.Your remote control settings may be different. NOTE: If you wish to exit the programming mode at any time, press EXIT once. An [EXIT] message appears as the remote control returns to normal operation. NOTE: If an [INVALID] message appears, you have inadvertently pressed an incorrect key. Simply note your error and continue programming. RS 8in1 IR/RF UG rev 1/2/03 10:59 AM Page 13 USER’S GUIDE b. Press a mode key once (e.g., TV) to unlock it. [UNLOCKED] and then [SEL MODE] appear. Press ▼ four times until [VOL LOCK] appears. 2. (x 4) NOTE: If you go past [VOL LOCK], press ▲ one or more times to return to it. 3. Press SELECT once to begin programming. [TO MODE] appears. 4. Press a mode key (e.g., AUDIO) to lock a device’s volume controls to all modes. [SUCCESS] and then [EXIT SETUP] appear as the remote control automatically exits the programming mode and returns to normal operation. 5. If desired, repeat steps 1 through 4 as needed to lock volume controls for other devices to all modes. Programming Volume Unlock On the remote, press and hold P until the display changes from the default device and time to [CODE SET]. 1. Press ▼ five times until [VOL UNLOCK] appears. 2. (x 5) NOTE: If you go past [VOL UNLOCK], press ▲ one or more times to return to it. Press SELECT once to begin programming. [ALL MODE] appears. 3. c. If desired, repeat step 4b as needed to unlock volume controls for other devices. Otherwise, press EXIT to exit the programming mode.An [EXIT SETUP] message appears as the remote returns to normal operation. USING MACROS With Macro programming, your remote can be setup to perform repetitive, time-consuming operations for easy, convenient access through the press of a single key. Macros are ideal for home theater operations, setting a favorite channel, guide steps, or other multiple functions you would like to control with one key press. Moreover, each macro can hold up to 15 key presses total. NOTE: Programming a new macro over an existing one will erase the original macro. PROGRAMMING A FAVORITE CHANNEL With so many channels available through your cable or satellite system provider, you can program a macro that directly selects a favorite channel with one key press. For example, let’s assume your favorite cable programs are on channel 71. Perform the following steps to program a macro for direct access of this channel: NOTE: This example assumes the TV connects directly to the cable and not through a cable converter. On the remote, press and hold P until the display changes from the default device and time to [CODE SET]. 1. To unlock one mode, skip to step 4. Otherwise press SELECT once to unlock all modes. [UNLOCKED] and then [EXIT SETUP] appear as the remote automatically exits the programming mode and returns to normal operation. NOTE: Default values for device, its code, and time are shown above.Your remote control settings may be different. NOTE: If you wish to exit the programming mode at any time, press EXIT once. An [EXIT] message appears as the remote control returns to normal operation. NOTE: If an [INVALID] message appears, you have inadvertently pressed an incorrect key. Simply note your error and continue programming. (Optional) Press ▲ (or ▼) once. [ONE MODE] appears. 4. or Press ▼ six times until [KEY MACRO] appears. 2. a. Press SELECT once. [SEL MODE] appears. (x 6) NOTE: If you go past [KEY MACRO], press ▲ one or more times to return to it. continued on next page... Changing Volume Lock/Using Macros 13 RS 8in1 IR/RF UG rev 1/2/03 10:59 AM Page 14 8-IN-ONE REMOTE USING MACROS 2. PROGRAMMING A FAVORITE CHANNEL (CONTINUED) Enter a macro sequence of up to 15 keys. For our example, press the following keys once in this order: CBL - POWER TV - POWER - 0 - 3 - CBL- 1 - 1 3. Press SELECT once to begin programming. [SEL MACKEY] appears. NOTE: If you have access to over 100 channels, add an 0 before each set of channel numbers (e.g., 0 - 0 - 3 and 0 - 1 - 1). If the original remote control required pressing an Enter key to change the channel, also press ENTER after each channel number (e.g., 0 - 0 - 3 - ENTER and 0 - 1 - 1 - ENTER). 4. Select a key you want to use as a macro and press it once. [ENTER SEQ] appears. NOTE: An [ERROR] message, followed by [MAX = 15] alerts you that the macro sequence must be 15 keys or less. 5. 3. After pressing the first key (in the macro sequence), [SEL TO END] appears as a reminder to use SELECT to end the sequence (see next step). 4. To end the macro sequence, press and hold SELECT until you see [SUCCESS] appear in the display, followed by [EXIT SETUP]. The remote will automatically exit the programming mode and return to normal operation. Enter a macro sequence of up to 15 keys. For our example, press the following keys once in this order: TV - 7 - 1. NOTE: If you have access to over 100 channels, add a 0 before the channel numbers (e.g., 0 -7 - 1). If the original remote control required pressing an Enter key to change the channel, also press ENTER after the channel number (e.g., 0 - 7 - 1 - ENTER). NOTE: An [ERROR] message, followed by [MAX = 15] alerts you that the macro sequence must be 15 keys or less. After pressing the first key (in the macro sequence), [SEL TO END] appears as a reminder to use SELECT to end the sequence (see next step). Now when you press the key with this assigned macro, the cable converter and TV will turn on, the TV will tune to channel 03, and then the cable converter will tune to channel 11. CLEARING A MACRO 6. To end the macro sequence, press and hold SELECT until [SUCCESS] appears, followed by [EXIT SETUP]. The remote will automatically exit the programming mode and return to normal operation. 1. Perform steps 1 through 4 of the earlier section, Programming A Favorite Channel., that starts on the previous page. However, this time in step 2, select a macro key you want to be cleared. 2. Press and hold SELECT to clear the macro key. [SEL TO END] appears as a reminder to use SELECT to end the sequence (see next step). 3. Press SELECT until [SUCCESS] appears, followed by [EXIT SETUP]. The remote will automatically exit the programming mode and return to normal operation. Now when you press the key with this assigned macro, you will instantly see cable channel 71 on your TV set. PROGRAMMING A MASTER POWER KEY WITH INSTANT CHANNEL SELECTION A macro key can be programmed to turn on and off your devices as well. For example, let’s set up a sequence that will turn on the TV and tune it to channel 3, and then turn on the cable converter and tune it to a premium channel (e.g., 11). NOTE: This example assumes all equipment is turned off and that the TV is connected through the cable converter with TV tuning set to channel 3. 1. Perform steps 1 through 4 of the previous section, Programming A Favorite Channel, that starts on the previous page. However, this time in step 4, substitute another key for use as a macro key. 14 Using Macros RS 8in1 IR/RF UG rev 1/2/03 10:59 AM Page 15 USER’S GUIDE USING KEYMOVER 7. Select a destination key (e.g., VOL+) and press it once. [SUCCESS] appears, followed by [EXIT SETUP]. The remote will automatically exit the programming mode and return to normal operation. 8. Repeat steps 1 through 7 twice more, substituting VOL– and MUTE as source and destination keys in steps 5 and 7. The remote includes a Keymover feature that allows you to map (or copy) keys from one mode (i.e., source mode) to another mode (i.e., destination mode). NOTE: The following keys cannot be used as a source or destination: VCR, CBL, SAT, TV, CD, AUX, DVD, MY SYSTEM, AUDIO, and P. PROGRAMMING KEYMOVER For example, if your VCR does not have volume control, try mapping the volume and mute keys from TV mode to VCR mode as follows: On the remote, press and hold P until the display changes from the default device and time to [CODE SET]. 1. Upon completion of the above procedure, you can now use your remote to control the TV’s volume and mute in the VCR mode, as well as in the TV mode. RESTORING A SINGLE KEYMOVED KEY 1. Perform steps 1 through 7 of the previous section, Programming Keymover. However, this time in step 6, make the destination mode the same as the source mode (e.g., TV). [CLR KMVR] appears. 2. Press SELECT once to clear the keymoved key. [DELETED] appears, followed by [EXIT SETUP]. The remote will automatically exit the programming mode and return to normal operation. NOTE: Default values for device, its code, and time are shown above.Your remote control settings may be different. NOTE: If you wish to exit the programming mode at any time, press EXIT once. An [EXIT] message appears as the remote control returns to normal operation. NOTE: If an [INVALID] message appears, you have inadvertently pressed an incorrect key. Simply note your error and continue programming. Press ▲ five times until [KEYMOVER] appears. 2. (x 5) NOTE: If you go past [KEYMOVER], press ▼ one or more times to return to it. 3. Press SELECT once to begin programming. [FROM MODE] appears. 4. Select a source mode (e.g., TV) and press it once. [FROM KEY] appears. 5. Select a source key (e.g., VOL+) and press it once. [TO MODE] appears. 6. Select a destination mode (e.g., VCR) and press it once. [TO KEY] appears. RESTORING ALL KEYMOVED KEYS IN A SINGLE MODE 1. Perform steps 1 through 4 of the earlier section, Programming Keymover. However, this time in steps 3 and 4, make the source mode and source key the same mode (e.g., TV). [CLR KMVR] appears. 2. Press SELECT once to clear all keymoved keys from this mode. [DELETED] appears, followed by [EXIT SETUP]. The remote will automatically exit the programming mode and return to normal operation. Using Keymover 15 RS 8in1 IR/RF UG rev 1/2/03 11:00 AM Page 16 8-IN-ONE REMOTE PROGRAMMING FAVORITE CHANNEL SCAN 6. In the TV, VCR, DVD, SAT, or CBL mode, the remote can store a list of up to 10 favorite channels, in any order, that will be immediately scanned when you press FAV once (see the following section, Using Channel Scan). NOTE: Only channels of one mode can be stored and any previously-stored channels will be cleared. NOTE: Once the tenth channel is entered, the remote will automatically exit the programming mode. 7. On the remote, press and hold P until the display changes from the default device and time to [CODE SET]. 1. If desired, repeat step 5 for each favorite channel to be stored, up to a total of 10 channels. (Optional) To exit programming, press and hold SELECT until [SUCCESS] appears, followed by [EXIT SETUP]. The remote will automatically exit the programming mode and return to normal operation. NOTE: Default values for device, its code, and time are shown above.Your remote control settings may be different. NOTE: If you wish to exit the programming mode at any time, press EXIT once. An [EXIT] message appears as the remote control returns to normal operation. NOTE: If an [INVALID] message appears, you have inadvertently pressed an incorrect key. Simply note your error and continue programming. 2. USING CHANNEL SCAN In the VCR, CBL, SAT, TV, and DVD modes, use the SCAN (FAV) key to start a 3-second scan of all favorite channels (if programmed – see Programming Favorite Channel Scan in the previous section) and/or all channels for the selected mode. Press ▲ three times until [FAV CHAN] appears. 1. If Favorite Channel Scan has been set up, skip to step 2. Otherwise, on the remote, press VCR, CBL, SAT, TV, or DVD once. NOTE: If you go past [FAV CHAN], press ▼ one or more times to return to it. 2. Press SCAN (FAV) once. • If Favorite Channel Scan has been set up, scanning of favorite channels will start and, upon completion, continue to scan all channels upward for the same device. (x 3) 3. 4. Press SELECT once to begin programming. The last-selected device (e.g., [VCR]) appears. • If Favorite Channel Scan has not been set up, scanning will start with the current channel, then proceed to the next channel up, and continue until all channels of the selected device are scanned.The red LED and IR transmission icon ( ) blink each time a channel is scanned. Select a mode (e.g., TV) for favorite channel scanning and press it once. Then press SELECT once. [FAV] appears. 3. 5. Use the keypad to enter a favorite channel number (e.g., 031). The display shows your entry. NOTE: If the original remote control required pressing an Enter key to change the channel, also press ENTER after the channel number (e.g., 0 - 3 - 1 - ENTER). However, the display will not show ENTER. NOTE: If you made a mistake during entry, press any number key one or more times until you see the display clear out. Then try entering the correct numbers again. Press SELECT once. The display clears out, ready for your next entry. 16 Programming Favorite Channel Scan/ Using Channel Scan To stop scanning channels at any time, press any key once. RS 8in1 IR/RF UG rev 1/2/03 11:00 AM Page 17 USER’S GUIDE USING MY SYSTEM PROGRAMMING MY SYSTEM The remote includes a custom My System mode for your devices.After the MY SYSTEM key is programmed, it will allow you to access five groups of remote control keys without having to change device modes. However, there are some considerations. For example, let’s assume you have a TV, a cable converter, and a VCR in your home theater system.You can program the My System mode so that selected controls are assigned to these devices as follows: • • On the remote, press and hold P until the display changes from the default device and time to [CODE SET]. 1. Keymoved, Learned, and Macro functions are affected by the My System mode. If keys are moved (using Keymover) or learned onto (using Learning) and they are placed on keys not within the Control Groups, the keys will be ignored when pressed. NOTE: Default values for device, its code, and time are shown above.Your remote control settings may be different. A Macro on the POWER key (if applicable) will carry over to the My System mode. NOTE: If you wish to exit the programming mode at any time, press EXIT once. An [EXIT] message appears as the remote control returns to normal operation. CONTROL ORGANIZATION ABOUT CONTROL GROUPS NOTE: If an [INVALID] message appears, you have inadvertently pressed an incorrect key. Simply note your error and continue programming. For My System programming, the remote’s keys are grouped by type of control into the following five control groups: REW, PLAY, FFWD, REC, STOP, and PAUSE (2) Audio Controls: VOL+, VOL-, and MUTE (3) Channel Controls: CH+, CH-, Keypad (0 ~ 9), ENTER, LAST, SLEEP, INFO, and TV/VIDEO (4) Menu Controls: MENU, GUIDE, Cursor Controls (▲, ▼, SELECT, and EXIT (5) PIP Controls: PIP, FREEZE, SWAP, MOVE, and +100 , ▲ ▲ (x 2) ABOUT DEVICE GROUPS Moreover, the remote’s devices are grouped into the following five device groups: (1) Playback Group: VCR, CBL, SAT, CD, AUDIO, and DVD (2) Audio Group: VCR, CBL, SAT, TV, CD, AUDIO, DVD and AUX (3) Channel Group: VCR, CBL, SAT, TV, CD, AUDIO, DVD and AUX (4) Menu Group: VCR, CBL, SAT, TV, and DVD (5) PIP Group: VCR, CBL, SAT, and TV The default Device Group settings from the factory is: (1) Playback Group: VCR (2) Audio Group: TV (3) Channel Group: CBL (4) Menu Group: CBL (5) PIP Group: TV Press ▲ two times until [MY SYSTEM] appears. 2. (1) Playback Controls: ), NOTE: If you go past [MY SYSTEM], press ▼ one or more times to return to it. 3. Press SELECT once to begin programming. [PLAYBACK] appears. NOTE: The program will automatically step through each Control Group (from Playback to PIP) as you perform steps 3 through 7. However, you can use the ▲ or ▼ keys to navigate to a specific group to make further changes. a. Press SELECT once to enter Playback Control Group assignment. The last-selected device (e.g., [TV]) appears. b. Select a device for Playback Control Group assignment. For this example, press VCR once. This will assign the entire group of Playback Controls (i.e., REW, PLAY, FFWD, REC, STOP, and PAUSE) to the VCR.Your device choice (e.g., [VCR]) appears. c. Press SELECT once to accept the assignment in step 3b. The next Control Group assignment, [AUDIO]) appears. continued on next page... Using My System 17 RS 8in1 IR/RF UG rev 1/2/03 11:00 AM Page 18 8-IN-ONE REMOTE USING MY SYSTEM b. Press SELECT once to accept the assignment in step 6a. The next Control Group assignment, [PIP]) appears. PROGRAMMING MY SYSTEM (CONTINUED) Press SELECT once to enter Audio Control Group assignment. The last-selected device (e.g., [VCR]) appears. Press SELECT once to enter the PIP Control Group assignment. The last-selected device (e.g., [CBL]) appears. 7. a. Select a device for Audio Control Group assignment. For this example, press TV once. This will assign the entire group of Audio Controls (i.e., VOL+, VOL-, and MUTE) to the TV. Your device choice (e.g., [TV]) appears. a. Select a device for PIP Control Group assignment. For this example, press TV once. This will assign the entire group of PIP Controls (i.e., PIP, FREEZE, SWAP, MOVE, and +100) to the TV. Your device choice (e.g., [TV]) appears. b. Press SELECT once to accept the assignment in step 4a. The next Control Group assignment, [CHANNEL]) appears. 5. Press SELECT once to enter Channel Control Group assignment. The last-selected device (e.g., [TV]) appears. b. Press SELECT once to accept the assignment in step 7a. The first Control Group assignment, [PLAYBACK]) appears. 8. or a. Select a device for Channel Control Group assignment. For this example, press CBL once. This will assign the entire group of Channel Controls (i.e., CH+, CH-, Keypad (0 ~ 9), ENTER, LAST, SLEEP, INFO, and TV/VIDEO) to the cable converter.Your device choice (e.g., [CBL]) appears. b. Press SELECT once to accept the assignment in step 5b. The next Control Group assignment, [MENU]) appears. 6. Press SELECT once to enter Menu Control Group assignment. The last-selected device (e.g., [CBL]) appears. ▲ Otherwise, to exit programming, press and hold SELECT until [SUCCESS] appears, followed by [EXIT SETUP]. The remote will automatically exit the programming mode and return to normal operation. OPERATING MY SYSTEM After programming the My System mode (see the previous section), simply activate it by pressing MY SYSTEM once. Instantly, groups of remote keys will be assigned to their programmed devices. In the above example, pressing MY SYSTEM once would assign the following keys to the VCR, TV, and cable converter: VCR: REW, PLAY, FFWD, REC, STOP, and PAUSE TV: VOL+, VOL-, MUTE, PIP, FREEZE, SWAP, MOVE, and +100 Cable Converter: CH+, CH-, Keypad (0 ~ 9), ENTER, LAST, SLEEP, INFO, TV/VIDEO, MENU, GUIDE, Cursor Controls (▲, ▼, , ), SELECT, and EXIT ▲ 18 Using My System ▲ a. Select a device for Menu Control Group assignment. For this example, press CBL once. This will assign the entire group of Menu Controls (i.e., MENU, GUIDE, Cursor Controls (▲, ▼, , ), SELECT, and EXIT) to the cable converter.Your device choice (e.g., [CBL]) appears. At this point, all Control Groups have been assigned. To change an assignment, use ▲ or ▼ to navigate to a specific group and make changes by repeating the appropriate step (3, 4, 5, 6, or 7). ▲ 4. RS 8in1 IR/RF UG rev 1/2/03 11:00 AM Page 19 USER’S GUIDE REASSIGNING DEVICE KEYS 7. The remote can be set up to control a second TV, VCR, DVD player, or other device not listed on the device keys. For example, to control a TV, a cable converter, and two VCRs,you can reassign the unused AUX key to operate the second VCR as follows: Press EXIT to exit the programming mode.An [EXIT SETUP] message appears as the remote returns to normal operation. 8. To verify the code works, aim the remote at the desired device (e.g.,VCR), press the reassigned device key (e.g., AUX) once and then press POWER once. The device should turn off. If it does not respond, repeat steps 3 through 8, trying each code for your brand until you find one that works. If you cannot find a code that works, try Searching For Your Code on page 10. 1. Find the codes for the device you want to program in Manufacturer’s Codes (starting on page 48) and write them down or highlight them. For this example, locate the VCR codes on page 52. 2. Turn on a device (e.g.,VCR) and, if necessary, load media (e.g., videocassette). NOTE: Please read steps 3 through 9 completely before proceeding. Highlight or write down the codes and device you wish to program before starting step 2. 9. On the remote, press AUX once. Then press and hold P until the display changes from the current AUX device and code (e.g., RCVR and 1023) to [CODE SET]. 3. NOTE: Default values for device, its code, and time are shown above.Your remote control settings may be different. To reassign other device keys, repeat steps 1 through 8, but this time in step 3 substitute another device key you want to reassign. Then in step 4, locate and select the device you own. For example, let’s say you own a LD player instead of DVD player. In step 3, press DVD once (instead of AUX). In step 4, use ▲ or ▼ to navigate to LDP instead of VCR. Then complete the remaining instructions. 10. For future reference, write down each reassigned device key and its working code in the boxes below: VCR = Device: _____________________ Code = NOTE: If an [INVALID] message appears, you have inadvertently pressed an incorrect key. Simply note your error and continue programming. CBL = Device: _____________________ Code = Press SELECT once to begin programming. The last-selected device and its current code (e.g., RCVR and 1023) appear. 5. Use ▲ or ▼ to navigate to the device type you want to assign to the AUX key. For this example, locate VCR and its default code (e.g., VCR and 0060). or (Play). NOTE: If you wish to exit the programming mode at any time, press EXIT once. An [EXIT] message appears as the remote control returns to normal operation. 4. 6. NOTE: If the device does not have a POWER key, press SAT = Device:______________________ Code = TV = Device: ______________________ Code = CD = Device: ______________________ Code = Use the keypad to enter the first four-digit code for your device and press SELECT once. AUX = Device: _____________________ Code = For example, to enter the first Sony VCR code (0035 on page 52) press 0 twice, then 3, then 5, and then SELECT once. DVD = Device______________________ Code = If the code is entered correctly, [SUCCESS] appears. AUDIO = Device:____________________ Code = Reassigning Device Keys 19 RS 8in1 IR/RF UG rev 1/2/03 11:00 AM Page 20 8-IN-ONE REMOTE RESTORING FACTORY DEFAULT SETTINGS USING THE IR/RF COMMAND CENTER The remote includes an Operation Reset program that you can use to restore the unit to factory default settings. The remote package includes an IR/RF Command Center which receives radio-frequency (RF) signals from the remote control, anywhere in your home, up to 100 feet away. Once it is set up, the IR/RF Command Center will convert the RF signals into Infrared (IR) signals to control your home entertainment devices. IMPORTANT: Executing this program will erase all custom settings, including Home Theater assignments, Macros, Learned Keys, Keymoved Keys, and all device assignments. 1. On the remote, press and hold P until you see the display change from the default device and time to [CODE SET]. NOTE: Default values for device, its code, and time are shown above.Your remote control settings may be different. NOTE: If you wish to exit the programming mode at any time, press EXIT once. An [EXIT] message appears as the remote control returns to normal operation. NOTE: If an [INVALID] message appears, you have inadvertently pressed an incorrect key. Simply note your error and continue programming. 2. Press ▲ once. [OPS RESET] appears. NOTE: The remote transmits both an IR and an RF signal simultaneously. It is your option whether you want to install the IR/RF Command Center for extended remote control range. If you choose to do so, during testing do not aim the remote at your home entertainment devices to verify that RF transmission is working. NOTE: The RF signal transmitted by the remote, only works with the IR/RF Command Center. SETTING UP THE IR/RF COMMAND CENTER 1. Find a location approximately 8 feet in front of your home entertainment devices. It should provide (line-of-sight) access to your equipment and a power outlet to plug in the IR/RF Command Center. 2. Plug in the IR/RF Command Center’s power cord into an active outlet and raise the telescoping antenna. Telescoping Antenna NOTE: If you go past [OPS RESET], press ▼ one or more times to return to it. 3. Press SELECT once to begin programming. [CLR SETUP] appears. 4. Press SELECT once to start the process. [RESET RAM] appears as the active memory is cleared, followed by [RESET E2] as the preprogrammed memory is restored. IR Lens 3. Position the IR/RF Command Center so the black IR Lens is aimed at your home entertainment devices. 4. To test the IR/RF Command Center, take the remote into another room in your home, up to100 feet away. Select a device key (e.g., TV) and press it once. Then press POWER once. The device (e.g., TV) should turn on. An [EXIT SETUP] message appears as the remote automatically exits the programming mode and returns to normal operation. If it does not turn on, review the steps 1 through 3 and make any adjustments. Try step 4 again. If you continue to have a problem, perhaps there is an IR line-of sight problem. Try adding the enclosed IR Signal Extension Cord (see next page).Also review the tips in Optimizing IR/RF Command Center Reception on the next page. 20 Restoring Factory Default Settings/Using The IR/RF Command Center RS 8in1 IR/RF UG rev 1/2/03 11:00 AM Page 21 USER’S GUIDE ADDING THE IR SIGNAL EXTENSION CORD OPTIMIZING IR/RF COMMAND CENTER RECEPTION Also included with the remote package is an IR Signal Extension Cord for use with a home entertainment device that is not in direct line-of-sight of the IR/RF Command Center. To optimize the operation of your IR/RF Command Center, try the following: If you are having problems remotely controlling a home entertainment device from another room, try performing the following installation: 1. • Aim the remote toward the room where the IR/RF Command Center is located. • Do not position the IR/RF Command Center near metal objects, such as heat ducts. Metal can absorb RF signals. • Make sure the batteries in the remote are fully charged. Try replacing them if you are not sure (see Installing Batteries on page 3). Weak batteries will affect the signal range. • Make sure that the remote is not being affected by other RF transmissions (e.g., garage door openers, cordless telephones, etc.). Plug the 4-foot IR Signal Extension Cord into the back of the IR/RF Command Center. NOTE: The tests for range limits of the remote and the IR/RF Command Center were conducted in open-air distance tests. Actual signal distance will be based on the construction of the building the unit is being used in, as well as other factors, such as outside interference. 2. Run the IR Signal Extension Cord to the device that is not in line-of-sight of the IR/RF Command Center. 3. Using the supplied double-sided tape, attach the IR Signal Extension Cord so that its LED is over or next to the IR sensor of your home entertainment device. SPECIFICATIONS Remote Control Power . . . . . . . . . . . . . . . . . . . . . . . . . . . . . . . . 4 AAA Batteries IR/RF Console Power. . . . . . . . . . . . . . . . . . . . . . . . . . . . . . . . . . . . . . . . . 120 Vac LED Remote Control to IR/RF Console Range . . . . . . . . . . . . . . 100 Feet (30.48 m) IR/RF Command Console to Device Range . . . . . . . . . 25 Feet (7.62 m) ± 30˚ Remote Control Dimensions (H x W x D). . . . . . . . . . . . . . . . . . . . . . . . . . . . . . . . . . . . 9.21 x 2.52 x 1.34 in. (H x W x D). . . . . . . . . . . . . . . . . . . . . . . . . . . . . . . . . . . . . . 234 x 64 x 34 mm IR/RF Command Console Dimensions (H x W x D) . . . . . . . . . . . . . . . . . . . . . . . . . . . . . . . . . . 1-9⁄16 x 5-1⁄16 x 4 in (H x W x D) . . . . . . . . . . . . . . . . . . . . . . . . . . . . . . . . 39.7 x 128.6 x 101.6 mm 4. Test the installation by again taking the remote into another room in your home, up to 100 feet away. Select a device key (e.g., TV) and press it once. Then press POWER once. The IR/RF Command Center will convert the RF signal from the remote into an IR signal and transmit that signal through the IR Signal Extension Cord to turn on your device (e.g., TV). Remote Control Weight (without Batteries) . . . . . . . . . . . . . . . . 0.45 lb (204 g) IR/RF Command Console Weight . . . . . . . . . . . . . . . . . . . . . . . . 10.4 oz (300 g) NOTE: Specifications are typical. Individual units might vary. Specifications are subject to change and improvement without notice. If it does not turn on, try repositioning the LED until the device can be controlled, then re-attach the LED. Using The IR/RF Command Center/Specifications 21 RS 8in1 IR/RF UG rev 1/2/03 11:00 AM Page 22 8-IN-ONE REMOTE TROUBLESHOOTING PROBLEM: LCD (Liquid Crystal Display) begins to fade, does not appear, or the LOW BATTERY ( )icon appears. SOLUTION: Replace the batteries with four (4) new AAA alkaline batteries (see page 3). PROBLEM: Red LED and IR ( ) icon blinks when you press a key, but device does not respond. SOLUTION: Be sure to select the correct device key for the device you want to control.Also, aim the remote at the device not farther than 15 feet away. Or try installing the IR/RF Command Center for greater range (see page 20). PROBLEM: The remote does not control devices or commands are not working properly. SOLUTION: Try all listed codes for the device. Make sure the device operates with an infrared remote control. PROBLEM: TV/VCR combo does not respond properly. SOLUTION: Use the VCR codes for your brand. Some combo units may require both a TV code and a VCR code for full operation. PROBLEM: The remote does not turn on a Sony or Sharp TV/VCR combo. SOLUTION: These models require TV codes to turn on power. For Sony, use TV code 0000 and VCR code 0032. For Sharp, use TV code 0093 and VCR code 0048. PROBLEM: Changing channels does not work properly. SOLUTION: If the original remote control required Enter to be pressed to change channels, press ENTER on the remote after entering the channel number. PROBLEM: During learning, the remote’s display shows an [ERROR] message after pressing and holding a key to be learned. SOLUTION: A bad capture has occurred.Avoid high-ambient light sources, such as direct daylight and fluorescent bulbs.Also, try readjusting positions of remote controls before performing the procedure again. Make sure the key(s) on the original remote control is (are) operating correctly. PROBLEM: CH+, CH-, and LAST do not work for your RCA TV. SOLUTION: Due to RCA design from 1983 to 1987, only the original remote control will operate these functions. PROBLEM: No volume on a second TV. SOLUTION: Follow instructions in Changing Volume Lock on page 12. PROBLEM: Cannot find a working code using the instructions in Searching For Your Code. SOLUTION: See our website www.radioshack.com for help or take the remote to your local RadioShack store. 22 Troubleshooting/Error Messages PROBLEM: The remote turns on audio devices and controls volume, but does not change preset channels. SOLUTION: Some products may need both a Tuner (or Receiver) code and an Audio Amplifier code for remote control of all features on your audio device. PROBLEM: Your satellite (DSS) receiver does not respond to the codes listed on page 50. SOLUTION: Make sure the satellite (DSS) receiver can be operated with an infrared (IR) remote control and is not set up to receive only radio frequency (RF) signals. NOTE: If you have any other problems, call customer service at 1-800-763-9232. ERROR MESSAGES A wrong key sequence or incorrect data has been entered. Try entry again. Requested manufacturer’s code has not been found in the remote’s database. Try another code. Macro sequence being entered has reached the maximum limit of 15 keystrokes. Try entry again with fewer keystrokes. A complete cycle of code search in the remote’s database has been completed. Try another code search or see our website www.radioshack.com for help. Or take the remote to your local RadioShack store. An error has occurred during a learning or programming sequence. Try entry again. Indicates a check result of E2 status is either bad or is not present. See our website www.radioshack.com for help or take the remote to your local RadioShack store. Indicates data captured during learning has filled the remote’s memory. Try deleting older learned keys to free up memory space (see page 14). Indicates data captured during learning has caused a error in the remote’s memory. Try learning again. RS 8in1 IR/RF UG rev 1/2/03 11:00 AM Page 23 USER’S GUIDE CARE LIMITED 90-DAY WARRANTY • Keep the remote dry. If the remote gets wet, wipe it dry immediately. • Handle the remote gently and carefully. Don’t drop it. This product is warranted by RadioShack against manufacturing defects in material and workmanship under normal use for ninety (90) days from the date of purchase from RadioShack company-owned stores and authorized RadioShack franchisees and dealers. • Use and store the remote only in normal temperature environments. • Keep the remote away from dust and dirt. • Wipe the remote with a damp cloth to keep it looking new. Modifying or tampering with internal parts can cause damage and invalidate the warranty.If your remote is not performing as it should,please contact us at: www.radioshack.com or visit your local RadioShack store for help. INSTRUCTION TO THE USER This equipment has been tested and found to comply with the limits for a class B digital device, pursuant to part 15 of the FCC Rules. These limits are designed to provide reasonable protection against harmful interference in a residential installation. This equipment generates, uses and can radiate radio frequency energy and if not installed and used in accordance with the instructions, may cause harmful interference to radio communications. However, there is no guarantee that interference will not occur in a particular installation. If this equipment does cause harmful interference to radio or television reception, which can be determined by turning the equipment off and on, the user is encouraged to try to correct the interference by one or more of the following measures: • Reorient or relocate the receiving antenna. • Increase the separation between the equipment and receiver. • Connect the equipment into an outlet on a circuit different from that to which the receiver is connected. • Consult the dealer or an experienced radio/TV technician for help. This equipment has been verified to comply with the limits for a class B computing device, pursuant to FCC Rules. In order to maintain compliance with FCC regulations, shielded cables must be used with this equipment. Operation with non-approved equipment or unshielded cables is likely to result in interference to radio and TV reception. The user is cautioned that changes and modifications made to the equipment without the approval of manufacturer could void the user's authority to operate this equipment. EXCEPT AS PROVIDED HEREIN,RadioShack MAKES NO EXPRESS WARRANTIES AND ANY IMPLIED WARRANTIES,INCLUDING THOSE OF MERCHANTABILITY AND FITNESS FOR A PARTICULAR PURPOSE,ARE LIMITED IN DURATION TO THE DURATION OF THE WRITTEN LIMITED WARRANTIES CONTAINED HEREIN.EXCEPT AS PROVIDED HEREIN, RadioShack SHALL HAVE NO LIABILITY OR RESPONSIBILITY TO CUSTOMER OR ANY OTHER PERSON OR ENTITY WITH RESPECT TO ANY LIABILITY,LOSS OR DAMAGE CAUSED DIRECTLY OR INDIRECTLY BY USE OR PERFORMANCE OF THE PRODUCT OR ARISING OUT OF ANY BREACH OF THIS WARRANTY,INCLUDING,BUT NOT LIMITED TO,ANY DAMAGES RESULTING FROM INCONVENIENCE,LOSS OF TIME,DATA,PROPERTY,REVENUE,OR PROFIT OR ANY INDIRECT,SPECIAL,INCIDENTAL,OR CONSEQUENTIAL DAMAGES,EVEN IF RadioShack HAS BEEN ADVISED OF THE POSSIBILITY OF SUCH DAMAGES. Some states do not allow limitations on how long an implied warranty lasts or the exclusion or limitation of incidental or consequential damages, so the above limitations or exclusions may not apply to you. In the event of a product defect during the warranty period, take the product and the RadioShack sales receipt as proof of purchase date to any RadioShack store. RadioShack will, at its option, unless otherwise provided by law: (a) correct the defect by product repair without charge for parts and labor; (b) replace the product with one of the same or similar design; or (c) refund the purchase price.All replaced parts and products, and products on which a refund is made, become the property of RadioShack. New or reconditioned parts and products may be used in the performance of warranty service. Repaired or replaced parts and products are warranted for the remainder of the original warranty period.You will be charged for repair or replacement of the product made after the expiration of the warranty period. This warranty does not cover: (a) damage or failure caused by or attributable to acts of God, abuse, accident, misuse, improper or abnormal usage, failure to follow instructions, improper installation or maintenance, alteration, lightning or other incidence of excess voltage or current; (b) any repairs other than those provided by a RadioShack Authorized Service Facility; (c) consumables such as fuses or batteries; (d) cosmetic damage; (e) transportation, shipping or insurance costs; or (f) costs of product removal, installation, set-up service adjustment or reinstallation. This warranty gives you specific legal rights, and you may also have other rights which vary from state to state. RadioShack Customer Relations, 200 Taylor Street, 6th Floor, Fort Worth, TX 76102 Cat. No. 15-2117 01/03 Fort Worth, Texas 76102 Care/Instruction To The User/Warranty 23