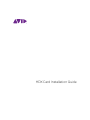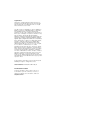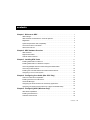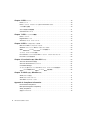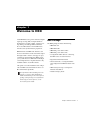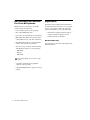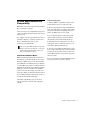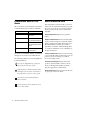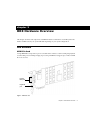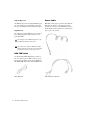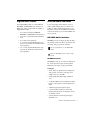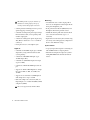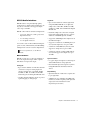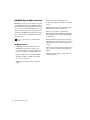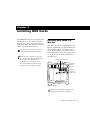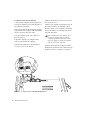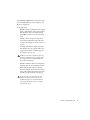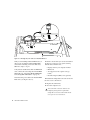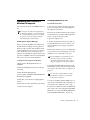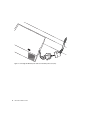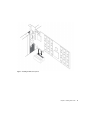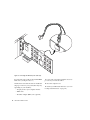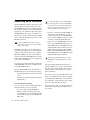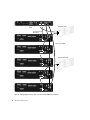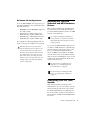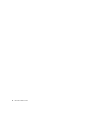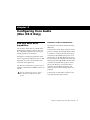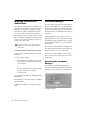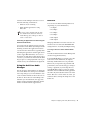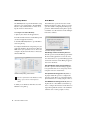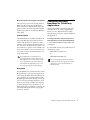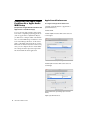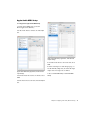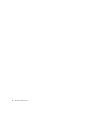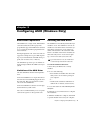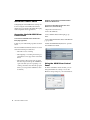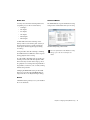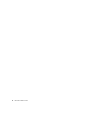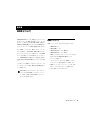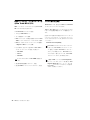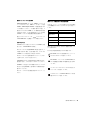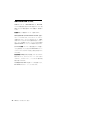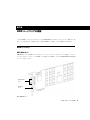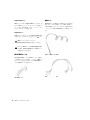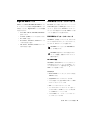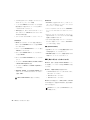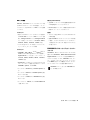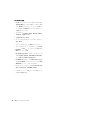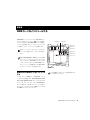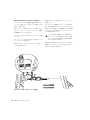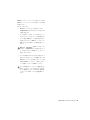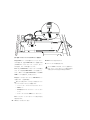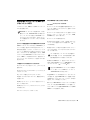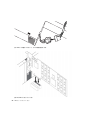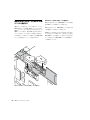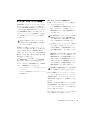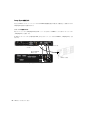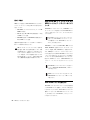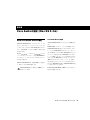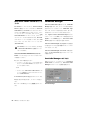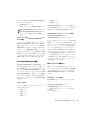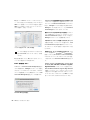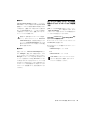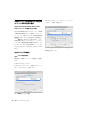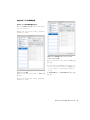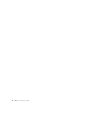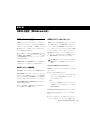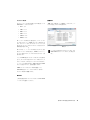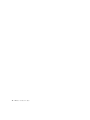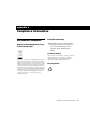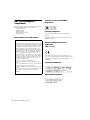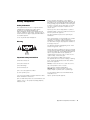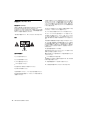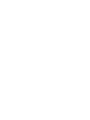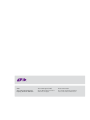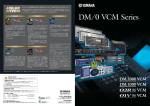Download Avid Technology HDX Card Installation guide
Transcript
HDX Card Installation Guide Legal Notices This guide is copyrighted ©2011 by Avid Technology, Inc., (hereafter “Avid”), with all rights reserved. Under copyright laws, this guide may not be duplicated in whole or in part without the written consent of Avid. 003, 96 I/O, 96i I/O, 192 Digital I/O, 192 I/O, 888|24 I/O, 882|20 I/O, 1622 I/O, 24-Bit ADAT Bridge I/O, AudioSuite, Avid, Avid DNA, Avid Mojo, Avid Unity, Avid Unity ISIS, Avid Xpress, AVoption, Axiom, Beat Detective, Bomb Factory, Bruno, C|24, Command|8, Control|24, D-Command, D-Control, D-Fi, D-fx, D-Show, D-Verb, DAE, Digi 002, DigiBase, DigiDelivery, Digidesign, Digidesign Audio Engine, Digidesign Intelligent Noise Reduction, Digidesign TDM Bus, DigiDrive, DigiRack, DigiTest, DigiTranslator, DINR, DV Toolkit, EditPack, Eleven, EUCON, HD Core, HD Process, HDX, Hybrid, Impact, Interplay, LoFi, M-Audio, MachineControl, Maxim, Mbox, MediaComposer, MIDI I/O, MIX, MultiShell, Nitris, OMF, OMF Interchange, PRE, ProControl, Pro Tools, Pro Tools|HD, Pro Tools LE, Pro Tools M-Powered, Pro Tools MP, QuickPunch, Recti-Fi, Reel Tape, Reso, Reverb One, ReVibe, RTAS, Sibelius, Smack!, SoundReplacer, Sound Designer II, Strike, Structure, SYNC HD, SYNC I/O, Synchronic, TL Aggro, TL AutoPan, TL Drum Rehab, TL Everyphase, TL Fauxlder, TL In Tune, TL MasterMeter, TL Metro, TL Space, TL Utilities, Transfuser, Trillium Lane Labs, Vari-Fi, Velvet, X-Form, and XMON are trademarks or registered trademarks of Avid Technology, Inc. Xpand! is Registered in the U.S. Patent and Trademark Office. All other trademarks are the property of their respective owners. Product features, specifications, system requirements, and availability are subject to change without notice. Guide Part Number 9320-65041-00 REV A 08/11 Documentation Feedback At Avid, we are always looking for ways to improve our documentation. If you have comments, corrections, or suggestions regarding our documentation, email us at [email protected]. contents Chapter 1. Welcome to HDX . . . . . . . . . . . . . . . . . . . . . . . . . . . . . . . . . . . . . . . . . . . . . . . . . . . . . 1 HDX Package . . . . . . . . . . . . . . . . . . . . . . . . . . . . . . . . . . . . . . . . . . . . . . . . . . . . . . . . . . . . . . 1 HDX Hardware-Accelerated Pro Tools HD Systems . . . . . . . . . . . . . . . . . . . . . . . . . . . . . . 2 Registration . . . . . . . . . . . . . . . . . . . . . . . . . . . . . . . . . . . . . . . . . . . . . . . . . . . . . . . . . . . . . . . . 2 System Requirements and Compatibility . . . . . . . . . . . . . . . . . . . . . . . . . . . . . . . . . . . . . . . . 3 Conventions Used in This Guide . . . . . . . . . . . . . . . . . . . . . . . . . . . . . . . . . . . . . . . . . . . . . . 4 About www.avid.com . . . . . . . . . . . . . . . . . . . . . . . . . . . . . . . . . . . . . . . . . . . . . . . . . . . . . . . . 4 Chapter 2. HDX Hardware Overview . . . . . . . . . . . . . . . . . . . . . . . . . . . . . . . . . . . . . . . . . . . . 5 HDX Hardware . . . . . . . . . . . . . . . . . . . . . . . . . . . . . . . . . . . . . . . . . . . . . . . . . . . . . . . . . . . . . 5 DigiLink Mini Cables . . . . . . . . . . . . . . . . . . . . . . . . . . . . . . . . . . . . . . . . . . . . . . . . . . . . . . . . . 7 Avid HD Audio Interfaces. . . . . . . . . . . . . . . . . . . . . . . . . . . . . . . . . . . . . . . . . . . . . . . . . . . . . 7 Chapter 3. Installing HDX Cards . . . . . . . . . . . . . . . . . . . . . . . . . . . . . . . . . . . . . . . . . . . . . . . 11 Installing HDX Cards in a Mac Pro . . . . . . . . . . . . . . . . . . . . . . . . . . . . . . . . . . . . . . . . . . . . 11 Installing HDX Cards in a Windows Computer . . . . . . . . . . . . . . . . . . . . . . . . . . . . . . . . . . 17 Connecting Multiple HDX PCIe Cards Using HDX TDM Cables . . . . . . . . . . . . . . . . . . . 21 Connecting Audio Interfaces . . . . . . . . . . . . . . . . . . . . . . . . . . . . . . . . . . . . . . . . . . . . . . . . . 22 Installing Pro Tools HD Software and HDX Hardware Drivers . . . . . . . . . . . . . . . . . . . . . 25 Configuring Your Pro Tools System . . . . . . . . . . . . . . . . . . . . . . . . . . . . . . . . . . . . . . . . . . . 25 Chapter 4. Configuring Core Audio (Mac OS X Only) . . . . . . . . . . . . . . . . . . . . . . . . . . 27 Avid Core Audio Driver Capabilities . . . . . . . . . . . . . . . . . . . . . . . . . . . . . . . . . . . . . . . . . . . 27 Installing the Avid Core Audio Driver . . . . . . . . . . . . . . . . . . . . . . . . . . . . . . . . . . . . . . . . . . 28 CoreAudio Manager . . . . . . . . . . . . . . . . . . . . . . . . . . . . . . . . . . . . . . . . . . . . . . . . . . . . . . . . 28 Configuring HD Audio Interfaces for Third-Party Applications . . . . . . . . . . . . . . . . . . . . . 31 Configuring the Apple Sound Preferences or Apple Audio MIDI Setup . . . . . . . . . . . . . . 32 Chapter 5. Configuring ASIO (Windows Only) . . . . . . . . . . . . . . . . . . . . . . . . . . . . . . . . . 35 ASIO Driver Capabilities . . . . . . . . . . . . . . . . . . . . . . . . . . . . . . . . . . . . . . . . . . . . . . . . . . . . 35 Installing the ASIO Driver . . . . . . . . . . . . . . . . . . . . . . . . . . . . . . . . . . . . . . . . . . . . . . . . . . . 35 Avid ASIO Control Panel . . . . . . . . . . . . . . . . . . . . . . . . . . . . . . . . . . . . . . . . . . . . . . . . . . . . 36 Contents iii Chapter 6. HDX について . . . . . . . . . . . . . . . . . . . . . . . . . . . . . . . . . . . . . . . . . . . . . . . . . . . . . . . . . 39 HDX パッケージ . . . . . . . . . . . . . . . . . . . . . . . . . . . . . . . . . . . . . . . . . . . . . . . . . . . . . . . . . . . . . 39 HDX ハードウェア・アクセラレーター付き Pro Tools HD システム . . . . . . . . . . . . . . . . . . . . . . . . . 40 システム要件と互換性 . . . . . . . . . . . . . . . . . . . . . . . . . . . . . . . . . . . . . . . . . . . . . . . . . . . . . . . . . . 40 本ガイドで使用される表記規則 . . . . . . . . . . . . . . . . . . . . . . . . . . . . . . . . . . . . . . . . . . . . . . . . . . . . 41 www.avid.com について . . . . . . . . . . . . . . . . . . . . . . . . . . . . . . . . . . . . . . . . . . . . . . . . . . . . . . 42 Chapter 7. HDX ハードウェアの概要 . . . . . . . . . . . . . . . . . . . . . . . . . . . . . . . . . . . . . . . . . . . . . . . . . 43 HDX ハードウェア . . . . . . . . . . . . . . . . . . . . . . . . . . . . . . . . . . . . . . . . . . . . . . . . . . . . . . . . . . . . 43 DigiLink Mini ケーブル . . . . . . . . . . . . . . . . . . . . . . . . . . . . . . . . . . . . . . . . . . . . . . . . . . . . . . . . 45 Avid HD オーディオ・インターフェース . . . . . . . . . . . . . . . . . . . . . . . . . . . . . . . . . . . . . . . . . . . . . 45 Chapter 8. HDX カードをインストールする . . . . . . . . . . . . . . . . . . . . . . . . . . . . . . . . . . . . . . . . . . . . 49 Mac Pro に HDX カードをインストールする . . . . . . . . . . . . . . . . . . . . . . . . . . . . . . . . . . . . . . . . . 49 Windows コンピューターに HDX カードをインストールする . . . . . . . . . . . . . . . . . . . . . . . . . . . . . . 55 複数の HDX PCle カードを HDX TDM ケーブルで接続する . . . . . . . . . . . . . . . . . . . . . . . . . . . . . . 58 オーディオ・インターフェイスの接続 . . . . . . . . . . . . . . . . . . . . . . . . . . . . . . . . . . . . . . . . . . . . . . . . 59 Pro Tools HD ソフトウェアおよび HDX ハードウェア・ドライバーのインストール . . . . . . . . . . . . . . 62 Pro Tools システムを設定する . . . . . . . . . . . . . . . . . . . . . . . . . . . . . . . . . . . . . . . . . . . . . . . . . . . 62 Chapter 9. Core Audio の構成(Mac OS X のみ) . . . . . . . . . . . . . . . . . . . . . . . . . . . . . . . . . . 63 Avid Core Audio Driver の機能 . . . . . . . . . . . . . . . . . . . . . . . . . . . . . . . . . . . . . . . . . . . . . . . . 63 Avid Core Audio Driver のインストール . . . . . . . . . . . . . . . . . . . . . . . . . . . . . . . . . . . . . . . . . . 64 CoreAudio Manager . . . . . . . . . . . . . . . . . . . . . . . . . . . . . . . . . . . . . . . . . . . . . . . . . . . . . . . . 64 サードパーティ製アプリケーション用に HD オーディオ・インターフェイスを設定する . . . . . . . . . . . . . . 67 Apple サウンド環境設定または Apple オーディオ MIDI 設定の構成 . . . . . . . . . . . . . . . . . . . . . . . . . . 68 Chapter 10. ASIO の設定(Windows のみ). . . . . . . . . . . . . . . . . . . . . . . . . . . . . . . . . . . . . . . . . 71 ASIO ドライバーの性能 . . . . . . . . . . . . . . . . . . . . . . . . . . . . . . . . . . . . . . . . . . . . . . . . . . . . . . . . 71 ASIO ドライバーのインストール . . . . . . . . . . . . . . . . . . . . . . . . . . . . . . . . . . . . . . . . . . . . . . . . . . 71 Avid ASIO コントロール・パネル . . . . . . . . . . . . . . . . . . . . . . . . . . . . . . . . . . . . . . . . . . . . . . . . . 72 Appendix A. Compliance Information . . . . . . . . . . . . . . . . . . . . . . . . . . . . . . . . . . . . . . . . . . 75 Environmental Compliance . . . . . . . . . . . . . . . . . . . . . . . . . . . . . . . . . . . . . . . . . . . . . . . . . . 75 EMC (Electromagnetic Compliance) . . . . . . . . . . . . . . . . . . . . . . . . . . . . . . . . . . . . . . . . . . 76 Safety Compliance . . . . . . . . . . . . . . . . . . . . . . . . . . . . . . . . . . . . . . . . . . . . . . . . . . . . . . . . . 77 安全性コンプライアンス . iv HDX Card Installation Guide . . . . . . . . . . . . . . . . . . . . . . . . . . . . . . . . . . . . . . . . . . . . . . . . . . . . . . . . 78 chapter 1 Welcome to HDX Avid ® HDX PCIe cards provide dedicated digital signal processing (DSP) for high-definition digital audio recording, editing, signal processing, mixing, and I/O capabilities with Avid Pro Tools ® HD software and Avid HD audio interfaces and synchronization peripherals. HDX hardware with HD audio interfaces can also be used with Core Audio and ASIO-compatible digital audio software, and supports up to 64 channels of I/O with the first HDX card in your system. However, HDX DSP and multiple card configurations for expanded I/O are only available with Pro Tools HD software. This guide covers the installation and configuration of HDX cards and hardware drivers on Mac and Windows platforms. For information about installing Pro Tools software, see the Pro Tools Installation Guide included with your Pro Tools software package (sold separately). For information about using Pro Tools software, see the Pro Tools Reference Guide HDX Package The HDX package includes the following: • HDX PCIe card • HDX TDM cable • HDX PCIe power cable for Mac • HDX PCIe power cable for PC • 12’ DigiLink ™ Mini cable for connecting the HDX card to an audio interface • Registration Information Card • This Install Guide, covering installation and configuration of HDX hardware in detail • HDX Card Quick Setup, covering basic hardware installation • Health and Safety Guide Chapter 1: Welcome to HDX 1 HDX Hardware-Accelerated Pro Tools HD Systems HDX hardware-accelerated Pro Tools HD systems include the following: • Pro Tools HD software (sold separately) • One or more HDX PCIe cards • Power cable for powering the card (included) • HDX TDM cable (multi-card systems only) to connect HDX cards to each other (included) • DigiLink™ Mini cable for connecting HDX cards to audio interfaces (included) • At least one (up to sixteen) of the following Avid HD audio interfaces (sold separately): • HD OMNI • HD I/O • HD MADI Only one HD OMNI can be used in a single system. • A qualified synchronization peripheral (optional, sold separately) • A qualified MIDI interface (optional, sold separately) 2 HDX Card Installation Guide Registration Review the enclosed Registration Information Card and follow the instructions on it to quickly register your purchase online. By registering, you become eligible to receive the following: • Information regarding technical support • Software update and upgrade notices • Limited warranty on hardware Hardware Warranty Your warranty can be found on the Registration Information Card. System Requirements and Compatibility HDX PCIe cards can be installed in any qualified Mac or Windows computer. Avid can only assure compatibility and provide support for hardware and software it has tested and approved. For complete system requirements and a list of qualified computers, operating systems, hard drives, and third-party devices, visit: www.avid.com/compatibility You can test your HDX hardware using Avid DigiTest. For more information, see the Avid DigiTest Guide.pdf (available online and also installed with Pro Tools). Important Installation Notes HDX is a high performance PCIe card. Ensure that the host system into which you are going to install your HDX cards provides direct airflow of a minimum of 275 lfm (linear feet per minute) over any HDX card. Failure to comply with this minimum requirement may result in permanent damage to your host system and to the HDX cards in your system. Damage caused by excessive heat or failure to maintain adequate airflow in accordance with these instructions is not covered by the Avid Limited Warranty. Important Safety Notes Only use HDX in compatible systems, tested and certified by Avid (see www.avid.com). 1 The host system needs to have a minimum airflow of 275 lfm. Failure to comply could result in a hazardous situation and damage the host as well as any HDX cards in your system. 2 Do not obstruct airflow of the host system (either intake on the host system or exhaust through the perforated mounting brackets). 3 DigiLink connectors will get hot over an extended period of use. Allow the system to cool down before making modifications. 4 The area surrounding the HDX cards in your host system will get hot. Leave sufficient airflow around your host system, and do not place any combustible material, such as cloths or paper, on the host system. 5 Do not exceed the maximum ambient temperature specification of your host system. 6 Check the compatibility pages on the Avid website (www.avid.com) for fully compliant systems. Chapter 1: Welcome to HDX 3 Conventions Used in This Guide All of our guides use the following conventions to indicate menu choices and key commands: Convention Action File > Save Choose Save from the File menu Control+N Hold down the Control key and press the N key Control-click Hold down the Control key and click the mouse button Right-click Click with the right mouse button The names of Commands, Options, and Settings that appear on-screen are in a different font. The following symbols are used to highlight important information: About www.avid.com The Avid website (www.avid.com) is your best online source for information to help you get the most out of your Pro Tools system. The following are just a few of the services and features available. Product Registration Register your purchase online. Support and Downloads Contact Avid Customer Success (technical support); download software updates and the latest online manuals; browse the Compatibility documents for system requirements; search the online Knowledge Base or join the worldwide Pro Tools community on the User Conference. Training and Education Study on your own using courses available online or find out how you can learn in a classroom setting at a certified Pro Tools training center. Products and Developers Learn about Avid User Tips are helpful hints for getting the most from your Pro Tools system. products; download demo software or learn about our Development Partners and their plug-ins, applications, and hardware. Important Notices include information that could affect your Pro Tools session data or the performance of your Pro Tools system. News and Events Get the latest news from Avid Shortcuts show you useful keyboard or mouse shortcuts. Cross References point to related sections in the Pro Tools Guides. 4 HDX Card Installation Guide or sign up for a Pro Tools demo. chapter 2 HDX Hardware Overview This chapter describes each component of an HDX hardware accelerated Pro Tools HD system. The number of HDX cards in your system will differ depending on your system configuration. HDX Hardware HDX PCIe Card A single HDX PCIe card provides up to 256 voiceable tracks of direct-to-disk recording and playback, as well as DSP power for mixing and plug-in processing. The HDX card supports up to 24-bit, 192 kHz Pro Tools sessions. DigiLink Mini ports DigiSerial port Figure 1. HDX PCIe card Chapter 2: HDX Hardware Overview 5 DigiLink Mini Ports The HDX card provides two DigiLink Mini ports for connecting up to four HD audio interfaces for up to 64 channels of audio input and output. DigiSerial Port Power Cable HDX PCIe cards require power beyond what the PCIe bus can deliver. A custom power cable (included) is used to connect HDX PCIe cards to the motherboard in your Mac or to a hard drive power source in your PC. The Serial port on the HDX card is for connecting a SYNC peripheral. This connector is an 8-pin mini-DIN. The Serial port on an HDX card does not support MachineControl connections. If you have more than one HDX card with a SYNC peripheral, you must connect the SYNC peripheral to the first card in the system. HDX TDM Cable HDX card power cable (Mac) Use the included HDX TDM cable (a SATA cable) to connect a pair of HDX cards in your system so they can share data along the TDM bus. One HDX TDM cable comes with each HDX card. HDX TDM cable 6 HDX Card Installation Guide HDX card power cable (PC) DigiLink Mini Cables Avid HD Audio Interfaces Use DigiLink Mini cables to connect HD I/O, HD OMNI, and HD MADI audio interfaces to HDX cards. There are five different lengths of DigiLink Mini cables: • 18 ” (0.46m) (included with HD I/O, HD OMNI, and HD MADI audio interfaces) To record and play audio with Pro Tools (or with a qualified third-party Core Audio-compatible or ASIO-compatible application), you must have at least one Avid HD audio interface connected to the first port of the first HDX card in your system. • 12’ (3.6m) (one included with each HDX card) HD OMNI Audio Interface • 25’ (7.62m) (sold separately) • 50’ (15.25m), the maximum length supported for 176.4 kHz and 192 kHz sessions (sold separately) • 100’ (30.5m), the maximum length supported by 88.2 kHz and 96 kHz sessions (sold separately) HD OMNI provides a compact preamp, monitoring, and I/O solution for music production and recording, and post production studios. For more information, see the HD OMNI Guide. Only one HD OMNI can be used in a single system. HD OMNI Features HD OMNI provides up to 8 discrete channels of Pro Tools input and output, with 4-segment LED meters for input or output (selectable). Analog I/O • 24-bit analog-to-digital (A/D) and digital-toanalog (D/A) converters, with support for sample rates up to 192 kHz • 2 high-quality Mic/DI preamps (Channels 1–2) • 2 combined XLR and 1/4-inch TRS front panel inputs for microphone and instrument level input • 2 XLR back panel microphone inputs • 2 1/4-inch TRS Send and 2 1/4-inch TRS Return back panel jacks for hardware inserts on channels 1 and 2 • 4 analog TRS line level back panel inputs (Channels 1–4) Chapter 2: HDX Hardware Overview 7 Monitoring HD OMNI provides up to four channels of simultaneous analog input from any of several possible analog input connection. • Soft Clip and Curv limiting circuits to protect against clipping on analog input • Front panel Control Room (MAIN/ALT) and Headphone monitoring volume control • 8 channels of analog back panel output using a DB-25 breakout cable (sold separately) with variable output gain • Flexible monitoring with fold-down from all stereo and surround formats (up to 7.1 surround) • 2 channels of analog back panel output using TRS (Mirrors channels 1–2 or 7–8 on DB-25 connector) • Input mixer for low latency direct monitoring of a variety of incoming signals (configured in the Pro Tools Hardware Setup) • Front panel stereo 1/4” headphone jack Digital I/O • 8 channels of AES/EBU output (up to 192 kHz Single Wire) using a DB-25 breakout cable (sold separately) • 2 channels of AES/EBU XLR input (up to 192 kHz Single Wire) • 2 channels of S/PDIF RCA input and output (up to 192 kHz) • 8 channels of ADAT TOSLINK input and output • Support for ADAT S/MUX Optical for sample rates of 88.2 kHz, 96 kHz, 176.4 kHz, and 192 kHz • Support for two channels of S/PDIF Optical with sample rates of up to 96 kHz • Real-time sample rate conversion (SRC) on Digital Inputs 1–2 of either AES/EBU, S/PDIF, or Optical (S/PDIF) SRC is not supported with ADAT S/MUX. 8 • An additional stereo “CUE” output path in Pro Tools for headphone monitoring from the front panel headphone jack HDX Card Installation Guide Synchronization • Loop Sync input and output for connecting additional HD interfaces and peripherals • External Clock input and output for synchronizing HD OMNI with external Word Clock devices HD I/O Audio Interface Digital I/O HD I/O features exceptionally high quality 24-bit analog-to-digital (A/D) and digital-to-analog (D/A) converters, and supports sample rates of up to 192 kHz. • Up to sixteen channels of 24-bit digital I/O, using AES/EBU, TDIF DB-25, or Optical at sample rates of 44.1 kHz, 48 kHz, 88.2 kHz, 96 kHz, 176.4 kHz, and 192 kHz with a Digital HD I/O card HD I/O comes in three standard configurations: • Real-time sample rate conversion on digital inputs with a Digital I/O card (up to sixteen channels of AES/EBU, Optical, or TDIF) • 8 x 8 x 8 (8 analog in, 8 analog out, and 8 digital in and out) • 16 x 16 analog in and out • 16 x 16 digital in and out You can also add or remove HD I/O Analog Expansion cards (ADC and DAC) and HD I/O Digital Expansion cards for custom configurations. For more information, see the HD I/O Guide. HD I/O Features • Support for S/MUX Optical for sample rates of 88.2 kHz and higher • Support for 2 channels of S/PDIF Optical (enclosed) with sample rates of up to 96 kHz • 2 channels of AES/EBU I/O (enclosed) with support for sample rates up to 192 kHz • 2 channels of 24-bit-capable S/PDIF I/O (enclosed) with support for sample rates up to 192 kHz HD I/O provides up to 16 discrete channels of Pro Tools input and output, with 4-segment LED meters for input and output. Synchronization Analog I/O • External Clock input and output for synchronizing HD I/O with external Word Clock devices • Up to sixteen channels of 24-bit D/A and A/D converters for superior analog input and output at sample rates of 44.1 kHz, 48 kHz, 88.2 kHz, 96 kHz, 176.4 kHz, and 192 kHz with Analog In and Analog Out HD I/O cards • Soft Clip and Curv limiting circuits to protect against clipping on analog input • Loop Sync input and output for connecting additional HD interfaces and peripherals Expandability • Optional addition of I/O cards to expand analog or digital I/O • Simultaneous use of multiple Avid HD audio interfaces to further expand system input and output (for more information see the Expanded Systems Guide) Chapter 2: HDX Hardware Overview 9 HD MADI Digital Audio Interface • Front panel clock and SRC indicators HD MADI provides up to 64 channels of digital audio. HD MADI supports the Multichannel Audio Digital Interface (MADI) format and sample rates of up to 192 kHz. HD MADI provides simplified connectivity between your digital audio workstation and MADI-compatible audio equipment, such as routers, digital mixing consoles, and converters. • Front panel signal present LEDs for input and output ` For more information, see the HD MADI Guide. HD MADI Features • 2 MADI Optical and Coaxial inputs and 2 MADI Optical and Coaxial outputs for up to 64 discrete channels of digital input and output (32 channels per DigiLink Mini port) • Supports sample rates of 44.1 kHz, 48 kHz, 88.2 kHz, 96 kHz, 176.4 kHz, and 192 kHz • 24- or 16-bit resolution • Sample Rate Conversion (SRC) on input or output 10 HDX Card Installation Guide • BNC Word Clock I/O for synchronizing HD MADI with external 1x Word Clock • BNC Loop Sync I/O for synchronizing HD MADI with additional HD audio interfaces and peripherals (such as HD I/O, HD OMNI, or SYNC HD) • Dedicated BNC Word Clock input and XLR AES/EBU input (clock input only) for external MADI synchronization (when using SRC on output) • Clock support for the following formats: Internal, Loop Sync, Word Clock, AES/EBU, and MADI • Varispeed modes (supports both 64- and 56channel standards) chapter 3 Installing HDX Cards Install HDX PCIe cards in your computer before installing Pro Tools. For systems with more than one card, connect the cards using the included HDX TDM cables. Once the cards are installed, connect HD audio interfaces. To install cards into an expansion chassis, see the HDX Expanded Systems Guide . Install Pro Tools software only after you have installed your HDX cards and HD audio interfaces. For information on installing Pro Tools software, see the Pro Tools Installation Guide that came with your Pro Tools software package. Installing HDX Cards in a Mac Pro This section shows how to install HDX cards in a Mac Pro. The PCI Express-equipped Mac Pro has three PCI Express (PCIe) slots (named slots 2, 3, and 4). The PCI Express slot numbers increase from bottom to top as you face the open computer case from the side. Install the first HDX card into PCIe slot 2. SATA drive trays and drives PCIe slot 4 (hidden) PCIe slot 3 PCIe slot 2 PCIe slot 1 (video card) Figure 2. Mac Pro Follow these instructions carefully to avoid damaging the card and its components. Chapter 3: Installing HDX Cards 11 To install Pro Tools cards in a Mac Pro: 6 Turn off your computer and any peripherals. Leave your computer’s power cable plugged in so the computer is grounded. 7 1 Disconnect all cables attached to the computer (such as hard drives, displays, USB and FireWire devices) except for the power cable. 2 Remove the metal access port covers for the slots you want to use. Remove your computer’s SATA drive trays. If any extra SATA drives are installed, remove them also. Refer to your computer’s documentation for information on removing SATA drives and SATA drive trays. Lay the computer on its side so the access panel is facing up. Before handling any card, discharge static electricity from your clothes or body by touching a grounded metal surface, such as the power supply case inside your computer with the power cable connected. 3 Open the computer case using the latch located on the back of the computer. 4 Remove the clamp that secures the metal access port covers to the chassis. 5 Connect the included custom power cable to the motherboard and move the cable away from the PCIe card slots. (See Figure 3 on page 12). 8 4 3 2 Figure 3. HDX card power cable connected to the motherboard 12 HDX Card Installation Guide 9 Install the first HDX card into the lowest-numbered available PCIe slot in the computer. (See Figure 4 on page 14). Do the following: • Hold the card above the PCIe slot at a slight angle so that the back of the card is higher than the front of the card (where the DigiLink Mini connectors are located on the card). • With the card at an angle, rest the card’s front bracket against the edge of the chassis, where the computer’s slot access port is located. • Carefully slide the back of the card down into the PCIe slot’s grey plastic PCIe card support (where the slot numbers appear). (See Figure 5 on page 15.) On Mac Pro “Westmere” machines, you may need to carefully push the grey plastic PCIe card support back to install the HDX PCIe card without damaging it. • With the card PCIe connectors facing down, carefully slide the card straight down and firmly seat the PCIe connector into the PCIe slot, making sure that all card components on the back of the card have clearance from the grey plastic PCIe card support. Do not force the card into the PCIe card support slot. When you have the correct installation angle, the card should slide in easily. If you do not have the correct angle, reposition the card. Chapter 3: Installing HDX Cards 13 4 3 2 1 Figure 4. Installing an HDX card into a Mac Pro 14 HDX Card Installation Guide 4 2 1 2 3 4 1 Figure 5. HDX card sliding into the grey plastic PCIe card support Chapter 3: Installing HDX Cards 15 4 2 1 Figure 6. Connecting the power cable to an installed HDX card 10 If you are installing additional HDX cards (or other cards), install any additional HDX PCIe cards in the remaining consecutive PCIe slots. Otherwise, skip to step 12. Check to be sure that your cards are installed in the proper order for your system, starting with the lowest numeric slot: 13 • Display card for your computer monitor 11 If you have installed more than one HDX PCIe card, connect the cards using the included HDX TDM cable (see “Connecting Multiple HDX PCIe Cards Using HDX TDM Cables” on page 21). Connect the power cable to the installed HDX PCIe cards. (See Figure 6 above). 12 • HDX cards • Avid-approved video capture card (optional) • Host Bus Adapter (HBA) card (optional) 14 Reattach the clamp that secures the cards and the slot covers to the chassis. 15 Replace the SATA drives. 16 Close the computer case. The card’s PCIe connectors will not seat completely until you have replaced the clamp that secures the cards and the metal access port covers to the chassis. 16 HDX Card Installation Guide Installing HDX Cards in a Windows Computer This section shows how to install HDX cards in a PC. For the latest slot order and configurations for Windows computers, visit www.avid.com. It is recommended that you have it available for reference before opening the computer and installing Pro Tools hardware. Disabling Driver Signing Warnings Before you install any HDX cards, temporarily disable the Driver Signing warning option for Windows. This expedites and automates much of the installation process. If you do not temporarily disable this option, warning messages (that you are installing an unsigned driver) will appear for each HDX card detected during HDX driver or Pro Tools software installation. Installing HDX Cards in a PC To install Pro Tools cards: Turn off your computer and any peripherals. Leave your computer’s power cable plugged in so the computer is grounded. 1 Disconnect all cables attached to the computer (such as hard drives, displays, USB and FireWire devices) except for the power cable. 2 3 Connect the included custom power cable to any available hard drive power connector coming from the main power supply. (See Figure 7 on page 18.) 4 Remove the metal access port cover behind the slot you want to use by removing the screw and sliding the cover out from the access port. 5 Before handling any card, discharge static electricity from your clothes or body by touching a grounded metal surface, such as the power supply case inside your computer. To disable the warning option on Windows: 1 Right-click on My Computer and choose Properties. Click the Hardware tab in the System Properties dialog. 2 3 Click the Driver Signing button. 4 Select “Ignore—Install the software anyway and Install the first HDX PCIe card in the recommended PCIe slot (typically this is the first PCIe slot, closest to the video card). (See Figure 8 on page 19.) 6 For slot order recommendations in qualified Windows computers, visit the Avid website (www.avid.com). don’t ask for my approval.” 5 Click OK to close the Driver Signing Options window. Open the computer case. 6 Click OK to close the System Properties dialog. If you are installing additional HDX cards (or other cards), install them in the remaining consecutive PCIe slots. Otherwise, skip to step 9. 7 Shut down the computer. 8 7 If you have installed more than one HDX PCIe card, connect the cards using the included HDX TDM cable (see “Connecting Multiple HDX PCIe Cards Using HDX TDM Cables” on page 21). Chapter 3: Installing HDX Cards 17 Figure 7. Connecting the HDX card power cable to a hard drive power source (PC) 18 HDX Card Installation Guide Figure 8. Installing an HDX card in your PC Chapter 3: Installing HDX Cards 19 Figure 9. Connecting the HDX card power cable (PC) 9 Connect the power cable to the installed HDX PCIe cards. (See Figure 9 above.) 11 Secure each card in place with the slot access port screws you removed earlier. 10 Check to be sure that all cards are installed in the proper order for your system (this may vary depending on your machine): 12 • Display card for your computer monitor • HDX cards • Host Bus Adapter (HBA) card (optional) 20 HDX Card Installation Guide Close the computer case. 13 Connect your HD audio interfaces (see “Connecting Audio Interfaces” on page 22). Connecting Multiple HDX PCIe Cards Using HDX TDM Cables In systems that have more than one card, you must connect all the HDX PCIe cards to each other with HDX TDM cables (custom SATA cables). Each HDX card has two ports along the top of the card, labeled IN and OUT. Data communication across multiple cards is achieved by connecting the OUT port of the first card to the IN port of the next card with an HDX TDM cable. To connect HDX PCIe cards with an HDX TDM cable: Connect the end of the HDX TDM cable labeled OUT to the OUT port of the first HDX card. 1 Connect the other end of the HDX TDM cable, labeled IN, to the IN port of the second HDX card. 2 For systems with more than two cards, connect each additional card to its preceding card. Use additional HDX TDM cables to connect card pairs together, as described above, until all cards are connected. (Each HDX card is packaged with an HDX TDM cable.) 3 Figure 10. Connecting two HDX cards with an HDX TDM cable Chapter 3: Installing HDX Cards 21 Connecting Audio Interfaces Pro Tools HD supports only one HD OMNI per system. If you are connecting HD OMNI to your system, it is generally recommended that you connect it directly to the first port on the first HDX card in your system. Each Avid HD audio interface provides several different input and output options. For example, HD OMNI supplies up to 8 channels of input and output to your Pro Tools system, HD I/O supplies up to 16 channels of input and output, and HD MADI provides up to 64 channels. Audio interfaces can be connected directly to HDX cards, or through the Expansion ports on other HD audio interfaces. • If you are connecting an additional HD audio interface (such as HD I/O), you can connect its Primary Port to DigiLink Mini Port 2 on the first HDX card in your system using the provided DigiLink Mini cable. • If you are connecting HD MADI to your system, connect HD MADI Primary Port 1 to DigiLink Mini Port 1 on the HDX card using a DigiLink Mini cable (included). For the full 64 channels of I/O possible with HD MADI, connect HD MADI Primary Port 2 to DigiLink Mini Port 2 on the HDX card using a DigiLink Mini cable (included). At least one HD audio interface must be connected to the first port on the first HDX card in your system. Each HDX card supports up to 64 channels of audio input and output. To get a full 64 channels of I/O, you can connect up to four 16-channel HD I/O to an HDX card. Two of the interfaces connect directly to DigiLink Mini Ports 1 and 2, and the other 2 HD I/O connect to the Expansion ports on first two HD I/O. You can also get a full 64 channels of I/O with a single HD MADI connected to an HDX card using 2 DigiLink Mini cables. Refer to the HD OMNI Guide, HD I/O Guide, or HD MADI Guide for specific details regarding: • Front and back panel connectors and indicators • Installation of optional expansion I/O cards (HD I/O only) To connect HD audio interfaces: Do one or more of the following depending on the audio interface you are connecting: 1 • If you are using a single HD OMNI or HD I/O, connect its Primary Port to DigiLink Mini Port 1 on the first HDX card in your system using the provided DigiLink Mini cable. 22 HDX Card Installation Guide Connecting the DigiLink Mini ports of the HD MADI to separate HDX cards is not supported. Connect additional HD audio interfaces to subsequent HDX cards, or daisy-chain the interfaces (by connecting the Primary Port of the secondary interface to the Expansion Port of the primary interface). 2 You can also connect up to two HD interfaces directly to each HDX card in your system using the provided DigiLink Mini cables. (Note that there is no advantage or disadvantage to this configuration over daisy-chaining interfaces.) In an expanded system, you should connect audio interfaces only to the first 4 HDX cards in your system. Connecting Loop Sync If you are using two or more HD audio interfaces or a SYNC peripheral, Loop Sync must be connected to maintain proper clock among the devices. To make Loop Sync connections: Connect the Loop Sync Out of each interface to the Loop Sync In of the next interface with the BNC cables included in your I/O packaging. 1 2 Connect the Loop Sync Out of the last inter- face to the Loop Sync In of the primary interface or SYNC peripheral. 12-foot DigiLink Mini cable Loop Sync cables 18-inch DigiLink Mini cable A single HDX card Figure 11. Making DigiLink and Loop Sync connections with HD OMNI and HD I/O. Chapter 3: Installing HDX Cards 23 12-foot DigiLink Mini cable First HDX card 18-inch DigiLink Mini cable Loop Sync cables Second HDX card Figure 12. Making DigiLink and Loop Sync connections with HD OMNI and five HD I/Os 24 HDX Card Installation Guide Maximum I/O Configurations Pro Tools HD with HDX cards supports up to a maximum combination of 16 total of the following audio interfaces: • HD OMNI (only one HD OMNI is supported in a single system) • HD I/O (up to 16 HD I/O can be used simultaneously—requires 4 HDX cards) • HD MADI (up to 4 HD MADI can be used simultaneously—requires 4 HDX cards) For examples of connecting multiple I/Os, see Figure 11 on page 23 and Figure 12 on page 24. HD audio interfaces need room at their sides to maintain proper air flow for cooling. Do not block the sides of the unit or disconnect the internal fan. If the units are rack-mounted in a case, remove the case lids or doors before operating the system. Failure to do so can result in the units overheating, which can permanently damage sensitive components. Installing Pro Tools HD Software and HDX Hardware Drivers Once you have installed your Avid HDX cards and connected your Avid HD audio interfaces, you can install and authorize your Pro Tools HD software (sold separately). For complete installation and authorization instructions, see the Pro Tools Installation Guide that came with your Pro Tools software package. To use your Avid HDX hardware with Core Audio (Mac) or ASIO (Windows) compatible digital audio software (such as Logic, Live, or Cubase), you must first install the hardware drivers for HDX. If you install Pro Tools HD software, these drivers are installed automatically. If you are not installing Pro Tools, you can download the driver installers from the Avid website (www.avid.com) For instructions on installing the Core Audio driver, see “Installing the Avid Core Audio Driver” on page 27. For instructions on installing the ASIO driver, see “Installing the ASIO Driver” on page 35. Configuring Your Pro Tools System After you have installed, authorized, and launched Pro Tools, you can configure your system to meet the specific needs of your studio. For detailed information on configuring your Pro Tools software, see the Pro Tools Reference Guide (which is available from the Help menu in Pro Tools). Chapter 3: Installing HDX Cards 25 26 HDX Card Installation Guide chapter 4 Configuring Core Audio (Mac OS X Only) Avid Core Audio Driver Capabilities The Avid Core Audio Driver is a multi-client, multichannel sound driver that lets Core Audio–compatible applications record and play back through Pro Tools hardware. Full-duplex recording and playback of 24-bit audio is supported at sample rates up to 96 kHz, depending on your Pro Tools hardware and CoreAudio client application. The Avid Core Audio Driver provides up to 64 channels of I/O with the first HDX card in your system. The Core Audio Driver does not support more than the first HDX card in your system. Limitations of the CoreAudio Driver The Avid Core Audio Driver has the following limitations: The Avid Core Audio Driver cannot be used to preview sound files from the Mac Finder. When a sound file is located in the Mac OS X navigation window, a QuickTime transport bar is displayed next to it. The QuickTime transport bar lets you audition the sound file. The sound will always play back though the Mac’s built-in audio controller (through the Mac speaker or headphone jack). However, if you double-click a sound file, the QuickTime application will launch, and can use the CoreAudio Driver for playback. The Avid Core Audio Driver cannot be used for playback of Mac System Sounds. Chapter 4: Configuring Core Audio (Mac OS X Only) 27 Installing the Avid Core Audio Driver The Avid Core Audio Driver is installed by default when you install Pro Tools. The Avid Core Audio Driver can also be installed as a standalone driver on Mac systems that do not have Pro Tools software installed. The installer for the standalone Avid Core Audio Driver is available on the Driver Installers disc that came with your Pro Tools Software package, or from our website (www.avid.com). If you uninstall Pro Tools, the Avid Core Audio Driver is automatically uninstalled at that time. To install the standalone Avid Core Audio Driver: Ensure that your HDX hardware is correctly installed. 1 2 You can configure the Avid Core Audio Driver using CoreAudio Manager, or from within most third-party CoreAudio-compatible client applications (such as BIAS Peak or Logic). Refer to the manufacturer’s documentation for more information. Some applications (such as Apple’s iTunes or QuickTime Player), also require that you configure either the Apple Sound Preferences or Apple Audio MIDI Setup (AMS) to use the Avid Core Audio Driver. The Avid Core Audio Manager is configured to auto-hide when first launched. To bring it to the foreground, click on its icon in the dock. Do one of the following: The Avid Core Audio Manager is not used by Pro Tools. It is only used by other Core Audio applications. • Insert the Driver Installers Disc that came with your Pro Tools Software package in your computer. Accessing the CoreAudio Manager – or – The Avid Core Audio Manager application launches automatically when the first client application accesses the Avid Core Audio Driver. • Download the standalone Avid Core Audio driver installer from our website (www.avid.com). 3 CoreAudio Manager Locate and double-click the Install HD Family Driver.mpkg. Follow the on-screen instructions to complete the installation. 4 5 When the installation is complete, click Re- start. CoreAudio Manager 28 HDX Card Installation Guide Avid Core Audio Manager cannot be accessed under the following circumstances: • When Pro Tools is running Buffer Size You can select from the following buffer sizes (depending on your Avid hardware): • When another application is using Direct IO • 64 samples • 128 samples To ensure proper playback with the Avid Core Audio Driver, launch the Avid Core Audio Manager first, making sure that its status is “Connected.” Preventing an Application from Accessing the Avid Core Audio Driver You can prevent an application from accessing the Avid Core Audio Driver by holding down the Shift key just before the application would access the Avid Core Audio Driver, typically when launching the application. Certain applications (such as Apple Mail and iChat), do not access the Avid Core Audio Driver until they first play a sound, so you will need to hold down the Shift key just prior to sound playback in order to prevent the use of your Avid hardware for playback. Using the Avid Core Audio Manager Use the Avid Core Audio Manager to change the Core Audio Buffer Size setting, access the Hardware Setup dialog for your Avid hardware, and control volume and mute for the Avid Core Audio Driver. The Avid Core Audio Manager also identifies your Avid hardware, the supported number of Input and Output Channels and the number of attached clients (applications). • 256 samples • 512 samples • 1024 samples • 2048 samples Changing the Buffer Size for the Avid Core Audio Driver does not affect the H/W Buffer Size setting in the Pro Tools Playback Engine dialog. To configure Avid Core Audio Hardware Buffer Size: Double-click the Avid Core Audio Manager file (located in /Applications/Avid/). 1 From the Buffer Size pop-up menu, select the desired Core Audio buffer size (in samples). Generally, smaller buffer sizes are preferable. However, if you experience any problems with performance (such as clicks and pops during recording or playback), try increasing the Core Audio Buffer Size setting. You can also change the buffer size from within the client application if it is the only client attached to the Core Audio Driver. Once two or more clients are active, you will not be able to change the sample rate or the buffer size. 2 Chapter 4: Configuring Core Audio (Mac OS X Only) 29 HW Setup Button Prefs Button The HW Setup button opens the Hardware Setup dialog for your Avid hardware. The HW Setup button is only available when no clients are using the Avid Core Audio Driver. The Prefs button opens the Avid Core Audio Manager Preferences dialog. There are several options available configuring the Manager application. When finished setting these options, click OK to close the Avid Core Audio Manager Preferences window. To configure Core Audio HW Setup: 1 Quit any Core Audio client applications. Double-click the Avid Core Audio Manager file (located in /Applications/Avid/). 2 3 Click the HW Setup button to open the Hardware Setup dialog. 4 Configure the Hardware Setup dialog for your Avid audio hardware. If you have more than one HDX card in your system, be sure to select and configure only the audio interfaces connected to the first HDX card. CoreAudio Manager Preferences Hide Manager if Auto-Launched by Client En- able this option to hide the Manager panel after the first client application accesses the Avid Core Audio Driver. To open the Manager panel, click on the Avid Core Audio Manager application icon in the Dock. Auto-Quit Manager when Last Client Quits Enable this option to make the Manager application quit when there are no longer any clients using the Avid Core Audio Driver. Hardware Setup dialog, HD I/O shown For more information on the Hardware Setup dialog, refer to the Pro Tools Reference Guide. When you are finished, click OK to close the Hardware Setup dialog. 5 30 HDX Card Installation Guide Use C|24 Stereo Routing (L/R to 1/3) When us- ing C|24, enable this option to configure the Avid Core Audio Driver to output through the C|24 standard stereo routing (outputs 1 and 3). Use XMON Stereo Routing (L/R to 1/5) When us- ing D-Control or D-Command, enable this option to configure the Avid Core Audio Driver to output through the D-Control or D-Command standard stereo routing (outputs 1 and 5). Mirror Analog Outs 1 & 2 to Digital Outs (002/003) This option is grayed out for systems using an HDX card. When using 003, 003 Rack, 003 Rack+, Digi 002, or Digi 002 Rack, enable this option to mirror the main outputs through the digital outputs that are selected in the Hardware Setup dialog. Connect Button The Connect button is available when the Avid Core Audio Manager is launched and cannot connect with the Pro Tools hardware (such as when Pro Tools is launched and the hardware is disconnected or disabled). Before trying to connect, make sure to quit Pro Tools and make sure that your hardware is connected and turned on. You can then click on the Connect button to acquire the hardware. If any application is launched prior to pressing the Connect button and you want that application to use the Avid Core Audio Driver for playback, you will need to quit and relaunch the application for it to connect properly to the CoreAudio Manager. Configuring HD Audio Interfaces for Third-Party Applications When using an HDX card with an application other than Pro Tools (such as Apple GarageBand), you can configure hardware settings using the audio preference settings available in that application. To configure hardware settings through a Core Audio application (such as Apple GarageBand): Select Avid HW (HDX) for Audio Output and Audio Input. 1 Select a buffer size for your system from one of the following options: 2 • Maximum/Large buffer size – or – • Minimum/Small buffer size For more information about the hardware settings options for your specific Core Audio application, refer to the manufacturer’s documentation. Quit Button Use the Quit button to quit the Avid Core Audio Manger. Be sure to quit any client applications before using the Quit button in the Manager. If any applications are currently attached to the Manager application when quitting, you may get an error message indicating that the Pro Tools hardware is no longer available. You may have to change the application’s preferences to use different hardware for playback or possibly quit and relaunch the application for proper playback to be resumed. Chapter 4: Configuring Core Audio (Mac OS X Only) 31 Configuring the Apple Sound Preferences or Apple Audio MIDI Setup (Required for Using Avid Audio Interfaces with Apple iTunes or QuickTime Player) Apple Sound Preferences To configure the Apple Sound Preferences: Launch System Preferences (Apple menu > System Preferences). 1 2 To use your Avid audio interface with certain Core Audio–compatible playback applications (such as Apple iTunes or QuickTime Player), you will need to configure either Sound Preferences or Audio MIDI Setup in addition to Avid Core Audio Manager. However, for most Core Audio–compatible client applications (such as BIAS Peak or Ableton Live) this is unnecessary since you can configure the Core Audio Buffer Size setting and audio input and output channels from within the client application. Click Sound. 3 Click Output and select HDX as the device for sound output. Sound Preferences, Output settings Click Input and select HDX as the device for sound input. 4 Sound Preferences, Input settings (Pro Tools HD shown) 5 32 HDX Card Installation Guide Quit System Preferences. Apple Audio MIDI Setup To configure the Apple Audio MIDI Setup: Launch Audio MIDI Setup (located in Home/Applications/Utilities). 1 2 In the Audio Devices window, click the Input tab. Apple Audio MIDI Setup application, Audio Devices Output settings 5 From the Audio Devices list on the left, select HDX. In the Audio Input or Audio Output page, select the Format (sample rate). Note that the input sample rate and output rate are linked. 6 Apple Audio MIDI Setup application, Audio Devices Input settings 3 From the Audio Devices list on the left, select 7 Choose Audio MIDI Setup > Quit Audio MIDI Setup. HDX. In the Audio Devices window, click the Output tab. 4 Chapter 4: Configuring Core Audio (Mac OS X Only) 33 34 HDX Card Installation Guide chapter 5 Configuring ASIO (Windows Only) ASIO Driver Capabilities Installing the ASIO Driver The ASIO Driver is a single-client, multichannel sound driver that allows third-party audio programs that support the ASIO Driver standard to record and play back through qualified Avid audio interfaces. The ASIO Driver is installed by default when you install Pro Tools. The ASIO Driver can also be installed as a standalone driver on Windows systems that do not have Pro Tools software installed. The installer for the standalone ASIO Driver is available on the Drivers Installer disc that came with your Pro Tools Software package, or from our website (www.avid.com). Full-duplex playback of 24- and 16-bit audio are supported at sample rates up to 96 kHz, depending on your Avid hardware and ASIO-client program (such as Cubase, Live, or Reason). The ASIO Driver provides up to 64 channels of input and output with the first HDX card in your system. Limitations of the ASIO Driver If you uninstall Pro Tools, the ASIO Driver is automatically uninstalled at that time. To install the standalone ASIO Driver: Ensure that your HDX card is correctly installed. 1 2 The Avid ASIO Driver has the following limitations: Do one of the following: • Insert the Driver Installers Disc that came with your Pro Tools Software package in your computer. The Avid ASIO Driver is a single-client driver and cannot be used with multiple applications at the same time. Only one application at a time can use the Avid ASIO Driver. – or – • Download the standalone ASIO driver installer from our website (www.avid.com). The Avid ASIO Driver cannot be used for playback of Windows system sounds. 3 It is also recommended that you use a separate sound card for games or other general work. 4 Locate and double-click the HD Family Driver Setup.exe. Follow the on-screen instructions to complete the installation. When the installation is complete, click Finish to quit the installer and restart your computer. 5 Chapter 5: Configuring ASIO (Windows Only) 35 Avid ASIO Control Panel Configuring the Avid ASIO Driver settings can be done using the Avid ASIO Control Panel, which can accessed from compatible third-party ASIO-compatible client applications. Example: Accessing the Avid ASIO Control Panel from Ableton Live To access the Avid ASIO Control Panel from Ableton Live, do the following: 1 Open the Live Preferences. 2 Select the Audio tab. Accessing the Avid ASIO Driver Control Panel 3 To access the Avid ASIO Control Panel from a third-party application: 4 Select ASIO Avid Driver from the Audio Devices pop-up menu. Refer to your ASIO-client program’s documentation. 5 Select ASIO from the Driver Type pop-up menu. Click the Hardware Setup button to open the Avid ASIO Control Panel. The Avid ASIO Control Panel cannot be accessed under the following circumstances: • When Pro Tools is running. • When playing or recording in an audio program that does not support the Avid ASIO driver. • When using a third-party audio program that has an option to keep the ASIO Driver open even when you are not playing or recording. (You must close the audio program before you can open the ASIO Driver Control Panel.) Setup Example, Ableton Live 8 shown Using the ASIO Driver Control Panel From the ASIO Driver Control Panel, you can change the Buffer Size setting or access the Hardware Setup dialog for your Avid hardware. ASIO Control Panel 36 HDX Card Installation Guide Buffer Size Advanced Button You may select from the following buffer sizes (depending on your Pro Tools hardware): The Advanced button opens the Hardware Setup dialog for the Avid hardware that you are using. • 64 samples • 128 samples • 256 samples • 512 samples • 1024 samples • 2048 samples Small buffers have the advantage of low latency in the record monitor path. (Latency is the time delay between a signal entering the audio inputs and leaving the outputs during recording.) Larger buffers have the advantage of making the ASIO Driver more immune to audio dropouts during playback and recording. Hardware Setup dialog, HD I/O shown For more information on the Hardware Setup dialog, refer to the Pro Tools Reference Guide. In some ASIO-compatible audio programs, performing various tasks will interrupt the ASIO Driver and may result in clicks and pops in audio playback or recording. Choosing medium or large buffers (such as 256, 512, or 1024) can help alleviate this problem. Changing the Buffer Size setting for the ASIO Driver does not affect the H/W Buffer Size settings in the Pro Tools Playback Engine dialog. Device The Device setting is always set to your installed Pro Tools hardware. Chapter 5: Configuring ASIO (Windows Only) 37 38 HDX Card Installation Guide 第6章 HDX について Avid® HDX PCIe カードは、高精度デジタル・オーディ オのレコーディング、編集、信号処理、ミキシング、入出 力に対して、専用のデジタル信号処理(DSP)を提供し、 Avid Pro Tools® HD ソフトウェアおよび Avid HD オー ディオ・インターフェース、同期周辺機器に使用できます。 HDX パッケージ HDX パッケージには、以下のものが含まれています: • HDX PCIe カード • HDX TDM ケーブル また、HDX ハードウェアは、HD オーディオ・インター フェースを使用して、Core Audio、ASIO 互換のデジタル・ オーディオ・ソフトウェアにも使用でき、一枚の HDX • HDX PCIe 電源ケーブル(Mac 用) • HDX PCIe 電源ケーブル(PC 用) かし、HDX DSP および複数のカードを使用する構成で • HDX カードをオーディオ・インターフェースに接 続するための 12’ DigiLink™ Mini ケーブル の I/O の拡張は、Pro Tools HD ソフトウェアでのみ可能 • オンライン登録カード です。 • このインストール・ガイドでは、HDX ハードウェア カードで最大 64 チャンネルの I/O をサポートします。し このガイドでは、HDX カードおよびハードウェア・ドラ イバーのインストールと設定(Mac 用と Windows 用)に ついて説明します。 のインストールと設定の詳細について説明します。 • HDX カード・クイック・セットアップでは、基本 的なハードウェアのインストールを説明します。 • 安全にお使いいただくためのガイド Pro Tools ソフトウェアのインストールについ て 詳しくは、Pro Tools ソフトウェア・パッケー ジ (別売)に付属の『Pro Tools インストール・ ガイド』をご参照ください。 第 6 章:HDX について 39 HDX ハードウェア・アクセラレーター付 き Pro Tools HD システム HDX ハードウェア・アクセラレーター付き Pro Tools HD システムには以下が含まれます: • Pro Tools HD ソフトウェア(別売) システム要件と互換性 HDX PCIe カードは、認定された Mac および Windows コンピューターにインストールできます。 Avid は、動作が確認されたハードウェアとソフトウェア に対してのみ互換性の保証とサポートの提供を行ってい ます。 • 1 つ以上の HDX PCIe カード • カード用電源ケーブル(同梱) • HDX カードとカードを相互に接続するための HDX (同梱) TDM ケーブル(マルチカード・システムのみ) • HDX カードをオーディオ・インターフェースに接続す る DigiLink™ Mini ケーブル(同梱) • 以下に挙げる、最少 1 つ(最大 16)の Avid HD オー ディオ・インターフェース(別売)が必要です: • HD OMNI • HD I/O • HD MADI www.avid.com/compatibility Pro Tools ソフトウェアのインストールについ て詳しくは、Pro Tools ソフトウェア・パッケー ジ(別売)に付属の『Pro Tools インストール・ ガイド』をご参照ください。Pro Tools ソフト ウェアの詳しい使い方については、『Pro Tools リファレンス・ガイド』をご参照ください。 1 つのシステムでは 1 つの HD OMNI が使用でき ご使用の HDX ハードウェアを Avid DigiTest で ます。 テ ス ト で き ま す。詳 し い 情 報 は、Avid • 認定済み同期周辺機器(オプション、別売) • 認定済み MIDI インターフェース(オプション、別売) 40 完全なシステム要件および認定されたコンピューター、オ ペレーティング・システム、ハードディスク、サードパー ティデバイスのリストについては、次のサイトにアクセス してください: HDX カード・インストール・ガイド DigiTest Guide.pdf(オ ン ラ イ ン ま た は Pro Tools をインストールすることでご覧にな れます)を参照してください。 重要なインストールの注意事項 HDX は高性能 PCIe カードです。HDX カードをインス トー ルす るシ ステ ムが、HDX カ ードに 対し て、最 低 275lfm(linear feet per minute)の直接送風量がある ことを確認してください。この要件に満たない場合、ご 使用のシステムおよび HDX カードに致命的な障害を起 す場合があります。十分な送風量が無いことによる障害 は Avid ハードウェアの限定保証の保証対象外です。 適 正 な シ ス テ ム に つ い て は、Avid の ウ ェ ブ サ イ ト 本ガイドで使用される表記規則 本書では、メニュー・アイテムの選び方やマウスの操作 方法を簡略化するために、以下のような方法で表記して います。 表記法 [ファイル] (File)> アクション ファイルメニューから保存を選択する [保存] (Save) Control+N Control キーを押しながら N キーを押す Control- クリック Control キーを押しながらクリックする 右クリック 右側のマウスボタンをクリックする (www.avid.com)の互換性ページでご確認ください。 重要な安全の注意 1 Avid がテストし検証したシステムでのみ HDX をご使 用ください(www.avid.com を参照)。 2 ホスト・システムは最低 275lfm の風量が必要です。こ の要件に満たない場合、有害な状態になり、ホストおよ び HDX カードに障害を生じる場合があります。 3 ホスト・システムの送風を妨げないようにしてください (送風の入り口、出口にご注意ください)。 画面に表示されるコマンド、オプション、設定の名前は、フォ ントが異なります。 以下の記号は重要な情報を示すために使用します: Pro Tools システムを有効活用する上で、ヒント になるようなポイントを紹介しています。 4 DigiLink コネクターは長時間の使用で高温になります。 Pro Tools セッションのデータや Pro Tools シス 変更をする前に、システムをクールダウンしてください。 テムの処理能力に影響がある重要な注意が含まれ ています。 5 HDX カード周辺のエリアは高温になります。システム 周辺に十分な送風を確保し、服や紙などの可燃物を周辺に 置かないでください。 コンピューターのキーボードやマウスを使った ショートカットを紹介しています。 6 ホスト・システムが仕様温度を超えないようにしてく ださい。 クロスリファレンスは Pro Tools ガイド中の関 連あるセクションを指しています。 第 6 章:HDX について 41 www.avid.com について Avid のウェブサイト(www.avid.com)は、Pro Tools システムを最大限に活用するための最良のオンライン情 報源です。以下に利用可能なサービスと機能の一部を紹介 します。 製品登録 購入した製品をオンラインで登録できます。 サポートとダウンロード AvidCustomer Success(技術サ ポート)にアクセスします。ソフトウェア・アップデート と最新のオンライン・マニュアルのダウンロード、互換性 に関するマニュアルでのシステム要件の参照、オンライン・ ナレッジベースの検索、ユーザー・フォーラムおよび世界 規模の Pro Tools コミュニティへの参加などを行えます。 トレーニングと教育 オンラインで利用可能なコースを通じ て自己学習を行ったり、認定された Pro Tools トレーニ ング・センターのクラスルーム設定で学習方法を見つけた りできます。 製品と開発者 Avid 製品に関する情報、ソフトウェアのデモ 版のダウンロード、デベロップメント・パートナーとその プラグイン、アプリケーション、ハードウェアに関する情 報をご覧いただけます。 Avid の 最新 ニュ ース を取 得し たり、 Pro Tools デモにサイン・アップしたりします。 ニュースとイベント 42 HDX カード・インストール・ガイド 第7章 HDX ハードウェアの概要 この章では HDX ハードウェアでアクセラレートした Pro Tools HD システムの各コンポーネントについて説明します(拡 。使用する HDX カードの数は、システムの構成により異なります。 張シャーシで最大 7 つのカードが使用できます) HDX ハードウェア HDX PCIe カード HDX PCIe カードは、最大 256 トラックのダイレクト・ディスク・レコーディングとプレイバックを可能にし、さらにミ キシングとプラグイン・プロセッシングに DSP パワーを提供します。HDX カードは、最大 24-bit/192 kHz の Pro Tools セッションに対応しています。 DigiLink Mini ポート DigiSerial ポート 図1 HDX PCIe カード 第 7 章:HDX ハードウェアの概要 43 DigiLink Mini ポート 電源コード HDX カードには 2 つの DigiLink Mini ポートがあり、最 大 4 つの HD オーディオ・インターフェースに接続しま す。これらは、最大 64 のオーディオ・インプット、オー HDX PCIe カードは PCle バスが供給する以上の電力を必 ディオ・アウトプットに接続します。 要とします。カスタム電源ケーブル(同梱)を使用して、 ご使用の Mac のマザーボードまたは、ご使用の PC の ハード・ドライブ電源に HDX PCle カードを接続してくだ さい。 DigiSerial ポート HDX カードのシリアル・ポートは SYNC 同期機器の接続 に使用します。このコネクターは 8 ピンのミニ DIN です。 HDX カードのシリアル・ポートは、 MachineControl の接続には対応していません。 2 つ以上の HDX カードで SYNC 同期機器を使用 する場合、SYNC 同期機器は第一の HDX カード に接続することが必要です。 HDX TDM ケーブル HDX カード電源ケーブル(Mac) 同梱の HDX TDM ケーブル(SATA ケーブル)を使用し て、HDX カードのペアを接続してください。TDM バス を介してデータを共有できます。1 つの HDX TDM ケー ブルが各 HDX カードに付属します。 HDX TDM ケーブル 44 HDX カード・インストール・ガイド HDX カード電源ケーブル(PC) DigiLink Mini ケーブル Avid HD オーディオ・インターフェース HDX カードと HD I/O、HD OMNI、HD MADI オーディ Pro Tools(ま た は 認 定 さ れ た サ ー ド パ ー テ ィ の Core Audio 互換または ASIO 互換アプリケーション) でレコード、再生するには、Avid HD オーディオ・イン ターフェースがご使用のシステムの第一 HDX カードの第 オ・インターフェースの接続には DigiLink Mini ケーブル を使用してください。DigiLink Mini ケーブルには 5 種類 の長さがあります: (HD I/O、HD OMNI、HD MADI に • 18”(0.46m) 一ポートに接続されている必要があります。 含まれています) (各 HDX カードに 1 つ含まれています) • 12’(3.6m) • 25’(7.62m)(別売) • 50’(15.25m)、176.4 kHz と 192 kHz のセッショ ンに対する最大長(別売) HD OMNI オーディオ・インターフェース HD OMNI は、音楽制作、レコーディング、ポストプロダ クションの各スタジオにおいて、コンパクトなプリアンプ、 モニタリング、I/O ソリューションを提供します。 • 100’(30.5m)、88.2 kHz と 96 kHz のセッション に対する最大長(別売) HD OMNI について、詳しくは『HD OMNI ガイ ド』をご参照ください。 HD OMNI は最大 4 チャンネルの同時アナログ・ インプットを提供し、複数のアナログ・インプット 接続が可能です。 HD OMNI の機能 HD OMNI は、Pro Tools のインプットとアウトプット の最大 8 のディスクリート・チャンネルを提供し、イン プットまたはアウトプット(選択可能)用の 4 セグメント LED メーターを搭載しています。 アナログ I/O • 24-bit の AD/DA コンバーター、サンプルレートは最大 192kHz まで対応 • 高品質 Mic/DI プリアンプ x 2(チャンネル 1-2) • マイクと楽器レベル入力用の XLR と 1/4 インチ TRS のフロントパネル・インプット x 2 • XLR バックパネル・マイク・インプット x 2 • チャンネル 1 と 2 のハードウェア・インサート用のバッ クパネルの 1/4 インチ TRS センド・ジャック x 2 と 1/4 インチ TRS リターン・ジャック x 2 • アナログ TRS ライン・レベル・バックパネル・イン プット x 4(チャンネル 1-4) 第 7 章:HDX ハードウェアの概要 45 • アナログ入力のクリッピングを防ぐ「ソフトクリップ」 および「カーブ」リミッティング回路 • バックパネルに DB-25 ブレイクアウト・ケーブル(別売) 使用を使用した可変アウトプット・ゲイン付き 8 チャ ンネルのアナログ・アウトプット • TRS を使用した、2 チャンネルのアナログ・バックパ ネル・アウトプット(DB-25 コネクターのチャンネル 1-2 または 7-8 を反映) • フロントパネル・ステレオ 1/4” ヘッドフォン・ジャック デジタル I/O • DB-25 ブレイクアウト・ケーブル(別売)を使用した、 8 チャンネルの AES/EBU アウトプット(最大 192kHz のシングルワイヤ) モニタリング • Pro Tools に、追加ステレオ「キュー」アウトプット・ パス、フロントパネルのヘッドフォン・ジャックから のヘッドフォン・モニタリング用 • フロントパネルのコントロール・ルーム(MAIN/ALT) とヘッドフォンのモニタリング・ボリューム・コント ロール • ステレオ・フォーマットとサラウンド・フォーマット (最大 7.1 サラウンド)すべてのフォールドダウン機能 を搭載した柔軟なモニタリング • さまざまな入力信号の低レイテンシー・ダイレクト・ モニタリング用インプット・ミキサー(Pro Tools の [ハードウェア設定]で設定) 同期(Synchronization) • 2 チ ャ ン ネ ル の AES/EBU XLR イ ン プ ッ ト(最 大 192kHz のシングルワイヤ) • 追加 HD インターフェースや周辺機器を接続するため の Loop Sync インプットとアウトプット • 2 チャンネルの S/PDIF RCA インプットとアウトプッ ト(最大 192kHz) • HD OMNI を外部ワードクロック機器と同期するため の外部クロック・インプットとアウトプット • 8 チャンネルの ADAT TOSLINK のインプットとアウ トプット • サンプルレート 88.2kHz、96kHz、176.4kHz、192kHz の ADAT S/MUX Optical に対応 • サンプルレート 96kHz までの S/PDIF Optical2 チャ HD I/O オーディオ・インターフェース HD I/O は、極めて高品質の 24-bit の AD/DA コンバー ターを搭載し、サンプルレートは最大 192kHz まで対応 しています。 ンネルに対応 • AES/EBU、S/PDIF、または Optical(S/PDIF)のデ ジタル・インプット 1-2 のリアルタイム・サンプルレー ト変換(SRC) HD I/O は、3 種類の標準構成で提供されます: • 8 x 8 x 8(8 アナログ・イン、8 アナログ・アウト、 8 デジタル・イン / アウト) • 16 x 16 アナログ・イン / アウト SRC は ADAT S/MUX に対応していません。 • 16 x 16 デジタル・イン / アウト HD I/O アナログ拡張カード(ADC と DAC)と HD I/O デジタル拡張カードを追加または取り外し、独自に構成に することも可能です。 HD I/O について、詳しくは『HD I/O ガイド』を ご参照ください。 46 HDX カード・インストール・ガイド HD I/O の機能 HD I/O は、Pro Tools のインプットとアウトプットの最 大 16 のディスクリート・チャンネルを提供し、インプッ トとアウトプット用の 4 セグメント LED メーターを搭載 同期(Synchronization) • 追加 HD インターフェースや周辺機器を接続するため の Loop Sync インプットとアウトプット • HD I/O を外部ワードクロック機器と同期するための しています。 外部クロック・インプットとアウトプット アナログ I/O 拡張性 • 優れたアナログのインプットとアウトプットを提供す る 24-bit の D/A コンバーターと A/D コンバーターを搭 載し、Analog In HD I/O カードと Analog Out HD I/O カー ドを使 って サンプ ルレ ート 44.1kHz、48kHz、 88.2kHz、96kHz、176.4kHz、192kHz に対応 • オプションの追加 I/O カードでアナログまたはデジタ ル I/O を拡張 • 複数の Avid HD オーディオ・インターフェースを同時 に使用し、さらにシステムのインプットとアウトプッ トを拡張できます(詳しくは『拡張システム・ガイド』 をご覧ください) • アナログ入力のクリッピングを防ぐ「ソフト・クリッ プ」と「カーブ」リミッティング回路 デジタル I/O • AES/EBU、TDIF DB-25、または Optical を使った 24-bit デジタル I/O の最大 16 チャンネルを提供し、 Digital HD I/O カ ー ド を 使 っ て サ ン プ ル レ ー ト 44.1kHz、48kHz、88.2kHz、96kHz、176.4kHz、 192kHz に対応 • Digital I/O カードを使った、デジタル入力のリアルタ イ ム・サ ンプ ルレ ート 変換(最 大 16 チ ャン ネル の AES/EBU、Optical、または TDIF) • サンプルレート 88.2kHz 以上の S/MUX Optical に対 HD MADI デジタル・オーディオ・インター フェース HD MADI は、64 チャンネルのデジタル・オーディオを 提供します。HD MADI は、MADI(Multichannel Audio Digital Interface)フォーマットと最大 192kHz のサン プルレートに対応しています。HD MADI により、ルー ター、デジタル・ミキシング・コンソール、コンバーター などの MADI 対応オーディオ機器とデジタル・オーディ オ・ワークステーションとの接続が簡単になります。 ` HD MADI について、詳しくは『HD MADI ガイ ド』をご参照ください。 応 • サンプルレート 96kHz までの S/PDIF Optical(付属) 2 チャンネルに対応 • サンプルレート 192kHz までの AES/EBU I/O(付属) 2 チャンネル • サンプルレート 192kHz までの 24-bit S/PDIF I/O (付属)2 チャンネル 第 7 章:HDX ハードウェアの概要 47 HD MADI の機能 • 最大 64 のディスクリート・チャンネルのデジタル入出力 (DigiLink Mini ポートごとに 32 チャンネル)に対応 する、 MADI オプティカル・インプットと同軸イン プット x 2 および MADI オプティカル・アウトプット と同軸アウトプット x 2 • サンプルレート 44.1kHz、48kHz、88.2kHz、96kHz、 176.4kHz、192kHz に対応 • 分解能 24-bit または 16-bit • インプットまたはアウトプット上でのサンプルレート 変換(SRC) • フロントパネルにクロックと SRC のインジケータ • フロントパネルにインプットとアウトプット用の LED • HD MADI を外部 1x ワードクロックと同期させる BNC ワードクロック I/O • HD MADI を追加 HD オーディオ・インターフェース および周辺機器(HD I/O、HD OMNI、SYNC HD な ど)と同期させる BNC Loop Sync I/O • 外部 MADI 同期(アウトプットに SRC を使用する場合) のための専用 BNC ワードクロック・インプットと XLR AES/EBU インプット(クロック入力のみ) • 以下のフォーマットのクロックに対応:Internal、Loop Sync、Word Clock、AES/EBU、MADI • バリスピード・モード(64 チャンネルと 56 チャンネ ルの両方の規格に対応) 48 HDX カード・インストール・ガイド 第8章 HDX カードをインストールする HDX PCIe カードのインストールは、Pro Tools をイン SATA ドライブ・トレイとドライブ ストールする前に行ってください。複数のカードを使用し たシステムの場合、付属の HDX TDM ケーブルを使用し てカード同士を接続します。カードがインストールできた ら、HD オーディオ・インターフェースを接続します。 PCIe スロット 4 (隠れている) PCIe スロット 3 拡張シャーシへカードをインストールする方法 については、 『拡張システム・ガイド』をご参照く ださい。 PCIe スロット 2 PCIe スロット 1 (ビデオ・カード) Pro Tools software は、HDX カードおよび HD オーディオ・インターフェースのインストール後 に行ってください。Pro Tools ソフトウェアのイ ンストールについて詳しくは、Pro Tools ソフト ウェア・パッケージに同梱されている『Pro Tools インストール・ガイド』をご参照ください。 図2 Mac Pro に HDX カードをインストール する Mac Pro 以下の説明をよく読み、カードや部品を傷つけな いよう気をつけてください。 このセクションでは HDX カードを Mac Pro へインス トールする方法を説明します。PCI Express 装備の Mac Pro には PCI Express(PCIe)スロットが 3 つあります 。PCI Express の (スロット 2、スロット 3、スロット 4) スロット番号は、ケースを開いたコンピューターを横から みて下から上へつけられています。PCIe スロット 2 に最 初の HDX カードをインストールします。 第 8 章:HDX カードをインストールする 49 Mac Pro に Pro Tools カードをインストールするには: 1 コンピューターおよび周辺機器の電源を切ります。コン ピューターが接地(アース)されるよう、電源ケーブルは 接続したままにします。 2 コンピューターに取り付けられている、電源ケーブル以 外 の ケ ー ブ ル(ハ ー ド デ ィ ス ク、モ ニ タ ー、USB、 FireWire など)をすべて外します。 3 アクセス・パネルが上を向くようにコンピューターを横 にします。 4 コンピューターの背面にある掛け金を使ってコン ピューターのケースを開けます。 5 金属のアクセス・ポート・カバーをシャーシへ固定して いる金具を取り外します。 6 使用するスロットの金属のアクセス・ポート・カバーを 取り外します。 7 コンピューターの SATA ドライブ・トレイを取り外し ます。追加の SATA ドライブがインストールされている 場合は、これらも取り外します。SATA ドライブと SATA ドライブ・トレイの取り外し方については、コンピュー ターの説明書をご覧ください。 カードを持つ前に、電源ケーブルで接続されてい る コン ピ ュー タ ー 内の 電 源 ケー ス な どの 接 地 (アース)された金属に触れ、体や服の静電気を あらかじめ除去しておきます。 8 付属のカスタム電源ケーブルをマザーボードに接続し、 PCle カード・スロットからケーブルを避けてください。 (50 ペー ジの図 3 をご参照ください。) 4 3 2 図3 50 HDX カード電源ケーブルをマザーボードに接続する HDX カード・インストール・ガイド 9 HDX カードを、コンピューターの最も小さい番号の PCle スロットへインストールします(52 ページの図 4 を ご参照ください)。 以下のように行います: • PCle スロットの上でカードの後がカードの前 (DigiLink Mini コネクタのある方)より高くなるよ う斜めに持ちます。 • カードを斜めにしたまま、カードの前のブラケット をアクセス・ポートがあるシャーシの端に置きます。 • カードの後を、PCIe スロットの番号が表記されてい る灰色のプラスチックの PCle カード・サポートに、 慎重に差し込みます(53 ページの図 5 を参照してく ださい)。 Mac Pro 「Westmere」搭載マシンでは、十分 に注意して、HDX PCle カードを傷つけないよう に、灰色のプラスチック PCle カード・スロット を押し下げてください。 • カードの PCIe コネクタが下を向いた状態でカード を真っ直ぐ差し込み、カードの PCIe コネクタを PCIe スロットへしっかりと固定します。カードの前 の部品が PCIe カード・サポート(灰色のプラスチッ ク)に接触していないことを確認してください。 カードを PCIe カード・スロットへ無理に差し込 まないでください。正しい角度で差し込めば、 カードは簡単にインストールされます。角度が正 しくないようであれば、カードの位置を変えてく ださい。 第 8 章:HDX カードをインストールする 51 4 3 2 1 図4 52 Mac Pro のスロット 2 に HDX カードをインストールするには HDX カード・インストール・ガイド 4 2 1 2 3 4 1 図5 HDX カードを灰色のプラスチック PCle カード・サポートに差し込む 第 8 章:HDX カードをインストールする 53 4 2 1 図 6 電源ケーブルをインストールされた HDX カードへ接続する 10 追加 HDX カード(または他のカード)をインストー ルする場合には、追加の HDX PCle カードを連続した残 りの PCle スロットにインストールしてください。そうで 16 コンピューターの本体を閉じます。 ない場合は、ステップ 12 に進んでください。 カードの PCIe コネクタは、カードと金属のアク 11 2 つ以上の HDX PCle カードをインストールする場合 セス・ポート・カバーをシャーシへ固定する金具 を取り付けるまでは完全には固定されません。 には、カードを付属の HDX TDM ケーブルで接続してく ださい。 (58 ページの「複数の HDX PCle カードを HDX TDM ケーブルで接続する」をご覧ください)。 12 電源ケーブルをインストールした HDX PCle カード 。 に接続します (上記図 6 参照) 13 最も小さい番号のスロットから正しい順序でカードが インストールされているかどうか確認します: • コンピューター・モニターのディスプレイ・カード • HDX カード • Avid 推奨のビデオ・キャプチャー・カード(オプ ション) • ホスト・バス・アダプタ(HBA)カード(オプション) 14 カードとスロット・カバーをシャーシへ固定する金具 を取り付けます。 54 15 SATA ドライブを元に戻します。 HDX カード・インストール・ガイド Windows コンピューターに HDX カー PC に HDX カードをインストールする ドをインストールする Pro Tools カードをインストールするには: このセクションでは、HDX カードを PC へインストール 1 コンピューターおよび周辺機器の電源を切ります。コン ピューターが接地(アース)されるよう、電源ケーブルは 接続したままにします。 する方法を説明します。 Windows コンピューターの最新のスロット順と 構成については、www.avid.com をご参照くだ さい。コンピューターを開け、Pro Tools ハード ウェアをインストールする前に、そのコンピュー ターの情報をプリントアウトしておくことをお勧 めします。 [ドライバーの署名]警告ダイアログが表示されないようにする HDX カードをインストールする前に、Windows の[ド ライバーの署名]警告ダイアログが表示されないよう、一 時的に設定を変更してください。こうすることで、インス トレーション処理の多くが自動で行われるようになり ます。このオプションを一時的に無効にしないと、HDX ドライバーまたは Pro Tools ソフトウェアのインストー ル中に、HDX チップが検知されるたびに(署名のないド ライバーがインストールされるという)警告ダイアログが 表示されます。 2 コンピューターに取り付けられている、電源ケーブル以 外 の ケ ー ブ ル(ハ ー ド デ ィ ス ク、モ ニ タ ー、USB、 FireWire など)をすべて外します。 3 コンピューターの本体を開けます。 4 付属のカスタム電源ケーブルを、主電源から来ている ハード・ドライブ電源コネクターに接続します (56 ペー ジの図 7 参照)。 5 使用するスロットの後にある金属のアクセス・ポート・ カバーのネジを外し、カバーをスライドさせてアクセス・ ポートから外します。 カードを持つ前に、コンピューター内の電源ケー スなどの接地(アース)された金属に触れ、体や 服の静電気をあらかじめ除去しておきます。 6 推奨される PCIe スロット(通常、ビデオ・カードに一 番近い 1 番目の PCIe スロット)に HDX PCle カードを この警告ダイアログが表示されないようにするには: インストールします (56 ページの図 8 参照)。 [プロパティ]を 1[マイ コンピュータ]を右クリックし、 選択します。 2 システムのプロパティダイアログの[ハードウェア]タ ブをクリックします。 認定された Windows コンピューターの推奨ス ロ ッ ト 順 に つ い て は Avid ウ ェ ブ・サ イ ト (www.avid.com)をご覧ください。 3[ドライバーの署名]ボタンをクリックします。 7 追加 HDX カード(または他のカード)をインストール 4[無視−ソフトウェアをインストールし、確認を求めない] を選択します。 の PCle スロットにインストールしてください。その他の 5[OK]をクリックして[ドライバー署名オプション] ウィンドウを閉じます。 6[OK]をクリックして[システムプロパティー]ダイア ログを閉じます。 する場合には、追加の HDX PCle カードを連続した残り 場合は、ステップ 9 に進んでください。 8 2 つ以上の HDX PCle カードをインストールする場合 には、カードを付属の HDX TDM ケーブルで接続してく ださい(58 ページの「複数の HDX PCle カードを HDX TDM ケーブルで接続する」参照)。 7 コンピューターをシャットダウンします。 第 8 章:HDX カードをインストールする 55 56 図7 HDX カードの電源ケーブルをハード・ドライブの電源に接続する(PC) 図8 PC に HDX カードをインストールする HDX カード・インストール・ガイド 図9 HDX カード電源ケーブルを接続する(PC) 9 電源ケーブルをインストールした HDX PCle カードに 接続します (図 9 参照)。 10 以下のとおり、正しい順序でカードがインストールさ れていることを確認してください(この順序はマシンによ り異なることもあります) : • コンピューター・モニターのディスプレイ・カード 11 先程取り外したアクセス・ポートのネジで各カードを 固定します。 12 コンピューターの本体を閉じます。 13 オーディオ・インターフェースを接続するには(59 ペー ジの「オーディオ・インターフェイスの接続」を参照して ください) 。 • HDX カード • ホスト・バス・アダプタ(HBA)カード(オプション) 第 8 章:HDX カードをインストールする 57 複数の HDX PCle カードを HDX ケーブルで接続する TDM 複数のカードを使用するシステムの場合は、すべての HDX PCle カー ドを HDX TDM ケーブ ル(カ スタ ム SATA ケーブル)で互いに接続しなければなりません。各 HDX カードの上部には、IN と OUT と表記された 2 つの ポートがあります。カード間のデータ通信は、最初のカー ドの OUT ポートと次のカードの IN ポートを HDX TDM ケーブルで接続することによって可能になります。 HDX PCIe カードを HDX TDM ケーブルで接続する: 1 OUT と表記されている、HDX TDM ケーブルの端を最 初の HDX カードの OUT ポートに接続します。 2 IN と表記されている、HDX TDM ケーブルの端を二番 目の HDX カードの IN ポートに接続します。 3 複数のカードを使用するシステムの場合は、それぞれの カードを前のカードへ接続します。上記のとおり、追加の HDX TDM ケーブルを使用して、追加カードをその前の カードに接続します(HDX TDM ケーブルは各 HDX カー ドに同梱されています) 。 図 10 58 2 つの HDX カードを HDX TDM ケーブルで接続する HDX カード・インストール・ガイド HD オーディオ・インターフェースを接続するには: オーディオ・インターフェイスの接続 各 Avid HD オーディオ・インターフェースは、さまざま なインプットとアウトプットのオプションを提供します。 たとえば、HD OMNI は Pro Tools システムに最大 8 チャ ンネルの入出力を、HD I/O は最大 16 チャンネルの入出 力を、HD MADI は最大 64 チャンネルを提供します。オー 1 接続しているオーディオ・インターフェースの構成に応 じて、以下のいずれかを行います: • 1 つの HD OMNI または HD I/O を使用している 場合、プライマリ・ポートを HDX カードの DigiLink Mini ポート 1 に、付属の DigiLink Mini ケー ブルで接続します。 ディオ・インターフェースは、直接 HDX カードへ接続す るか、別の HD オーディオ・インターフェースの拡張ポー トへ接続します。 最低 1 つの HD オーディオ・インターフェースが、 Pro Tools HD は、シス テ ムご とに 1 つ の HD OMNI にのみ対応しています。HD OMNI をシス テムへ接続する場合、最初の HDX カードの最初 のポートに直接接続することをお勧めします。 ご使用のシステムの最初の HDX カードに接続さ れていることが必要です。 • 追加 HD オーディオ・インターフェース(HD I/O 各 HDX カードは 64 チャンネルのオーディオ・インプッ など)を使用している場合には、プライマリ・ポー トを最初の HDX カードの DigiLink Mini ポート 2 に トとアウトプットを提供します。64 チャンネル I/O をフル 付属の DigiLink Mini ケーブルで接続してくださ に使うには、4 組の 16 チャンネル HD I/O を HDX カード い。 に接続します。2 つのインターフェースは直接 DigiLink Mini ポート 1 と 2 に接続し、他の 2 つは最初の 2 つの HD I/O の拡張ポートに接続します。 2 本の DigiLink Mini ケーブルを使って 1 つの HD MADI に 接続した場合、全 64 チャンネルの I/O を使用できます。 以下について詳しくは、 『HD OMNI ガイド』、『HD I/O • HD MADI をシステムに接続する場合には、HD MADI プ ラ イ マ リ・ポ ー ト 1 を、HDX カ ー ド の DigiLink Mini ポート 1 に DigiLink Mini ケーブル (同梱)で接続します。HD MADI で 64 チャンネル の I/O をフルに使うには、HD MADI プライマリ・ ポート 2 と HDX カードの DigiLink Mini ポート 2 に DigiLink Mini ケーブル(同梱)で接続します。 ガイド』、『HD MADI ガイド』をご覧ください。 • フロントパネルとバックパネルのコネクターとイ ンジケータ • オプションの拡張 I/O カードのインストレーション (HD I/O のみ) HD MADI の DigiLink Mini ポートを別の HDX カードに接続することはサポートされていません。 2 追加する HDX オーディオ・インターフェースをデイ ジ ー・チ ェ イ ン 接 続(1 台 目 の イ ン タ ー フ ェ ー ス の [Expansion Port]へ 2 台目 のイ ンター フェ ース の [Primary Port]を接続)するか、次の HDX カードへ接 続します。 各 HDX カードに最大 2 つの HD インターフェースを付属 の DigiLink Mini ケーブルで接続することもできます(た だし、インターフェースをデイジー・チェイン接続する場 合と比べても違いはありません)。 拡張システムでは、オーディオ・インターフェースを最初 の 4 つの HDX カードのみに接続してください。 第 8 章:HDX カードをインストールする 59 Loop Sync を接続する 2 台以上の HD オーディオ・インターフェースまたは SYNC 同期機器を使用する場合は、機器を正しく同期させるため Loop Sync を接続する必要があります。 ループ・シンクを接続するには: 1 各インターフェースの[Loop Sync Out]を I/O パッケージに含まれている BNC ケーブルで次のインターフェースの [Loop Sync In]に接続します。 2 最後のインターフェースの[Loop Sync Out]を 1 台目のインタ−フェースまたは SYNC の[Loop Sync In]へ接 続します。 12 フィート DigiLink Mini Loop Sync ケーブル ケーブル 18 インチ DigiLink Mini ケーブル HDX カード 1 枚 図 11 60 HD OMNI と HD I/O の DigiLink 接続とループ・シンク接続 HDX カード・インストール・ガイド 12 フィート DigiLink Mini 第一 HDX カード ケーブル 18 インチ DigiLink Mini ケーブル Loop Sync ケーブル 第二 HDX カード 図 12 HD OMNI と 5 つの HD I/O の DigiLink 接続とループ・シンク接続 第 8 章:HDX カードをインストールする 61 最大 I/O 構成 HDX カードを使用した Pro Tools HD では、以下のオー ディオ・インターフェースの最大 16 までの組み合わせに 対応しています: • HD OMNI(1 つのシステムにつき、1 つの HD OMNI のみ対応) • HD I/O(最大 16 の HD I/O を同時使用可 — 4 枚 の HDX カードが必要) • HD MADI(最大 4 つの HD MADI を同時使用可 — 4 枚の HDX カードが必要) 複数の I/O を接続する例については、60 ページの図 11 と 61 ページの図 12 をご参照ください。 HD オーディオ・インターフェースは、本体の両 側に通気(冷却)用の空間を必要とします。本体 の両側を塞いだり、内蔵のファンを取り外したり しないでください。本体をケースにラックマウント している場合は、システムを起動する前にケースの 蓋や扉を取り外してください。本体が急激に加熱 され、繊細な部品を損傷する原因となります。 Pro Tools HD ソ フ ト ウ ェ ア お よ び HDX ハードウェア・ドライバーのインス トール Avid HDX カードをインストールし、Avid HD オーディ オ・インターフェースを接続したら、Pro Tools HD ソフ トウェア(別売)をインストールし、オーソライズするこ とができます。 Pro Tools ソフトウェアのインストールについ て詳しくは、Pro Tools ソフトウェア・パッケー ジに同梱されている『Pro Tools インストール・ ガイド』をご参照ください。 Avid HDX ハードウェアと Core Audio(Mac)または ASIO(Windows)互換のデジタル・オーディオ・ソフ トウェア(Logic、Live、Cubase など)を使用するには、 まず、HDX 用のハードウェア・ドライバーをインストー ルする必要があります。Pro Tools HD ソフトウェアをイ ンストールする場合には、これらのドライバーは自動的に インストールされます。Pro Tools をインストールしない 場合には、Avid ウェブ・サイト(www.avid.com)から ドライバー・インストーラーをダウンロードしてくださ い。 Core Audio ドライバーのインストール方法につ いては、『Avid Core Audio Driver』の 27 ペー ジをご覧ください。 ASIO ドライバーのインストール方法については 『ASIO Driver のインストール』の 35 ページを ご覧ください。 Pro Tools システムを設定する Pro Tools ソフトウェアのインストール、承認、起動の後 で、Pro Tools システムを構成し、スタジオでの使用方法 に合わせることができます。Pro Tools ソフトウェアの 構成について詳しくは『Pro Tools リファレンス・ガイ ド』をご参照ください(Pro Tools の[ヘルプ]メニュー から見ることができます) 。 62 HDX カード・インストール・ガイド 第9章 Core Audio の構成(Mac OS X のみ) Avid Core Audio Driver の機能 CoreAudio Driver の制限 Avid CoreAudio Driver には、以下のような制限があり Avid Core Audio Driver は、マルチクライアント、マル チチャンネル・サウンド・ドライバーです。このドライ バーをインストールすると、Core Audio 互換アプリケー ションで Pro Tools ハードウェアを使用して録音と再生 を実行できます。 使用する Pro Tools ハードウェアと CoreAudio クライア ント・アプリケーションによって、最大 24-bit/96kHz の サンプルレートで、フル・デュプレックスのレコーディン グと再生が可能です。 Avid Core Audio Driver は、最初の HDX カード使用し て、64 チャンネルの I/O を提供します。 ます: Mac Finder でサウンド・ファイルを試聴するのに、 CoreAudio Driver を使用することはできません。サウン ド・ファイルが Mac OS X のナビゲーション・ウィンド ウにある場合は、ファイルの隣に QuickTime のトランス ポート・バーが表示されます。QuickTime トランスポー ト・バーを使用してサウンド・ファイルを作成できます。 サウンドは、常に Mac 内蔵のオーディオ・コントローラー (Mac のスピーカーやヘッドフォン・ジャック)を通して 再生されます。ただし、サウンド・ファイルをダブルクリッ クすると、QuickTime が起動し、CoreAudio Driver を通 して再生できるようになります。 Avid Core Audio Driver は、Mac のシステムサウンド Core Audio Driver は、2 枚以上の HDX カード をサポートしません。 の再生には使用できません。 第 9 章:Core Audio の構成(Mac OS X のみ) 63 Avid Core Audio Driver の イ ン ス トール Pro Tools をイ ンス トー ルす ると、Avid Core Audio Driver が自動的にインストールされます。Avid Core Audio Driver は、Pro Tools ソフトウェアがインストー ルされていない Mac システムにスタンドアロン ドライ バーとしてインストールできます。スタンドアロン Avid Core Audio Driver のインストーラーは、ドライバー・ インストーラー・ディスクに収められており、Pro Tools ソフトウェア・パッケージに付属しています。また、Avid ウェブサイトからもダウンロードできます (www.avid.com) 。 Pro Tools をアンインストールすると、その時点 で Avid Core Audio Driver が自動的にアンイン ストールされます。 スタンドアロン Avid Core Audio Driver のインストール: CoreAudio Manager Avid Core Audio Driver を構成するには、CoreAudio Manager を使います。また、サードパーティ製の大部分の 対応クライアント・アプリケーション(BIAS Peak、Logic など)では、クライアント側でも設定できます。詳しくは、 それぞれのメーカーのマニュアルをご参照ください。 また、Apple の iTunes や QuickTime Player などのア プ リ ケ ー シ ョ ン で は、Mac サ ウ ン ド 環 境 設 定 ま た は Apple オ ーデ ィオ MIDI 設 定に て、Avid Core Audio Driver を使用するように設定する必要があります。 Avid Core Audio Manager は初回起動時には自動非表 示に設定されています。前面に移動するには、ドックのア イコンをクリックします。 Avid Core Audio Manager は Pro Tools では使用され ません。その他の Core Audio 対応アプリケーションでの み使用されます。 1 HDX ハードウェアが正しくインストールされているこ とを確認してください。 2 以下のいずれかの操作を行います: • ドライバー・インストーラー・ディスクを差し込み ます。ディスクは Pro Tools ソフトウェア・パッ ケージに含まれています。 CoreAudio Manager へのアクセス 最初のクライアント・アプリケーションが Avid Core Audio Driver に アク セス する と、Avid Core Audio Manager アプリケーションが自動的に起動します。 または • スタンドアロン Avid Core Audio Driver インス トーラーを Avid ウェブサイトからダウンロードし 。 ます(www.avid.com) 3 Install HD Family Driver.mpkg をダブルクリックします。 4 画面に表示される指示に従い、インストールを完了し ます。 [再起動]をクリックし 5 インストール作業が完了したら、 ます。 64 HDX カード・インストール・ガイド CoreAudio Manager 以下のような状態では、Avid Core Audio Manager に • 1024 サンプル アクセスすることはできません: • 2048 サンプル • Pro Tools を実行している • 別のアプリケーションが Direct IO を使用している Avid Core Audio Driver のバッファーサイズを変更して も、Pro Tools 側のプレイバック・エンジン・ダイアログ Avid Core Audio Driver で正常に再生するには、 Avid Core Audio Manager を最初に起動し、そ の H/W バッファーサイズの設定値には影響ありません。 のステータスが「接続中」かどうかを確認してく ださい。 Avid Core Audio ハードウェア・バッファーサイズの設定: アプリケーションによる Avid Core Audio Driver への アクセスを防止 アプリケーションを起動する際にアプリケーションが Avid Core Audio Driver にアクセスする前に、Shift キー 1 Avid Core Audio Manager のファイル (/Applications/Avid/)をダブルクリックします。 2 バッファーサイズ・ポップアップメニューで、必要な Core Audio バッファーサイズをサンプル数で選択します。一般 Audio Driver にアクセスすることを防止できます。特定の 的には、バッファーを小さめのサイズに設定するのが望 ましいです。ただし、パフォーマンスに問題が発生する (レコーディング / 再生時にクリックやポップなどのノイ アプリケーション(Apple Mail や iChat など)では、最 ズが出る)場合は、Core Audio バッファーサイズ設定を大 初に サウ ンド を再 生す るま では、Avid Core Audio きめにしてみてください。クライアント・アプリケーショ ンが Core Audio Driver に接続されている唯一のクライ を押したままにすると、アプリケーションが Avid Core Driver にアクセスしないため、Avid ハードウェアを使用 して再生するのを防止するために、サウンド再生前に Shift キーを押したままにする操作が必要になります。 Core Audio Manager の使用 Avid Core Audio Manager では、Core Audio バッファ サイズの設定値を変更したりできるほか、Avid ハード ウェアの機種に応じたハードウェア設定ダイアログに直 接アクセスし、Avid Core Audio Driver のボリュームを コントロールしたりミュートしたりできます。また、Avid アントの場合、そのアプリケーション側からバッファーサ イズを変更することもできます。複数のクライアントがア クティブになっていると、サンプルレートやバッファーサ イズを変更することはできません。 HW(ハードウェア)設定ボタン Avid ハードウェアの[HW Setup] ボタンをクリックす ると、ハードウェア設定ダイアログが開きます。[HW 設定] ボタンは、別のクライアント・アプリケーションによって Avid Core Audio Driver が使用されている場合は使用で Core Audio Manage には、Avid ハードウェアの機種、 サポートされている I/O チャンネル数、および接続されて きません。 いるクライアント(アプリケーション)数を認識する機能 が装備されています。 Core Audio ハードウェアの設定: バッファーサイズ (使用している Avid ハードウェアにより)以下のバッファ サイズから選択できます。 1 Core Audio クライアント・アプリケーションを終了し ます。 2 Avid Core Audio Manager のファイル (/Applications/Avid/)をダブルクリックします。 • 64 サンプル 3[HW 設定] ボタンをクリックし、ハードウェア設定ダ • 128 サンプル イアログを開きます。 • 256 サンプル • 512 サンプル 第 9 章:Core Audio の構成(Mac OS X のみ) 65 4 使用している Avid オーディオ・ハードウェアに応じて、 クライアントによる自動起動時に Manager を非表示にする ハードウェア設定ダイアログを設定します。2 つ以上の このオプションを選択すると、最初のクライアント・アプ リケーションが Avid Core Audio Driver にアクセスした HDX カードを接続しているシステムの場合は、最初の HDX カードに接続しているオーディオ・インターフェー 時点で、Manager のパネルが非表示に切り換わります。 スだけを選択し、設定してください。 Manager のパネルを開くには、ドック上の Avid Core Audio Manager のアイコンをクリックします。 最後のクライアント終了時に Manager を自動終了 こ の オ プ ションを選択すると、クライアント・アプリケーションが Avid Core Audio Driver を使用しなくなった時点で、 Manager アプリケーションが自動的に終了します。 ハードウェア設定ダイアログ、(HD I/O の場合) C|24 ステレオ・ルーティングを使用(L/R から 1/3)C | 2 4 を使用する場合、このオプションを選択すると、Avid Core Audio Driver を C|24 の標準ステレオ・ルーティン グ(アウトプット 1 と 3)を使用して出力されるように設 定できます。 [OK]ボタンをクリックして、 5 設定作業が終わったら、 XMON ステレオ・ルーティングを使用(L/R から 1/5)このオ プションを選択すると、D-Control または D-Command を 使用しているとき、D-Control または D-Command 標準 のステレオ・ルーティング(アウトプット 1 と 5)を通し て出力されるように Avid Core Audio Driver を設定しま ハードウェア設定ダイアログを閉じます。 す。 Prefs(環境設定)ボタン アナログ・アウトプット 1 と 2 をデジタル・アウトプットにミ ハードウェア設定ダイアログについての詳しい内 容は『Pro Tools リファレンス・ガイド』をご覧 ください。 Prefs ボタンで Avid Core Audio Manager 環境設定ダ イアログを開きます。Manager アプリケーションを設定 するには、いくつかのオプションがあります。これらのオ プションの選択を終了したら、 [OK]をクリックして Avid Core Audio Manager 環境設定ウィンドウを閉じます。 ラ ー リ ン グ(003、003 Rack、003 Rack+、Digi 002、 Digi 002 Rack のみ)こ の オ プ シ ョ ン を 選 択 す る と、 003、003 Rack、003 Rack+、Digi 002、Digi 002 Rack を使用しているとき、メイン・アウトプットをハードウェ ア設定ダイアログで選択したデジタル・アウトプットにミ ラーリングします。 (このオプションは、HDX カードを使 用しているシステムではグレイアウトされています。 ) CoreAudio Manager 環境設定 66 HDX カード・インストール・ガイド 接続ボタン Avid Core Audio Manager が 起 動 し て い な が ら、 Pro Tools ハードウェアに接続できない場合(Pro Tools サードパーティ製アプリケーション用に HD オーディオ・インターフェイスを設定 する 起動時にハードウェアの接続が解除または無効にされて いる場合など) 、 [接続]ボタンが表示されます。接続する 前に、必ず Pro Tools を終了し、ハードウェアを接続し (Apple GarageBand など)で使用するときは、そのア て電源を入れてください。次に、 [接続]ボタンをクリッ クしてハードウェアを取得します。 プリケーションで利用できるオーディオ環境設定から ハードウェアの設定を行うことができます。 接続ボタンを押す前にアプリケーションが起動し てい て、そ のア プリ ケ ーシ ョン で Avid Core Audio Driver を使用して再生を行う場合、アプリ ケーションを CoreAudio Manager に正しく接 続するにはアプリケーションを終了してから再起 動する必要があります。 終了ボタン [終了]ボタンにて、Avid Core Audio Manger を終了し ます。Manager で[終了]ボタンを使用する前に、クライ アント・アプリケーションを必ず終了しておいてください。 Manager アプリケーションの終了時にその他のアプリ ケーションが接続されている場合、Pro Tools ハードウェ アが利用できなくなった旨を示すエラーメッセージが表 示されます。この場合、他のハードウェアを使用するよう アプリケーションの設定を変更するか、場合によってはア プリケーションを再起動しないと、再生を再開することが できません。 HDX カ ー ド を Pro Tools 以 外 の ア プ リ ケ ー シ ョ ン Core Audio アプリケーション(Apple GarageBand など) からハードウェアの設定を行うには: 1 オーディオ・インプットとオーディオ・アウトプットに Avid HW(HDX) を選択します。 2 以下のオプションからご使用のシステムのバッファ・ サイズを選択: • Maximum/Large バッファ・サイズ または • Minimum/Small バッファ・サイズ Core Audio アプリケーションのハードウェア・ オプション設定の詳しい情報は、各メーカーの ドキュメントを参照してください。 第 9 章:Core Audio の構成(Mac OS X のみ) 67 Apple サウンド環境設定または Apple オーディオ MIDI 設定の構成 4[インプット]をクリックし、サウンド・インプットのデ バイスとして[HDX]を選択します。 (Apple iTunes または QuickTime Player で Avid Audio インターフェースを使用するときに必要) 特定の Core Audio 対応再生アプリケーション(iTunes や QuickTime Player など)で Avid オーディオ・イン タ ー フ ェ ー ス を 使 用 す る に は、Avid Core Audio Manager に加え、サウンド環境設定または Apple オー ディオ MIDI 設定で設定を行う必要があります。ただし、 Core Audio に対応しているクライアント・アプリケー ションの多く(BIAS Peak や Ableton Live など)では、 アプリケーション側から Core Audio のバッファーサイ ズ、および入出力チャンネルを設定できるため、これは不 要です。 Apple サウンド環境設定 Apple サウンド環境設定の設定 1 環境設定([Apple]メニュー]>[環境設定]を起動し ます)。 2[サウンド]をクリックします。 3[アウトプット]をクリックし、[HDX]をサウンド・ア ウトプットのデバイスとして選択します。 サウンド環境設定、アウトプット設定 68 HDX カード・インストール・ガイド サウンド環境設定、インプット設定(Pro Tools 5 環境設定を終了します。 HD を表示) Apple オーディオ MIDI 設定 Apple オーディオ MIDI 設定を設定するには: 1 オーディオ MIDI 設定を起動します(ホーム / アプリケー 。 ション / ユーティリティ) 2 オーディオ・デバイス・ウィンドウで、[ インプット ] タブをクリックします。 Apple オーディオ MIDI 設定アプリケーション、オーディオ・ デバイス・アウトプット設定 5 左の[オーディオ・デバイス]リストで、[HDX]を選 択します。 Apple オーディオ MIDI 設定アプリケーション、オーディオ・ デバイス・インプット設定 3 左の[オーディオ・デバイス]リストで、[HDX]を選 6 オーディオ・インプットまたはオーディオ・アウトプット・ ページで、フォーマット(サンプルレート)を選択します。 インプットとアウトプットのサンプルレートはリンクし ています。 7[Audio MIDI 設定]>[Audio MIDI 設定の終了]を選 択します。 択します。 4 オーディオ・デバイス・ウィンドウで、[アウトプット] タブをクリックします。 第 9 章:Core Audio の構成(Mac OS X のみ) 69 70 HDX カード・インストール・ガイド 第 10 章 ASIO の設定(Windows のみ) ASIO ドライバーの性能 ASIO ドライバーのインストール ASIO ドライバーはシングル・クライアントのマルチチャ ASIO ドライバーは Pro Tools と共にインストールされ ンネル・サウンド・ドライバーです。認定された Avid オー ます。ASIO ドライバーは、Pro Tools ソフトウェアがイ ディオ・インターフェースを使って、ASIO ドライバー規 ンストールされていない Window システムに、スタンドア 格対応のサードパーティ製オーディオ・プログラムが、オー ディオの録音と再生を行います。 使用する Avid ハードウェアと ASIO-client プログラム (Cubase、Live、Reason など)によって、最大 16 お よび 24-bit/96kHz サンプルレートで、フル・デュプレッ クスの再生が可能です。 ASIO Driver では、最初の HDX カードで、最大 64 チャ ンネルのインプットとアウトプットが使用できます。 ロン・ドライバーとしてもインストールできます。ASIO ド ラ イ バ ー の ス タ ン ド ア ロ ン 用 イ ン ス ト ー ラ ー が、 Pro Tools ソフトウェア・パッケージに付属のドライバー・ インストーラー・ディスクにあり、また、Avid ウェブサイ ト(www.avid.com)からもダウンロードできます。 Pro Tools をアンインストールすると、その時点で ASIO ドライバーが自動的にアンインストールさ れます。 スタンドアロン ASIO ドライバーのインストール: ASIO ドライバーの制限事項 1 HDX カードが正しくインストールされていることを確 Avid ASIO ドライバーには、以下のような制限があります: 認してください。 Avid ASIO ドライバーは、シングル・クライアントの ドライバーであり、複数のアプリケーションが同時に使用 することはできません。Avid ASIO ドライバーを使用で きるのは、1 度につき 1 つのアプリケーションだけです。 Avid ASIO Driver は、Windows のシステムサウンド の再生には使用できません。 ゲームとその他の一般的な作業では、別々のサウンド カードを使用することを推奨します。 2 以下のいずれかの操作を行います: • ドライバー・インストーラー・ディスクを差し込み ます。ディスクは Pro Tools ソフトウェア・パッ ケージに含まれています。 または • スタンドアロン ASIO ドライバー・インストーラー を Avid ウ ェブ サイ トか らダ ウンロ ード しま す (www.avid.com)。 3 HD Family Driver Setup.exe をダブルクリックします。 4 画面に表示される指示に従い、インストールを完了し ます。 5 インストールが完了したら、[終了]をクリックしてイ ンストーラーを終了し、コンピューターを再起動します。 第 10 章:ASIO の設定(Windows のみ) 71 4[ASIO Avid Driver]を Audio Devices ポップアップ・ Avid ASIO コントロール・パネル メニューから選択します。 Avid ASIO ドライバーの設定は ASIO コントロール・ 5[Hardware Setup]ボタンをクリックし、Avid ASIO パネルで行えます。コントロール・パネルは、いくつかの サードパーティー製 ASIO 互換クライアント・アプリケー コントロール・パネルをオープンします。 ションからもアクセスできます。 Avid ASIO Driver コントロール・パネルに アクセスする サードパーティ製アプリケーションを開かずに Avid ASIO コン トロール・パネルにアクセスするには: 設定の例、Ableton Live 8 詳細は、ASIO クライアント・プログラムに付属してい るマニュアルをご参照ください。 以下の状況では、Avid ASIO コントロール・パネルにア クセスできません: • Pro Tools の実行中。 • Avid ASIO ドライバーをサポートしないオーディオ・ ASIO ドライバー・コントロール・パネルを使用 ASIO Driver コントロール・パネルでは、バッファサイ ズの設定を変更したり、Avid ハードウェアの[ハードウェ ア設定]ダイアログにアクセスすることができます。 プログラムで再生またはレコーディングをしてい るとき。 • 再生またはレコーディングをしていない場合でも、 ASIO ドライバーを開いた状態にするようなサード パーティ製オーディオ・プログラムを使用している とき(この場合、ASIO ドライバー・コントロール・ パネルを開く前に、そのアプリケーションを終了す る必要があります)。 例:Avid ASIO コントロール・パネルに Ableton Live か らアクセスする Avid ASIO コントロール・パネルに Ableton Live からアクセ スするには以下のようにします: 1 Live Preferences をオープンします。 2[Audio]タブを選択します。 3[ASIO]を Driver Type ポップアップ・メニューから 選択します。 72 HDX カード・インストール・ガイド ASIO コントロール・パネル バッファーサイズ 以下のバッファーサイズから選択できます(使用している Pro Tools ハードウェアによる): 詳細ボタン [詳細]ボタンは使用している Avid ハードウェアの[ハー ドウェア設定]ダイアログを開きます。 • 64 サンプル • 128 サンプル • 256 サンプル • 512 サンプル • 1024 サンプル • 2048 サンプル バッファーサイズを小さく設定すると、レコード・モニ ター時のレイテンシーを軽減できるという長所があり ます(レイテンシーとは、オーディオ・インプットに入る 信号からレコーディング中にアウトプットを出るまでの 時間の遅れを指します )。 これに対して、バッファーサイズを大きくすると、再生 時とレコーディング時の両方で、ASIO ドライバーで、 オーディオ信号のドロップ・アウトが少なくなるという長 所があります [ハードウェア設定]ダイアログ、(HD I/O の場合) ハードウェア設定ダイアログについて詳しくは 『Pro Tools リファレンス・ガイド』をご覧くだ さい。 いくつか ASIO 対応オーディオ・プログラムでは、操作を 行うと、オーディオの再生やレコーディング時にクリック やポップなどのノイズを生じてしまうものがあります。 バッファーサイズを中または大(256、512 または 1024 など)に設定することで、症状を緩和できます。 ASIO ドライバーのバッファーサイズを変更しても、 Pro Tools 再生エンジン・ダイアログのハードウェア・ バッファーサイズには影響しません。 Device [デバイス] 設定は常にインストールされている Pro Tools ハードウェアを選択してください。 第 10 章:ASIO の設定(Windows のみ) 73 74 HDX カード・インストール・ガイド appendix a Compliance Information Environmental Compliance Disposal of Waste Equipment by Users in the European Union Proposition 65 Warning This product contains chemicals, including lead, known to the State of California to cause cancer and birth defects or other reproductive harm. Wash hands after handling. Perchlorate Notice This symbol on the product or its packaging indicates that this product must not be disposed of with other waste. Instead, it is your responsibility to dispose of your waste equipment by handing it over to a designated collection point for the recycling of waste electrical and electronic equipment. The separate collection and recycling of your waste equipment at the time of disposal will help conserve natural resources and ensure that it is recycled in a manner that protects human health and the environment. For more information about where you can drop off your waste equipment for recycling, please contact your local city recycling office or the dealer from whom you purchased the product. This product may contain a lithium coin battery. The State of California requires the following disclosure statement: “Perchlorate Material – special handling may apply, See www.dtsc.ca.gov/hazardouswaste/perchlorate.” Recycling Notice Appendix A: Compliance Information 75 EMC (Electromagnetic Compliance) Avid declares that this product complies with the following standards regulating emissions and immunity: • FCC Part 15 Class B • EN55022 Class B • EN55024 Class B • AS/NZS CISPR 22 Class B • CISPR 22 Class B FCC Compliance for United States Australia and New Zealand EMC Regulations Canadian Compliance This Class B digital apparatus complies with Canadian ICES-003. Cet appareil numérique de la classe B est conforme à la norme NMB-003 du Canada. Communication Statement NOTE: This equipment has been tested and found to comply with the limits for a Class B digital device, pursuant to Part 15 of the FCC Rules. These limits are designed to provide reasonable protection against harmful interference in a residential installation. This equipment generates, uses, and can radiate radio frequency energy and, if not installed and used in accordance with the instructions, may cause harmful interference to radio communications. However, there is no guarantee that interference will not occur in a particular installation. If this equipment does cause harmful interference to radio or television reception, which can be determined by turning the equipment off and on, the user is encouraged to try and correct the interference by one or more of the following measures: • Reorient or locate the receiving antenna. • Increase the separation between the equipment and receiver. • Connect the equipment into an outlet on a circuit different from that to which the receiver is connected. • Consult the dealer or an experienced radio/TV technician for help. Any modifications to the unit, unless expressly approved by Avid, could void the user's authority to operate the equipment. European Union Declaration of Conformity (EMC and Safety) Avid is authorized to apply the CE (Conformité Europénne) mark on this compliant equipment thereby declaring conformity to EMC Directive 2004/108/EC and Low Voltage Directive 2006/95/EC. Japan VCCI Compliance Korean EMC Regulations 76 HDX Card Installation Guide Safety Compliance Safety Statement This equipment has been tested to comply with USA and Canadian safety certification in accordance with the specifications of UL Standard UL60950-1, 2nd Edition/IEC60950-1, 2nd Edition and Canadian CAN/CSA C22.2 No. 60950-1-07; 2007 2nd Ed. Avid Technology, Inc. has been authorized to apply the appropriate NRTL marks on its compliant equipment. For use only with UL Listed ITE Equipment. Warning 9) Do not defeat the safety purpose of the polarized or grounding-type plug. A polarized plug has two blades with one wider than the other. A grounding type plug has two blades and a third grounding prong. The wide blade or the third prong are provided for your safety. If the provided plug does not fit into your outlet, consult an electrician for replacement of the obsolete outlet. 10) Protect power cords from being walked on or pinched particularly at plugs, convenience receptacles, and the point where they exit from the equipment. 11) Only use attachments/accessories specified by the manufacturer. 12) For products that are not rack-mountable: Use only with a cart, stand, tripod, bracket, or table specified by the manufacturer, or sold with the equipment. When a cart is used, use caution when moving the cart/equipment combination to avoid injury from tip-over. 13) Unplug this equipment during lightning storms or when unused for long periods of time. 14) Refer all servicing to qualified service personnel. Servicing is required when the equipment has been damaged in any way, such as power-supply cord or plug is damaged, liquid has been spilled or objects have fallen into the equipment, the equipment has been exposed to rain or moisture, does not operate normally, or has been dropped. Important Safety Instructions 1) Read these instructions. 2) Keep these instructions. 3) Heed all warnings. 4) Follow all instructions. 5) Do not use this equipment near water. 15) For products that are a Mains powered device: The equipment shall not be exposed to dripping or splashing and no objects filled with liquids (such as vases) shall be placed on the equipment. Warning! To reduce the risk of fire or electric shock, do not expose this equipment to rain or moisture. 16) For products containing a lithium battery: CAUTION! Danger of explosion if battery is incorrectly replaced. Replace only with the same or equivalent type. 6) Clean only with dry cloth. 17) The equipment shall be used at a maximum ambient temperature of 40° C. 7) Do not block any ventilation openings. Install in accordance with the manufacturer’s instructions. 18) Use only with Listed ITE equipment. 8) Do not install near any heat sources such as radiators, heat registers, stoves, or other equipment (including amplifiers) that produce heat. Appendix A: Compliance Information 77 安全性コンプライアンス 安全性ステートメント 本製品は、試験の結果、UL 規格の仕様である UL60950-1, 2nd Edition / IEC 60950-1 2nd Edition およびカナダの CAN/CSA C22.2 No.60950-1-07, 2007, 2nd Edition に従って米国およびカナダの安全認 証に適合しています。Avid Technology Inc. は、その規格準拠装置に適切な NRTL マークを適用する権限を与えられています。 一緒に使用する機器は UL により、ITE にリストされているものに限られます。 警告 9) 分極または接地タイプのプラグの安全規定を妨げないでください。分極プラ グには 2 つのブレードがあり、一方が他方より幅広になっています。接地タイ プのプラグには、2 つのブレードと 3 番目の接地用ピンが付いています。幅広 のブレードまたは 3 番目のピンは、安全のために付いています。提供されたプ ラグがコンセントに合わない場合は、役立たないコンセントを電気技師に交換 してもらう必要があります。 10) 特にプラグ、利便性レセプタクル、製品に近い位置などで電源コードが踏 みつけられたり、つままれたりしないよう保護してください。 11) メーカーが指定した付属品またはアクセサリーのみを使用してください。 12) ラック・マウントできない製品の場合は、メーカーが指定しているか、 または製品とともに販売されるカート、スタンド、三脚、ブラケット、または テーブルのみと一緒に使用してください。カートを使用するときは、カートと 製品を一緒に移動するときに転倒による怪我を負わないよう十分注意してくだ さい。 13) 雷雨時または長期間使用しない場合は、本製品のプラグを抜いてください。 14) すべての補修・修理は認定された保守要員に依頼してください。製品が何 らかの原因で破損した場合は、保守・サービスが必要になります。電源コード またはプラグが破損した、液体がこぼれた、製品に物が落下した、製品が雨ま たは湿気にさらされた、製品が正しく作動しない、製品を落としたなどのケー スが考えられます。 15) 製品が主電源を使用するデバイスの場合: 製品に水滴や水などがかからないようにしてください。また液体が入った物 (花瓶など)を本製品の上に置かないでください。 重要な安全指示 警告 ! 火災や電気ショックの危険を減らすため、本製品を雨や湿気にさらさな いようにしてください。 1) これらの指示をお読みください。 16)リチウム電池を含んでいる製品の場合: 注意 ! 電池を正しく交換しないと爆発する可能性があります。同じまたは同等 2) これらの指示を保管してください。 なタイプの電池に交換してください。 3)すべての警告に注意してください。 17)本製品は周囲温度を 40° C 以内に保って使用してください。 4)すべての指示に従ってください。 18)一緒に使用する機器は ITE にリストされているものに限られます。 5) 本製品は水などの液体に近づけて使用しないでください。 6) 必ず乾いた布で清掃してください。 7) 通気口を塞がないでください。メーカーの指示に従って設置してください。 8) 熱を発生する放熱器、蓄熱器、ストーブなどの(アンプを含む)熱源の近く に設置しないでください。 78 HDX Card Installation Guide Avid Technical Support (USA) Product Information 2001 Junipero Serra Boulevard Daly City, CA 94014-3886 USA Visit the Online Support Center at www.avid.com/support For company and product information, visit us on the web at www.avid.com