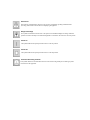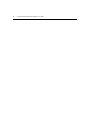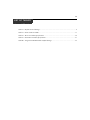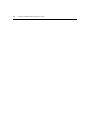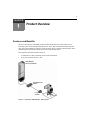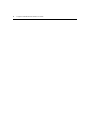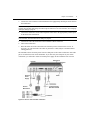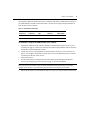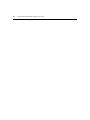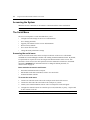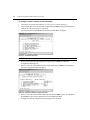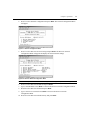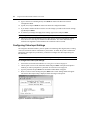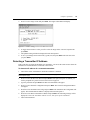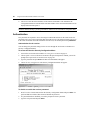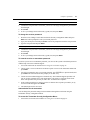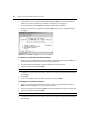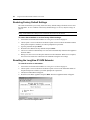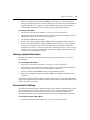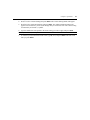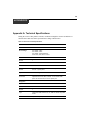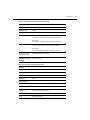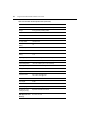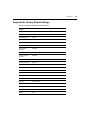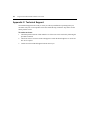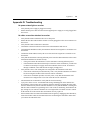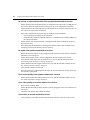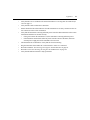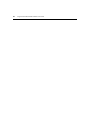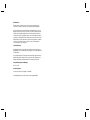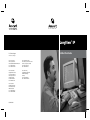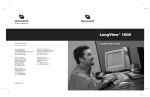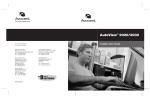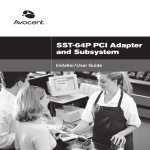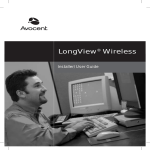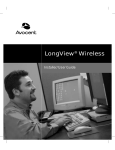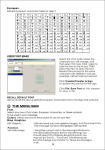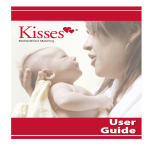Download Avocent LongView IP User guide
Transcript
LongView® IP Installer/User Guide For Technical Support: www.avocent.com/support Avocent Corporation 4991 Corporate Drive Huntsville, Alabama 35805-6201 USA Tel: +1 256 430 4000 Fax: +1 256 430 4031 Avocent International Ltd. Avocent House, Shannon Free Zone Shannon, County Clare, Ireland Tel: +353 61 715 292 Fax: +353 61 471 871 Avocent Asia Pacific Singapore Branch Office 100 Tras Street, #15-01 Amara Corporate Tower Singapore 079027 Tel: +656 227 3773 Fax: +656 223 9155 Avocent Germany Gottlieb-Daimler-Straße 2-4 D-33803 Steinhagen Germany Tel: +49 5204 9134 0 Fax: +49 5204 9134 99 Avocent Canada 50 Mural Street, Unit 5 Richmond Hill, Ontario L4B 1E4 Canada Tel: +1 877 992 9239 Fax: +1 877 524 2985 590-721-501A USA Notification Warning: Changes or modifications to this unit not expressly approved by the party responsible for compliance could void the user’s authority to operate the equipment. Note: This equipment has been tested and found to comply with the limits for a Class A digital device, pursuant to Part 15 of the FCC Rules. These limits are designed to provide reasonable protection against harmful interference when the equipment is operated in a commercial environment. This equipment generates, uses and can radiate radio frequency energy and, if not installed and used in accordance with the instruction manual, may cause harmful interference to radio communications. Operation of this equipment in a residential area is likely to cause harmful interference in which case the user will be required to correct the interference at his own expense. Canadian Notification This digital apparatus does not exceed the Class A limits for radio noise emissions from digital apparatus set out in the Radio Interference Regulations of the Canadian Department of Communications. Le présent appareil numérique n’émet pas de bruits radioélectriques dépassant les limites applicables aux appareils numériques de la classe A prescrites dans le Règlement sur le brouillage radioélectrique édicté par le Ministère des Communications du Canada. Safety and EMC Approvals and Markings UL, FCC, cUL, CE Sound Level Measure The measured sound level of this appliance is 44.7 dB(A). Die arbeitsplatzbezogene Geräuschemission des Gerätes beträgt 44,7 dB(A). LongView® IP KVM Extender Installer/User Guide Avocent, the Avocent logo, The Power of Being There and LongView are registered trademarks of Avocent Corporation or its affiliates. All other marks are the property of their respective owners. © 2007 Avocent Corporation. All rights reserved. 590-721-501A Instructions This symbol is intended to alert the user to the presence of important operating and maintenance (servicing) instructions in the literature accompanying the appliance. Dangerous Voltage This symbol is intended to alert the user to the presence of uninsulated dangerous voltage within the product’s enclosure that may be of sufficient magnitude to constitute a risk of electric shock to persons. Power On This symbol indicates the principal on/off switch is in the on position. Power Off This symbol indicates the principal on/off switch is in the off position. Protective Grounding Terminal This symbol indicates a terminal which must be connected to earth ground prior to making any other connections to the equipment. iii TABL E OF CONTEN TS Table of Contents List of Figures .................................................................................................................. v List of Tables .................................................................................................................. vii Chapter 1: Product Overview.......................................................................................... 1 Features and Benefits ........................................................................................................................ 1 Safety Precautions ............................................................................................................................. 3 Chapter 2: Installation ..................................................................................................... 5 Getting Started ................................................................................................................................... 5 Items needed to install the LongView IP KVM extender ............................................................ 5 Optional items............................................................................................................................. 5 Mounting Option................................................................................................................................ 5 Installation Options ........................................................................................................................... 6 Point-to-point installation .......................................................................................................... 6 Connecting power....................................................................................................................... 8 Networked installation................................................................................................................ 8 Chapter 3: Operations ................................................................................................... 11 Overview .......................................................................................................................................... 11 LED identification .................................................................................................................... 11 Accessing the System ....................................................................................................................... 12 The Serial Menu............................................................................................................................... 12 Accessing the serial menu......................................................................................................... 12 Navigating the serial menu....................................................................................................... 13 Configuring Network Settings.......................................................................................................... 13 Configuring Video Input Settings .................................................................................................... 18 Detecting a Transmitter IP Address ................................................................................................ 19 Authentication .................................................................................................................................. 20 Flash Upgrading the LongView IP KVM Extender ......................................................................... 23 Restoring Factory Default Settings.................................................................................................. 24 Resetting the LongView IP KVM Extender...................................................................................... 24 Viewing System Information ............................................................................................................ 25 Session Retry Settings ...................................................................................................................... 25 iv LongView IP KVM Extender Installer/User Guide Audio Performance Settings ............................................................................................................ 26 Appendices..................................................................................................................... 29 Appendix A: Technical Specifications ............................................................................................. 29 Appendix B: Factory Default Settings ............................................................................................. 33 Appendix C: Technical Support ....................................................................................................... 34 Appendix D: Troubleshooting.......................................................................................................... 35 v L IS T O F F IG URE S List of Figures Figure 1.1: LongView IP KVM Extender - Basic System .................................................................. 1 Figure 2.1: Point-to-point Installation .............................................................................................. 6 Figure 2.2: Receiver and Transmitter Installation ............................................................................ 7 Figure 2.3: Networked Installation ................................................................................................... 8 Figure 3.1: Com1 Properties Menu................................................................................................. 13 Figure 3.2: Transmitter Main Menu................................................................................................ 14 Figure 3.3: Transmitter Network Configuration Menu ................................................................... 14 Figure 3.4: Receiver Main Menu..................................................................................................... 15 Figure 3.5: Transmitter Configuration Menu on the Receiver........................................................ 15 Figure 3.6: Receiver Main Menu..................................................................................................... 16 Figure 3.7: Network Configuration Menu ....................................................................................... 17 Figure 3.8: Receiver Network Configuration Menu ........................................................................ 17 Figure 3.9: Transmitter Console Settings Menu ............................................................................. 18 Figure 3.10: Transmitter Target Video Menu ................................................................................. 19 Figure 3.11: Receiver Security Configuration Menu ...................................................................... 20 Figure 3.12: Transmitter Security Configuration Menu ................................................................. 22 Figure 3.13: Receiver Reset Appliance Menu ................................................................................. 24 Figure 3.14: Session Retry Menu .................................................................................................... 26 vi LongView IP KVM Extender Installer/User Guide vii L I S T OF T A B L ES List of Tables Table 2.1: Default Network Settings.................................................................................................. 9 Table 3.1: RJ-45 Connector LEDs .................................................................................................. 11 Table A.1: Receiver Product Specifications .................................................................................... 29 Table A.2: Transmitter Product Specifications ............................................................................... 31 Table B.1: LongView IP KVM Extender Default Settings ............................................................... 33 viii LongView IP KVM Extender Installer/User Guide 1 CHA PTER Product Overview 1 Features and Benefits The Avocent LongView® IP KVM extender enables the desktop user to have full access to keyboard, video, mouse (KVM) and audio devices. The LongView IP KVM extender provides users with a full workstation experience from anywhere on the corporate TCP/IP network, while maintaining the workstations securely housed in a corporate data center. The LongView IP KVM extender consists of: • A transmitter to connect externally to the remote workstation • A receiver located at the user’s desk Rack Mounted Servers and Blades User 1 Gigabit Ethernet Switch LongView IP Receiver User 1 Figure 1.1: LongView IP KVM Extender - Basic System 2 LongView IP KVM Extender Installer/User Guide Automatic connection When the receiver is turned on, a connection is automatically established with the remote workstation via the transmitter. Ethernet addressing The receiver and transmitter are IP-addressable devices that locate workstations anywhere within the network and at any distance from desktop users. The transmitter uses standard network protocols to transfer data streams between the remote workstation and the peripheral devices located at the receiver. The LongView IP KVM extender can operate on a network connection of 100 Mbps or 1 Gbps. For optimum performance, a 1 Gbps connection is recommended. Multiplatform support The transmitter is connected to the remote workstation via USB connectors. This enables the LongView IP KVM extender to work seamlessly with PC, Sun and Macintosh workstations. The LongView IP KVM extender supports the following operating systems: • Microsoft® Windows® • Red Hat Linux® • SolarisTM • Mac OS® Security The LongView IP KVM extender supports Secure Sockets Layer (SSL) over a TCP/IP connection. All data transmitted between the receiver and the transmitter is encrypted. Password protection is also provided to control access to all administration functions. Administration and maintenance The receiver incorporates a serial menu that allows you to perform administration and maintenance tasks for both the receiver and the transmitter. Examples of tasks you can perform include configuration of network settings and firmware Flash upgrades. Flash upgradable Upgrade your firmware at any time using the XMODEM or HTTP protocols to ensure that your LongView IP KVM transmitter and receiver are always running the most current version available. Support for keyboards and mice USB and PS/2 keyboards and mice are fully supported by the LongView IP KVM extender. The system also allows for mix and match of USB and PS/2 peripherals. For example, it is possible to use a USB keyboard in conjunction with a PS/2 mouse. The default keyboard and mouse drivers of the remote workstation are fully supported. This enables the LongView IP KVM extender to support 2-, 3- and 5-button mice with scroll- and tilt-wheel capability. Composite mouse and keyboard devices are also supported. Chapter 1: Product Overview 3 USB support The LongView IP KVM extender is compatible with the USB 2.0 standard. The receiver provides four USB 2.0 compliant ports that can be used to access USB keyboards, mice and USB hubs. Hotplugging of USB devices is supported. NOTE: A hub cannot be used to expand the number of USB ports available. Audio The LongView IP KVM extender supports CD-quality stereo from the remote workstation to peripheral speakers, and mono-quality audio from a microphone to the remote workstation. Video Video of 24-bit color depth up to a resolution of 1280 x 1024 at 60 Hz is supported by the LongView IP KVM extender. Both CRT and flat-panel LCD monitors are supported, and can be connected to the LongView IP KVM extender via a DVI-I video connector. VGA monitors can be attached to the system by using a DVI to VGA adaptor. The system supports DDC version 2B. Safety Precautions To avoid potential video and/or keyboard problems when using Avocent products: • If the building has 3-phase AC power, ensure that the server and monitor are on the same phase. For best results, they should be on the same circuit. To avoid potentially fatal shock hazard and possible damage to equipment, please observe the following precautions: • Do not use a 2-wire extension cord in any Avocent product configuration. • Test AC outlets at the server and monitor for proper polarity and grounding. • Use only with grounded outlets at both the workstation and monitor. When using a backup Uninterruptible Power Supply (UPS), power both the workstation and the transmitter off the same supply. NOTE: The AC inlet is the main disconnect. 4 LongView IP KVM Extender Installer/User Guide 5 CHA PTER Installation 2 Getting Started Before installing your LongView IP KVM extender, refer to the list below to ensure that you have all the items necessary for installation. Items needed to install the LongView IP KVM extender • Receiver • Transmitter • External power supply for the receiver • IEC power cord • LongView IP KVM Extender Quick Installation Guide • UTP cable (not supplied) • Three-wire serial cable or null modem cable (not supplied) Optional items To power the transmitter if a remote workstation does not have two available USB ports: • A power supply (contact Avocent more details) To connect a VGA monitor to the receiver: • A DVI to VGA adaptor (not supplied) To connect the transmitter to a remote workstation that has VGA video output: • A VGA to DVI-I adaptor (not supplied) To connect the transmitter to a remote workstation that has DVI-D video output: • A DVI-D to DVI-I adaptor (not supplied) Mounting Option The receiver mounts to either the rear of a flat-panel monitor via a mounting plate accessory (ordered separately) or is desk-mountable via a mounting kit, also available from Avocent. 6 LongView IP KVM Extender Installer/User Guide Installation Options CAUTION: To reduce the risk of electric shock or damage to your equipment, disconnect the power from the receiver by unplugging the power supply from the electrical outlet. Also, turn on the remote workstation and the receiver in the order described in the following procedures. You can install the LongView IP KVM extender by using either the point-to-point method or through a network. Point-to-point installation The following instructions will enable you to install your LongView IP KVM extender in a pointto-point configuration. In a point-to-point configuration, no administrator set up of the transmitter or the receiver is required. However, if you choose the point-to-point configuration you can install only one transmitter and receiver pair on a subnet. Transmitter Receiver Remote Workstation Figure 2.1: Point-to-point Installation To connect the transmitter: Before connecting the transmitter to the remote workstation, ensure that the resolution and the refresh rate of the remote workstation are supported by the LongView IP KVM extender system. Set the screen resolution and refresh rate of the remote workstation according to the receiver video resolutions listed in Appendix A. Unsupported settings will cause blank video at the receiver. NOTE: Go to www.avocent.com for updated information on supported resolutions and refresh rates. 1. Turn off the remote workstation. 2. The transmitter has two USB connectors. Connect each of these connectors to a corresponding USB port on the remote workstation. Chapter 2: Installation 3. 7 Connect the video connector on the transmitter to the appropriately labeled port on the back of the workstation. NOTE: A VGA-only workstation can be connected to the transmitter using a VGA to DVI-I adaptor. You must configure the transmitter video settings for VGA through the serial menu. For more information, see Configuring Video Input Settings on page 33. 4. Connect the transmitter’s audio and microphone connectors to the appropriately labeled ports on the back of the workstation. NOTE: For CD-quality audio, you must configure the Transmitter and the Receiver using the serial menu. For more information, see Audio Performance Settings on page 26. 5. Connect one end of the UTP cable to the transmitter’s RJ-45 connector. 6. Turn on the workstation. 7. Route the other end of the UTP cable to the location you have chosen for the receiver. If necessary, you can extend the UTP cable via junctions or a hub (subject to normal Ethernet cabling practices). The transmitter draws electrical power from two USB ports on the remote workstation. One USB port is not sufficient to turn on the transmitter. If you have only one USB port on your remote workstation, you will need to order an external power supply for the transmitter from Avocent. Microphone Receiver External Power Supply Speakers Serial PS/2 Remote Workstation Local Peripherals Attached via USB Transmitter Figure 2.2: Receiver and Transmitter Installation 8 LongView IP KVM Extender Installer/User Guide Connecting power To connect the receiver: 1. Connect your keyboard, monitor, mouse and other peripheral cables to the appropriately labeled ports on the back of the receiver. 2. Connect the UTP cable from the transmitter to the RJ-45 port on the back of the receiver. NOTE: Use only the power supply provided by Avocent. 3. Connect one end of the 2.5 mm connector on the receiver’s power supply into the DC power jack on the receiver. Connect the other end to an appropriate power source. 4. Turn on the receiver. A connection will be established with the remote workstation. NOTE: VGA monitors can be connected to the receiver by using a DVI-I to VGA adaptor. Networked installation The following instructions will enable you to install your LongView IP KVM extender in a networked configuration. In this installation, multiple transmitters and receivers are attached via the same Ethernet network. In this case, it is important for each unit to be configured with a unique IP address. Transmitters and receivers may be configured for use on a single subnet or for use across routers. Use of routers, however, will cause a slight increase in end-to-end latencies, which may not be acceptable for all applications. Transmitter Receiver Remote Workstation Figure 2.3: Networked Installation Chapter 2: Installation 9 The LongView IP KVM extender has been pre-configured with factory-default network settings. If you install multiple extenders on the same subnet, you will need to assign a unique IP address to each extender via the serial port. Table 2.1: Default Network Settings Component IP Address Type Default Gateway Subnet Mask Receiver 192.168.13.1 static 0.0.0.0 255.255.255.0 Transmitter 192.168.13.2 static 0.0.0.0 255.255.255.0 To install the LongView IP KVM extender on a network: 1. Connect the transmitter to the remote workstation as described previously in Point-to-point installation on page 6. Connect one end of the UTP cable to the transmitter’s RJ-45 connector and the other end to the Ethernet network. 2. Connect the receiver to the peripherals as described above in Point-to-point installation on page 6. Use a length of UTP cable to connect the receiver to the Ethernet network via the RJ45 connector on the rear of the receiver. 3. Turn on the receiver. 4. Use the serial menu to re-configure the network settings for the transmitter and then the receiver. See Configuring Network Settings on page 13 for more information. NOTE: If the receiver and transmitter are to be located on different subnets, configure their network settings before you connect to the network. If there are already transmitter/receiver pairs operating on the subnet, configure network settings of new transmitter/receiver pairs before connecting them to the network. 5. Repeat this procedure for each transmitter and receiver pair you wish to install on the network. 10 LongView IP KVM Extender Installer/User Guide 11 CHA PTER 3 Operations Overview Operating a remote workstation through the LongView IP KVM extender is no different than working directly connected to your workstation. When you turn on the receiver, a connection is automatically established with the workstation. While the default settings of your LongView IP KVM extender will work with most systems, you may choose to change settings to better fit your system.You can change internal settings and upgrade the LongView KVM IP extender via the serial menu. LED identification Front panel There are two blue LEDs on the front panel of the receiver. The PWR LED will light up when the receiver has been turned on. The ACTIVE LED will blink slowly until the receiver establishes a connection with the transmitter. When a connection has been established between the receiver and the transmitter, the ACTIVE LED will stop blinking and will remain lit. Rear panel Two LEDs are built into the RJ-45 connectors on the rear of the receiver and transmitter. The following table illustrates their operation. Table 3.1: RJ-45 Connector LEDs LED Indication Meaning LED 1 Green static Linked at 1 Gbps Green flashing Linked at 100 Mbps Green off No Link Yellow static Linked but no activity Yellow flashing Transmit/receive activity LED 2 12 LongView IP KVM Extender Installer/User Guide Accessing the System When the receiver is turned on, it will initiate a connection with the remote workstation. NOTE: If the remote workstation has been turned off, the receiver cannot establish a connection. The Serial Menu The receiver incorporates a serial menu that allows you to: • Configure network settings for the receiver and transmitter • Set or change passwords • Upgrade your firmware for the receiver and transmitter • Reset to factory defaults • Set a session time-out value • Change the audio performance settings Accessing the serial menu You can access the serial menu via the serial port on the back of the receiver. All terminal commands are executed through a terminal or PC running terminal emulation software. By default, two passwords are required to access the LongView IP KVM extender via the receiver. One password is for the receiver; the other password is for the transmitter. In both cases, the default password is password. For information on how to change the default password, see Authentication on page 20. Items needed to access the serial menu • Networked workstation with a serial port • Null modem serial cable (male DB-9) or three-wire serial cable • Terminal emulation software To access the serial menu: 1. Connect one end of the serial cable to the serial port on the back of the receiver. 2. Connect the other end of the serial cable to the serial port of your PC. 3. Launch your terminal emulation software. The Com1 Properties menu will appear. 4. Configure the terminal session for 57600 bits per second, 8 data bits, no parity, 1 stop bit and no flow control. Click OK. NOTE: Software (XON/XOFF) flow control is supported. However, it should not be used when using XMODEM. Chapter 3: Operations 13 Figure 3.1: Com1 Properties Menu 5. Press Enter to display the serial menu. The Appliance Selection Menu will appear. 6. Type 1 to enter the Receiver Menu or type 2 to to enter the Transmitter Menu. You will be prompted to enter a password. 7. Type the password and press Enter. NOTE: If there is no transmitter connected to the receiver, an error message will display and you will be returned to the Appliance Selection Menu. Navigating the serial menu To navigate the serial menu, type the number or letter that corresponds to the option you wish and press Enter. To exit a menu or screen and to confirm any configuration changes you have made, type 0 (zero) and press Enter. Configuring Network Settings NOTE: It is recommended that you configure the network settings for the transmitter before you configure the network settings for the receiver. Static addressing is the only IP addressing method supported. 14 LongView IP KVM Extender Installer/User Guide To configure network settings for the transmitter: 1. Activate the serial menu as described in Accessing the serial menu on page 12. 2. Choose option 2 to access the Transmitter Menu and press Enter. If the password option is enabled, you will be prompted for a password. 3. Type the password and press Enter. The Transmitter Main Menu will appear. Figure 3.2: Transmitter Main Menu NOTE: The Reset Appliance option in the Transmitter Main Menu applies only to network settings. 4. Press 1 to select the Network Configuration option and press Enter. The Network Configuration Menu appears. 5. Press 1 to select the Transmitter Network Config option and press Enter. The Transmitter Network Configuration Menu will appear. Figure 3.3: Transmitter Network Configuration Menu 6. Press 1 to select the Transmitter IP Address option and press Enter. Type a valid IP address. Press Enter to return to the Transmitter Network Configuration Menu. 7. Configure the network and default network using the same principle. Chapter 3: Operations 15 8. Type 0 (zero) and press Enter to return to the Network Configuration Menu, or if you made a mistake and do not wish to save changes to the network settings, type C and press Enter. 9. To confirm your changes and apply those settings type 0 (zero) and press Enter. 10. A system message will appear that states Connection to the transmitter is lost. You will be automatically returned to the Appliance Selection Menu screen. 11. Choose option 1 to access the Receiver Menu. If the password option is enabled, you will be prompted for a password. 12. Type the password and press Enter. The Receiver Main Menu will appear. Figure 3.4: Receiver Main Menu 13. Press 1 to select Network Configuation option and press Enter. The Network Configuration Menu will appear. 14. Press 1 to select the Transmitter IP Config option and press Enter. The Transmitter IP Configuration Menu will appear. The old transmitter IP address is displayed beside menu option 1. Figure 3.5: Transmitter Configuration Menu on the Receiver 16 LongView IP KVM Extender Installer/User Guide 15. Press 1 to select Transmitter IP Address and press Enter. Type the new IP address for the transmitter. Press Enter to return to the Transmitter IP Configuration Menu. 16. Type 0 (zero) and press Enter to return to the Network Configuration Menu. 17. If you made a mistake and do not wish to save the changes you made to the network settings type C and press Enter. 18. To confirm your changes and apply those settings, type 0 (zero) and press Enter. 19. The receiver will now automatically reset to apply the new network configuration. You will be automatically returned to the Appliance Selection Menu screen. The connection to the transmitter will be automatically restored. To configure network settings for the receiver: 1. Activate the serial menu as described in Accessing the serial menu on page 12. 2. Press 1 to access the Receiver Menu and press Enter. If the password option is enabled, you will be prompted for a password. See Authentication on page 20. 3. Type the password and press Enter. The Receiver Main Menu will appear. Figure 3.6: Receiver Main Menu Chapter 3: Operations 4. 17 Press 1 to select Network Configuration and press Enter. The Network Configuration Menu will appear. Figure 3.7: Network Configuration Menu 5. Press 1 to select Receiver Network Config and press Enter. The Receiver Network Configuration Menu will appear and display the current network settings. Figure 3.8: Receiver Network Configuration Menu NOTE: The Reset option in the receiver Network Configuration Menu applies only to network settings. 6. Press 1 to select Receiver IP Address and press Enter. 7. Type a valid IP address. Press Enter to return to the Receiver Network Configuration Menu. 8. Press 2 to select Receiver Netmask and press Enter. 9. Type a valid receiver netmask. Press Enter to return to the Receiver Network Configuration Menu. 10. Press 3 to select Receiver Default Gateway and press Enter. 18 LongView IP KVM Extender Installer/User Guide 11. Type a valid receiver default gateway. Press Enter to return to the Receiver Network Configuration Menu. 12. Type 0 (zero) and press Enter to return to the Network Configuration Menu. 13. If you made a mistake and do not wish to save the changes you made to the network settings, type C and press Enter. 14. To confirm your changes and apply those settings, type 0 (zero) and press Enter. NOTE: Changes to network configurations are applied only after you exit the Network Configuration Menu. 15. The receiver will now automatically reset to apply the new network configuration. During reset, the receiver will drop its connection to the transmitter. You will be automatically returned to the Appliance Selection Menu. The connection will be restored. Configuring Video Input Settings The LongView IP KVM extender system is capable of transmitting either digital (DVI) or analog video (VGA) from the remote workstation to your monitor. To enable the system to transmit the appropriate video signal for your monitor, you must first configure the video input settings for the transmitter. NOTE: Video-display problems may occur if video input settings are not configured correctly. To configure the video input settings: 1. Activate the serial menu as described in Accessing the serial menu on page 12. 2. Choose option 2 to access the Transmitter Menu and press Enter. If the password option is enabled, you will be prompted for a password. See Authentication on page 20. 3. Type the password and press Enter. The Transmitter Main Menu will appear. 4. Press 7 to select Console Settings and press Enter. The Console Settings Menu will appear. The current video input setting is displayed beside the Target Video option. Figure 3.9: Transmitter Console Settings Menu Chapter 3: Operations 5. 19 Press 1 to select Target Video and press Enter. The Target Video Menu will display. Figure 3.10: Transmitter Target Video Menu 6. To toggle between DVI or VGA, press 1 to select the Target Video - DVI/VGA option and press Enter. 7. The updated setting will then be displayed beside menu option 1. 8. To save your changes and exit the menu, type 0 (zero) and press Enter. The unit resets after you press Enter. Detecting a Transmitter IP Address In the event that you forget the IP address of a transmitter, you can use the serial menu to detect the IP address of a transmitter that is connected to the receiver. To detect the IP address of a connected transmitter: 1. Turn off the remote workstation to which the transmitter is attached. NOTE: If the transmitter receives its power from an external power supply, disconnect the transmitter from that external power supply. 2. Press 1 to select the Receiver Menu and press Enter. If the password option is enabled, you will be prompted for a password. See Authentication on page 20. 3. Type the password and press Enter. The Receiver Main Menu will appear. 4. Press 1 to select Network Configuration and press Enter. The Network Configuration Menu will appear. 5. Press 2 to select Transmitter IP Config and press Enter. The Transmitter IP Config Menu will appear. The old transmitter IP address is displayed beside menu option 1. 6. Press 3 to select Detect Transmitter Address and press Enter. The following message will be displayed: Connect the transmitter and the receiver, then power up the transmitter. 7. Turn on the transmitter. 20 LongView IP KVM Extender Installer/User Guide 8. The receiver will detect the IP address of the connected transmitter. The Transmitter IP Configuration Menu will refresh and the current IP address of the connected transmitter will be displayed beside menu option 1. NOTE: The detected IP address of the connected transmitter will not be automatically saved. You must enter the detected IP address manually, by choosing Transmitter IP Address from the Transmitter IP Configuration Menu. Authentication Two passwords are required to access the LongView IP KVM extender via the serial menu. One password is for access to the serial menus that control the receiver. The other password is for access to the serial menus that control the transmitter. In both cases, the default password is password. Authentication for the receiver You can change the password settings for the receiver through the serial menu via the Receiver Security Configuration Menu. To access the Receiver Security Configuration Menu: 1. Activate the serial menu as described in Accessing the serial menu on page 12. 2. Choose option 1 to access the Receiver Menu. If the password option is enabled, you will be prompted for a password. See Authentication on page 20. 3. Type the password and press Enter. The Receiver Main Menu will appear. 4. Choose Security Configuration. The Security Configuration Menu will appear. Figure 3.11: Receiver Security Configuration Menu To disable or enable the receiver password: 1. Press 1 to select Console Password on the Security Configuration Menu and press Enter. If a password had been enabled, this action will disable the password. 2. If a password had been disabled, you will be prompted to enter a password. 3. Type the new password and press Enter. Chapter 3: Operations 21 NOTE: Each password must consist of ASCII characters and contain between 6 and 64 characters. 4. Confirm the new password. If successful, you will see a message stating that the password has been changed. 5. Press Enter. 6. To save your changes and exit the menu, type 0 (zero) and press Enter. To change the receiver password: 1. Press 2 to select Change Console Password on the Security Configuration Menu and press Enter. You will be prompted to enter your current password. 2. Type your current password and press Enter. You will be prompted to enter the new password. 3. Type the new password and press Enter. NOTE: Each password must consist of ASCII characters and contain between 6 and 64 characters. 4. Confirm the new password. If successful, you will see a message stating that the password has been changed. 5. Press Enter. 6. To save your changes and exit the menu, type 0 (zero) and press Enter. To reset the receiver or transmitter password: If you lose your receiver or transmitter password, you can reset the system to the default password with the help of Avocent Technical Support. 1. Access the serial menu as described in Accessing the serial menu on page 12. 2. Choose option 1 to access the Receiver Menu or option 2 to access the Transmitter Menu and press Enter. 3. You will be prompted to enter your current password. Type ?????? (six question marks) and press Enter. The serial menu will also prompt you to enter a key. 4. Contact Avocent Technical Support to obtain the key. The Technical Support Specialist will ask you for the 16 character hex code. Read out the code exactly as it appears on the serial menu. The Specialist will provide you with a new 16 character hex sequence. 5. In the serial menu at the Key prompt, type the 16 character hex sequence provided to you by Avocent Technical Support. Press Enter. 6. The default password is now active. Authentication for the transmitter You can change the password settings for the transmitter through the serial menu using the Transmitter Security Configuration Menu. To access the Transmitter Security Configuration Menu: 1. Activate the serial menu as described in Accessing the serial menu on page 12. 22 LongView IP KVM Extender Installer/User Guide 2. Choose option 2 to access the Transmitter Menu and press Enter. If the password option is enabled, you will be prompted for a password. See Authentication on page 20. 3. Type the password and press Enter. The Transmitter Main Menu will appear. 4. Press 2 to select Security Configuration and press Enter. The Security Configuration Menu will appear. Figure 3.12: Transmitter Security Configuration Menu To disable or enable the transmitter password: 1. Press 1 to select Console Password on the Security Configuration Menu and press Enter. If a password has been enabled, this action will disable the password. 2. If a password has been disabled, you will be prompted to enter a password. 3. Type the new password and press Enter. NOTE: Each password must consist of ASCII characters and contain between 6 and 64 characters. 4. Confirm the new password. If successful, you will see a message stating that the password has been changed. 5. Press Enter. 6. To save your changes and exit the menu, type 0 (zero) and press Enter. To change the transmitter password: 1. Press 2 to select Change Console Password on the Security Configuration Menu and press Enter. You will be prompted to enter your current password. 2. Type your current password and press Enter. You will be prompted to enter the new password. 3. Type the new password and press Enter. NOTE: Each password must consist of ASCII characters and contain between 6 and 64 characters. 4. Confirm the new password. If successful, you will see a message stating that the password has been changed. Chapter 3: Operations 5. Press Enter. 6. To confirm the new password and exit the screen, type 0 (zero) and press Enter. 23 Flash Upgrading the LongView IP KVM Extender NOTE: It is recommended that you Flash upgrade the transmitter before you Flash upgrade the receiver. You can Flash upgrade your receiver and transmitter using either XMODEM or HTTP. The receiver and transmitter are upgraded separately using individual upgrade files supplied by Avocent. For optimum system performance, keep your firmware versions current. NOTE: Do not use software (XON/XOFF) flow control when using XMODEM. To Flash upgrade your transmitter or receiver using XMODEM: 1. Download the transmitter upgrade file from Avocent. 2. Activate the serial menu as described in Accessing the serial menu on page 12. 3. Choose option 1 to access the Receiver Menu or option 2 to access the Transmitter Menu. If the password option is enabled, you will be prompted for a password. 4. Type the password and press Enter. The Transmitter Main Menu will appear. 5. Press 3 to select Firmware Management and press Enter. The Firmware Management Menu will appear. 6. Choose the Flash Upgrade Via XMODEM option and press Enter. 7. Specify the location of the upgrade file and initiate the file transfer. 8. When the transfer has completed, a message will display stating Firmware update successful. Resetting Appliance... During reset, the transmitter will drop the connection to the receiver. A second system message will appear that states: Connection to the transmitter is lost. You will be automatically returned to the Appliance Selection Menu. NOTE: If the transmitter or receiver determines that the upgrade file is invalid, the transmitter cancels the upgrade and maintains the previous firmware version. A message appears indicating that the upgrade has failed. 24 LongView IP KVM Extender Installer/User Guide Restoring Factory Default Settings The serial menu enables you to easily restore the factory default settings of both the receiver and the transmitter. To view a full list of the factory default settings, see Factory Default Settings on page 33. NOTE: Restoring factory default settings will also reset network settings. Before restoring factory default settings, assess whether this is likely to cause conflicts with other devices on the network. To restore the transmitter or receiver factory default settings: 1. Activate the serial menu as described in Accessing the serial menu on page 12. 2. Choose option 1 to access the Receiver Menu or option 2 to access the the Transmitter Menu. If the password option is enabled, you will be prompted for a password. 3. Type the password and press Enter. 4. Press 4 to select Restore Factory Defaults and press Enter. 5. The receiver will now automatically reset. You will be automatically returned to the Appliance Selection Menu. 6. During reset, the receiver will drop the connection to the transmitter. When reset is complete, the receiver will restore the connection to the transmitter using the new settings. Resetting the LongView IP KVM Extender To reset the receiver or transmitter: 1. Activate the serial menu as described in Accessing the serial menu on page 12. 2. Choose option 1 to access the Receiver Menu or option 2 to access the Transmitter Menu. If the password option is enabled, you will be prompted for a password. 3. The Receiver Main Menu will appear. 4. Press 5 to select Reset Appliance and press Enter. The Reset Appliance Menu will appear. Figure 3.13: Receiver Reset Appliance Menu Chapter 3: Operations 5. 25 Press 1 to select Receiver Reset and press Enter to initiate the reset. A Restting appliance message will be displayed on the serial menu. During reset, the connection to the transmitter is dropped. When the reset is complete, you will be automatically returned to the Appliance Selection Menu. The connection to the transmitter will be automatically restored. To reset the transmitter: 1. Activate the serial menu as described in Accessing the serial menu on page 12. 2. Choose option 2 to access the Transmitter Menu. If the password option is enabled, you will be prompted for a password. See Authentication on page 20. 3. The Transmitter Main Menu will appear. 4. Press 5 to select Reset Appliance and press Enter. The Reset Appliance Menu will appear. 5. Press 1 to select Transmitter Reset and press Enter to initiate the reset. A Restting appliance message will be displayed on the serial menu. During reset, the transmitter will drop the connection to the receiver. A second system message will appear that states: Connection to the transmitter is lost. You will be automatically returned to the Appliance Selection Menu. The connection will be automatically restored. Viewing System Information The serial menu enables you to display the firmware release and details of the receiver and of the transmitter. To view system information: 1. Activate the serial menu as described in Accessing the serial menu on page 12. 2. Choose option 1 to access the Receiver Menu or option 2 to access the Transmitter Menu. If the password option is enabled, you will be prompted for a password. 3. Type the password and press Enter. The Receiver Main Menu will appear. 4. Press 6 to select Appliance Information and press Enter. The Appliance Information Menu will appear. The Appliance Information Menu contains the following information: receiver name; EID number; release version; application; boot and FPGA firmware version numbers; and the manufacturing part number. All values are read-only. Session Retry Settings The LongView IP KVM extender is designed to automatically establish a connection between the receiver and the remote workstation. By default, if the receiver cannot immediately establish a connection with the remote workstation it will retry once per second until a connection is successfully established. You can change the default session retry settings using the serial menu. To access the Session Retry Menu: 1. Activate the serial menu as described in Accessing the serial menu on page 12. 26 LongView IP KVM Extender Installer/User Guide 2. Choose option 1 to access the Receiver Menu and enter the password if necessary. The Receiver Main Menu will appear. 3. Press 8 to select Console Settings and press Enter. The Console Settings Menu will appear. 4. Enter the number corresponding with Session Retry and press Enter. The Session Retry Menu will appear. Figure 3.14: Session Retry Menu To change the retry settings: 1. Access the Session Retry Menu via the serial menu as described in the previous procedure. 2. To change the time interval between retry attempts, press 1 to select the Session Retry Timeout Seconds otpion and press Enter. You will be prompted to enter a new timeout value in SS (seconds) format. 3. Type a value between 1 and 60 (inclusive) and press Enter. 4. To confirm your selection and exit the screen, type 0 (zero) and press Enter. Audio Performance Settings You can use this option to modify the audio performance settings or to disable audio support. There are three settings available: high, medium and off. The high setting provides the best audio performance and should be used when high network bandwidth is available. NOTE: To ensure that audio operates correctly, configure the receiver and the transmitter with identical audio performance settings. To change the audio performance setting for the receiver and transmitter: 1. Activate the serial menu as described in Accessing the serial menu on page 12. 2. Choose option 1 to access the Receiver Menu or option 2 to access the Transmitter Menu. If the password option is enabled, you will be prompted for a password. 3. Type the password and press Enter. The Transmitter Main Menu will appear. Chapter 3: Operations 27 4. Press 7 to select Console Settings and press Enter. The Console Settings Menu will appear. 5. Press 2 to select Audio Performance and press Enter. The Audio Performance Menu will appear. This menu shows you the audio settings that you can choose from. The current setting is indicated by an asterisk (*) symbol. 6. Type the number that corresponds to the audio setting you wish to apply and press Enter. NOTE: If you choose off, audio support will be disabled. 7. To confirm your selection and exit the screen, type 0 (zero) and press Enter. The unit resets after you press Enter. 28 LongView IP KVM Extender Installer/User Guide 29 A P P EN D IC ES Appendices Appendix A: Technical Specifications During the course of this product’s lifetime, modifications might be made to its hardware or firmware that could cause these specifications to change without notice. Table A.1: Receiver Product Specifications Network Ethernet Standard Ethernet II IP Port Usage Port 16384 - Video Port 16385 - Audio Port 16386 - Keyboard\Mouse Ports 4463, 4464, 4465 - Control Extension Ports Number 1 Connectors RJ-45 User Ports Number PS/2: 2; USB: 4; DVI-I video: 1; audio microphone: 1; audio line-out: 1; power jack: 1 Type PS/2, USB Type A, DVI-I video Connectors 6-pin miniDIN, PS/2 keyboard and mouse; USB Type A, USB keyboard and mouse; DVI-I, female; 3.5 mm stereo audio jacks, line-out and mic; 2.5 mm DC power jack. Encryption Type Authenticated SSL Console Port Number 1 Type Three-wire serial interface: RX, TX, GND via 16450-compatible UART Connectors 9-pin D-Shell (DB9) 30 LongView IP KVM Extender Installer/User Guide Table A.1: Receiver Product Specifications (Continued) Dimensions HxWxD 26.5 x 210 x 130 mm (1.04 x 8.27 x 5.12 in) Weight 0.7 Kg (1.54 lb) without packaging, cables, power supply and literature Environmental Heat Dissipation 22 W/H Power Consumption 20 W (including power supplied to USB ports) AC-input Power 100-240 V AC AC-input Current Rating 1A AC-frequency 50/60 Hz Operating Temperature 0° to 35° Celsius (32° to 95° Farenheit) Storage Temperature -20° to 60° Celsius (-4° to 140° Farenheit) Transit Temperature -30° to 60° Celsius (-22° to 140° Farenheit) Operating Humidity 10 to 90% noncondensing Storage Humidity 5 to 95% Supported Hardware Peripherals PS/2 keyboard and mouse, USB keyboard and mouse, speakers, microphone Keyboard Standard 104/105/109 keyboards for PC, Macintosh and Sun USB keyboards for PC, Macintosh and Sun Default keyboard drivers are fully supported for Microsoft Windows, MacOS, Solaris and Red Hat Linux Mouse 2-, 3-, and 5-button; scroll and tilt wheel Video Resolution 640 x 350 @ 85 Hz 640 x 480 @ 60 Hz, 72 HZ, 75 Hz, 85 Hz 720 x 400 @ 70 Hz, 85 Hz 800 x 600 @ 60 Hz, 72 Hz, 75 Hz, 85 Hz 1024 x 768 @ 60 Hz, 70 Hz, 75 Hz, 85 Hz 1152 x 864 @ 75 Hz 1280 x 960 @ 60 Hz 1280 x 1024 @ 60 Hz Check www.avocent.com for the latest list of supported video resolutions and refresh rates. Appendices Table A.1: Receiver Product Specifications (Continued) Video Standard DDC version 2B Color Depth 24 Bit Audio Standard PC99 Audio Performance High Performance Line-out: 44.1 kHz over stereo channels at a resolution of 16 bits Microphone: 44.1 kHz over a single channel at a resolution of 16 bits Medium Performance Line-out: 8 kHz over stereo channels at a resolution of 16 bits Microphone: 8 kHz over a single channel at a resolution of 16 bits Target Sync Types (Analog output only) Separate horizontal and vertical Safety and EMC Approvals and Markings UL, FCC, cUL, CE Table A.2: Transmitter Product Specifications Network Ethernet Standard Ethernet II Extension Ports Number 1 Connectors RJ-45 Console Ports Number USB: 2; DVI-I video: 1; audio microphone: 1; audio line-out: 1 Type USB Type A, DVI-I video Connectors USB, male; DVI-I, male; 3.5 mm stereo audio jacks, line-out and mic; 2.5 mm DC power jack Encryption Type Authenticated SSL 31 32 LongView IP KVM Extender Installer/User Guide Table A.2: Transmitter Product Specifications (Continued) Dimensions HxWxD 68 x 21 x 153 mm (2.68 x 0.83 x 6.02 in) Weight 0.3 Kg (0.66 lb) including cables Environmental Heat Dissipation 22 W/H Power Consumption 6W AC-input Power 100-240 V AC AC-input Current Rating 1A AC-frequency 50/60 Hz DC-input Power 5V DC-input Current Rating 1.1 A Operating Temperature 0° to 35° Celsius (32° to 95° Farenheit) Storage Temperature -20° to 60° Celsius (-4° to 140° Farenheit) Transit Temperature -30° to 60° Celsius (-22° to 140° Farenheit) Operating Humidity 10 to 90% noncondensing Storage Humidity 5 to 95% Supported Hardware Video Resolution CRT 1280 x 1024 @ 60 Hz LCD 1280 x 1024 @ 60 Hz Video Standard DDC version 2B Color Depth 24 Bit Audio Standard PC99 Audio Sampling 44.1 kHz over a single channel at a resolution of 16 bits Target Sync Types (Analog input only) Separate horizontal and vertical Safety and EMC Approvals and Markings UL, FCC, cUL, CE Appendices Appendix B: Factory Default Settings Table B.1: LongView IP KVM Extender Default Settings Receiver Name RX_<MAC address> IP Address 192.168.13.1 Default Gateway 0.0.0.0 Netmask 255.255.255.0 OSD Hotkey Sequence PRINT SCREEN OSD Inactivity Timer 00 hours 10 minutes OSD Inactivity Checkbox Enabled Session Inactivity Timer 00 hours 10 minutes Session Inactivity Checkbox Disabled Session Retry Timeout 1 second Audio Performance Medium Network Speed Auto-Negotiate Password password Transmitter Name TX_<MAC address> IP Address 192.168.13.2 Default Gateway 0.0.0.0 Netmask 255.255.255.0 Audio Performance Medium Network Speed Auto-Negotiate Password password Video DVI 33 34 LongView IP KVM Extender Installer/User Guide Appendix C: Technical Support Our Technical Support staff is ready to assist you with any installation or operating issues you encounter with your Avocent product. If an issue should develop, follow the steps below for the fastest possible service. To resolve an issue: 1. Check the pertinent section of this manual to see if the issue can be resolved by following the procedures outlined. 2. Check our web site at www.avocent.com/support to search the knowledge base or use the online service request. 3. Call the Avocent Technical Support location nearest you. Appendices 35 Appendix D: Troubleshooting No power status light on receiver • Verify that the power supply is plugged in correctly. • Ensure that the power cable from the Avocent-supplied power supply is securely plugged into the receiver. No video on monitor attached to receiver • Verify that the monitor attached to the receiver has power. • Ensure that the video cable from the monitor is securely plugged in to the correct connector on the receiver. • Verify that the remote workstation is turned on. • Confirm that a network connection exists between the transmitter and receiver. • Confirm that the IP address used by the transmitter has not been assigned to a second device on the network. • Confirm that the IP address used by the receiver has not been assigned to a second device on the network. • Verify that the transmitter is drawing sufficient power from the USB connections on the remote workstation and that it has booted correctly: • • If the green LED on the transmitter is on, the transmitter is drawing sufficient power. • If the transmitter cannot draw sufficient power from the remote workstation, you will need to obtain an external power supply unit for the transmitter from Avocent. If connected through a USB hub, ensure that the hub can supply enough power. Verify that the correct video setting has been configured in the transmitter serial menu: • If the remote workstation provides DVI-only video, verify that the transmitter serial menu has been configured for DVI. Then restart the remote workstation. • If the remote workstation provides VGA-only video, verify that the transmitter serial menu has been configured for VGA. Then restart the remote workstation. • The transmitter has an internal fan. Verify that the fan is functioning. • Cycle power to the receiver. An informational message should appear on the monitor for a brief moment. If the message does not appear, check the monitor by plugging the video cable from the monitor directly into the remote workstation to verify that the monitor is working and that the remote workstation is generating active video. If this is functioning, check that the display settings for your remote workstation are set no higher than a resolution of 1280 x 1024 at 60 Hz refresh rate. If the monitor does not function correctly, replace it. • If the transmitter has been turned off and then turned on again (by unplugging the USB cables), ensure that all other cables are disconnected before reconnecting the transmitter. Ensure that you connect the USB cables first. 36 LongView IP KVM Extender Installer/User Guide No mouse or keyboard operation from peripherals attached to receiver • Ensure that the mouse and keyboard cables are connected to the correct PS/2 or USB ports on the receiver. Match the connector color-codes (green for mouse and purple for keyboard). • Ensure that both of the USB connectors from the transmitter are securely connected to the correct connectors on the remote workstation. • If the remote workstation can provide only one USB port for the transmitter: • Use an external power supply for the transmitter. • Ensure that the transmitter USB cable labeled “2” is attached to the available USB port of the remote workstation. • Ensure that the correct keyboard layout is configured on the remote workstation for the keyboard you are using. • Retest the mouse and keyboard by connecting them directly to the remote workstation and rebooting. If one does not function correctly, replace it. No audio from speakers attached to receiver • Ensure that the audio cable is securely plugged into the line-out port of the remote workstation (should be color-coded green). • Ensure that the speaker cable is securely plugged into the line-out port of the receiver. • Verify that the audio sample rate has not been set to “off” for either the transmitter or the receiver. See Audio Performance Settings on page 26. • Ensure that the same audio sample rate has been set for both the transmitter and the receiver. See Audio Performance Settings on page 26. • Verify that the speakers are turned on. • Retest the speakers by connecting them directly to the remote workstation. If they do not function correctly, replace them. Poor sound quality from speakers attached to receiver • Ensure that the same audio sample rate has been set for both the transmitter and the receiver. See Audio Performance Settings on page 26. Poor video quality on monitor attached to receiver • Reset video by pressing <F11>. • Ensure that the video cable from the monitor is securely plugged in to the correct connector on the receiver. • Check the video quality using a different monitor. Connection to remote workstation is lost • Verify that the network cable is connected to the RJ-45 connector at the rear of the receiver. Appendices 37 • Verify that the receiver is linked to the network and that it is receiving data. See LED identification on page 11. • Verify that the remote workstation is turned on. • Ensure that both of the USB connectors from the transmitter are securely connected to the correct connectors on the remote workstation. • Verify that the transmitter is drawing sufficient power from the USB connections on the remote workstation and that it has booted correctly: • If the green LED on the transmitter is on, the transmitter is drawing sufficient power. • If the transmitter cannot draw sufficient power from the remote workstation, obtain an external power supply unit for the transmitter from Avocent. • The transmitter has an internal fan. Verify that the fan is functioning. • Ping the transmitter from another PC on the network to ensure it is connected. • Reset the transmitter. See Resetting the LongView IP KVM Extender on page 24. • Reset the receiver. See Resetting the LongView IP KVM Extender on page 24. • Verify that the Ethernet network is fully operational. 38 LongView IP KVM Extender Installer/User Guide USA Notification Warning: Changes or modifications to this unit not expressly approved by the party responsible for compliance could void the user’s authority to operate the equipment. Note: This equipment has been tested and found to comply with the limits for a Class A digital device, pursuant to Part 15 of the FCC Rules. These limits are designed to provide reasonable protection against harmful interference when the equipment is operated in a commercial environment. This equipment generates, uses and can radiate radio frequency energy and, if not installed and used in accordance with the instruction manual, may cause harmful interference to radio communications. Operation of this equipment in a residential area is likely to cause harmful interference in which case the user will be required to correct the interference at his own expense. Canadian Notification This digital apparatus does not exceed the Class A limits for radio noise emissions from digital apparatus set out in the Radio Interference Regulations of the Canadian Department of Communications. Le présent appareil numérique n’émet pas de bruits radioélectriques dépassant les limites applicables aux appareils numériques de la classe A prescrites dans le Règlement sur le brouillage radioélectrique édicté par le Ministère des Communications du Canada. Safety and EMC Approvals and Markings UL, FCC, cUL, CE Sound Level Measure The measured sound level of this appliance is 44.7 dB(A). Die arbeitsplatzbezogene Geräuschemission des Gerätes beträgt 44,7 dB(A). LongView® IP Installer/User Guide For Technical Support: www.avocent.com/support Avocent Corporation 4991 Corporate Drive Huntsville, Alabama 35805-6201 USA Tel: +1 256 430 4000 Fax: +1 256 430 4031 Avocent International Ltd. Avocent House, Shannon Free Zone Shannon, County Clare, Ireland Tel: +353 61 715 292 Fax: +353 61 471 871 Avocent Asia Pacific Singapore Branch Office 100 Tras Street, #15-01 Amara Corporate Tower Singapore 079027 Tel: +656 227 3773 Fax: +656 223 9155 Avocent Germany Gottlieb-Daimler-Straße 2-4 D-33803 Steinhagen Germany Tel: +49 5204 9134 0 Fax: +49 5204 9134 99 Avocent Canada 20 Mural Street, Unit 5 Richmond Hill, Ontario L4B 1K3 Canada Tel: +1 877 992 9239 Fax: +1 877 524 2985 590-721-501A