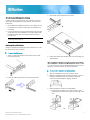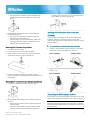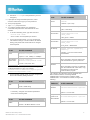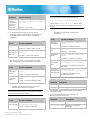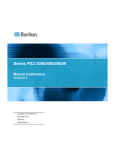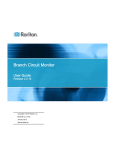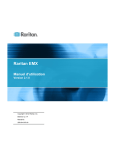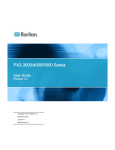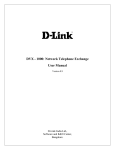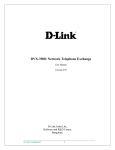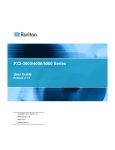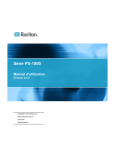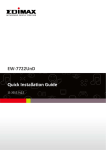Download Edimax EW-7722UnD Setup guide
Transcript
Raritan PX Quick Setup Guide Thank you for purchasing the Raritan PX intelligent power distribution unit (PDU). The intended use of the Raritan PX is distribution of power to information technology equipment such as computers and communication equipment where such equipment is typically mounted in an equipment rack located in an information technology equipment room. This Quick Setup Guide explains how to install and configure the PX. For details on using the PX, access online help from the application, or from the Support page (http://www.raritan.com/support/) on Raritan's website. For more detailed information on this release, see the latest release notes on the Support page. Safety Precautions WARNING! Read and understand all sections in this guide before installing or operating this product. Failure to heed any of the following WARNINGS may result in electric shock, fire, personal injury and death. Prior to operating this product, the user should read the online help and specifically the warnings in the online help. Zero U Size WARNING! Connect this product to an AC power source whose voltage is within the range specified on the product's nameplate. WARNING! Connect this product to an AC power source that is current limited by a suitably rated fuse or circuit breaker in accordance with national and local electrical codes. WARNING! Use this product in a dry location. WARNING! Connect this product to a protective earth ground. Never use a "ground lift adaptor" between the product's plug and the wall receptacle. WARNING! If this product is a model that requires assembly of its line cord or plug, all such assembly must be performed by a licensed electrician and the line cord or plugs used must be suitably rated based on the product's nameplate ratings and national and local electrical codes. QS Rule Unpacking the PX The PX comes in Zero U, 1U, and 2U sizes. The following describes the equipment shipped with each size. Unpack the components. If any pieces are missing or damaged, report this to Raritan Technical Support at [email protected], or contact the Raritan partner where you purchased the product. Raritan PX Quick Setup Guide QSG-DPX2-0M-v3.1-E 255-80-6099-00 RoHS The PX device Mounting screws, brackets and/or buttons A null-modem cable with DB9 connectors on both ends (Raritan number: 254-01-0006-00) (optional) Cable retention clips for the inlet and/or outlets (for some models only) 1U and 2U Size The PX device 1U or 2U bracket pack and screws A null-modem cable with DB9 connectors on both ends (Raritan number: 254-01-0006-00) (optional) Cable retention clips for the inlet (for some models only) QS Rule Before You Begin 1. Prepare the installation site. Make sure the installation area is clean and not exposed to extreme temperatures or humidity. Allow sufficient space around the device for cabling and outlet connections. Safety instructions are provided in the PX Online Help. 2. Fill out the Equipment Setup Worksheet found in the PX Online Help. Record the model, serial number, and use of each IT device connected to the PDU's power outlets. QS Rule Mounting the PX Use one of the mounting methods to install your PX device as appropriate. 1 Circuit Breaker Orientation Limitation 3. Secure with the provided end cap screws. Usually a PDU can be mounted in any orientation. However, when mounting a PDU with circuit breakers, you must obey these rules: Circuit breakers CANNOT face down. For example, do not horizontally mount a Zero U PDU with circuit breakers on the ceiling. If a rack is subject to shock in environments such as boats or airplanes, the PDU CANNOT be mounted upside down. If installed upside down, shock stress reduces the trip point by 10%. Note: If normally the line cord is down, upside down means the line cord is up. Mounting 1U or 2U Models Using the appropriate brackets and tools, fasten the 1U or 2U PX device to the rack or cabinet. To mount the PX device: 1. Attach a rackmount bracket to both sides of the PX with the provided screws. 4. Fasten the rackmount brackets' ears to the rack using your own fasteners. Mounting Zero U Models Using Baseplate-Based Tools You can use one of the three baseplate-based tools to mount the PDU: L-brackets, buttons or claw-foot brackets. To mount Zero U models using baseplates: 2. Insert the cable-support bar into rackmount brackets. 1. Align the baseplates on the rear of the PX device. 2. Make the baseplates grasp the PX device lightly. Use the included L-shaped hex key to loosen the hex socket screws until the baseplate is "slightly" fastened. 3. Attach brackets or buttons to the baseplates. Fasten each L-bracket or claw-foot bracket to each baseplate with at least three screws (one through each slot). OR Raritan PX Quick Setup Guide QSG-DPX2-0M-v3.1-E 255-80-6099-00 RoHS 2 mounting holes in the rack. The recommended torque for the button is 1.96 N·m (20 kgf·cm). Screw each mounting button to each baseplate. The recommended torque for the button is 1.96 N·m (20 kgf·cm). QS Rule 4. Fasten the PX device to the rack or cabinet using the baseplaed-based tools. Use rack screws to fasten L-brackets or claw-foot brackets on the PDU to the rack. For the buttons, press the PDU forward, pushing the mounting buttons through the mounting holes, then letting the device drop about 5/8". Installing Cable Retention Clips on the Inlet (Optional) If your PX device is designed to use a cable retention clip, install the clip before connecting a power cord. A cable retention clip prevents the connected power cord from coming loose or falling off. To install and use a cable retention clip on the inlet: Mounting Zero U Models Using Buttons 1. Turn to the rear of the PDU. 2. Locate the two screw holes on the rear panel. 3. Screw a button in each screw hole. The recommended torque for the button is 1.96 N·m (20 kgf·cm). 1. Install the cable retention clip by inserting two ends of the clip into the two tiny holes adjacent to the inlet. Zero U models 1U/2U models 2. Connect the power cord to the inlet, and press the clip to hold the cord. Zero U models 4. Press the PX device forward, pushing the mounting buttons through the mounting holes, then letting the device drop slightly. 1U/2U models Mounting Zero U Models Using L-Brackets and Buttons 1. Fasten the L-bracket to each end of the PX device. QS Rule Connecting the PX3 Locking Line Cord A PX3 phase II model is shipped with a locking line cord. Plug that cord into the PDU's inlet and the cord is securely locked. 2. Choose either of the following ways to fasten the PDU to the rack. Attach the rack screws to the two rackmount holes of each L-bracket. Screw a mounting button in the back center of each L-bracket and then have both buttons engage the Note: To remove the cord, press the locking clips or push the slide buttons at two sides of the cord's connector. For details, see the topic titled "Disconnecting a Locking Line Cord" in the PX3 online help. QS Rule Raritan PX Quick Setup Guide QSG-DPX2-0M-v3.1-E 255-80-6099-00 RoHS 3 Connecting the PX to a Power Source Initial Network Configuration The distance between a PDU and its power source must be SHORTER than the PDU's line cord to avoid stretching out the cord. A locking connector used at the power source is highly recommended for a secure connection. Depending on your networking environment, the best method to initially configure your PX differs. To connect a PDU to the power source: 1. Verify that all circuit breakers on the PX device are set to ON. If not, turn them ON. Or make sure that all fuses are inserted and seated properly. If there are any fuse covers, ensure that they are closed. Note: Not all PX devices have overcurrent protection mechanisms. 2. Connect each PX to an appropriately rated branch circuit. See the label or nameplate affixed to your PX for appropriate input ratings or range of ratings. 3. When a PX device powers up, it proceeds with the power-on self test and software loading for a few moments. At this time, the outlet LEDs cycle through different colors. Note: If a PDU beeps after being powered up, either its circuit breaker has tripped or the L-N wiring is reversed. If no circuit breakers tripped, check the wiring of the plug adapter that is used or the direction in which the plug or plug adapter is plugged into the power socket. 4. When the software has completed loading, the outlet LEDs show a steady color and the front panel display illuminates. Note: A PX2-1000 or PX3-1000 PDU does not have outlet LEDs so only the front panel display illuminates. For a DHCP IPv4 networking environment, see Using a Web Browser (on page 4). For an IPv6 or static IPv4 networking environment, see Using the CLI (on page 5). QS Rule Using a Web Browser Initial configuration using a web browser involves these two steps. Step 1: Retrieving the IP Address (on page 4) Step 2: Accessing the PX Web Interface (on page 5) Step 1: Retrieving the IP Address Once installed in a DHCP IPv4 network, an IP address is automatically assigned to your PX. For a PX3 model, the IP address is available using the front panel display. There are two types of PX3 models: Phase I and Phase II, so front panel operations are different. For a PX2 model, the IP address is available via the command line interface (CLI). PX3 Phase II Models A PX3 phase II model's front panel display is similar to the following diagram. QS Rule Connecting the PX to Your Network The PX can be connected to a wired or wireless network. To make a wired connection: 1. Connect a standard network patch cable to the ETHERNET port on the PX. 2. Connect the other end of the cable to your LAN. To make a wireless connection: 1. Get an appropriate USB wireless LAN adapter. 2. Connect the USB wireless LAN adapter to the PX. 3. Make sure the wireless LAN configuration is supported by the PX. To retrieve the IP address: 1. Press or to show the "Main Menu." 2. Press or to select "Device Info" in the Main Menu, and press . or to go to the "IPv4 Settings" page. The 3. Press second line is the IP address. See Appendix A: Wireless LAN Information (on page 8) for details. QS Rule Raritan PX Quick Setup Guide QSG-DPX2-0M-v3.1-E 255-80-6099-00 RoHS 4 PX3 Phase I Models A PX3 phase I model's front panel display is similar to the following diagram. Password: raritan 4. Change the default password when prompted. 5. To change network settings, choose Device Settings > Network. See online help for detailed information. QS Rule Using the CLI Initial configuration via CLI involves these two steps. Step 1: Connect the PX to a Computer (on page 5) Step 2: Configure the PX (on page 5) To retrieve the IP address: 1. Press the MODE button until device settings are displayed, indicated by a 'd' in at the top left of the display. 2. The LCD display cycles between the four octets of the IPv4 address, indicated by "i4" at the upper right corner of the display. For example, if the IPv4 address is 192.168.84.4, the LCD display cycles through it as shown below: 192 --> 168 --> 84 --> 4 PX2 Models Step 1: Connect the PX to a Computer Connect the PX to a computer via an RS-232 or USB cable. RS-232 connection: 1. Connect one end of the null-modem cable to the male RS-232 port labeled CONSOLE/MODEM on the PX. 2. Connect the other end to your computer's RS-232 port (COM). USB connection: 1. Connect the PX2 to a computer via an RS-232 or USB cable. See Step 1: Connect the PX to a Computer (on page 5). 2. On the computer, open a communications program with appropriate COM port settings. See Step 2: Configure the PX (on page 5) for COM port settings. 3. Press Enter in the communications program, and the IP address is displayed. 1. A USB-to-serial driver is required in Windows®. Install this driver before connecting the USB cable. See Installing the USB-to-Serial Driver (Optional) (on page 8). 2. Connect one end of a USB cable to the USB-B port on the PX. 3. Connect the other end to your computer's USB-A port. Note: The DHCP-assigned IP address can be also retrieved through the MAC address. You can contact your LAN administrator for assistance. See MAC Address (on page 9). 1. On the computer connected to the PX, open a communications program such as HyperTerminal or PuTTY. 2. Select the appropriate COM port, and set the following port settings: Bits per second = 115200 (115.2Kbps) Data bits = 8 Stop bits = 1 Parity = None Flow control = None Step 2: Accessing the PX Web Interface The PX supports common web browsers, including Microsoft Internet Explorer® and Mozilla Firefox®. To access the PX web interface: 1. Open a web browser and type the IP address of the PX device. 2. Accept any security warnings that may appear. 3. When the PX prompts you to log in, type the default user credentials. Both user name and password are case sensitive. User name: admin Raritan PX Quick Setup Guide QSG-DPX2-0M-v3.1-E 255-80-6099-00 RoHS Step 2: Configure the PX Tip: For a USB connection, you can determine the COM port by choosing Control Panel > System > Hardware > Device Manager, and locating the "Dominion PX2 Serial Console" under the Ports group. 3. In the communications program, press Enter to send a carriage return to the PX. 4. The PX prompts you to log in. Both user name and password are case sensitive. a. Username: admin 5 b. Password: raritan (or a new password if you have changed it). 5. If prompted to change the default password, follow onscreen instructions to type your new password. 6. The # prompt appears. 7. Type config and press Enter. 8. To configure network settings, type appropriate commands and press Enter. All commands are case sensitive. a. To set the networking mode, type this command: network mode <mode> To set Use this command Authentication method network wireless authMethod <method> <method> = psk or eap PSK <psk> = PSK string EAP outer authentication where <mode> is wired (default) or wireless. b. For the wired network mode, you may configure the LAN interface settings. In most scenarios, the default setting (auto) works well and should not be changed unless required. network wireless PSK <psk> network wireless eapOuterAuthentication <outer_auth> <outer_auth> = PEAP EAP inner authentication network wireless eapInnerAuthentication <inner_auth> <inner_auth> = MSCHAPv2 To set Use this command EAP identity network wireless eapIdentity <identity> LAN interface speed network interface LANInterfaceSpeed <option> <identity> = your user name for EAP authentication <option> = auto, 10Mbps, or 100Mbps. LAN interface duplex mode EAP passord network interface LANInterfaceDuplexMode <mode> <mode> = half, full or auto. When prompted to enter the password for EAP authentication, type the password. EAP CA certificate Tip: You can combine multiple commands to configure multiple parameters at a time. For example, network interface LANInterfaceSpeed <option> LANInterfaceDuplexMode <mode> c. For the wireless network mode, you must configure the Service Set Identifier (SSID) parameter. network wireless eapPassword network wireless eapCACertificate When prompted to enter the CA certificate, open the certificate with a text editor, copy and paste the content into the communications program. The content to be copied from the CA certificate does NOT include the first line containing "BEGIN CERTIFICATE" and the final line containing "END CERTIFICATE." If a certificate is installed, configure the following: To set Use this command SSID network wireless SSID <ssid> Whether to Use this command <ssid> = SSID string Verify the certificate network wireless enableCertVerification <option1> If necessary, configure more wireless parameters shown in the following table. <option1> = true or false network wireless Accept an expired or not allowOffTimeRangeCerts <option2> valid certificate To set Use this command BSSID network wireless BSSID <bssid> <option2> = true or false <bssid> = AP MAC address or none Raritan PX Quick Setup Guide QSG-DPX2-0M-v3.1-E 255-80-6099-00 RoHS 6 Whether to Use this command Tip: To override the DHCP-assigned DNS servers with those you specify manually, type this command: Make the connection successful by ignoring the "incorrect" system time network wireless allowConnectionWithIncorrectClock <option3> network <version> overrideDNS <option> <option3> = true or false d. To determine which IP protocol (IPv4 or IPv6) is enabled and which IP address (IPv4 or IPv6) returned by the DNS server is used, configure the following parameters. To set Use this command IP protocol network ip proto <protocol> <protocol> = v4Only, v6Only or both IP address returned by the DNS server network ip dnsResolverPreference <resolver> <resolver> = preferV4 or preferV6 where <option> is enable or disable. See the table below for the commands for manually specifying DNS servers. For static IP configuration, configure these parameters. To set Use this command Static IPv4 or IPv6 address network <version> ipAddress <ip address> <ip address> = static IP address IPv4 subnet mask network ipv4 subnetMask <netmask> IPv4 or IPv6 gateway network <version> gateway <ip address> <netmask> = subnet mask <ip address> = gateway's IP address e. After enabling the IPv4 or IPv6 protocol in the earlier step, configure the IPv4 or IPv6 network parameters. To set Use this command IPv4 configuration method network ipv4 ipConfigurationMode <mode> IPv6 configuration method network ipv6 ipConfigurationMode <mode> <mode> = dhcp (default) or static IPv4 or IPv6 primary DNS server network <version> primaryDNSServer <ip address> <ip address> = IP address of the primary DNS server network <version> IPv4 or IPv6 secondary DNS secondaryDNSServer <ip address> server (optional) <ip address> = IP address of the secondary DNS server 9. To quit the configuration mode, type either of the following commands, and press Enter. <mode> = automatic (default) or static Configure the preferred host name for the IPv4 DHCP or IPv6 automatic configuration. Note: The <version> variable in all of the following commands is either ipv4 or ipv6, depending on the type of the IP protocol you have enabled. To set Use this command Preferred host name (optional) network <version> preferredHostName <name> <name> = preferred host name Raritan PX Quick Setup Guide QSG-DPX2-0M-v3.1-E 255-80-6099-00 RoHS Command Description apply Save all configuration changes and exit. cancel Abort all configuration changes and exit. The # prompt appears, indicating that you have quit the configuration mode. 10. To verify whether all settings are correct, type the following commands one by one. Command Description show network Show network parameters. show network ip all Show all IP configuration parameters. 7 Command Description show network wireless details Show all wireless parameters. Connecting the Wireless LAN Adapter You can connect the wireless LAN adapter either to the PX or to a USB docking station attached to the PX. Tip: You can type "show network wireless" to display a shortened version of wireless settings. To make a wireless connection: Do one of the following: 11. If all are correct, type exit to log out of the PX. If any are incorrect, repeat Steps 7 to 10 to change network settings. QS Rule What To Do Next 1. Connect IT equipment to the outlet(s) on the PX. 2. Use a web browser to access the PX. See Step 2: Accessing the PX Web Interface (on page 5). 3. Choose Device Settings > Date/Time to configure the PX with the proper date and time or synchronize it with an NTP server. The PX device's time must be in sync with the LDAP server to use LDAP authentication. Note: If you are using Raritan's Power IQ to manage the PX, you must configure Power IQ and the PX to have the same date/time or NTP settings. 4. The PX is sent from the factory with all the outlets ON. If your model is outlet-switching capable, turn OFF the outlets without devices connected from the web interface. 5. Use the menu at the top to create user profiles, set privileges, set security, and configure outlet thresholds. Note: Detailed instructions are available in the Online Help. Plug a supported USB wireless LAN adapter into the USB-A port on your PX. Connect a USB docking station to the USB-A port on the PX and plug the supported USB wireless LAN adapter into the appropriate USB port on the docking station. Supported Wireless LAN Configuration If wireless networking is preferred, ensure that the wireless LAN configuration of your PX matches the access point. The following is the wireless LAN configuration that the PX supports. Network type: 802.11 A/B/G/N Protocol: WPA2 (RSN) Key management: WPA-PSK, or WPA-EAP with PEAP and MSCHAPv2 authentication Encryption: CCMP (AES) Important: Raritan only supports specific wireless LAN adapters. Supported 802.11 network protocols vary according to the wireless LAN adapter being used with the PX. See USB Wireless LAN Adapters (on page 8). QS Rule Appendix A: Wireless LAN Information USB Wireless LAN Adapters QS Rule Appendix B: Other Information Installing the USB-to-Serial Driver (Optional) The following table lists USB wireless LAN adapters that the PX supports. Wi-Fi LAN adapter Supported 802.11 protocols Proxim Orinoco 8494 A/B/G Zyxel NWD271N B/G Edimax EW-7722UnD A/B/G/N TP-Link TL-WDN3200 v1 A/B/G/N Raritan USB WIFI A/B/G/N Note: To use the Edimax EW-7722UnD or Raritan USB WIFI wireless LAN adapter to connect to an 802.11n wireless network, the handshake timeout setting must be changed to 500 or greater, or the wireless connection will fail. Raritan PX Quick Setup Guide QSG-DPX2-0M-v3.1-E 255-80-6099-00 RoHS The PX can emulate a USB-to-serial converter over a USB connection. A USB-to-serial driver named "Dominion PX2 Serial Console" is required for Microsoft® Windows® operating systems. Download the USB Driver file, which contains dominion-serial.inf, dominion-serial.cat and dominion-serial-setup-<n>.exe files, from Raritan website's PX2 Support Files page (https://www.raritan.com/support/product/px2/px2-suppor t-files). Note: <n> in the filename of "dominion-serial-setup-<n>.exe" represents the file's version number. There are two ways to install this driver: automatic and manual installation. Automatic driver installation is highly recommended. 8 Automatic driver installation in Windows®: For detailed information on how to remove it, see the topic titled "Replaceable Controller" in the PX3 online help. 1. Make sure the PX is NOT connected to the computer via a USB cable. 2. Run dominion-serial-setup-<n>.exe on the computer and follow online instructions to install the driver. Note: If any Windows security warning appears, accept it to continue the installation. 3. Connect the PX to the computer via a USB cable. The driver is automatically installed. Note: Manually install the driver only if the automatic installation fails. See the section titled "Installing the USB-to-Serial Driver (Optional)" in the online help for manual installation procedure. In Linux: No additional drivers are required, but you must provide the name of the tty device, which can be found in the output of the "dmesg" after connecting the PX to the computer. Usually the tty device is "/dev/ttyACM#" or "/dev/ttyUSB#," where # is an integer number. For example, if you are using the kermit terminal program, and the tty device is "/dev/ttyACM0," perform the following commands: RJ-45 Cap in the PX3 Feature Port (Phase I Models) PX3 Phase I models have a cap plugged into the FEATURE port when shipping out of the factory. The cap is intended to protect the port from connecting to inappropriate equipment. Remove it if needed. Note: PX3 Phase II models do NOT have this cap installed. > set line /dev/ttyACM0 > connect MAC Address A label is affixed to the PX, showing both the serial number and MAC address. Additional Information If necessary, you can find its IP address through the MAC address by using commonly-used network tools. Contact your LAN administrator for assistance. PX3 Replaceable Controller The controller of a PX3 model is replaceable if it is broken. Contact Raritan when a replacement controller is needed. Raritan PX Quick Setup Guide QSG-DPX2-0M-v3.1-E 255-80-6099-00 RoHS For more information about the PX and the entire Raritan product line, see Raritan's website (www.raritan.com). For technical issues, contact Raritan Technical Support. See the Contact Support page in the Support section on Raritan's website for technical support contact information worldwide. Raritan's products use code licensed under the GPL and LGPL. You can request a copy of the open source code. For details, see the Open Source Software Statement at (http://www.raritan.com/about/legal-statements/open-source-software-statement /) on Raritan's website. QS Rule 9