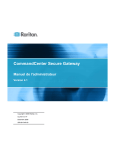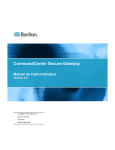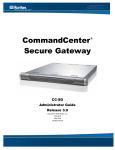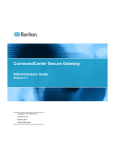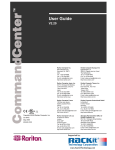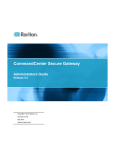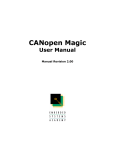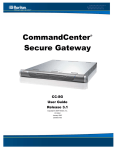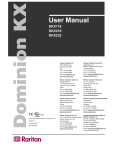Download Raritan COMMANDCENTER 2.20 - Specifications
Transcript
CommandCenter Secure Gateway ® CC-SG Administrator Guide Release 3.1.1 Copyright © 2007 Raritan, Inc. CCA-0E-E April 2007 255-80-5140-00 This page intentionally left blank. Copyright and Trademark Information This document contains proprietary information that is protected by copyright. All rights reserved. No part of this document may be photocopied, reproduced, or translated into another language without express prior written consent of Raritan, Inc. © Copyright 2007 Raritan, CommandCenter, RaritanConsole, Dominion, and the Raritan company logo are trademarks or registered trademarks of Raritan, Inc. All rights reserved. Java is a registered trademark of Sun Microsystems, Inc. Internet Explorer is a registered trademark of Microsoft Corporation. Netscape and Netscape Navigator are registered trademarks of Netscape Communication Corporation. All other marks are the property of their respective owners. FCC Information This equipment has been tested and found to comply with the limits for a Class A digital device, pursuant to Part 15 of the FCC Rules. These limits are designed to provide reasonable protection against harmful interference in a commercial installation. This equipment generates, uses, and can radiate radio frequency energy and if not installed and used in accordance with the instructions, may cause harmful interference to radio communications. Operation of this equipment in a residential environment may cause harmful interference. VCCI Information (Japan) Raritan is not responsible for damage to this product resulting from accident, disaster, misuse, abuse, non-Raritan modification of the product, or other events outside of Raritan’s reasonable control or not arising under normal operating conditions. C UL US 1F61 I.T.E. LI STED For assistance in North or South America, please contact the Raritan Technical Support Team by telephone (732) 764-8886, by fax (732) 764-8887, or by e-mail [email protected] Ask for Technical Support – Monday through Friday, 8:00am to 8:00pm, Eastern. For assistance around the world, please refer to the last page of this guide for regional Raritan office contact information. Safety Guidelines To avoid potentially fatal shock hazard and possible damage to Raritan equipment: • Do not use a 2-wire power cord in any product configuration. • Test AC outlets at your computer and monitor for proper polarity and grounding. • Use only with grounded outlets at both the computer and monitor. When using a backup UPS, power the computer, monitor and appliance off the supply. Rack Mount Safety Guidelines In Raritan products which require Rack Mounting, please follow these precautions: • Operation temperature in a closed rack environment may be greater than room temperature. Do not exceed the rated maximum ambient temperature of the appliances Please refer to Appendix A: Specifications. • Ensure sufficient airflow through the rack environment. • Mount equipment in the rack carefully to avoid uneven mechanical loading. • Connect equipment to the supply circuit carefully to avoid overloading circuits. • Ground all equipment properly, especially supply connections, such as power strips (other than direct connections), to the branch circuit. CONTENTS i Contents Chapter 1: Introduction ....................................................................................................1 Prerequisites ..............................................................................................................................1 Intended Audience .....................................................................................................................1 Terminology/Acronyms ..............................................................................................................1 Chapter 2: Accessing CC-SG............................................................................................3 Browser-Based Access ..............................................................................................................3 Thick Client Access....................................................................................................................4 Install the Thick Client........................................................................................................................4 Use the Thick Client...........................................................................................................................5 CC-SG Window Components ....................................................................................................6 Initial Configurations...................................................................................................................7 Confirm IP Address............................................................................................................................7 Set the CC-SG Server Time ..............................................................................................................8 Check and Upgrade CC-SG Firmware Version .................................................................................9 Check and Upgrade Application Versions .......................................................................................10 Power Down CC-SG ................................................................................................................10 Compatibility Matrix..................................................................................................................11 Chapter 3: Configuring CC-SG with Guided Setup.....................................................13 Prepare to Configure CC-SG with Guided Setup ...................................................................13 Guided Setup Overview ...........................................................................................................13 Start Guided Setup:..................................................................................................................13 Associations .............................................................................................................................14 Create Categories and Elements.....................................................................................................14 Device Setup............................................................................................................................15 Discover and Add Devices...............................................................................................................15 Create Groups..........................................................................................................................18 Add Device Groups and Node Groups ............................................................................................18 Select Devices..........................................................................................................................19 Describe Devices......................................................................................................................19 Select Nodes ............................................................................................................................21 Describe Nodes ........................................................................................................................21 User Management....................................................................................................................22 Add User Groups and Users............................................................................................................22 Chapter 4: Creating Associations...................................................................................27 Associations .............................................................................................................................27 Association Terminology..................................................................................................................27 Associations--Defining Categories and Elements ............................................................................28 How to Create Associations.............................................................................................................29 Association Manager................................................................................................................29 Add Category...................................................................................................................................29 Edit Category ...................................................................................................................................30 Delete Category...............................................................................................................................31 Add Element ....................................................................................................................................31 Edit Element ....................................................................................................................................32 Delete Element ................................................................................................................................32 Chapter 5: Adding KVM and Serial Devices and Device Groups ..............................35 The Devices Tab ......................................................................................................................35 ii CONTENTS Right Click Options in the Device Tab .............................................................................................35 Device and Port Icons......................................................................................................................36 Search for Devices ..........................................................................................................................36 Device Profile Screen...............................................................................................................37 Add a Device............................................................................................................................37 Adding a KVM or Serial Device .......................................................................................................38 Adding a PowerStrip Device ............................................................................................................38 Discover Devices .....................................................................................................................39 Edit Device ...............................................................................................................................40 Edit PowerStrip Device ....................................................................................................................41 Delete Device...........................................................................................................................42 Configure Ports ........................................................................................................................43 Configure a Serial Port ....................................................................................................................43 Configure a KVM Port......................................................................................................................45 Edit Ports .........................................................................................................................................46 Delete Ports .....................................................................................................................................47 Device Management ................................................................................................................47 Bulk Copy for Device Categories and Elements ..............................................................................47 Upgrade Device ...............................................................................................................................48 Backup Device Configuration ..........................................................................................................48 Restore Device Configurations ................................................................................................49 About Restoring Device Configurations ...........................................................................................49 To Restore a Device Configuration (KX, KSX, KX101, SX, IP-Reach) ............................................49 To Restore All Configuration Data Except Network Settings to a KX2 Device.................................49 To Restore All Configuration Data to a KX2 Device.........................................................................50 To Restore Only Device Settings or User and User Group Data to a KX2 Device ..........................51 To Copy Device Configuration .........................................................................................................51 Restart Device .................................................................................................................................53 Ping Device .....................................................................................................................................53 Pause Management.........................................................................................................................53 Resume Management .....................................................................................................................53 Device Power Manager ...................................................................................................................54 Launch Admin..................................................................................................................................54 Topological View..............................................................................................................................55 Disconnect Users.............................................................................................................................56 Viewing Devices.......................................................................................................................57 Tree View ........................................................................................................................................57 Custom View ...................................................................................................................................57 Selecting a Custom View..........................................................................................................58 Add a Custom View ..................................................................................................................58 Edit a Custom View ..................................................................................................................59 Delete Custom View .................................................................................................................59 Special Access to Paragon II System Devices ........................................................................60 Paragon II System Controller (P2-SC).............................................................................................60 IP-Reach and UST-IP Administration ..............................................................................................61 Device Group Manager ............................................................................................................62 Add Device Group ...........................................................................................................................62 Select Devices..........................................................................................................................63 Describe Devices......................................................................................................................64 Edit Device Group............................................................................................................................66 Delete Device Group .......................................................................................................................67 Chapter 6: Configuring Power Control.........................................................................69 CONTENTS iii Process for Configuring Power Control in CC-SG ...................................................................69 Configuring PowerStrips Connected to KX, KX2, and P2SC ...........................................................69 Add a PowerStrip Device Connected to a KX, KX2, or P2SC Device.......................................69 Move a KX, KX2, or P2SC’s PowerStrip to a Different Port......................................................69 Delete a PowerStrip Connected to a KX, KX2, or P2SC Device ..............................................70 Configuring PowerStrips Connected to SX 3.0 and KSX .................................................................70 Add a PowerStrip Connected to an SX 3.0 or KSX device .......................................................70 Delete a PowerStrip Connected to an SX 3.0 or KSX Device ..................................................71 Change a PowerStrip’s Device or Port Association (SX 3.0, KSX)...........................................71 Configuring PowerStrips Connected to SX 3.1 ................................................................................71 Add a PowerStrip Device Connected to an SX 3.1 Device.......................................................71 Move an SX 3.1’s PowerStrip to a Different Port ......................................................................72 Delete a PowerStrip Connected to a SX 3.1 Device.................................................................72 Configure Outlets on a PowerStrip ..................................................................................................72 To configure outlets from the PowerStrip profile.......................................................................72 To configure outlets from the Configure Ports screen ..............................................................72 To delete an outlet....................................................................................................................72 Chapter 7: Configuring Nodes and Interfaces ..............................................................75 View Nodes ..............................................................................................................................75 Nodes Tree......................................................................................................................................75 Node Profile .....................................................................................................................................75 Node and Interface Icons.................................................................................................................75 Nodes and Interfaces Overview...............................................................................................76 About Nodes ....................................................................................................................................76 Node Names.............................................................................................................................76 About Interfaces...............................................................................................................................76 Add Node .................................................................................................................................77 Add an Interface.......................................................................................................................77 For In-Band connections and DRAC, RSA, and iLO/RILOE power connections: .....................79 For Out-of-Band KVM, Out-of-Band Serial connections: ..........................................................80 For Managed Power Strip connections:....................................................................................81 For IPMI Power Control connections: .......................................................................................82 Results of Adding an Interface..................................................................................................82 Bulk Copy for Node Categories and Elements ................................................................................83 Connect to a Node ...................................................................................................................83 Edit an Interface .......................................................................................................................83 Delete an Interface...................................................................................................................84 Ping a Node .............................................................................................................................84 Edit a Node ..............................................................................................................................84 Delete a Node ..........................................................................................................................85 Chat..........................................................................................................................................87 Node Groups............................................................................................................................87 Chapter 8: Adding and Managing Users and User Groups.........................................89 The Users Tree ........................................................................................................................89 Special User Groups ................................................................................................................90 CC Super-User Group .....................................................................................................................90 System Administrators Group ..........................................................................................................90 CC Users Group ..............................................................................................................................90 Users Not in Group ..........................................................................................................................90 Add User Groups .....................................................................................................................91 Edit A User Group ....................................................................................................................93 iv CONTENTS Delete User Group ...................................................................................................................94 Add User ..................................................................................................................................94 Edit a User ...............................................................................................................................95 Delete User ..............................................................................................................................96 Assign Users To Group............................................................................................................97 Delete Users From Group ........................................................................................................97 Other User and User Group Functions ....................................................................................98 My Profile.........................................................................................................................................98 Logout Users ...................................................................................................................................99 To log out all users of a User Group:........................................................................................99 Bulk Copy for Users.......................................................................................................................100 Chapter 9: Policies and Node Groups..........................................................................101 Controlling Access Using Policies..........................................................................................101 Policy Summary.............................................................................................................................101 Node Groups..........................................................................................................................102 Add Node Groups ..........................................................................................................................103 Select Nodes ..........................................................................................................................104 Describe Nodes ......................................................................................................................105 Edit Node Group ............................................................................................................................107 Delete Node Group........................................................................................................................107 Device Groups .......................................................................................................................108 Policy Manager ......................................................................................................................108 Add Policy......................................................................................................................................108 Edit a Policy ...................................................................................................................................109 Delete a Policy...............................................................................................................................110 Support for Virtual Media .......................................................................................................110 What is Virtual Media?...................................................................................................................110 Applying Policies To User Groups .........................................................................................111 Chapter 10: Configuring Remote Authentication ......................................................113 Authentication and Authorization (AA) ...................................................................................113 Flow for Authentication ..................................................................................................................113 User Accounts ...............................................................................................................................113 Distinguished Names for LDAP and AD ................................................................................114 Username ......................................................................................................................................114 Base DN ........................................................................................................................................114 Specify Modules for Authentication and Authorization ..........................................................114 Establish Order of External AA Servers.................................................................................115 AD Configurations ..................................................................................................................115 Add AD Module to CC-SG .............................................................................................................115 AD General Settings ......................................................................................................................116 AD Advanced Settings...................................................................................................................118 AD Group Settings.........................................................................................................................119 AD Trust Settings...........................................................................................................................120 Edit AD Modules ............................................................................................................................122 Import AD User Groups .................................................................................................................122 Synchronize AD User Groups........................................................................................................124 Synchronize All AD Modules .........................................................................................................124 Set AD Synchronization Time........................................................................................................125 AD Configuration—Upgrade from CC-SG 3.0.2 ............................................................................125 Add LDAP (Netscape) Module to CC-SG ..............................................................................126 LDAP General Settings..................................................................................................................127 CONTENTS v LDAP Advanced Settings ..............................................................................................................128 Sun One LDAP (iPlanet) Configuration Settings.....................................................................129 OpenLDAP (eDirectory) Configuration Settings......................................................................129 Add a TACACS+ Module .......................................................................................................130 TACACS+ General Settings ..........................................................................................................131 Add a RADIUS Module ..........................................................................................................132 RADIUS General Settings .............................................................................................................133 Two-Factor Authentication Using RADIUS .............................................................................133 Chapter 11: Generating Reports ..................................................................................135 Audit Trail Report ...................................................................................................................135 Error Log Report ....................................................................................................................136 Access Report........................................................................................................................137 Availability Report ..................................................................................................................139 Active Users Report ...............................................................................................................140 Locked Out Users Report.......................................................................................................141 User Data Report ...................................................................................................................142 Users in Groups Report .........................................................................................................143 Group Data Report.................................................................................................................144 AD User Group Report...........................................................................................................144 Asset Management Report ....................................................................................................145 Node Asset Report.................................................................................................................146 Active Nodes Report ..............................................................................................................147 Node Creation Report ............................................................................................................148 Query Port Report ..................................................................................................................149 Active Ports Report ................................................................................................................150 Scheduled Reports.................................................................................................................151 CC-NOC Synchronization Report ..........................................................................................151 Chapter 12: System Maintenance.................................................................................153 About Maintenance Mode ......................................................................................................153 Scheduled Tasks and Maintenance Mode.....................................................................................153 Entering Maintenance Mode..........................................................................................................153 Exiting Maintenance Mode ............................................................................................................153 Backup CC-SG.......................................................................................................................154 Restore CC-SG ......................................................................................................................155 Saving and Deleting Backup Files .................................................................................................156 To Save a backup...................................................................................................................156 To Delete a backup ................................................................................................................157 Reset CC-SG .........................................................................................................................157 Restart CC-SG .......................................................................................................................157 Upgrade CC-SG.....................................................................................................................158 Shut Down CC-SG .................................................................................................................159 Restarting CC-SG after Shutdown.........................................................................................159 End CC-SG Session ..............................................................................................................159 Log Out..........................................................................................................................................159 Exit CC-SG ....................................................................................................................................159 Chapter 13: Advanced Administration........................................................................161 Guided Setup .........................................................................................................................161 Message of the Day Setup.....................................................................................................161 Application Manager ..............................................................................................................162 vi CONTENTS Adding and Deleting Applications ..................................................................................................162 Adding an Application:............................................................................................................162 Deleting an Application: ..........................................................................................................163 Default Applications .......................................................................................................................163 Firmware Manager .................................................................................................................164 Upload Firmware ...........................................................................................................................164 Delete Firmware ............................................................................................................................165 Configuration Manager...........................................................................................................165 About Network Setup.....................................................................................................................165 About CC-SG LAN Ports ...............................................................................................................165 G1 LAN Ports .........................................................................................................................165 V1 LAN Ports..........................................................................................................................165 E1 LAN Ports..........................................................................................................................165 What is Primary/Backup mode?.....................................................................................................166 Setup for Primary/Backup mode.............................................................................................166 To configure Primary/Backup mode in CC-SG .......................................................................167 What is Active/Active mode? .........................................................................................................168 Setup for Active/Active mode..................................................................................................168 To configure Active/Active mode in CC-SG ............................................................................168 Recommended DHCP Configurations for CC-SG .........................................................................169 Log Configuration ..........................................................................................................................170 Configuring Logging Activity: .........................................................................................................170 Purging CC-SG’s Internal Log: ......................................................................................................171 Inactivity Timer Configuration ........................................................................................................171 Time/Date Configuration................................................................................................................172 Modem Configuration ....................................................................................................................173 Configure CC-SG ...................................................................................................................173 Configure the Modem on Client PC ........................................................................................173 Configure the Dial-Up Connection ..........................................................................................174 Configure the Call-back Connection .......................................................................................176 Connect to CC-SG with Modem .............................................................................................177 Connection Modes: Direct and Proxy ....................................................................................179 About Connection Modes ..............................................................................................................179 To Configure Direct Mode for All Client Connections.....................................................................179 To Configure Proxy Mode for All Client Connections.....................................................................179 To Configure a Combination of Direct Mode and Proxy Mode.......................................................180 Device Settings.......................................................................................................................181 SNMP ............................................................................................................................................181 MIB Files ................................................................................................................................181 Configuring SNMP in CC-SG..................................................................................................181 Cluster Configuration .............................................................................................................182 Create a Cluster.............................................................................................................................183 Set Primary CC-SG Node.......................................................................................................183 Set Secondary CC-SG Node ..................................................................................................185 Remove Secondary CC-SG Node .................................................................................................185 Remove Primary CC-SG Node ......................................................................................................185 Recover a Failed CC-SG Node .....................................................................................................186 Set Advanced Settings ..................................................................................................................186 Configure Security..................................................................................................................187 Remote Authentication ..................................................................................................................187 About CC-SG and AES Encryption................................................................................................187 Check Your Browser for AES Encryption ...............................................................................187 Requiring AES Encryption between Client and CC-SG .................................................................187 CONTENTS vii Configuring Browser Connection Protocol: HTTP or HTTPS/SSL .................................................188 Setting the Port Number for SSH Access to CC-SG......................................................................188 Login Settings ................................................................................................................................188 Strong Password Settings ......................................................................................................189 Lockout Settings .....................................................................................................................190 Allow Concurrent Logins per Username .................................................................................190 Portal .............................................................................................................................................191 Logo .......................................................................................................................................191 Restricted Service Agreement ................................................................................................191 Certificate ......................................................................................................................................192 Export Current Certificate and Private Key.............................................................................193 Generate Certificate Signing Request ....................................................................................193 Generate Self Signed Certificate Request ..............................................................................195 IP-ACL ...........................................................................................................................................195 Notification Manager ..............................................................................................................197 Task Manager ........................................................................................................................198 Task Types ....................................................................................................................................198 Scheduling Sequential Tasks ........................................................................................................198 Email Notifications for Tasks .........................................................................................................198 Scheduled Reports ........................................................................................................................198 Schedule a New Task....................................................................................................................199 View a Task, Details of a Task, and Task History..........................................................................200 CommandCenter NOC...........................................................................................................201 Add a CC-NOC ..............................................................................................................................201 Edit a CC-NOC ..............................................................................................................................203 Launch CC-NOC............................................................................................................................203 Delete a CC-NOC ..........................................................................................................................204 SSH Access to CC-SG...........................................................................................................205 SSH Commands ............................................................................................................................206 Command Tips ..............................................................................................................................207 Create an SSH Connection to an SX Device.................................................................................208 Use SSH to Connect to a Node via a Serial Out of Band Interface ...............................................209 Exit a Session ................................................................................................................................209 Diagnostic Console ................................................................................................................210 About Status Console ....................................................................................................................210 About Administrator Console .........................................................................................................210 Accessing Diagnostic Console via VGA/Keyboard/Mouse Port .....................................................210 Accessing Diagnostic Console via SSH.........................................................................................210 Accessing Status Console ......................................................................................................211 Accessing Administrator Console ..................................................................................................212 Navigating Administrator Console ..........................................................................................212 Editing Diagnostic Console Configuration ..............................................................................213 Editing Network Interfaces Configuration (Network Interfaces) ..............................................213 Ping an IP Address (Network Interfaces)................................................................................215 Using Traceroute (Network Interfaces)...................................................................................215 Editing Static Routes (Network Interfaces) .............................................................................216 Viewing Log Files (Admin) ......................................................................................................217 Restarting CC-SG (Admin) .....................................................................................................221 Rebooting CC-SG (Admin) .....................................................................................................222 Powering Off the CC-SG System (Admin) ..............................................................................223 Resetting CC-SG GUI Admin Password (Admin) ...................................................................223 To reset the CC-SG GUI admin password: ............................................................................224 Resetting CC-SG Factory Configuration (Admin) ...................................................................224 viii CONTENTS Diagnostic Console Passwords (Admin).................................................................................226 Displaying Disk Status (Utilities) .............................................................................................228 Displaying Top Display (Utilities) ............................................................................................229 Displaying NTP (Network Time Protocol) Status (Utilities) .....................................................230 Serial Admin Port ...................................................................................................................231 About Terminal Emulation Programs .............................................................................................231 Appendix A: Specifications (G1, V1, and E1) .............................................................233 G1 Platform ............................................................................................................................233 General Specifications...................................................................................................................233 Hardware Specifications ................................................................................................................233 Environmental Requirements ........................................................................................................233 V1 Platform ............................................................................................................................234 General Specifications...................................................................................................................234 Hardware Specifications ................................................................................................................234 Environmental Requirements ........................................................................................................234 E1 Platform ............................................................................................................................235 General Specifications...................................................................................................................235 Hardware Specifications ................................................................................................................235 Environmental Requirements ........................................................................................................235 Appendix B: CC-SG and Network Configuration......................................................237 Introduction ............................................................................................................................237 Executive Summary ...............................................................................................................237 CC-SG Communication Channels .........................................................................................239 CC-SG and Raritan Devices ..........................................................................................................239 CC-SG Clustering ..........................................................................................................................239 Access to Infrastructure Services ..................................................................................................240 PC Clients to CC-SG .....................................................................................................................240 PC Clients to Nodes ......................................................................................................................241 CC-SG & Client for IPMI, iLO/RILOE, DRAC, RSA .......................................................................241 CC-SG & SNMP ............................................................................................................................241 CC-SG & CC-NOC ........................................................................................................................242 CC-SG Internal Ports.....................................................................................................................242 CC-SG Access via NAT-enabled Firewall..............................................................................242 Security and Open Port Scans...............................................................................................243 Appendix C: User Group Privileges.............................................................................245 Appendix D: SNMP Traps ............................................................................................253 Appendix E: Troubleshooting.......................................................................................255 Client Browser Requirements ................................................................................................255 Appendix F: Two-Factor Authentication ....................................................................257 Supported Environments........................................................................................................257 Setup Requirements ..............................................................................................................257 Known Issues.........................................................................................................................257 Appendix G: FAQs ........................................................................................................259 Appendix H: Keyboard Shortcuts................................................................................265 FIGURES ix Figures Figure 1 Login Window .................................................................................................................................. 3 Figure 2 Thick Client IP Address Specification Window .................................................................................... 4 Figure 3 CC-SG Window Components ............................................................................................................. 6 Figure 4 Confirm IP Address ........................................................................................................................... 7 Figure 5 Time/Date Configuration.................................................................................................................... 8 Figure 6 Upgrade CC-SG ................................................................................................................................ 9 Figure 7 CC-SG Application Manager ............................................................................................................ 10 Figure 8 Compatibility Matrix ....................................................................................................................... 11 Figure 9 Guided Setup Window ..................................................................................................................... 13 Figure 10 Guided Setup – Create Categories and Elements ............................................................................... 14 Figure 11 Guided Setup -- Discover Devices ................................................................................................... 15 Figure 12 Guided Setup – Device Discovery Results ........................................................................................ 16 Figure 13 Guided Setup – Add Device............................................................................................................ 17 Figure 14 Guided Setup—Add Device Groups, Select Devices.......................................................................... 19 Figure 15 Guided Setup—Add Node Groups, Select Nodes .............................................................................. 21 Figure 16 Guided Setup--Group Summary ...................................................................................................... 22 Figure 17 Add User Group--Privileges............................................................................................................ 23 Figure 18 Add User Group-Policies................................................................................................................ 24 Figure 19 CC-SG Association Example .......................................................................................................... 27 Figure 20 Association Manager Screen ........................................................................................................... 29 Figure 21 Add Category Window................................................................................................................... 30 Figure 22 Edit Category Window ................................................................................................................... 30 Figure 23 Association Manager Screen ........................................................................................................... 31 Figure 24 Add Element Window .................................................................................................................... 32 Figure 25 Edit Element Window .................................................................................................................... 32 Figure 26 The Devices Tree........................................................................................................................... 35 Figure 27 Devices Tab and Devices Profile ..................................................................................................... 37 Figure 28 Add Device Screen ........................................................................................................................ 37 Figure 29 Discover Devices Screen ................................................................................................................ 39 Figure 30 Discovered Devices List Window.................................................................................................... 39 Figure 31 Adding a Discovered Device........................................................................................................... 40 Figure 32 The Device Profile Screen .............................................................................................................. 41 Figure 33 Delete Device Screen ..................................................................................................................... 42 Figure 34 Configure Ports Screen................................................................................................................... 43 Figure 35 Configure Serial Ports Screen.......................................................................................................... 44 Figure 36 Configure Ports Screen................................................................................................................... 45 Figure 37 Configure KVM Port Screen ........................................................................................................... 45 Figure 38 Ports Profile .................................................................................................................................. 46 Figure 39 Delete Port Screen ......................................................................................................................... 47 Figure 40 Upgrade Device Screen .................................................................................................................. 48 Figure 41 Backup Device Configuration Screen............................................................................................... 48 Figure 42 Restore Device Configuration Screen............................................................................................... 49 Figure 43 Protected Restore........................................................................................................................... 50 Figure 44 Full Restore................................................................................................................................... 50 Figure 45 Custom Restore ............................................................................................................................. 51 Figure 46 Restart Device Screen .................................................................................................................... 53 Figure 47 Ping Device Screen ........................................................................................................................ 53 Figure 48 Launch Admin for a KX Device ...................................................................................................... 54 Figure 49 Topological View .......................................................................................................................... 55 Figure 50 Disconnect Users ........................................................................................................................... 56 x FIGURES Figure 51 Devices Tree Regular View Screen.................................................................................................. 57 Figure 52 Custom View Screen...................................................................................................................... 58 Figure 53 Selecting a Custom View................................................................................................................ 58 Figure 54 Custom View Screen...................................................................................................................... 59 Figure 55 Paragon Manager Application Window ............................................................................................ 60 Figure 56 IP-Reach Administration Screen...................................................................................................... 61 Figure 57 Device Groups Manager ................................................................................................................. 62 Figure 58 Device Group: New Panel, Select Devices Tab ................................................................................. 63 Figure 59 Describe Devices Tab..................................................................................................................... 64 Figure 60 Device Groups Manager Screen ...................................................................................................... 66 Figure 61 Device Groups Manager Screen ...................................................................................................... 67 Figure 62 Delete Device Group Window......................................................................................................... 67 Figure 63 Delete Device Group Panel ............................................................................................................. 68 Figure 64 Adding a PowerStrip device............................................................................................................ 70 Figure 65 The Nodes Tab and Nodes Profile Screen......................................................................................... 75 Figure 66 Add Node Screen........................................................................................................................... 77 Figure 67 Add Interface—In-Band iLO/RILOE KVM...................................................................................... 79 Figure 68 Configuring an Out-of-Band KVM Connection................................................................................. 80 Figure 69 Configuring a Managed Power Strip Power Control Interface............................................................. 81 Figure 70 Configuring an IPMI Power Control Interface................................................................................... 82 Figure 71 Connecting to a Node's Configured Interface .................................................................................... 83 Figure 72 Editing an Interface........................................................................................................................ 84 Figure 73 Edit Node Screen ........................................................................................................................... 85 Figure 74 Deleting a Node............................................................................................................................. 86 Figure 75 Chat Session for a Node ................................................................................................................. 87 Figure 76 The Users Tree .............................................................................................................................. 89 Figure 77 Add User Groups Screen ................................................................................................................ 91 Figure 78 The Policies Tab on the Add User Group Screen............................................................................... 92 Figure 79 Deleting a User Group.................................................................................................................... 94 Figure 80 Adding a User ............................................................................................................................... 94 Figure 81 Editing a Selected User................................................................................................................... 95 Figure 82 Deleting a User.............................................................................................................................. 96 Figure 83 Add Users To Group Screen ........................................................................................................... 97 Figure 84 Deleting a User From A Group........................................................................................................ 98 Figure 85 My Profile Screen .......................................................................................................................... 98 Figure 86 Bulk Copy Screen ........................................................................................................................ 100 Figure 87 Policy Summary .......................................................................................................................... 101 Figure 88 The Node Group Manager ............................................................................................................ 102 Figure 89 Nodes in a Group Based on Attributes............................................................................................ 103 Figure 90 Adding Nodes Using Select Nodes ................................................................................................ 104 Figure 91 Describing a Node Group With Multiple Rules ............................................................................... 105 Figure 92 Policy Manager ........................................................................................................................... 108 Figure 93 Adding a Policy ........................................................................................................................... 108 Figure 94 Security Manager General tab ....................................................................................................... 115 Figure 95 Add Module ................................................................................................................................ 116 Figure 96 AD General Settings .................................................................................................................... 117 Figure 97 AD Advanced Settings ................................................................................................................. 118 Figure 98 AD Group Settings....................................................................................................................... 120 Figure 99 AD Trust Settings ........................................................................................................................ 121 Figure 100 Importing Groups from AD Server............................................................................................... 123 Figure 101 Synchronize AD User Groups ..................................................................................................... 124 Figure 102 Synchronization of All AD Modules ............................................................................................ 125 Figure 103 Synchronization of All AD Modules ............................................................................................ 125 FIGURES Figure 104 Add LDAP Module .................................................................................................................... 126 Figure 105 LDAP General Settings .............................................................................................................. 127 Figure 106 LDAP Advanced Settings ........................................................................................................... 128 Figure 107 Add TACACS+ Module ............................................................................................................. 130 Figure 108 TACACS+ General Settings........................................................................................................ 131 Figure 109 Security Manager Add Module Screen ......................................................................................... 132 Figure 110 Specifying a RADIUS Server ...................................................................................................... 133 Figure 111 Audit Trail Screen...................................................................................................................... 135 Figure 112 Audit Trail Report...................................................................................................................... 136 Figure 113 Error Log Screen........................................................................................................................ 136 Figure 114 Error Log Report........................................................................................................................ 137 Figure 115 Access Report Screen ................................................................................................................. 137 Figure 116 Access Report............................................................................................................................ 138 Figure 117 Availability Report..................................................................................................................... 139 Figure 118 Active Users Report ................................................................................................................... 140 Figure 119 Locked Out Users Report............................................................................................................ 141 Figure 120 All Users’ Data Report ............................................................................................................... 142 Figure 121 Users In Groups Report .............................................................................................................. 143 Figure 122 Groups Report ........................................................................................................................... 144 Figure 123 AD User Group Report ............................................................................................................... 145 Figure 124 Asset Management Report .......................................................................................................... 145 Figure 125 Node Asset Report Screen........................................................................................................... 146 Figure 126 Node Asset Report ..................................................................................................................... 147 Figure 127 Active Nodes Report .................................................................................................................. 147 Figure 128 Node Creation Report Screen ...................................................................................................... 148 Figure 129 Node Creation Report................................................................................................................. 148 Figure 130 Query Port Screen ...................................................................................................................... 149 Figure 131 Query Port Report ...................................................................................................................... 150 Figure 132 Active Ports Report .................................................................................................................... 150 Figure 133 CC-NOC Synchronization Report ................................................................................................ 151 Figure 134 Enter Maintenance Mode ............................................................................................................ 153 Figure 135 Backup CommandCenter Screen.................................................................................................. 154 Figure 136 Restore CommandCenter Screen.................................................................................................. 155 Figure 137 Saving a Backup File.................................................................................................................. 156 Figure 138 Reset CC-SG Screen .................................................................................................................. 157 Figure 139 Restart Screen............................................................................................................................ 157 Figure 140 Upgrade CC-SG Screen .............................................................................................................. 158 Figure 141 Shutdown CC-SG Screen............................................................................................................ 159 Figure 142 Configuring the Message of the Day ............................................................................................ 161 Figure 143 Applications Tab of the Application Manager ............................................................................... 162 Figure 144 Adding an Application................................................................................................................ 162 Figure 145 A List of Default Applications..................................................................................................... 163 Figure 146 Firmware Manager Screen .......................................................................................................... 164 Figure 147 Firmware Search Window........................................................................................................... 164 Figure 148 Primary/Backup Network............................................................................................................ 166 Figure 149 Network Setup Panel—Primary/Backup ....................................................................................... 167 Figure 150 Active/Active Network ............................................................................................................... 168 Figure 151 Network Setup Panel—Active/Active .......................................................................................... 169 Figure 152 Configuration Manager Logs Screen ............................................................................................ 170 Figure 153 Inactivity Timer Tab................................................................................................................... 171 Figure 154 Configuration Manager Time/Date Screen.................................................................................... 172 Figure 155 Configuration Manager Modem Screen ........................................................................................ 173 Figure 156 Modems Tab ............................................................................................................................. 174 xi xii FIGURES Figure 157 Extra Initialization Commands .................................................................................................... 174 Figure 158 Create a New Connection............................................................................................................ 175 Figure 159 Connection Name ...................................................................................................................... 175 Figure 160 Phone Number to Dial ................................................................................................................ 175 Figure 161 Specify Dial-up Script ................................................................................................................ 176 Figure 162 Connecting to CC-SG................................................................................................................. 177 Figure 163 Entering username and password ................................................................................................. 177 Figure 164 After Dial Terminal.................................................................................................................... 178 Figure 165 Connection Modes ..................................................................................................................... 179 Figure 166 Configuration Manager Connection Screen – Direct Mode ............................................................. 180 Figure 167 Configuration Settings Device Settings Screen.............................................................................. 181 Figure 168 Configuration Settings Device Settings Screen.............................................................................. 182 Figure 169 Cluster Configuration Screen ...................................................................................................... 184 Figure 170 Cluster Configuration – Primary Node Set .................................................................................... 184 Figure 171 Cluster Configuration Advanced Settings ..................................................................................... 186 Figure 172 Secure Client Connections .......................................................................................................... 188 Figure 173 Login Settings ........................................................................................................................... 188 Figure 174 Portal Settings ........................................................................................................................... 191 Figure 175 Login Portal With Restricted Service Agreement........................................................................... 192 Figure 176 Security Manager Certificate Screen ............................................................................................ 193 Figure 177 Generate Certificate Signing Request Screen ................................................................................ 194 Figure 178 Certificate Request Generated ..................................................................................................... 194 Figure 179 Generate Self Signed Certificate Window..................................................................................... 195 Figure 180 Security Manager IP-ACL Screen................................................................................................ 196 Figure 181 Notification Manager ................................................................................................................. 197 Figure 182 Task Manager............................................................................................................................ 199 Figure 183 Add CC-NOC Configuration Screen ............................................................................................ 202 Figure 184 CC-SG Commands via SSH ........................................................................................................ 205 Figure 185 Listing Devices on CC-SG .......................................................................................................... 208 Figure 186 Access SX Device via SSH ......................................................................................................... 208 Figure 187 Listinterfaces in SSH.................................................................................................................. 209 Figure 188 Connecting to a Node via a Serial Out-of-Band Interface ............................................................... 209 Figure 189 Login to Diagnostic Console ....................................................................................................... 210 Figure 190 Status Console ........................................................................................................................... 211 Figure 191 Administrator Console................................................................................................................ 212 Figure 193 Edit Diagnostic Console Configuration ........................................................................................ 213 Figure 194 Editing Network Interfaces ......................................................................................................... 214 Figure 195 Editing Static Routes .................................................................................................................. 216 Figure 196 Selecting Log Files to View ........................................................................................................ 217 Figure 197 Selecting Log Files to View ........................................................................................................ 218 Figure 198 Changing Colors in Log Files ...................................................................................................... 219 Figure 199 Displaying Information............................................................................................................... 219 Figure 200 Adding Expressions in Log Files ................................................................................................. 219 Figure 201 Specifying a Regular Expression for a Log File............................................................................. 220 Figure 202 Restarting CC-SG in Diagnostic Console...................................................................................... 221 Figure 203 Rebooting CC-SG in Diagnostic Console ..................................................................................... 222 Figure 204 Power Down CC-SG in Diagnostic Console.................................................................................. 223 Figure 205 Admin Password Reset for CC-SG GUI in Diagnostic Console....................................................... 224 Figure 206 Reset CC-SG Factory Configuration ............................................................................................ 224 Figure 207 Configuring Password Settings.................................................................................................... 226 Figure 208 Configuring Accounts ................................................................................................................ 227 Figure 209 Displaying Disk Status of CC-SG in Diagnostic Console ............................................................... 229 Figure 210 Displaying CC-SG Processes in Diagnostic Console...................................................................... 229 FIGURES xiii Figure 211 NTP not configured in CC-SG GUI ............................................................................................. 230 Figure 212 NTP running on the CC-SG GUI ................................................................................................. 230 Figure 213 Serial Admin Port on G1............................................................................................................. 231 Figure 214 Serial Admin Port on E1 ............................................................................................................. 231 Figure 215 Serial Admin Port on E1 ............................................................................................................. 231 Figure 216 CC-SG Deployment Elements ..................................................................................................... 238 xiv COMMANDCENTER SECURE GATEWAY ADMINISTRATOR GUIDE This page intentionally left blank. CHAPTER 1: INTRODUCTION 1 Chapter 1: Introduction Congratulations on your purchase of CommandCenter Secure Gateway (CC-SG), Raritan’s convenient and secure method for managing various UNIX servers, firewalls, routers, load balancers, Power Management devices, and Windows servers. CC-SG provides central management and administration, using a set of serial and KVM appliances. It is designed to operate in a variety of environments, from high-density Data Centers to Service Provider environments to corporate environments handling large remote offices. CC-SG, when used in conjunction with Raritan’s Dominion or IP-Reach port-level management appliances, streamlines and simplifies the management of the target devices (referred to as “nodes”), easing administration of data center equipment by connecting to the IP network and presenting the serial console and KVM ports of all the nodes within the managed network. Prerequisites Before configuring a CC-SG according to the procedures in this document, refer to Raritan’s Digital Solution Deployment Guide for more comprehensive instructions on deploying Raritan devices that are managed by CC-SG. Intended Audience This document is intended for administrators who typically have all available privileges. Please refer to Appendix C: User Group Privileges. Users who are not administrators usually have fewer privileges, such as being granted only the Nodes Access privileges. Those users should refer to Raritan’s CommandCenter Secure Gateway User Guide for additional information. Terminology/Acronyms Terms and acronyms found in this document include: • Access Client – An HTML based client intended for use by normal access users who need to access a node managed by CC-SG. The Access Client does not allow the use of administration functions. • Associations—are the relationship between categories, elements of a category, and ports or devices or both. For example, if you want to associate the “Location” category with a device, create associations first before adding devices and ports in CC-SG. • Category—is a variable that contains a set values or elements. An example of a Category is Location, which may have elements such as “New York City, “Philadelphia”, or “Data Center 1”. When you add devices and ports to CC-SG, you will associate this information with them. It is easier if you set up associations correctly first, before adding devices and ports to them. Another example of a Category is “OS Type”, which may have elements such as “Windows®” or “Unix®” or “Linux®”. • CIM (Computer Interface Module)—is the hardware used to connect a target server and a Raritan device. Each target requires a CIM, except for the Dominion KX101 which is attached directly to one target and therefore, does not require a CIM. Target servers should be powered on and connected to CIMs, and CIMs should be connected to the Raritan device BEFORE adding the device and configuring ports in CC-SG. Otherwise, a blank CIM name will overwrite the CC-SG port name. Servers need to be rebooted after connecting to a CIM. • CommandCenter NOC (CC NOC)—is a network monitoring appliance that audits and monitors the status of servers, equipment, and Raritan devices that CC-SG manages. • Device Group—a defined group of devices that are accessible to a user. Device groups are used when creating a policy to control access to the devices in the group. • Devices—are Raritan products such as Dominion KX, Dominion KX II, Dominion SX, Dominion KSX, IP-Reach, Paragon II System Controller, Paragon II UMT832 with USTIP, 2 • • • • • • • • • • • • • • • • COMMANDCENTER SECURE GATEWAY ADMINISTRATOR GUIDE etc. that are managed by CC-SG. These devices control the target servers and systems that are connected to them. Director Client—A Java-based client for CC-SG useable by both normal access users and administrators. It is the only client that permits administration. Elements—are the values of a category. For example, the “New York City” element belongs to the “Location” category. Or, the “Windows” element belongs to the “OS Type” category. Ghosted Ports—When managing Paragon devices, a ghosted port can occur when a CIM or target server is removed from the system or powered off (manually or accidentally). Refer to Raritan’s Paragon II User Manual for additional information. Hostname—A hostname can be used if DNS server support is enabled. Please refer to About Network in Chapter 13: Advanced Administration for additional information. The hostname and its Fully-Qualified Domain Name (FQDN = Hostname + Suffix) cannot exceed 257 characters. It can consist of any number of components, as long as they are separated by “.”. Each component has a maximum size of 63 characters and the first character must be alphabetic. The remaining characters can be alphabetic, numeric, or “-“ (hyphen or minus). The last character of a component may not be “-”. While the system preserves the case of the characters entered into the system, the FQDN is case-insensitive when used. iLO/RILOE—Hewlett Packard’s Integrated Lights Out/Remote Insight Lights Out servers that can be managed by CC-SG. Targets of an iLO/RILOE device are powered on/off and recycled directly. iLO/RILOE devices cannot be discovered by CC-SG; they have to be manually added as nodes. In-band Access—going through the TCP/IP network to correct or troubleshoot a target in your network. KVM and Serial devices can be accessed via these in-band applications: RemoteDesktop Viewer, SSH Client, RSA Client, VNC Viewer. IPMI Servers (Intelligent Platform Management Interface)—servers that can be controlled by CC-SG. IPMI are discovered automatically but can be added manually as well. Out-of-Band Access—using applications such as Raritan Remote Console (RRC), Raritan Console (RC), or Multi-Platform Client (MPC) to correct or troubleshoot a KVM or serial managed node in your network. Policies—define the permissions, type of access, and to which nodes and devices a user group can access. Policies are applied to a user group and have several control parameters to determine the level of control, such as date and time of access. Nodes—are the target systems, such as servers, desktop PCs, or other networked equipment, that CC-SG users can access. Interfaces—Interfaces are ways a Node can be accessed, whether through an out-of-band solution such as a Dominion KX101 connection, or through an in-band solution such as a VNC server. Node Groups—a defined group of nodes that are accessible to a user. Node groups are used when creating a policy to control access to the nodes in the group. Ports—are connection points between a Raritan Device and a Node. Ports only exist on Raritan devices and identify a pathway from that device to a node. SASL—(Simple Authentication and Security Layer). A method for adding authentication support to connection-based protocols. SSH—Clients, such as Putty or OpenSSH, that provide a command line interface to CC-SG. Only a subset of CC-SG commands is provided via SSH to administer devices and CC-SG itself. Please refer to Chapter 13: Advanced Administration for additional information. User Groups—sets of users that share the same level of access and privileges. For example, the default user group System Administrators has full access to all configuration tasks and target nodes. CHAPTER 2: ACCESSING CC-SG 3 Chapter 2: Accessing CC-SG Once you have configured CC-SG with an IP address, the CC-SG unit can be placed at its final destination. Make all necessary hardware connections to make the unit operational. You can access CC-SG in several ways, each described in this chapter: • Browser: CC-SG supports numerous web browsers. (For a complete list of supported browsers and platforms, please refer to the Compatibility Matrix on http://www.raritan.com/support. On the Support page, click Firmware Upgrades, and then click CommandCenter Secure Gateway.) • Thick Client: You can install a Java Web Start thick client on your client computer. The thick client functions exactly like the browser-based client. • SSH: Remote devices connected via the serial port can be accessed using SSH. Please refer to Chapter 13: Advanced Administration for additional information. • Diagnostic Console: Provides emergency repair and diagnostics only and is not a replacement for the browser-based GUI to configure and operate CC-SG. Please refer to Chapter 13: Advanced Administration for additional information. Note: Users can be connected simultaneously, using the browser, thick client, and SSH while accessing CC-SG. Browser-Based Access 1. Using a supported Internet browser, type this URL: https://<IP_address>/admin where <IP_address> is the IP address of the CC-SG. For example, https://10.20.3.30/admin. 2. When the security alert window appears, click Yes to continue. 3. You will be warned if you are using an unsupported Java Runtime Environment version on your machine. From the window that pops up, select whether you will download the correct JRE version from the CC-SG server (if available), download it from the Sun Microsystems website, or continue with the incorrect version, and then click OK. The Login window appears. Figure 1 Login Window 4. If the Restricted Service Agreement is enabled, read the agreement text, and then check the I Understand and Accept the Restricted Service Agreement checkbox. 5. Type your Username and Password, and then click Log In. 4 COMMANDCENTER SECURE GATEWAY ADMINISTRATOR GUIDE Thick Client Access The CC-SG thick client allows you to connect to CC-SG by launching a Java Web Start application instead of running an applet through a web browser. The advantage of using the thick client instead of a browser is that the client can outperform the browser in terms of speed and efficiency. Install the Thick Client 1. To download the thick client from CC-SG, launch a web browser and type this URL: http(s)://<IP_address>/install where <IP_address> is the IP address of the CC-SG. 2. If a security warning message appears, click Start to continue the download. 3. If your client computer is running Java version 1.4, a Desktop Integration window appears. If you want Java to add a shortcut icon for the thick client to your desktop, click Yes. 4. When the download is complete, a new window in which you can specify the CC-SG IP address appears. Figure 2 Thick Client IP Address Specification Window 5. Type the IP address of the CC-SG unit you want to access in the IP to Connect field. Once you have connected, this address will be available from the IP to Connect drop-down list. The IP addresses are stored in a properties file that is saved to your desktop. 6. If the CC-SG is configured for secure browser connections, you must check the Secure Socket Layer (SSL) checkbox. If the CC-SG is not configured for secure browser connections, you must clear the Secure Socket Layer (SSL) checkbox. This setting must be correct or the thick client will not be able to connect to CC-SG. • To check the setting in CC-SG: On the Administration menu, click Security. In the General tab, look at the Browser Connection Protocol field. If the HTTPS/SSL option is selected, then you must check the Secure Socket Layer SSL checkbox in the thick client’s IP address specification window. If the HTTP option is selected, then you must clear the Secure Socket Layer SSL checkbox in the thick client’s IP address specification window. 7. Click Start. • A warning message appears if you are using an unsupported Java Runtime Environment version on your machine. Follow the prompts to either download a supported Java version, or continue with the currently installed version. 8. The login screen appears, and the thick client looks and behaves just like the browser-based Java client. If the Restricted Service Agreement is enabled, read the agreement text, and then check the I Understand and Accept the Restricted Service Agreement checkbox. CHAPTER 2: ACCESSING CC-SG 5 9. Type your Username and Password in the corresponding fields, and then click Login to continue. Use the Thick Client Once the thick client is installed, there are 2 different ways to access it on your client computer. These are determined by the Java version you are using. • Java 1.4.x If your client computer is running Java version 1.4.x and you clicked Yes in the Desktop Integration window when you installed the thick client, you can double-click the shortcut icon on your desktop to launch the thick client and access CC-SG. If you do not have a shortcut icon, you can create one at any time: search your client computer for AMcc.jnlp, and create a shortcut to that file. • Java 1.5 If your client computer is running Java version 1.5, you can: a. Launch the thick client from the Java Control Panel’s Java Application Cache Viewer. b. Use the Java Control Panel’s Java Application Cache Viewer to install a shortcut icon on your desktop for the thick client. 6 COMMANDCENTER SECURE GATEWAY ADMINISTRATOR GUIDE CC-SG Window Components Upon valid login, the CC-SG application window appears. 1 6 2 3 4 5 Figure 3 CC-SG Window Components 1. Nodes tab: Click the Nodes tab to display all known target nodes in a tree view. Click a node to view the Node Profile. Interfaces are grouped under their parent nodes. Click the + and signs to expand or collapse the tree. Right-click an interface and select Connect to connect to that interface. You can sort the nodes by Node Name (alphabetical) or Node Status (Available, Busy, Unavailable). Right-click the tree view, select Node Sorting Options, and then select By Node Name or By Node Status. 2. Users tab: Click the Users tab to display all registered Users and Groups in a tree view. Click the + and - signs to expand or collapse the tree. 3. Devices tab: Click the Devices tab to display all known Raritan devices in a tree view. Different device types have different icons. Ports are grouped under their parent devices. Click the + and - signs to expand or collapse the tree. Click a port to view the Port Profile. Right-click a port and select Connect to connect to that port. You can sort the ports by Port Name (alphabetical) or Port Status (Available, Busy, Unavailable). Right-click the tree view, select Port Sorting Options, and then select By Node Name or By Node Status. 4. Quick Commands toolbar: This toolbar offers some shortcut buttons for executing common commands. 5. Operation and Configuration menu bar: These menus contain commands to operate and configure CC-SG. You can also access some of these commands by right-clicking on the icons in the Nodes, Users, and Devices Selection tabs. The menus and menu items you see are determined by your user access privileges. 6. Server time: The current time and time zone as configured on CC-SG in Configuration Manager. This time is used when scheduling tasks in Task Manager. Please refer to Task Management in Chapter 13: Advanced Administration for additional information. This time may be different than the time used by the client. CHAPTER 2: ACCESSING CC-SG 7 Initial Configurations Upon first login, you should confirm the IP address, set the CC-SG server time, and check the firmware and application versions installed. You may need to upgrade the firmware and applications. Confirm IP Address 1. On the Administration menu, click Configuration to open the Configuration Manager screen. 2. Click the Network Setup tab. Figure 4 Confirm IP Address 3. (Optional) Check that the network setting are correct, and make changes if needed. Please refer to About Network Setup for details. 4. Click Update Configuration to submit your changes. 5. Click Restart Now to confirm your settings and restart CC-SG. 8 COMMANDCENTER SECURE GATEWAY ADMINISTRATOR GUIDE Set the CC-SG Server Time 1. Log onto CC-SG. 2. On the Administration menu, click Configuration to open the Configuration Manager screen. 3. Click the Time/Date tab. Figure 5 Time/Date Configuration 4. On the Administration menu, click Configuration to open the Configuration Manager screen. 5. Click the Time/Date tab. a. To set the date and time manually: Date—click the drop-down arrow to select the Month, use the up and down arrows to select the Year, and then click the Day in the calendar area. Time—use the up and down arrows to set the Hour, Minutes, and Seconds, and then click the Time zone drop-down arrow to select the time zone in which you are operating CC-SG. b. To set the date and time via NTP: Check the Enable Network Time Protocol checkbox at the bottom of the window, and then type the IP addresses for the Primary NTP server and the Secondary NTP server in the corresponding fields. Note: Network Time Protocol (NTP) is the protocol used to synchronize the attached computer’s date and time data with a referenced NTP server. When CC-SG is configured with NTP, it can synchronize its clock time with the publicly available NTP reference server and maintain correct and consistent time. 6. Click Update Configuration to apply the time and date changes to CC-SG. 7. Click Refresh to reload the new server time in the Current Time field. 8. On the Maintenance menu, click Restart to restart CC-SG. CHAPTER 2: ACCESSING CC-SG 9 Check and Upgrade CC-SG Firmware Version 1. Login to CC-SG. 2. On the Help menu, click About Raritan Secure Gateway. A pop-up window containing the firmware version number appears. Click OK. 3. If the version is not current, you must upgrade your firmware. You can download the firmware upgrade file from the Raritan website. Save the firmware upgrade file to your client PC. 4. Switch to Maintenance Mode. Please refer to About Maintenance Mode in Chapter 12: System Maintenance for additional information. 5. On the System Maintenance menu, click Upgrade. Figure 6 Upgrade CC-SG 6. Click Browse, locate and select the firmware upgrade file from the dialog that displays, and then click Open. 7. Click OK in the Upgrade CommandCenter screen. Note: If you have acquired the firmware as a zip file, unzip the files and follow the instructions in the included README file. 10 COMMANDCENTER SECURE GATEWAY ADMINISTRATOR GUIDE Check and Upgrade Application Versions Check and upgrade the CC-SG applications, such as Raritan Console (RC) and Raritan Remote Client (RRC). 1. On the Administration menu, click Applications. Figure 7 CC-SG Application Manager 2. Click the Application name drop-down arrow and select an application from the list. Note the number in the Version field. 3. If the application version is not current, you must upgrade the application. You can download the application upgrade file from the Raritan website. Save the application upgrade file to your client PC. (For a complete list of supported application versions, please refer to the Compatibility Matrix on http://www.raritan.com/support. On the Support page, click Firmware Upgrades, and then click CommandCenter Secure Gateway.) 4. Click the Application name drop-down arrow and select the application that must be upgraded from the list. 5. Click Browse, locate and select the application upgrade file from the dialog that displays, and then click Open. 6. The application name will appear in the New Application File field in the Application Manager screen. 7. Click Upload. A progress window indicates that the new application is being uploaded. When complete, a new window will indicate that the application has been added to the CCSG database and is available to use. 8. If the Version field does not automatically update, type the new version number in the Version field. The Version field will automatically update for some applications. 9. Click Update. Power Down CC-SG If CC-SG loses AC power while it is up and running, it will remember the last power state. Once AC power is restored, CC-SG automatically reboots. However, if CC-SG loses AC power when it is powered off, it will remain powered off when AC power is restored. CHAPTER 2: ACCESSING CC-SG 11 Important: Do not hold the POWER button to forcibly power down CC-SG. The recommended way to power down CC-SG is to use the following procedure. To power down the CC-SG: 1. Remove the bezel and firmly tap the POWER button. On G1 units, the POWER button is on the back of the unit. 2. Wait approximately one minute while CC-SG gracefully powers down. Note: Users logged into CC-SG via Diagnostic Console will receive a short broadcast message when the CC-SG unit is powered down. Users logged into CC-SG via a web browser or SSH will not receive a message when the CC-SG unit is powered down. 3. If you must remove the AC power cord, let the power down process finish completely before removing the power cord. This is required for CC-SG to complete all transactions, close the databases, and place the disk drives into a safe state for power removal. Compatibility Matrix The Compatibility Matrix lists the firmware versions of Raritan devices and software versions of applications that are compatible with the current version of CC-SG. CC-SG checks against this data when you add a device, upgrade device firmware, or select an application for use. If the firmware or software version is incompatible, CC-SG displays a message to warn you before you continue. Each version of CC-SG will only support the current and previous firmware versions for Raritan devices at the time of release. • On the Administration menu, click Compatibility Matrix. Figure 8 Compatibility Matrix 12 COMMANDCENTER SECURE GATEWAY ADMINISTRATOR GUIDE This page intentionally left blank. CHAPTER 3: CONFIGURING CC-SG WITH GUIDED SETUP 13 Chapter 3: Configuring CC-SG with Guided Setup Prepare to Configure CC-SG with Guided Setup Before proceeding with CC-SG configuration, you must complete system configuration. • Configure and install Dominion series and IP-Reach appliances (both serial and KVM devices), including assigning an IP address. Guided Setup Overview Guided Setup offers a simple way to complete initial CC-SG configuration tasks, once the network configuration is complete. The Guided Setup interface leads you through the process of defining Associations, discovering and adding devices to CC-SG, creating device groups and node groups, creating user groups, assigning policies and privileges to user groups, and adding users. Once you have completed Guided Setup, you can always edit your configurations individually. Start Guided Setup: On the Administration menu, click Guided Setup. The Guided Setup window appears. The left panel of the window lists the Guided Tasks in a tree view. The right side of the window displays the active task’s panel. Figure 9 Guided Setup Window Guided Setup is divided into 4 tasks, which are each explained in the following sections: • Associations—Define the categories and elements that you use to organize your equipment. • Device Setup—Discover devices in your network and add them to CC-SG. Configure device ports. 14 • • COMMANDCENTER SECURE GATEWAY ADMINISTRATOR GUIDE Create Groups—Categorize the devices and nodes that CC-SG manages into groups and create full access policies for each group. User Management—Add users and user groups to CC-SG, and select the policies and privileges that govern user access within CC-SG and to devices and nodes. Associations You can set up Associations to help organize the equipment that CC-SG manages. Each Association includes a Category, which is the top-level organizational group, and its related Elements, which are subsets of a Category. For example, to organize equipment by location, you can create a Category called “Location,” and Elements named for each server’s location, such as “Philadelphia,” “New York,” and “New Orleans.” Create Categories and Elements 1. In the Guided Setup window, the default panel is Create Categories. Click Associations, and then click Create Categories in the left panel to open the Create Categories panel. Figure 10 Guided Setup – Create Categories and Elements 2. In the Category Name field, type the name of a category you want to organize your equipment into, such as “Location.” 3. In the Applicable for field, you can indicate whether you want to category to be available for devices, nodes, or both. Click the Applicable for drop-down menu, and then select a value from the list. 4. In the Elements table, type the name of an element within the category, such as “Raritan US.” • Click the Add New Row icon to add more rows to the Elements table as needed. CHAPTER 3: CONFIGURING CC-SG WITH GUIDED SETUP • 5. 6. 7. 8. 15 To delete an element, select its row, and then click the Delete Row icon to delete the selected element from the Elements table. Repeat these steps until you have added all the elements within the category to the Elements table. If you want to create another category, click Apply to save this category, and then repeat the steps in this section to add additional categories. When you have finished creating categories and elements, click OK. The Association Summary panel displays a list of the categories and elements that you created. Click Continue to start the next task, Device Setup. Follow the steps in the next section. Device Setup The second task of Guided Setup is Device Setup. Device Setup allows you to search for and discover devices in your network, and add those devices to CC-SG. When adding devices you may select one element per category to be associated with the device. Important: Ensure that no other users are logged into the device during CC-SG configuration. Discover and Add Devices 1. The Discover Devices panel opens when you click Continue at the end of the Associations task. You can also click Device Setup, and then click Discover Devices in the Guided Tasks tree view in the left panel to open the Discover Devices panel. Figure 11 Guided Setup -- Discover Devices 2. Type the IP address range in which you want to search for devices in the From address and To address fields. 3. Type the subnet mask in which you want to search for devices in the Mask field. 4. In the Device types list, select the type of device you want to search for in the range specified. Press and hold down the CONTROL key while you click device types to select multiple device types. 16 COMMANDCENTER SECURE GATEWAY ADMINISTRATOR GUIDE 5. Check Broadcast discovery if searching for devices on the same subnet on which CC-SG resides. Uncheck Broadcast discovery to discover devices across all subnets. 6. Click Discover. 7. When the discovery is complete, a confirmation message pops up. Click OK in the confirmation message. 8. If CC-SG has discovered devices of the specified type and in the specified address range, the devices display in a table in the bottom section of the Discover Devices panel. You can click the black arrow at the top of the panel to hide the top section, expanding your view of the discovery results in the bottom section of the panel. Figure 12 Guided Setup – Device Discovery Results CHAPTER 3: CONFIGURING CC-SG WITH GUIDED SETUP 17 9. In the table of discovered devices, select the device you want to add to CC-SG, and then click Add. The Add Device panel opens. The Add Device panel is slightly different depending on the type of device you are adding. Figure 13 Guided Setup – Add Device 10. You can change the Device name and Description by typing new information in the corresponding fields. 11. Confirm that the IP address you assigned when you prepared the device to be added to CCSG displays in the Device IP or Hostname field, or type the correct address in the field if necessary. 12. The TCP Port Number field will be populated automatically based on the device type. 13. Type the Username and Password you created when you prepared the device to be added to CC-SG in the corresponding fields. 14. In the Heartbeat timeout field, type the number of seconds that should elapse before timeout between the device and CC-SG. 15. If you are adding a Dominion SX device, check the Local access: Allowed checkbox if you want to allow local access to the device. Clear the Local access: Allowed checkbox if you do not want to allow local access to the device. 16. If you are manually adding a PowerStrip device, click the Number of ports drop-down arrow and select the number of outlets the PowerStrip contains. 17. If you are adding an IPMI Server, type an Interval that is used to check for availability, and an Authentication Method, which needs to match what has been configured on the IPMI Server, in the corresponding fields. 18. If you want to configure all available ports on the device, check the Configure all ports checkbox. CC-SG will add all ports on the device to CC-SG and create a node for each port. 19. In the Device Associations section at the bottom of the panel, click the drop-down arrow in the Element column that corresponds to each Category you want to assign to the device, and then select the element you want to associate with the device from the list. 18 COMMANDCENTER SECURE GATEWAY ADMINISTRATOR GUIDE 20. If you want the Element to apply to the device and to the nodes connected to the device, check the Apply to Nodes checkbox. 21. If you want to add another device, click Apply to save this device, and then repeat the steps in this section to add additional devices. 22. When you have finished adding devices, click OK. The Device Summary panel displays a list of the devices that you added. 23. Click Continue to start the next task, Create Groups. Follow the steps in the next section. Create Groups The third task of Guided Setup is Create Groups. Create Groups allows you to define groups of devices and groups of nodes and specify the set of devices or nodes included in each group. Administrators can save time by managing groups of similar devices and nodes, rather than managing each device or node individually. Add Device Groups and Node Groups 1. The Devices Groups Manager panel opens when you click Continue at the end of the Device Setup task. You can also click Create Groups, and then click Add Devices Groups in the Guided Tasks tree view in the left panel to open the Devices Groups Manager panel. 2. In the Group name field, type a name for a device group you want to create. 3. There are two ways to add devices to a group, Select Devices and Describe Devices. The Select Devices tab allows you to select which devices you want to assign to the group by selecting them from the list of available devices. The Describe Devices tab allows you to specify rules that describe devices, and the devices whose parameters follow those rules will be added to the group. CHAPTER 3: CONFIGURING CC-SG WITH GUIDED SETUP 19 Select Devices a. Click the Select Devices tab in the Add Devices Groups panel. Figure 14 Guided Setup—Add Device Groups, Select Devices • • b. In the Available list, select the device you want to add to the group, and then click Add to move the device into the Selected list. Devices in the Selected list will be added to the group. If you want to remove a device from the group, select the device name in the Selected list, and then click Remove. You can search for a device in either the Available or Selected list. Type the search terms in the field below the list, and then click Go. Describe Devices a. Click the Describe Devices tab in the Add Devices Groups panel. In the Describe Devices tab, you create a table of rules that describe the devices you want to assign to the group. b. Click the Add New Row icon to add a row to the table. c. Double-click the cell created for each column to activate a drop-down menu. Select the rule components you want to use from each list. d. Check the Create Full Access Policy for Group checkbox if you want to create a policy for this device group that allows access to all nodes and devices in the group at all times with control permission. e. If you want to add another device group, click Apply to save this group, and then repeat the steps in this section to add additional device groups. f. When you have finished adding device groups, click OK. The Nodes Group Manager panel opens. You can also click Create Groups, and then click Add Node Groups in the Guided Tasks tree view in the left panel to open the Node Groups Manager panel. 20 COMMANDCENTER SECURE GATEWAY ADMINISTRATOR GUIDE g. In the Group name field, type a name for a node group you want to create. h. There are two ways to add nodes to a group, Select Nodes and Describe Nodes. The Select Nodes section allows you to select which nodes you want to assign to the group by selecting them from the list of available nodes. The Describe Nodes section allows you to specify rules that describe nodes, and the nodes whose parameters follow those rules will be added to the group. CHAPTER 3: CONFIGURING CC-SG WITH GUIDED SETUP 21 Select Nodes a. Click the Select Nodes tab in the Add Nodes Groups panel. Figure 15 Guided Setup—Add Node Groups, Select Nodes b. In the Available list, select the node you want to add to the group, and then click Add to move the node into the Selected list. Nodes in the Selected list will be added to the group. c. If you want to remove a node from the group, select the node name in the Selected list, and then click Remove. d. You can search for a node in either the Available or Selected list. Type the search terms in the field below the list, and then click Go. Describe Nodes a. Click the Describe Nodes tab in the Add Nodes Groups panel. In the Describe Nodes tab, you create a table of rules that describe the nodes you want to assign to the group. b. Click the Add New Row icon to add a row to the table. c. Double-click the cell created for each column to activate a drop-down menu. Select the rule components you want to use from each list. Please refer to Chapter 9: Policies for additional information. d. Check the Create Full Access Policy for Group checkbox if you want to create a policy for this node group that allows access to all nodes in the group at all times with control permission. e. If you want to add another node group, click Apply to save this group, and then repeat the steps in this section to add additional node groups. 22 f. COMMANDCENTER SECURE GATEWAY ADMINISTRATOR GUIDE When you have finished adding node groups, click OK. The Group Summary panel displays a list of the groups that you added. Figure 16 Guided Setup--Group Summary g. Click Continue to start the next task, User Management. Follow the steps in the next section. User Management The fourth task of Guided Setup is User Management. User Management allows you to select the Privileges and Policies that govern the access and activities of groups of users. Privileges specify which activities the members of the user group can perform in CC-SG. Policies specify which devices and nodes the members of the user group can view and modify. Policies are based on Categories and Elements. When you have created the user groups, you can define individual users and add them to the user groups. Add User Groups and Users 1. The Add User Group panel opens when you click Continue at the end of the Create Groups task. You can also click User Management, and then click Add User Group in the Guided Tasks tree view in the left panel to open the Add User Group panel. 2. In the User group name field, type a name for the user group you want to create. User group names can contain up to 32 characters. 3. In the Description field, type a description of the user group. 4. Click the Privileges tab, and then check the checkboxes that correspond to the Privileges, or types of CC-SG activities, that you want to assign to the user group. CHAPTER 3: CONFIGURING CC-SG WITH GUIDED SETUP 23 5. In the Node Access section, you can specify whether you want the user group to have access to In band and Out of band nodes, and to Power Management functions. Check the checkboxes that correspond to the types of access you want to assign to the group. Figure 17 Add User Group--Privileges 6. Click the Policies tab. 24 COMMANDCENTER SECURE GATEWAY ADMINISTRATOR GUIDE 7. In the All Policies list, select the Policy that you want to assign to the user group then click Add to move the Policy to the Selected Policies list. Policies in the Selected Policies list will be assigned to the user group. Repeat this step to add additional policies to the user group. Figure 18 Add User Group-Policies 8. If you want to remove a policy from the user group, select the policy name in the Selected Policies list, and then click Remove. 9. If you want to associate remotely authenticated users with Active Directory modules, click the Active Directory Associations tab. Check the checkbox that corresponds with each Active Directory module you want to associate with the user group. 10. If you want to add another user group, click Apply to save this group, and then repeat the steps in this section to add additional user groups. 11. When you have finished adding user groups, click OK. The Add User panel opens. You can also click User Management, and then click Add User in the Guided Tasks tree view in the left panel to open the Add User panel. 12. In the Username field, type the name that the user you want to add will use to log in to CCSG. 13. Check the Login Enabled checkbox if you want the user to be able to log in to CC-SG. 14. Check the Remote Authentication checkbox only if you want the user to be authenticated by an outside server, such as TACACS+, RADIUS, LDAP, or AD. If you are using remote authentication, a password is not required. The New Password and Retype New Password fields will be disabled when Remote Authentication is checked. 15. In the New Password and Retype New Password fields, type the password that the user will use to log in to CC-SG. 16. Check the Force Password Change on Next Login if you want the user to be forced to change the assigned password the next time the user logs in. 17. Check the Force Password Change Periodically checkbox if you want to specify how often the user will be forced to change the password. 18. In the Expiration Period (Days) field, type the number of days that the user will be able to use the same password before being forced to change it. 19. In the Email address field, type the user’s email address. CHAPTER 3: CONFIGURING CC-SG WITH GUIDED SETUP 25 20. Click the User Group drop-down arrow and select the user group to which you want to assign the user from the list. 21. If you want to add another user, click Apply to save this user, and then repeat the steps in this section to add additional users. 22. When you have finished adding users, click OK. The User Summary panel displays a list of the user groups and users that you added. 26 COMMANDCENTER SECURE GATEWAY ADMINISTRATOR GUIDE This page intentionally left blank. CHAPTER 4: CREATING ASSOCIATIONS 27 Chapter 4: Creating Associations Associations You can set up Associations to help organize the equipment that CC-SG manages. Each Association includes a Category, which is the top-level organizational group, and its related Elements, which are subsets of a Category. For example, you may have Raritan devices that manage target servers in data centers in America, Asia Pacific, and Europe. You could set up an Association that organizes this equipment by location. Then, you can customize the CC-SG to display your Raritan devices and nodes according to your chosen Category—Location, and its associated Elements— America, Asia Pacific, and Europe, in the CC-SG interface. The figure below shows a custom view created using this example. You can customize the CC-SG to organize and display your servers however you like. Figure 19 CC-SG Association Example Association Terminology Read the following definitions to understand associations: • Associations—are the relationships between categories, elements of a category, and nodes and devices. For example, you want to associate the “Location” category with a device. You should create associations first, or edit them later, before adding devices and ports in CC-SG. • Category—is a variable that contains a set of values called Elements. An example of a Category is Location, which may have elements such as “America,” and “Asia Pacific.” Another example of a Category is “OS Type”, which may have elements such as “Windows” or “Unix” or “Linux”. When you add devices to CC-SG, you associate this information with them. • Elements—are the values of a Category. For example, the “America” Element belongs to the “Location” category. 28 • • COMMANDCENTER SECURE GATEWAY ADMINISTRATOR GUIDE Devices—are Raritan products such as Dominion KX, Dominion SX, Dominion KSX, IPReach, Paragon II System Controller, Paragon II UMT832 with USTIP, and others, that CCSG manages. These devices control the target systems, or nodes, that are connected to them. Nodes—are the target systems or servers that CC-SG can access and manage. In CC-SG, you can click a node to access and manage the node via interfaces. Associations--Defining Categories and Elements Raritan devices and nodes are organized by categories and elements. Each category/element pair is assigned to a device, a node, or both. Therefore, you need to define your categories and elements before you add a Raritan device to CC-SG. A category is a group of similar elements. For example, to group your Raritan devices by location, you would define a category, Location, which would contain a set of elements, such as New York, Philadelphia, and New Orleans. Policies also use categories and elements to control user access to servers. For example, the category/element pair Location/New York can be used to create a Policy to control user access to servers in New York. Other examples of typical Association configurations of Category and Elements are as follows: CATEGORY ELEMENTS Location New York City, Philadelphia, New Orleans OS Type Unix, Windows, Linux Department Sales, IT, Engineering Association configurations should be kept simple to accomplish server/node organizational objectives and user access objectives. A node can only be assigned to a single element of a category. For example, a target server cannot be assigned to both the Windows and Unix elements of the OS Type category. A useful approach to organizing your systems when servers are similar and need to be randomly organized is the following: CATEGORY ELEMENT usergroup1 usergroup1node usergroup2 usergroup2node usergroup3 usergroup3node As you add devices and nodes to CC-SG, you link them to your predefined categories and elements. When you create node and device groups and assign policies to them, you will use your categories and elements to define which nodes and devices belong in each group. CHAPTER 4: CREATING ASSOCIATIONS 29 How to Create Associations There are two ways to create associations, Guided Setup and Association Manager. • Guided Setup combines many configuration tasks into an automated interface. Guided Setup is recommended for your initial CC-SG configuration. Once you have completed Guided Setup, you can always edit your configurations individually. Please refer to Chapter 3: Configuring CC-SG with Guided Setup for additional information. • Association Manager only allows you to work with associations, and does not automate any configuration tasks. Please refer to the Association Manager section on the following pages for additional information. Association Manager Association Manager allows you to add, edit, or delete Categories and Elements. Add Category 1. On the Associations menu, click Association. Figure 20 Association Manager Screen 30 COMMANDCENTER SECURE GATEWAY ADMINISTRATOR GUIDE 2. Click Add in the Category panel to add a new category. The Add Category window appears. Figure 21 Add Category Window 3. Type a category name in the Category Name field. Maximum length is 31 characters. 4. Click the Value Type drop-down arrow to select a value type of String or Integer. 5. Click the Applicable For drop-down arrow to select the type of device this category applies to: Device, Node, or Both. 6. Click OK to create the new category or Cancel to exit without creating. The new category name appears in the Category Name field. Edit Category 1. On the Associations menu, click Association. 2. Click the Category Name drop-down arrow and select the category you want to edit. 3. Click Edit in the Category panel of the screen to edit the category. The Edit Category window appears. Figure 22 Edit Category Window 4. Type the new category name in Category Name field. 5. Click the Applicable For drop-down arrow to change whether this category applies to Device, Node, or Both. Please note that a string value cannot be changed to an integer value, and vice versa. If you must make this type of change, please delete the category, and add a new one. 6. Click OK to save your changes. The updated category name appears in the Category Name field. CHAPTER 4: CREATING ASSOCIATIONS 31 Delete Category Deleting a category deletes all of the elements created within that category. The deleted category will no longer appear in the Nodes or Devices trees once the screen refreshes or the user logs out and then logs back into CC-SG. 1. On the Associations menu, click Association. 2. Click the Category Name drop-down arrow and select the category you want to delete. 3. Click Delete in the Category panel of the screen to delete the category. The Delete Category window appears. 4. Click Yes to delete the category. Add Element 1. On the Associations menu, click Association. Figure 23 Association Manager Screen 2. Click the Category Name drop-down arrow and select the category to which you want to add a new element. 32 COMMANDCENTER SECURE GATEWAY ADMINISTRATOR GUIDE 3. Click Add in the Elements For Category panel to add a new element. The Add Element window appears. Figure 24 Add Element Window 4. Type the new element name in the Enter Value for Element field. 5. Click OK to add the element or Cancel to exit the window. The new element appears in the Elements For Category panel. Edit Element 1. On the Associations menu, click Association Manager. 2. Click the Category Name drop-down arrow and select the category whose element you want to edit. 3. Select the element to be edited from the Element For Category list, and then click Edit in the Elements For Category panel. The Edit Element window appears. Figure 25 Edit Element Window 4. Type the new name of the element in the Enter New Value for Element field. 5. Click OK to update the element or Cancel to close the window. The new element name is displayed in the Element For Category list. Delete Element Deleting an element removes that element from all associations, leaving association fields blank. 1. On the Associations menu, click Association. 2. Click the Category Name drop-down arrow and select the category whose element you want to delete. CHAPTER 4: CREATING ASSOCIATIONS 33 3. Select the element to be deleted from the Element For Category list, and then click Delete in the Elements For Category panel. The Delete Element window appears. 4. Click Yes to delete the element or No to close the window. The element name is removed from the Element For Category list. Note: Deleting an element removes the element from all device and node category associations, leaving all pre-associated element fields blank. 34 COMMANDCENTER SECURE GATEWAY ADMINISTRATOR GUIDE This page intentionally left blank. CHAPTER 5: ADDING DEVICES AND DEVICE GROUPS 35 Chapter 5: Adding KVM and Serial Devices and Device Groups You must add Raritan KVM and Serial devices to CC-SG before you can use CC-SG to configure and manage them. If you want to add Raritan PowerStrip Devices that are connected to other Raritan devices to CCSG, please refer to Chapter 6: Configuring Power Control for details. Note: To configure iLO/RILOE devices, IPMI devices, Dell DRAC devices, IBM RSA devices or other non-Raritan devices, use the Add Node menu and add these items as an interface. Please refer to Chapter 7: Configuring Nodes and Interfaces for additional information. The Devices Tab Click the Devices tab to display the Devices tree. Figure 26 The Devices Tree The Devices tab displays a set of devices and their configured ports. Ports are nested under the devices they belong to. Devices with configured ports appear in the list with a + symbol next to them. Click the + symbol to expand or hide the list of ports. Right Click Options in the Device Tab You can right-click a device or port in the Devices tab to display a menu of commands available for the selected device or port. 36 COMMANDCENTER SECURE GATEWAY ADMINISTRATOR GUIDE Device and Port Icons For easier identification, KVM, Serial, and Power devices and ports have different icons in the Devices tree. Hold the mouse pointer over an icon in the Devices tree to view a tool tip containing information about the device or port. ICON MEANING Device available KVM port available or connected KVM port inactive Serial port available Serial port unavailable Ghosted port (See Raritan’s Paragon II User Guide for details on Ghosting Mode.) Device paused Device unavailable Power strip Outlet port Search for Devices The Devices tab provides the ability to search for devices within the tree. Searching will only return devices as results and will not include port names. The method of searching can be configured through the My Profile screen described later in Chapter 8: Adding and Managing Users and User Groups. To search for a device, at the bottom of the Devices Tree, type a search string in Search For Device field, then press ENTER. Wildcards are supported in the search string: WILDCARD DESCRIPTION ? Indicates any character. [-] Indicates a character in range. * Indicates zero or more characters. For example: EXAMPLE DESCRIPTION KX? Locates KX1, and KXZ, but not KX1Z. KX* Locates KX1, KX, KX1, and KX1Z. KX[0-9][0-9]T Locates KX95T, KX66T, but not KXZ and KX5PT. Important! Many of the menu bar commands can be accessed by right-clicking a Device or Port in the Devices tree and selecting a command from the shortcut menu that appears. CHAPTER 5: ADDING DEVICES AND DEVICE GROUPS 37 Device Profile Screen When you click a device from the Devices tab, the Device Profile screen appears, displaying information about the selected device. Figure 27 Devices Tab and Devices Profile Add a Device Devices must be added to CC-SG before you can configure ports or add interfaces that provide access to the nodes connected to ports. Add Device is used to add devices whose properties you know and can provide to CC-SG. If you want to add Raritan PowerStrip Devices that are connected to other Raritan devices to CCSG, please refer to Chapter 6: Configuring Power Control for details. To add a device to CC-SG: 1. On the Devices menu, click Device Manager, and then click Add Device. Figure 28 Add Device Screen 2. Click the Device Type drop-down arrow and then select the type of device you are adding from the list. If you select PowerStrip, you will see a slightly different Add Device screen. 38 COMMANDCENTER SECURE GATEWAY ADMINISTRATOR GUIDE Adding a KVM or Serial Device 3. Type a name for the device in the Device name field. Number of characters permitted varies by device. Hold your cursor over the field label to see the number of characters allowed in the name. 4. Type the IP Address or Hostname of the device in the Device IP or Hostname field. For hostname rules, refer to Terminology/Acronyms in Chapter 1: Introduction. 5. Type the TCP communication port used to communicate with the device in the TCP port number field. The default port number for most Raritan devices is 5000. 6. Type the name used to log onto this device in the Username field. The user must have administrative access. 7. Type the password needed to access this device in the Password field. The user must have administrative access. 8. Type the time (in seconds) that should elapse before timeout between the new device and CCSG in the Heartbeat timeout (sec) field. 9. If applicable, check Allowed under Local Access if you want to allow users to have direct access to this device while it is managed by CC-SG. 10. (Optional) Type a short description of this device in the Description field. 11. Check Configure all ports if you want to automatically add all ports on this device to the Devices tab, and create a Node for each port on this device in the Nodes tab. Corresponding nodes and ports will be configured with matching names. If checked when the device is added, a new node will be created for each port, and an out-of-band interface will be created for that node. 12. A list of Categories and Elements can be configured to better describe and organize this device and the nodes connected to it. Please refer to Chapter 4: Creating Associations for additional information. To configure Categories and Elements: a. For each Category listed, click the Element drop-down menu, and then select the element you want to apply to the device from the list. Select the blank item in the Element field for each Category you do not want to use. b. If you want to assign the Element to the related nodes as well as the device, check the Apply to Nodes checkbox. If you do not see the Category or Element values you want to use, you can add more through the Associations menu. Please refer to Chapter 4: Creating Associations for additional information. 13. When you are done configuring this device, click Apply to add this device and open a new blank Add Device screen that allows you to continue adding devices. Or, click OK to add this device without continuing to a new Add Device screen. 14. If the firmware version of the device is not compatible with CC-SG, a message will alert you and ask if you want to proceed. Click Yes to add the device to CC-SG. You can upgrade the device firmware after adding it to CC-SG. Please refer to Upgrade Devices later in this chapter. Adding a PowerStrip Device The process of adding a PowerStrip Device to CC-SG varies depending on which Raritan device the powerstrip is connected to physically. Please refer to Chapter 6: Configuring Power Control for details. CHAPTER 5: ADDING DEVICES AND DEVICE GROUPS 39 Discover Devices Discover Devices initiates a search for all devices on your network. The search can automatically detect all new and previously existing Raritan devices on your network, including Paragon II System Controller, IP-Reach, Dominion KX, Dominion KX101, Dominion KSX, Dominion SX, and eRIC units. After discovering the devices, you may add them to CC-SG if they are not already managed. 1. On the Devices menu, click Discover Devices. Figure 29 Discover Devices Screen 2. Type the range of IP addresses where you expect to find the devices in the From Address and To Address fields. The To Address should be larger than the From Address. Specify a mask to apply to the range. If a mask is not specified, then a broadcast address of 255.255.255.255 is sent, which broadcasts to all local networks. To discover devices across subnets, you must specify a mask. 3. Check Broadcast discovery if searching for devices on the same subnet on which CC-SG resides. Uncheck Broadcast discovery to discover devices across different subnets. 4. To search for a particular type of device, select it in the list of Device types. By default, all device types are selected. Use CTRL+click to select more than one device type. 5. Check Include IPMI Agents if you want to find targets that provide IPMI power control. 6. Click Discover to start the search. At any time during the discovery, you can click Stop to discontinue the discovery process. Discovered devices appear in a list. Figure 30 Discovered Devices List Window 7. To add one or more discovered devices to CC-SG, select the devices from the list, and then click Add. The Add Device screen appears with some of the data already populated. If you selected more than one device to add, you can click Previous and Skip at the bottom of the screen to navigate through the Add Device screens for the devices you want to add. 40 COMMANDCENTER SECURE GATEWAY ADMINISTRATOR GUIDE Figure 31 Adding a Discovered Device 8. Type the user name and password (that were created specifically for CC-SG in the device) in the Username and Password fields to allow CC-SG to authenticate the device when communicating with it in the future. Select the Categories and Elements you want to apply to the device. If you want a Category and Element to apply to the nodes connected to the device, check the corresponding Apply to Nodes checkbox. 9. (Optional) Edit the Device Name, Heartbeat Timeout, Local Access (if available for the device type), Description, Configure all ports, and Device Association fields. 10. When you are done configuring this device, click Apply to add this device and open the Add Device screen for the next discovered device. Or, click OK to add this device without continuing to the other discovered devices. 11. If the firmware version of a device is not compatible with CC-SG, a message will alert you and ask if you want to proceed. Click Yes to add the device to CC-SG, or No to cancel the operation. You can upgrade the device firmware after adding the device to CC-SG. Please refer to Upgrade Devices later in this chapter for additional information. Edit Device You can edit a device to rename it and modify its properties. 1. Click the Devices tab and select the device you want to edit. CHAPTER 5: ADDING DEVICES AND DEVICE GROUPS 41 Figure 32 The Device Profile Screen 2. Type the new device properties in the appropriate fields on this screen. If necessary, edit the Categories and Elements associated with this device. 3. Click OK to save your changes. A Device Updated Successfully message confirms that the device has been modified. Edit PowerStrip Device You can edit a Managed PowerStrip device to rename it, modify its properties, and view outlet configuration status. 1. Click the Devices tab and select the PowerStrip device you want to edit. 2. Type the new device properties in the appropriate fields on this screen. If necessary, edit the Categories and Elements associated with this device. 3. Click the Outlet tab to view all outlets of this PowerStrip. • If an outlet is associated with a node, you can click the Node hyperlink to open the Node Profile. • If an outlet is associated with a node, you can select the outlet, and then click Power Control to open the Power Control screen for the associated node. 4. Click OK to save your changes. A Device Updated Successfully message confirms that the device has been modified. 42 COMMANDCENTER SECURE GATEWAY ADMINISTRATOR GUIDE Delete Device You can delete a device to remove it from CC-SG management. Important: Deleting a device will remove all ports configured for that device. All interfaces associated with those ports will be removed from the nodes. If no other interface exists for these nodes, the nodes will also be removed from CC-SG. 1. Click the Devices tab and select the device you want to delete. 2. On the Devices menu, click Device Manager, and then click Delete Device. Figure 33 Delete Device Screen 3. Click OK to delete the device. A Device Deleted Successfully message confirms that the device has been deleted. Note: You must first pause KSX devices before they can be successfully deleted from CC-SG. To pause a KSX device, right-click the device in the Devices tab, and then click Pause Management. Click Yes in the message that appears to confirm. The KSX device will restart. Once the device has been paused, you can delete it from CC-SG. CHAPTER 5: ADDING DEVICES AND DEVICE GROUPS 43 Configure Ports If the ports of a device were not all automatically added by checking Configure all ports when you added the device in the Add Device screen, you can use the Configure Ports screen to add individual ports or a set of ports on the device to CC-SG. You must configure ports before any Out-of-Band interfaces using those ports can be added to nodes. Configure a Serial Port 1. Click the Devices tab and select a serial device from the Devices tree. 2. On the Devices menu, click Port Manager, and then click Configure Ports. Figure 34 Configure Ports Screen • Click a column header to sort the ports by that attribute in ascending order. Click the header again to sort the ports in descending order. 44 COMMANDCENTER SECURE GATEWAY ADMINISTRATOR GUIDE 3. Click the Configure button that corresponds to the serial port you want to configure. Figure 35 Configure Serial Ports Screen 4. Type a port name in Port Name field. For ease of use, name the port after the target that is connected to the port. 5. Type a node name in the Node Name field to create a new node with an Out-of-Band interface from this port. For ease of use, name the node after the target that is connected to the port. This means that you will type the same name in the Port name and Node Name fields. 6. Click the Access Application drop-down menu and select the application you want to use when you connect to this port from the list. To allow CC-SG to automatically select the correct application based on your browser, select Auto-Detect. 7. Click OK to add the port. CHAPTER 5: ADDING DEVICES AND DEVICE GROUPS 45 Configure a KVM Port 1. Click the Devices tab and select a KVM device from the Devices tree. 2. On the Devices menu, click Port Manager, and then click Configure Ports. Figure 36 Configure Ports Screen • Click a column header to sort the ports by that attribute in ascending order. Click the header again to sort the ports in descending order. 3. Click the Configure button that corresponds to the KVM port you want to configure. Figure 37 Configure KVM Port Screen 4. Type a port name in the Port Name field. For ease of use, name the port after the target that is connected to the port. 5. Type a node name in the Node Name field to create a new node with an Out-of-Band interface from this port. For ease of use, name the node after the target that is connected to 46 COMMANDCENTER SECURE GATEWAY ADMINISTRATOR GUIDE the port. This means that you will type the same name in the Port name and Node Name fields. 6. Click the Access Application drop-down menu and select the application you want to use when you connect to this port from the list. To allow CC-SG to automatically select the correct application based on your browser, select Auto-Detect. 7. Click OK to add the port. Edit Ports You can edit ports to change the name or access application associated with existing configured ports. 1. Click the Devices tab and select a port you want to edit. Figure 38 Ports Profile 2. Type a new name for the port in the Port Name field, if necessary. 3. Click the Access Application drop-down menu and select the application you want to use when you connect to this port from the list. To allow CC-SG to automatically select the correct application based on your browser, select Auto-Detect. 4. Click OK to save changes to the configured port. CHAPTER 5: ADDING DEVICES AND DEVICE GROUPS 47 Delete Ports Delete a port to remove the port entry from a Device. Important: If you delete a port that is associated with a node, the associated out-of-band KVM or Serial interface provided by the port will be removed from the node. If the node has no other interfaces, the node will also be removed from CC-SG. 1. Click the Devices tab and select a device whose ports you want to delete. 2. On the Devices menu, click Port Manager, and then click Delete Ports. Figure 39 Delete Port Screen 3. Check the ports you wish to delete from the device. 4. Click OK to delete the selected port. A Port Deleted Successfully window confirms that port has been deleted. Device Management Once a device has been added to CC-SG, several management functions besides configuring ports can be performed. Bulk Copy for Device Categories and Elements The Bulk Copy command allows you to copy the assigned categories and elements from one device to multiple other devices. Please note that categories and elements are the only properties copied in this process. 1. Click the Devices tab and select a device from Devices tree. 2. On the Devices menu, click Device Manager, and then click Bulk Copy. 3. In the All Devices list, select the devices to which you are copying the categories and elements of the device in the Device Name field. 4. Click > to add a device to the Selected Devices list. 5. To remove a device from the Selected Devices list, select the device, and then click <. 48 COMMANDCENTER SECURE GATEWAY ADMINISTRATOR GUIDE 6. Click OK to bulk copy. A Device Copied Successfully message confirms that device categories and elements have been copied. Upgrade Device Upgrade Device allows you to download new versions of device firmware. 1. Click the Devices tab and select a device from the Devices tree. 2. On the Devices menu, click Device Manager, and then click Upgrade Device. Figure 40 Upgrade Device Screen 3. Click the Firmware Name drop-down arrow and select the appropriate firmware from the list. Raritan or your reseller will provide this information. 4. Click OK to upgrade the device. Upgrading SX and KX devices takes about 20 minutes. If the firmware version of the device is not compatible with CC-SG, a message will alert you and ask if you want to proceed. Please refer to Chapter 2: Accessing CC-SG for additional information. Click Yes to upgrade the device. 5. A Restart message appears. Click Yes to restart the device. 6. A Device Upgraded Successfully message confirms that the device has been upgraded. Backup Device Configuration You can back up all user configuration and system configuration files for a selected device. If anything happens to the device, you can restore the previous configurations from CC-SG using the backup file created. Each device may back up different component of the configuration. Please refer to the User Guide for the device you want to back up for details. 1. Click the Devices tab and select the device you want to back up. 2. On the Devices menu, click Device Manager, Configuration, then click Backup. Figure 41 Backup Device Configuration Screen 3. Type a name in the Backup name field to identify this backup. 4. (Optional) Type a short description of the backup in the Description field. 5. Click OK to back up the device configuration. A Device Configuration Backed Up Successfully message confirms that device configuration has been backed up. Note: When you backup an SX 3.0.1 device, attached PowerStrip configurations are not backed up. If you restore the SX 3.0.1 device from the backup, you must reconfigure the PowerStrips. CHAPTER 5: ADDING DEVICES AND DEVICE GROUPS 49 Restore Device Configurations About Restoring Device Configurations The following device types allow you to restore a full backup of the device configuration. • KX • KSX • KX101 • SX • IP-Reach KX2 devices allow you to choose which components of a backup you want to restore to the device. • Protected: The entire content of the selected backup file, except the network settings (personality package), will be restored to the device. • Full: The entire content of the selected backup file will be restored to the device. • Custom: Allows you to restore Device Setting, User and User Group Settings, or both. To Restore a Device Configuration (KX, KSX, KX101, SX, IPReach) You can restore a full backup configuration to KX, KSX, KX101, SX, and IP-Reach devices. 1. Click the Devices tab and select the device you want to restore to a backup configuration. 2. On the Devices menu, click Device Manager, Configuration, and then click Restore. Figure 42 Restore Device Configuration Screen 3. In the Available Backups table, select the backup configuration you want to restore to the device. 4. Click OK. 5. When the Restart message appears, click Yes to restart the device. A Device Configuration Restored Successfully message confirms that all data has been restored. To Restore All Configuration Data Except Network Settings to a KX2 Device The Protected restore option allows you to restore all configuration data in a backup file, except network settings, to a KX2 device. 1. Click the Devices tab and select the device you want to restore to a backup configuration. 50 COMMANDCENTER SECURE GATEWAY ADMINISTRATOR GUIDE 2. On the Devices menu, click Device Manager, Configuration, and then click Restore. Figure 43 Protected Restore 3. In the Available Backups table, select the backup configuration you want to restore to the device. 4. In the Restore Type field, select Protected. 5. Click OK. 6. When the Restart message appears, click Yes to restart the device. A Device Configuration Restored Successfully message confirms that all user and system configuration data has been restored. To Restore All Configuration Data to a KX2 Device The Full restore option allows you to restore all configuration data in a backup file to a KX2 device. 1. Click the Devices tab and select the device you want to restore to a backup configuration. 2. On the Devices menu, click Device Manager, Configuration, and then click Restore. Figure 44 Full Restore 3. In the Available Backups table, select the backup configuration you want to restore to the device. 4. In the Restore Type field, select Full. 5. Click OK. CHAPTER 5: ADDING DEVICES AND DEVICE GROUPS 51 6. When the Restart message appears, click Yes to restart the device. A Device Configuration Restored Successfully message confirms that all user and system configuration data has been restored. To Restore Only Device Settings or User and User Group Data to a KX2 Device The Custom restore option allows you restore Device Settings, User and User Group Data, or both. 1. Click the Devices tab and select the device you want to restore to a backup configuration. 2. On the Devices menu, click Device Manager, Configuration, and then click Restore. Figure 45 Custom Restore 3. In the Available Backups table, select the backup configuration you want to restore to the device. 4. In the Restore Type field, select Custom. 5. In the Restore Options field, select the components you want to restore to the device: Device Settings, User and User Group Data. 6. Click OK. 7. When the Restart message appears, click Yes to restart the device. A Device Configuration Restored Successfully message confirms that data has been restored. To Copy Device Configuration You can copy configurations from one device to another or multiple devices. Note: Configuration can only be copied between Dominion SX units that have the same number of ports. 1. Click the Devices tab and select the device whose configuration you wish to copy to other devices from the Devices tree. 2. On the Devices menu, click Device Manager, Configuration, and then click Copy Configuration. 3. If you have used the Backup Device option on this device, you can copy that configuration instead by selecting From Saved Configuration and then selecting the configuration from the saved configuration drop-down menu. 52 COMMANDCENTER SECURE GATEWAY ADMINISTRATOR GUIDE 4. Highlight the devices you want to copy this configuration to in the Available Devices column, and then click the right arrow to move them to the Copy Configuration To column. The left arrow moves selected devices out of the Copy Configuration To column. 5. Click OK to copy the configuration to the devices in the Copy Configuration To column. 6. When the Restart message appears, click Yes to restart the device. A Device Configuration Copied Successfully to message confirms that the device configuration has been copied. CHAPTER 5: ADDING DEVICES AND DEVICE GROUPS 53 Restart Device Use the Restart Device function to restart a device. 1. Click the Devices tab and select the device you want to restart. 2. On the Devices menu, click Device Manager, and then click Restart Device. Figure 46 Restart Device Screen 3. Click OK to restart the device. A Device Restart Successfully message confirms that the device has been restarted. Ping Device You can ping a device to determine if the device is available in your network. 1. Click the Devices tab and select the device you want to ping. 2. On the Devices menu, click Device Manager, and then click Ping Device. The Ping Device screen appears, showing the result of the ping. Figure 47 Ping Device Screen Pause Management You can pause a device to temporarily suspend CC-SG control of it without losing any of the configuration data stored within CC-SG. 1. Click the Devices tab and select the device for which you want to pause CC-SG management. 2. On the Devices menu, click Device Manager, and then click Pause Management. The device’s icon in the Device Tree will indicate the device’s paused state. Resume Management You can resume CC-SG management of a paused device to bring it back under CC-SG control. 1. Click the Devices tab and select the paused device from the Devices tree. 2. On the Devices menu, click Device Manager, and then click Resume Management. The device icon in the Device Tree will indicate the devices active state. 54 COMMANDCENTER SECURE GATEWAY ADMINISTRATOR GUIDE Device Power Manager Device Power Manager is used to view the status of a PowerStrip device (including voltage, current, and temperature) as well as manage all power outlets on a PowerStrip device. As opposed to powering Nodes on and off individually, Device Power Manager provides a PowerStrip-centric view of its outlets. Before using the Device Power Manager, a physical connection needs to be made between a PowerStrip and a Dominion SX or Dominion KSX unit. When you add the PowerStrip device, you must define which Raritan device is providing the connection. This will associate it with the Dominion SX serial port or with Dominion KSX dedicated power port that is providing management of the PowerStrip. 1. In the Devices tree, select a PowerStrip device. 2. On the Devices menu, click Device Power Manager. 3. The outlets are listed in the Outlets Status panel. You may have to scroll to view all outlets. 4. Click the On or Off radio buttons for each outlet to power ON or power OFF the outlet. 5. Click Recycle to restart the device connected to the outlet. Launch Admin If available, the Launch Admin command will provide you access to the administrator interface of the selected device. 1. Click the Devices tab and select the device whose administrator interface you want to launch. 2. On the Devices menu, click Device Manager, and then click Launch Admin. The administrator interface for the selected device will appear. Figure 48 Launch Admin for a KX Device CHAPTER 5: ADDING DEVICES AND DEVICE GROUPS 55 Topological View Topological View displays the structural setup of all the connected appliances in your configuration. 1. Click the Devices tab and select the device whose topological view you want to see. 2. On the Devices menu, click Device Manager, and then click Topological View. The Topological View for the selected device appears. Figure 49 Topological View 3. Navigate the Topological View in the same way you navigate the Devices tree. Click + or – to expand or collapse the view. Note: Until you Close the Topological View, this view will replace the Device Profile screen that normally appears when a device is selected. 56 COMMANDCENTER SECURE GATEWAY ADMINISTRATOR GUIDE Disconnect Users Administrators can terminate any user's session with a device. This includes users who are performing any kind of operation on a device, such as connecting to ports, backing up the configuration of a device, restoring a device’s configuration, or upgrading the firmware of a device. Note: Firmware upgrades and device configuration backups and restores are allowed to complete before the user's session with the device is terminated. All other operations will be terminated immediately. 1. Click the Devices tab and select the device you want to disconnect one or more users from. 2. On the Devices Menu, click Device Manager, then Disconnect Users. Figure 50 Disconnect Users 3. Select the users whose session you want to disconnect in the Disconnect users table. 4. Click Disconnect to disconnect them from the device. Note: For Dominion SX devices only, you can disconnect users who are directly logged onto the device as well as those who are connected to the device via CC-SG. CHAPTER 5: ADDING DEVICES AND DEVICE GROUPS 57 Viewing Devices CC-SG offers different options for displaying devices in the Devices tab. Tree View Select Tree View to view devices in the Devices tree grouped in the default view. Selecting Tree View will also return you to the standard view from a Custom View. Please refer to Custom Views later in this chapter for additional information. 1. On the Devices menu, click Change View, and then click Tree View. The standard Tree View of the Devices tree appears. Figure 51 Devices Tree Regular View Screen Configured ports are nested under their parent devices. To change the way the ports are displayed, click the Devices menu, then Port Sorting Options. Select By Port Name or By Port Status to arrange the ports within their devices alphabetically by name or by availability status. Ports arranged by status are sorted alphabetically within their connection status grouping. Devices will also be sorted accordingly. Custom View You can customize the Devices tree by organizing devices to appear in a particular format. You might want to view devices by Country, by Time Zone, or by any other option that helps you differentiate between them. Please refer to Chapter 4: Creating Associations for additional information on adding Categories to CC-SG. 1. Click the Devices tab. 58 COMMANDCENTER SECURE GATEWAY ADMINISTRATOR GUIDE 2. On the Devices menu, click Change View, then click Create Custom View. Figure 52 Custom View Screen 3. To customize your view, click the Name drop-down arrow and select a custom view that has already been saved in the database. Details of the View categories appear in the Custom View Details field. 4. Click Set Current to arrange the Devices tree to reflect the selected custom view. 5. Click Set Default if you want the selected custom view to be displayed when logging into CC-SG. 6. Check Is System Wide to make this the default view for all users who are not viewing their own default Custom View. Selecting a Custom View To quickly change the current Device Tree view to an already established Custom View: 1. Click the Devices tab. 2. On the Devices menu, click Change View, and then select the name of the custom view listed under Create Custom View. The Device Tree will change to the custom view selected Figure 53 Selecting a Custom View Add a Custom View 1. Click the Devices tab. 2. On the Devices menu, click Change View, and then click Create Custom View. 3. In the Custom View panel, click Add. An Add Custom View window appears. CHAPTER 5: ADDING DEVICES AND DEVICE GROUPS 59 4. Type a new custom view name, and then click OK or click Cancel to close the window. The new view name appears in the Name field. 5. In the Custom View Details panel, click the drop-down arrow at the bottom of the panel. This list contains categories that you can use to filter custom views. Select a detail from the drop-down list, and then click Add to add the detail to the Custom View Details panel. Select as many details as needed. 6. To re-order the details in the Custom User Details panel, select a detail and use the Up and Down buttons to arrange details in the order you want devices sorted. To remove a detail from the list, select the detail, and then click the Delete button in the Custom User Details panel. 7. Click Update to update the custom view. A Custom View Updated Successfully message confirms that the custom view has been updated. 8. Click Set Current to arrange the Devices tree to reflect the selected custom view. Edit a Custom View 1. Click the Devices tab. 2. On the Devices menu click Change View, and then click Custom View. 3. Click the Name drop-down arrow in the Custom View panel and select the custom view to be edited. Click Edit. An Edit Custom View window appears. 4. Type a new custom view name, and then click OK to confirm or Cancel to close window. 5. In the Custom View Details panel, click the drop-down arrow at the bottom of the panel. This list contains categories that you can use to filter custom views. Select a detail from the drop-down list, and then click Add to add the detail to the Custom View Details panel. Select as many details as needed. 6. To re-order the details in the Custom User Details panel, select a detail and use the Up and Down buttons to arrange details in the order you want devices sorted. To remove a detail from the list, select the detail, and then click the Delete button in the Custom User Details panel. 7. Click Update to update custom view. A Custom View Updated Successfully message confirms that the custom view has been updated. 8. Click Set Current to arrange the Devices tree to reflect the selected custom view. Delete Custom View 1. Click the Devices Tab. 2. On the Devices menu, click Change View, and then click Create Custom View. Figure 54 Custom View Screen 3. Click the Name drop-down arrow in the Custom View panel and select the custom view to be deleted. 4. Click the Delete button in the Custom View panel. A Delete Custom View window appears. 5. Click Yes to delete the custom view. 60 COMMANDCENTER SECURE GATEWAY ADMINISTRATOR GUIDE Special Access to Paragon II System Devices Paragon II System Controller (P2-SC) Paragon II System Integration users can add their P2-SC devices to the CC-SG Devices tree and configure them via the P2-SC Admin application from within CC-SG. Please refer to Raritan’s Paragon II System Controller User Guide for additional information on using P2-SC Admin. After adding the Paragon System device (the Paragon System includes the P2-SC device, connected UMT units, and connected IP-Reach units) to CC-SG, it will appear in the Devices tree. To access Paragon II System Controller: 1. Click the Device tab, and then select the Paragon II System Controller. 2. Right-click the Paragon II System Controller, and then click Launch Admin to launch the Paragon II System Controller application in a new browser window. You can then configure the PII UMT units. Figure 55 Paragon Manager Application Window CHAPTER 5: ADDING DEVICES AND DEVICE GROUPS 61 IP-Reach and UST-IP Administration You can also perform administrative diagnostics on IP-Reach and UST-IP devices connected to your Paragon System setup directly from the CC-SG interface. After adding the Paragon System device to CC-SG, it appears in the Devices tree. To access Remote User Station Administration: 1. Click the Device tab, and then select the Paragon II System Controller. 2. Right-click the Paragon II System Controller, and then click Remote User Station Admin. The Remote User Station Admin screen appears, listing all connected IP-Reach and UST-IP units. 3. Click the Launch Admin button in the row of the device you want to work with to activate Raritan Remote Console and launch the blue device configuration screen in a new window. Figure 56 IP-Reach Administration Screen 62 COMMANDCENTER SECURE GATEWAY ADMINISTRATOR GUIDE Device Group Manager Use the Device Groups Manager screen to add device groups, edit device groups, and remove device groups. When you add a new device group, you can create a full access policy for the group. Please refer to Chapter 9: Policies for additional information. Add Device Group 1. On the Associations menu, click Device Groups. The Device Groups Manager window opens. Existing device groups display in the left panel. Figure 57 Device Groups Manager CHAPTER 5: ADDING DEVICES AND DEVICE GROUPS 2. Click the New Group icon 63 in the toolbar. The Device Group: New panel displays. Figure 58 Device Group: New Panel, Select Devices Tab 3. In the Group name field, type a name for a device group you want to create. 4. There are two ways to add devices to a group, Select Devices and Describe Devices. The Select Devices tab allows you to select which devices you want to assign to the group by selecting them from the list of available devices. The Describe Devices tab allows you to specify rules that describe devices, and the devices whose parameters follow those rules will be added to the group. Select Devices a. Click the Select Devices tab in the Device Group: New panel. b. In the Available list, select the device you want to add to the group, then click Add to move the device into the Selected list. Devices in the Selected list will be added to the group. • If you want to remove a device from the group, select the device name in the Selected list, and then click Remove. • You can search for a device in either the Available or Selected list. Type the search terms in the field below the list, and then click Go. 64 COMMANDCENTER SECURE GATEWAY ADMINISTRATOR GUIDE Describe Devices a. Click the Describe Devices tab in the Device Group: New panel. In the Describe Devices tab, you create a table of rules that describe the devices you want to assign to the group. Figure 59 Describe Devices Tab b. Click the Add New Row icon to add a row to the table. c. Double-click the cell created for each column to activate a drop-down menu. Select the rule components you want to use from each list. • Prefix – Leave this blank or select NOT. If NOT is selected, this rule will filter for values opposite of the rest of the expression. • Category – Select an attribute that will be evaluated in the rule. All categories you created in the Association Manager will be available here. • Operator – Select a comparison operation to be performed between the Category and Element items. Three operators are available: = (is equal to), LIKE (used for find the Element in a name) and <> (is not equal to). Element – Select a value for the Category attribute to be compared against. Only elements associated with the selected category will display here (for example: if evaluating a “Department” category, “Location” elements will not appear here). • • Rule Name- This is a name assigned to the rule in this row. It is not editable, it is used for writing descriptions in the Short Expression field. An example rule might be Department = Engineering, meaning it describes all devices that the category “Department” set to “Engineering.” This is exactly what happens when you configure the associations during an Add Device operation. d. If you want to add another rule, click Add New Row, and then make the necessary configurations. Configuring multiple rules will allow more precise descriptions by providing multiple criteria for evaluating devices. CHAPTER 5: ADDING DEVICES AND DEVICE GROUPS 65 e. The table of rules only makes available criteria for evaluating nodes. To write a description for the device group, add the rules by Rule Name to the Short Expression field. If the description only requires a single rule, then simply type that rule’s name in the field. If multiple rules are being evaluated, type the rules into the field using a set of logical operators to describe the rules in relation to each other: • & - the AND operator. A node must satisfy rules on both sides of this operator for the description (or that section of a description) to be evaluated as true. • • | - the OR operator. A device only needs to satisfy one rule on either side of this operator for the description (or that section of a description) to be evaluated as true. ( and ) – grouping operators. This breaks the description into a subsection contained within the parentheses. The section within the parentheses is evaluated first before the rest of the description is compared to the node. Parenthetical groups can be nested inside another parenthetical group. For example: If you want to describe devices that belong to the engineering department, create a rule that says Department = Engineering. This will become Rule0. Then type Rule0 in the Short Expression field. Another example: If you want to describe a group of devices that belong to the engineering department, or are located in Philadelphia, and specify that all of the machines must have 1 GB of memory you need to start by creating three rules. Department = Engineering (Rule0) Location = Philadelphia (Rule1) Memory = 1GB (Rule2).These rules need to be arranged in relation to each other. Since the device can either belong to the engineering department or be located in Philadelphia, use the OR operator, |, to join the two: Rule0|Rule1. We will make this comparison first by enclosing it parentheses: (Rule0|Rule1). Finally, since the devices must both satisfy this comparison AND contain 1GB of memory, we use the AND connector, &, to join this section with Rule2: (Rule0|Rule1)&Rule2. Type this final expression in the Short Expression field. • If you want to remove a row from the table, select the row, and then click the Remove . Selected Row icon • If you want to see the list of devices whose parameters follow the rules you have defined, click View Devices. f. Click Validate when a description has been written in the Short Expression field. If the description is formed incorrectly, you will receive a warning. If the description is formed correctly, a normalized form of the expression will appear in the Normalized Expression field. g. Click View Devices to see what nodes satisfy this expression. A Devices in Device Group Results window will appear displaying the devices that will be grouped by the current expression. This can be used to check if the description was correctly written. If not, you can return to the rules table or the Short Expression field to make adjustments. h. Check the Create Full Access Policy for Group checkbox if you want to create a policy for this device group that allows access to all devices in the group at all times with control permission. i. If you want to add another device group, click Apply to save this group, then repeat the steps in this section to add additional device groups. If you have finished adding device groups, click OK to save this group and exit the Device Group: New panel. 66 COMMANDCENTER SECURE GATEWAY ADMINISTRATOR GUIDE Edit Device Group 1. On the Associations menu, click Device Groups. The Device Groups Manager window opens. Figure 60 Device Groups Manager Screen 2. Existing device groups display in the left panel.. Select the Device Group whose name you want to edit. The Device Group Details panel appears. 3. If you want to edit the device group name, type a new name for the device group in the Group Name field. 4. Edit the device group’s included devices using the Select Device or Describe Devices tabs. Please refer to Add Device Group in the previous section for additional information. 5. Click OK to save your changes. CHAPTER 5: ADDING DEVICES AND DEVICE GROUPS 67 Delete Device Group 1. On the Associations menu, click Device Groups. The Device Groups Manager window opens. Figure 61 Device Groups Manager Screen 2. Existing device groups display in the left panel. Select the device group you want to delete. The Device Group Details panel appears. 3. On the Groups menu, click Delete. Figure 62 Delete Device Group Window 68 COMMANDCENTER SECURE GATEWAY ADMINISTRATOR GUIDE 4. The Delete Device Group panel appears. Click Delete. Figure 63 Delete Device Group Panel 5. Click Yes in the confirmation message that displays. CHAPTER 6: POWER CONTROL 69 Chapter 6: Configuring Power Control In CC-SG, PowerStrips must be connected to one of the following devices: • Dominion KX • Dominion KX2 • Dominion SX 3.0 • Dominion SX 3.1 • Dominion KSX • Paragon II System Controller (P2SC) To configure PowerStrips in CC-SG , you must know which Raritan device the powerstrip is connected to physically. Process for Configuring Power Control in CC-SG • • • • Complete all physical connections between the device, the powerstrip, and the nodes that are powered by the powerstrip. Please refer to the RPC Quick Setup Guide, Dominion PX Quick Setup Guide, and CC-SG Deployment Guide for details on physical connections between PowerStrips, devices, and nodes. Add the managing device to CC-SG. The procedure varies for different Raritan devices. Please refer to the section that corresponds to the device to which the PowerStrip is connected: • Configuring PowerStrips Connected to KX, KX2, and P2SC • Configuring PowerStrips Connected to SX 3.0 and KSX • Configuring PowerStrips Connected to SX 3.1. Configure outlets. Associate each outlet with the node that it powers by adding a Managed PowerStrip interface to the node. Configuring PowerStrips Connected to KX, KX2, and P2SC CC-SG automatically detects PowerStrips connected to KX and KX2 devices. You can perform the following tasks in CC-SG to configure and manage PowerStrips connected to KX and KX2 devices. • Add a PowerStrip Device Connected to a KX or KX2 Device • Move a KX or KX2’s PowerStrip to a Different Port • Delete a PowerStrip Connected to a KX or KX2 Device Add a PowerStrip Device Connected to a KX, KX2, or P2SC Device When you add a KX or KX2 device that is connected to a PowerStrip to CC-SG, the PowerStrip is added automatically. The PowerStrip will display in the Devices tab, beneath the KX or KX2 device that it is connected to. Move a KX, KX2, or P2SC’s PowerStrip to a Different Port When you physically move a PowerStrip from one KX, KX2, or P2SC device or port to another KX, KX2, or P2SC device or port, CC-SG automatically detects the PowerStrip and updates its association to the correct device. You do not have to add the PowerStrip to CC-SG separately. Note: When you physically remove a PowerStrip from a P2SC port, but you do not connect it to another port, CC-SG does not remove the PowerStrip from the old port. You must perform a partial or full database reset of the UMT to which the PowerStrip is connected to remove the PowerStrip from the Devices tab. Please refer to the Raritan 70 COMMANDCENTER SECURE GATEWAY ADMINISTRATOR GUIDE Delete a PowerStrip Connected to a KX, KX2, or P2SC Device You cannot delete a PowerStrip connected to a KX or KX2 device from CC-SG. You must physically disconnect the PowerStrip from the KX or KX2 device to delete the PowerStrip from CC-SG. When you physically disconnect the PowerStrip from a KX or KX2 device, the PowerStrip and all configured outlets disappear from the Devices tab. Configuring PowerStrips Connected to SX 3.0 and KSX You can perform the following tasks in CC-SG to configure and manage PowerStrips connected to SX 3.0 or KSX devices. Note: PowerStrips must be physically connected to the Power Port of a KSX device. • • • Add a PowerStrip Connected to an SX 3.0 or KSX Device Delete a PowerStrip Connected to an SX 3.0 or KSX Device Change a PowerStrip’s Device or Port Association (SX 3.0, KSX) Add a PowerStrip Connected to an SX 3.0 or KSX device 1. Add the SX 3.0 or KSX device to CC-SG. 2. On the Devices menu, click Device Manager, Add Device. 3. Select PowerStrip from the Device type drop-down menu. Figure 64 Adding a PowerStrip device 3. Type a name for the PowerStrip in the Power Strip Name field. Hold your cursor over the field to see the number of characters allowed in the name. Spaces are not permitted. 4. Click the Number of Outlets drop-down menu and select the number of outlets this PowerStrip contains. 5. Click the Managing Device drop-down menu, and then select the SX 3.0 or KSX device that is connected to this power strip. CHAPTER 6: POWER CONTROL 71 6. Click the Managing Port drop-down menu, and then select the port on the SX 3.0 or KSX device to which this power strip is connected. 7. (Optional) Type a short description of this PowerStrip in the Description field 8. (Optional) Check Configure All Outlets if you want to automatically add each outlet on this PowerStrip device to the Devices tab. If you don’t configure all outlets now, you can configure them later. 9. (Optional) For each Category listed, click the Element drop-down menu, and then select the element you want to apply to the device from the list. Select the blank item in the Element field for each Category you do not want to use. Please refer to Chapter 4: Creating Associations for details. 10. When you are done configuring this PowerStrip, click Apply to add this device and open a new blank Add Device screen that allows you to continue adding devices. Or, click OK to add this Power Strip without continuing to a new Add Device screen. Delete a PowerStrip Connected to an SX 3.0 or KSX Device You can delete a powerstrip connected to an SX 3.0, KSX or P2SC device, even if the powerstrip is still physically connected. If you disconnect the powerstrip from the SX 3.0, KSX or P2SC device it is associated with, it will still appear in the devices tab beneath that device. If you want to remove it from display, you must delete the powerstrip. 1. In the Devices tab, select the PowerStrip you want to delete. 2. On the Devices menu, click Device Manager, Delete Device. 3. Click OK to delete the PowerStrip. A Device Deleted Successfully message confirms that the PowerStrip has been deleted. The PowerStrip icon is removed from the Devices tab. Change a PowerStrip’s Device or Port Association (SX 3.0, KSX) If a PowerStrip is physically moved from one SX 3.0 or KSX device or port to another SX 3.0 or KSX device or port, you must change the association in the PowerStrip Profile in CC-SG. 1. In the Devices tab, select the PowerStrip that has been moved from one SX 3.0 or KSX device or port to another. 2. Click the Managing Device drop-down menu, and then select the SX 3.0 or KSX device that is connected to this powerstrip. 3. Click the Managing Port drop-down menu, and then select the port on the SX 3.0 or KSX device to which this powerstrip is connected. 4. Click OK. Configuring PowerStrips Connected to SX 3.1 You can perform the following tasks in CC-SG to configure and manage PowerStrips connected to SX 3.1 devices. • Add a PowerStrip Device Connected to a SX 3.1 Device • Move an SX 3.1’s PowerStrip to a Different Port • Delete a PowerStrip Connected to an SX 3.1 Device Add a PowerStrip Device Connected to an SX 3.1 Device The procedure for adding a powerstrip connected to an SX 3.1 device varies depending on whether the SX 3.1 device has been added to CC-SG. If the PowerStrip is connected to the SX 3.1 device, and the device has not been added to CC-SG yet: 1. Add the SX 3.1 device to CC-SG. 2. CCSG detects the PowerStrip and adds it automatically. The PowerStrip will display in the Devices tab, beneath the SX 3.1 device that it is connected to. 72 COMMANDCENTER SECURE GATEWAY ADMINISTRATOR GUIDE If the SX 3.1 device has already been added to CC-SG, and the PowerStrip is connected to the device later: 1. 2. 3. 4. 5. Add the SX 3.1 device to CC-SG. Configure the ports of the SX 3.1 device. In the Devices tab, select the SX 3.1 device to which the PowerStrip is connected. Click the + next to the device icon to expand the list of ports. Right-click the SX 3.1 port that the PowerStrip is connected to, and select Add Powerstrip from the pop-up menu. 6. Enter the number of outlets that the PowerStrip contains, and then click OK. The PowerStrip Move an SX 3.1’s PowerStrip to a Different Port When you physically move a PowerStrip from one SX 3.1 device or port to another SX 3.1 device or port, you must delete the PowerStrip from the old SX 3.1 port, and add it to the new SX 3.1 port. Delete a PowerStrip Connected to a SX 3.1 Device You can delete a powerstrip connected to an SX 3.1 device, even if the powerstrip is still physically connected. If you disconnect the powerstrip from the SX 3.1 device it is associated with, it will still appear in the devices tab beneath that device. If you want to remove it from display, you must delete the powerstrip. 1. In the Devices tab, select the PowerStrip you want to delete. 2. On the Devices menu, click Device Manager, Delete Device. 3. Click OK to delete the PowerStrip. A Device Deleted Successfully message confirms that the PowerStrip has been deleted. The PowerStrip icon is removed from the Devices tab. Configure Outlets on a PowerStrip You must configure the outlets on a PowerStrip before you can associate each outlet with a node by adding the Managed Powerstrip interface to the node. There are three methods for configuring outlets: To configure outlets from the PowerStrip profile 1. In the Devices tab, click the + next to the device that is connected to the PowerStrip to expand all ports. 2. Select the PowerStrip whose outlets you want to configure. 3. In the Device Profile: PowerStrip screen, select the Outlets tab. 4. Select the checkbox for each outlet you want to configure, and then click OK. 5. The outlets will display beneath the PowerStrip icon in the Devices tab. To configure outlets from the Configure Ports screen 1. In the Devices tab, click the + next to the device that is connected to the PowerStrip to expand all ports. 2. Select the PowerStrip whose outlets you want to configure. 3. On the Devices menu, click Port Manager, and then click Configure Ports. 1. To configure multiple outlets with the default names shown in the screen, select the checkbox for each outlet you want to configure, and then click OK to configure each outlet with the default name. 2. To configure each outlet individually, click the Configure button next to the outlet, and then type a name for the outlet in the Port name field. Click OK to configure the port. To delete an outlet 1. In the Devices tab, click the + next to the device that is connected to the PowerStrip to expand all ports. CHAPTER 6: POWER CONTROL 73 2. Click the + next to the PowerStrip to expand all outlets. 3. On the Devices menu, click Port Manager, Delete Ports. 4. Select the checkbox for each outlet you want to delete, and then click OK to delete the outlet. 74 COMMANDCENTER SECURE GATEWAY ADMINISTRATOR GUIDE This page intentionally left blank. CHAPTER 7: CONFIGURING NODES AND NODE GROUPS 75 Chapter 7: Configuring Nodes and Interfaces This chapter discusses how to view, configure, and edit nodes and their associated interfaces. Please refer to Raritan’s CommandCenter Secure Gateway User Guide for additional information on connecting to nodes. View Nodes In CC-SG, you can view all nodes in the Nodes tree, and select a node to view its Node Profile. Nodes Tree When you click the Nodes tab, the Nodes tree displays the available nodes. Nodes are displayed alphabetically by name, or grouped by their availability status. Nodes grouped by availability status are sorted alphabetically within their availability grouping. To switch between sorting methods, right-click the tree, click Node Sorting Options, then click By Node Name or By Node Status. Node Profile Click a Node in the Nodes tree to open the Node Profile screen, which includes information about the node, its interfaces, the default interface, and the categories and elements assigned to the node. Nodes that support virtual media include an additional column that shows whether virtual media is enabled or disabled. Figure 65 The Nodes Tab and Nodes Profile Screen Node and Interface Icons For easier identification, nodes have different icons in the Nodes tree. Hold the mouse pointer over an icon in the Nodes tree to view a tool tip containing information about the node. ICON MEANING Node available – the node has at least one interface that is up. 76 COMMANDCENTER SECURE GATEWAY ADMINISTRATOR GUIDE Node unavailable – the node has does not have an interface that is up. Nodes and Interfaces Overview About Nodes Each node represents a target that is accessible through CC-SG, either via In-Band (direct IP) or Out-of Band (connected to a Raritan device) methods. For example, a node can be a server in a rack connected to a Raritan KVM over IP device, a server with an HP iLO card, a PC on the network running VNC, or a piece of networking infrastructure with a remote serial management connection. You can manually add nodes to CC-SG after you have added the devices to which they are connected. However, nodes can also be created automatically, by checking the Configure all ports checkbox on the Add Device screen when you are adding a device. This option allows CCSG to automatically add all device ports, and add a node and an out-of-band KVM or serial interface for each port. You can always edit these nodes, ports, and interfaces later, as described in this chapter. Please refer to Chapter 3: Configuring CC-SG with Guided Setup or Chapter 5: Adding Devices and Device Groups: Add a Device, for additional information. Node Names Node names must be unique. CC-SG will prompt you with options if you attempt to manually add a node with an existing node name. When CC-SG automatically adds nodes, a numbering system ensures that node names are unique. About Interfaces In CC-SG, nodes are accessed through interfaces. You must add at least one interface to each new node. You can add different types of interfaces to a node to provide different kinds of access, such as Out-of-Band KVM, serial, or power control, or In-Band SSH/RDP/VNC, DRAC/RSA/ILO, depending on the node type. A single node may have multiple interfaces, but it can only have one out-of-band serial or KVM interface. For example, a PC running Windows Server 2003 may have an out-of-band KVM interface through its keyboard, mouse, and monitor ports, and a power interface to manage the outlet to which it is connected. Important! Many of the menu bar commands described in this chapter can be accessed by right-clicking a Node and selecting a command from the shortcut menu that appears. CHAPTER 7: CONFIGURING NODES AND NODE GROUPS 77 Add Node To add a new node to CC-SG: 1. Click the Nodes tab. 2. On the Nodes menu, click Add Node. Figure 66 Add Node Screen 3. Type a name for the node in the Node Name field. All node names in CC-SG must be unique. 4. (Optional) Type a short description for this node under the Description field. 5. You must configure at least one interface. Click Add in the Interfaces area of the Add Node screen to add an interface. Please refer to the Add an Interface section below for additional information on this procedure. 6. A list of Categories and Elements can be configured to better describe and organize this node. Please refer to Chapter 4: Creating Associations for additional information. • For each Category listed, click the Element drop-down menu, and then select the element you want to apply to the node from the list. Select the blank item in the Element field for each Category you do not want to use. • If you do not see the Category or Element values you want to use, you can add more through the Associations menu. Please refer to Chapter 4: Creating Associations for additional information. 7. Click OK to save the node. The node will be added to the node list. Add an Interface 1. For an existing node: click the Nodes tab, and then select the node to which you want to add an interface. In the Node Profile screen that appears, click Add in the Interfaces section. If you are adding a new node: click Add in the Interfaces section of the Add Node screen. 78 COMMANDCENTER SECURE GATEWAY ADMINISTRATOR GUIDE The Add Interface Window appears. 2. Click the Interface Type drop-down menu and select the type of connection being made to the node: In-Band Connections • DRAC KVM: Select this item to create a KVM connection to a Dell DRAC server through the DRAC interface. You will be required to configure a DRAC Power interface afterwards. • • • RDP: Select this item to create a KVM connection to a node using Remote Desktop Protocol (for example, the Remote Desktop Connection on a Windows server). RSA KVM: Select this item to create a KVM connection to an IBM RSA server through its RSA interface. You will be required to configure an RSA Power interface afterwards. SSH: Select this item to create an SSH connection to a node. • VNC: Select this item to create a KVM connection to a node through VNC server software. • iLO/RILOE KVM: Select this item to create a KVM connection to an HP server through an iLO or RILOE interface. Out-of-Band Connections • KVM: Select this item to create a KVM connection to a node through a Raritan KVM device (KX, KX101, KSX, IP-Reach, Paragon II). • Serial: Select this item to create a serial connection to a node through a Raritan serial device (SX, KSX). Power Control Connections • DRAC: Select this item to create a power control connection to a Dell DRAC server. • IPMI: Select this item to create a power control connection to a node through an IPMI connection. • Managed PowerStrip: Select this item to create a power control connection to a node powered through a Raritan PowerStrip. • RSA: Select this item to create a power control connection to an RSA server. • iLO/RILOE: Select this item to create a power control connection to an HP iLO/RILOE server. 3. A default name will appear in the Name field depending on your selection. You can replace this with a name of your choice if you want. This name will appear next to the interface in the Nodes list. CHAPTER 7: CONFIGURING NODES AND NODE GROUPS 79 For In-Band connections and DRAC, RSA, and iLO/RILOE power connections: Figure 67 Add Interface—In-Band iLO/RILOE KVM 1. 2. 3. 4. 5. Type the IP Address or Hostname for this interface in the IP Address/Hostname field. If necessary, type a TCP Port for this connection in the TCP Port field. Type a username for this connection in the Username field. If necessary, type a password for this connection in the Password field. Click OK add the interface to the node. You will be returned to the Add Node or Node Profile screen. 80 COMMANDCENTER SECURE GATEWAY ADMINISTRATOR GUIDE For Out-of-Band KVM, Out-of-Band Serial connections: Figure 68 Configuring an Out-of-Band KVM Connection 1. Click the Application name drop-down menu and select the application you want to use to connect to the node with the interface from the list. To allow CC-SG to automatically select the application based on your browser, select Auto-Detect. 2. Click the Raritan Device Name drop-down menu and select the Raritan device providing access to this node. Note, a device must be added to CC-SG first before appearing in this list. 3. Click the Raritan Port Name drop-down menu and select the port on the Raritan device providing access to this node. The port must be configured in CC-SG before it will appear in this list. On serial connections the Baud Rate, Parity and Flow Control values will populate based on the port’s configuration. 4. Click OK add the interface to the node. You will be returned to the Add Node or Node Profile screen. CHAPTER 7: CONFIGURING NODES AND NODE GROUPS 81 For Managed Power Strip connections: Figure 69 Configuring a Managed Power Strip Power Control Interface 1. Click the Managing Device drop-down menu and select the Raritan device that the Power Strip that provides power to the node is connected to. The device must be added to CC-SG. 2. Click the Power Strip Name drop-down menu and select the Power Strip that provides power to the node. The power strip must be configured in CC-SG before it will appear in this list. 3. Click the Power Strip Outlet Name and select the name of the outlet the node is plugged into. 4. (Optional) Type a description of this power control interface in the Description field. 5. Click OK add the interface to the node. Note: When you create a Managed Power Strip interface that specifies a KX as the managing device, the outlet you specify will be renamed with the associated node’s name. 82 COMMANDCENTER SECURE GATEWAY ADMINISTRATOR GUIDE For IPMI Power Control connections: Figure 70 Configuring an IPMI Power Control Interface 1. Type the IP Address or Hostname for this interface in the IP Address/Hostname field. 2. Type a UDP Port number for this interface in the UDP Port field. 3. Click the Authentication drop-down menu and select an authentication scheme for connecting to this interface. 4. Type a check interval for this interface in the Check Interval (seconds) field. 5. Type a username for this interface in the Username field. 6. If necessary, type a password for this interface in the Password field. 7. Click OK add the interface to the node. You will be returned to the Add Node or Node Profile screen. Results of Adding an Interface After adding an interface, it will appear in the Interfaces table and the Default Interface dropdown menu of the Add Node or Node Profile screen. You can click the drop-down menu to select the default interface to use when making a connection to the node. After changes to the Add Node or Node Profile screen are saved, the name of the interface(s) will also appear on the Nodes list, nested under the node it provides access to. When you add a Managed Power Strip interface that specifies a KX as the managing device, the outlet you specify will be renamed with the associated node’s name. CHAPTER 7: CONFIGURING NODES AND NODE GROUPS 83 Bulk Copy for Node Categories and Elements The Bulk Copy command allows you to copy the assigned categories and elements from one node to multiple other nodes. Please note that categories and elements are the only properties copied in this process. 1. Click the Nodes tab and select a node from Nodes tree. 2. On the Nodes menu, click Bulk Copy. 3. In the All Nodes list, select the nodes to which you are copying the categories and elements of the node in the Node Name field. 4. Click > to add a node to the Selected Nodes list. 5. To remove a device from the Selected Nodes list, select the node, and then click <. 6. Click OK to bulk copy. A Node Copied Successfully message confirms that node categories and elements have been copied. Connect to a Node Once a node has an interface, you can connect to that node through the interface in a number of ways. Please refer to Raritan’s CommandCenter Secure Gateway User Guide for additional information. Figure 71 Connecting to a Node's Configured Interface 1. Click the Nodes tab. 2. Select the node you want to connect to. 3. In the Interfaces table, click the name of the interface you want to connect with. Alternatively: 1. In the Nodes tab, click the + symbol next to the node you want to connect to, expanding the list of interfaces underneath it. 2. Double-click the name of the interface you want to connect with. Edit an Interface To edit an interface: 1. Click the Nodes tab. 2. Click the node with the interface you want to edit. 3. In the Interfaces table, select the row of the interface you want to edit. 4. Click Edit. 84 COMMANDCENTER SECURE GATEWAY ADMINISTRATOR GUIDE Figure 72 Editing an Interface 5. You cannot change the type of the existing interface. You can change the Interface Name, Description, and the values of the other fields for this type. Please refer to the Add Interface section above for additional information. Delete an Interface To delete an interface from a node: 1. Click the Nodes tab. 2. Click the node with the interface you want to delete. 3. In the Interfaces table, click the row of interface you want to delete. 4. Click Delete. You will be prompted to confirm your decision. 5. Click Yes to delete the interface. Ping a Node You can ping a node from CC-SG to make sure that the connection is active. 1. Click the Nodes tab, and then select the node you want to ping. 2. On the Nodes menu, select Ping Node. The ping results appear in the screen. Edit a Node Existing nodes appear in the Nodes tab and can be edited. To edit a node: 1. Click the Nodes tab, and then select the node you want to edit. CHAPTER 7: CONFIGURING NODES AND NODE GROUPS 85 Figure 73 Edit Node Screen 2. If you want, type a new name for the node in the Node Name field. All node names in CCSG must be unique. 3. (Optional) Type a new short description for this node under the Description field. 4. Click Add in the Interfaces area to add a new interface. Please refer to the Add Interface section above for additional information on this procedure. 5. Select an existing node in the Interfaces table, and then click Edit or Delete to edit or delete that interface from the node. Please refer to the Edit an Interface or Delete an Interface section above for additional information on this procedure. 6. A list of Categories and Elements can be configured to better describe and organize this node. A category is a way to classify a node and an element is a specific value for that classification. For example, if the node represents a PC belonging to the engineering department, for a category called Department, one could select an element called Engineering. To configure a Categories and Elements for the node: a. For each Category in the list you want to assign a value to double-click the Element field next to it. The field turns into a drop-down menu. b. Click the drop-down menu and select the desired Element value. Select None if you do not want to use this Category. If you do not see the Category or Element values you desire, more can be added through the Associations menu. Please refer to Chapter 4: Creating Associations for additional information on creating Categories and Elements. 7. Click OK when you are done configuring the node. Delete a Node Deleting a node will remove it from the Nodes List. The node will no longer be available for users to access and it will lose all of its previous interfaces and associations. To delete a node: 1. Click the Nodes tab to the left. 86 COMMANDCENTER SECURE GATEWAY ADMINISTRATOR GUIDE 2. Right-click the node you want to delete and select Delete Node. The Delete Node screen appears displaying the name of the selected node. Figure 74 Deleting a Node 3. Click OK to delete the node or Cancel to exit without deleting. CHAPTER 7: CONFIGURING NODES AND NODE GROUPS 87 Chat Chat provides a way for users connected to the same node to communicate with each other. You must be connected to a node to start a chat session for that node. Only users on the same node will be able to chat with each other. To engage in a chat session: 1. Click the Nodes tab to the left. 2. Right-click a node you are currently connected to and select Chat, then Start Chat Session if no session has been created yet. A Chat session will be created. Figure 75 Chat Session for a Node If a chat session is in progress, Right-click the node, select Chat, then Show Chat Session to join the chat session. The chat session window will appear with the message fields on the left and a list of users in the chat session on the right. 3. Type a message in the new message (lower left) field and press the <Enter> key or click Send. The message will appear in the chat (upper left) field for all users to see. 4. Click Clear to clear any message you have typed in the new message field but have not sent. Clear will not clear the chat field. 5. Click the Close to leave or end the chat session. 6. You will be prompted if you want to close the chat session. Click Yes to close the chat session for all participants, click No to exit the chat session but leave it running for others. You can also close a chat session for all participants from the nodes tab. Right-click the node with the chat session, select Chat, then End Chat Session. Node Groups Node groups allow administrators to create logical groups of nodes either arbitrarily or based on their Categories and Elements for use in creating access policies. Please refer to Chapter 9: Policies for details on creating node groups and applying policies to groups. The Node Groups window is available from the Nodes tab by right-clicking and selecting Node Groups. 88 COMMANDCENTER SECURE GATEWAY ADMINISTRATOR GUIDE This page intentionally left blank. CHAPTER 8: ADDING AND MANAGING USERS AND USER GROUPS 89 Chapter 8: Adding and Managing Users and User Groups Users make up the individual users and administrators that connect to CC-SG in order to access nodes and manage devices. User Groups are organizations that define a set of privileges for its member users; users by themselves have no privileges. In general, all users must belong to a user group. CC-SG maintains its own centralized user list and user group list for authentication and authorization, described in this chapter. When using external authentication schemes (for example, RADIUS or Active Directory) users groups and policies still need to be created on CC-SG. Configuring CC-SG to use external authentication is covered in Chapter 10: Remote Authentication. Creating policies for access is covered in Chapter 9: Policies. The Users Tree Click the Users Tab to display the Users Tree. Figure 76 The Users Tree The Users Tree displays all of the User Groups and Users in CC-SG. Users are nested underneath the User Groups they belong to. User Groups with users assigned to them appear in the list with a + symbol next to them. Click in the symbol will expand or hide their list of member users. Active users, those currently logged in to CC-SG appear in bold. The Users Tree provides the ability to search for users within the tree. The method of searching can be configured through the My Profile screen described later in this chapter. 90 COMMANDCENTER SECURE GATEWAY ADMINISTRATOR GUIDE Special User Groups CC-SG is configured with three user groups by default: CC-Super User, System Administrators, and CC Users. CC Super-User Group The CC Super-User group has full administrative and access privileges. Only one user can be a member of this group. The default username is admin. You can change the default username. You cannot delete the CC-Super User group. You cannot change the privileges assigned to the CC-Super User group, add members to it, or delete the only user from the group. Strong passwords are always enforced for the member of the CC-Super User group. System Administrators Group The System Administrators group has full administrative and access privileges. Unlike the CCSuper User group, you can change the privileges and add or delete members. CC Users Group The CC Users group has in-band and out-of-band nodes access. You can change the privileges and add or delete members. Users Not in Group Users Not In Group has no privileges and users cannot be created in or manually moved to this group. Users are assigned to this group if they are removed from all of their existing User Groups. Important! Many commands in this chapter cannot be selected unless the appropriate User Group or User is first selected. Many of the menu bar commands described in this section can be accessed by right-clicking a User Group or User and selecting a command from the shortcut menu that appears. CHAPTER 8: ADDING AND MANAGING USERS AND USER GROUPS 91 Add User Groups Creating user groups first will help you organize users when they are added. When a user group is created, a set of privileges is assigned to the user group. Users that are assigned to that group will inherit those privileges. For example, if you create a group and assign it the User Management privilege, all users assigned to the group will be able to see and execute the commands on the User Manager menu. Please refer to Appendix C: User Group Privileges for additional information on what each privilege means. Configuring user groups involves four basic steps: • Name the group and give it a description. • Select the privileges the user group will have. • Select the interface types the user group can use to access nodes. • Select policies that describe what nodes the user group can access. To create a new user group: 1. On the Users menu, select User Group Manager, then Add User Group. The Add User Group screen appears Figure 77 Add User Groups Screen 2. Type a name for the user group in the User Group Name field. User Group names must be unique. 3. (Optional) Type a short description for the group in the Description field. 4. Click the Privileges tab. 5. Check the checkbox that corresponds to each privilege you want to assign to the user group. 6. Below the privileges table is the Node Access area with privileges for three kinds of node access: Node Out of Band Access, Node In-Band Access, and Node Power Control. Check the checkbox that corresponds to each type of node access you want to assign to the user group. 92 COMMANDCENTER SECURE GATEWAY ADMINISTRATOR GUIDE 7. Click the Device/Node Policies tab. A table of policies appears. Figure 78 The Policies Tab on the Add User Group Screen The All Policies table lists all the policies available on CC-SG. Each policy represents a rule allowing or denying access to a group of nodes. Please refer to Chapter 9: Policies for more information on policies and how they are created. 8. In the All Policies list, select a policy that you want to assign to the user group, and then click Add to move the policy to the Selected Policies list. Policies in the Selected Policies list will allow or deny users access to the node (or devices) controlled by this policy. 9. Repeat this step to add additional policies to the user group. 10. If you want to simply allow this group to access all available nodes, select the Full Access Policy in the Add Policies list, then click Add. 11. If you want to remove a policy from the user group, select the policy name in the Selected Policies list, and then click Remove. 12. When you are done configuring policies for this group, click Apply to save this group and create another, or click OK to save the user group without creating more. If you click Apply, repeat the steps in this section to add user groups. CHAPTER 8: ADDING AND MANAGING USERS AND USER GROUPS 93 Edit A User Group Edit a User Group to change the existing privileges and policies for that group. Note: You cannot edit the Privileges or Policies of the CC-Super User group and the Users not in Group group. To edit a group: 1. Click the Users tab to the left. 2. Click the user group in the Users tab. The User Group Profile appears. 3. (Optional) Type a new name for the user group in the User Group Name field. 4. (Optional) Type a new description for the user group in the Description field. 5. Click the Privileges tab. 6. Check the checkbox that corresponds to each privilege you want to assign to the user group. Uncheck a privilege to remove it from the group. 7. In the Node Access area, click the drop-down menu for each kind of interface you want this group to have access through and select Control. 8. Click the drop-down menu for each kind of interface you do not want this group to have access through and select Deny. 9. Click the Policies tab. Two tables of policies will appear. 10. For each policy you want to add to the group, select policy in the All Policies, then click Add to move the policy to the Selected Policies list. Policies in the Selected Policies list will allow or deny users access to the node (or devices) controlled by this policy. 11. For each policy you want to remove from the user group, select the policy name in the Selected Policies list, and then click Remove. 12. When you are done configuring policies for this group, click OK to save the changes to the group or Cancel to exit without saving. 94 COMMANDCENTER SECURE GATEWAY ADMINISTRATOR GUIDE Delete User Group Deleting a User Group removes that group from CC-SG. Users in the deleted group will remain in any other groups to which they have been assigned. If the users in the deleted group were not in any other groups, they will be assigned to the Users Not in Group group, which does not have any privileges assigned to it. To delete a User Group: 1. Click the Users tab to the left. 2. Click the user group you want to delete in the Users tab. 3. On the Users menu, select User Group Manager, then Delete User Group. Figure 79 Deleting a User Group 4. Click OK to delete the User Group or Cancel to exit without deleting the group. After clicking OK, a status message will appear to confirm the successful deletion of the group. Add User Add users to a group to assign the user access privileges in CC-SG. A User’s ability to access nodes or manage devices will depend on what User Group they are added to. To add a user: 1. Click the Users tab to the left. 2. Click the user group you want to add the user to in the Users tab (you cannot add a user without selecting a group). 3. On the Users menu, select User Manager, then Add User. Figure 80 Adding a User 4. In the Username field, type the user name of the user you want to add. They will use this name to log in to CC-SG. 5. Check Login Enabled if you want the user to be able to log in to CC-SG. CHAPTER 8: ADDING AND MANAGING USERS AND USER GROUPS 95 6. Check Remote Authentication only if you want the user to be authenticated by an external server, such as TACACS+, RADIUS, LDAP, or AD. If you are using remote authentication, a password is not required and the New Password and Retype New Password fields will be disabled. 7. In the New Password and Retype New Password fields, type the password that the user will use to log in to CC-SG. Note: If strong passwords are enabled, the password entered must conform to the established rules. The information bar at the top of the screen will display messages to assist with the password requirements. Please refer to Chapter 13: Advanced Administration for more information on strong passwords. 8. Check Force Password Change on Next Login if you want to force the user to change the assigned password the next time they log in. 9. Check Force Password Change Periodically if you want to specify how often the user will be forced to change their password. If checked, in the Expiration Period (Days) field, type the number of days that the user will be able to use the same password before being forced to change it. 10. In the Email address field, type the user’s email address. This will be used to send the user notifications. 11. If you want to change the group you are adding this user to, click the User Groups dropdown menu and select a new group. 12. When you are done configuring this user, click Apply to add this user and create another one, or click OK to add the user without creating more. The users you create will appear in the Users tab, nested underneath the user groups to which they belong. Edit a User To edit a user: 1. Click the Users tab to the left. 2. Click the + symbol next to a User Group with the user you want to edit. 3. Click the user you want to edit. The User Profile appears. Figure 81 Editing a Selected User 96 COMMANDCENTER SECURE GATEWAY ADMINISTRATOR GUIDE 4. Uncheck Login enabled if you want to prevent this user from logging in to CC-SG. Check Login enabled if you want to allow this user to log into CC-SG. 5. Check Remote Authentication only if you want the user to be authenticated by an external server, such as TACACS+, RADIUS, LDAP, or AD. If you are using remote authentication, a password is not required and the New Password and Retype New Password fields will be disabled. 6. In the New Password and Retype New Password fields, type a new password to change this user’s password. Note: If Strong Passwords are enabled the password entered must conform to the established rules. The information bar at the top of the screen will assist with the password requirements. Please refer to Chapter 13: Advanced Administration for more information on Strong Passwords. 7. Check Force Password Change on Next Login if you want to force the user to change the assigned password the next time they log in. 8. In the Email address field, type a new email address to add or change the user’s configured email address. This will be used to send the user notifications. 9. When you are done editing this user click OK to save the changes to the user or Cancel to exit without saving. Note: You cannot edit a user to change what group they belong to. Please refer to Add User To Group below for additional information. Delete User Deleting a user completely removes the user from CC-SG. This is useful for removing accounts that are no longer needed. To delete a user: 1. Click the Users tab to the left. 2. Click the + symbol next to a User Group with the user you want to delete. 3. Click the user you want to delete. 4. On the Users menu, select User Manager, then Delete User. Figure 82 Deleting a User 5. Click OK to permanently delete the user from CC-SG, or click Cancel to exit without deleting the user. Note: This command delete all instances of a user, even if they exist in multiple user groups. Please refer to Delete User From Group below if you want to just remove the user from a group. CHAPTER 8: ADDING AND MANAGING USERS AND USER GROUPS 97 Assign Users To Group Use this command to assign an existing users to a group they currently do not belong to. Users assigned in this way will be added to their new group while still existing in any group they were previously assigned to. To move a user, use this command in conjunction with Delete User From Group described below. To assign a user to a group: 1. Click the Users tab to the left. 2. Click the User Group you want to assign users to. 3. On the Users menu, select User Group Manager, then Assign Users To Group. Figure 83 Add Users To Group Screen 4. Users who are not assigned to the target group appear in the Users not in group list. Select the users you want to add from this column, and then click the > button to move them to the Users in group list. 5. Click the >> button to move all users not in the group to the Users in group list. 6. To remove people from the target group, select the users you want to remove in the Users in group list, and then click the < button. 7. Click the << button to remove all users from the Users in group list. 8. When all the users have been moved to the appropriate column, click OK. The users in the Users in group list will be added to the selected User Group. Delete Users From Group This command removes a selected user from the group they are selected under. This command will not remove the user from any other groups and will not delete the user from CC-SG. To delete a user from a group: 1. Click the Users tab to the left. 2. Click the + symbol next to a User Group you want to remove the user from. 3. Click the user you want to remove. 98 COMMANDCENTER SECURE GATEWAY ADMINISTRATOR GUIDE 4. On the Users menu, click User Manager, then Delete User From Group. The Delete User appears displaying the user and the group they will be removed from. Figure 84 Deleting a User From A Group 5. Click OK to delete the user from the group or click Cancel to exit without removing the user. Note: If you delete a user from a group and they do not belong to any other groups, the user will be added to Users Not In Group group. Other User and User Group Functions My Profile My Profile allows all users to view details about their account, change some details and customize usability settings. It is the only way for the admin account to change the account name. To edit your profile: 1. On the Secure Gateway menu, click My Profile. The Change My Profile screen appears, displaying details about your account. Figure 85 My Profile Screen 2. If you are signed in on the admin account, you can type a new name in the Username field to change the name of your account. 3. Check Change Password if you want to change your password. CHAPTER 8: ADDING AND MANAGING USERS AND USER GROUPS 99 a. Type your current password in the Old Password field. b. Type your new password in the New Password field. A notice will appear if Strong Passwords are required. c. Type your new password again in the Retype New Password field. 4. Type a new address in the Email address field to add or change the address CC-SG will use to send you notifications. 5. Click the Font Size drop-down menu to adjust the font size the standard CC-SG client displays at. 6. In the Search Preference area, select a preferred method to search nodes, users and devices. • Filter by Search Results – Allows the use of wildcards and will limit the display of nodes, users or devices to all names that contain the search criteria. • Find Matching String – Does not support the use of wildcards and will highlight the closest match in the nodes, users or devices as you type. The list will be limited to those items that contain the search criteria after clicking Search. 7. When you are done editing your profile click OK to save the changes or Cancel to exit without saving. Logout Users This command can be used to log active users out of CC-SG. It can also be used to log out all active users of a User Group. To log out users: 1. Click the Users tab to the left. 2. Click the + symbol next to the User Groups with users you want to log out. 3. Click the user you want to log out. To log out multiple users, hold the Shift key, and then click additional users. 4. On the Users menu, select User Manager, then Logout User(s). The Logout Users screen appears with the list of selected users. 5. Click OK to log the users out of CC-SG or Cancel to exit without logging the users out. To log out all users of a User Group: 1. Click the Users tab to the left. 2. Click the User Group with users you want to log out. To log out multiple groups of users, hold the Shift key, and then click additional groups. 3. On the Users menu, select User Group Manager, then Logout Users. The Logout Users screen appears with a list of active users from the selected groups. 4. Click OK to log the users out of CC-SG or Cancel to exit without logging the users out. 100 COMMANDCENTER SECURE GATEWAY ADMINISTRATOR GUIDE Bulk Copy for Users To save time, Bulk Copy can be used to clone one user’s privileges and policies to a number of other existing users by moving them to the same User Groups as the selected user. To perform a Bulk Copy: 1. Click the Users tab to the left. 2. Click the + symbol next to a User Group with the user you want to copy. 3. Click the user you want to copy. 4. On the Users menu, select User Manager, then Bulk Copy. Figure 86 Bulk Copy Screen 5. In the All Users list select the users that will be adopting the privileges and polices of the user in the Username field. 6. Click the > button to move a user name to the Selected Users list. 7. Click the >> button to move all users into the Selected Users list. 8. To remove a user from the Selected Users list, select the user click the < button. 9. Click the << button to remove all users from the Users in group list. 10. Click OK to copy user properties. Copied users will be moved from their existing groups to the groups of which the selected user is a member. CHAPTER 9: POLICIES 101 Chapter 9: Policies and Node Groups Controlling Access Using Policies Configuring policies to provide user access to nodes is optional, but central to making effective use of CC-SG’s ability to control access. If you want to give all users access to all nodes, simply assign the Full Access Policy to all user groups. If you want to have more control over user access to nodes you will need to create policies to define rules for access. Like privileges, policies are assigned to user groups to apply those access rules to the users in the group. If you completed Guided Setup (Please refer to Chapter 3: Configuring CC-SG with Guided Setup), a number of basic policies may already have been created. Now, you may want to apply these policies to existing user groups. If you have not used Guided Setup or created the desired policies you will want to follow the directions below. You will: • Create Node Groups to organize the nodes you want to create access rules for. • Create Device Groups if you want to create access rules for Raritan devices providing interfaces to nodes. • Create a policy for a node or device specifying when access to that node or device can occur. • Apply the policy to a user group. Policy Summary The following diagram is a visual representation of how to implement security with CC-SG: Figure 87 Policy Summary 102 COMMANDCENTER SECURE GATEWAY ADMINISTRATOR GUIDE Node Groups Node groups are used to organize nodes into a set. This group will then become the basis for a policy either allowing or denying access to this particular set of nodes. Nodes can be grouped arbitrarily or by a set of common attributes. If you used Guided Setup to create categories and elements for nodes, some means to organize nodes along common attributes have already been created. CC-SG automatically creates default access policies based on these elements. Please refer to Chapter 4: Associations for more details on creating categories and elements. To view existing node groups: On the Associations menu, click Node Groups. The Node Groups Manager window displays. A list of existing node groups is displayed on the left, while details about the selected node group displays in the main panel. Figure 88 The Node Group Manager 1. A list of existing node groups is displayed on the left. Click a node group to view the details of the group in the node group manager. If the group was formed arbitrarily, the Select Nodes tab will be displayed showing a list of nodes in the group and a nodes not in the group. If the group was formed based on common attributes, the Describe Nodes tab will be displayed showing the rules that govern selection of the nodes for the group. 2. To search for a node in the node group list, type a string in the Search field at the bottom of the list, and then click Search. The method of searching is configured through the My Profile screen. Please refer to Chapter 8: Users and User Groups for additional information. CHAPTER 9: POLICIES 103 3. If viewing a group based on attributes, click View Nodes to display a list of nodes currently in the Node Group. A Nodes In Node Group window will appear displaying the nodes and all their attributes. Figure 89 Nodes in a Group Based on Attributes Add Node Groups To add a new Node Group: 1. On the Associations menu, click Node Group. The Node Groups Manager window displays. 2. On the Groups menu, select Add. A template for a node group will appear. 3. In the Group name field, type a name for a node group you want to create. There are two ways to add nodes to a group, Select Nodes and Describe Nodes. The Select Nodes method allows you to arbitrarily assign nodes to the group by selecting them from the list of available nodes. The Describe Nodes method allows you to specify rules that describe nodes; nodes that match the description will be included in the group. 104 COMMANDCENTER SECURE GATEWAY ADMINISTRATOR GUIDE Select Nodes Figure 90 Adding Nodes Using Select Nodes 1. Click the Select Nodes tab. 2. Click the Device Name drop-down menu and select a device if you want to filter the Available list to only display nodes with interfaces from that device. 3. In the Available list, select the nodes you want to add to the group, and then click Add to move the node into the Selected list. Nodes in the Selected list will be added to the group. 4. If you want to remove a node from the group, select the node name in the Selected list, and then click Remove. 5. You can search for a node in either the Available or Selected list. Type the search terms in the field below the list, and then click Go 6. If you want to create a policy that allows access to the nodes in this group at any time, check Create Full Access Policy For This Group. 7. When you are done adding nodes to the group, click Add to create the node group. The group will be added to the list of Node Groups on the left. CHAPTER 9: POLICIES 105 Describe Nodes Figure 91 Describing a Node Group With Multiple Rules 1. Click the Select Nodes tab. 2. Click Add New Row to add a row in the table for a new rule. Rules take the form of an expression which can be compared against nodes. 3. Double-click each column in the row to turn the appropriate cell into a drop-down menu, then select the appropriate value for each component: • Prefix – Leave this blank or select NOT. If NOT is selected, this rule will filter for values opposite of the rest of the expression. • Category – Select an attribute that will be evaluated in the rule. All categories you created in the Association Manager will be available here. Also included are Node Name and Interface. • • • Operator – Select a comparison operation to be performed between the Category and Element items. Three operators are available: = (is equal to), LIKE (used for find the Element in a name) and <> (is not equal to). Element – Select a value for the Category attribute to be compared against. Only elements associated with the selected category will display here (for example: if evaluating a “Department” category, “Location” elements will not appear here). Rule Name- This is a name assigned to the rule in this row. You cannot edit these values. Use these values for writing descriptions in the Short Expression field. An example rule might be Department = Engineering, meaning it describes all nodes that the category “Department” set to “Engineering.” This is exactly what happens when you configure the associations during an Add Node operation. 106 COMMANDCENTER SECURE GATEWAY ADMINISTRATOR GUIDE 4. If you want to add another rule, click Add New Row again, and make the necessary configurations. Configuring multiple rules will allow more precise descriptions by providing multiple criteria for evaluating nodes. 5. If you want to remove a rule, highlight the rule in the table, and then click Remove Row. 6. The table of rules only makes available criteria for evaluating nodes. To write a description for the node group, add the rules by Rule Name to the Short Expression field. If the description only requires a single rule, then simply type that rule’s name in the field. If multiple rules are being evaluated, type the rules into the field using a set of logical operators to describe the rules in relation to each other: • & - the AND operator. A node must satisfy rules on both sides of this operator for the description (or that section of a description) to be evaluated as true. • | - the OR operator. A node only needs to satisfy one rule on either side of this operator for the description (or that section of a description) to be evaluated as true. • ( and ) – grouping operators. This breaks the description into a subsection contained within the parentheses. The section within the parentheses is evaluated first before the rest of the description is compared to the node. Parenthetical groups can be nested inside another parenthetical group. For example: If you simply want to describe nodes that belong to the engineering department, create a rule that says Department = Engineering, this will become Rule0. Then simply type Rule0 in the Short Expression field. Another example: If you want to describe a group of nodes that belong to the engineering department, OR are located in Philadelphia, and specify that all of the machines must have 1 GB of memory you need to start by creating three rules. Department = Engineering (Rule0) Location = Philadelphia (Rule1) Memory = 1GB (Rule2).These rules need to be arranged in relation to each other. Since the node can either belong to the engineering department or be located in Philadelphia, use the OR operator, |, to join the two: Rule0|Rule1. We will make this comparison first by enclosing it parentheses: (Rule0|Rule1). Finally, since the nodes must both satisfy this comparison AND contain 1GB of memory, we use the AND connector, &, to join this section with Rule2: (Rule0|Rule1)&Rule2. Type this final expression in the Short Expression field. 7. Click Validate when a description has been written in the Short Expression field. If the description is formed incorrectly, you will receive a warning. If the description is formed correctly, a normalized form of the expression will appear in the Normalized Expression field. 8. Click View Nodes to see what nodes satisfy this expression. A Nodes in Node Group window will appear displaying the nodes that will be grouped by the current expression. This can be used to check if the description was correctly written. If not, you can return to the rules table or the Short Expression field to make adjustments. 9. If you know you want to create a policy that allows access to the nodes in this group at any time, check Create Full Access Policy For This Group. 10. When you are done describing the nodes that belong in this group, click Add to create the node group. The group will be added to the list of Node Groups on the left. CHAPTER 9: POLICIES 107 Edit Node Group Edit a node group to change the membership or description of the group. To edit a node group: 1. On the Associations menu, click Node Group. The Node Groups Manager window displays. 2. Click the node you want to edit in the Node Group List to the left. The details of that node will appear in the Node Groups window. 3. Refer to the instructions in the Select Nodes or Describe Nodes sections above for details on how to configure the node group. 4. Click Edit when you are done editing the Node Group. Delete Node Group 1. On the Associations menu, click Node Group. The Node Groups Manager window displays. 2. Click the node you want to delete in the Node Group List to the left. 3. On the Groups menu, click Delete. 108 COMMANDCENTER SECURE GATEWAY ADMINISTRATOR GUIDE Device Groups Device groups operate in a similar fashion to Node Groups, except that Device Groups are used to organize Raritan devices into sets for management by policies. Please refer to Chapter 5: Adding Devices and Device Groups, Device Group Manager for additional information. Policy Manager Once your node groups and device groups have been created, they can become the basis for creating a policy—a rule that states whether users can or cannot access the nodes or devices in the group, and what times and days of the week the rule is in effect, and whether users have virtual media permissions to nodes connected to virtual media-enabled devices, such as KX II. Please refer to Support for Virtual Media for additional information. Add Policy To create a policy: 1. On the Associations menu, click Policies. The Policy Manager window displays. Figure 92 Policy Manager 2. Click Add. A dialog window appears requesting a name for the policy. Figure 93 Adding a Policy CHAPTER 9: POLICIES 109 3. Type a name for the new policy in the Enter policy name field. 4. Click OK. The new policy will be added to the Policy Name list in the Policy Manager screen. 5. Click the Device Group drop-down arrow, and select the Device Group this policy governs access to. Click the Node Group drop-down arrow and select the Node Group this policy governs access to. If the policy will cover only one type of group, only select a value for that group. 6. Click the Days drop-down arrow, and then select which days of the week this policy covers: All days, Weekday (Monday through Friday only) and Weekend (Saturday and Sunday only), or Custom (select specific days). a. Select Custom to select your own set of days. The individual day checkboxes will become enabled. b. Check the checkbox that corresponds to each day you want this policy to cover. 7. In the Start Time field, type the time of day this policy goes into effect. The time must be in 24-Hour format. 8. In the End Time field, type the time of day this policy ends. The time must be in 24-Hour format. 9. In the Device/Node Access Permission field, select Control to define this policy to allow access to the selected node or device group for the designated times and days. Select Deny to define this policy to deny access to the selected node or device group for the designated times and days. 10. If you selected Control in the Device/Node Access Permission field, the Virtual Media Permission section will become enabled. In the Virtual Media Permission field, select an option to allow or deny access to virtual media available in the selected node or device groups for the designated times and days: Read-Write allows both read and write permission to virtual media Read-only allows only read permission to virtual media Deny denies all access to virtual media 11. Click Update to add the new policy to CC-SG, and then click Yes in the confirmation message that appears. Note: If you create a policy that denies access (Deny) to a node group or device group, you also must create a policy that allows access (Control) for the selected node group or device group. Users will not automatically receive Control rights when the Deny policy is not in effect. Edit a Policy When you edit a policy, the changes do not affect users who are currently logged in to CC-SG. The changes will go into effect at the next login. If you need to make sure that your changes go into effect sooner, first enter Maintenance Mode, and then edit policies. When you enter Maintenance Mode, all current users are logged off of CC-SG until you exit Maintenance Mode, when users can login again. Please refer to Chapter 12: System Maintenance, Maintenance Mode for additional information. To edit a policy: 1. On the Associations menu, click Policies. The Policy Manager window displays. 2. Click the Policy Name drop-down arrow, and then select the policy you want to edit from the list. 3. (Optional) To edit the name of the policy, click Edit. An Edit Policy window appears. Type a new name for the policy in the field, and then click OK to change the name of the policy. 110 COMMANDCENTER SECURE GATEWAY ADMINISTRATOR GUIDE 4. Click the Device Group drop-down arrow, and select the Device Group this policy governs access to. Click the Node Group drop-down arrow and select the Node Group this policy governs access to. If the policy will cover only one type of group, only select a value for that type. 5. Click the Days drop-down arrow, and then select which days of the week this policy covers: All (everyday), Weekday (Monday through Friday only) and Weekend (Saturday and Sunday only), or Custom (select specific days). a. Select Custom to select your own set of days. The individual day checkboxes will become enabled. b. Check the checkbox that corresponds to each day you want this policy to cover. 6. In the Start Time field, type the time of day this policy goes into effect. The time must be in 24-Hour format. 7. In the End Time field, type the time of day this policy ends. The time must be in 24-Hour format. 8. In the Device/Node Access Permission field, select Control to define this policy to allow access to the selected node or device group for the designated times and days. Select Deny to define this policy to deny access to the selected node or device group for the designated times and days. 12. If you selected Control in the Device/Node Access Permission field, the Virtual Media Permission section will become enabled. In the Virtual Media Permission field, select an option to allow or deny access to virtual media available in the selected node or device groups for the designated times and days: Read-Write allows both read and write permission to virtual media Read-only allows only read permission to virtual media Deny denies all access to virtual media 9. Click Update to save the changes to the policy, and then click Yes in the confirmation message that appears. Delete a Policy To delete a policy: 1. On the Associations menu, click Policies. The Policy Manager window displays. 2. Click the Policy Name drop-down arrow, and then select the policy you want to delete from the list. 3. Click Delete, and then click Yes in the confirmation message that appears. Support for Virtual Media CC-SG provides remote virtual media support for nodes connected to virtual media-enabled KX II devices. For detailed instructions on accessing virtual media, please refer to the Dominion KX II User Guide. Please refer to Policy Manager: Add a Policy in this guide for instructions on creating policies to assign virtual media permission to user groups in CC-SG. What is Virtual Media? Virtual Media (VM) provides a method in which target servers can access remote media from the client and file servers. Virtual media emulates the function of a mass storage device without physically being connected to the target server. Media mounted on the client machine is accessible (i.e., essentially mounted virtually) by the target device. The target server then has access to the remote media and can read from and write to that media as if it were physically connected to the server. The media includes internal and USB-mounted CDs and DVD drives, USB mass storage devices, PC hard drive and remote drives, and ISO images (disk images). CHAPTER 9: POLICIES 111 Virtual Media provides the ability to perform most tasks remotely including: transferring files, running diagnostics, installing or patching applications, rebooting the target server across the network using a boot file accessed from the client, or even complete installation of the operating system. This expanded KVM control eliminates most trips into the data center, saves time and money, thus making Virtual Media a very powerful feature. Applying Policies To User Groups Policies must be assigned to a User Group before they take effect. Once a policy is assigned to a User Group, the members of the group will have their access governed by that policy. Please refer to Chapter 8: Adding and Managing Users and User Groups for additional information on assigning policies to a user group. 112 COMMANDCENTER SECURE GATEWAY ADMINISTRATOR GUIDE This page intentionally left blank. CHAPTER 10: CONFIGURING REMOTE AUTHENTICATION 113 Chapter 10: Configuring Remote Authentication Authentication and Authorization (AA) Users of CC-SG can be locally authenticated and authorized on the CC-SG or remotely authenticated using the following supported directory servers: • Microsoft Active Directory (AD) • Netscape’s Lightweight Directory Access Protocol (LDAP) • TACACS+ • RADIUS Any number of remote RADIUS, TACACS+, and LDAP servers can be used for external authentication. For example, you could configure three AD servers, two iPlanet (LDAP) servers, and three RADIUS servers. Only AD can be used for remote authorization of users. Flow for Authentication When remote authentication is enabled, authentication and authorization follow these steps: 1. The user logs into CC-SG with the appropriate user name and password. 2. CC-SG connects to the external server and sends the user name and password. 3. User name and password are either accepted or rejected and sent back. If authentication is rejected, this results in a failed login attempt. 4. If authentication is successful, authorization is performed. CC-SG checks if the user name entered matches a group that has been created in CC-SG or imported from AD, and grants privileges per the assigned policy. When remote authentication is disabled, both authentication and authorization are performed locally on CC-SG. User Accounts User Accounts must be added to the authentication server for remote authentication. Except when using AD for both authentication and authorization, all remote authentication servers require that users be created on CC-SG. The user’s username on both the authentication server and on CC-SG must be the same, although the passwords may be different. The local CC-SG password is used only when remote authentication is disabled. Please refer to Chapter 8: Adding and Managing Users and User Groups for additional information on adding users who will be remotely authenticated. Note: If remote authentication is used, users have to contact their Administrators to change their passwords on the remote server. Passwords cannot be changed on CC-SG for remotely authenticated users. 114 COMMANDCENTER SECURE GATEWAY ADMINISTRATOR GUIDE Distinguished Names for LDAP and AD Configuration of remotely authenticated users on LDAP or AD servers requires entering user names and searches in Distinguished Name format. The full DN format is described in RFC2253. For the purposes of this document, you need to know how to enter Distinguished Names and in what order each component of the name should be listed. Specifying a Distinguished Name for AD should follow this structure, but you do not have to specify both common name and organization unit: common name (cn), organizational unit (ou), domain component (dc) Specifying a DN for Netscape LDAP and eDirectory LDAP should follow this structure: user id (uid), organizational unit (ou), organization (o) Username When authenticating CC-SG users on an AD server by specifying cn=administrator,cn=users,dc=xyz,dc=com in username, if a CC-SG user is associated with an imported AD group, the user will be granted access with these credentials. Note that you can specify more than one common name, organizational unit, and domain component. Base DN You also enter a Distinguished Name (DN) to specify where the search for users begins. Enter a DN in the Base DN field to specify an AD container in which the users can be found. For example, entering: ou=DCAdmins,ou=IT,dc=xyz,dc=com will search all users in the DCAdmins and IT organizational units under the xyz.com domain. Specify Modules for Authentication and Authorization Once you have added all the external servers as modules in CC-SG (see sections below for instructions on adding AD, LDAP, TACACS+, and RADIUS modules), you specify whether you want CC-SG to use each of them for either authentication, authorization, or both. 1. On the Administration menu, click Security. When the Security Manager screen appears, click the General tab. All configured external authentication and authorization servers display in the External AA Servers section. 2. For each server, check the Authentication checkbox if you want CC-SG to use the server for authentication of users. 3. For each server, check the Authorization checkbox if you want CC-SG to use the server for authorization of users. Only AD servers can be used for authorization. 4. Click Update to save your changes. CHAPTER 10: CONFIGURING REMOTE AUTHENTICATION 115 Establish Order of External AA Servers In the General tab, you can set the order in which CC-SG will query the configured external AA servers. If the first checked option is unavailable, CC-SG will try the second, then the third, and so on, until it is successful. 1. On the Administration menu, click Security. When the Security Manager screen appears, click the General tab. Figure 94 Security Manager General tab 2. The External AA Servers section lists all authentication and authorization options available in CC-SG. Select a name from the list, and then click the up and down arrows to prioritize the sequence of engagement. 3. Click Update to save your changes. AD Configurations Add AD Module to CC-SG CC-SG supports authentication and authorization of users imported from an AD domain controller, without requiring that users be defined locally in CC-SG. This allows users to be maintained exclusively on the AD server. Once your AD server is configured as a module in CCSG, CC-SG can query all domain controllers for a given domain. You can synchronize your AD modules in CC-SG with your AD servers to ensure that CCSG has the most current authorization information on your AD user groups. Important: Create appropriate AD user groups and assign AD users to them before starting this process. Also, make sure that you have configured the CCSG DNS and Domain Suffix in Configuration Manager. Please refer to Chapter 13: Configuration Manager for additional information. To add an AD module to CC-SG: 1. On the Administration menu, click Security. The Security Manager screen appears, displaying the General tab. 2. Click Add… to open the Add Module window. 116 COMMANDCENTER SECURE GATEWAY ADMINISTRATOR GUIDE Figure 95 Add Module 3. Click the Module Type drop-down menu and select AD from the list. 4. Type a name for the AD server in the Module name field. The maximum number of characters is 31. All printable characters may be used. The module name is optional and is specified only to distinguish this AD server module from any others that you configure in CC-SG. The name is not connected to the actual AD server name. 5. Click Next to proceed. The General tab opens. AD General Settings In the General tab, you add the information that allows CC-SG to query the AD server. CHAPTER 10: CONFIGURING REMOTE AUTHENTICATION 117 Figure 96 AD General Settings 1. Type the AD domain you want to query in the Domain field. For example, if the AD domain is installed in the xyz.com domain, type xyz.com in the Domain field. CC-SG and the AD server you want to query must be configured either on the same domain or on different domains that trust each other. Note: CC-SG will query all known domain controllers for the domain specified. 2. Type the IP address of the DNS server in the DNS Server IP Address field. Or, check Use default CC-SG DNS checkbox to use the DNS configured in the Configuration Manager section of CC-SG. Please refer to Chapter 13: Configuration Manager for additional information. 3. Check Anonymous Bind if you want to connect to the AD server without specifying a username and password. If you use this option, ensure that the AD server allows anonymous queries. Note: By default, Windows 2003 does NOT allow anonymous queries. Windows 2000 servers do allow certain anonymous operation whose query results are based on the permissions of each object. 4. If you are not using anonymous binding, type the username of the user account you want to use to query the AD server in the User name field. Use one of the following formats. The format required will depend on your AD version and configuration: A user named User Name with a login name UserN in the raritan.com domain could be entered as: cn=UserName,cn=users,dc=Raritan,dc=com [email protected] Raritan/UserName 118 COMMANDCENTER SECURE GATEWAY ADMINISTRATOR GUIDE Note: The user specified must have permission to execute search queries in the AD domain. For example, the user may belong to a group within AD that has Group scope set to Global, and Group type set to Security. 5. Type the password for the user account you want to use to query the AD server in the Password and Confirm Password fields. 6. Click Test Connection to test the connection to the AD server using the given parameters. You should receive a confirmation of a successful connection. If you do not see a confirmation, review the settings carefully for errors and try again. 7. Click Next to proceed. The Advanced tab opens. AD Advanced Settings 1. If you want to configure advanced settings, click the Advanced tab. Figure 97 AD Advanced Settings 2. Type the port number on which the AD server is listening. The default port is 389. If you are using secure connections for LDAP (step 3, below) you may need to change this port. The standard port for secure LDAP connections is 636. 3. Check Secure Connection for LDAP if you want to use a secure channel for the connection. If checked, CC-SG uses LDAP over SSL to connect to AD. This option may not be supported by your AD configuration. 4. Specify a Base DN (directory level/entry) under which the authentication search query will be executed. CC-SG can do a recursive search downward from this Base DN. EXAMPLE dc=raritan,dc=com DESCRIPTION The search query for the user entry will be made over the whole directory CHAPTER 10: CONFIGURING REMOTE AUTHENTICATION 119 structure. cn=Administrators,cn=Users,dc=raritan,dc=com The search query for the user entry will be performed only in the Administrators sub-directory (entry). 5. Type a user’s attributes in Filter so the search query will be restricted to only those entries that meet this criterion. The default filter is objectclass=user, which means that only entries of the type user are searched. 6. Specify the way in which the search query will be performed for the user entry. If you check Use Bind, CC-SG attempts to connect, or bind, to AD directly with the username and password supplied in the applet. However, if a username pattern is specified in Bind username pattern, the pattern will be merged with the username supplied in the applet and the merged username will be used to connect to the AD server. For example, if you have cn={0},cn=Users,dc=raritan,dc=com and TestUser has been supplied in the applet, then CC-SG uses cn=TestUser,cn-Users,dc=raritan,dc=com to connect to the AD server. Only check Use Bind when the user logging in from the applet has permissions to perform search queries in the AD server. 7. Check Use Bind After Search to use the username and password you specified in the General tab to connect to the AD server. The entry is searched in the specified Base DN and is found if it meets the specified filtering criterion and if the attribute “samAccountName” is equal to the username entered in the applet. Then, a second connection, or bind, is attempted using the username and password supplied in the applet. This second bind assures that the user provided the correct password. 8. Click Next to proceed. The Groups tab opens. AD Group Settings In the Groups tab, you can specify the exact location from which you want to import AD user groups. Important: You must specify Group settings before you can import groups from AD. 1. Click the Groups tab. 120 COMMANDCENTER SECURE GATEWAY ADMINISTRATOR GUIDE Figure 98 AD Group Settings 2. Specify a Base DN (directory level/entry) under which the groups, containing the user to be authorized, will be searched. EXAMPLE dc=raritan,dc=com DESCRIPTION The search query for the user in the group will be made over the whole directory structure. cn=Administrators,cn=Users,dc=raritan,dc=com The search query for the user in the group will be performed only in the Administrators sub-directory (entry). 3. Type a user’s attributes in Filter so the search query for the user in the group will be restricted to only those entries that meet this criterion. For example, if you specify cn=Groups,dc=raritan,dc=com as the Base DN and (objectclass=group) as the Filter, then all entries that are in the Groups entry and are of type group will be returned. 4. Click Next to proceed. The Trusts tab opens. AD Trust Settings In the Trusts tab, you can set up trust relationships between this new AD domain and any existing domains. A trust relationship allows resources to be accessible by authenticated users across domains. Trust relationships can be incoming, outgoing, bidirectional, or disabled. You should set up trust relationships if you want AD modules that represent different forests in AD to be able to access information from each other. The trusts you configure in CC-SG should match the trusts configured in AD. 1. Click the Trusts tab. If you have configured more than one AD domain, all other domains are listed in the Trusts tab. CHAPTER 10: CONFIGURING REMOTE AUTHENTICATION Figure 99 AD Trust Settings 121 122 COMMANDCENTER SECURE GATEWAY ADMINISTRATOR GUIDE 2. For each domain in the Trust Partner column, click the Trust Direction drop-down menu, and then select the direction of trust you want to establish between the domains. Trust directions are updated in all AD modules when you make changes to one AD module. • Incoming: information will be trusted coming in from the domain. In the figure above, AD Module 2 would trust information coming in from AD Module 1 • Outgoing: information will be trusted going to the selected domain. In the figure above, AD Module 1 would trust information coming in from AD Module2. • Bidirectional: information will be trusted in both directions from each domain. • Disabled: information will not be exchanged between the domains. 3. Click Apply to save your changes, and then click OK to save the AD module and exit the window. 4. The new AD module appears in the Security Manager screen, under External AA Servers. Check the Authentication checkbox if you want CC-SG to use the AD module for authentication of users. Check the Authorization checkbox if you want CC-SG to use the AD module for authorization of users. 5. Click Update to save your changes. Edit AD Modules Once you have configured AD modules, you can edit them at any time. 1. On the Administration menu, click Security. 2. Select the AD module you want edit, and then click Edit. 3. Click each tab in the Edit Module window to view the configured settings. Make changes as needed. Please refer to the previous sections on AD General Settings, AD Advanced Settings, AD Group Settings, and AD Trust Settings for additional information. 4. If you change the connection information, click Test Connection to test the connection to the AD server using the given parameters. You should receive a confirmation of a successful connection. If you do not see a confirmation, review the settings carefully for errors and try again. 5. Click OK to save your changes. You must synchronize the AD user groups you changed, or you can synchronize all AD modules to synchronize all groups and users in all modules. Please refer to Synchronize AD User Groups and Synchronize All AD Modules for additional information. Import AD User Groups You must specify Group settings in the AD module before you can import groups from the AD server. Please refer to AD Group Settings on page 119. After making a change to imported groups or users, you must synchronize the AD user groups you changed so that the imported groups are mapped to the appropriate groups on AD, and synchronize all AD modules to synchronize all groups and users in all modules. Please refer to Synchronize AD User Groups and Synchronize All AD Modules for additional information. You can import nested groups from AD. Note: Make sure that you have configured the CC-SG DNS and Domain Suffix in Configuration Manager before attempting to import AD user groups. Please refer to Chapter 13: Configuration Manager for additional information. 1. On the Administration menu, click Security. 2. Select the AD module from which you want to import AD user groups. CHAPTER 10: CONFIGURING REMOTE AUTHENTICATION 123 3. Click Import Groups… to retrieve a list of user group values stored on the AD server. If any of the user groups are not already on the CC-SG, you can import them here and assign them an access policy. Figure 100 Importing Groups from AD Server 4. Check the checkboxes next to the groups you want to import to CC-SG. Click a column header to sort the list of user groups by the information in that column. Imported user group names can include up to 64 characters. To search for user groups, type a search string in the Search for User Group field, and then click Go. Click Select all to select all user groups for import. Click Deselect all to deselect all selected user groups. 5. In the Policies column, click the field and then select a CC-SG access policy from the list to assign the policy to the selected group. These policies should already be created, please refer to Chapter 9: Policies and Node Groups for additional information. 6. Click Import to import the selected user groups. 7. To check that the group was imported properly and to view the privileges of the group just imported, click the Users tab, then select the imported group to open the User Group Profile screen. Verify the information in the Privileges and Device/Node Policies tab. Click the Active Directory Associations tab to view information on the AD module associated with the user group. 124 COMMANDCENTER SECURE GATEWAY ADMINISTRATOR GUIDE Synchronize AD User Groups When you synchronize AD user groups, CC-SG retrieves the groups for the selected AD module, compares their names with the user groups that have already been imported from AD, and identifies the matches. CC-SG will present the matches and allow you to select which groups in AD you want to associate with CC-SG. This does not update user access information in CC-SG— it only maps the group names from AD to CC-SG. If you have made changes to users or groups in AD, you should synchronize all AD modules to make sure CC-SG has the latest information. CC-SG synchronizes all AD modules once per day. Please refer to Set AD Synchronization Time, below, for additional information. 1. On the Administration menu, click Security. 2. Select the AD module whose user groups you want to synchronize with the AD server. Figure 101 Synchronize AD User Groups 3. Click Synchronize AD User Groups. 4. A confirmation message will appear when all imported user groups in the selected module have been successfully synchronized. Synchronize All AD Modules When you synchronize all AD modules, CC-SG retrieves the user groups for all configured AD modules, compares their names with the user groups that have been imported into CC-SG, and refreshes the CC-SG local cache. The CC-SG local cache contains all domain controllers for each domain, all user groups for all modules, and the user information for the known AD users. If user groups have been deleted from the AD modules, CC-SG removes them from its local cache as well. This ensures that CC-SG has the most current AD user group information. You should synchronize all AD Modules whenever you add or delete a user in AD, or change user permissions in AD. 1. You must enter Maintenance Mode before you can synchronize all AD modules. All users will be logged off CC-SG while it is in Maintenance Mode. On the System Maintenance menu, click Maintenance Mode, and then click Enter Maintenance Mode. 2. In the Enter Maintenance Mode screen, type the message that will display to users who will be logged off CC-SG, and the number of minutes that should elapse before CC-SG enters maintenance mode in the corresponding fields, and then click OK. 3. Click OK in the confirmation dialog box. 4. A second confirmation message will display when CC-SG enters maintenance mode. Click OK. 5. Once CC-SG is in maintenance mode, on the Administration menu, click Security. 6. Click Synchronize all AD Modules. CHAPTER 10: CONFIGURING REMOTE AUTHENTICATION 125 Figure 102 Synchronization of All AD Modules 7. A confirmation message will appear when all AD modules have been successfully synchronized. 8. To exit Maintenance Mode, on the System Maintenance menu, click Maintenance Mode, and then click Exit Maintenance Mode. 9. In the screen that appears, click OK. A second confirmation message will display when CCSG exits maintenance mode. Click OK. Set AD Synchronization Time By default, CC-SG will synchronize all configured AD modules at 23:30 each day. You can change the time at which this automatic synchronization occurs. 1. On the Administration menu, click Security. 2. In the AD Synchronization Time field at the bottom of the screen, click the up and down arrows to select the time at which you want CC-SG to perform the daily synchronization of all AD modules. Figure 103 Synchronization of All AD Modules 3. Click Update Synchronization Time to save your changes. AD Configuration—Upgrade from CC-SG 3.0.2 If you have upgraded CC-SG from 3.0.2 to 3.1, you must reconfigure your AD modules before any of your AD users can login to CC-SG. CC-SG 3.1 requires a DNS and Domain Name to be specified for each AD module. This configuration allows CC-SG to query all domain controllers for a given domain. Important: CC-SG will still be in Maintenance Mode after upgrading to 3.1. Therefore, you must login with the CC Super-User account to perform this action. The default CC Super-User account for systems upgrading from 3.0.2 is ccroot/raritan0. To reconfigure AD modules: 1. On the Administration menu, click Security. 2. Select the AD module you want edit, and then click Edit. 3. In the General tab, type the DNS and Domain Name for the AD module in the corresponding fields. Please refer to AD General Settings for additional information. 4. Click Test Connection to test the connection to the AD server using the given parameters. You should receive a confirmation of a successful connection. If you do not see a confirmation, review the settings carefully for errors and try again. 5. Click OK to save your changes. 6. If you want to configure Advanced settings, Group settings, or Trust settings, click the corresponding tab to view options. Please refer to the previous sections on AD Advanced Settings, AD Group Settings, and AD Trust Settings for additional information. Click OK to save your changes in these tabs. 126 COMMANDCENTER SECURE GATEWAY ADMINISTRATOR GUIDE 7. Repeat these steps to reconfigure all AD modules. 8. Once you have reconfigured all AD modules, you can synchronize your imported AD user groups with the AD servers. Please refer to Synchronize AD User Groups for additional information. 9. After you have synchronized each modules AD user groups, you should synchronize all AD modules. Please refer to Synchronize All AD Modules for additional information. Depending on your AD configuration, the synchronization process may take up to 30 seconds per domain controller. If any domain controllers are offline during synchronization, the process may take longer. Note: Please refer to the following sections to familiarize yourself with how CC-SG 3.1 handles synchronization of AD user groups: Synchronize All AD Modules and Set AD Synchronization Time. For instructions on generating a report containing information about AD user groups, please refer to Chapter 11: Generating Reports, AD User Group Report. Add LDAP (Netscape) Module to CC-SG Once CC-SG starts and a username and password are entered, a query is forwarded either through CC-SG or directly to the LDAP server. If the username and password match those in the LDAP directory, the user is authenticated. The user will then be authorized against the local user groups on the LDAP server. 1. On the Administration menu, click Security. The Security Manager screen appears, displaying the General tab. 2. Click Add… to open the Add Module window. Figure 104 Add LDAP Module 3. Click the Module Type drop-down menu and select LDAP from the list. 4. Type a name for the LDAP server in the Module name field. 5. Click Next to proceed. The General tab opens. CHAPTER 10: CONFIGURING REMOTE AUTHENTICATION 127 LDAP General Settings 1. Click the General tab. Figure 105 LDAP General Settings 2. Type the IP address or hostname of the LDAP server in the IP Address/Hostname field. For hostname rules, please refer to Terminology/Acronyms in Chapter 1: Introduction. 3. Type the port value in the Port field. The default port is 389. 4. Check Secure Connection for LDAP if using a secure LDAP server. 5. Check Anonymous Bind if your LDAP server allows anonymous queries. You do not need to enter a user name and password with anonymous binding. Note: By default, Windows 2003 does NOT allow anonymous queries. Windows 2000 servers do allow certain anonymous operations, whose query results are based on the permissions of each object. 6. If you are not using anonymous binding, type a username in the User name field. Type a Distinguished Name (DN) to specify the credentials used to query the LDAP server. For DN, enter the common name, organizational unit, and domain. For example, type uid=admin,ou=Administrators,ou=TopologyManagement,o=NetscapeRoot. Separate the values with commas but do not use spaces before or after the comma. The value themselves can include spaces, such as Command Center. 7. Type the password in the Password and Confirm Password fields. 8. To specify where the search for users begins, enter a Distinguished Name in Base DN. For example, ou=Administrators,ou=TopologyManagement,o=NetscapeRoot, searches all organizational units under the domain. 9. To narrow searching to only particular types of objects, type a value in the Filter field. For example, (objectclass=person) will narrow searching to only person objects. 128 COMMANDCENTER SECURE GATEWAY ADMINISTRATOR GUIDE 10. Click Test Connection to test the LDAP server using the given parameters. You should receive a confirmation of a successful connection. If not, review the settings carefully for errors and try again. 11. Click Next to proceed to the Advanced tab to set advanced configuration options for the LDAP server. LDAP Advanced Settings 1. Click the Advanced tab. Figure 106 LDAP Advanced Settings 2. Click the radio button for Base 64 if you want the password to be sent to the LDAP server with encryption. Click the radio button for Plain Text if you want the password to be sent to the LDAP server as plain text. 3. Click the Default Digest drop-down menu and select the default encryption of user passwords. 4. Type the user attribute and group membership attribute parameters in the User Attribute and Group Membership Attribute fields. These values should be obtained from your LDAP directory schema. 5. Type the bind pattern in the Bind Username Pattern field. 6. Check Use bind if you want CC-SG to send the username and password entered at login to the LDAP server for authentication. If Use Bind is not checked, CC-SG will search the LDAP server for the user name, and if found, will retrieve the LDAP object and locally compare the associated password with the one entered. 7. On some LDAP servers, the password cannot be retrieved as part of the LDAP object. Check Use bind after search to instruct CC-SG to bind the password to the LDAP object again and send it back to the server for authentication. 8. Click OK to save your changes. CHAPTER 10: CONFIGURING REMOTE AUTHENTICATION 129 9. The new LDAP module appears in the Security Manager screen, under External AA Servers. Check the Authentication checkbox if you want CC-SG to use the LDAP module for authentication of users. 10. Click Update to save your changes. Sun One LDAP (iPlanet) Configuration Settings If using a Sun One LDAP server for remote authentication, use this example for parameter settings: PARAMETER NAME SUN ONE LDAP PARAMETERS IP Address/Hostname <Directory Server IP Address> User Name CN=<Valid user id> Password <Password> BaseDN O=<Organization> Filter (objectclass=person) Passwords (Advanced Screen) Plain Text Password Default Digest (Advanced) SHA Use Bind unchecked Use Bind After Search Checked OpenLDAP (eDirectory) Configuration Settings If using an OpenLDAP server for remote authentication, use this example: PARAMETER NAME OPEN LDAP PARAMETERS IP Address/Hostname <Directory Server IP Address> User Name CN=<Valid user id>, O=<Organization> Password <Password> User Base O=accounts, O=<Organization> User Filter (objectclass=person) Passwords (Advanced screen) Base64 Password Default Digest (Advanced) Crypt Use Bind Unchecked Use Bind After Search Checked 130 COMMANDCENTER SECURE GATEWAY ADMINISTRATOR GUIDE Add a TACACS+ Module CC-SG users who are remotely authenticated by a TACACS+ server need to be created on the TACACS+ server and on CC-SG. The user name on the TACACS+ server and on CC-SG must be the same, although the passwords may be different. Please refer to Chapter 8: Adding and Managing Users and User Groups for additional information on adding users who will be remotely authenticated. 1. On the Administration menu, click Security. The Security Manager screen appears, displaying the General tab. 2. Click Add… to open the Add Module window. Figure 107 Add TACACS+ Module 3. Click the Module Type drop-down menu and select TACACS+ from the list. 4. Type a name for the TACACS+ server in the Module name field. 5. Click Next to proceed. The General tab opens. CHAPTER 10: CONFIGURING REMOTE AUTHENTICATION 131 TACACS+ General Settings 1. Type the IP address or hostname of the TACACS+ server in the IP Address/Hostname Name field. For hostname rules, please refer to Terminology/Acronyms in Chapter 1: Introduction Figure 108 TACACS+ General Settings 2. Type the port number on which the TACACS+ server is listening in the Port Number field. The default port number is 49. 3. Type the authentication port in the Authentication Port field. 4. Type the shared key in the Shared Key and Shared key confirm fields. 5. Click OK to save the changes. 6. The new TACACS+ module appears in the Security Manager screen, under External AA Servers. Check the Authentication checkbox if you want CC-SG to use the TACACS+ module for authentication of users. 7. Click Update to save your changes. 132 COMMANDCENTER SECURE GATEWAY ADMINISTRATOR GUIDE Add a RADIUS Module CC-SG users who are remotely authenticated by a RADIUS server need to be created on the RADIUS server and on CC-SG. The user name on the RADIUS server and on CC-SG must be the same, although the passwords may be different. Please refer to Chapter 8: Adding and Managing Users and User Groups for additional information on adding users who will be remotely authenticated. 1. On the Administration menu, click Security. The Security Manager screen appears, displaying the General tab. 2. Click Add… to open the Add Module window. Figure 109 Security Manager Add Module Screen 3. Click the Module Type drop-down menu and select RADIUS from the list. 4. Type a name for the RADIUS server in the Module name field. 5. Click Next to proceed. The General tab opens. CHAPTER 10: CONFIGURING REMOTE AUTHENTICATION 133 RADIUS General Settings 1. Click the General tab. Figure 110 Specifying a RADIUS Server 2. Type the IP address or hostname of the RADIUS server in the IP Address/Hostname field. For hostname rules, please refer to Terminology/Acronyms in Chapter 1: Introduction. 3. Type the port number in the Port Number field. The default port number is 1812. 4. Type the authentication port in the Authentication Port field. 5. Type the shared key in the Shared Key and Shared key confirm fields. 6. Click OK to save the changes. 7. The new RADIUS module appears in the Security Manager screen, under External AA Servers. Check the Authentication checkbox if you want CC-SG to use the RADIUS module for authentication of users. 8. Click Update to save your changes. Two-Factor Authentication Using RADIUS By using an RSA RADIUS Server that supports two-factor authentication in conjunction with an RSA Authentication Manager, CC-SG can make use of two-factor authentication schemes with dynamic tokens. In such an environment, the user logs into CC-SG by first typing their username in the Username field. Then the user types their fixed password, followed by the dynamic token value in the Password field. Configuration of the RADIUS server and Authentication manager to enable this is beyond the scope of this document to provide. Configuration of CC-SG is identical to standard RADIUS remote authentication described above. CC-SG should be configured to point at the RADIUS server. Please refer to Appendix F: Two-Factor Authentication for additional information. 134 COMMANDCENTER SECURE GATEWAY ADMINISTRATOR GUIDE This page intentionally left blank. CHAPTER 11: GENERATING REPORTS 135 Chapter 11: Generating Reports Reports can be sorted by clicking on the column headers. Click a column header to sort report data by the values in that column. The data will refresh in ascending order alphabetically, numerically, or chronologically. Click the column header again to sort in descending order. You can resize the column width in all reports. Hold your mouse pointer on the column divider in the header row until the pointer becomes a double-headed arrow. Click and drag the arrow to the left or right to adjust column width. The sorting value and column width you use becomes the default report view the next time you log in and run CC-SG reports. For all reports, you can double-click a row to view further details of the report. Note: In all reports, use CTRL+click to deselect a highlighted row. Audit Trail Report The Audit Trail report displays audit logs and access in CC-SG. It captures actions such as adding, editing, or deleting devices or ports, and other modifications. CC-SG maintains an Audit Trail of the following events: • When CC-SG is launched • When CC-SG is stopped • When a user logs on CC-SG • When a user logs off CC-SG • When a user starts a node connection 1. On the Reports menu, click Audit Trail. Figure 111 Audit Trail Screen 2. Set the date range for the report in the Start Date and End Date fields. Click each component of the default date (month, day, year, hour, minute, second) to select it, and then click the up and down arrows to reach the desired number. 3. You can limit the data that the report will contain by entering additional parameters in the Message, Username, and User IP address fields. • If you want to limit the report by the message text associated with an activity, type the text in the Message field. • If you want to limit the report to a particular user’s activities, type the user’s username in the Username field. • If you want to limit the report to a particular IP address’s activities, type the user’s IP address in the User IP address field. 136 COMMANDCENTER SECURE GATEWAY ADMINISTRATOR GUIDE 4. Click OK to run the report. The report is generated, displaying data about activities that occurred during the designated time period that also comply with any additional parameters specified. Figure 112 Audit Trail Report • • • • Click Next or Previous to navigate through the pages of the report. Click Manage Report Data… to save or print the report. Click Save to save the records that are displayed in the current report page to a CSV file or click Save All to save all records. Click Print to print the records that are displayed in the current report page or Print All to print all records. Click Clear to clear the log files used in the report. Click Close to close the report. Error Log Report CC-SG stores error messages in a series of Error Log files, which can be accessed and used to help troubleshoot problems. 1. On the Reports menu, click Error Log. Figure 113 Error Log Screen 2. Set the date range for the report in the Start Date and End Date fields. Click each component of the default date (month, day, year, hour, minute, second) to select it, and then click the up and down arrows to reach the desired number. 3. You can limit the data that the report will contain by entering additional parameters in the Message, Username, and User IP address fields. • If you want to limit the report by the message text associated with an activity, type the text in the Message field. • If you want to limit the report to a particular user’s activities, type the user’s username in the Username field. CHAPTER 11: GENERATING REPORTS 137 • If you want to limit the report to a particular IP address’s activities, type the user’s IP address in the User IP address field. 4. Click OK to run the report. The report is generated, displaying data about activities that occurred during the designated time period that also comply with any additional parameters specified. Figure 114 Error Log Report • • • • Click Next or Previous to navigate through the pages of the report. Click Manage Report Data… to save or print the report. Click Save to save the records that are displayed in the current report page to a CSV file or click Save All to save all records. Click Print to print the records that are displayed in the current report page or Print All to print all records. Click Clear to clear the log files used in the report. Click Close to close the report. Access Report Run the Access report to view information about accessed devices and ports, when they were accessed, and the user who accessed them. 1. On the Reports menu, click Accessed Report. Figure 115 Access Report Screen 2. Set the date range for the report in the Start Date and End Date fields. Click each component of the default date (month, day, year, hour, minute, second) to select it, and then click the up and down arrows to reach the desired number. 138 COMMANDCENTER SECURE GATEWAY ADMINISTRATOR GUIDE 3. You can limit the data that the report will contain by entering additional parameters in the Message, Device name, Port name, Username, and User IP address fields. • If you want to limit the report by the message text associated with an activity, type the text in the Message field. • If you want to limit the report to a particular device, type the device name in the Device name field. • If you want to limit the report to a particular port, type the port name in the Port name field. • If you want to limit the report to a particular user’s activities, type the user’s username in the Username field. • If you want to limit the report to a particular IP address’s activities, type the user’s IP address in the User IP address field. 4. Click OK to run the report. The report is generated, displaying data about access that occurred during the designated time period that also complies with any additional parameters specified. Figure 116 Access Report • • • • Click Next or Previous to navigate through the pages of the report. Click Manage Report Data… to save or print the report. Click Save to save the records that are displayed in the current report page to a CSV file or click Save All to save all records. Click Print to print the records that are displayed in the current report page or Print All to print all records. Click Clear to clear the log files used in the report. Click Close to close the report. CHAPTER 11: GENERATING REPORTS 139 Availability Report The Availability Report displays the status of all connections, showing devices by name and IP address. This report gives you the full accessibility picture for all devices on your system, and supplies information that could be useful for troubleshooting. 1. On the Reports menu, click Availability Report. The Availability Report is generated. Figure 117 Availability Report • • Click Manage Report Data… to save or print the report. Click Save to save the records that are displayed in the current report page to a CSV file or click Save All to save all records. Click Print to print the records that are displayed in the current report page or Print All to print all records. Click Close to close the report. 140 COMMANDCENTER SECURE GATEWAY ADMINISTRATOR GUIDE Active Users Report The Active Users report displays current users and user sessions. You can select active users from the report and disconnect them from CC-SG. 1. On the Reports menu, click Users, and then click Active Users. The Active Users report is generated. Figure 118 Active Users Report • • • To disconnect a user from an active session in CC-SG, select the user name you want to disconnect, and then click Logout. Click Manage Report Data… to save or print the report. Click Save to save the records that are displayed in the current report page to a CSV file or click Save All to save all records. Click Print to print the records that are displayed in the current report page or Print All to print all records. Click Close to close the report. CHAPTER 11: GENERATING REPORTS 141 Locked Out Users Report The Locked Out Users report displays users who are currently locked out of CC-SG because they made too many unsuccessful login attempts. You can unlock users from this report. Please refer to Chapter 13: Advanced Administration, Lockout Settings for additional information on lockout settings. 1. On the Reports menu, click Users, and then click Locked Out Users. Figure 119 Locked Out Users Report • • To unlock a user who has been locked out of CC-SG, select the user name you want to unlock, and then click Unlock User. An Click Cancel to close the report. 142 COMMANDCENTER SECURE GATEWAY ADMINISTRATOR GUIDE User Data Report The User Data report displays certain data on all users in the CC-SG database. 1. On the Reports menu, click Users, and then click User Data. The All Users’ Data report is generated. Figure 120 All Users’ Data Report • • • • • • • • • • The User Name field displays the user names of all CC-SG users. The Phone field displays the user’s dial back telephone number, which is only applicable for users of CC-SG G1 systems that include a modem. The Enabled field displays true if the user is able to log in to CC-SG, or false if the user is not able to log in to CC-SG, based on whether the Login Enabled checkbox is checked in the User Profile. Please refer to Chapter 8: Adding and Managing Users and User Groups, Add User for additional information. The Password Expiration field displays the number of days that the user can use the same password before being forced to change it. Please refer to Chapter 8: Adding and Managing Users and User Groups, Add User for additional information. The Groups field displays the user groups that the user belongs to. The Privileges field displays the CC-SG privileges assigned to the user. Please refer to Appendix C: User Group Privileges for additional information. The Email field displays the email address for the user, as specified in the User Profile. The User Type field displays local or remote, depending on the user’s access method. Click Manage Report Data… to save or print the report. Click Save to save the records that are displayed in the current report page to a CSV file or click Save All to save all records. Click Print to print the records that are displayed in the current report page or Print All to print all records. Click Close to close the report. CHAPTER 11: GENERATING REPORTS 143 Users in Groups Report The Users In Group report displays data on users and the groups with which they are associated. 1. On the Reports menu, click Users, and then click Users In Groups. The Users In Groups report is generated. Figure 121 Users In Groups Report • • Click Manage Report Data… to save or print the report. Click Save to save the records that are displayed in the current report page to a CSV file or click Save All to save all records. Click Print to print the records that are displayed in the current report page or Print All to print all records. Click Close to close the report. 144 COMMANDCENTER SECURE GATEWAY ADMINISTRATOR GUIDE Group Data Report The Group Data report displays user group, node group, and device group information. View user groups by name and description, view node groups by name, and view device groups by name, all in one screen. 1. On the Reports menu, click Users, and then click Group Data. The Groups report is generated. Figure 122 Groups Report • • • Click Manage Report Data… to save or print the report section. Click Save to save the records that are displayed in the current report page to a CSV file or click Save All to save all records. Click Print to print the records that are displayed in the current report page or Print All to print all records. Click Close to close the report. Click the … button next to a row to display either the policies associated with the user group, the list of nodes that satisfy the node group rule, or the list of devices that satisfy the device group rule. AD User Group Report The AD User Group report displays all users in groups that were imported into CC-SG from Active Directory servers that have been configured for both authentication and authorization. The report does not include users who were added locally, via CC-SG, to the AD user groups. 1. On the Reports menu, click Users, and then click AD Users Group Report. 2. The AD Server list includes all AD servers that have been configured on CC-SG for both authentication and authorization. Check the checkbox that corresponds to each AD server you want CC-SG to include in the report. 3. In the AD User Groups section, the Available list includes all user groups that were imported into CC-SG from the AD servers you checked in the AD Server list. Select the user groups you want to include in the report, and then click Add to move the user groups to the Selected list. CHAPTER 11: GENERATING REPORTS 145 4. Click Apply. The AD User Group report is generated. Figure 123 AD User Group Report • • Click Manage Report Data… to save or print the report section. Click Save to save the records that are displayed in the current report page to a CSV file or click Save All to save all records. Click Print to print the records that are displayed in the current report page or Print All to print all records. Click Close to close the report. Asset Management Report The Asset Management report displays data on devices currently managed by CC-SG. 1. On the Reports menu, click Devices, and then click Asset Management Report. The Asset Management report is generated for all devices. 2. If you want to filter the report data by device type, click the Device type drop-down arrow, select a device type from the list, and then click Apply. The report is generated again with the selected filter applied. Figure 124 Asset Management Report • • Devices whose versions do not comply with the Compatibility Matrix will display in red text in the Device Name field. Click Manage Report Data… to save or print the report section. Click Save to save the records that are displayed in the current report page to a CSV file or click Save All to save all 146 • • COMMANDCENTER SECURE GATEWAY ADMINISTRATOR GUIDE records. Click Print to print the records that are displayed in the current report page or Print All to print all records. Click Refresh to generate a new report. The report may take several minutes to generate, based on the size of your system configuration. Click Close to close the report. Node Asset Report The Node Asset report displays node name, interface name and type, device name and type, and node group for all nodes under CC-SG management. You can also filter the report to include only data about nodes that correspond to a specified node group, interface type, device type, or device. 1. On the Reports menu, click Nodes, and then click Node Asset Report. The Node Asset Report screen displays. Figure 125 Node Asset Report Screen 2. Click the radio button that corresponds to the filtering criteria you want to apply to the report, All Nodes, Node Group, Device Group, or Devices. • If you selected Node Group, Interface Type or Device Group, click the corresponding drop-down arrow, and then select a parameter from the list. • If you selected Devices, select the devices in the Available list whose node assets you want to include in the report, and then click Add to move them to the Selected list. CHAPTER 11: GENERATING REPORTS 147 3. Click Apply to generate the report. The Node Asset Report generates. Figure 126 Node Asset Report • • Click Manage Report Data… to save or print the report. Click Save to save the records that are displayed in the current report page to a CSV file or click Save All to save all records. Click Print to print the records that are displayed in the current report page or Print All to print all records. Click Close to close the report. Active Nodes Report The Active Nodes report includes the name and type of each active interface, the current user, a timestamp, and the user IP address for each node with an active connection. You can view the active nodes list and disconnect nodes from this report. 1. On the Reports menu, click Nodes, and then click Active Nodes. The Active Nodes report generates if there are currently active nodes. Figure 127 Active Nodes Report • • To disconnect a node from a current session, select the node you want to disconnect, and then click Disconnect. Click Manage Report Data… to save or print the report. Click Save to save the records that are displayed in the current report page to a CSV file or click Save All to save all records. 148 • COMMANDCENTER SECURE GATEWAY ADMINISTRATOR GUIDE Click Print to print the records that are displayed in the current report page or Print All to print all records. Click Close to close the report. Node Creation Report The Node Creation report lists all node creation attempts, both successful and unsuccessful, within a specified timeframe. You can specify whether you want to see all node creation attempts, or only those that are potential duplicate nodes. 1. On the Reports menu, click Nodes, and then click Node Creation. The Node Creation screen displays. Figure 128 Node Creation Report Screen 2. Set the date range for the report in the Start Date and End Date fields. Click each component of the default date (month, day, year, hour, minute, second) to select it, and then click the up and down arrows to reach the desired number. 3. Check the Potential Duplicates Only checkbox to limit the report to only those nodes that have been flagged as potential duplicates. 4. Click Apply. The Node Creation report is generated. Figure 129 Node Creation Report • • • The Result field displays Success, Failed, or Potential Duplicate to describe the outcome of the node creation attempt Click Manage Report Data… to save or print the report section. Click Save to save the records that are displayed in the current report page to a CSV file or click Save All to save all records. Click Print to print the records that are displayed in the current report page or Print All to print all records. Click Close to close the report. CHAPTER 11: GENERATING REPORTS 149 Query Port Report The Query Port Report displays all ports according to port status. 1. On the Reports menu, click Ports, and then click Query Port. Figure 130 Query Port Screen 2. In the Select port status section, check the checkboxes that correspond to the port statuses you want to include in the report. Checking more than one checkbox and clicking Apply will display ports with all statuses that are selected. PORT STATUS DEFINITION All All port statuses. New Port is available (physical connection to target server is in place), but the port has not been configured. Unused Port is unavailable (physical connection to target server is not in place) and the port has not been configured. Available Port has been configured and connection to port is possible. Unavailable Connection to port is not possible since the device is down and unavailable. Busy A user is connected to this port. 3. Check the Show Ghosted Ports checkbox in conjunction with one or more port statuses to display ports that have the selected port status in addition to being ghosted. A ghosted port can occur when a CIM or target server is removed from a Paragon system or powered off (manually or accidentally). Refer to Raritan’s Paragon II User Manual for additional information. 150 COMMANDCENTER SECURE GATEWAY ADMINISTRATOR GUIDE 4. Click Apply to generate the report. Figure 131 Query Port Report • • • Click the arrow icons at the bottom right of the report to navigate through multiple page reports. Click Configure next to a New or Unused port in the report to configure it. Click Close to close the report. Active Ports Report The Active Ports report displays out-of-band ports that are currently in use. You can view the active ports list and disconnect ports from this report. 1. On the Reports menu, click Ports, and then click Active Ports. The Active Ports report is generated. Figure 132 Active Ports Report CHAPTER 11: GENERATING REPORTS • • • 151 To disconnect a port from a current session, select the port you want to disconnect, and then click Disconnect. Click Manage Report Data… to save or print the report. Click Save to save the records that are displayed in the current report page to a CSV file or click Save All to save all records. Click Print to print the records that are displayed in the current report page or Print All to print all records. Click Close to close the report. Scheduled Reports Scheduled Reports displays reports that were scheduled in the Task Manager. All Scheduled Reports can be viewed in HTML format. Please refer to Chapter 13: Advanced Administration for additional information. 1. On the Reports menu, click Scheduled Reports. 2. Click Get Reports to view the entire list of all scheduled reports that were created by all owners. By default, all reports that were scheduled from one hour ago until the current time are displayed. 3. To filter the reports displayed, you can select a particular Report Type, such as Active Ports Report, or Report Owner, or change the start and end dates in the Reports generated between fields by clicking each component of the default date (month, day, year, hour, minute, second) to select it, and then click the up and down arrows to reach the desired number. You can enter a Report Name to filter on the name⎯enter a phrase or partial phrase of the name; matches are case in-sensitive and wildcards are not allowed. 4. Click Get Reports to view the filtered list. 5. To view an individual report, highlight the report in the list, and then click Show Report. 6. Click Close to close the report. CC-NOC Synchronization Report The CC-NOC Synchronization report lists all targets, along with their IP addresses, that the CCSG subscribes to and that are monitored by a CC-NOC given a particular discovery date. Any new targets that are discovered in the configured range are displayed here as well. Please refer to Add a CC-NOC in Chapter 13: Advanced Administration for details. You can also purge targets from the CC-SG database from this report. 1. On the Reports menu, click CC-NOC Synchronization. Figure 133 CC-NOC Synchronization Report 152 COMMANDCENTER SECURE GATEWAY ADMINISTRATOR GUIDE 2. Select a Last Discovered Date, and then click Get Targets. The targets that were discovered on or earlier than the Last Discovered Date are displayed under Targets Discovered. • If you want to purge a target from the CC-SG database, select the target you want to purge, and then click Purge. • If you want to purge the entire list of targets from the CC-SG database, click Purge All. • Click Manage Report Data… to save or print the report. Click Save to save the records that are displayed in the current report page to a CSV file or click Save All to save all records. Click Print to print the records that are displayed in the current report page or Print All to print all records. CHAPTER 12: SYSTEM MAINTENANCE 153 Chapter 12: System Maintenance About Maintenance Mode Maintenance mode restricts access to CC-SG so that an administrator can perform various operations without disruption. Operations can be performed from the GUI or from an SSH command line interface via clients, such as Putty or OpenSSH Client. Please refer to Chapter 13: Advanced Administration, SSH Access for additional information. Current users, except the administrator who is initiating Maintenance Mode, are alerted and logged out after the configurable time period expires. While in Maintenance Mode, other administrators are allowed to log into CC-SG, but non-administrators are prevented from logging in. An SNMP trap is generated each time CC-SG enters or exits Maintenance Mode. Note: Maintenance Mode is only available on standalone CC-SG units and not in a cluster configuration. Upgrade CC-SG is disabled until you enter Maintenance Mode. Scheduled Tasks and Maintenance Mode Scheduled tasks cannot execute while CC-SG is in Maintenance Mode. Please refer Chapter 13: Advanced Administration, Task Manager for additional information on scheduled tasks. When CC-SG exits Maintenance Mode, scheduled tasks will be executed as soon as possible. Entering Maintenance Mode To enter Maintenance Mode: 1. On the System Maintenance menu, click Maintenance Mode, and then click Enter Maintenance Mode. Figure 134 Enter Maintenance Mode 2. Type a Broadcast message or accept the default that is provided. This message will display to all logged in users to warn them that they will be logged off once CC-SG enters maintenance mode. 3. Enter a time (in minutes) in the Enter maintenance mode after (min) field. This is the amount of time CC-SG will wait before entering maintenance mode. The time can be between 0 and 30 minutes, a time of 0 means that Maintenance Mode is starting immediately. 4. Click OK. Exiting Maintenance Mode To exit Maintenance Mode: 1. On the System Maintenance menu, click Maintenance Mode. 2. Click Exit Maintenance Mode. 3. Click OK to exit Maintenance Mode. A message will display indicated CC-SG has exited Maintenance Mode. All users will now be able to access CC-SG normally. 154 COMMANDCENTER SECURE GATEWAY ADMINISTRATOR GUIDE Backup CC-SG Best practice is to enter Maintenance Mode before backing up CC-SG. 1. On the System Maintenance menu, click Backup. Figure 135 Backup CommandCenter Screen 2. Type a name for this backup in the Backup Name field. 3. (Optional) Type a short description for the backup in the Description field. 4. Select a Backup Type. • Custom – Allows you to specify which components to add to the backup by checking them in the Backup Options area below. Check each of the following to include them in the backup. o Data – CC-SG configuration, Device and Node configuration and User Data. (Standard) o Logs – Error logs and event reports stored on CC-SG o CC-SG firmware files – Stored firmware files used for updating the CC-SG server itself. o Device firmware files – Stored firmware files used for updating Raritan devices managed by CC-SG. o Application files – Stored applications used by CC-SG to connect users to nodes. • Full – Creates a backup of all Data, Logs, firmware and Application Files stored on CCSG. This produces the largest sized backup files. • Standard – Only creates a back up of critical Data on CC-SG. This backup includes CCSG configuration information, Device and Node configurations and User configurations. This produces the smallest sized backup file. 5. (Optional) If you want to save a copy of this backup file to an external server, check Backup to Remote Location. a. Select a Protocol used to connect to the remote server, either FTP or SFTP b. Type the IP address or hostname of the server in the Hostname field. CHAPTER 12: SYSTEM MAINTENANCE 155 c. If you are not using the default port for the selected protocol (FTP: 21, SFTP: 22) type the communications port used in the Port Number field. d. Type a username for the remote server in the Username field. e. Type a password for the remote server in the Password field. f. In the Directory field, specify the directory used to store the backup on the remote server. You must specify the absolute path to the directory. 6. Click OK. A success message will appear to confirm CC-SG backup. The backup file is saved in the CC-SG file system, and if specified in the Backup to Remote Location field, to a remote server as well. This backup can be restored at a later time. Restore CC-SG 1. On the System Maintenance menu, click Restore. The Restore CommandCenter screen appears with a table of back up sessions available to CC-SG. The table also lists the type of backup, the date of the backup, the description, what CC-SG version it was made from and the size of the backup file. Figure 136 Restore CommandCenter Screen 2. If you want to restore from a backup stored off of the CC-SG system, you will first need to upload it to make it available. Click Upload. An open dialog screen appears. You can retrieve the file from anywhere on your client’s network. a. Browse for the backup file, and select it in the dialog window. b. Click Open to upload this file to CC-SG. c. When complete, the back-up file will appear in the Available Backups table. 3. Select the backup you wish to restore from the Available Backups table. 4. If applicable, select what kind of restore you wish to perform from this backup: • Standard – Only restores critical Data to CC-SG. This includes CC-SG configuration information, Device and Node configurations and User configurations. • Full – Restores all Data, Logs, firmware and Application Files stored in the backup file. This requires that a full backup was made for the file. 156 COMMANDCENTER SECURE GATEWAY ADMINISTRATOR GUIDE • Custom – Allows you to specify which components of the backup to restore to CC-SG by checking them in the Restore Options area below. Check each of the following to include them in the restore: a. Data – CC-SG configuration, Device and Node configuration and User Data. b. Logs – Error logs and event reports stored on CC-SG c. CC firmware files – Stored firmware files used for updating the CC-SG server itself. d. Device firmware files – Stored firmware files used for updating Raritan devices managed by CC-SG. e. Application files – Stored applications used by CC-SG to connect users to nodes. 5. Type the number of minutes, from 0-60, that CC-SG will wait before performing the restore operation in the Restore after field. This allows users time to complete their work and log off. 6. In the Broadcast Message field, type a message to notify other CC-SG users that a restore will occur. 7. Click Restore. After clicking Restore, CC-SG will wait for the time specified in the Restore after field before restoring its configuration from the selected backup. When the restore occurs, all other users will be logged off. Saving and Deleting Backup Files You can also save and delete backups stored on the CC-SG system from the Restore CommandCenter screen. Saving backups allows you to maintain a copy of the backup file on another PC, while deleting backups that are no longer needed can save space on the CC-SG. To Save a backup 1. From the Available Backups table, select the backup you want to save to your PC. 2. Click Save to File. A Save dialog appears. Figure 137 Saving a Backup File 3. Specify a location to save your CC-SG backup file, then click Save. The backup file will be copied to you client PC. CHAPTER 12: SYSTEM MAINTENANCE 157 To Delete a backup 1. From the Available Backups table, select the backup you want to delete. 2. Click Delete. A confirmation dialog appears. 3. Click OK to delete the backup from the CC-SG system or Cancel to exit without deleting. Once deleted, the file backup file will be removed from the CC-SG. Note: Saving and restoring can be used to move a backup from one CC-SG unit to another. Saving and deleting can be used to maintain a secure archive of CC-SG backups without storing the full archive on the system. Reset CC-SG Use the Reset CommandCenter command to purge CC-SG database data. This will not reset system configuration data, such as the IP address of CC-SG. The following actions will be taken: reset CC-SG database, reset SNMP configuration, reset to default firmware, load default firmware into CC-SG database, and reset the Diagnostic Console to default values. 1. On the System Maintenance menu, click Reset. Figure 138 Reset CC-SG Screen 2. Type your CC-SG password. 3. Either accept the current Broadcast message or edit to create one of your own. 4. Type the number of minutes, from 0-60, that CC-SG will wait before performing the reset operation in Reset after (min). Default is 0, which will reset the CC-SG unit immediately. 5. Click OK to reset your CC-SG unit. A success message will appear to confirm the reset. Important: Using the Reset command will purge the database of CC-SG. All Devices, Nodes, Ports, and Users will be removed. Authentication is also reset to the Local DB. You should back up CC-SG before using Reset. Restart CC-SG The restart command is used to restart the CC-SG software. Restarting CC-SG will log all active users out of CC-SG. Note: Restart will not cycle power to the CC-SG. To perform a full reboot you will need to access the Diagnostic Console or the power switch on the unit itself. 1. On the System Maintenance menu, click Restart. Figure 139 Restart Screen 158 COMMANDCENTER SECURE GATEWAY ADMINISTRATOR GUIDE 2. Type your password in the Password field. 3. Accept the default message or type a warning message to display to any users currently online in the Broadcast message field (for example, you might give users a brief time period to finish their tasks in CC-SG or tell them why you are restarting the system). All users will be disconnected when you restart CC-SG. 4. Type the number of minutes, from 0-60, that CC-SG will wait before it restarts in the Restart after (min) field. 5. Click OK to restart CC-SG or Cancel to exit the screen without restarting. Once you restart CC-SG, your Broadcast Message appears. 6. Click OK to restart CC-SG. CC-SG will restart, and be ready for use. Upgrade CC-SG The upgrade command is used to upgrade CC-SG's firmware to a newer version. To upgrade CCSG, you should first have the latest firmware file saved to your client PC. Firmware files can be found in the Support section of the Raritan Website here: http://www.raritan.com/support/sup_upgrades.aspx It is recommended that you first back up CC-SG before upgrading. Note: If you are operating a CC-SG cluster, you must remove the cluster first and upgrade each node separately. 1. On the System Maintenance menu, click Maintenance Mode, then Enter Maintenance Mode to place CC-SG in Maintenance Mode. You will not be able to upgrade CC-SG without performing this action. Please refer to the Maintenance Mode section of this chapter for additional information. 2. Once CC-SG is in maintenance mode, on the System Maintenance menu, click Upgrade. Figure 140 Upgrade CC-SG Screen 3. Click Browse, navigate to and select the CC-SG firmware file, and then click Open. 4. Click OK to upload the firmware file to CC-SG. 5. After the firmware file is uploaded to CC-SG, you will receive a success message. This indicates that CC-SG has received the file and has begun the upgrade process. All users will be disconnected from CC-SG at this time. Click OK to exit CC-SG and allow it to restart. 6. You must wait approximately 8 minutes while CC-SG restarts. Close your browser window, and then clear your browser cache. 7. After 8 minutes, open a new browser window and launch CC-SG. On the Help menu, click About Raritan Secure Gateway. In the window that appears, check the version number to verify that the upgrade was successful. If the version has not upgraded, repeat the previous steps. If upgrade was successful, proceed to the next step. 8. CC-SG will still be in Maintenance Mode, which means that most users cannot login. To exit Maintenance Mode, on the System Maintenance menu, click Maintenance Mode, and then click Exit Maintenance Mode. Click OK. CHAPTER 12: SYSTEM MAINTENANCE 159 Shut Down CC-SG These are the recommended methods for Administrators to shut down CC-SG. Shutting down CC-SG shuts down the CC-SG software, but it does not power off the CC-SG unit. 1. On the System Maintenance menu, click Shutdown CommandCenter. Figure 141 Shutdown CC-SG Screen 2. Type your password in the Password field. 3. Accept the default message or type a message to display to any users currently online in the Broadcast message field (for example, you might give users a brief time period to finish their tasks in CC-SG and tell them when they can expect the system to be functional again). All users will be disconnected when you shutdown CC-SG. 4. Type the number of minutes, from 0-60, that should pass before CC-SG shuts down in the Shutdown after (min) field. 5. Click OK to shut down CC-SG or Cancel to exit the screen without shutting down. Once you shut down, the CC-SG login window appears. Note: After CC-SG shuts down, all users are logged out and redirected to the login screen. Users cannot log back in until you restart CC-SG as described in the next section. Restarting CC-SG after Shutdown After shutting down CC-SG, use one of these two methods to restart the unit: 1. Use the Diagnostic Console. Please refer to Diagnostic Console in Chapter 13: Advanced Administration for additional information. 2. Recycle the power to your CC-SG unit. End CC-SG Session Log Out To exit CC-SG at the end of a session, or to refresh the database in case you or another user have made changes while you were logged in, log off from CC-SG entirely, then log in again. 1. On the Secure Gateway menu, click Logout. The Logout window appears. 2. Click Yes to log out of CC-SG or No to close the window. Once you log out, the CC-SG login window appears. 3. Log on to CC-SG again, or click Exit to shut down CC-SG completely. Exit CC-SG If at any time you want to exit CC-SG, you can exit. 1. On the Secure Gateway menu, click Exit. The Exit window appears. 2. Click Yes to exit CC-SG or No to close the Exit window and continue working. 160 COMMANDCENTER SECURE GATEWAY ADMINISTRATOR GUIDE This page intentionally left blank. CHAPTER 13: ADVANCED ADMINISTRATION 161 Chapter 13: Advanced Administration Guided Setup Guided Setup steps an administrator through some of the most common tasks on CC-SG: creating associations, setting up Raritan devices, creating user groups and creating users. For information on running Guided Setup, please refer to Chapter 3: Configuring CC-SG With Guided Setup. Message of the Day Setup The Message of the Day feature allows Secure Gateway administrators to provide a message viewable by all users when they login. In order to configure the message of the day, administrators must have the CC Setup and Control privilege. Figure 142 Configuring the Message of the Day 1. On the Administration menu, click Message of the Day Setup. 2. (Optional) Check Display Message of the Day for All Users if you want the message to be displayed to all users after they log in. 3. Select Message of the Day Content if you want to type a message in CC-SG, or select Message of the Day File if you want to load the message from an existing file. If you select Message of the Day Content: a. Type a message in the dialog box provided. b. Click the Font Name drop-down menu and select a font to display the message in. c. Click the Font Size drop-down menu and select a font size to display the message in. If you select Message of the Day File: a. Click Browse to browse for the message file. b. Select the file in the dialog window that opens, and then click Open. c. Click Preview to review the contents of the file. 4. Click OK to save your settings to CC-SG. 162 COMMANDCENTER SECURE GATEWAY ADMINISTRATOR GUIDE Application Manager The Application Manager provides an interface for administrators to add access applications to CC-SG and set the default application for accessing nodes on Raritan devices. 1. On the Administration menu, click Applications. Figure 143 Applications Tab of the Application Manager Adding and Deleting Applications Click the Applications tab of the Application Manager to add or delete an application. Adding an Application: 1. Click Add in the Applications section of the Applications tab. The Add Applications dialog window appears. Figure 144 Adding an Application 2. Type a name for the application in the Application Name field. 3. Select the Raritan devices the application will function with from the Available list, and then click Add to add them to the Selected list. After the application is added, the devices in the Selected list will be able to select this application for access. If a device provides both KVM and serial access the device is listed twice, once for each method. 4. To remove devices from use with the application, select the device in the Selected list, and then click Remove. CHAPTER 13: ADVANCED ADMINISTRATION 163 5. Click OK when the necessary devices have been selected to work with the application. An Open dialog window will appear. 6. In the Open dialog window, browse for the location of your application file (usually a .jar or .cab file), select the file, and then click Open. The selected application will then be loaded on to CC-SG. Deleting an Application: 1. Select an application from the Application Name drop-down menu in the Applications section of the Applications tab. Details about the selected application will appear in the Details area of the tab. 2. Click Delete to delete the selected application. A confirmation dialog will appear. 3. Click Yes to confirm or No to cancel without deleting the application. Default Applications Click the Default Applications tab to view and edit the current default applications for various Interfaces and Port Types. Applications listed here will become the default choice when configuring a node to allow access through a selected interface. Figure 145 A List of Default Applications To edit the default application of an Interface or Port Type: 1. Select the row for an Interface or Port Type. 2. Double-click the Application listed on that row. The value becomes a drop-down menu. Note that grayed-out values are not editable. 3. On the drop-down menu, select a default application to use when connecting to highlighted Interface or Port Type. If you select Auto-Detect, CC-SG will auto-detect the application based on the client browser. 4. After all default applications have been configured, click Update to save your selection to CC-SG. 164 COMMANDCENTER SECURE GATEWAY ADMINISTRATOR GUIDE Firmware Manager CC-SG stores firmware for Raritan devices in order to update the devices under its control. The firmware manager is used to upload and delete device firmware files to and from CC-SG. Upload Firmware This command allows you to upload different versions of firmware to your system. When new firmware versions become available, they are posted on the Raritan website. 1. On the Administration menu, click Firmware. Figure 146 Firmware Manager Screen 2. Click Add to add a new firmware file. A search window appears. Figure 147 Firmware Search Window 3. Click the Look In drop-down arrow and navigate to locate the firmware file in your system. When you find the firmware, select it, and then click Open. Once added, the firmware name will appear in the Firmware Name field of the Firmware Manager. CHAPTER 13: ADVANCED ADMINISTRATION 165 Delete Firmware 1. 2. 3. 4. On the Administration menu, click Firmware. Click the Firmware Name drop-down arrow and select the firmware to be deleted. Click Delete. The Delete Firmware window appears. Click Yes to delete the firmware or No to close the window. Configuration Manager The Configuration Manager contains many of the CC-SG core settings: • Network Setup • Logs • Inactivity Timer • Time/Date • Connection Mode • Device Settings • SNMP Configuration. About Network Setup CC-SG offers two modes for network setup: • Primary/Backup mode • Active/Active mode CC-SG also allows either Static or DHCP-assigned IP addresses. Please refer to Recommended DHCP Configurations for CC-SG for best practices on using DHCP with your CC-SG. About CC-SG LAN Ports A CC-SG provides two main LAN ports: Primary LAN and Secondary LAN. Primary/Backup and Active/Active modes require you to connect the CC-SG LAN ports in different ways. Please refer to the tables below to check the locations of the Primary and Secondary LAN ports on your CC-SG model. G1 LAN Ports MODEL PRIMARY LAN NAME PRIMARY LAN LOCATION SECONDARY LAN NAME SECONDARY LAN LOCATION G1 LAN0 Right LAN port LAN1 Left LAN port V1 LAN Ports MODEL PRIMARY LAN NAME PRIMARY LAN LOCATION SECONDARY LAN NAME SECONDARY LAN LOCATION V1 LAN1 Left LAN port LAN2 Right LAN port PRIMARY LAN LOCATION SECONDARY LAN NAME SECONDARY LAN LOCATION E1 LAN Ports MODEL PRIMARY LAN NAME E1 Not labeled. Top LAN port in set of 2 ports in center of unit back panel Not labeled. Bottom LAN port in set of 2 ports in center of unit back panel 166 COMMANDCENTER SECURE GATEWAY ADMINISTRATOR GUIDE What is Primary/Backup mode? Primary/Backup mode allows you to use two CC-SG LAN ports to implement network failover and redundancy. In this mode, only one LAN port is active at a time. Please refer to About CC-SG LAN Ports for the locations of the Primary LAN and Secondary LAN ports on each CC-SG model. Figure 148 Primary/Backup Network If the Primary LAN is connected and receiving a Link Integrity signal, CC-SG uses this LAN port for all communications. If the Primary LAN loses Link Integrity, and Secondary LAN is connected, CC-SG will failover its assigned IP address to the Secondary LAN. The Secondary LAN will be used until the Primary LAN returns to service. When the Primary LAN is back in service, CC-SG automatically reverts to using the Primary LAN. As long as one LAN connection is viable, a client should not notice any disruption in service during a failure. Setup for Primary/Backup mode When implementing Primary/Backup mode for your CC-SG network: • Both CC-SG LAN ports must be attached to the same LAN sub-network. • (Optional) You can attach each LAN port to a different switch or hub on the same subnetwork for reliability. CHAPTER 13: ADVANCED ADMINISTRATION 167 To configure Primary/Backup mode in CC-SG 1. On the Administration menu, click Configuration. 2. Click the Network Setup tab. Figure 149 Network Setup Panel—Primary/Backup 3. Select Primary/Backup mode. 4. Type the CC-SG hostname in the Host name field. Please refer to Chapter 1 Terminology/Acronyms for hostname rules. When you click Update Configuration to save the configuration, the Host name field will be updated to reflect the Fully-Qualified Domain Name (FQDN) if a DNS and domain suffix have been configured. 5. Click the Configuration drop-down arrow and select either DHCP or Static. DHCP: • If you choose DHCP, the Primary DNS, Secondary DNS, Domain Suffix, IP address, Subnet mask, and Default gateway fields will be automatically populated (if your DHCP server is configured to provide this information) once you save this network setup and restart CC-SG. • With the information the DHCP server provides, CC-SG registers itself dynamically with the DNS server if it accepts dynamic updates. • Please refer to Recommended DHCP Configurations for CC-SG for details. Static: If you choose Static, type Primary DNS, Secondary DNS, Domain Suffix, IP address, Subnet mask, and Default gateway in the appropriate fields. 6. Click the Adapter Speed drop-down arrow and select a line speed from the list. Make sure your selection agrees with your switch’s adapter port setting. 7. If you selected Auto in the Adapter Speed field, the Adapter Mode field is disabled, with Full Duplex selected automatically. If you specified an Adapter Speed other than Auto, click the Adapter Mode drop-down arrow and select a duplex mode from the list. 8. Click Update Configuration to save the network setup. 9. Your changes will not take effect until CC-SG restarts. • Click Restart Now if you want to automatically restart CC-SG now. • Click Restart Later if you would like to manually restart CC-SG later. • Click Cancel to return to the Network Setup panel without saving your changes. You must click Update Configuration, then click Restart Now or Restart Later to save your changes. Note: If CC-SG is configured with DHCP, you can access CC-SG via the hostname after a successful registration with the DNS server. 168 COMMANDCENTER SECURE GATEWAY ADMINISTRATOR GUIDE What is Active/Active mode? Active/Active mode allows you to use CC-SG to manage devices and nodes that are on two separate networks. In this mode, CC-SG manages traffic between the two separate IP domains. Active/Active mode does not offer failover. If either LAN connection fails, users won’t have access. Please refer to About CC-SG LAN Ports for the locations of the Primary LAN and Secondary LAN ports on each CC-SG model. Note: Clustering cannot be configured when using Active/Active mode. Figure 150 Active/Active Network Setup for Active/Active mode When implementing Active/Active mode for your CC-SG network: • Each CC-SG LAN port must be connected to a different sub-network. • Raritan devices must be connected to the Primary LAN only. • Clients and nodes may be connected to either the Primary LAN or the Secondary LAN. • Specify at most one Default Gateway in the Network Setup panel in CC-SG. Use Diagnostic Console to add more static routes if needed. Please refer to Editing Static Routes on page 216 for details. To configure Active/Active mode in CC-SG 1. On the Administration menu, click Configuration. 2. Click the Network Setup tab. CHAPTER 13: ADVANCED ADMINISTRATION 169 Figure 151 Network Setup Panel—Active/Active 3. Select Active/Active mode. 4. Type the CC-SG hostname in the Host name field. Please refer to Chapter 1 Terminology/Acronyms for hostname rules. When you click Update Configuration to save the configuration, the Host name field will be updated to reflect the Fully-Qualified Domain Name (FQDN) if a DNS and domain suffix have been configured. 5. Configure the Primary LAN in the left column, and the Secondary LAN in the right column: Click the Configuration drop-down arrow and select either DHCP or Static. DHCP: • If you choose DHCP, the Primary DNS, Secondary DNS, Domain Suffix, IP address, Subnet mask, and Default gateway fields will be automatically populated (if your DHCP server is configured to provide this information) once you save this network setup and restart CC-SG. • With the information the DHCP server provides, CC-SG registers itself dynamically with the DNS server if it accepts dynamic updates. • Please refer to Recommended DHCP Configurations for CC-SG for details. Static: • If you choose Static, type Primary DNS, Secondary DNS, Domain Suffix, IP address, and Subnet mask in the appropriate fields. • Specify only one Default gateway, not both. 6. Click the Adapter Speed drop-down arrow and select a line speed from the list. Make sure your selection agrees with your switch’s adapter port setting. 7. If you selected Auto in the Adapter Speed field, the Adapter Mode field is disabled, with Full Duplex selected automatically. If you specified an Adapter Speed other than Auto, click the Adapter Mode drop-down arrow and select a duplex mode from the list. 8. Click Update Configuration to save the network setup. CC-SG will restart. Recommended DHCP Configurations for CC-SG Review the following recommended DHCP configurations. Make sure that your DHCP server is set up properly before you configure CC-SG to use DHCP. • Configure the DHCP to statically allocate CC-SG’s IP address. • Configure the DHCP and DNS servers to automatically register the CC-SG with the DNS when the DHCP allocates an IP address to CC-SG. • Configure the DNS to accept un-authenticated Dynamic Domain Name System (DDNS) registration requests from CC-SG. 170 COMMANDCENTER SECURE GATEWAY ADMINISTRATOR GUIDE Log Configuration From the Logs tab you can configure CC-SG to report to external logging servers. You can configure what level of messages is reported in each of the logs. Configuring Logging Activity: 1. On the Administration menu, click Configuration. 2. Click the Logs tab. Figure 152 Configuration Manager Logs Screen 3. To assign an external log server for CC-SG to use, type the IP address into the Server Address field under Primary Server. 4. Click the Level to Forward drop-down arrow and select an event severity level. All events of this level or higher will be sent to the logging server. 5. To configure a second external log server, repeat steps 3 and 4 for the fields under Secondary Server. 6. Under CommandCenter Log, click the Level to Forward drop-down menu and select a severity level. All events of this level or higher will be reported in CC-SG’s own internal log. 7. When you are done configuring logs, click Update Configuration to save the settings to CCSG. CHAPTER 13: ADVANCED ADMINISTRATION 171 Purging CC-SG’s Internal Log: The Logs tab can also be used to clear CC-SG’s log of events. This command only clears CCSG’s log of events, it will not purge events recorded by external logging servers. 1. On the Administration menu, click Configuration. 2. Click the Logs tab. 3. Click Purge at the bottom of the screen. A dialog window will appear asking for confirmation. 4. Click Yes to clear CC-SG’s log of events. Note: The Audit Trail and Error Log reports are based off of CC-SG’s internal log. If you purge CC-SG's internal log, these two reports will also purge their data. Inactivity Timer Configuration Use this screen to configure how long a session can remain active before being logged out. 1. On the Administration menu, click Configuration. 2. Click the Inactivity Timer tab. Figure 153 Inactivity Timer Tab 3. Type the desired time limit for inactivity (in seconds) in the Inactivity Time field. 4. Click Update Configuration to save the settings to CC-SG. 172 COMMANDCENTER SECURE GATEWAY ADMINISTRATOR GUIDE Time/Date Configuration CC-SG’s Time and Date must be accurately maintained to provide credibility for its devicemanagement capabilities. Important! The Time/Date configuration is used when scheduling tasks in Task Manager. Please refer to Chapter 13: Advanced Administration, Task Manager for additional information. The time set on the client may be different than the time set on CC-SG. Only the CC Super-User and users with similar privileges can configure Time and Date. 1. On the Administration menu, click Configuration to open the Configuration Manager screen. 2. Click the Time/Date tab. Figure 154 Configuration Manager Time/Date Screen To set the date and time manually: Date—click the drop-down arrow to select the Month, use the up and down arrows to select the Year, and then click the Day in the calendar area. Time—use the up and down arrows to set the Hour, Minutes, and Seconds, and then click the Time zone drop-down arrow to select the time zone in which you are operating CC-SG. b. To set the date and time via NTP: Check the Enable Network Time Protocol checkbox at the bottom of the window, and then type the IP addresses for the Primary NTP server and the Secondary NTP server in the corresponding fields. a. Note: Network Time Protocol (NTP) is the protocol used to synchronize the attached computer’s date and time data with a referenced NTP server. When CC-SG is configured with NTP, it can synchronize its clock time with the publicly available NTP reference server and maintain correct and consistent time. 3. Click Update Configuration to apply the time and date changes to CC-SG. 4. Click Refresh to reload the new server time in the Current Time field. 5. On the Maintenance menu, click Restart to restart CC-SG. CHAPTER 13: ADVANCED ADMINISTRATION 173 Note: Changing the time zone is disabled in a cluster configuration. Modem Configuration Use this screen to access a CC-SG G1 from a client machine over a dial-up connection. This method of accessing CC-SG can be used in emergency situations. Note: A modem is not available and cannot be configured on the V1 or E1 platforms. Configure CC-SG 1. On the Administration menu, click Configuration. When the Configuration Manager screen appears, click the Modem tab. Figure 155 Configuration Manager Modem Screen 2. Type the IP address of the CC-SG in the Server Address field. 3. Type the IP address of the client that will dial into CC-SG in the Client Address field. 4. If you are using call-back dialing, type the call-back number that CC-SG dials to connect to the client in the Client Phone field. 5. Click Update Configuration to save the modem information. Configure the Modem on Client PC Connect a phone line to the CC-SG G1, which has a built-in modem. Optionally, remove the LAN cables. On the client that will be dialing in, connect a modem to the client machine, for example, a Windows XP machine. Connect a phone line to the client modem. Restart the client machine and the connected modem is discovered as new hardware. Install the modem on the client as follows, which assumes a Windows XP client machine: 1. Select Control Panel Æ Phone and Modem Options. 174 COMMANDCENTER SECURE GATEWAY ADMINISTRATOR GUIDE 2. Click the Modems tab. Figure 156 Modems Tab 3. Click Properties. 4. Click the Advanced tab. Figure 157 Extra Initialization Commands 5. Type an initialization command in Extra initialization commands that will be used by your modem to set the “Carrier detection” flag. For example, type at&c for a SoftK56 Data Fax modem. This is necessary to tell Windows not to close the started Modem connection process when the modem connection is closed from the other (dialed-in) side. Click OK to save the settings. Configure the Dial-Up Connection The following procedure illustrates creating an inbound dial-up connection to CC-SG from a Windows XP client machine: 1. On the start menu, click My Network Places. 2. Right-click in the window and select Properties. CHAPTER 13: ADVANCED ADMINISTRATION 175 3. Under Network Tasks in the Network Connections window, click Create a new connection. Figure 158 Create a New Connection 4. Click Next, Connect to the network at my workplace, Dial-up connection. 5. Type a name for CC-SG, for example CommandCenter. Figure 159 Connection Name 6. Type the phone number used to connect to CC-SG, and then click Next. This is NOT the dialback number that was configured as the Client phone under the Modem tab in Configuration Manager on CC-SG. Figure 160 Phone Number to Dial 7. A smart card is not necessary to dial into CC-SG. If you are not using one, click Do not use my smart card for this connection, and then click Next. 8. In the next screen, typically click My use only in the next screen to make the connection available only to yourself. 9. Click Finish in the last screen to save the connection settings. 176 COMMANDCENTER SECURE GATEWAY ADMINISTRATOR GUIDE Configure the Call-back Connection If the CC-SG uses a call-back connection, you need to use a script file that is described below. To supply the script file for call-back: 1. On the Start menu, click My Network Places. 2. Click view network connections under Network Tasks. 3. Right-click the CommandCenter connection, and then click Properties. 4. Click the Security tab. Figure 161 Specify Dial-up Script 5. Click the Show terminal window. 6. Click Run script, and then click Browse to enter the dial-up script, for example, callback.scp. 7. Click OK. Call-back Script File Example: proc main delay 1 waitfor "ogin:" transmit "ccclient^M" waitfor "client:" transmit "dest^M" waitfor "callback." transmit "ATH^M" waitfor "RING" transmit "ATA^M" waitfor "CONNECT" waitfor "ogin:" transmit "ccclient^M" endproc CHAPTER 13: ADVANCED ADMINISTRATION 177 Connect to CC-SG with Modem To connect to CC-SG: 1. On the start menu, click My Network Places. 2. Click view network connections under Network Tasks. 3. Double-click the CommandCenter connection. Figure 162 Connecting to CC-SG 4. Type a username of ccclient and password of cbupass. Figure 163 Entering username and password 5. If not filled in already, enter the phone number used to connect to CC-SG. This is NOT the dial-back number. 6. Click Dial. If using call-back, the modem will dial CC-SG and then CC-SG will dial your client PC. 178 COMMANDCENTER SECURE GATEWAY ADMINISTRATOR GUIDE 7. If Show terminal window was checked as described in section Configure the Call-back Connection earlier in this chapter, then a window similar to the one below will be displayed: Figure 164 After Dial Terminal 8. Wait 1 or 2 minutes and in a supported browser, enter the IP address of CC-SG that was configured as the Server address under the Modem tab in Configuration Manager on CCSG and login to CC-SG. CHAPTER 13: ADVANCED ADMINISTRATION 179 Connection Modes: Direct and Proxy About Connection Modes CC-SG offers three connection modes: Direct, Proxy, and Both, which is a combination of Direct and Proxy. Direct mode allows you to connect to a node or port directly, without passing data through CCSG. Direct mode generally provides faster connections. Proxy mode allows you to connect to a node or port by passing all data through CC-SG. Proxy mode increases the load on your CC-SG server, which may cause slower connections. However, proxy mode is recommended if you are more concerned about the security of the connection. You only need to keep the CC-SG TCP ports (80, 443, and 2400) open in your firewall. Both mode allows you to configure CC-SG to use a combination of Direct mode and Proxy mode. In Both mode, Proxy mode is the default, but you can configure CC-SG to use Direct mode when connections are made using client IP addresses in specified ranges. To Configure Direct Mode for All Client Connections 1. On the Administration menu, click Configuration. 2. Click the Connection Mode tab. Figure 165 Connection Modes 3. Click the Direct mode radio button. 4. Click Update Configuration. To Configure Proxy Mode for All Client Connections 1. 2. 3. 4. On the Administration menu, click Configuration. Click the Connection Mode tab. Click the Proxy mode radio button. Click Update Configuration. 180 COMMANDCENTER SECURE GATEWAY ADMINISTRATOR GUIDE To Configure a Combination of Direct Mode and Proxy Mode When you configure CC-SG to use a combination of Direct mode and Proxy mode, Proxy mode will be the default connection mode, and Direct mode will be used for the client IP addresses you specify. 1. On the Administration menu, click Configuration. 2. Click the Connection Mode tab. Figure 166 Configuration Manager Connection Screen – Direct Mode 3. Click the Both radio button. 4. In the Net Address and Net Mask fields, specify the client IP address range that should connect to nodes and ports via Direct mode, and then click Add. 5. Click Update Configuration. CHAPTER 13: ADVANCED ADMINISTRATION 181 Device Settings 1. On the Administration menu, click Configuration. 2. Click the Device Settings tab. Figure 167 Configuration Settings Device Settings Screen 3. To update device Default Port, select a Device Type in the table and double-click the Default Port value. Type the new Default Port value and press the Enter key. 4. To update device timeout duration, double-click the Heartbeat (sec) value at the bottom of the screen. Type new timeout duration for this device. 5. Click Update Configuration to save the new device values. A success message will appear to confirm the update of all associated device settings. SNMP Simple Network Management Protocol allows CC-SG to push SNMP traps (event notifications) to an existing SNMP manager on the network. Only a CC-SG Administrator trained in handling an SNMP infrastructure should configure CC-SG to work with SNMP. CC-SG also supports SNMP GET/SET operations with third-party enterprise Management Solutions, such as HP OpenView. To support the operations, you must provide SNMP agent identifier information such as these MIB-II System Group objects: sysContact, sysName, and sysLocation. Refer to RFC 1213 for details. These identifiers provide contact, administrative, and location information regarding the managed node. MIB Files Because CC-SG pushes its own set of Raritan traps, you must update all SNMP managers with a custom MIB file that contains Raritan SNMP trap definitions. Please refer to Appendix D: SNMP Traps. This custom MIB file can be found on the CD included with your CC-SG unit and also under Firmware Upgrades on http://www.raritan.com/support. Configuring SNMP in CC-SG 1. On the Administration menu, click Configuration. 2. Click the SNMP tab. 182 COMMANDCENTER SECURE GATEWAY ADMINISTRATOR GUIDE Figure 168 Configuration Settings Device Settings Screen 3. To identify the SNMP agent running on CC-SG to a third-party enterprise Management Solutions, provide agent information under Agent Configuration. Type a Port for the agent (default is 161). Type a Read-Only Community string (default is public), and Read-Write Community string, (default is private). Multiple community strings are allowed; separate them with a comma. Type a System Contact, System Name, and System Location to provide information regarding the managed node. 4. Click Update Agent Configuration to save the SNMP agent identifier information. 5. Under Traps Configuration, check the box marked Enable SNMP Traps to enable sending SNMP traps from CC-SG to a SNMP host. 6. Check the checkboxes before the traps you want CC-SG to push to your SNMP hosts: Under Trap Sources, there is a list of SNMP traps grouped into two different categories: System Log traps, which include notifications for the status of the CC unit itself, such as a hard disk failure, and Application Log traps for notifications generated by events in the CC application, such as modifications to a user account. To enable traps by type, check the boxes marked System Log and Application Log. Individual traps can be enabled or disabled by checking their corresponding checkboxes Use Select All and Clear All to enable all traps or clear all checkboxes. Refer to the MIB files for the list of SNMP traps that are provided. Please refer to MIB Files for additional information. 7. Type the Trap Destination Host IP address and Port number used by SNMP hosts in the Trap Destinations panel. Default port is 162. 8. Type the Community string and Version (v1 or v2) used by SNMP hosts in the Trap Destinations panel. 9. Click Add to add this destination host to the list of configured hosts. To remove a host from the list, select the host, and then click Remove. There is no limit to the number of managers that can be set in this list. 10. When SNMP traps and their destinations are configured, click Update Trap Configuration. Cluster Configuration A CC-SG cluster uses two CC-SG nodes, one Primary node and one Secondary node, for backup security in case of Primary CC-SG node failure. Both nodes share common data for active users CHAPTER 13: ADVANCED ADMINISTRATION 183 and active connections, and all status data is replicated between the two nodes. The primary and secondary nodes in a cluster must be running the same version of software, on the same version of hardware (G1, V1, or E1). Unless defined by the user, CC-SG will assign a default name to each cluster node. Devices in a CC-SG cluster must be aware of the IP of the Primary CC-SG node in order to be able to notify the Primary node of status change events. If the Primary node fails, the Secondary node immediately assumes all Primary node functionality. This requires initialization of the CCSG application and user sessions and all existing sessions originating on the Primary CC-SG node will terminate. The devices connected to the Primary CC-SG unit will recognize that the Primary node is not responding and will respond to requests initiated by the Secondary node. Note: In a cluster configuration, only the Primary CC-SG communicates with CC-NOC. Whenever a CC-SG becomes primary, it sends its IP address, in addition to the IP address of the Secondary CC-SG, to CC- NOC. Create a Cluster In the event of a failover, the administrator should send an email to all CC-SG users, notifying them to use the IP address of the new Primary CC-SG node. Important: It is recommended to backup your configuration on both nodes before setting up a cluster configuration. Note: A CC-SG must be running its network ports in Primary/Backup mode in order to be used for clustering. Clustering will not work with an Active/Active configuration. Please refer to About Network Setup in this chapter for additional information. Set Primary CC-SG Node 1. On the Administration menu, click Cluster Configuration. 184 COMMANDCENTER SECURE GATEWAY ADMINISTRATOR GUIDE 2. Click Discover CommandCenters to scan and display all CC-SG appliances on the same subset as the one you are currently using. Alternatively, you can add a CC-SG, perhaps from a different subnet, by specifying an IP address in CommandCenter address in the bottom of the window, and then clicking Add CommandCenter. Figure 169 Cluster Configuration Screen 3. Type a name for this cluster in Cluster Name. If you do not provide a name now, a default name will be provided, such as cluster192.168.51.124, when the cluster is created. 4. Click Create Cluster. 5. Click Yes when prompted if you want to continue. The CC-SG you are currently using will become the Primary node and a default name will be provided unless you previously entered a name in the Cluster Name field. Figure 170 Cluster Configuration – Primary Node Set CHAPTER 13: ADVANCED ADMINISTRATION 185 Set Secondary CC-SG Node 1. Click Discover CommandCenters to scan and display all CC-SG appliances on the same subset as your one you are currently using. Alternatively, you can add a CC-SG, perhaps from a different subnet, by specifying an IP address in CommandCenter address in the bottom of the window. Click Add CommandCenter. Note: Adding a backup CC-SG from a different subnet or network may avoid issues affecting a single network or physical location. 2. To add a Secondary Node, or backup CC-SG node, select a CC-SG unit with Standalone status from the Cluster Configuration table. The version number must match the primary node’s version. 3. Type a valid user name and password for the backup node in the Backup username and Password fields. 4. Click Join “Backup” Node. 5. A confirmation message will appear. Click Yes to assign Secondary status to the selected node, or click No to cancel. Important! Once you begin the Join process, do not perform any other functions in CC-SG until the Join process has completed as indicated in step 6, below. 6. After you click Yes, CC-SG will restart the newly selected Secondary node. This process can take several minutes. When restart is complete, a confirmation message appears on your screen. 7. On the Administration menu, click Cluster Configuration to view the updated Cluster Configuration table. Note: If the Primary and Secondary Nodes lose communication with one another, the Secondary Node will assume the role of the Primary Node. When connectivity resumes, you may have two Primary Nodes. You should then remove a Primary Node and reset it as a Secondary Node. Remove Secondary CC-SG Node 1. To remove Secondary Node status from a CC-SG unit and reassign it to a different unit in your configuration, select the Secondary CC-SG Node in the Cluster Configuration table, and then click Remove “Backup” Node. 2. When the confirmation message appears, click Yes to remove Secondary Node status, or click No to cancel. Note: Clicking Remove “Backup” Node removes the designation of Secondary Node. It does not delete the Secondary CC-SG unit from your configuration. Remove Primary CC-SG Node 1. To remove Primary Node status from a CC-SG unit and reassign it to another unit in your configuration, select the Primary CC-SG Node in the Cluster Configuration table, and then click Remove Cluster. 2. When the confirmation message appears, click Yes to remove Primary Node status, or click No to cancel. 186 COMMANDCENTER SECURE GATEWAY ADMINISTRATOR GUIDE Note: Clicking Remove Cluster does not delete the Primary CC-SG unit from your configuration; it simply removes the designation of Primary Node. Remove Cluster is only available when no backup nodes exist. Recover a Failed CC-SG Node When a node fails and failover occurs, the failed node will recover in Waiting status. 1. Select the Waiting node in the Cluster Configuration table. 2. Add it as a backup node by clicking Join “Waiting” Node. 3. A confirmation message will appear. Click Yes to assign Secondary status to the selected node, or click No to cancel. If you click Yes, you will need to wait for the secondary node to restart just as with Join “Backup” Node. Note: Once a node is in Waiting status it can be started in Standalone mode or Backup mode. Set Advanced Settings To configure advanced settings of a cluster configuration: 1. Select the Primary node just created. 2. Click Advanced. The Advanced Settings window appears. Figure 171 Cluster Configuration Advanced Settings 3. For Time Interval, enter how often CC-SG should check its connection with the other node. Note: Setting a low Time Interval will increase the network traffic generated by heartbeat checks. Also, clusters with nodes located far apart from each other may want to set higher intervals. 4. For Failure Threshold, enter the number of consecutive heartbeats that must pass without a response before a CC-SG node is considered failed. 5. For Recover After, enter the number of consecutive heartbeats that must successfully be returned before a failed connection is considered recovered. 6. Click OK to save the settings. Note: Changing the time zone is disabled in a cluster configuration. CHAPTER 13: ADVANCED ADMINISTRATION 187 Configure Security The Security Manager is used to manage how CC-SG provides access to users. Within Security Manager you can configure authentication methods, SSL access, AES Encryption, strong password rules, lockout rules, the login portal, certificates, and access control lists. Remote Authentication Please refer to Chapter 10: Configuring Remote Authentication for detailed instructions on configuring remote authentication servers. About CC-SG and AES Encryption You can configure CC-SG to require AES 128 encryption between your client and the CC-SG server. When AES encryption is required, all users must access CC-SG using an AES-enabled client. If AES encryption is required, and you try to access CC-SG with a non-AES browser, you will not be able to connect to CC-SG. Check Your Browser for AES Encryption If you do not know if your browser uses AES, check with the browser manufacturer. You may also want to try navigating to the following web site using the browser whose encryption method you want to check: https://www.fortify.net/sslcheck.html. This web site will detect your browser’s encryption method and display a report. Raritan is not affiliated with this web site. Requiring AES Encryption between Client and CC-SG In Security Manager, you can configure CC-SG to require AES-encryption for sessions between the client and the CC-SG server. 1. On the Administration menu, click Security. 2. In the General tab, check the Requires AES Encryption between Client and Server check box. 3. A message appears to alert you that your clients must use AES encryption to connect to CCSG once this option is selected. Click OK to confirm. 4. The Key Length field displays 128. 128-bit encryption will be required between your client and the CC-SG server. 5. The Browser Connection Protocol field displays HTTPS/SSL selected. 6. Click Update to save your change. 188 COMMANDCENTER SECURE GATEWAY ADMINISTRATOR GUIDE Configuring Browser Connection Protocol: HTTP or HTTPS/SSL In Security Manager, you can configure CC-SG to use either regular HTTP connections from clients, or to require HTTPS/SSL connections. You must restart CC-SG for changes to this setting to take effect. 1. On the Administration menu, click Security. 2. In the General tab, click the HTTP or HTTP/SSL radio button to select the Browser Connection Protocol you want clients to use when connecting to CC-SG. Figure 172 Secure Client Connections 3. Click Update to save your changes. Setting the Port Number for SSH Access to CC-SG In Security Manager, you can set the port number you want to use for SSH access to CC-SG. Please refer to SSH Access to CC-SG, later in this chapter, for additional information. 1. On the Administration menu, click Security. 2. In the General tab, type the port number for accessing CC-SG via SSH in the SSH Server Port field. 3. Click Update to save your change. Login Settings The Login Settings lets you configure the Strong Password Settings and Lockout Settings. 1. On the Administration menu, click Security. 2. Click the Login Settings tab. Figure 173 Login Settings CHAPTER 13: ADVANCED ADMINISTRATION 189 Strong Password Settings Strong password rules require users to observe strict guidelines when creating passwords, which makes the passwords more difficult to guess and, in theory, more secure. Strong passwords are not enabled in CC-SG by default. In order to use strong passwords, administrators must first check Strong Passwords Required For All Users. Note: A strong password that includes all strong password requirements is always required for the CC Super-User. Once enabled, administrators can edit the fields in the Strong Password Settings area to customize their password rules. At minimum, all strong passwords must be configured with the following criteria: • Minimum Password Length – All passwords must contain a minimum number of characters. Click the drop down menu and select the minimum length of passwords. • Password History Depth – Click the drop down menu and select how many previous passwords are kept in the history. While in the history, users will not be able to reuse a password when asked to choose a new one. For example, if Password History is set to 5, users cannot reuse any of their last 5 passwords. • Password Expiration Frequency – All passwords must expire after a set number of days. Click the drop down menu and select the number of days passwords remain valid. After a password expires, users will be asked to choose a new password the next time they log in. In addition, any four contiguous characters in the user name and the password cannot match. Under Strong Password Requirements, the administrator can configure password rules to require a number of extra items: • Passwords must contain at least one lower case letter. • Passwords must contain at least one upper case letter. • Passwords must contain at least one number. • Passwords must contain at least one special character (for example, an exclamation point or ampersand). When you are done configuring strong password rules, click Update to save the settings. All selected rules are cumulative, that is all passwords must meet every criteria that the administrator configures. After configuring strong password rules, all future passwords must meet these criteria and all existing users will need to change their passwords at their next logins if the new criteria are stronger than the previous criteria.. Strong password rules apply only to user profiles stored locally. Password rules on an authentication server must be managed by the authentication server itself. Raritan suggests using the Message of the Day feature to provide advanced notice to users when the strong password rules will be changing and what the new criteria are. 190 COMMANDCENTER SECURE GATEWAY ADMINISTRATOR GUIDE Lockout Settings Administrators can lock out CC-SG, CC-NOC users, and SSH users after a specified number of failed login attempts. This feature applies to users who are authenticated and authorized locally by CC-SG and does not apply to users who are remotely authenticated by external servers. Please refer to Chapter 10: Configuring Remote Authentication for additional information. Failed login attempts due to insufficient user licenses also do not apply. Note: By default, the admin account is locked out for five minutes after three failed login attempts. For admin, the number of failed login attempts before lockout and after lockout is not configurable. To configure user Lockout: 1. Check Lockout Enabled. 2. The default number of failed login attempts before a user is locked out is 3. You can change this value by entering a number from 1 to 10. 3. Choose a Lockout Strategy: a. If you choose Lockout for Period, specify the period of time, in minutes, the user will be locked out before they can login again. The default number is 5 minutes, but you can specify anywhere from 1 minute up to 1440 minutes (24 hours). After the time expires, the user can login again. At any time during the lockout period, an administrator can override this value and allow the user to log back into CC-SG. b. If you choose Lockout Until Admin Allows Access, users are locked out until an administrator allows them to log back in. To unlock a user, please refer to Chapter 11: Generating Reports for additional information. 4. Type an email address in Lockout notification email so notification is sent to the address informing the recipient that lockout has occurred. If the field is blank, notification is not sent. 5. Type a phone number in Administrator’s Phone if the administrator needs to be contacted. 6. Click Update to save configuration settings. Allow Concurrent Logins per Username These settings permit more than one concurrent session on CC-SG with the same Username. 1. Check Super User if you want to allow more than one simultaneous connection to CC-SG under the admin account. 2. Check System Administrators if you want to allow concurrent logins with accounts under the System Administrators user group. 3. Check Other Users if you want to allow concurrent logins with all other accounts. CHAPTER 13: ADVANCED ADMINISTRATION 191 Portal Portal settings allow administrators to configure a logo and an access agreement to greet users when they access a client. To access the Portal settings: 1. On the Administration menu, click Security. 2. Click the Portal tab. Figure 174 Portal Settings Logo A small graphic file can be uploaded to CC-SG to act as a banner on the login page. The maximum size of the logo is 998 by 170 pixels. To upload logo: 1. Click Browse in the Logo area of the Portal tab. An Open dialog appears. 2. Select the graphic file you want to use as your logo in the dialog, and then click Open. 3. If desired, click Preview to preview the logo. The selected graphic file will appear to the right. 4. Click Update to save your Logo changes to CC-SG. Restricted Service Agreement A message can be configured to appear to the left of the login fields on the login screen. This is intended for use as a Restricted Service Agreement, or a statement users agree to upon accessing the CC-SG. A user’s acceptance of the Restricted Service Agreement is noted in the log files and the audit trail report. 1. Check Require Acceptance of Restricted Service Agreement to require users to check an agreement box on the login screen before they are allowed to enter their login information. 2. Select Restricted Service Agreement Message if you want to enter the banner text directly. a. Type an agreement message in the text field provided. The maximum length of the text message is 10,000 characters. b. Click the Font drop-down menu and select a font to display the message in. c. Click the Size drop-down menu and select a font size to display the message in. Select Restricted Service Agreement Message File if you want to load a message from a text (.TXT) file. 192 COMMANDCENTER SECURE GATEWAY ADMINISTRATOR GUIDE a. Click Browse. A dialog window appears. b. In the dialog window, select the text file with the message you want to use, and then click Open. The maximum length of the text message is 10,000 characters. c. Click Preview if you want to preview the text contained in the file. It will appear in the banner message field above. 3. Click Update to save your Restricted Service Banner changes to CC-SG. After your Logo and Restricted Service Agreement settings have been updated, they will appear on the login screen the next time a user accesses a client. Figure 175 Login Portal With Restricted Service Agreement Certificate Options in this window can be used to generate a certificate signing request (also CSR or certification request). A CSR is a message sent from an applicant to a certificate authority to apply for a digital identity certificate. Before creating a CSR, the applicant first generates a key pair, keeping the private key secret. The CSR contains information identifying the applicant (such as a directory name in the case of an X.509 certificate), and the public key chosen by the applicant. Note: The button at the bottom of the screen will change from Export to Import to Generate, depending on which certificate option is selected. 1. On the Administration menu, click Security. CHAPTER 13: ADVANCED ADMINISTRATION 193 2. Click the Certificate tab. Figure 176 Security Manager Certificate Screen Export Current Certificate and Private Key Click Export current certificate and private key. The certificate appears in the Certificate panel and the private key appears in Private Key panel. Copy the text of the Certificate and Private Key and submit it by clicking Export. Generate Certificate Signing Request The following explains how to generate a CSR and a private key on CC-SG. The CSR will be submitted to the Certificate Server who will issue a signed certificate. A root certificate will also be exported from the Certificate Server and saved in a file. The signed certificate, root certificate, and private key will then be imported. 1. Click Generate Certificate Signing Request, and then click Generate. The Generate Certificate Signing Request window appears. 194 COMMANDCENTER SECURE GATEWAY ADMINISTRATOR GUIDE 2. Type the requested data for the CSR into the fields. Figure 177 Generate Certificate Signing Request Screen 3. Click OK to generate the CSR or Cancel to exit the window. The CSR and Private Key appear in the corresponding fields of the Certificate screen. Figure 178 Certificate Request Generated 4. Using an ASCII editor such as Notepad, copy and paste the CSR into a file and save it with a .cer extension. 5. Using an ASCII editor, for example, Notepad, copy and paste the Private Key into a file and save it as a text file. 6. Submit the CSR file (.cer) saved in Step 4. to the Certificate Server to obtain a signed certificate from the Server. 7. Download or export the root certificate from the Certificate Server and save it to a file with a .cer extension. This is a different certificate from the signed certificate that will be issued by the Certificate Server in the next step. 8. Once you receive the signed certificate from the Certificate Server, click Import pasted certificate and private key. CHAPTER 13: ADVANCED ADMINISTRATION 195 9. Copy and paste the signed certificate into the Certificate Request field. Paste the Private Key that was saved previously into the Private Key field. 10. Click Browse next to CA file: and select the root certificate file that was saved in Step 6. 11. Type raritan in the Password field if the CSR was generated by CC-SG. If a different application generated the CSR, use the password for that application. Note: If the imported certificate is signed by a root and subroot CA (certificate authority), using only a root or subroot certificate will fail. To resolve this, copy and paste both root and subroot certificate into one file and then import it. Generate Self Signed Certificate Request Click the Generate Self Signed Certificate option button, and then click Generate. The Generate Self Signed Certificate window appears. Type the data needed for the self-signed Certificate into the fields. Click OK to generate the certificate or Cancel to exit the window. The Certificate and Private Key will appear encrypted in the corresponding fields of the Certificate screen. Figure 179 Generate Self Signed Certificate Window IP-ACL This feature restricts access to CC-SG based on IP addresses. Specify an IP-access control list (IP-ACL) by entering an IP address range, the group to which it applies, and an Allow/Deny privilege. 1. On the Administration menu, click Security. 196 COMMANDCENTER SECURE GATEWAY ADMINISTRATOR GUIDE 2. Click the IP-ACL tab. Figure 180 Security Manager IP-ACL Screen 3. To change the order of the line items in the Access Control List, select the line item, and then click Up or Down. Connecting users will be allowed or denied according to the first rule that applies (from top to bottom). 4. To add a new item to the list, specify a range to apply the rule to by typing the starting IP value in the Starting IP field, and the ending IP value in the Ending IP field. 5. Click the Group drop-down arrow to select a group to apply the rule to. 6. Click the Action drop-down arrow and choose to Allow or Deny the group access to the IP range. 7. Click Add to add the new rule to the Access Control List. 8. To remove any line item, select it, and then click Remove. 9. Click Update Configuration to update your system with the new access control rules. CHAPTER 13: ADVANCED ADMINISTRATION 197 Notification Manager Use Notification Manager to configure an external SMTP server so notifications can be sent from CC-SG. Notifications are used to email reports that have been scheduled, email reports if users are locked out, and to email status of failed or successful scheduled tasks. Please refer to Task Manager, later in this chapter for additional information. After configuring the SMTP server, you can elect to send a test email to the designated recipient and notify the recipient of the result of the test. To configure an external SMTP server: 1. On the Administration menu, click Notifications. Figure 181 Notification Manager 2. Check the Enable SMTP Notification checkbox. 3. Type the SMTP host in the SMTP host field. For hostname rules, please refer to Terminology/Acronyms in Chapter 1: Introduction. 4. Type a valid SMTP port number in the SMTP port field. 5. Type a valid account name that can be used to log in to the SMTP server in the Account name field. 6. Type the account name’s password in the Password and Re-enter Password fields. 7. Type a valid email address that will identify messages from CC-SG in the From field. 8. Type the number of times emails should be re-sent should the send process fail in the Sending retries field. 9. Type the number of minutes, from 1-60, that should elapse between sending retries in the Sending retry interval (minutes) field. 10. Check Use SSL if you want emails to be sent securely using Secure Sockets Layer (SSL). 11. Click Test Configuration to send a test email to the SMTP account specified. You should check to make sure that the email arrives. 12. Click Update Configuration to save your changes. 198 COMMANDCENTER SECURE GATEWAY ADMINISTRATOR GUIDE Task Manager Use Task Manager to schedule CC-SG tasks on a daily, weekly, monthly, or yearly basis. A task can be scheduled to run only once or periodically on a specified day of the week and at a specified interval. For example, you could schedule device backups to occur every three weeks on Fridays, or schedule a particular report to be emailed to one or more recipients every Monday. Note: Task Manager uses the server time that is set on CC-SG for scheduling – not the time on your client PC. The server time is displayed in the upper right corner of each CC-SG screen. Task Types These tasks can be scheduled: • Backup CC-SG • Backup Device Configuration (individual device or device group) • Copy Device Configuration (individual device or device group) • Group Power Control • Power Management (Power On/Off/Recycle Outlet ports) • Purge Logs • Restart Device (does not apply to device groups) • Restore Device Configuration (does not apply to device groups) • Upgrade Device Firmware (individual device or device group). Note that the firmware should be made available before scheduling this task. • Generate all reports (HTML or CSV format) Scheduling Sequential Tasks You may want to schedule tasks sequentially to confirm that expected behavior occurred. For example, you may want to schedule an Upgrade Device Firmware task for a given device group, and then schedule an Asset Management Report task immediately after it to confirm that the correct versions of firmware were upgraded. Email Notifications for Tasks Upon completion of a task, an email message can be sent to a specified recipient. You can specify where and how the email is sent, such as if it is sent securely via SSL, in the Notification Manager. Please refer to Notification Manager, earlier in this chapter, for additional information. Scheduled Reports Reports that are scheduled are sent via email to the recipients that you specify. All reports that have a Finished status are stored on CC-SG for 30 days. You can view the finished reports in HTML format by selecting Scheduled Reports on the Reports menu. Please refer to Chapter 11: Generating Reports, Scheduled Reports for additional information. CHAPTER 13: ADVANCED ADMINISTRATION 199 Schedule a New Task To schedule a new task: 1. On the Administration menu, click Tasks. The Task Manager screen appears Figure 182 Task Manager 2. Click New. 3. In the Main tab, type a name (1-32 characters, alphanumeric characters or underscores, no spaces) and description for the task. 4. Click the Task Data tab. 5. Click the Task Operation drop-down menu and select the task to be scheduled, such as Upgrade Device Firmware, from the list. Note that the fields requiring data will vary according to the task selected. Please refer to the following sections for details on each task: • • • • • Backup CC-SG Backup Device Configuration Copy Device Configuration Group Power Control: Please refer to the CC-SG User Guide. Power Management: Please refer to the CC-SG User Guide. • • • • Purge Logs Restart Device Restore Device Configuration (does not apply to device groups) Upgrade Device Firmware (individual device or device group). Note that the firmware should be made available before scheduling this task. • Generate all reports 6. Click the Recurrence tab. 7. In the Period field, click the radio button that corresponds to the period of time at which you want the scheduled task to recur. • Once: Use the up and down arrows to select the Start time at which the task should begin. 200 COMMANDCENTER SECURE GATEWAY ADMINISTRATOR GUIDE • Periodic: Use the up and down arrows to select the Start time at which the task should begin. Type the number of times the task should be executed in the Repeat Count field. Type the time that should elapse between repetitions in the Repeat Interval field. Click the drop-down menu and select the unit of time from the list. • Daily: Click the radio button next to Every day if you want the task to repeat 7 days per week. Click the radio button next to Every weekday if you want the task to repeat each day from Monday through Friday. • Weekly: Use the up and down arrows to select how many weeks should elapse between task executions, then check the checkbox next to each day on which the task should recur each week that it runs. • Monthly: Type the date on which the task should execute in the Days field, and then check the checkbox next to each month in which the task should recur on the specified date. • Yearly: Click the drop-down menu and select the month in which the task should execute from the list. Use the up and down arrows to select the day in that month on which the task should execute. 8. For Daily, Weekly, Monthly, and Yearly tasks, you must add a start and end time for the task in the Range of recurrence section. Use the up and down arrows to select the Start at time and Start date. Click the radio button next to No end date if the task should recur as specified indefinitely. Or, click the radio button next to End date, and then use the up and down arrows to select the date at which the task should stop recurring. 9. Click the Retry tab. 10. If a task fails, CC-SG can retry the task at a later time as specified in the Retry tab. Type the number of times CC-SG should retry to execute the task in the Retry count field. Type the time that should elapse between retries in the Retry Interval field. Click the drop-down menu and select the unit of time from the list. Important: If you are scheduling a task to upgrade SX or KX devices, set the Retry Interval for more than 20 minutes, because it takes approximately 20 minutes to successfully upgrade these devices. 11. Click the Notification tab. 12. You can specify email addresses to which a notification should be sent upon task success or failure. By default, the email address of the user currently logged in is available. User email addresses configured in the User Profile. Please refer to Chapter 8: Adding and Managing Users and User Groups for additional information. To add another email address, click Add, type the email address in the window that appears, and then click OK. By default, email is sent if the task is successful. To notify recipients of failed tasks, check the On Failure checkbox. 13. Click OK to save the task. View a Task, Details of a Task, and Task History To view a task: 1. On the Administration menu, click Tasks. 2. To search for tasks, use the up and down buttons to select the date range you want to search. You can filter the list further by selecting one or more (CTRL+click) tasks, status, or owner from each list. Click View Tasks to view the list of tasks. • To delete a task, select the task, and then click Delete. Note: You cannot delete a task that is currently running. CHAPTER 13: ADVANCED ADMINISTRATION • • • • 201 To view the history of a task, select the task, and then click Task History. To view details of a task, double-click a task. To change a scheduled task, select the task, and then click Edit to open the Edit Task window. Change the task specification as needed, and then click Update. Please refer to Create a New Task, earlier in this chapter, for tab descriptions. To create a new task based on a previously configured task, select the task you want to copy, and then click Save As to open the Save As Task window. The tabs are populated with the information from the previously configured task. Change the task specifications as needed, and then click Update. Please refer to Schedule a New Task for tab descriptions. Note: If a task is changed or updated, its prior history no longer applies and the “Last Execution Date” will be blank. CommandCenter NOC Adding a CommandCenter NOC (CC-NOC) to your setup will expand your target management capabilities by providing monitoring, reporting, and alert services for your serial and KVM target systems. Please refer to Raritan’s CommandCenter NOC documentation for additional information on installing and operating your CC-NOC appliance. Important: In the following procedure, passcodes are generated. You must provide these passcodes to the CC-NOC administrator, who must configure them in CC-NOC within five minutes. Avoid transmitting the passcodes over email or other electronic means to avoid a possible interception by automated systems. A phone call or exchange of written codes between trusted parties is better protection against automated interception. Add a CC-NOC Note: To create a valid connection, the time settings on both the CC-NOC and CC-SG should be synchronized. The best method of achieving this synchronization is to use a common NTP (Network Time Protocol) server. For this reason, the CC-NOC and CC-SG are required to be configured to use an NTP server. 1. On the Access menu, click CC-NOC Configuration. 2. Click Add. 202 COMMANDCENTER SECURE GATEWAY ADMINISTRATOR GUIDE 3. Select a software version of CC-NOC you want to add, and then click Next. Version 5.1 has fewer integration features than 5.2 and later, and only requires adding a name and an IP address. For additional information on CC-NOC 5.1, please refer to www.raritan.com/support. Click Product Documentation, and then click CommandCenter NOC. Figure 183 Add CC-NOC Configuration Screen 4. Type a descriptive name for the CC-NOC in the Name field. Maximum length is 50 alphanumeric characters. 5. Type the IP address or hostname of the CC-NOC in the CC-NOC IP/Hostname field. This is a required field. For hostname rules, please refer to Terminology/Acronyms in Chapter 1: Introduction. 6. To retrieve daily information on targets in the CC-NOC database, type a discovery range in the IP Range From and IP Range To fields. This IP range represents the range of addresses CC-SG is interested in and instructs CC-NOC to send events for these devices to CC-SG. This range is related to the discovery range that is configured in the CC-NOC. Please refer to Raritan’s CommandCenter NOC Administrator Guide for details. Type a range, keeping the following rules in mind: IP ADDRESS RANGE DESCRIPTION If CC-SG range entered here is a subset of …then, CC-NOC returns all known target the range configured in CC-NOC… device information within this range. If CC-SG range entered here includes a …then, CC-NOC returns all known target partial list (non-null intersection) of the device information within the intersecting range configured in CC-NOC… range. If CC-SG range is a superset of the range …then, CC-NOC returns all known target configured in CC-NOC… device information within this range. Essentially, CC-NOC returns targets that are defined in the CC-NOC range. If CC-SG range does not overlap the …then, CC-NOC will not return any target range configured in CC-NOC… device information at all. CHAPTER 13: ADVANCED ADMINISTRATION 203 To stop CC-NOC from monitoring a device, it can be unmanaged. Please refer to the CommandCenter NOC Administrator Guide for additional information. Note: Use the CC-NOC Synchronization Report to view targets that the CC-SG is subscribing to. The report also displays any new targets that have been discovered by CC-NOC. Please refer to Chapter 11: Generating Reports, CC-NOC Synchronization Report for additional information. 7. Specify a Synchronization Time to schedule when the target information is retrieved from the CC-NOC database. This will refresh the databases as targets are discovered or become unmanaged. The default is the current time as set on the client machine. You may want to schedule synchronization during an off-peak time so synchronization will not affect the performance of other processes. 8. For Heartbeat Interval, enter how often, in seconds, CC-SG sends a heartbeat message to CC-NOC. This confirms if CC-NOC if still up and available. Default is 60 seconds. Valid range is 30-120 seconds. Normally, this does not have to be changed. 9. For Failed Heartbeat Attempts, enter the number of consecutive heartbeats that must pass without a response before a CC-NOC node is considered unavailable. Default is 2 heartbeats. Valid range is 2-4 heartbeats. Normally, this does not have to be changed. 10. Click Next. 11. Either copy and paste the passcodes into CC-NOC fields if you are the CC-NOC administrator, or submit the two passcodes to the CC-NOC administrator. As documented in the CommandCenter NOC Administrator Guide, the CC-NOC administrator will then enter the passcodes in CC-NOC, which initiates an exchange of security certificates. Important: To increase security, you must enter the passcodes in CC-NOC within five minutes after they are generated on CC-SG. This will minimize the window of opportunity for intruders to breach the system with a brute-force attack. Avoid transmitting the passcodes over email or other electronic means to avoid a possible interception by automated systems. A phone call or exchange of written codes between trusted parties is better protection against automated interception. 12. Once the certificate exchange process is complete, a secure channel has been established between CC-NOC and CC-SG. The CC-NOC data will be copied to CC-SG. Click OK to complete the process. If the process does not complete within 5 minutes, it times out and data is not saved in CC-SG and any stored certificates are deleted. Retry the procedure again−go to Step 1. in Add a CC-NOC on page 201. Note: CommandCenter NOC can only be added to standalone or primary node CC-SG servers. Edit a CC-NOC 1. On the Access menu, click CC-NOC Configuration. 2. Highlight a CC-NOC in the list, and then click Edit. 3. Change the configuration as needed. Please refer to the previous section, Add a CC-NOC, for additional information fields. Launch CC-NOC To launch CC-NOC from CC-SG: 1. On the Access menu, click CC-NOC Configuration. 2. In the CC-NOC Configuration screen, select an available CC-NOC. 3. Click Launch. This will connect you to a configured CC-NOC. 204 COMMANDCENTER SECURE GATEWAY ADMINISTRATOR GUIDE Delete a CC-NOC To remove and unregister a CC-NOC in CC-SG, do the following. 1. On the Access menu, click CC-NOC Configuration. 2. Select the CC-NOC you want to delete from CC-SG, and then click Delete. You are prompted to confirm the deletion. 3. Click Yes to delete the CC-NOC. A CC-NOC Deleted Successfully message confirms that CC-NOC has been deleted. CHAPTER 13: ADVANCED ADMINISTRATION 205 SSH Access to CC-SG Use Secure Shell (SSH) clients, such as Putty or OpenSHH Client, to access a command line interface to SSH (v2) server on CC-SG. Only a subset of CC-SG commands is provided via SSH to administer devices and CC-SG itself. The SSH client user is authenticated by the CC-SG in which existing authentication and authorization policies are applied to the SSH client. The commands available to the SSH client are determined by the permissions for the user groups to which the SSH client user belongs. Administrators who use SSH to access CC-SG cannot logout a CC Super-User SSH user, but are able to log out all other SSH client users, including System Administrators. To access CC-SG via SSH: 1. Launch an SSH client, such as Putty. 2. Specify the IP address of the CC-SG and specify 22 for the port, and open the connection. You can configure the port for SSH access in Security Manager. Please refer to Security Manager earlier in this chapter for additional information. 3. When prompted, log in with your CC-SG username and password. 4. A shell prompt appears. Type ls to display all commands available. You can type ? or help to display descriptions and format for typing all commands. Figure 184 CC-SG Commands via SSH 206 COMMANDCENTER SECURE GATEWAY ADMINISTRATOR GUIDE SSH Commands The following table describes all commands available in SSH. You must be assigned the appropriate privileges in CC-SG to access each command. COMMAND DESCRIPTION activeports List active ports. activeusers List active users. backup device <[-host <host>] | [-id <device_id>]> backup_name [description] Backup device configuration. clear Clear screen. connect [-d <device_name>] [-e <escape_char>] <[-i <interface_id>] | [-n <port_name>] | [port_id]> Establish a connection to a serial port. If <port_name> or <device_name> contains spaces it should be surrounded by quotes. copydevice <[-b <backup_id>] | [source_device_host]> target_device_host Copy device configuration disconnect <[-u <username>] [-p <port_id>] [-id <connection_id>]> Close port connection. entermaint minutes [message] Place CC-SG in maintenance mode. exitmaint Remove CommandCenter from maintenance mode. grep search_term Search text from piped output stream. help View help screen. listbackups <[-id <device_id>] | [host]> List available device configuration backups. listdevices List available devices. listfirmwares [[-id <device_id>] | [host]] List firmware versions available for upgrade. listinterfaces [-id <node_id>] List all interfaces. listnodes List all nodes. listports [[-id <device_id>] | [host]] List all ports. logoff [-u <username>] message Logoff user ls List commands CHAPTER 13: ADVANCED ADMINISTRATION 207 more [-p <page_size>] Make paging pingdevice <[-id <device_id>] | [host]> Ping device restartcc minutes [message] Restart CC-SG restartdevice <[-id <device_id>] | [host]> Restart device restoredevice <[-host <host>] | [-id <device_id>]> [backup_id] Restore device configuration shutdowncc minutes [message] Shutdown CC-SG. ssh [-e <escape_char>] <[-id <device_id>] | [host]> Open SSH connection to an SX device su [-u <user_name>] Change a user. upgradedevice <[-id <device_id>] | [host]> Upgrade device firmware exit Exit SSH session. Typing the command followed by the –h switch displays help for that command, such as listfirmwares –h. Command Tips The following describes several nuances of the SSH commands: • For commands that pass an IP address, such as upgradedevice, you can substitute the hostname for an IP address. For hostname rules, please refer to Terminology/Acronyms in Chapter 1: Introduction. • The copydevice and restartdevice commands apply only to some Raritan devices, for example, Dominion SX. IPMI servers, generic devices are not supported by these commands. 208 COMMANDCENTER SECURE GATEWAY ADMINISTRATOR GUIDE Create an SSH Connection to an SX Device You can create an SSH connection to an SX device to perform administrative operations on the device. Once connected, the administrative commands supported by the SX device are available. Note: Before you connect, ensure that the SX device has been added to the CC-SG. 1. Type listdevices to ensure the SX has been added to CC-SG. Figure 185 Listing Devices on CC-SG 2. Connect to the SX device by typing ssh -id <device id> . For example, using the figure above as an example, you can connect to SX-229 by typing ssh –id 1370. Figure 186 Access SX Device via SSH CHAPTER 13: ADVANCED ADMINISTRATION 209 Use SSH to Connect to a Node via a Serial Out of Band Interface You can use SSH to connect to a node through its associated serial out-of-band interface. The SSH connection is in proxy mode. 1. Type listinterfaces to view the node ids and associated interfaces. Figure 187 Listinterfaces in SSH 2. Type connect –i <interface_id> to connect to the node associated with the interface. Figure 188 Connecting to a Node via a Serial Out-of-Band Interface 3. Once connected to the node, type the default Escape keys of ‘~’ followed by a dot ‘.’At the prompt that displays, you can enter specific commands or aliases as described below: COMMAND ALIAS quit get_write q gw get_history gh send_break sb help ?,h DESCRIPTION Terminates connection and returns to SSH prompt. Gets Write Access. Allows SSH user to execute commands at target server while browser user can only observe proceedings. Gets History. Displays the last few commands and results at target server. Sends Break. Breaks the loop in target server initiated by browser user. Prints help screen. Exit a Session To exit the entire SSH connection to CC-SG, type exit. 210 COMMANDCENTER SECURE GATEWAY ADMINISTRATOR GUIDE Diagnostic Console The Diagnostic Console is a standard, non-graphical interface that provides local access to CCSG. It can be accessed from a serial or KVM port, or from Secure Shell (SSH) clients, such as PuTTY or OpenSSH Client. Two logins are provided⎯one is status, which gives access to the Status Console, and the other is admin, which gives access to the Administrator Console. All login usernames and passwords are case-sensitive. About Status Console In the default configuration, the Status Console does not require a password. Typing status at the login prompt displays the current system information. You can use the Status Console to ascertain the health of CC-SG, the various services CC-SG uses, and the attached network. About Administrator Console The default username/password for the Administrator Console is admin/raritan. The admin account allows you to set some initial parameters, provide initial networking configuration, debug log files, and perform some limited diagnostics and restarting CC-SG. The Diagnostic Console admin account is separate and distinct from the CC Super User admin account and password used in the CC-SG administrator’s Director Client and the html-based Access Client. The same or different passwords may be used for both accounts. Changing one of these passwords does not affect the other. Note: If accessing Diagnostic Console via SSH, the Status Console and the Administrator Console inherit the appearance settings that are configured in your SSH client and keyboard bindings, which may not agree in all aspects with this documentation. Accessing Diagnostic Console via VGA/Keyboard/Mouse Port 1. Attach a VGA monitor plus PS2 keyboard and mouse to the rear of the CC-SG unit. 2. Press RETURN to display a login prompt on the screen. Figure 189 Login to Diagnostic Console Accessing Diagnostic Console via SSH 1. Launch a SSH client, such as PuTTY, on a client PC that has network connectivity to the CCSG. 2. Specify the IP address, or IP hostname (if CC-SG has been registered with a DNS server) of the CC-SG, and specify 23 for the port. 3. Click the button that allows you to connect. A window opens, prompting you for a login. CHAPTER 13: ADVANCED ADMINISTRATION 211 Accessing Status Console A password is not required to access the Status Console, but password usage can be enforced. 1. At the login prompt, type status. The read-only Status Console appears. Figure 190 Status Console • This screen dynamically displays information about the health of the system and whether CCSG and its sub-components are working. • The time in the upper-right corner of the screen is the last time at which the CC-SG data was polled. • Information on this screen updates approximately every 5 seconds. • Type CTRL-L to clear the current screen and reload with updated information. You can update the screen a maximum of once per second. • Pressing CTRL-Q or CTRL-C to exit the screen. • The Status Console does not accept any other inputs or screen navigation. All other inputs are ignored. The following table describes the statuses for CC-SG and the CC-SG database: STATUS DESCRIPTION CC-SG Status: Up CC-SG is available. CC-SG Status: Down CC-SG may be in the process of rebooting. If the Down status is continual, try restarting CC-SG. CC-SG Status: Restarting CC-SG is in the process of restarting. DB Status: Responding CC-SG’s database is available. DB Status: Down CC-SG may be in the process of rebooting. 212 COMMANDCENTER SECURE GATEWAY ADMINISTRATOR GUIDE Accessing Administrator Console Note: All information displayed in the Administrator Console is static. If the configuration changes through the CC-SG GUI or the Diagnostic Console, you must re-login to Administrator Console after the changes have taken effect to view them in Administrator Console 1. At the login prompt, type admin. 2. Type the CC-SG password. The default password is raritan. On first login, this password expires, and you must choose a new one. Type this password and when prompted, type a new password. Please refer to Diagnostic Console Passwords (Admin) for information on setting password strength. 3. The main Administrator Console screen appears. Figure 191 Administrator Console Navigating Administrator Console The following table provides the various navigation means within the Diagnostic Console menus. For some sessions, the mouse may also be used to navigate. However, the mouse may not work in all SSH clients or on the KVM console. PRESS TO CTRL+C or CTRL+Q To exit Diagnostic Console. CTRL+L Clear screen and redraw the information (but the information itself is not updated nor refreshed). TAB Move to next available option. SPACE Select current option. ENTER Select current option. ARROW Move to different fields within an option. CHAPTER 13: ADVANCED ADMINISTRATION 213 Editing Diagnostic Console Configuration The Diagnostic Console can be accessed via the serial port (COM1), VGA/Keyboard/Mouse (KVM) port, or from Secure Shell (SSH) clients. For each port type, you can configure whether or not status or admin logins are allowed, and whether field support can also access Diagnostic Console from the port. For SSH clients, you can also configure which port number should be used, as long as no other CC-SG service is using the desired port. To edit Diagnostic Console configuration: 1. On the Operation menu, click Diagnostic Console Config. 2. Determine how you want the Diagnostic Console configured and accessible. There are three Diagnostic Console Access mechanisms: Serial Port (COM1), KVM Console, SSH (IP network). The Diagnostic Console offers three services: Status Display, Admin Console, Raritan Field Support. This screen allows the selection of which services are available via the various access mechanisms. 3. Type the port number you want to set for SSH access to Diagnostic Console in the Port field. The default port is 23. Important: Be careful not to completely lockout all Admin or Field Support access. Figure 192 Edit Diagnostic Console Configuration 4. Click Save. Editing Network Interfaces Configuration (Network Interfaces) In Network Interface Configuration, you can perform initial setup tasks, such as setting the hostname and IP address of the CC-SG. 1. Click Operation, Network Interfaces, and then click Network Interface Config. 214 COMMANDCENTER SECURE GATEWAY ADMINISTRATOR GUIDE 2. If the network interfaces have already been configured, you will see a Warning message stating that you should use the CC-SG GUI (administrator’s Director Client) to configure the interfaces. If you want to continue, click YES. Figure 193 Editing Network Interfaces 3. Type your hostname in the Host Name field. After you save, this field will be updated to reflect the Fully-Qualified Domain Name (FQDN), if known. For hostname rules, please refer to Terminology/Acronyms in Chapter 1: Introduction. 4. In the Mode field, select either Primary/Backup Mode or Active/Active Mode. Please refer to About Network earlier in this chapter for details. 5. In the Configuration Field, select either DHCP or Static. − If you choose DHCP and your DHCP server has been configured appropriately, the DNS information, the domain suffix, IP address, default gateway and subnet mask will be automatically populated once you save, and you exit and re-enter Admin Console. − If you choose Static, type an IP Address (required), Netmask (required), Default Gateway (optional), Primary DNS (optional) and Secondary DNS (optional), and Domain Name in Domain Suffix (optional). − Even if DHCP is being used to determine the IP configuration for an interface, a properly formatted IP address and Netmask must be provided. 6. In the Adapter Speed select a line speed. The other values of 10, 100, and 1000 Mbps are on a scrollable list (where only one value is visible at any given time) and the ↓↑ keys are used to navigate to them. Press the SPACEBAR key to select the option displayed. 7. If you did not select AUTO for Adapter Speed, click Adapter Duplex and use the ↓↑ keys to select a duplex mode (FULL or HALF) from the list, if applicable. While a duplex mode can be selected at any time, it only has meaning and takes effect when Adapter Speed is not AUTO. 8. Repeat these steps for the second network interface if you selected Active/Active Mode. 9. Select Save. CC-SG will restart, logging off all CC-SG GUI users and terminating their sessions. A Warning screen will be presented informing of the impending network reconfiguration and associated CC-SG GUI user impact. Select <YES> to proceed. 10. System progress can be monitored in a Diagnostic Console Status Screen. On the KVM port, another terminal session can be selected by typing <ALT>+<F2> and logging in as status. You may return to the original terminal session by typing <ALT>+<F1>. There are six available terminal sessions on <F1> through <F6>. CHAPTER 13: ADVANCED ADMINISTRATION 215 Ping an IP Address (Network Interfaces) Use ping to check that the connection between CC-SG computer and a particular IP address is working correctly. Note: Some sites explicitly block ping requests. Verify that the target and intervening network allow pings before assuming that there is a problem. 1. Click Operation, Network Interfaces, and then click Ping. 2. Enter the IP address or hostname (if DNS is appropriately configured on the CC-SG) of the target you want to check in the Ping Target field. 3. (Optional) Select: OPTION Show other packets DESCRIPTION received ICMP Verbose output, which lists other received ICMP packets in addition to ECHO_RESPONSE packets. Rarely seen. No DNS Resolution Does not resolve addresses to host names. Record Route Records route. Sets the IP record route option, which will store the route of the packet inside the IP header. Use Broadcast Address Allows pinging a broadcast message. Adaptive Timing Adaptive ping. Interpacket interval adapts to round-trip time, so that effectively not more than one unanswered probes present in the network. Minimal interval is 200 msec. 4. (Optional) Type values for how many seconds the ping command will execute, how many ping requests are sent, and the size for the ping packets (default is 56, which translates into 64 ICMP data bytes when combined with 8 bytes of ICMP header data). If left blank, defaults will be used. 5. Click Ping in the bottom right-hand corner of the window. If the results show a series of replies, the connection is working. The time shows you how fast the connection is. If you see a "timed out" error instead of a reply, there is a breakdown somewhere between your computer and the domain. In this case, the next step is to perform a traceroute – see the next section. 6. Press CTRL+C to terminate the ping session. The system prompts with a “Return?” before returning to the Diagnostic Console (so that any output can be viewed and analyzes ass appropriate). Note: Pressing CTRL+Q displays a statistics summary for the session so far and continues to ping the destination. Using Traceroute (Network Interfaces) Traceroute is often used for network troubleshooting. By showing a list of routers traversed, it allows you to identify the path taken from your computer to reach a particular destination on the network. It will list all the routers it passes through until it reaches its destination, or fails to and is discarded. In addition to this, it will tell you how long each 'hop' from router to router takes. This can help identify routing problems or firewalls that may be blocking access to a site. To perform a traceroute on an IP address or hostname: 1. Click Operation, Network Interfaces, then Traceroute. 2. Enter the IP address or hostname of the target you wish to check in the Traceroute Target field. 216 COMMANDCENTER SECURE GATEWAY ADMINISTRATOR GUIDE 3. (Optional) Select: OPTION DESCRIPTION Verbose Verbose output, which lists received ICMP packets other than TIME_EXCEEDED and UNREACHABLEs. No DNS Resolution Does not resolve addresses to host names. Use ICMP (vs. normal UDP) Use ICMP ECHO instead of UDP datagrams. 4. (Optional) Type values for how many hops the traceroute command will use in outgoing probe packets (default is 30), the UDP destination port to use in probes (default is 33434), and the size for the traceroute packets. If left blank, defaults will be used. 5. Click Traceroute in the bottom right-hand corner of the window. 6. Press CTRL+C or CTRL+Q to terminate the traceroute session. A Return? prompt appears; press ENTER to return to the Traceroute menu. The Return? prompt also appears when Traceroute terminates due to “destination reached” or “hop count exceeded” events occur. Editing Static Routes (Network Interfaces) In Static Routes, you can view the current IP routing table and modify, add, or delete routes. Careful use and placement of static routes may actually improve the performance of your network, allowing you to conserve bandwidth for important business applications and may be useful for Active/Active network settings where each interface is attached to a separate IP domain-see section About Network in Chapter 13: Advanced Administration for additional information. Click with the mouse or use the TAB, arrow keys to navigate and press the Enter key to select a value. To view or change static routes: 1. Click Operation, Network Interfaces, and then click Static Routes. 2. The current IP routing table is displayed. You can add a host or network route, or delete a route. The Refresh button updates the routing information in the above table. Figure 194 Editing Static Routes CHAPTER 13: ADVANCED ADMINISTRATION 217 Viewing Log Files (Admin) You can view one or more log files simultaneously via LogViewer, which allows browsing through several files at once, to examine system activity. To view log files: 1. Click Operation, Admin, then System Logfile Viewer. 2. The Logviewer screen is divided into 4 main areas (see screen below): • List of Logfiles currently available on the system. If list is longer than the display window, the list can be scrolled using the arrow keys. • Logfile List sort criteria. Logfiles can be shown sort by their Full File Name, the most recently changed logfile or by the largest logfile size. • Viewer Display options (details below). • Export / View selector. 3. Click with the mouse or use the arrow keys to navigate and press the SPACEBAR key to select a log file, marking it with an X. You can view more than one log file at a time. Figure 195 Selecting Log Files to View The Logfile list is only updated when the associated list becomes active (e.g., user enters the logfile list area) or when a new Sort by option is selected. File names are either preceded by a timestamp indicating how recently the logfile has received new data or the file size of the logfile. Timestamps are s Æ seconds, m Æ minutes, h Æ hours and d Æ days. File sizes are B Æ Bytes, K Æ Kilo (1000) Bytes, M Æ Mega (1,000,000) Bytes and GÆ Gigabytes. When the Sort By options is either Full Name or Recent Change, timestamps are used, and file sizes are used for File Sizes. 218 COMMANDCENTER SECURE GATEWAY ADMINISTRATOR GUIDE The “Sort Logfile list by:” window is a set of radio-button (e.g., mutually exclusive) and controls the order of how logfiles are displayed in the “Logfile to View” window. OPTION DESCRIPTION Individual Windows Display the selected logs in separate sub-windows. Merged Windows Merge the selected logs into one display window. Initial Buffer Sets initial buffer or history size. 5000 is default. This system is configured to buffer all the new information that comes along. Remember Selected Items If this box is checked, the current logfile selections (if any) will be remembered. Otherwise, selection is reset each time a new Logfile list is generated. This is useful if you want to step thorough files. Use Default Color Scheme If this box is checked, some of the logfiles will be viewed with a standard color scheme. Note: multitail commands can be used to change the color scheme once the logfile(s) are being viewed. Use Default Filters If this box is checked, some of the logfiles will have automatic filters applied. Export This option packages up all the selected logfiles and makes them available via Web access so that they can be retrieved and forwarded to Raritan Technical Support. Access to the contents of this package is not available to customer. Exported logfiles will be available for up to 10 days, and then the system will automatically delete them. View View the selected log(s). When View is selected with Individual Windows, the LogViewer displays: Figure 196 Selecting Log Files to View 4. While viewing log files, type q, CTRL-Q or CTRL+C to return to the previous screen. CHAPTER 13: ADVANCED ADMINISTRATION 219 5. If desired, you can change colors in a log file to highlight what is important. Type c to change colors of a log file and select a log from the list if you have chosen to view several. Figure 197 Changing Colors in Log Files 6. Type i for info to display system information. Note: System load is static as of the start of this Admin Console session – use the TOP utility to dynamically monitor system resources. Figure 198 Displaying Information 7. If desired, you can filter the log file with a regular expression. Type e to add or edit a regular expression and select a log from the list if you have chosen to view several. Figure 199 Adding Expressions in Log Files 220 COMMANDCENTER SECURE GATEWAY ADMINISTRATOR GUIDE 8. Type a to add a regular expression. For example, if you want to display information on the WARN messages in sg/jboss/console.log log file, enter WARN and select match. Note: This screen also shows the Default Filter Scheme for console.log, which removes most of the Java heap messages. Figure 200 Specifying a Regular Expression for a Log File 9. Select F1 to get help on all LogViewer options. Pressing CTRL+C and CTRL+Q terminates this LogViewer session. CHAPTER 13: ADVANCED ADMINISTRATION 221 Restarting CC-SG (Admin) You can restart CC-SG, which will log off all current CC-SG users and terminate their sessions to remote target servers. Important: It is HIGHLY recommended to restart CC-SG in the CC-SG GUI instead, unless it is absolutely necessary to restart it here. Please refer to Restart CC-SG in Chapter 12: System Maintenance for additional information. Restarting CC-SG in Diagnostic Console will NOT notify CC-SG GUI users that it is being restarted. To restart CC-SG: 1. Click Operation, Admin, and then click CC-SG Restart. 2. Either click Restart CC-SG Application or press ENTER. Confirm the restart in the next screen to proceed. Figure 201 Restarting CC-SG in Diagnostic Console 222 COMMANDCENTER SECURE GATEWAY ADMINISTRATOR GUIDE Rebooting CC-SG (Admin) This option will reboot the entire CC-SG, which simulates a power cycle. Users will not receive a notification. CC-SG, SSH, and Diagnostic Console users (including this session) will be logged off. Any connections to remote target servers will also be terminated. To reboot CC-SG, 1. Click Operation, Admin, and then click CC-SG System Reboot. 2. Either click REBOOT System or press ENTER to reboot CC-SG. Confirm the reboot in the next screen to proceed. Figure 202 Rebooting CC-SG in Diagnostic Console CHAPTER 13: ADVANCED ADMINISTRATION 223 Powering Off the CC-SG System (Admin) This option will power down the entire CC-SG. Users will not receive a notification. CC-SG, SSH, and Diagnostic Console users (including this session) will be logged off. Any connections to remote target servers will also be terminated. The only way to power the CC-SG unit back on is to press the power button on the front panel of the unit. To power off the CC-SG: 1. Click Operation, Admin, and then click CC-SG System Power OFF. 2. Either click Power OFF the CC-SG or press ENTER to remove AC power from the CC-SG. Confirm the power down operation in the next screen to proceed. Figure 203 Power Down CC-SG in Diagnostic Console Resetting CC-SG GUI Admin Password (Admin) This option will reset the password for the admin account CC-SG GUI user to the documented factory default value. Note: This is not the password for the Diagnostic Console admin user. Please refer to DiagCon Passwords below for information about changing this account’s password. 224 COMMANDCENTER SECURE GATEWAY ADMINISTRATOR GUIDE To reset the CC-SG GUI admin password: 1. Click Operation, Admin, and then click CC-SG ADMIN Password Reset. 2. Either click Reset CC-SG GUI Admin Password or press ENTER to change the admin password back to factory default. Confirm the password reset in the next screen to proceed. Figure 204 Admin Password Reset for CC-SG GUI in Diagnostic Console Resetting CC-SG Factory Configuration (Admin) This option will reset all or parts of the CC-SG system back to their factory default values. All active CC-SG users will be logged off without notification, and SNMP processing will stop. It is highly recommended that CC-SG be placed in Maintenance Mode prior to initiating this operation. If possible, reset CC-SG from within the administrator’s Director Client, rather than from the Diagnostic Console. The Director Client Reset option can perform all functions listed here, except for resetting Network values. 1. On the Operation menu, click Admin, and then click Factory Reset. The following screen with seven Reset Options appears. Figure 205 Reset CC-SG Factory Configuration CHAPTER 13: ADVANCED ADMINISTRATION OPTION 225 DESCRIPTION Full CC-SG Database Reset Selecting this option completes removes the existing CC-SG Database and builds a new version from scratch loading it with all the Factory Default values. Preserve CC-SG Personality during Reset This option is only valid and effective if the previous option is also selected. As the CC-SG Database is rebuilt (in the previous option), the following values are migrated to the new version of the database (if they can be read and are available; otherwise default values will be used). An attempt to keep the following information is made. Default value in brackets. Secure Communication [unsecured] between PC Clients and CC-SG Strong Password Check [off] select if strong password enforcement is enabled. Direct vs. Proxy Connections [Direct] selects if PC clients use direct or proxy connections to Out-of-Band nodes Inactivity Timer [1800] the time before idle sessions log out Modem Setting [10.0.0.1/10.0.0.2/<none>] the setting for the modem Server IP Address, Client IP Address, and callback phone number. Network Reset This option sets the networking back to Factory Defaults: Host name = CommandCenter Domain name = localdomain Mode = Primary/Backup Configuration = Static IP Address = 192.168.0.192 Netmask = 255.255.255.0 Gateway = <none> Primary DNS = <none> Secondary DNS = <none> Adapter Speed = Auto SNMP Reset Resets SNMP configuration to Factory Defaults Port: 161 Read-only Community: public Read-write Community: private System Contact, Name, Location: <empty> SNMP Trap Configuration SNMP Trap Destinations Firmware Reset Removes uploaded Firmware files and restores the default versions into filesystem repository. Does not change the CC-SG DB. Install Firmware into CCSG DB Loads Firmware files found in the filesystem-based repository into the CC-SG DB. Diagnostic Console Reset Restores Diagnostic Console to Factory Configuration, Account Settings and Defaults 226 COMMANDCENTER SECURE GATEWAY ADMINISTRATOR GUIDE Diagnostic Console Passwords (Admin) This option provides the ability to configure the strength of passwords (status and admin) and allows you to configure password attributes, such as, the setting maximum number of days that must lapse before you need to change the password, which should be done via the Account Configuration menu. The operation in these menus only applies to Diagnostic Console accounts (status and admin) and passwords – it has no effect on the regular CC-SG GUI accounts or passwords. Password Configuration 1. Click Operation, Admin, DiagCon Passwords, and then click Password Configuration. 2. In the Password History Depth field, type the number of passwords that will be remembered. The default setting is 5. Figure 206 Configuring Password Settings CHAPTER 13: ADVANCED ADMINISTRATION 227 3. Select either Regular, Random, or Strong for the admin and status (if enabled) passwords. PASSWORD SETTING DESCRIPTION Regular These are standard. Passwords must be longer than 4 characters with few restrictions. This is the system default password configuration. Random Provides randomly generated passwords. Configure the maximum password size in bits (minimum is 14, maximum is 70, default is 20) and number of retries (default is 10), which is the number of times you will be asked if you want to accept the new password. You can either accept (by typing in the new password twice) or reject the random password. You cannot select your own password. Strong Enforce strong passwords. Retries is the number of times you are prompted before an error message is issued. DiffOK is how many characters can be the same in the new password relative to the old. MinLEN is the minimum length of characters required in the password. Specify how many Digits, Upper-case letters, Lower-case letters, and Other (special) characters are required in the password. Positive numbers indicate the maximum amount of “credit” of this character class can be accrued towards the “simplicity” count. Negative numbers implies that the password MUST have at least that many characters from this given class. Thus, numbers of -1 means that every password must have at least one digit in it. Account Configuration By default, the status account does not require a password, but you can configure it to require one. Other aspects of the admin password can be configured and the Field Support accounts can be enabled or disabled. 1. To configure accounts, click Operation, Admin, DiagCon Passwords, and then click Account Configuration. 2. In the screen that appears, you can view the settings for each account, Status, Admin, FS1 and FS2. Figure 207 Configuring Accounts 228 COMMANDCENTER SECURE GATEWAY ADMINISTRATOR GUIDE This screen is split into three main areas: • The top displays read-only information about the accounts on the system. • The middle section displays the various parameters related and pertinent to each ID, along with a set of buttons, to allow the parameters to be updated or new passwords provided for the accounts. • The final area restores the password configuration to Factory Defaults (or how the system was initially shipped). 3. If you want to require a password for the Status account, select Enabled underneath it. 4. For the Admin and Status accounts, you can configure: SETTING DESCRIPTION User \ User Name (Read-only). This is the current user name or ID for this account. Last Changed (Read-only). This is the date of the last password change for this account. Expire (Read-only). Tells the day that this account must change its password. Mode A configurable option if the account is disabled (no login allowed), or enabled (authentication token required), or access is allowed and no password is required. (Do not lock out both the Admin and FS1 accounts at the same time, or you cannot use Diagnostic Console.) Min Days The minimum number of days after a password has been changed before it can be changed again. Default is 0. Max Days The maximum number of days the password will stay in affect. Default is 99999. Warning The number of days that warning messages are issued before the password expires. Max # of Logins The maximum number of concurrent logins the account will allow. Negative numbers indicate no restrictions (-1 is the default for status login). 0 means no one can log in. A positive number defines the number of concurrent users who can be logged in (2 is the default for admin login). UPDATE Saves any changes that have been made for this ID. New Password Enter a new password for the account. Displaying Disk Status (Utilities) This option displays status of CC-SG disks, such as size of disks, if they are active and up, state of the RAID-1, and amount of space currently used by various file systems. To display disk status of the CC-SG: 1. Click Operation, Utilities, and then click Disk Status. CHAPTER 13: ADVANCED ADMINISTRATION 229 2. Either click Refresh or press Enter to refresh the display. Refreshing the display is especially useful when upgrading or installing, and you want to see the progress of the RAID disks as they are being rebuilt and synchronized. Figure 208 Displaying Disk Status of CC-SG in Diagnostic Console Note: The disk drives are fully synchronized and full RAID-1 protection is available when you see a screen as shown above. The status of both md0 and md1 arrays are [UU]). Displaying Top Display (Utilities) This option displays the list of processes and their attributes that are currently running on CC-SG, as well as overall system health. 1. To display the processes running on the CC-SG, click Operation, Utilities, and then click Top Display. 2. View the total running, sleeping, total number, and processes that have stopped. Figure 209 Displaying CC-SG Processes in Diagnostic Console 230 COMMANDCENTER SECURE GATEWAY ADMINISTRATOR GUIDE 3. Type h to bring up an extensive help screen for the top command. The standard F1 help key is not operational here. To return to the Admin Console, type CTL+Q or CTL+C. Displaying NTP (Network Time Protocol) Status (Utilities) This option displays the status of the NTP time daemon if it is configured and running on CC-SG. To display status of the NTP daemon on the CC-SG: 1. Click Operation, Utilities, and then click NTP Status Display. 2. The NTP Daemon can only be configured in the CC-SG administrator’s Director Client. If NTP is not enabled and configured properly, the following will be displayed: Figure 210 NTP not configured in CC-SG GUI 3. If NTP is properly configured and running on the CC-SG, a display similar to this should be generated: Figure 211 NTP running on the CC-SG GUI 4. Selecting Refresh will update the information on this page. CHAPTER 13: ADVANCED ADMINISTRATION 231 Serial Admin Port The serial admin port on CC-SG can be connected directly to a Raritan serial device, such as Dominion SX or KSX. You can connect to the SX or KSX via the IP address using a terminal emulation program, such as HyperTerminal or PuTTY. Set the baud rate in the terminal emulation program to match the SX or KSX baud rate. Figure 212 Serial Admin Port on G1 Figure 213 Serial Admin Port on E1 Figure 214 Serial Admin Port on E1 About Terminal Emulation Programs HyperTerminal is available on many Windows OS. HyperTerminal is not available on Windows Vista. PuTTY is a free program you can download from the internet. 232 COMMANDCENTER SECURE GATEWAY ADMINISTRATOR GUIDE This page intentionally left blank. APPENDIX A: SPECIFICATIONS 233 Appendix A: Specifications (G1, V1, and E1) G1 Platform General Specifications 1U Form Factor 22.1”x 17.32” x 1.75” 563mm x 440mm x 44mm Dimensions (DxWxH) Weight 24.07lb (10.92kg) Power Redundant, hot-swappable power supplies, autosensing 110/220 V – 2.0A 38,269 hours Mean Time Between Failure (MTBF) KVM Admin Port (DB15 + PS2 Keyboard/Mouse) Serial Admin Port DB9 Console Port N/A Hardware Specifications Processor Intel® Pentium® III 1 GHz Memory 512 MB (2) 10/100 Ethernet (RJ45) Network Interfaces (2) 40-GB IDE @7200 rpm, RAID 1 Hard Disk & Controller CD/ROM 40x Read Only CD/ROM Drive Environmental Requirements OPERATING 20% - 85% RH Humidity Altitude Operate properly at any altitude between 0 to 10,000 feet, storage 40,000 feet (est.) Vibration 5-55-5 HZ, 0.38mm, 1 minutes per cycle; 30 minutes for each axis (X, Y, Z) N/A Shock NON-OPERATING Temperature Humidity 0 - 30 deg C; 32 – 104 deg F 10% - 90% RH Altitude Operate properly at any altitude between 0 to 10,000 feet, storage 40,000 feet (est.) Vibration 5-55-5 HZ, 0.38mm, 1 minutes per cycle; 30 minutes for each axis (X, Y, Z) Shock N/A 234 COMMANDCENTER SECURE GATEWAY ADMINISTRATOR GUIDE V1 Platform General Specifications 1U Form Factor 24.21”x 19.09” x 1.75” 615mm x 485mm x 44mm Dimensions (DxWxH) Weight 23.80lb (10.80kg) Power Single Supply (1 x 300 watt) 10 - 35 Operating Temperature Mean Time (MTBF) Between (50 - 95 ) 36,354 hours Failure KVM Admin Port (DB15 + PS2 or USB Keyboard/Mouse) Serial Admin Port DB9 (2) USB 2.0 Ports Console Port Hardware Specifications Processor AMD Opteron 146 Memory 2 GB (2) 10/100/1000 Ethernet (RJ45) Network Interfaces (2) 80-GB SATA @ 7200 rpm, RAID 1 Hard Disk & Controller DVD-ROM CD/ROM Drive Environmental Requirements OPERATING 8% - 90% RH Humidity Altitude Vibration Operate properly at any altitude between 0 to 10,000 feet, storage 40,000 feet (Estimated) 5-55-5 HZ, 0.38mm,1 minutes per cycle; 30 minutes for each axis(X,Y,Z) N/A Shock NON-OPERATING Temperature Humidity Altitude Vibration Shock -40 - +60 (-40 -140 ) 5% - 95% RH Operate properly at any altitude between 0 to 10,000 feet, storage 40,000 feet (Estimated) 5-55-5 HZ, 0.38mm,1 minutes per cycle; 30 minutes for each axis (X,Y,Z) N/A APPENDIX A: SPECIFICATIONS 235 E1 Platform General Specifications 2U Form Factor 27.05”x 18.7” x 3.46”—687 mm x 475 mm x 88 mm Dimensions (DxWxH) Weight 44.09 lbs—20 kg Power SP502-2S Hot-Swappable 500W 2U power supply 0~50 degree C Operating Temperature Mean Time (MTBF) Between 53,564 hours Failure KVM Admin Port PS/2 keyboard and mouse ports, 1 VGA port Serial Admin Port Fast UART 16550 serial port (2) USB 2.0 Ports Console Port Hardware Specifications Processor (2) AMD Opteron 250 2.4G 1MB processors Memory 4 GB Intel PRO/1000 PT Dual Port Server Adapter Network Interfaces Hard Disk & Controller (2) WD740ADFD SATA 74GB 10K RPM 16MB cache DVD-ROM CD/ROM Drive Environmental Requirements OPERATING 5-90%, non-condensing Humidity Sea level to 7,000 feet Altitude Vibration Shock 10 Hz to 500 Hz sweep at 0.5 g constant acceleration for one hour on each of the perpendicular axes X, Y, and Z 5 g for 11 ms with a ½ sine wave for each of the perpendicular axes X, Y, and Z NON-OPERATING Temperature -40-70 degree C Humidity 5-90%, non-condensing Altitude Sea level to 40,000 feet Vibration 10 Hz to 300 Hz sweep at 2 g constant acceleration for one hour on each of the perpendicular axes X, Y, and Z 236 Shock COMMANDCENTER SECURE GATEWAY ADMINISTRATOR GUIDE 30 g for 11 ms with a ½ sine wave for each of the perpendicular axes X, Y, and Z APPENDIX B: CC-SG AND NETWORK CONFIGURATION 237 Appendix B: CC-SG and Network Configuration Introduction This appendix discloses network requirements (addresses, protocols and ports) of a typical CCSG (CC-SG) deployment. It includes information about how to configure your network for both external access (if desired) and internal security and routing policy enforcement (if used). Details are provided for the benefit of a TCP/IP network administrator, whose role and responsibilities may extend beyond that of a CC-SG administrator and who may wish to incorporate CC-SG and its components into a site’s security access and routing policies. As depicted in the diagram below, a typical CC-SG deployment may have none, some, or all of the features, for example, a firewall or a Virtual Private Network (VPN). The tables that follow disclose the protocols and ports that are needed by CC-SG and its associated components, which are essential to understand especially if firewalls or VPNs are present in your network and access and security policies are to be enforced by the network. Executive Summary In the sections below, a very complete and thorough analysis of the communications and port usage by CC-SG and its associated components is provided. For those customers who just want to know what ports to open on a firewall to allow access to CC-SG and the targets that it controls, the following ports should be opened: Port Number Protocol Purpose 80 TCP HTTP Access to CC-SG 443 TCP HTTPS (SSL) Access to CC-SG 8080 TCP CC-SG <-> PC Client 2400 TCP Node Access (Proxy Mode & In-Band Access) 5000 1 TCP Node Access (Direct Mode) 510001 TCP SX Target Access (Direct Mode) This list can be further trimmed: • Port 80 can be dropped if all access to the CC-SG is via HTTPS addresses. • Ports 5000 and 51000 can be dropped if CC-SG Proxy mode is used for any connections from the firewall(s). Thus, a minimum configuration only requires three (3) ports [443, 8080, and 2400] to be opened to allow external access to CC-SG. In the sections below, the details about these access methods and ports are provided along with configuration controls and options. 1 These ports need to be opened per Raritan device that will be externally accessed. The other ports in the table need to be opened only for accessing CC-SG. 238 COMMANDCENTER SECURE GATEWAY ADMINISTRATOR GUIDE CC Clients Internet (Unsecured Network) CC-NOC CC Clients CC-SG Cluster Peer Firewall Internal Network VPN CC-SG Raritan Device KVM Serial Out-of-Band Node Access Internal Network Raritan Device Figure 215 CC-SG Deployment Elements In-Band Access APPENDIX B: CC-SG AND NETWORK CONFIGURATION 239 CC-SG Communication Channels The communication channels are partitioned as follows: • CC-SG ↔ Raritan Devices • CC-SG ↔ CC-SG Clustering (optional) • CC-SG ↔ Infrastructure Services • Clients ↔ CC-SG • Clients ↔ Targets (Direct Mode) • Clients ↔ Targets (Proxy Mode) • Clients ↔ Targets (In-Band) • CC-SG ↔ CC-NOC For each communication channel, the tables in the sections that follow: • Represents the symbolic IP Addresses used by the communicating parties. These addresses have to be allowed over any communication path between the entities. • Indicates the Direction in which the communication is initiated. This may be important for your particular site policies. For a given CC-SG role, the path between the corresponding communicating parties must be available and for any alternate re-route paths that might be used in the case of a network outage. • Provides the Port Number and Protocol used by CC-SG. • Indicates if the port is Configurable, which means the GUI or Diagnostic Console provides a field where you can change the port number to a different value from the default listed due to conflicts with other applications on the network or for security reasons. CC-SG and Raritan Devices A main role of CC-SG is to manage and control Raritan devices (for example, Dominion KX, KSX, etc.). Typically, CC-SG communicates with these devices over a TCP/IP network (local, WAN, or VPN) and both TCP and UDP protocols are used as follows: Communication Direction Port Protocol Number Configurable? CC-SG → Local Broadcast 5000 UDP yes CC-SG → Remote LAN IP 5000 UDP yes CC-SG → Raritan Device 5000 TCP yes Raritan Device → CC-SG 5001 UDP no CC-SG Clustering When the optional CC-SG clustering feature is used (that is, two CC-SG units are inter-connected and function as one unit), the following ports must be available for the inter-connecting subnetworks. {If the optional clustering feature is not used, none of these ports need to be made available in the network.} 240 COMMANDCENTER SECURE GATEWAY ADMINISTRATOR GUIDE Each CC-SG in the cluster may be on a separate LAN. However, the inter-connection between the units should be very reliable and not prone to periods of congestion. Communication Direction Port Number Protocol Configurable? CC-SG → Local Broadcast 10000 UDP no CC-SG → Remote LAN IP 10000 UDP no CC-SG ↔ CC-SG TCP TCP no CC-SG ↔ CC-SG 5432 8732 no CC-SG ↔ CC-SG 3232 TCP no Access to Infrastructure Services The CC-SG can be configured to use several industry-standard services like DHCP, DNS, and NTP. In order for CC-SG to communicate with these optional servers, these ports and protocols are used: Communication Direction DHCP Server → CC-SG Port Number 68 CC-SG → DHCP Server Protocol Configurable? UDP no 67 UDP no NTP Time Server ↔ CC-SG 123 UDP no CC-SG → DNS 53 UDP no PC Clients to CC-SG PC Clients connect to the CC-SG in one of these three modes: • Web / Java Applet CC-SG GUI interface • CC-SG Command Line Interface via SSH • CC-SG Diagnostic Console Web access via the CC-SG GUI is the primary means for users and administrators to connect to CC-SG. The other two modes, CLI and Diagnostic Console, are less frequently used. These modes require the following networking configuration: Communication Direction Client → CC-SG GUI Port Number 443 Protocol Configurable? TCP no Client → CC-SG GUI 80 TCP no Client → CC-SG GUI 8080 TCP no Client → CC-CLI SSH 22 TCP yes Client → CC Diagnostic Console 23 TCP yes APPENDIX B: CC-SG AND NETWORK CONFIGURATION 241 PC Clients to Nodes Another significant role of CC-SG is to connect PC clients to various nodes. These nodes can be serial or KVM console connections to Raritan devices (called Out-of-Band connections). Another mode is to use In-Band access (IBA) methods, for example, Virtual Network Computer (VNC), Windows Remote Desktop (RDP), or Secure Shell (SSH). Another facet of PC client to target communication is whether: • The PC client connects directly to the target (either via a Raritan device or In-Band access), which is called Direct Mode. • Or, if the PC client connects to the target through CC-SG, which acts as an application firewall and is called Proxy Mode. Communication Direction Port Number Client → CC-SG via Proxy → Target Client → Raritan Target (Direct Mode) Protocol Configurable? 2400 (on CC-SG) TCP no 5000 (on device) TCP yes 51000 TCP yes Client → Dominion SX → (Direct Mode) CC-SG & Client for IPMI, iLO/RILOE, DRAC, RSA Another significant role of CC-SG is to manage third-party devices, such as iLO/RILOE, Hewlett Packard’s Integrated Lights Out/Remote Insight Lights Out servers. Targets of an iLO/RILOE device are powered on/off and recycled directly. Intelligent Platform Management Interface (IPMI) servers can also be controlled by CC-SG. Dell DRAC and RSA targets can also be managed by CC-SG. Communication Direction Port Number Protocol CC-SG → IPMI UDP no CC-SG → iLO/RILOE (uses 80 or 443 HTTP ports) UDP no CC-SG → DRAC 80 or 443 UDP no CC-SG → RSA 80 or 443 UDP no 623 Configurable CC-SG & SNMP Simple Network Management Protocol (SNMP) allows CC-SG to push SNMP traps (event notifications) to an existing SNMP manager on the network. CC-SG also supports SNMP GET/SET operations with third-party Enterprise Management Solutions, such as HP OpenView. Communication Direction Port Number Protocol Configurable? SNMP Manager → CC-SG 161 UDP yes CC-SG → SNMP Manager 162 UDP yes 242 COMMANDCENTER SECURE GATEWAY ADMINISTRATOR GUIDE CC-SG & CC-NOC CC-NOC can optional appliance that can be deployed in conjunction with CC-SG. CC-NOC is a Raritan network-monitoring appliance that audits and monitors the status of servers, equipment, and Raritan devices that CC-SG manages. Communication Direction Port Number CC-SG ↔ CC-NOC 9443 Protocol Configurable? TCP no CC-SG Internal Ports CC-SG uses several ports for internal functions and its local firewall function blocks access to these ports. However, some external scanners may detect these as “blocked” or “filtered”. External access to these ports is not required and can be further blocked. The ports currently in use are: 1088, 1098, 2222, 4444, 4445, 8009, 8083 and 8093 In addition to these ports, CC-SG may have a couple of TCP and UDP ports in the 32xxx (or higher) range open. External access to these ports is not required and can be blocked. CC-SG Access via NAT-enabled Firewall If the firewall is using NAT (Network Address Translation) along with possibly Port Address Translation (PAT), then Proxy mode should be used for all connections that use this firewall. Moreover, the firewall must be configured for external connections to Ports 80(non-SSL)/443 (SSL) 2, 8080 and 2400 to be forwarded to CC-SG (since the PC Client will initiate sessions on these ports). All In-Band Access (IBA) connections use the CC-SG as the Proxy connection and no additional configuration is required. Out-of-Band Access (OBA) connections using the firewall must be configured on the Setup Î Configuration Manager Î Connection Mode menu to use Proxy mode. This way, CC-SG will connect to the various targets (either IBA or OBA) on behalf of the PC Client requests. However, the CC-SG will terminate the PC Client to Target TCP/IP connection that comes through the firewall. 2 It is not recommended to run non-SSL traffic through a firewall. APPENDIX B: CC-SG AND NETWORK CONFIGURATION 243 Security and Open Port Scans As part of the CC-SG Quality Assurance process, several open port scanners are applied to the product and Raritan makes certain that its product is not vulnerable to these known attacks. All the open or filtered/blocked ports are listed in the above sections. Some of the more common exposures are: Issue ID 3 Synopsis Comment CVE-1999-0517 snmp (161/UDP) - the community CVE-1999-0186 name of the remote SNMP server can be guessed. CVE-1999-0254 CVE-1999-0516 Default CC-SG SNMP community name is “public”. Users are encouraged to change this to the site-specific value (Setup Î Configuration Manager Î SNMP menu). Please refer to the CC-SG Administrator Guide for more additional information. CVE-2000-0843 The remote telnet server shut the connection abruptly when given a long username followed by a password. Traditionally, port 23 is used for telnet services. However, CC-SG uses this port for SSH V2 Diagnostic Console sessions. Users may change the port and/or completely disable Diagnostic Console from using the SSH Access method. Please refer to the CC-SG Administrator Guide for more additional information. CVE-2004-0230 The remote host might be vulnerable The underlying TCP/IP protocol stack used by to a sequence number approximation CC-SG has not been shown to be susceptible to bug, which may allow an attacker to this exposure. send spoofed RST packets to the remote host and close established connections. CVE-2004-0079 The remote host is using a version of The following patches have been applied to CVE-2004-0081 OpenSSL which is older than 0.9.6m OpenSSL, therefore removing this exposure: or 0.9.7d. • RHSA-2004:120 CVE-2004-0112 • RHSA-2005:830. • RHSA-2003:101-01 3 CVEs can be found on http://cve.mitre.org. 244 COMMANDCENTER SECURE GATEWAY ADMINISTRATOR GUIDE This page intentionally left blank. APPENDIX C: USER GROUP PRIVILEGES 245 Appendix C: User Group Privileges MENU > SUB-MENU Secure Gateway MENU ITEM REQUIRED PRIVILEGE DESCRIPTION This menu is available for all users. My Profile None* Message of the Day None* Print None* Logout None* Exit None* Users This menu and the User tree are available only for users with the User Management privilege. > User Manager > Add User User Management (Editing users) User Management > Delete User User Management > Delete User from Group User Management > Logout User(s) User Management > Bulk Copy User Management > Add User Group User Management (Editing user groups) User Management > Delete User Group User Management > Assign Users to Group User Management > Logout Users User Management > User Group Manager Devices > Device Manager Via User Profile Via User Group Profile This menu and the Devices tree is available only for users with any one of the following privileges: Device, Port and Node Management Device Configuration and Upgrade Management Discover Devices Device, Port and Node Management > Add Device Device, Port and Node Management (Editing devices) Device, Port and Node Management > Delete Device Device, Port and Node Management Via Device Profile 246 MENU > SUB-MENU >> Configuration COMMANDCENTER SECURE GATEWAY ADMINISTRATOR GUIDE MENU ITEM REQUIRED PRIVILEGE > Bulk Copy Device, Port and Node Management > Upgrade Device Device Configuration and Upgrade Management >> Backup Device Configuration and Upgrade Management >> Restore Device Configuration and Upgrade Management >> Copy Configuration Device Configuration and Upgrade Management > Restart Device Device, Port and Node Management or Device Configuration and Upgrade Management > Ping Device Device, Port and Node Management or Device Configuration and Upgrade Management > Pause Management Device, Port and Node Management or Device Configuration and Upgrade Management > Device Power Manager Device, Port and Node Management > Launch Admin Device, Port and Node Management or Device Configuration and DESCRIPTION APPENDIX C: USER GROUP PRIVILEGES MENU > SUB-MENU MENU ITEM 247 REQUIRED PRIVILEGE Upgrade Management > Launch User Station Admin > Change View > Port Manager > Port Sorting > Disconnect Users Device, Port and Node Management or Device Configuration and Upgrade Management > Topological View Device, Port and Node Management > Create Custom View Device, Port and Node Management or Device Configuration and Upgrade Management > Tree View Device, Port and Node Management or Device Configuration and Upgrade Management > Connect Device, Port and Node Management > Configure Ports Device, Port and Node Management > Bookmark Port Device, Port and Node Management > Disconnect Port Device, Port and Node Management > Bulk Copy Device, Port and Node Management > Delete Ports Device, Port and Node Management > By Port Name Device, Port and DESCRIPTION 248 MENU > SUB-MENU COMMANDCENTER SECURE GATEWAY ADMINISTRATOR GUIDE MENU ITEM Options > By Port Status Nodes > Node Sorting Options REQUIRED PRIVILEGE Node Management or Device Configuration and Upgrade Management DESCRIPTION Device, Port and Node Management or Device Configuration and Upgrade Management This menu and the Nodes tree is available only for users with any one of the following privileges: Device, Port and Node Management Node In-Band Access Node Out-of-Band Access Node Power Control Add Node Device, Port and Node Management (Editing Nodes) Device, Port and Node Management Delete Node Device, Port and Node Management <interfaceName> In-Band Access or Out-of-Band Access Disconnect In-Band Access or Out-of-Band Access Power Control Power Control Group Power Control Power Control > By Node Name Any of the following: Device, Port and Node Management or In-Band Access or Out-of-Band Access or Power Control Via the Node Profile APPENDIX C: USER GROUP PRIVILEGES MENU > SUB-MENU > Chat > Change View MENU ITEM 249 REQUIRED PRIVILEGE > By Node Status Any of the following: Device, Port and Node Management or Node In-Band Access or Node Out-of-Band Access or Node Power Control > Start Chat Node In-Band Access or Node Out-of-Band Access or Node Power Control > Show Chat Session Node In-Band Access or Node Out-of-Band Access or Node Power Control > End Chat Session Node In-Band Access or Node Out-of-Band Access or Node Power Control > Create Custom View Any of the following: Device, Port and Node Management or Node In-Band Access or Node Out-of-Band Access or Node Power Control > Tree View Any of the following: Device, Port and Node Management or Node In-Band DESCRIPTION 250 MENU > SUB-MENU Associations Reports > Users COMMANDCENTER SECURE GATEWAY ADMINISTRATOR GUIDE MENU ITEM REQUIRED PRIVILEGE Access or Node Out-of-Band Access or Node Power Control DESCRIPTION This menu is available only for users with the User Security Management privilege > Associations User Security Management Includes ability to add, modify and delete. > Device Group User Security Management Includes ability to add, modify and delete. > Node Group User Security Management Includes ability to add, modify and delete. > Policies User Security Management Includes ability to add, modify and delete. This menu is available for all users. Audit Trail CC Setup and Control Error Log CC Setup and Control Access Report Only available to users in the System Administrators group Availability Report Device, Port and Node Management or Device Configuration and Upgrade Management > Active Users User Management > Locked Out Users CC Setup and Control > User Data To view all user data: User Management To view your own user data: None > Users in Groups User Management > Group Data User Security Management > AD Users Group Report CC Setup and Control or User Management APPENDIX C: USER GROUP PRIVILEGES MENU > SUB-MENU MENU ITEM 251 REQUIRED PRIVILEGE > Devices Asset Management Device, Port and Node Management > Nodes > Node Asset Report Device, Port and Node Management > Active Nodes Device, Port and Node Management > Node Creation Device, Port and Node Management > Query Port Device, Port and Node Management > Active Ports Device, Port and Node Management Scheduled Reports CC Setup and Control CC-NOC Synchronization CC Setup and Control CC-NOC Configuration CC Setup and Control > Ports DESCRIPTION Access Administration This menu is available only for users with one of the following privilege(s): CC Setup and Control Combination of Device, Port and Node Management, User Management, and User Security Management Guided Setup All of the following: Device, Port and Node Management, User Management, and User Security Management Message of the Day Setup CC Setup and Control Applications CC Setup and Control Firmware CC Setup and Control Configuration CC Setup and Control Security CC Setup and Control 252 MENU > SUB-MENU COMMANDCENTER SECURE GATEWAY ADMINISTRATOR GUIDE MENU ITEM REQUIRED PRIVILEGE Notifications CC Setup and Control Tasks CC Setup and Control Compatibility Matrix Device Configuration and Upgrade Management Backup CC Setup and Control Restore CC Setup and Control Reset CC Setup and Control Restart CC Setup and Control Upgrade CC Setup and Control Shutdown CC Setup and Control > Enter Maintenance Mode CC Setup and Control > Exit Maintenance Mode CC Setup and Control DESCRIPTION System Maintenance > Maintenance Mode View None* Window None* Help None* *None means that no particular privilege is required. Any user who has access to CC-SG will be able to view and access these menus and commands. APPENDIX D: SNMP TRAPS 253 Appendix D: SNMP Traps CC-SG provides the following traps: SNMP TRAP DESCRIPTION ccUnavailable CC-SG application is unavailable ccAvailable CC-SG application is available ccUserLogin CC-SG user logged in ccUserLogout CC-SG user logged out ccPortConnectionStarted CC-SG session started ccPortConnectionStopped CC-SG session stopped ccPortConnectionTerminated CC-SG session terminated ccImageUpgradeStarted CC-SG image upgrade started ccImageUpgradeResults CC-SG image upgrade results ccUserAdded New user added to CC-SG ccUserDeleted User deleted from CC-SG ccUserModified CC-SG user has been modified ccUserAuthenticationFailure CC-SG user authentication failure ccLanCardFailure CC-SG detected a LAN Card Failure ccHardDiskFailure CC-SG detected a hard disk failure ccLeafNodeUnavailable CC-SG detected a connection failure to a leaf node ccLeafNodeAvailable CC-SG detected a leaf node that is reachable ccIncompatibleDeviceFirmware CC-SG detected a device with incompatible firmware ccDeviceUpgrade CC-SG has upgraded the firmware on a device ccEnterMaintenanceMode CC-SG entered Maintenance Mode ccExitMaintenanceMode CC-SG exited Maintenance Mode ccUserLockedOut CC-SG user has been locked out ccDeviceAddedAfterCCNOCNotification CC-SG has added a device after receiving a notification from CC-NOC ccScheduledTaskExecutionFailure The reason why the execution of a scheduled task failed ccDiagnosticConsoleLogin User has logged into the CC-SG Diagnostic Console ccDiagnosticConsoleLogout User has logged out of the CC-SG Diagnostic Console ccNOCAvailable CC-SG has detected that CC-NOC is available ccNOCUnavailable CC-SG has detected that CC-NOC is unavailable ccUserGroupAdded A new user group has been added to CC-SG ccUserGroupDeleted CC-SG user group has been deleted 254 COMMANDCENTER SECURE GATEWAY ADMINISTRATOR GUIDE ccUserGroupModified CC-SG user group has been modified ccSuperuserNameChanged CC-SG Superuser password has changed ccSuperuserPasswordChanged CC-SG Superuser password has changed ccLoginBannerChanged CC-SG login banner has changed ccMOTDChanged CC-SG Messsage of the Day (MOTD) has changed APPENDIX E: TROUBLESHOOTING 255 Appendix E: Troubleshooting • • To launch CC-SG from your web browser, it requires a Java plug-in. If your machine has an incorrect version, CC-SG will guide you through the installation steps. If your machine does not have a Java plug-in, CC-SG cannot automatically launch. In this case, you must uninstall or disable your old Java version and provide serial port connectivity to CC-SG to ensure proper operation. If the CC-SG applet does not load, check your web browser settings. − In Internet Explorer: Ensure Java (Sun) is enabled. − • • • Open Java Plug-in in Control Panel, and adjust the settings for your browser. If you have problems adding devices, ensure the devices have the correct firmware versions. If the network interface cable is disconnected between the device and CC-SG, wait for the configured heartbeat minutes, and then plug the network interface cable back in. During the configured heartbeat period, the device operates in standalone mode and can be accessed through RRC, MPC, or RC. If you receive an error message that states your client version is different from the server version and that behavior may be unpredictable, you should restart and empty the cache of your browser. Client Browser Requirements For a complete list of supported browsers and platforms, please refer to the Compatibility Matrix on http://www.raritan.com/support. On the Support page, click Firmware Upgrades, and then click CommandCenter Secure Gateway. 256 COMMANDCENTER SECURE GATEWAY ADMINISTRATOR GUIDE This page intentionally left blank. APPENDIX F: TWO-FACTOR AUTHENTICATION 257 Appendix F: Two-Factor Authentication As part of CC-SG RADIUS based remote authentication, CC-SG can be configured to point to a RSA RADIUS Server which supports two-factor authentication via an associated RSA Authentication Manager. CC-SG acts as a RADIUS client and sends user authentication requests to RSA RADIUS Server. The authentication request includes user id, a fixed password, and a dynamic token code. Supported Environments The following RSA Two-Factor Authentication components are known to work with CC-SG. • RSA RADIUS Server 6.1 on Windows Server 2003 • RSA Authentication Manager 6.1 on Windows Server 2003 • RSA Secure ID SID700 hardware token. Earlier RSA product versions should also work with CC-SG, but they have not been verified. Setup Requirements Proper configuration of an RSA RADIUS Server and RSA Authentication manager is beyond the scope of this guide. Please consult the RSA documentation for additional information. Note, however, that the following procedures must be completed: 1. Import Tokens 2. Create a CC-SG user and assign a token to the user. 3. Generate a user password. 4. Create an Agent Host for the RADIUS server. 5. Create an Agent Host (type: Communication Server) for CC-SG. 6. Create a RADIUS CC-SG client. Known Issues The RSA RADIUS “New PIN” mode that requires a challenge password/PIN will not work. Instead, all users in this scheme must be assigned fixed passwords. 258 COMMANDCENTER SECURE GATEWAY ADMINISTRATOR GUIDE This page intentionally left blank. APPENDIX G: FAQS 259 Appendix G: FAQs QUESTION ANSWER General What is CC-SG? CC-SG is a network management device for aggregating and integrating multiple servers and network equipment typically deployed in a datacenter and which are connected to a Raritan IP-enabled product. Why would I need CC-SG? As you deploy more and more datacenter servers and devices, their management becomes exponentially complex. CC-SG allows a systems administrator or manager to access and manage all servers, equipment, and users from a single device. What is CommandCenter NOC? CommandCenter NOC is a network monitoring device for auditing and monitoring the status of servers, equipment and Raritan devices that CC-SG provides access to. Which Raritan products does CC-SG support? CC-SG supports all Dominion products - Raritan’s KVM over IP products - Dominion KX and KX II - Raritan’s Secure Console Server products - Dominion SX - Raritan’s Remote office management products - Dominion KSX CC-SG also supports Paragon II when used with the optional IP user stations. How does CC-SG integrate with other Raritan Products? CC-SG uses a unique and proprietary search and discovery technology that identifies and connects to selected Raritan devices with a known network address. Once CC-SG is connected and configured, the devices connected to CC-SG are transparent, and operation and administration is extremely simple. Is PDA access possible? Yes, as long as the PDA has a Java-enabled browser and supports 128-bit (or lower strength for some geographies) SSL encryption. Call Raritan Tech Support for further information. No testing has been done in this area. Is the status of CC-SG limited by the status of the devices which it proxies? No. Because CC-SG software resides on a dedicated server, even if a device being proxied by the CC-SG is turned off, you will still be able to access CC-SG. Can I upgrade to newer versions of CC-SG software as they become available? Yes. Contact your authorized Raritan sales representative or Raritan, Inc. directly. How many nodes and/or Dominion units and/or IPReach units can be connected to CC-SG? There is no specified limit to the number of nodes and/or Dominion and/or IP-Reach units that can be connected, but the number is not limitless: the performance of the processor and the amount of memory on the hosting server will determine how many nodes can actually be connected. Is there any way to optimize the performance of Microsoft Internet Explorer if it is my preferred web browser? To improve the performance of Microsoft IE when accessing the console, disable the “JIT compiler for virtual machine enabled,” “Java logging enabled,” and “Java console enabled” options. On the main menu bar, select Tools > Internet Options > Advanced. Scroll down until you see the above items and make 260 COMMANDCENTER SECURE GATEWAY ADMINISTRATOR GUIDE QUESTION ANSWER sure that they are not checked. What do I do if I am unable to add a console/serial port to CC-SG? Assuming the console/serial device is a Dominion, ensure that the following conditions are met: - The Dominion unit is active. - The Dominion unit has not reached the maximum number of configured user accounts. Which version of Java will Raritan’s CC-SG be supporting? For server and client side minimum Java requirements, please refer to the Compatibility Matrix on http://www.raritan.com/support. Click Firmware Upgrades and then CommandCenter Secure Gateway. An administrator added a new node to the CC-SG database and assigned it to me, how can I see it in my Nodes tree? To update the tree and see the newly assigned node, click the Refresh shortcut button on the toolbar. Remember that refreshing CC-SG will close all of your current console sessions. How will the Windows desktop be supported in the future? Accessing CC-SG from outside the firewall can be achieved by configuring the right ports on the firewall. The following ports are standard ports: 80: for HTTP access via web browser 443: for HTTPS access via web browser 8080: for CC-SG server operations 2400: for Proxy mode connections 5001: for IPR/DKSX/DKX/ P2-SC event notification If there is firewall between two cluster nodes, the following ports should be opened for cluster to be worked properly: 8732: for cluster nodes heartbeat 5432: for cluster nodes DB replication What are some design guidelines for large-scale systems? Any constraints or assumptions? Raritan provides two models for server scalability: the datacenter model and the network model. The datacenter model uses Paragon to scale to thousands of systems in a single datacenter. This is the most effective and cost-efficient way to scale a single location. It also supports the network model with IP-Reach and the IP User Station (UST-IP). The network model scales through use of the TCP/IP network and aggregates access through CC-SG, so users don’t have to know IP addresses or the topology of access devices. It also provides the convenience of single sign-on. Authentication How many user accounts can be created for CC-SG? Check your licensing restrictions. There is no specified limit to the number of user accounts that can be created for CC-SG, but the number is not limitless. The size of the database, the performance of the processor, and the amount of memory on the hosting server will determine how many user accounts can actually be created. Can I assign specific node Yes, if you have Administrator permissions. Administrators APPENDIX G: FAQS 261 QUESTION access to a specific user? ANSWER have the ability to assign specific nodes per user. If we had more than 1,000 users, how would this be managed? Do you support Active Directory? CC-SG works with Microsoft Active Directory, Sun iPlanet or Novell eDirectory. If a user account already exists in an authentication server, then CC-SG supports remote authentication using AD/TACACS+ /RADIUS/LDAP authentication. What options are available for authentication with directory services and security tools such as LDAP, AD, RADIUS, etc. CC-SG permits local authentication as well remote authentication. Remote authentication servers supported include: AD, TACACS+, RADIUS, and LDAP. Security Sometimes when I try to log on, I receive a message that states my “login is incorrect” even though I am sure I am entering the correct username and password. Why is this? There is a session-specific ID that is sent out each time you begin to log on to CC-SG. This ID has a time-out feature, so if you do not log on to the unit before the time-out occurs, the session ID becomes invalid. Performing a Shift-Reload refreshes the page from CC-SG. Or, you may close the current browser, open a new browser, and log on again. This provides an additional security feature so that no one can recall information stored in the web cache to access the unit. How is a password secure? Passwords are encrypted using MD5 encryption, which is a oneway hash. This provides additional security to prevent unauthorized users from accessing the password list. Sometimes I receive a “No longer logged in” message when I click any menu in CC-SG, after leaving my workstation idle for a period of time. Why? CC-SG times each user session. If no activity happens for a predefined period of time, CC-SG logs the user out. The length of the time period is pre-set to 60 minutes, but it can be reconfigured. It is recommended that users exit CC-SG when they finish a session. As Raritan has root access to server, this may potentially cause issue with government bodies. Can customers also have root access or can Raritan provide a method of auditability / accountability? No party will have root access to server once the unit is shipped out of Raritan, Inc. Is SSL encryption internal as well as external (not just WAN, but LAN, too)? Both. The session is encrypted regardless of source, LAN or WAN. Does CC-SG support CRL List, that is, LDAP list of invalid certificates? No. Does CC-SG support Client Certificate Request? No. 262 COMMANDCENTER SECURE GATEWAY ADMINISTRATOR GUIDE Accounting The event times in the Audit Trail report seem incorrect. Why? Log event times are logged according to the time settings of the client computer. You can adjust the computer’s time and date settings. Can audit/logging abilities track down who switched on or off a power plug? Direct power switch-off is not logged, but power control through CC-SG can be logged to audit logs. Performance As a CC-SG Administrator, I added over 500 nodes and assigned all of them to me. Now it takes a long time to log on to CC-SG. When you, as Administrator, have many nodes assigned to you, CC-SG downloads all information for all nodes during the logging process, which slows the process considerably. It is recommended that Administrator accounts used primarily to manage CC-SG configuration/settings do not have many nodes assigned to them. What is the bandwidth usage per client? Remote access to a serial console over TCP/IP is about the same level of network activity as a telnet session. However, it is limited to the RS232 bandwidth of the console port itself, plus SSL/TCP/IP overhead. The Raritan Remote Client (RRC) controls remote access to a KVM console. This application provides tunable bandwidth from LAN levels down to something suitable for a remote dialup user. Grouping Is it possible to put a given server in more than one group? Yes. Just as one user can belong to multiple groups, one device can belong to multiple groups. For example, a Sun in NYC could be part of Group Sun: "Ostype = Solaris" and Group New York: "location = NYC" What impact to other usage that would be blocked through the active usage of the console port, for example, some UNIX variants not allowing admin over network interfaces? A console is generally considered a secure and reliable access path of last resort. Some UNIX systems allow root login only on the console. For security reasons, other systems might prevent multiple logins, so that if the administrator is logged in on the console, other access is denied. Finally, from the console, the administrator can also disable the network interfaces when/if necessary to block all other access. Normal command activity on the console has no greater impact than the equivalent command run from any other interface. However, since it is not dependent upon the network, a system that is too overloaded to be able to respond to a network login may still support console login. So, another benefit of console access is the ability to troubleshoot and diagnose system and network problems. How do you recommend the issue of CIMs being moved / swapped at the physical level with changes to the logical database? Each CIM includes a serial number and target system name. Our systems assume that a CIM remains connected to its named target when its connection is moved between switches. This movement is automatically reflected in the system configuration and is propagated to CC-SG. If, instead, the CIM is moved to another server, an administrator must rename it. APPENDIX G: FAQS 263 Interoperability How does CC-SG integrate with Blade Chassis products? CC-SG can support any device with a KVM or serial interface as a transparent pass-through. To what level is CC-SG able to integrate with 3rd party KVM tools, down to 3rd party KVM port level or simply box level? 3rd party KVM switch integration is typically done through keyboard macros when the 3rd party KVM vendors do not publicize the communications protocols for the 3rd party KVM switches. Depending on the capability of the 3rd party KVM switches, the tightness of integration will vary. How would I mitigate the restriction of four simultaneous paths through any IP-Reach box, including the roadmap for the potential 8-path box? Currently, the best possible implementation is to aggregate IPReach boxes with CC-SG. In the future, Raritan plans to increase simultaneous access paths per box. These plans have yet to complete development as other projects have taken priority, but we welcome comments about the market demand and use cases of an 8-path solution. Authorization Can authorization be achieved via RADIUS/TACACS/ LDAP? LDAP and TACACS are used for remote authentication only, not authorization. User Experience Regarding console management via network port or local serial port (for example, COM2): What happens to the logging, does CC-SG capture local management or is this lost? Logging on to CC-SG through the CC-SG console itself is the same as gaining the root privilege of the operating system (Linux) upon with CC-SG is running. Syslog will record such event, but what the user types at the CC-SG console itself will be lost. 264 COMMANDCENTER SECURE GATEWAY ADMINISTRATOR GUIDE This page intentionally left blank. APPENDIX H: KEYBOARD SHORTCUTS 265 Appendix H: Keyboard Shortcuts The following keyboard shortcuts can be used in the Director Client. OPERATION Refresh Print panel Help Insert row in Associations table 255-80-5140-00 KEYBOARD SHORTCUT F5 Ctrl + P F1 Ctrl + I North American Headquarters Raritan U.K. Raritan Beijing Raritan 400 Cottontail Lane Somerset, NJ 08873 U.S.A. Tel. (732) 764-8886 36 Great St. Helen's London EC3A 6AP,United Kingdom Tel. (44) 20-7614-7700 Fax (44) 20-7614-7701 Email: [email protected] Website: Raritan.co.uk Unit 1310, Air China Plaza No.36 XiaoYun Road Chaoyang District Beijing 100027, China Tel. (86) 10 8447-5706 Fax (86) 10 8447-5700 Email: [email protected] Website: Raritan.com.cn or (800) 724-8090 Fax (732) 764-8887 Email: [email protected] Website: Raritan.com Raritan NC 4901 Waters Edge Dr. Suite 101 Raleigh, NC 27606 Tel. (919) 277-0642 Email: [email protected] Website: Raritan.com Raritan Italy Via dei Piatti 4 20123 Milan, Italy Tel. (39) 02-454-76813 Fax (39) 02-861-749 Email: [email protected] Website: Raritan.it Japanese Headquarters Raritan Japan Raritan Canada 4th Floor, Shinkawa NS Building 1-26-2 Shinkawa, Chuo-Ku Tokyo 104-0033, Japan Tel. (81) 03-3523-5991 Fax (81) 03-3523-5992 Email: [email protected] 4 Robert Speck Pkwy, Suite 1500 Mississauga, ON L4Z 1S1 Canada Tel. (905) 949-3650 Fax (905) 949-3651 Email: [email protected] Website: Raritan.ca Website: Raritan.co.jp European Headquarters Raritan Osaka Raritan Netherlands 1-15-8 Nishihonmachi, Nishi-ku Osaka 550-0005, Japan Tel. (81) (6) 4391-7752 Fax (81) (6) 4391-7761 Email: [email protected] Raritan Guangzhou Room 1205/F, Metro Plaza 183 Tian He Bei Road Guangzhou 510075 China Tel. (86-20)8755 5581 Fax (86-20)8755 5571 Email: [email protected] Website: Raritan.com.cn Raritan Korea #3602, Trade Tower, World Trade Center Samsung-dong, Kangnam-gu Seoul, Korea Tel. (82) 2 557-8730 Fax (82) 2 557-8733 Email: [email protected] Eglantierbaan 16 2908 LV Capelle aan den IJssel The Netherlands Tel. (31) 10-284-4040 Fax (31) 10-284-4049 Email: [email protected] Website: Raritan.info Raritan Germany Lichtstraße 2 D-45127 Essen, Germany Tel. (49) 201-747-98-0 Fax (49) 201-747-98-50 Email: [email protected] Website: Raritan.de Website: Raritan.co.jp Raritan Australia Level 2, 448 St Kilda Road, Melbourne, VIC 3004, Australia Tel. (61) 3 9866-6887 Fax (61) 3 9866-7706 Email: [email protected] Website: Raritan.co.au Asia Pacific Headquarters Raritan Taiwan 5F, 121, Lane 235, Pao-Chiao Road Hsin Tien City Taipei Hsien, Taiwan, ROC Tel. (886) 2 8919-1333 Fax (886) 2 8919-1338 Email: [email protected] Chinese Website: Raritan.com.tw English Website: Raritan-ap.com Raritan France 120 Rue Jean Jaurés 92300 Levallois-Perret, France Tel. (33) 14-756-2039 Fax (33) 14-756-2061 Email: [email protected] Website: Raritan.fr Website: Raritan.co.kr Raritan Shanghai Rm 17E Cross Region Plaza No. 899 Lingling Road Shanghai, China 200030 Tel. (86) 21 5425-2499 Fax (86) 21 5425-3992 Email: [email protected] Website: Raritan.com.cn Raritan India 210 2nd Floor Orchid Square Sushant Lok 1, Block B, Gurgaon 122 002 Haryana India Tel. (91) 124 510 7881 Fax (91) 124 510 7880 Email: [email protected] Website: Raritan.co.in Raritan OEM Division Peppercon AG, Raritan OEM Division Scheringerstrasse 1 08056 Zwickau Germany Tel. (49) 375-27-13-49-0 Email: [email protected] Website: www.peppercon.de