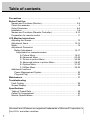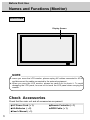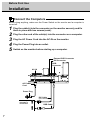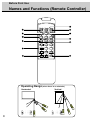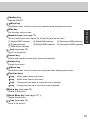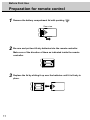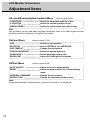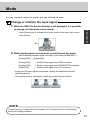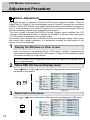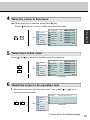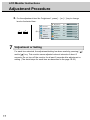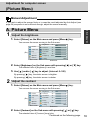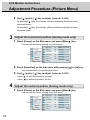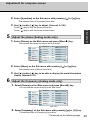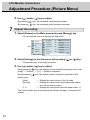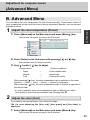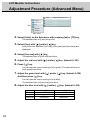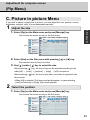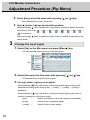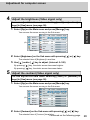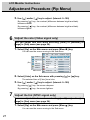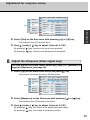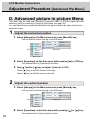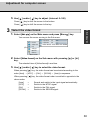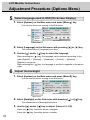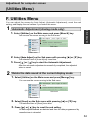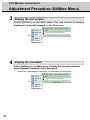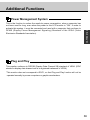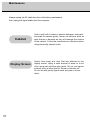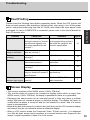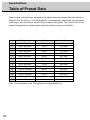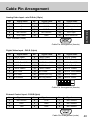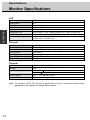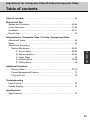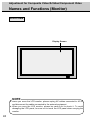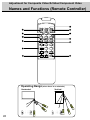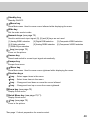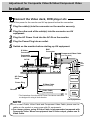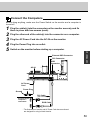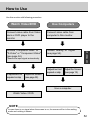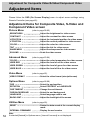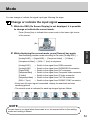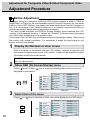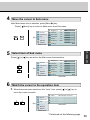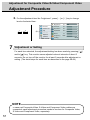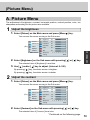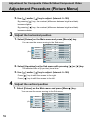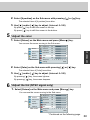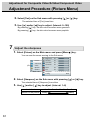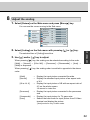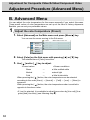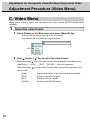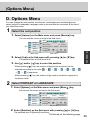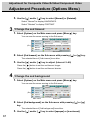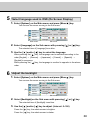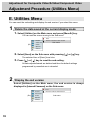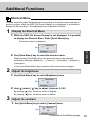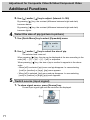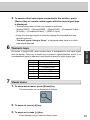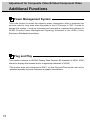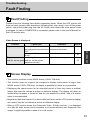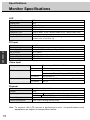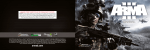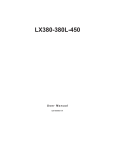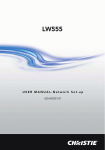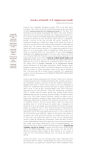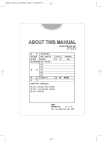Download Christie 38-FP0001-01 User`s manual
Transcript
MODEL 38-FP0001-01 (with Video Card) 38-FP0001-02 (without Video Card) User's Manual Table of contents Precautions ............................................................................................... 2 Before First Use Names and Functions (Monitor) .......................................................... 3-4 Check Accessories ................................................................................. 3 Outer Dimension.................................................................................. 5-6 Installation ........................................................................................... 7-8 Names and Functions (Remote Controller) ....................................... 9-10 Preparation for remote control .............................................................. 11 LCD Monitor Instructions Adjusting the Screen............................................................................. 12 Adjustment Items............................................................................. 12-13 Mode..................................................................................................... 14 Adjustment Procedure Before Adjustment ...................................................................... 15-17 Adjustment for computer screen A. Picture Menu................................................................. 18-21 B. Advanced Menu ............................................................ 22-23 C. Picture in picture Menu ................................................. 24-28 D. Advanced picture in picture Menu ................................ 29-30 E. Options Menu................................................................ 31-33 F. Utilities Menu................................................................. 34-35 Additional Functions Power Management System ........................................................... 36 Plug and Play .................................................................................. 36 Maintenance ............................................................................................ 37 Troubleshooting Fault Finding ......................................................................................... 38 Screen Display...................................................................................... 38 Specifications Table of Preset Data............................................................................. 39 Cable Pin Arrangement ........................................................................ 40 Monitor Specifications........................................................................... 41 Microsoft and Windows are registered trademarks of Microsoft Corporation in the U.S.A. and other countries. 1 Precautions Placement precautions • Avoid placing the unit in humid or dusty places, or where it will be exposed to excessive heat (direct sunlight, heaters, etc.) • Do not step on or set anything on the AC Power Cord. DAMAGE TO THE AC POWER CORD IS A SAFETY RISK AND CAN CAUSE A FIRE. • Install the unit only on a stable and smooth surface. • Do not connect the unit to the same AC outlet with appliances that generate large amounts of interference (such as heaters with thermostats, appliances with motors, etc.). It is best to use a completely separate electrical outlet. • Keep the unit away from water or small objects. If they accidentally enters the unit, unplug the AC power cord immediately. DO NOT PLUG IN THE UNIT AGAIN. • Never cover the rear ventilators with cloth or something. 38-FP0001-02 Important matters • Plug the included AC Power Cord to the power supply and voltage as mentioned in the rating label. IF NOT, DAMAGE TO THE AC POWER CORD IS A SAFETY RISK AND CAN CAUSE A FIRE. Handling precautions • "WARNING: The AC power cord and cables on this product contains chemicals, including lead, known to the State of California to cause cancer, and birth defects or other reproductive harm. Wash hands after handling." • Avoid bending, kinking or damaging the AC Power Cord. • Never insert or remove the power cord with wet hands. Also, be sure to hold cord by the plug when removing it from the outlet. • Do not remove any parts that are held in place with screws. (The unit does not contain any user-serviceable items.) • Maintain standard room temperature (5˚C to 35˚C, or 41˚F to 95˚F) during use. Do not subject the unit to shock or vibration. Do not move the unit while it is in use. • A rapid increase in room temperature in cool weather can cause condensation to form inside the unit. If this occurs, wait at least 15 minutes after turning the unit on before attempting to operate it. • Do not attempt to service this monitor yourself as opening unit may expose you to dangerous voltage or other hazards. Refer all servicing to qualified service personnel. This symbol on the nameplate means the product is Listed by Underwriters Laboratories Inc. It is designed and manufactured to meet rigid U.L. safety standards against risk of fire, casualty and electrical hazards. The CE Mark is a Directive conformity mark of the European Community (EC). 2 Before First Use Names and Functions (Monitor) Front View Display Screen NOTE ¡ When you move the LCD monitor, please unplug AC cables connected to AC-IN and disconnect the cables connected to the external equipment. ¡ When you carry the LCD monitor, please be careful not to shock it. To avoid damaging the LCD panel, be sure not to touch the LCD panel when carrying the monitor. Check Accessories Check that the main unit and all accessories are present. ¡AC Power Cord ( x 1) ¡AA Batteries ( x 2) ¡User's Manual ( x 1) 3 ¡Remote Controller ( x 1) ¡RGB Cable ( x 1) 38-FP0001-02 Rear View Ventilators Ventilators Ventilators Power Switch ( Turns the power to the monitor on and off. RGB Connector ) DVI Connector External Control Connector ( ) AC-IN 4 Before First Use Outer Dimension Ventilators IR POWER External Control RGB 5 DVI AC-IN 38-FP0001-02 Ventilators Ventilators Ventilators 4-M6 (Depth : Min.12mm/Max.20mm) Ventilators Ventilators Mounting Area Ventilators Ventilators When you install the LCD Monitor, please take care the following: • Use the M6 screws only for installation. • The maximum length of the screw put through a hole is 20mm on the surface of a metal chassis (as shown right). Use the screw with effective length 12-20mm, if not it may damage to the LCD monitor. • When you install the LCD monitor, please check the strength of material to be secured. L: 12mm(min.) 20mm(max.) 6 Before First Use Installation Connect the Computers Before doing anything, make sure the Power Switch on the monitor and a computer is turned off. the cable(s) into the connector on the monitor securely and fix 1 Plug them in place with two screws (each). 2 Plug the other end of the cable(s) into the connector on a computer. 3 Plug the AC Power Cord into the AC-IN on the monitor. 4 Plug the Power Plug into an outlet. 5 Switch on the monitor before starting up a computer. External OSD Connector DVI Connector RGB Connector AC-IN AC Power Cord Power Plug DVI Cable (not included) Connect to the computer’s connectors 7 RGB Cable How to secure the monitor on a wall Note: The following figure is only recommended. M6 bolt (4 places) 38-FP0001-02 Vertical UP b Depth: Min. 12mm Max. 20mm Bracket (not included) Side view of the monitor Horizontal Rear view of the monitor M6 bolt (4 places) UP b Depth: Min. 12mm Max. 20mm Bracket (not included) Side view of the monitor Rear view of the monitor Caution Never cover the rear ventilators with cloth or something. Secure enough space more than 30mm from the rear part of the monitor. 8 Before First Use Names and Functions (Remote Controller) Operating Range (when there is no obstacle) Horizontal 9 Vertical Standby key Standby ON/OFF. Menu key Wide key Set the scale mode in wide. Numeric keys (see page 72) Used to switch each input signal. [0], [8] and [9] keys are not used. [1] Analog RGB1 selection [2] Digital RGB selection [3] Composite VIDEO selection [4] S-Video selection [5] Analog RGB2 selection [6] Component VIDEO selection [7] RGB+CSync selection 38-FP0001-02 Show Main menu. Used to move cursor leftward while displaying the menu. key (see page 72) Zoom out the picture. Source key Search and switch to current input signal automatically. Escape key Escape from menu. Menu key Show Main menu. Used to move cursor rightward while displaying the menu. Direction keys key・・・Select upper items in the menu. key・・・Select lower items in the menu. key・・・Change set level down or move the cursor leftward. key・・・Change set level up or move the cursor rightward. Zoom key (see page 72) Display Zoom menu. Quick Menu key (see page 70,71) Display Quick menu. + key (see page 72) Zoom in the picture. 10 Before First Use Preparation for remote control 1 Remove the battery compartment lid with pushing OPEN . OPEN Rear view sure and put two AA dry batteries into the remote controller. 2 Be Make sure of the direction of them as indicated inside the remote controller. OPEN the lid by sliding it up over the batteries until it is firmly in 3 Replace place. 11 LCD Monitor Instructions This LCD monitor decodes the signal from a computer automatically, and displays the image on a screen in accordance with the preset mode. Unless a display mode has been in preset table, the image is displayed under the similar mode in preset table. In this case, the adjustment for this LCD monitor must be done in accordance with a computer connected with. Please follow the OSD (On Screen Display) menu to adjust screen settings. Adjustment Items for computer screen Picture Menu (refer to page 18-21) BRIGHTNESS ‥ ‥ ‥ ‥ ‥ ‥ ‥ ‥Adjust the brightness for the screen CONTRAST ‥ ‥ ‥ ‥ ‥ ‥ ‥ ‥ ‥Adjust the contrast for the screen H POSITION ‥ ‥ ‥ ‥ ‥ ‥ ‥ ‥ ‥Adjust the horizontal position for the screen V POSITION ‥ ‥ ‥ ‥ ‥ ‥ ‥ ‥ ‥Adjust the vertical position for the screen PHASE ‥ ‥ ‥ ‥ ‥ ‥ ‥ ‥ ‥ ‥ ‥Adjust the phase for the screen FREQUENCY ‥ ‥ ‥ ‥ ‥ ‥ ‥ ‥Adjust the horizontal width for the screen SCALING ‥ ‥ ‥ ‥ ‥ ‥ ‥ ‥ ‥ ‥Scale the screen 38-FP0001-02 Adjusting the Screen Note H position, v position, phase and frequency for the screen can be adjusted in Analog mode only. Advanced Menu (refer to page 22-23) COLOR ‥ ‥ ‥ ‥ ‥ ‥ ‥ ‥ ‥ ‥ ‥Adjust the color temperature for the screen USER RED ‥ ‥ ‥ ‥ ‥ ‥ ‥ ‥ ‥Adjust the level of red for the screen USER GREEN ‥ ‥ ‥ ‥ ‥ ‥ ‥ ‥Adjust the level of green for the screen USER BLUE ‥ ‥ ‥ ‥ ‥ ‥ ‥ ‥ ‥Adjust the level of blue for the screen Pip(picture in picture) Menu (refer to page 24-28) SIZE ‥ ‥ ‥ ‥ ‥ ‥ ‥ ‥ ‥ ‥ ‥ ‥Select the size of pip POSITION ‥ ‥ ‥ ‥ ‥ ‥ ‥ ‥ ‥ ‥Select the position of pip SOURCE ‥ ‥ ‥ ‥ ‥ ‥ ‥ ‥ ‥ ‥Change the input signal BRIGHTNESS ‥ ‥ ‥ ‥ ‥ ‥ ‥ ‥Adjust the brightness of pip CONTRAST ‥ ‥ ‥ ‥ ‥ ‥ ‥ ‥ ‥Adjust the contrast of pip COLOR ‥ ‥ ‥ ‥ ‥ ‥ ‥ ‥ ‥ ‥ ‥Adjust the color of pip TINT ‥ ‥ ‥ ‥ ‥ ‥ ‥ ‥ ‥ ‥ ‥ ‥Adjust the tint of pip SHARPNESS ‥ ‥ ‥ ‥ ‥ ‥ ‥ ‥Adjust the sharpness of pip Note BRIGHTNESS, CONTRAST, COLOR, TINT and SHARPNESS for pip can be adjusted when inputting Composite Video or S-Video signal and also selecting [small] or [medium] or [large] in [size] menu. 12 LCD Monitor Instructions Adjustment Items Adv pip(Advanced picture in picture) Menu (refer to page 29-30) H POSITION ‥ ‥ ‥ ‥ ‥ ‥ ‥ ‥ ‥Select the horizontal position of pip V POSITION ‥ ‥ ‥ ‥ ‥ ‥ ‥ ‥ ‥Select the vertical position of pip VIDEO FORMAT ‥ ‥ ‥ ‥ ‥ ‥ ‥Select the video format (ntsc/pal/secam) Note Adv pip Menu can be used when inputting Composite Video or S-Video signal and also selecting [small] or [medium] or [large] in [size] menu. Options Menu (refer to page 31-33) OSD ‥ ‥ ‥ ‥ ‥ ‥ ‥ ‥ ‥ ‥ ‥ ‥Select the osd position ROTATION ‥ ‥ ‥ ‥ ‥ ‥ ‥ ‥ ‥Select PORTRAIT or LANDSCAPE OSD TIMEOUT ‥ ‥ ‥ ‥ ‥ ‥ ‥ ‥Change the osd timeout OSD BACKGROUND ‥ ‥ ‥ ‥ ‥Select the osd background LANGUAGE ‥ ‥ ‥ ‥ ‥ ‥ ‥ ‥ ‥Select language used in osd BACKLIGHT ‥ ‥ ‥ ‥ ‥ ‥ ‥ ‥ ‥Adjust the backlight of the screen Utilities Menu (refer to page 34-35) AUTO ADJUST ‥ ‥ ‥ ‥ ‥ ‥ ‥Adjust the screen automatically RESET ‥ ‥ ‥ ‥ ‥ ‥ ‥ ‥ ‥ ‥ ‥Delete the data saved at the current display mode INTERNAL FIRMWARE ‥ ‥ ‥ ‥Display the osd version RESOLUTION ‥ ‥ ‥ ‥ ‥ ‥ ‥ ‥Display the resolution of the screen Note If selected [Rotated] in Options menu, [Internal Farmware] is not displayed. 13 Mode You can change or indicate the signal input type following the steps. Change or indicate the input signal to change or indicate the current mode. Press [Source] key to indicate the current mode in the lower right corner of the screen. (Ex.) 38-FP0001-02 1. While the OSD (On Screen Display) is not displayed, it is possible Analog RGB1 1024 x 768 / 75 Hz Mode: 88 2. While displaying the current mode, press [Source] key again. Start searching another mode according to the order [Analog RGB1] / [Analog RGB2] / [Digital RGB]. [Analog RGB1] [Analog RGB2] [Digital RGB] / Switch to the signal from RGB connector. / Switch to the signal from R/G/B/HD/VD connector. / Switch to the signal from DVI connector. • Every time the input signal is searched, display the searched and stop searching picture. • The current mode is indicated for each input signal type as follows: Analog RGB1 1024 x 768 / 75 Hz Mode: 88 Analog RGB2 1024 x 768 / 75 Hz Mode: 88 Digital RGB 1024 x 768 / 75 Hz Mode: 88 NOTE In case there is no signal when the screen is on, the screen will be in the waiting mode and nothing is shown. 14 LCD Monitor Instructions Adjustment Procedure Before Adjustment The signal timing for a computer which this LCD monitor supports is listed in "Table of Preset Data" on Page 39, the recommended value of Vertical Frequency for this model is 60Hz. (Unlike CRT Monitors, the display becomes stable when Vertical Frequency is low.) It is recommend to set Vertical Frequency of a computer connected at 60Hz by "refresh rate setting" before starting adjustment procedure. *This user's guide illustrates the OSD(On Screen Display) when installing this LCD monitor in the standard direction. If selects the "Rotated" in Options menu (see page 31), OSD menu is displayed in the opposite order. This monitor does not have the convertible function of Landscape display. When using this monitor with vertical installation, it is necessary to adapt the input signal to this monitor to the Portrait display. 1 Display the Windows or other screen After a computer is connected with this LCD monitor, activate a computer and then shows a bright screen on this LCD monitor. It might not be possible to adjust the screen correctly for a dark screen. For DOS mode, run an application that shows the edges of the screen (edit etc.) to adjust screen. 2 Show OSD (On Screen Display) menu Press [ Menu] or [Menu displayed on the monitor. ] key to show the following menu while no menu is (Ex.) Brightness 50 - + Picture Contrast + Advanced H position 50 50 - Pip Adv pip Options Utilities V position 50 - + 15 1056 - + Phase Frequency Scaling Main menu 3 + Wide Sub menu Select item of the menu Press [ ] or [ ] key to select item of the menu while displaying the OSD menu. (Ex.) 15 + Brightness 50 - + Picture Contrast + Advanced H position 50 50 - Pip Adv pip Options Utilities V position 50 - + 15 1056 - + Main menu Phase Frequency Scaling + + Wide Sub menu Move the cursor to Sub menu After Main menu item is selected, press [Menu ・Press [ Menu] key to return to Main menu from Sub menu. (Ex.) Brightness 25 - + Picture Contrast + Advanced H position 50 50 - Pip Adv pip Options Utilities V position 50 - + 15 1056 - + Main menu 5 Phase Frequency + + Scaling Wide Sub menu Select item of Sub menu Press [ ] or [ ] key as well as the Main menu item selection. (Ex.) Brightness 25 - + Picture Contrast + Advanced H position 50 50 - Pip Adv pip Options Utilities V position 50 - + 15 1056 - + Main menu 6 ] key. 38-FP0001-02 4 Phase Frequency + + Scaling Wide Sub menu Match the cursor to the operation item 1. When there are some selections like "color" item, press [ ] or [ ] key to move the cursor to switch. Color (Ex.) Warm Neutral Cold user - + Picture User red Advanced User green - + Pip User blue - + Adv pip Sub menu Options Utilities Main menu *Continued on the following page. 16 LCD Monitor Instructions Adjustment Procedure 2. For the adjustment item like "brightness", press [−] or [+] key to change levels of selected item. (Ex.) Brightness 25 - + Picture Contrast + Advanced H position 50 50 - Pip Adv pip Options Utilities V position 50 - + 15 1056 - + Main menu 7 Phase Frequency Scaling + + Wide Sub menu Adjustment or Setting For each item selected, the adjustment/setting has been made by pressing [ ] and/or [ ] key. This monitor saves adjusted value at intervals of about 5 seconds. Do not turn off the monitor for at least 5 seconds after adjustment or setting. (The detail steps for each item are described in the page 18-35) 17 Adjustment for computer screen (Picture Menu) Manual Adjustment If you wish to adjust the screen finely or in case the result adjusted by Auto Adjust (see page 34) sequence is not sufficient enough, adjust the screen manually. 1 38-FP0001-02 A. Picture Menu Adjust the brightness 1. Select [Picture] on the Main menu and press [Menu ] key. You can see the cursor moving to the Sub menu. (Ex.) Brightness 25 - + Picture Contrast + Advanced H position 50 50 - Pip Adv pip Options Utilities V position 50 - + 15 1056 - + Main menu Phase Frequency Scaling + + Wide Sub menu 2. Select [Brightness] on the Sub menu with pressing [ ] or [ ] key. The selected item of [Brightness] turns blue. 3. Use [ 2 ] and/or [ ] key to adjust. (Interval: 0~100) By pressing [ ] key, the whole screen is brighter. By pressing [ ] key, the whole screen is darker. Adjust the contrast 1. Select [Picture] on the Main menu and press [Menu ] key. You can see the cursor moving to the Sub menu. (Ex.) Brightness 25 - + Picture Contrast + Advanced H position 50 50 - Pip Adv pip Options Utilities V position 50 15 - + Main menu Phase Frequency + + 1056 - Scaling + Wide Sub menu 2. Select [Contrast] on the Sub menu with pressing [ ] or [ ] key. The selected item of [Contrast] turns blue. *Continued on the following page. 18 LCD Monitor Instructions Adjustment Procedure (Picture Menu) 3. Use [ ] and/or [ By pressing [ ] key to adjust. (Interval: 0~100) ] key, the contrast (difference between bright and dark) becomes darker. By pressing [ ] key, the contrast (difference between bright and dark) becomes lighter. 3 Adjust the horizontal position (Analog mode only) 1. Select [Picture] on the Main menu and press [Menu ] key. You can see the cursor moving to the Sub menu. (Ex.) Brightness 25 - + Picture Contrast + Advanced H position 50 50 - Pip Adv pip Options Utilities V position 50 15 - + Main menu Phase Frequency + + 1056 - Scaling + Wide Sub menu 2. Select [H position] on the Sub menu with pressing [ ] or [ The selected item of [H position] turns blue. 3. Use [ 4 ] and/or [ ] key to adjust. (Interval: 0~100) Press [ ] to shift the screen to the right. Press [ ] to shift the screen to the left. Adjust the vertical position (Analog mode only) 1. Select [Picture] on the Main menu and press [Menu You can see the cursor moving to the Sub menu. Picture Advanced (Ex.) Pip Adv pip Options Utilities Main menu 19 Brightness 25 - + Contrast 50 50 - + 50 15 - + H position V position Phase Frequency 1056 - Scaling + + + Wide Sub menu ] key. ] key. Adjustment for computer screen 2. Select [V position] on the Sub menu with pressing [ ] or [ ] key. The selected item of [V position] turns blue. 5 ] and/or [ ] key to adjust. (Interval: 0~100) Press [ ] key to shift the screen to the top. Press [ ] key to shift the screen to the bottom. 38-FP0001-02 3. Use [ Adjust the phase (Analog mode only) 1. Select [Picture] on the Main menu and press [Menu ] key. You can see the cursor moving to the Sub menu. Picture Advanced (Ex.) Pip Adv pip Options Utilities Main menu Brightness 25 - + Contrast 50 50 - + 50 15 - + H position V position Phase Frequency 1056 - Scaling + + + Wide Sub menu 2. Select [Phase] on the Sub menu with pressing [ ] or [ ] key. The selected item of [Phase] turns blue. 3. Use [ ] and/or [ ] key to be able to display the small characters clearly. (Interval: 0~31) 6 Adjust the frequency (Analog mode only) 1. Select [Picture] on the Main menu and press [Menu ] key. You can see the cursor moving to the Sub menu. Picture Advanced (Ex.) Pip Adv pip Options Utilities Main menu Brightness 25 - + Contrast 50 50 - + 50 15 - + H position V position Phase Frequency 1056 - Scaling + + + Wide Sub menu 2. Select [Frequency] on the Sub menu with pressing [ ] or [ ] key. The selected item of [Frequency] turns blue. *Continued on the following page. 20 LCD Monitor Instructions Adjustment Procedure (Picture Menu) 3. Use [ 7 ] and/or [ ] key to adjust. By pressing [ ] key, the horizontal width becomes wider. By pressing [ ] key, the horizontal width becomes narrower. Adjust the scaling 1. Select [Picture] on the Main menu and press [Menu ] key. You can see the cursor moving to the Sub menu. Picture Advanced Pip Adv pip Options Utilities (Ex.) Main menu Brightness 25 - + Contrast 50 50 - + 50 15 - + H position V position Phase Frequency 1056 - Scaling + + + Wide Sub menu 2. Select [Scaling] on the Sub menu with pressing [ ] or [ ] key. The selected item of [Scaling] turns blue. 3. Use [ ] and/or [ When pressing [ ] key to adjust. ] key, the scaling can be selected according to the order [Wide] / [Normal] / [1:1] / [Wide] in sequence. When pressing [ ] key, the scaling order is scrolled in opposite to the above order. [Wide] [Normal] / / Display the input picture to the full wide. Display the input picture with keeping an aspect ratio on the whole screen. [1:1] / Display the input picture with the aspect ratio 1:1. The screen varies due to the selected resolution settings of connected PC system. 21 Adjustment for computer screen (Advanced Menu) B. Advanced Menu 1 Adjust the color temperature (Preset) 1. Select [Advanced] on the Main menu and press [Menu ] key. You can see the cursor moving to the Sub menu. Color (Ex.) Warm Neutral Cold user - + Picture User red Advanced User green - + Pip User blue - + 38-FP0001-02 You can adjust the color temperature for the screen manually. Three preset values of color temperature are set up at the time of factory shipments. Besides, you can set your preferable values. Sub menu Adv pip Options Utilities Main menu 2. Select [Color] on the Sub menu with pressing [ ] or [ ] key. The selected item of [Color] turns blue. 3. Use [ ] and/or [ ] key to adjust. <Preset value> <Screen condition> Warm / a little reddish white Neutral / natural light Cold / a little bluish white When pressing [ ] key, the color temperature can be selected to the order [Neutral] / [Cold] / [user] / [Warm] / [Neutral] in sequence. When pressing [ ] key, the color temperature order is scrolled in opposite to the above order. • If [user] is selected, three colors adjustment menu to adjust [User red] or [User green] or [User blue] are available (see following step 2). 2 Adjust the color (User) If you wish to set user setting of color, follow the steps. (Ex.) In case adjusting the [User red], [User green] and [User blue] in sequence. 1. Select [Advanced] on the Main menu and press [Menu ] key. You can see the cursor moving to the Sub menu. 22 LCD Monitor Instructions Adjustment Procedure (Advanced Menu) Color (Ex.) Warm Neutral Cold user - + Picture User red Advanced User green - + Pip User blue - + Sub menu Adv pip Options Utilities Main menu 2. Select [Color] on the Sub menu with pressing [ ] or [ ] key. The selected item of [Color] turns blue. 3. Select [User] with [ ] and/or [ ] key. [user] turns red. Besides, [User red], [User green] and [User blue] are displayed. 4. Select [User red] with [ ] key. The selected item of [User red] turns blue. 5. Adjust the red level with [ 6. Press [ ] and/or [ ] key. (Interval: 0~100) ] key. You can see the cursor moving to [User green]. The selected item of [User green] turns blue. 7. Adjust the green level with [ And then press [ ] and/or [ ] key. (Interval: 0~100) ] key. You can see the cursor moving to [User blue]. The selected item of [User blue] turns blue. 8. Adjust the blue level with [ User red User green User blue 23 ] and/or [ ] key. (Interval: 0~100) pressing [ ] key more reddish more greenish pressing [ ] key less reddish less greenish more bluish less bluish Adjustment for computer screen (Pip Menu) C. Picture in picture Menu If you wish to adjust a pip(picture in picture), you can adjust the size, position, source, brightness, contrast, color, tint and sharpness manually. Adjust the size 1. Select [Pip] on the Main menu and press [Menu ] key. You can see the cursor moving to the Sub menu. Size (Ex.) off small medium large Picture Pos Advanced Source Pip Brightness - + Adv pip Contrast - + Options Color - + Utilities Tint - + Sharpness - + Main menu auto comp s-video 38-FP0001-02 1 Sub menu 2. Select [Size] on the Sub menu with pressing [ ] or [ ] key. The selected item of [Size] turns blue. 3. Use [ ] and/or [ When pressing [ ] key to select the size. ] key, the size of pip can be selected according to the order [off] / [small] / [medium] / [large] / [off] in sequence. When pressing [ ] key, the size of pip order is scrolled in opposite to the above order. • When [off] is selected, [Pip] menu and pip disappear. In case selecting [small] or [medium] or [large], [Pip] menu appears. 2 Select the position 1. Select [Pip] on the Main menu and press [Menu ] key. You can see the cursor moving to the Sub menu. Size (Ex.) off small medium large Picture Pos Advanced Source Pip Brightness Adv pip Contrast - + Options Color - + Utilities Tint - + Sharpness - + Main menu auto comp - Sub menu s-video + 24 LCD Monitor Instructions Adjustment Procedure (Pip Menu) 2. Select [Pos] on the Sub menu with pressing [ ] or [ ] key. The selected item of [Pos] turns blue. 3. Use [ ] and/or [ When pressing [ ] key to select the position. ] key, the position of pip(picture in picture) can be selected / according to the order / / / / / / / in sequence. When pressing [ ] key, the position of pip order is scrolled in opposite to the above order. 3 Change the input signal 1. Select [Pip] on the Main menu and press [Menu ] key. You can see the cursor moving to the Sub menu. Size (Ex.) off small medium large Picture Pos Advanced Source Pip Brightness - + Adv pip Contrast - + Options Color - + Utilities Tint - + Sharpness - + Main menu auto comp s-video Sub menu 2. Select [Source] on the Sub menu with pressing [ ] or [ ] key. The selected item of [Source] turns blue. 3. Use [ ] and/or [ When pressing [ ] key on to adjust. ] key, the source of the input signal type on pip can be selected according to the order [auto] / [comp] / [s-video] / [auto] in sequence. When pressing [ ] key, the source of the input signal type on pip order is scrolled in opposite to the above order. [auto] / Search and switch to the input signal automatically. [comp] / [s-video] / 25 Switch to the composite signal. Switch to the s-video signal. Adjustment for computer screen 4 Adjust the brightness (Video signal only) You can adjust this item when selecting [small] or [medium] or [large] in [Size] menu (see page 24). ] key. 38-FP0001-02 1. Select [Pip] on the Main menu and press [Menu You can see the cursor moving to the Sub menu. Size (Ex.) off small medium large Picture Pos Advanced Source Pip Brightness auto comp 50 - Adv pip Contrast 50 - + Options Color + Utilities Tint 50 50 - Sharpness 50 - + Main menu s-video + + Sub menu 2. Select [Brightness] on the Sub menu with pressing [ ] or [ ] key. The selected item of [Brightness] turns blue. 3. Use [ 5 ] and/or [ ] key to adjust. (Interval: 0~100) By pressing [ ] key, the whole screen becomes brighter. By pressing [ ] key, the whole screen becomes darker. Adjust the contrast (Video signal only) You can adjust this item when selecting [small] or [medium] or [large] in [Size] menu (see page 24). 1. Select [Pip] on the Main menu and press [Menu ] key. You can see the cursor moving to the Sub menu. Size (Ex.) off small medium large Picture Pos Advanced Source Pip Brightness auto comp 50 - Adv pip Contrast 50 - + Options Color + Utilities Tint 50 50 - Sharpness 50 - + Main menu s-video + + Sub menu 2. Select [Contrast] on the Sub menu with pressing [ ] or [ ] key. The selected item of [Contrast] turns blue. *Continued on the following page. 26 LCD Monitor Instructions Adjustment Procedure (Pip Menu) 3. Use [ ] and/or [ ] key to adjust. (Interval: 0~100) By pressing [ ] key, the contrast (difference between bright and dark) becomes darker. By pressing [ ] key, the contrast (difference between bright and dark) becomes lighter. 6 Adjust the color (Video signal only) You can adjust this item when selecting [small] or [medium] or [large] in [Size] menu (see page 24). 1. Select [Pip] on the Main menu and press [Menu ] key. You can see the cursor moving to the Sub menu. Size (Ex.) off small medium large Picture Pos Advanced Source Pip Brightness auto comp 50 - Adv pip Contrast 50 - + Options Color + Utilities Tint 50 50 - Sharpness 50 - + Main menu s-video + + Sub menu 2. Select [Color] on the Sub menu with pressing [ ] or [ ] key. The selected item of [Color] turns blue. 3. Use [ 7 ] and/or [ ] key to adjust. (Interval: 0~100) By pressing [ ] key, the screen deepens. By pressing [ ] key, the screen lightens. Adjust the tint (NTSC signal only) You can adjust this item when selecting [small] or [medium] or [large] in [Size] menu (see page 24). 1. Select [Pip] on the Main menu and press [Menu You can see the cursor moving to the Sub menu. 27 ] key. Adjustment for computer screen (Ex.) off small medium large Pos Advanced Source Pip Brightness auto comp 50 - Adv pip Contrast 50 - + Options Color + Utilities Tint 50 50 - Sharpness 50 - + Main menu s-video + 38-FP0001-02 Size Picture + Sub menu 2. Select [Tint] on the Sub menu with pressing [ ] or [ ] key. The selected item of [Tint] turns blue. 3. Use [ 8 ] and/or [ ] key to adjust. (Interval: 0~100) By pressing [ ] key, the skin color turns more greenish. By pressing [ ] key, the skin color becomes more purplish. Adjust the sharpness (Video signal only) You can adjust this item when selecting [small] or [medium] or [large] in [Size] menu (see page 24). 1. Select [Pip] on the Main menu and press [Menu ] key. You can see the cursor moving to the Sub menu. Size (Ex.) off small medium large Picture Pos Advanced Source Pip Brightness auto comp 50 - Adv pip Contrast 50 - + Options Color + Utilities Tint 50 50 - Sharpness 50 - + Main menu s-video + + Sub menu 2. Select [Sharpness] on the Sub menu with pressing [ ] or [ ] key. The selected item of [Sharpness] turns blue. 3. Use [ ] and/or [ ] key to adjust. (Interval: 0~100) By pressing [ ] key, the outline of the picture becomes clearly. By pressing [ ] key, the outline of the picture softens. 28 LCD Monitor Instructions Adjustment Procedure (Advanced Pip Menu) D. Advanced picture in picture Menu This menu can be used when inputting Composite Video or S-Video signal and also selecting [small] or [medium] or [large] in [Size] menu (see page 24). You can adjust the horizontal/vertical position for pip and select the video format if you select this menu. 1 Adjust the horizontal position 1. Select [Adv pip] on the Main menu and press [Menu ] key. You can see the cursor moving to the Sub menu. (Ex.) H position 50 − + Picture V position 50 − + Advanced Pip Adv pip Options Utilities Video format Auto NTSC PAL SECAM Sub menu Main menu 2. Select [H position] on the Sub menu with pressing [ ] or [ ] key. The selected item of [H position] turns blue. 3. Use [ 2 ] and/or [ ] key to adjust. (Interval: 0~100) Press [ ] key to shift the screen to the right. Press [ ] key to shift the screen to the left. Adjust the vertical position 1. Select [Adv pip] on the Main menu and press [Menu ] key. You can see the cursor moving to the Sub menu. (Ex.) H position 50 − + Picture V position 50 − + Advanced Pip Adv pip Options Utilities Video format Auto NTSC PAL SECAM Sub menu Main menu 2. Select [V position] on the Sub menu with pressing [ The selected item of [V position] turns blue. 29 ] or [ ] key. Adjustment for computer screen 3. Use [ ] key to adjust. (Interval: 0~100) Press [ ] key to shift the screen to the bottom. Press [ ] key to shift the screen to the top. Select the video format 1. Select [Adv pip] on the Main menu and press [Menu 38-FP0001-02 3 ] and/or [ ] key. You can see the cursor moving to the Sub menu. (Ex.) H position 50 Picture V position 50 Advanced Pip Adv pip Options Utilities Video format Auto NTSC PAL SECAM Sub menu Main menu 2. Select [Video format] on the Sub menu with pressing [ ] or [ ] key. The selected item of [Video format] turns blue. 3. Use [ ] and/or [ When pressing [ ] key to select the video format. ] key, the video format can be selected according to the order [Auto] / [NTSC] / [PAL] / [SECAM] / [Auto] in sequence. When pressing [ ] key, the video format order is scrolled in opposite to the above order. [Auto] [NTSC] [PAL] [SECAM] / / / / Search and switch to the input signal automatically. Switch to the NTSC signal. Switch to the PAL signal. Switch to the SECAM signal. 30 LCD Monitor Instructions Adjustment Procedure (Options Menu) E. Options Menu You can change the osd position, osd timeout, osd background and backlight and select portrait or landscape, language used in osd and see the resolution at the time if you select this menu. 1 Select the osd position 1. Select [Options] on the Main menu and press [Menu ] key. You can see the cursor moving to the Sub menu. OSD (Ex.) Picture Rotation Advanced Osd timeout Normal Pip Adv pip Options Utilities Osd background Language Backlight 51 - Rotated 10 seconds opaque translucent + Sub menu Main menu 2. Select [Osd] on the Sub menu with pressing [ ] or [ ] key. The selected item of [Osd] turns blue. 3. Use [ ] and/or [ When pressing [ ] key to select the position. ] key, the position of pip(picture in picture) can be selected according to the order / / / / / / / / in sequence. When pressing [ ] key, the position of pip order is scrolled in opposite to the above order. 2 Select PORTRAIT or LANDSCAPE 1. Select [Options] on the Main menu and press [Menu ] key. You can see the cursor moving to the Sub menu. OSD (Ex.) Picture Rotation Advanced Osd timeout Normal Pip Adv pip Options Utilities Osd background Language Backlight 51 - Rotated 10 seconds opaque translucent + Sub menu Main menu 2. Select [Rotation] on the Sub menu with pressing [ 31 The selected item of [Rotation] turns blue. ] or [ ] key. Adjustment for computer screen 3. Use the [ ] and/or [ ] key to select [Normal] or [Rotated]. Select "Normal" to display LANDSCAPE. Select "Rotated" to display PORTRAIT. Change the osd timeout 1. Select [Options] on the Main menu and press [Menu 38-FP0001-02 3 ] key. You can see the cursor moving to the Sub menu. OSD Picture Advanced (Ex.) Rotation Osd timeout Osd background Language Pip Adv pip Options Utilities Normal Rotated 10 seconds opaque translucent + 51 - Backlight Sub menu Main menu 2. Select [Osd timeout] on the Sub menu with pressing [ ] or [ ] key. The selected item of [Osd timeout] turns blue. 3. Use the [ 4 ] and/or [ ] key to adjust. (Interval: 5~60) Press the [ ] key to set the osd timeout longer. Press the [ ] key to set the osd timeout shorter. Change the osd background 1. Select [Options] on the Main menu and press [Menu ] key. You can see the cursor moving to the Sub menu. OSD (Ex.) Picture Rotation Advanced Osd timeout Normal Pip Adv pip Options Utilities Osd background Language Backlight 51 - Rotated 10 seconds opaque translucent + Sub menu Main menu 2. Select [Osd background] on the Sub menu with pressing [ ] or [ ] key. The selected item of [Osd background] turns blue. 3. Use the [ ] and/or [ ] key to select [opaque] or [translucent]. 32 LCD Monitor Instructions Adjustment Procedure (Options Menu) 5 Select language used in OSD (On Screen Display) 1. Select [Options] on the Main menu and press [Menu ] key. You can see the cursor moving to the Sub menu. OSD (Ex.) Picture Rotation Advanced Osd timeout Normal Pip Adv pip Options Utilities Osd background Language Rotated 10 seconds opaque translucent + 51 - Backlight Sub menu Main menu 2. Select [Language] on the Sub menu with pressing [ ] or [ ] key. The selected item of [Language] turns blue. 3. Use the [ ] and/or [ When pressing the [ ] key to select the language. ] key, the language can be selected according to the order [English] / [German] / [Japanese] / [French] / [Spanish] / [English] in sequence. When pressing the [ ] key, the language is scrolled in opposite to the above order. 6 Adjust the backlight 1. Select [Options] on the Main menu and press [Menu ] key. You can see the cursor moving to the Sub menu. OSD (Ex.) Picture Rotation Advanced Osd timeout Pip Adv pip Options Utilities Osd background Language Backlight Normal Rotated 10 seconds opaque translucent 51 - + Sub menu Main menu 2. Select [Backlight] on the Sub menu with pressing [ ] or [ The selected item of [Backlight] turns blue. 3. Use the [ 33 ] and/or [ ] key to adjust. (Interval: 0~100) Press the [ ] key, the whole screen is brighter. Press the [ ] key, the whole screen is darker. ] key. Adjustment for computer screen (Utilities Menu) F. Utilities Menu You can adjust the screen by Auto Adjust (Automatic Adjustment), reset the osd setting, and display the osd version if you select this menu. Automatic Adjustment (Analog mode only) 1. Select [Utilities] on the Main menu and press [Menu 38-FP0001-02 1 ] key. You can see the cursor moving to the Sub menu. Picture (Ex.) Advanced Pip Adv pip Options Utilities Auto Adjust press <right> to select Reset Internal Firmware Rom Version 1024 x 768 / 60 Hz Mode: 88 Sub menu Main menu 2. Select [Auto Adjust] on the Sub menu with pressing [ ] or [ ] key. The selected item of [Auto Adjust] turns blue. 3. Press [ ] or [ ] key to start the Automatic Adjustment. After the automatic adjustment successfully completed, the adjusted value is saved. 2 Delete the data saved at the current display mode 1. Select [Utilities] on the Main menu and press [Menu ] key. You can see the cursor moving to the Sub menu. Picture (Ex.) Advanced Pip Adv pip Options Utilities Auto Adjust press <right> to select Reset Internal Firmware Rom Version 1024 x 768 / 60 Hz Mode: 88 Sub menu Main menu 2. Select [Reset] on the Sub menu with pressing [ ] or [ ] key. The selected item of [Reset] turns blue. 3. Press [ ] or [ ] key to reset the osd setting. All data adjusted/saved are deleted and then the data programmed by manufacturer is reloaded. 34 LCD Monitor Instructions Adjustment Procedure (Utilities Menu) 3 Display the osd version Select [Utilities] on the Main menu, the osd version is always displayed in [Internal Firmware] on the Sub menu. Picture (Ex.) Advanced Pip Adv pip Options Utilities Auto Adjust press <right> to select Reset Internal Firmware Rom Version 1024 x 768 / 60 Hz Mode: 88 Sub menu Main menu 4 Display the resolution Select [Utilities] on the Main menu. Display the current resolution below [Internal Firmware] on the Sub menu. • Each time changing the resolution, its information is displayed. Picture (Ex.) Advanced Pip Adv pip Options Utilities Main menu 35 Auto Adjust press <right> to select Reset Internal Firmware Rom Version 1024 x 768 / 60 Hz Sub menu Mode: 88 Additional Functions This is the function to reduce the monitor's power consumption, when a computer has not been used for long, even when the power to this LCD monitor is "ON". In order to activate this system, it must be connected and used with a computer that conforms to DPMS (Display Power Management Signaling) Standard of the VESA (Video Electronics Standards Association). 38-FP0001-02 Power Management System Plug and Play This monitor conforms to DDC2B (Display Data Channel 2B) standard of VESA. (DDC stands for display data channel and is a registered trademark of VESA) *This monitor does not correspond to DDC1, so that Plug and Play function will not be operated normally by some computers or graphic accelerators. 36 Maintenance Always unplug the AC cable from the outlet before maintenance. Also unplug the signal cables from the computer. Cabinet Display Screen 37 Soak a soft cloth in water or neutral detergent, wring well, and wipe the cabinet gently. Never use solvents such as paint thinner or benzene as they will damage the surface of the cabinet. Follow the manufacturer’s directions when using chemically treated cloths. Gently blow away any dust that has adhered to the display screen. Apply a small amount of water to a soft cloth, wring well and then wipe gently. Do not use organic solvents such as ethyl alcohol, thinner or benzine etc. Do not rub with pointy objects such as a pen or screwdriver. Troubleshooting Please check the following items before requesting repair. When this LCD monitor still does not work properly after checking in following way, stop using it, turn off the power switch, unplug the power plug from the AC Outlet, and contact the store where it was purchased. In case a COMPUTER is connected, please refer to the User's Manual for this LCD monitor also. Problem Check Item Treatment Is a computer's signal timing (horizontal or Vertical synchronous signals) over the range specified for this monitor ? Check a computer manual and set the signal timing so that it falls within the range for this monitor's specification. Screen's display range is incorrect. Is the computer's screen size set correctly ? Reset the screen size. Part of screen is missing. Is the adjustment for screen correctly ? Adjust the screen. Picture is distorted. Is the RGB or DVI cable connected securely ? Check the RGB or DVI cable connection. Is the screen adjusted correctly ? Adjust the screen correctly. No picture The computer's signal timing Check the computer’s may not match the monitor's specifications. specifications. Not change to Is the cable connected another input signal. exactly? Check the RGB or DVI cable connection. Page No. 41 38-FP0001-02 Fault Finding – 12 7 12 – 7 Screen Display • This monitor conforms to the WXGA mode (1,280 x 768 dots). • This monitor does not support the computer’s display mode which is larger than WXGA mode (1,280 x 768 dots). Its display is possible but there is no guarantee. • Displaying the same screen for an extended period of time may leave a residual image; this does not indicate a broken or defective display. The display will return to normal after the power is turned off and the unit stands for a while. Use of a screen saver is recommended. • Bright dots (dots that remain lit) or black dots (unlit dots) on the LCD monitor’s display are normal; they do not indicate a broken or defective display. • When a LCD monitor shows the Composite Video, S-Video and etc., it is displayed on a little bit wider screen which compares to a normal television set. Depend on the image, it might be possible to show it on a full screen. 38 Specifications Table of Preset Data Fifteen signal timing patterns indicated in the tables below are preset when the monitor is shipped from the factory. The timing pattern is automatically determined and displayed according to the synchronous signals of the computer being used. The monitor will use the closest timing pattern for display when a perfectly matched one is not available. No. Resolution Vertical Frequency Horizontal Frequency 1 640 x 350 dots 70 Hz 31.4 kHz 2 640 x 400 dots 70 Hz 31.4 kHz 3 640 x 480 dots 60 Hz 31.5 kHz 4 640 x 480 dots 72 Hz 37.8 kHz 5 640 x 480 dots 75 Hz 37.5 kHz 6 800 x 600 dots 56 Hz 35.1 kHz 7 800 x 600 dots 60 Hz 37.9 kHz 8 800 x 600 dots 72 Hz 48.1 kHz 9 800 x 600 dots 75 Hz 46.9 kHz 10 832 x 624 dots 75 Hz 49.6 kHz 11 1,024 x 768 dots 60 Hz 48.4 kHz 12 1,024 x 768 dots 70 Hz 56.5 kHz 13 1,024 x 768 dots 75 Hz 60.2 kHz 14 1,280 x 768 dots 60 Hz 48.4 kHz 15 1,280 x 768 dots 75 Hz 60.2 kHz Note : The frequency of No.15 is applied to Analog mode only. 39 Cable Pin Arrangement No. Signal name No. Signal name 6 R GND 11 No Connect G 7 G GND 12 DDC data line* B 8 B GND 13 Hor. Sync. 4 No Connect 9 No Connect 14 Vert. Sync. 5 DDC GND* 10 GND 15 1 R 2 3 No. Signal name * DDC Standard (VESA) DDC clock line* 1 6 11 5 10 15 38-FP0001-02 Analog Video Input : mini D-Sub (15pin) Cable Pin Arrangement (female) Digital Video Input : DVI-D (24pin) No. Signal name No. Signal name No. Signal name 1 T.M.D.S. Data2- 9 T.M.D.S. Data1- 17 T.M.D.S. Data0- 2 T.M.D.S. Data2+ 10 T.M.D.S. Data1+ 18 T.M.D.S. Data0+ 3 T.M.D.S. Data2/4 Shield 11 T.M.D.S. Data1/3 Shield 19 T.M.D.S. Data0/5 Shield 4 T.M.D.S. Data4- 12 T.M.D.S. Data3- 20 T.M.D.S. Data5- 5 T.M.D.S. Data4+ 13 T.M.D.S. Data3+ 21 T.M.D.S. Data5+ 6 DDC Clock 14 +5V Power 22 T.M.D.S. Clock Shield 7 DDC Data 15 Ground (for +5V) 23 T.M.D.S. Clock+ 8 No Connect 16 Hot Plug Detect 24 T.M.D.S. Clock- 1 8 9 16 17 24 Cable Pin Arrangement (female) External Control Input : D-SUB (9pin) No. Signal name No. Signal name No. Signal name 7 No Connect 1 No Connect 4 DTR 2 RXD 5 GND 8 No Connect 3 TXD 6 DSR 9 No Connect 1 5 6 9 Cable Pin Arrangement (male) 40 Specifications Monitor Specifications 38-FP0001-02 LCD Liquid Crystal Panel Display Size Pixel Configuration Pixel Pitch Brightness Response Time Contrast Angle of Visibility TFT 39.6'' 1,280 x 768 0.6735 x 0.6735 mm 470 cd/m2 typ. Black to White: 14 ms White to Black: 8 ms Gray to Gray: 8 ms 600 : 1 typ. Up 85, Down 85, Right 85, Left 85 degrees (contrast ratio of less than 10) PC Input Vertical signal Horizontal signal Video Signal No. of Colors OSD Language Plug & Play Power Management 56 - 75 Hz 31.4 - 60.2 kHz Analog: RGB 75Ω 0.7Vp-p Digital: DVI Standard Version 1.0 16.77 million English, German, Japanese, French, Spanish VESA DDC2B VESA DPMS Physical Dimensions Weight Operating Conditions Power Supply Power Consumption 938 (W) x 610 (H) x 89 (D) mm 23 kg Temperature: Operating: 5°C to 35°C Storage: -20°C to +60°C Humidity: 30% to 85% RH (no condensation) Input: AC 220-240V 50Hz 215W (10W in Energy Saving mode) Note : To improve this LCD monitor’s performance level, its specifications and appearance are subject to change without notice. 41 Adjustment for Composite Video/S-Video/Component Video Table of contents Table of contents .................................................................................... 42 Adjustment for Composite Video / S-Video / Component Video Adjustment Items .................................................................................. 53 Mode..................................................................................................... 54 Adjustment Procedure Before Adjustment ...................................................................... 55-57 A. Picture Menu .................................................................. 58-62 B. Advanced Menu.............................................................. 63,64 C. Video Menu ......................................................................... 65 D. Options Menu................................................................. 66-68 E. Utilities Menu ....................................................................... 69 38-FP0001-01 Before First Use Names and Functions...................................................................... 43-46 Outer Dimension.............................................................................. 47,48 Installation ....................................................................................... 49-51 How to Use ........................................................................................... 52 Additional Functions Shortcut Menu ............................................................................ 70-72 Power Management System ........................................................... 73 Plug and Play .................................................................................. 73 Troubleshooting Fault Finding ......................................................................................... 74 Screen Display...................................................................................... 74 Specifications Specifications........................................................................................ 75 42 Adjustment for Composite Video/S-Video/Component Video Names and Functions (Monitor) Front View Display Screen NOTE ¡ When you move the LCD monitor, please unplug AC cables connected to AC-IN and disconnect the cables connected to the external equipment. ¡ When you carry the LCD monitor, please be careful not to shock it. To avoid damaging the LCD panel, be sure not to touch the LCD panel when carrying the monitor. 43 Rear View HD G/Y BNC Connector 38-FP0001-01 R/Cr VD B/Cb Ventilators Ventilators Ventilators Power Switch ( Turns the power to the monitor on and off. AC-IN RGB Connector ) DVI Connector External Control Connector ( ) S-Video Connector Composite Video Connector 44 Adjustment for Composite Video/S-Video/Component Video Names and Functions (Remote Controller) Operating Range (when there is no obstacle) Horizontal 45 Vertical Standby key Standby ON/OFF. Menu key Show Main menu. Used to move cursor leftward while displaying the menu. Wide key Set the scale mode in wide. Numeric keys (see page 72) key (see page 72) Zoom out the picture. Source key Search and switch to current input signal automatically. Escape key 38-FP0001-01 Used to switch each input signal. [0], [8] and [9] keys are not used. [1] Analog RGB1 selection [2] Digital RGB selection [3] Composite VIDEO selection [4] S-Video selection [5] Analog RGB2 selection [6] Component VIDEO selection [7] RGB+CSync selection Escape from menu. Menu key Show Main menu. Used to move cursor rightward while displaying the menu. Direction keys key・・・Select upper items in the menu. key・・・Select lower items in the menu. key・・・Change set level down or move the cursor leftward. key・・・Change set level up or move the cursor rightward. Zoom key (see page 72) Display Zoom menu. Quick Menu key (see page 70,71) Display Quick menu. + key (see page 72) Zoom in the picture. *See page 11 about preparation for remote control. 46 Adjustment for Composite Video/S-Video/Component Video Outer Dimension Ventilators VD HD/CSYNC B/Cb G/Y R/Cr IR S-VIDEO VIDEO External Control RGB 47 DVI AC-IN POWER Ventilators Ventilators 38-FP0001-01 Ventilators 4-M6 (Depth : Min.12mm/Max.20mm) Ventilators Ventilators Mounting Area Ventilators Ventilators When you install the LCD Monitor, please take care the following: • Use the M6 screws only for installation. • The maximum length of the screw put through a hole is 20mm on the surface of a metal chassis (as shown right). Use the screw with effective length 12-20mm, if not it may damage to the LCD monitor. • When you install the LCD monitor, please check the strength of material to be secured. L: 12mm(min.) 20mm(max.) 48 Adjustment for Composite Video/S-Video/Component Video Installation Connect the Video deck, DVD player etc. Turn off the power for the monitor and AV equipment before the connection. 1 Plug the cable(s) into the connector on the monitor securely. the other end of the cable(s) into the connector on AV 2 Plug equipment. 3 Plug the AC Power Cord into the AC-IN on the monitor. 4 Plug the Power Plug into an outlet. 5 Switch on the monitor before starting up AV equipment. S-Video Connector Composite Video Connector AC-IN BNC Connector Component Video Cable (not included) External Control VD HD/CS B/Cb G/Y R/Cr AC Power Cord Power Plug S-Video Cable (not included) Ground Video Cable (not included) * The illustrations of monitor and AC Power Cord above-mentioned are designed for using in North America. etc. AV Equipments NOTE ¡For S-Video Cable, Video Cable and Component Video Cable, please use the cables on the market or ones come with AV equipments. ¡For clearer picture, using S-Video Cable is recommended compared with Composite Video. When an equipment has S-Video output, please use SVideo Cable. 49 Connect the Computers the cable(s) into the connector on the monitor securely and fix 1 Plug them in place with two screws (each). 2 Plug the other end of the cable(s) into the connector on a computer. 3 Plug the AC Power Cord into the AC-IN on the monitor. 4 Plug the Power Plug into an outlet. 5 Switch on the monitor before starting up a computer. External OSD Connector DVI Connector RGB Connector 38-FP0001-01 Before doing anything, make sure the Power Switch on the monitor and a computer is turned off. AC-IN AC Power Cord Ground Power Plug DVI Cable (not included) Connect to the computer’s connectors RGB Cable * The illustrations of monitor and AC Power Cord above-mentioned are designed for using in North America. 50 Adjustment for Composite Video/S-Video/Component Video Installation How to secure the monitor on a wall Note: The following figure is only recommended. Vertical M6 bolt (4 places) UP b Depth: Min. 12mm Max. 20mm Bracket (not included) Side view of the monitor Horizontal Rear view of the monitor M6 bolt (4 places) UP b Depth: Min. 12mm Max. 20mm Bracket (not included) Side view of the monitor Rear view of the monitor Caution 51 Never cover the rear ventilators with cloth or something. Secure enough space more than 30mm from the rear part of the monitor. How to Use Use this monitor with following procedure. Watch Video/DVD Connect video cable from Video deck or DVD player to the monitor. Use Computers Connect video cable from computer to this monitor. a a Adjust the Screen (see page 53). If adjustment not required or skip Adjust the Screen (see page 12). a a If adjustment not required or skip a *Search the input signal automatically. Choose "Analog" or "Digital" (see page 54). 38-FP0001-01 a a Choose "Composite Video" or "S-Video" or "Component Video" (see page 54). a Use a computer. Watch Video / DVD. NOTE In case there is no signal when the screen is on, the screen will be in the waiting mode and nothing is shown. 52 Adjustment for Composite Video/S-Video/Component Video Adjustment Items Please follow the OSD (On Screen Display) menu to adjust screen settings using Remote Controller (see page 45). Adjustment Items for Composite Video, S-Video and Component Video screen Picture Menu (refer to page 58-62) BRIGHTNESS ‥ ‥ ‥ ‥ ‥ ‥ ‥ ‥Adjust the brightness for video screen CONTRAST ‥ ‥ ‥ ‥ ‥ ‥ ‥ ‥ ‥Adjust the contrast for video screen H POSITION ‥ ‥ ‥ ‥ ‥ ‥ ‥ ‥ ‥Adjust the horizontal position for video screen V POSITION ‥ ‥ ‥ ‥ ‥ ‥ ‥ ‥ ‥Adjust the vertical position for video screen COLOR ‥ ‥ ‥ ‥ ‥ ‥ ‥ ‥ ‥ ‥ ‥Adjust the color for video screen TINT ‥ ‥ ‥ ‥ ‥ ‥ ‥ ‥ ‥ ‥ ‥ ‥Adjust the tint for video screen SHARPNESS ‥ ‥ ‥ ‥ ‥ ‥ ‥ ‥Adjust the sharpness for video screen SCALING ‥ ‥ ‥ ‥ ‥ ‥ ‥ ‥ ‥ ‥Scale the video screen Advanced Menu (refer to page 63-64) COLOR ‥ ‥ ‥ ‥ ‥ ‥ ‥ ‥ ‥ ‥ ‥Adjust the color temperature for video screen USER RED ‥ ‥ ‥ ‥ ‥ ‥ ‥ ‥ ‥Adjust the level of red for video screen USER GREEN ‥ ‥ ‥ ‥ ‥ ‥ ‥ ‥Adjust the level of green for video screen USER BLUE ‥ ‥ ‥ ‥ ‥ ‥ ‥ ‥ ‥Adjust the level of blue for video screen Video Menu (refer to page 65) VIDEO FORMAT ‥ ‥ ‥ ‥ ‥ ‥ ‥Select the video format (ntsc/pal/secam) Options Menu (refer to page 66-68) OSD ‥ ‥ ‥ ‥ ‥ ‥ ‥ ‥ ‥ ‥ ‥ ‥Select the osd position ROTATION ‥ ‥ ‥ ‥ ‥ ‥ ‥ ‥ ‥Select PORTRAIT or LANDSCAPE OSD TIMEOUT ‥ ‥ ‥ ‥ ‥ ‥ ‥ ‥Change the osd timeout OSD BACKGROUND ‥ ‥ ‥ ‥ ‥Select the osd background LANGUAGE ‥ ‥ ‥ ‥ ‥ ‥ ‥ ‥ ‥Select language used in osd BACKLIGHT ‥ ‥ ‥ ‥ ‥ ‥ ‥ ‥ ‥Adjust the backlight of the screen Utilities Menu (refer to page 69) RESET ‥ ‥ ‥ ‥ ‥ ‥ ‥ ‥ ‥ ‥ ‥Delete the data saved at the current display mode INTERNAL FIRMWARE ‥ ‥ ‥ ‥Display the osd version 53 Note If selected [Rotated] in Options menu, [Internal Farmware] is not displayed. Mode You can change or indicate the signal input type following the steps. Change or indicate the input signal 1. While the OSD (On Screen Display) is not displayed, it is possible to change or indicate the current mode. Press [Source] key to indicate the current mode in the lower right corner of the screen. (Ex.) 2. While displaying the current mode, press [Source] key again. Start searching another mode according to the order [Analog RGB1] / [Analog RGB2] / [Digital RGB] / [Composite Video] / [S-Video] / [Component Video] / [RGB + C Sync] in sequence. [Analog RGB1] [Analog RGB2] [Digital RGB] [Composite Video] [S-Video] [Component Video] [RGB + C Sync] / / / / / / / 38-FP0001-01 Analog RGB1 1024 x 768 / 75 Hz Mode: 88 Switch to the signal from RGB connector. Switch to the signal from R/G/B/HD/VD connector. Switch to the signal from DVI connector. Switch to the signal from Composite Video connector. Switch to the signal from S-Video connector. Switch to the signal from Cr/Y/Cb connector. Switch to the signal from R/G/B/C SYNC connector. • Every time the input signal is searched, display the searched and stop searching picture. • The current mode is indicated for each input signal type as follows: Analog RGB1 1024 x 768 / 75 Hz Mode: 88 Analog RGB2 1024 x 768 / 75 Hz Mode: 88 Digital RGB 1024 x 768 / 75 Hz Mode: 88 Composite Video NTSC 60Hz/3.58MHz S-Video NTSC 60Hz/3.58MHz Component Video NTSC 60Hz/3.58MHz RGB + C Sync NTSC 60Hz/3.58MHz NOTE In case there is no signal when the screen is on, the screen will be in the waiting mode and nothing is shown. 54 Adjustment for Composite Video/S-Video/Component Video Adjustment Procedure Before Adjustment The signal timing for a computer which this LCD monitor supports is listed in "Table of Preset Data" on Page 39, the recommended value of Vertical Frequency for this model is 60Hz. (Unlike CRT Monitors, the display becomes stable when Vertical Frequency is low.) It is recommend to set Vertical Frequency of a computer connected at 60Hz by "refresh rate setting" before starting adjustment procedure. *This user's guide illustrates the OSD(On Screen Display) when installing this LCD monitor in the standard direction. If selects the "Rotated" in Options menu (see page 66), OSD menu is displayed in the opposite order. This monitor does not have the convertible function of Landscape display. When using this monitor with vertical installation, it is necessary to adapt the input signal to this monitor to the Portrait display. 1 Display the Windows or other screen After a computer is connected with this LCD monitor, activate a computer and then shows a bright screen on this LCD monitor. It might not be possible to adjust the screen correctly for a dark screen. For DOS mode, run an application that shows the edges of the screen (edit etc.) to adjust screen. 2 Show OSD (On Screen Display) menu Press [ Menu] or [Menu displayed on the monitor. ] key to show the following menu while no menu is (Ex.) Brightness 50 - + Picture Contrast + Advanced H position 50 50 - Pip Adv pip Options Utilities V position 50 - + 15 1056 - + Phase Frequency Scaling Main menu 3 + Wide Sub menu Select item of the menu Press [ ] or [ ] key to select item of the menu while displaying the OSD menu. (Ex.) 55 + Brightness 50 - + Picture Contrast + Advanced H position 50 50 - Pip Adv pip Options Utilities V position 50 - + 15 1056 - + Main menu Phase Frequency Scaling + + Wide Sub menu Move the cursor to Sub menu After Main menu item is selected, press [Menu ・Press [ Menu] key to return to Main menu from Sub menu. (Ex.) Brightness 25 - + Picture Contrast + Advanced H position 50 50 - Pip Adv pip Options Utilities V position 50 - + 15 1056 - + Main menu 5 Phase Frequency + + Scaling Wide Sub menu Select item of Sub menu Press [ ] or [ ] key as well as the Main menu item selection. (Ex.) Brightness 25 - + Picture Contrast + Advanced H position 50 50 - Pip Adv pip Options Utilities V position 50 - + 15 1056 - + Main menu 6 ] key. Phase Frequency 38-FP0001-01 4 + + Scaling Wide Sub menu Match the cursor to the operation item 1. When there are some selections like "color" item, press [ ] or [ ] key to move the cursor to switch. Color (Ex.) Warm Neutral Cold user - + Picture User red Advanced User green - + Pip User blue - + Adv pip Sub menu Options Utilities Main menu *Continued on the following page. 56 Adjustment for Composite Video/S-Video/Component Video Adjustment Procedure 2. For the adjustment item like "brightness", press [−] or [+] key to change levels of selected item. (Ex.) Brightness 25 - + Picture Contrast + Advanced H position 50 50 - Pip Adv pip Options Utilities V position 50 - + 15 1056 - + Main menu 7 Phase Frequency Scaling + + Wide Sub menu Adjustment or Setting For each item selected, the adjustment/setting has been made by pressing [ ] and/or [ ] key. This monitor saves adjusted value at intervals of about 5 seconds. Do not turn off the monitor for at least 5 seconds after adjustment or setting. (The detail steps for each item are described in the page 58-69) NOTE In case that Composite Video, S-Video and Component Video cables are connected, each adjustment procedure needs to be done for Composite Video, S-Video and Component Video, separately. 57 (Picture Menu) A. Picture Menu The adjustment of brightness, contrast, horizontal position, vertical position, color, tint, sharpness and scaling for the picture are available. 1 Adjust the brightness 1. Select [Picture] on the Main menu and press [Menu ] key. (Ex.) Brightness 50 - + Picture Contrast 50 - + Advanced H position 50 - + Video Options V position 50 - + Color 50 - + Utilities Tint 50 - + Main menu Sharpness 1 2 3 4 5 6 7 8 Scaling Wide Sub menu 2. Select [Brightness] on the Sub menu with pressing [ ] or [ ] key. The selected item of [Brightness] turns blue. 3. Use [ 2 ] and/or [ 38-FP0001-01 You can see the cursor moving to the Sub menu. ] key to adjust. (Interval: 0~100) By pressing [ ] key, the whole screen is brighter . By pressing [ ] key, the whole screen is darker. Adjust the contrast 1. Select [Picture] on the Main menu and press [Menu ] key. You can see the cursor moving to the Sub menu. (Ex.) Brightness 50 - + Picture Contrast 50 - + Advanced H position 50 - + Video Options V position 50 - + Color 50 - + Utilities Tint 50 - + Main menu Sharpness 1 2 3 4 5 6 7 8 Scaling Wide Sub menu 2. Select [Contrast] on the Sub menu with pressing [ ] or [ ] key. The selected item of [Contrast] turns blue. *Continued on the following page. 58 Adjustment for Composite Video/S-Video/Component Video Adjustment Procedure (Picture Menu) 3. Use [ ] and/or [ By pressing [ ] key to adjust. (Interval: 0~100) ] key, the contrast (difference between bright and dark) becomes lighter. By pressing [ ] key, the contrast (difference between bright and dark) becomes darker. 3 Adjust the horizontal position 1. Select [Picture] on the Main menu and press [Menu ] key. You can see the cursor moving to the Sub menu. (Ex.) Brightness 50 - + Picture Contrast + Advanced H position 50 50 - Video Options V position 50 - + Color + Utilities Tint 50 50 - Main menu + + 1 2 3 4 5 6 7 8 Sharpness Scaling Wide Sub menu 2. Select [H position] on the Sub menu with pressing [ ] or [ The selected item of [H position] turns blue. 3. Use [ 4 ] and/or [ ] key to adjust. (Interval: 0~100) Press [ ] key to shift the screen to the right. Press [ ] key to shift the screen to the left. Adjust the vertical position 1. Select [Picture] on the Main menu and press [Menu ] key. You can see the cursor moving to the Sub menu. (Ex.) Brightness 50 - + Picture Contrast + Advanced H position 50 50 - Video Options V position 50 - + Color + Utilities Tint 50 50 - Main menu Sharpness + 1 2 3 4 5 6 7 8 Scaling Wide Sub menu 59 + ] key. 2. Select [V position] on the Sub menu with pressing [ ] or [ ] key. The selected item of [V position] turns blue. 3. Use [ 5 ] and/or [ ] key to adjust. (Interval: 0~100) By press [ ] key to shift the screen to the top. By press [ ] key to shift the screen to the bottom. Adjust the color 1. Select [Picture] on the Main menu and press [Menu ] key. You can see the cursor moving to the Sub menu. 50 - + Contrast + Advanced H position 50 50 - Video Options V position 50 - + Color 50 - + Utilities Tint Sharpness + 50 1 2 3 4 5 6 7 8 Main menu Scaling + 38-FP0001-01 (Ex.) Brightness Picture Wide Sub menu 2. Select [Color] on the Sub menu with pressing [ ] or [ ] key. The selected item of [Color] turns blue. 3. Use [ 6 ] and/or [ ] key to adjust. (Interval: 0~100) By pressing [ ] key, the screen lightens. By pressing [ ] key, the screen deepens. Adjust the tint (NTSC signal only) 1. Select [Picture] on the Main menu and press [Menu ] key. You can see the cursor moving to the Sub menu. (Ex.) Brightness 50 - + Picture Contrast + Advanced H position 50 50 - Video Options V position + Color 50 50 - Utilities Tint 50 - + Main menu Sharpness + + 1 2 3 4 5 6 7 8 Scaling Wide Sub menu *Continued on the following page. 60 Adjustment for Composite Video/S-Video/Component Video Adjustment Procedure (Picture Menu) 2. Select [Tint] on the Sub menu with pressing [ ] or [ ] key. The selected item of [Tint] turns blue. 3. Use [ 7 ] and/or [ ] key to adjust. (Interval: 0~100) By pressing [ ] key, the skin color becomes more greenish. By pressing [ ] key, the skin color becomes more purplish. Adjust the sharpness 1. Select [Picture] on the Main menu and press [Menu ] key. You can see the cursor moving to the Sub menu. (Ex.) Brightness 50 - + Picture Contrast + Advanced H position 50 50 - Video Options V position + Color 50 50 - Utilities Tint 50 - + Main menu + + 1 2 3 4 5 6 7 8 Sharpness Scaling Wide Sub menu 2. Select [Sharpness] on the Sub menu with pressing [ ] or [ The selected item of [Sharpness] turns blue. 3. Use [ ] and/or [ ] key to adjust. (Interval: 1~8) selected value outline of the picture 61 1 2 clearly 3 4 5 6 7 8 darkly ] key. Adjust the scaling 1. Select [Picture] on the Main menu and press [Menu ] key. You can see the cursor moving to the Sub menu. (Ex.) Brightness 50 - + Picture Contrast + Advanced H position 50 50 - Video Options V position + Color 50 50 - Utilities Tint 50 - + Main menu Sharpness + + 1 2 3 4 5 6 7 8 Scaling Wide Sub menu 2. Select [Scaling] on the Sub menu with pressing [ ] or [ ] key. The selected item of [Scaling] turns blue. 3. Use [ ] and/or [ When pressing [ ] key to adjust. ] key, the scaling can be selected according to the order [Wide] / [Normal] / [LB to 16:9] / [Panorama] / [Gamemode] / [Auto] / 38-FP0001-01 8 [Wide] in sequence. When pressing [ ] key, the scaling order is scrolled in opposite to the above order. [Wide] [Normal] / / [LB to 16 : 9] / Display the input picture converted the wide. Display the standard input picture of an aspect ratio of 4:3. Display the input picture of LB with an aspect ratio of 4:3 on the whole screen. *LB stands for Letter Box. [Panorama] / [Gamemode] [Auto] / / Display the input picture converted to the panorama size. Display the input picture for TV game size. Search the best mode for input picture from S-Video terminal and display the picture. *[Auto] works for only S-video mode. 62 Adjustment for Composite Video/S-Video/Component Video Adjustment Procedure (Advanced Menu) B. Advanced Menu You can adjust the color temperature for the screen manually if you select this menu. Three preset values of color temperature are set up at the time of factory shipments. Besides, you can set your preferable values. 1 Adjust the color temperature (Preset) 1. Select [Advanced] on the Main menu and press [Menu ] key. You can see the cursor moving to the Sub menu. Color User red Picture Advanced Video Options (Ex.) Warm Neutral Cold user - + User green - + User blue - + Sub menu Utilities Main menu 2. Select [Color] on the Sub menu with pressing [ ] or [ ] key. The selected item of [Color] turns blue. 3. Use [ ] and/or [ ] key to adjust. <Preset value> <Screen condition> Warm / a little reddish white Neutral / natural light Cold / a little bluish white When pressing the [ ] button, the color temperature can be selected according to the order [Warm] / [Neutral] / [Cold] / [user] / [Warm] in sequence. When pressing the [ ] button, the color temperature order is scrolled in opposite to the above order. • If [user] is selected, it is available to adjust three colors by [User red], [User green] and [User blue]. (see following step 2) 63 Adjust the color temperature (User) If you wish to set user settings of color temperature, follow the steps. (Ex.) In case adjusting the [User red], [User green] and [User blue] in sequence. 1. Select [Advanced] on the Main menu and press [Menu ] key. You can see the cursor moving to the Sub menu. Color User red Picture Advanced Video Options (Ex.) Warm Neutral Cold user - + User green - + User blue - + Sub menu Utilities Main menu 2. Select [Color] on the Sub menu with pressing [ ] or [ ] key. The selected item of [Color] turns blue. 3. Select [user] with [ ] and/or [ ] key. [user] turns red. Besides, [User red], [User green] and [User blue] are ready to adjust. 4. Select [User red] with [ 38-FP0001-01 2 ] key. The selected item of [User red] turns blue. 5. Adjust the red level with [ Press [ ] and/or [ ] key. (Interval: 0~100) ] key. You can see the cursor moving to [User green]. The selected item of [User green] turns blue. 6. Adjust the green level with [ Press [ ] and/or [ ] key. (Interval: 0~100) ] key. You can see the cursor moving to [User blue]. The selected item of [User blue] turns blue. 7. Adjust the blue level with [ User red User green User blue ] and/or [ pressing [ ] key more reddish more greenish more bluish ] key. (Interval: 0~100) pressing [ ] key less reddish less greenish less bluish 64 Adjustment for Composite Video/S-Video/Component Video Adjustment Procedure (Video Menu) C. Video Menu When video signal is input, you can select the video format (NTSC/PAL/SECAM) manually. 1 Select the video format 1. Select [Video] on the Main menu and press [Menu ] key. You can see the cursor moving to the Sub menu. The selected item of [Video format] turns blue. Video format Auto NTSC PAL SECAM Picture Sub menu Advanced (Ex.) Video Options Utilities Main menu 2. Use [ ] and/or [ When pressing [ ] key to select the video format. ] key, the video format can be selected according to the order [Auto] / [NTSC] / [PAL] / [SECAM] / [Auto] in sequence. When pressing [ ] key, the video format order is scrolled in opposite to the above order. [Auto] [NTSC] [PAL] [SECAM] 65 / / / / Search and switch to the input signal automatically. Switch to the NTSC signal. Switch to the PAL signal. Switch to the SECAM signal. (Options Menu) D. Options Menu You can change the osd position, osd timeout, osd background and backlight and select portrait or landscape, language used in osd and see the resolution at the time if you select this menu. 1 Select the osd position 1. Select [Options] on the Main menu and press [Menu ] key. You can see the cursor moving to the Sub menu. OSD Rotation Advanced Video Options Osd timeout Utilities Normal Rotated 10 seconds opaque translucent Osd background Language Backlight 51 - Main menu + 38-FP0001-01 (Ex.) Picture Sub menu 2. Select [Osd] on the Sub menu with pressing [ ] or [ ] key. The selected item of [Osd] turns blue. 3. Use [ ] and/or [ When pressing [ ] key to select the position. ] key, the position of pip(picture in picture) can be / selected according to the order / / / / / / / in sequence. When pressing [ ] key, the position of pip order is scrolled in opposite to the above order. 2 Select PORTRAIT or LANDSCAPE 1. Select [Options] on the Main menu and press [Menu ] key. You can see the cursor moving to the Sub menu. OSD (Ex.) Picture Rotation Advanced Video Options Osd timeout Utilities Normal Rotated 10 seconds opaque translucent Osd background Language Backlight 51 - Main menu + Sub menu 2. Select [Rotation] on the Sub menu with pressing [ ] or [ ] key. The selected item of [Rotation] turns blue. *Continued on the following page. 66 Adjustment for Composite Video/S-Video/Component Video Adjustment Procedure (Options Menu) 3. Use the [ ] and/or [ ] key to select [Normal] or [Rotated]. Select "Normal" to display LANDSCAPE. Select "Rotated" to display PORTRAIT. 3 Change the osd timeout 1. Select [Options] on the Main menu and press [Menu ] key. You can see the cursor moving to the Sub menu. OSD (Ex.) Picture Advanced Video Options Osd background Language Utilities Backlight Rotation Osd timeout Main menu Normal Rotated 10 seconds opaque translucent + 51 - Sub menu 2. Select [Osd timeout] on the Sub menu with pressing [ ] or [ ] key. The selected item of [Osd timeout] turns blue. 3. Use the [ 4 ] and/or [ ] key to adjust. (Interval: 5~60) Press the [ ] button to set the osd timeout longer. Press the [ ] button to set the osd timeout shorter. Change the osd background 1. Select [Options] on the Main menu and press [Menu ] key. You can see the cursor moving to the Sub menu. OSD (Ex.) Picture Advanced Video Options Utilities Main menu Rotation Normal Osd timeout Rotated 10 seconds opaque translucent Osd background Language Backlight 51 - + Sub menu 2. Select [Osd background] on the Sub menu with pressing [ ] or [ key. The selected item of [Osd background] turns blue. 3. Use the [ 67 ] and/or [ ] key to select [opaque] or [translucent]. ] 5 Select language used in OSD (On Screen Display) 1. Select [Options] on the Main menu and press [Menu ] key. You can see the cursor moving to the Sub menu. OSD (Ex.) Picture Rotation Advanced Video Options Osd timeout Osd background Language Utilities Backlight Normal Rotated 10 seconds opaque translucent + 51 - Sub menu Main menu 2. Select [Language] on the Sub menu with pressing [ ] or [ ] key. 3. Use the [ ] and/or [ When pressing the [ ] key to select the language. ] key, the language can be selected according to the order [English] / [German] / [Japanese] / [French] / [Spanish] / [English] in sequence. When pressing the [ ] key, the language is scrolled in opposite to the above order. 6 38-FP0001-01 The selected item of [Language] turns blue. Adjust the backlight 1. Select [Options] on the Main menu and press [Menu ] key. You can see the cursor moving to the Sub menu. OSD (Ex.) Picture Rotation Advanced Video Options Osd timeout Osd background Language Utilities Backlight Main menu Normal Rotated 10 seconds opaque translucent 51 - + Sub menu 2. Select [Backlight] on the Sub menu with pressing [ ] or [ ] key. The selected item of [Backlight] turns blue. 3. Use the [ ] and/or [ ] key to adjust. (Interval: 0~100) Press the [ ] key, the whole screen is brighter. Press the [ ] key, the whole screen is darker. 68 Adjustment for Composite Video/S-Video/Component Video Adjustment Procedure (Utilities Menu) E. Utilities Menu You can reset the osd setting and display the osd version if you select this menu. 1 Delete the data saved at the current display mode 1. Select [Utilities] on the Main menu and press [Menu ] key. You can see the cursor moving to the Sub menu. Picture (Ex.) Advanced Video Options Reset Internal Firmware Rom Version Sub menu Utilities Main menu 2. Select [Reset] on the Sub menu with pressing [ ] or [ ] key. The selected item of [Reset] turns blue. 3. Press [ ] or [ ] key to reset the osd setting. All data adjusted/saved are deleted and then the default settings programmed by manufacturer is reloaded. 2 Display the osd version Select [Utilities] on the Main menu, the osd version is always displayed in [Internal Firmware] on the Sub menu. Picture (Ex.) Advanced Video Options Utilities Main menu 69 Reset Internal Firmware Rom Version Sub menu Additional Functions Shortcut Menu You can shortcut to adjust the brightness and contrast of the whole screen and size of picture in picture. When the OSD (On Screen Display) is not displayed, it is possible to display the Shortcut Menu. The adjustment flow is described in below: 1 Display the Shortcut Menu 1. While the OSD (On Screen Display) is not displayed, it is possible to display the Shortcut Menu. Press [Quick Menu] key. The shortcut menu is displayed. - + 2. Use [Quick Menu] key to select the shortcut menu. When pressing [Quick Menu] key, the shortcut menu can be selected according to the order [Brightness] / [Contrast] / [Pip enable] / [Brightness] in sequence. 38-FP0001-01 Brightness 50 (Ex.) • Every time [Quick Menu] key is pressed, the shortcut menu changes. 2 Adjust the brightness 1. Use [Quick Menu] key to select [Brightness] menu. Brightness 50 (Ex.) - 2. Use [ 3 ] and/or [ + ] key to adjust. (Interval: 0~100) By pressing [ ] key, the whole screen is brighter. By pressing [ ] key, the whole screen is darker. Adjust the contrast 1. Use [Quick Menu] key to select [Contrast] menu. Contrast 50 (Ex.) - + *Continued on the following page. 70 Adjustment for Composite Video/S-Video/Component Video Additional Functions 2. Use [ ] and/or [ By pressing [ ] key to adjust. (Interval: 0~100) ] key, the contrast (difference between bright and dark) becomes darker. By pressing [ ] key, the contrast (difference between bright and dark) becomes lighter. 4 Select the size of pip (picture in picture) 1. Use [Quick Menu] key to select [Pip enable] menu. Pip enable (Ex.) off S 2. Use [ ] and/or [ M L ] key to select the size of pip. The selected size turns red. When pressing [ ] key, the pip can be displayed at the size according to the order [off] / [S] / [M] / [L] / [off] in sequence. When pressing [ ] key, the size of pip is scrolled in opposite to the above order. • When [off] is selected, [pip] menu and pip disappear. In case selecting [small] or [medium] or [large], [pip] menu appears. • When [off] is selected, [pip] menu and pip disappear. In case selecting [small] or [medium] or [large], [pip] menu appears. 5 Switch source (input signal) 1. To show signal source, press [Source] key. Current input signal type and the resolution are displayed. (Ex.) Analog RGB1 1024 x 768 / 75 Hz Mode: 88 71 2. To search other input signal connected to the monitor, press [Source] key of remote control again while the input signal type is displayed. ・ The searching order of other input signal is as follows. [Analog RGB1] → [Analog RGB2] → [Digital RGB] → [Composite Video] → [S-Video] → [Component Video] → [RGB+C Sync] ・ Every time the input signal is searched, display the searched and stop searching picture. ・ "No input signal. Going to Sleep." is displayed when there is no other input signal detected. Numeric keys As shown in page 45,46, each numeric keys is designated to one input signal (see list below). Once any numeric key is pressed, signal detection starts. If no correspondent signal is detected, next detection starts for other signal type. Key 1 2 3 4 5 6 7 7 Source Analog RGB1 Digital RGB Composite Video S-Video Analog RGB2 Component Video RGB+C Sync 38-FP0001-01 6 Zoom menu 1. To show zoom menu, press [Zoom] key. The zoom menu icon is displayed as follows. −+ 2. To zoom in, press [ 3. To zoom out, press [ ] key. ] key. Press [Escape] key to leave the Zoom menu. 72 Adjustment for Composite Video/S-Video/Component Video Additional Functions Power Management System This is the function to reduce the monitor's power consumption, when a computer has not been used for long, even when the power to this LCD monitor is "ON". In order to activate this system, it must be connected and used with a computer that conforms to DPMS (Display Power Management Signaling) Standard of the VESA (Video Electronics Standards Association). Plug and Play This monitor conforms to DDC2B (Display Data Channel 2B) standard of VESA. (DDC stands for display data channel and is a registered trademark of VESA) *This monitor does not correspond to DDC1, so that Plug and Play function will not be operated normally by some computers or graphic accelerators. 73 Troubleshooting Fault Finding Fault Finding Please check the following items before requesting repair. When this LCD monitor still does not work properly after checking in following way, stop using it, turn off the power switch, unplug the power plug from the AC Outlet, and contact the store where it was purchased. In case a COMPUTER is connected, please refer to the User's Manual for this LCD monitor also. Problem No picture Check Item Does the Power Switch on an equipment connected turn ON? Is a signal cable connected firmly? Brightness, contrast Is the brightness or contrast and etc. are no good and etc. on the screen adjusted correctly? Treatment Page No. Check the power status on an equipment connected. – Check the cable connection. 49 Adjust the screen again. 53 38-FP0001-01 Video Screen is displayed: Screen Display • This monitor conforms to the WXGA mode (1,280 x 768 dots). • This monitor does not support the computer’s display mode which is larger than WXGA mode (1,280 x 768 dots). Its display is possible but there is no guarantee. • Displaying the same screen for an extended period of time may leave a residual image; this does not indicate a broken or defective display. The display will return to normal after the power is turned off and the unit stands for a while. Use of a screen saver is recommended. • Bright dots (dots that remain lit) or black dots (unlit dots) on the LCD monitor’s display are normal; they do not indicate a broken or defective display. • When a LCD monitor shows the Composite Video, S-Video and etc., it is displayed on a little bit wider screen which compares to a normal television set. Depend on the image, it might be possible to show it on a full screen. 74 Specifications Monitor Specifications LCD Liquid Crystal Panel Display Size Pixel Configuration Pixel Pitch Brightness Response Time Contrast Angle of Visibility TFT 39.6'' 1,280 x 768 0.6735 x 0.6735 mm 470 cd/m2 typ. Black to White: 14 ms White to Black: 8 ms Gray to Gray: 8 ms 600 : 1 typ. Up 85, Down 85, Right 85, Left 85 degrees (contrast ratio of less than 10) 38-FP0001-01 PC Input Vertical signal Horizontal signal Video Signal No. of Colors OSD Language Plug & Play Power Management 56 - 75 Hz 31.4 - 60.2 kHz Analog: RGB 75Ω 0.7Vp-p Digital: DVI Standard Version 1.0 16.77 million English, German, Japanese, French, Spanish VESA DDC2B VESA DPMS Video Input 75 Ω, 1Vp-p (NTSC, PAL, SECAM) Composite Video Signal Connector BNC x 1 S-Video Signal Luminance : 75 Ω 1Vp-p Connector Mini DIN 4pin X1 Chrominance : 75 Ω 0.286Vp-p (NTSC, PAL SECAM) Component Video Signal Y/Cb/Cr, Analog RGB+C SYNC, Analog RGB+HD/VD Connector BNC x 5 Physical Dimensions Weight Operating Conditions Power Supply Power Consumption 938 (W) x 610 (H) x 89 (D) mm 23 kg Temperature: Operating: 5°C to 35°C Storage: -20°C to +60°C Humidity: 30% to 85% RH (no condensation) Input: AC 100-240V 50/60Hz(U.S.) AC 220-240V 50Hz(Europe) 215W (10W in Energy Saving mode) Note : To improve this LCD monitor’s performance level, its specifications and appearance are subject to change without notice. 75 Federal Communications Commission (FCC) Statement This device has been tested and found to comply with the limits for a Class A digital device, pursuant to Part 15 of the FCC rules. These limits are designed to provide reasonable protection against harmful interference in a residential installation. This equipment generates, uses and can radiate radio frequency energy and, if not installed and used in accordance with the instructions, may cause harmful interference to radio or television reception. However, there is no guarantee that interference will not occur in a particular installation. If this equipment does cause interference to radio and television reception, which can be determined by turning the equipment off and on, the user is encouraged to try to correct the interference by one or more of the following measures: S reorient or relocate the receiving antenna S increase the separation between the equipment and receiver S connect the equipment into an outlet on a circuit different from that to which the receiver is connected S consult the dealer or an experienced radio/TV technician for help Accessories: This equipment has been tested and found comply with the limits of a Class A digital device. The accessories associated with this equipment are as follows: S shielded video cable These accessories are required to be used in order to ensure compliance with FCC rules. 76 77 78 CHRISTIE DIGITAL SYSTEMS, Inc. 809 Wellington Street North Kitchener, Ontario Canada N2G 4Y7 Telephone (519) 744-8005 North America call toll-free 1-800-265-2171 (sales) Fax (519) 749-3136 CHRISTIE DIGITAL SYSTEMS, Inc. 10550 Camden Drive Cypress, CA 90630 USA Telephone (714) 236-8610 Fax (714) 503-3385 Toll Free 1-800-407-7727 Toll Free 1-800-333-3816 CHRISTIE DIGITAL SYSTEMS, Inc. ViewPoint 200 Ashville Way Workingham, Berkshire, U.K. RG41 2PL Telephone +44 118 977-8000 Fax +44 118 977-8100 [email protected] www.christiedigital.com Printed in Japan 2RS6P10A01800 79 CHRISTIE DIGITAL SYSTEMS, Inc. Willicher Damm 129 D-41066 M nchengladbach Germany Telephone +49 2161 664540 Fax +49 2161 664546 [email protected] CHRISTIE DIGITAL SYSTEMS, Inc. 627A Aljunied Road #05-02 Biz Tech Centre Singapore 389842 Telephone 65-877-8737 Fax 65-877-8747