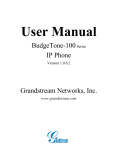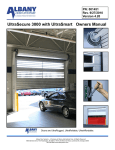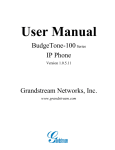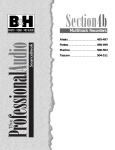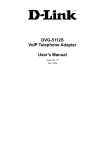Download Allo.com IP Phone User manual
Transcript
CRA-210 User Manual Guide CRA – 210 Analog Telephone Adapter 3 Ethernet Port + 2 VoIP Line + 1 PSTN Line Getting Started Guide _______________________________________________________________________________ Page: 1 of 30 CRA-210 User Manual Guide Table of Contents 1. WELCOME - - - - - - - - - - - - - - - - - - - - - - - - - - - - - - - - - - - - - - - - - - - -5 2. PRODUCT OVERVIEW- - - - - - - - - - - - - - - - - - - - - - - - - - - - - - - - - - - 5 2.1. Typical setup of CRA-210 - - - - - - - - - - - - - - - - - - - - - - - - - - - - - - -5 2.2. Back Panel Ports - - - - - - - - - - - - - - - - - - - - - - - - - - - - - - - - - - - - - 6 2.3. Front Panel Ports - - - - - - - - - - - - - - - - - - - - - - - - - - - - - - - - - - - - - 6 2.4. Key Features - - - - - - - - - - - - - - - - - - - - - - - - - - - - - - - - - - - - - - - -7 2.5. Hardware Specifications - - - - - - - - - - - - - - - - - - - - - - - - - - - - - - - - 8 3. INSTALLATION REQUIREMENTS - - - - - - - - - - - - - - - - - - - - - - - - 9 3.1. Package Contents - - - - - - - - - - - - - - - - - - - - - - - - - - - - - - - - - - - - 9 3.2. Other Requirements - - - - - - - - - - - - - - - - - - - - - - - - - - - - - - - - - - -10 4. CONFIGURATION GUIDE - - - - - - - - - - - - - - - - - - - - - - - - - - - - - - - 10 4.1. Hardware Installation - - - - - - - - - - - - - - - - - - - - - - - - - - - - - - - - - - 10 4.2. Configuring CRA-210 through Web Browser - - - - - - - - - - - - - - - - - -11 4.2.1. To access your ATA Web Panel with simple guidelines - - - - - - - 11 4.2.2. Login Information - - - - - - - - - - - - - - - - - - - - - - - - - - - - - - - - -13 4.2.3. Network Configuration - - - - - - - - - - - - - - - - - - - - - - - - - - - - - 14 4.2.3.1. LAN Setup - - - - - - - - - - - - - - - - - - - - - - - - - - - - - - - - -14 4.2.3.2. WAN Setup - - - - - - - - - - - - - - - - - - - - - - - - - - - - - - - - 15 4.2.3.3. Port Forwarding and Firewall - - - - - - - - - - - - - - - - - - - -16 4.2.3.4. Advanced Routing - - - - - - - - - - - - - - - - - - - - - - - - - - - -17 4.2.4. VoIP Configuration - - - - - - - - - - - - - - - - - - - - - - - - - - - - - - - -18 4.2.4.1. SIP Configuration - - - - - - - - - - - - - - - - - - - - - - - - - - - - 18 _______________________________________________________________________________ Page: 2 of 30 CRA-210 User Manual Guide 4.2.4.2. Fax Configuration - - - - - - - - - - - - - - - - - - - - - - - - - - - -19 4.2.4.3. Codec Configuration - - - - - - - - - - - - - - - - - - - - - - - - - - 19 4.2.4.4. Volume Configuration - - - - - - - - - - - - - - - - - - - - - - - - - 19 4.2.4.5. Configuring the PSTN (FXO) Gateway- - - - - - - - - - - - - -20 4.2.4.5.1. Connecting to PSTN to VoIP Services - - - - - - - - - - - -20 4.2.4.5.2. Connecting to VoIP to PSTN Services- - - - - - - - - - - - 22 4.2.4.5.3. Receive a PSTN call from the Phone Port (FXS)directly22 4.2.4.5.4. Make a PSTN call from the Phone Port (FXS) directly- 23 4.2.4.5.5. Maximum Rings - - - - - - - - - - - - - - - - - - - - - - - - - - -23 4.2.4.6. Local Extensions - - - - - - - - - - - - - - - - - - - - - - - - - - - - -24 4.2.4.7. ATA’s Advanced Features - - - - - - - - - - - - - - - - - - - - - - 24 4.2.5. ATA Configuration - - - - - - - - - - - - - - - - - - - - - - - - - - - - - - - -25 4.2.5.1. User Administration- - - - - - - - - - - - - - - - - - - - - - - - - - -25 4.2.5.2. Password Management - - - - - - - - - - - - - - - - - - - - - - - - -25 4.2.5.3. ATA System Reset - - - - - - - - - - - - - - - - - - - - - - - - - - - 26 4.2.6. Firmware Upgrade - - - - - - - - - - - - - - - - - - - - - - - - - - - - - - - - 27 4.3. Telephony Features - - - - - - - - - - - - - - - - - - - - - - - - - - - - - - - - - - - 28 4.3.1. Call Hold - - - - - - - - - - - - - - - - - - - - - - - - - - - - - - - - - - - - - - -28 4.3.2. Call Waiting - - - - - - - - - - - - - - - - - - - - - - - - - - - - - - - - - - - - 28 4.3.3. Call Transfer - - - - - - - - - - - - - - - - - - - - - - - - - - - - - - - - - - - - 28 4.3.3.1. Attended Call Transfer - - - - - - - - - - - - - - - - - - - - - - - 28 4.3.3.2. Unattended Call Transfer - - - - - - - - - - - - - - - - - - - - - -28 4.3.4. 3-way Conferencing - - - - - - - - - - - - - - - - - - - - - - - - - - - - - - - 29 5. COMPLIANCE AND SAFETY INFORMATION - - - - - - - - - - - - - - - -29 5.1. Installation Precautions - - - - - - - - - - - - - - - - - - - - - - - - - - - - - - - - - 29 5.2. FCC and CE Notice - - - - - - - - - - - - - - - - - - - - - - - - - - - - - - - - - - - 29 _______________________________________________________________________________ Page: 3 of 30 CRA-210 User Manual Guide _______________________________________________________________________________ Page: 4 of 30 CRA-210 User Manual Guide 1. WELCOME Thank you for choosing the CRA-210 for Voice-over-IP. This Phone Adapter will allow you to make phone or fax calls using your broadband connection. The CRA-210 offers a rich set of functionality and superb sound quality at ultraaffordable price. They are fully compatible with SIP industry standard and can interoperate with many other SIP compliant devices and software on the market. 2. PRODUCT OVERVIEW The CRA-210 is an Analog Telephone Adapter that allows customers to connect one analog phone to SIP devices. With the Phone Adapter, your phones or fax machines can share your high-speed Internet connection and take advantage of it. You will be able to make phone calls using the account you set up with ITSP (Internet Telephony Service Provider), even while you’re surfing the Internet. It is also perfect for connecting home workers to the main office when it is not desirable to use an IP phone. 2.1. Typical setup of CRA-210 Figure 2-1: Interconnection Diagram of the CRA-210 _______________________________________________________________________________ Page: 5 of 30 CRA-210 User Manual Guide 2.2. Back Panel Ports The Phone Adapter’s ports are located on the back panel. Figure 2-1: Back Panel PHONE Port: For your Internet phone line, this port allows you to connect your telephone or fax machine to the Phone Adapter using an RJ-11 telephone cable ETHERNET Port: The ETHERNET port allows you to connect the Phone Adapter to your router or gateway using a Category 5 Ethernet network cable. POWER Port: The POWER port is where you will connect the included power adapter. RESET BUTTON: To restore CRA-210 into factory default settings. It will change the configuration back to factory settings, including network settings. 2.3. The Front Panel The Phone Adapter’s LEDs are located on the front panel. Figure 2-2: Front Panel _______________________________________________________________________________ Page: 6 of 30 CRA-210 User Manual Guide Power LED Green: The Power LED lights up when the Phone Adapter is powered on and ready. VoIP LED Green: The VoIP LED lights up only when ATA got registered to any ITSP SIP account. ETHERNET LED Green: The ETHERNET LED lights up when the Phone Adapter is connected to your network through the Ethernet port. It flashes when there is data being sent or received. PHONE LED Orange: The PHONE LED is solidly lit when a telephone or fax machine got registered to any ITSP through Internet connection. (The connection will get register only if your ITSP account is active). And the PHONE LED changes to BLUE when the phone is on the hook. 2.4. Key Features The CRA-210 has the following features. • Supports SIP V2 (RFC 3261) • Supports a variety of services such as Caller ID display and generation, Call transfer, Call waiting, Call holding and 3-way conferencing • Supports MTU size negotiation, • Supports Static IP, DHCP Client / Server and PPPoE • Built-in router, NAT and Gateway • Supports DHCP IP Reservation, Port Forwarding and Advanced Routing. • Supports VAD with Silence Suppression, CNG , Echo Cancellation and Adaptive jitter buffer • Supports the traditional fax service using T.38 formats • Supports gain adjustment to FXS ports • Supports firmware upgrade via HTTP • Supports Auto-provision • Support the following codec: o G.711 A / µ-law o G.729AB o G.723 o G.726 _______________________________________________________________________________ Page: 7 of 30 CRA-210 User Manual Guide 2.5. Hardware Specifications The table below lists the hardware specification of CRA-210 Model Port CRA-210 Three RJ-45 10/100 Mbps Ethernet One Power Port Two RJ-11 FXS Port One RJ-11 FXO Port LED Power & Ethernet (Green) Phone (Blue & Orange) Power Adaptor Input: 100-240VAC Output: +12VDC, 1500mA Dimension Weight Operating Temp. Operating Humidity 149 mm (W) 180 mm (L) 45 mm (H) 0.32 kg 10° - 40°C 50° - 104°F 10% - 90% (non-condensing) _______________________________________________________________________________ Page: 8 of 30 CRA-210 User Manual Guide 3. INSTALLATION REQUIREMENTS 3.1. Package Contents Analog Telephone Adapter Unit (CRA-210) Power Adaptor Standard Telephone cable (RJ11) Ethernet Cable (RJ 45) Quick Installation Guide _______________________________________________________________________________ Page: 9 of 30 CRA-210 User Manual Guide 3.2. Other Requirements: • Telephone Unit • Broadband Internet connection (DSL or Cable Modem) • A Router (if you have multiple devices using Internet connections) • An ITSP VoIP Account 4. CONFIGURATION GUIDE 4.1. Hardware Installation To install the Analog Telephone Adapter (ATA) follow these instructions. 4.1.1. Connect the Ethernet network cable (RJ45) into the WAN port of the ATA unit, as shown in Figure 4.1: Connect the other end to the one of the Ethernet ports on your router or gateway. Figure 4.1 4.1.2. Connect the Standard Telephone Cable (RJ11) into the phone port labeled PHONE as shown in Figure 4.2. Connect the other end of the cable to your telephone. You can plug either phone or fax machine. Figure 4.2 4.1.3. Connect the included power adapter to the POWER port on the back panel of the Phone Adapter as shown in Figure 4.3. Connect the other end to a standard electrical outlet, which will power up the ATA unit. _______________________________________________________________________________ Page: 10 of 30 CRA-210 User Manual Guide Wait until the POWER, and WAN LED's turn green and remain stable on the Front Panel of your ATA (LAN LED might also be green). Figure 4.3 4.2. Configuring CRA-210 through Web Browser Your ATA Web Panel will allow you to configure and modify the Network Settings, SIP settings and to upgrade your ATA's Firmware. And it will also allow you to check the status of SIP your account 4.2.1. To access your ATA Web Panel, follow these simple guidelines: STEP 1: First, connect the ATA’s LAN port to your PC network card and then disable & enable the Local Area Connection available in the Control Panel -> Network Connections. The ATA will release the IP address in the series of 192.168.113.X. And then launch the web browser on the PC. Enter http://192.168.113.1 in the Address field (192.168.113.1 is the default local IP address of the ATA). Then press the Enter key. STEP 2: Or you can login to the ATA through the WAN IP address if both ATA and PC are connected to the same network (which is connected to the DHCP server), then you can get the IP address of the ATA through the phone connected to ATA by dialing “ * * ”. Then it will announce the current WAN IP Address, which is released by the DHCP server. Then enter WAN IP address in the web browser address field to get Login Screen. To access the CRA-210’s Web configuration Menu use the following URL: http:// CRA-210 -IP-Address where the CRA-210-IP-Address is the IP address of the CRA-210. _______________________________________________________________________________ Page: 11 of 30 CRA-210 User Manual Guide STEP 3: Once this request is entered and sent from a Web browser, the ATA will respond with the login screen as shown in Figure4.4. Figure4.4 STEP 4: Use the Login Information which is specified in the 4.2.2 to login to the ATA. Status Page After Logged In, you can see Network Status and SIP Proxy Status in the Status Page as shown in Figure 4.5 Figure 4.5 _______________________________________________________________________________ Page: 12 of 30 CRA-210 User Manual Guide Status Page Ping It is used to check the packet loss and latency time from your ATA to check the quality of your network connection. Traceroute It is used to determine the route taken by packets across an IP network. Hardware Test It contains a suite of diagnostics that will test the hardware of your ATA It provides detailed information about SIP Proxy Status, SIP Phone Status, System Uptime, LAN & WAN configuration, Ethernet Status ATA Status and SIP Configuration (Phone). Network Status SIP Proxy Status 4.2.2. This shows LAN, WAN and ADSL IP Address. This shows whether the unit is registered to VoIP service provider’s server. Login Information CRA-210 has two level of management: Administrator Level and Normal User Level. The factory default Login Information for User and administrator is mentioned below. Administrator Level Normal User Level User Name: admin User Name: cem123 Password: admin Password: cem123 User Type: Admin User Type: Normal User Administrator level has higher access privilege, and is allowed to create and change password for all users. User Level has lower access privilege and certain options are not available including SIP account settings. The CRA-210 allows multiple users to log on at the same time i.e. both Administrator & Normal User. After a user logs on, user will be automatically logged off if there is no activity for 10 min. _______________________________________________________________________________ Page: 13 of 30 CRA-210 User Manual Guide 4.2.3. Network Configuration 4.2.3.1. LAN Setup Figure 4.6 The table below lists the LAN Setup of CRA-210 LAN Setup LAN Static IP Configuration IP Address It is a Base IP Address of a LAN Port, which functions as a gateway for its LAN. Default value is 192.168.113.1 Subnet Mask Sets the LAN subnet mask. Default value is 255.255.255.0. DHCP Server Configuration Enable DHCP Server This option allows you to enable the DHCP Server on LAN port. _______________________________________________________________________________ Page: 14 of 30 CRA-210 User Manual Guide Starting IP Address Starting IP address in the DHCP Scope Ending IP Address Ending IP address in the DHCP Scope DHCP Lease Time The amount of time that a given IP address will be valid for a LAN client. Default value is 24hr(86400 seconds) DHCP IP Reservation IP Address Allows you to assign a specific IP address to a specific computer without any configuration on the client. MAC Address MAC address of the PC which you want to bind the specific IP address. Delete Used to delete the configured IP to MAC bindings. 4.2.3.2. WAN Setup Figure 4.7 _______________________________________________________________________________ Page: 15 of 30 CRA-210 User Manual Guide The table below lists the WAN Setup of CRA-210 WAN Setup WAN Configuration Automatic configuration via DHCP Server It automatically takes IP addresses and other network configuration information (subnet mask, broadcast address, etc) from DHCP Server Using ISP Account (PPPoE) User Name Password Enable Keep Alive Timer Using Static IP MAC Address Clone 4.2.3.3. It is a PPPoE username. Fill this field if your ISP requires you to use a PPPoE connection. PPPoE account password. Enable to keeps your Internet connection alive. If Static IP mode is selected, then assign the IP address, Subnet Mask, Default Router IP address, Primary DNS, Secondary DNS fields. Allow user to set a specific MAC address. Set in Hex format. Port Forwarding and Firewall Figure 4.8 _______________________________________________________________________________ Page: 16 of 30 CRA-210 User Manual Guide Figure 4.9 Port Forwarding and Firewall Port Forwarding Firewall 4.2.3.4. Allow user to forward a matching (TCP/UDP) port to a specific LAN IP address with a specific (TCP/UDP) port. If it is Enabled, it will protect the resources of a private network from users from other networks. Advanced Routing Figure 4.10 Advanced Routing Routing Table Configuration It will allow you to route the traffic either from LAN or WAN Interface _______________________________________________________________________________ Page: 17 of 30 CRA-210 User Manual Guide 4.2.4. VoIP Configuration VoIP Configuration includes not only the basic configuration, but also advanced configuration such as SIP configuration, Codec selection, NAT Setting and other miscellaneous configuration. Following is a snap shot of the advanced configuration page shown in Figure 4.11 4.2.4.1. SIP Configuration Figure 4.11 _______________________________________________________________________________ Page: 18 of 30 CRA-210 User Manual Guide VoIP Configuration SIP Configuration Display Name User ID Authentication User ID Password Proxy Settings SIP service subscriber’s name which will be used for Caller ID display. User account information, provided by VoIP service provider (ITSP), usually has the form of digit similar to phone number or actually a phone number. ID used for authentication, usually same as SIP user ID, but could be different and decided by ITSP. Account information, password for ATA to register to (SIP) servers of ITSP. IP address or Domain name provided by VoIP service provider. And a default port address will be 5060. SIP Settings SIP Proxy Domain DTMF Mode Registration Timeout NAT Fax Configuration Codec Configuration Volume Configuration Domain name provided by VoIP service provider. This parameter sets the payload type for DTMF using RFC2833 This option enables SIP sessions to be periodically “refreshed” via a re-INVITE request. Once the session interval expires, if there is no refresh via a re-INVITE message, the session will be terminated. It should be check if the device is behind a NAT router. T.38 is the preferred method because it is more reliable and works well in most network conditions. If the service provider does not support T.38, pass-through mode may be used. CRA-210 supports different codec types like G.711 A/U law, G.726, G.729AB &G.723. A user can configure Codec’s in a preference list that will be included with the same preference order in SDP message. Handset volume adjustment. Play Volume is for receiving volume, Record Volume is for transmission volume. Default values are 0 for both parameters. +9 generate the highest volume and -9 generate the lowest volume. _______________________________________________________________________________ Page: 19 of 30 CRA-210 User Manual Guide 4.2.4.2. Configuring the PSTN (FXO) Gateway This method allows you to enable a user to make IP-to-PSTN voice calls without using a VoIP service provider or their gateways. The architecture is based on a 'personal' IP-to-PSTN gateway (PIPG) deployed at the residence or business of a user, where both PSTN and Internet service are assumed to exist. This method enables the bridging of a voice call between an Internet endpoint, such as a soft phone, and a user's PSTN line. Here Line can be configured with a regular VoIP account and can be used in the same way as the Phone 1 of any CRA Model. This VoIP account can be configured to support PSTN gateway calls exclusively. 4.2.4.2.1. Connecting to PSTN to VoIP Services Connecting PSTN-To-VoIP calling function is referred to as a VoIP gateway. PSTN callers can be authenticated by one of the following methods to connect to VoIP Gateway which is shown in the below figure. Figure: Connecting to PSTN to VoIP Services _______________________________________________________________________________ Page: 20 of 30 CRA-210 User Manual Guide Connecting to PSTN to VoIP Services Configuration Max Rings All Callers are accepted for service but it will rings until it reaches to Maximum Rings set by the Admin. Then it will prompt for Secret PIN to connect to VoIP Gateway. Authenticate Caller ID Here it will authenticate the Caller ID in the Added list to prompt for Secret PIN to connect to VoIP Gateway. Secret PIN Caller is prompted to enter a PIN right after the call is answered. How PSTN-To-VoIP Calls Work 1. Authenticated user: In this case, Caller ID will authenticate to access the FXS port to make VoIP call. First, set the Max Rings on Bridge Settings > PSTN to IP. This will allow number of rings to be dialed on FXS phone port before authenticating the Caller ID. Secondly, we need to add PSTN phone number in the format of “Country Code+Area Code+Phone number”. (E.g.: For India 91+80+41515998) in VoIP Config -> Bridge Settings -> PSTN to IP ->Authenticate Caller ID list to connect VoIP gateway. Once it is authenticated, ATA device plays dial tone of the FXS port to make VoIP call. 2. Un-authenticated user: This will apply only if the Caller ID does not match with the values, which is listed in the VoIP Config -> Bridge Settings -> PSTN to IP - > Authenticate Caller ID. In this case also ATA will prompt for Secret PIN to connect to VoIP Gateway and it rings on the FXS Phone Port until it reaches to Maximum Rings set by the Admin i.e. Phone 1 Max Rings. By default Maximum Ring set to 12 Rings. If the given PIN does not match with any of the PIN values, the ATA device will re-plays IVR up to two times to prompt for Secret PIN, and then ATA will disconnect the FXO line. If the given PIN matches one of PIN values, then ATA device plays dial tone of the FXS port to make VoIP call. _______________________________________________________________________________ Page: 21 of 30 CRA-210 User Manual Guide 4.2.4.2.2. Connecting to VoIP to PSTN Services Connecting VoIP-To-PSTN calling function is referred to as a PSTN gateway. VoIP callers can be authenticated by one of the method called Secret PIN to connect to PSTN Gateway which is shown in the below figure. Secret PIN Caller is prompted to enter a PIN right after the call is answered. How VoIP-To-PSTN Calls Work The ATA device takes the FXO port off hook by dialing Line number (which is registered in the SIP Config -> Line) only if the given PIN matches one of PIN values listed in the VoIP Config -> Bridge Settings -> IP to PSTN -> Secret PIN. If the given PIN does not match with PIN values, the ATA device replays the IVR to the caller up to two times to prompt for a correct PIN number, and then it will disconnects the call. If the given PIN matches one of PIN values, then ATA device plays dial tone of the FXO port and is ready to accept digits to make outgoing call to the PSTN user. 4.2.4.2.3. Receive a PSTN call from the Phone Port (FXS) directly This feature is enabled by default. If any PSTN call comes; which is connected to Line port (FXO), this ATA will allow to ring both Extension i.e. Phone1 & Phone2 (FXS). And it can be answered by either Phone1 or Phone2. _______________________________________________________________________________ Page: 22 of 30 CRA-210 User Manual Guide 4.2.4.2.4. Make a PSTN call from the Phone Port (FXS) directly By using this ATA you can make a PSTN call from the Phone port (FXS) with the prefix hash button (#) without prompting for PIN. Once you pressed the hash button wait for a second, then ATA device takes the FXO port off hook by giving PSTN dial tone and it is ready to make a PSTN call. By default Line Prefix set to Hash (#) button. But it can be configured in the below mentioned path. VoIP Config -> Local Extension -> Extension Naming -> Line Prefix 4.2.4.2.5. Maximum Rings Maximum Rings It is a maximum duration of the ring for Phone1 and Phone2 (FXS), either in seconds or cycles. When this limit is reached, the call is rejected. By default Maximum Ring set to 16 rings. _______________________________________________________________________________ Page: 23 of 30 CRA-210 User Manual Guide 4.2.4.3. Local Extension This option allows you to make a call between the Extension without connecting to VoIP Gateway or SIP Proxy Server. This Local Extension and their prefix can be configured in the below mentioned path. VoIP Config -> Local Extension -> Extension Naming -> Phone1 / Phone2. 4.2.4.4. ATA’s Advanced Features Advanced Features Stun Server Used to find out its public address when clients behind the NAT. Usually ITSP will provide these settings. Blind Transfer Extension Use a *5 for Blind Transfer. Attended Transfer Extension Use a *7 for Attended Transfer. Conference Extension Use this prefix to initiate a conference from this ATA & then you can add users by dialing a phone number followed by a *. DND Extension You can block/allow incoming call to this extension by dialing *11. Outgoing Call Block Extension You can block/allow outgoing call from this extension by dialing *00. _______________________________________________________________________________ Page: 24 of 30 CRA-210 User Manual Guide 4.2.5. ATA Configuration 4.2.5.1. User Administration This field allows only administrator to create, modify and delete the users available in the list of users created. Only created users can able to Login into the ATA through Web Panel. Figure 4.12 4.2.5.2. Password Management This field allow you to change the password of current Login user either admin / Normal user. This field is case sensitive and the maximum password length is 25 characters as shown in Figure 4.13. Figure 4.13 _______________________________________________________________________________ Page: 25 of 30 CRA-210 User Manual Guide 4.2.5.3. ATA System Reset Figure 4.14 System Reset Re-Provision It will allows VoIP telephone users to configure personal telephone preferences and features from their corresponding ITSP provide Auto Provisioning System through Internet. Factory Reset Restore the Factory Default Setting will DELETE all configuration information of the device. Please backup or print out all the settings before you approach to following steps. Master Reset It will reload the entire application which are saved in Flash and will come back to factory default settings. Applies only when ATA got malfunctioning. _______________________________________________________________________________ Page: 26 of 30 CRA-210 User Manual Guide 4.2.6. Firmware Upgrade Keeping your ATA up-to-date is very important, especially when we release new features and modify existing ones. Figure 4.15 Use the following step by step to upgrade the firmware. Step 1 Be sure to take note of the current Firmware Version you are running. Step 2 Click “Firmware Upgrade” in the sub navigation. Step 3 Go to the link provided by the ATA Dealer to download the latest Firmware Step 4 Save the file to your local PC Step 5 Go back to your ATA Web Panel, and click the “Browse” button. Locate the Firmware file you just saved, and select it. Step 6 Press the “Update” button. Your ATA will display a Progress Screen and will prompt you when your ATA is about to reboot. Step 7 Let your ATA reboot, and wait for the green and orange LED’s to come back on. Step 8 Your ATA should now be fully updated and ready to go! You can log back into your ATA Web Panel to check the Firmware Version to ensure everything is fine. _______________________________________________________________________________ Page: 27 of 30 CRA-210 User Manual Guide 4.3. Telephony Features 4.3.1. Call Hold While A and B are in conversation, pressing the “FLASH” button on the attached phone will put the remote end on hold. Pressing the “FLASH” button again will release the previously Hold party and the bi-directional media will resume. 4.3.2. Call Waiting Call waiting feature is enabled by default. While the user is in a conversation, he will hear a special stutter tone if there is another incoming call. User can press the flash button to put the current call party on hold and switch to the other call. Pressing flash button toggles between two active calls. 4.3.3. 4.3.3.1. Call Transfer Attended Call Transfer Assuming that call party A and B are in conversation. A wants to Transfer to C: 1. A party press “ *7 ” on the analog phone to transfer a call. Then A party will get a dial tone to make call to another party, to which call to be transferred. 2. A party dials C’s party number (or wait for 4 seconds) 3. If C answers the call, A and C are in conversation. Then A can hang up to complete attended transfer. 4.3.3.2. Unattended Call Transfer Assuming that call party A and B are in conversation. A wants to Transfer to C: 1. A party press “ *5 ” on the analog phone to transfer a call. Then A party will get a dial tone to make call to another party, to which call to be transferred. 2. A party dials C’s party number (or wait for 4 seconds) 3. Once C answers the call, B and C are in conversation by hanging-up A party call. _______________________________________________________________________________ Page: 28 of 30 CRA-210 User Manual Guide 4.3.4. 3-way Conferencing Assuming that A party wants to bring B and C party in a conference: 1. A party press “ * 9 * ” to create conference. 2. A party dials the B’s party number followed by “*”, then A party and B party both of them will be in the conversation. 3. If A party wants to bring C party, then A party has to call C party number followed by a “ * ”, (Note: In the mean while B party will be on Music on Hold). 4. Once the C party answers the call, B party will bring in the conference. 5. If C party does not answer the call, A party can talk to B party. 5. Compliance and Safety Information 5.1. Installation Precautions 5.1.1. Never install the device during a lightning storm 5.1.2. Never install Telephone or Ethernet jacks in wet locations unless the jack is specifically designed for wet locations 5.1.3. Never touch un-insulated Telephone / Ethernet wires or terminals unless the line has been disconnected at the network interface 5.1.4. Use caution when installing or modifying Telephone / Ethernet lines To prevent fire or shock hazard, do not expose this product to rain or any type of excess moisture. If accidentally dropped into water, the Power Adapter should immediately be un-plugged from the wall along with the Telephone and Ethernet cables. 5.2. FCC and CE Notice 5.2.1. This equipment has been tested and found to be in compliance with the limits for a Class B Digital device in accordance with the specifications in part 15 of the FCC rules 5.2.2. This device has also been granted a registration number by the FCC under part 68 rules and regulations for direct connection to the telephone lines _______________________________________________________________________________ Page: 29 of 30 CRA-210 User Manual Guide 5.2.3. This product bears the CE marking indicating compliance with the 89/336/ EEC directive 5.2.4. Modifications to this product not authorized by Allo.com could void FCC Approval terminating end user’s authority to use this product 5.2.5. The REN is useful to determine the quantity of devices you may connect to your telephone line and still have those entire devices ring when your number is called. In most, but not all cases, the sum of the RENs of all devices should not exceed five (5). To be certain of the number of devices you may connect to your line, as determined by the REN, you should call your local telephone company to determine the maximum REN for your calling area 5.2.6. If your telephone causes harm to the telephone network, the telephone company may discontinue your service temporarily. If possible, they will notify you in advance. But if advance notice is not practical, you will be notified as soon as possible. You will be advised of your right to file a complaint with the FCC 5.2.7. Your telephone company may make changes to its facilities, equipment, operations or procedures that could affect the proper operation of your equipment. If they do, you will be given advance notice so as to give you an opportunity to maintain uninterrupted service. _______________________________________________________________________________ Page: 30 of 30