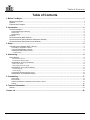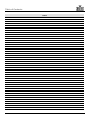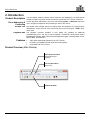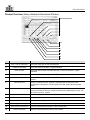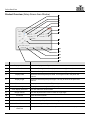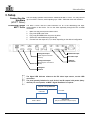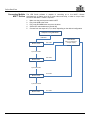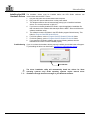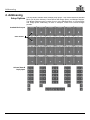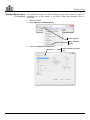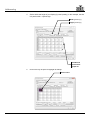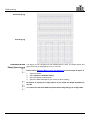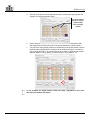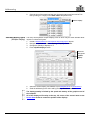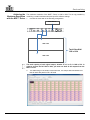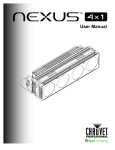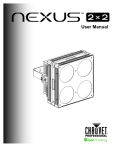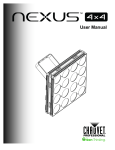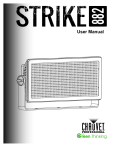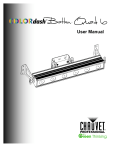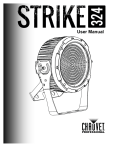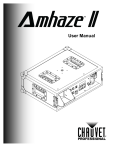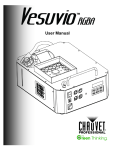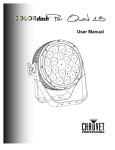Download Chauvet MVP series User manual
Transcript
CHAUVET® LED Studio User Manual Edition Notes Edition Notes CHAUVET® LED Studio User Manual, Rev. 2, covers the description, addressing, and troubleshooting of the VIP™ Series. CHAUVET® released this edition of the LED Studio User Manual in February 2014. Trademarks CHAUVET® is a registered trademark of CHAUVET & Sons Inc. (d/b/a CHAUVET® or Chauvet). The CHAUVET® logo in its entirety including the CHAUVET® name and the dotted triangle, and all other trademarks in this manual pertaining to services, products, or marketing statements (example: It’s Green Thinking™) are owned or licensed by CHAUVET®. Any other product names, logos, brands, company names, and other trademarks featured or referred to within this document are the property of their respective trademark holders. Copyright Notice CHAUVET® owns the content of this User Manual in its entirety, including but not limited to pictures, logos, trademarks, and resources. © Copyright 2014 CHAUVET®. All rights reserved. Electronically published by CHAUVET® in the United States of America. Manual Usage CHAUVET® authorizes its customers to download and print this manual for professional information purposes only. CHAUVET® expressly prohibits the usage, copy, storage, distribution, modification, or printing of this manual or its content for any other purpose without written consent from CHAUVET®. Document Printing For better results, print this document in color, on letter size paper (8.5 x 11 in), doublesided. If using A4 paper (210 x 297 mm), configure your printer to scale the content accordingly. Intended Audience Any person in charge of installing, operating, and/or maintaining the VIP™ series products should completely read through the guide that shipped with the products, as well as this manual, before installing, operating, or maintaining VIP™ series products. Disclaimer Document Revision CHAUVET® believes that the information contained in this manual is accurate in all respects. However, CHAUVET® assumes no responsibility for any errors or omissions in this document. CHAUVET® reserves the right to revise and make changes to the content of this document without obligation that CHAUVET® notify any person or company of such revision or changes. This does not in any way constitute a commitment by CHAUVET® to make such changes. CHAUVET® may issue a revision of this manual or a new edition to incorporate such changes. The LED Studio User Manual, Rev. 2, supersedes all previous versions of this manual. Discard any older versions of this manual you may have, whether in printed or electronic format, and replace with this version. Author Date Editor Date A. Leon 01/30/14 D. Couppe 02/06/14 LED Studio User Manual Rev. 2 Table of Contents Table of Contents 1. Before You Begin ...................................................................................................................................... 1 Manual Conventions ..................................................................................................................................................... 1 Symbols ........................................................................................................................................................................ 1 Expected LED Lifespan ................................................................................................................................................ 1 2. Introduction ............................................................................................................................................... 2 Product Description ...................................................................................................................................................... 2 Panel Addressing & Positioning ................................................................................................................................................ 2 Screen Test ............................................................................................................................................................................... 2 Playback Edit ............................................................................................................................................................................ 2 Features ........................................................................................................................................................................ 2 Product Overview (Main Window) ................................................................................................................................ 2 Product Overview (Setup Hardware Parameters Window) .......................................................................................... 3 Product Overview (Setup Screen Area Window).......................................................................................................... 4 3. Setup .......................................................................................................................................................... 5 Connecting the Hardware (MVP™ Driver) ................................................................................................................... 5 Connecting a single MVP™ Driver ............................................................................................................................................ 5 Connecting Multiple MVP™ Drivers .......................................................................................................................................... 6 Installing the USB Hardware Drivers ......................................................................................................................................... 7 Troubleshooting ......................................................................................................................................................................................... 7 4. Addressing ................................................................................................................................................ 8 Setup Options ............................................................................................................................................................... 8 Standard Block Layout ................................................................................................................................................................................ 8 Columns/Rows & Empty Space................................................................................................................................................................... 8 Standard Block Layout (Full Address) ....................................................................................................................................... 9 MVP™ Driver (back) .................................................................................................................................................................................. 11 MVP™ Signal Distributor (back) ................................................................................................................................................................ 11 Standard Block Layout (Quick Address).................................................................................................................................. 12 Horizontal Zig-zag ..................................................................................................................................................................................... 14 Vertical Zig-zag ......................................................................................................................................................................................... 14 Column/Row with Empty Space Layout .................................................................................................................................. 14 Standard Block Layout (Multiple Display) ................................................................................................................................ 16 5. Customizing............................................................................................................................................. 17 Screen Area ............................................................................................................................................................................ 17 Zoom Display .......................................................................................................................................................................... 18 Achieving the Maximum Resolution with the MVP™ Driver .................................................................................................... 19 Scaling .................................................................................................................................................................................... 20 6. Technical Information ............................................................................................................................. 21 Returns ....................................................................................................................................................................... 21 Contact Us .................................................................................................................................................. 22 LED Studio User Manual Rev. 2 -i- Table of Contents Notes -ii- LED Studio User Manual Rev. 2 Before You Begin 1. Before You Begin Manual Conventions Convention <Menu> Meaning A button, tab, or drop down menu on the product’s control screen 1–512 A range of values 50/60 A set of values of which only one can be chosen Settings A menu option not to be modified (for example, showing the operating mode/current status) MENU > Settings A sequence of menu options to be followed <ENTER> ON Symbols A key to be pressed on the product’s control panel A value to be entered or selected Symbol Meaning Critical installation, configuration, or operation information. Failure to comply may make the product not work, damage it, or cause harm to the user. Important installation or configuration information. The product may not function correctly if this information is not used. Useful information. Expected LED Lifespan LED Studio User Manual Rev. 2 LEDs gradually decline in brightness over time, mostly because of heat. Packaged in clusters, LEDs exhibit higher operating temperatures than in ideal, single-LED conditions. For this reason, using clustered LEDs at their fullest intensity significantly reduces the LEDs’ lifespan. Under normal conditions, this lifespan can be 40,000 to 50,000 hours. If extending this lifespan is vital, lower the operating temperature by improving the ventilation around the product and reducing the ambient temperature to an optimal operating range. In addition, limiting the overall projection intensity may also help to extend the LEDs’ lifespan. -1- Introduction 2. Introduction Product Description The LED Studio software contains various functions and capabilities. This User Manual intends to explain only those functions needed to operate the VIP™ Series of products. Panel Addressing & Access the panel addressing in the menu bar through Option > Hardware drop-down Positioning menu. All panel configuration and positioning is done in this screen. Screen Test LED Studio offers multiple options for testing colors and alignment to confirm that the addressing is correct. Access each of these via the menu bar using the <TEST> dropdown menu. Playback Edit The playback functions available in LED Studio are intended as additional troubleshooting tools, and not for show playback. CHAUVET® recommends Arkaos MediaMaster software, which offers numerous playback triggers, including DMX, Art-net, MA-net, MIDI, and QWERTY. Features · · · Video panel addressing software for the VIP™ Series PC-based, compatible with both 32-bit and 64-bit systems Compatible with VIP™ Drivers Product Overview (Main Window) Option Drop-Down Menu (Panel Addressing & Playback) Test Drop-Down Menu (Screen Test) Playback Edit Mode -2- LED Studio User Manual Rev. 2 Introduction Product Overview (Setup Hardware Parameters Window) Click to Select Panel 1 2 3 4 5 6+7 8 9 10 11 12 13 Title Description 1 MVP™ Driver output port 2 Extension port/cable 3 Order number 4 Panel width Select the individual panel pixel width. This may be found in the panel user manual 5 Panel height Select the individual panel pixel height. This may be found in the panel user manual 6 Save to receiver Once the “Save to receiver” function is successful this is used to save the configuration in the panels. This will remain even after cycling the panel power on/off. 7 Send to receiver Once the entire configuration is complete, this is used as a temporary addressing test (not permanent). After you visually confirm that the addressing is correct, use the “Save to receiver” function 8 Save to file 9 Panel blue intensity 10 Load from file 11 Panel green intensity 12 Save card for maintenance 13 Panel red intensity LED Studio User Manual Rev. 2 Select the output port for the selected panel Select the output of the MVP™ Signal Distributor Select the order number from either the MVP™ Driver or the MVP™ Signal Distributor Save the configuration file to a backup file Modify the individual panel maximum blue intensity Load a saved configuration file Modify the individual panel maximum green intensity Save the individual panel settings for later maintenance Modify the individual panel maximum red intensity -3- Introduction Product Overview (Setup Screen Area Window) 1 2 3 4 5 6 7 8 9 10 11 12 13 14 Title Description 1 Display selection 2 Start X Select the Starting X coordinate (in pixels, on-screen) (horizontal) 3 Start Y Select the Starting Y coordinate (in pixels, on-screen) (vertical) 4 Display width Select the individual panel pixel width. This may be found in the panel user manual 5 Display height Select the individual panel pixel height. This may be found in the panel user manual 6 Screen width The physical screen width, in LED quantity 7 Screen height The physical screen height, in LED quantity 8 Zoom display check box 9 Nudge controls 10 Exit button 11 Save to screen button Press to save settings to the video wall 12 Save on files buttons Press to backup Setup Screen Area settings 13 Load from files button Press to load a previously saved backup 14 Always display screen area check box -4- Select the display to modify This will enable the Zoom function This will adjust the Start X and Y values in single digits Press to Exit this screen Always show the red box around the perimeter of the individual displays LED Studio User Manual Rev. 2 Introduction 3. Setup Connecting the Hardware (MVP™ Driver) The LED Studio software works with the CHAUVET® MVP™ Driver. You may connect up to four MVP™ Drivers, each outputting up to 1280 x 1024 total video wall resolution. Connecting a single The MVP™ Driver uses the USB connection for all of the addressing and other MVP™ Driver communication to the device. You run the video separately through the DVI or HDMI connection. 1. 2. 3. 4. 5. Make sure the product power switch is OFF Plug in the USB to the driver Plug in the DVI/HDMI video source to the driver Set the DIP switch address to [Sender #1] Connect from the output of U, D, or both, depending on the desired configuration Linking Serial Input (used only for more than 1 Driver) HDMI Video Input Linking Serial Output (used only for more than 1 Driver) USB Data connection DVI Video Input Linking DIP switches The Signal LED indicator relates to the DVI video input source, not the USB connection. The panel quantity limitation for each of the U and D outputs is 24 panels (daisychained). For more panels, an MVP™ Signal Distributor is required. Computer running LED Studio USB Cable MVP™ Driver LED Studio User Manual Rev. 2 DVI Cable Video Source (May be connected to computer output) -5- Introduction Connecting Multiple The LED Studio software is capable of controlling up to four MVP™ Drivers MVP™ Drivers simultaneously, a feature good for a larger video wall setup, or when a unique video source for each MVP™ Driver is required. 1. 2. 3. 4. 5. Make sure the product power switch is OFF Plug in the USB to the driver Plug in the DVI/HDMI video source to the driver Set the DIP switch address to [Sender #1] Connect from the output of U, D, or both, depending on the desired configuration Computer running LED Studio USB Cable DVI Cable MVP™ Driver Video Source (May be connected to computer output) 9-pin serial Cable DVI Cable MVP™ Driver 9-pin serial Cable DVI Cable MVP™ Driver 9-pin serial Cable DVI Cable MVP™ Driver -6- LED Studio User Manual Rev. 2 Introduction Installing the USB The hardware drivers must be installed before the LED Studio software can Hardware Drivers communicate with the MVP™ Driver. 1. 2. 3. 4. 5. 6. 7. 8. Plug the USB cable into the Windows-based computer Plug in the IEC power cable and turn on the power switch The Windows machine should automatically prompt you to install the hardware drivers. The current passcode is: 9291115 If you have not already installed LED Studio, open the application installation file that is located on the software disk that ships with the MVP™ Driver and follow the software installation steps The software creates a subfolder in the LED Studio program folder directory. This folder is //Program files/LED Studio/CP210x For 32-bit systems, use the //Program files/LED Studio/CP210x/x86 folder For 64-bit systems, use the //Program files/LED Studio/CP210x/x64 folder If you open the LED Studio software and see the following window, then the hardware drivers have not been installed properly Troubleshooting If you do not have the hardware drivers properly installed, the window below will appear. Try reinstalling the drivers as described in Installing the USB hardware drivers. Error Window The driver installation utility will automatically install the drivers for 32-bit operating systems only! 64-bit operating systems require manual driver installation through the device manager in your Windows software. LED Studio User Manual Rev. 2 -7- Addressing 4. Addressing Setup Options The LED Studio software allows multiple setup options. This manual describes Standard Block (Full & Quick Address), Columns/Rows with Empty Space, and Multiple Displays. The Multiple Displays option consists of two or more Standard Block or Columns/Rows with Empty Space. Elaborating on these 3 examples, makes more intricate designs possible. Standard Block Layout Order Number Columns/Rows & Empty Space -8- LED Studio User Manual Rev. 2 Addressing Standard Block Layout The standard block layout is a basic rectangular design, with no spaces or gaps. It is (Full Address) constrained only by the capacity of the MVP™ Driver total resolution, which is 1280 x 1024. 1. Open LED Studio 2. Select Options > Hardware Setting Select: <Options> Select: Hardware Setting 3. Select the <Display connection> tab Select: <Display connection> Tab LED Studio User Manual Rev. 2 -9- Addressing 4. Set the width and height of your display (in panel quantity). In this example, the size is 6 panels wide x 4 panels high Width (panels qty.) Height (panels qty.) Unaddressed panels will be greyed out 5. Click on the top, left panel to highlight its settings Click to select -10- LED Studio User Manual Rev. 2 Addressing 6. Set each of the following parameters of each panel: a. Width (different for each model panel; found in the panel’s specifications) b. Height (different for each model panel; found in the panel’s specifications) c. The MVP™ Driver output refers to the etherCON® connection used for the signal (U and D) MVP™ Driver (back) MVP™ Driver Addressing (DIP switches 1-4) d. e. MVP™ Driver Output (U and D) The Extension port/cable port refers to which output you are using on the MVP™ Signal Distributor (if not using a MVP™ Signal Distributor, set this to “1”) Order number (corresponds to the order of the panel in the daisy-chain, see next page) Panel Height Panel Width Order Number MVP Driver Output Extension cable Port MVP™ Signal Distributor (back) Extension Port 1–4 7. Extension Port 5–8 Set the DIP switch to assign the address, from 1 through 4 When not using the MVP™ Signal Distributor, you should set the value of the Extention cable port to 1. This is the first physical panel connected by the signal cable (etherCON®) from the MVP™ Driver. LED Studio User Manual Rev. 2 -11- Addressing 8. Once each panel has been addressed, press <Send to receiver> to test the configuration on the panels (the panels must be connected) Send to receiver Button 9. A window will appear to confirm if the setting was sent successfully. Select <YES>, to move onto the next step. Select <NO> to edit the last saved setting. 10. If your settings are correct and the panels address properly, then continue to save the configuration in the panels by pressing the <Save to receiver> button. Standard Block Layout There is an option that is only available for the Standard Block layout. This is called the (Quick Address) “Quick Address” option. Access this by using the following drop-down menu. Please refer to Standard Block Layout (Full Address) for screen shots of steps 1–6. 1. 2. 3. 4. 5. 6. -12- Open LED Studio Select Options > Hardware Setting Select the <Display connection> tab Select the width and height of your screen (in panel quantity) Click on the top, left panel to highlight its settings Select the top, left panel and set the following parameters: a. Width (different for each model panel; found in the panel’s specifications) b. Height (different for each model panel; found in the panel’s specifications) c. MVP™ Driver output d. Extension port/cable port (if not using an MVP™ Signal Distributor, set this to “1”) e. Order number (corresponds to the order of the panel in the daisy-chain) LED Studio User Manual Rev. 2 Addressing 7. Select the <Quick Address> drop-down menu Quick Address Menu 8. Choose one of the available options from the chart below for auto addressing Function LED Studio User Manual Rev. 2 Description Left Down Z Assumes a horizontal zig-zag configuration, with the first panel being the bottom, left (from the front view) Right Down Z Assumes a horizontal zig-zag configuration, with the first panel being the bottom, right (from the front view) Left Down N Assumes a vertical zig-zag configuration, with the first panel being the bottom, left (from the front view) Right Down N Assumes a vertical zig-zag configuration, with the first panel being the bottom, right (from the front view) Left Up Z Assumes a horizontal zig-zag configuration, with the first panel being the top, left (from the front view) Right Up Z Assumes a horizontal zig-zag configuration, with the first panel being the top, right (from the front view) Left Up N Assumes a vertical zig-zag configuration, with the first panel being the top, left (from the front view) Right Up N Assumes a vertical zig-zag configuration, with the first panel being the top, right (from the front view) -13- Addressing Horizontal Zig-zag Vertical Zig-zag Column/Row with This layout is more complex than the Standard Block Layout. It includes spaces and Empty Space Layout gaps, which may be single panels, rows, or columns. Please refer to Standard Block Layout (Full Address) for screen shots of steps1–4. 1. 2. 3. 4. Open LED Studio Select Options > Hardware Setting Select the Display connection tab Select the width and height of your screen (in panel quantity) Remember to include your empty spaces in your width and height quantities for step #4. You cannot use the Quick Address options when using this type of configuration. -14- LED Studio User Manual Rev. 2 Addressing 5. Set each of the panels with the appropriate fields, excluding the empty spaces. An example of columns with empty space Set space between panels to “empty”. In this example, there are empty columns 6. 7. Set the width and height of the empty spaces. Keep in mind that the panel width and height refers to the physical size of the space between the panels around it The size of the empty panels must be set, depending on the space needed. Use the physical space between MVP™ panels to set the width and height. For example, if you are using the MVP™ 18 (32x32 LEDs), and you have 2 ft between the columns (physical width of a single panel) you should set your empty width to “32” In this example, the height should remain the same, regardless of how much space there is between the panels. LED Studio User Manual Rev. 2 -15- Addressing 8. Once the size of the empty has been set, the panel output must be turned off. Do this by setting it to “empty” in the <Main cable> drop-down menu Set to “empty” Standard Block Layout This setup encompasses multiple displays, each of which may be either standard block (Multiple Display) layouts or column/row layouts. 1. 2. 3. 4. Create a Standard Block or Column/Row with Empty Space layouts Navigate to Options > Hardware Setting > Display connection Change the quantity of displays to “2” Press <Update display> button Set to “2” Then, press “Update display” 5. 6. Select the second display, and address it (see Standard Block or Column/Row) Send the addressing to the video wall by pressing <Send to receiver> The display quantity is limited by the speed and memory of the graphics card of the computer. All of the displays will overlap at the top, left corner of the screen! Refer to the Screen Area section to control the position of the displays. -16- LED Studio User Manual Rev. 2 Customizing 5. Customizing Screen Area When you are using multiple displays, each display is addressed overlapping on the top, left corner of the screen. This section describes how to change the position of the different displays in LED Studio, so that you have independent control over them. Complete the panel addressing before you perform this procedure. 1. Select Option > Screen Area Select <Screen Area> 2. 3. Select the display you wish to move Change the values of the <Start X> and/or <Start Y> until the displays are not overlapping <Start X> <Start Y> 4. Press the <Save to screen> Button. The settings are now saved to the video wall A red box will show around the perimeter of each display. If this box is not showing correctly, then you may need to readdress the video wall. One of the displays may remain in the top, left corner of the screen. This is a Start X and Y of 0, 0. You may also use the “nudge” controls to virtually move the displays by single digits. LED Studio User Manual Rev. 2 -17- Customizing Zoom Display The Zoom Display function becomes useful in making the video flow between multiple types of panels, with different pixel pitches. It prevents the video from “jumping” when passing between the different sections. 1. Select Option > Screen Area Select Screen Area 2. 3. 4. 5. Select the display you wish to move Assign the positioning by following the steps in the Screen Area section Click the <Zoom Display> check box to enable the function Increase or decrease the values of the display width and/or height Display Width Display Height Press to enable 6. -18- Press the <Save to screen> button. The settings are now saved to the video wall LED Studio User Manual Rev. 2 Customizing Achieving the The maximum resolution of the MVP™ Driver is 1280 x 1024. This is only possible by Maximum Resolution combining a certain hardware setup and specific software settings. with the MVP™ Driver 1. Connect the video wall in the following configuration Video Source 1280 x 512 Total Video Wall 1280 x 1024 1280 x 512 The total capacity of each signal output, whether it is U or D, is 1280 x 512. In order to achieve the full 1280 x 1024, you must use both of the outputs from the MVP™ Driver. 2. LED Studio User Manual Rev. 2 The addressing in LED Studio must match this. The sample below illustrates how this will work with panels of 96 x 96 each -19- Customizing 3. 4. Modify the Width setting to 1280 by clicking the <Set Width> check box Set the <Display mode> drop down menu to 1280 x 1024 or higher Display mode Y Start Width setting Depending on the video input aspect ratio, the Y Start value may need to be adjusted to compensate. Scaling To run video from a DVD video player directly into the MVP™ Driver without using any special software or scaling equipment, scale the video input directly from the MVP™ Driver with LED studio. The video input resolution and the total width/height of the video wall are required numbers for scaling. In this example, the video input resolution is 1024 x 768, and the video wall is 480 x 288. Scaling only works with a single Standard Block Layout. 1. 2. Set the <Display mode> drop down menu to 1024 x 768 Determine the scaling ratios: Quantity of LEDs = Scaling Ratio Video Resolution 3. 4. 5. 6. Input 0.468 into the width scaling text field (e.g., 480/1024=0.468) Input 0.375 into the height scaling text field (e.g., 288/768=0.375) Select the <Port of hot backup> check box(s) Press <Save on sender> Width Scaling Height Scaling Port of hot backup -20- LED Studio User Manual Rev. 2 Technical Information 6. Technical Information Returns Once an RMA Number is received, send the product prepaid, in the original box, and with the original packing and accessories. CHAUVET® will not issue call tags. Call CHAUVET® and request a Return Merchandise Authorization (RMA) number before shipping the product. Be prepared to provide the model number, serial number, and a brief description of the cause(s) for the return. Clearly label the package with an RMA number. CHAUVET® will refuse any product returned without an RMA number. DO NOT write the RMA number directly on the box. Instead, write it on a properly affixed label. Once you have received the RMA number, include the following information on a piece of paper inside the box: · Your name · Your address · Your phone number · The RMA number · A brief description of the problem(s) Be sure to pack the product properly. Any shipping damage resulting from inadequate packaging will be the customer’s responsibility. FedEx packing or double-boxing are recommended. CHAUVET® reserves the right to use its own discretion to repair or replace returned product(s). Technical Specifications Maximum resolution (single output) 1280 x 512 Maximum resolution (single driver) 1280 x 1024 Maximum quantity of drivers Required computer system Recommended computer system LED Studio User Manual Rev. 2 4 Windows PC; XP or newer; 32-bit or 64-bit Pentium 4 processor or better Windows 7 (32-bit or 64-bit); 4GB RAM, Intel i3 processor or better or AMD equivalent, Dedicated graphics card with 1GB memory or better -21- Contact Us WORLD HEADQUARTERS - CHAUVET® General Information th Address:5200 NW 108 Avenue Sunrise, FL 33351 Voice: (954) 577-4455 Fax: (954) 929-5560 Toll free: (800) 762-1084 Technical Support Voice: (954) 577-4455 (Press 4) Fax: (954) 756-8015 Email: [email protected] World Wide Web www.chauvetlighting.com UNITED KINGDOM AND IRELAND - CHAUVET® Europe Ltd. General Information Address:Unit 1C Brookhill Road Industrial Estate Pinxton, Nottingham, UK NG16 6NT Voice: +44 (0)1773 511115 Fax: +44 (0)1773 511110 Technical Support Email: [email protected] World Wide Web www.chauvetlighting.co.uk MEXICO - CHAUVET® Mexico General Information Address:Av. Santa Ana 30 Parque Industrial Lerma Lerma, Mexico C.P. 52000 Voice: +52 (728) 285-5000 Technical Support Email: [email protected] World Wide Web www.chauvet.com.mx Outside the U.S., United Kingdom, Ireland, or Mexico, contact your dealer. Follow their instructions to request support or to return a product. Visit our website for contact details.