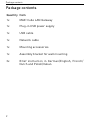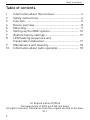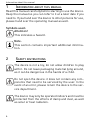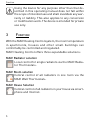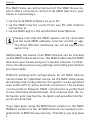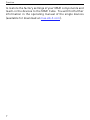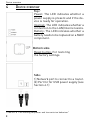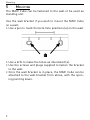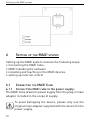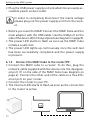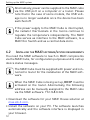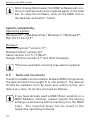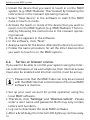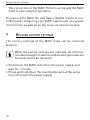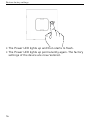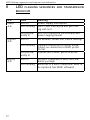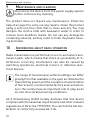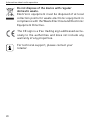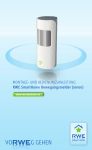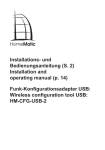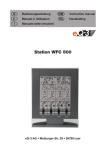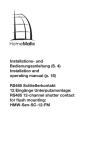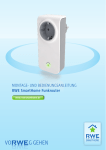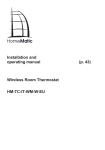Download eQ-3 MAX! Cube Technical data
Transcript
Operating manual Cube LAN Gateway BC-LGW-O-TW Package contents Package contents Quantity Item 1x MAX! Cube LAN Gateway 1x Plug-in USB power supply 1x USB cable 1x Network cable 1x Mounting accessories 1x Assembly bracket for wall mounting 3x Brief instruction in German/English, French/ Dutch and Polish/Italian 2 Table of contents Table of contents 1 Information about this manual.................................. 4 2 Safety instructions..................................................... 4 3Function..................................................................... 5 4 Device overview.......................................................... 8 5Mounting.................................................................... 9 6 Setting up the MAX! system..................................... 10 7 Restore factory settings........................................... 15 8 LED flashing sequences and transmission behaviour........................................... 17 9 Maintenance and cleaning....................................... 18 10 Information about radio operation.......................... 18 1st English edition 07/2014 Documentation © 2014 eQ-3 AG, Germany All rights reserved. Translation from the original version in German. V1.1 3 Information about this manual 1 Information about this manual Read this manual carefully before starting to use the device. Keep the manual so you can refer to it at a later date if you need to. If you hand over the device to other persons for use, please hand over the operating manual as well. Symbols used: Attention! This indicates a hazard. Note. This section contains important additional information. 2 Safety instructions The device is not a toy; do not allow children to play with it. Do not leave packaging material lying around, as it can be dangerous in the hands of a child. Do not open the device: it does not contain any components that need to be serviced by the user. In the event of an error, please return the device to the service department. The device may only be operated indoors and must be protected from the effects of damp and dust, as well as solar or heat radiation. 4 Function Using the device for any purpose other than that described in this operating manual does not fall within the scope of intended use and shall invalidate any warranty or liability. This also applies to any conversion or modification work. The device is intended for private use only. 3 Function With the MAX! Heating Control system, the room temperature in apartments, houses and other small buildings can comfortably be controlled and regulated. MAX! Heating Control offers three expandable solutions: MAX! Radiator solution Local control for single radiators via the MAX! Radiator Thermostat+. MAX! Room solution Central control of all radiators in one room via the MAX! Wall Thermostat+. MAX! House Solution Central control of all radiators in your house via smartphone and Internet. 5 Function The MAX! Cube as central element of the MAX! House solution offers convenient control of all MAX! devices in your house in several ways: •via the local MAX! software on your PC, •via the MAX! Internet control from any PC with Internet connection or •via the MAX! app for iOS and Android smartphones. Please note that the MAX! system can be controlled via the local MAX! software, Internet control or app. The three different interfaces can not be used at the same time. Additionally, the status of all MAX! devices can be checked via the MAX! Cube at all times. The MAX! Cube links the MAX! devices in your house and your computer network. Furthermore, the device stores any settings and configurations that you have made. Different settings and configurations for all MAX! devices can be made for individual rooms. As the MAX! Cube saves all settings and configurations, the system can be operated even without PC or active Internet connection. The wireless communication between MAX! components is performed in two directions (bidirectional). This ensures that the information sent reaches the recipient and possible interferences are detected. If you have been using the MAX! Room solution or the MAX! Radiator solution so far, all MAX! devices can easily be integrated into to MAX! House solution. Therefore, you only have 6 Function to restore the factory settings of your MAX! components and teach-in the devices to the MAX! Cube. You will find further information in the operating manual of the single devices (available for download at max.eQ-3.com). 7 Device overview 4 Device overview Top:1 Power: The LED indicates whether a power supply is present and if the device is ready for operation. Internet: The LED indicates whether a connection to the LAN/Internet exists. Battery: The LED indicates whether a battery needs to be replaced on a MAX! component. Bottom side: Reset button: For restoring the factory settings Side: 1) Network port to connect to a router. (2) Port for for USB power supply (see Section 6.1) 1 see sec. 8 "LED flashing sequences and transmission behaviour" 8 Mounting 5 Mounting The MAX! Cube can be fastened to the wall or be used as standing unit. Use the wall bracket if you wish to mount the MAX! Cube on a wall: •Use a pen to mark the bore hole positions (a) on the wall. •Use a drill to make the holes as illustrated (a). •Use the screws and plugs supplied to fasten the bracket to the wall. •Once the wall bracket is in place, the MAX! Cube can be attached to the wall bracket from above, with the opening pointing down. 9 Setting up the MAX! system 6 Setting up the MAX! system Setting up the MAX! system involves the following steps: •Connecting the MAX! Cube, •MAX! Installing the software •installing and teaching in the MAX! devices, •setting up Internet control 6.1 Connecting the MAX! Cube 6.1.1 Connect the MAX! cube to the power supply: The MAX! Cube draws its power supply from the plug-in main adapter included in the scope of supply. To avoid damaging the device, please only use the original main adapter supplied with the device for the power supply. 10 Setting up the MAX! system •Plug the USB power supply unit provided into an easily accessible power socket outlet. In order to completely disconnect the mains voltage please plug out the power supply unit from the socket. •Before you reset the MAX! Connect the MAX! Cube and the main adapter with the USB cable. Use the USB port on the side of the device (2) for this purpose (see diagram on page 8). •The power LED starts to flash as soon as the MAX! Cube initiates a self-test. •The power LED lights up continuously once the self-test has been successfully completed and the power supply is present. 6.1.2 Connect the MAX! Cube to the router/PC •Connect the MAX! cube to a router. To do this, plug the network cable supplied with the device into the designated port (1) on the side of the MAX! Cube (see diagram on page 4). Connect the other end of the cable to a free Ethernet port on your router. •Connect the router to your PC. •The Internet LED starts to flash as soon as the connection to the router is active. 11 Setting up the MAX! system Alternatively, power can be supplied to the MAX! cube via the USB port on a computer or a router. Please note that in the case of some models, the USB voltage is no longer available once the device has been switched off. If the power supply to the MAX! Cube is interrupted, the radiator thermostats in the rooms continue to regulate the temperature independently. The MAX! Cube serves as interface to the MAX! software, to a MAX! Eco Switch and as a central data store. 6.2 Installing the MAX! software/system requirements You need the MAX! software to teach in MAX! components via the MAX! Cube, for configuration purposes and to call up device status messages. The MAX! Cube must be supplied with power and connected to router for the installation of the MAX! software. When the MAX! Cube is being set up, DHCP must be activated on the router. Alternatively, the following address can be manually assigned to the MAX! cube via the MAX! software: 192.168.0.222. •Download the software for your MAX! House solution at max.eQ-3.com. •Install the software on your PC. The software launches automatically and the software interface is displayed in your browser. 12 Setting up the MAX! system After closing the browser, the MAX! software will continue to operate and can be opened again in the task bar. To close the software, click on the MAX! icon in the task bar and select "Close". System compatibility: Operating system: Windows XP® / Windows Vista / Windows 7 / Windows 8*, Mac OS X 10.6-10.9* Browser: Internet Explorer® version 11*, Mozilla Firefox® version 26*, Safari version 6 or 5.1.9 (Mac)*, Google Chrome version 31* and other browsers *Previous and later versions may also be applied. 6.3 Installing the devices In order to enable communication between MAX! components, the devices have to be taught in to one another. The devices should be installed room by room and, within rooms, one device at a time. To do this, proceed as follows: If you have already used a MAX! Room solution or a MAX! Radiator solution, please restore the factory settings of all devices before teaching in to the MAX! Cube. The required steps can be found in the respective operating manuals. 13 Setting up the MAX! system •Install the device that you want to teach in on the MAX! system (e.g. MAX! Radiator Thermostat) by following the instructions in the relevant operating manual. •Select "New device" in the software to switch the MAX! Cube to teach-in mode. •Activate the teach-in mode of the device that you want to teach-in to the MAX! system (e.g. MAX! Radiator Thermostat) by following the instructions in the relevant operating manual. •The device appears in the software. •In the software, click "Next". •Assign a name for the device. Allocate the device to a room. •Follow the same procedure for all the other devices that you want to teach in on the MAX! system. 6.4 Setting up Internet control If you want to be able to control your system using the Internet control feature or via a smartphone, then Internet access must also be enabled and Internet control must be set up. Please note that the MAX! Cube can only be accessed with the MAX! Internet control feature if the local MAX! software is inactive. •Set up your user account for portal operation using the local MAX! software. •Therefore, click "Settings" and "Internet control". Please enter a user name and password. Both may only contain letters and numbers. •Log out to deactivate the local MAX! software. •After a brief delay, the Internet LED lights up continuously. 14 Restore factory settings The connection to the MAX! Portal is active and the MAX! Cube is now ready for operation. You can use the MAX! You now have a flexible means of controlling and configuring your MAX! system and can access it from home as well as on the move via Internet access. 7 Restore factory settings The factory settings of the MAX! Cube can be restored anytime. When the factory settings are restored, all information about taught-in devices and all settings made are lost and cannot be retrieved. •Disconnect the MAX! Cube from the power supply and wait for 1 minute. •Press and hold down the reset button and at the same time reconnect the power supply. 15 Restore factory settings IP-Adr. 192.168.0.222 Reset •The Power LED lights up and then starts to flash. •The Power LED lights up permanently again. The factory settings of the device are now restored. 16 LED flashing sequences and transmission behaviour 8 LED flashing sequences and transmission behaviour LED Power LED Internet LED State LED off LED flashing Meaning Power supply interrupted MAX! Cube starting up and performing self-test LED permanently lit LED off Self-test completed successfully and power supply present No network connection (check cabling) LED flashing Network connection to router established, no connection to MAX! portal Portal Connection to MAX! portal is active LED permanently lit Battery LED LED off LED flashing 17 All MAX! components have sufficient battery voltage Batteries of a MAX! component need to be replaced (see MAX! software) Maintenance and cleaning 9 Maintenance and cleaning Disconnect the device from the power supply system before commencing cleaning. The product does not require any maintenance. Enlist the help of an expert to carry out any repairs. Clean the product using a soft, lint-free cloth that is clean and dry. You may dampen the cloth a little with lukewarm water in order to remove more stubborn marks. Do not use any detergents containing solvents, as they could corrode the plastic housing and label. 10 Information about radio operation Radio transmission is performed on a non-exclusive transmission path, which means that there is a possibility of interference occurring. Interference can also be caused by switching operations, electrical motors or defective electrical devices. The range of transmission within buildings can differ greatly from that available in the open air. Besides the transmitting power and the reception characteristics of the receiver, environmental factors such as humidity in the vicinity have an important role to play, as do on-site structural/screening conditions. eQ-3 Entwicklung GmbH hereby declares that this device complies with the essential requirements and other relevant regulations of Directive 1999/5/EC. You can find the full declaration of conformity at www.eQ-3.de. 18 Information about radio operation Technical data Device short description: Supply voltage: mA (main adapter) Standby power consumption: Radio frequency: Receiver category: Typ. open area RF range: Duty cycle: Interface: Degree of protection: Ambient temperature: Dimensions (W x H x D): Weight: Subject to technical changes. 19 BC-LGW-O-TW Input: 100 – 240 V~ / 350 Output: 5 V= / 550 mA 1.1 W 868.3 MHz SRD category 2 > 100 m < 1 % per h RJ-45 (Ethernet) IP20 5 to 35 °C 80 x 80 x 80 mm 130 g Information about radio operation Do not dispose of the device with regular domestic waste. Electronic equipment must be disposed of at local collection points for waste electronic equipment in compliance with the Waste Electrical and Electronic Equipment Directive. The CE sign is a free trading sign addressed exclusively to the authorities and does not include any warranty of any properties. For technical support, please contact your retailer. 20 Information about radio operation Bevollmächtigter des Herstellers: Manufacturer’s authorised representative: eQ-3 AG Maiburger Straße 29 26789 Leer / GERMANY www.eQ-3.de 21