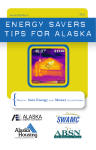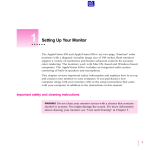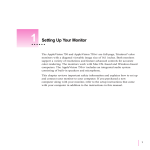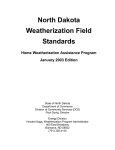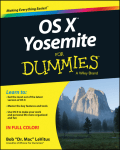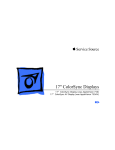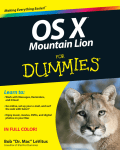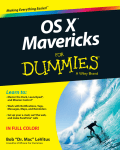Download Apple Cinema Display Technical information
Transcript
Apple Cinema Display K Apple Computer, Inc. © 1999 Apple Computer, Inc. All rights reserved. Under the copyright laws, this manual may not be copied, in whole or in part, without the written consent of Apple. Your rights to the software are governed by the accompanying software license agreement. The Apple logo is a trademark of Apple Computer, Inc., registered in the U.S. and other countries. Use of the “keyboard” Apple logo (Option-Shift-K) for commercial purposes without the prior written consent of Apple may constitute trademark infringement and unfair competition in violation of federal and state laws. Every effort has been made to ensure that the information in this manual is accurate. Apple is not responsible for printing or clerical errors. Apple Computer, Inc. 1 Infinite Loop Cupertino, CA 95014-2084 408-996-1010 http://www.apple.com Apple, the Apple logo, ColorSync, Mac, and Macintosh are trademarks of Apple Computer, Inc., registered in the U.S. and other countries. Apple Cinema Display and Finder are trademarks of Apple Computer, Inc. ENERGY STAR is a U.S.registered trademark. PANTONE® and other Pantone, Inc. trademarks are the property of Pantone, Inc. Portions © Pantone, Inc. 1995. VESA Display Data Channel (DDC) is a trademark of the Video Electronics Standards Association. Simultaneously published in the United States and Canada. Mention of third-party products is for informational purposes only and constitutes neither an endorsement nor a recommendation. Apple assumes no responsibility with regard to the performance or use of these products. 5 6 7 9 10 11 11 Contents About Your Apple Cinema Display 11 12 13 15 15 16 17 17 17 17 20 Congratulations! Important Safety Instructions Setting Up Your Apple Cinema Display What’s Next At a Glance Installing the Apple Displays Software About Your Apple Displays Software Adjusting the Display Finding Answers Troubleshooting Safety Healthy Use of Your Computer Equipment General Maintenance Protecting Your Display From Theft Do You Need to Install a Graphics Card? Conserving Energy Technical Information Communications Regulation Information 3 Display 4 Software Power adapter and cord Cleaning cloth Shipping cover Manual and service and support materials Congratulations! Your Apple Cinema Display™ is a 22-inch flat panel monitor that displays superb color and graphics on a screen impressive for its size and clarity. Whether you use it for office presentations, digital video editing in wide screen format, or editing dual page layouts for print publishing, the display’s sleek and innovative design is sure to provide hours of pleasurable viewing. And you’ll be able to set up and use your new display in just a few easy steps. About Your Apple Cinema Display 5 Important Safety Instructions m Turn off the computer before setting up your Apple Cinema Display. Leave the computer plugged into a grounded power outlet. m When lifting or carrying the display, grasp the edges. Do not lift the display by the stand or cables. m Don’t place books or other objects under the display to raise the display height or change the viewing angle. Place the display on a flat and stable surface. m Don’t press or put hard objects against the screen or lay the monitor screen down. m Read all the setup instructions carefully before you plug your display into a power source. Don’t lift by the stand. Don’t lift by the cable. Lift here 6 Warning Use only the power adapter that came with your display. Adapters for other computer equipment may look similar, but they may damage your display. This equipment is intended to be electrically grounded. This is a safety feature. Your power cord has a plug that has a third grounding pin; be sure to connect it only to a grounded outlet. If you are unable to insert the plug into the outlet, contact a licensed electrician to replace the outlet with a properly grounded outlet. Do not defeat the purpose of the grounding plug! If your power cord connects directly to the power socket on your computer, be sure that the computer is grounded. For additional safety information, see “Safety” on page 15. Step 1: Set the display upright and extend the stand. Push or pull here to tilt the display to the desired viewing angle. Setting Up Your Apple Cinema Display Warning Your display is designed to tilt between 10˚ and 30˚ for proper viewing. Be careful not to tilt the display so far forward that it falls. 7 Step 2: Plug in the display’s power adapter. Step 3: Plug in the display’s DVI and USB connectors. Plug the power adapter cord into a grounded wall outlet or power strip. (Some cords may connect to the power socket in the back of your computer.) Plug the USB connector into the computer here. Plug the DVI connector into the computer here. Plug the display’s power cable into the power adapter. Although your graphics card may have two monitor ports, connect your Apple Cinema Display to the Digital Visual Interface (DVI) port only. Important 8 You can use only one monitor connected to your graphics card at a time. Step 4: Connect a USB keyboard to the display, if desired. Step 5: Press the monitor power button. Both your computer and monitor start up. After a few moments, the Macintosh desktop appears on the screen. If nothing appears or you see other problems, see “Troubleshooting” on page 13 for more information. How Do I Turn Off the Display? Your monitor power button is preset to shut down or put to sleep both your monitor and computer at the same time. Press the monitor power button again to start up or wake the monitor and computer. Connect your USB keyboard here. You can change the power button setting so that pressing the monitor power button affects the monitor only. To change the power button setting, open the Monitors control panel and change the power button setting in the Preferences section. For more information about sleep settings and the Energy Saver or Monitors control panel, see Mac Help. What’s Next Congratulations—you’ve finished setting up your display. Next, you need to install the software that came with your display. 9 At a Glance Brightness buttons Power button USB ports Security ring Power adapter cord DVI connector Power adapter 10 USB connector Installing the Apple Displays Software About Your Apple Displays Software Make sure that you install the software from the Apple Displays Software CD that came with your monitor. The Apple Displays Software is a set of files that let you adjust basic picture and color settings. Important To install the Apple Displays Software, follow these steps: 1 Insert the Apple Displays Software CD into your computer’s CD-ROM drive. The CD icon appears on the desktop. 2 Double-click the CD icon. The Apple Displays Software window opens. 3 Double-click the folder that contains the language you want to use. 4 Double-click the Apple Displays Software folder. 5 Double-click the Upgrader icon to start the installation program. 6 Follow the instructions on the screen until the installation is complete. Note: During installation, you are presented with the terms of your software license agreement. Please read the terms carefully before you agree. The program checks to make sure you have the system software you need to use the display. If anything is missing, a message tells you what you need. You won’t be able to install the software until you correct the problem. After the installation, you need to restart your computer. 7 Click Restart. The software is now installed and the display is ready for use. m The Monitors control panel lets you change the way your computer displays images. The Monitors control panel is located in the Control Panels folder in the Apple (K) menu. For help using the Monitors control panel, open the Help menu and choose Show Balloons. For more information, open the Help menu and choose Mac Help. m The Sound control panel lets you change the way your computer processes sound. You can use it to set speaker volume, select input and output devices such as microphones and speakers, and choose other settings such as alert sounds. The Sound control panel is located in the Control Panels folder in the Apple (K) menu. For more information, see Mac Help. m The Control Strip lets you quickly adjust screen resolution and color depth. For help using the Control Strip, see Mac Help. m DigitalColor Meter (located in the Apple [K] menu) lets you obtain the RGB (red, green, and blue) values your computer uses to create colors and specify these values using other color systems. For help using DigitalColor Meter, click the Help button in the upper-right corner of the DigitalColor Meter window. m The PANTONE® Color Picker for Apple lets you specify PANTONE® values for colors used in your documents in many application programs. In these applications, the System Color Picker opens automatically when a new color needs to be specified. For more information about using the PANTONE® Color Picker for Apple, see Mac Help. m ColorSync is Apple’s unique color-matching software that ensures the colors you input (using a scanner or camera) closely match the colors you see on your screen and on the printed page. For help using ColorSync, see Mac Help. 11 Adjusting the Display Finding Answers You can adjust the monitor’s brightness by pressing the brightness buttons on the display. When you have questions about your display, there are several places to look for answers. You can calibrate the display and adjust additional settings using the Monitors control panel. For more information about the Monitors control panel, choose Mac Help from the Help menu. In this manual Use this manual to find out how to set up your display, install the software, and find solutions to common problems. In Mac Help If you need help using the Apple Displays Software or adjusting the display, open the Help menu and choose Mac Help. Type the topic you want information about and click Search, or use the table of contents to find your topic. On the Internet Apple maintains a number of sites on the World Wide Web that provide product information, software updates, and technical support information. You can view Apple’s home page at: www.apple.com Over the telephone If you can’t find answers in any of the materials provided, call the Apple Assistance Center. (See the service and support information that came with this display.) 12 Troubleshooting m Make sure the display cables are connected to your computer properly. Check this section for solutions to problems you might experience with your display. m Make sure the DVI display cable is connected securely. If you have a problem with your display and nothing presented in this manual solves it, consult the service and support information that came with your display for instructions on how to contact an Apple-authorized service provider or Apple for assistance. If you attempt to repair the display yourself, any damage you may cause to the display will not be covered by the limited warranty on your display. Contact an Apple-authorized dealer or service provider for additional information about this or any other warranty question. m Make sure your computer is not in sleep mode. Warning The light on the front of the monitor is flashing amber. m Make sure the brightness is set properly. The brightness control (marked by ¤) is under the right front edge of the display. During installation of the Apple Displays Software, a message appears, “This version of system software is not supported by the Apple Displays Software.” m Make sure you’re using the latest version of the Mac OS. m If this message appears in the Apple Displays Software Installer, make sure you select the startup hard disk in the Installation dialog box. The power light flashes amber when an error has been detected. A message appears, “This monitor is not supported by this version of the Apple Displays Software.” m If you see a repeating sequence of three short flashes, the monitor is detecting input in the wrong video format. Check that you have the correct graphics card installed and that you’ve installed the correct monitor software. m Make sure you have installed the Apple Displays Software that came with your display. For installation instructions, see “Installing the Apple Displays Software” on page 11. m If you see a sequence of two short flashes and a long flash, the monitor is detecting a problem with a backlighting lamp. Contact an Apple-authorized dealer or service provider for additional information about resolving the problem. The screen image appears dim or flickers. No image appears on the screen. m Calibrate the monitor using the Calibrate option in the Monitors control panel. m Make sure the display is turned on. m The flickering could be caused by interference from a nearby power line, a fluorescent light, or an electrical device—for example, a radio, a microwave oven, or another computer. Try relocating nearby electrical devices, or moving your computer and display. m Make sure the computer is turned on. m Make sure the power cord is plugged in properly. m Adjust the brightness setting. The brightness control (marked by ¤) is under the right front edge of the display. If the display power cord is plugged into a grounded wall outlet or power strip, check to see whether power to the outlet has been interrupted. You can test the outlet by plugging in something that you know works—like a desk lamp or radio. 13 The screen image is blurry. m Switch the resolution of the display using the Monitors control panel or the Control Strip. It’s recommended that you choose the 1600 x 1024 resolution for best results. Other resolutions may appear blurry because they are scaled to fit the monitor screen size. No colors appear on the screen or the colors don’t look right. m Make sure the display cables are connected firmly to the correct ports on the computer. m You may want to calibrate your monitor using the Monitors control panel. For more information on color and your display, see Mac Help. m Open the Monitors control panel and check if your monitor is set to display grays. For more information on color and your display, see Mac Help. m Make sure you’ve installed the Apple Displays Software that came with your display. For installation instructions, see “Installing the Apple Displays Software” on page 11. Changes in the Monitors control panel don’t appear on the display. m Each display connected to your computer has its own Monitors control panel. Use the control panel with the name of your display in the window’s title bar. m Make sure you have installed the Apple Displays Software that came with your display. For installation instructions, see “Installing the Apple Displays Software” on page 11. You don’t see an onscreen display when you press the brightness button, or you don’t see power mode options in the Monitors control panel. m Make sure you’ve connected the USB connector on the display cable to the USB port on your computer. Some of the features of the Apple Displays Software require a USB connection. For more information, see “Setting Up Your Apple Cinema Display” on page 7. After you change the screen resolution, desktop icons move. m Changing the screen resolution affects the display of information on your screen. The operating system may automatically reposition icons after you change the screen resolution. The screen freezes. m If you are using both Energy Saver and a screen saver program, the screen saver program may be conflicting with Energy Saver. Turn off either the screen saver program or Energy Saver, and restart your computer. The name of your display doesn’t appear in the title bar of the Monitors control panel. m Make sure the USB connector on the display cable is plugged directly into your computer’s USB port. 14 m If the Apple Displays Software is installed and you start up your computer holding down the Shift key to disable extensions, the software will not run. Restart your computer without disabling extensions to use the software. m Reinstall the software that came with your display. For installation instructions, see “Installing the Apple Displays Software” on page 11. When I press the monitor power button, the computer shuts down or goes to sleep. m The monitor power button is preset to shut down or put to sleep both the monitor and your computer. To change the monitor power button setting so that it affects the monitor only, open the Monitors control panel and change the power button setting in the Preferences section. Safety The only way to disconnect power completely is to unplug the power cord from the computer or electrical outlet. Make sure at least one end of the power cord is within easy reach so that you can unplug the display when you need to. Important Warning Never remove the case from the display or power adapter! You could come in contact with hazardous voltage. Electrical equipment may be hazardous if misused. Operation of this product, or similar products, must always be supervised by an adult. Do not allow children access to the interior of any electrical product and do not permit them to handle any cables. Disconnect the power plug (by pulling the plug, not the cord) if any of the following conditions exists: m the power cord or plug becomes frayed or otherwise damaged Healthy Use of Your Computer Equipment m you spill something into the case Use the following illustration to help you in positioning your monitor. m your display is exposed to rain or any other excess moisture m your display has been dropped or the case has been otherwise damaged m you suspect that your display needs service or repair m you want to clean the case or screen (use only the recommended procedures described in “Cleaning the Screen and Case” on page 16) Be sure that you always follow these instructions: m Keep your display away from sources of liquids and moisture. m Keep the display’s vents free from obstruction. m Don’t hang anything on the display. m Keep these instructions handy for reference by you and others. 45–70 cm (18–28 in.) Shoulders relaxed Forearms and hands in a straight line Forearms level or tilted slightly Lower back supported Thighs tilted slightly Top of the screen at or slightly below eye level (You may need to adjust the height of your monitor by raising your work surface.) Screen positioned to avoid reflected glare Clearance under work surface Feet flat on the floor m Follow all instructions and warnings dealing with your system. 15 Here are some guidelines for adjusting the furniture in your work area to accommodate your physical size and shape. m An adjustable chair that provides firm, comfortable support is best. Adjust the height of the chair so your thighs are horizontal and your feet flat on the floor. The back of the chair should support your lower back (lumbar region). Follow the manufacturer's instructions for adjusting the backrest to fit your body properly. m When you use the computer keyboard, your shoulders should be relaxed. Your upper arm and forearm should form an approximate right angle, with your wrist and hand in roughly a straight line. Make sure the armrests of your chair don’t interfere with your positioning. You may have to raise your chair so your forearms and hands are at the proper angle to the keyboard. If this makes it impossible to rest your feet flat on the floor, you can use a footrest with adjustable height and tilt to make up for any gap between the floor and your feet. Or try lowering the desktop to eliminate the need for a footrest. Another option is to use a desk with a keyboard tray that is lower than the regular work surface. For more health and safety information about your computer equipment, open Mac Help from the Help menu when you’re in the Finder. You can also see the following (English only) World Wide Web site: www.apple.com/about/ergonomics General Maintenance To maintain your Apple Cinema Display and ensure its long life: m Do not block the display’s vents. m Do not let liquid get on or into the display. m Do not press on the surface of the display screen. m Do not write on the screen or touch the screen with a sharp object. m Turn off your monitor when the computer is idle for a prolonged time. m Position the mouse at the same height as your keyboard. Allow adequate space to use the mouse comfortably to the immediate right or left. m If you will not be using your display and computer for a day or more, turn off the computer and display or use Energy Saver. m Position the monitor directly in front of you with the keyboard directly in line with the monitor. The best distance from your eyes to the screen is up to you, although most people seem to prefer 18 to 28 inches (45 to 70 cm). Important Using a screen saver program to prevent damage to your screen will reduce the life span of the monitor backlighting feature. m Position the monitor to minimize glare and reflections on the screen from overhead lights and windows. Tilt the monitor to the best angle for viewing, helping to reduce or eliminate glare from lighting sources you can’t move. m Adjust the brightness of the screen to ensure the best image quality and viewing comfort. 16 Cleaning the Screen and Case Your Apple Cinema Display comes with a cleaning cloth for wiping it down. If you need to clean the screen or case beyond wiping it down, follow these instructions: 1 Turn your computer and display off. 2 Disconnect the display’s power cord from the electrical outlet or power strip. 3 Disconnect the USB and DVI cables from the back of the computer. 4 Clean the screen with soft, lint-free paper or cloth dampened with mild soap and water. If you are not sure whether your computer or graphics card has the appropriate built-in video capability, check with an Apple-authorized dealer. Note: If you’re using more than one display, you may need a graphics card for each display you are using. Warning Do not spray liquid directly onto the display screen. Liquid could drip inside the display and cause electrical shock. Conserving Energy 5 Wipe the case surfaces lightly with a clean, soft cloth dampened with water. Warning Don’t use alcohol, aerosol sprays, solvents, or abrasives that might damage the finish on the case. Protecting Your Display From Theft You can connect a security lock and a narrow, flexible cable through the security ring on the display cable to secure your display to your computer and prevent theft (see “At a Glance” on page 10). Security locks are available from an Apple-authorized dealer or computer retailer. You can use the Energy Saver control panel to set your monitor to conserve energy after a specified period of inactivity. When the Energy Saver detects that you’re not using the computer, it darkens the monitor screen and reduces the amount of energy it consumes. To wake up the monitor, press any key on the keyboard. For more information about using Energy Saver, choose Mac Help from the Help menu in the Finder. Also see the documents in the TCO Information folder, located on the CD that came with your monitor, and see ENERGY STAR compliance information in “Power-Saving and Environmental Features” on page 18. ® Technical Information Screen Do You Need to Install a Graphics Card? Your Apple Cinema Display works with a graphics card with a DVI digital-only connector. If your computer doesn’t have the required graphics card, you must install one to use this display. m 22-inch (558.5 millimeters [mm]) viewable diagonal image, 18.5 inches (470.4 mm) horizontal by 11.6 inches (301.1 mm) vertical m 1600 (horizontal) x 1024 (vertical) active pixels m Color depth: 24-bit color Desktop Stand m Tilt adjustment: 10˚ to 30˚ 17 Weight Power-Saving and Environmental Features m Display: 25 pounds (11.34 kilograms) The color of the power indicator light on the front of the monitor indicates the operating mode: m Power supply: 14 ounces (398 grams) Display Dimensions m Height: 18.9 inches (in.) (479 mm) m Width: 23.1 in. (588 mm) m Depth (with stand extended from 10˚ to 30˚ viewing angle): 8.27 in. (210 mm) to 12.17 in. (309 mm) Power mode Power indicator Power consumption Mac OS Energy Saver mode On Green <62 W Normal Standby/Suspend Amber <5 W Monitor sleep Off Off <5 W System sleep Temperature m Operating: 50˚ to 95˚ F (10˚ to 35˚ C) m Storage (up to 6 months): –40˚ to 116˚ F (–40˚ to 47˚ C) m Shipping (up to 72 hours): –40˚ to 149˚ F (–40˚ to 65˚ C) Humidity (Noncondensing) m Operating: 20% to 80% m Storage (up to 6 months): 20% to 80% m Shipping (up to 72 hours): 20% to 80% Altitude m Operating: 0 to 10,000 feet (ft.) (0 to 3,030 meters [m]) m Shipping: 0 to 35,000 ft. (0 to 10,606 m) 18 For instructions on adjusting the system and display sleep settings and additional energyconservation information, see Mac Help. m TCO/NUTEK: This product has been certified by TCO (the Swedish Confederation of Professional Employees) to meet the standards for ergonomics, energy efficiency (NUTEK), emissions, and ecology. m MPR II: This product meets the strict limits for reduced electromagnetic and electrostatic emissions. m ENERGY STAR:® As an ENERGY STAR® partner, Apple Computer has determined that this product meets the ENERGY STAR® guidelines for energy efficiency. The United States Environmental Protection Agency’s ENERGY STAR® program is a partnership with office product equipment manufacturers to promote energy-efficiency. Reducing energy consumption of office products saves money and reduces pollution by eliminating wasted energy. Active Video Image Area Power Adapter Electrical Requirements The recommended resolution for your monitor is 1600 x 1024 dots per inch. You can choose other standard resolutions that are scaled to fit your monitor’s screen size. You can use the Monitors control panel to choose standard resolutions for your monitor. The resolutions supported for computer input are shown in the following table: m Input: 100–240 volts ( V ), AC 50–60 hertz (Hz) Input resolution Output image size from scaler m Two self-powered USB ports supporting USB input devices 640 x 480 800 x 600 1224 x 768 1360 x 1020 1360 x 1020 1360 x 1020 m VESA Display Data Channel (DDC)™ Standard: This display supports VESA DDC 2B. 1280 x 1024 1280 x 1024 m Digital Visual Interface connector (DVI) digital-only type connector 800 x 500 1024 x 640 1280 x 800 1600 x 1000 1600 x 1000 1600 x 1000 800 x 512 640 x 480 (stretched) 800 x 600 (stretched) 1024 x 768 (stretched) 1600 x 1024 1600 x 1024 1600 x 1024 1600 x 1024 1600 x 1024 1600 x 1024 Note: The number of resolutions that your computer supports may be different from those listed here. Your computer may not support all resolutions. m Output: 16V DC at 3.875A Interfaces Display Cable Specifications The digital-only connector contains 24 signal contacts organized in three rows of eight contacts. Pin Signal assignment Pin Signal assignment Pin Signal assignment 1 2 3 4 5 6 7 8 9 10 11 12 13 14 15 16 TMDS Data1– TMDS Data1+ TMDS Data1 Shield No connect No connect +5 V Power Ground (for +5 V ) Hot Plug Detect 17 18 19 20 21 22 23 24 TMDS Data0 TMDS Data0+ TMDS Data0 Shield No connect No connect TMDS Clock Shield TMDS Clock+ TMDS Clock– TMDS Data2 – TMDS Data2+ TMDS Data2 Shield No connect No connect DDC Clock DDC Data No Connect 19 Communications Regulation Information FCC Statement This equipment has been tested and found to comply with the limits for a Class B digital device in accordance with the specifications in Part 15 of FCC rules. See instructions if interference to radio or television reception is suspected. Radio and Television Interference The equipment described in this manual generates, uses, and can radiate radio-frequency energy. If it is not installed and used properly—that is, in strict accordance with Apple’s instructions—it may cause interference with radio and television reception. This equipment has been tested and found to comply with the limits for a Class B digital device in accordance with the specifications in Part 15 of FCC rules. These specifications are designed to provide reasonable protection against such interference in a residential installation. However, there is no guarantee that interference will not occur in a particular installation. You can determine whether your computer system is causing interference by turning it off. If the interference stops, it was probably caused by the computer or one of the peripheral devices. If your computer system does cause interference to radio or television reception, try to correct the interference by using one or more of the following measures: m Turn the television or radio antenna until the interference stops. m Move the computer to one side or the other of the television or radio. m Move the computer farther away from the television or radio. m Plug the computer into an outlet that is on a different circuit from the television or radio. (That is, make certain the computer and the television or radio are on circuits controlled by different circuit breakers or fuses.) If necessary, consult an Apple-authorized service provider or Apple. See the service and support information that came with your Apple product. Or, consult an experienced radio/television technician for additional suggestions. Important Changes or modifications to this product not authorized by Apple Computer, Inc., could void the FCC Certification and negate your authority to operate the product. 20 This product was tested for FCC compliance under conditions that included the use of Apple peripheral devices and Apple shielded cables and connectors between system components. It is important that you use Apple peripheral devices and shielded cables and connectors between system components to reduce the possibility of causing interference to radios, television sets, and other electronic devices. You can obtain Apple peripheral devices and the proper shielded cables and connectors through an Apple-authorized dealer. For non-Apple peripheral devices, contact the manufacturer or dealer for assistance. Responsible party (contact for FCC matters only): Apple Computer, Inc., Product Compliance, 1 Infinite Loop M/S 26-A, Cupertino, CA 95014-2084, 408-974-2000. Industry Canada Statement This Class B device meets all requirements of the Canadian interference-causing equipment regulations. Cet appareil numérique de la Class B respecte toutes les exigences du Règlement sur le matériel brouilleur du Canada. VCCI Class 2 Statement www.apple.com 034-0876-A Printed in Korea