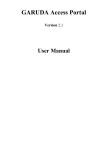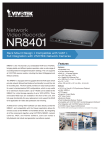Download iViewer - Vivotek
Transcript
iViewer Monitoring Application for iPad , iPod , iPhone R R R R and Android phones and tablets Rev. 2.1 About this Document Rev. 2.1: This document is written for iViewer revision 3.0.3 or later. I. Requirements 1-1. iViewer rev. 3.0 supports iOS 6/7/8. You should upgrade your operating system on the following devices: • • • iPhone 6 Series, iPhone 5 Series, iPhone 4 Series and iPhone 3GS iPad Air, iPad mini, iPad 2 and iPad (3 rd generation or above) iPod touch (4 th generation or above) iViewer also supports mobile devices running Android 4.0 or later. 1-2. An established VAST, ST7501, or VIVOTEK's NVR deployment consisting of multiple network cameras, where the VAST or ST7501 servers can be accessed via a public IP or DNS service. The corresponding VAST and ST7501 software must be of a revision number 1.7 or later. LAN LAN ST7501 Server Station WAN port: 3454 NVR VAST Server Station port: 3454 Wi Fi iViewer 1-3. Network cameras have already been configured via VAST, ST7501 software, or VIVOTEK's NVR station, namely, "inserted" into the managed list of cameras of the above software. 2 1-4. The iViewer rev. 1.3 and above supports direct connections with network cameras when their IPs are known to the user. However, video playback can only take place if the past videos were recorded on the VAST/ST server or NVR station. The iViewer currently does not support video playback from the cameras' SD card. Network Cameras iViewer port: 80 port: 80 LAN Wi-Fi Access Point IMPORTANT: If you connect via Internet to a VAST/ST server, NVR station, or cameras behind a firewall or router, • When connecting to a VAST/ST server or NVR station If a VAST/ST server or NVR station is located behind a firewall or router, configure port forwarding or "bypass tunnel," by mapping TCP port "3454" (for access to VAST) on the router to your VAST/ST server or NVR station. Enter the server's public IP and port "3454" on the iViewer configuration pane. • When connecting to individual cameras If an individual camera is located behind a firewall or router, configure port forwarding or "bypass tunnel," by mapping TCP port "80" (camera's default for HTTP). Enter the camera's public IP and port "80" on the iViewer configuration pane. Please consult your network administrator or the documentation that came with your firewall or broadband router. 3 • Below are typical TCP ports for access to individual network cameras Network General settings: HTTPS = 443 FTP = 21 Streaming: HTTP = Secondary HTTP = RTSP = RTP for video = RTCP for video = RTP for audio = 80 8080 554 / 4543 (VAST v1.9 and later) 5556 5557 5558 • By default, the smallest resolution stream will be selected for display. In most cases, it is the no. 2 for 3 stream models, or no. 3 for 4 stream models. • To establish a connection with VIVOTEK's embedded Linux NVR, you need to enable the connection on a web console via Network > Service. Select the "Allow CMS and iViewer connection" checkbox, and enter the same password as that you use for login to an NVR console. 4 Knowing Buttons in iViewer Icon Name Function Location Add camera / Tap to add cameras, VAST/ST7501 station, or NVR. station Live Displays the Tutorial and Technical support pages. Live Device list Tap to display the device list, as cameras in list, or individual stations. Live My favorite Displays the cameras enlisted in the My favorite group. Device list Setting VAST or ST7501 station Tap to display a connected VAST, ST7501 station, or Device list NAS. VAST or ST7501 station A VAST or ST7501 station is currently selected. Device list Tap to display individual cameras in the Cameras group. Device list A Cameras group is currently selected. Device list Tap to return to the previous page (for iOS only). Live or Add devices Cameras Cameras Back This indicator temporarily displays to show that there Live Page indicator are multiple pages on the live view. 5 Icon Name Function Location PTZ Tap to enter the PTZ mode. PTZ PTZ control is taking place. Tap again to disable PTZ control. Fisheye Tap to enter the fisheye dewarped mode (1O, 1P, and 1R). Fisheye The fisheye dewarped mode is taking place. Tap again to disable the dewarped mode. Playback Opens the Playback roller selector. Playback The video playback is taking place. Note that you can enter the dewarped mode during a playback. Playback Time This icon is shown when playing the past recording. Snapshot Tap to take a snapshot of the current screen. Configuration Tap to enter the camera configuration screen. PTZ home In the PTZ mode, tap to return to the home position. Full view Full viewl Full view Full view Full view Full view Full view Full view Full view Full view IMPORTANT: Since wireless connection and video streaming consume considerable power, you should leave the iViewer when you are not watching the live view. Press the Home button to leave the iViewer. 6 II. Getting Started and Basic Operation Starting Up 2-1. iViewer is acquired through the App Store (for Apple devices), and is started by a double tap on its icon. 2-2. On the first use, the Tutorial pages will start. Swipe to the left to read through these pages. The Tutorial pages will not start the next time you use the iViewer. 2-3. Click on the Add devices page. button to enter the Add 2-3-1. Tap on ADD FROM LIST. The iViewer will automatically scan the local network for all servers and cameras. By default, the video stream with the smallest resolution on each camera is selected for its lower resolution and frame rate, e.g., 176x144 and 5fps, and is recommended. It will take several seconds to search for devices in the local network. 7 1 After a short while, devices discovered on the local network will be listed. Single tap to select a device, and then tap on the Add button below. You may also tap the Add all button on the upper right. Repeat the process to add all devices your prefer. 2 Your devices should be enlisted in a short while. If any of the devices come with a preset password, enter its user name and password (64 digits max.). You may then select to Apply (apply the credential to a single camera), Apply to All (apply the credential to all cameras), or Skip All (skip and abandon these cameras). Multiple entry pages will appear if credential is required for multiple devices. When a server is enlisted to your configuration, cameras managed by the server will be automatically placed into multiple layout pages. With multiple pages, your current position and the total number of pages will be indicated as follows: 5 current page total no. of page iViewer retries the connection to any camera it fails to connect. 8 2-3-2. You can also tap on the ADD DEVICES MANUALLY, especially if a device comes from the outside of the local network. Select either a SERVER or an individual CAMERA. Enter its IP address, communication port [ ( 1~ 65535) , us u a l l y n o t n e c e s s a r y t o change)], and the credentials (RFC2396compliant URL). Tap on the Add button to proceed. Your devices should be added in a short while. When the device is successfully added, you can go to the live view to check the live streaming or tap ADD MORE to enlist other devices. Cameras thus configured will be automatically added to the view cells on the Live view screen. If you added a server, all cameras managed by the server will be placed into the live view cells. They can span across multiple layout pages. You may manually change their positions on the layout later. 9 2-4. If preferred, change the display and cameras' positions. 2-4-1. Change the display order of different device groups. By default, the device group that most recently joined the iViewer is placed on top. The top-down order corresponds to the display order on the live view (from left to right). You can change the order on the Device list. Tap the button to enter the Device list. Tap Switch Positions. Select a device group by tapping and holding the icon. The device group will become afloat. Drag the device group to a different place on the list. Tap on the Done button to complete the process. Note that you can only access the My favorite group via the Device list The position of the My favorite group is always on top and can not be changed. 10 window. 2-4-2. Change the cameras' positions on live view. You can place your finger tip on one camera for 0.5 second until it becomes afloat, and then drag it to a view cell you prefer. You can also move a view cell to another page by dragging it near and across the border of the current layout. Note that you can only do so when you have a server with multiple cameras placed on multiple layout pages. If you move a camera view cell to a view cell that is already populated, the two cameras will swap their positions. Note that you can not move a camera to a different server/camera group. 11 2-4-3. Add camera to the My Favorite group or delete the camera from list. Place your finger tip on one camera for 0.5 second until it becomes afloat, and then drag it to the Favorite icon or to the trash can. Note the following with the functions: 1. You can not delete a camera under the VAST server or NVR. The privilege for managing the cameras under VAST or NVR belongs to their administrators, and should be made via those machines. 2. The My favorite and the trash can icons only appear when you select a camera and the camera's view cell becomes afloat. 3. Removing a single channel from under a video server will also remove the rest of the channels. If you delete a camera from live view, a confirm message will prompt. Tap DELETE to remove the camera. 12 2-5. Double tap on a camera view cell opens a full view window. Tap on the Back button on the upper left of screen to return to the Live view window. Four functional buttons are available on the screen: 2-5-1. PTZ: provides zoom, pan and tilt control for cameras that come with PTZ mechanisms, such as a speed dome camera. Tap on the button to enable the PTZ functions. The button will turn blue. Tap on the button again to diable the PTZ functions. Use your fingers to exert PTZ control to move to a different field of view, or zoom in/out on a view. Swipe your finger to the opposite direction of your target to move to it. Zoom In Pan or tilt When in the full view and when the PTZ mode is not activated, swipe left or right to access other cameras in the same server/camera group. To access other cameras in a different group, you need to go back to the live view, and then enter the display of a different group. Tap on the Home button to return to a PTZ camera's home position. NOTE: Not all user accounts have the rights to perform PTZ control. Make sure the credentail you used to enlist the camera comes with such rights. 13 NOTE: For fisheye cameras, use the button to enable PTZ control in a Regional or Panoramic view. When in the dewarped mode, the 1O, 1P, and 1R modes will be available at the lower screen. View Type: 1O: The orignal circular view. Note that you can not exert the PiP function in this mode. 1R: The Regional view. You can perform PTZ functions in this mode using finger moves to move to a different view area, or zoom in/out on a view area. 1P: The Panoramic view displays a long stripe of an all round view. You can rotate the image horizontally using finger swipes. When in a fisheye Panoramic view, swipe to the left or to the right to change the field of view. When in a fisheye Regional view, place your finger tip on the screen for half a second, and then drag your finger across the screen in any direction to change the field of view. NOTE: If you already configured a fisheye camera to be streaming in the FOV or Local Dewarp mode, the fisheye button will not be available. 14 PiP (Picture in Picture): provides PiP control for cameras that do not have the PTZ mechanisms. (such as a field of view from a fixed lens camera). Once zoomed in, you can move the focus by finger-swiping in all directions, zoom in/out to explore the regions within a wide angle of view. You can zoom in on a view cell without using the PTZ button. Full view You need to zoom out to the full extent before you can swipe the screen to move to the live view of another camera. Current field of view 2-5-2. Playback: searches and plays recorded video footages on a VAST, ST7501 server, or an NVR station. Use the time roller to select the time when the recording took place. The time roller function is only available on iOS devices. Click on the Playback button below to retrieve past videos. IMPORTANT: The presumption is that you already know a recorded video does exist for a specific point in time, and by a specific camera. If no recording data exists by the designated point in time, the iViewer will start to play back the first available recording before the designated point in time. If there is no recording data at all, a disconnected icon is displayed. If different time zones were set for the iViewer device and for a VAST server, the recording data will be displayed using the time zone setting on the iViewer device. 15 The Playback window provides control over the selected video footage. You can tap on the forward and backward buttons several times to increase or decrease the playback speed. Note that Playback only retrieve recorded videos from VAST/ST7501 servers or the ND and NR series NVRs. Tap on the Back Return to Live button to return to the live view. Camera name Playback status 2014/10/15 17:00:04 Recorded time of current playback Control buttons Dewarp modes Note the following when using the Playback function: 1. You can also use your fingers to zoom in/out on the Playback screen. See the description for PiP on the previous page. 2. For a fisheye camera, you can select a different display mode during the playback, such as 1R or 1P. 3. The Snapshot function also applies in the Playback window. When playing back a video in a Regional view, the snapshots taken will also be the regional views. 16 2-5-3. Snapshot: saves the current view as a jpeg. Tap OK to proceed. 2-5-4. Camera Configuration: Click this button to change the resolutions of video stream for the current view cell. If you change the video stream for the full view window here, that only takes effect for the full view window. The smaller view cells on the Layout page will still display the smallest-resolution streams. Note that the stream resolutions on each camera can only be changed via a web console. You can not change the stream resolution in here. Rotate your iPad to view a live video in a portrait or landscape orientation. The video rotates accordingly for both multi- and single-cell displays. IMPORTANT: 1. The PTZ, Playback, Snapshot, and Configuration options discussed above only appear in a Full View window. 2. The PTZ function takes effect only if your cameras come with PTZ mechnical design, such as a speed dome camera. 3. The PiP function allows users to zoom in on an existing video feed and move along to different areas covered by the video feed. 17 III. Other Functions 3-1. Editing an Existing Server or Camera To access a server, 1. Enter the server group. 2. Tap on a server name on top to enter the configuration page. To access an individual camera, 1. Enter the Camera group, 2. Open a full view of the specific camera, 3. Double tap on the camera name on top to enter the configuration page. The configuration page will prompt. Click on each entry to edit the server's configuration. Enter RFC2396-compliant URL in the address field, a port number ranging from 1 to 65535 (usually not necessary to change), and a max. of 64 ASCII characters as User name and Password. When done, tap the APPLY button for the configuration change to take place. 18 3-2. Removing a Server (NVR) or Camera Group In the Device list window, place your finger tip on a server for half a second. Swipe to the left, and the Delete button will appear. Tap the Delete button to remove the server. To leave the Device list window, tap on the outside of the configuration window. You can also swipe the My favorite group to the left to reveal the Clear All button, and remove all cameras placed under it. However, the My favorite group will not be removed. If the members (cameras) of a server have been added to the My favorite group, you do not need to remove them from the My favorite group. When the server is removed, those members will be removed from the My favorite group. 3-3. Technical Support You can contact VIVOTEK's technical support through the link on the Settings page. Enter your name (50 digits max.), Contact email, consumer type, organization, country, select a device, MAC, firmware version, etc. Enter the description of your problem, and then tap Send. 19 Credit Notice iPad®, iPod®, and iPhone® are trademarks of Apple Inc., registered in the U.S. and other countries. NOTE: Below are the limitations of the current release of software: 1.The Two Way Audio communication with cameras is currently not supported. 2. I/O triggers and notification from the cameras is not supported. 3. The iViewer does not run in the background when users leave the current session. 4. iViewer does not support login with a preset account and password. 5. iViewer does not support configuration backup and restore functions. 6. iViewer does not support video recording to iPhone and iPad. 7. iViewer does not support playback of videos recorded on cameras' SD cards. 20