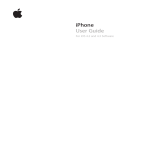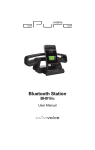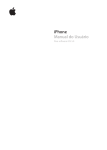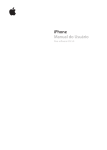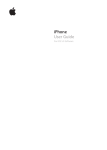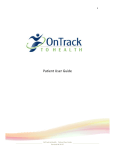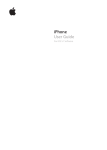Download Citizen Eco-Drive Proximity User guide
Transcript
Proximity App Version 2.5 User Guide March 1, 2014 Proximity App v2.5 Main Screen Page 1 Proximity Notification Screen Page 2 Setting the Proximity App preferences in the iPhone® Notification Center Page 3 Setting iPhone® Notification Center Preferences Pages 4 - 6 Time Sync Feature Automatic Time Sync Page 6 Manual Time Sync Page 6 iPhone® Search Page 7 Bluetooth® Link Loss Notification Page 7 Checking for Firmware Updates Page 8 Deleting Pairing Information From the Proximity Watch Page 8 Pairing your Proximity Watch With Your iPhone® Pages 8 - 10 Known Limitations Page 10 Firmware v2.0 to v2.5 self-update guide Pages 11-15 The App Main Screen Each time you open the Proximity App v2.5, the screen will gray out for approximately 12 - 15 seconds, depending on your iPhone® and running applications. The Proximity App is verifying App and the iPhone® notification center settings. Bluetooth® connection is established through iPhone® Bluetooth® settings. This area outlines connection status. This opens the general Notification preferences for the App. Enabling and disabling supported App notifications is set through the iPhone® Notification Center preferences. Enables your Proximity watch to be synced with the time and calendar on your iPhone®. This is enabled (green) by default. Enables iPhone® Search feature. Proximity App must be running for this feature to function. This is enabled (green) by default. Enables notification of loss of Bluetooth® connection between your watch and iPhone®. This is enabled (green) by default. Web link to the watch setting manual. You must be connected to WiFi or Cellular data. Note: Cellular data rates apply. Web link to the App use manual. You must be connected to WiFi or Cellular data. Note: Cellular data rates apply. Shows current firmware version in your Proximity Watch. The last two digits reflects the current version. This appears only with an active Bluetooth® connection. Check for firmware update. Firmware is embedded into the App so a data or WiFi connection not needed. You must have firmware v2.0 or higher to self-update firmware. Note: not all App updates will include firmware updates. Version of Proximity App in Use page 1 The Proximity Notification Preferences Setting Screen The Proximity App notification settings determine if notifications are sent to your Proximity watch only. All notifications in the Proximity App are enabled by default as indicated by the green color. Disabled notifications will show as gray. App specific notifications must be enabled or disabled through the iPhone® notification center settings. Only those Apps shown in the Proximity notification settings screen are supported. Facebook® Inc. (Facebook®, Facebook Messenger®) and Twitter® Inc. (Twitter®) Apps must be installed for these notifications to function. In addition to enabling notifications in the iPhone® notification center, each App may have their own notification preference settings. Notifications for Mail, Messages, Calendar, FaceTime® and Reminders key off notifications from only the default iPhone® Apps. Third party Apps or other Apps are not supported. If you do not have an active Bluetooth® connection when changing Proximity App notification preferences, you will get a message that changes will occur the next time your Proximity watch is connected to your iPhone®. page 2 Setting the Proximity App iPhone® Notification Center Preferences In order to receive iPhone® Search and Link Loss notifications on your iPhone® screen, you must ensure your Proximity App Notification Center preferences ‘Alert Style’ are set to ‘Banner’ or ‘Alert’. If you do not wish to see these notifications, set the ‘Alert Style’ to ‘None’. 1) Tap on Settings: 2) Tap on ‘Notification Center’: 3) Tap on ‘Proximity 2.5’: 4) Choose an ‘Alert Style’ for iPhone® Search and Link Loss notifications: These settings are enabled by default. However these settings are not utilized by the Proximity App. 5) Tap on 6) Tap on at the top of the screen. at the top of the screen. 7) Press and release the home button on your iPhone® to return to your iPhone® home screen. page 3 Setting iPhone® Notification Center Preferences In addition to setting the Proximity App notification preferences, you must set notification preferences in the iPhone® notification center for Phone, Mail, Messages, Calendar, Reminders, FaceTime®, Facebook®, Facebook Messenger® and Twitter®. Note: Facebook® Inc. and Twitter® Inc. Apps must be installed for Facebook®, Facebook Messenger® and Twitter® notifications. 1) Tap on Settings: 2) Tap on Notification Center: 3) Scroll to the desired application and then tap on the application. For this example, we will use Mail: 4) Tap on an e-mail account. If you have only one e-mail account, skip to step 5 process continued next page page 4 Setting iPhone® Notification Center Preferences (cont’d) 5) Enable (or disable) account specific notifications: The alert type does not matter for Proximity Notifications If ‘show in notification center’ is not enabled (green) , your Proximity watch will not receive notifications even if enabled in the Proximity App. 6) Tap on ‘Mail’ at the top of the screen: 7) Repeat as desired for each email account. 8) When done setting e-mail notification preferences, tap on ‘Back’ at the upper left of the screen: process continued next page page 5 Setting iPhone® Notification Center Preferences (cont’d) 9) Set other supported iPhone® notification center preferences as desired. Supported Notification Types Phone Mail Messages Calendar Reminders FaceTime® Facebook® Facebook Messenger® Twitter® 10) When done setting iPhone® notification center preferences, tap on ‘Settings’ at the upper left of the screen: 11) You are returned to the main iPhone® Settings screen: 12) Press and release your iPhone® home button. This returns you to your iPhone® main screen. Automatic Time Sync When enabled, this allows your Proximity watch to sync with the time and date of your iPhone®. When changing time zones on your iPhone® or a time update is received on your iPhone®, it may take a few seconds for the new time and date information to be sent to your Proximity watch. Please note that the time on your iPhone® is updated to the time sent by your cellular carrier. There will be variances by carrier and even location. Manual Time Sync You may force a time sync with your watch and your paired/connected iPhone®. 1) Pull the crown out one click and rotate to change the mode to ‘TME’, then push the crown in one click. 2) With the second hand operating normally (not stationary in a notification position), press and hold the lower right button for two to three seconds then release. The time and date will sync to your iPhone® time and date setting. page 6 iPhone® Search When enabled, your previously paired Proximity watch in Bluetooth® range of your iPhone® can send a signal to your iPhone® to play a tone and show a message. An active Bluetooth® connection between your watch and iPhone® is not needed. However, the Bluetooth® radio on your iPhone® must be ‘ON’ and your Proximity app must be running for the signal to be received and processed. Please note that the volume of the tone played is dependent on your volume settings of your iPhone®. If your iPhone® volume is set very low, you may not hear the tone played. The tone played cannot be altered or customized. To activate the iPhone® search feature: 1) Ensure the Proximity App is running and the Bluetooth® radio is active on your iPhone®. 2) Be sure your Proximity watch is in ‘TME’, ‘CAL’ or ‘L-TM’ mode. 3) Clear any notifications indications of the second hand (hand stationary at 9:00, 10:00 or 11:00). Press/ Hold upper right button for 2-3 seconds , then release. The second hand will resume normal operation. 3) Press and release both buttons on your Proximity watch at the same time. A signal will be sent to your iPhone® to play a tone (tone may not be changed). Remember, if the volume is not sufficiently raised on your iPhone®, you will not hear the tone. 4) If your Notification Center preference alert styles for the Proximity App are set to ‘Banner’ or ‘Alert’, a visible message will appear on your iPhone® briefly. If you have your iPhone® notification center preferences for your Proximity App set to “none”, a visible que will not be shown on your iPhone®. 5) Tap on the Proximity App to open the App. A message will be shown: 6) Tap on the message shown to stop the tone. Bluetooth® Link Loss Notification When enabled, this allows your Proximity watch to notify you when a loss of Bluetooth® connection has occurred with your iPhone®. If the link loss only a few seconds, your watch will automatically try to reconnect. A disconnect message may show on your iPhone®screen (depending on your iPhone® notification center settings) even if automatic reconnection was successful. Refer to the 2:00 sub dial hand on your watch to determine if your watch is in fact disconnected. If link loss is more than 4 seconds, you must manually reconnect. To manually reconnect, there are two methods: Method 1 a) Be sure your Proximity watch is in either the ‘TME’, ‘CAL’ or ‘L-TM’ mode . b) Press and release the upper right button to initiate a reconnect. Method 2 a) Pull the crown out one click and rotate the mode hand to the ‘CT’ position. b) Push the crown in. Reconnection now commences. c) Pull the crown out one click and rotate the mode hand to either the TME . CAL or L-TM mode for day to day use. d) Push the crown in one click to the closed position. page 7 Checking for Firmware updates Firmware updates are embedded in the Proximity App itself. As such, a WiFi or Cellular data connection is not needed for firmware updating. If your Proximity watch firmware has not been updated from v2.0 to v2.5, refer to the firmware update guide on pages 11-15. If your Proximity watch is on firmware v1.0 or 1.1, contact Citizen for assistance in upgrading your firmware. Proximity App updates will not necessarily include a Proximity watch firmware update. If a firmware update is included in an App update, notice will generally be reflected on the Apple® App Store Proximity App page. It is good practice though to check for a firmware update when new versions of the Proximity App are released and installed. To check for a firmware update with firmware v2.5 (or higher) and Proximity App v2.5. a) Checking for a firmware update takes only a few minutes. However, be sure you have sufficient time as actual firmware updating can take from 10 to 15 minutes. b) Be sure your Proximity watch is fully charged. As mentioned previously in this guide, additional charging may be needed even though the power reserve indicator reflects a full charge. c) Be sure you have an active Bluetooth® connection between your Proximity watch and iPhone®. d) Plug your iPhone® into a power source. e) Place your Proximity watch next to your iPhone®. Do not move your watch or iPhone® during the update process. f) Tap on “Check for Update”. g) Follow the steps shown on your screen. If for some reason the process is interrupted, such as through a Bluetooth® connection loss or your App is shut down, simply start the update process again. Deleting pairing information from your Proximity watch Pairing your Proximity watch with your iPhone® is now done through the iPhone® Bluetooth® settings. If you should delete the Proximity watch device from your iPhone® or wish to pair your Proximity watch with another iPhone®, you must first delete the pairing information from your watch. 1) Pull the crown out and move the mode hand to the ‘TME’ position: 2) Push the crown in one click to the closed position next to the case 3) Firmly press and hold the upper right button for 7 to 8 seconds, then release when you see the second hand start to rotate. This clears pairing information from your watch. Pairing your Proximity watch with your iPhone® 1) If your iPhone® is not on the ‘Home’ screen, press and release the home button on your iPhone®. 2) Locate and tap on iPhone® Settings: continued next page page 8 Pairing your Proximity Watch with your iPhone® (cont’d) 3) Tap on Bluetooth®: 4) The Bluetooth® screen is shown. Be sure Bluetooth® is turned on. Note: you may have other devices showing in this screen: 6) Pull the crown out one click and rotate the crown to move the mode hand to ‘PR’ mode: 7) Push back in one click. This activates the pairing process. Your Eco-Drive Proximity device will show in the iPhone® Bluetooth® devices with a status of ‘not paired’ to the right: 8) Tap on ‘Eco-Drive Proximity’. A pairing request will be presented. Tap on ‘Pair’: 9) Upon successful pairing, the Eco-Drive Proximity device status will change to ‘Connected’: The sub-dial hand at the 2:00 position on your Proximity watch will rotate to reflect the Bluetooth® connected power reserve level: 10) Tap on ‘Settings’ at the top left of the screen: 11) Press and release the home button on your iPhone® to return to your iPhone® home screen. continued next page page 9 Pairing your Proximity Watch with your iPhone® (cont’d) 12) Pull the crown out one click and rotate to move the mode hand to ‘TME’ mode. 13) Push the crown in one click to the closed position next to the case. This completes pairing your Proximity watch with your iPhone®. Notes about Pairing your Proximity Watch You may pair more than one Proximity watch with your iPhone®. However only one watch will receive notifications at a time. If pairing with multiple devices you will need to delete the pairing information in the Bluetooth® settings on the device as well as on the Proximity watch, then pair again. This will need to be done every time you switch devices. Your Proximity watch will pair with iPad® 2 forward and iPod® 5th generation that are operating on iOS 7.0.4 or higher. Use with these devices however IS NOT supported. Known limitations The following limitations are known due to iOS 7.x.x: 1) iPhone® Mail App a) Notifications for emails received in rapid succession may not be generated. b) If there are more than 5 unread emails in an email ‘in-box” in the default iPhone® Mail App, Proximity may receive “duplicate” notifications as emails are opened and marked as “read”. This will occur until the number of unread emails is less than 5 in a given email ‘in-box’. This is due to how the iPhone® notification center is updated within iOS 7.0.4. 2) iPhone® Message App. a) Notifications for messages received in rapid succession may not be generated. b) If you have an active conversation open, a Proximity notification will not be generated. This is because during a “conversation” with the iPhone® Message App being actively used, iOS does not issue a notification to the iPhone® notification center, only an alert (tone and/or vibration depending on iPhone® settings). 3) iPhone® Reminder App When a new Calender event is entered and the alert option is used, these may be issued as “reminders” in iOS 7.x.x. 4) Bluetooth® connection iOS 7.0.3 Bluetooth® communication may sometimes be disrupted in iOS 7.0.3. This causes the need to turn the iPhone® ‘OFF’ then ‘ON’ to restore Bluetooth® operation. Be sure your iPhone® is running iOS 7.0.4 or greater. page 10 Updating Proximity Watch Firmware from V2.0 to v2.5 with Proximity App v2.5 Before commencing the upgrade of your firmware, be sure to read this guide completely. The firmware update process will take from 10 to 15 minutes during which your watch and iPhone should not be moved. Be sure to set aside a quiet and uninterrupted time for firmware updating. Your Proximity watch must be running firmware v2.0 or higher and your iPhone must be on iOS 7 (7.04 or higher) to self-upgrade to firmware v2.5 through Proximity App v2.5. Proximity Firmware v2.5 and Proximity App v2.5 is compatible with iOS 7 (7.04 or higher) only. If your watch has been updated to v2.0 or higher , there will be a small ‘punch mark’ or laser engraved dot at the end of the serial number. Graphic shows approximate marking location: If your Proximity watch does not feature firmware v2.0 or higher, please contact Citizen for upgrading information. Fully charge your Proximity watch. Although the power reserve indicator on your watch may indicate level 3, your watch may require additional charging for the update process. This is because your watch is not charged to its maximum full power reserve and additional charging is needed. Maximum power reserve is needed for the update process to ensure sufficient power during the update process. Your iPhone® must be running iOS 7 (7.0.4 or higher). Be sure your iPhone® is charged to at least 50 percent capacity and that it is plugged into a power source. page 11 STEPS FOR FIRMWARE UPDATING 1) If your Proximity watch is actively connected to your iPhone®, disconnect the Bluetooth connection: Pull the crown out one click and rotate to move the mode hand to ‘DCT’ mode. back in one click. After a few seconds, your Proximity watch will disconnect. Push the crown 2) Pull the crown out one click, then rotate the crown to move the mode hand to the ‘TME’ mode. the crown in one click. Push 3) Clear any stored pairing information from your Proximity watch: Press and hold the upper right button for 7 to 8 seconds until the second hand makes a full revolution. 4) Delete the original Proximity App from your iPhone® (white icon): a) Tap and hold the Proximity App icon until an ‘X’ appears in the upper left corner. b) Tap on the to delete the Proximity App. c)A message will show asking you to confirm deleting the App. Tap on ‘Delete’. d) Press and release the iPhone® home button to exit ‘Delete/Move’ function. 5) Delete the Proximity Bluetooth® device from your iPhone®: Tap on iPhone® Settings: Tap on Bluetooth: Tap the to the right of the Eco-Drive Proximity device. Tap on ‘Forget this Device’ at the top of the screen. Tap on ‘Forget Device’ in red at the bottom of the screen. Tap on in the upper left corner of the screen. Press and release the home button on your iPhone® to exit Settings. 6) Download the Proximity App v2.5 from the App Store. App v2.5 features a blue icon: 7) Tap on and open the Citizen Eco-Drive Proximity App v2.5 continued next page page 12 STEPS FOR FIRMWARE UPDATING (cont’d) 8) You will see a notification screen asking if you want to check for a firmware update. Tap ‘Yes’: 9) If your iPhone® is not plugged into a power source you will see a notification asking you to plug your phone in. Plug in your iPhone® to a power source and tap ‘Continue’: 10) Pull the crown out one click and rotate to turn the mode hand to ‘PR’ mode: 11) Push the crown in one click. If your watch is already in ‘PR’ mode, pull the crown out one click, then push back in. When your Proximity watch connects, a notification confirming current firmware and new firmware will show as available. Tap on ‘Yes’: 12) A caution message will show advising you to place your watch near your iPhone® and do not move your watch or iPhone during the update process. Tap on ‘Proceed’: 13) Firmware updating commences: continued next page page 13 STEPS FOR FIRMWARE UPDATING (cont’d) 14) At this time, the Proximity App measures the power reserve (voltage) of the watch. If the voltage is not high enough to continue, you will see a message advising you to charge your watch. Although power reserve may show maximum, voltage may not be to maximum capacity. This is much like a fuel gauge that shows a full tank, but there is still room for an additional gallon or two of fuel. Tap on ‘Close’. Charge your watch and try again. From the open App. Tap ‘Check For Update’, then continue from step 9. 15) If the power reserve (voltage) of the watch is sufficient, firmware updating commences. This process takes approximately 10-minutes. Remember, do not move your watch or iPhone® during this process: 16) Upon successful firmware updating, you will see a confirmation notification. Tap on ‘Close’: 17) You will be returned to the App main screen and your Proximity watch will disconnect. This completes updating your firmware. You must now pair your Proximity watch with your iPhone®. 18) Press and release the home button on your iPhone®. 19) Tap on iPhone® Settings: 20) Tap on Bluetooth: continued next page page 14 STEPS FOR FIRMWARE UPDATING (cont’d) The Bluetooth screen is shown. Be sure Bluetooth® is turned on. Note: you may have other devices showing in this screen: 21) With your Proximity watch already in ‘PR’ mode from previous steps, pull the crown out one click, then push back in one click. This activates the pairing process. Your Eco Drive Proximity Device will show on the iPhone® Bluetooth® devices with a status of ‘not paired’ to the right: 22) Tap on ‘Eco-Drive Proximity’. A pairing request will be presented. Tap on ‘Pair’: page 12 23) Upon successful pairing, the Eco-Drive Proximity device status will change to ‘Connected’: The upper right sub-dial hand on your Proximity watch will rotate to reflect the Bluetooth® connected power reserve level: 24) Tap on ‘Settings’ at the top left of the screen: 25) Press and release the home button on your iPhone®. This completes pairing. 26) Pull the crown out one click and rotate to move the mode hand to ‘TME’ mode. 27) Push the crown in one click to the closed position next to the case. You may now use your Proximity watch updated to firmware v2.5 with the Proximity App v2.5. page 15