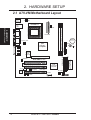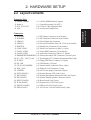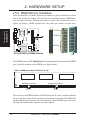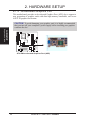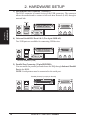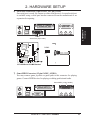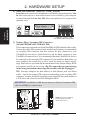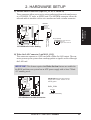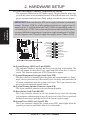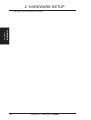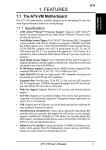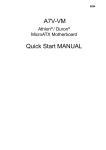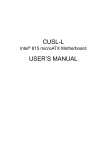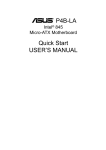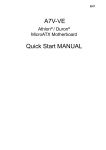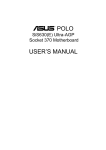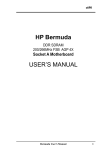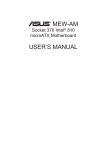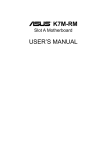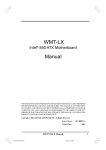Download Asus A7V-VM Specifications
Transcript
E604 1. FEATURES 1. FEA TURES Specifications 1.1 The ASUS A7V-VM Motherboard The A7V-VM motherboard is carefully designed for the demanding PC user who wants high-performance features in a small package. 1.1.1 Specifications • • • • • • • • • • • • AMD Athlon™ Processor Support: Supports AMD Athlon™ processor designed for the AMD Athlon™ Processor Module (462-pin Socket A). North Bridge System Chipset: VIA VT8363™ system controller supports a 200MHz Front Side Bus (FSB), supports up to 1GB of PC133/PC100 SDRAM/ Virtual Channel Memory (VCM) SDRAM, complies with AGP 2.0 specifications for 4X, 2X, and 1X AGP modes and PCI 2.2. bus interface with support for 5 PCI masters. It is optimized to deliver enhanced AMD Athlon™ processor system performance. South Bridge System Chipset: VIA VT82C686A PCIset with PCI Super I/O integrated peripheral controller supports UltraDMA/66, which allows burst mode data transfer rates of up to 66.6MB/sec. PC133/PC100 Memory Support: Equipped with two DIMM sockets to support PC133/PC100-compliant SDRAMs (16, 32, 64, 128, 256, 512MB) up to 1GB. Super Multi-I/O: Provides two high-speed UART compatible serial ports and one parallel port with EPP and ECP capabilities. Expansion Slots: Provides three 32-bit PCI 2.2 slots and one AGP expansion slot. PCI supports up to 133MB/sec maximum throughput. Each PCI slot can support a Bus Master PCI card, such as a SCSI card. Wake-Up Support: Supports Wake-On-LAN activity with onboard network support. AGP Slot: Supports an Accelerated Graphics Port card for high performance component level interconnect targeted at 3D graphical display applications using 4X, 2X, or 1X mode bus. USB: Supports up to 4 USB ports, two on the back panel and two midboard for more peripheral connectivity options. UltraDMA/66 & UltraDMA/33: Comes with an onboard PCI Bus Master IDE controller with two connectors that support four IDE devices on two channels. Supports UltraDMA/66, UltraDMA/33, PIO Modes 3 & 4 and Bus Master IDE DMA Mode 2, and Enhanced IDE devices, such as DVD-ROM, CD-ROM, CDR/RW, LS-120, and Tape Backup drives. Onboard LAN Controller: Features the Realtek 10/100Mb Fast Ethernet Controller, which supports Wired for Management, remote wake-up, and OnNow initiative to reduce Total Cost of Ownership (TCO). Onboard Audio: Hardware AC’97 V2.1 CODEC compliant, Crystal’s 3D sound circuitry, sample rate conversion from 7kHz to 48kHz. ASUS A7V-VM User’s Manual 1 1. FEATURES • 1. FEA TURES Specifications Infrared Interface: Integrated Serial Infrared interface supports an optional remote control package for wireless interfacing with external peripherals, personal gadgets, or an optional remote controller. 1.1.2 Performance • • • • • • 2 100/133MHz or 100/100MHz Synchronous Host/DRAM Clock Support: CPU frequency can operate at 100MHz while system memory operates at 133MHz or 100MHz. High-Speed Data Transfer Interface: This motherboard with its chipset and support for UltraDMA/66 doubles the UltraDMA/33 burst transfer rate to 66.6MB/s. UltraDMA/66 is backward compatible with both DMA/33 and DMA and with existing DMA devices and systems so there is no need to upgrade current EIDE/IDE drives and host systems. (UltraDMA/66 requires a 40-pin 80-conductor cable to be enabled and/or for UltraDMA Mode 4.) Concurrent PCI: Concurrent PCI allows multiple PCI transfers from PCI master buses to memory to CPU. SDRAM Optimized Performance: This motherboard supports Synchronous Dynamic Random Access Memory (SDRAM), which increases the data transfer rate (1.064GB/s max using PC133-compliant SDRAMs and 800MB/s max using PC100-compliant SDRAMs). ACPI Ready: ACPI (Advanced Configuration and Power Interface) provides more Energy Saving Features for future operating systems (OS) supporting OS Direct Power Management (OSPM) functionality. With these features implemented in the OS, PCs can be ready around the clock, yet satisfy all the energy saving standards. To fully utilize the benefits of ACPI, an ACPI-supported OS, such as Windows 98, must be used. New Compliancy: Both the BIOS and hardware levels of the motherboard meets PC 99 compliancy. The new PC 99 requirements for systems and components are based on the following high-level goals: Support for Plug and Play compatibility and power management for configuring and managing all system components, and 32-bit device drivers and installation procedures for Windows 95/98/NT. ASUS A7V-VM User’s Manual 1. FEATURES • • • 1. FEA TURES Specifications 1.1.3 Intelligence Fan Status Monitoring and Alarm: To prevent system overheat and system damage, the CPU, power supply, and system fans can be monitored for RPM and failure. All the fans are set for its normal RPM range and alarm thresholds. Auto Fan Off: The system fans will power off automatically even in sleep mode. This function reduces both energy consumption and system noise, and is an important feature to implement silent PC systems. Remote Ring On (requires modem): This allows a computer with this motherboard to be turned on remotely through an internal or external modem. With this feature, users can access their computer from anywhere in the world! ASUS A7V-VM User’s Manual 3 2. HARDWARE SETUP 2.1 A7V-VM Motherboard Layout PS/2 T: Mouse B: Keyboard DOCT_FAN VIA VGA GAME_AUDIO VT8363 Chipset Line Out Line In Realtek Fast Enternet Mic In 0 1 2 3 MODEM A7V-VM AUX PCI Slot 1 PCI Slot 2 Buzzer CLRTC SECONDARY IDE Accelerated Graphics Port (AGP) CR2032 3V Lithium Cell CMOS Power VIA VT82C686A PRIMARY IDE PARALLEL PORT ATXPWR Chipset CD_IN WOLCON Audio Codec PCI Slot 3 HP-USB COM2 HEAD_PHONE 4 ASUS A7V-VM User’s Manual HP-PANEL Flash EEPROM (Programable BIOS) 2. H/W SETUP Motherboard Layout COM1 FLOPPY PS_FAN DIMM Socket 2 (64/72-bit, 168-pin module) Socket A Top: T: USB1 RJ-45 B: USB2 DIMM Socket 1 (64/72-bit, 168-pin module) USB CPU_FAN 2. HARDWARE SETUP 2.2 Layout Contents 1) 2) 3) 4) DIMM1, DIMM2 Socket A PCI1, PCI2, PCI3 AGP p. 8 p. 9 p.10 p.12 168-Pin DIMM Memory Support Central Processing Unit (CPU) 32-bit PCI Bus Expansion Slots Accelerated Graphics Port p.13 p.13 p.14 p.14 p.14 p.15 p.15 p.16 p.16 p.17 p.18 p.18 p.19 p.19 p.20 p.20 p.20 p.20 p.20 p.20 p.21 p.21 PS/2 Mouse Connector (6-pin female) PS/2 Keyboard Connector (6-pin female) Fast-Ethernet Port Connector Universal Serial Bus Ports 0 & 1 (Two 4-pin female) Parallel Port Connector (25-pin female) Serial Port Connectors (9 pins, 10-1 pins) Game/MIDI Connector (15-pin female) Audio Port Connectors (Three 1/8” female) Primary/Secondary IDE Connectors (Two 40-1pins) Power Supply, CPU, Chassis Fan Connectors (Three 3-pin) Floppy Disk Drive Connector (34-1pins) USB Header (12-2 pins) Internal Audio Connectors (Three 4 pins) Wake-On-LAN Connector (3 pins) ATX Power Supply Connector (20 pins) System Message LED Lead (2 pins) System Management Interrupt Switch Lead (2 pins) System Warning Speaker Connector (4 pins) Reset Switch Lead (2 pins) System Power LED Lead (3 pins) IDE Activity LED Lead (2 pins) ATX Power / Soft-Off Switch Lead (2 pins) 2. H/W SETUP Layout Contents Expansion Slots Connectors 1) 2) 3) 4) 5) 6) 7) 8) 9) 10) 11) 12) 13) 14) 15) 16) 17) 18) 19) 20) 21) 22) PS2KBMS PS2KBMS USBLAN USBLAN PRINTER COM1/COM2 GAME_AUDIO GAME_AUDIO PRIMARY/SECONDARY IDE PS_, CPU_, DOCT_FAN FLOPPY HP_USB CD_IN, AUX, MODEM WOL_CON ATXPWR MLED (PANEL) SMI (PANEL) SPK (PANEL) RESET (PANEL) PLED (PANEL) IDELED (PANEL) PWR (PANEL) ASUS A7V-VM User’s Manual 5 2. HARDWARE SETUP 2.3 Hardware Setup Procedure Before using your computer, you must complete the following steps: • Check Motherboard Settings • Install Memory Modules • Install the Central Processing Unit (CPU) • Install Expansion Cards • Connect Ribbon Cables, Panel Wires, and Power Supply 2. H/W SETUP Motherboard Settings 2.4 Motherboard Settings This section explains in detail how to change your motherboard’s function settings through the use of switches and/or jumpers. WARNING! Computer motherboards and expansion cards contain very delicate Integrated Circuit (IC) chips. To protect them against damage from static electricity, you should follow some precautions whenever you work on your computer. 1. Unplug your computer when working on the inside. 2. Use a grounded wrist strap before handling computer components. If you do not have one, touch both of your hands to a safely grounded object or to a metal object, such as the power supply case. 3. Hold components by the edges and try not to touch the IC chips, leads or connectors, or other components. 4. Place components on a grounded antistatic pad or on the bag that came with the component whenever the components are separated from the system. 5. Ensure that the ATX power supply is switched off before you plug in or remove the ATX power connector on the motherboard. 6 ASUS A7V-VM User’s Manual 2. HARDWARE SETUP 2.5 System Memory (DIMM) 2. H/W SETUP Motherboard Settings NOTE: No hardware or BIOS setup is required after adding or removing memory. This motherboard uses only Dual Inline Memory Modules (DIMMs). Sockets are available for 3.3Volt (power level) unbuffered Synchronous Dynamic Random Access Memory (SDRAM) of 16, 32, 64, 128MB, 256 or 512MB to form a memory size between 16MB and 1GB. One side (with memory chips) of the DIMM takes up one row on the motherboard. To use the chipset’s Error Checking and Correction (ECC) feature, you must use a DIMM with 9 chips per side (standard 8 chips/side + 1 ECC chip). Install memory in any combination as follows: IMPORTANT • For optimum signal integrity, inserting the DIMMs in the following order is recommended: DIMM1, DIMM2. • SDRAMs used must be compatible with the current PC133/PC100 SDRAM specification. Location 168-pin DIMM Total Memory DIMM1 (Rows 0&1) SDRAM 16, 32, 64, 128, 256, 512MB x1 DIMM2 (Rows 2&3) SDRAM 16, 32, 64, 128, 256, 512MB x1 Total System Memory (Max 1GB) = 2.5.1 General DIMM Notes • • • • This motherboard supports SPD (Serial Presence Detect) DIMMs. This is the memory of choice for best performance vs. stability. This motherboard does NOT support registered memory. SDRAM chips are generally thinner with higher pin density than EDO (Extended Data Output) chips. Single-sided DIMMs come in 16, 32, 64,128, 256MB; double-sided come in 32, 64, 128, 256, 512MB. ASUS A7V-VM User’s Manual 7 2. HARDWARE SETUP 2.5.2 DIMM Memory Installation Insert the module(s) as shown. Because the number of pins are different on either side of the breaks, the module will only fit in the orientation shown. DIMM modules are longer and have different pin contact on each side and therefore have a higher pin density. SIMM modules have the same pin contact on both sides. 2. H/W SETUP System Memory 20 Pins 60 Pins A7V-VM 88 Pins A7V-VM 168-Pin DIMM Sockets Lock The DIMMs must be 3.3V Unbuffered for this motherboard. To determine the DIMM type, check the notches on the DIMMs (see figure below). 168-Pin DIMM Notch Key Definitions (3.3V) DRAM Key Position Unbuffered RFU Buffered Voltage Key Position Reserved 5.0V 3.3V The notches on the DIMM module will shift between left, center, or right to identify the type and also to prevent the wrong type from being inserted into the DIMM slot on the motherboard. You must ask your retailer the correct DIMM type before purchasing. This motherboard supports four clock signals. 8 ASUS A7V-VM User’s Manual 2. HARDWARE SETUP 2.6 Central Processing Unit (CPU) The motherboard provides a ZIF Socket A. The CPU that came with the motherboard should have a fan attached to it to prevent overheating. If this is not the case, then purchase a fan before you turn on your system. 2. H/W SETUP CPU WARNING! Be sure that there is sufficient air circulation across the processor’s heatsink by regularly checking that your CPU fan is working. Without sufficient circulation, the processor could overheat and damage both the processor and the motherboard. You may install an auxiliary fan, if necessary. To install a CPU, first turn off your system and remove its cover. Locate the ZIF socket and open it by first pulling the lever sideways away from the socket then upwards to a 90-degree angle. Insert the CPU with the correct orientation as shown. The notched corner should point towards the end of the lever. Because the CPU has a corner pin for two of the four corners, the CPU will only fit in the orientation as shown. The picture is for reference only; you should have a CPU fan that covers the face of the CPU. With the added weight of the CPU fan, no force is required to insert the CPU. Once completely inserted, close the socket’s lever while holding down the CPU. After the CPU is , install an Intel recommended fan heatsink. Locate the CPU fan connector (see 2.1 Motherboard Layout or 2.8 Connectors) and connect the CPU fan cable to it. CAUTION! Be careful not to scrape the motherboard when mounting a clampstyle processor fan or else damage may occur to the motherboard. BLANK LEVER LOCK A7V-VM AMD™ Athlon NOTCH A7V-VM Socket A ASUS A7V-VM User’s Manual 9 2. HARDWARE SETUP 2.7 Expansion Cards WARNING! Unplug your power supply when adding or removing expansion cards or other system components. Failure to do so may cause severe damage to both your motherboard and expansion cards. 2. H/W SETUP Expansion Cards 2.7.1 Expansion Card Installation Procedure 1. Read the documentation for your expansion card and make any necessary hardware or software settings for your expansion card, such as jumpers. 2. Remove your computer system’s cover and the bracket plate on the slot you intend to use. Keep the bracket for possible future use. 3. Carefully align the card’s connectors and press firmly. 4. Secure the card on the slot with the screw you removed above. 5. Replace the computer system’s cover. 6. Set up the BIOS if necessary 7. Install the necessary software drivers for your expansion card. 2.7.2 Assigning IRQs for Expansion Cards Some expansion cards need an IRQ to operate. Generally, an IRQ must be exclusively assigned to one use. In a standard design, there are 16 IRQs available but most of them are already in use, leaving 6 IRQs free for expansion cards. If your motherboard has PCI audio onboard, an additional IRQ will be used. If your motherboard also has MIDI enabled, another IRQ will be used, leaving 4 IRQs free. 10 ASUS A7V-VM User’s Manual 2. HARDWARE SETUP The following table lists the default IRQ assignments for standard PC devices. Use this table when configuring your system and for resolving IRQ conflicts. Standard Interrupt Assignments Priority 1 2 N/A 11 12 13 14 15 3 4 5 6 7 8 9 10 Standard Function System Timer Keyboard Controller Programmable Interrupt Communications Port (COM2) Communications Port (COM1) Sound Card (sometimes LPT2) Floppy Disk Controller Printer Port (LPT1) System CMOS/Real Time Clock ACPI Mode when enabled LAN Controller IRQ Holder for PCI Steering PS/2 Compatible Mouse Port Numeric Data Processor Primary IDE Channel Secondary IDE Channel 2. H/W SETUP Expansion Cards IRQ 0 1 2 3* 4* 5* 6 7* 8 9* 10* 11* 12* 13 14* 15* *These IRQs are usually available for ISA or PCI devices. Interrupt Request Table for this Motherboard Interrupt requests are shared as shown by the following table: PCI slot 1 PCI slot 2 PCI slot 3 AGP slot Onboard LAN controller Onboard Audio/AMR — — not shared INT-A INT-B INT-C INT-D shared — — shared — — shared — — shared — — not shared — — — — — — — — IMPORTANT: If using PCI cards on shared slots, make sure that the drivers support “Share IRQ” or that the cards do not need IRQ assignments. Conflicts will arise between the two PCI groups that will make the system unstable or cards inoperable. ASUS A7V-VM User’s Manual 11 2. HARDWARE SETUP 2.7.3 Accelerated Graphics Port This motherboard provides an Accelerated Graphics Port (AGP) slot to support a new generation of graphics cards with ultra-high memory bandwidth, such as an ASUS 3D graphics accelerator. CAUTION! To avoid damaging your graphics card, it is highly recommended that you turn off your computer’s power supply before inserting your graphics card into the slot. 2. H/W SETUP Expansion Cards A7V-VM A7V-VM Accelerated Graphics Port (AGP) 12 ASUS A7V-VM User’s Manual 2. HARDWARE SETUP 2.8 External Connectors WARNING! Some pins are used for connectors or power sources. These are clearly distinguished from jumpers in the Motherboard Layout. Placing jumper caps over these connector pins will cause damage to your motherboard. 2. H/W SETUP Connectors IMPORTANT: Ribbon cables should always be connected with the red stripe to Pin 1 on the connectors. Pin 1 is usually on the side closest to the power connector on hard drives and CD-ROM drives, but may be on the opposite side on floppy disk drives. Check the connectors before installation because there may be exceptions. IDE ribbon cables must be less than 46 cm (18 in.), with the second drive connector no more than 15 cm (6 in.) from the first connector. 1) PS/2 Mouse Connector (6-pin PS2KBMS) The system will direct IRQ12 to the PS/2 mouse if one is detected. If one is not detected, expansion cards can use IRQ12. See PS/2 Mouse Function Control in 4.4 Advanced Menu. PS/2 Mouse (6-pin female) 2) PS/2 Keyboard Connector ( 6-pin PS2KBMS) This connection is for a standard keyboard using an PS/2 plug (mini DIN). This connector will not allow standard AT size (large DIN) keyboard plugs. You may use a DIN to mini DIN adapter on standard AT keyboards. PS/2 Keyboard (6-pin female) ASUS A7V-VM User’s Manual 13 2. HARDWARE SETUP 3) Fast-Ethernet Port Connector (USBLAN) The RJ-45 connector is located on top of the USB connectors. The connector allows the motherboard to connect to a Local Area Network (LAN) through a network hub. RJ-45 2. H/W SETUP Connectors 4) Universal Serial BUS Ports 0 & 1 (Two 4-pin USBLAN) Two USB ports are available for connecting USB devices. Universal Serial Bus (USB) 5) Parallel Port Connector (25-pin PRINTER) You can enable the parallel port and choose the IRQ through Onboard Parallel Port in the BIOS. NOTE: Serial printers must be connected to the serial port. Parallel (Printer) Port (25-pin female) 14 ASUS A7V-VM User’s Manual 2. HARDWARE SETUP 2. H/W SETUP Connectors 6) Serial Port Connectors (9-pin COM1, 10-1 pin COM2) One serial port is ready for a mouse or other serial devices. A second serial port is available using a serial port bracket connected from the motherboard to an expansion slot opening. COM 1 Serial Port (9-pin male) COM2 PIN 1 A7V-VM A7V-VM Serial COM2 Bracket 7) Game/MIDI Connector (15-pin GAME_AUDIO) You may connect game joysticks or game pads to this connector for playing games. Connect MIDI devices for playing or editing professional audio. Game/MIDI (15-pin female) ASUS A7V-VM User’s Manual 15 2. HARDWARE SETUP 8) Audio Port Connectors (Three 1/8” GAME_AUDIO) Line Out can be connected to headphones or preferably powered speakers. Line In allows tape players or other audio sources to be recorded by your computer or played through the Line Out. Mic allows microphones to be connected for inputting voice. 2. H/W SETUP Connectors Line Out Line In Mic 1/8" Stereo Audio Connectors 9) Primary (Blue) / Secondary IDE Connectors (40-1pin PRIMARY/SECONDARY IDE) These connectors support the provided UltraDMA/66 IDE hard disk ribbon cable. Connect the cable’s blue connector to the motherboard’s primary (recommended) or secondary IDE connector, and then connect the gray connector to your UltraDMA/66 slave device (hard disk drive) and the black connector to your UltraDMA/66 master device. It is recommended that non-UltraDMA/66 devices be connected to the secondary IDE connector. If you install two hard disks, you must configure the second drive to Slave mode by setting its jumper accordingly. Please refer to your hard disk documentation for the jumper settings. BIOS now supports specific device bootup. (Pin 20 is removed to prevent inserting in the wrong orientation when using ribbon cables with pin 20 plugged). TIP: You may configure two hard disks to be both Masters with two ribbon cables – one for the primary IDE connector and another for the secondary IDE connector. You may install one operating system on an IDE drive and another on a SCSI drive and select the boot disk through the BIOS A7V-VM A7V-VM IDE Connectors 16 Primary IDE Connector Secondary IDE Connector IMPORTANT: UltraDMA/66 IDE devices must use a 40-pin 80-conductor IDE cable for 66MBytes/s transfer rates. NOTE: Orient the red markings (usually zigzag) on the IDE ribbon cable to PIN 1. PIN 1 ASUS A7V-VM User’s Manual 2. HARDWARE SETUP 2. H/W SETUP Connectors 10) Power Supply, CPU, and Chassis Fan Connectors (3-pin PS_FAN, CPU_FAN, DOCT_FAN) These connectors support cooling fans of 350mA (4.2 Watts) or less. Orientate the fans so that the heat sink fins allow airflow to go across the onboard heat sink(s) instead of the expansion slots. Depending on the fan manufacturer, the wiring and plug may be different. The red wire should be positive, while the black should be ground. Connect the fan’s plug to the board taking into consideration the polarity of the connector. Rotation +12V GND WARNING! The CPU and/or motherboard will overheat if there is no airflow across the CPU and onboard heatsinks. Damage may occur to the motherboard and/or the CPU fan if these pins are incorrectly used. These are not jumpers, do not place jumper caps over these pins. A7V-VM CPU_FAN GND FAN_SUS# GND PS_FAN GND +12V Rotation DOCT_FAN A7V-VM 12-Volt Cooling Fan Power ASUS A7V-VM User’s Manual 17 2. HARDWARE SETUP 11) Floppy Disk Drive Connector (34-1pin FLOPPY) This connector supports the provided floppy drive ribbon cable. After connecting the single end to the board, connect the two plugs on the other end to the floppy drives. (Pin 5 is removed to prevent inserting in the wrong orientation when using ribbon cables with pin 5 plugged). 2. H/W SETUP Connectors NOTE: Orient the red markings on the floppy ribbon cable to PIN 1 A7V-VM PIN 1 A7V-VM Floppy Disk Drive Connector 12) USB Header (12-2 pin HP_USB) If the USB Ports on the back panels are inadequate, connect an optional USB connector set to this header and mount it to an open slot on your chassis. GND USB Power USBP– USBP+ GND HP-USB A7V-VM USB Port 18 2 12 1 11 GND USB Power USBP– USBP+ GND A7V-VM ASUS A7V-VM User’s Manual 2. HARDWARE SETUP 13) Internal Audio Connectors (4-pin CD_IN, AUX, MODEM) These connectors allow you to receive stereo audio input from such sound sources as a CD-ROM, TV tuner, or MPEG card. The MODEM connector allows the onboard audio to interface with a voice modem card with a similar connector. MODEM A7V-VM Audio Codec Setting 2. H/W SETUP Connectors A7V-VM Right Audio Channel Ground Left Audio Channel AUX(White) Modem-In Ground Ground Modem-Out CD_IN (Black) Left Audio Channel Ground Right Audio Channel 14) Wake-On-LAN Connector (3-pin WOL_CON) This connector connects to a LAN card with a Wake-On-LAN output. The connector powers up the system when a wakeup packet or signal is received through the LAN card. IMPORTANT: This feature requires that Wake-On-Lan features are enabled in the BIOS and that your system has an ATX power supply with at least 720mA +5V standby power. IMPORTANT: Requires an ATX power supply with at least 720mA +5 volt standby power WOL_CON A7V-VM Ground PME +5 Volt Standby A7V-VM Wake-On-LAN Connector ASUS A7V-VM User’s Manual 19 2. HARDWARE SETUP 15) ATX Power Supply Connector (20-pin block ATXPWR) This connector connects to an ATX power supply. The plug from the power supply will only insert in one orientation because of the different hole sizes. Find the proper orientation and push down firmly making sure that the pins are aligned. 2. H/W SETUP Connectors IMPORTANT: Make sure that your ATX power supply (minimum recommended wattage: 200 watts; 235W for a fully-configured system) can supply at least 20 amperes on the +5-volt lead and at least 10mA (750mA recommended) on the +5volt standby lead (+5VSB). Your system may become unstable/unreliable and may experience difficulty in powering up if your power supply is inadequate. For WakeOn-LAN support, your ATX power supply must supply at least 750mA +5VSB. +12.0 Volts +5V Standby Power Good Ground +5.0 Volts Ground +5.0 Volts Ground +3.3 Volts +3.3 Volts A7V-VM +5.0 Volts +5.0 Volts -5.0 Volts Ground Ground Ground Power Supply On Ground -12.0 Volts +3.3 Volts A7V-VM ATX Power Connector 16) System Message LED Lead (2-pin MLED) This indicates whether a message has been received from a fax/modem. The LED will remain lit when there is no signal and blink when there is data received. This function requires an ACPI OS and driver support. 17) System Management Interrupt Lead (2-pin SMI) This allows the user to manually place the system into a suspend mode or “Green” mode, where system activity is decreased to save electricity and expand the life of certain components when the system is not in use. This 2-pin connector connects to the case-mounted suspend switch. 18) System Warning Speaker Connector (4-pin SPK) This 4-pin connector connects to the case-mounted speaker. 19) Reset Switch Lead (2-pin RESET) This 2-pin connector connects to the case-mounted reset switch for rebooting your computer without having to turn off your power switch. This is a preferred method of rebooting to prolong the life of the system’s power supply. 20) System Power LED Lead (3-pin PLED) This 3-pin connector connects the system power LED, which lights when the system is powered on and blinks when it is in sleep mode. 20 ASUS A7V-VM User’s Manual 2. HARDWARE SETUP 2. H/W SETUP Connectors 21) IDE Activity LED (2-pin IDELED) This connector supplies power to the cabinet’s IDE activity LED. Read and write activity by devices connected to the Primary or Secondary IDE connector will cause the LED to light up. 22) ATX Power Switch Lead (2-pin PWR) The system power is controlled by a momentary switch connected to this lead. Pressing the button once will switch the system between ON and SOFT OFF. Pushing the switch while in the ON mode for more than 4 seconds will turn the system off. The system power LED shows the status of the system’s power. A7V-VM ATX Power Switch* IDELED Ground Speaker ExtSMI# Ground +5V PWRLED+ PWRLEDPWRLEDBReset Ground PWRBTN Ground IDELEDIDELED+ MSGLED+ MSGLED- SMI Lead Speaker Message LED Connector Reset SW Power LED * Requires an ATX power supply. A7V-VM System Panel Connectors ASUS A7V-VM User’s Manual 21 2. HARDWARE SETUP (This page was intentionally left blank.) 2. H/W SETUP Connectors 22 ASUS A7V-VM User’s Manual