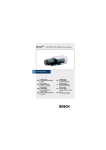Download Dell Precision 8F764 Installation guide
Transcript
Dell Precision™ Workstations Setup and Quick Reference Guide w w w. d e l l . c o m | s u p p o r t . d e l l . c o m Notes, Notices, and Cautions NOTE: A NOTE indicates important information that helps you make better use of your computer. NOTICE: A NOTICE indicates either potential damage to hardware or loss of data and tells you how to avoid the problem. CAUTION: A CAUTION indicates a potential for property damage, personal injury, or death. ____________________ Information in this document is subject to change without notice. © 2001–2002 Dell Computer Corporation. All rights reserved. Reproduction in any manner whatsoever without the written permission of Dell Computer Corporation is strictly forbidden. Trademarks used in this text: Dell, the DELL logo, and Dell Precision are trademarks of Dell Computer Corporation; Microsoft, Windows, and Windows NT are registered trademarks of Microsoft Corporation. Other trademarks and trade names may be used in this document to refer to either the entities claiming the marks and names or their products. Dell Computer Corporation disclaims any proprietary interest in trademarks and trade names other than its own. December 2002 P/N 8F764 Rev. A03 Contents Finding Information and Assistance . . . . . . . . . . . . . . . . . . . . . . . 5 Setting Up Your Mini-Tower Computer . . . . . . . . . . . . . . . . . . . . . 9 Dual Monitors . . . . . . . . . . . . . . . . . . . . . . . . . . . . . . . . . . . . . . .18 Setting Up Your Small Desktop Computer . . . . . . . . . . . . . . . . . 19 Dual Monitors . . . . . . . . . . . . . . . . . . . . . . . . . . . . . . . . . . . . . . .28 Safety First—For You and Your Computer . . . . . . . . . . . . . . . . . 29 Opening the Computer Cover . . . . . . . . . . . . . . . . . . . . . . . . . . 29 Opening the Cover . . . . . . . . . . . . . . . . . . . . . . . . . . . . . . . . . . . .30 Inside Your Computer . . . . . . . . . . . . . . . . . . . . . . . . . . . . . . . . 32 Removing and Installing Parts . . . . . . . . . . . . . . . . . . . . . . . . . . 33 Adding Devices and Software . . . . . . . . . . . . . . . . . . . . . . . . . . .34 Problems With Additional Devices and Software . . . . . . . . . . . . .34 Frequently Asked Questions . . . . . . . . . . . . . . . . . . . . . . . . . . . 36 Solving Problems . . . . . . . . . . . . . . . . . . . . . . . . . . . . . . . . . . . 39 Using the Dell Precision ResourceCD . . . . . . . . . . . . . . . . . . . . . .40 When to Use the Dell Diagnostics . . . . . . . . . . . . . . . . . . . . . . . .40 Starting the Dell Diagnostics . . . . . . . . . . . . . . . . . . . . . . . . . . . .41 Messages and Codes . . . . . . . . . . . . . . . . . . . . . . . . . . . . . . . . . .44 Contents 3 4 Contents Finding Information and Assistance The following table lists the resources that Dell provides as support tools. Additional resources may be shipped with your computer. What Are You Looking For? Find it Here • • • • Drivers and Utilities CD (also known as the ResourceCD) A diagnostic program for my computer Drivers for my computer My computer documentation My device documentation You can use this CD to access documentation, reinstall drivers, or run diagnostics tools. • How to set up my computer • Troubleshooting information • Tools and utilities Setup and Quick Reference Guide Setup and Quick Reference Guide 5 w w w. d e l l . c o m | s u p p o r t . d e l l . c o m What Are You Looking For? Find it Here • Express Service Code and Service Tag Number • Microsoft® Windows® License Label Express Service Code and Product Key The labels are located on your computer under the front-panel door. • How to reinstall my operating system Operating System CD and Installation Guide If you reinstall your operating system, use the Drivers and Utilities CD to reinstall drivers for the devices that came with your computer. 6 Setup and Quick Reference Guide 8F764eb3.fm Page 7 Monday, December 2, 2002 10:00 AM What Are You Looking For? Find it Here • • • • User’s Guide Icon How to remove and replace parts Technical specifications How to configure system settings How to troubleshoot and solve problems Depending on your operating system, double-click the User’s Guides icon on your desktop or click the Start button and then click Help and Support to access the electronic documentation stored on your hard drive. • Latest drivers for my computer • Answers to technical service and support questions • Online discussions with other users and technical support • Documentation for my computer D e l l S u p p o r t W e b s i t e — support.dell.com • • • • • • Dell Premier Support Website — premiersupport.dell.com Service call status Top technical issues for my computer Frequently asked questions File downloads Details on my computer’s configuration Service contract for my computer The Dell Support website provides several online tools, including: • Knowledge Base — Hints, tips, and online courses • Customer Forum — Online discussion with other Dell customers • Upgrades — Upgrade information for components, such as memory, the hard drive, and the operating system • Customer Care — Contact information, order status, warranty, and repair information • Downloads — Drivers, patches, and software updates • Reference — Computer documentation, product specifications, and white papers The Dell Premier Support website is customized for corporate, government, and education customers. This website may not be available in all regions. Setup and Quick Reference Guide 7 w w w. d e l l . c o m | s u p p o r t . d e l l . c o m What Are You Looking For? Find it Here • System board connectors System Information Label • Warranty Information Dell System Information Guide • How to use Windows XP • Documentation for my computer and devices Windows XP Help and Support Center 1 Click the Start button and then click Help and Support. 2 Type a word or phrase that describes your problem and click the arrow icon. 3 Click the topic that describes your problem. 4 Follow the instructions shown on the screen. 8 Setup and Quick Reference Guide Setting Up Your Mini-Tower Computer You must complete all steps to properly set up your computer. M i n i -To w e r C o m p u t e r Fe a t u r e s NOTE: The numbers in the figures correspond to the setup tasks. 7 5 1 6 2 4 3 Setup and Quick Reference Guide 9 w w w. d e l l . c o m | s u p p o r t . d e l l . c o m 1 Keyboard and Mouse Connect the keyboard and mouse as shown. Do not connect a Universal Serial Bus (USB) mouse or keyboard to the USB connectors on the front of the computer. NOTE: Do not attempt to operate a PS/2 mouse and a USB mouse simultaneously. USB connectors (2) headphones/speakers connector 10 Setup and Quick Reference Guide 2 Network Adapter and Modem Insert the network cable, not the phone line, into the network connector. If you have an optional modem, connect the phone line to the modem. NOTICE: Do not connect a modem cable to the network adapter. Voltage from telephone communications can cause damage to the network adapter. NOTE: If your computer has a network expansion card installed, connect the network cable to the network card, not to the connector on the computer back panel. Setup and Quick Reference Guide 11 w w w. d e l l . c o m | s u p p o r t . d e l l . c o m 3 Monitor Align and gently insert the monitor cable to avoid bending connector pins. Then tighten the thumbscrews on the cable connectors. Use the primary port if you are using one monitor with an optional dualmonitor card. NOTE: Some flat-panel displays and graphic cards support Digital Visual Interface (DVI). If your monitor and card have DVI connectors, Dell recommends that you use DVI instead of VGA. 12 For setting up dual monitors, see "Dual Monitors" on page 18. Setup and Quick Reference Guide 4 Speakers Connect the speakers to the computer as shown on the instructions supplied with the speakers. NOTE: If your computer has an audio expansion card installed, connect external audio devices to the sound card, not to the connectors on the computer back panel. Setup and Quick Reference Guide 13 w w w. d e l l . c o m | s u p p o r t . d e l l . c o m 5 Power Connection Plug in the computer and the monitor to their electrical outlets. 14 Setup and Quick Reference Guide 6 Power On Press the power button on your computer and monitor to turn them on. hard-drive access light power light Setup and Quick Reference Guide 15 w w w. d e l l . c o m | s u p p o r t . d e l l . c o m 7 Operating System When you start the computer for the first time, a few system start-up messages may appear, including one that shows your Service Tag and Express Service Code. Your computer is preconfigured with the operating system already installed. Before turning on your computer for the first time, you must complete all the previous setup steps, connecting all devices for your computer. The initial setup of the operating system is automatic and may take several minutes. Additional setup time may be required, depending on your system’s internal and external devices. Follow the operating system prompts to complete setup. You may be prompted to enter the Windows Product Key (also called the Product ID or COA) to complete the registration. You can find this above the service tag on your computer. NOTE: For more information on setting up the operating system, see the operating system installation guide. 16 For future reference, write the number below: Product Key (ID or COA): ________________________________________ Setup and Quick Reference Guide 8 Additional Devices and Software Before you install any devices or software that did not ship with your computer, read the documentation that came with the software or device or contact the vendor to verify that the software or device is compatible with your computer and operating system. See "Adding Devices and Software" on page 34. Congratulations! You have completed the setup for your computer. Setup and Quick Reference Guide 17 w w w. d e l l . c o m | s u p p o r t . d e l l . c o m Dual Monitors NOTICE: Do not use any other cables or attach the monitor cable directly to the dual-monitor graphic card. NOTE: Some flat-panel displays and graphic cards support Digital Visual Interface (DVI). If your monitor and card have DVI connectors, Dell recommends that you use DVI instead of VGA. The dual-monitor cable is color coded; the blue connector is for the primary monitor, and the black connector is for the secondary monitor. Attach the appropriate monitor cable to the dual-monitor cable. To enable dualmonitor support, both monitors must be attached when the computer starts. See "Frequently Asked Questions" on page 36 for more information. NOTE: A second monitor is optional and requires a multimonitor graphics adapter card. OR 18 Setup and Quick Reference Guide Setting Up Your Small Desktop Computer You must complete all steps to properly set up your computer. S m a l l D e s k t o p C o m p u t e r Fe a t u r e s NOTE: The numbers in the figures correspond to the setup tasks. 2 1 4 3 5 7 6 Setup and Quick Reference Guide 19 w w w. d e l l . c o m | s u p p o r t . d e l l . c o m 1 Keyboard and Mouse Connect the keyboard and mouse as shown. Do not connect a USB mouse or keyboard to the USB connectors on the front of the computer. NOTE: Do not attempt to operate a PS/2 mouse and a USB mouse simultaneously. headphone/speaker connector USB connectors (2) 20 Setup and Quick Reference Guide 2 Network Adapter and Modem Insert the network cable, not the phone line, into the network connector. If you have an optional modem, connect the phone line to the modem. NOTICE: Do not connect a modem cable to the network adapter. Voltage from telephone communications can cause damage to the network adapter. NOTE: If your computer has a network expansion card installed, connect the network cable to the network card, not to the connector on the computer back panel. Setup and Quick Reference Guide 21 w w w. d e l l . c o m | s u p p o r t . d e l l . c o m 3 Monitor Align and gently insert the monitor cable to avoid bending connector pins. Then tighten the thumbscrews on the cable connectors. Use the primary port if you are using one monitor with an optional dualmonitor card. NOTE: Some flat-panel displays and graphic cards support Digital Visual Interface (DVI). If your monitor and card have DVI connectors, Dell recommends that you use DVI instead of VGA. 22 For setting up dual monitors, see "Dual Monitors" on page 28. Setup and Quick Reference Guide 4 Speakers Connect the speakers to the computer as shown on the instructions supplied with the speakers. NOTE: If your computer has an audio expansion card installed, connect external audio devices to the sound card, not to the connectors on the computer back panel. Setup and Quick Reference Guide 23 w w w. d e l l . c o m | s u p p o r t . d e l l . c o m 5 Power Connection Plug in the computer and the monitor to their electrical outlets. 24 Setup and Quick Reference Guide 6 Power On Press the power button on your computer and monitor to turn them on. power light hard-drive access light Setup and Quick Reference Guide 25 w w w. d e l l . c o m | s u p p o r t . d e l l . c o m 7 Operating System When you start the computer for the first time, a few system start-up messages may appear, including one that shows your Service Tag and Express Service Code. Your computer is preconfigured with the operating system already installed. Before turning on your computer for the first time, you must complete all the previous setup steps, connecting all devices for your computer. The initial setup of the operating system is automatic and may take several minutes. Additional setup time may be required, depending on your system’s internal and external devices. Follow the operating system prompts to complete setup. You may be prompted to enter the Windows Product Key (also called the Product ID or COA) to complete the registration. You can find this above the service tag on your computer. NOTE: For more information on setting up the operating system, see the operating system installation guide. 26 For future reference, write the number below: Product Key (ID or COA): ________________________________________ Setup and Quick Reference Guide 8 Additional Devices and Software Before you install any devices or software that did not ship with your computer, read the documentation that came with the software or device or contact the vendor to verify that the software or device is compatible with your computer and operating system. See "Adding Devices and Software" on page 34. Congratulations! You have completed the setup of your computer. Setup and Quick Reference Guide 27 w w w. d e l l . c o m | s u p p o r t . d e l l . c o m Dual Monitors NOTICE: Do not use any other cables or attach the monitor cable directly to the dual-monitor graphic card. NOTE: Some flat-panel displays and graphic cards support Digital Visual Interface (DVI). If your monitor and card have DVI connectors, Dell recommends that you use DVI instead of VGA. The dual-monitor cable is color coded; the blue connector is for the primary monitor, and the black connector is for the secondary monitor. Attach the appropriate monitor cables to the dual-monitor cable. To enable dualmonitor support, both monitors must be attached when the computer starts. See "Frequently Asked Questions" on page 36 for more information. NOTE: A second monitor is optional and requires a multimonitor graphics adapter card. OR 28 Setup and Quick Reference Guide Safety First—For You and Your Computer While working inside your computer, do not attempt to service the computer except as explained in this guide and elsewhere in Dell documentation. Always follow the instructions closely. Working inside your computer is safe—if you observe the following precautions. CAUTION: FOR YOUR PERSONAL SAFETY AND PROTECTION OF THE EQUIPMENT Before you start to work on the computer, perform the following steps in the sequence indicated: 1 Turn off the computer and all devices. 2 Touch an unpainted metal surface on the computer, such as the metal around the card-slot openings at the back of your computer, before touching anything inside your computer. 3 Disconnect the computer and devices from their electrical outlets. Doing so reduces the potential for personal injury or shock. Also disconnect any telephone or telecommunication lines from the computer. While you work, periodically touch an unpainted metal surface on the computer to dissipate any static electricity that might harm internal components. In addition, Dell recommends that you periodically review the safety instructions in the documentation that came with your computer. Opening the Computer Cover You may need to open the computer cover if you are going to remove or install a part, reset a forgotten password, or diagnose a computer problem. NOTE: Before disconnecting a device from the computer or removing a component from the system board, verify that the standby power light on the system board has turned off. See the interior service label located on the inside of the cover to locate the standby power light. CAUTION: Before you perform this procedure, see " Safety First— For You and Your Computer" on page 29. Setup and Quick Reference Guide 29 w w w. d e l l . c o m | s u p p o r t . d e l l . c o m Opening the Cover NOTE: On the small desktop computer, remove the stand before you open the cover. On the minitower computer, place the computer on its side before you open the cover. 1 Turn off the computer and devices, disconnect them from their electrical outlets, and wait 10 to 20 seconds. 2 If you have installed a padlock through the padlock ring on the back panel, remove the padlock. 3 Open the computer cover: a Press the two release buttons until the cover is free to swing up. b Raise the back of the cover, and pivot it toward the front of the computer. NOTICE: To prevent damage to the system board of the mini-tower computer, open the cover until it catches at a 45-degree angle. Then remove the optical drive data cable and/or the hard-drive data cable from the system board and open the cover to a 90-degree angle. M i n i -To w e r C o m p u t e r 30 Setup and Quick Reference Guide Small Desktop Computer Setup and Quick Reference Guide 31 w w w. d e l l . c o m | s u p p o r t . d e l l . c o m Inside Your Computer M i n i -To w e r C o m p u t e r removable media drive floppy drive hard drive power supply padlock ring speaker AC power connector chassis intrusion switch system board back-panel connectors microprocessor airflow shroud PCI expansion-card slots 32 Setup and Quick Reference Guide Small Desktop Computer removable media drive hard drive floppy drive system board memory modules speaker microprocessor chassis intrusion switch back-panel connectors power supply padlock ring expansion-card cage low profile AGP slot AC power connector PCI expansion-card slots Removing and Installing Parts Instructions for removing and installing various parts are located in the User’s Guide. You can replace such parts as: • memory • hard drive or other externally accessible drive • PCI expansion card Setup and Quick Reference Guide 33 w w w. d e l l . c o m | s u p p o r t . d e l l . c o m • graphic card • microprocessor To access the User’s Guide from your hard drive: NOTE: You can also access the User’s Guide from the Dell Precision ResourceCD or support.dell.com. See "Finding Information and Assistance" on page 5. 1 Depending on your operating system, double-click the User’s Guides icon or click Start button and select Help and Support. 2 Click Removing and Installing Parts. 3 Select Print from the File menu to print the procedure before you begin working. To print the entire User’s Guide from Internet Explorer, select Print all linked documents in the Print window. Adding Devices and Software Before you install any devices or software that did not ship with your computer, read the documentation that came with the software or device or contact the vendor to verify that the software or device is compatible with your computer and operating system. Problems With Additional Devices and Software If you have installed additional software or devices and are experiencing problems with your computer, use the following procedures to solve the problem: • Remove or uninstall the device or software. See the documentation that came with the device or software for information on removing and uninstalling. • Set your computer to Last Known Good Configuration. For Windows NT®, press the spacebar when the message Press the spacebar NOW to invoke Hardware Profile/Configuration Recovery Menu appears during system startup. In the Hardware Profile/Configuration Recovery Menu, press <L> to switch to the last known good setting, and then select your operating system. For Windows 2000 and Windows XP, restart your computer and press <F8> when the message Please select the operating system to start appears. Highlight Last Known Good Setting, press <Enter>, press <L>, and then select your operating system when prompted. See your operating system installation guide for more information. 34 Setup and Quick Reference Guide • For Windows NT, if the first two procedures did not work, run ZZTop. NOTICE: The following process has the potential to erase some or all of the information on the hard drive. To run ZZTOP, insert the ResourceCD, select Start Resource CD Menu from the main menu, and then select Start ZZTOP Imaging SW. See "Using the Dell Precision ResourceCD" on page 40 for more information on using the ResourceCD. NOTICE: The following process erases all of the information on your hard drive. • If the previous procedures did not work, run a low-level format of your hard drive. See your operating system installation guide for more information. • Reinstall your operating system using the operating system installation guide and operating system CD. See "Finding Information and Assistance" on page 5. If you have verified that the device or software that you want to install is compatible with your computer and operating system, reinstall the device or software. NOTE: Your operating system may have a compatibility mode, which may help resolve issues between older applications and your operating system. See your operating system documentation for more information. Setup and Quick Reference Guide 35 w w w. d e l l . c o m | s u p p o r t . d e l l . c o m Frequently Asked Questions Problem? Try... Or try the Dell Precision ResourceCD Or try the Dell Support Site How do I use my Dell See "Using the Dell Precision Go to the main menu on the Precision ResourceCD? ResourceCD" on page 40 for Dell Precision ResourceCD. more information. Click User’s Guides in the Topic pull-down menu and click Dell Precision ResourceCD Guide. Where can I find a detailed User’s Guide for my computer? Depending on your operating system, doubleclick the User’s Guides icon or click the Start button and select Help and Support. Go to support.dell.com. At the Welcome page, click Dell Documents. Make selections appropriate for your computer to access your User’s Guide. Where can I find a Depending on your warranty statement for operating system, doublemy computer? click the User’s Guides icon or click the Start button and select Help and Support. Go to the main menu on the Dell Precision ResourceCD. Click User’s Guides in the Topic pull-down menu, click the user’s guide appropriate See the "Limited Warranty for your computer, and then and Return Policy" section in see "Limited Warranty and Return Policy." your User’s Guide. Go to support.dell.com. At the Welcome page, click Dell Documents. Make selections appropriate for your computer to access your User’s Guide. See "Limited Warranty and Return Policy" in the User’s Guide. Where can I find the Product Key (also called the Product ID or Certificate of Authenticity [COA]) for the operating system registration? See page 16 of this document for the minitower computer or page 26 of this document for the small desktop computer. Go to support.dell.com. At the Welcome page, click Ask Dudley! and search using the keywords Product Key . 36 Go to the main menu on the Dell Precision ResourceCD. Click User’s Guides in the Topic pull-down menu and click the user’s guide Documentation such as the appropriate for your computer. User’s Guide is available on your hard drive. Setup and Quick Reference Guide Problem? Try... Or try the Dell Precision ResourceCD Or try the Dell Support Site How do I find technical specifications for my computer? Depending on your operating system, doubleclick the User’s Guides icon or click the Start button, and then select Help and Support. Go to the main menu on the Dell Precision ResourceCD. Click User’s Guides in the Topic pull-down menu, click the user’s guide appropriate for your computer, and then see "Technical Specifications." Go to support.dell.com. At the Welcome page, click Dell Documents. Make selections appropriate for your computer to access your User’s Guide. See "Technical Specifications" in the User’s Guide. See the "Technical Specifications" section in your User’s Guide. I have a computer with a dual-monitorcapable graphics card. How do I set up my second monitor? Depending on your operating system, doubleclick the User’s Guides icon or click the Start button and select Help and Support and search for dual monitor. Go to the main menu on the Dell Precision ResourceCD. Click User’s Guides in the Topic pull-down menu and click the user’s guide appropriate for your computer. A step-by-step procedure for setting up dual monitors is located in the video controller User’s Guide. See the Dell Precision ResourceCD Guide for more information. If I need a driver for my graphics card, network adapter, sound card, small computer system interface (SCSI) software, or some other device, where do I locate it? See "Drivers for Your Computer" on page 40. How do I open the computer? See "Opening the Computer Go to the main menu on the Cover" on page 29. Dell Precision ResourceCD. Click User’s Guides in the Topic pull-down menu, click the user’s guide appropriate for your computer, and then see "Removing and Installing Parts." You may also have a CD specifically for the device. If so, search the contents of the CD for documentation and appropriate driver(s). Go to support.dell.com. At the Welcome Page, click Downloads for Your Dell. Enter your System Service Tag or make the appropriate selections for your computer and operating system to locate drivers. Go to support.dell.com for help with general usage, installation, and troubleshooting instructions. Setup and Quick Reference Guide 37 w w w. d e l l . c o m | s u p p o r t . d e l l . c o m Problem? Try... Or try the Dell Precision ResourceCD The monitor is blank and the power light is blinking green. How do I resume operations with my computer? The computer is in a Go to the main menu on the reduced power or sleep state. Dell Precision ResourceCD. Click User’s Guides in the Depending on your Topic pull-down menu, click operating system you can the appropriate user’s guide wake the computer by for your computer, and then moving the PS/2 mouse or pressing the power button. see "Power Management." Or try the Dell Support Site Go to support.dell.com. At the Welcome page, click Dell Documents. Make selections appropriate for your computer to access your User’s Guide. See "Power Management" in the User’s Guide. To learn more about power management mode see your User’s Guide. Depending on your operating system, double-click the User’s Guides icon or click the Start button and select Help and Support. How do I install See "Removing and Go to the main menu on the additional hardware on Installing Parts" on page 33. Dell Precision ResourceCD. my computer? Click User’s Guides in the Topic pull-down menu, click the user’s guide appropriate for your computer, and then see "Removing and Installing Parts." How do I reinstall my operating system? 38 See the operating system installation guide for information on reinstalling your operating system. Setup and Quick Reference Guide Go to support.dell.com. At the Welcome page, click Dell Documents. Make selections appropriate for your computer to access your User’s Guide. See "Removing and Installing Parts" in the User’s Guide. Solving Problems Your computer includes the following tools that can help you solve a problem: D E L L D I A G N O S T I C S — The Dell Precision ResourceCD contains Dell Diagnostics that tests various components on your computer and helps identify the cause of computer problems. For more information, see "When to Use the Dell Diagnostics" on page 40. S Y S T E M L I G H T S — Located on the front of the computer, these lights can indicate a computer problem. For more information, see "System Lights" on page 44. D I A G N O S T I C L I G H T S — Located on the front of the computer, these lights can indicate a computer problem. For more information, see "Diagnostic Lights" on page 46. S Y S T E M M E S S A G E S — The computer reports these messages to warn you of current or possible failure. For more information, see "System Messages" on page 48. B E E P C O D E S — A series of audible beep codes emitted by your computer can help identify a problem. For more information, see "Beep Codes" on page 49. If a computer problem occurs that you are unable to resolve through the steps in this section or the procedures in "Finding Solutions" in your User’s Guide, complete the following steps before you contact Dell: 1 Write a detailed description of the error, beep code, or diagnostic light problem. 2 Record your Express Service Code and Service Tag Number. 3 Contact Dell from the same location as your computer. See "Finding Information and Assistance" on page 5 for an example of the express service code and the service tag numbers. Setup and Quick Reference Guide 39 w w w. d e l l . c o m | s u p p o r t . d e l l . c o m Using the Dell Precision ResourceCD To use the Dell Precision ResourceCD from within the Windows operating system: NOTE: To access device drivers and user documentation, you must use the ResourceCD while you are running Windows. 1 Insert the Dell Precision ResourceCD into the CD drive. If you are using the Dell Precision ResourceCD for the first time on this computer, the ResourceCD Installation window opens to inform you that the ResourceCD is about to begin installation. 2 Click OK to continue. To complete the installation, respond to the prompts offered by the installation program. 3 Click Next at the Welcome Dell System Owner screen. 4 Select the appropriate System Model, Operating System, Device Type, and Topic. To access the Dell Precision ResourceCD Guide, click User’s Guides in the Topic pull-down menu and click Dell Precision ResourceCD. Drivers for Your Computer To display a list of device drivers for your computer: 1 Click My Drivers in the Topic pull-down menu. The ResourceCD scans your computer’s hardware and operating system, and then a list of device drivers for your system configuration is displayed on the screen. 2 Click the appropriate driver and follow the instructions to download the driver for your computer. To view a list of all the available drivers for your computer, click Drivers from the Topic pull-down menu. When to Use the Dell Diagnostics If you experience a problem with your computer, perform the checks in "Finding Solutions" in your User’s Guide and run the Dell Diagnostics before you contact Dell for technical assistance. Running the Dell Diagnostics may help you resolve the problem without contacting Dell. If you do contact Dell, the test results can provide important information for Dell's service and support personnel. 40 Setup and Quick Reference Guide The Dell Diagnostics allows you to: • Perform express, extended, or custom tests on one or all devices • Select tests based on a symptom of the problem you are having • Choose how many times a test is run • Display test results • Suspend testing if an error is detected • Access online help information that describes the tests and devices • Receive status messages that tell you whether tests completed successfully • Receive error messages if problems are detected Starting the Dell Diagnostics It is recommended that you print these procedures before you begin. NOTICE: Only use the Dell Diagnostics to test your Dell™ computer. Using this program with other computers can result in error messages. Enter system setup, review your computer’s configuration information, and ensure that the device you want to test displays in system setup and is active. Start the Dell Diagnostics from either your hard drive or from the Drivers and Utilities CD (also known as the ResourceCD). Starting the Dell Diagnostics From Your Hard Drive 1 Shut down and restart the computer. 2 When the DELL logo appears, press <F12> immediately. If you wait too long and the Windows logo appears, continue to wait until you see the Windows desktop. Then shut down your computer through the Start menu and try again. 3 When the boot device list appears, highlight Boot to Utility Partition and press <Enter>. 4 When the Dell Diagnostics Main Menu appears, select the test you want to run. NOTE: If you receive a message stating that no Diagnostics utility partition has been found, follow the instructions to run the Dell Diagnostics from your Drivers and Utilities CD. Setup and Quick Reference Guide 41 w w w. d e l l . c o m | s u p p o r t . d e l l . c o m Starting the Dell Diagnostics From the Drivers and Utilities CD 1 Insert the Drivers and Utilities CD into the CD drive. 2 Shut down and restart the computer. When the DELL logo appears, press <F12> immediately. If you wait too long and the Windows logo appears, continue to wait until you see the Windows desktop. Then shut down your computer through the Start menu and try again NOTE: This feature changes the boot sequence for one time only. On the next start-up, the computer boots according to the devices specified in system setup. 3 When the boot device list appears, highlight IDE CD-ROM Device and press <Enter>. 4 Select the IDE CD-ROM Device option from the CD boot menu. 5 Select the Boot from CD-ROM option from the menu that appears. 6 Type 1 to start the ResourceCD menu. 7 Type 2 to start the Dell Diagnostics. 8 Select Run the 32 Bit Dell Diagnostics from the numbered list. If multiple versions are listed, select the version appropriate for your platform. 9 When the Dell Diagnostics Main Menu appears, select the test you want to run. Dell Diagnostics Main Menu 1 NOTE: The Service Tag number for your computer is located at the top of each test screen. 42 After the Dell Diagnostics loads and the Main Menu screen appears, click the button for the option you want. Option Function Express Test Performs a quick test of devices. This test typically takes 10 to 20 minutes and requires no interaction on your part. Run Express Test first to increase the possibility of tracing the problem quickly. Extended Test Performs a thorough check of devices. This test typically takes an hour or more and requires you to answer questions periodically. Custom Test Tests a specific device. You can customize the tests you want to run. Symptom Tree Lists the most common symptoms encountered and allows you to select a test based on the symptom of the problem you are having. Setup and Quick Reference Guide 2 If a problem is encountered during a test, a message displaying the error code and a description of the problem appear. Write down the error code and problem description and follow the instructions on the screen. If you cannot resolve the error condition, contact Dell. 3 If you run a test from the Custom Test or Symptom Tree option, click the applicable tab described in the following table for more information. Tab Function Results Displays the results of the test and any error conditions encountered. Errors Displays error conditions encountered, error codes, and problem description. Help Describes the test and may indicate requirements for running the test. Configuration Displays your hardware configuration for the selected device. The Dell Diagnostics obtains your configuration information for all devices from system setup, memory, and various internal tests and displays it in the device list in the left pane of the screen. The device list may not display the names of all the components installed on your computer or all devices attached to your computer. Parameters Allows you to customize the test by changing the test settings. 4 When the tests are completed, if you are running the Dell Diagnostics from the Drivers and Utilities CD, remove the CD. 5 Close the test screen to return to the Main Menu screen. To exit the Dell Diagnostics and restart the computer, close the Main Menu screen. Setup and Quick Reference Guide 43 w w w. d e l l . c o m | s u p p o r t . d e l l . c o m Messages and Codes Your application programs, operating system, and computer can identify problems and alert you to them. When a problem occurs, a message may appear on your monitor screen, a beep code may sound, or a light code may be generated. The following subsections present information about messages, beep codes, and light codes. When a message appears, write it down; if possible, look up the message in your User’s Guide. Report the message if you need to call technical support. System Lights Your computer has a number of lights that can help you analyze and solve problems. To locate these lights, see "Mini-Tower Computer Features" on page 9 or "Small Desktop Computer Features" on page 19. The following table lists the codes for the system lights, gives probable causes, and suggests corrective actions. System Light Codes Power Light Hard-Drive Light Cause Corrective Action Solid green N/A Power is on, and the computer is operating normally. No corrective action is required. Blinking green Blank The computer is in the suspended state (Windows 2000 and XP). Press the power button, move the mouse, or press a key on the keyboard to wake the computer. See "Power Management" in the User’s Guide for more information. A configuration error exists. Check the diagnostic lights to see if the specific problem is identified. See the User’s Guide for more information. Blinks green several N/A times and then turns off 44 Setup and Quick Reference Guide S y s t e m L i g h t C o d e s (continued) Power Light Hard-Drive Light Cause Solid yellow N/A Corrective Action The Dell Diagnostics is running a If the Dell Diagnostics is running, test, or a device on the system board allow the testing to complete. may be faulty or incorrectly installed. Check the diagnostic lights to see if the specific problem is identified. Also, see "System Board Problems" in the User’s Guide. If the computer does not boot, contact Dell for technical assistance. Blinking yellow Blank A power supply or system board failure exists. Check the diagnostic lights to see if the specific problem is identified. See "Power Problems" and "System Board Problems" in the User’s Guide. Blinking yellow Solid green A system board failure exists. Check the diagnostic lights to see if the specific problem is identified. Also, see "System Board Problems" in the User’s Guide. Solid green and a beep code during POST N/A A problem was detected while the BIOS was executing. See "Beep Codes" on page 49 for instructions on diagnosing the beep code. Also, check the diagnostic lights to see if the specific problem is identified. Solid green power light and no beep code and no video during POST N/A The monitor or the graphics card may Check the diagnostic lights to see if be faulty or incorrectly installed. the specific problem is identified. Also, see "Video Problems" in the User’s Guide. Solid green power light and no beep code but the computer locks up during POST N/A An integrated system board device may be faulty. Check the diagnostic lights to see if the specific problem is identified. If the problem is not identified, contact Dell for technical assistance. Setup and Quick Reference Guide 45 w w w. d e l l . c o m | s u p p o r t . d e l l . c o m Diagnostic Lights When you turn on your computer, it performs a series of self-diagnostic tests. A successful power-on self-test (POST) ends with a single beep that signifies the start of normal operation. If the computer fails to complete the POST, a series of lights located on the computer can help you understand which test failed or why the computer stopped responding. These lights communicate problems encountered before and during POST only, not during normal operation. To locate the diagnostic lights, see "Back Panel" on page 46. The following table lists the code for the diagnostic lights, gives probable causes, and suggests corrective actions.The lights are labeled to help you match the pattern on your computer with ones shown in the table. Back Panel diagnostic lights Diagnostic Light Codes During POST Light Pattern off A B C D off off off = yellow = green = off 46 Cause Setup and Quick Reference Guide No electrical power is supplied to the computer. D i a g n o s t i c L i g h t C o d e s D u r i n g P O S T (continued) Light Pattern Cause A B C D yellow Possible microprocessor failure. A B C D yellow Possible memory failure. A B C D yellow Possible expansion card failure or conflict. A B C D yellow Possible video card failure. A B C D yellow Possible floppy drive or hard drive failure. A B C D green After video initialization, an alert was found. Check green the computer screen for an error message. yellow green yellow yellow green green green yellow yellow green yellow green green green yellow green yellow = yellow = green = off Setup and Quick Reference Guide 47 w w w. d e l l . c o m | s u p p o r t . d e l l . c o m D i a g n o s t i c L i g h t C o d e s D u r i n g P O S T (continued) Light Pattern Cause A B C D green Possible system board resource and/or hardware failure. A B C D green Possible system board resource and/or hardware failure. A B C D green Possible expansion card failure or conflict. A B C D yellow Possible USB failure. A B C D green Normal operating condition after POST. yellow yellow green yellow green green green yellow yellow green green green green green green = yellow = green = off System Messages If an error occurs during start-up, a message may be reported on the monitor identifying the problem. If a system message is displayed, look it up under "System Messages" in the User’s Guide for suggestions on resolving any problems. The system messages are listed alphabetically. 48 Setup and Quick Reference Guide Beep Codes If an error occurs during start-up that cannot be reported on the monitor, your computer may emit a beep code that identifies the problem. The beep code is a pattern of sounds: for example, one beep, followed by a second beep, and then a burst of three beeps (code 1-1-3) means that the computer was unable to read the data in nonvolatile random-access memory (NVRAM). If a beep code is emitted, write it down and look it up under "System Beep Codes" in the User’s Guide. NOTE: If the system message you received is not listed in the User’s Guide, check the documentation for the application program that you were running at the time the message appeared and/or the operating system documentation for an explanation of the message and a recommended action. Setup and Quick Reference Guide 49 50 Setup and Quick Reference Guide w w w. d e l l . c o m | s u p p o r t . d e l l . c o m Dell Precision™ 緐緐緐 緐緐緐緐緐緐緐緐緐 w w w. d e l l . c o m | s u p p o r t . a p . d e l l / c o m / c h i n a 緐緐緐緐緐緐緐 緐緐注表示可以帮助您更好地使用计算机的重要信息。 緐緐緐注意表示可能会损坏硬件或导致数据丢失,并告诉您如何避免此类问题。 緐緐緐緐緐緐緐緐緐緐緐緐緐緐緐緐緐緐緐緐緐緐緐緐緐緐緐緐緐緐緐 ____________________ 緐緐緐緐緐緐緐緐緐緐緐緐緐緐緐緐緐緐緐 © 2001–2002 Dell Computer Corporation。緐緐緐緐緐緐緐緐緐緐 未经 Dell Computer Corporation 书面许可,不准以任何形式进行复制。 本文件中使用的商标:Dell、DELL 徽标和 Dell Precision 是 Dell Computer Corporation 的商标; Microsoft、Windows 和 Windows NT 是 Microsoft Corporation 的注册商标。 本文件中述及的其它商标和产品名称是指拥有相应商标和名称的公司或其制造的产品。Dell Computer Corporation 对其它公司的商标和产品名称不拥有任何专利权。 2002 緐 12 緐 P/N 8F764 Rev. A03 緐緐 緐緐緐緐緐緐緐 . . . . . . . . . . . . . . . . . . . . . . . . . . . . . . . . . . . . 55 緐緐緐緐緐緐緐緐緐 . . . . . . . . . . . . . . . . . . . . . . . . . . . . . . . . . 59 双显示器 . . . . . . . . . . . . . . . . . . . . . . . . . . . . . . . . . . . . . . . . . . 68 緐緐緐緐緐緐緐緐緐 . . . . . . . . . . . . . . . . . . . . . . . . . . . . . . . . . 69 双显示器 . . . . . . . . . . . . . . . . . . . . . . . . . . . . . . . . . . . . . . . . . . 78 緐緐緐緐 — 緐緐緐緐緐緐緐緐緐緐 . . . . . . . . . . . . . . . . . . . . . . 79 緐緐緐緐緐 . . . . . . . . . . . . . . . . . . . . . . . . . . . . . . . . . . . . . . . 79 打开主机盖 . . . . . . . . . . . . . . . . . . . . . . . . . . . . . . . . . . . . . . . . 79 緐緐緐緐緐緐緐 . . . . . . . . . . . . . . . . . . . . . . . . . . . . . . . . . . . . 82 緐緐緐緐緐緐緐 . . . . . . . . . . . . . . . . . . . . . . . . . . . . . . . . . . . . 83 添加设备和软件 . . . . . . . . . . . . . . . . . . . . . . . . . . . . . . . . . . . . . 84 与附加设备和软件有关的问题 . . . . . . . . . . . . . . . . . . . . . . . . . . 84 緐緐緐緐 . . . . . . . . . . . . . . . . . . . . . . . . . . . . . . . . . . . . . . . . . 86 緐緐緐緐 . . . . . . . . . . . . . . . . . . . . . . . . . . . . . . . . . . . . . . . . . 89 使用 Dell Precision ResourceCD . . . . . . . . . . . . . . . . . . . . . . . . . 90 何时使用 Dell 诊断程序 . . . . . . . . . . . . . . . . . . . . . . . . . . . . . . . 91 启动 Dell 诊断程序 . . . . . . . . . . . . . . . . . . . . . . . . . . . . . . . . . . . 91 信息和代码 . . . . . . . . . . . . . . . . . . . . . . . . . . . . . . . . . . . . . . . . 94 目录 53 54 目录 緐緐緐緐緐緐緐 下表列出了 Dell 提供的支持工具资源。另外,您的计算机可能还附带了 其它资源。 緐緐緐緐緐緐 緐緐緐緐緐緐緐 • 适用于计算机的诊断程序 Drivers and Utilities CD緐緐緐緐 ResourceCD緐 • 适用于计算机的驱动程序 • 计算机说明文件 • 设备说明文件 您可以使用此 CD 来访问说明文件、重新安装驱动程序或运行诊断 工具。 • 如何安装计算机 緐緐緐緐緐緐緐緐緐 • 故障排除信息 • 工具与公用程序 安装与快速参考指南 55 w w w. d e l l . c o m | s u p p o r t . a p . d e l l / c o m / c h i n a 緐緐緐緐緐緐 緐緐緐緐緐緐緐 • 快速服务代码和服务标签号码 緐緐緐緐緐緐緐緐緐緐緐 • Microsoft® Windows® 许可标签 标签位于计算机的前面板护盖下方。 • 如何重新安装操作系统 Operating System CD 緐緐緐緐緐緐緐 如果您重新安装操作系统,请使用 Drivers and Utilities CD 为计算 机附带的设备重新安装驱动程序。 56 安装与快速参考指南 緐緐緐緐緐緐 緐緐緐緐緐緐緐 • 如何卸下和装回部件 緐User's Guide緐緐緐緐緐緐緐緐緐 • 技术规格 • 如何配置系统设置 • 如何排除故障并解决问题 双击桌面上的緐User's Guides緐緐緐緐緐緐緐图标,或者单击 緐Start緐緐緐緐緐按钮并单击緐Help and Support緐緐緐緐緐緐緐緐 (视操作系统而定),访问存储在硬盘驱动器上的电子说明文件。 • 适用于计算机的最新驱动程序 Dell 緐緐 Web 緐緐 — support.dell.com • 对技术服务与支持问题的解答 Dell 支持 Web 站点提供了几种联机工具,包括: • 知识库 — 提示、技巧与联机课程 • 与其他用户和技术支持人员进行联机 讨论 • 适用于计算机的说明文件 • 客户论坛 — 与其他 Dell 客户进行联机讨论 • 升级 — 内存、硬盘驱动器和操作系统等组件的升级信息 • 客户服务 — 联系信息、订购状态、保修和维修信息 • 下载 — 驱动程序、补丁程序和软件更新 • 参考 — 计算机说明文件、产品规格和白皮书 • 服务电话状态 Dell 緐緐緐緐緐緐 Web 緐緐 — premiersupport.dell.com • 关于计算机的重要技术问题 Dell 客户特选支持 Web 站点专为企业、政府和教育部门客户量身订 做。并非所有地区均可访问此 Web 站点。 • 常见问题 • 文件下载 • 关于计算机配置的详情 • 计算机的服务合同 安装与快速参考指南 57 w w w. d e l l . c o m | s u p p o r t . a p . d e l l / c o m / c h i n a 緐緐緐緐緐緐 緐緐緐緐緐緐緐 • 主机板连接器 緐緐緐緐緐緐 • 保修信息 Dell 緐緐緐緐緐緐 • 如何使用 Windows XP Windows XP 緐緐緐緐緐緐緐 1 单击緐Start緐緐緐緐緐按钮,然后单击緐Help and Support緐 緐緐緐緐緐緐緐。 • 适用于计算机和设备的说明文件 2 键入说明问题的字词,然后单击箭头图标。 3 单击说明问题的主题。 4 按照屏幕上显示的说明进行操作。 58 安装与快速参考指南 緐緐緐緐緐緐緐緐緐 为了正确安装计算机,请务必完成所有步骤。 緐緐图中的数字对应各 緐緐緐緐緐緐緐緐緐 项安装任务。 7 5 1 6 2 4 3 安装与快速参考指南 59 w w w. d e l l . c o m | s u p p o r t . a p . d e l l / c o m / c h i n a 1 緐緐緐緐緐 如图所示连接键盘和鼠标。请勿将通用串行总线 (USB) 鼠标或键盘连接 至计算机正面的 USB 连接器。 緐緐请勿尝试同时使用 PS/2 鼠标和 USB 鼠标。 USB 连接器(2 个) 耳机 / 扬声器连接器 60 安装与快速参考指南 2 緐緐緐緐緐緐緐緐緐緐緐 将网络电缆(而不是电话线)插入网络连接器。 如果您的计算机配备了调制解调器选件,请将电话线连接至调制解调器。 緐緐緐请勿将调制解调器电缆连接至网络适配器。电话通信电压可能会损 坏网络适配器。 緐緐如果计算机安装了网 络扩充卡,请将网络电缆 连接至网卡,而不要连接 至计算机背面板上的连 接器。 安装与快速参考指南 61 w w w. d e l l . c o m | s u p p o r t . a p . d e l l / c o m / c h i n a 3 緐緐緐 对齐并轻轻插入显示器电缆,注意不要弄弯连接器插针。然后拧紧电缆 连接器上的指旋螺钉。 如果您使用一台配备可选双显示器卡的显示器,请使用主端口。 緐緐某些平板显示器和图 形卡可以支持数字视频接 口 (DVI)。如果您的显示 器和插卡具有 DVI 连接 器, Dell 建议您使用 DVI 而不是 VGA。 62 安装与快速参考指南 有关安装双显示器的信息,请参阅第 68 页上的“双显示器”。 4 緐緐緐 按照扬声器附带的图示,将扬声器连接至计算机。 緐緐如果计算机安装了音 频扩充卡,请将外部音频 设备连接至声卡,而不要 连接至计算机背面板上的 连接器。 安装与快速参考指南 63 w w w. d e l l . c o m | s u p p o r t . a p . d e l l / c o m / c h i n a 5 64 安装与快速参考指南 緐緐緐緐 将计算机和显示器的电源插头分别插入各自的电源插座。 6 緐緐 按下计算机和显示器的电源按钮,打开它们。 硬盘驱动器访问指示灯 电源指示灯 安装与快速参考指南 65 w w w. d e l l . c o m | s u p p o r t . a p . d e l l / c o m / c h i n a 7 緐緐緐緐 第一次启动计算机时,屏幕可能会显示几则系统启动信息,其中一则信 息显示了您的服务标签和快速服务代码。 计算机已预装了操作系统。第一次打开计算机之前,您必须完成上述所 有安装步骤,从而将所有必要的设备连接至计算机。 操作系统的初始安装是自动过程,并且可能会持续几分钟。但是也可能 需要更长的时间,视系统配备的内部和外部设备而定。 按照操作系统的提示进行安装。系统可能会提示您输入 Windows 产品 密钥(也称产品标识号或 COA)以完成注册。您可以在计算机的服务 标签上找到此号码。 66 緐緐有关安装操作系统 请将此号码记在下面,以备将来参考: 的详情,请参阅操作系统 安装指南。 产品密钥(标识号或 COA):_________________________________ 安装与快速参考指南 8 緐緐緐緐緐緐緐 安装并非计算机附带的任何设备或软件之前,请先阅读随该软件或设备 附带的说明文件或与制造商联系,确认软件或设备是否与您的计算机和 操作系统兼容。请参阅第 84 页上的“添加设备和软件”。 祝贺您!计算机安装已完成。 安装与快速参考指南 67 w w w. d e l l . c o m | s u p p o r t . a p . d e l l / c o m / c h i n a 緐緐緐緐 緐緐緐请勿使用其它任何电缆,也不要将显示器电缆直接连接至双显示器 图形卡。 緐緐某些平板显示器和图 形卡可以支持数字视频接 口 (DVI)。如果您的显示 器和插卡具有 DVI 连接 器, Dell 建议您使用 DVI 而不是 VGA。 双显示器电缆具有彩色编码,蓝色的连接器用于主显示器,黑色的连接 器用于次显示器。将适当的显示器电缆连接至双显示器电缆。要启用双 显示器支持功能,计算机在启动时必须连接两台显示器。有关详情,请 参阅第 86 页上的“常见问题”。 緐緐第二台 显示器 为可 选功能,需要使用多显示 器图形适配卡。 緐 OR 68 安装与快速参考指南 緐緐緐緐緐緐緐緐緐 为了正确安装计算机,请务必完成所有步骤。 緐緐图中的数字对应各 緐緐緐緐緐緐緐緐緐 项安装任务。 2 1 4 3 5 7 6 安装与快速参考指南 69 w w w. d e l l . c o m | s u p p o r t . a p . d e l l / c o m / c h i n a 1 緐緐緐緐緐 如图所示连接键盘和鼠标。请勿将 USB 鼠标或键盘连接至计算机正面 的 USB 连接器。 緐緐请勿尝试同时使用 PS/2 鼠标和 USB 鼠标。 耳机 / 扬声器连接器 USB 连接器 (2 个) 70 安装与快速参考指南 2 緐緐緐緐緐緐緐緐緐緐緐 将网络电缆(而不是电话线)插入网络连接器。 如果您的计算机配备了调制解调器选件,请将电话线连接至调制解调器。 緐緐緐请勿将调制解调器电缆连接至网络适配器。电话通信电压可能会损 坏网络适配器。 緐緐如果计算机安装了网 络扩充卡,请将网络电缆 连接至网卡,而不要连接 至计算机背面板上的连 接器。 安装与快速参考指南 71 w w w. d e l l . c o m | s u p p o r t . a p . d e l l / c o m / c h i n a 3 緐緐緐 对齐并轻轻插入显示器电缆,注意不要弄弯连接器插针。然后拧紧电缆 连接器上的指旋螺钉。 如果您使用一台配备可选双显示器卡的显示器,请使用主端口。 緐緐某些平板显示器和图 形卡可以支持数字视频接 口 (DVI)。如果您的显示 器和插卡具有 DVI 连接 器, Dell 建议您使用 DVI 而不是 VGA。 72 安装与快速参考指南 有关安装双显示器的信息,请参阅第 78 页上的“双显示器”。 4 緐緐緐 按照扬声器附带的图示,将扬声器连接至计算机。 緐緐如果计算机安装了音 频扩充卡,请将外部音频 设备连接至声卡,而不要 连接至计算机背面板上的 连接器。 安装与快速参考指南 73 w w w. d e l l . c o m | s u p p o r t . a p . d e l l / c o m / c h i n a 5 74 安装与快速参考指南 緐緐緐緐 将计算机和显示器的电源插头分别插入各自的电源插座。 6 緐緐 按下计算机和显示器的电源按钮,打开它们。 电源指示灯 硬盘驱动器访问指示灯 安装与快速参考指南 75 w w w. d e l l . c o m | s u p p o r t . a p . d e l l / c o m / c h i n a 7 緐緐緐緐 第一次启动计算机时,屏幕可能会显示几则系统启动信息,其中一则信 息显示了您的服务标签和快速服务代码。 计算机已预装了操作系统。第一次打开计算机之前,您必须完成上述所 有安装步骤,从而将所有必要的设备连接至计算机。 操作系统的初始安装是自动过程,并且可能会持续几分钟。但是也可能 需要更长的时间,视系统配备的内部和外部设备而定。 按照操作系统的提示进行安装。系统可能会提示您输入 Windows 产品密 钥(也称产品标识号或 COA)以完成注册。您可以在计算机的服务标签 上找到此号码。 76 緐緐有关安装操作系统的 请将此号码记在下面,以备将来参考: 详情,请参阅操作系统安 装指南。 产品密钥(标识号或 COA):___________________________________ 安装与快速参考指南 8 緐緐緐緐緐緐緐 安装并非计算机附带的任何设备或软件之前,请先阅读随该软件或设备 附带的说明文件或与制造商联系,确认软件或设备是否与您的计算机和 操作系统兼容。请参阅第 84 页上的“添加设备和软件”。 祝贺您!计算机安装已完成。 安装与快速参考指南 77 w w w. d e l l . c o m | s u p p o r t . a p . d e l l / c o m / c h i n a 緐緐緐緐 緐緐緐请勿使用其它任何电缆,也不要将显示器电缆直接连接至双显示器 图形卡。 緐緐某些平板显示器和图 形卡可以支持数字视频接 口 (DVI)。如果您的显示 器和插卡具有 DVI 连接 器, Dell 建议您使用 DVI 而不是 VGA。 双显示器电缆具有彩色编码,蓝色的连接器用于主显示器,黑色的连接 器用于次显示器。将适当的显示器电缆连接至双显示器电缆。要启用双 显示器支持功能,计算机在启动时必须连接两台显示器。有关详情,请 参阅第 86 页上的“常见问题”。 緐緐第二台 显示器 为可 选功能,需要使用多显示 器图形适配卡。 緐 OR 78 安装与快速参考指南 緐緐緐緐 — 緐緐緐緐緐緐緐緐緐緐 拆装计算机内部组件时,请勿尝试维修计算机,除非本指南和其它 Dell 说明文件中已有说明。请务必严格遵守有关说明。 遵循以下预防措施,可以确保您安全地拆装计算机内部组件。 緐緐緐緐緐緐緐緐緐緐緐緐緐緐緐緐緐緐 开始工作之前,请依次执行以下步骤: 1 关闭计算机和所有设备。 2 接触计算机的内部组件之前,请触摸计算机未上漆的金属表面,例 如计算机背面插槽开口处周围的金属。 3 从电源插座中断开计算机和设备的连接。这样可以避免造成人身伤害 或受到电击。同时,请从计算机上断开所有电话或电信线路的连接。 工作期间,请不时地触摸计算机未上漆的金属表面,导去可能会对 内部组件造成损害的静电。 另外,Dell 建议您定期查阅计算机所附带说明文件中的安全说明。 緐緐緐緐緐 如果您准备拆装部件、重设忘记的密码或者诊断计算机问题,则可能需 要打开主机盖。 緐緐从计算机中断开外围 设备连接或从主机板上卸 下组件之前,请检查主机 板上的备用电源指示灯是 否已熄灭。有关此备用电 源指示灯的位置,请参见 主机盖内侧粘贴的内部服 务标签。 緐緐緐緐緐緐緐緐緐緐緐緐緐緐緐緐 79 緐緐緐緐緐緐緐緐 — 緐緐緐緐緐 緐緐緐緐緐緐緐 緐緐緐緐緐 1 关闭计算机和设备,从电源插座中断开它们的连接,然后等待 10 至 20 秒钟。 2 如果您已在背面板上的挂锁扣环中安装了挂锁,请取下此锁。 安装与快速参考指南 79 w w w. d e l l . c o m | s u p p o r t . a p . d e l l / c o m / c h i n a 3 緐緐在小型台式计算机 上打开主机盖之前,请先 卸下支架。在小型塔式计 算机上打开主机盖之前, 请先将计算机侧放。 打开主机盖: a 按下两个释放按钮,直至主机盖可以随意转动。 b 抬起主机盖后部并朝计算机正面转动。 緐緐緐为防止损坏小型塔式计算机的主机板,请在主机盖转动至 45 度角 后再将其打开。从主机板中取下光学驱动器数据电缆和/或硬盘驱动器数据 电缆,然后将主机盖打开至 90 度角。 緐緐緐緐緐緐緐 80 安装与快速参考指南 緐緐緐緐緐緐緐 安装与快速参考指南 81 w w w. d e l l . c o m | s u p p o r t . a p . d e l l / c o m / c h i n a 緐緐緐緐緐緐緐 緐緐緐緐緐緐緐 可移动介质驱动器 软盘驱动器 硬盘驱动器 电源设备 挂锁扣环 扬声器 交流电源 连接器 机箱防盗开关 主机板 背面板连接器 微处理器通风罩 PCI 扩充槽 82 安装与快速参考指南 緐緐緐緐緐緐緐 可移动介质驱动器 硬盘驱动器 软盘驱动器 主机板 内存模块 扬声器 微处理器 机箱防盗开关 背面板连接器 电源设备 挂锁扣环 扩充卡固定框架 小型 AGP 插槽 交流电源连接器 PCI 扩充槽 緐緐緐緐緐緐緐 《用户指南》中介绍了卸下和安装各种部件的说明。您可以更换的部件 包括: • 内存 • 硬盘驱动器或其它可外部拆装驱动器 • PCI 扩充卡 安装与快速参考指南 83 w w w. d e l l . c o m | s u p p o r t . a p . d e l l / c o m / c h i n a • 图形卡 • 微处理器 要通过硬盘驱动器访问緐User's Guide緐(用户指南),请执行以下步骤: 緐緐您还可以通过 Dell Precision ResourceCD 或 support.dell.com 访问 “User's Guide”(用户指 南)。请参阅第 55 页上 的 “查找信息和帮助”。 1 双击緐User's Guides緐緐緐緐緐緐緐图标,或者单击緐Start緐 緐緐緐緐按钮并选择緐Help and Support緐緐緐緐緐緐緐緐,视您 使用的操作系统而定。 2 单击緐Removing and Installing Parts緐緐緐緐緐緐緐緐緐緐。 3 开始工作之前,从緐File緐緐緐緐緐菜单中选择緐Print緐緐緐緐緐 以打印此过程。 要通过 Internet Explorer 打印整个“User's Guide”(用户指南),请 在 緐Print緐緐緐 緐緐窗 口 中 选 择“Print all linked documents緐緐緐 緐 緐 緐緐緐緐緐緐緐。 緐緐緐緐緐緐緐 安装并非计算机附带的任何设备或软件之前,请先阅读随该软件或设备 附带的说明文件或与制造商联系,确认软件或设备是否与您的计算机和 操作系统兼容。 緐緐緐緐緐緐緐緐緐緐緐緐緐 如果您安装了附加软件或设备,并且计算机出现问题,请按以下过程解 决问题: • 卸下或卸载该设备或软件。 有关卸下和卸载的信息,请参阅设备或软件附带的说明文件。 • 将计算机设置为緐Last Known Good Configuration緐緐緐緐緐緐緐 緐緐緐緐緐。 如果您使用 Windows NT®,请在系统启动期间显示“Press the spacebar NOW to invoke Hardware Profile/Configuration Recovery Menu”(立即按空格键,调用硬件配置文件 / 配置恢复 菜单)信息时按空格键。在緐Hardware Profile/Configuration Recovery Menu緐緐緐緐緐緐緐緐 / 緐緐緐緐緐緐緐中按 <L> 键切 换至最后一次正确的设置,然后选择您的操作系统。 84 安装与快速参考指南 如果您使用 Windows 2000 和 Windows XP,请重新启动计算机, 然后在显示“Please select the operating system to start” (选择要启动的操作系统)信息时按 <F8> 键。 突出显示緐Last Known Good Setting緐緐緐緐緐緐緐緐緐緐緐緐,按 <Enter> 键, 按 <L> 键,然后在提示下选择操作系统。 有关详情,请参阅操作系统安装指南。 • 使用 Windows NT 时,如果前两个步骤不起作用,请运行 ZZTop。 緐緐緐以下过程可能会清除硬盘驱动器上的部分或全部信息。 要运行 ZZTOP,请放入 ResourceCD,从主菜单中选择緐Start Resource CD Menu緐緐緐緐 Resource CD 緐緐緐,然后选择 緐Start ZZTOP Imaging SW緐緐緐緐 ZZTOP 緐緐緐緐緐。 有关使用 ResourceCD 的详情,请参阅第 90 页上的“使用 Dell Precision ResourceCD”。 緐緐緐以下过程将清除硬盘驱动器上的所有信息。 • 如果以上步骤不起作用,请对硬盘驱动器进行低级格式化。 有关详情,请参阅操作系统安装指南。 • 使用操作系统安装指南和操作系统 CD,重新安装您的操作系统。 请参阅第 55 页上的“查找信息和帮助”。 如果您确认要安装的设备或软件与您的计算机和操作系统兼容,请重新 安装该设备或软件。 緐緐您的操作系统可能 具有兼容模式,可以帮助 您解决旧版应用程序与操 作系统之间存在的问题。 有关详情,请参阅操作系 统的说明文件。 安装与快速参考指南 85 w w w. d e l l . c o m | s u p p o r t . a p . d e l l / c o m / c h i n a 緐緐緐緐 緐緐 ... 緐緐 緐緐緐緐緐 Dell Precision ResourceCD 緐緐緐緐緐 Dell 緐緐緐緐 如何使用 Dell Precision 有关详情,请参阅第 90 页 进入 Dell Precision 上的“使用 Dell Precision ResourceCD 的主菜单。在 ResourceCD? “Topic緐緐緐緐緐下拉式菜 ResourceCD”。 单中单击緐User's Guides緐 緐緐緐緐緐緐,然后单击 緐Dell Precision ResourceCD Guide緐緐Dell Precision ResourceCD 緐緐緐。 双击 緐User's Guides緐緐緐 何处可以找到详细 介绍计算机的《用户 緐緐緐緐图标,或者单击 緐Start緐緐緐緐緐按钮并选 指南》? 择 緐Help and Support緐 緐緐緐緐緐緐緐,视您使用 的操作系统而定。 进入 Dell Precision ResourceCD 的主菜单。在 緐Topic緐緐緐緐緐下拉式菜 单中单击緐User's Guides緐 緐緐緐緐緐緐,然后单击适用 于您的计算机的用户指南。 进入 support.dell.com。 在緐Welcome緐緐緐緐緐页面中 单击緐Dell Documents緐緐Dell 緐緐緐緐緐。选择适用于您的计 算机的选项,访问您需要的《用 户指南》。 进入 Dell Precision ResourceCD 的主菜单。在 緐Topic緐緐緐緐緐 下拉式菜 单中单击緐User's Guides緐 緐緐緐緐緐緐,单击适用于您 的计算机的用户指南,然后参 阅“有限保修与退回规定”。 进入 support.dell.com。 在緐Welcome緐緐緐緐緐页面中 单击緐Dell Documents緐緐Dell 緐緐緐緐緐。选择适用于您的计 算机的选项,访问您需要的《用 户指南》。参阅《用户指南》中 的“有限保修与退回规定”。 您可以在硬盘驱动器中找到 《用户指南》等说明文件。 何处可以找到计算机 双击緐User's Guides緐緐緐 保修声明? 緐緐緐緐图标,或者单击 緐Start緐緐緐緐緐按钮并选 择緐Help and Support緐 緐緐緐緐緐緐緐,视您使用 的操作系统而定。 请参阅 《用户指南》中的 “有限保修与退回规定”部 分。 何处可以找到注册操 作系统所需的产品密 钥(也称产品标识号 或许可证 [COA])? 86 如 果 您 使用 小 型 塔 式 计算 机,请参阅本说明文件的第 66 页;如果您使用小型台 式计算机,请参阅本说明文 件的第 76 页。 安装与快速参考指南 进入 support.dell.com。 在緐Welcome緐緐緐緐緐页面 中,单击緐Ask Dudley!緐緐緐緐 Dudley緐緐,然后搜索关键字 Product Key(产品密钥)。 緐緐 緐緐 ... 如何查找计算机的技 双击緐User's Guides緐緐緐 术规格? 緐緐緐緐图标,或者单击 緐Start緐緐緐緐緐按钮并 选择緐Help and Support緐 緐緐緐緐緐緐緐,视您使 用的操作系统而定。 请参阅《用户指南》中的 “技术规格”部分。 我的计算机配备了可 支持双显示器的图形 卡;应该如何安装第 二台显示器? 双击緐User's Guides緐緐緐 緐緐緐緐图标,或者单击 緐Start緐緐緐緐緐按钮并 选择緐Help and Support緐 緐緐緐緐緐緐緐,然后搜 索 dual monitor(双显 示器),视您使用的操作 系统而定。 緐緐緐緐緐 Dell Precision ResourceCD 緐緐緐緐緐 Dell 緐緐緐緐 进入 Dell Precision ResourceCD 的主菜单。在 緐Topic緐緐緐緐緐 下拉式菜 单中单击緐User's Guides緐 緐緐緐緐緐緐,单击适用于 您的计算机的用户指南,然 后参阅“技术规格”。 进入 support.dell.com。 在緐Welcome緐緐緐緐緐页面中 单击緐Dell Documents緐緐Dell 緐緐緐緐緐。选择适用于您的计 算机的选项,访问您需要的《用 户指南》。参阅《用户指南》中 的“技术规格”。 进入 Dell Precision ResourceCD 的主菜单。在 緐Topic緐緐緐緐緐下拉式菜 单中单击緐User's Guides緐 緐緐緐緐緐緐,然后单击适 用于您的计算机的用户指南。 视频控制器的《用户指 南》逐步介绍了如何安装 双显示器。 如果我的图形卡、网 络适配器、声卡、小 型计算机系统接口 (SCSI) 软件或其它设 备需要驱动程序,何 处可以找到? 进入 support.dell.com。 请参阅第 90 页上的“计算 有关详情,请参阅《Dell 机驱动程序”。 Precision ResourceCD 指南》。 在緐Welcome緐緐緐緐緐页面中 单击緐Downloads for Your Dell緐 您还可能具有此设备的专用 緐緐緐 Dell 緐緐緐緐緐。输入系 CD。如果有,请在 CD 的 统服务标签,或者针对您的计算 目录中搜索说明文件和适用 机和操作系统进行选择,以便查 的驱动程序。 找驱动器。 如何打开主机盖? 进入 support.dell.com,获得有 请参阅第 79 页上的“打开 进入 Dell Precision 关基本用法、安装和故障排除的 主机盖”。 ResourceCD 的主菜单。在 緐Topic緐緐緐緐緐 下拉式菜 帮助信息。 单中单击緐User's Guides緐 緐緐緐緐緐緐,单击适用于您 的计算机的用户指南,然后参 阅“卸下和安装部件”。 安装与快速参考指南 87 w w w. d e l l . c o m | s u p p o r t . a p . d e l l / c o m / c h i n a 緐緐 緐緐 ... 显示器显示黑屏而电 源指示灯呈绿色闪 烁。如何恢复计算机 的操作? 进入 Dell Precision ResourceCD 的主菜单。在 移动 PS/2 鼠标或按下电源 緐Topic緐緐緐緐緐 下拉式菜 按钮即可唤醒计算机,视 单中单击緐User's Guides緐 您使用的操作系统而定。 緐緐緐緐緐緐,单击适用于 您的计算机的用户指南,然 有关电源管理模式的详情, 后参阅“电源管理”。 请参阅《用户指南》。双击 緐User's Guides緐緐緐緐緐 緐緐图标,或者单击 緐Start緐緐緐緐緐按钮并选 择緐Help and Support緐 緐緐緐緐緐緐緐,视您使用 的操作系统而定。 进入 support.dell.com。 在緐Welcome緐緐緐緐緐页面中 单击緐Dell Documents緐緐Dell 緐緐緐緐緐。选择适用于您的计 算机的选项,访问您需要的《用 户指南》。参阅《用户指南》中 的“电源管理”。 如何在计算机上安装 请参阅第 83 页上的“卸下 进入 Dell Precision 附加硬件? 和安装部件”。 ResourceCD 的主菜单。在 緐Topic緐緐緐緐緐 下拉式菜 单中单击緐User's Guides緐 緐緐緐緐緐緐,单击适用于您 的计算机的用户指南,然后参 阅“卸下和安装部件”。 进入 support.dell.com。 在緐Welcome緐緐緐緐緐页面中 单击緐Dell Documents緐緐Dell 緐緐緐緐緐。选择适用于您的计 算机的选项,访问您需要的《用 户指南》。参阅《用户指南》中 的“卸下和安装部件”。 如何重新安装操作 系统? 88 緐緐緐緐緐 Dell Precision ResourceCD 计算机处于节能或休眠状 态。 有关重新安装操作系统的信 息,请参阅操作系统安装指 南。 安装与快速参考指南 緐緐緐緐緐 Dell 緐緐緐緐 緐緐緐緐 您的计算机附带了以下工具,可以帮助您解决计算机问题: DELL 緐緐緐緐 — Dell Precision ResourceCD 中的 Dell 诊断程序用于检测计 算机上的各种组件,并且可以帮助您找出导致计算机问题的原因。有关详 情,请参阅第 91 页上的“何时使用 Dell 诊断程序”。 緐緐緐緐緐 — 这些指示灯位于计算机正面,用于指示计算机问题。有关详 情,请参阅第 95 页上的“系统指示灯”。 緐緐緐緐緐 — 这些指示灯位于计算机正面,用于指示计算机问题。有关详 情,请参阅第 96 页上的“诊断指示灯”。 緐緐緐緐 — 计算机报告这些信息,用于通知您当前出现的故障或可能存在 的问题。有关详情,请参阅第 99 页上的“系统信息”。 緐緐緐緐 — 哔声代码由计算机的扬声器发出,用于指示计算机问题。有关 详情,请参阅第 99 页上的“哔声代码”。 如果出现计算机问题,并且无法通过本部分中的步骤或《用户指南》“查 找解决方案”中的过程予以解决,请完成以下步骤,然后与 Dell 联系: 1 写下对错误、哔声代码或诊断程序指示灯问题的详细描述。 2 记下您的快速服务代码和服务标签号码。 3 从计算机所处的位置与 Dell 联系。 有关快速服务代码和服务标签号码的实例,请参阅第 55 页上的“查找 信息和帮助”。 安装与快速参考指南 89 w w w. d e l l . c o m | s u p p o r t . a p . d e l l / c o m / c h i n a 緐緐 Dell Precision ResourceCD 要通过 Windows 操作系统使用 Dell Precision ResourceCD 请执行以下步骤: 緐緐要访问 设备驱 动程 1 序和用户说明文件,您必 须在运行 Windows 的计算 机上使用 ResourceCD。 将 Dell Precision ResourceCD 放入 CD 驱动器。 如果您是第一次在此计算机上运行 Dell Precision ResourceCD,屏 幕将显示緐ResourceCD Installation緐緐ResourceCD 緐緐緐緐緐窗 口,通知您 ResourceCD 即将开始安装。 2 单击緐OK緐緐緐緐緐继续。 要完成安装过程,请回应安装程序给出的提示。 3 在緐Welcome Dell System Owner緐緐緐緐 Dell 緐緐緐緐緐緐屏幕 上单击緐Next緐緐緐緐緐緐。 4 选择适当的緐System Model緐緐緐緐緐緐緐緐緐Operating System緐緐緐緐緐緐緐緐緐Device Type緐緐緐緐緐緐緐以及 緐Topic緐緐緐緐緐。 如果您想访问《Dell Precision ResourceCD 指南》,请在緐Topic緐緐緐 緐緐下拉式菜单中单击緐User's Guides緐緐緐緐緐緐緐,然后单击 緐Dell Precision ResourceCD緐。 緐緐緐緐緐緐緐 要显示计算机的设备驱动程序列表,请执行以下步骤: 1 在緐Topic緐緐緐緐緐下拉式菜单中,单击緐My Drivers緐緐緐緐緐 緐緐緐緐。 ResourceCD 将扫描计算机的硬件和操作系统,然后在屏幕上显示 系统配置的设备驱动程序列表。 2 单击适当的驱动程序,然后按照说明下载适用于您的计算机的驱动 程序。 要查看适用于您的计算机的所有驱动程序列表,请在 緐Topic緐緐緐緐緐 下拉式菜单中单击 緐Drivers緐緐緐緐緐緐緐。 90 安装与快速参考指南 緐緐緐緐 Dell 緐緐緐緐 如果您遇到计算机问题,请执行《用户指南》“查找解决方案”中的检查 步骤并运行 Dell 诊断程序,然后再与 Dell 联络获得技术帮助。运行 Dell 诊断程序后,您可能无需与 Dell 联络即可解决问题。如果您确实需要与 Dell 联络,检测结果也可以为 Dell 的服务与支持人员提供重要信息。 Dell 诊断程序使您可以: − 对一个或所有设备执行快速、扩展或自定义检测 − 根据问题的症状选择检测程序 − 选择运行多少次检测程序 − 显示检测结果 − 检测到错误时暂停检测 − 访问对检测程序和设备进行说明的联机帮助信息 − 接收状态信息,了解是否已成功完成检测 − 在检测到问题时接收错误信息 緐緐 Dell 緐緐緐緐 建议您在开始之前先打印这些过程。 緐緐緐请仅使用 Dell 诊断程序检测您的 Dell™ 计算机。如果将此程序用于 其它计算机,会导致出现错误信息。 进入系统设置程序,检查计算机的配置信息,并确保您要检测的设备显 示在系统设置程序中并已激活。 通过硬盘驱动器或 Drivers and Utilities CD(也称为 ResourceCD)启动 Dell 诊断程序。 緐緐緐緐緐緐緐緐緐 Dell 緐緐緐緐 1 关闭并重新启动计算机。 2 屏幕显示 DELL 徽标时,立即按 <F12> 键。 如果您等待的时间太长,并且屏幕上显示了 Windows 徽标,请继 续等待直至显示 Windows 桌面。然后通过緐Start緐緐緐緐緐菜单 关闭计算机并再试一次。 緐緐如果显示的信息表示 未找到诊断公用程序分 区,请按照说明通过 Drivers and Utilities CD 来运行 Dell 诊断程序。 安装与快速参考指南 91 w w w. d e l l . c o m | s u p p o r t . a p . d e l l / c o m / c h i n a 3 屏幕显示引导设备列表时,突出显示緐Boot to Utility Partition緐 緐緐緐緐緐緐緐緐緐緐緐并按 <Enter> 键。 4 屏幕显示 Dell 诊断程序主菜单时,选择要运行的检测程序。 緐緐 Drivers and Utilities CD 緐緐 Dell 緐緐緐緐 1 将 Drivers and Utilities CD 放入 CD 驱动器。 2 关闭并重新启动计算机。 屏幕显示 DELL 徽标时,立即按 <F12> 键。 如果您等待的时间太长,并且屏幕上显示了 Windows 徽标,请继 续等待直至显示 Windows 桌面。然后通过緐Start緐緐緐緐緐菜单 关闭计算机并再试一次。 92 緐緐此功能只能更改一 3 次 引 导 顺 序。下 一 次 启 动 时,计 算 机 将 根 据 系 统设置程序中指定的设 备进行引导。 显示引导设备列表时,突出显示緐IDE CD-ROM Device緐 緐IDE CD-ROM 緐緐緐并按 <Enter> 键。 4 在 CD 引导菜单中选择緐IDE CD-ROM Device緐緐IDE CD-ROM 緐緐緐选项。 5 在显示的菜单中选择緐Boot from CD-ROM緐緐緐 CD-ROM 緐緐 緐緐选项。 6 键入 1,启动 ResourceCD 菜单。 7 键入 2,启动 Dell 诊断程序。 8 在已编号的列表中选择緐Run the 32 Bit Dell Diagnostics緐緐緐緐 32 緐 Dell 緐緐緐緐緐。如果列出了多个版本,请选择适用于您的 平台的版本。 9 屏幕显示 Dell 诊断程序主菜单时,选择要运行的检测程序。 安装与快速参考指南 Dell 緐緐緐緐緐緐緐 1 Dell 诊断程序载入并显示緐Main Menu緐緐緐緐緐緐屏幕后,单击 对应于所需选项的按钮。 緐緐计算机的服务标签号 2 緐緐 緐緐 Express Test(快速 检测) 对设备执行快速检测。此检测通常需要 10 至 20 分钟, 并且无需您参与操作。先运行“Express Test”(快速检 测)有利于提高快速找出问题的可能性。 Extended Test(扩展 检测) 对设备执行彻底的检测。此检测通常需要一个小时甚至 更长时间,并且需要您定期回答一些问题。 Custom Test(自定 义检测) 检测特定的某个设备。您可以自定义需要运行的检测 程序。 Symptom Tree(症状 树视图) 列出最常见的症状,使您可以根据问题的症状来选择检 测程序。 码位于每个检测屏幕的 顶部。 如果在检测期间遇到问题,信息将显示出错误代码和对所出现问题的 描述。记下错误代码和问题描述,然后按照屏幕上的说明进行操作。 如果您无法解决错误,请与 Dell 联系。 安装与快速参考指南 93 w w w. d e l l . c o m | s u p p o r t . a p . d e l l / c o m / c h i n a 3 如果您通过緐Custom Test緐緐緐緐緐緐緐緐或緐Symptom Tree緐 緐緐緐緐緐緐緐选项运行检测程序,请单击以下表格中列出的适当 标签以了解有关详情。 緐緐 緐緐 Results (结果) 显示检测的结果以及遇到的任何错误。 Errors (错误) 显示遇到的错误、错误代码以及问题描述。 Help(帮助) 对检测程序进行说明,可能还会提示运行检测程序所 需满足的要求。 Configuration (配置) 显示选定设备的硬件配置。 Parameters (参数) 使您可以通过更改检测程序设置来自定义检测。 Dell 诊断程序通过系统设置程序、内存和各种内部检测 程序获得所有设备的配置信息,然后将其显示在屏幕 左窗格的设备列表中。设备列表可能不会显示计算机 中安装的所有组件或计算机连接的所有设备的名称。 4 如果您通过 Drivers and Utilities CD 运行 Dell 诊断程序,请在完成 检测后取出该 CD。 5 关闭检测程序屏幕即可返回緐Main Menu緐緐緐緐緐緐屏幕。要退 出 Dell 诊断程序并重新启动计算机,请关闭緐Main Menu緐緐緐 緐緐緐屏幕。 緐緐緐緐緐 应用程序、操作系统和计算机均可以识别问题并提醒您注意。出现问题 时,显示器屏幕可能会显示一则信息,系统会发出哔声代码或者生成指 示灯代码。以下小节对这些信息、哔声代码和指示灯代码进行了说明。 记下显示的信息;如果可以,请在《用户指南》中查找该信息。如果您 需要请求技术支持,请报告该信息。 94 安装与快速参考指南 緐緐緐緐緐 计算机配备了多个指示灯,用于帮助您分析和解决问题。有关这些指示 灯的位置,请参阅第 59 页上的“小型塔式计算机组件”或第 69 页上的 “小型台式计算机组件”。 下表列出了系统指示灯的代码、可能原因和建议的纠正措施。 緐緐緐緐緐緐緐 緐緐緐緐緐 緐緐緐緐緐緐緐緐 緐緐 呈绿色稳定亮起 不适用 计算机已接通电源,并且操作正常。 无需采取纠正措施。 呈绿色闪烁 熄灭 计算机处于暂挂状态(Windows 2000 和 Windows XP)。 要唤醒计算机,请按下电源按钮、 移动鼠标或在键盘上按任意键。有 关详情,请参阅《用户指南》中的 “电源管理”。 呈绿色闪烁数次, 不适用 然后熄灭 存在配置错误。 检查诊断指示灯,查看是否可以识 别出特定的问题。有关详情,请参 阅《用户指南》。 呈黄色稳定亮起 Dell 诊断程序正在运行检测程序, 或者主机板上的设备出现故障或未 正确安装。 如果正在运行 Dell 诊断程序,请完 成检测过程。 不适用 緐緐緐緐 检查诊断指示灯,查看是否可以识 别出特定的问题。另请参阅《用户 指南》中的“主机板问题”。 如果计算机不能引导,请与 Dell 联 系获取技术帮助。 呈黄色闪烁 熄灭 电源设备或主机板出现故障。 检查诊断指示灯,查看是否可以识 别出特定的问题。请参阅《用户指 南》中的“电源问题”和“主机板 问题”。 呈黄色闪烁 呈绿色稳定亮起 主机板出现故障。 检查诊断指示灯,查看是否可以识 别出特定的问题。另请参阅《用户 指南》中的“主机板问题”。 BIOS 运行期间检测到问题。 有关诊断哔声代码的说明,请参阅 第 99 页上的“哔声代码”。另外, 请检查诊断指示灯,查看是否可以 识别出特定的问题。 不适用 在开机自测 (POST) 期间,呈绿 色稳定亮起并且计 算机发出哔声代码 安装与快速参考指南 95 w w w. d e l l . c o m | s u p p o r t . a p . d e l l / c o m / c h i n a 緐緐緐緐緐緐緐(续) 緐緐緐緐緐 緐緐緐緐緐緐緐緐 緐緐 緐緐緐緐 不适用 在开机自测 (POST) 期间,电 源指示灯呈绿色稳 定亮起,系统未发 出哔声代码并且没 有显示视频图象 显示器或图形卡可能出现故障,或 者未正确安装。 检查诊断指示灯,查看是否可以识 别出特定的问题。另请参阅《用户 指南》中的“视频问题”。 在开机自测 不适用 (POST) 期间,电 源指示灯呈绿色稳 定亮起,系统未发 出哔声代码但计算 机已锁定 集成的主机板设备可能出现故障。 检查诊断指示灯,查看是否可以识 别出特定的问题。如果不能识别问 题,请与 Dell 联系获取技术帮助。 緐緐緐緐緐 计算机在打开时将执行一系列自我诊断检测程序。成功完成开机自测 (POST) 过程后,计算机会发出一声哔声,表示开始正常操作。如果计 算机无法完成开机自测 (POST) 过程,您可以通过计算机上的一系列指 示灯来了解哪一个检测程序出现失败或计算机停止回应的原因。这些指 示灯仅可传达开机自测 (POST) 之前或开机自测期间出现的问题,而不 能传达正常操作期间出现的问题。有关诊断指示灯的位置,请参阅第 96 页上的“背面板”。 下表列出了诊断指示灯的代码、可能原因和建议的纠正措施。标出的指 示灯可以帮助您将计算机上的模式与此表中的模式对应起来。 緐緐緐 诊断指示灯 96 安装与快速参考指南 緐緐緐緐 (POST) 緐緐緐緐緐緐緐緐緐緐 緐緐緐緐緐 緐緐 A B C D 熄灭 A B C D 黄色 A B C D 黄色 A B C D 黄色 A B C D 黄色 A B C D 黄色 计算机未接通电源。 熄灭 熄灭 熄灭 微处理器可能出现故障。 黄色 绿色 黄色 内存可能出现故障。 黄色 绿色 绿色 扩充卡可能出现故障或发生冲突。 绿色 黄色 黄色 视频卡可能出现故障。 绿色 黄色 绿色 软盘驱动器或硬盘驱动器可能出现故障。 绿色 绿色 黄色 = 緐緐 = 緐緐 = 緐緐 安装与快速参考指南 97 w w w. d e l l . c o m | s u p p o r t . a p . d e l l / c o m / c h i n a 緐緐緐緐 (POST) 緐緐緐緐緐緐緐緐緐緐(续) 緐緐緐緐緐 A B C D 绿色 A B C D 绿色 A B C D 绿色 A B C D 绿色 A B C D 黄色 A B C D 绿色 绿色 黄色 主机板资源和(或)硬件可能出现故障。 黄色 黄色 绿色 主机板资源和(或)硬件可能出现故障。 黄色 绿色 绿色 扩充卡可能出现故障或发生冲突。 绿色 黄色 黄色 USB 可能出现故障。 绿色 绿色 绿色 绿色 绿色 绿色 = 緐緐 = 緐緐 安装与快速参考指南 视频初始化出现警报。请查看计算机屏幕上显示 的错误信息。 绿色 = 緐緐 98 緐緐 计算机开机自测 (POST) 后的正常操作状态。 緐緐緐緐 如果计算机在启动期间发生错误,显示器屏幕将会显示一则说明问题的 信息。如果屏幕显示系统信息,请在《用户指南》的“系统信息”部分 中查找解决问题的建议。系统信息按字母顺序列出。 緐緐緐緐 緐緐如果 《用户指南》中 如果无法在显示器上报告启动期间出现的错误,计算机可能会发出用于 识别问题的哔声代码。哔声代码是一种声音模式,例如:一声哔声,接着 是第二声哔声,然后是急促的三声哔声 (代码 1-1-3),表示计算机无法 读取非易失性随机存取存储器 (NVRAM) 中的数据。 未列出您收到的系统信 息,请检查信息出现时正 在运行的应用程序的说明 文件和 / 或操作系统说明 文件,获得有关信息的说 明和建议采取的措施。 如果计算机发出哔声代码,请将其记下,然后在《用户指南》的“系统 哔声代码”部分中查找此代码。 安装与快速参考指南 99 100 安装与快速参考指南 w w w. d e l l . c o m | s u p p o r t . a p . d e l l / c o m / c h i n a Dell Precision™ Workstation セットアップおよび クイックリファレンスガイド w w w. d e l l . c o m / j p | s u p p o r t . j p . d e l l . c o m メモ、注意および警告 メモ:メモは、コンピュータを使いやすくする為の重要な情報を説明しています。 注意:注意は、ハードウェアの損傷やデータの損失の可能性があることを示し、その危険 を回避するための方法を説明しています。 警告:警告は、物的損害、けが、または死亡の原因となる可能性があることを示します。 ____________________ ここに記載されている内容は予告なく変更されることがあります。 © 2001-2002 すべての著作権は Dell Computer Corporation にあります。 Dell Computer Corporation の書面による許可のない複写は、いかなる形態においても厳重に禁じられてい ます。 本書で使用されている商標について: Dell、DELL のロゴ、および Dell Precision は、Dell Computer Corporation の商標です。Microsoft、Windows、および Windows NT は、Microsoft Corporation の登録商標 です。 本書では、必要に応じて上記記載以外の商標および会社名が使用されている場合がありますが、これらの商 標や会社名は、一切 Dell Computer Corporation に所属するものではありません。 2002 年 12 月 P/N 8F764 Rev. A03 目次 情報とアシスタンスの入手 . . . . . . . . . . . . . . . . . . . . . . . . . . . . . .105 ミニタワーコンピュータのセットアップ手順 . . . . . . . . . . . . . . . . 109 デュアルモニタ . . . . . . . . . . . . . . . . . . . . . . . . . . . . . . . . . . . .118 スモールデスクトップコンピュータのセットアップ手順 . . . . . . .119 デュアルモニタ . . . . . . . . . . . . . . . . . . . . . . . . . . . . . . . . . . . .128 作業にあたっての注意 . . . . . . . . . . . . . . . . . . . . . . . . . . . . . . . . . . 129 コンピュータカバーを開く . . . . . . . . . . . . . . . . . . . . . . . . . . . . . .129 カバーを開く . . . . . . . . . . . . . . . . . . . . . . . . . . . . . . . . . . . . . .130 コンピュータ内部 . . . . . . . . . . . . . . . . . . . . . . . . . . . . . . . . . . . . . .132 部品の取り外しと取り付け . . . . . . . . . . . . . . . . . . . . . . . . . . . . . .133 デバイスとソフトウェアの追加 . . . . . . . . . . . . . . . . . . . . . . .134 デバイスやソフトウェアを追加した場合の問題 . . . . . . . . . . . 134 よくある質問 . . . . . . . . . . . . . . . . . . . . . . . . . . . . . . . . . . . . . . . . .136 問題の解決 . . . . . . . . . . . . . . . . . . . . . . . . . . . . . . . . . . . . . . . . . . .140 Dell Precision ResourceCD の使い方 . . . . . . . . . . . . . . . . . . .141 いつ Dell 診断プログラムを使用するか . . . . . . . . . . . . . . . . . 142 Dell 診断プログラムの起動 . . . . . . . . . . . . . . . . . . . . . . . . . . .142 メッセージとコード . . . . . . . . . . . . . . . . . . . . . . . . . . . . . . . .145 目次 103 104 目次 情報とアシスタンスの入手 以下の表は、Dell からサポートツールとして提供されているリソース をまとめたものです。その他のリソースがコンピュータに同梱されて いる場合もあります。 参照したい情報 参照する情報 • コンピュータの診断プログラム Drivers and Utilities CD(または ResourceCD) • コンピュータのドライバ • コンピュータのマニュアル • デバイスのマニュアル この CD は、マニュアルにアクセスしたり、ドライバを再インス トールしたり、診断ツールを実行するときに使用します。 • コンピュータのセットアップ方法 セットアップおよびクイックリファレンスガイド • トラブルシューティング情報 • ツールおよびユーティリティ セットアップおよびクイックリファレンスガイド 105 w w w. d e l l . c o m / j p | s u p p o r t . j p . d e l l . c o m 参照したい情報 • エクスプレスサービスコードおよび サービスタグナンバー 参照する情報 エクスプレスサービスコードおよびプロダクトキー • Microsoft® Windows® ライセンスラベル ラベルは、コンピュータの正面パネルドアの下にあります。 • オペレーティングシステムの 再インストール方法 オペレーティングシステム CD およびインストールガイド オペレーティングシステムを再インストールする場合は、コン ピュータに付属の『Drivers and Utilities CD』を使用してデバイ スのドライバを再インストールします。 106 セットアップおよびクイックリファレンスガイド 参照したい情報 参照する情報 • 部品の取り外しおよび交換方法 ユーザーズガイドアイコン • 仕様 • システムの設定方法 • 問題の解決方法 ご使用のオペレーティングシステムに応じて、デスクトップの ユーザーズガイドアイコンをダブルクリックするか、スタートボ タンからヘルプとサポートを選択して、ハードドライブに保存さ れている電子マニュアルにアクセスします。 • コンピュータに対応したドライバ Dell サポート Web サイト support.jp.dell.com • テクニカルサービスやサポートに 関する質問の答え Dell サポート Web サイトでは、下記のようなメニューが提供さ れています。 • コンピュータのマニュアル • 技術情報 — Q & A 集、トラブル解決ナビ、Diagnostics(診断 プログラム)、インストールガイドなど。 • ダウンロード — ファイルライブラリでは、ドライバ、ユーティ リティなどのファイルのダウンロードサービス。 • テクニカルサポートへのお問い合わせ — E-メールサポート、電 話テクニカルサポート、引き取り修理状況確認。 その他にも、参考資料、ショッピング、サポートツールなどのメ ニューがあります。 • システム基板コネクタ システム情報ラベル セットアップおよびクイックリファレンスガイド 107 w w w. d e l l . c o m / j p | s u p p o r t . j p . d e l l . c o m 参照したい情報 参照する情報 • 保証情報 サービス & サポートのご案内 • Windows XP の使用方法 Windows XP ヘルプとサポート センター • コンピュータおよびデバイスの マニュアル 1 スタートボタンをクリックし、ヘルプとサポートをクリックし ます。 2 問題を説明する単語や語句を入力して、矢印のアイコンをク リックします。 3 問題を説明しているトピックをクリックします。 4 画面の指示に従ってください。 108 セットアップおよびクイックリファレンスガイド ミニタワーコンピュータの セットアップ手順 コンピュータを正しくセットアップするには、すべての手順を行う必 要があります。 メモ:図に示されてい ミニタワーコンピュータの外観 る番号はセットアップ 手順の順番に対応して います。 7 5 1 6 2 4 3 セットアップおよびクイックリファレンスガイド 109 w w w. d e l l . c o m / j p | s u p p o r t . j p . d e l l . c o m 1 キーボードとマウス 図に示すようにキーボードとマウスを接続します。USB(ユニバーサ ルシリアルバス)マウスやキーボードを、コンピュータ正面の USB コネクタに接続しないでください。 メモ:PS/2 マウスと USB マウスは同時に使 用しないでください。 USB コネクタ(2) ヘッドフォン / スピーカーコネクタ 110 セットアップおよびクイックリファレンスガイド 2 ネットワークアダプタとモデム ネットワークケーブルをネットワークコネクタに挿入します。電話回 線は接続しないでください。 オプションのモデムを使用する場合は、電話回線をモデムに接続します。 注意:モデムケーブルをネットワークアダプタに接続しないでくださ い。電話通信で発生する電圧によって、ネットワークアダプタが損傷す る場合があります。 メモ:コンピュータに ネットワーク拡張カー ドが取り付けられてい る 場 合 は、ネ ッ ト ワ ー クカードにネットワー クケーブルを接続して く だ さ い。コ ン ピ ュ ー タの背面パネルのコネ クタには接続しないで ください。 セットアップおよびクイックリファレンスガイド 111 w w w. d e l l . c o m / j p | s u p p o r t . j p . d e l l . c o m 3 モニタ コネクタピンを曲げないように、慎重に位置に合わせ、モニタケーブ ルを挿入します。コネクタに差し込んだら、ケーブルコネクタの蝶ネ ジをしっかりと締めてください。 オプションのデュアルモニタカードにモニタを 1 台接続する場合は、 プライマリポートを使用してください。 メモ:一部のフラット パネルディスプレイと グラフィックカード は、DVI(Digital Visual Interface)をサポートし て い ま す。ご 使 用 の モ ニ タ と カ ー ド に DVI コ ネクタが装備されてい る場合は、VGA ではな く DVI を 使 用 す る こ と をお勧めします。 112 デュアルモニタのセットアップについては、「デュアルモニタ」 (118 ページ)を参照してください。 セットアップおよびクイックリファレンスガイド 4 スピーカー スピーカーに同梱の説明書に従って、スピーカーをコンピュータに接 続します。 メモ:コンピュータに オーディオ拡張カード が取り付けられている 場 合 は、そ の サ ウ ン ド カードに外部オーディ オ装置を接続してくだ さ い。コ ン ピ ュ ー タ の 背面パネルのコネクタ には接続しないでくだ さい。 セットアップおよびクイックリファレンスガイド 113 w w w. d e l l . c o m / j p | s u p p o r t . j p . d e l l . c o m 5 114 電源の接続 コンピュータとモニタの電源プラグをコンセントに差し込みます。 セットアップおよびクイックリファレンスガイド 6 電源の投入 コンピュータとモニタの電源ボタンを押し、電源を入れます。 ハードドライブライト 電源ライト セットアップおよびクイックリファレンスガイド 115 w w w. d e l l . c o m / j p | s u p p o r t . j p . d e l l . c o m 7 オペレーティングシステム コンピュータを初めて起動するとシステム起動メッセージがいくつか 表示される場合があります。このとき、サービスタグやエクスプレス サービスコードも表示されます。 コンピュータには、設定済みのオペレーティングシステムがあらかじ めインストールされています。コンピュータに初めて電源を入れる前 に、すべてのデバイスをコンピュータに接続し、前述のセットアップ 手順をすべて完了しておく必要があります。 オペレーティングシステムの初回セットアップは自動的に行われます。 この作業には数分間かかる場合があります。システムの内蔵デバイスや 外付けデバイスによっては、それ以上時間がかかることもあります。 オペレーティングシステムのプロンプトに従ってセットアップを完了 します。登録を完了するために、Windows のプロダクトキー(プロ ダクト ID または COA)を入力するように指示するプロンプトが表示 される場合があります。プロダクトキー番号はコンピュータのサービ スタグの上部に記載されています。 メモ:オペレーティン グシステムのセットアッ プについての詳細は、オ ペレーティングシステム のインストールガイドを 参照してください。 116 あとで参照するために、番号を下記に書き留めてください。 プロダクトキー(ID または COA) :_________________________ セットアップおよびクイックリファレンスガイド 8 デバイスとソフトウェアを追加する場合 コンピュータに同梱されていないデバイスやソフトウェアを取り付け / インストールする場合は、事前にソフトウェアやデバイスに同梱のマ ニュアルを読むか、製品のベンダに問い合わせて、そのソフトウェア やデバイスがご使用のコンピュータとオペレーティングシステムに対 応しているかどうか確認してください。「デバイスとソフトウェアの 追加」(134 ページ)を参照してください。 これでコンピュータのセットアップは完了です。 セットアップおよびクイックリファレンスガイド 117 w w w. d e l l . c o m / j p | s u p p o r t . j p . d e l l . c o m デュアルモニタ 注意:別のケーブルを使用したり、モニタケーブルをデュアルモニタグ ラフィックカードに直接接続しないでください。 メモ:一部のフラットパ ネルディスプレイとグラ フィックカードは、DVI (Digital Visual Interface) をサポートしています。 ご使用のモニタとカード に DVI コネクタが装備さ れている場合は、VGA で はなく DVI を使用するこ とをお勧めします。 デュアルモニタケーブルは色分けされています。青いコネクタはプラ イマリモニタ用で、黒いコネクタはセカンドモニタ用です。対応する モニタケーブルをデュアルモニタケーブルに接続してください。デュ アルモニタサポートを有効にするには、コンピュータの起動時に両方 のモニタが接続されている必要があります。詳細については、「よく ある質問」(136 ページ)を参照してください。 メモ:セカンドモニタ はオプションです。マル チモニタグラフィックア ダプタカードが必要とな ります。 または OR 118 セットアップおよびクイックリファレンスガイド スモールデスクトップコンピュータの セットアップ手順 コンピュータを正しくセットアップするには、すべての手順を行う必 要があります。 メ モ:図 に 示 さ れ て い スモールデスクトップコンピュータの外観 る番号はセットアップ 手順の順番に対応して います。 2 1 4 3 5 6 セットアップおよびクイックリファレンスガイド 7 119 w w w. d e l l . c o m / j p | s u p p o r t . j p . d e l l . c o m 1 キーボードとマウス 図に示すようにキーボードとマウスを接続します。USB マウスや USB キーボードは、コンピュータ正面の USB コネクタには接続しないで ください。 メモ:PS/2 マウスと USB マウスは同時に使 用しないでください。 ヘッドフォン / スピーカーコネクタ USB コネクタ(2) 120 セットアップおよびクイックリファレンスガイド 2 ネットワークアダプタとモデム ネットワークケーブルをネットワークコネクタに挿入します。電話回 線は接続しないでください。 オプションのモデムを使用する場合は、電話回線をモデムに接続します。 注意:モデムケーブルをネットワークアダプタに接続しないでくださ い。電話通信で発生する電圧によって、ネットワークアダプタが損傷す る場合があります。 メモ:コンピュータに ネットワーク拡張カード が取り付けられている場 合は、ネットワークカー ドにネットワークケーブ ルを接続してください。 コンピュータの背面パネ ルのコネクタには接続し ないでください。 セットアップおよびクイックリファレンスガイド 121 w w w. d e l l . c o m / j p | s u p p o r t . j p . d e l l . c o m 3 モニタ コネクタピンを曲げないように、慎重に位置に合わせ、モニタケーブ ルを挿入します。コネクタに差し込んだら、ケーブルコネクタの蝶ネ ジをしっかりと締めてください。 オプションのデュアルモニタカードにモニタを 1 台接続する場合は、 プライマリポートを使用してください。 メモ:一部のフラット パネルディスプレイとグ ラ フ ィ ッ ク カ ー ド は、 DVI(Digital Visual Interface)をサポートし ています。ご使用のモニ タとカードに DVI コネク タが装備されている場合 は、VGA ではなく DVI を使用することをお勧め します。 122 デュアルモニタのセットアップについては、「デュアルモニタ」 (128 ページ)を参照してください。 セットアップおよびクイックリファレンスガイド 4 スピーカー スピーカーに同梱の説明書に従って、スピーカーをコンピュータに接 続します。 メモ:コンピュータに オーディオ拡張カードが 取り付けられている場合 は、そのサウンドカード に外部オーディオ装置を 接続してください。コン ピュータの背面パネルの コネクタには接続しない でください。 セットアップおよびクイックリファレンスガイド 123 w w w. d e l l . c o m / j p | s u p p o r t . j p . d e l l . c o m 5 124 電源の接続 コンピュータとモニタの電源プラグをコンセントに差し込みます。 セットアップおよびクイックリファレンスガイド 6 電源の投入 コンピュータとモニタの電源ボタンを押し、電源を入れます。 電源ライト ハードドライブライト セットアップおよびクイックリファレンスガイド 125 w w w. d e l l . c o m / j p | s u p p o r t . j p . d e l l . c o m 7 オペレーティングシステム コンピュータを初めて起動するとシステム起動メッセージがいくつか 表示される場合があります。このとき、サービスタグやエクスプレス サービスコードも表示されます。 コンピュータには、設定済みのオペレーティングシステムがあらかじ めインストールされています。コンピュータに初めて電源を入れる前 に、すべてのデバイスをコンピュータに接続し、前述のセットアップ 手順をすべて完了しておく必要があります。 オペレーティングシステムの初回セットアップは自動的に行われます。 この作業には数分間かかる場合があります。システムの内蔵デバイスや 外付けデバイスによっては、それ以上時間がかかることもあります。 オペレーティングシステムのプロンプトに従ってセットアップを完了 します。登録を完了するために、Windows のプロダクトキー(プロ ダクト ID または COA)を入力するように指示するプロンプトが表示 される場合があります。プロダクトキー番号はコンピュータのサービ スタグの上部に記載されています。 メモ:オペレーティン グシステムのセットアッ プについての詳細は、オ ペレーティングシステム のインストールガイドを 参照してください。 126 あとで参照するために、番号を下記に書き留めてください。 プロダクトキー(ID または COA) :___________________________ セットアップおよびクイックリファレンスガイド 8 デバイスとソフトウェアを追加する場合 コンピュータに同梱されていないデバイスやソフトウェアを取り付け / インストールする場合は、事前にソフトウェアやデバイスに同梱のマ ニュアルを読むか、製品のベンダに問い合わせて、そのソフトウェア やデバイスがご使用のコンピュータとオペレーティングシステムに対 応しているかどうか確認してください。「デバイスとソフトウェアの 追加」(134 ページ)を参照してください。 これでコンピュータのセットアップは完了です。 セットアップおよびクイックリファレンスガイド 127 w w w. d e l l . c o m / j p | s u p p o r t . j p . d e l l . c o m デュアルモニタ 注意:別のケーブルを使用したり、モニタケーブルをデュアルモニタグ ラフィックカードに直接接続しないでください。 メモ:一部のフラット パネルディスプレイとグ ラ フ ィ ッ ク カ ー ド は、 DVI(Digital Visual Interface)をサポートし ています。ご使用のモニ タとカードに DVI コネク タが装備されている場合 は、VGA ではなく DVI を使用することをお勧め します。 デュアルモニタケーブルは色分けされています。青いコネクタはプラ イマリモニタ用で、黒いコネクタはセカンドモニタ用です。対応する モニタケーブルをデュアルモニタケーブルに接続してください。デュ アルモニタサポートを有効にするには、コンピュータの起動時に両方 のモニタが接続されている必要があります。詳細については、「よく ある質問」(136 ページ)を参照してください。 メモ:セカンドモニタ はオプションです。マル チモニタグラフィックア ダプタカードが必要とな ります。 または OR 128 セットアップおよびクイックリファレンスガイド 作業にあたっての注意 コンピュータ内部の作業をする場合は、このガイドと Dell のマニュ アルで説明されている以外の作業を行わないでください。記載されて いる指示を、常にお守りください。 以下の注意事項をお守りいただければ、コンピュータ内の作業は安全 に行えます。 警告:お客様の安全と機器を守るために コンピュータでの作業を開始する前に、次の手順を順番通りに行って ください。 1 コンピュータとすべてのデバイスの電源を切ります。 2 コンピュータの内部に触れる前に、コンピュータ背面のカードス ロット開口部の周りの金属部分など、コンピュータの塗装されて いない金属面に触れます。 3 コンピュータとデバイスの電源プラグをコンセントから抜きます。 こうすることにより、けがや感電の危険を避けることができます。 また、電話回線または通信回線のケーブルもコンピュータから抜き ます。 作業中も、定期的にコンピュータの塗装されていない金属面に触 れて、内部コンポーネントを損傷する可能性のある静電気を逃し てください。 さらに、コンピュータに付属のマニュアルに記載されている安全上の 注意を定期的に読み返すことをお勧めします。 コンピュータカバーを開く 部品を取り外したり取り付ける場合や、忘れてしまったパスワードを リセットする場合、コンピュータの問題を診断する場合は、コン ピュータカバーを開く作業が必要となる場合があります。 メモ:デバイスをコン ピュータから取り外した り、コンポーネントをシ ステム基板から取り外す 前に、システム基板のス タンバイ電源ライトが消 えていることを確認して ください。スタンバイ電 源ライトの位置について は、カバー内にある内部 サービスラベルで確認し てください。 警告:以下の手順を実行する前に、「作業にあたっての注意」(129 ペー ジ)を参照してください。 セットアップおよびクイックリファレンスガイド 129 w w w. d e l l . c o m / j p | s u p p o r t . j p . d e l l . c o m カバーを開く メモ:スモールデスク トップコンピュータの場 合は、カバーを開く前に スタンドを取り外してく ださい。ミニタワーコン ピ ュ ー タ の 場 合 は、カ バーを開く前にコン ピュータを横に倒してく ださい。 1 コンピュータとデバイスの電源を切り、それぞれの電源プラグを コンセントから抜いて 10 ~ 20 秒待ちます。 2 背面パネルのパドロックリングにパドロックを取り付けている場 合は、パドロックを取り外します。 3 コンピュータカバーを開きます。 a 2 つのリリースボタンを押し、カバーのロックを解除します。 b カバーの後ろ側を持ち上げ、コンピュータの正面に向かって 開きます。 注意:ミニタワーコンピュータの場合、システム基板の損傷を防ぐため に、カバーを 45 度まで開いていったんロックします。そのままの状態 でシステム基板からオプティカルドライブデータケーブルまたはハード ドライブデータケーブルを取り外し、カバーを 90 度まで開きます。 ミニタワーコンピュータ 130 セットアップおよびクイックリファレンスガイド スモールデスクトップコンピュータ セットアップおよびクイックリファレンスガイド 131 w w w. d e l l . c o m / j p | s u p p o r t . j p . d e l l . c o m コンピュータ内部 ミニタワーコンピュータ リムーバブルメディアドライブ フロッピードライブ ハードドライブ 電源装置 パドロックリング スピーカー AC 電源 コネクタ シャーシ イントルージョンスイッチ システム基板 マイクロプロセッサエアフローカバー 背面パネルコネクタ 132 PCI 拡張カードスロット セットアップおよびクイックリファレンスガイド スモールデスクトップコンピュータ リムーバブルメディアドライブ ハードドライブ フロッピードライブ システム基板 メモリモジュール スピーカー マイクロプロセッサ シャーシ イントルージョン スイッチ 背面パネルコネクタ 電源装置 パドロックリング 拡張カードケージ 薄型 AGP スロット AC 電源コネクタ PCI 拡張カードスロット 部品の取り外しと取り付け 各種部品の取り外し手順と取り付け手順は、『ユーザーズガイド』で 説明されています。交換できる部品には次のようなものがあります。 • メモリ • ハードドライブやその他の外部アクセス用ドライブ • PCI 拡張カード セットアップおよびクイックリファレンスガイド 133 w w w. d e l l . c o m / j p | s u p p o r t . j p . d e l l . c o m • グラフィックカード • マイクロプロセッサ ハードドライブの『ユーザーズガイド』にアクセスするには、次の手 順に従います。 メモ:『ユーザーズガイ ド』には、 『Dell Precision ResourceCD 』または support.jp.dell.com か らアクセスすることも できます。「情報とアシ ス タ ン ス の 入 手」(105 ページ)を参照してくだ さい。 1 ご使用のオペレーティングシステムに応じて、ユーザーズガイド アイコンをダブルクリックするか、スタートボタンをクリックし てヘルプとサポートを選択します。 2 部品の取り外しと取り付けをクリックします。 3 作業を開始する前に、ファイルメニューから印刷を選択して手順 を印刷します。 Internet Explorer から『ユーザーズガイド』全体を印刷するには、印 刷ウィンドウでリンクドキュメントをすべて印刷するを選択します。 デバイスとソフトウェアの追加 コンピュータに同梱されていないデバイスやソフトウェアを取り付け / インストールする場合は、事前にソフトウェアやデバイスに同梱のマ ニュアルを読むか、製品のベンダに問い合わせて、そのソフトウェア やデバイスがご使用のコンピュータとオペレーティングシステムに対 応しているかどうか確認してください。 デバイスやソフトウェアを追加した場合の問題 ソフトウェアやデバイスを追加した後で問題が発生した場合は、次の 手順に従って問題を解決してください。 • デバイスを取り外し、ソフトウェアをアンインストールします。 デバイスの取り外し手順やソフトウェアのアンインストール手順 については、デバイスやソフトウェアのマニュアルを参照してく ださい。 • コンピュータを、前回正常起動時の構成に設定します。 Windows NT® の場合、システムの起動中に、「ここでスペース キーを押すと、ハードウェアプロファイル / 構成の回復メニュー が表示されます」というメッセージが表示されたら、スペース キーを押します。ハードウェアプロファイル / 構成の回復メ ニューで、<L> を押して前回正常起動時の構成に切り替えてか ら、ご使用のオペレーティングシステムを選択します。 134 セットアップおよびクイックリファレンスガイド Windows 2000 および Windows XP の場合は、コンピュータを再 起動し、オペレーティング システムの選択というメッセージが表 示されたら、<F8> を押します。前回起動時の構成を選択し、 <Enter> を押して、<L> を押します。プロンプトが表示されたら オペレーティングシステムを選択します。 詳細については、ご使用のオペレーティングシステムのインス トールガイドを参照してください。 • Windows NT で、上記の 2 つの手順を実行しても問題が解決し なかった場合は、ZZTop を実行してください。 注意:以下のプロセスを実行すると、ハードドライブの情報の一部また はすべてが消去される可能性があります。 ZZTOP を実行するには、『ResourceCD』を挿入して、メインメ ニ ュ ー か ら Start Resource CD Menu を 選 択 し、Start ZZTOP Imaging SW を選択します。 『ResourceCD』の使用についての詳細は、 「Dell Precision ResourceCD の使い方」 (141 ページ)を参照してください。 注意:以下の作業を実行すると、ハードドライブのすべての情報が消去 されます。 • 上記の手順で問題が解決しなかった場合は、ハードドライブの低 レベルフォーマットを実行してください。 詳細については、ご使用のオペレーティングシステムのインス トールガイドを参照してください。 • オペレーティングシステムのインストールガイドとオペレーティ ングシステム CD を使って、オペレーティングシステムを再イン ストールします。 「情報とアシスタンスの入手」 (105 ページ)を参照してください。 インストールしようとしているソフトウェアやデバイスがご使用のコ ンピュータとオペレーティングシステムに対応していることが確認で きたら、デバイスやソフトウェアを再度インストールします。 メモ:ご使用のオペレー ティングシステムに互換 モ ー ド が あ れ ば、そ の モードを使って、古いア プリケーションとオペ レーティングシステムの 間で発生している問題を 解決できる場合がありま す。詳細については、オ ペレーティングシステム のマニュアルを参照して ください。 セットアップおよびクイックリファレンスガイド 135 w w w. d e l l . c o m / j p | s u p p o r t . j p . d e l l . c o m よくある質問 問題 対処方法 『Dell Precision ResourceCD』の 使い方は ? コンピュータの詳細 なユーザーズガイド を参照するには ? Dell Precision ResourceCD を使用する場合 詳 細 に つ い て は、「Dell 『Dell Precision Precision ResourceCD の ResourceCD』の メ イ ン メ 使い方」 (141 ページ)を ニューにアクセスします。 トピックプルダウンメ 参照してください。 ニ ュ ー の ユーザーズガイ ドをクリックし、Dell Precision ResourceCD ガイドをクリックします。 ご使用のオペレーティン 『Dell Precision support.jp.dell.com にアクセ グ シ ス テ ム に 応 じ て、 ResourceCD』の メ イ ン メ スします。サポートサイトへ ユーザーズガイドアイコ ニューにアクセスします。 ようこそページで、システム ンをダブルクリックする ト ピ ッ ク プ ル ダ ウ ン メ マ ニ ュ ア ル を ク リ ッ ク し ま か、スタートボタンをク ニューのユーザーズガイド す。ご使用のコンピュータに リ ッ ク し て ヘ ル プ と サ をクリックして、ご使用の 該 当 す る 内 容 を 選 択 し て、 コ ン ピ ュ ー タ 用 の『ユ ー 『ユーザーズガイド』にアクセ ポートを選択します。 『ユーザーズガイド』など ザーズガイド』をクリック スします。 のマニュアルはハードド します。 ライブに入っています。 コンピュータの保証 『サービス & サポートの ご案内』を参照します。 を参照するには ? オペレーティングシ ステムを登録するた めのプロダクトキー (プロダクト ID また は Certificate of Authenticity [COA]) の記載場所は ? 136 Dell サポートサイトにアクセ スする場合 ミニタワーコンピュータ の場合はこのマニュアル の 116 ページを、スモール デスクトップコンピュー タの場合は 126 ページを 参照してください。 セットアップおよびクイックリファレンスガイド 問題 コンピュータの仕 様を確認するには ? コンピュータにデュ アルモニタ対応グラ フィックカードが 取り付けられてい るが、セカンドモニ タはどのように セットアップすれ ばいいのか ? 対処方法 Dell Precision ResourceCD を使用する場合 Dell サポートサイトにアクセ スする場合 ご使用のオペレーティン 『Dell Precision support.jp.dell.com にアクセ グ シ ス テ ム に 応 じ て、 ResourceCD』の メ イ ン メ スします。サポートサイトへ ユーザーズガイドアイコ ニューにアクセスします。 ようこそページで、システム ンをダブルクリックする ト ピ ッ ク プ ル ダ ウ ン メ マ ニ ュ ア ル を ク リ ッ ク し ま か、スタートボタンをク ニューのユーザーズガイド す。ご使用のコンピュータに リ ッ ク し て ヘ ル プ と サ をクリックし、ご使用のコ 該 当 す る 内 容 を 選 択 し て、 ンピュータ用のユーザーズ 『ユーザーズガイド』にアクセ ポートを選択します。 「仕 ス し ま す。 『ユ ー ザ ー ズ ガ イ 『ユーザーズガイド』の「仕 ガイドをクリックして、 様」を参照します。 ド』の「仕様」を参照します。 様」を参照してください。 ご使用のオペレーティン 『Dell Precision グ シ ス テ ム に 応 じ て、 ResourceCD』の メ イ ン メ ユーザーズガイドアイコ ニューにアクセスします。 ンをダブルクリックする トピックプルダウンメ か、スタートボタンをク ニューのユーザーズガイド リ ッ ク し て ヘ ル プ と サ をクリックして、ご使用の ポートを選択し、デュア コ ン ピ ュ ー タ 用 の『ユ ー ルモニタの情報を検索し ザーズガイド』をクリック します。 ます。 デュアルモニタのセット アップ手順は、ビデオコ ントローラの『ユーザー ズガイド』で順を追って 説明されています。 グ ラ フ ィ ッ ク カ ー 「ご使用のコンピュータ 詳 細 に つ い て は、『Dell ド、ネットワークア に 対 応 す る ド ラ イ バ」 Precision ResourceCD ガイ ダ プ タ、サ ウ ン ド (141 ページ)を参照して ド』を参照してください。 カード、SCSI ソフ ください。 トウェア、その他の デバイス専用の CD が提 デバイス用のドライ 供されていることもあり バはどこで入手でき ます。その場合は、CD に るか ? 収録されているマニュア ルを参照して適切なドラ イバを使用してください。 support.jp.dell.com にアクセ スします。サポートサイトへ ようこそページで ファイルラ イブラリをクリックします。 ご使用のコンピュータとオペ レーティングシステムを選択 し、対応するドライバを表示 します。 セットアップおよびクイックリファレンスガイド 137 w w w. d e l l . c o m / j p | s u p p o r t . j p . d e l l . c o m 問題 対処方法 Dell Precision ResourceCD を使用する場合 コ ン ピ ュ ー タ カ 「コンピュータカバーを 『Dell Precision バーの開け方は ? 開く」 (129 ページ)を参 ResourceCD』の メ イ ン メ 照してください。 ニューにアクセスします。 トピックプルダウンメ ニ ュ ー の ユーザーズガイ ドをクリックし、ご使用の コ ン ピ ュ ー タ 用 の『ユ ー ザーズガイド』をクリック して、「部品の取り外しと 取り付け」を参照します。 モニタに何も表示 さ れ ず、電 源 ラ イ トが緑色に点滅し て い る と き に、コ ンピュータの操作 を再開するには ? support.jp.dell.com へアクセ スして、一般的な使用方法、 インストール手順、トラブル シューティング手順に関する ヘルプを参照します。 コンピュータは省電力状 『Dell Precision support.jp.dell.com にアクセ 態の「スリープ」モード ResourceCD』の メ イ ン メ スします。サポートサイトへ ニューにアクセスします。 ようこそページで、システム になっています。 PS/2 マ ウ ス を 動 か し た ト ピ ッ ク プ ル ダ ウ ン メ マ ニ ュ ア ル を ク リ ッ ク し ま り、電源ボタンを押すこ ニ ュ ー の ユーザーズガイ す。ご使用のコンピュータに とで、コンピュータの操 ドをクリックし、ご使用の 該 当 す る 内 容 を 選 択 し て、 作を再開することができ コ ン ピ ュ ー タ 用 の『ユ ー 『ユーザーズガイド』にアクセ ます(ご使用のオペレー ザーズガイド』をクリック ス し ま す。『ユ ー ザ ー ズ ガ イ ティングシステムにより して、「電源管理」を参照 ド』の「電源管理」を参照し します。 ます。 異なります)。 省電力モードについての 詳細は、『ユーザーズガ イド』を参照してくださ い。ご 使 用 の オ ペ レ ー ティングシステムに応じ て、ユーザーズガイドア イコンをダブルクリック するか、スタートボタン をクリックしてヘルプと サポートを選択します。 138 Dell サポートサイトにアクセ スする場合 セットアップおよびクイックリファレンスガイド 問題 対処方法 Dell Precision ResourceCD を使用する場合 Dell サポートサイトにアクセ スする場合 コ ン ピ ュ ー タ に 「部品の取り外しと取り 『Dell Precision support.jp.dell.com にアクセ ハ ー ド ウ ェ ア を 追 付け」 (133 ページ)を参 ResourceCD』の メ イ ン メ スします。サポートサイトへ 照してください。 ニューにアクセスします。 ようこそページで、システム 加するには ? トピックプルダウンメ マニュアルをクリックしま ニ ュ ー の ユーザーズガイ す。ご使用のコンピュータに ドをクリックし、ご使用の 該 当 す る 内 容 を 選 択 し て、 コ ン ピ ュ ー タ 用 の『ユ ー 『ユーザーズガイド』にアクセ ザーズガイド』をクリック ス し ま す。 『ユ ー ザ ー ズ ガ イ して、 「部品の取り外しと ド』の「部品の取り外しと取 取り付け」を参照します。 り付け」を参照します。 オペレーティング システムを再イン ストールするには ? オペレーティングシステ ムの再インストールにつ いての詳細は、オペレー ティングシステムのイン ストールガイドを参照し てください。 セットアップおよびクイックリファレンスガイド 139 w w w. d e l l . c o m / j p | s u p p o r t . j p . d e l l . c o m 問題の解決 ご使用のコンピュータには、問題の解決をサポートする以下のツール が含まれています。 DELL 診断プログラム — 『Dell Precision ResourceCD』に は、ご 使 用 の コ ンピュータのさまざまなコンポーネントをテストして、コンピュータの問 題の原因を明らかにする Dell 診断プログラムが入っています。詳細につい ては、「いつ Dell 診断プログラムを使用するか」(142 ページ)を参照し てください。 システムライト — コンピュータの正面にあるこのライトによって、コン ピュータの問題を識別できます。詳細については、 「システムライト」 (145 ページ)を参照してください。 診断用ライト — コンピュータの正面にあるこのライトによって、コン ピュータの問題を識別できます。詳細については、「診断用ライト」(147 ページ)を参照してください。 システムメッセージ — システムメッセージは、コンピュータが表示する メッセージで、現在発生している問題または問題が発生する可能性を警告 します。詳細については、「システムメッセージ」(150 ページ)を参照 してください。 ビープコード — コンピュータから出るビープ音によって、コンピュータ の問題を識別できます。詳細については、「ビープコード」(151 ペー ジ)を参照してください。 本項の手順や『ユーザーズガイド』の「問題の解決」の手順に従っても 問題を解決できない場合は、次の手順に従って Dell にご連絡ください。 1 エラー、ビープコード、診断用ライトに関する問題を詳しく書き 留めてください。 2 エクスプレスサービスコードとサービスタグナンバーを書き留め てください。 3 コンピュータが設置されている場所から Dell にご連絡ください。 エクスプレスサービスコードとサービスタグナンバーの例については、 「情報とアシスタンスの入手」 (105 ページ)を参照してください。 140 セットアップおよびクイックリファレンスガイド Dell Precision ResourceCD の使い方 Windows オペレーティングシステムで『Dell Precision ResourceCD 』を 使用するには、次の手順に従います。 1 『Dell Precision ResourceCD』を CD ドライブに挿入します。 『Dell Precision ResourceCD』をコンピュータで初めて使用する場 合は、Dell ResourceCD 用の InstallShield ウィザードへようこそ ウィンドウが表示され、ResourceCD がインストールを開始する ことを通知します。 2 OK をクリックしてインストールを実行します。 メモ:デバイスドライ バやユーザーマニュア ルにアクセスする場合 は、Windows が 起 動 し ている状態で ResourceCD を使用する 必要があります。 インストールを完了するには、インストールプログラムが表示す るプロンプトに答えていきます。 3 Dell システムをお買い上げくださり、ありがとうございます画面 で次へをクリックします。 4 ご使用のシステムに合わせて、システムモデル、オペレーティン グシステム、デバイスの種類、トピックを選択します。 『Dell Precision ResourceCD ガイド』にアクセスするには、トピックプ ルダウンメニューのユーザーズガイドをクリックし、Dell Precision ResourceCD をクリックします。 ご使用のコンピュータに対応するドライバ ご使用のコンピュータに対応するデバイスドライバのリストを表示す るには、次の手順に従います。 1 トピックプルダウンメニューのマイドライバをクリックします。 ResourceCD がコンピュータのハードウェアとオペレーティング システムをスキャンし、システム構成に対応したデバイスドライ バのリストを表示します。 2 適切なドライバをクリックし、画面に表される指示に従って、対 応するドライバをダウンロードします。 ご使用のコンピュータに対応するすべてのドライバを一覧表示するに は、トピックプルダウンメニューのドライバをクリックします。 セットアップおよびクイックリファレンスガイド 141 w w w. d e l l . c o m / j p | s u p p o r t . j p . d e l l . c o m いつ Dell 診断プログラムを使用するか コンピュータに問題が発生した場合、テクニカルサポートにお問い合 わせいただく前に、『ユーザーズガイド』の「問題の解決」の手順に 従って、Dell 診断プログラムを実行してください。Dell に問い合わせ なくても、Dell 診断プログラムを実行することで問題を解決できる場 合があります。診断プログラムのテスト結果は、テクニカルサポート にお問い合わせいただいたときに、Dell のサポート担当者にとって重 要な情報となります。 Dell 診断プログラムでは、次のことが可能です。 • 1 つまたはすべてのデバイスに対する、クイックテスト、全体テ スト、またはカスタムテストの実行 • 発生している問題の症状に基づいたテスト選択 • テストの実行回数の選択 • テスト結果の表示 • エラーが検出された場合のテストの中断 • テストやデバイスに関するオンラインヘルプ情報へのアクセス • テストが正常に完了したかどうかを知らせるステータスメッセー ジの表示 • 問題が検出された場合のエラーメッセージの表示 Dell 診断プログラムの起動 作業を開始する前にこの手順を印刷することをお勧めします。 注意:Dell 診断プログラムは、Dell™ コンピュータ専用のプログラムで す。このプログラムを他社製コンピュータで使用すると、エラーメッ セージが表示される場合があります。 セットアップユーティリティを起動し、コンピュータの設定情報を確 認します。次に、テストするデバイスがセットアップユーティリティ に表示され、アクティブになっていることを確認します。 ハードドライブまたは 『Drivers and Utilities CD』(または )から Dell 診断プログラムを起動します。 『ResourceCD』 142 セットアップおよびクイックリファレンスガイド ハードドライブから Dell 診断プログラムを起動する場合 1 コンピュータをシャットダウンし、再起動します。 2 DELL ロゴが表示されたら、すぐに <F12> を押します。 キーを押しそびれて Windows のロゴが表示されてしまったら、 Windows デスクトップが表示されるまで待ちます。スタートメ ニューからコンピュータをシャットダウンしてやり直します。 3 起動デバイス一覧が表示されたら、Boot to Utility Partition を ハイライトして <Enter> を押します。 4 Dell 診断プログラムメインメニューが表示されたら、実行するテ ストの種類を選択します。 メモ:診断ユーティリィ ティパーティションが 見つからないことを知 らせるメッセージが表 示されたときは、画面の 手順に従って『Drivers and Utilities CD』から Dell 診 断 プ ロ グ ラ ム を 実行してください。 Drivers and Utilities CD から Dell 診断プログラムを起動する場合 1 『Drivers and Utilities CD』を CD ドライブに挿入します。 2 コンピュータをシャットダウンし、再起動します。 DELL ロゴが表示されたら、すぐに <F12> を押します。 キーを押しそびれて Windows のロゴが表示されてしまったら、 Windows デスクトップが表示されるまで待ちます。スタートメ ニューからコンピュータをシャットダウンしてやり直します。 3 起動デバイス一覧が表示されたら、IDE CD-ROM Device をハイ ライトして <Enter> を押します。 4 CD の Boot メニューから IDE CD-ROM Device オプションを選択 します。 5 表示されるメニューから Boot from CD-ROM オプションを選択 します。 6 ResourceCD メニューを起動する場合は 1 を入力します。 7 Dell 診断プログラムを起動する場合は 2 を入力します。 8 番号が付いたリストから Run the 32 Bit Dell Diagnostics を選択 します。複数のバージョンがリストにある場合は、お使いのコン ピュータに対応するバージョンを選択します。 9 Dell 診断プログラムメインメニューが表示されたら、実行するテ ストの種類を選択します。 メモ:この機能を使用 した場合は、起動順序が 1 度だけ変更されます。 次回の起動時には、セッ トアップユーティリティ で指定されたデバイスか ら起動します。 セットアップおよびクイックリファレンスガイド 143 w w w. d e l l . c o m / j p | s u p p o r t . j p . d e l l . c o m Dell 診断プログラムメインメニュー 1 Dell 診断プログラムが読み込まれ、Main Menu 画面が表示され たら、目的のオプションを実行するボタンをクリックします。 メモ:各テスト画面の 上 部 に は、コ ン ピ ュ ー タのサービスタグナン バーが表示されます。 2 オプション 機能 Express Test デバイスのクイックテストを実行します。このテスト は通常 10 ~ 20 分かかり、途中でユーザーが操作する 必要はありません。すばやく問題を検出できる場合が あるため、最初は Express Test を実行してください。 Extended Test デバイスの全体的なチェックを実行します。このテスト は通常 1 時間以上かかります。時々質問が表示され、 ユーザーはそれらに対して回答する必要があります。 Custom Test 特定のデバイスをテストします。実行するテストをカ スタマイズできます。 Symptom Tree 検出される一般的な症状が一覧表示され、発生してい る問題の症状に基づいてテストを選択できます。 テスト実行中に問題が検出されると、エラーコードと問題の説明 を示したメッセージが表示されます。エラーコードと問題の説明 を書き留め、画面の指示に従います。 エラー状態を解決できない場合は、Dell にお問い合わせください。 3 144 Custom Test または Symptom Tree オプションからテストを実行 した場合は、次の表の該当するタブをクリックして、詳細情報を 参照します。 タブ 機能 Results テストの結果と検出されたエラー状態が表示されます。 Errors 検出されたエラー状態、エラーコード、問題の説明が 表示されます。 Help テストの説明が表示されます。テスト実行の要件が表 示される場合もあります。 セットアップおよびクイックリファレンスガイド タブ 機能 Configuration 選択したデバイスのハードウェア構成が表示されます。 Dell 診断プログラムでは、セットアップユーティリ ティ、メモリ、さまざまな内部テストからすべてのデ バイスの構成情報を入手して、画面左のウィンドウの デバイスリストに表示します。デバイスリストには、 コンピュータにインストールされているコンポーネン ト、またはコンピュータに接続されているデバイスの 名前すべてが表示されるとはかぎりません。 Parameters テスト設定を変更して、テストをカスタマイズできます。 4 『Drivers and Utilities CD』から Dell 診断プログラムを実行した場 合は、テストが完了したら CD を取り出します。 5 テスト画面を終了して、Main Menu 画面に戻ります。Dell 診断 プログラムを終了してコンピュータを再起動するには、Main Menu 画面を終了します。 メッセージとコード ご使用のアプリケーションプログラム、オペレーティングシステム、 およびコンピュータには、問題を識別して警告を通知する機能があり ます。問題が発生すると、状況に応じてモニタ画面にメッセージが表 示されたり、ビープコードが鳴ったり、ライトコードが示されます。 以下の各セクションで、メッセージ、ビープコード、ライトコードに ついて詳しく説明します。 メッセージが表示されたら、書き留めてください。可能であれば、 『ユー ザーズガイド』でそのメッセージを探してください。テクニカルサポー トに連絡する場合は、担当者にメッセージの内容を伝えてください。 システムライト ご使用のコンピュータには、問題の分析や解決に役立ついくつかのラ イトがあります。ライトの位置については、「ミニタワーコンピュー タの外観」(109 ページ)または「スモールデスクトップコンピュー タの外観」(119 ページ)を参照してください。 以下の表は、システムライトのコード、考えられる原因、推奨される 対処方法をまとめたものです。 セットアップおよびクイックリファレンスガイド 145 w w w. d e l l . c o m / j p | s u p p o r t . j p . d e l l . c o m システムライトコード 電源ライト ハードドライブ ライト 原因 対処方法 緑色が点灯 利用不可 電源が入っており、コンピュータ は正常に動作しています。 操作は必要ありません。 緑色が点滅 消灯 コンピュータはサスペンド状態で す(Windows 2000 および XP)。 電源ボタンを押したり、マウスを 動かしたり、キーボードのキーを 押すことで、コンピュータの操作 を 再 開 で き ま す。詳 細 に つ い て は、『ユーザーズガイド』の「電 源管理」を参照してください。 緑色が数回 点滅後、消灯 利用不可 設定エラーが発生しています。 診断用ライトをチェックし、特定の 問題が発生しているかどうか確認 します。詳細については、 『ユーザー ズガイド』を参照してください。 黄色が点灯 利用不可 Dell 診断プログラムがテストを実 行しています。またはシステム基 板のデバイスに問題があるか、正 しく取り付けられていません。 Dell 診断プログラムがテストを実 行している場合は、テストが終了 するまでお待ちください。 診断用ライトをチェックし、特定 の問題が発生しているかどうか確 認します。また、『ユーザーズガ イド』の「問題の解決」の「問題 の特定と解決方法」にある「シス テム基板の問題」を参照してくだ さい。 コンピュータが起動しない場合 は、Dell に連絡してテクニカルサ ポートを受けてください。 黄色が点滅 146 消灯 電源装置またはシステム基板に問 題があります。 セットアップおよびクイックリファレンスガイド 診断用ライトをチェックし、特定 の問題が発生しているかどうか確 認します。『ユーザーズガイド』 の問題の解決」の「問題の特定と 解決方法」にある「電源の問題」 と「システム基板の問題」を参照 してください。 システムライトコード(続き) 電源ライト ハードドライブ ライト 原因 対処方法 黄色が点滅 緑色が点灯 システム基板に問題があります。 診断用ライトをチェックし、特定 の問題が発生しているかどうか確 認します。また、『ユーザーズガ イド』の問題の解決」の「問題の 特定と解決方法」にある「システ ム基板の問題」を参照してくださ い。 POST(電 源 投 入 時 の 自 己 診 断) 実行中に緑色が 点 灯 し、ビ ー プ コードが鳴る 利用不可 BIOS の実行中に問題が検出されま ビープコードの診断については、 した。 「ビープコード」 (151 ページ)を参 照してください。また、診断用ライ トをチェックし、特定の問題が発生 しているかどうか確認します。 POST 実行中に緑 利用不可 色が点灯するが、 ビープコードは 鳴らず、画面に何 も表示されない モニタまたはグラフィックカード に問題があるか、正しく取り付け られていない可能性があります。 診断用ライトをチェックし、特定 の問題が発生しているかどうか確 認します。『ユーザーズガイド』 の問題の解決」の「問題の特定と 解 決 方 法」に あ る「ビ デ オ の 問 題」も参照してください。 緑 色 が 点 灯 し、 利用不可 ビープコードは 鳴らないが、POST 実行中にコン ピュータがロッ クする 内蔵されているシステム基板デバイ スに問題がある可能性があります。 診断用ライトをチェックし、特定 の問題が発生しているかどうか確 認します。問題が特定できない場 合は、Dell に連絡してテクニカル サポートを受けてください。 診断用ライト コンピュータの電源を入れると、一連の自己診断テストが実施されま す。POST(電源投入時の自己診断)が正常に終了すると、ビープ音 が 1 回鳴り、通常の操作が開始されます。POST が正常に終了しな かった場合は、コンピュータの一連のライトが点灯し、正常に終了し なかったテストやコンピュータが応答しなくなった原因を示します。 これらのライトは POST の実行前と実行中に発生した問題のみを示し ます。正常に動作しているときに発生した問題は示しません。診断用 ライトの位置については、「背面パネル」(148 ページ)を参照して ください。 セットアップおよびクイックリファレンスガイド 147 w w w. d e l l . c o m / j p | s u p p o r t . j p . d e l l . c o m 以下の表は、診断用ライトのコード、考えられる原因、推奨される解 決手順をまとめたものです。コンピュータの診断用ライトには、表の ライトパターンと対比できるようにラベルが貼られています。 背面パネル 診断用ライト POST 実行中の診断用ライトコード ライトパターン 原因 A B C D オフ A B C D 黄 A B C D 黄 オフ オフ オフ 黄 マイクロプロセッサに問題が発生している可能性 があります。 緑 黄 黄 緑 緑 = 黄色 = 緑色 = オフ 148 コンピュータに電源が供給されていません。 セットアップおよびクイックリファレンスガイド メモリに問題が発生している可能性があります。 POST 実行中の診断用ライトコード(続き) ライトパターン 原因 A B C D 黄 A B C D 黄 A B C D 黄 緑 拡張カードに問題が発生しているか、コンフリク トが生じている可能性があります。 黄 黄 緑 ビデオカードに問題が発生している可能性があり ます。 黄 緑 緑 フロッピードライブまたはハードドライブに問題 が発生している可能性があります。 緑 黄 緑 A B C D 緑 緑 ビデオ初期化後に、警告が検出されました。コン ピュータの画面を見て、エラーメッセージを確認 してください。 黄 A B C D 緑 A B C D 緑 黄 黄 システム基板リソースおよびハードウェアのどち らかまたは両方に問題が発生している可能性があ ります。 緑 黄 緑 システム基板リソースおよびハードウェアのどち らかまたは両方に問題が発生している可能性があ ります。 緑 = 黄色 = 緑色 = オフ セットアップおよびクイックリファレンスガイド 149 w w w. d e l l . c o m / j p | s u p p o r t . j p . d e l l . c o m POST 実行中の診断用ライトコード(続き) ライトパターン 原因 A B C D 緑 A B C D 黄 A B C D 緑 緑 拡張カードに問題が発生しているか、コンフリク トが生じている可能性があります。 黄 黄 USB に問題が発生している可能性があります。 緑 緑 緑 POST 実行後の通常動作状態です。 緑 緑 緑 = 黄色 = 緑色 = オフ システムメッセージ 起動中にエラーが発生した場合は、問題の内容を示すメッセージがモ ニタに表示されることがあります。システムメッセージが表示された ら、『ユーザーズガイド』の「メッセージとコード」にある「コン ピュータメッセージ」を参照し、問題解決で推奨される操作を確認し てください。システムメッセージはアルファベット順にまとめられて います。 150 セットアップおよびクイックリファレンスガイド メモ:表示されたシステ ビープコード 起動中にエラーが発生し、その問題の内容をモニタで表示できない場 合、コンピュータは問題を識別するためのビープ音を鳴らすことがあ ります。ビープコードは、ピープ音のパターンです。たとえば、ピー プ音 1 回、ピープ音もう 1 回、次に 3 連続ビープ音が鳴るパターン (コード 1-1-3)は、NVRAM(不揮発性 RAM)のデータをコンピュー タが読み取れないことを意味します。 ビープコードが鳴った場合は、そのコードを書き留めて、『ユーザー ズガイド』の「メッセージとコード」にある「コンピュータビープ コード」で確認してください。 ムメッセージの説明が 『ユーザーズガイド』にな い場合は、メッセージが 表示されたときに実行し ていたアプリケーション プログラムのマニュアル やオペレーティングシス テムのマニュアルを参照 して、メッセージの意味 や推奨される操作を確認 してください。 セットアップおよびクイックリファレンスガイド 151 152 セットアップおよびクイックリファレンスガイド w w w. d e l l . c o m / j p | s u p p o r t . j p . d e l l . c o m