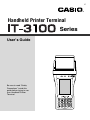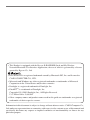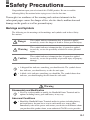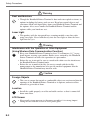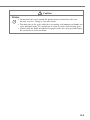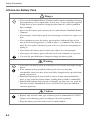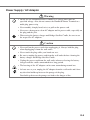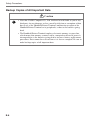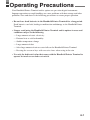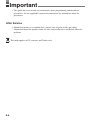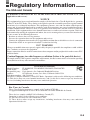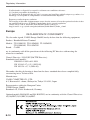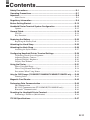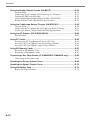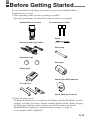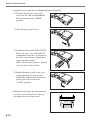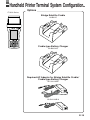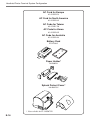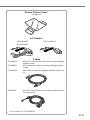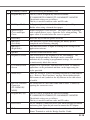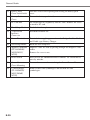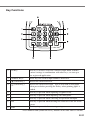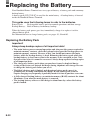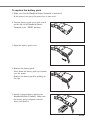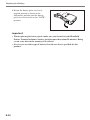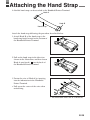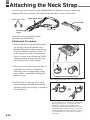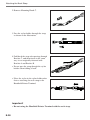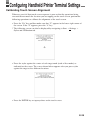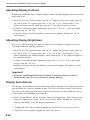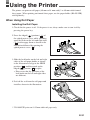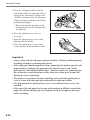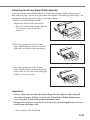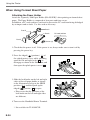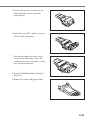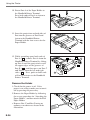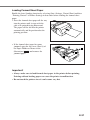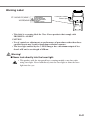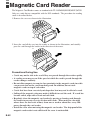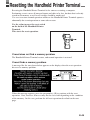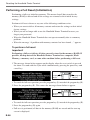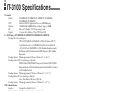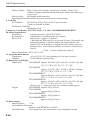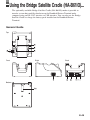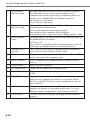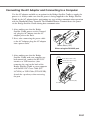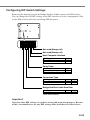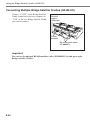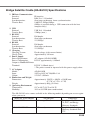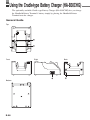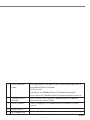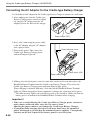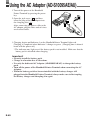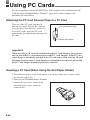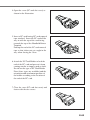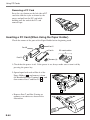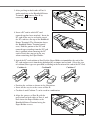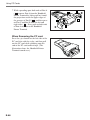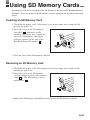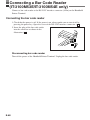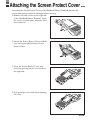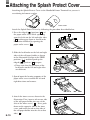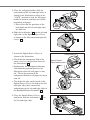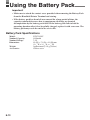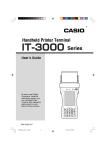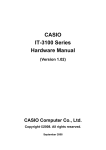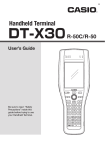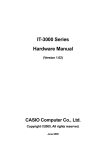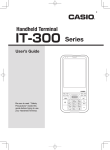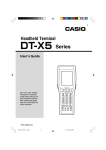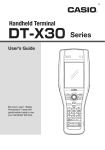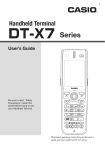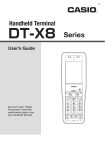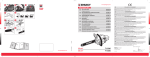Download Casio IT-3100 User`s guide
Transcript
E Handheld Printer Terminal Series User’s Guide Be sure to read “Safety Precautions” inside this guide before trying to use your Handheld Printer Terminal. • This Product is equipped with the Brycen B-RAPPORE Stack and My Wirefree Network Bluetooth User Interface Application, the use of which is governed by a license granted by Brycen Co., Ltd. ® • BLUETOOTH is a registered trademark owned by Bluetooth SIG, Inc. and licensed to CASIO COMPUTER CO., LTD. • Microsoft and Windows are either registered trademarks or trademarks of Microsoft Corporation in the United States and/or other countries. • Datalight is a registered trademark of Datalight, Inc. • FlashFXTM is a trademark of Datalight, Inc. Copyright 1993-2000 Datalight, Inc., All Rights Reserved. U.S. Patent Office 5,860,082 • Other company names and product names used in this guide are trademarks or registered trademarks of their respective owners. Information in this document is subject to change without advance notice. CASIO Computer Co., Ltd. makes no representations or warranties with respect to the contents or use of this manual and specifically disclaims any express or implied warranties of merchantability or fitness for any particular purpose. Safety Precautions Congratulations upon your selection of this CASIO product. Be sure to read the following Safety Precautions before trying to use it for the first time. Your neglect or avoidance of the warning and caution statements in the subsequent pages causes the danger of fire, electric shock, malfunction and damage on the goods as well as personal injury. Markings and Symbols The following are the meanings of the markings and symbols used in these Safety Precautions. Danger This symbol indicates information that, if ignored or applied incorrectly, creates the danger of death or serious personal injury. Warning This symbol indicates information that, if ignored or applied incorrectly, creates the possibility of death or serious personal injury. Caution This symbol indicates information that, if ignored or applied incorrectly, creates the possibility of personal injury or property damage. • A diagonal line indicates something you should not do. The symbol shown here indicates you should not try to take the unit apart. • A black circle indicates something you should do. The symbol shown here indicates you should unplug the unit from the wall outlet. Warning Disassembly and Modification • Never try to disassemble or modify the Handheld Printer Terminal and its options including battery pack and battery in any way. Abnormal Conditions • Should the Handheld Printer Terminal and/or its options including battery pack and battery become hot or start to emit smoke or a strange odor, immediately turn off the power and contact your dealer or distributor whom you purchased the product from, or an authorized CASIO service provider. E-1 Safety Precautions Warning Dust and Moisture • Though the Handheld Printer Terminal is dust and water splash resistant, its options including the battery pack are not. Keep loose metal objects and containers filled with liquid away from your Handheld Printer Terminal and the options. Also, never handle the Handheld Printer Terminal and the options while your hands are wet. Laser Light • This product with the integrated laser scanning module scans bar codes using laser light. Never look directly into the laser light or shine the laser light into the eyes. Warning Interference with the Operation of Other Equipment (Using Wireless Data Communication Function) • Keep your Handheld Printer Terminal at least 22 centimeters (85/8") away from anyone wearing a pacemaker. Radio waves emitted by the Handheld Printer Terminal can affect the operation of a pacemaker. • Before the use in aircraft, be sure to consult with cabin crew for interference the Handheld Printer Terminal emits. • Before the use in medical facility, be sure to consult with the facility management or the manufacture of a specific medical equipment that the Handheld Printer Terminal may interfere with. Caution Foreign Objects • Take care to ensure that metals or combustible objects are not inserted into the openings of the Handheld Printer Terminal or its options, and not to allow moisture to get inside of them. Location • Install the cradle properly on a flat and stable surface so that it cannot fall down onto floor. LCD Screen • Never apply strong pressure to the screen or subject it to strong impact. Doing so can crack the screen or LCD panel glass. E-2 Caution Printer • Do not touch the areas around the printer motor or head since they can become very hot. Doing so can cause burns. • Touching any of the gears while they are turning with unprotected hands can cause personal injury. Be careful not to come in contact with turning gears. • Contact with the blade installed in the paper outlet can cause personal injury. Be careful not to touch the blade. E-3 Safety Precautions Lithium-ion Battery Pack Danger • Never use the Handheld Printer Terminal and its option including the battery pack and battery next to open flame, near a stove, or any other area exposed to high heat, or leave them for a long period of time in a vehicle parked in direct sunlight. • Never use the battery pack with any device other than the Handheld Printer Terminal. • Never dispose of the battery pack by incinerating it or otherwise expose it to heat. • Never transport or store the battery pack together with metal objects that may result in shorting positive (+) and negative (–) terminals of the battery pack. Be sure to place the battery pack in its case whenever transporting or storing it. • Never throw the battery pack or otherwise subject it to strong impact. • Never pierce the battery pack with nails, hit it with a hammer, or step on it. • Use only the specified battery charger to charge the battery pack. Warning • Never place the battery pack in a microwave oven or any other high-voltage device. • If the amount of time period the battery pack can serve becomes considerably short even after it has been fully charged for the specified time period, stop using it. • Should the battery pack start to leak or emit a strange odor, immediately move it away from any nearby flame. Leaking battery fluid is combustible. • Should fluid from the battery pack accidentally get into your eyes or on the skin, do not rub it. Immediately rinse it off with clean tap water and then consult a physician. Caution • Replace only with the same type of battery pack recommended by CASIO. Dispose of used battery packs according to the local regulation. • Keep the battery pack out of the reach of small children. E-4 Power Supply / AC Adaptor Warning • Do not use the Handheld Printer Terminal at a voltage other than the specified voltage. Also, do not connect the Handheld Printer Terminal to a multi-plug power strip. • Never modify, sharply bend, twist, or pull on the power cord. • Never use a detergent to clean AC adaptor and its power cable, especially on the plug and the jack. • When using the battery charger and Bridge Satellite Cradle, be sure to use the respective AC adaptors. Caution • Never pull on the power cord when unplugging it. Always hold the plug when unplugging it from the wall outlet. • Never touch the plug while your hands are wet. • Be sure to unplug the power cord from the wall outlet before cleaning the battery charger and Bridge Satellite Cradle. • Unplug the power cord from the wall outlet whenever leaving the battery chargers and the cradles unattended for a long period. • The housing of the AC adaptor can become warm during normal use. • At least once a year, unplug the AC adaptor from the wall outlet and clean any dust that builds up between the prongs of the plug. Dust built up between the prongs can lead to the danger of fire. E-5 Safety Precautions Backup Copies of All Important Data Caution • Note that CASIO Computer Co., Ltd. shall not be held liable to you or any third party for any damages or loss caused by deletion or corruption of data due to use of the Handheld Printer Terminal, malfunction or repair of the Handheld Printer Terminal or its peripherals, or due to the batteries going dead. • The Handheld Printer Terminal employs electronic memory to store data, which means that memory contents can be corrupted or deleted if power is interrupted due to the batteries going dead or incorrect battery replacement procedures. Data cannot be recovered once it is lost or corrupted. Be sure to make backup copies of all important data. E-6 Operating Precautions Your Handheld Printer Terminal and its options are precision digital instruments. Improper operation or rough handling can cause problems with data storage and other problems. Note and observe the following precautions to ensure proper operation. • Do not leave dead batteries in the Handheld Printer Terminal for a long period. Dead batteries can leak, leading to malfunction and damage to the Handheld Printer Terminal. • Stop or avoid using the Handheld Printer Terminal and its options in areas and conditions subject to the following. — Large amounts of static electricity — Extreme heat or cold or humidity — Sudden temperature change — Large amount of dust — After large amount of rain or water falls on the Handheld Printer Terminal — Pressing the screen or keys with excessive force when using in the rain • Use only the dedicated stylus that comes with the Handheld Printer Terminal to operate its touch screen and reset switch. E-7 Important • This guide does not include any information about programming and download procedures. See the applicable separate documentation for information about the procedures. After Service • Should this product ever malfunction, contact your original retailer providing information about the product name, the date you purchased it, and details about the problem. This mark applies to EU countries and Turkey only. E-8 Regulatory Information The USA and Canada GUIDELINES LAID DOWN BY FCC RULES FOR USE OF THIS UNIT IN THE U.S.A. (not applicable to other areas). NOTICE This equipment has been tested and found to comply with the limits for a Class B digital device, pursuant to Part 15 of the FCC Rules. These limits are designed to provide reasonable protection against harmful interference in a residential installation. This equipment generates, uses and can radiate radio frequency energy and, if not installed and used in accordance with the instructions, may cause harmful interference to radio communications. However, there is no guarantee that interference will not occur in a particular installation. If this equipment does cause harmful interference to radio or television reception, which can be determined by turning the equipment off and on, the user is encouraged to try to correct the interference by one or more of the following measures: • Reorient or relocate the receiving antenna. • Increase the separation between the equipment and receiver. • Connect the equipment into an outlet on a circuit different from that to which the receiver is connected. • Consult the dealer or an experienced radio/TV technician for help. FCC WARNING Changes or modifications not expressly approved by the party responsible for compliance could void the user’s authority to operate the equipment. Proper connectors must be used for connection to host computer and/or peripherals in order to meet FCC emission limits. Caution Exposure to radio frequency radiation (below is for portable device) To comply with FCC RF exposure compliance requirements, this device must not be co-located or operating in conjunction with any other antenna or transmitter. Declaration of Conformity Model Numbers: IT-3100M53E, IT-3100M54E, HA-B61IO, HA-B30CHG Trade Name: CASIO Responsible party: Casio America, Inc. Industrial Handheld Division Address: 10710 Baxter Avenue, Los Altos, California 94024 USA Telephone number: 408-738-8220 This device complies with Part 15 of the FCC Rules. Operation is subject to the following two conditions: (1) This device may not cause harmful interference, and (2) this device must accept any interference received, including interference that may cause undesired operation. For Users in Canada These Class B digital apparatuses comply with Canadian ICES-003. Cet appareil numériqué de la classes B est conformé à la norme NMB-003 du Canada. These devices comply with RSS 210 of Industry Canada (IC). Operation is subject to the following two conditions: (1) These devices may not cause interference, and (2) These devices must accept any interference, including interference that may cause undesired operation of this device. E-9 Regulatory Information L’utilisation de ce dispositif est autorisée seulement aux conditions suivantes : (1) il ne doit pas produire de brouillage et (2) I’utilisateur du dispositif doit étre prêt à accepter tout brouillage radioélectrique reçu, même si ce brouillage est susceptible de compromettre le fonctionnement du dispositif. Exposure to radio frequency radiation The installer of this radio equipment must ensure that the antenna is located or pointed such that it does not emit RF field in excess of Health Canada limits for the general population; consult Safety Code 6, obtainable from Health Canada's website at http://www.hc-sc.gc.ca/ewh-semt/pubs/radiation/99ehd-dhm237/index_e.html Europe DECLARATION OF CONFORMITY We, the under signed, CASIO Europe GmbH, hereby declare that the following equipment: Product: Handheld Printer Terminal Models: IT-3100M53E, IT-3100M54E, IT-3100M55E, IT-3100M56E, IT-3100M75E Brand: CASIO are in conformity with all the provisions of the following EC directive with meeting the related test standards: Council Directive: 1999/5/EC (R&TTE Directive): Standards for all models: EN60950-1:2001+A11:2004 EN 301 489-17 v1.2.1 (2002-08) EN 300 328 v1.7.1 (2006-10) Hereunder, that this declaration is based on the above standards have been complied fully, constructing into a Technical File. Manufacturer: CASIO COMPUTER CO., LTD. 6-2, Hon-machi 1-chome, Shibuya-ku, Tokyo 151-8543, Japan Representative within the European Union: CASIO Europe GmbH Bornbarch 10, 22848 Norderstedt, Germany Optional models HA-B61IO and HA-B30CHG, are in conformity with the Council Directives 89/336/EEC,92/31/EEC,93/68/EEC. E-10 Contents Safety Precautions ......................................................................................... E-1 Operating Precautions ................................................................................... E-7 Important ......................................................................................................... E-8 After Service ....................................................................................................... E-8 Regulatory Information .................................................................................. E-9 Before Getting Started ................................................................................. E-13 Handheld Printer Terminal System Configuration .................................... E-15 Options ............................................................................................................. E-15 General Guide ............................................................................................... E-18 IT-3100 ............................................................................................................. E-18 Key Functions ................................................................................................... E-21 Replacing the Battery .................................................................................. E-22 Replacing the Battery Pack ............................................................................... E-22 Attaching the Hand Strap ............................................................................ E-25 Attaching the Neck Strap ............................................................................ E-26 Attaching the Stylus Holder ............................................................................. E-27 Configuring Handheld Printer Terminal Settings ...................................... E-29 Calibrating Touch Screen Alignment ................................................................ E-29 Adjusting Display Contrast .............................................................................. E-30 Adjusting Display Brightness ........................................................................... E-30 Display Auto Dimmer ....................................................................................... E-30 Using the Printer .......................................................................................... E-31 When Using Roll Paper .................................................................................... E-31 When Using Formed Sheet Paper ..................................................................... E-34 Precautions When Using Printer ....................................................................... E-38 Using the C-MOS Imager (IT-3100M55E/IT-3100M55U/IT-3100M56E/IT-3100M75E only) ...... E-40 Warning Label .................................................................................................. E-41 Magnetic Card Reader ................................................................................. E-42 Performing Data Communication ............................................................... E-43 IR Communication ........................................................................................... E-43 RS-232C Communication (IT-3100M53E/IT-3100M54E only) ...................... E-43 Bluetooth® Communication .............................................................................. E-44 Resetting the Handheld Printer Terminal ................................................... E-45 Performing a Full Reset (Initialization) ............................................................ E-46 IT-3100 Specifications .................................................................................. E-47 E-11 Contents Using the Bridge Satellite Cradle (HA-B61IO) ........................................... E-49 General Guide ................................................................................................... E-49 Connecting the AC Adaptor and Connecting to a Computer ............................ E-51 Configuring DIP Switch Settings ..................................................................... E-53 Connecting Multiple Bridge Satellite Cradles (HA-B61IO) ............................ E-54 Bridge Satellite Cradle (HA-B61IO) Specifications ........................................ E-55 Using the Cradle-type Battery Charger (HA-B30CHG) ............................. E-56 General Guide ................................................................................................... E-56 Connecting the AC Adaptor for the Cradle-type Battery Charger .................... E-58 Cradle-type Battery Charger (HA-B30CHG) Specifications ........................... E-59 Using the AC Adaptor (AD-S10095AE/AU) ................................................. E-60 Specifications .................................................................................................... E-61 Using PC Cards ............................................................................................ E-62 Attaching the PC Card Removal Tape to a PC Card ........................................ E-62 Inserting a PC Card (When Using the Roll Paper Holder) ............................... E-62 Inserting a PC Card (When Using the Paper Holder) ....................................... E-64 Using SD Memory Cards ............................................................................. E-67 Inserting an SD Memory Card .......................................................................... E-67 Removing an SD Memory Card ....................................................................... E-67 Connecting a Bar Code Reader (IT-3100M53E/IT-3100M54E only) ........... E-68 Connecting the bar code reader ........................................................................ E-68 Attaching the Screen Protect Cover ........................................................... E-69 Attaching the Splash Protect Cover ........................................................... E-70 Using the Battery Pack ................................................................................ E-72 Battery Pack Specifications .............................................................................. E-72 E-12 Before Getting Started Be sure to perform the following steps before trying to use the Handheld Printer Terminal for the first time. 1. When unpacking, make sure that everything is included. Open the box and make sure that all the items shown here are included. Handheld Printer Terminal PC Card Remover (2 pcs) Handheld Printer Terminal n Stylus Neck strap and stylus holder Hand strap Neck strap rings Roll paper* Battery pack 58mm Paper Width Adjuster* PC card fixers User's Guide (this manual) 2. Charge the battery pack. To charge the battery pack, use either the AC Adaptor (AD-S10095AE/AU) for direct charging, or Cradle-type Battery Charger or Bridge Satellite Cradle. Before charging the battery pack with one of these options, first install the battery pack in the Handheld Printer Terminal. For information how to charge, see page 35. * Not included with IT-3100M75E. E-13 Before Getting Started 3. Load the battery pack into the Handheld Printer Terminal. 1 Turn the battery pack cover lock switch on the side of the Handheld Printer Terminal to the “FREE” position. 2 Open the battery pack cover. 3 Install the battery pack (DT-9723LIC). Push it all way to the end inside the compartment until the eject button at the front of the battery compartment comes up (and sounds). Make sure the battery pack is aligned correctly when you install it. 4 Return the battery pack cover to its original position as shown in the illustration, and then turn the battery pack cover lock switch to the “LOCK” position. 4. Hold down the power key for about one second to turn on the power. Start up the application you want to run. E-14 Handheld Printer Terminal System Configuration Options IT-3100 Series Bridge Satellite Cradle HA-B61IO Cradle-type Battery Charger HA-B30CHG Required AC Adaptor for Bridge Satellite Cradle / Cradle-type Battery Charger AD-S42120BE AD-S42120B-N E-15 Handheld Printer Terminal System Configuration AC Cord for Europe AC-CORD-EU AC Cord for North America AC-CORD-US AC Code for Taiwan AC-CORD-TW AC Code for Korea AC-CORD-KR AC Code for Australia AC-CORD-AU Battery Pack DT-9723LIC Paper Holder* HA-B93PH Splash Protect Cover* HA-B92PCV * Not available for IT-3100M75E. E-16 Screen Protect Cover* HA-B90DCV AC Adaptor AD-S10095AE AD-S10095A-N AD-S10095AU Cables DT-887AXA DT-888RSC DT-380USB HA-B80AX Dsub 9-Pin (Female) RS-232C Cross Cable for Bridge Satellite Cradle RS-422 Modular Cable for connecting Bridge Satellite Cradle USB Cable for connecting Bridge Satellite Cradle and PC RS-232C Cross Cable for connecting Handheld Printer Terminal and PC * Not available for IT-3100M75E. E-17 General Guide IT-3100 3 17 1 2 7 8 24 9 10 4 5 6 23 11 18 12 25 13 14 15 16 19 20 18 22 21 * The above illustrations show a model with C-MOS Imager and Magnetic Card Reader installed. E-18 1 SD Memory Card Slot Slot for inserting SD memory card. This key can be assigned any function available. IT-3100M55E/IT-3100M55U/IT-3100M56E/IT-3100M75E The default settings are as follows. This key is used to read bar codes and 2D code. 2 Program Key (L) 3 Roll Paper Holder Roll paper is placed in this holder. Use the optional Paper Holder when using a formed sheet paper. 4 Splash Protect Cover and Paper Cutter Printed roll paper is torn off here. The paper cutter is provided with a splash protect cover. Open the cover when printing. The paper cutter is revealed when the cover is opened. 5 Power Key Press this key to turn the power on or off. 6 Indicator 1 (Left Side) This indicator is green when charging the battery pack is completed and red during charging. Indicator 2 (Right Side) This indicator flashes or lights according to the settings of the application software. 7 Speaker Generates audio and buzzer tones. 8 Brightness Sensor This sensor detects the brightness of the surroundings. The display backlight and key backlight can be controlled automatically according to programmed settings. Be careful not to inadvertently block this sensor. 9 LCD Panel/Touch Screen Displays text, operations, indicators and so forth. In addition, operations can be performed and data can be input using the stylus provided. 10 Stroke Keys There are a total of 19 keys including function keys and numeric keys. Refer to "Key Functions" on page 26 for further details. Each numeral and symbol on the key buttons in the table above is backlit. 11 RS-232C Interface Connector (IT-3100M53E/ M54E) For connection of a bar code reader and so forth. Connect by opening the connector cover. 12 Program Key (R) This key can be assigned any function available. IT-3100M55E/IT-3100M55U/IT-3100M56E/IT-3100M75E The default settings are as follows. This key is used to read bar codes and 2D codes. 13 Power Jack The AC adaptor is connected to this jack when charging the lithium ion battery pack. Open the jack cover to connect the AC adaptor. 14 IR Port This is used for IR data communication with another Handheld Printer Terminal or with the Bridge Satellite Cradle. E-19 General Guide 15 Battery Pack Cover Lock Switch Turn this switch when opening and closing the battery pack cover. 16 Battery Pack Cover Houses the battery pack inside. 17 PC Card Slot For connection of a separately sold PC card. Remove the cover to install a PC card. 18 Hand Strap Hook Hook the hand strap here. 19 14-pin Serial Interface Connector Provided for future use. 20 Power Terminals Terminals for supplying power from the Bridge Satellite Cradle and Cradle-type Battery Charger. 21 Neck Strap Hooks Hook the neck strap here. 22 Magnetic Card Reader (IT-3100M54E/ M55E/M55U/ M75E) Magnetic cards are read by passing through this magnetic card reader. Remove the cover to use. 23 Reset Switch Press to reset the Handheld Printer Terminal. Be careful not to press by mistake. 24 Screen Protect Cover Mounting Remove the screws when attaching the Screen Protect Cover. 25 C-MOS Imager (IT-3100M55E/ M55U/M56E/ M75E) Reads 1D bar code symbologies and stacked 2D code symbologies. E-20 Key Functions 1 Fn Key This key is used to switch the character input mode or make various settings in combination with other keys, or start up a pre-registered application. 2 Numeric Keys These keys are used to input numbers and letters. 3 (Cursor Key) Moves the cursor to the left. 4 (Cursor Key) Moves the cursor to the right. This is also used to feed paper when pressed after pressing the Fn key when printing paper is loaded. 5 - This key is pressed when inputting a hyphen or bar. 6 . This key is pressed when inputting a decimal point. 7 C This key is pressed when canceling an operation and input. 8 BS This key is pressed when deleting the character to the left of the cursor. 9 ENT This key is pressed when entering an input. * Each numeral and symbol on the key buttons in the table above is backlit. E-21 Replacing the Battery Your Handheld Printer Terminal uses two types of battery: a battery pack and a memory backup battery. A battery pack (DT-9723LIC) is used for the main battery. A backup battery is housed inside the Handheld Printer Terminal. This guide uses the following terms to refer to the batteries. Battery Pack: Rechargeable battery pack for normal operations and data storage Backup Battery: Built-in battery for memory backup When the battery pack power goes low, immediately charge it or replace it with a charged battery pack. For information how to charge battery pack, see pages 49, 56 and 60. Replacing the Battery Pack Important! Always keep backup copies of all important data! • The main battery powers normal operation and also provides power required to maintain memory contents, while the backup battery provides backup power to maintain memory contents. Because of this, you should not remove the main battery while the backup battery is dead. Removing the battery pack while the backup battery is dead causes data in the memory to be corrupted or lost. Note that once data is lost it cannot be recovered. Always keep separate backup copies of all important data. • The charge of a battery pack when you purchase it may be depleted due to testing at the factory or natural discharge during shipment and storage. Be sure to charge the battery pack before you use it. • The life of a battery pack is limited, and charging a battery pack causes it to gradually lose its ability to maintain the charge. If your battery pack seems to require charging very frequently, it probably means it is time to purchase a new one. • A fully charged backup battery can maintain memory (RAM) contents for about 10 minutes, even when the main battery is removed. • The backup battery achieves a full charge in about four days when the battery pack is loaded. E-22 To replace the battery pack 1. Make sure that the Handheld Printer Terminal is turned off. If the power is on, press the power key to turn it off. 2. Turn the battery pack cover lock switch on the side of the Handheld Printer Terminal to the “FREE” position. 3. Open the battery pack cover. 4. Remove the battery pack. Press down the battery pack eject button (see the arrow). Remove the battery pack by pulling on the tape. 5. Install a charged battery pack in the Handheld Printer Terminal. Make sure the battery pack is aligned correctly when you install it. E-23 Replacing the Battery 6. Return the battery pack cover to its original position as shown in the illustration, and then turn the battery pack cover lock switch to the “LOCK” position. Important! • When replacing the battery pack, make sure you do not leave the Handheld Printer Terminal without a battery pack for more than about 10 minutes. Doing so can cause data in the memory to be deleted. • Never try to use other type of battery than the one that is specified for this product. E-24 Attaching the Hand Strap A flexible hand strap can be attached to the Handheld Printer Terminal. Hook A Hook B Hand Strap Attach the hand strap following the procedure described below. 1. Attach Hook B of the hand strap to the hand strap hook located on the bottom of the Handheld Printer Terminal. 2. Pull on the hand strap in the direction shown in the illustration, and then fasten Hook A onto hook ( 1 ) on the back of the Handheld Printer Terminal. 1 1 3. Fasten the wire of Hook A by inserting into the indentation in the Handheld Printer Terminal. • Pull up on the center of the wire when unfastening. * The illustration shows the IT-3100M53E. E-25 Attaching the Neck Strap A neck strap can be attached to the Handheld Printer Terminal to keep it from being dropped while being carried. The stylus holder provided can also be attached. Neck strap rings* Adjust length here Stylus holder Mounting hooks Neck strap Attach the neck strap following the procedure described below. Attachment Procedure 1. Pull out the neck strap mounting hooks out of each silo on the bottom of the Handheld Printer Terminal using the tip of stylus. Hook the protrusive part (**) of the ring on the neck strap mounting hook as shown in the illustration. While slightly pushing the ring, turn the ring until all part of it is fully hooked. ** The ring is very stiff for the first time. A small flat screw driver is helpful by inserting it into overlapped part of the ring to make a room when hooking the protrusive part. The illustration shows the IT-3100M53E. 2. Pull back the locking bar of the neck strap mounting hook and then hook the mounting hook onto the ring as shown in the illustration. * ; The rings give an extra mechanical strength for the Neck Strap. The metallic hooks of the Neck Strap can, in rare case, be worn by abrasion induced by swinging the IT-3100 terminal specifically when it is hung from the operator's neck with the Neck Strap. For those who often use the IT-3100 terminal in a hanging position, it is recommended to use the rings to secure the Neck Strap. E-26 Removal Procedure 1. Pull back the locking bar of the neck strap mounting hook and then release the hook from each ring as shown in the illustration. 2. Following the attachment procedure in reverse way, remove the neck strap rings from each neck strap mounting hook on the Handheld Printer Terminal and then push back the neck strap mounting hooks into each silo. Attaching the Stylus Holder The stylus holder provided can be attached to the neck strap as necessary. When attaching the stylus holder, first remove the neck strap from the Handheld Printer Terminal. In addition, remove the stylus from the stylus holder. Bracket B Mounting Hook C Bracket A Attach the stylus holder following the procedure described below. 1. Remove the end of the strap from Bracket A and Bracket B. E-27 Attaching the Neck Strap 2. Remove Mounting Hook C. 3. Pass the stylus holder through the strap as shown in the illustration. 4. Fold back the strap after passing through Bracket C, and then fasten in the same way it was originally fastened with Bracket A and Bracket B. • Do not pass the strap through the stylus holder when folding it back. • Place the stylus in the stylus holder after first re-attaching the neck strap to the Handheld Printer Terminal. Important! • Do not swing the Handheld Printer Terminal with the neck strap. E-28 Configuring Handheld Printer Terminal Settings Calibrating Touch Screen Alignment Whenever you feel that touch screen response is poor or that the operations being executed do not match the location you are tapping on the touch screen, perform the following operations to calibrate the alignment of the touch screen. • Press the “Fn” key and then make sure that “F” appears in the lower right corner of the screen. If the “F” appears, press the “4” key. * The following screen can also be displayed by navigating to Start → Settings → Stylus and Calibration tab. • Press the stylus against the center of each target mark (total of five marks) as indicated on the screen. The screen shown below appears after you press stylus against the target at five different locations. • Press the ENTER key or tap anywhere on the touch screen. E-29 Configuring Handheld Printer Terminal Settings Adjusting Display Contrast Perform the following steps to adjust display contrast to make display colors more vivid and easier to see. • Press the “Fn” key and then make sure that “F” appears in the lower right corner of the screen. If the “F” appears, press the “2” key or “3” key. Pressing the “2” key adjusts for more contrast, while pressing the “3” key adjusts for less contrast. * In order to continue to make adjustments, press the “2” key or “3” key after again first pressing the “Fn” key. * Contrast settings can also be made by consecutively tapping “Brightness” on the control panel. Adjusting Display Brightness You can use the following procedure to adjust screen brightness to make it easier to read under different lighting conditions. • Press the “Fn” key and then make sure that “F” appears in the lower right corner of the screen. If the “F” appears, press the “5” key or “6” key. Pressing the “5” key adjusts brightness for a darker display, while pressing the “6” key adjusts brightness for a brighter display. * In order to continue to make adjustments, press the “5” key or “6” key after again first pressing the “Fn” key. * Brightness settings can also be made by consecutively tapping “Brightness” on the control panel. Important! • If you use your Handheld Printer Terminal in a location where it is hot, it automatically dims the screen to protect against damage. Display Auto Dimmer The display auto dimmer automatically lowers display brightness if you do not perform any operation for a specific amount of time. This saves the battery power to be drawn. You can use the following procedure to specify the amount of time should be allowed to pass before auto dimming is performed. • Select “Control Panel” on the “Settings” menu after tapping the “Start” button in the lower left corner of the screen. Next, consecutively tap the “Brightness” icon and then tap “Backlight” to set the displayed parameters. * Double tap: This refers to lightly tapping the touch-screen twice in succession. ** Tap: This refers to lightly tapping the touch-screen once. E-30 Using the Printer The printer can print on roll paper (80 mm or 58 mm wide)* or 80 mm wide formed sheet paper. When printing on formed sheet paper, use the paper holder (HA-B93PH) sold separately. When Using Roll Paper Installing the Roll Paper 1. Check that the power is off. If the power is on, always make sure to turn it off by pressing the power key. 2. Press the ridged ( ) portions ( 1 ) of the splash protect cover while spreading apart the locks on the left and right sides ( 2 ) to disengage them as shown in the illustration followed by opening the splash protect cover ( 3 ). 1 1 3 2 2 3. Slide the lock knobs on the left and right sides of the roll paper holder as shown in the illustration to align at the FREE position ( 1 ), and then push up the ridged ( ) portion ( 2 ) to open. • Please note that the positions of the lock knobs on the left and right sides are different. 2 LOCK FREE FREE 1 1 LOCK 4. Peel off the seal from the roll paper and install as shown in the illustration. * IT-3100M75E prints on 82.55mm width roll paper only. E-31 Using the Printer 5. Close the roll paper holder, slide the lock knobs on the left and right sides as shown in the illustration to align at the “LOCK” position to lock the roll paper holder in position, and then tear off the protruding roll paper. • Please note that the positions of the lock knobs on the left and right sides are different. LOCK FREE 1 2 FREE 2 LOCK 6. Close the splash protect cover as necessary. • Open the splash protect cover when printing with the printer. • Close the splash protect cover when using outdoors in the rain and so forth. Important! • Always print with the roll paper properly installed. Printing without properly installing roll paper can damage the printer. • If the roll paper should happen to become jammed in the printer, open the roll paper holder by following the procedure described in steps 1 and 3 of the procedure for “Installing the Roll Paper”, and then remove the jammed paper. Be careful not to touch the printer at this time since it may have become hot during the course of printing. • The printer is not protected against splashing water when the splash protect cover is closed with roll paper present outside the roll paper holder. • The drip-proof of the splash protect cover is not sufficient if the cover is not installed. • If the end of the roll paper has become curled making it difficult to install the paper, first flatten out the paper by bending it back in the opposite direction before installing. E-32 Attaching the 58 mm Paper Width Adjuster Attach the 58 mm Paper Width Adjuster* inside the roll paper holder when using 58 mm wide roll paper. Refer to the procedure described in “Installing the Roll Paper” for information on opening and closing the roll paper holder. 1. Remove the 80 mm Paper Width Adjuster as shown in the illustration. • Store the 80 mm Paper Width Adjuster in a safe place after it has been removed. 2. Press the attachments of the 58 mm Paper Width Adjuster from the left and right sides as shown in the illustration. 3. Insert the attachment of the 58 mm Paper Width Adjuster into the mounting holes inside the left side of the roll paper holder to lock in position. Important! • Always make sure to attach the 58 mm Paper Width Adjuster when using 58 mm wide roll paper. Failure to attach the 58 mm Paper Width Adjuster may cause the paper to jam or the printer to malfunction. • 58 mm wide roll paper can only be used when the installed application is for use with 58 mm wide paper only. * Not available for IT-3100M75E. E-33 Using the Printer When Using Formed Sheet Paper Attaching the Paper Holder Attach the separately sold Paper Holder (HA-B93PH)* when printing on formed sheet paper. The Paper Holder is composed of four parts and four screws. In addition, a PC card cushion is enclosed to prevent the PC card from being dislodged by an impact and so forth. Use this card as necessary. Part C Part B Part A PC card cushion Part D Screws (4) 1. Check that the power is off. If the power is on, always make sure to turn it off by pressing the power key. 2. Press the ridged ( ) portions ( 1 ) of the splash protect cover while spreading apart the left and right locks ( 2 ) to disengage as shown in the illustration, and then open the splash protect cover ( 3 ). 1 1 3 2 2 3. Slide the lock knobs on the left and right sides of the roll paper holder as shown in the illustration to align at the FREE position ( 2 ), and then push up the ridged ( ) portion ( 2 ) to open. • Please note that the positions of the lock knobs on the left and right sides are different. 4. Turn over the Handheld Printer Terminal. * Not available for IT-3100M75E. E-34 2 LOCK 1 1 FREE LOCK FREE 5. Loosen the two screws shown in the illustration (the screws cannot be removed off). 6. Open the cover (PC card slot cover) as shown in the illustration. 7. Loosen and remove the four screws shown in the illustration. Store the removed screws in a safe place so that they do not become lost. 8. Turn the Handheld Printer Terminal back over. 9. Remove the entire roll paper holder. E-35 Using the Printer 10. Fasten Part A of the Paper Holder to the Handheld Printer Terminal. Press both ends of Part A to fasten to the Handheld Printer Terminal. 11. Insert the projections on both sides of Part into the grooves of Part B and fasten to the Handheld Printer Terminal with the four screws for the Paper Holder. 12. While spreading apart both ends of Part A ( 1 ), remove Part A from the Handheld Printer Terminal by lifting up Part A until the projections reach the upper edges of the grooves of Part B ( 2 ), and then press on Part C and Part D from the left and right sides ( 3 ). Next, push on both ends of Part A to fasten to the Handheld Printer Terminal. Remove the Holder 1. Check that the power is off. If the power is on, always make sure to turn it off by pressing the power key. 2. Remove the Paper Holder by following the reverse procedure for "Attaching the Paper Holder", and then attach the Roll Paper Holder. • Remove Part C and Part D using an ordinary screwdriver as shown in the illustration. E-36 2 D 3 1 C 1 3 Loading Formed Sheet Paper Enable the Auto Loading function by selecting Start, Settings, Control Panel and then “Printing Control” of Printer Settings in that order before loading the formed sheet paper. 1. Insert the formed sheet paper all the way into the printer until it stops with the side to be printed facing downward. The paper will be fed into the printer automatically and be positioned at the printing position. • If the formed sheet paper becomes jammed, open the top cover (Part A) of the Paper Holder as shown in the illustration ( 1 2 ) and remove the jammed paper. 1 2 1 Important! • Always make sure to load formed sheet paper in the printer before printing. Printing without loading paper can cause the printer to malfunction. • Do not touch the printer since it can become very hot. E-37 Using the Printer Precautions When Using Printer Printing Accuracy 1. During high-duty printing such as printing horizontal lines or printing while the battery remaining capacity is low, the printing speed may slow down to prevent excess current consumption that may cause unaligned printing for one dot or more. 2. Line change errors may occur if the printing interval between lines is about one second or more. In the case of using formed sheet paper, either use a large frame with free spaces available or set the printer to continuously print to prevent the line change errors. 3. Because printing may pause if the battery remaining capacity is low, line alignment error or printing with uneven space between characters may occur when printing resumes later. 4. Printing may be illegible right after the roll paper cover has been opened for reloading roll paper. This can be prevented by feeding the roll paper before starting printing again. 5. The printer will not print unless the paper is loaded properly. Always make sure to properly load the paper before starting printing. 6. Only use the recommended printer paper. Use of paper other than the recommended printer paper can reduce printing quality, shorten printer service life or cause other detrimental effects that have the risk of impairing printer characteristics. 7. Observe the following when storing printer paper. • Do not store paper in locations subject to high temperature and high humidity since spontaneous coloring of the paper occurs at temperatures of 60°C (140°F) and above. • Store paper in a cool, dark location while avoiding excessive exposure to direct sunlight. • Plastic films containing plasticizers, ester-based erasers, tape and glue can cause discoloration, while contact with organic solvents, diazo copy paper or scratching with the fingernail, etc. can cause the paper to become colored. E-38 Others 1. The temperature range for printing with 2-ply paper and label paper is 5 to 35°C. 2. Once the end mark of the paper appears, promptly replace with new paper. 3. Recommended paper: Use only specified papers by CASIO. 4. Paper scraps may accumulate and printing quality may decrease when the printer has been used for a long period of time. The thermal head must be cleaned when this happens. Contact your nearest CASIO distributor or an authorized CASIO service provider to have cleaning performed. 5. Printing quality may decrease when the surrounding temperature becomes excessively low. 6. If once the printer is set for 58 mm width paper, it cannot be changed again for 80mm width paper. 7. Load paper in the printer when not using for a long period of time to prevent damage to printer components. Important! • Do not touch the thermal head during or immediately after printing. E-39 Using the C-MOS Imager (IT-3100M55E/IT-3100M55U/IT-3100M56E/IT-3100M75E only) 1. Turn on the Handheld Printer Terminal, position its C-MOS Imager reader port near the bar code or 2D code, and then press the Trigger Key (R or L). 2. The Handheld Printer Terminal reads the code by emitting laser and red lights. Indicator 2 (read operation indicator lamp) lights in green when the reading is successful. Bar code and stacked 2D code Reading Guide When you press the Trigger key (R or L), LEDs in the Handheld Printer Terminal emit laser and red lights. Align the laser frame with the center of the bar code or 2D code you are trying to read. Take particular care aligning the light when there are other bar codes nearby. When reading a large code, adjust the position of the Handheld Printer Terminal so that the entire code is enclosed within the laser frame. Important! • If you have problem not properly reading a code, change the angle and/or the distance between the code and the Handheld Printer Terminal and try reading it again. • A bar code can be read from a distance of 40mm to 410mm (19/16" to 161/8"), and a stacked 2D code can be read from a distance of 50mm to 250mm (115⁄16" to 913⁄16") and matrix 2D code can be read from a distance of 60mm to 150mm (23⁄8" to 515⁄16"). The actual reading distance depends on the symbology and the resolution. • For smaller codes, move the Handheld Printer Terminal closer to the code. • To read a large code, move the Handheld Printer Terminal further away from the code. • Note that a special reader application is required to read bar codes and 2D codes. • The IT-3100M55E/M55U/M56E/M75E support reading of 2D code symbologies. • Fingerprints, dust, dirt, or other foreign matter on the C-MOS Imager reader port can cause abnormal reading. Should the reader port become dirty, wipe it clean with a soft and dry cloth. E-40 Warning Label IT-3100M55U/M56U/ M55E/M56E Laser light is emitted from this port • This label is a warning label for Class 2 laser products that comply with IEC60825-1+A2:2001 CAUTION • Use of controls or adjustments or performance of procedures other than those specified herein may result in hazardous radiation exposure. • The laser light emitted by the C-MOS Imager has a maximum output of less than 1 mW and a wavelength of 650 nm. Warning! ■ Never look directly into the laser light. • This product with the integrated laser scanning module scans bar codes using laser light. Never look directly into the laser light or shine the laser light into the eyes. E-41 Magnetic Card Reader The Magnetic Card Reader comes as standard with IT-3100M54E/M55E/M55U/M75E. Only use cards that are compatible with the ISO standards. The procedure for reading cards is described below. 1. Remove the cover as shown in the illustration. 2. Insert the card all the way into the reader as shown in the illustration, and steadily pass the card through the reader in the direction of the arrow. Precautions During Use • Cards may not be able to be read if they are passed through the reader rapidly. • A reading error may occur if the speed at which the card is passed through the reader changes suddenly. • Do not allow magnets to come in close proximity to the magnetic card since this can prevent data on the card from being read. In addition, do not stack magnetic cards on top of each other. • Cards that have been excessively misshaped or bent may not be able to be read. • Soiling of the magnetic strip may make it difficult to read the card. If a card has become soiled, wipe with a clean and soft cloth. • Regularly clean the magnetic card reader by passing a cleaning card through the reader to prevent excessive friction with cards. When using in a location where there are low levels of dust, clean once a week or about once every 500 passes through the card reader. • Install the cover when not using the magnetic card reader. The drip-proof of the magnetic card reader is not sufficient if the cover is not installed. E-42 Performing Data Communication IR Communication IR communication can be used to transfer data between two Handheld Printer Terminals. When performing IR communication, orient the IR ports of both Handheld Printer Terminals so they are pointing directly at each other. Data communication is possible within a distance of 0 (in direct contact) to 1 m (max. 20 cm at 4 Mbps). Important! • A high-sensitivity communication element is used during IR communication. • In order to ensure successful communication, avoid using cellular phones or other devices that emit radio wave in the area where you are performing IR communication. • If you need to use such a device, move away from the communicating Handheld Printer Terminals. In case of a cellular phone, keep it at least 30cm (117⁄8") away. RS-232C Communication (IT-3100M53E/IT-3100M54E only) You can also transfer data directly between the Handheld Printer Terminal and your computer. With the power turned off, open the connector cover ( 1 ) and connect the RS-232C interface connector on the right side of the Handheld Printer Terminal ( 2 ) with your computer using the RS-232C Cross Cable (HA-B80AX). 1 2 E-43 Performing Data Communication Bluetooth® Communication Bluetooth® protocol can also be used to transfer data between two Handheld Printer Terminals. The two Handheld Printer Terminals should be no more than three meters apart (as long as there is nothing blocking the path in between). Important! Observe the following precautions to help ensure that data communication is successful. • Make sure that the Handheld Printer Terminal are located within about three meters (16'413⁄16") of each other. Surroundings (obstacles) may require a shorter distance between the two terminals. • Make sure there is at least two meters (6' 7") between this device and other devices (electrical appliances, audio-visual equipment, office automation equipment, and digital cordless telephones, facsimile machines, etc. Take special care with microwave ovens. Allow at least three meters (9' 103⁄8") between communicating devices and a microwave oven.) When approaching such a device with its power is turned on, proper data communication may prove impossible while this may also cause interference with TV and radio reception (images produced by certain UHF and broadcast satellite channels may become blurry). • Normal data communication may not be possible in an area near a broadcast transmitter or wireless transmitter. If this happens, move to a different location. Normal data communication may not be possible in areas exposed to strong radio waves. • Wireless LAN Interference Because Bluetooth® and Wireless LAN use the same frequency band (2.4GHz), radio interference can occur if there is a Wireless LAN device nearby. This can result in lower data communication speeds, or even make it impossible to establish a connection. If this happens, try the following countermeasures. • Move at least 10 meters (32'103⁄4") away from the Wireless LAN device. • If you cannot keep the distance at least 10 meters (32'103⁄4") or more between the Handheld Printer Terminal and a Wireless LAN device, turn off the power of the Wireless LAN device. E-44 Resetting the Handheld Printer Terminal Resetting the Handheld Printer Terminal is the same as restarting a computer. Performing a reset causes all unsaved inputs and edits to be lost, but data that is already stored in the memory as well as all settings should be unaffected. Use reset to restore normal operation whenever the Handheld Printer Terminal operates abnormally due to misoperation or some other reason. Use the stylus to press the reset switch on the back of the Handheld Printer Terminal. This starts the reset operation. If reset does not find a memory problem The Handheld Printer Terminal restarts, and normal operation is restored. If reset finds a memory problem A message like the one shown below appears on the display when the reset operation discovers a memory problem. the program key (L) the program key (R) When this message appears, press the program key (R) to continue with the reset operation. Note, however, that reset may not be successful depending on the condition of the memory. In this case, perform the full reset operation described on the next page. E-45 Resetting the Handheld Printer Terminal Performing a Full Reset (Initialization) Performing a full reset initializes memory. This means that all data stored in the memory (RAM) is deleted and all the settings are returned to their initial factory settings. Perform a full reset whenever any one of the following conditions exists. • When you want to delete all memory contents and return the settings to their initial factory settings. • When you are no longer able to use the Handheld Printer Terminal because you forgot your password. • When the Handheld Printer Terminal does not operate normally due to a memory problem. • When the message “A problem with memory contents has been found. ...” appears. To perform a full reset Important! Performing a full reset deletes all data currently stored in the memory (RAM). If possible, backup data of the Handheld Printer Terminal to a computer, Flash Memory, a memory card, or some other medium before performing a full reset. 1. The message shown below appears on the display when the reset switch is pressed for about 1 second with the stylus while simultaneously pressing the power key and cancel key. the program key (L) the program key (R) • To cancel the full reset operation, press the program key (L) instead of the program key (R). 2. Press the program key (R). This causes the message shown below to appear. the program key (L) the program key (R) • To cancel the full reset operation, press the program key (L) instead of the program key (R). 3. Press the program key (R) again. • Full reset is performed, all data in the memory (RAM) are erased and the start-up screen is displayed. E-46 IT-3100 Specifications 1. Terminal Model: IT-3100M53E, IT-3100M55E, IT-3100M55U, IT-3100M54E, IT-3100M56E, IT-3100M75E CPU: Marvell® PXA255 Application Processor (400 MHz max.) Memory: 128MB RAM, 96MB ROM (user defined: Approx. 30MB) OS: Microsoft® Windows® CE 5.0 operating system Display: 3.5-inch, 240 × 320 dots, 2-Way TFT Color LCD 2. C-MOS Imager (IT-3100M55E/IT-3100M55U/IT-3100M56E/IT-3100M75E) Reading 1D Code symbologies: UPC-A/UPC-E/EAN8 (JAN8)/EAN13 (JAN13)/Codabar (NW-7)/ Code39/Interleaved 2 of 5 (ITF)/MSI/Code93/Code128 (EAN128 (GS1-128))/Code11/IATA/RSS-14 (GS1 DataBar Omnidirectional)/ RSS Limited (GS1 DataBar Limited)/RSS Expanded (GS1 DataBar Expanded) Reading distance: Within approximately 40 mm~410 mm (19/16" to 161/8") Reading stacked 2D Code symbologies (Stacked): PDF417/Micro PDF/CODE49/Composite/Codablock F/TLC39/RSS Expanded Stacked (GS1 DataBar Expanded Stacked)/RSS-14 Stacked (GS1 DataBar Stacked) Reading distance: Within approximately 50 mm to 250 mm (115/16" to 913/16") Reading Matrix 2D Code symbologies (Matrix): Aztec, Data Matrix, Maxicode, QR Code Reading distance: Within approximately 60 mm to 150 mm (23/8" to 515/16") 3. IR Communication Interface: Compatible with IrDA Ver. 1.1 Synchronization: Start/stop synchronous, frame synchronization Transfer Rate: Up to 4 Mbps (max.) 4. Serial Interface (IT-3100M53E/M54E) Interface: 8-pin Synchronization: Start/stop synchronous Transfer Rate: 300 bps to 115.2 Kbps 5. 14-pin Serial Interface Interface: 14-pin Synchronization: Start/stop synchronous Transfer Rate: 300 bps to 115.2 Kbps * Wake on function available 6. Bluetooth Communication Protocol: Bluetooth Specification Ver. 1.2 Range: Approximately 3 m (depends on radio wave conditions and environment) Output: 3 dBm max. (PowerClass2) * Wake on function available 7. Printer Type: Drop-in thermal line dot printer Effective Printing Width: 72 mm (80mm/82.55mm wide paper)/48 mm (58 mm wide paper) Printing Speed: 28 lines/second Printable Characters: ANK, symbologies (JAN/UPC-E/ NW-7/Code-39/ITF/Code-128), OCRB, 128 non-standard characters E-47 IT-3100 Specifications Character Fonts: Kanji 12-dot 48/32 columns, 16-dot 36/24 columns, 24-dot 24/16 columns (columns shown for 80 mm wide paper and 58 mm wide paper, respectively) Character Size: Free double-width characters Generating Method: Black/white inversion, mixed character font printing 8. Card Slot PC Card Slot: PC Card Type I/Type II (3.3 V/5.0 V specifications) * Wake on function available SD Memory Card Slot: SD Memory Card 9. Magnetic Card Reader : ISO 7811 Tracks, 1, 2, and 3 (IT-3100M54E/M55E/M55U) 10. Power Requirements Main Power: Lithium ion battery pack (DT-9723LIC) Backup Power: Lithium battery (installed inside the terminal) Battery Life: Main battery - Approx. 12.6 hours*, * Backlight off, When the keys are pressed 20 times (30seconds) and continuous printing of 20 lines (font height 2mm Alphabet and Numeric/30% of total digits) is carried out at four minute intervals. Backup battery- Data retention (RAM) - 10 minutes (without main battery) Clock - 2 weeks (without main battery) Power Consumption: DC 4.5 A/7.4-10 V 11. Operating Environment Temperature: -20 to 50°C (5-35°C when printing on 2-ply paper or labels) Humidity: 10-80% RH (no condensation) 12. Dimensions and Weight Dimensions: IT-3100M53E Approx. 80*/108** (W) × 265 (D) × 28*/68** (H) mm (31/8'' / 41/4''W × 107/16''D × 11/8 / 211/16''H) IT-3100M54E Approx. 80*/108** (W) × 295 (D) × 28*/68** (H) mm (31/8'' / 41/4''W × 115/8''D × 11/8 / 211/16''H) IT-3100M55E/M55U Approx. 80*/145** (W) × 295 (D) × 28*/70** (H) mm (31/8'' / 511/16''W × 115/8''D × 11/8 / 23/4''H) IT-3100M56E/M75E Approx. 80*/145** (W) × 265 (D) × 28*/70** (H) mm (31/8'' / 511/16''W × 107/16''D × 11/8 / 23/4''H) *; display part, **; printer part (All sizes exclude extruding parts.) Weight: IT-3100M53E Approx. 635g (22.4 oz) IT-3100M54E2 Approx. 680g (23.99 oz) IT-3100M55E/M55U Approx. 700g (24.69 oz) IT-3100M56E/M75E Approx. 655g (23.10 oz) 13. Environment Drop Durability: 1.2 m Dust and Water Resistance: Complies with IEC60529, level IP54 Clock Function: Year, month, date, day, hour, minute; fully automated calendar E-48 Using the Bridge Satellite Cradle (HA-B61IO) The optionally available Bridge Satellite Cradle (HA-B61IO) makes it possible to transfer system data and file data between the Handheld Printer Terminal and a computer using an RS-232C interface or USB interface. You can also use the Bridge Satellite Cradle to charge the battery pack installed on the Handheld Printer Terminal. General Guide Top Front Right Back Bottom E-49 Using the Bridge Satellite Cradle (HA-B61IO) 1 System Status Indicator Lamp This lamp indicates whether the system is operating normally. This lamp indicates the system status and whether or not communication with the system can be performed regardless of whether or not a Handheld Printer Terminal is mounted. Off: System is not operating. Green: System is operating. 2 Communication Indicator Lamp This lamp shows when the Handheld Printer Terminal is performing data communication. Off: No data communication being performed Green flashing: Data communication in progress Red: Problem with a connection between Bridge Satellite Cradle 3 Power Indicator Lamp This lamp indicates the Power Status and the mounting status of the Handheld Printer Terminal. Off: Power off Green: Power on, Handheld Printer Terminal mounted correctly Red: Power on, Handheld Printer Terminal not mounted 4 Terminal Detect Switches These switches detect when the Handheld Printer Terminal is seated correctly on the Bridge Satellite Cradle. 5 IR Port This port transfers data with the Handheld Printer Terminal IR port by non-contact data communication. 6 Power Contacts Power is supplied to the Handheld Printer Terminal via these contacts. 7 Power Switch Turns the power on and off. 8 AC Adaptor Jack Connect the AC adaptor here to supply power. 9 RS-422 Port This port is used when connecting to another Bridge Satellite Cradle. 10 RS-232C Port This port accepts connection of an RS-232C cable for connection to a computer for transfer of system data and file data. Use of the RS-232C port requires installation of a special driver on the PC. 11 USB Port This port accepts connection of a USB cable for connection to a computer for transfer of system data and file data. Use of the USB port requires installation of a special driver on the PC. 12 DIP Switches Use these switches to configure the Bridge Satellite Cradle as required. E-50 Connecting the AC Adaptor and Connecting to a Computer Use the AC adaptor available as an option for the Bridge Satellite Cradle to supply the power to it. Always make sure that the power is being supplied to the Bridge Satellite Cradle by the AC adaptor before performing any type of data communication operation with the Handheld Printer Terminal. The Handheld Printer Terminal draws the power via the Bridge Satellite Cradle during data communication. 1. After making sure that the Bridge Satellite Cradle power switch is turned off, plug the AC adaptor into the AC adaptor jack on the back. 2. Next, after connecting the power cable to the AC Adaptor, plug the AC adaptor into a power outlet. Power switch (OFF) When using the RS-232C port 3. After making sure that the Bridge Satellite Cradle and your computer are both turned off, connect the RS-232C interface or USB interface (after removing the cap) on the back of the Bridge Satellite Cradle to your computer with an RS-232C Cross Cable (DT887AXA) or USB Cable (DT-380USB). LINE DATA System Status Indicator Lamp Communication Indicator Lamp Power indicator Lamp POWER Attach the cap always when not using the port. Power switch (ON) Power contacts E-51 Using the Bridge Satellite Cradle (HA-B61IO) 4. Turn on the power. This causes the Bridge Satellite Cradle power indicator lamp to light red. 5. Place the Handheld Printer Terminal so that the infrared communication unit on the right side is faced firmly with the infrared communication unit of the Bridge Satellite Cradle. • If the system is operating normally and data communication is enabled, the system status indicator lamp lights green. • The communication indicator lamp flashes green when data communication starts. When charging is initiated, Indicator 1 (left side) on the Handheld Printer Terminal lights red. When charging has been completed, it changes the color from red to green. * The indicator may light even if the battery pack is not installed. Make sure that the battery pack is installed when charging. Important! • A high-sensitivity communication element is used during IR data communication. In order to ensure successful communication, avoid using cellular phones or other devices that emit radio waves in the area where you are performing IR data communication. If you need to use such a device, move it away from the communicating Handheld Printer Terminals. In case of a cellular phone, keep it at least 30cm (117⁄8") away. • Take care to avoid allowing the Bridge Satellite Cradle power contacts to make contact with each other since this can cause. Shorting the power contacts can damage the Bridge Satellite Cradle. • If you print while charging, the battery will wear down since the amount of power discharged is greater than the amount of power supplied. Consequently, you may not be able to print if the battery power is excessively low. E-52 Configuring DIP Switch Settings Removing the bottom cover of the Bridge Satellite Cradle exposes the DIP switches. You can change the ON/OFF settings of the DIP switches to set the configuration. Only set the DIP switches after first switching OFF the power. 1 2 3 4 5 6 7 8 Not used (Always off) Not used (Always off) Host Computer Interface Setting RS-232C USB 6 OFF ON * 5 OFF ON * Daisy Chain Setting Intermediate Unit Daisy Chain Disabled/Termination Connection Type Setting Host Computer Daisy Chain 3 OFF ON 4 OFF OFF * Bridge Satellite Cradle Data Rate Setting 115,200bps *Initial factory setting 1 ON 2 OFF * Important! Note that other DIP settings are used for testing and inspection purposes. Because of this, you should never use any DIP settings other than those described above. E-53 Using the Bridge Satellite Cradle (HA-B61IO) Connecting Multiple Bridge Satellite Cradles (HA-B61IO) Connect “C-OUT” of the Bridge Satellite Cradle connected to the host computer to “C-IN” of the next Bridge Satellite Cradle you want to connect. RS-232C cable or USB cable To host computer RS-422 modular cables (DT-888RSC) Important! You can use the optional RS-422 modular cables (DT-888RSC) to link up to eight Bridge Satellite Cradles. E-54 Bridge Satellite Cradle (HA-B61IO) Specifications 1. IR Data Communication Interface: Protocol: Synchronization: Transfer Rate: 2. USB Protocol: Transfer Rate: 3. RS-232C Protocol: Synchronization: Transfer Rate: 4. RS-422 Protocol: Synchronization: Transfer Rate: 5. Charging Charging System: Charge Time: 6. Power Supply Power Requirement: Power Consumption: Output to Handheld Printer Terminal: 7. AC Adaptor Model: Input: Output: 8. Dimensions and Weight Dimensions: Weight: 9. Operating Environment Temperature: Humidity: IR interface IrDA Ver. 1.1 Standard Start/stop synchronous, frame synchronization 9,600/115,200bps/4Mbps (4Mbps is possible during a USB connection with the host computer only.) USB Ver1.1 Standard 12Mbps (max.) Full duplex Start/stop synchronous 115,200bps Full duplex Start/stop synchronous 115,200bps Fixed-voltage (with current limiter) Approximately 8.0 hours AC adaptor (AD-S42120BE) DC12V approximately 2,200mA DC10V 1,800mA (max.) * The printer cannot be operated with this power supply alone. AD-S42120B 100V to 240V AC 50/60Hz 1.2A 12V DC 3,500mA Approximately 130(W) × 206(D) × 104(H) mm (51⁄8"W × 81⁄8"D × 41⁄8"H) Approximately 660g (23.28oz) 0°C to 40°C (32°F to 104°F) 30% to 80% RH (non-condensation) The AD-S42120 series comes available in the following models depending on area or region where you are in. Model no. of ACAdaptor AD-S42120BE Area/Region All except China AD-S42120BE-CN China only Compliance Compliant with CE, UL, FCC, and Energy Efficiency Standards. Compliant with Energy Efficiency Standards and CCC. E-55 Using the Cradle-type Battery Charger (HA-B30CHG) The optionally available Cradle-type Battery Charger (HA-B30CHG) lets you charge the Handheld Printer Terminal’s battery simply by placing the Handheld Printer Terminal onto the charger. General Guide Top Front Bottom E-56 Right Back 1 Power Indicator Lamp This lamp indicates the power status and the mounting status of the Handheld Printer Terminal. Off: Power off Red: Power on, Handheld Printer Terminal not mounted Green: Power on, Handheld Printer Terminal mounted correctly 2 Terminal Detect Switches These switches detect when the Handled Printer Terminal is seated correctly on the Cradle. 3 Power Contacts Power is supplied to the Handheld Printer Terminal via these contacts. 4 Power Switch Turns the power on and off. 5 AC Adaptor Jack Connect the AC adaptor here. E-57 Using the Cradle-type Battery Charger (HA-B30CHG) Connecting the AC Adaptor for the Cradle-type Battery Charger Use the dedicated AC adaptor for the Cradle-type Battery Charger to connect to a wall outlet. 1. After making sure that the Cradle-type Battery Charger power switch is turned off, plug the AC adaptor into the AC adaptor jack on the back of the charger. Power switch (OFF) 2. Next, after connecting the power cable to the AC adaptor, plug the AC adaptor into a power outlet. 3. Turn on the power. This causes the Cradle-type Battery Charger power indicator lamp to light red. Power Indicator Lamp POWER Power switch (ON) Power contacts 4. Making sure that their power contacts come into contact with each other, place the Handheld Printer Terminal onto the Cradle-type Battery Charger. This causes the Cradle-type Battery Charger power indicator lamp to light green. When charging is initiated, Indicator 1 (left side) on the Handheld Printer Terminal lights red. When charging has been completed, it changes the color from red to green. * The indicator may light even if the battery pack is not installed. Make sure that the battery pack is installed in the Handheld Printer Terminal when charging. Important ! • Take care to avoid allowing the Cradle-type Battery Charger power contacts to make contact with each other since this can cause a short. Shorting the power contacts can damage the Cradle-type Battery Charger. • If you print while charging, the battery will wear down since the amount of power discharged is greater than the amount of power supplied. Consequently, you may not be able to print if the battery power is excessively low. E-58 Cradle-type Battery Charger (HA-B30CHG) Specifications 1. Charging Charging System: Charge Time: 2. Power Supply Power Requirement: Power Consumption: Output to Handheld Printer Terminal: 3. AC Adaptor Model: Input: Output: 4. Dimensions and Weight Dimensions: Weight: 5. Operating Environment Temperature: Humidity: Fixed-voltage (with current limiter) Approximately 8.0 hours AC adaptor (AD-S42120BE*) 12V DC, approximately 2,100mA 10V DC 1,800mA (max.) AD-S42120B 100V to 240V AC 50/60Hz 1.2A 12V DC 3,500mA Desktop: Approximately 130(W) X 206(D) X 104(H) mm (51⁄8"W × 81⁄8"D × 41⁄8"H) Approximately 630g (22.22oz) 0°C to 40°C (32°F to 104°F) 30% to 80% RH (non-condensation) * See page 55. E-59 Using the AC Adaptor (AD-S10095AE/AU) 1. Turn off the power of the Handheld Printer Terminal by pressing the power key. 2. Open the jack cover ( 1 ), and then insert the plug of the AC Adapter into the charging jack ( 2 ). After connecting the power cable to the AC adaptor, plug the other end of it into an electrical outlet. 1 2 3. Charging begins and Indicator 1 on the Handheld Printer Terminal lights red. Charging is completed when Indicator 1 changes to green. (Charging time is about 8 hours with the power off.) * The indicator may light even if the battery pack is not installed. Make sure that the battery pack is installed when charging. Important! • Securely install the battery pack. • Charge in a location free of vibrations. • Use only the dedicated AC Adaptor (AD-S10095AE/AU) to charge the battery pack. • Turn off the power of the Handheld Printer Terminal when connecting the AC Adaptor. • When the battery pack has been reinstalled with the battery charger still plugged into the Handheld Printer Terminal, always make sure to first unplug the battery charger and then plug it in again. E-60 Specifications 1. Charging Specification Charging Method: Charge Period: 2. AC Adaptor Model: Input: Output: 3. Dimensions and Weight Dimensions: Weight: 4. Operating Environment Temperature: Humidity: Constant current/voltage Approx. 8 hours (with the power off) AD-S10095A 100V to 240V AC 50/60 Hz 0.4A 9.5V DC 1A 9.5W Approximately 78(W) × 50(D) × 30(H) mm (31⁄16"W × 115⁄16"D × 13⁄16"H) Approximately 130g (4.6oz) Approximately 0°C to 40°C (32°F to 104°F) 30% to 80% RH (non-condensation) The AD-S10095 series comes available in the following models depending on area or region where you are in. Model no. of ACAdaptor AD-S10095AE Area/Region All except China, USA, and Canada AD-S10095AE-CN China only AD-S10095AU USA and Canada Compliance Compliant with CE and Energy Efficiency Standards. Compliant with Energy Efficiency Standards and CCC. Compliant with UL, FCC, and Energy Efficiency Standards. E-61 Using PC Cards PC card compatible with the PCMCIA(Type I/II) standard can be installed in the PC Card slot on the Handheld Printer Terminal. Insert a PC card according to the procedure described below. Attaching the PC Card Removal Tape to a PC Card There are some PC cards that may be difficult to remove from the PC card slot once they have been inserted. In the case of such PC cards, attach the PC card removal tape provided before inserting the PC card. PC card removal tape Direction of insertion Important! When inserting a CF card and so forth using the PC Card Adapter, always make sure to attach the PC card removal tape to the PC Card Adapter. If the PC card removal tape is mistakenly attached to the CF card and so forth, only the CF card will come out when the PC Card Adapter is attempted to be removed, preventing the PC Card Adapter from being able to be removed. Inserting a PC Card (When Using the Roll Paper Holder) 1. Check that the power is off. If the power is on, always make sure to turn it off by pressing the power key. 2. Turn over the Handheld Printer Terminal. 3. Loosen the two screws shown in the illustration (the screws cannot be removed off). E-62 4. Open the cover (PC card slot cover) as shown in the illustration. 5. Insert a PC card having PC card removal tape attached. Insert the PC card all the way in with the top of the card facing towards the top of the Handheld Printer Terminal. Fold up the end of the PC card removal tape so that it does not get caught in the way when closing the cover. 6. Attach the PC Card Holder to lock the end of the PC card and prevent it from coming out due to impacts and so forth. Decide on the type of PC Card Holder Fixer (three types are available) and the orientation and attachment position of the holder according to the location of the end of the PC card. 7. Close the cover (PC card slot cover) and fasten with the two screws. E-63 Using PC Cards Removing a PC Card Press the eject button on the left side of PC card slot with the stylus as shown by the arrow, and pull out the PC card while holding onto the end of the PC card removal tape. Inserting a PC Card (When Using the Paper Holder) Check the names of the parts of the Paper Holder before beginning work. Part C Part B Part A PC card cushion Part D Screws (4) 1. Check that the power is off. If the power is on, always make sure to turn it off by pressing the power key. 2. Spread apart both ends of Part A of the Paper Holder ( 1 ) and remove it from the Handheld Printer Terminal ( 2 ), and then remove Part C and Part D ( 3 ). A C 3 E-64 D 3 1 • Remove Part C and Part D using an ordinary screwdriver as shown in the illustration. 1 2 3. After pushing on both ends of Part A and reattaching to the Handheld Printer Terminal ( 1 ), remove Part B by removing the screws ( 2 ). 1 2 4. Insert a PC card to which PC card removal tape has been attached. Insert the PC card all the way in so that the top of the PC card faces the top of the Handheld Printer Terminal. (The illustration shows the Handheld Printer Terminal turned over.) Fold the portion of the PC card removal tape extending from the PC card that is grabbed when removing the PC card so that it does not get in the way when reattaching the Paper Holder. 5. Attach the PC card cushion to Part B of the Paper Holder to immobilize the end of the PC card and prevent it from being dislodged by an impact and so forth. Select the type of cushion (three types are provided) according to the location of the end of the PC card. Cushion A Cushion B Cushion C • Position the cushion as shown in the illustration. • Insert all the way in to the center of Part B. • Cushion A and Cushion C can be used in combination. 6. Align the grooves of Part B with the projections on both sides of Part A, and then fasten the Paper Holder to the Handheld Printer Terminal using the Paper Holder screws. E-65 Using PC Cards 7. While spreading apart both ends of Part A ( 1 ), remove Part A from the Handheld Printer Terminal by lifting up Part A until the projections reach the upper edges of the grooves of Part B ( 2 ), and then press on Part C and Part D from the left and right sides ( 3 ). Next, push on both ends of Part A to fasten to the Handheld Printer Terminal. When Removing the PC card Press the eject button on the left side of the PC card slot with the stylus, and then pull out the PC card while grabbing onto the end of the PC card removal tape. (The illustration shows the Handheld Printer Terminal turned over.) E-66 2 1 3 1 3 Using SD Memory Cards SD memory card can be installed in the SD Memory Card slot on the Handheld Printer Terminal. Insert (or remove) an SD memory card according to the procedure described below. Inserting an SD Memory Card 1. Check that the power is off. If the power is on, always make sure to turn it off by pressing the power key. 2. Open the cover of the SD memory card slot ( 1 ) and insert an SD memory card all the way in until the top of the SD memory card aligns with the entrance of the slot of the Handheld Printer Terminal ( 2 ). 2 1 3. Close the cover of the SD memory card slot. Removing an SD Memory Card 1. Check that the power is off. If the power is on, always make sure to turn it off by pressing the power key. 2. Open the cover of the SD memory card slot and press on the SD memory card ( 1 ). The SD memory card is pushed out ( 2 ). 2 1 3. Pull out the SD memory card and close the cover of the SD memory card slot. E-67 Connecting a Bar Code Reader (IT-3100M53E/IT-3100M54E only) Connect a bar code reader to the RS-232C interface connector (8-Pin) on the Handheld Printer Terminal. Connecting the bar code reader 1. Check that the power is off. If the power is on, always make sure to turn it off by pressing the power key. Open the cover of the RS-232C interface connector. ( 1 ) 2. Insert the plug of the bar code reader into the connector as shown in the illustration.( 2 ) 1 2 Disconnecting bar code reader Turn off the power of the Handheld Printer Terminal. Unplug the bar code reader. E-68 Attaching the Screen Protect Cover Attaching the Screen Protect Cover to the Handheld Printer Terminal prevents the screen from being cracked or damaged when carrying. 1. Remove the two screws on the right side of the Handheld Printer Terminal. Store the screws in a safe place after they have been removed. 2. Fasten the Screen Protect Cover with the two screws provided with the Screen Protect Cover. 3. Close the Screen Protect Cover and fasten by pressing on the cover hook at the right side. 4. Lift up on the cover hook when opening the cover. E-69 Attaching the Splash Protect Cover Attaching the Splash Protect Cover to the Handheld Printer Terminal lets you use it even during inclement weather. inner cover Attach the Splash Protect Cover by following the procedure described below. 1. Press the ridged ( ) portions ( 1 ) of the paper outlet cover while spreading apart the locks on the left and right sides ( 2 ) to disengage them as shown in the illustration followed by opening the paper outlet cover ( 3 ). 2. Slide the lock knobs on the left and right sides of the roll paper holder as shown in the illustration to align at the FREE position ( 1 ), and then push up the ridged ( ) portion ( 2 ) to open. • Please note that the positions of the lock knobs on the left and right sides are different. 1 1 3 2 2 2 LOCK 1 1 FREE LOCK 3. Spread apart the bearing supports of the paper outlet cover towards the left and right directions and remove. 4. Attach the inner cover as shown in the illustration. First, insert a tab on one side of the roll paper holder into one of the slits of the inner cover ( 1 ). Next, push down on the opposite side of the inner cover, and insert the tab on that side of the roll paper holder into the slit on that side ( 2 ). E-70 2 1 FREE 5. Close the roll paper holder, slide the lock knobs on the left and right sides as shown in the illustration to align at the “LOCK” position to lock the roll paper holder in position, and then tear off the protruding roll paper. • Please note that the positions of the lock knobs on the left and right sides are different. LOCK FREE 1 2 FREE 2 LOCK 6. Slide the lock knobs ( 1 ) on the left and right sides of the Splash Protect Cover as shown in the illustration and open the cover ( 2 ). 2 1 1 7. Attach the Splash Protect Cover as shown in the illustration. • Check that the transparent film of the inner cover is at the position shown in the illustration ( 1 ). Transparent film Splash Protect Cover bottom plate • Furthermore, the transparent film may shift from the position shown in the illustration when the roll paper is torn off. Check the position of the transparent film after roll paper has been torn off. • Check that the tabs on the inside of the Splash Protect Cover (located on the left and right sides) have entered the indentations on the left and right sides of the Handheld Printer Terminal ( 2 ). 8. Close the Splash Protect Cover ( 1 ), and fasten with the lock knobs ( 2 ) on the left and right sides. 1 Indentation 2 Tab 1 2 2 E-71 Using the Battery Pack Important! • Make sure to attach the contact cover provided when removing the Battery Pack from the Handheld Printer Terminal and storing. • If the battery pack has been left over unused for a long period of time, the capacity remained decreases due to spontaneous discharge or chemical decomposition by the battery pack itself. If the battery pack fails to hold its operating duration after it has been fully charged, replace it with a new one. The battery pack may reach the end of its service life. Battery Pack Specifications Model: Nominal Capacity: Nominal Voltage: Dimensions: Weight: Accessories: E-72 DT-9723LIC 2200mAh 7.4V 39 (W) × 71 (D) × 21 (H) mm (19⁄16"W × 213⁄16"D × 5⁄16"H) Approximately 110 g (3.88oz) Contact cover CASIO COMPUTER CO., LTD. 6-2, Hon-machi 1-chome Shibuya-ku, Tokyo 151-8543, Japan