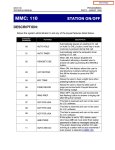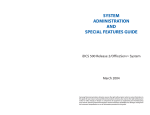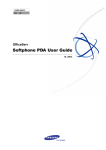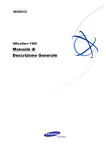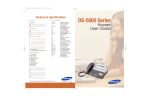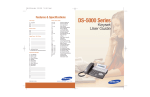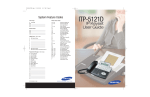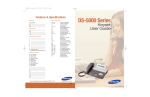Download Samsung iDCS Release 2/OfficeServ User manual
Transcript
OfficeServ EasySet User Manual
Every effort has been made to eliminate errors and ambiguities in the information contained in this guide.
Any questions concerning information presented here should be directed to SAMSUNG
TELECOMMUNICATIONS AMERICA, 1301 E. Lookout Dr. Richardson, TX. 75082 telephone (972) 7617300. SAMSUNG TELECOMMUNICATIONS AMERICA disclaims all liabilities for damages arising from
the erroneous interpretation or use of information presented in this guide.
Samsung Telecommunications
Publication Information
SAMSUNG TELECOMMUNICATIONS AMERICA reserves the right without prior notice to revise information in
this publication for any reason. SAMSUNG TELECOMMUNICATIONS AMERICA also reserves the right without
prior notice to make changes in design or components of equipment as engineering and manufacturing may
warrant.
Copyright 2005
Samsung Telecommunications America
All rights reserved. No part of this manual may be reproduced in any form or by any means—graphic, electronic
or mechanical, including recording, taping, photocopying or information retrieval systems—without express
written permission of the publisher of this material.
PRINTED IN USA
Table of Contents
Chapter 1 – Introduction............................................................................ 1
Overview of OfficeServ EasySet .................................................................................... 1
Chapter 2 – Installation of OfficeServ EasySet ....................................... 2
Installation Environment ................................................................................................. 2
Installation of OfficeServ EasySet .................................................................................. 3
Installation of the Web Service Program (IIS) ....................................................... 3
Installation of OfficeServ EasySet ......................................................................... 4
For Installations with Windows XP and the NTFS File System ............................. 7
OfficeServ EasySet Environment Settings ..................................................................... 9
Setting the Environment for OfficeServ Link.......................................................... 9
Setting the Environment for OfficeServ EasySet................................................... 9
Starting OfficeServ EasySet......................................................................................... 11
Chapter 3 – Using OfficeServ EasySet................................................... 12
Logging into OfficeServ EasySet.................................................................................. 12
Using the OfficeServ EasySet ...................................................................................... 15
Station Lock......................................................................................................... 15
Password............................................................................................................. 15
Call Forward ........................................................................................................ 16
Station Name....................................................................................................... 17
Speed Dial........................................................................................................... 17
Date Display ........................................................................................................ 18
PGM Message..................................................................................................... 18
Alarm Reminder .................................................................................................. 19
Send MSG ........................................................................................................... 19
Answer Mode ...................................................................................................... 21
Station On/Off...................................................................................................... 22
Volume ................................................................................................................ 23
Text Messaging ................................................................................................... 24
Conference Groups ............................................................................................. 25
Caller ID .............................................................................................................. 25
LCD Display ........................................................................................................ 26
Language ............................................................................................................ 26
Exec State ........................................................................................................... 27
Schedule ............................................................................................................. 27
Wallboard ............................................................................................................ 28
Call Accounts ...................................................................................................... 29
User Key Assignment .......................................................................................... 29
Software License Agreement and Limited Warranty ............................ 31
Chapter 1
Introduction
Overview of OfficeServ EasySet
OfficeServ EasySet is a web enabled management tool designed to give iDCS or OfficeServ
key telephone users a simple and friendly way to configure the features and button assignments
of their Samsung iDCS digital or IP keyset
The application itself resides on an IIS web server, which in turn is connected to the iDCS or
OfficeServ key telephone system via the OfficeServ Link.
OfficeServ EasySet allows a user to customize the features and operation of their digital or IP
keyset using Microsoft Internet Explorer. Many of the configurable options available include:
Change name, password and lock status
Set call forwards and speed dial numbers
Change volume settings
Change time and date display format
Create and save a personal time schedule
Set alarm calls and absent messages
Review local call logs
Change phone answer options
Send short messages to other users
1
Chapter 2
Installation of OfficeServ EasySet
Installation Environment
The OfficeServ Link application must be installed and configured before installing EasySet. (See
the separate OfficeServ Link Manual)
OfficeServ EasySet may be installed on the same PC as the OfficeServ Link, or another PC
communicating with OfficeServ Link. However, the PC used must be dedicated for OfficeServ
CTI applications. The OfficeServ EasySet software then provides information to the ‘clients’ via
a web server (Microsoft IIS) on the OfficeServ EasySet PC and Windows Internet Explorer Web
browser on the ‘client’ PCs.
OfficeServ EasySet must be installed on a PC that has an operating system of Microsoft
Windows 2000 Professional or later, and with IIS Web Service Installed.
To install and operate the OfficeServ EasySet, the minimum requirement specifications for the
system are given below:
Microsoft Windows 2000 (Service Pack 2 or higher) , Windows XP (Service Pack 1 or
higher) operating system software
Pentium 4 1.6 GHz (or higher) microprocessor
512 MB (or higher) RAM
20 GB (or larger) hard disk drive
CD-ROM
10/100 Network Interface Card (NIC)
Standard VGA monitor, keyboard, and mouse
TCP/IP configuration
2
Installation of OfficeServ EasySet
The installation procedures for OfficeServ EasySet are as follows:
1. Installation of the Web Service Program (IIS)
2. Installation of the OfficeServ EasySet
3. If the OS for the OfficeServ EasySet server is MS Windows XP and the file system has been
formatted as NTFS, some security options will have to be changed.
Installation of the Web Service Program (IIS)
The installation procedures for the Web Service Program (IIS) are as follows:
The IIS setup program is included on the Windows Operating System CD.
1. In the taskbar, click [Start] > [Settings] > [Control Panel].
Select the [Add/Remove Programs] icon.
2. From the add/remove Programs window, click the [Add/Remove Windows Components]
button in the left-hand frame of the window. Then the Windows Components Wizard window
will be displayed. After selecting the ‘Internet Information Server (IIS)’, click the [Next] button.
Windows Components
3. If an ‘Insert Disk’ message appears during the installation, insert the Windows CD and click
[OK]. Then click the [Browse] button and select the ‘i386’ folder.
4. The installation will proceed as the program files are copied to the system. Click the [Finish]
button when the installation has completed.
3
Installation of OfficeServ EasySet
After installing windows IIS you are now ready to install the OfficeServ EasySet application.
Install the OfficeServ EasySet by following the steps as shown below:
1. Insert the OfficeServ CTI Applications CD and choose the OfficeServ EasySet
installation from the software install section.
2. When the window as shown below is activated, select a program.
•
•
For iDCS 500 Release 2, iDCS 100 Release 2, and OfficeServ 7000 Series systems
select [OfficeServ EasySet V2].
And click the [Next] button.
3. When the window as shown below is displayed, select the country and click Next to
continue. An appropriate End User License Agreement will be displayed according to
the country selected.
InstallShield Wizard
4
4. When the window as shown below is activated, click the [Yes] button to accept the
Licence Agreement conditions.
License Agreement
5. When the window as shown below is activated, click the [Next] button to accept the
default location for the program folder.
Choose Destination Location
5
6. After the installation of OfficeServ EasySet, the EasySet web login URL address will be
indicated by the following information screen.
SetupVirtualDIR
7. Click the [Finish] button, when the installation has completed as shown below.
6
For Installations with Windows XP and the NTFS File System
If the Operating System of the OfficeServ EasySet server is MS Windows XP and the file
system is NTFS, some security options have to be changed as shown below:
1. Login to the PC using an Administrator ID, allowing full access rights.
2. Open Windows Explorer and select [Tools] from the menu bar, then select [Folder
Options].
In the [View] tab, remove the check in the checkbox for the [Use simple file sharing
(Recommended)].
Folder Options
7
3. From Widows Explorer open the c:\Inetpub folder, right click on the EasySet_KP folder
and click the [properties] settings
4. In the [Security] tab, allow Users to ‘Write’ and ‘Modify’ as in the example below:
Easyset_KP Properties
8
5. Then restart the IIS Server from the Command Prompt or restart the PC.
F:\>iisreset
Attempting stop
Internet services successfully stopped
Attempting start
Internet services successfully restarted
F:\>
OfficeServ EasySet Environment Settings
This section discusses how to start OfficeServ EasySet
Setting the Environment for OfficeServ Link
To start the OfficeServ EasySet application, OfficeServ Link must first be installed and running.
Setting the Environment for OfficeServ EasySet
The environment setup procedures for OfficeServ EasySet are set as follows:
1. Launch the OfficeServ EasySet by double clicking the EasySet icon on the desktop.
2. To set the IP Address of the PC running OfficeServ Link, click the right-hand mouse
button on the Tray Icon as shown below.
The OfficeServ EasySet Tray Icon
3. Select [Setting] from the drop-down menu.
Select [Setting]
9
4. Set the required IP address in the Setting Panel. This is the IP address of the PC
running the OfficeServ Link application. The default ports should be retained unless
there is a compelling reason to alter them.
Packet Deliverer-Setting
Frame
Web Server
Item
Listening
Port
IP Address
Data Port
OfficeServ
Link
SMDR
Setting
SMDR Port
Select
Country
Description
Listening Port No. is used for connecting with the
Web Server
(See OfficeServ LinkÆConfiguration
ButtonÆListen Port No for Client Connections to
verify)
IP Address of the OfficeServ Link
Listen Port No of the OfficeServ Link
SMDR Port No of the OfficeServ Link
(See OfficeServ LinkÆOption ButtonÆMessage
Monitor/Save OptionÆUse SMDR/UCD Msg
MonitorÆPort No. to verify)
Select your Country for the SMDR
5. Click [Save] then [Exit] to save the setting and exiting.
10
Starting OfficeServ EasySet
1. Double click the EasySet icon on the desktop and then the EasySet Tray Icon is created
as shown below.
The OfficeServ EasySet Tray Icon
2. Click the right-hand button of the mouse on the tray icon and select the [Connect
System] option.
Connect System
3. Input the password and click the [OK] button.
Input Password
OfficeServ EasySet Password
The password for OfficeServ EasySet is the “EasySet Option” password as set in
the MMC 841 of the iDCS Release 2 or OfficeServ 7000 Series systems. The
default password is 1234.
The EasySet option password is not available on the iDCS 100 or 500 Release 1
systems and the connect system password box will not be displayed when
EasySet V1 is used.
4. If the Tray Icon is displayed as shown below (with joined chain links), then the
OfficeServ EasySet service has started successfully.
The OfficeServ EasySet Tray Icon_ joined chain links
11
Chapter 3
Using OfficeServ EasySet
Logging into OfficeServ EasySet
The login procedure for the OfficeServ EasySet is as follows:
1. Launch Microsoft’s Internet Explorer so that it can be used as the user interface for the
login and configuration.
2. After starting the web browser, the address of the OfficeServ EasySet Server will need
to be entered. This can be done by either entering the server’s IP address or the server
name. You will need to get these from your System Administrator or IT Department
before connecting to the server.
From Internet Explorer enter the URL address of the installed program into the URL
input field and press the [Enter] key.
(e.g.) http://localhost/EasySet OR http://<Server IP address>/EasySet
3. When successfully connected to the OfficeServ EasySet, the default page will be
appeared as below:
OfficeServ EasySet
12
4. Select the required language via the dropdown box and press the [Go!] button. The login
page will be activated as below:
5. Enter your Station Number and your password (default is 1234). Select the parameters
relating to your phone-color, LCD or no LCD, and then click on the [Login] button.
Note: ITP Phones will automatically be set to the last device type that was logged in using that Station ID.
6. The following main page will be displayed. The type of Keyset in the browser panel will
correspond to the Keyset used at your station.
Main Page
13
Click the
button then the following additional menus will be displayed.
14
Using the OfficeServ EasySet
Station Lock
This feature allows you to lock your station
against unauthorized use. The three options
are as follows:
UNLOCKED: Unlocks a locked station.
LOCKED OUTGOING: The keyset cannot
make calls outside the system. It can however
make and receive intercom calls and receive
incoming C.O. calls. When in this mode the
HOLD key of a DCS or ITP keyset will flash
slow RED.
LOCKED ALL CALLS: The keyset cannot
make or receive any calls. When in this mode
the HOLD key of a DCS or ITP keyset will light
steady RED.
Password
Your station password is used to login to the
OfficeServ EasySet and change the various
program settings for your station. The default
value is '1234'. Be sure to change your
password to protect your program settings. If
you forget your password, ask your System
Administrator to reset your password to the
default password.
15
Call Forward
This feature allows you to redirect (forward)
incoming calls. The calls can be redirected to the
attendant, a station group, voice mail, external
number or another station user
Forward Cancel : This option will cancel any call
forwarding set.
All Call Forward : This option, when set, will
forward all calls to the programmed destination. If
the programmed destination is a station then that
station can call the forwarded station to put calls
through.
Busy Forward: This option, when set, will
forward calls to the programmed destination when
the forwarded keyset is busy.
No Answer Forward: This option, when set, will forward calls to the programmed destination if
the forwarded station does not answer a call before the forward no answer timer in MMC 502
expires.
Busy/No Answer Forward: This option will activate both the BUSY option and the NO
ANSWER option at the same time.
Do Not Disturb Forward: This option will forward all calls to the programmed destination
whenever the forwarded station goes into DND.
16
Station Name
This allows you to enter an 11-character string
name for display to an internal party calling from
an LCD station.
Speed Dial
This allows you to program personal speed dial
locations for your station.
Each station may have up to 50 locations (or
bins) assigned to it - these speed dial bins are
numbered 0~49.
Each speed dial number consists of a trunk or
trunk group access code and up to 24 digits to be
dialed. These dialed digits may consist of 0~9, *
and #.
You can also program an 11 character string
name for each speed dial number.
17
Date Display
This allows you to select the date and time
display mode on your telephones LCD.
There are two option formats for the Date:
Oriental (MM/DD DAY HH:MM), and Western
(DAY DD MON HH:MM)
There are also two option formats for the Time:
12 Hour and 24 Hour.
The character format can be either Upper Case or
Lower Case.
PGM Message
This allows you to set or cancel a programmed
message.
Programmed messages can be used to advise of
your status to internal callers to your station. The
programmed message will appear on their
telephones LCD.
Up to 15-programmed messages are available
system wide and 5 personal messages can be
programmed. Each message can be a maximum
of 16 characters.
18
Alarm Reminder
This allows you to set or change the alarm
clock/appointment reminder feature. Up to 3
different alarms are available.
Each alarm can have a message of up to 16
characters. The alarm message is displayed on
the Keyset LCD when an alarm rings.
There are three Alarm settings: NotSet, Today,
and Daily.
Send MSG
This allows you to send a message to another
station user. The maximum length of a message
is 80-characters.
There are four menus in the [Send MSG] menu:
Message, Inbox, Outbox, and Depository.
Message
Select the [Send MSG] menu from the main page.
After inputting the internal station number and
message, click the [Send] button. If the INFDSP
key of the received phone is set to ‘ON’, the latest
receive message will be displayed on the LCD of
the phone.
You can assign an INFDSP key to the key
extender by clicking the extend button in EasySet.
The assigned INFDSP key is a toggle button.
19
Inbox
Select [Send MSG]Æ[Inbox] from the main page,
then the <Inbox> window will be displayed.
You can see up to twenty received messages in
the Inbox.
To delete messages, check the relevant message
boxes and click the [Delete] button.
To save a message in the Depository, click the
[Dep] button corresponding to the message.
Outbox
Select [Send MSG]Æ[Outbox] from the main
page.
You can see up to ten sent messages in the
Outbox.
To delete messages, click on the relevant
message box and then click the [Delete] button.
To keep a message in the Depository, click the
[Dep] button corresponding to the message.
To cancel a sent message, click the corresponding [Off] button of the message.
20
Depository (Saved MSG)
From
the
main
MSG]Æ[Depository].
page,
select
[Send
You can view up to ten saved messages in the
Depository.
To delete messages, click on the relevant
message box and then click the [Delete] button.
To add a message to the Depository, input the
message and click the [Add] button.
To modify a message, edit the message and click
the corresponding [Mod] button.
To send a saved message to someone, click the
corresponding [Msg] button.
Answer Mode
This allows you to change the answer mode for
intercom calls to your station.
Set to one of the following options:
Ring Mode: The keyset will ring in one of eight
custom ring patterns. Calls are answered by
pressing the ANS/RLS key or by lifting the
handset.
Auto Answer Mode: After giving a short attention
tone, the keyset will automatically answer calls on
the speakerphone. When a C.O. line is
transferred to a keyset in Auto Answer, the
screened portion of the call will be Auto Answer,
but the keyset or AOM will ring when the transfer
is complete if the user has not pressed the
ANS/RLS key or lifted the handset.
21
Voice Announce Mode: The Keyset will not ring. After a short attention tone, callers can make
an announcement but the ANS/RLS key or handset must be used to answer calls.
Station On/Off
This allows you to set any of the following station
features:
Auto Hold
Auto Timer
Headset Use
Hot Keypad
Key Touch Tone
Page Rejoin
Ringing Preference
Auto Camp-On
AME Password
Display Speed Name
CID Review All
Secure OHVA
Auto Answer Trunk
Enblock 2LCD
•
•
•
•
•
•
•
•
•
•
•
•
•
•
Assign Feature
AUTO HOLD
AUTO TIMER
HEADSET USE
HOT KEYPAD
KEY TOUCH TONE
PAGE REJOIN
RINGING PREFERENCE
AUTO CAMPON
Description
Automatically places an existing external call on hold if a CALL
button, trunk key or trunk route key is pressed during that call.
Automatically starts the stopwatch timer during an external call.
When on, this feature disables the hook switch, allowing a
headset user to answer all calls by pressing the ANS/RLS
button.
When on, this feature allows the user to dial numbers without
having to first lift the handset or press the SPK button.
Allows you to hear a tone when pressing buttons on your
station.
Allows you to hear the latter part of page announcements if you
become free during a page.
When off, you must press the fast flashing button, after lifting the
handset, to answer a ringing call.
When on, allows you to automatically camp on to busy stations
by remaining off-hook, without needing to press a CAMP-ON
key.
22
Assign Feature
AME PASSWORD
DISPLAY SPEED NAME
CID REVIEW ALL
SECURE OHVA
AUTO ANSWER TRUNK
ENBLOCK 2LCD
Description
If this option is set to YES, you must enter your station
password to set the Answer Machine Emulation on your station.
When on, the speed dial name associated with a speed dial
number is displayed on your station’s LCD display when using
the speed dial. Available only on iDCS 500-L and OfficeServ
7000 Series.
When on, saves information on all calls that ring at an
extension. When OFF, saves information only on calls that were
not answered at the extension or by the voice mail. Available
only on iDCS 500 or OfficeServ 7000 Series systems.
When on, an OHVA announcement from another station will
only be heard when you are using the handset. When off, OHVA
announcements will only be heard over the station speaker.
Available only on the iDCS 500 and OfficeServ 7000 Series
systems.
Automatically answers an incoming external call.
For ITP Phones with 2 Line Display
Set to ON will require user to press SEND button to make a call,
it works like a cell phone.
Volume
This allows you to set the volume and the ring
tone heard at your station. You can use the
Volume Up/Down buttons to vary the volume
levels during a call.
From the main page, select the [Volume] menu.
Then the <Station Volume> window will be
displayed. After selecting the required volume of
each assign feature, click the [Set] button.
You can adjust the station volume for the
following assign features:
Ring Volume
Off Hook Ring Volume
Handset RX Volume
Speaker Phone Volume
BGM Speaker Volume
Page Speaker Volume
Ring Frequency
•
•
•
•
•
•
•
23
Assign Feature
RING VOLUME
OFF HOOK RING VOLUME
HANDSET RX VOLUME
SPEAKER PHONE VOLUME
BGM SPEAKER VOLUME
PAGE SPEAKER VOLUME
RING FREQUENCY
Description
This is the volume setting for the station ringer. There are
eight volume levels: level 1 is the lowest and level 8 the
highest.
This is the volume of the alert tone that tells you there is a
call camped on to your station. There are eight volume
levels.
This is the volume level received by you from the other party
during conversations on the handset receiver. There are
eight volume levels.
This is the volume level received by you from the other party
during conversations on the station’s speaker. There are 16
volume levels: level 1 is the lowest and level 16 the highest.
This is the volume of the background music heard over the
station speaker when your station is idle and BGM is turned
on. There are 16 volume levels.
This is the volume you will hear when an internal page call is
made over the station speaker when your station is idle and
the PAGE is turned on. There are 16 volume levels.
This is the ring tone heard at your station to alert you to
incoming calls.
Text Messaging
This allows you to set or change text messages
for use during an OHVA call to your station.
This feature must be enabled for you by the
System Administrator.
The System Administrator can establish the
internal stations in the ‘MMC611 TEXT MSG
STN’.
From the main page, select the [Text Msg] menu.
After inputting a text message, click the [Set]
button.
A maximum of 10 Text Messages are allowed per
station. Each can be 16 characters long.
24
Conference Groups
This feature is only available for the ITP 5012L
Keyset.
This allows you to set or change the conference
group’s assignments. Only users designated by
your System Administrator can use this function.
The System Administrator can establish the
internal stations in the ‘MMC612 GRP CONF
STN’.
Once programmed, you can establish a
conference call with the available members of the
group automatically. Refer to your Station User
guide for details on how to make the group
conference call.
From the main page, select the [Conference]
menu.
Each group can have an associated 11 character name and up to 4 members. You can have a
maximum of 5 Conference Groups.
Caller ID
This allows you to set your preference for the way
Caller ID is displayed on your station LCD.
From the main page, select the [Caller ID] menu.
After selecting one of the CID Display radio
button options, click the [Set] button.
Refer to your System Administrator to check
whether the Caller ID is available on your system.
25
LCD Display
If your station has a large LCD, this function
allows you to set or change the LCD screen type
while in an idle state
From the main page, select the [LCD Display]
menu. After selecting the idle screen type and
DSS key display radio buttons, click the [Set]
button.
Language
This allows you to assign the language used on
your station’s LCD display.
From the main page, select the [Language] menu.
After selecting the required station language,
click the [Set] button.
26
Exec State
If your station is designated a ‘Boss’ station this
feature allows you to set or change your status or
to set a reason for your absence.
Only a ‘Boss’ station user can program this
function. The System Administrator can establish
the internal stations in the MMC 303: Assign
Executive/Secretary.
The status of each ‘Boss’ station is displayed in
the Wallboard feature and is refreshed every
minute.
From the main page, select the [Exec State]
menu. After selecting one of the options, click the
[Set] button.
Schedule
This allows you to set or modify
scheduled events. A scheduled alarm
will ring at your station based on the
time set in the OfficeServ EasySet
Server.
Add/Delete Schedule
From the main page, select the
[Schedule] menu. A maximum of 10
scheduled items can be programmed.
To add a schedule: Select a required
date to add a schedule in and click the
[Add] button.
To delete a schedule: Check the
checkbox for the schedule to be
deleted and click the [Delete] button.
To view a schedule: Select the
required date and click the Schedule
Title to view the details.
27
Edit a Schedule
To edit a schedule select the required date and
click the Schedule Title to view the details.
After editing, click on the [Save] button.
Wallboard
This allows you to view the status of the
designated Boss stations. The function may
not be programmed on your OfficeServ
system. Please refer to your System
Administrator.
From the main page, select the [Wallboard]
menu.
You may also remove or include ‘Boss’
stations viewed with this feature. To remove
a station from the viewed Boss group, click
the [Show Group], then select the station you
wish to remove and click on Group.
To return the station to the Boss group click
[Show All], then select the station to be
added and click on Group. This function is a
view-only feature.
28
Call Accounts
This allows you to view the details of your
recent telephone calls, numbers, times,
dates, durations, etc. Refer to your System
Administrator to establish that this feature
has been made available to you.
From the main page, select the [Call
Accounts] menu.
It displays incoming calls with 'In' and
outgoing calls with ‘Out’.
User Key Assignment
This feature allows you to make changes to your user defined key associated to your Digital or
IP Keyset. To program a user defined key click on the key to be programmed, a dialog box will
appear. Choose the function you wish to assign.
With some functions an extender is required see the following table for details.
Assign Feature
Description
Extender
NONE
No assigned option
None
DP
Direct Pickup
Station or trunk Number
LNR
Redials the last number Dialed
None
SPD
Make a call with the speed number directly
00-49, 500-999
CHOICE
Currently not available
None
DS
Direct Station Select
Station Number
MSG
VMMSG
Enables you to leave a message indication at a None
keyset when the called party does not answer
or you receive a busy signal
Connect to the voice mail system
None
CLIP
Show the caller ID during that call
29
None
Assign Feature
FWRD
Description
Extender
CONF
0:Forward Cancel
1:All Call Forward
2:Busy Forward
3:No Answer Forward
4:Busy/NoAnswer
Forward
5:Do Not Disturb Forward
Enables you to show the caller ID of calling None
party waiting for you during a call
Conference calls
None
IG
In/Out of Group
PAGE
To make an announcement through the Keyset Zone number 0, 1, 2, 3 or
speakers
4
Set or cancel Do Not Disturb state
None
NXT
DND
INFDSP
SNR
Forward incoming calls to forward destinations
Station Group Number
Enable the OfficeServ News display on the None
LCD
Redial the saved number
None
30
Software License Agreement & Limited Warranty
For OfficeServ CTI Applications for
iDCS and OfficeServ 7000 Keyphone Series
IMPORTANT, READ CAREFULLY
This Samsung End-User License Agreement (EULA) is a legal binding agreement between you (either an individual or
an entity) and Samsung for Samsung software product identified above, which includes computer software and may
include printed material, and "online" or electronic documentation ("SOFTWARE"). By installing, using the SOFTWARE,
you indicate your acceptance of this Samsung License Agreement. If you do not agree to the terms of this License
Agreement, please do not install or use the enclosed SOFTWARE.
SOFTWARE LICENSE
The SOFTWARE is protected by copyright laws and international copyright treaties, as well as other intellectual
property laws and treaties.
1.
GRANT OF LICENSE. This License Agreement grants you following rights:
a.
SOFTWARE: Samsung grants to you a personal, non-exclusive license to make and use one (1) copy of the
SOFTWARE accompanying this Agreement on any single computer, provided the SOFTWARE is in use on
only one computer at any time. If you have multiple Licenses for the SOFTWARE, then at any time you may
have as many copies of the SOFTWARE in use as you have Licenses.
b.
Electronic Documents: Solely with respect to electronic documents included with the SOFTWARE, you may
make an unlimited number of the copies, provided that such copies shall be used only for internal purpose
and you shall not publish or distribute such to any third party, without Samsung Electronics Co., LTD.
written and expressed consent.
c.
Limitation on Reverse Engineering, Decompilation, Disassembly: You shall not reverse engineer, decompile
or disassemble the SOFTWARE, except to the extent that this restriction is expressly prohibited applicable
law.
d.
Separation of Components: The SOFTWARE is licensed as a single product. Its component parts may not be
separated for use on more than one computer.
e.
Rental: You may not rent, lease and/or lend the licensed SOFTWARE.
f.
Support Services: Samsung may provide you with support services related to the SOFTWARE, according to
Samsung policies and programs and in for the country in which the SOFTWARE was purchased. With
respect to technical information you provide to Samsung as part of the support services, Samsung may use
such information for its business purpose, including for product support and development. Samsung will not
utilize such technical information in a form that personally identifies you.
g.
SOFTWARE Transfer: You may permanently transfer all of your rights according to this agreement, provided
you retain no copies, you transfer all of the SOFTWARE, and the recipient agrees to the terms of this
agreement by notifying in writing to authorized Samsung VAR, outfit and/or dealer in which the SOFTWARE
was purchased. And including all prior versions of SOFTWARE, if the SOFTWARE is an upgrade.
h.
Termination: Without prejudice to any other rights, Samsung may terminate this agreement if you fail to
comply with the terms and condition of this agreement. In such event, you must destroy all copies of the
SOFTWARE and all of its component parts.
31
2.
SOFTWARE ACTIVATION
Software Activation; Samsung will provide a software activation code that will allow use of the purchased
OfficeServ CTI products. The activation code will be associated with the MAC address of the LAN interface
of the Samsung telephone system. In the event of hardware failure associated with the LAN interface
Samsung will issue a replacement software activation code when requested by a Samsung authorized
dealer. In the event that a replacement software activation code is issued the defective hardware
associated with the original software activation code must be returned to Samsung. If the hardware
associated to the software activation code is not returned to Samsung by the dealer the dealer will be
billed for the original purchase price of the OfficeServ CTI application.
3.
UPGRADES & COPYRIGHT
a.
Upgrade: If the SOFTWARE is an upgrade of a component of a package of software programs that
you licensed as a single product, the SOFTWARE may be used and transferred only as an part of that
single product package and may not be separated for use on more than one computer.
b.
Copyright: The SOFTWARE is owned by Samsung or its suppliers and protected by copyright laws and
international treaty provisions. Therefore, you must treat the SOFWARE like any other copyrighted
material except that you may install the SOFTWARE on a single computer provided you keep the
original solely for backup or archival purpose. You may not copy the printed materials accompanying
the SOFTWARE.
LIMITED WARRANTY
Samsung warrants that (a) the SOFTWARE will perform substantially in accordance with the accompanying
written materials for a period of ninety (90) days from the date of receipt, and (b) any Samsung supplied
hardware accompanying the SOFTWARE will be free from defects in materials and workmanship under normal
use and service for a period of one(1) year from the date of receipt. During the warranty periods specified
above, Samsung will replace or repair any software or hardware found to be defective. Warranty claims should
be made through the Samsung dealer from whom the products were purchased, and must be made within the
applicable warranty period.
NO OTHER WARRANTIES
TO THE MAXIMUM EXTENT PERMITTED BY THE APPLICABLE LAW, SAMSUNG DISCLAIMS ALL OTHER
WARRANTIES, EITHER EXPRESS OR IMPLIED, INCLUDING BUT NOT LIMITED TO IMPLIED WARRANTIES OF
MERCHANTABILITY AND FITNESS FOR PARTICULAR PURPOSE, WITH RESPECT TO THE SOFTWARE, THE
ACCOMPANYING PRODUCT MANUAL(S) AND WRITTEN MATERIALS, AND ANY ACCOMPANYING HARDWARE.
NO LIABILITY FOR DAMAGES
TO THE MAXIMUM EXTENT PERMITTED BY APPLICABLE LAW, IN NO EVENT SHALL SAMSUNG OR ITS
SUPPLIERS BE LIABLE FOR ANY DAMAGES WHATSOEVER (INCLUDING, WITHOUT LIMITATION, DAMAGES
FOR LOSS OF BUSINESS PROFITS, BUSINESS INTERRUPTION, LOSS OF BUSINESS INFORMATION, OR ANY
OTHER PECUNIARY LOSS) ARISING OUT OF THE USE OF OR INABILITY TO USE THE SOFTWARE PRODUCT,
EVEN IF SAMSUNG HAS BEEN ADVISED OF THE POSSIBILITY OF SUCH DAMAGES.
Samsung Telecommunications America, L.P.
32