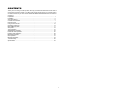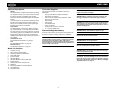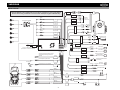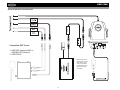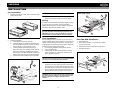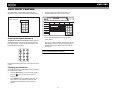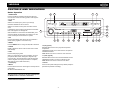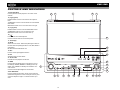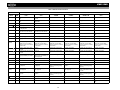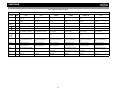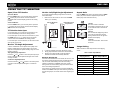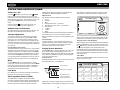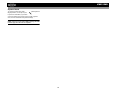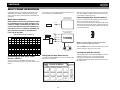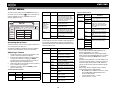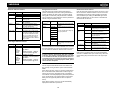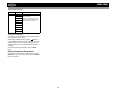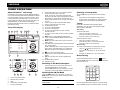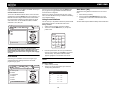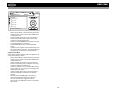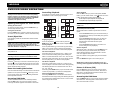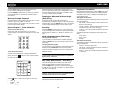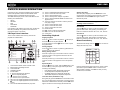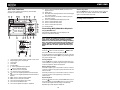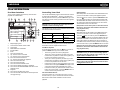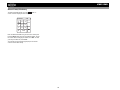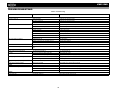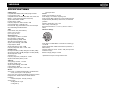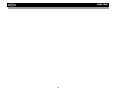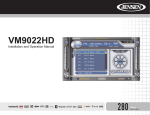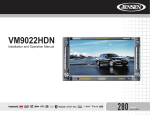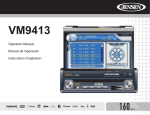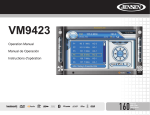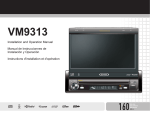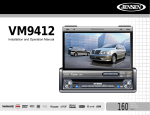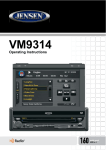Download Audiovox NAV101 - NAV 101 - Navigation System Owner`s manual
Transcript
VM9512HD BAND AS Multimedia Receiver DISP CLOSE Installation and Operation Manual ANGLE / TILT PICTURE Enter Press Audio VM9512HD video 240 Watts Peak Watts en Crête Vatios el Máximo 60W x 4 CONTENTS Thank you for choosing a Jensen product. We hope you will find the instructions in this owner’s manual clear and easy to follow. If you take a few minutes to look through it, you’ll learn how to use all the features of your new Jensen VM9512HD Mobile Multimedia Receiver for maximum enjoyment. Preparation............................................................................................................................ 1 Installation ............................................................................................................................. 5 Anti-Theft Feature ................................................................................................................. 6 Controls and Indicators ......................................................................................................... 7 Remote Control ..................................................................................................................... 9 Using the TFT Monitor ........................................................................................................ 12 Operating Instructions ......................................................................................................... 14 Multi-ZONE Operation......................................................................................................... 17 Setup Menu......................................................................................................................... 18 Tuner Operation .................................................................................................................. 21 Satellite Radio Operation .................................................................................................... 23 DVD/VCD Video Operation ................................................................................................. 25 DVD/CD Audio Operation ................................................................................................... 28 MP3/WMA Operation .......................................................................................................... 29 iPod Operation .................................................................................................................... 31 Bluetooth Operation ............................................................................................................ 33 Troubleshooting .................................................................................................................. 36 Specifications ...................................................................................................................... 39 i ii VM9512HD PREPARATION Congratulations on your purchase of the Jensen VM9512HD Mobile Multimedia Receiver. It’s a good idea to read all of the instructions before beginning the installation. We recommend having your Jensen VM9512HD installed by a reputable installation shop. Features DVD • Aspect Ratio - Cinema, Normal and OFF (Standby) • Fast Forward, Fast Reverse - 2X, 4X, 6X and 8X • Slow Forward, Slow Reverse - 2X, 4X and 8X • Play, Pause, Stop, Next Chapter and Previous Chapter • ESP - 2MB Buffer CD / MP3 / WMA • ID3 Tag Compatible • Directory Search (MP3 / WMA Only) • Direct Track Access via Remote control • Burn Up To 1500 MP3 and WMA Files onto a DVD+R / RW • Audible Forward / Reverse Track Search • Random, Repeat and Intro • Play, Pause, Stop, Next Track and Previous Track • ESP - 2MB Buffer Tuner • HD Radio Tuner* • USA / Europe Frequency Spacing • 24 Station Presets (18 FM / 6 AM) • Auto Stereo / Mono • Auto Store • RDS - Radio Data System Sat Radio Ready • Compatible with XM Tuners (Sold Separately) • Requires XMDJEN100 or JXMC cables for XMD1000 only (Sold Separately) • Satellite Channel Name, Artist, Song and Categories Displayed on TFT Screen iPod • jLinkDirect - High Speed Direct Connect Interface to Access iPod Playlists, Artists, Albums, Songs, Photos** and Video**. (Requires Gen 5.5 or earlier photo or video iPod. iPhone, iPod Touch, iPod Classic and iPod Nano with video will only play music files. • Power Management Charges iPod while Connected • Requires jLinkCable iPod Interface Cable (included) MediaLink4 • Under Dash Interface Allows Portable Media Devices to be Connected • MediaLink4 Includes the Following Connectivity: • USB - Supports Hard Drives and Flash Memory Drives • jLinkDirect 8-pin DIN for iPod • 3.5mm Audio Only Input • RCA Audio /Video Input Chassis • 1.0 DIN (Import/ISO-DIN Mountable) • Motorized/Swivel Flip-Out/Flip-Up LCD Screen • 7" TFT Active Matrix LCD with Anti-Glare Coating • Screen Tilt/Angle Adjustment • Heat Management System - Forced-Air Cooling to Keep the Chip Sets Operating at Nominal Temperatures General • Bluetooth - Bluetooth hands-free profile for safety / convenience and A2DP profile for streaming music from a PDA / PMP • Navigation Ready (Nav101 Only) • 38-Key Infrared Remote Control with 5-way Joystick • Two Composite Video Outputs for Additional Screens • Compatible with MZ7TFT Rear Seat Monitors with Touch Screen Interface • Two Audio /Video Auxiliary Inputs • 200-Ohm Preamp Line Output - All Audio Channels • 4VRMS Line Output - All Channels • Rotary Encoder Audio Control • Seven-Band EQ with Eight Preset EQ Curves • Spectrum Analyzer • Front, Rear, Center and Subwoofer Line Output • Subwoofer Crossover and Phase Control • Dolby Digital / Pro-Logic ll • Programmable Volume Control • Rear Camera Input (Normal and Mirror Image View) • Auto TFT Dimmer • 5-Way Joystick • SWC Interface – Compatible with PAC adapter SWI-PS Steering Wheel Control Interface, sold separately *HD Radio™ Technology Manufactured Under License From iBiquity Digital Corporation. U.S. and Foreign Patents. HD Radio™ and the HD and HD Radio logos are proprietary trademarks of iBiquity Digital Corporation. 1 VM9512HD Optional Equipment Tools and Supplies • You will need these tools and supplies to install your VM9512HD: • • • • NAV101 The VM9512HD is "navigation ready." Before accessing any navigation features, you must purchase and install the NAV101 module. All installation and operating instructions will be included with the NAV101 navigation module. Once the NAV101 is connected and operating properly, the NAV source mode will become active. While the NAV101 is not installed, the NAV option appears gray, indicating the function is not available. Rear Camera The VM9512HD is "camera ready." Before accessing any camera features, you must purchase and install a rear video camera. Once the rear camera is connected and operating properly, the CAMERA source mode will become active. While the camera is not installed, the CAMERA option appears gray, indicating the function is not available. Satellite Radio Tuner See “Satellite Radio Operation” on page 23. iPod See “MP3/WMA Operation” on page 29. Bluetooth Phone See “Bluetooth Operation” on page 33. • • • • • • • • • Torx type, flat-head and Philips screwdrivers Wire cutters and strippers Tools to remove existing radio (screwdriver, socket wrench set or other tools) Electrical tape Crimping tool Volt meter/test light Crimp connections 18 gauge wire for power connections 16 – 18 gauge speaker wire Disconnecting the Battery To prevent a short circuit, be sure to turn off the ignition and remove the negative (-) battery cable prior to installation. NOTE: If the VM9512HD is to be installed in a car equipped with an on-board drive or navigation computer, do not disconnect the battery cable. If the cable is disconnected, the computer memory may be lost. Under these conditions, use extra caution during installation to avoid causing a short circuit. WARNING! Only connect the unit to a12-volt power supply with proper grounding. WARNING! Never install this unit where operation and viewing could interfere with safe driving conditions. WARNING! To reduce the risk of a traffic accident (except when using for rear view video camera) never use the video display function while driving the vehicle. This is a violation of federal law. WARNING! Never disassemble or adjust the unit. WARNING! To prevent injury from shock or fire, never expose this unit to moisture or water. WARNING! Never use irregular discs. WARNING! To prevent damage to the mechanism inside this unit, avoid impact to the TFT monitor. What’s in the Box 1. 2. 3. 4. 5. 6. 7. 8. 9. 10. 11. 12. 13. WARNING! Using an improper fuse may cause damage to the unit and result in a fire. Cosmetic trim ring Wiring harness power/speaker Mounting hardware for VM9512HD Single DIN sleeve jLink iPod Cable HD Radio Module HD Radio Module connecting DIN cable Remote Control Parking brake sensor extension wire MediaLink Mounting hardware for HD Radio Module Owners Manual Quick Start Guide WARNING! The monitor employs an automatic motorized mechanism. To prevent damage to the core mechanism, please do not push, pull or swivel the monitor manually, other than in the manner explained in “Monitor Left/Right Angle Adjustment” on page 12. 2 VM9512HD WIRING DIAGRAM the MediaLink and Satellite Connections diagram for more information * See about connecting a satellite receiver and an iPod (through the MediaLink). MediaLink Bus SAT Radio SAT L SUB.W External Power Amplifier * Satellite Receiver Connections WHITE BLUE RED RED SAT R SURROUND REAR R WHITE YELLOW YELLOW WHITE WHITE AUX IN 1 SURROUND REAR L RED FRONT R WHITE RED RED FRONT L GRAY YELLOW YELLOW *MediaLink CENTER AUX IN 2 External AV System WHITE RED SWC WHITE RED (Requires PAC SWI-PS Interface Adapter, Sold Separately) HD RADIO Connect to HD Radio Module (See Module Connections Diagram) NAV101 Input Harness Cord Auto antenna control (connect to antenna control lead & power supply of antenna amplifier) BLUE FRONT R+ FRONT R- HEADPHONE MULTIZONE YELLOW PINK WHITE + WHITE/BLACK GREY + GREY/BLACK - REAR R PURPLE + PURPLE/BLACK - PARKING BRAKE PRK SW REVERSE + REVERSE + RED ACC REAR R+ REAR R- Rear View YELLOW Video Camera CAMERA GREEN/WHITE FRONT R WIRELESS HEADPHONE (OPTIONAL) RED BROWN MUTE FRONT L MZ7-TFT Touch Screen (Sold Separately) WHITE Car Phone FRONT L+ FRONT L- Rear Video 2 MZ7-TFT BLUE/WHITE Mute (leave open if not connected) YELLOW BLACK P.CONT Car Rear Video 1 VIDEO OUT 2 ANT.CONT External power amplifier control YELLOW VIDEO OUT 1 YELLOW Ignition Switch ACC BATTERY + BATT REAR L- FUSE (15A) GREEN + REAR L+ REAR L GREEN/BLACK - BLACK BATTERY GND Ground 3 Battery VM9512HD MEDIALINK AND SATELLITE CONNECTIONS HD RADIO MODULE Compatible SAT Tuners: 1. XMD1000 (requires XMC or XMDJEN100 Cable Kit) 2. CNP2000UC * Requires Gen 5.5 or earlier photo or video iPod. iPhone, iPod Touch, iPod Classic and iPod Nano with video will only play music files. 4 * VM9512HD INSTALLATION Pre-installation 1. Press the metal levers on both sides to remove the halfsleeve from the radio. PREPARE RADIO FINAL INSTALLATION CAUTION! Be careful not to damage the car wiring. 3. 4 5 Place the radio in front of the dashboard opening so the wiring can be brought through the mounting sleeve. 1 Wiring Complete wiring as illustrated in the wiring diagram on page 3. Once the wiring is complete, reconnect the battery negative terminal. If there is no ACC available, connect the ACC lead to the power supply with a switch. 2 BAND AS Pres s Audio VM BAND AS Pres s Aud io VM95 12 DISP OPEN Ente r NOTE: When replacing a fuse, be sure to use correct type and amperage to avoid damaging the radio. The VM9512HD uses one 10 amp mini-ATM fuse, located in the black filter box in-line with the main wire harness. Final Installation 2. Install the half-sleeve. a. Install adapter if necessary (optional). b. Install half-sleeve into adapter or dashboard (use only the supplied screws). Do not force the sleeve into the opening or cause it to bend or bow. c. Locate the series of bend-tabs along the top, bottom and sides of the mounting sleeve. With the sleeve fully inserted into the dashboard opening, bend as many of the tabs outward as necessary so that the sleeve is firmly secured to the dashboard. d. Install support strap to make the unit more stable. INSTALL HALF SLEEVE After completing the wiring connections, turn the unit on to confirm operation (ignition switch must be on). If unit does not operate, recheck all wiring until problem is corrected. Once proper operation is achieved, turn off the ignition switch and proceed with final mounting of the chassis. 1. 2. 3. Connect wiring adapter to existing wiring harness. Connect antenna lead. Carefully slide the radio into the half-sleeve, making sure it is right-side-up, until it is fully seated and the spring clips lock it into place. 951 2 DISP OPEN Enter 3 Final ISO-DIN Installation 1. Remove trim ring. 2. Mount factory brackets on new radio using existing screws from old radio. 3. Slide radio chassis into dash opening and secure. 4. Reinstall dash panel. FINAL ISO-DIN INSTALLATION 3 NOTE: For proper operation of the CD/DVD player, the chassis must be mounted within 20° of horizontal. Make sure the unit is mounted within this limitation. BAND AS Pres 4. Attach one end of the perforated support strap (supplied) to the screw stud on the rear of the chassis using the hex nut provided. Fasten the other end of the perforated strap to a secure part of the dashboard either above or below the radio using the screw and hex nut provided. Bend the strap to position it as necessary. CAUTION! The rear of the radio must be supported with the strap to prevent damage to the dashboard from the weight of the radio or improper operation due to vibration. 5. Replace any items you removed from the dashboard. 5 s Audio VM9 512 DISP OPEN 2 Enter 1 4 VM9512HD ANTI-THEFT FEATURE The VM9512HD is equipped with an anti-theft feature requiring the user to enter a password upon initial power on. 3. Touch the keypad icon next to the blue box in the “Password” field to open the on-screen keypad. 02:40 AM RADIO Enter Password: 1 2 3 General RDS 4 5 6 7 8 9 Rating Demo Hardware 0 SETUP Language Audio Password Rating 8. Adult Load Factory Reset P.VOL TS Cal Entering the Default Password The default user password is 012345 (6 digits). Enter the password using the on-screen keypad and then press the Enter (arrow) button. You can also use the remote control keypad to enter the password. 4. Speaker Bluetooth Back 1 2 4 5 6 7 8 9 0 Clear 3 Enter a new 6-digit password and press the Enter (arrow) button. The "lock" icon will now appear closed and the new antitheft password will be set, as well as the password for RATING protection (see “Rating Sub-menu Features” on page 19). NOTE: If you forget your password, contact Customer Service at 1-800-323-4815 for assistance. Press the joystick Enter button (18) on the remote control to confirm. Changing the Password To change the anti-theft and RATINGS protection password, perform the following steps: 1. 2. Press the SETUP button (31) on the remote control or touch the button on the screen to enter the “SETUP” menu. Touch RATING to view the “RATING” sub-menu. An open lock icon to the right of the “Password” field indicates that a user password had not yet been entered. 6 VM9512HD CONTROLS AND INDICATORS Button Operation 1. OPEN/CLOSE 4 3 BAND AS 7 2 1 Press to activate the automatic mechanical system and move the TFT monitor into viewing position. Press again to close the TFT. 2. DISP With the TFT monitor open, press to cycle through information available on the TFT screen. With the TFT monitor closed, press and hold to view the clock. In DVD Mode, press to view the top and bottom information bars. Press again to turn “Display Off”. DISP OPEN 16 Enter Press Audio 15 VM9512HD 5 14 When the NAV101 is connected to the VM9512HD, press and hold to display the navigation user interface. The TFT screen must be open for this function to operate. 13 3. AS Press to automatically store the first six strong stations in preset memory. Applies to current band only. 9 6 8 18 20 4. BAND Press the BAND button to change the AM, FM or SAT band. 5. AUDIO Rotate to adjust the volume. Press to enter and/or confirm audio settings. 10. (left joystick) DVD/Disc Mode: Press once to play back the previous chapter/track. 6. SRC TUNER Mode: Press once to auto-search for the previous available radio station. Press to select playing mode. MENU Mode: Press once to move the cursor to the left. When you change the source during navigation, the voice prompts will still be heard, although the navigation map cannot be seen. (The selected source audio will be muted until the navigation voice prompt command is completed, after which the source audio will resume.) 11. (down joystick) 7. LCD Display 12. Reset 8. MUTE Press to reset system settings to factory default (except the password and parental lock setting). Press to silence the receiver. Press again to resume previous volume level. DVD/Disc Mode: Press once for slow forward/slow reverse. TUNER Mode: Press to go down one frequency step. MENU Mode: Press once to move the cursor down. BT Mode: Answer Bluetooth call. NOTE: The VM9512HD features Softmute, which will allow the volume to increase or decrease gradually when the MUTE function is activated or deactivated. 9. IR Remote Control Receiver 7 19 21 10 11 12 VM9512HD CONTROLS AND INDICATORS 13.Pause/Play/Enter 4 Press to pause or resume playback or to confirm current selection. 7 3 2 1 14. (right joystick) DVD/Disc Mode: Press once to enter the next chapter or track. BAND TUNER Mode: Press once to auto-search the next available radio station. Multimedia Receiver AS DISP CLOSE MENU Mode: Press once to move the cursor to the right. 15. (up joystick) DVD/Disc Mode: Press once for fast forward/fast reverse. TUNER Mode: Press to go up one frequency step. MENU Mode: Press once to move the cursor up. 16. ( ) Press once for disc insertion/ejection. 17 Press and hold to reset core mechanism position. 17. TFT Display 18. REAR Select rear zone source. Allows front passengers to listen to the radio while rear passengers listen to a CD, MP3, WMA or watch DVDs. 24 BT Mode: Disconnect Bluetooth call. 23 19. RPT Press to control repeat playback function. 22 20. PIP Activate Picture In Picture feature. ANGLE / TILT PICTURE 21. SD Card Slot Insert SD card for playback of audio files. 22. WIDE Press to adjust the display aspect of the picture to one of two settings: CINEMA, NORMAL or Standby (screen off). NOTE: Only CINEMA and Standby are available for nonvideo sources. 5 16 Enter Press Audio 15 VM9512HD 14 Press and hold to adjust Brightness and Contrast. 13 23/24. ANGLE/TILT Press to activate the tilt function. Press once to adjust the downward tilt angle of the screen one step at a time or press and hold to adjust the angle in a continuous motion up or down. 9 6 8 8 18 20 19 21 10 11 12 VM9512HD REMOTE CONTROL The VM9512HD Remote controls both the front and rear zones. To switch from front to rear zone, move the F/R switch (32) located on the right side of the controller. 30 8 4 35 31 14 16 18 17 19 15 32 2 3 22 1 13 11 5 9 12 24 23 28 25 20 21 10 27 29 26 6 7 33 34 NOTE: Your remote control may differ slightly from the one pictured here. The above diagram is for illustrative purposes only. 9 VM9512HD Table 1: Remote Control Functions Button Name Function Ref# DVD VCD TUNER CD/MP3 SATELLITE MENU 1 Enters the main menu of the disc Turns on/off PBC when playing VCD Displays diagnostics screen TITLE 2 Enters the title menu of the disc Plays first ten seconds of each chapter/title Category list in CG mode iPod Displays iPod menu MUTE 3 Toggles on/off audio output Toggles on/off audio output Toggles on/off audio output Toggles on/off audio output Toggles on/off audio output Toggles on/off audio output POWER/ 4 Turns the power on/off Turns the power on/off Turns the power on/off Turns the power on/off Turns the power on/off Turns the power on/off AUDIO 5 Changes the audio language for disc playback RPT A-B 6 Setup to repeat playback from time frame A to time frame B Setup to repeat playback from time frame A to time frame B RPT 7 Repeats chapter/title Repeats track/disc SRC 8 Selects playing source Selects playing source SUBTITLE 9 Language selection for subtitle DISP/ CLEAR 10 Displays playing information/ Displays playing information/ Displays audio mode Displays audio mode Displays audio mode Displays audio mode Delete entry or move backwards to correct error in Direct Access mode Delete entry or move backwards to correct error in Direct Access mode Delete entry or move backwards to correct error in Direct Access mode Delete entry or move backwards to correct error in Direct Access mode Delete entry or move backwards to correct error in Direct Access mode Delete entry or move backwards to correct error in Direct Access mode Selects playing source Selects Music mode Selects iPod Music mode Repeats track/folder/disc Repeats playback of current track Selects playing source Selects playing source Selects Photo mode Selects playing source Selects iPod Photo mode PRESET 11 Zooms in when playing DVD or Photo Zooms in Navigates the preset station list Navigates list window Navigates the preset station list Navigates list window PRESET 12 Zooms out when playing DVD or Photo Zooms out Navigates the preset station list Navigates list window Navigates the preset station list Navigates list window ANGLE 13 Plays back disc in different angle (if available) for a scene Plays back Picture CD with different angle (if available) of picture displayed Switches MEM keypad off Selects Video Mode Switches MEM keypad off Selects iPod Video mode Joystick /\ 14 Fast forwards the disc content Fast forwards the disc content VOL - 15 Decreases volume Decreases volume VOL + 16 Increases volume Joystick < 17 Selects the previous chapter for playback Joystick (press) 18 ENTER, Pauses playback/ starts playback Joystick > 19 Selects the next chapter for playback 20 Stops playback Stops playback GOTO 21 Enters Direct Access mode Enters Direct Access mode Joystick \/ 22 Fast reverses the disc content Fast reverses the disc content Fast forwards the disc content Accesses iPod Menu Decreases volume Decreases volume Decreases volume Decreases volume Increases volume Increases volume Increases volume Increases volume Increases volume Selects the previous chapter for playback Searches an available radio station by decreasing tuning frequency Selects the previous track for playback Searches an available radio station by decreasing tuning frequency Selects prior track ENTER, Pauses playback/ starts playback Auto memory scan ENTER, Pauses playback/ starts playback ENTER, Toggles the onscreen menu between CAT/ CH mode ENTER Selects the next chapter for playback Searches an available radio station by increasing tuning frequency Selects the next track for playback Searches an available radio station by increasing tuning frequency Selects the next track for playback Enters Direct Access mode Enters Direct Access mode Enters Direct Access mode Enters Direct Access mode Stops playback Fast reverses the disc content 10 Pauses playback/starts playback VM9512HD Table 1: Remote Control Functions Button Name Function Ref# DVD VCD TUNER CD/MP3 SATELLITE iPod ||>/BAND 23 Slow Forward/Slow Reverse X2, X4, X8 Slow forward X2, X4, X8 Selects AM/FM Band. PIC 24 Displays Brightness/Contrast Controls Displays Brightness/Contrast Controls Displays Brightness/Contrast Controls Displays Brightness/Contrast Controls Displays Brightness/Contrast Controls Displays Brightness/Contrast Controls OPEN/ CLOSE 25 Opens/closes the TFT monitor Opens/closes the TFT monitor Opens/closes the TFT monitor Opens/closes the TFT monitor Opens/closes the TFT monitor Opens/Closes the TFT monitor TILT 26 Decreases monitor tilt angle Decreases monitor tilt angle Decreases monitor tilt angle Decreases monitor tilt angle Decreases monitor tilt angle Decreases monitor tilt angle TILT 27 Increases monitor tilt angle Increases monitor tilt angle Increases monitor tilt angle Increases monitor tilt angle Increases monitor tilt angle Increases monitor tilt angle WIDE 28 Selects display mode: CINEMA, NORMAL or Standby Selects display mode: CINEMA, NORMAL or Standby Selects display mode: CINEMA or Standby Selects display mode: CINEMA or Standby Selects display mode: CINEMA or Standby Selects display mode: CINEMA or Standby 1, 2, 3, 4, 5, 6, 7, 8, 9, 0 (Numeric Keypad) 29 Directly accesses chapter 1-18 selects preset for current band Directly accesses track 1-6 selects preset for current band PIP 30 Picture In Picture view of Front source, Rear Zone or NAV Picture In Picture view of Front source, Rear Zone or NAV Picture In Picture view of Front source, Rear Zone or NAV Picture In Picture view of Front source, Rear Zone or NAV Picture In Picture view of Front source, Rear Zone or NAV Picture In Picture view of Front source, Rear Zone or NAV SETUP 31 Displays Setup menu Displays Setup menu Displays Setup menu Displays Setup menu Displays Setup menu Displays Setup menu F/R 32 F controls front zone R controls rear zone F controls front zone R controls rear zone F controls front zone R controls rear zone F controls front zone R controls rear zone F controls front zone R controls rear zone F controls front zone R controls rear zone RDM 33 Plays all chapters in random order SCN 34 EJECT 35 Ejects disc Selects SAT1, SAT2 or SAT3 band. Plays all tracks in random order Ejects disc Plays all tracks in random order Preview scan Plays the first ten seconds of each track Preview scan Ejects disc Ejects disc Ejects disc 11 Ejects disc VM9512HD USING THE TFT MONITOR Open/Close TFT Monitor Monitor Left/Right Angle Adjustment Aspect Ratio Open TFT Monitor To manually adjust the left/right angle of the TFT screen, follow these steps: Press the WIDE button (28) on the remote control or WIDE button (22) on the monitor to adjust the aspect ratio as follows (only active with video source): Press the OPEN button (1) on the front panel or press the ( ) button (25) on the remote control to activate the mechanism that moves the display panel into the viewing position. 1. Make sure the TFT screen in “Out”. Press the OPEN button (1), if necessary. Extender Mechanism - Fully Extended Extender Mechanism - Closed Close TFT Monitor Press the OPEN button (1) on the front panel or press the ( ) button (25) on the remote control to load the display panel back into the compartment. CINEMA The entire screen is extended horizontally to the aspect ratio of 16 to 9. The extension ratio is the same at any point. TFT Monitor Auto Open NORMAL The conventional display image has a 4 to 3 ratio of horizontal to vertical, leaving a blank area on the right and left sides of the display. 2 If “TFT Auto Open” is “on” when the unit is turned on, the monitor automatically moves to the viewing position. If “TFT Auto Open” is ”off” when the unit is turned on, press the OPEN button (1) or ( ) button (25) on the remote control to move the monitor into the viewing position. STANDBY Screen becomes black. Touch screen to resume. If “TFT Auto Open” is set to ”Manual”, the TFT will not close when the key is turned off. 4 Monitor Tilt Angle Adjustment A known characteristic of LCD panels is the quality of the display in relationship to the viewing angle. The monitor angle can be adjusted for optimum viewing using one of the following methods. Step by Step Angle Adjustment Press the ( ) or ( ) button on the control panel (23, 24) or remote control (26, 27) to adjust the tilt angle of the screen one step at a time. Continuous Angle Adjustment Press and hold the ( ) or ( ) button on the control panel or remote control to adjust the tilt angle in a continuous motion. Image Setting 2. 3. 4. Locate the extender mechanism behind the screen. Firmly grasp both sides of the screen near the bottom. Gently pull on either the left or right side until the extender mechanism becomes fully extended. Table 2 shows the video output mode for each playing source. Table 2: Video Output Modes Playing Source Reverse Driving Use Video Output Modes If the rear-view video camera is connected, the unit is on, and the monitor is stationed inside the main compartment of the unit, the monitor automatically moves into the viewing position and switches to CAMERA mode upon reverse driving. When the reverse driving stops, the monitor returns to the main storage compartment. RADIO RGB Mode SAT RGB Mode If the monitor is in display mode, the monitor automatically switches to CAMERA mode upon reverse driving. When the reverse driving stops, the monitor returns to its original input mode. DISC RGB Mode BT RGB Mode AUX 1 CVBS Mode AUX 2 CVBS Mode NAV RGB Mode CAMERA CVBS Mode *CVBS – Composite Video Baseband Signal 12 VM9512HD Parameter Adjustment Procedure 1. Enter Picture Quality Setting Mode: Press the PIC button (24) on the remote control or press and hold the WIDE/PICTURE button (22) on the monitor. 2. Select Item to Set: Use the up/down joystick buttons to select “BRIGHT” or “CONTRAST”. 3. Set Parameters: Use the left/right joystick buttons to modify the settings. 4. Exit Picture Quality Setting Mode: Press the PIC button on the remote control or the WIDE/ PICTURE button on the monitor Parking Brake Inhibit When the pink "Parking" wire is connected to the vehicle Parking Brake circuit, the front TFT monitor will display video when the Parking Brake is engaged. (When the pink wire is grounded via the Parking Brake circuit, video will be displayed.) Monitor Movement Mechanism If an obstruction occurs in the monitor path, the following protective measurements can be executed to prevent damage to the mechanism or monitor: Table 3: Monitor Protective Measures Obstruction Self Protection OPEN Button Pressed Power Reconnected Monitor loading out horizontally Unit stops at obstruction point Monitor fully extended horizontally Monitor is automatically loaded into unit Monitor loading in horizontally Unit stops at obstruction point Monitor fully extended horizontally Monitor is automatically loaded into unit Monitor loading out vertically Unit stops at obstruction point Monitor swivels back to the unit Monitor swivels back to the unit Monitor loading in vertically Unit stops at obstruction point Monitor swivels back to the unit Monitor swivels back to the unit After the protective procedure is executed, normal operation is resumed by pressing the OPEN button (1) or disconnecting and reconnecting the power. 13 VM9512HD OPERATING INSTRUCTIONS Power On / Off Press the /SRC button (6) on the unit (or the /POWER button (4) on the remote control) to turn the unit on. The buttons on the front of the unit light up and the current mode status appears in the LCD (7). You can also turn on the unit by pressing the OPEN button (1) and opening the TFT screen. Press and hold the button to power off the unit. The monitor is drawn back into the main compartment. Audible Beep Confirmation An audible beep tone confirms each function selection. The Beep tone can be disabled through the Setup menu. Volume Adjustment To increase or decrease the volume level, turn the rotary encoder (5) on the front panel or press the VOL+/ VOLbuttons (15, 16) on the remote control. When the volume level reaches “0” or “40”, a beep sounds, indicating that the adjustment limit has been reached. The volume ranges from “0” to “40”. The LCD or TFT screen displays the volume level for 3 seconds. Programmable Turn-On Volume This feature allows the user to select a turn-on volume setting regardless of the volume setting prior to turning the unit off. To program a specific turn-on volume level, turn the AUDIO control (2) to adjust the volume to the desired turn-on volume. Push and hold the AUDIO button while the yellow speaker icon and level indication is displayed on the screen. The unit will beep two times to confirm your turn-on volume setting. Mute Press the MUTE button on the front panel (8) or remote control (3) to mute the volume from the unit. Press the MUTE button again to restore the volume. “MUTE” is displayed on the LCD. Adjusting the volume or using any of the audio setup features cancels the mute function. adapter. Please refer to the instructions included with the PAC adapter for detailed installation information. SWC Functions The following controls are available for most vehicles: 1. 2. 3. 4. 5. 6. 7. 8. 9. Vol Up Vol Down Mute Seek Up / Next Track / ** Preset Up Seek Down / Previous Track / ** Preset Down SRC (Source) ** Select ** Select Band ** If additional steering wheel control buttons are available on the vehicle, function 7 / 8 may be assigned the "Select" feature. This feature / function may not be available on some vehicles. Select Operation If "Select" (function 7 or 8) is held down and function 4 is pressed momentarily, Preset Up will be selected. If "Select" (function 7 or 8) is held down and function 5 is pressed momentarily, Preset Down will be selected. Playing Source Selection Press the SRC button on the front panel (6) or remote control (8) to change between available playing sources in the following order: RADIO, SAT, DISC, NAV, BT, iPod, SD, USB, AUX1, AUX2 and CAMERA. The playing mode is displayed on the TFT and LCD screens. Auxiliary Devices External peripheral devices can be connected to this unit via 01:53 PM No Video Signal AUX1 E Q R E A R P I P Stereo PLII Music Select “AUX2” mode to access and control auxiliary devices connected to the “AUX IN 2” inputs on the back of the radio. Selecting a Source while Navigating While navigating, other sources may be selected and listened to such as AM-FM Tuner, CD, etc. To select a source, press the /SRC button (6) and then select a source from the Front Source Menu. Navigation voice prompts will be heard automatically, although the navigation map cannot be seen. (The selected source audio will be muted until the navigation voice prompt command is completed, after which the source audio will resume.) Source Menu To access the SOURCE MENU, touch the TFT screen in the top left corner of the screen. RCA output (AUX IN 2) or the MediaLink4. DISC iPod Connector 3.5mm - Audio VIDEO LEFT SOURCE MENU USB Connector (Type A) MediaLink Line Mute DISC SD USB NAV RADIO SAT iPod BT AUX 1 AUX 2 CAMERA RIGHT If the “MUTE” wire is connected, audio output mutes when a telephone call is received by the cell phone. RCA Inputs (AUX 1) Steering Wheel Control (SWC) The VM9512HD is compatible with the PAC (Pacific Accessory Corporation) steering wheel control adapter SWIPS. A 3.5mm female connector (labeled “SWC Interface”) on the back of the head unit allows connectivity to the PAC music files from a portable music player, video from a video camera and even view photos stored on a digital camera. 3.5mm Left & Right Stereo Inputs (AUX 1) Select “AUX1” to play an auxiliary device connected via the MediaLink RCA or 3.5mm inputs. For example, you can play 14 OFF F R O N T R E A R VM9512HD This menu allows you to select a source for the front or rear zone. Touch FRONT or REAR to choose the zone for which you would like to specify the source. (See “Multi-ZONE Operation” on page 17.) 3. Use the joystick to adjust the selected feature to the desired setting. Function EQ Adjustment Options User In user mode, you can manually adjust each of the seven frequency bands. Acoustic Use the on-screen arrows to select a predefined equalization curve. Urban Rave Press the AUDIO button (5) on the front panel to display the audio menu. Latin Dance Hip Hop FAD-BAL EQ Rock BACK USER FAD-BAL +12 — E Q R E A R P I P NOTE: The EQ mode will automatically change to “USER” when individual EQ bands are adjusted. 80 EQ: 250 600 1k 4k 10k 16k User To adjust an audio feature: 1. 2. Use this screen to adjust the output level for each speaker in your surround system from 0 to -24dB. You can also adjust the master volume from this screen. 0— –12 — Use the left/right joystick buttons to highlight the audio feature to be adjusted. Press the joystick ENTER button on the control panel (13) or remote control (18) to select the highlighted option. PIP: Touch to view the Rear Zone, current Front Zone, or NAV screen. Use the left/right arrows below the PIP image to change the PIP source. Table 4: Audio Adjustments Audio Control Menu The Audio Control menu features a 7-band graphic equalizer, which allows you to easily adjust your audio system to meet the acoustical characteristics of your vehicle, which vary depending on the type of vehicle and its measurements. Proper setting of the Fader and Balance boosts the effects of the cabin equalizer. • Proper setting of the Fader and Balance complement the effects of the cabin equalizer. The Audio menu will automatically exit after a few seconds of inactivity. To exit quickly, touch the top left corner of the screen or press and hold the AUDIO button (5). Alternate Display Options A menu located on the left side of the screen provides immediate access to the Equalizer, Rear Zone screen view and PIP (Picture in Picture) features. • • EQ: Touch to view Spectrum Analyzer > Equalizer. REAR: Touch to view the Rear Zone screen. Control options appear below the PIP image, depending on the source. DISC AM/FM RADIO BAND AS SATELLITE CAT– CH– 15 CH+ CAT+ PIP: DISC DISC E Q R E A R P I P 1 2 3 4 5 6 01:02 AM (Root) MP3 4/84 00:00:23 Cherry Poppin Da Chris Isaak - Baby Crazy Town - Butt Phish - Birds Of A Phish - Bouncin' R Phish - Freebird (L 1/2 VM9512HD System Reset To correct a system halt or other [RESET] Button illegal operation, use the tip of a pen to press the reset button (12) located on the front bottom-right corner of the unit. After a system reset, the unit restores all factory default settings. NOTE: If the unit is reset while a DVD is playing, the DVD resumes play once the reset is complete. 16 VM9512HD MULTI-ZONE OPERATION Independent sources can be played simultaneously on the VM9512HD. For example, a video game console can be seen on the front screen while DVD video is available to rear passengers. Multi-Zone Limitations DVD and SD Card sources cannot be selected for simultaneous Front / Rear operation. For example, if DVD is selected as the Rear Zone source, then SD Card cannot be selected as a Front Zone source. In addition, HD Radio and SAT cannot be selected for simultaneous Front / Rear operation. You can also connect a wireless headphone system to one of your rear monitors, as illustrated below. Rear Video Screen (Sold Separately) This menu allows you to select a source for the front or rear zone. Touch FRONT or REAR to choose the zone for which you would like to specify the source. Controlling the Rear Zone Screen(s) If you have a rear touch screen installed, you can touch the screen to control most rear zone functions. You can also use the remote control. The VM9512HD remote controls both the front and rear zones. To switch from front to rear zone, move the F/R switch (32) located on the right side of the remote controller. YELLOW VIDEO OUT 1 MZ7-TFT Touch Screen (Sold Separately) YELLOW Table 5: Multi-Zone Source Options BLACK MZ7-TFT REAR ZONE HD Disc Radio SD USB NAV SAT iPod BT Aux 1 Aux 2 Cam HD Radio O O O O O X O X O O O Disc O O X O O O O X O O O SD O X O O O O O X O O O USB O O O O O O O X O O O NAV O O O O O O O X O O O SAT X O O O O O O X O O O iPod O O O O O O O X O O O BT O O O O O O O O O O O Aux 1 O O O O O O O X O O O Aux 2 O O O O O O O X O O O Cam O O O O O O O O O O O Connecting the Rear Zone Touch Screen - MZ7TFT You can connect up to two additional monitors (sold separately) for rear passengers, one of which can be a Touch Screen. HEADPHONE MULTIZONE FRONT ZONE VIDEO OUT 2 WHITE RED NOTE: You cannot change or control the front zone source from the rear zone video screen. Touch the REAR button on the left side of the screen to view a “Picture in Picture” image of the rear screen. Wireless Headphone (OPTIONAL) Turning the Rear Screen Off Changing the Rear Zone Source To access the SOURCE MENU, touch the TFT screen in the top left corner of the screen. DISC SOURCE MENU DISC SD USB NAV RADIO SAT iPod BT AUX 1 AUX 2 CAMERA OFF 17 F R O N T R E A R Touch the OFF button (on the SOURCE MENU) to suspend operation of the rear screen. Any operation assigned exclusively to the rear source will be suspended until reactivated using either the front or rear zone touch screen or the remote control. VM9512HD SETUP MENU To access system settings, press the SETUP button (31) on the remote control or touch the button on the screen to enter the “SETUP” menu. The “GENERAL” sub-menu appears highlighted in blue. 02:40 AM RADIO General RDS Rating SETUP Language Audio Clock Mode Speaker Bluetooth Demo 04 : 31 AM Hardware Video Input AUTO Beep Touch the sub-menu name or use the joystick to select a submenu (Language, Audio, RDS, etc.). The features available for adjustment under the highlighted sub-menu option will appear in the center of the screen. Adjusting a Feature 3. 4. Use the touchscreen or press the /\ or V buttons on the joystick to select the feature to be adjusted. Enter the option field for the feature you want to adjust by using the touchscreen or pressing the ENTER (joystick) button. A submenu appears in a second row with the selected option highlighted in blue. Select a new value by using the touchscreen or pressing the /\ or V buttons on the joystick. Use the touchscreen or press the ENTER (joystick) button to confirm setup. NTSC The color signals are output in the standard NTSC format. PAL The color signals are output in the standard PAL format. Auto The color signal output is switched automatically based on the current video input signal - NTSC or PAL. Beep On Off Setting Clock Mode Options Function 12 Hour Clock displays 12 hour time using AM and PM. 24 Hour Clock displays 24 hour time up to 23:59. DRC Options Off On Audio Mode Surround Stereo Employ the Dynamic Range Control for better playback for low volumes. Choose Stereo to send the same signal to the front and rear left/right speakers. If you have a center speaker, you can choose the Surround option when supported by your media. Movie Optimized for video reproduction when playing movies encoded in Dolby. No beep sounds. Matrix Use with Dolby Matrix encoded media. 50Hz Selecting a crossover frequency sets a cut-off frequency of the subwoofer's LPF (low-pass filter). Options Sub. W Filter Function On Screen Display appears in English. DVD Audio English DVD Audio is heard in English when the option is available. Spanish DVD Audio is heard in Spanish when the option is available. French DVD Audio is heard in French when the option is available. English DVD subtitles automatically appear in English when available. Spanish DVD subtitles automatically appear in Spanish when available. French DVD subtitles automatically appear in French when available. Off DVD subtitles do not appear automatically. English DVD menu (if applicable) is displayed in English. Spanish DVD menu (if applicable) is displayed in Spanish. French DVD menu (if applicable) is displayed in French. 18 Dolby Pro II Function When turned on, an audible beep tone confirms each function selection. English Disc Menu Setting Optimized for music reproduction when playing music encoded in Dolby. OSD DVD Subtitle Audio Sub-menu Features Music If a DVD supports more than 1 Subtitle or Audio language, all the languages are available for selection during playback. If the selected language is not supported by the DVD, then the default language is used. General Sub-menu Features Setting The clock appears in the top right corner of the screen and on the LCD screen during certain operations. NOTE: The AM/PM indication will change as you continue to adjust the hour past 12. Language Sub-menu Features Accessing Menu Items 2. (HH:MM) Function Video Input (Input circuitry autodetects the video signal from the Aux In source). On TS Cal 1. Clock Adjust Options 12 Hour Clock Adjust P.VOL Back Setting 80Hz 100Hz 120Hz 150Hz Speaker Sub-menu Features • Choose 4 CH, 4.1 CH or 5.1 CH depending on the speaker configuration in your vehicle. • Use the Test Tone feature to verify speaker settings. Make changes using the EQ/FAD-BAL menu, accessed by pressing and holding the AUDIO button (volume control). • Subwoofer Phase Adjustment: Touch the sub.w icon to access the subwoofer polarity controls and reverse the subwoofer signal polarity from 0° to 180°. Reversing polarity can improve bass response related to speaker configuration. • Delay Setting: Delay is available when the media is Dolby Digital encoded or digital bitstream. • RL and RR only are available in 4.0 and 4.1 mode • Touch the RL, RR and Cent speaker icons to access the delay setting • L and R Rear channels: 0 - 15 msec • Center channel: 0 - 5 msec VM9512HD Bluetooth Sub-menu Features Setting Bluetooth Auto Answer Connect Options On Function Enable Bluetooth function. Off Disable Bluetooth function. On The unit automatically answers all incoming calls. Off Manually answer calls by touching the “call” button. Manual Connect the last active mobile phone by touching the CONNECT icon when disconnected. Auto Automatically connect when your paired phone is in range. Pairing Code Rating Sub-menu Features Hardware Sub-menu Features The DVD system has a built-in parental lock feature to prevent unauthorized persons from viewing restricted disc content. By default, the rating system is set at the highest setting (with no restrictions). The parental lock is released only by entering the correct password. Once the password is entered, rating is available for setup. If the rear-view video camera is connected, the unit is on, and the TFT monitor is retracted inside the unit, the TFT monitor automatically moves into the viewing position and Camera mode is selected upon shifting into REVERSE gear. When shifting into DRIVE gear, the TFT monitor is retracted back inside unit after ten seconds. Setting Options Function Password ______ Enter the default six-digit password (012345). Rating 1. Kid Safe Select the appropriate rating level for the intended audience. 2. G 3. PG The default code is “1234”. Touch the keypad icon to open the keypad and enter the pairing code or pass key required for Bluetooth connection to your mobile phone. Not all phones/devices require a pairing code. The default code is “0000” for many models. You may override higher ratings by using your password. 4. PG-13 Setting Tuner Region Options Region 1 UK Europe Russia Africa 7. NC-17 Region 2 USA Canada Mexico South America Reset Function AM Band: 531kHz - 1602kHz, channel separation @ 9kHz FM Band: 87.9MHz 107.9MHz, channel separation @ 200kHz AM Band: 530kHz - 1710kHz, channel separation @ 10kHz TFT Auto Open Options TFT Set Back Select “Reset” to restore the factory default settings for the Rating system only. Auto Dimmer To reset the password, access the “RATING” menu and enter the current password. Once the correct password is entered, you can access the “Password” field and enter a new one. NOTE: Record the password and keep it in a safe place for future reference. The rating for each disc is marked on the disc, disc packing, or documentation. If the rating is not available on the disc, the parental lock feature is unavailable. Some discs restrict only portions of the disc and the appropriate content will play. For details, please refer to the disc description. Demo Sub-Menu Features You can stop/run demonstration mode or turn Demo Auto Run on/off by chooing the “Demo” option from the SETUP MENU. When "Demo Auto Run" is Off, you can select "Demo Mode > Run" to start Demo Mode. Demo Mode scrolls through the various source screens, simulating activity on the display. “Demo Mode” is discreetly displayed in yellow text (below the clock), to indicate the unit is in Demo Mode. To stop Demo Mode, press the upper-left quadrant of the TFT (Source select). When “Demo Auto Run” is On, the unit will automatically display Demo Mode when powered on. 19 Function Normal Mirror Reverse the camera image as if looking through a rear-view mirror. Auto The TFT panel automatically opens when the unit is turned on. Manual When the ignition is turned OFF, the TFT panel DOES NOT retract if it was previously out Off You must press the OPEN button (1) to open the TFT panel. 6. R Load Factory FM Band: 87.6MHz 107.9MHz, channel separation @ 100kHz Camera In 5. PG-R 8. Adult Tuner Region Sub-menu Features Setting Off TFT screen remains fully extended. On TFT screen moves back slightly after opening. Off TFT screen brightness remains constant unless manually adjusted. On TFT screen will automatically dim when less light is available. If the monitor is in display mode, the monitor automatically switches to CAMERA mode upon reverse driving. When the reverse driving stops, the monitor return to its original input mode. VM9512HD P.VOL Sub-menu Features Setting Source Options DISC RADIO SD SAT AUX 1 Function Choose a source for which you would like to increase the relative volume (LEVEL). Use the +/- buttons to increase or decrease relative volume for specified source up to 6 decibels. USB BT AUX 2 iPod NAV TS Cal (Screen Calibration) To access the “Screen Calibration” function from the SETUP menu, select the “TS CAL” option. After entering calibration mode, a crosshair appears in a corner quadrant of the screen. To begin calibration, press and hold the crosshair for one second until it moves to the next quadrant. Continue for each quadrant until the calibration is completed. To exit without performing calibration, touch the BACK button. Exiting the System Setup Menu To exit setup mode and resume normal playback, press the SETUP button (31) on the remote control or touch the BACK button on the screen. 20 VM9512HD TUNER OPERATION About HD Radio™ Technology HD Radio technology allows CD-quality digital broadcasting of your local AM and FM radio stations. HD Radio broadcasts can include multiple channels on the same frequency, which is called multicasting. With multicasting, you can receive up to eight additional multicast channels: HD1~HD8. With your VM9512HD radio, you will receive HD Radio digital broadcasts automatically when tuned to a station that offers HD Radio technology. Tuner TFT Display 8 16 4 1 2 5 23 10 3 6. 7. 8. 9. 10. 11. 12. 13. 14. RADIO FM 101.9 MHz HD-1 WJHM-FM E Q Auto P1 87.5 MHz P2 90.1 MHz P3 98.1 MHz P4 106.1 MHz P5 107.9 MHz P6 102.9 MHz HD 18. MEM BAND 1/2 AS 19. : Touch to view the SETUP menu 20. PROG: Touch to view the HD Radio Multicast channel display 21. A/D: Touch to select Auto, Analog or Digital tuning mode. 22. HD Radio station indicator 23. Auto memory scan 7 9 19 14 11 Switching to HD Radio Reception 12 MEM 13 MEM • 17 BAND 1/2 15. 16. 17. Info: Sheryl Crow 6 01:02 PM AS Preset radio stations: Touch to recall preset stations Program Information:Title, Artist, Type NOTE: The amount of information displayed when receiving an HD Radio signal is dependent upon what is being broadcast. Some stations broadcast their call letters (name), the artist's name, song title, and category of music. Touch for quick access to Equalizer level settings Touch to access the direct entry screen HD Radio band indicator |<<: Touch to seek backward >>|: Touch to seek forward <<: Touch to tune backward one step, including multicast channels >>: Touch to tune forward one step, including multicast channels BAND: Touch to change between AM/FM bands Touch to view the SOURCE MENU and select a new playback source MEM: View screen used to enter current channel into preset memory 1/2 or 2/2: Touch this page button to view a second page of on-screen buttons. NOTE: In AM mode, there is only one page of on-screen button options. The PROG button is not visible since Multicast channels are not available for AM stations. • PROG 2/2 A/D Touch the top left corner of the screen (the circle) to view the SOURCE MENU. Touch “Radio”. Press the SRC button (6) on the front panel or remote control (8) to switch to the AM/FM or RADIO source. Selecting the AM/FM Band 15 1. 2. 3. 4. 5. 18 23 Current radio band indicator Radio frequency indicator Clock Radio station name (call letters) Tuning mode indicator 20 21 Touch the BAND button (15) on the screen, or press the BAND button on the unit (4) or remote control (20) to select the AM or FM band. NOTE: The BAND button on the unit only works when the TFT is closed. 21 Selecting a Tuning Mode Touch the A/D button (21) to choose from the following modes: • • • Auto: Search for both digital and analog stations. Analog: Search and broadcast only analog channels. Digital: Search and broadcast only digital stations. Tuning Not all FM or AM stations offer HD Radio (digital) broadcasting. You can receive both analog and digital stations with the VM9512HD. Seek Tuning To seek the next station: • • • Touch the >>| button on screen (13). Press the >>| button (19) on remote control. Press the > button on the joystick (14). To seek the previous station: • • • Touch the |<< button on screen (12). Press the |<< button (17) on the remote control. Press the < button on the joystick (10). Manual Tuning To increase or decrease the tuning frequency one step: • • • Touch the or buttons on screen (14, 15). Press the >> or << buttons (14, 22) on the remote control. Press the /\ or V buttons (11, 15) on the joystick. Direct Tuning To enter a radio station directly, touch the button or press the GOTO button (21) on the remote control to display the direct entry menu. FM: _ _ _ . _ MHz 1 2 3 4 5 6 7 8 9 Exit 0 Clear Enter the desired radio station using the on-screen number pad. Press Enter to tune to the selected station. To exit the VM9512HD screen without changing the station, touch Exit. To clear your entry and start over, touch Clear. HD Radio Multicast Channels To tune to an HD Radio multicast channel, tune to the main signal and then press the PROG button (20) on page 2/2 . If a Multicast channel is being broadcast for the current station, the corresponding multicasting number appears on the left side of the screen. To view the title and artist, if available, select HD-1, HD-2, HD3, etc. RADIO FM 106.7 MHz HD-2 WXXL-FM E Q 02:27 AM Auto HD If the PTY menu is not displayed, press the PROG button (20) on page 2/2 to toggle between HD Radio multicast channels and PTY categories. When a PTY category is selected from the touch screen menu, the radio will start scanning for stations broadcasting in the selected category. Using Preset Stations You can store up to 18 presets for FM and 6 presets for AM. Stored stations appear on the left side of the screen. Storing a Station 1. Select a band (if needed), then select a station. 2. Touch the on-screen MEM button (17) to open the preset screen. HD-1 HD-2 Preset: _ _ HD-3 MEM 1 2 3 4 5 6 7 8 9 0 Clear Exit PROG Title: Lil Love 2/2 A/D NOTE: The amount of information displayed when receiving an HD Radio signal is dependent upon what is being broadcast. Some stations broadcast their call letters (name), the artist's name, song title, and category of music. PTY Search After tuning to an HD Radio channel, the Program Type categories are listed, allowing listeners to find similar programming by genre. RADIO FM WXXL-FM E Q 02:07 AM 106.7 MHz HD-1 Auto HD 3. Enter the preset number for which you would like to store the current station (or press EXIT to cancel and close the menu). The preset number and station appears highlighted on the left side of the screen. NOTE: Multicast stations can be stored as preset stations. Recalling a Station 1. Select a band (if needed). 2. Touch an on-screen preset button (6) to select the corresponding stored station. 01 Non-specific P1 87.5 MHz P2 90.1 MHz P3 98.1 MHz 05 Talk P4 106.1 MHz 06 Rock P5 107.9 MHz P6 102.9 MHz 02 News 03 Information 04 Sports Title: DAWSON McALLIST MEM PROG 2/2 A/D 22 Auto Store (AS) To select six strong stations and store them in the current band: 1. 2. Select a band (if needed). Press and hold the PICTURE/ AS button (3) on the control panel for 2 seconds to activate the Auto Store function. The new stations replace stations already stored in that band. VM9512HD SATELLITE RADIO OPERATION Listeners can subscribe to XM® Radio on the Web by visiting www.xmradio.com, or by calling (800) 967-2346. Customers should have their Radio ID ready (see “Displaying the Identification (ID) Code”). Customers can receive a limited number of free-to-air channels without activation. Accessing Satellite Radio Mode Press the SRC button (8) on the front panel or remote control (8) to switch to the SAT source. 1 18 SAT 3 2 SAT1 XM Preview 7 8 4 R E A R P I P P1 XM Preview P2 XM Preview 14 + P3 XM Preview P4 XM Preview P5 XM Preview P6 XM Preview 5 1. 2. 3. 4. 5. 6. 7. 8. 9. 10. 11. 12. 13. 14. 15. 16. 17. 18. 6 12 CAT CH - CG 11 CH + CAT Title: Fridays XM144! 9 10 Before you listen to satellite radio, you must subscribe to the service using your radio’s identification number. To display the radio ID, press the left/right buttons (16, 17) on the joystick or the CH - or CH + buttons on the touch screen repeatedly to tune to channel “000”. The screen displays the radio ID where the channel name is usually displayed. Use the left/right joystick buttons or the CH - or CH + buttons on the touch screen to change to another station. 17 E Q Displaying the Identification (ID) Code Selecting a Station 01:02 CH001 Preview 19. MEM: View screen used to enter current channel into preset memory 20. DIAG: This feature is reserved for use by service professionals for troubleshooting. - 15 BAND MEM DIAG 13 16 19 20 SAT channel name SAT channel number SAT band Time Song title Artist name Song category Signal strength indicator Current preset channels/on-screen preset buttons CH -: Select the previous channel CH +: Select the next channel CAT +: Select next channel in current category only CAT -: Select previous channel in current category only Touch to enter channel directly using keypad on screen CG: Access Channel/Category Guide mode BAND: Change between SAT1, SAT2 and SAT3 bands Touch to view the SETUP menu Touch this area to view the SOURCE MENU and select a new playback source Preset Mode To enter preset mode, touch the BAND button on the screen, or press the BAND button on the unit (14) or remote control (20) to change between the following bands: SAT1, SAT2, or SAT3 (indicated in the top left corner of the TFT screen). Six numbered preset buttons store and recall stations for each band. All six stored stations (P1-P6) for the current band appear on the TFT screen. Storing a Station 1. Select a band (if needed), then select a station. 2. Touch the on-screen MEM button (18) to open the preset screen. Mem: P1 P2 P3 P4 P5 P6 Exit 3. Touch the preset number in which you would like to store the current station (or press EXIT to cancel and close the menu). The preset number and station appears highlighted. Recalling a Station 1. Select a band (if needed). 2. Touch an on-screen preset button to select the corresponding stored station. 23 Direct Tuning To enter a radio station directly, touch the button or press the GOTO button (21) on the remote control to display the direct entry menu. CH NO: _ _ _ /255 1 2 3 4 5 6 7 8 9 Exit 0 Clear Enter the desired radio station using the on-screen number pad. Touch the Enter button to tune to the selected station. To exit the screen without changing the station, touch Exit. To clear your entry and start over, touch Clear. Channel/Category Guide Mode There are two search modes to help navigate through channels and or categories. To access the Channel/Category Guide mode, press the ENTER button (18) on the remote control or the CG button on the touch screen. Channel Guide is the default search mode. To access Category Guide, press the TITLE button (2) on the remote control or touch CAT on the touch screen. To return to Channel Guide, touch CH on the screen or press the SUBTITLE button (9) on the remote control. Channel Guide Mode When Channel Guide mode is selected, the first six satellite channels are displayed in the boxes in the bottom left of the TFT screen and the on-screen menu changes to facilitate search mode. VM9512HD SAT E Q R E A R SAT1 XM Preview 01:02 CH001 Preview ######## 001 XM Preview CH 004 The 40s P I P 005 The 50s CG 006 The 60s CAT 007 The 70s Title: www.xmradio.com • • • • • SCN MEM DIAG While in Search Mode, to switch between Channel and Category search modes, press the CH or CAT buttons on the touch screen. Use the scroll bar and arrows on the touch screen to view the next/previous page of stations. Each page contains six channels to select from. Press the on-screen SCN button to preview each of the 6 channels displayed for 10 seconds. Press the CG button to return to the Preset Mode screen. To select a channel while in Channel Guide mode, touch the channel name on the screen. The channel will begin playing and the unit will return to the Preset Mode. Category Guide Mode When Category Mode is selected, folder icons appear on the screen next to category choices. • • • • • • • While in Search Mode, to switch between Channel and Category search modes, press the CH or CAT buttons on the touch screen. Use the scroll bar and arrows on the touch screen to view the next/previous page of categories. Each page contains six categories to select from. To select a category, touch the corresponding category name or folder icon. The channels in that category will be displayed on the screen. Use the scroll bar and arrows on the touch screen to view the next/previous six stations in the selected category. Touch the on-screen SCN button to preview each channel in the selected category for 10 seconds. Touch the channel name to play that channel. Touch the on-screen CG button to return to the Preset Mode screen. 24 VM9512HD DVD/VCD VIDEO OPERATION NOTE: When properly installed, DVD video cannot be displayed on the main TFT screen unless the parking brake is applied. If you attempt to play a DVD while the vehicle is moving, the TFT screen displays “PARKING” with a blue background. Rear video screens, if applicable, will operate normally. Controlling Playback Repeat Playback To access the on-screen controls, touch the screen. Touch the 1/2 button to view a second page of controls Press the RPT button (19) on the control panel, the RPT button (7) on the remote control, or the button on screen to alter repeat mode according to the following: BACK EQ Opening/Closing the TFT Video Screen REAR PIP AUDIO A-B Insert/Eject Disc Upon inserting a DVD disc, DVD mode is entered and disc play begins. NOTE: If Parental Lock (Rating) is activated and the disc inserted is not authorized, the 6-digit code must be entered and/or the disc must be authorized (see “General Sub-menu Features” on page 18). You cannot insert a disc if there is already a disc in the unit or if the power is off. SUBTITLE • 1/2 TITLE MENU 2/2 DISP • Stopping Playback Touch the stop button ( ) on the screen or press the / BAND button (20) on the remote control to stop DVD play. Pausing Playback Touch the pause button (||) on the screen (or press the >/|| button on the remote control) to suspend disc playback. Press the > button on the screen to resume disc playback. Fast Forward Playback NOTE: DVD-R and DVD-RW will not play unless the recording session is finalized and the DVD is closed. Press the /\ button on the joystick or the >> button on the screen to fast forward. Keep pressing and releasing the button to increase the rate from “2X” to “4X”, “6X”, and “8X”. Ejecting a Disc Press the joystick enter button (18) on the remote control or touch the play button (>) to resume normal playback. Press the button (21) on the unit or remote control (35) to eject the disc. The unit automatically reverts to Tuner mode. You may eject a disc with the unit powered off. The unit will remain off after the disc is ejected. Reset the Loading Mechanism If the disc loads abnormally or an abnormal core mechanism operation occurs, press and hold the button (21) on the unit or remote control (35) to reset the loading mechanism. Normal operation resumes. Accessing DVD Mode To switch to DVD mode when a disc is already inserted, press the SRC button (15) on the front panel or remote control (8) until “DISC” appears at the bottom of the screen. Sectional Repeat Function (A-B) Use the A-B function to define a specific area of a disc to repeat. Closing the TFT Screen Press the OPEN button (1) again to close the TFT screen. If the screen is in the “IN” position, it moves out before closing. Fast Reverse Playback Press the \/ joystick button or touch the << button on the screen to play the current title in fast reverse. Keep pressing and releasing the button to increase the rate from “2X” to “4X”, “6X”, and “8X”. Press the joystick ENTER button (18) on the remote control or touch the play button (>) to resume normal playback. Slow Forward/Slow Reverse Playback Press the ||>/BAND button on the remote control to slow forward/slow reverse. Keep pressing and releasing the button to increase the slow forward rate from “2X” to “4X” and “8X” and then begin slow reverse. 25 DVD: Repeat Chapter, Repeat Title, Repeat Off VCD (PBC Off): Repeat Single, Repeat Off NOTE: For VCD play, the repeat function is not available if PBC is on. Opening the TFT Screen To open the TFT video screen, press the OPEN button (1). The unit beeps and then opens. • • • Press the RPT A-B button (6) on the remote control (or the A-B button on screen) to set the start point (A) of the repeated section. Press the RPT A-B button again once you reach the desired end point (B) of the repeated section. The selected portion of the DVD will now repeat continuously. Press the RPT A-B button again to cancel the A-B section setting and stop repeat play. Random Playback With a DVD, VCD, or CD playing, press the RDM button on the control panel (21) or remote control (33) to activate random playback and play all chapters/tracks in random order. “On” appears on the screen. Press the > button on the joystick to play the next random track. Press the RDM button again to turn random play off. NOTE: When a VCD is playing with PBC turned “On”, activating random playback automatically turns PBC off. Picture in Picture (PIP) Press the PIP button (30) on the remote control to view a Picture in Picture image of the Front source, Rear Zone or NAV screen. Use the left/right arrows at the bottom of the image to change the PIP source. Accessing the DVD Menu Press the MENU button (1) on the remote control to recall the main DVD menu. Use the joystick to select a title from the menu or touch the title on screen. VM9512HD Press the TITLE button (2) on the remote control or on screen to select a different title for playback. Press the ENTER (joystick) button to confirm your selection and begin playback. You can also select a title using the touch screen. Moving Through Chapters Enter the desired title, chapter/track, or time using the onscreen number pad and then press the Enter button. To exit the screen without making a selection, touch Exit. To clear your entry and start over, touch Clear. Viewing an Alternate Picture Angle (DVD Only) Playback Information During DVD and VCD playback, press the DISP button on the control panel (2) or remote control (10) to display playback information on the screen, including the media playing and current playback time. DVD Playback Information The following information is displayed at the top of the screen during DVD playback: Press the < button on the joystick or the |<< button on screen to move to the previous chapter. Some DVDs contain scenes that have been shot simultaneously from different angles. For discs recorded with multiple angles, press the ANGLE button (13) on the remote control to toggle available angles of the on-screen image. Direct Chapter / Track Selection Zooming • Remote Control Direct Entry Press the PRESET /\ and \/ buttons (11, 12) on the remote control to enlarge and pan through the video image using the following options: “ZOOM 1.5”, “ZOOM 2”, “ZOOM 3”, and “OFF”. • Multi-Language Discs (DVD Only) • • • Press the > button on the joystick or the >>| button on screen to advance to the next chapter on the DVD. During DVD, VCD and CD playback, you can use the numeric keypad on the remote control (29) to access a track directly. Changing Audio Language If you are watching a disc recorded in multiple languages, press the AUDIO button (5) on the remote control to choose a language. Changing Subtitle Language If you are watching a disc recorded in multiple languages with subtitles, press the SUBTITLE button (9) on the remote control to choose the language in which you would like the subtitles to appear. Touch Screen Direct Entry To select a title, chapter/track, or specific playback time directly, touch the the direct entry menu. button on screen control to display PBC (Play Back Control - VCD Only) Chapter: _ _ 1 2 3 4 5 6 7 8 9 For VCDs with play back functionality, play back control (PBC) provides additional controls for VCD playback. Exit 0 Use the • • • NOTE: During VCD playback, press the AUDIO button (5) on the remote control to choose between Left Channel, Right Channel, and Stereo. Clear button to select Title, Chapter, or Time entry. Press the MENU button (1) on the remote control to toggle the PBC function “On”/”Off”. Once PBC is on, playback starts from track 1 of the play list. NOTE: When PBC is activated, fast forward, slow playback, and previous/next track are available. Repeat and direct track selection are not available. When PBC is activated, selecting random, scan, or search playback automatically deactivates PBC. Title: _/# Chapter: _ _/## Time: _ _:_ _:_ _ 26 • Title: 05/08 – “05/08" indicates the fifth of 8 titles on the DVD is currently playing. Chapter: 012/016 – “002/016" indicates that the second of 16 titles on the DVD is currently playing. 00:41:28 – “00:41:28” indicates the playback time of the current title. The following information is displayed at the bottom of the screen: Front: Source Rear: Source CLOCK VCD Playback Information The following information is displayed at the top of the screen during VCD playback: • • • VCD 2.0 – Format of current disc. Title: 06/18 – “06/18” indicates the sixth of 18 tracks on the VCD is currently playing. 00:02:18 – “00:02:18” indicates the playback time of the current track. VM9512HD General Disc Information Table 6: Disc Properties Symb ol 12cm Disc Properties Max Play Time Single side single layer (DVD-5) Single side double layer (DVD-9) Double side single layer (DVD-10) Double side double layer (DVD-18) (MPEG 2 Method) 133 minutes 242 minutes 266 minutes 484 minutes Single side single layer (VCD) (MPEG 1 Method) 74 minutes Single side single layer 74 minutes Table 7: Disc Symbols Symbol Meaning Number of voice languages recorded. The number inside the icon indicates the number of languages on the disc (maximum of 8). Number of subtitle languages available on the disc (maximum of 32). Number of angles provided (maximum of 9). Aspect ratios available. “LB” stands for Letter Box and “PS” stands for Pan/Scan. In the example on the left, the 16:9 video can be converted to Letter Box video. Indicates the region code where the disc can be played. • Region 1: USA, Canada, East Pacific Ocean Islands • Region 2: Japan, Western Europe, Northern Europe, Egypt, South Africa, Middle East • Region 3: Taiwan, Hong Kong, South Korea, Thailand, Indonesia, South-East Asia • Region 4: Australia, New Zealand, Middle and South America, South Pacific Ocean Islands/ Oceania • Region 5: Russia, Mongolia, India, Middle Asia, Eastern Europe, North Korea, North Africa, North-West Asia • Region 6: Mainland China • ALL: All regions 27 VM9512HD DVD/CD AUDIO OPERATION Instructions for TFT control and Insert/Eject are the same for DVD and CD operation. Please see the DVD/Disc Video Operation section for information about these topics. The VM9512HD will play music or other audio files from the following disc media/formats: • • • • • CD-DA CD-R/RW DVD DVD+R/RW DVD-R/RW 18. Upon inserting a disc with the TFT screen open, the disc and track title (if available), along with the track number and playing time appear on the screen. CD Player User Interface DISC E Q R E A R P I P 2 1 TRACK 01 CD 1/10 01:23 1 Track 01 2 Track 02 3 Track 03 4 Track 04 5 Track 05 15 Touch the button on screen or press the the remote control to stop disc playback. 25 To resume playback, touch the the joystick button. 01:02 04:31 Track 8 6 06 9 18 11 While disc play is stopped, press the RDM button on the remote control (33) to play the tracks on the disc in a random, shuffled order. Touch the RDM button again to cancel Random Play mode. NOTE: CD-R and CD-RW will not play unless the recording session is finalized. Fast Forward Touch the button on screen or press the /\ button on the joystick to fast forward. Keep pressing and releasing the button to increase the rate from “2X” to “4X”, “6X”, and “8X”. Fast Reverse button (20) on button on screen or press Direct Track Entry To select a track directly, touch the display the direct entry menu. button on screen to Pausing Playback 10 5 Random Play Select Touch the button on screen or press the /\ button on the joystick to fast reverse. Keep pressing and releasing the button to increase the rate from “2X” to “4X”, “6X”, and “8X”. Stopping Playback 14 6 4 3 17 19. 20. 21. 22. 23. 24. 25. Touch to activate/deactivate Repeat play mode Touch to access the direct entry screen Touch to view the SETUP menu Touch to view Spectrum Analyzer > Equalizer Touch to view the SOURCE MENU and select a new playback source Touch the scroll bar and arrows to view the previous/ next page of songs Touch to access the Music menu Touch to access the Video menu Touch to access the Photo menu Browse all files DIR -: Touch to view the previous folder DIR +: Touch to view the next folder Current time Controlling Playback The on-screen indicators and touch key areas for CD playback are outlined below. 16 13. 14. 15. 16. 17. 7 13 12 Touch the button on screen or press the joystick button to suspend or resume disc playback. TRACK: _ _ / ## Moving Through Tracks 1 2 3 Press the >>| button (19) on the remote control or on screen or use the > button on the joystick to advance to the next track on the disc. 4 5 6 7 8 9 Press the |<< button (17) on the remote control or on screen or use the < button on the joystick to move to the previous track. Exit 0 Clear Repeat Playback 1. 2. 3. 4. 5. 6. 7. 8. 9. 10. 11. Current track and total number of tracks on disc Elapsed playing time/length of track Current track title Available track titles ID3 information ||: Touch to pause/play disc playback : Touch to stop disc playback >>|: Touch to move to next track |<<: Touch to move to previous track />>: Touch to navigate playlist/touch to fast forward /<<: Touch to navigate playlist/touch to fast rewind or reverse 12. Touch to activate/deactivate Randon play mode Touch the button on screen, press the RPT button on the remote control (7) control panel (19) to alter repeat mode according to the following: • • • • DVD: Repeat Chapter, Repeat Title, Repeat Off CD-DA: Repeat One, Repeat All, Repeat Off CD-R/RW: Repeat One, Repeat All, Repeat Off DVD-R/RW: Repeat One, Repeat All, Repeat Off Track Scan Select (CD-DA discs only) During disc play, press the SCN button on the remote control (34) or control panel (20) to play the first 10 seconds of each track. When a desired track is reached, press the SCN button again to cancel the function and play the selected track. 28 Enter the desired track number using the on-screen number pad, and then press the Enter button. To exit the screen without making a selection, touch Exit. To clear your entry and start over, touch Clear. VM9512HD MP3/WMA OPERATION Instructions for TFT control and Insert/Eject are the same for DVD and MP3 operation. Please see the DVD/Disc Video Operation section for information about these topics. NOTE: When burning MP3 / WMA files onto a DVD disc, use the 2X or 4X burning option, if available. This slower burning speed will help eliminate buffer errors and increase disc reading reliability. Also, use folders when burning large numbers of songs / files to a disc for easy music navigation. Select the "Disc at Once" option and close your disc. MP3/WMA Media and File Requirements Loading an SD Card MP3 Playing Order When selected for play, files and folders (Folder Search, File Search or Folder Select) are accessed in the order they were written by the CD writer. As a result, the order in which they are expected to be played may not match the order in which they are actually played. You may be able to set the order in which MP3/WMA files are to be played by writing them onto a medium such as a CD-R with their file names beginning with play sequence numbers such as "01" to "99". NOTE: The VM9512HD will support up to 4GB SD Cards. SD Cards larger than this (SDHC Cards) will not be recognized. Insert the SD card into the SD slot (21) on the front of the radio. The unit will read the audio media files on the card automatically. For example, a medium with the following folder/file hierarchy is subject to Folder Search, File Search or Folder Select, as shown below. BAND BAND AS AS Pres Pres s Audio VM95 s Audio VM95 12 12 DISP DISP OPEN OPEN Enter This player allows you to play back MP3 and WMA files recorded onto CD-R/RWs, DVD+R/RWs, and DVD-R/RWs. For CD-RW discs, please make sure it is formatted using the full method and not the quick method to prevent illegal disc operation. Enter To remove the card, first press the SRC button (6) to switch to another mode and stop SD playback. Pull the SD card out to remove it. Up to 1500 songs/files can be burned onto a disc for a MEGA DVD music mix. Do not exceed this number of songs/files or disc readability problems may occur. Loading a USB Device MP3 Format Compatibility NOTE: The USB port will recognize most USB flash memory devices, as well as portable hard drives with audio / video files. The hard drive must be formatted to FAT32. The head unit operating system does not support NTFS file structure. The file naming formats listed below are compatible with this unit: • • • ISO 9660 – file name: 12 characters, file extension: 3 characters ISO 9660 – file name: 31 characters, file extension: 3 characters Joliet – 64 characters If the file or folder name does not conform to ISO 9660 file system standards, it may not be displayed or played back correctly. Use the following settings when compressing audio data for your MP3 disc: • • Transfer Bit Rate: 128kbps Sampling Frequency: 48kHz 1. Locate the USB jack located on the MediaLink4. MediaLink The VM9512HD player will only recognize three folder levels and does not display folders containing only other folders. In the example above, the unit will display folders 3, 4, 6, and 8, but not 2 and 7 since they do not contain any tracks directly. Folder 5 is not recognized at all since it is at the fourth level. NOTE: When recording MP3 up to the maximum disc capacity, disable additional writing. For recording on an empty disc up to maximum disc capacity, use the "Disc at once" setting. 3.5mm - Audio VIDEO LEFT RIGHT Type A USB Connector 2. Insert the USB device into the USB connector. The unit will read the audio media files on the USB device automatically. To remove the USB device, press the SRC button (6) to switch to another mode and then remove the USB device from the USB connector. 29 VM9512HD MP3 User Interface The on-screen indicators and touch key areas for MP3 playback are outlined below. 17 16 DISC E Q R E A R P I P 1 2 3 4 5 6 20 2 1 18 14 3 01:02 AM (Root) MP3 4/84 00:00:23 15 Cherry Poppin Da Chris Isaak - Baby Crazy Town - Butt Phish - Birds Of A Phish - Bouncin' R Phish - Freebird (L 10 8 9 5 11 7 19 20 24 22 23 ALL DIR - 12 1. 2. 3. 4. 5. 6. 7. 8. 9. 10. 11. 12. 13. 14. 15. 16. 2/2 Controlling MP3/WMA Disc Playback Playing MP3/WMA Files 6 1/2 4 17. Touch to view the SOURCE MENU and select a new playback source 18. Folder name 19. 1/2 or 2/2: Touch this page button to view a second page of on-screen buttons 20. Touch the scroll bar and arrows to view the previous/ next page of songs 21. Touch to activate/deactivate Repeat play mode 22. Touch to access the Music menu 23. Touch to access the Video menu 24. Touch to access the Photo menu 25. Browse all files After inserting a MP3/WMA disc, files will play in the sequence of the “Root’ directory. NOTE: When burning MP3 / WMA files onto a DVD disc, use the 2X or 4X burning option, if available. This slower burning speed will help eliminate buffer errors and increase disc reading reliability. Also, use folders when burning large numbers of songs / files to a disc for easy music navigation. Select the "Disc at Once" option and close your disc. Stopping Playback Touch the button on screen or press the /BAND button (20) on the remote control to stop disc playback. DIR + 13 25 Current track and total number of tracks on root of disc Elapsed playing time, track length Current time Track titles ID3 information || : Touch to play/pause disc playback : Touch to stop disc playback >>|: Touch to move to next track |<<: Touch to move to previous track />>: Touch to navigate playlist/touch to fast forward /<<: Touch to navigate playlist/touch to fast rewind or reverse DIR -: Touch to view the previous folder DIR +: Touch to view the next folder Touch to access the direct entry screen Touch to view the SETUP menu Touch to view Spectrum Analyzer > Equalizer To resume playback, touch the button on screen, press the joystick button (13) on the front panel, or press the >/|| button (18) on the remote control. Pausing Playback Touch the button on screen, press the joystick button (13) on the front panel, or press the >/|| button (18) on the remote control to suspend or resume disc playback. Moving Through Tracks Press the >>| button (19) on the remote control or on screen or use the > button on the joystick (14) to advance to the next track on the disc. Press the |<< button (17) on the remote control or on screen or use the < button on the joystick (10) to move to the previous track. Repeat Playback Touch the button on screen, press the RPT button (19) on the control panel or press the RPT button (7) on the remote control to alter repeat mode according to the following: Repeat Single, Folder Repeat, Repeat Off. 30 Random Play Select Press the RDM button (33) on the remote control to play the files on the disc in a random, shuffled order. Press RDM again to cancel Random Play mode. NOTE: CD-R and CD-RW will not play unless the recording session is finalized. VM9512HD iPod OPERATION iPod User Interface Controlling Your iPod Photo Playback The on-screen indicators and touch key areas for iPod playback are outlined below. The unit will automatically switch to iPod mode when an iPod While iPod photos can be viewed on the VM9512HD screen, you must use the iPod to control photo playback options. 15 16 iPod E Q R E A R P I P 0001 0002 0003 0004 0005 0006 17 2 1 18 is plugged into the MediaLink . To return to the iPod menu from any other source menu, press the SRC button (6) on the front panel or remote control (8) until the iPod menu appears on the screen. 3 14 01:02 AM A Rush of Blood to the Head 1:08 4 2/124 NOTE: Be sure your iPod has the latest Apple firmware installed to avoid connectivity issues. A Rush Of Blood to 40 4th of July A Little Less Conver A Message A Sort of Homecomi MENU 10 Enter 8 The following touch screen icons and remote control buttons are used to access the iPod menus: Menu 6 Touch Screen Music Remote Control AUDIO Artist: Coldplay 4 1. 2. 3. 4. 5. 6. 7. 8. 9. 10. 11. 12. 13. 14. 15. 16. 5 9 19 11 12 7 13 Elapsed playing time Current track and total number of files Current time Media titles/menu information ID3 information Enter Touch to access photos >>|: Touch to move to next track |<<: Touch to move to previous track Touch to access the iPod menu >|| : Touch to play/pause disc playback Touch to access music files Touch to access video files Touch to access the SETUP screen Touch to view Spectrum Analyzer > Equalizer Touch to view the SOURCE MENU and select a new playback source 17. Song title 18. Touch to view the direct entry menu 19. Touch the scroll bar and arrows to view the previous/ next page of songs Photos SUB-TITLE Videos ANGLE Use the touchscreen, the joystick, or the directional keys on the remote control to navigate the iPod menus. iPod Music Playback To access iPod music files, touch the button on screen or press the AUDIO button (5) on the remote control. • • • • • Touch the > || button on screen to play/pause. Touch >>| on screen, press the >>| button (19) on the remote control, or press the > button on the joystick (17) to move to the next item on the menu. Touch |<< on screen, press the |<< button (17) on the remote control, or press the < button on the joystick (16) to move to the previous item on the menu. Use the touch screen or press the >/|| button (18) on the remote control or the joystick ENTER button (20) on the control panel to select the highlighted menu option. Press the >> button (14) on the remote control or the /\ button (18) on the joystick, or touch the MENU button on screen to return to the previous menu. Fast Forward/Fast Reverse Press and hold the |<< or >>| buttons on screen or on the remote control (17, 19) for 1 second and continue to hold for fast forward or fast reverse. Release to resume normal playback. 31 Touch the icon on screen or press the SUB-TITLE button (9) on the remote control to access the iPod PHOTO mode. The VM9512HD will release control back to the iPod so you can select video media to be displayed on the TFT monitor. To exit PHOTO mode, touch the screen. (Requires Gen 5.5 or earlier photo or video iPod. iPhone, iPod Touch, iPod Classic and iPod Nano with video will only play music files.) Video Playback While iPod video can be viewed on the VM9512HD screen, you must use the iPod to control video playback options. button on screen or press the ANGLE button Touch the (13) on the remote control to access iPod VIDEO mode. The VM9512HD will release control back to the iPod so you can select video media to be displayed on the TFT monitor. To exit VIDEO mode, touch the screen, press the >> button (14) on the remote control, or press the MENU button on the iPod. (Requires Gen 5.5 or earlier photo or video iPod. iPhone, iPod Touch, iPod Classic and iPod Nano with video will only play music files.) NOTE: To transmit the video from your iPod to the VM9512HD screen, you must set the following options through the iPod video settings menu: TV Out = On, TV Signal = NTSC, and Widescreen = On. NOTE: After disconnecting your iPod, the VM9512HD will always return to the last mode accessed when the iPod is plugged back into the unit. VM9512HD Direct Track/File Entry To select a track/file directly, touch the button on screen control to display the direct entry menu. TRACK: _ _ / ## 1 2 3 4 5 6 7 8 9 Exit 0 Clear Enter the desired track/file using the on-screen number pad. Press the Enter button to tune to the selected station. To exit the screen without changing the station, touch Exit. To clear your entry and start over, touch Clear. You can also use the numeric keypad (29) on the remote control to access files directly. 32 VM9512HD BLUETOOTH OPERATION About Bluetooth Bluetooth is a short-range wireless radio connectivity technology that is developed as a cable replacement for mobile phones, handheld PCs and other devices. Bluetooth operates in 2.4 GHz frequency range and transmits voice and data at speeds up to 1 megabit per second. Bluetooth was launched by a special interest group (SIG) comprised of Ericsson Inc., Intel Corp., Nokia Corp., Toshiba and IBM in 1998, and it is currently developed by nearly 2,000 companies worldwide. The Bluetooth word mark and logos are owned by the Bluetooth SIG, Inc. and any use of such marks by Audiovox Corporation is under license. Other trademarks and trade names are those of their respective owners. • To ensure the best conversation quality/performance, stay within one meter of the head unit when talking. To “disconnect” the mobile phone from the head unit, turn the Bluetooth connectivity off on the mobile phone. Phone Book direct searching through the head unit is only available if the mobile phone supports Phone Book Download. If the feature is not supported, the head unit will display “Phone book not provided by this phone” when an attempt is made to download a phone book. • • Bluetooth User Interface The on-screen indicators and touch key areas for Bluetooth operation are outlined below. Before attempting to use the Bluetooth functions on the VM9512HD, please make sure your mobile phone supports Bluetooth functions (Headset or Handsfree profiles or both). Adhere to the following guidelines for successful operation. • • • • • • Before using Bluetooth functions, you must pair your mobile phone to the VM9512HD head unit (see “Pairing the Bluetooth System with Your Mobile Phone and Head Unit”). To ensure the best reception for pairing and reconnection, please make sure the phone battery is fully charged before you begin. Try to perform pairing within a few minutes of the phone being turned on. Once the unit has been paired with the phone, the unit’s model number, “VM9512HD”, will be displayed on the mobile phone. To achieve the best performance, always keep the mobile phone within 3 meters of the head unit. Always keep a clear path between the mobile phone and the head unit. Never place a metal object or any other obstacle between the mobile phone and the head unit. Some mobile phones (like Sony Ericsson) may have a "Power Saving Mode" option. PLEASE DO NOT use the power saving mode with the VM9512HD. Before accepting or making a call, make sure your mobile phone's “Bluetooth function” is turned on. 17 R E A R 1 2 3 4 24 1 Disconnected 17. 18. 19. MENU P I P 20. 21. 22. 23. 24. Menu List 19 4 11. 12. 16. Missed Calls Received Calls Dialed Calls Phone Book 3 9. 10. 13. 14. 15. 2 01:02 AM BT E Q • 15 14 NOTE: The line-of-sight distance between this unit and your cellular phone must be 8 meters or less for sending and receiving voice and data via Bluetooth wireless technology. However, the transmission distance may become shorter than the estimated distance, depending on the environment in use. 1. 2. 3. 4. 5. 6. 7. 8. Current connection status/device connected Current time Bluetooth menu Current operation status Toggle Music/Phone menu Transfer active call back to handset Pair your Bluetooth phone (first time use) Connect/disconnect Bluetooth device (phone, PDA, personal music player, etc.) with hand-free function Exit call listing display Mute/unmute microphone (located on left side of radio) during active call Answer incoming call/make call Reject incoming call/end call/quit pairing process/quit reading phone book or call listing Touch to view the SETUP menu Touch to view Spectrum Analyzer > Equalizer Touch to view the SOURCE MENU and select a new playback source Indicates connection/current operation (--> indicates incoming call, <-- indicates dialing alert) Touch to access the direct entry screen : Touch to stop playback Touch the scroll bar and arrows to view the previous/ next page of songs Toggle Music/Phone menu/mode Play/Pause selected file |<<: Touch to move to the previous file >>|: Touch to move to the next file Signal strength indicator Hands Free Profile (HFP) 18 13 20 9 MENU 9 MENU 23 7 10 21 5 11 6 22 12 PHONE INTERFACE 8 18 8 MUSIC INTERFACE 33 To use a phone wirelessly with this unit, it is necessary to first establish a connection using Bluetooth wireless technology. Connection is normally established using HFP (Hands Free Profile), which gives you full control of functions available on the telephone source. However, depending on your phone, the connection may be made using HSP (Head Set Profile), making some functions unavailable. This is a limitation of your phone, not the VM9512HD. Since there are a number of Bluetooth mobile phone implementations available on the market, operations with your Bluetooth mobile phone using this unit vary greatly. Please refer to the instruction manual that came with your Bluetooth mobile phone along with this manual while operating your phone with this unit. VM9512HD Pairing the Bluetooth System with Your Mobile Phone and Head Unit Answering an Incoming Call 1. For best reception, speak loudly and clearly. The microphone is located on the left side of the unit. 2. Press the button (8) to initiate the pairing process. Keep the mobile phone within 2 meters of the head unit when pairing. (To terminate the pairing process, press To answer the call, touch the the button again.) Select the Bluetooth setup option on the mobile phone to be paired (please refer to the phone’s instruction manual to learn how to enter Bluetooth setup, turn Bluetooth on/off, and perform pairing). 2. button. To end the conversation, press the While talking, to transfer audio from the head unit back to the To end the conversation, press the button. The screen will display the call duration for 3 seconds, and then return to the previous mode. 3. Volume Control Reconnecting Once the Bluetooth device has been paired, you can touch the connect Rejecting an Incoming Call Touch the button to reject an incoming call. The call will revert to your phone and can be answered directly or left for voice mail. To increase or decrease the volume level, turn the rotary encoder (5) on the front panel or press the VOL+/ VOLbuttons (15, 16) on the remote control. To mute the microphone, touch the resume microphone functionality. button. Touch again to Making an Outgoing Call NOTE: Press the button from the main Bluetooth screen to automatically dial the last call received. 1. Touch the button to open the direct dial screen. Each time the button is pressed, the head unit will automatically reconnect with the mobile phone once (only if the mobile phone was previously paired with the head unit). Menu List The menu list appears on the left side of the screen and can be accessed from other modes by touching the MENU button on the right side of the screen. NOTE: Not all phones allow access to missed, received or dialed calls and some will not allow uploading of your phone’s address book. The Missed Calls list retrieves the list of Missed numbers from your phone. The last missed number is the first number on the list. Touch the Missed Calls menu option to view the list. To make a call from the Missed Calls list, touch the number and then touch the button. The TFT will display “Cannot get missed record” when the feature is not available. Dialed Calls The Dialed Calls list retrieves the list of dialed numbers from your phone. The last dialed number is the first number on the list. Touch the Dialed Calls menu option to view the list. To make a call from the Dialed Calls list, touch the number and then touch the button. The TFT will display “Cannot get dialed record” when the feature is not available. Managing Incoming Calls When connected to a Bluetooth phone, the unit will mute audio output, pause CD play, and change to the Bluetooth screen when a call is received. An incoming phone number will appear at the top of the screen. If the screen is closed, the number will scroll across the LCD. If the incoming call has no caller ID, the TFT or LCD will display “Restricted Number”. mobile phone, touch the button (7). The TFT will display “Transfer”. You can only transfer a call after it has been answered. Missed Calls Microphone Mute button to reconnect. NOTE: You can only connect to a phone using the buttons on the on-screen Phone interface. button. Call Transfer MICROPHONE NOTE: Some phones require a “pass key” or pairing code to connect. If your phone requires a pass key or pairing code, you will need to enter this number in the Pairing Code field under the Bluetooth SETUP menu. The default pairing code for many phones is “0000”. The default code for the VM9512HD is “1234”. See “Bluetooth Sub-menu Features” on page 19 for instructions on entering the pairing code. Select “VM9512HD” from the pairing list on the mobile phone. • If pairing is successful, the TFT will display the paired mobile phone model number or name (as specified in your phone’s Bluetooth Setup menu). • If pairing fails, “Phone Pairing Fail” is displayed at the bottom of the screen. 3. Use the 0-9, *, and # buttons to input the phone number. • Touch the CLEAR button to clear the last digit. • Touch the button to clear the entire number and start over. After entering the phone number, press the button to dial the call. The direct dial screen will close once your call is connected. 1 2 3 Exit 4 5 6 Clear 7 8 9 * 0 # 34 Received Calls Use the Received Calls list to view the last 10 received numbers stored on your phone. To access the Received list, touch the Received Calls menu option. The last received number is the first number on the list. To make a call from the Received Calls list, touch the number and then touch the button. The TFT will display “Cannot get received record” when the feature is not available. VM9512HD Phone Book 1. Touch the Phone Book menu option to display the phone book stored on your mobile phone, if compatible. The screen will display “Ready...” while the phone book is downloading. 2. Once the download is completed, you can use the arrow buttons and scroll bar on the right side of the window to navigate the list. Since the unit downloads one page of entries at a time, there may be a slight delay while the next page of numbers is downloaded. 3. Touch to highlight the number you want to dial and then touch the button. NOTE: Some mobile phones do not support Phone Book upload through Bluetooth. This is a limitation of the phone, not the VM9512HD. Bluetooth Setup Auto Answer You can choose to have the VM9512HD automatically answer incoming calls to your paired Bluetooth phone. To turn “Auto answer” on: 1. 2. 3. Touch the button to view the SETUP menu. Select the “Bluetooth” sub-menu. Touch the area to the right of “Auto answer” to select “On”. Auto Connect The auto Connect option will allow the VM9512HD to automatically connect to your previously paired Bluetooth when it is in range. When the Connect option is set to NOTE: Please quit A2DP mode before attempting to make a phone call, as unexpected results may occur depending on your mobile phone model. The VM9512HD can control a Bluetooth audio player via Advanced Audio Distribution Profile (A2DP) or Audio/Video Remote Control Profile (AVRCP). Bluetooth audio players (or Bluetooth adapters) compatible with these profiles can be connected to this unit. Functionality varies depending on the profile used: • • A2DP: Stream audio from your Bluetooth compatible audio player and listen to the music through your VM9512HD. Play/pause, song selection, etc. are not possible. AVRCP: Play back, pause, select songs, etc. while streaming audio from your Bluetooth compatible audio player to the VM9512HD. NOTE: Song information (e.g. elapsed playing time, song title, song index, etc.) cannot be displayed on this unit. Since there are a number of Bluetooth audio players available on the market, operations with your Bluetooth audio player using this unit vary greatly. Please refer to the instruction manual that came with your Bluetooth audio player as well as this manual while operating your player with the VM9512HD. Refer to the MUSIC INTERFACE instructions under “Bluetooth User Interface” on page 33 for information about on-screen indicators and touch screen functions that may be available during audio playback. “Manual”, you must press the button to re-establish a connection with your phone. To turn auto “Connect” on: 1. 2. 3. Touch the button to view the SETUP menu. Select the “Bluetooth” sub-menu. Touch the area to the right of “Connect” to select “Auto”. Advanced Audio Distribution Profile (A2DP) The VM9512HD allows you to play back audio files from your phone, PDA or personal music player using a Bluetooth connection. Before using an audio player, it may be necessary to enter a PIN code into the unit. Enter the PIN code referring to “Bluetooth Sub-menu Features” on page 19. 35 VM9512HD TROUBLESHOOTING Table 8: Troubleshooting Problem Cause Corrective Action GENERAL Unit will not power on Remote control does not function No/low audio output Poor sound quality or distortion Radio Fuse blown Install new fuse with correct rating Car battery fuse blown Install new fuse with correct rating Illegal operation Press the RESET button located in the bottom right corner of the front panel Battery depleted Replace battery with new one Battery installed incorrectly Remove battery and install correctly Improper audio output connection Check wiring and correct Volume set too low Increase volume level Improper “MUTE” connection Review wiring diagram and check “MUTE” connection Speakers damaged Replace speakers Heavily biased volume balance Adjust the channel balance to the center position Speaker wiring is in contact with metal part of car Insulate all speaker wiring connections Pirated disc is in use Use original copy Speaker power rating not compatible with unit Connect proper speakers Speaker is shorted Check speaker contact Tel-Mute malfunction “MUTE” wire is grounded Check that the “MUTE” connection is not grounded and that it’s properly insulated Unit resets itself when engine is off Incorrect connection between ACC and positive battery wire Check wiring and correct Monitor does not open automatically TFT Auto Open is turned off Turn TFT Auto Open on No image Incorrect connection to parking brake wire Check wiring and correct PRK SW is activated and parking brake is not engaged Stop vehicle in safe place and apply parking brake TFT MONITOR Flashing image or interference appears on screen DVD is not compatible with current TV system settings Change setup to accommodate disc Improper video signal connections Check wiring and correct Prolonged image or improper height/width ratio display Improper aspect ratio setup Use correct aspect ratio setting Monitor stops at incorrect position Moving path is blocked Press OPEN key to restart monitor movement TUNER Weak station searching Auto antenna is not fully extended Connect the auto antenna control cable properly Auto antenna not properly connected Connect the auto antenna control cable properly LOCAL function is activated Turn LOCAL function off Disc already inside unit Eject current disc and insert new one CD/DVD Cannot insert disc 36 VM9512HD Table 8: Troubleshooting Problem Disc does not play back Cause Corrective Action Disc is warped or scratched Use disc in good condition Disc is dirty or wet Clean disc with soft cloth Laser pickup is dirty Clean laser pickup with cleaning disc Incompatible disc is used Use compatible disc Disc rating exceeds Parental Lock rating limit Change Parental Lock settings to lower restriction Disc region code is not compatible with unit Use disc with proper region code Disc is inserted upside down Insert disc with label side up Image blurred, distorted, or dark Disc is illegally copied Use original disc PBC cannot be used during VCD playback PCB is not available on the disc No repeat or searching while playing VCD PCB is on Turn PCB off MP3 Interruption occurred during playback Incorrect playback message displayed Disc is dirty or scratched Clean disc or replace File is damaged/bad recording Recreate disc with good files Message is longer than LCD can display SAT RADIO No Sound Incorrect cable connections Check RCA cables Satellite source not available Incorrect cable connections Check Satellite Data cable IPOD iPod source not available Incorrect cable connections Check jLink and MediaLink cables Cannot see video and photo media on TFT screen Wrong iPod Video Settings Change iPod video settings to TV Out = On Error Messages Table 9: Error Messages Message Displayed Loading No Disc Cause Corrective Action Disc is being read Disc is dirty Clean disc with soft cloth Disc is upside down Insert disc with label side up Disc not present in loading compartment Insert disc Bad Disc Disc is dirty Clean disc with soft cloth Disc is upside down Insert disc with label side up Unknown disc Disc format is not compatible with this unit Region Error DVD is not compatible with region code of unit Error Illegal mechanism operation Press EJECT key for 5 seconds to reset loading mechanism 37 VM9512HD Care and Maintenance 1. 2. 3. 4. 5. 6. 7. 8. Use only a clean silicone cloth and neutral detergent to clean the front panel or monitor. A rough cloth and nonneutral detergent (such as alcohol) may result in scratching or discoloration. Do not get water or cleaning fluids on the unit. If the temperature inside the player gets too hot, a protective circuit automatically stops play of the disc. If this occurs, allow the unit to cool before operating the player again. Never insert anything other than a 5” (12 cm) disc into the player as the mechanism can be damaged by foreign objects. Do not attempt to use a 3” (8 cm) CD-Single disc in this unit, either with or without an adaptor, as damage to the player and/or disc may occur. Such damage is not covered by the Warranty on this product. The CD player may not operate properly in extreme hot or cold. If such conditions occur, allow the interior of the vehicle to reach a normal temperature before using player. When the vehicle warms up during cold weather or under damp conditions, condensation may appear on the LCD panel. Should this occur, the screen will not operate properly until the moisture has evaporated. We suggest you use a cleaning disc in this unit more frequently than in the unit in your home due to the environmental conditions of the vehicle. 38 VM9512HD SPECIFICATIONS DVD/CD Player Compatible Disc Media: DVD+R / RW (Single and Dual Layer) and CD-R / RW Compatible Formats: CD-DA, MP3, WMA, VCD, SVCD, AVI, MPEG1 / 2, XviD and Kodak picture CD (JPEG). Signal to Noise Ratio: >95dBA Dynamic Range: >95dB Frequency Response: 20Hz to 20 kHz, -3dB Channel Separation: > 60dB @ 1 kHz D/A Converter: High performance 24-bit / 192 kHz sample rate, Multi-Bit Sigma-Delta Modulator Video Format: NTSC, PAL (auto-detection) Output: 1Vp-p (75-ohm) Input: 1Vp-p (75-ohm) FM Analog Tuner Tuning Range: 87.5MHz - 107.9MHz Mono Sensitivity (-30dB): 9dBf Quieting Sensitivity (-50dB): 15dBf Alternate Channel Selectivity: 70dB Signal to Noise Ratio @ 1 kHz: 58dB Image Rejection: 80dB Stereo Separation @ 1 kHz: >30dB Frequency Response: 30Hz - 15 kHz, -3dB HD Radio Tuner FM: Hybrid -89 dbm, (40 dBf), All Digital -112 dBm (17dBf) AM: Hybrid -93, dBm, (36 dBf) All Digital -103 dBm (25dBf) Stereo Separation: 70 dB Audio THD: .4% Frequency Response (+/-3dB) 20 Hz - 18 kHz Signal-to-Noise Ratio (Stereo): 70 dB • 65 degrees down General Auxiliary Input Impedance: 10k-ohm Power Supply: 11 to 16VDC, negative ground Power Antenna (Blue): 500mA max, current limited protection Amplifier Remote (Blue/White): 500mA max, current limited protection Operating Temperature: -20C ~ 65C Fuse: 15-amp, mini ATM type DIN chassis dimensions: 7" X 7" X 2" (178mm x 178mm x 50mm) CEA Power Ratings Power Output: 18 Watts RMS x 4 channels into 4-Ohms @ < 1% THD+N Signal to Noise Ratio: 70dBA below reference (Reference: 1 Watt, 4-Ohms) Frequency Response: 20 Hz - 20 kHz, -3dB. (Aux Input used as reference input) Reference Supply Voltage: 14.4VDC *Specifications subject to change without notice. AM Tuner Tuning Range: 530 kHz - 1710 kHz Sensitivity (-20dB): 12uV Signal to Noise Ratio @ 1 kHz: 50dB Image Rejection: 60dB Frequency Response: 50Hz - 2 kHz, -3dB Monitor Screen Size: 7.0" (Measured diagonally), 16:9 Widescreen • 6.06" (154.1mm) W X 3.42" (87mm) H Screen Type: TFT Liquid Crystal Display (LCD) active matrix Response Time: 30mSec rise time, 50mSec fall time Resolution: • 336,960 sub pixels, 1440 (W) X 234 (H) Viewing angle: • 65 degrees left or right • 40 degrees up 39 VM9512HD 40 Limited Warranty DO NOT RETURN THIS PRODUCT TO THE STORE CD or Multimedia Radios/Headunits Audiovox Electronics Corporation (“the Company”) is committed to quality and customer service, and are pleased to offer you this Warranty. Please read it thoroughly and contact the Company at 1-800323-4815 with any questions. Who is covered? The Company extends this warranty to the original retail purchaser of products purchased through an authorized Audiovox retailer in the U.S.A., Puerto Rico or Canada. This warranty is not transferable or assignable. Proof of purchase is required in the form of an original sales receipt. What is covered? The Company warrants that should this product or any part thereof, under normal use, be proven defective in material or workmanship within 12 months from the date of original purchase, such defect(s) will be repaired or replaced with a new or reconditioned product (at the Company's option) without charge for parts and repair labor. What is not covered? This Warranty does not cover the following: • Damage incurred during shipping or transporting the product to the Company or a service center • Elimination of car static or motor noise • Defects in cosmetic, decorative or non-operative structural parts • Correction of antenna problems • Costs incurred for installation, removal or reinstallation of the product • Consequential damage to compact discs, USB devices, digital media cards, accessories or vehicle electrical systems • Damage caused by improper installation, mishandling, misuse, neglect, accident, blown fuse, battery leakage, theft or improper storage • Products whose factory serial number/bar code label(s) or markings have been removed or defaced • Damage resulting from moisture, humidity, excessive temperature, extreme environmental conditions or external natural causes Please review the “Care and Maintenance” section of your Installation and Operation Manual for additional information regarding the proper use of your product. Limitations THE EXTENT OF THE COMPANY'S LIABILITY UNDER THIS WARRANTY IS LIMITED TO THE REPAIR OR REPLACEMENT PROVIDED ABOVE AND, IN NO EVENT, SHALL THE COMPANY'S LIABILITY EXCEED THE PURCHASE PRICE PAID BY PURCHASER FOR THE PRODUCT. This Warranty is in lieu of all other express warranties or liabilities. ANY IMPLIED WARRANTIES, INCLUDING ANY IMPLIED WARRANTY OF MERCHANTABILITY, SHALL BE LIMITED TO THE DURATION OF THIS WRITTEN WARRANTY. ANY ACTION FOR BREACH OF ANY WARRANTY HEREUNDER INCLUDING ANY IMPLIED WARRANTY OF MERCHANTABILITY MUST BE BROUGHT WITHIN A PERIOD OF 24 MONTHS FROM DATE OF ORIGINAL PURCHASE. IN NO CASE SHALL THE COMPANY BE LIABLE FOR ANY CONSEQUENTIAL OR INCIDENTAL DAMAGES FOR BREACH OF THIS OR ANY OTHER WARRANTY, EXPRESS OR IMPLIED, WHATSOEVER. No person or representative is authorized to assume for the Company any liability other than expressed herein in connection with the sale of this product. Some states do not allow limitations on how long an implied warranty lasts or the exclusion or limitation of incidental or consequential damage so the above limitations or exclusions may not apply to you. This Warranty gives you specific legal rights and you may also have other rights which vary from state to state. Obtaining Warranty Service • To obtain repair or replacement within the terms of this Warranty, call 1-800-323-4815 for the location of a warranty station serving your area. • You must prepay the initial shipping charges to the Company. The Company will pay the return shipping charges for all warranteed products returned to an address within the U.S.A., Puerto Rico or Canada. • Please package the product securely to avoid shipping damage. We recommend using a carrier that provides tracking service to prevent lost packages. Lost or damaged packages are not covered by this warranty. • Provide a detailed description of the problem(s) for which you require service. Audiovox Electronics Corporation Hauppauge, NY 11788 Technical Assistance: 1-800-323-4815 www.jensen.com © 2008 Audiovox Ver. 052808 Printed in China • Choose from over 2 million songs • Transfer to your iPod or other digital audio player • Burn unlimited CDs • No confusing restrictions — own your music To redeem go to: www.eMusic.com/aem Get up to 35 music downloads with a free 14-day eMusic trial subscription. Offer available to first-time eMusic customers only. Credit card required. Offer and eMusic prices are subject to change without notice and are subject to eMusic's Terms of Use. eMusic is a registered trademark of eMusic.com Inc. in the U.S.A. and other countries. iPod is a registered trademark of Apple, Inc. Apple is not a partner, sponsor, or owner of eMusic. Offer also available at www.jensen.com and click on the music download icon.