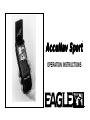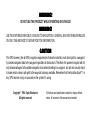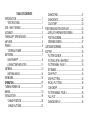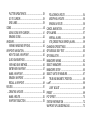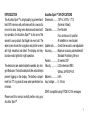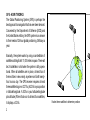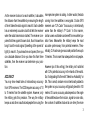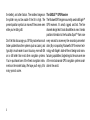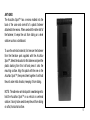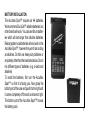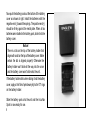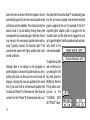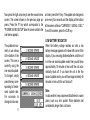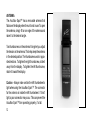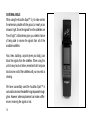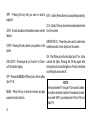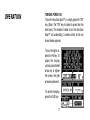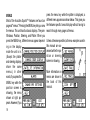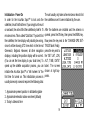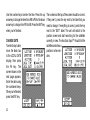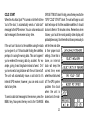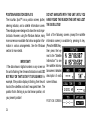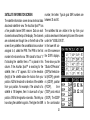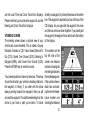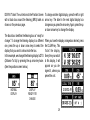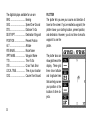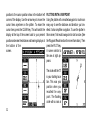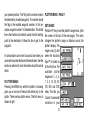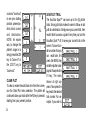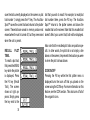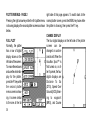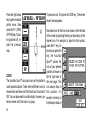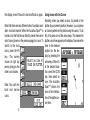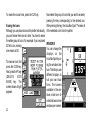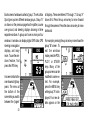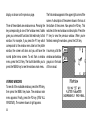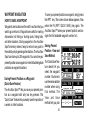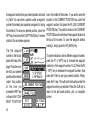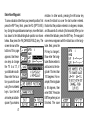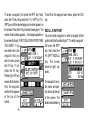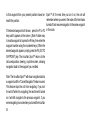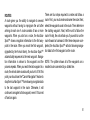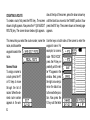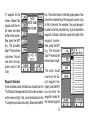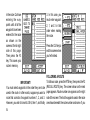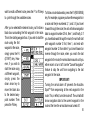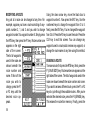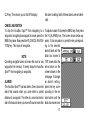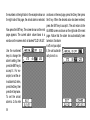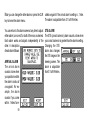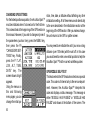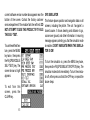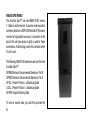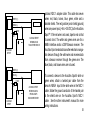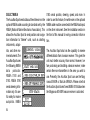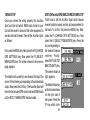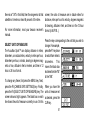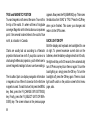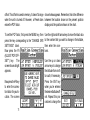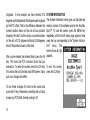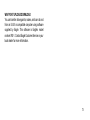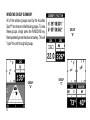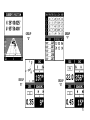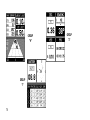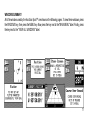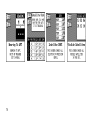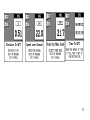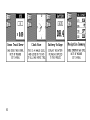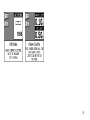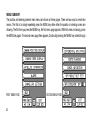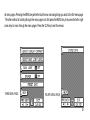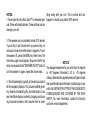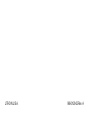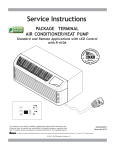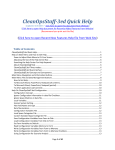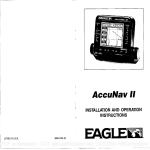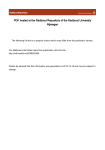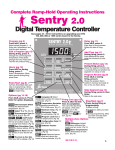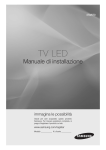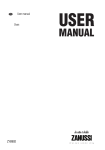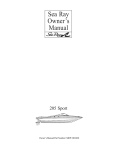Download Eagle ACCUNAV 2 Specifications
Transcript
TM Sportt AccuNav Spor OPERATION INSTRUCTIONS WARNING! DO NOT USE THIS PRODUCT WHILE OPERATING ANY VEHICLE! WARNING! USE THIS GPS RECEIVER ONLY AS AN AID TO NAVIGATION. A CAREFUL NAVIGATOR NEVER RELIES ON ONLY ONE METHOD TO OBTAIN POSITION INFORMATION. CAUTION This GPS receiver, (like all GPS navigation equipment) will show the shortest, most direct path to a waypoint. It provides navigation data to the waypoint regardless of obstructions. Therefore, the prudent navigator will not only take advantage of all available navigation tools when travelling to a waypoint, but will also visually check to make certain a clear, safe path to the waypoint is always available. Remember that the AccuNav Sport™, or any GPS receiver is only as accurate as the system it’s using. Copyright © 1994 Eagle Electronics All rights reserved. All features and specifications subject to change without notice. All screens in this manual are simulated. TABLE OF CONTENTS INTRODUCTION ................................................................ 1 ..... SPECIFICATIONS ....................................................... 1 GPS - HOW IT WORKS ..................................................... 2 ACCURACY ........................................................................ 3 THE EAGLE™ GPS RECEIVER ....................................... 4 ANTI-SKID .......................................................................... 5 POWER .............................................................................. 6 ..... EXTERNAL POWER ................................................... 6 BATTERIES ........................................................................ 7 ..... VARI-POWER™ .......................................................... 9 ..... LOW BATTERY INDICATOR ..................................... 11 ANTENNA .......................................................................... 12 ..... ANTENNA ANGLE ...................................................... 14 KEYBOARD ....................................................................... 15 OPERATION ..................................................................... 17 TURNING POWER ON ..................................................... 17 MENUS .............................................................................. 18 INITIALIZATION ................................................................ 19 ..... CHANGE POSITION .................................................. 20 ..... CHANGE ALTITUDE .................................................. 21 ..... CHANGE TIME ........................................................... 21 ..... CHANGE DATE .......................................................... 22 ..... COLD START ............................................................. 23 POSITION/NAVIGATION DISPLAYS ............................... 24 ..... SATELLITE INFORMATION SCREEN ...................... 25 ..... POSITION SCREEN ................................................... 26 ..... STEERING SCREEN ................................................. 27 CUSTOMIZE SCREENS ................................................... 28 PLOTTER .......................................................................... 30 ..... PLOTTER CURSOR ................................................... 31 ..... PLOTTING WITH A WAYPOINT ................................ 32 ..... PLOTTER MENU - PAGE 1 ....................................... 33 ..... SET RANGE ............................................................... 33 ..... CLEAR PLOT .............................................................. 34 ..... SAVE PLOT TRAIL ..................................................... 34 ..... RECALL PLOT TRAIL ................................................ 35 ..... ICON ON/OFF ............................................................ 35 ..... PLOTTER MENUS - PAGE 2 ..................................... 36 ..... FULL PLOT ................................................................. 36 ..... CHANGE DISPLAY .................................................... 36 ..... PLOTTER UPDATE RATE ......................................... 38 ..... GO TO CURSOR ........................................................ 39 ..... GRID LINES ................................................................ 39 ICONS ............................................................................... 40 ..... USING ICONS WITH CURSOR ................................. 41 ..... ERASING ICONS ....................................................... 42 WINDOWS ......................................................................... 42 ..... VIEWING WINDOWS OPTIONS ................................ 44 WAYPOINT NAVIGATION ................................................ 45 ..... HOW TO SAVE A WAYPOINT .................................. 45 ..... QUICK SAVE METHOD ............................................. 45 ..... VIEW AND SAVE METHOD ....................................... 45 ..... ENTER NEW WAYPOINT .......................................... 47 ..... NAME A WAYPOINT .................................................. 48 ..... ERASE A WAYPOINT ................................................ 48 ..... RECALL A WAYPOINT .............................................. 49 ROUTES ............................................................................ 51 ..... CREATING A ROUTE ................................................ 52 ..... NAME A ROUTE ......................................................... 52 ..... WAYPOINT SELECTION ........................................... 53 ..... FOLLOWING A ROUTE ............................................. 54 ..... MODIFYING A ROUTE .............................................. 56 ..... ERASING A ROUTE ................................................... 56 CANCEL NAVIGATION ..................................................... 57 GPS ALARMS ................................................................... 57 ..... ARRIVAL ALARM ....................................................... 59 ..... XTE (CROSS TRACK ERROR) ALARM .................... 59 CHANGING GPS SETTINGS ........................................... 60 GPS MODULE SELF TEST .............................................. 60 GPS SIMULATOR ............................................................. 61 NMEA/DGPS WIRING ...................................................... 62 SELECT NMEA/DGPS ...................................................... 64 NMEA/DGPS SETUP ........................................................ 65 SELECT UNITS OF MEASURE ....................................... 67 ..... TRUE AND MAGNETIC POSITION ........................... 68 LIGHT ................................................................................ 68 ..... LIGHT ADJUST .......................................................... 69 PRESET ............................................................................ 69 PCF OFFSET .................................................................... 70 SYSTEM INFORMATION ................................................. 72 WAYPOINT UPLOAD/DOWNLOAD ................................. 73 INTRODUCTION The AccuNav Sport™ is a high quality, big screen handheld GPS receiver with performance that is second to none in its class. Using menu features and raised softkey operation, the AccuNav Sport™ is also one of the easiest to use products that Eagle has ever built. The wide screen shows the navigation and plotter screens with high resolution and detail. The display and keyboard are also lighted for night operation. The electronics are sealed inside the welded, dry nitrogen filled case. This both waterproofs the unit and helps prevent fogging on the display. The battery compartment has "O" ring seals to keep water penetration to a minimum. AccuNav Sport™ SPECIFICATIONS Dimensions ........ 7.8"H x 3.6"W x 1.7" D (Antenna Folded) Channels ............ Five Parallel Four continuous for position All satellites in view tracked Update rate ........ One to five seconds - user adjustable Accuracy ............ Maximum accuracy achievable with Standard Positioning Service Position: ............. 25 meters CEP Velocity: ............. 0.25 meters/sec RMS Without SA PDOP<6.0 Batteries: ............ 6 AA Input voltage: ..... 6 - 35 vdc DGPS compatible using RTCM SC-104 messages. Please read this manual carefully before using your AccuNav Sport™. 1 GPS - HOW IT WORKS The Global Positioning System (GPS) is perhaps the best approach to navigation that has ever been devised. Conceived by the Department of Defense (DOD) and the United States military, the GPS system is an answer to their needs of 24 hour global positioning, 365 days a year. Basically, the system works by using a constellation of satellites orbiting Earth 11,000 miles in space. There will be 24 satellites in orbit when the system is fully operational. When all satellites are in place, at least four of them will be in view nearly anywhere on Earth twentyfour hours a day. The GPS receiver requires at least three satellites to give a “2D” fix. (A 2D fix is your position in latitude/longitude. A 3D fix is your latitude/longitude plus altitude.) When it locks on to at least four satellites, it displays a 3D fix. 2 It takes three satellites to determine position. As the receiver locks on to each satellite, it calculates the distance from the satellite by measuring the length of time it takes the radio signal to reach it. Each satellite has an extremely accurate clock that tells the receiver when the radio transmission started. The receiver compares that time against its own clock, thus it knows how long it took the radio signal (travelling at the speed of light!) to reach it. If you know time and speed, then you can calculate distance. Once you have this from three satellites, then the receiver can determine your position. ACCURACY You may have heard tales of extraordinary accuracy from GPS receivers. The DOD requires accuracy of 10 to 15 meters from the satellite system. However, only the military gets this precision. The way the military keeps us and other unauthorized people from using the more precise system is coding. In other words, the data coming from the satellites is encrypted. Civilian GPS receivers use “C/A Code.” Its accuracy is intentionally worse than the military’s “P Code.” In this manner, civilian users worldwide can benefit from excellent position fixes. Meanwhile, the military keeps the most accurate system away from potential enemies. Theoretically, C/A code can give accurate position fixes up to 15 meters. This is more than adequate for most people. However (as of this writing), the military isn’t satisfied with C/A’s potential accuracy in the hands of the world. So, it’s degrading it further with “Selective Availability” or SA. This is small, random errors intentionally added to the system so your accuracy will typically be within 100 meters. Of course, accuracy also depends on the angle of the satellite above the horizon, signal-to-noise ratio, the number of satellites tracked at one time (the more 3 the better), and other factors. The smallest ranges on the plotter may not be usable if the SA is high. The present position symbol can move off the screen even while you’re sitting still. Don’t let this discourage you. GPS by nature has much faster updates than other systems (such as Loran), and typically is much easier to use. Accuracy, even with SA on is still better than most other navigation systems. You’ve purchased one of the finest navigation instruments on the market today. We hope you’ll enjoy it for many years to come. 4 The EAGLE™ GPS Receiver The Rockwell GPS engine is currently used in all Eagle™ GPS receivers. It’s small, rugged, and fast. The five channel design lets it track all satellites in view. It sends position information to the AccuNav Sport™ from once every second to once every five seconds (user selectable.) By incorporating Rockwell’s GPS receiver technology with Eagle’s state-of-the-art design and manufacturing capabilities, Eagle brings to the consumer one of the most advanced GPS navigation systems available in the world. ANTI-SKID The AccuNav Sport™ has a recess molded into the back of the case and one-half of a plastic fastener attached to the recess. When used with the other half of the fastener, it keeps the unit from sliding on a level surface such as a dashboard. NOTE: The adhesive anti-skid patch is not designed to hold the AccuNav Sport™ on a vertical or overhead surface. It is only to be used to keep the unit from sliding on a flat, horizontal surface. ANTI-SKID To use the anti-skid material, first remove the fastener from the literature pack supplied with the AccuNav Sport™. Select the location for this fastener and peel the plastic backing from this half and press it onto the mounting surface. Align this patch with the one on the AccuNav Sport™, then press them together. It will hold the unit under mild vibration, keeping it from sliding. 5 EXTERNAL POWER EXTERNAL POWER The AccuNav Sport™ uses six AA batteries or (using the optional CA-1 adapter cable) 6 to 35 volts DC from an external power source. To use external power (such as a car's cigarette lighter), simply push the CA-1's plug into the small connector on the side of the AccuNav Sport™. Plug the other end of the CA-1 into the vehicle's cigarette lighter, and the AccuNav Sport is ready for use. (Note: A rubber plug comes with the AccuNav Sport to cover the external power jack on the side of the unit when it's not in use.) 6 BATTERY INSTALLATION BATTERY INSTALLATION The AccuNav Sport™ requires six AA batteries. We recommend DuraCell™ alkaline batteries, but other brands will work. You can use lithium batteries which will last longer than alkaline batteries. Rechargeable ni-cad batteries will also work in the AccuNav Sport™, however they won't last as long as alkalines. Do Not use heavy-duty batteries or any battery other than the ones listed above. Do not mix different types of batteries. (e.g. ni-cads and alkalines) To install the batteries, first turn the AccuNav Sport™ so that it is facing you. Now grasp the bottom part of the case and push it to the right until it comes completely off the unit as shown at right. The bottom part of the AccuNav Sport™ houses the battery pack. 7 Now push the battery pack out the bottom of the battery cover as shown at right. Install the batteries with the negative end (-) toward the springs. The positive end (+) should be firmly against the metal plate. When all six batteries are installed in the battery pack, slide it into the battery cover. BATTERY INSTALLATION Notice! There is a tab on the top of the battery holder that aligns with a slot on the top of the battery cover. Make certain the tab is aligned properly! Otherwise the battery holder won't slide all the way into the cover and the battery cover won't slide onto the unit. If the battery holder sticks when sliding it into the battery cover, apply a thin film of petroleum jelly to the "O" rings on the battery holder. Slide the battery pack onto the unit and the AccuNav Sport is now ready for use. 8 9 BATTERY SAVER Vari-Power™ Battery Saver Feature The AccuNav Sport™ has a five-level power saving feature that can extend the life of the batteries considerably. It does this by changing the update rate of the GPS receiver inside the unit. When you first turn the AccuNav Sport on, the update rate is once per second. In other words, the GPS receiver calculates and sends your position to the display once per second. You can lengthen this time to as little as once every five seconds. The longer the update rate, the less power is drawn from the batteries. For example, less power is drawn from the batteries when the unit is in the five second update rate than the one second rate. There can be exceptions to this rule, however. Whenever the AccuNav Sport is trying to lock onto the satellites, it automatically goes into the one second update mode. If you are walking in a wooded area with the unit set on the five second update mode, the unit may lose its lock on the satellites BATTERY SAVER due to the trees overhead. When this happens, the unit automatically goes into the one second update mode until it locks onto the satellites. Then it returns to the five second mode. If you are walking through heavy tree coverage with only occasional gaps in the trees, the unit may remain in the one second update mode continuously. Typically, however, the AccuNav Sport™ will consume less power with higher update rates under normal conditions. Although there is no indicator on the navigation or plotter displays to show which update mode you are in, watching the clock can show you the current mode. All displays, including the clock are updated at the same time. If you have it set for a three second update, then the clock will "freeze" for three seconds, then show the correct time, then "freeze" for three seconds and so on. 10 Also note that the AccuNav Sport™ automatically goes into the one second update rate whenever external power is applied to the unit. For example, if the CA-1 cigarette lighter adapter cable is plugged into the AccuNav Sport and the other end is plugged into your car's cigarette lighter, then the update rate will automatically switch to the one second update. To adjust the update rate, turn the unit on by pressing the ON key. Next, press the MENU key, then the F5 key which corresponds to the "CHANGE GPS SETTINGS" label. Now press the right arrow key to see the second menu screen. The screen shown on the previous page appears. Press the F1 key which corresponds to the "POWER SAVING SETUP" label. A screen similar to the one below appears. 11 LOW BATTERY INDICATOR When the battery voltage reaches six volts, a low battery message appears in the lower left corner of the display. If you are using alkaline batteries, and the unit is in the one second update mode, then you will have approximately 15 minutes or less until the unit automatically shuts off. If you have the unit in the five second update mode, you will have approximately 45 minutes or less until the unit shuts off. Note: In cold weather, keep a spare set of batteries in a warm place, such as a shirt pocket. Warm batteries last considerably longer than cold ones. LOW BATTERY INDICATOR The update rate currently in use shows at the bottom of the screen. This one is currently using the one second update. To change it, simply press the key corresponding to the desired update rate. For example, to change to a four sec- ond rate, press the F4 key. The update rate changes to once every four seconds and the display at the bottom of the screen will show "CURRENTLY USING: 4 SEC." To exit this screen, press the CLR key. ANTENNA The AccuNav Sport™ has a removable antenna that folds over the display when the unit is not in use. To open the antenna, simply lift on an edge of the antenna and raise it to the desired angle. Two thumbscrews on the antenna's hinge let you adjust the tension on the antenna. This helps keep the antenna in the desired position. The thumbscrews work in opposite directions. To tighten the right thumbscrew, rotate it away from the display. To tighten the left thumbscrew, rotate it toward the display. Caution - Always make certain the left thumbwheel is tight when using the AccuNav Sport™. The connector for the antenna is inside the left thumbwheel. If it isn't tight, a poor connection may occur. This can prevent the AccuNav Sport™ from operating properly, if at all. 12 To remove the antenna, simply loosen the thumbwheels until they won't turn. Carefully remove the antenna from the unit by pulling it straight out. If you feel any resistance, make certain the thumbwheels are at the end of their travel. Don't force any parts. Once you remove the antenna, you can see it's connector inside the left-hand thumbwheel. When reinstalling the antenna, align the left side of the antenna first, then thread left thumbwheel until it engages the connector. This will require two full turns of the thumbwheel. After you've accomplished this, thread the right side of the antenna by rotating the right thumbwheel. Remember to rotate the right thumbwheel in the opposite direction from the left. Adjust thumbwheels until the desired tension is achieved. Caution - Do not overtighten the thumbwheels. 13 ANTENNA ANGLE When using the AccuNav Sport™, try to make certain the antenna is parallel with the ground, or nearly so as shown at right. Since the signals from the satellites are "line of sight", a flat antenna gives you a better chance of being able to receive the signals from all of the available satellites. Also, trees, buildings, carports (even your body), can block the signals from the satellites. When using this unit in heavy brush or timber, remember that it may lose track on one or all of the satellites until you move into a clearing. We have successfully used the AccuNav Sport™ in cars and trucks since the satellite's signal passes through glass. However, antenna placement can make a difference in receiving the signals or not. 14 KEYBOARD The keyboard has the main group of keys arranged in three horizontal rows, plus four arrow keys at the top. The keys are used to enter numbers, make menu selections and activate the windows feature. The menu key near the bottom left corner of the keyboard activates the first menu page. WIN - This key gives you access to the windows mode, which has many combination displays. POS - Press this key to show the Position Screen. STR - Press this key to show the Steering Screen. PLOT - This key gives access to the Plotter. RTE - Pressing this key shows the route planning menu. 15 WPT - Pressing this key lets you save or recall a waypoint. ICON - To mark a location on the plotter screen, use this feature. CNTR - Pressing this key centers your position on the plotter. ZIN & ZOUT - These keys let you "zoom-in" or "zoomout" the plotter display. OFF - Press and HOLD the Off key to turn the AccuNav Sport™ off. MENU - Press this key to show the menus and gain access to most functions. 16 ENT - (Enter) Press this key to accept keyboard entry. CLR - (Clear) This key clears menus and erases entries from the screen. ARROW KEYS - These keys are used to make menu selections and to move objects on the screen. ON - The ON key turns the AccuNav Sport™ on. It also controls the lights. Pressing the ON key again after turning the unit on turns the lights on. Press it a third time and the lights are turned off. NOTE: The keys labeled F1 through F0 are used to select menu items and enter numbers. For example, to enter the number "495", you should press F4, then F9, and finally F5. OPERATION TURNING POWER ON To turn the AccuNav Sport™ on, simply press the "ON" key. (Note: The "ON" key is harder to press than the other keys. This makes it harder to turn the AccuNav Sport™ on accidentally.) A screen similar to the one shown below appears. To turn the lights on, press the F5 key. To adjust the display contrast, press the left arrow key to lighten the screen, the right arrow key darkens it. To clear the display, press the CLR key. 17 MENUS Most of the AccuNav Sport's™ features are found on pages of "menus". Pressing the MENU key lets you view the menus. This unit has four basic displays. They are: Windows, Position, Steering, and Plotter. When you press the MENU key, different menus appear depending on the display mode the unit is in. (Except the plotter and steering displays share the same menus.) In other words, if you press the MENU key while the position screen is showing, the menu shown at right appears. However, if you 18 press the menu key while the plotter is displayed, a different menu appears as shown below. This gives you the features specific to each display without having to search through many pages of menus. Unless otherwise specified, all menu examples used in this manual are accessed while the position or steering screen is showing. More information on menus are shown in the back of this manual. Initialization - Power On In order for the AccuNav Sport™ to lock onto the satellites, it must first find them. If you simply turn the unit on and wait, the unit will find the satellites by itself in 15 minutes or less. This is called “Cold Start.” If you let it find the satellites, the time display will probably be wrong, since it will be showing UTC time which is the time at Greenwich, England. However, all other navigation displays, including the position display will be correct. (You can set the time display to your local time.) To speed up the satellite acquisition process, you can initialize the AccuNav Sport™ or “tell it where it is” the first time it’s turned on. This initialization process is usually done only once and requires the following data: The unit usually only takes a few minutes or less to find the satellites once it’s been initialized by the user. After the batteries are installed and the antenna is opened, press the ON key, then press the MENU key. Now press the key next to the “CHANGE GPS SETTINGS” label. Finally, press the key next to the “SET LAT, LON, ALT, TIME, DATE” label. The screen shown at right appears. 1. Approximate present position in latitude/longitude 2. Approximate elevation above sea level (altitude) 3. Today’s date and time 19 This is the GPS setup screen. The settings now in use are shown at the top of the display. If you’re using the unit for the first time, these settings are probably wrong for your position and time. To change any of the numbers on this display, first press an up or down arrow key to move the black box to the desired label. For example, to change the local time, press the down arrow key until the black box is on the “LOCAL TIME”, press the F6 key, then enter your time using the numbered keys. 20 CHANGE POSITION To change the position shown on the AccuNav Sport's display, first determine your approximate position. Use a chart or call your local airport to determine your position if you don’t know it. The latitude/longitude that you enter doesn’t have to be extremely accurate. Typically, if you enter a position within a few degrees of your present position, the AccuNav Sport™ should quickly find your actual latitude/longitude. To change your present position, first move the black box to the LATITUDE display, then press the F6 key to change it. The screen shown at right appears. Use the down arrow key to change the “N” to “S”, if necessary. Next, simply enter your present latitude using the numbered keys. Notice that the position entered is in degrees, minutes, and hundredths of a minute. (Not seconds!) If you make a mistake, press the left or right arrow keys to move to the number in the latitude that needs changing. After the latitude has been entered, press the ENT key. Now move the black box to the LONGITUDE display. Enter your present longitude within a degree. Use the up or down arrow keys to switch to east or west longitude, if necessary. Now enter the longitude using the numbered keys. Be certain to enter a zero “0” as the first number in the longitude if it’s less than 100 degrees! After you’ve entered the last number, press the ENT key. 21 CHANGE ALTITUDE To enter your present altitude, move the black box to the ALTITUDE display, then press the F6 key. The AccuNav Sport™ needs to know your elevation above sea level. (Not your height above the ground.) Again, an approximation within a few thousand feet is usually sufficient. Use the numbered keys to enter your altitude data. Press the up arrow key if your altitude is below sea level. For example, suppose you’re in Death Valley and the spot you’re standing in is 35 feet below sea level. You would need to enter the numbers “35”, then press the up arrow key to change it to -35 feet. Press the ENT key when you’re done. CHANGE TIME To change the local time (the time at your position), move the black box to the LOCAL TIME display, then press the F6 key. The screen shown at right appears. Use the number keys to enter the time. Press the up arrow key to change the time from AM to PM or the down arrow key to change from PM to AM. Press the ENT key when you’re finished. CHANGE DATE To enter today’s date, move the black box to the LOCAL DATE display, then press the F6 key. The screen shown on the next page appears. Enter the date using the numbered keys. When you’re finished, press the ENT key. 22 The numbers at the top of the screen should be correct. If they aren’t, press the key next to the label that you need to change. If everything is correct, press the key next to the “EXIT” label. The unit will switch to the position screen and start searching for the satellites currently in view. The AccuNav Sport™ should find the satellites and show a position in a few minutes. COLD START When the AccuNav Sport™ is turned on for the first time “out of the box”, it automatically sends a “cold start” message to the GPS receiver. You can also send a cold start message to the receiver at any time. If the unit can’t lock on to the satellites using the data you’ve given it, or if it has trouble finding the satellites, perhaps it is using the wrong data. This can happen if you’ve entered the wrong data by accident. For example, giving it east longitude instead of west. Or if you’ve moved a long distance with the unit turned off. The unit will automatically issue a cold start to it's internal GPS receiver, however, you can send a cold start at any time. To send a cold start message to the receiver, press the MENU key. Now press the key next to the “CHANGE GPS SETTINGS” label. Finally, press the key next to the “GPS “COLD” START” label. The unit will begin a cold start technique to find the available satellites. It should lock on to them in 15 minutes or less. Remember, when it does, your local time and possibly date display will probably be wrong. Use the method shown previously to set the time and date to their proper local settings. Once this is done, an internal clock will keep the correct time, even when the unit is turned off. The GPS system updates this clock when the unit is locked on to the satellites. 23 POSITION/NAVIGATION DISPLAYS The AccuNav Sport™ has a position screen, plotter, steering indicator, and a satellite information screen. These displays were designed to show the most important data. However, using the Windows feature, many more screens are available that show navigation information in various arrangements. See the Windows section for more detail. DO NOT NAVIGATE WITH THIS UNIT UNTIL YOU HAVE FOUND THE REASON THE UNIT HAS LOST THE SATELLITES! Each of the following screens (except the satellite information screen) is available by pressing its key. (Press the MENU key, then press the key next to the "Satellite Information" to see IMPORTANT! If the data shown in digital numbers on any screen on the satellite informathis unit is flashing, then it means that data is invalid. DO tion screen. A detailed NOT RELY ON THAT DATA IF IT IS FLASHING! For description of each example, if the position display is flashing, then the unit screen follows. has lost the satellites and hasn’t reacquired them. The position that is flashing is your last known position, not your present position! POSITION SCREEN 24 SATELLITE INFORMATION SCREEN The satellite information screen shows technical data about each satellite in view. The AccuNav Sport™ has a five parallel channel GPS receiver. Data on each channel is shown at the top of the display. The channels are numbered one through five on the left side of the screen. Every satellite in the constellation has a number assigned to it, called the PRN. The PRN is the first number in the channel’s row. TRK stands for “track.” If it's tracking the satellite, then a “T” is placed in this column. If the AccuNav Sport™ is searching for the satellite, then a “S” appears. ELV is the elevation (height) of the satellite above the horizon from your position. AZM is the azimuth or direction of the satellite from your position. For example, if the azimuth of a satellite is 180 degrees, then it is due south of your position. SNR is the signal-to-noise ratio. This tells you how strong the satellite’s signal is. The higher the SNR number, the better. Typical good SNR numbers are between 30 and 50. The satellites that are visible in the sky from your position are shown in the lower right corner of the screen under the “VISIBLE SATS”. In the lower left corner of the screen are the DOPS displays. These show you the “Dilution Of Precision” (DOP) for the horizontal (HDOP), geometric (GDOP), position (PDOP), time (TDOP), and vertical (VDOP). The GDOP is the combination 25 value of HDOP, VDOP, and TDOP. The smaller the GDOP’s number is, the better. The GPS receiver selects satellites based on GDOP, therefore it always tries to use satellites that have good DOP values. These depend on the azimuth and elevation of the satellite, and any ground based obstructions. Remember, the smaller the number - the better on all of the DOPs. POSITION SCREEN The position screen automatically appears after the AccuNav Sport™ is initialized or you can view this screen at any time by pressing the POS key. The position display shows your present position (POSITION), bearing (BRG), course over ground (COG), local time, cross track error (XTE), time to go to waypoint (TTG), and waypoint name (WPT NAME). 26 Your present position shows near the top of the screen in latitude/longitude coordinates. This is shown in degrees, minutes, and thousandths of a minute. For example, on this page, the present position is 36 degrees, 8.987 minutes north latitude and 95 degrees, 50.553 minutes west longitude. Below the present position on the left side is the Bearing to Waypoint (BRG) display. This is expressed in degrees true or magnetic, depending on the mode the AccuNav Sport™ is in. To the right of the Bearing is the Course Over Ground (COG) display. At the bottom of the screen are the Local Time and Cross Track Error Displays. Please note that you must recall a waypoint to use the Bearing and Cross Track Error displays. STEERING SCREEN The steering screen shows a pictorial view of your vehicle and course travelled. This is called a Course Deviation Indicator or CDI. It also shows Distance To Go (DTG), Speed Over Ground (SOG), Bearing to Waypoint (BRG), and Course Over Ground (COG). Press the STEER key to view this screen. Your present position is shown by the arrow. The arrow shows the direction your vehicle is heading relative to the waypoint. In theory, if you steer with the arrow always pointing towards the waypoint, then you will arrive at the waypoint. The solid line extending from the arrow is your track or path you’ve taken. To travel directly to a waypoint, try to keep the arrow on the center line. The waypoint is depicted by a box at the top of the CDI display. As you approach the waypoint, the arrow and the box will move closer together. If you travel past the waypoint, the waypoint’s box will move to the bottom of the display. The numbers on the top left side of the screen are distance markers, showing the remaining distance to the recalled waypoint. If the numbers have a black box surrounding them, then the distance markers are showing the distance 27 PAST the waypoint. In other words, if the numbers are CUSTOMIZE SCREENS surrounded by a black box, then you have passed the The digital displays on the bottom half of the position and steering screens, plus all of the digital displays on waypoint and need to turn around. the plotter screen can be changed as desired. To show The numbers immediately below the CDI are the CDI how this is done, we’ll use the position screen as an range limits in miles. This gives you an idea of how far example. off course you are. For example, if the arrow is halfway between the course line and the outside left line and the To customize the poCDI range is 0.5 miles, then your cross track error is to sition screen, first the left 0.25 miles. The CDI range is the same as the CDI make certain the poalarm setting. See the section on GPS alarms to change sition screen is displayed. Next, press the CDI range. the MENU key. The Using the digital displays at the bottom of the screen first GPS menu apwith the graphical display at the top lets you accurately pears. Press the F1 key which corresteer to a waypoint. sponds to the “CHANGE POSITION 28 DISPLAY" label. The unit returns to the Position Screen To change another digital display, press the left or right with a black box around the Bearing (BRG) label as arrow key. The label in the next digital display box changes as you press the arrow key. Again, press the up shown on the previous page. or down arrow key to change the display. The black box identifies the Bearing box as “ready for change.” To change the Bearing display to a different When you have the display arranged as desired, press one, press the up or down arrow keys to select the the CLEAR key. This “locks” the display. display that you want to show inside the box. In this example, we changed the Bearing display to DTG Every time you switch (Distance To Go) by pressing the up arrow key twice. to this display, it will appear as you de(See the position screen below.) signed it, unless you preset the unit. NORMAL DISPLAY DISPLAY READY FOR CHANGE 29 The digital displays available for use are: BRG ................................. Bearing SOG ................................. Speed Over Ground DTG .................................. Distance To Go DEST WPT ...................... Destination Waypoint POSITION ........................ Present Position ALT .................................. Altitude RTE NAME ....................... Route Name WPT NAME ...................... Waypoint Name TTG .................................. Time To Go XTE .................................. Cross Track Error LOCAL TIME .................... Time at your location COG ................................. Course Over Ground 30 PLOTTER The plotter lets you see your course and direction of travel on the screen. If you’ve recalled a waypoint, the plotter shows your starting location, present position, and destination. However, you do not have to recall a waypoint to use the plotter. The plotter also can show grid lines on the display. These grid lines show latitude and longitude lines that can help you see your position or the location of other objects. To use the plotter, simply press the PLOT key. A screen similar to the one at the bottom of the previous page appears. The flashing cross is your present position. The solid line is your current track, or path you have just traveled. The large square is a compass rose marked with North, South, East, and West. The square’s height and width shows at the bottom of the screen. This is the distance from one side to the other and from the top to the bottom. Your present position is shown at the top of the screen. If your present position starts to move outside the square, the AccuNav Sport™ clears the display, then redraws your present position closer to the center of the screen. Your present position will always be displayed on the plotter. To clear the plotter screen, see the Plotter Menus section. On the left side of the screen are the Distance To Go (DTG), Speed Over Ground (SOG), Bearing (BRG), and Course Over Ground (COG) digital displays. All of these displays are only used when a waypoint is recalled, except COG and ALT which are always active. These displays also can be customized. See the Plotter Menus section for more detail. PLOTTER CURSOR The plotter cursor can help you determine the latitude/ longitude of a waypoint or event marker. To use it, press the up or down arrow key while the plotter is displayed. A screen similar to the one on the next page appears. Two new lines appear on the screen. These are the plotter cursor lines. Also, the present position display at the top of the screen switches to show the latitude/ longitude position of the plotter cursor - not your present position. The distance and bearing from your present 31 position to the cursor position show in the bottom left corner of the display. Use the arrow keys to move the cursor lines anywhere on the plotter. To erase the cursor lines, press the CLEAR key. This will switch the display at the top of the screen back to your present position and erase the distance and bearing displays at the bottom of the screen. PLOTTING WITH A WAYPOINT Using the plotter with a recalled waypoint or route is an easy way to see the distance and direction you travelled. It also simplifies navigation. To use the plotter in this manner, first recall a waypoint or start a route. (See the Waypoint Recall section for more information.) Then press the PLOT key. A screen similar to the one at right appears. The circle with the “S” is your starting location. This was your position when you recalled the waypoint. The flashing circle with a cross is 32 your present position. The “flag” with a number inside is the destination (recalled waypoint). The number inside the flag is the recalled waypoint number. In this example, waypoint number 1 is the destination. The dotted line is the shortest, most direct course from the starting point to the destination. Follow this line to get to the waypoint. An arrival alarm can be set to sound a tone when you come within a preset distance to the destination. See the section on alarms for more information about the arrival alarm. PLOTTER MENUS Pressing the MENU key while the plotter is showing gives you a new set of menus that relate only to the plotter. There are two plotter menus. The first menu is shown at right. PLOTTER MENU - PAGE 1 SET RANGE Press the F1 key to see the plotter's range menu. (See the screen at the top of the next page.) This menu changes the plotter’s range or distance across the plotter’s display. The range is one (1) mile when the AccuNav Sport™ is turned on for the first time. The available plotter ranges are .1, .2, .5, 1, 2, 5, 10, 20, 50, 100, 500, and 1000 miles. This lets you “zoom in” to see small variations in your 33 course or “zoom out” to see your starting position, present position, track, course, and destination. NOTE: An easier way to change the plotter's range is to simply press the ZIN key to "zoom-in" or the ZOUT key to "zoom-out". SAVE PLOT TRAIL The AccuNav Sport™ can save up to five (5) plotter trails. Saving plot trails makes it easier to follow an old path to a destination. Simply save your current trail, then recall it later to use as a guide. Every time you turn the AccuNav Sport™ off, it saves your current trail on the screen. To save it under a number that you can recall later, first press the MENU key while the plotter is displayed. Now press the F3 key. The menu CLEAR PLOT shown at right apTo clear or erase the solid track line from the screen, pears. Now press the use the Clear Plot menu selection. The plotter will key next to the desired continue to draw your track after the F2 key is pressed, trail number. For exstarting from your present position. ample, if you wish to 34 save the trail currently displayed on the screen as plot trail number 1, simply press the F1 key. The AccuNav Sport™ saves the current trail and returns to the plotter screen. These trails are saved in memory and are not erased when the unit is turned off, but they are erased when the unit is preset. RECALL PLOT TRAIL To recall a plot trail, first press the MENU key while the plotter is displayed. Press the F4 key (Recall Trail). The screen shown at right appears. Simply press the key next to the 35 trail that you wish to recall. For example, to recall plot trail number three, press the F3 key. The AccuNav Sport™ returns to the plotter screen and draws the recalled trail on the screen. Note that this recalled trail doesn't affect your current trail; both will be displayed. Also note that the recalled plot trails are position specific. In other words, the plot trail is not simply a line drawn on the screen, it represents the location you were in when the plot trail was drawn. ICON ON/OFF Pressing the F5 key while the first plotter menu is displayed turns the icons off that you placed on the screen using the ICON key. For more information on this feature, see the ICON section. This also turns off all of the waypoint icons. PLOTTER MENUS - PAGE 2 right side of this page appears. To switch back to the Pressing the right arrow key while the first plotter menu normal plotter screen, press the MENU key twice while is showing displays the second plotter screen as shown the plotter is showing, then press the F1 key. below. CHANGE DISPLAY FULL PLOT The four digital displays on the left side of the plotter Normally, the plotter screen can be has a row of digital changed or customdisplay boxes on the ized at will. When the left side of the screen. AccuNav Sport™ is To erase these boxes first turned on, or afand use the whole dister it’s preset, the four play for the plotter, digital displays are press the F1 key while Distance To Go the second plotter (DTG), Speed Over menu screen is showGround (SOG), Bearing. A screen similar ing to waypoint to the one at the far (BRG), and Course 36 Over Ground (COG). The available displays that can be placed in these windows are: Distance To Go (DTG), Speed Over Ground (SOG), Bearing to waypoint (BRG), Course Over Ground (COG), Cross track error (XTE), and Altitude (ALT). To change any or all of the digital displays, first press the MENU key while the plotter is showing. Now press the right arrow key. Next, press the F2 key. The unit returns to the plotter screen with a black box surrounding the DTG box as shown at left. This means the DTG box is ready to be changed. Press the left or right arrow key to change the display. For example, to change the Distance To Go to Cross Track Error (XTE), press the right arrow key four times. To change another digital box, press the up or down arrow key until the black box surrounds the desired display. Now press the up or down arrow key until the desired display appears. When you have the digital displays customized, press the CLR (clear) key. This 37 locks the screen displays, even if the unit is turned off update rate, press the MENU key while the plotter is displayed. Now press the right arrow key once. Finally, and on again. press the F3 (UPDATE RATE) key. The screen shown at left appears. Simply press the key corresponding to PLOTTER UPDATE RATE The plotter shows your track by drawing a solid line the desired update time. The AccuNav Sport™ returns behind your present position. This is called a plot trail. to the plotter screen using the new time. The trail is updated Remember, as the update rate lengthens, the trail's once every second resolution worsens! when the unit is PLOTTER UPDATE turned on for the first UPDATE RATE SAVABLE TRAIL TIME time. However, if INSTANT .................. 33 MINUTES 2 SECONDS ............. 1 HOUR, 6 MINUTES you’re travelling a 5 SECONDS ............. 2 HOURS, 44 MINUTES long distance, the trail 10 SECONDS ........... 5 HOURS, 26 MINUTES line may end prema20 SECONDS ........... 10 HOURS, 52 MINUTES turely due to the lim1 MINUTE ................. 32 HOURS, 38 MINUTES ited number of dots 2 MINUTES ............... 2 DAYS, 17 HOURS, 16 MIN available that plot the 5 MINUTES ............... 6 DAYS, 19 HOURS, 10 MIN trail. To change the 10 MINUTES ............ 13 DAYS, 14 HOURS, 20 MIN 38 GOTO CURSOR As previously described, the cursor lines can be used to place an icon or highlight a position. When you use the cursor lines, the position of the cross hairs on the display are shown at the top of the screen. Pressing the key corresponding to the “GOTO CURSOR” label on the plotter menu causes the AccuNav Sport™ to show navigation and steering data to the position shown by the cross hairs. This automatically turns the arrival alarm on. To use this feature, first move the cursor lines to the desired 39 location on the plotter screen. Next, press the MENU key. Now press the right arrow key once. The second plotter menu screen appears as shown on the left side of page 31. Finally, press the F4 (GOTO CURSOR) key. The unit returns to the plotter screen as shown at left. A waypoint flag appears on the screen (numbered “0”) that was the location of the cursor cross hairs when you pressed the F4 key. All of the navigation displays on the AccuNav Sport™ will show navigation data to the location you marked. This includes the navigation, steering, and plotter displays. GRID LINES The plotter can show latitude/longitude grid lines on the plotter as shown on the next page. To turn these lines on, press the MENU key while the plotter is displayed. Press the right arrow key to get the second plotter menu. Now press the F5 (GRID OFF/ON) key. To turn the grid lines off, repeat the previous step. ICONS The AccuNav Sport™ can place icons on the plotter to mark special locations. There are five different icons to choose from and there are 100 of each icon for a total of 500. You can place each icon individually, however, you have to erase all of the icons in a group. 40 To place an icon, first press the ICON key. The screen shown below appears. Now select one of the five icons shown on the left side of the screen by pressing the key corresponding to the desired icon. For example, to place the fish symbol, press the F1 key. As soon as you press the key, the AccuNav Sport™ places the icon at your present position as shown on the far right side of the next page. This icon always stays in this location. It’s saved in memory so it will always show on the display, even if the unit is turned off and on again. Note that there are two different sets of symbols available - land and marine. When the AccuNav Sport™ is turned on for the first time or after it's preset, the marine set of icons (shown on the previous page) is in use. To switch to the land icons, press the F6 key. The screen shown at right appears, giving you five other icon choices. Note: You can't mix land and marine icons. 41 Using Icons with the Cursor Normally, when you select an icon, it’s placed on the plotter at your present position. However, you can place an icon anywhere on the plotter using the cursor. To do this, first press one of the arrow keys. This makes the plotter cursor lines appear on the display. Now move the lines to the desired position on the display by pressing the arrow keys. When it’s at the desired location, press the ICON key, then select an icon. The AccuNav Sport™ places the icon at the intersection of the plotter cursor lines. To erase the cursor lines, press the CLR key. Now select the group of icons that you wish to erase by pressing the key corresponding to the desired icon. Erasing the Icons After pressing the key, the AccuNav Sport™ erases all Although you can place icons on the plotter individually, of the selected icons from the plotter. you can’t erase them one at a time. You have to erase the whole group of icons. For example, if you’ve placed WINDOWS 20 fish icons, erasing You can change the one erases all 20. displays on the AccuNav Sport by usTo erase an icon, first ing the windows feapress the ICON key. ture. This lets you use Next, press the F0 key different displays to (DELETE ICON suit your own situaBANK) key. The tions. The screens screen shown at right available in the winappears. dows mode are divided into two or more windows per screen. 42 Each screen of windows is called a “group”. The AccuNav Sport gives you ten different window groups. Group “A” as shown on the previous page has the plotter, course over ground, and steering displays showing in three separate windows. A group can have as many as four windows. A window can display digital GPS data, GPS steering or navigation displays, and many more. To use the windows feature, first press the WIN key. A screen similar to the one shown at right appears. The menu at the bottom of the screen lets you switch between the “pages” 43 of displays. These are lettered “A” through “J”. Group “A” shows first. Press the up arrow key to move forward through the screens. Press the down arrow key to move backward. For example, pressing the up arrow key once shows the group “B” screen . To exit the windows mode, press the POS, PLOT, or STEER keys. Many of the group screens can be modified to some extent. For example, press the MENU key while group “A” is displayed. Four new labels appear on the display as shown on the previous page. Three of these labels are window menus. Pressing the key corresponding to one of the “window menu” labels gives you a menu with functions that relate only to that window. For example, if you press the F1 key which corresponds to the window menu label on the plotter window, the screen will clear and you will have the normal plotter menu screen. To exit from a window menu, press the CLR key. The fourth label tells you to press the MENU key to see the windows main menu. VIEWING WINDOWS To see all of the available windows, press the WIN key, then press the MENU key twice. The windows main menu appears. Finally, press the F2 key (VIEW ALL WINDOWS). The screen shown at right appears. 44 The first window appears in the upper right corner of the screen. A description of the screen shows in the box at the bottom of the screen. Now press the F2 key. This switches to the next window and description. Press the F1 key to view the previous window. When you’ve finished viewing the windows, press the CLR key. A summary of all the windows and window groups is in the back of this manual. WAYPOINT NAVIGATION To save your present position as waypoint, simply press the WPT key. The screen shown below appears. Now HOW TO SAVE A WAYPOINT Waypoints are locations on the earth’s surface that you press the F6 (WPT QUICK SAVE) key again. The wish to go or return to. Waypoints are useful for marking AccuNav Sport™ takes your present position and asshipwrecks, hot fishing or hunting spots, hiking trails, signs the first available waypoint number to it. and other locations. Storing waypoints in the AccuNav Sport's memory makes it easy to return to any point in Saving Present the world by simply pressing a few buttons. The AccuNav Position - View and Sport can store up to 200 waypoints. You can store your Save Method present position as a waypoint or enter latitude/longitude The “Quick Save” feature doesn’t let you positions as waypoint locations. select the waypoint number. You have to Saving Present Position as a Waypoint use the next available (Quick Save Feature) number when using The AccuNav Sport™ lets you save your present posithat method. The tion as a waypoint with only two key presses. This View and Save “Quick Save” feature lets you easily save the position of method lets you pick a wreck or other locations. 45 the waypoint number that your present position is stored in. (Note: You can store a position under a waypoint number that already has a position assigned to it using this method.) To save your present position, press the WPT key, then press the F2 (WPT SAVE) key. A screen similar to the one below appears. The first waypoint number in the list appears at the top of the page. This is the number that your present position will be stored under. Your position at the time you pressed the WPT key is shown in the "CURRENT POSITION" 46 box in the middle of the screen. If you wish to save the location in the CURRENT POSITION box under this waypoint number, first press the F5 (USE CURRENT POSITION) key. The position shown in the CURRENT POSITION box also will show in the waypoint location at the top of the screen. To save the waypoint without naming it, simply press the F3 (SAVE) key. To save the location under a different waypoint number, press the F1 (+ WPT) key to increase the waypoint number (i.e. from waypoint number 1 to 2). Press the F2 (- WPT) key to decrease the waypoint number. Now press the F5 key to use your present position. Finally, press the F3 key. This will store the location under the waypoint number you selected. Press the CLR key to return to the last used position, plot, or navigation screen. Enter New Waypoint To save a location other than your present position, first press the WPT key. Next, press the F2 (WPT SAVE) key. Using the up and down arrow keys, move the black box down to the latitude/longitude position as shown below. Now press the F6 (CHANGE FIELD) key. The screen shown at the bottom of this page appears. Use the arrow keys to change the “N” to a “S”, if your latitude is south. Now enter the location you wish to save using the numbered keys. Use the left arrow key as a backspace if you make a 47 mistake. In other words, pressing the left arrow key moves the black box over the last number entered. Notice that the position entered is in degrees, minutes, and thousands of a minute. (Not seconds!) After you’ve entered the latitude, press the ENT key. The waypoint save menu reappears with the black box on the longitude. Next, press the F6 key to change it. Now enter the longitude. Make certain to add a zero to the longitude if it’s less than 100 degrees. For example, if the longitude is 85 degrees, then enter “085”. Press the ENT key when you’ve finished. The save waypoint menu appears with the position you entered in the waypoint position box at the top of the screen. If this position is correct, press the F3 (SAVE) key. Press the CLR key to exit this screen. Name a Waypoint To assign a name to a waypoint, first press the WPT key, then press the F2 key. The screen shown on the previous page appears. Select the waypoint you wish to name by pressing the F1 or F2 keys until the desired waypoint is showing. Now move 48 the black box to the "NAME" and press the F6 key. The screen shown at left appears. Use the keys on both sides of the screen to enter the waypoint name. For example, to name a waypoint “COVE 1”, press the F1 key repeatedly until the letter “C” appears in the window. Next, press the right arrow key to move the black box to the next letter position. Now press the F5 key repeatedly until the “O” appears on the screen. Repeat this process until the entire name has been written on the screen. Now press the ENT key. The AccuNav Sport™ returns to the waypoint save menu as shown above. To save the waypoint with this name, first press the F3 key. Finally, press the CLR key to exit the waypoint save menu. Erase a Waypoint The Waypoint Erase feature lets you erase waypoints from the list. To erase a waypoint, first press the WPT key. Next, press the F2 key. Now press the F1 (+ WPT) or F2 (WPT) key until the desired waypoint number appears on the screen. Press the F4 key to erase the waypoint. The screen shown below appears. A message appears on the screen that says “WAIT!! DELETE WAYPOINT ARE YOU SURE?”. If you are certain this is the waypoint that you wish to erase, press the F0 key. If not, press the F5 key. Pressing the F0 key erases all information from the waypoint number that appears at the top of the screen. 49 To exit from the waypoint save menu, press the CLR key. RECALL A WAYPOINT You must recall a waypoint in order to navigate to that position with the AccuNav Sport™. To recall a waypoint, first press the WPT key, then press the F4 (WPT RECALL) key. The screen shown at right appears. The waypoint's number, name, and position shows at the top of the screen. The distance and bearing to that waypoint from your present position shows be- Sport™ off, the next time you turn it on, the unit will remember where you were in the route at the time it was neath the position. turned off and resume navigation to the same waypoint If the desired waypoint isn't shown, press the F1 or F2 in the route. keys until it appears on the screen. (Note: A faster way to recall a waypoint is to press the F6 key, then enter the waypoint number using the numbered keys.) When the desired waypoint appears, simply press the F5 (GO TO WAYPOINT) key. The AccuNav Sport™ returns to the last used position, steering, or plotter screen, showing navigation data to the waypoint you recalled. Note: The AccuNav Sport™ will show navigation data to a waypoint until the "Cancel Navigation" feature is used. This feature stops the unit from navigating. If you turn the unit off while it is navigating, the next time it's turned on it will still navigate to the previous waypoint. If you were navigating in a route when you turned the AccuNav 50 ROUTES A route gives you the ability to navigate to several waypoints without having to reprogram the unit after arriving at each one. A route consists of two or more waypoints. When you start on a route, the AccuNav Sport™ shows navigation information to the first waypoint in the route. When you reach the first waypoint, (signalled by the Arrival Alarm), the AccuNav Sport™ automatically sequences to the next waypoint. Navigation information is shown to this waypoint and the process repeats. When you reach the last waypoint in a route, the arrival alarm sounds until you turn it off. At this point you should use the "Cancel Navigation" feature to stop the AccuNav Sport™ from showing navigation data to the last waypoint in the route. Otherwise, it will continue to navigate to that waypoint, even if it's turned off and on again. There are four steps required to create and follow a route. First, you must create and name the route. Next, select the waypoints used in the route. Then determine the starting waypoint. Next, tell the unit to follow the route. Finally, the unit will ask you if you wish to run the route forward or backward. After these steps are completed, the AccuNav Sport™ will start showing navigation data to the first waypoint on the route. NOTE: The plotter shows all of the waypoints on a recalled route connected by a dotted line. 51 CREATING A ROUTE To create a route, first press the RTE key . The screen shown at right appears. Now press the F1 (SAVE/EDIT ROUTE) key. The screen shown below right appears. dow at the top of the screen, press the down arrow key until the black box moves to the “NAME” position. Now press the ENT key. The screen shown on the next page appears. This menu lets you select the route number, name the route, and choose the waypoints used in the route. Use the keys on both sides of the screen to enter the waypoint name. For example, to name a route “RED ROCK”, press the F6 key repeatedly until the letter “R” appears in the window. Next, press the right arrow key to move the black box to the next letter position. Now press the F2 key until the letter Name a Route To assign a name to a route, press the F1 or F2 keys to move through the list of routes. When the desired route number appears in the win52 “E” appears on the screen. Repeat this process until the entire name has been written on the screen. Now press the ENT key. The AccuNav Sport™ returns to the route menu. You can now enter the waypoints used in the route. Waypoint Selection If you’ve named a route, the black box should be on the “0” at the top of the waypoint list on this screen as shown on the screen at right. If not, move the black box to the “0” using the up or down arrow keys. Now press the ENT key. The screen shown on the next page appears. Now press the numbered key of the waypoint you wish to go to first in the route. For example, if you want waypoint number 2 to be first, press the 2 key. If you’ve named the waypoint, it shows in the blank space to the right of the waypoint number. Next, press the ENT key. The AccuNav Sport™ reverts to the menu shown at right. The cursor should now be on the second waypoint line. Again, press the ENT key and enter the waypoint number for the second waypoint 53 in the route. Continue entering the waypoints until all of the waypoints have been entered for the route as shown on the screen at the far right side of this page. Then press the F3 key. This saves your route in memory. IMPORTANT! You must select waypoints in the order they are to be used in the route. In other words, suppose you want a route that consists of waypoint numbers 1, 2, and 3. However, you wish to travel to 2 first, then 1, and finally 54 3. In this case, you must enter waypoint 2, 1, and 3 in that order when making the route. Press the CLR key to exit this screen when you're finished. FOLLOWING A ROUTE To follow a route, press the RTE key, then press the F2 (RECALL ROUTE) key. The screen shown on the next page appears. Route number one appears on the right side of the screen. The list of waypoints used in the route are shown beneath the route number and name. If you wish to recall a different route, press the F1 or F2 keys To follow a route backwards, press the F3 (REVERSE) to cycle through the available routes. key. For example, suppose you have three waypoints in a route and they’re numbered 2, 1, and 3. If you travel After you’ve selected the desired route, you’ll notice a forward through the route, the unit will show navigation black box surrounding the first waypoint in the route. data to waypoint number 2 first, then 1, and finally 3. If This is the starting waypoint box. If you wish to start the you travel backward through the route, the unit will start route using the first with waypoint number 3 first, then 1, and end with waypoint in the route, waypoint number 2. No matter if you travel forward or simply press the F4 reverse through the route, when you reach the last (START) key. Howwaypoint in the route, the arrival alarm sounds until you ever, if you wish to either mute it or turn it off. Use the "Cancel Navigation" start the route using feature to stop the unit from navigating to the last a different waypoint, waypoint in the route. simply press the IMPORTANT! down arrow key to Turning the arrival alarm off prevents the AccuNav move the black box Sport™ from sequencing to the next waypoint in the to the desired wayroute. This, in effect, turns the route off. The unit will still point number. Then show navigation data to the current waypoint in the press the F4 key. route at the time the arrival alarm was turned off. 55 MODIFYING A ROUTE Any part of a route can be changed at any time. For example, suppose you have a route consisting of waypoints number 2, 1, and 3 and you wish to change waypoint number 3 to waypoint number 5. Simply press the RTE key, then press the F1 key. Route number one appears on the right side of the screen. The list of waypoints used in the route are shown beneath the route number and name. If this isn't the route you wish to change, press the F1 or F2 keys until the desired route appears. 56 Using the down arrow key, move the black box to waypoint number 3. Now press the ENT key. Use the numbered keys to change the waypoint from 3 to 5. Next, press the ENT key. You’ve changed the waypoint from 3 to 5. Press the F3 key to save the route. Press the CLR key to exit this screen. You can change any waypoint used in a route, add or erase any waypoint, or change the route name at any time using this method. ERASING A ROUTE To erase a route, first press the RTE key. Next, press the F1 (SAVE/EDIT) key. Route number one appears on the right side of the screen. The list of waypoints used in the route are shown beneath the route number and name. If you wish to erase a different route, press the F1 or F2 keys to cycle through the available routes. After you’ve selected the desired route, press the F4 (ERASE) key. This erases the route from memory. Finally, press the CLR key. This returns you to the GPS display. CANCEL NAVIGATION To stop the AccuNav Sport™ from navigating to a waypoint or navigating to a waypoint in a route, press the MENU key twice. Now press the F3 (CANCEL NAVIGATION) key. This stops all navigation. NOTE: Canceling navigation does not erase the route or any waypoints from memory. It merely stops the AccuNav Sport™ from navigating to waypoints. ALARMS The AccuNav Sport™ has two alarms. One is an arrival alarm that sounds when you come within a preset distance to a waypoint. The other is a cross track error alarm that sounds when you move off course more than the alarm’s setting. Both of these alarms are set identically. To adjust an alarm, first press the MENU key, then press the F4 (ALARMS) key. The screen shown below appears. To turn any alarm on, press the key corresponding to the desired alarm's label until the black box moves to "ON", as we did on the arrival alarm on the screen shown on the next page. To change an alarm's setting, press the key corresponding to the desired alarm until the black box moves over 57 the numbers on the right side. In the example shown on as shown on the next page, press the 2 key, then press the right side of this page, the arrival alarm is selected. the 0 key. When the desired value has been entered, press the ENT key to accept it. The unit returns to the Now press the ENT key. The screen shown on the next ALARMS screen as shown on the right side of the next page appears. The current alarm value shows in a page. Notice that the alarm has automatically been window on the screen which is labeled "OLD VALUE". turned on. If an alarm is off, and you adjust Use the numbered it, the unit automatikeys to change the cally turns it on. alarm's setting, then press the ENT key to NOTE: If you need to accept it. For exset an alarm to less ample, to set the arthan one (1), enter a rival alarm to 2 miles, zero first. For express the 2 key, then ample, to set the arpress the 0 key twice. rival alarm to .5 miles, To set the arrival press the following alarm to .2 of a mile number keys: 0 5 0. 58 Now you can change the other alarm or press the CLR called waypoint if the arrival alarm’s setting is .1 mile. key to leave the alarm menu. The alarm is adjustable from .01 to 9.99 miles. You can return to this alarm screen at any time to adjust either alarm, turn one off, or both of them on, as desired. Each alarm works and adjusts independently of the other. A description of each alarm follows. XTE ALARM The XTE (cross track error) alarm sounds a tone when your cross track error is greater than the alarm’s setting. Changing the XTE alarm also changes the XTE range on the steering screen. The alarm is adjustable from 0.1 to 9.99 miles. ARRIVAL ALARM The arrival alarm sounds a tone when your position is within the alarm’s radius of a waypoint. For example, the alarm sounds if you come within .1 mile of a re59 CHANGING GPS SETTINGS For the fastest position acquisition, the AccuNav Sport™ must be initialized when it’s turned on for the first time. This is described at the beginning of the GPS section in this manual. However, if you wish to change only one of the parameters (such as time), press the MENU key, then press the F5 “CHANGE GPS SETTINGS” key. Finally, press the F1 “LAT, LON, ALT, TIME, DATE” key. The screen shown at right appears. Using the menus on this and following menu pages, you can change the initial po60 sition, time, date, or altitude without affecting any other initialization setting. All of these menus work identically to the ones described in the initialization section at the beginning of the GPS section. After you make a change, the unit returns to the GPS or plotter screen. You may need to re-initialize the unit if you move a long distance (over 100 miles) with the unit off. In this case you would need to enter a new initial position to help the AccuNav Sport™ find the correct satellites quicker. GPS MODULE SELF-TEST This feature tests the GPS module and returns a special code. This code is of interest only to the service department. However, the AccuNav Sport™ interprets this code and displays a status message. This message is either “MODULE HAS PASSED” or “MODULE HAS FAILED” and shows at the bottom of the screen. The current software version number also appears near the bottom of the screen. Contact the factory customer service department if the module fails the self test. DO NOT ATTEMPT TO USE THIS PRODUCT IF IT FAILS THE SELF TEST. To use the self test feature, press the MENU key twice , then press the F4 (GPS MODULE SELF TEST) key. The screen shown at right appears. To exit from this screen, press the CLEAR key. 61 GPS SIMULATOR This feature places position and navigation data on all screens, including the plotter. The unit “navigates” a closed course. It shows bearing and distance to go, course over ground, and other information. A recurring message appears, alerting you that the simulator mode is enabled. DON’T NAVIGATE WHEN THE SIMULATOR IS ON! To turn the simulator on, press the MENU key twice, then press the F5 (GPS SIMULATOR OFF ON) key. The simulator mode starts immediately. To turn the simulator off, either press and hold the OFF key or repeat the above steps. NMEA/DGPS WIRING The AccuNav Sport™ can send NMEA 0183, version 1.5 data to another device. It can also receive position correction data from a DGPS (Differential GPS) beacon receiver for high position accuracy. A connector on the back of the unit (see photo at right) is used for these connections. A rubber plug covers this connector when it's not in use. The following NMEA 0183 sentences are sent from the AccuNav Sport™: GPRMB Minimum Recommended Sentence, Part B GPRMC Minimum Recommended Sentence, Part C GPGLL Present Position - Latitude/Longitude LCGLL . Present Position - Latitude/Longitude GPAPB Autopilot Steering Data To send or receive data, you must first purchase the 62 WHITE (+) SHIELD (-) FUSE RED ACCUNAV SPORT SENDING DATA TO ANOTHER DEVICE ACCUNAV SPORT optional NDC-1 adapter cable. This cable has seven wires- red, black, brown, blue, green, white and a braided shield. The red (positive) and shield (ground) wires are power input (+6 to +35 VDC) to the AccuNav Sport™. If the red wire is not used, tape its end so that it cannot short. The white and green wires are for a NMEA interface and/or a DGPS beacon receiver. The AccuNav Sport sends data to another electronic navigation devices through the white wire and receives data from a beacon receiver through the green wire. The blue, black, and brown wires are not used. GREEN (+) SHIELD (-) FUSE RED ACCUNAV SPORT ACCUNAV SPORT RECEIVING DATA FROM A DGPS BEACON RECEIVER To connect a device to the AccuNav Sport's white or green wires, attach a twisted pair cable from the device's NMEA input to the white wire on the NDC-1 cable. Solder the ground conductor of the twisted pair to the shield wire on the AccuNav Sport's NDC-1 cable. See the other instrument's manual for more wiring instructions. 63 SELECT NMEA The AccuNav Sport sends data out the white wire on the optional NMEA cable according to standards set by the NMEA (National Marine Electronics Association). This allows the AccuNav Sport to send position and navigation information to “listener” units, such as charting instruments, autopilots, and other marine instruments. The AccuNav Sport uses the following NMEA data protocols: NMEA 0180 and 0183. NMEA 0180 sends steering information only. It’s useful mainly for marine autopilots. NMEA 64 0183 sends position, steering, speed, and more. In order to use this feature, the white wire on the optional NMEA cable must be connected to the NMEA data input on the other instrument. See the installation section in the front of this manual for wiring connection information. The AccuNav Sport also has the capability to receive differential data from a beacon receiver. This gives the unit much better accuracy than normal. However, before purchasing and installing a beacon receiver, make certain there are transmitters in the area you wish to use. Presently, the AccuNav Sport can use the Magnavox MX-50R or StarLink MRB-2A. Please note that the AccuNav Sport doesn't send NMEA 0183 data when the Magnavox MX-50R beacon receiver is activated. NMEA SETUP Once you connect the wiring properly, the AccuNav Sport must be told which NMEA data format to use. Consult the owner’s manual of the other equipment to see which format it needs. Then set the AccuNav Sport as follows: First, press the MENU key. Next, press the F5 (CHANGE GPS SETTINGS) key. Now press the F2 (SELECT NMEA/DGPS) key. The screen shown on the previous page appears. The data format currently in use shows at the top of the screen. Press the key corresponding to the desired data output. Now press the CLR key. The AccuNav Sport will return to the last used GPS screen and send NMEA data out the NDC-1 NMEA/DGPS interface cable. DGPS (Differential GPS) BEACON RECEIVER SETUP You'll have to tell the AccuNav Sport which beacon receiver's data to expect and set up the parameters for that data. To do this, first press the MENU key. Next, press the F5 (CHANGE GPS SETTINGS) key. Now press the F2 (SELECT NMEA/DGPS) key. Press the key corresponding to the desired beacon receiver. Finally, press the F6 (SETUP BEACON DATA) key. The screen shown at right appears. The station frequency and bit rate are shown on the right side of the screen. Press the F1 key which corre65 sponds to the "INC FREQ" to increase the station frequency or the F2 key (DEC FREQ) to decrease it. Do the same for the bit rate. When the station frequency and bit rate are adjusted to their proper settings, press the CLR key. The AccuNav Sport returns to the last used GPS screen. The letters "DGPS" appear next to the "POSITION" on all screens that show your present position, showing that the beacon receiver is working. To view the status of the beacon signal, press the MENU key until the second menu page appears. Now press the key corresponding to the "DIFFERENTIAL GPS STATUS" label. If the beacon receiver is receiving data from the transmitter and is connected properly to the AccuNav Sport, a screen similar to the one shown at right appears. 66 This page shows the station ID number, its frequency and bit rate, the "health" of the station (0 = best, 5 = worst), signal strength (the higher the number, the better), and the signal-to-noise ratio (SNR). The higher the SNR number, the better. The lower half of the screen shows statistics for each of the receiver's five channels. This includes the satellite number (PRN), its status (STAT), the User Differential Range Error (UDRE), Time status (TIME), and if SA (Selective Availability) is on or off. The UDRE is the range error from your position to the satellite. If there is an "OK" in this field, then the range error to that screen, the units of measure are in statute miles for satellite is 8 meters or less 68 percent of the time. distance, miles per hour for velocity, degrees magnetic for bearing, altitude in feet, and time is in the 12 hour For more information, read your beacon receiver's format (A.M./P.M..) manual. Press the key corresponding to the unit that you wish to SELECT UNITS OF MEASURE change. For example, The AccuNav Sport™ can display distance in miles, press the F1 key twice kilometers, or nautical miles, velocity in miles per hour, to switch from miles to kilometers per hour, or knots, bearing in degrees mag- kilometers. This netic or true, altitude in feet or meters, and time in 12 moves the black box hour or 24 hour format. two times from the “MI” to the “KM”. To change any these, first press the MENU key. Next, press the F5 (CHANGE GPS SETTINGS) key. Finally, When you have the press the F3 (SELECT UNITS OF MEASURE) key. The units of measure set screen shown at right appears. The black box on each as desired, press the line shows the unit of measure currently in use. On this CLR key. 67 TRUE and MAGNETIC POSITION True and magnetic north are not the same. True north is the top of the world. It’s where all lines of longitude converge. Magnetic north is the location our compasses point. It lies several hundred miles to the south of true north, at a location in Canada. Charts are usually laid out according to a Mercator projection that uses true north. If you plot a course on a chart using the Mercator projection, you’ll either have to convert magnetic readings to true or use true readings. The AccuNav Sport can display navigation information in magnetic or true. When it’s turned on for the first time magnetic is used. To switch to true, first press the MENU key. Next, press the F5 (CHANGE GPS SETTINGS) key. Finally, press the F3 (SELECT UNITS OF MEASURE) key. The screen shown on the previous page 68 appears. Now press the F3 (BEARING) key. This moves the black box from “MAG” to “TRU.” Press the CLR key when you’re finished. This saves your changes and returns to the GPS screen. BACK LIGHT ON/OFF Both the display and keyboard are backlighted for use at night. To prevent excessive current drain on the batteries, when the battery voltage is less than 9.0 volts, the lights will stay on for 30 seconds, then automatically turn off. Press any key to turn them on again. To turn the back lighting on, simply press the ON key. To turn the backlights off, press the ON key again. There is a back light on/off switch on the position screen's third menu page, also. BACKLIGHT ADJUST The intensity of the backlighting is adjustable. To change it, press the MENU key three times, then press the F2 (ADJUST BACK LIGHT LEVEL) key. A screen similar to the one below appears. The light adjustment menu shows at the bottom of the screen. Press the left arrow key to decrease the light level, the right arrow key to increase it. When the light is set to the desired level, press the CLR key to erase this menu. 69 PRESET The Preset feature returns all GPS units to their original factory settings. This resets the units of measure, speaker volume, display contrast, and more. This doesn’t erase any waypoints or routes, however it does erase plotter trails. To preset the unit, press the MENU key until the “PRESET UNIT” label appears. Press the key corresponding to that label. The menu screen disappears and the AccuNav Sport™ returns to the GPS position screen. All units will be returned to their factory settings. PCF OFFSET The GPS navigation system relies on complex mathematical calculations to determine your position based on satellite data and other factors. One factor is the Earth's shape. Since the Earth is not a true sphere, variations in the calculations have to be made to accommodate deviations. To make matters more complex, not everyone uses the same data to determine what the deviations are. The size and shape of the ellipsoids that are used to approximate the earth's surface are improved often. This can lead to errors if your navigation device uses one ellipsoid, while your chart uses a different one. The term used for these ellipsoids is "Datum." add this offset to all position displays at all times. Remember, the GPS error is very dynamic and the PCF offset should never be used in an attempt to cancel the error. In general terms this feature should only be used if your map indicates what the possible error is. This feature should always be reset to zero (0) when you're finished with that chart. For example, suppose you are stopped at a location that is accurately marked on a chart. Your unit shows a longitude position that is .010 degrees less than the one on the chart. Using the Position Correction Factor (PCF) Offset feature, you make the unit read the same as the chart. If you move, the unit will continuously add the To reduce the error factor between datum, this unit gives change to all position displays. This makes it more you the capability to move or "offset" the position shown closely match the datum used by the chart. For this on the display to match the one on the chart. The unit will reason, you should be careful when entering the PCF 70 offset. This offset is saved in memory. It doesn't change shown below appears. Remember, this is the difference when the unit is turned off. However, a Preset does between the location shown on the present position display and the position shown on the chart. erase the PCF factor. To set the PCF factor, first press the MENU key, then press the key corresponding to the "CHANGE GPS SETTINGS" label. Now press the F5 (ADJUST PCF OFFSET") key. The screen shown at right appears. Now press the F6 key to enter the correction factor for your location. The screen 71 Use the right and left arrow keys to move the black box to the number that you wish to change in the latitude, then enter the numbers. Use the up or down arrow keys to change the latitude from north to south, if necessary. Press the ENT key when you've entered the desired latitude offset. Repeat this procedure to change the SYSTEM INFORMATION The System Information menu gives you the date and revision number of the software used in the AccuNav Sport™. To view this screen, press the MENU key repeatedly until the fourth menu page appears. Now press the key corresponding to the "System Information" menu. The screen shown at right After you've entered the desired offset, press the F4 appears. key. This turns the PCF correction factor that you entered on. To leave this screen, press the CLR key. To exit this screen, This returns the unit to the last used GPS screen. It also press the CLR key. puts your changes into effect. longitude. In this example, we have entered .012 degrees south latitude and .068 degrees west longitude as the PCF offset. That is the difference between the present position shown on the unit and our position shown by the chart. In other words, our position shown on the unit is 0.012 degrees north and 0.068 degrees east of the position shown on the chart. To turn these changes off, return to this screen and press the F4 key. Remember, presetting the unit also erases any PCF offset, thereby turning it off. 72 WAYPOINT UPLOAD/DOWNLOAD You can transfer all waypoints, routes, and icons to and from an I.B.M. or compatible computer using software supplied by Eagle. This software is Eagle's model number WS-1. Contact Eagle Customer Service or your local dealer for more information. 73 WINDOWS GROUP SUMMARY All of the window groups used by the AccuNav Sport™ are shown on the following pages. To view these groups, simply press the WINDOWS key, then repeatedly press the down arrow key. This will "cycle" the unit through all groups. GROUP "A" 74 GROUP "B" GROUP "C" GROUP "F" GROUP "D" GROUP "E" GROUP "G" 75 GROUP "H" GROUP "I" 76 GROUP "J" WINDOWS SUMMARY All of the windows used by the AccuNav Sport™ are shown on the following pages. To view these windows, press the WINDOWS key, then press the MENU key. Now press the key next to the "MAIN MENU" label. Finally, press the key next to the "VIEW ALL WINDOWS" label. 77 78 79 80 81 MENU SUMMARY The position and steering screen's main menus are shown on these pages. There are two ways to view these menus. The first is to simply repeatedly press the MENU key while either the position or steering screen are showing. The first time you press the MENU key, the first menu page appears. While this menu is showing, press the MENU key again. The second menu page then appears. Continually pressing the MENU key rotates through FIRST MENU PAGE 82 SECOND MENU PAGE all menu pages. Pressing the MENU key while the fourth menu is showing brings you back to the first menu page. The other method of scrolling through the menu pages is to first press the MENU key, then press the left or right arrow keys to move through the menu pages. Press the CLR key to exit the menus. THIRD MENU PAGE FOURTH MENU PAGE 83 NOTES: thing wrong with your unit. This is normal and can 1. Never store the AccuNav Sport™ for extended peri- happen to virtually any civilian GPS receiver. ods of time with dead batteries. These will leak and can damage your unit. 2. The speaker can be completely turned off, if desired. If you do this, it won't sound when you press a key, nor will sound a tone when either alarm is triggered. To turn the speaker off, press the MENU key three times. The third menu page should appear. Now press the F4 key NOTICE! which corresponds to the "SPEAKER ON OFF" label. To The storage temperature for your unit is from -4 degrees turn the speaker on again, repeat the above steps. to +167 degrees Fahrenheit ( -20 to +75 degrees Celsius). Extended storage temperatures higher or lower 2. The altitude display typically is the least accurate of than specified will cause the liquid crystal display in your all the navigation displays. This is due to satellite geom- unit to fail. NEITHER THIS TYPE OF FAILURE NOR ITS etry, Selective Availability (SA), and other factors. If you CONSEQUENCES ARE COVERED BY THE WARsee the altitude display constantly changing and show- RANTY. For more information, contact the factory's ing inaccurate numbers, don't assume there is some- customer service department. LITHO IN U.S.A. 988-0129-22 Rev. A 85