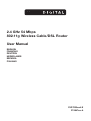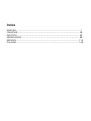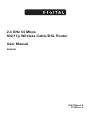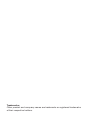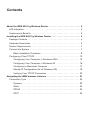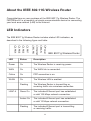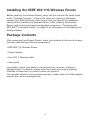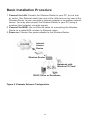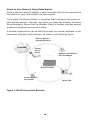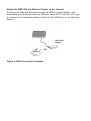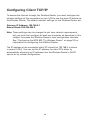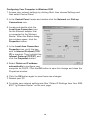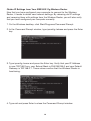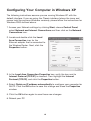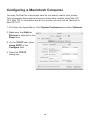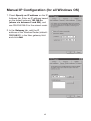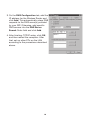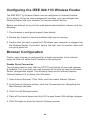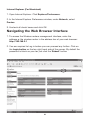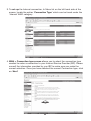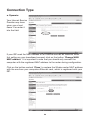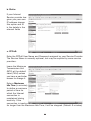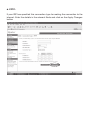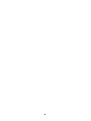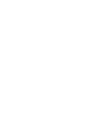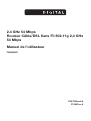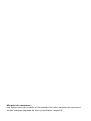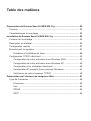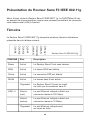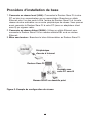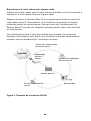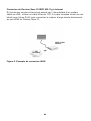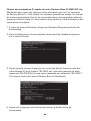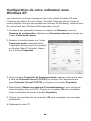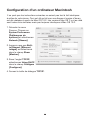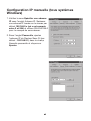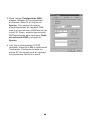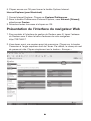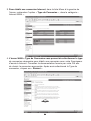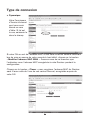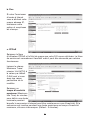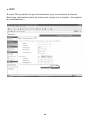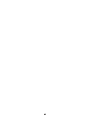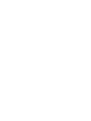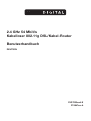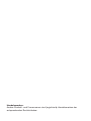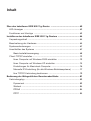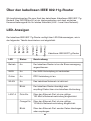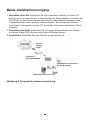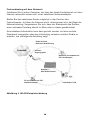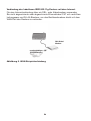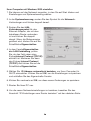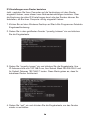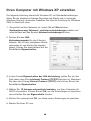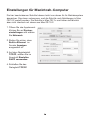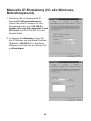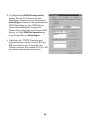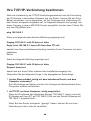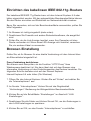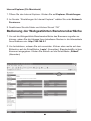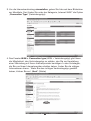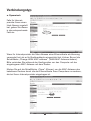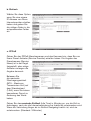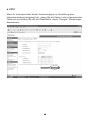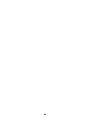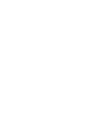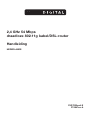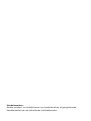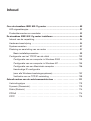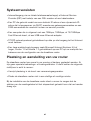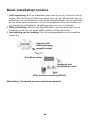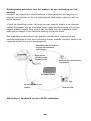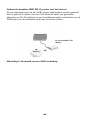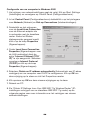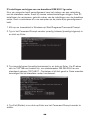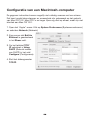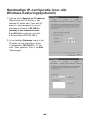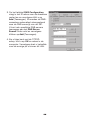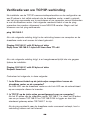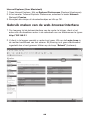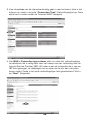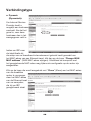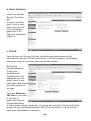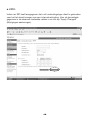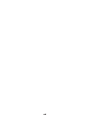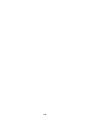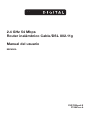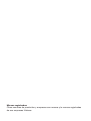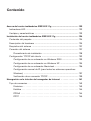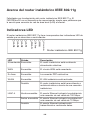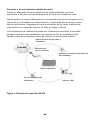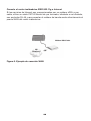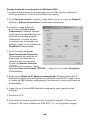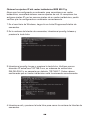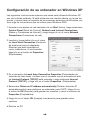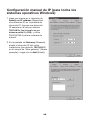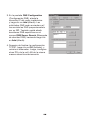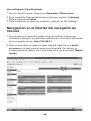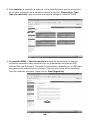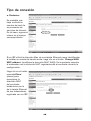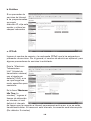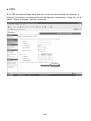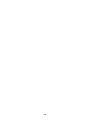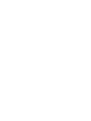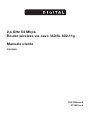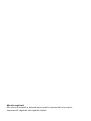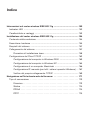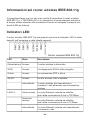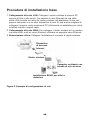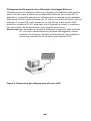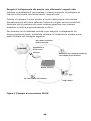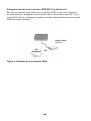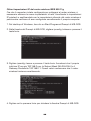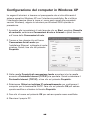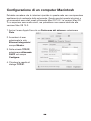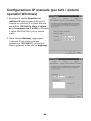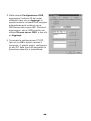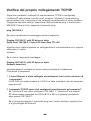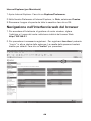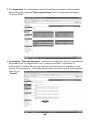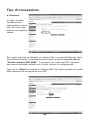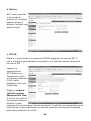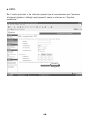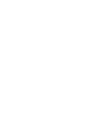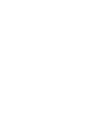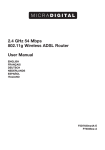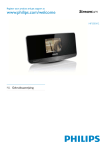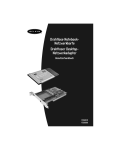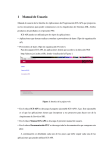Download MICRADIGITAL 802.11g User manual
Transcript
2.4 GHz 54 Mbps 802.11g Wireless Cable/DSL Router User Manual ENGLISH FRANÇAIS DEUTSCH NEDERLANDS ESPAÑOL ITALIANO F5D7230ea4-E P74847ea-A Index ENGLISH ........................................................................................................... 1 FRANÇAIS ........................................................................................................ 29 DEUTSCH......................................................................................................... 59 NEDERLANDS .................................................................................................. 89 ESPAÑOL ........................................................................................................ 119 ITALIANO......................................................................................................... 149 2.4 GHz 54 Mbps 802.11g Wireless Cable/DSL Router User Manual ENGLISH F5D7230ea4-E P74847ea-A Trademarks: Other product and company names are trademarks or registered trademarks of their respective holders. Contents About the IEEE 802.11g Wireless Router . . . . . . . . . . . . . . . . . . . . . . . . . . . 2 LED Indicators . . . . . . . . . . . . . . . . . . . . . . . . . . . . . . . . . . . . . . . . . . . . . . . 2 Features and Benefits . . . . . . . . . . . . . . . . . . . . . . . . . . . . . . . . . . . . . . . . . 3 Installing the IEEE 802.11g Wireless Router . . . . . . . . . . . . . . . . . . . . . . . . 4 Package Contents . . . . . . . . . . . . . . . . . . . . . . . . . . . . . . . . . . . . . . . . . . . . 4 Hardware Description . . . . . . . . . . . . . . . . . . . . . . . . . . . . . . . . . . . . . . . . . 5 System Requirements . . . . . . . . . . . . . . . . . . . . . . . . . . . . . . . . . . . . . . . . . 7 Connect the System . . . . . . . . . . . . . . . . . . . . . . . . . . . . . . . . . . . . . . . . . . 7 Basic Installation Procedure . . . . . . . . . . . . . . . . . . . . . . . . . . . . . . . . . 8 Configuring Client TCP/IP . . . . . . . . . . . . . . . . . . . . . . . . . . . . . . . . . . . . . 12 Configuring Your Computer in Windows 2000 . . . . . . . . . . . . . . . . . . 13 Configuring Your Computer in Windows XP . . . . . . . . . . . . . . . . . . . 16 Configuring a Macintosh Computer . . . . . . . . . . . . . . . . . . . . . . . . . . 17 Manual IP Configuration (for all Windows OS) . . . . . . . . . . . . . . . . . . 18 Verifying Your TCP/IP Connection . . . . . . . . . . . . . . . . . . . . . . . . . . . 20 Navigating the WEB browser Interface . . . . . . . . . . . . . . . . . . . . . . . . . . . 21 Connection Type . . . . . . . . . . . . . . . . . . . . . . . . . . . . . . . . . . . . . . . . . . . . 23 Dynamic . . . . . . . . . . . . . . . . . . . . . . . . . . . . . . . . . . . . . . . . . . . . . . . 23 Static . . . . . . . . . . . . . . . . . . . . . . . . . . . . . . . . . . . . . . . . . . . . . . . . . . 24 PPPoE . . . . . . . . . . . . . . . . . . . . . . . . . . . . . . . . . . . . . . . . . . . . . . . . . 24 PPTP . . . . . . . . . . . . . . . . . . . . . . . . . . . . . . . . . . . . . . . . . . . . . . . . . . 25 About the IEEE 802.11G Wireless Router Congratulations on your purchase of the IEEE 802.11g Wireless Router. The F5D7230xx4-E is a powerful yet simple communication device for connecting your local area network (LAN) to the Internet. LED Indicators The IEEE 802.11g Wireless Router includes status LED indicators, as described in the following figure and table. Power WAN Internet WLAN LAN1 LAN2 LAN3 LAN4 IEEE 802.11g Wireless Router LED Status Description Power On The Wireless Router is receiving power. WAN On The WAN link is connected. Online On PPP connection is on. WLAN On The Wireless LAN is enabled. Flashing The Wireless Router is transmitting or receiving traffic via a wireless connection. Green On The indicated Ethernet port has established a valid 100 Mbps network connection. Amber On The indicated Ethernet port has established a valid 10 Mbps network connection. Flashing The indicated Ethernet port is transmitting or receiving traffic. LAN1-4 2 Features and Benefits • Internet connection to DSL or cable modem via a 10/100 Mbps WAN port • Local network connection via 10/100 Mbps Ethernet ports or 54 Mbps wireless interface • IEEE 802.11g Compliant – interoperable with multiple vendors • Advanced security through 64/128-bit WEP encryption, 802.1x, SSID broadcast disabled, and MAC address filtering features to protect your sensitve data and authenticate only authorized users to your network • Provides seamless roaming within 802.11g WLAN environment • DHCP for dynamic IP configuration, and DNS for domain name mapping • Firewall with Stateful Packet Inspection, client privileges, hacker prevention, DoS, and NAT • NAT also enables multi-user access with a single-user account, and virtual server functionality such as web, mail, FTP, and Telnet • Virtual Private Network support using PPTP, L2TP, or IPSec pass-through, ISP permitting • Parental controls allow the user to restrict web browsing • Automatic email alerts when the network is being attacked • Easy setup through a web browser on any operating system that supports TCP/IP • Compatible with all popular Internet applications 3 Installing the IEEE 802.11G Wireless Router Before installing the Wireless Router, verify that you have all the items listed under “Package Contents.” If any of the items are missing or damaged, contact your local distributor. Also be sure that you have all the necessary cabling before installing the Wireless Router. After installing the Wireless Router, refer to the web-based configuration program in “Configuring the IEEE 802.11g Wireless Router” on page 20 for information on configuring the Wireless Router. Package Contents After unpacking the Wireless Router, check the contents of the box to be sure you have received the following components: • IEEE 802.11g Wireless Router • Power adapter • One CAT-5 Ethernet cable • User guide Immediately inform your dealer in the event of any incorrect, missing or damaged parts. If possible, please retain the carton and original packing materials in case there is a need to return the product. For complete details on this products warranty, please refer to the Micradigital support site. www.micradigital.com 4 Hardware Description The Wireless Router can be connected to the Internet or to a remote site using its WAN port. It can be connected directly to your PC or to a local area network using any of the Fast Ethernet LAN ports. Although access speed to the Internet is determined by your service type and the modem type connected to the Wireless Router, data passing between the devices connected to your local area network can run up to 100 Mbps over the Fast Enternet ports. The Wireless Router includes an LED display on the front panel for system power and port indications that simplifies installation and network troubleshooting. It also provides four RJ-45 LAN ports and one RJ-45 WAN port on the rear panel. • Four Ethernet ports for connection to a 10BASE-T/100BASE-TX Ethernet Local Area Network (LAN). These ports can auto-negotiate the operating speed to 10/100 Mbps, the mode to half/full duplex, and the pin signals to MDI/MDI-X (i.e., allowing these ports to be connected to any network device with straight-through cable). These ports can be connected directly to a PC or to a server equipped with an Ethernet network interface card, or to a networking device such as an Ethernet hub or switch. • One RJ-45 port for connection to a DSL or cable modem (WAN). This port also auto-negotiates operating speed to 10/100 Mbps, the mode to half/full duplex, and the pin signals to MDI/MDI-X. The following figure shows the components of the Wireless Router: 5 Figure 1. Front and Rear Panels Item Description LEDs Power, WLAN, WAN and LAN port status indicators. (See “LED Indicators” on page 1.) LAN Ports Fast Ethernet ports (RJ-45). Connect devices (such as a PC, hub or switch) on your local area network to these ports. Reset Button Use this button to reset the power and restore the default factory settings. WAN Port WAN port (RJ-45). Connect your cable modem, DSL modem, or an Ethernet router to this port. Power Inlet Connect the included power adapter to this inlet. Warning: Using the wrong type of power adapter may damage your Wireless Router. 6 System Requirements • Internet access from your local telephone company or Internet Service Provider (ISP) using a DSL modem or cable modem. • A PC using a fixed IP address or dynamic IP address assigned via DHCP, as well as a gateway server address and DNS server address from your service provider. • A computer equipped with a 10 Mbps, 100 Mbps, or 10/100 Mbps Fast Ethernet card, or a USB-to-Ethernet converter. • TCP/IP network protocol installed on each PC that needs to access the Internet. • A Java-enabled web browser, such as Microsoft Internet Explorer 5.5 or above, Firefox 1.0 or Mozilla 1.7 installed on one PC at your site for configuring the Wireless Router. Connect the System The Wireless Router can be positioned at any convenient location in your office or home. No special wiring or cooling requirements are needed. You should, however comply with the following guidelines: • Keep the Wireless Router away from any heating devices. • Do not place the Wireless Router in a dusty or wet environment. You should also remember to turn off the power, remove the power cord from the outlet, and keep your hands dry when you install the Wireless Router. 7 Basic Installation Procedure 1. Connect the LAN: Connect the Wireless Router to your PC, or to a hub or switch. Run Ethernet cable from one of the LAN ports on the rear of the Wireless Router to your computer’s network adapter or to another network device. You may also connect the Wireless Router to your PC (using a wireless client adapter) via radio signals. 2. Connect the WAN: Use an Ethernet cable for connecting the Wireless Router to a cable/xDSL modem or Ethernet router. 3. Power on: Connect the power adapter to the Wireless Router. Internet Access Device Wireless Router Notebook with Wireless PC Card SOHO Office or Residence Figure 2. Example Network Configuration 8 Attach to Your Network Using Ethernet Cabling Use twisted-pair cable to connect any of the four LAN ports on the Wireless Router to an Ethernet adapter on your PC. Otherwise, you can cascade any of the LAN ports on the Wireless Router to an Ethernet hub or switch, and then connect your PC or other network equipment to the hub or switch. When inserting an RJ-45 plug, be sure the tab on the plug clicks into position to ensure that it is properly seated. Warning: Do not plug a phone jack connector into any RJ-45 port. This may damage the Wireless Router. Instead, use only twisted-pair cables with RJ-45 connectors that conform with FCC standards. Figure 3. Making a LAN Connection 9 Attach to Your Network Using Radio Signals Install a wireless network adapter in each computer that will be connected to the Internet or your local network via radio signals. Try to place the Wireless Router in a position that is located in the center of your wireless network. Normally, the higher you place the antenna, the better the performance. Ensure that the Wireless Router’s location provides optimal reception throughout your home or office. A wireless infrastructure can be used for access to a central database, or for connection between mobile workers, as shown in the following figure: Wired to Wireless Network Extention Internet Access Device Notebook with Wireless PC Card Adapter Wireless Router PC with Wireless PCI Adapter Wired LAN Figure 4. WLAN Connection Example 10 Attach the IEEE 802.11g Wireless Router to the Internet If Internet services are provided through an xDSL or cable modem, use unshielded or shielded twisted-pair Ethernet cable CAT 5 with RJ-45 plugs to connect the broadband modem directly to the WAN port on the Wireless Router. DSL/Cable Modem ISP (Primary) Figure 5. WAN Connection Example Configuring Client TCP/IP To access the Internet through the Wireless Router, you must configure the network settings of the computers on your LAN to use the same IP subnet as the Wireless Router. The default network settings for the Wireless Router are: Gateway IP Address: 192.168.2.1 Subnet Mask: 255.255.255.0 Note: These settings may be changed to suit your network requirements, but you must first configure at least one computer as described in this chapter to access the Wireless Router’s web configuration interface. See “Configuring the IEEE 802.11g Wireless Router” on page 20 for information on configuring the Wireless Router. The IP address of the connected client PC should be 192.168.2.x (where x means 2–254). You can set the IP address for client PCs either by automatically obtaining an IP address from the Wireless Router’s DHCP service or by manual configuration. 12 Configuring Your Computer in Windows 2000 1. Access your network settings by clicking Start, then choose Settings and then select Control Panel. 2. In the Control Panel, locate and double-click the Network and Dial-up Connections icon. 3. Locate and double-click the Local Area Connection icon for the Ethernet adapter that is connected to the Wireless Router. When the Status dialog box window opens, click the Properties button. 4. In the Local Area Connection Properties box, verify the box next to Internet Protocol (TCP/ IP) is checked. Then highlight the Internet Protocol (TCP/IP), and click the Properties button. 5. Select Obtain an IP address automatically to configure your computer for DHCP. Click the OK button to save this change and close the Properties window. 6. Click the OK button again to save these new changes. 7. Reboot your PC. 8. To obtain new network settings see See “Obtain IP Settings from Your IEEE 802.11g Wireless Router” on the next page. 13 Obtain IP Settings from Your IEEE 802.11g Wireless Router Now that you have configured your computer to connect to the Wireless Router, it needs to obtain new network settings. By releasing old IP settings and renewing them with settings from the Wireless Router, you will also verify that you have configured your computer correctly. 1. On the Windows desktop, click Start/Programs/Command Prompt. 2. In the Command Prompt window, type ipconfig /release and press the Enter key. 3. Type ipconfig /renew and press the Enter key. Verify that your IP Address is now 192.168.2.xxx, your Subnet Mask is 255.255.255.0 and your Default Gateway is 192.168.2.1. These values confirm that the Wireless Router is functioning. 4. Type exit and press Enter to close the Command Prompt window. 14 Configuring Your Computer in Windows XP The following instructions assume you are running Windows XP with the default interface. If you are using the Classic interface (where the icons and menus look like previous Windows versions), please follow the instructions for Windows 2000 outlined above. 1. Access your Network settings by clicking Start, choose Control Panel, select Network and Internet Connections and then click on the Network Connections icon. 2. Locate and double-click the Local Area Connection icon for the Ethernet adapter that is connected to the Wireless Router. Next, click the Properties button. 3. In the Local Area Connection Properties box, verify the box next to Internet Protocol (TCP/IP) is checked. Then highlight the Internet Protocol (TCP/IP), and click the Properties button. 4. Select Obtain an IP address automatically to configure your computer for DHCP. Click the OK button to save this change and close the Properties window. 5. Click the OK button again to save these new changes. 6. Reboot your PC. 15 Configuring a Macintosh Computer You may find that the instructions here do not exactly match your screen. This is because these steps and screen shots were created using Mac OS 10.2. Mac OS 7.x and above are all very similar, but may not be identical to Mac OS 10.2. 1. Pull down the Apple Menu. Click System Preferences and select Network. 2. Make sure that Built-in Ethernet is selected in the Show field. 3. On the TCP/IP tab, select Using DHCP in the Configure field. 4. Close the TCP/IP dialog box. 16 Manual IP Configuration (for all Windows OS) 1. Check Specify an IP address on the IP Address tab. Enter an IP address based on the default network 192.168.2.x (where x is between 2 and 254), and use 255.255.255.0 for the subnet mask. 2. In the Gateway tab, add the IP address of the Wireless Router (default: 192.168.2.1) in the New gateway field and click Add. 17 3. On the DNS Configuration tab, add the IP address for the Wireless Router and click Add. This automatically relays DNS requests to the DNS server(s) provided by your ISP. Otherwise, add specific DNS servers into the DNS Server Search Order field and click Add. 4. After finishing TCP/IP setup, click OK, and then reboot the computer. After that, set up other PCs on the LAN according to the procedures described above. 18 Verifying Your TCP/IP Connection After installing the TCP/IP communication protocols and configuring an IP address in the same network as the Wireless Router, use the ping command to check if your computer has successfully connected to the Wireless Router. The following example shows how the ping procedure can be executed in an MS-DOS window. First, execute the ping command: ping 192.168.2.1 If a message similar to the following appears: Pinging 192.168.2.1 with 32 bytes of data: Reply from 192.168.2.1: bytes=32 time=2ms TTL=64 a communication link between your computer and the Wireless Router has been successfully established. If you get the following message, Pinging 192.168.2.1 with 32 bytes of data: Request timed out. there may be something wrong in your installation procedure. Check the following items in sequence: 1. Is the Ethernet cable correctly connected between the Wireless Router and the computer? The LAN LED on the Wireless Router and the Link LED of the network card on your computer must be on. 2. Is TCP/IP properly configured on your computer? If the IP address of the Wireless Router is 192.168.2.1, the IP address of your PC must be from 192.168.2.2-254 and the default gateway must be 192.168.2.1. If you can successfully ping the Wireless Router you are now ready to connect to the Internet! 19 Configuring the IEEE 802.11G Wireless Router The IEEE 802.11g Wireless Router can be configured by Internet Explorer 5.5 or above. Using the web management interface, you can configure the Wireless Router and view statistics to monitor network activity. Before you attempt to log into the web-based administration, please verify the following. 1. Your browser is configured properly (see below). 2. Disable any firewall or security software that may be running. 3. Confirm that you have a good link LED where your computer is plugged into the Wireless Router. If you don’t have a link light, then try another cable until you get a good link. Browser Configuration Confirm your browser is configured for a direct connection to the Internet using the Ethernet cable that is installed in the computer. Disable Proxy Connection You will also need to verify that the HTTP Proxy feature of your web browser is disabled. This is so that your web browser will be able to view the Wireless Router configuration pages. The following steps are for Internet Explorer. Internet Explorer 5.5 or above (For Windows) 1. Open Internet Explorer. Click Tools, and then select Internet Options. 2. In the Internet Options window, click the Connections tab. Navigating the Web Browser Interface 3. Click the LAN Settings button. 4. Clear all the check boxes and click OK to save these LAN settings changes. 5. Click OK again to close the Internet Options window. 20 Internet Explorer (For Macintosh) 1. Open Internet Explorer. Click Explorer/Preferences. 2. In the Internet Explorer Preferences window, under Network, select Proxies. 3. Uncheck all check boxes and click OK. Navigating the Web Browser Interface 1. To access the Wireless routers management interface, enter the address or the wireless router in the address bar of your web browser: http://192.168.2.1 2. You are required to Log in before you can proceed any further. Click on the Login button on the top right hand side of the screen. By default the password is blank so you can just click the ‘Submit’ button 21 3. To set-up the Internet connection, In Menu list on the left hand side of the screen, locate the option ‘Connection Type’ which can be found under the ‘Internet WAN’ category 4. WAN > Connection type screen allows you to select the connection type needed to make a connection to your Internet Service Provider (ISP). Please consult the information provided by you ISP to make sure you make the correct selection. Once you have selected the correct Connection type, click on ‘Next’ 22 Connection Type a. Dynamic: Your Internet Service Provider may have given you a host name. If so enter it into the field. If your ISP used the Mac Address of an Ethernet card as an Identifier when first setting up your broadband account click on the button ‘Change WAN MAC address’ It is important to note that you should only connect the computer with the registered MAC address to the router during configuration. Click on the button marked ‘Clone‘ to replace the Wireles router MAC address with the one from your computers Ethernet card, which is registered with your ISP. 23 b. Static: If your Internet Service provider has given you your own IP address choose this option and fill in the details in the relevant fields c. PPPoE: Enter the PPPoE User Name and Password assigned by your Service Provider. The Service Name is normally optional, but may be required by some service providers. Leave the Maximum Transmission Unit (MTU) at the default value (1454) unless you have a particular reason to change it. Enter a Maximum Idle Time (in minutes) to define a maximum period of time for which the Internet connection is maintained during inactivity. If the connection is inactive for longer than the Maximum Idle Time, it will be dropped. (Default: 3 minutes) 24 d. PPTP: If your ISP has specified this connection type for making the connection to the internet. Enter the details in the relevant fileds and click on the Apply Changes button If you have been provided with the information as shown on the screen, enter the PPTP Account name and password, Host Name, Service IP Address, the assigned IP Address, and Subnet Mask. Leave the Maximum Transmission Unit (MTU) at the default value (1460) unless you have a particular reason to change it. Enter a Maximum Idle Time (in minutes) to define a maximum period of time for which the Internet connection is maintained during inactivity. If the connection is inactive for longer than the Maximum Idle Time, it will be dropped. (Default: 3 minutes) Note: If you are on a leased line or pay-per min. connection, please set your maximum idle time to 3 minutes. This will cause your Internet connection to drop after 3 minutes of idle time so you won’t be charged for extra online time from your ISP. Click FINISH to complete the setup. 26 27 2.4 GHz 54 Mbps Routeur Câble/DSL Sans Fil 802.11g 2,4 GHz 54 Mbps Manuel de l’utilisateur FRANÇAIS F5D7230ea4-E P74847ea-A Marques de commerce : Les autres noms de produits et de sociétés sont des marques de commerce ou des marques déposés de leurs propriétaires respectifs. Table des matières Présentation du Routeur Sans Fil IEEE 802.11g ........................................ 32 Témoins ...................................................................................................... 32 Caractéristiques et avantages .................................................................... 33 Installation du Routeur Sans Fil IEEE 802.11g ........................................... 34 Contenu de l’emballage ............................................................................. 34 Description du matériel .............................................................................. 35 Configuration requise ................................................................................. 37 Branchement du système .......................................................................... 37 Procédure d’installation de base ......................................................... 38 Configuration TCP/IP côté client ................................................................ 42 Configuration de votre ordinateur sous Windows 2000 ...................... 43 Configuration de votre ordinateur sous Windows XP ......................... 45 Configuration d’un ordinateur Macintosh ............................................ 46 Configuration IP manuelle (tous systèmes Windows) ......................... 47 Vérification de votre connexion TCP/IP ............................................... 49 Présentation de l’interface du navigateur Web .......................................... 51 Type de Connexion .................................................................................... 53 Dinamique ............................................................................................ 53 Fixe ...................................................................................................... 54 PPPoE .................................................................................................. 54 PPTP .................................................................................................... 55 Présentation du Routeur Sans Fil IEEE 802.11g Merci d’avoir choisi le Routeur Sans Fil IEEE 802.11g. Le F5D7230xx4-E est un appareil de communication simple mais puissant permettant de connecter votre réseau local (LAN) à Internet. Témoins Le Routeur Sans Fil IEEE 802.11g comporte plusieurs témoins indicateurs, présentés dans le tableau suivant. Power WAN Internet WLAN LAN1 LAN2 LAN3 LAN4 TÉMOINS Routeur Sans Fil IEEE 802.11g État Description Power Activé Le Routeur Sans Fil est sous tension. WAN Activé La liaison WAN est établie. Online Activé La connexion PPP est établie. WLAN Activé Le réseau sans fil est activé. Clignotant Le Routeur Sans Fil émet ou reçoit du trafic par la connexion sans fil. Allumé (vert) Le port Ethernet indiqué a établi une connexion réseau à 100 Mbps. Allumé (ambre) Le port Ethernet indiqué a établi une connexion réseau à 10 Mbps. Clignotant Le port Ethernet indiqué émet ou reçoit du trafic. LAN1-4 32 Caractéristiques et avantages • Connexion Internet à un modem câble ou DSL via un port WAN à 10/100 Mbps • Connexion à un réseau local via des ports Ethernet 10/100 Mbps ou une interface sans fil à 54 Mbps • Compatible IEEE 802.11g pour assurer l’interopérabilité avec les matériels de multiples constructeurs • Fonctions de sécurité évoluées par chiffrement WEP 64/128 bits, 802.1x, diffusion SSID désactivée et filtrage des adresses MAC pour protéger vos données sensibles et autoriser l’accès à votre réseau uniquement aux utilisateurs authentifiés • Autorise une itinérance transparente au sein d’un environnement WLAN 802.11g • DHCP pour configuration IP dynamique et DNS pour affectation des noms de domaine • Pare-feu avec Stateful Packet Inspection, privilèges clients, blocage des attaques, DoS et NAT • Le NAT permet aussi un accès multi-utilisateur avec un compte d’utilisateur unique et offre une fonctionnalité de serveur virtuel de type web, courriel, FTP et Telnet • Prise en charge des réseaux privés virtuels (VPN) avec protocoles PPTP, L2TP ou IPSec pass-through, si le FAI l’autorise • Contrôle parental permettant à l’utilisateur de restreindre la navigation sur le Web • Alertes automatiques par courriel quand le réseau est attaqué • Configuration facile par un navigateur web ou n’importe quel système d’exploitation prenant en charge TCP/IP • Compatible avec toutes les applications Internet courantes 33 Installation du Routeur Sans Fil IEEE 802.11G Avant d’installer le Routeur Sans Fil, vérifiez que vous disposez bien de tous les éléments énumérés sous “Contenu de l’Emballage.” Si un quelconque élément est manquant ou endommagé, contactez votre revendeur local. Assurez-vous également d’avoir tous les câbles nécessaires sous la main avant d’installer le Routeur Sans Fil. Après l’installation du Routeur Sans Fil, reportez-vous au programme de configuration basé sur le web expliqué sous “Configuration du Routeur Sans Fil IEEE 802.11g” à la page 20 pour obtenir des précisions sur la configuration du Routeur Sans Fil. Contenu de l’emballage Après avoir déballé le Routeur Sans Fil, vérifiez le contenu de la boîte pour vous assurer d’avoir bien reçu tous les éléments énumérés ci-après : • Routeur Sans Fil IEEE 802.11g • Bloc d’alimentation • Câble Ethernet CAT-5 • Guide de l’utilisateur Contactez immédiatement votre revendeur si des pièces sont manquantes, inexactes ou endommagées. Si possible, conservez le carton et les emballages originaux pour le cas où il faudrait ramener le produit au revendeur. Pour de plus amples informations sur la garantie de ce produit, veuillez visiter le site d’assistance Micradifital au www.micradigital.com 34 Description du matériel Le Routeur Sans Fil peut être connecté à Internet ou à un site distant grâce à son port WAN. Il peut être relié directement à votre PC ou à un réseau local au moyen de l’un des ports LAN Fast Ethernet. Bien que la vitesse d’accès à Internet soit déterminée par votre formule d’abonnement et par le type de modem connecté au Routeur Sans Fil, les données échangées entre les périphériques connectés à votre réseau local peuvent circuler jusqu’à 100 Mbps par les ports Fast Ethernet. Le Routeur Sans Fil comporte en face avant une série de témoins à DEL permettant de surveiller l’alimentation du système et l’état des ports afin de faciliter l’installation et la résolution des problèmes de connexion réseau. Il comprend également sur la face arrière quatre ports LAN RJ-45 et un port WAN RJ-45. • Quatre ports Ethernet permettant la connexion à un réseau local (LAN) de type Ethernet 10BASE-T/100BASE-TX. Ces ports peuvent négocier automatiquement la vitesse de transfert en 10 ou 100 Mbps, le mode en semi-duplex ou duplex intégral, et les signaux de broches en MDI ou MDIX (ce qui permet de connecter ces ports à n’importe quel périphérique de réseau avec un câble droit). Ces ports peuvent être connectés directement à un PC ou à un serveur équipé d’une interface réseau Ethernet, ou à un périphérique de mise en réseau comme un concentrateur ou un commutateur Ethernet. • Un port RJ-45 permettant la connexion à un modem câble ou DSL (WAN). Ce port peut lui aussi négocier automatiquement la vitesse de transfert en 10 ou 100 Mbps, le mode en semi-duplex ou duplex intégral et les signaux de broches en MDI ou MDI-X. L’illustration suivante montre les composants du Routeur Sans Fil : 35 Figure 1. Faces avant et arrière Elément Description Témoins Témoins d’alimentation et d’état des ports WLAN, WAN et LAN. (Voir le tableau “Témoins” en page 1.) Ports LAN Ports Fast Ethernet (RJ-45). Connectez les appareils (tels que PC, concentrateur ou commutateur) de votre réseau local à ces ports. Bouton de réinitialisation Utilisez ce bouton pour réinitialiser l’alimentation et rétablir les paramètres par défaut du constructeur. Port WAN Port WAN (RJ-45). Connectez votre modem câble, votre modem DSL ou un routeur Ethernet à ce port. Prise d’alimentation Branchez le bloc d’alimentation fourni sur cette prise. Avertissement : L’emploi d’un bloc d’alimentation inadapté peut endommager votre Routeur Sans Fil. 36 Configuration requise • Accès à Internet par votre opérateur téléphonique ou votre Fournisseur d’Accès à Internet (FAI) avec un modem câble ou un modem DSL. • PC utilisant une adresse IP fixe ou une adresse IP dynamique attribuée via DHCP, ainsi qu’une adresse de serveur de passerelle et une adresse de serveur DNS de votre fournisseur d’accès. • Ordinateur équipé d’une carte Fast Ethernet 10 Mbps, 100 Mbps ou 10/100 Mbps ou bien d’un adaptateur USB-Ethernet. • Protocole de réseau TCP/IP installé sur chaque PC nécessitant un accès à Internet. • Navigateur web compatible Java, tel que Microsoft Internet Explorer 5.5 ou au-delà, Firefox 1.0 ou Mozilla 1.7, installé sur un PC de votre site pour configurer le Routeur Sans Fil. Branchement du système Le Routeur Sans Fil peut être placé à n’importe quel endroit pratique dans votre bureau ou votre domicile. Il ne requiert aucun câblage spécial et aucune exigence particulière pour son refroidissement. Respectez néanmoins les recommandations suivantes : • Maintenez le Routeur Sans Fil à l’écart de tout appareil de chauffage. • Ne placez pas le Routeur Sans Fil dans un environnement poussiéreux ou humide. N’oubliez pas non plus, lorsque vous installez le Routeur Sans Fil, de le mettre hors tension, de débrancher le cordon d’alimentation de la prise de courant et de garder les mains sèches. 37 Procédure d’installation de base 1. Connexion au réseau local (LAN) : Connectez le Routeur Sans Fil à votre PC ou bien à un concentrateur ou un commutateur. Branchez un câble Ethernet entre l’un des ports LAN à l’arrière du Routeur Sans Fil et la carte réseau de votre ordinateur ou un autre périphérique de réseau. Vous pouvez aussi connecter le Routeur Sans Fil à votre PC (avec un adaptateur client sans fil) par signaux radio. 2. Connexion au réseau distant (WAN) : Utilisez un câble Ethernet pour connecter le Routeur Sans Fil à un modem câble/xDSL ou à un routeur Ethernet. 3. Mise sous tension : Branchez le bloc d’alimentation au Routeur Sans Fil. Périphérique d’accès à Internet Routeur Sans Fil Portable avec carte PC sans fil Bureau SOHO ou domicile privé Figure 2. Exemple de configuration du réseau 38 Branchement à votre réseau par un câblage Ethernet Utilisez un câble à paire torsadée pour connecter l’un des quatre ports LAN du Routeur Sans Fil à une carte Ethernet installée dans votre PC. En variante, vous pouvez brancher en cascade l’un des ports LAN du Routeur Sans Fil à un concentrateur ou commutateur Ethernet, puis connecter votre PC ou un autre équipement de réseau à ce concentrateur ou commutateur. Lorsque vous insérez une fiche RJ-45, assurez-vous que l’onglet de la fiche s’enclenche pour garantir une bonne fixation. Avertissement : Ne tentez pas de brancher une fiche téléphonique RJ-11 dans un port RJ-45. Ceci pourrait endommager le Routeur Sans Fil. Utilisez uniquement des câbles à paire torsadée dotés de connecteurs RJ-45 conformes aux normes FCC. Figure 3. Agencement d’une connexion LAN 39 Branchement à votre réseau par signaux radio Installez une carte réseau sans fil dans chaque ordinateur qui sera connecté à Internet ou à votre réseau local par signaux radio. Essayez de placer le Routeur Sans Fil à un emplacement situé au centre de votre réseau sans fil. Normalement, plus l’antenne sera placée en hauteur, meilleures seront les performances. Assurez-vous que l’emplacement du Routeur Sans Fil permet une réception optimale partout dans votre domicile ou votre bureau. Une infrastructure sans fil peut être utilisée pour accéder à une base de données centralisée ou pour établir une connexion entre des collaborateurs mobiles, comme représenté sur l’illustration suivante : Liaison vers une extension de réseau sans fil Périphérique d’accès à Internet Portable avec adaptateur PC Card sans fil Routeur Sans Fil Réseau câblé PC avec adaptateur PCI sans fil Figure 4. Exemple de connexion WLAN 40 Connexion du Routeur Sans Fil IEEE 802.11g à Internet Si l’accès aux services Internet est assuré par l’intermédiaire d’un modem câble ou xDSL, utilisez un câble Ethernet CAT 5 à paire torsadée blindé ou non blindé avec fiches RJ-45 pour connecter le modem à large bande directement au port WAN du Routeur Sans Fil. ADSL/Câble Modem FAI (Principal) Figure 5. Exemple de connexion WAN 41 Configuration TCP/IP côté client Pour accéder à Internet par l’intermédiaire du Routeur Sans Fil, vous devez configurer les paramètres réseau des ordinateurs de votre réseau local pour qu’ils utilisent le même sous-réseau IP que le Routeur Sans Fil. Les paramètres réseau par défaut pour le Routeur Sans Fil sont les suivants : Adresse IP de passerelle : 192.168.2.1 Masque de sous-réseau : 255.255.255.0 Remarque : Vous pouvez modifier ces paramètres en fonction de vos exigences pour votre réseau mais vous devez préalablement configurer au moins un ordinateur selon les instructions de ce chapitre pour accéder à l’interface de configuration web du Routeur Sans Fil. Voir “Configuration du Routeur Sans Fil IEEE 802.11g” à la page 20 pour obtenir des précisions sur la configuration du Routeur Sans Fil. L’adresse IP du PC client connecté doit être 192.168.2.x (où x a une valeur comprise entre 2 et 254). Vous pouvez régler l’adresse IP des PC clients en obtenant automatiquement une adresse IP auprès du service DHCP du Routeur Sans Fil ou en procédant à une configuration manuelle. 42 Configuration de votre ordinateur sous Windows 2000 1. Accédez à vos paramètres réseau en cliquant sur Démarrer, puis pointez sur Paramètres, puis sélectionnez Panneau de configuration. 2. Dans le Panneau de configuration, repérez et double-cliquez sur l’icône Réseau et Connexions d’accès à distance. 3. Repérez et double-cliquez sur l’icône Connexion locale correspondant à l’adaptateur Ethernet qui est connecté au Routeur Sans Fil. Quand la fenêtre de dialogue État s’ouvre, cliquez sur le bouton Propriétés. 4. Dans la fenêtre Propriétés de Connexion locale, assurezvous que la case à côté de Protocole Internet (TCP/IP) est cochée. Puis sélectionnez la ligne Protocole Internet (TCP/IP) et cliquez sur le bouton Propriétés. 5. Sélectionnez Obtenir une adresse IP automatiquement pour configurer votre ordinateur pour le DHCP. Cliquez sur le bouton OK pour enregistrer cette modification et fermer la fenêtre Propriétés. 6. Cliquez une nouvelle fois sur le bouton OK pour enregistrer ces nouveaux paramètres. 7. Redémarrez votre PC. 8. Pour obtenir de nouveaux paramètres de réseau, voir “Obtenir des paramètres IP auprès de votre Routeur Sans Fil IEEE 802.11g” à la page suivante. 43 Obtenir des paramètres IP auprès de votre Routeur Sans Fil IEEE 802.11g Maintenant que vous avez configuré votre ordinateur pour qu’il se connecte au Routeur Sans Fil, il doit obtenir de nouveaux paramètres réseau. En libérant les anciens paramètres IP et en les renouvelant avec des paramètres obtenus auprès du Routeur Sans Fil, vous pourrez aussi vérifier si votre ordinateur a été correctement configuré. 1. A partir du bureau Windows, cliquez sur Démarrer/Programmes/Invite de commandes. 2. Dans la fenêtre Invite de commandes, tapez ipconfig /release et appuyez sur la touche Entrée. 3. Tapez ipconfig /renew et appuyez sur la touche Entrée. Assurez-vous que votre adresse IP est à présent 192.168.2.xxx, que votre masque de sousréseau est 255.255.255.0 et que votre passerelle par défaut est 192.168.2.1. Ces valeurs confirment que le Routeur Sans Fil fonctionne. 4. Tapez exit et appuyez sur Entrée pour fermer la fenêtre Invite de commandes. 44 Configuration de votre ordinateur sous Windows XP Les instructions suivantes supposent que vous utilisez Windows XP avec l’interface par défaut. Si vous utilisez l’interface Classique (où les icônes et menus adoptent le style des précédentes versions de Windows), veuillez suivre les instructions pour Windows 2000 exposées ci-avant. 1. Accédez à vos paramètres réseau en cliquant sur Démarrer, puis sur Panneau de configuration, sélectionnez Connexions réseau et cliquez sur l’icône Connexions réseau. 2. Repérez et double-cliquez sur l’icône Connexion locale correspondant à l’adaptateur Ethernet qui est connecté au Routeur Sans Fil. Ensuite, cliquez sur le bouton Propriétés. 3. Dans la fenêtre Propriétés de Connexion locale, assurez-vous que la case à côté de Protocole Internet (TCP/IP) est cochée. Puis sélectionnez la ligne Protocole Internet (TCP/IP) et cliquez sur le bouton Propriétés. 4. Sélectionnez Obtenir une adresse IP automatiquement pour configurer votre ordinateur pour le DHCP. Cliquez sur le bouton OK pour enregistrer cette modification et fermer la fenêtre Propriétés. 5. Cliquez une nouvelle fois sur le bouton OK pour enregistrer ces nouveaux paramètres. 6. Redémarrez votre PC. 45 Configuration d’un ordinateur Macintosh Il se peut que les instructions suivantes ne soient pas tout à fait identiques à celles de votre écran. Ceci est dû au fait que ces étapes et copies d’écran ont été réalisées à partir de Mac OS 10.2. Les versions Mac OS 7.x et au-delà sont toutes très similaires mais pas toujours identiques à Mac OS 10.2. 1. Déroulez le menu Pomme. Cliquez sur System Preferences [Préférences du système] et sélectionnez Network [Réseau]. 2. Assurez-vous que Builtin Ethernet [Ethernet intégré] est sélectionné dans le champ Show [Montrer]. 3. Sous l’onglet TCP/IP, sélectionnez Using DHCP dans le champ Configure [Configurer]. 4. Fermez la boîte de dialogue TCP/IP. 46 Configuration IP manuelle (tous systèmes Windows) 1. Vérifiez la zone Spécifier une adresse IP sous l’onglet Adresse IP. Saisissez une adresse IP basée sur le réseau par défaut 192.168.2.x (où x est compris entre 2 et 254) et utilisez 255.255.255.0 pour le masque de sous-réseau. 2. Sous l’onglet Passerelle, ajoutez l’adresse IP du Routeur Sans Fil (par défaut : 192.168.2.1) dans le champ Nouvelle passerelle et cliquez sur Ajouter. 47 3. Sous l’onglet Configuration DNS, ajoutez l’adresse IP correspondant au Routeur Sans Fil et cliquez sur Ajouter. Ceci permet de relayer automatiquement les requêtes DNS vers le ou les serveurs DNS fournis par votre FAI. Sinon, ajoutez des serveurs DNS spécifiques dans le champ Ordre de recherche DNS et cliquez sur Ajouter. 4. Une fois la configuration TCP/IP terminée, cliquez sur OK et redémarrez l’ordinateur. Configurez ensuite les autres PC du réseau local en répétant les procédures décrites ci-avant. 48 Vérification de votre connexion TCP/IP Après avoir installé les protocoles de communication TCP/IP et configuré une adresse IP dans le même réseau que le Routeur Sans Fil, utilisez la commande ping pour vérifier si votre ordinateur a réussi à se connecter au Routeur Sans Fil. L’exemple suivant montre comment exécuter la procédure ping dans une fenêtre MS-DOS. Pour commencer, exécutez la commande ping (dans une fenêtre Invite de commandes) : ping 192.168.2.1 Si vous obtenez un message similaire à ceci : Envoi d’une requête ‘ping’ sur 192.168.2.1 avec 32 octets de données : Réponse de 192.168.2.1 : octets=32 temps=2ms TTL=64 cela signifie qu’une liaison de communication s’est bien établie entre votre ordinateur et le Routeur Sans Fil. Si vous obtenez le message suivant, Envoi d’une requête ‘ping’ sur 192.168.2.1 avec 32 octets de données : Délai d’attente de la demande dépassé. il y a sans doute une anomalie dans votre procédure d’installation. Vérifiez les points suivants dans l’ordre : 1. Le câble Ethernet est-il correctement branché entre le Routeur Sans Fil et l’ordinateur ? Le témoin LAN sur le Routeur Sans Fil et la diode Link sur la carte réseau de votre ordinateur doivent être allumés. 2. Le protocole TCP/IP est-il correctement configuré sur votre ordinateur? Si l’adresse IP du Routeur Sans Fil est 192.168.2.1, l’adresse IP de votre PC doit être dans la plage 192.168.2.2-254 et la passerelle par défaut doit être 192.168.2.1. Si vous parvenez à envoyer une requête ping au Routeur Sans Fil, vous êtes prêt à vous connecter à Internet ! 49 Configuration du Routeur Sans Fil IEEE 802.11g Le Routeur Sans Fil IEEE 802.11g peut être configuré avec Internet Explorer 5.5 ou au-delà. L’interface d’administration web vous permet de configurer le Routeur Sans Fil et de consulter des statistiques pour surveiller l’activité du réseau. Avant d’essayer de vous connecter à l’interface d’administration basée sur le Web, vérifiez les points suivants. 1. Votre navigateur est correctement configuré (voir ci-après). 2. Désactivez tout logiciel de pare-feu ou de sécurité pouvant être en service. 3. Assurez-vous que la diode Link est allumée quand votre ordinateur est connecté au Routeur Sans Fil. Si le témoin Link n’est pas allumé, essayez un autre câble jusqu’à l’obtention d’une liaison confirmée par ce témoin. Configuration du navigateur Assurez-vous que votre navigateur est configuré pour permettre une connexion directe à Internet avec la carte Ethernet qui est installée dans l’ordinateur. Désactivation de la connexion par serveur proxy Vous devez aussi vérifier que la fonction Serveur Proxy HTTP de votre navigateur web est désactivée. Ceci est nécessaire afin que votre navigateur web puisse voir les pages de configuration du Routeur Sans Fil. Les étapes décrites ci-après s’appliquent à Internet Explorer. Internet Explorer 5.5 ou au-delà (pour Windows) 1. Ouvrez Internet Explorer. Cliquez sur Outils, puis sélectionnez Options Internet. 2. Dans la fenêtre Options Internet, cliquez sur l’onglet Connexions. Présentation de l’interface du navigateur Web 3. Cliquez sur le bouton Paramètres réseau. 4. Décochez toutes les cases et cliquez sur OK pour enregistrer ces modifications des paramètres du réseau local. 50 5. Cliquez encore sur OK pour fermer la fenêtre Options Internet. Internet Explorer (pour Macintosh) 1. Ouvrez Internet Explorer. Cliquez sur Explorer/Préférences. 2. Dans la fenêtre Préférences d’Internet Explorer, sous Network [Réseau], sélectionnez Proxies. 3. Décochez toutes les cases et cliquez sur OK. Présentation de l’interface du navigateur Web 1. Pour accéder à l’interface de gestion du Routeur sans fil, tapez l’adresse du Routeur sans fil dans la barre d’adresse de votre navigateur : http://192.168.2.1 2. Vous devez ouvrir une session avant de poursuivre. Cliquez sur le bouton Connexion à l’angle supérieur droit de l’écran. Par défaut, le champ du mot de passe est vide. Cliquez simplement sur le bouton « Envoyer ». 51 3. Pour établir une connexion Internet, dans la liste Menu à la gauche de l’écran, recherchez l’option « Type de Connexion », dans la catégorie « Internet WAN ». 4. L’écran WAN > Type de Connexion vous permet de sélectionner le type de connexion nécessaire pour établir une connexion avec votre Fournisseur d’accès à Internet. Consultez la documentation fournie par votre FAI afin de choisir la connexion appropriée. Après avoir sélectionné le Type de connexion, cliquez sur « Suivant ». 52 Type de connexion a. Dynamique Votre Fournisseur d’Accès à Internet peut vous avoir donné un nom d’hôte. Si tel est le cas, saisissez-le dans le champ. Si votre FAI se sert de l’adresse MAC d’une carte Ethernet comme identifiant lors de mise en œuvre de votre compte à haut débit, cliquez sur le bouton « Modifier l’adresse MAC WAN ». Assurez-vous de ne brancher que l’ordinateur avec l’adresse MAC enregistrée à votre Routeur pendant la configuration. Cliquez sur le bouton « Cloner » pour remplacer l’adresse MAC du Routeur sans fil avec celle de l’une de vos cartes Ethernet, enregistrée auprès de votre FAI. 53 b. Fixe Si votre Fournisseur d’accès à Intenet vous a attribué votre propre adresse IP, choisissez cette option et remplissez les champs. c. PPPoE Saisissez le Nom d’utilisateur PPPoE et le Mot de passe que votre FAI vous a attribués. Le Nom de service est normalement facultatif mais il peut être demandé par certains fournisseurs. Laissez le champ Maximum Transmission Unit (MTU) à la valeur par défaut (1454) sauf si vous avez une raison particulière de la modifier. Saisissez un temps d’inactivité maximum (Maximum Idle Time) en minutes pour définir une durée maximale pendant laquelle la connexion à Internet peut être maintenue en cas d’inactivité. Si la connexion est inactive pendant une durée supérieure au temps d’inactivité maximum, elle sera interrompue. (Défaut : 3 minutes). 54 c. PPTP Si votre FAI a spécifié ce type de connexion pour la connexion à Internet. Entrez les informations dans les champs et cliquez sur le bouton « Enregistrer les modifications ». 55 Si votre FAI vous a fourni les informations visibles sur la copie d’écran, saisissez un Nom de compte PPTP et le mot de passe, un Nom d’hôte, l’Adresse IP du service, l’Adresse IP attribuée et le Masque de sous-réseau. Laissez le champ Maximum Transmission Unit (MTU) à la valeur par défaut (1460) sauf si vous avez une raison particulière de la modifier. Saisissez un temps d’inactivité maximum (Maximum Idle Time) en minutes pour définir une durée maximale pendant laquelle la connexion à Internet peut être maintenue en cas d’inactivité. Si la connexion est inactive pendant une durée supérieure au temps d’inactivité maximum, elle sera interrompue. (Défaut : 3 minutes). Remarque : Si vous utilisez une ligne louée ou une connexion facturée à la minute, veillez à régler votre temps d’inactivité maximum à 3 minutes. Ceci forcera l’interruption de votre connexion à Internet au bout de 3 minutes d’inactivité et votre FAI ne vous facturera pas de temps de connexion supplémentaire. Cliquez sur FINISH [Terminer] pour achever la configuration. 56 57 2.4 GHz 54 Mbit/s Kabelloser 802.11g DSL/Kabel-Router Benutzerhandbuch DEUTSCH F5D7230ea4-E P74847ea-A Handelsmarken: Andere Produkt- und Firmennamen sind (registrierte) Handelsmarken der entsprechenden Rechteinhaber. Inhalt Über den kabellosen IEEE 802.11g-Router ................................................ 62 LED-Anzeigen ............................................................................................. 62 Funktionen und Vorzüge ............................................................................ 63 Installieren des kabellosen IEEE 802.11g-Routers .................................... 64 Verpackungsinhalt ...................................................................................... 64 Beschreibung der Hardware ....................................................................... 65 Systemanforderungen ................................................................................ 67 Anschließen des Systems .......................................................................... 67 Basis-Installationsvorgang ................................................................... 68 Client-TCP/IP einstellen .............................................................................. 72 Ihren Computer mit Windows 2000 einstellen .................................... 73 Ihren Computer mit Windows XP einstellen ........................................ 75 Einstellungen für Macintosh-Computer ............................................... 76 Manuelle IP-Einstellung (für alle Windows-Betriebssysteme) ............. 77 Ihre TCP/IP-Verbindung bestimmen .................................................... 79 Bedienung der Webgestützten Benutzeroberfläche ................................. 81 Verbindungstyp ........................................................................................... 83 Dynamisch ........................................................................................... 83 Statisch ................................................................................................ 84 PPPoE .................................................................................................. 84 PPTP .................................................................................................... 85 Über den kabellosen IEEE 802.11g-Router Wir beglückwünschen Sie zum Kauf des kabellosen Kabellosen IEEE 802.11gRouters. Das F5D7230xx4-E ist ein leistungsstarkes und doch einfaches Kommunikationsgerät für Ihr lokales Netzwerk (LAN - Local Area Network). LED-Anzeigen Der kabellose IEEE 802.11g-Router verfügt über LED-Statusanzeigen, wie in der folgenden Tabelle beschrieben und abgebildet. Leistung WAN Internet WLAN LAN1 LAN2 LAN3 LAN4 Kabelloser IEEE 802.11g-Router LED Status Beschreibung Betrieb An Der kabellose Router ist an die Stromversorgung angeschlossen. WAN An Der WAN-Verknüpfung ist verbunden. Online An PPP-Verbindung ist an. WLAN An Das kabellose Netzwerk ist aktiviert. Blinkt Der kabellose Router überträgt oder empfängt Daten über eine kabellose Verbindung. Grün Ein Über den Ethernet-Port ist eine gültige 100 Mbit/s-Netzwerkverbindung eingerichtet. Orange Ein Über den Ethernet-Port ist eine gültige 10 Mbit/s-Netzwerkverbindung eingerichtet. Blinkt Über den Ethernet-Port werden Daten übertragen oder empfangen. LAN1-4 62 Funktionen und Vorzüge • Internet-Verbindungen zu DSL- oder Kabelmodem über einen 10/100 Mbit/s WAN-Port • Lokale Netzwerkverbindung über 10/100 Mbit/s-Ethernetports oder kabellose 54 Mbit/s-Schnittstellen. • IEEE 802.11g-kompatibel - funktioniert mit Geräten vieler unterschiedlicher Hersteller • Erweiterte Sicherheitsfunktionen wie 64/128-Bit WEP-Verschlüsselung, 802.1x, SSID-Schutz und MAC-Adressenfilter bieten den Schutz, den Ihre wichtigen Daten benötigen und erlauben nur befugten Nutzern den Zugang zu Ihrem Netzwerk. • Bietet völlige Bewegungsfreiheit innerhalb der 802.11g WLAN-Umgebung • DHCP für dynamische IP-Konfiguration und DNS für die Belegung von Domänennamen • Firewall mit SPI (Stateful Packet Inspection - zustandsabhängige Paketanalyse), Client Privileges (Client-Berechtigungen), Hackerschutz, DoS und NAT (Network Address Translation - Netzwerk-Adressübersetzung) • NAT aktiviert auch den Mehrfachzugriff auf ein Einzelkonto und virtuelle Server-Funktionalitäten, wie Web, Mail, FTP und Telnet • Das Virtuelle Private Netzwerk (VPN) unterstützt den Einsatz von PPTP, L2TP oder IPSec Pass-through, sofern vom Provider erlaubt • Kindersicherungen ermöglichen die Einschränkung der Internetnutzung • Automatische E-Mail-Benachrichtigungen, wenn das Netzwerk angegriffen wurde • Einfache Einrichtung mit Hilfe eines Web-Browsers auf jedem beliebigen Betriebssystem mit TCP/IP-Unterstützung • Mit allen gängigen Browsern kompatibel 63 Installation des kabellosen IEEE 802.11gRouters Vor der Installation des kabellosen Routers müssen Sie prüfen, ob alle Teile, die in der Auflistung des Verpackungsinhalts aufgeführt sind, vorhanden sind. Wenn eines dieser Teile fehlt oder beschädigt ist, wenden Sie sich an Ihren Händler. Vergewissern Sie sich auch, dass Sie alle notwendigen Kabel haben, bevor Sie den Router installieren. Nach der Installation des Routers beachten Sie bitte in der Webgestützten Benutzeroberfläche den Abschnitt “Den kabellosen IEEE 802.11g-Router einstellen” auf Seite 20 für weitere Informationen über die Einstellungen. Verpackungsinhalt Nachdem Sie den Router ausgepackt haben, prüfen Sie den Inhalt der Verpackung auf Vollständigkeit. • Kabelloser IEEE 802.11g-Router • Netzteil • Ein CAT-5 Ethernet-Kabel • Benutzerhandbuch Informieren Sie bitte umgehend Ihren Händler, wenn einige Teile falsch, nicht vorhanden oder beschädigt sind. Sofern möglich, heben Sie den Karton und die Verpackungsmaterialien für den Fall auf, dass Sie das Produkt einsenden müssen. Genauere Informationen zur Garantie dieses Produkts finden Sie auf der Website von Micradigital: www.micradigital.com 64 Beschreibung der Hardware Der kabellose Router kann mit dem Internet oder über den WAN-Port mit einem entfernten Zugang verbunden werden. Er kann direkt mit Ihrem PC oder mit einem lokalen Netzwerk (LAN) über einen der Fast Ethernet LAN-Ports verbunden werden. Obwohl die Übertragungsgeschwindigkeit im Internet von Ihrem Servicetyp und dem Modem, mit dem der Router verbunden ist, abhängig ist, beträgt die Übertragungsgeschwindigkeit innerhalb des lokalen Netzwerks bis zu 100 Mbit/s über die Fast Ethernet-Ports. Der kabellose Router verfügt über eine LED-Leuchtanzeige an der Vorderseite, die die Betriebsbereitschaft und die Portaktivität zeigt. Installation und Problemlösungen werden dadurch sehr vereinfacht. An der Rückseite befinden sich vier RJ-45 LAN-Ports und ein RJ-45 WAN-Port. • Vier Ethernet-Ports für Verbindungen mit einem lokalen 10BASE-T/100BASETX Ethernet-Netzwerk (LAN). Diese Ports können die Verbindungsgeschw indigkeit automatisch auf 10/100 Mbit/s, den Modus auf Half Duplex oder Full Duplex und die Pin-Signale zu MDI/MDI-X (z. B. ermöglichen es diese Ports, mit jedem Netzwerkgerät über ein 1:1 verdrahtetes Kabel verbunden zu werden) einstellen. Diese Ports können direkt mit einem PC oder einem Server verbunden werden, der über eine Ethernet-Netzwerkkarte oder ein anderes Netzwerkgerät wie einen Ethernet-Hub oder -Switch verfügt. • Ein RJ-45-Port für Verbindungen mit einem DSL- oder Kabelmodem (WAN). Dieser Port stellt die Betriebsgeschwindigkeit automatisch auf 10/100 Mbit/s, den Modus auf Half Duplex oder Full Duplex und die Pin-Signale zu MDI/ MDI-X ein. Auf der folgenden Abbildung werden die Komponenten des kabellosen Routers wiedergegeben. 65 Abbildung 1. Vorder- und Rückseite Element Beschreibung Leuchtanzeigen Statusanzeigen für die Betriebsbereitschaft, WLAN, WAN- und LAN-Ports (Beachten Sie den Abschnitt “LED-Anzeigen” auf Seite 1). LANPorts Fast Ethernet-Ports (RJ-45). Verbindet Geräte ( wie PC, Hub oder Switch) in Ihrem lokalen Netzwerk mit diesen Ports. Rücksetztaste Verwenden Sie diesen Schalter, um den Router neu zu starten und auf die Werkseinstellungen zurückzusetzen. WANPort WAN-Port (RJ-45). Verbindet ihr Kabel-, DSL-Modem oder einen Ethernet-Router mit diesem Port. Netzeingang Zum Anschließen des enthaltenen Netzteils. Warnung: Die Verwendung eines falschen Netzadapters kann zu Schäden an Ihrem Router führen. 66 Systemanforderungen • Internetzugang von Ihrer örtlichen Telefongesellschaft oder Ihrem InternetAnbieter (Internet Service Provider - ISP) über ein DSL- oder Kabelmodem. • Einen PC mit fester oder dynamischer IP-Adresse über DHCP sowie eine Gateway-Serveradresse und eine DNS-Serveradresse vom Internetanbieter. • Ein Computer mit einer 10 Mbit/s, 100 Mbit/s oder 10/100 Mbit/s Fast Ethernet-Karte oder einem USB/Ethernet-Konverter. • TCP/IP Netzwerk-Protokolle auf jedem PC installiert, der Verbindung mit dem Internet hat. • Ein installierter Browser mit aktiviertem Java, wie Microsoft Internet Explorer 5.5 oder höher, Firefox 1.0 oder Mozilla 1.7 für die Konfiguration des kabellosen Routers. Anschließen des Systems Der kabellose Router kann an jedem beliebigen Ort in Ihrem Büro oder zu Hause aufgestellt werden. Es sind keine besonderen Kabel und keine Kühlung erforderlich. Sie sollten aber die folgenden Hinweise beachten: • Stellen Sie den Router nicht in die Nähe von Heizkörpern oder -geräten. • Setzen die den Router keiner staubigen oder feuchten Umgebung aus. Vergessen Sie nicht, den Router auszuschalten, den Netzstecker zu ziehen und auf trockene Hände zu achten, wenn Sie den Kabellosen ADSL-Router installieren. 67 Basis-Installationsvorgang 1. Einrichten des LAN: Verbinden Sie den kabellosen Router mit Ihrem PC oder einem Hub oder Switch. Verbinden Sie ein Ethernetkabel mit einem der LAN-Ports an der Rückseite des Routers und dem Netzwerkadapter Ihres Computers oder einem anderen Netzwerkgerät. Sie können den Router auch über Funksignale mit dem PC verbinden (mit einem kabellosen ClientAdapter). 2. Einrichten des WAN: Verbinden Sie mit einem Ethernetkabel den Router mit einem Kabel/DSL-Modem oder einem Ethernet-Router. 3. Anschalten: Schließen Sie das Netzteil an den Router an. Internet Zugang Gerät Kabelloser DSL/Kabel-Router Notebook mit kabellosem PC Card-Adapter SOHO Büro oder zu Hause Abbildung 2. Beispielhafte Netzwerkeinstellung 68 Ethernet-Kabelanschluss an das Netzwerk Verwenden Sie Kabel mit verdrilltem Leitungspaar, um einen der vier LANPorts des Routers mit einen Ethernetadapter am PC zu verbinden. Kaskadieren Sie andernfalls einen der LAN-Ports des Routers mit einem Ethernet-Hub oder -Switch und verbinden Sie dann den PC oder ein Netzwerkgerät mit dem Hub oder Switch. Wenn Sie einen RJ-45-Stecker verwenden, achten Sie darauf, dass der Stecker in der Wandsteckdose fest einrastet. Achtung: Stecken Sie keinen Telefonstecker in einen RJ-45-Port. Dadurch könnte der kabellose Router beschädigt werden. Verwenden Sie daher auch nur Kabel mit verdrilltem Leitungspaar und RJ-45Steckern, die den FCC-Standards entsprechen. Abbildung 3. Herstellen einer LAN-Verbindung 69 Funkverbindung mit dem Netzwerk Installieren Sie in jedem Computer, der über das lokale Funknetzwerk mit dem Internet verbunden werden soll, einen kabellosen Netzwerkadapter. Stellen Sie den kabellosen Router möglichst in das Zentrum des Funknetzwerks. Je höher die Antenne reicht, desto besser ist in der Regel die Netzwerkleistung. Vergewissern Sie sich, dass der Standpunkt des Routers einen optimalen Empfang überall im Büro oder zu Hause gewährleistet. Eine kabellose Infrastruktur kann dazu genutzt werden, auf eine zentrale Datenbank zuzugreifen oder eine Verbindung zwischen mobilen Geräte zu erstellen, wie die folgende Abbildung zeigt. Kabel zu Funk Netzwerk-Erweiterung InternetZugangsgerät Notebook mit kabellosem PC Card-Adapter Kabelloser DSL/Kabel-Router PC mit kabellosem PCINetzwerkadapter Verkabeltes LAN Abbildung 4. WLAN-Beispielverbindung 70 Verbindung des kabellosen IEEE 802.11g-Routers mit dem Internet Für eine Internetverbindung über ein DSL- oder Kabelmodem verwenden Sie nicht abgeschirmte oder abgeschirmte Ethernetkabel CAT mit verdrilltem Leitungspaar und RJ-45-Steckern, um das Breitbandmodem direkt mit dem WAN-Port des Routers zu verbinden. DSL/Kabel Modem Internetanbieter (Hauptanbieter) Abbildung 5. WAN-Beispielverbindung 71 Client-TCP/IP einstellen Um über den Router auf das Internet zugreifen zu können, müssen die Netzwerkeinstellungen des Computers im Netzwerk dasselbe IP-Subnet wie der Router aufweisen. Die Standard-Netzwerkeinstellungen für den kabellosen Router lauten: Gateway IP-Adresse: 192.168.2.1 Subnet-Mask: 255.255.255.0 Hinweis: Diese Einstellungen können für Ihre Netzwerkanforderungen verändert werden, Sie müssen aber erst mindestens einen Computer wie beschrieben einstellen, um auf die webgestützte Benutzeroberfläche zugreifen zu können. Beachten Sie den Abschnitt “Einstellen des kabellosen IEEE 802.11g-Routers” auf Seite 20 für Informationen über die Einstellung des kabellosen Routers. Die IP-Adresse des angeschlossenen Client-PCs sollte 192.168.2.x (wobei x für 2–254 steht) lauten. Sie können die IP-Adresse für Client-PCs entweder automatisch über den DHCP-Dienst des Routers erhalten oder manuell einstellen. 72 Ihren Computer mit Windows 2000 einstellen 1. Sie können auf das Netzwerk zugreifen, in dem Sie auf Start klicken und Einstellungen und Systemsteuerung wählen. 2. In der Systemsteuerung, suchen Sie das Symbol für die NetzwerkVerbindungen und klicken doppelt darauf. 3. Suchen Sie das LANVerbindungssymbol für den Ethernet-Adapter, der mit dem kabellosen Router verbunden ist und klicken Sie doppelt darauf. Wenn die Statusanzeige geöffnet wird, klicken Sie auf die Schaltfläche Eigenschaften. 4. In dem FensterEigenschaften der LAN-Verbindung, prüfen Sie, ob das Feld neben dem EintragInternet Protocol (TCP/IP) aktiviert ist. Markieren Sie dann den Eintrag Internet Protocol (TCP/IP) und klicken Sie auf die Schaltfläche Eigenschaften. 5. Wählen Sie IP-Adresse automatisch beziehen, um Ihren Computer für DHCP einzustellen. Klicken Sie auf OK, um die Einstellungen zu speichern und schließen Sie das Eigenschafts-Fenster. 6. Klicken Sie nochmals auf OK, um diese neuen Änderungen zu speichern. 7. Starten Sie Ihren PC neu. 8. Um die neuen Netzwerkeinstellungen zu beziehen, beachten Sie den Abschnitt “IP-Einstellungen vom Router beziehen” auf der nächsten Seite. 73 IP-Einstellungen vom Router beziehen Jetzt, nachdem Sie Ihren Computer auf die Verbindung mit dem Router eingestellt haben, muss dieser neue Netzwerkeinstellungen beziehen. Über die Ersetzung der alten IP-Einstellungen durch die des Routers können Sie feststellen, ob Sie ihren Computer richtig eingestellt haben. 1. Klicken Sie auf dem Windows-Desktop auf Start>Alle Programme>Zubehör> Eingabeaufforderung. 2. Geben Sie in dem geöffneten Fenster “ipconfig /release” ein und drücken Sie die Eingabetaste. 3. Geben Sie “ipconfig /renew” ein und drücken Sie die Eingabetaste. Ihre IP-Adresse sollte nun 192.168.2.xxx, Ihre Subnet Mask 255.255.255.0 und Ihr Default Gateway 192.168.2.1 lauten. Diese Werte geben an, dass Ihr kabelloser Router funktioniert. 4. Geben Sie “exit” ein und drücken Sie die Eingabetaste, um das Fenster wieder zu schließen. 74 Ihren Computer mit Windows XP einstellen Die folgende Anleitung beschreibt Windows XP mit Standardeinstellungen. Wenn Sie die klassische Anzeige (Symbole und Menüs wie in vorheriger Windows-Version) verwenden, beachten Sie bitte die Anleitung für Windows 2000 im Abschnitt zuvor. 1. Sie greifen auf Ihre Netzwerk zu, indem Sie auf Start klicken, Systemsteuerung, Netzwerk- und Internetverbindungen wählen und anschließend auf das Symbol Netzwerkverbindungen klicken. 2. Suchen Sie das LANVerbindungssymbol für den EthernetAdapter, der mit dem kabellosen Router verbunden ist und klicken Sie doppelt darauf. Klicken Sie anschließend auf die Schaltfläche Eigenschaften. 3. In dem FensterEigenschaften der LAN-Verbindung, prüfen Sie, ob das Feld neben dem EintragInternet Protocol (TCP/IP) aktiviert ist. Markieren Sie dann den Eintrag Internet Protocol (TCP/IP) und klicken Sie auf die Schaltfläche Eigenschaften. 4. Wählen Sie IP-Adresse automatisch beziehen, um Ihren Computer für DHCP einzustellen. Klicken Sie auf OK, um die Einstellungen zu speichern und schließen Sie das Eigenschafts-Fenster. 5. Klicken Sie nochmals auf OK, um diese neuen Änderungen zu speichern. 6. Starten Sie Ihren PC neu. 75 Einstellungen für Macintosh-Computer Die hier beschriebenen Schritte können leicht von denen für Ihr Betriebssystem abweichen. Dies kann vorkommen, weil die Schritte und Abbildungen in Mac OS 10.2 erstellt wurden. Die Schritte in Mac OS 7.x und höher sind ähnlich aber nicht identisch mit denen aus Mac OS 10.2. 1. Öffnen Sie das Applemenü. Klicken Sie auf Systemeinstellungen und wählen Sie Netzwerk. 2. Stellen Sie sicher, dass Built-in Ethernet im Fenster Anzeigen ausgewählt ist. 3. Auf dem Registerblatt TCP/IP, wählen Sie im Abschnitt Einstellen DHCP verwenden. 4. Schließen Sie das Dialogfeld TCP/IP. 76 Manuelle IP-Einstellung (für alle WindowsBetriebssysteme) 1. Aktivieren Sie im Registerblatt IPAdresse IP-Adresse bestimmen. Geben Sie eine IP-Adresse für das Standardnetzwerk ein: 192.168.2.x (wobei x für eine Zahl zwischen 2 und 254 steht) und 255.255.255.0 für die Subnet-Mask. 2. Im RegisterblattGateway, fügen Sie die IP-Adresse des kabellosen Routers (Standard: 192.168.2.1) in das Neue Gateway-Feld New ein und klicken Sie aufHinzufügen. 77 3. Im RegisterblattDNS-Konfiguration geben Sie die IP-Adresse für den kabellosen Router ein und klicken auf Hinzufügen. Damit ist die automatische DNS-Nachfrage an den DNS-Server Ihres Internetanbieters eingestellt. Geben Sie andernfalls spezifische DNSServer im Feld DNS-Serversuche an und klicken Sie auf Hinzufügen. 4. Nachdem sie TCP/IP-Einstellungen abgeschlossen haben, klicken Sie auf OK und starten den Computer neu. Danach können Sie andere PCs im LAN wie oben beschrieben einrichten. 78 Ihre TCP/IP-Verbindung bestimmen Nach der Installierung der TCP/IP-Verbindungsprotokolle und der Einrichtung der IP-Adresse in demselben Netzwerk wie der Router, können Sie den PingBefehl verwenden, um zu überprüfen, ob Ihre Computer eine Verbindung mit dem Router erfolgreich aufgebaut hat. Im folgenden Beispiel wird gezeigt, wie dieser Vorgang in einem MS-DOS-Fenster ausgeführt werden kann. Führen Sie erst den Ping-Befehl aus: ping 192.168.2.1 Wenn eine folgende oder ähnliche Mitteilung angezeigt wird: Pinging 192.168.2.1 with 32 bytes of data: Reply from 192.168.2.1: bytes=32 time=2ms TTL=64 besteht eine Kommunikationsverbindung zwischen Ihrem Computer und dem kabellosen Router. Wenn die folgende Meldung angezeigt wird, Pinging 192.168.2.1 with 32 bytes of data: Request timed out. deutet dies auf einen Fehler während des Installationsvorgangs hin. Überprüfen Sie die folgenden Dinge in der angegebenen Reihenfolge: 1. Ist das Ethernetkabel richtig mit dem kabellosen Router und dem Computer verbunden? Die LAN-Anzeige am Router und die Link-Anzeige der Netzwerkkarte Ihres Computers müssen aufleuchten. 2. Ist TCP/IP auf Ihren Computer richtig eingerichtet Wenn die IP-Adresse des kabellosen Routers 192.168.2.1 lautet, muss die IP-Adresse auf Ihren PC auf 192.168.2.2-254 und der Default-Gateway auf 192.168.2.1 eingestellt sein. Wenn Sie den Router erfolgreich “gepingt” haben, können Sie nun eine Verbindung mit dem Internet herstellen! 79 Einrichten des kabellosen IEEE 802.11g-Routers Der kabellose IEEE 802.11g-Router kann mit dem Internet Explorer 5.5 oder höher eingerichtet werden. Mit der webgestützten Benutzeroberfläche können Sie den Router einrichten und Statistiken zur Netzwerkaktivität einsehen. Bevor Sie versuchen, sich auf der Benutzeroberfläche anzumelden, prüfen Sie bitte Folgendes: 1. Ihr Browser ist richtig eingestellt (siehe unten). 2. Deaktivieren Sie Firewalls und andere Sicherheitssoftware, die ausgeführt wird. 3. Prüfen Sie, ob die Link-Anzeige leuchtet, wenn Ihre Computer mit dem Router verbunden ist. Wenn diese LED-Anzeige nicht leuchtet, versuchen Sie, ein anderes Kabel zu verwenden. Browser-Einstellung Prüfen Sie, ob Ihr Browser für eine direkte Verbindung mit dem Internet über ein Ethernetkabel eingestellt ist. Proxy-Verbindung deaktivieren Sie müssen auch überprüfen, ob die Funktion “HTTP Proxy” Ihres Webbrowsers deaktiviert ist. Nur dann lässt sich mit dem Browser eine informative Verbindung mit den Einstellungsseiten des Routers herstellen. Die folgenden Schritte beziehen sich auf den Internet Explorer. Internet Explorer 5.5 oder höher (Für Windows) 1. Öffnen Sie den Internet Explorer. Klicken Sie auf “Extras” und wählen Sie die “Internetoptionen” aus. 2. Im Fenster “Internetoptionen” klicken Sie auf das Registerblatt “Verbindungen”. Bedienung der Webgestützten Benutzeroberfläche 3. Klicken Sie auf die Schaltfläche “Einstellungen” im Abschnitt “LANEinstellungen”. 4. Deaktivieren Sie alle Felder und klicken Sie auf OK, um die Änderungen in den LAN-Einstellungen zu speichern. 5. Klicken Sie auf OK, um das Fenster “Internetoptionen” zu schließen. 80 Internet Explorer (Für Macintosh) 1. Öffnen Sie den Internet Explorer. Klicken Sie auf Explorer /Einstellungen. 2. Im Fenster “Einstellungen für Internet Explorer” wählen Sie unter Netzwerk Proxiesaus. 3. Deaktivieren Sie alle Felder und klicken Sie auf “OK” Bedienung der Webgestützten Benutzeroberfläche 1. Um auf die Webgestützte Benutzeroberfläche des Browsers zugreifen zu können, geben Sie die Adresse Ihres kabellosen Routers in die Adressleiste Ihres Browsers ein: http://192.168.2.1 2. Um fortzufahren, müssen Sie sich anmelden. Klicken oben rechts auf dem Bildschirm auf die Schaltfläche „Login” (Anmelden). Standardmäßig ist kein Kennwort eingegeben. Klicken Sie einfach auf die Schaltfläche „Submit” (Absenden) 81 3. Um die Internetverbindung einzustellen, gehen Sie links auf dem Bildschirm zur Menüliste. Dort finden Sie unter der Kategorie „Internet WAN” die Option „Connection Type” (Verbindungstyp) 4. Das Fenster WAN > Connection type (WAN > Verbindungstyp) gibt Ihnen die Möglichkeit, den Verbindungstyp zu wählen, den Sie zur Herstellung einer Verbindung mit Ihrem Internetprovider benötigen. In den Unterlagen, die Sie von Ihrem Internetprovider erhalten haben, finden Sie die nötigen Informationen hierzu. Wenn Sie den richtigen Verbindungstyp gewählt haben, klicken Sie auf „Next” (Weiter) 82 Verbindungstyp a. Dynamisch Falls Ihr Internetprovider Ihnen einen Host-Namen zugeteilt hat, geben Sie diesen in das entsprechende Feld ein. Wenn Ihr Internetprovider die Mac-Adresse einer Ethernetkarte als Kennung verwendet hat, als er Ihr Breitbandkonto eingerichtet hat, klicken Sie auf die Schaltfläche „Change WAN MAC address” (WAN MAC-Adresse ändern). Bitte verbinden Sie während der Konfiguration nur den Computer mit der eingetragenen MAC-Adresse mit dem Router. Klicken Sie auf die Schaltfläche „Clone” (Klonen), um die MAC-Adresse des kabellosen Routers durch die der Ethernetkarte Ihres Computers zu ersetzen, die bei Ihrem Internetprovider eingetragen ist. 83 b. Statisch Wählen Sie diese Option, wenn Sie eine eigene IP-Adresse von Ihrem Internetprovider erhalten haben und geben Sie die nötigen Daten in die entsprechenden Felder ein c. PPPoE Geben Sie den PPPoE-Benutzernamen und das Kennwort ein, dass Sie von Ihrem Dienst-Anbieter (Service Provider) erhalten haben. Die Angabe des Dienstnamens (Service Name) ist in der Regel freigestellt, aber einige Anbieter verlangen die Angabe dennoch. Belassen Sie die maximale Übertragungseinheit (MTU - Maximum Transmission Unit) auf dem Standardwert (1454), wenn Sie keinen besonderen Grund zu Änderung des Werts haben. Geben Sie das maximale Zeitlimit (Idle Time) in Minuten an, um die Zeit zu festzulegen, nach der die Internetverbindung bei Inaktivität unterbrochen wird. Wenn die Verbindung länger als im Zeitlimit festgelegt inaktiv ist, wird sie unterbrochen. (Standard: 3 Minuten) 84 d. PPTP Wenn Ihr Internetprovider diesen Verbindungstyp zur Herstellung einer Internetverbindung festgelegt hat, geben Sie die Daten in die entsprechenden Felder ein und klicken Sie auf die Schaltfläche „Apply Changes“ (Änderungen übernehmen) 85 Wenn Sie die abgebildeten Informationen erhalten haben, geben Sie den Namen für das PPTP-Konto und das Kennwort, den Host-Namen, die ServerIP-Adresse, die zugewiesene IP-Adresse und die Subnet-Mask an. Belassen Sie die maximale Übertragungseinheit (MTU - Maximum Transmission Unit) auf dem Standardwert (1460), wenn Sie keinen besonderen Grund zu Änderung des Werts haben. Geben Sie das maximale Zeitlimit (Idle Time) in Minuten an, um die Zeit zu festzulegen, nach der die Internetverbindung bei Inaktivität unterbrochen wird. Wenn die Verbindung länger als im Zeitlimit festgelegt inaktiv ist, wird sie unterbrochen. (Standard: 3 Minuten) Hinweis: Wenn Sie über eine kostenpflichtige oder zeitbegrenzte Leitung verbunden sind, setzen Sie das Zeitlimit bitte auf 3 Minuten. Die Internetverbindung wird dann nach 3 Minuten unterbrochen, sodass Sie die Zeit, in der Sie die Verbindung nicht benötigen auch nicht bezahlen müssen. Klicken Sie auf FERTIGSTELLEN, um die Installation abzuschließen. 86 87 2,4 GHz 54 Mbps draadloze 802.11g kabel/DSL-router Handleiding NEDERLANDS F5D7230ea4-E P74847ea-A Handelsmerken: Andere product- en bedrijfsnamen zijn handelsmerken of geregistreerde handelsmerken van de betreffende rechthebbenden. Inhoud Over de draadloze IEEE 802.11g router ...................................................... 92 LED-signaallampjes .................................................................................... 92 Productkenmerken en voordelen ............................................................... 93 De draadloze IEEE 802.11g router installeren ............................................ 94 Inhoud van de verpakking .......................................................................... 94 Hardware-beschrijving ................................................................................ 95 Systeemvereisten ....................................................................................... 97 Plaatsing en aansluiting van uw router ...................................................... 97 Basis-installatieprocedure ................................................................... 99 Configuratie van het TCP/IP van de cliënt ............................................... 102 Configuratie van uw computer in Windows 2000 ............................. 103 Configuratie van uw computer in Windows XP ................................. 105 Configuratie van een Macintosh-computer ....................................... 106 Handmatige IP-configuratie (voor alle Windows-besturingssystemen) .......................................... 107 Verificatie van uw TCP/IP-verbinding ................................................ 109 Gebruik maken van de web-browserinterface . . . . . . . . . . . . . . . . . . . . 111 Verbindingstype . . . . . . . . . . . . . . . . . . . . . . . . . . . . . . . . . . . . . . . . . . . . 113 Dynamic (Dinamisch) . . . . . . . . . . . . . . . . . . . . . . . . . . . . . . . . . . . . . . . . 113 Static (Statisch) . . . . . . . . . . . . . . . . . . . . . . . . . . . . . . . . . . . . . . . . . . . . 114 PPPoE . . . . . . . . . . . . . . . . . . . . . . . . . . . . . . . . . . . . . . . . . . . . . . . . . . 114 PPTP . . . . . . . . . . . . . . . . . . . . . . . . . . . . . . . . . . . . . . . . . . . . . . . . . . 115 Over de draadloze IEEE 802.11g router Gefeliciteerd met de aankoop van deze draadloze IEEE 802.11g router. Deze router, met artikelnummer F5D7230xx4-E, is een krachtig en toch gebruikersvriendelijk communicatiemiddel dat u in staat stelt een internetverbinding voor uw lokale netwerk tot stand te brengen. LED-signaallampjes De draadloze IEEE 802.11g router is voorzien van status-LED’s die hieronder beschreven zijn. Voeding Status WAN Online WLAN LAN1 LAN2 LAN3 LAN4 LED Draadloze IEEE 802.11g router Beschrijving Voeding Brandt De draadloze router wordt gevoed. WAN Brandt De WAN-verbinding is tot stand gebracht. Online Brandt PPP-verbinding is tot stand gebracht. WLAN Brandt Het draadloze LAN is gedeactiveerd. Knippert De draadloze router is gegevens aan het verzenden of ontvangen via een draadloze verbinding. Groen - brandt De betrokken Ethernet-poort heeft een correcte 100Mbps-netwerkverbinding tot stand gebracht. Ambergeel - brandt De betrokken Ethernet-poort heeft een correcte 10Mbps-netwerkverbinding tot stand gebracht. Knippert De betrokken Ethernet-poort is gegevens aan het verzenden of ontvangen. LAN1-4 Productkenmerken en voordelen • Internet-verbinding met DSL- of kabelmodem via een 10/100Mbps WANpoort • Lokaal-netwerkverbinding via 10/100Mbps Ethernet-poorten of 54Mbps draadloze interface • Voldoet aan IEEE 802.11g – kan gebruikt worden in combinatie met producten van verschillende leveranciers • Geavanceerde beveiliging via 64/128-bits WEP-encryptie, 802.1x, SSIDuitzending gedeactiveerd en MAC-adresfilter ter bescherming van uw gevoelige gegevens en toegangverlening tot het netwerk van uitsluitend bevoegde gebruikers. • Maakt draadloos roamen mogelijk binnen een 802.11g WLAN-omgeving • DHCP voor dynamische IP-configuratie en DNS voor domeinnaamtoewijzing • Firewall met Stateful Packet Inspection, cliënt-privileges, beveiliging tegen hackers, DoS en NAT • NAT maakt toegang van meerdere gebruikers met een enkel gebruikersaccount mogelijk evenals virtuele serverfunctionaliteit, beschermde toegang tot Internetdiensten als webtoegang, e-mail, FTP en Telnet • Virtual Private Network ondersteuning bij gebruik van PPTP, L2TP of IPSec pass-through, ISP permitting • Parental control webfilter stelt de gebruiker in staat de toegang tot bepaalde websites te verbieden • Automatische e-mailwaarschuwing als onbevoegden proberen het netwerk binnen te dringen • Eenvoudige setup via een web-browser of een willekeurig besturingssysteem dat TCP/IP ondersteunt • Is compatibel met alle populaire internetapplicaties 93 De draadloze IEEE 802.11g router installeren Voordat u de draadloze router installeert, dient u te controleren of u alle onderdelen die genoemd staan onder “Inhoud van de verpakking” bij de hand hebt. Als een van de onderdelen uit de verpakking ontbreekt of is beschadigd, neem dan contact op met uw leverancier. Zorg er ook voor dat u over alle benodigde kabels beschikt voordat u de installatie van de draadloze router begint. Nadat u de draadloze router hebt geïnstalleerd, raden wij u aan het hoofdstuk “Configuratie van de draadloze IEEE 802.11g router” op pagina 20 te raadplegen voor meer informatie over de configuratie van de router. Inhoud van de verpakking Controleer, nadat u de draadloze router uit de verpakking heeft gehaald, de inhoud van de doos om er zeker van te zijn dat u alle onderdelen hebt ontvangen: • Draadloze IEEE 802.11g router • Voedingsadapter • Een CAT-5 Ethernet-kabel • Handleiding Neem direct contact op met uw leverancier indien de inhoud van de verpakking afwijkt van bovenstaand overzicht of wanneer de inhoud beschadigd is. Wij raden u aan de doos en het originele verpakkingsmateriaal dat u ontvangen hebt te bewaren, voor het geval u het product wilt retourneren. Voor meer informatie over deze producten kunt u terecht op de website van Micradigital: www.micradigital.com. 94 Hardware-beschrijving De draadloze router kan worden verbonden met het Internet of met een locatie op afstand met behulp van een WAN-poort. U kunt hem direct aansluiten op een pc of op een lokaal netwerk met behulp van snelle Ethernet LAN-poorten. Gegevensoverdracht tussen de apparaten die op uw lokale netwerk zijn aangesloten kan plaatsvinden met snelheden tot 100 Mbps via de Fast Ethernet-poorten. De toegangssnelheid tot het Internet is echter ook afhankelijk van uw servicetype en het type modem dat is aangesloten op de draadloze router. Op het frontpaneel van de draadloze router bevindt zich een LED-display voor weergave van de status van de voeding en de poorten waardoor de installatie en het oplossen van problemen een stuk eenvoudiger is. Op het achterpaneel van de router bevinden zich tevens vier RJ-45 LAN-poorten en een RJ-45 WAN-poort. • Vier Ethernet-poorten voor verbinding met een 10BASE-T/100BASETX Ethernet Local Area Network (LAN). Via auto-negotiation kunnen de poorten zelf de van toepassing zijnde snelheid (10/100 Mbps), de modus (half/full duplex) en de pinsignalen (MDI/MDI-X) bepalen (wat betekent dat deze poorten kunnen worden verbonden met alle netwerkapparaten die zijn aangesloten met een straight-through-kabel. Deze poorten kunnen rechtstreeks met een pc of server worden verbonden die is uitgerust met een Ethernet-netwerkinterfacekaart of met een netwerkapparaat zoals een Ethernet-hub of switch. • Een RJ-45-poort voor aansluiting van een DSL- of kabelmodem (WAN). Deze poort maakt ook gebruik van de auto-negotiation-functionaliteit voor het bepalen van de overdrachtssnelheid (10 of 100 Mbps), de modus (half of full duplex) en de pinsignalen (MDI of MDI-X). De volgende afbeelding toont de componenten van de draadloze router. 95 Afbeelding 1. Voor- en achterpanelen Onderdeel Beschrijving LED’s Voeding-, WLAN-, WAN- en LAN-poortstatusindicatoren. (Zie “LED-signaallampjes” op pagina 1.) LAN-poorten Fast Ethernet-poorten (RJ-45). Sluit apparaten (zoals een PC,hub of switch) die onderdeel uitmaken van uw lokale netwerk (LAN) aan op deze poorten. Reset-knop Gebruik deze knop om de voeding te resetten en de fabriekswaarden te herstellen. WLAN-poorten WAN-poort (RJ-45). Sluit uw kabelmodem, DSL-modem of een Ethernet-router op deze poort aan. Voedingsingang Sluit de meegeleverde voedingsadapter op deze aansluiting aan. Waarschuwing: Als u het verkeerde type voedingsadapter gebruikt, kan uw router beschadigd raken. 96 Systeemvereisten • Internettoegang via uw lokale telefoonmaatschappij of Internet Service Provider (ISP) met behulp van een DSL-modem of een kabelmodem. • Een PC die gebruik maakt van een statisch IP-adres of een dynamisch IPadres dat is toegewezen via DHCP evenals een gatewayserveradres en een DNS-serveradres die verstrekt is door uw service provider. • Een computer die is uitgerust met een 10Mbps, 100Mbps, of 10/100Mbps Fast Ethernet-kaart, of een USB-naar-Ethernet-adapter. • TCP/IP-netwerkprotocol geïnstalleerd op elke pc die toegang tot het Internet moet hebben. • Een Java-enabled web-browser zoals Microsoft Internet Explorer 5.5 of hoger, Firefox 1.0 of Mozilla 1.7 geïnstalleerd op een PC op uw werkplek ten behoeve van de configuratie van de draadloze router. Plaatsing en aansluiting van uw router De draadloze router kan overal in uw woning of kantoor geplaatst worden. Er zijn geen speciale bedradings- of koelingvereisten. U dient echter de volgende richtlijnen in acht te nemen: • Vermijd plaatsing in de buurt van verwarmingsapparaten. • Plaats de draadloze router niet in een stoffige of vochtige ruimte. Bij de installatie van de draadloze router dient u ervoor te zorgen dat de stekker van de voedingskabel uit het stopcontact gehaald is en dat uw handen droog zijn. 97 Basis-installatieprocedure 1. LAN-aansluiting: Sluit de draadloze router aan op uw pc, of op een hub of switch. Sluit de Ethernet-kabel aan tussen een van de LAN-poorten aan de achterzijde van de draadloze router en de netwerkadapter van uw computer of een ander netwerkapparaat. U kunt de draadloze router met behulp van een draadloze cliëntadapter via radiosignalen met uw pc verbinden. 2. WAN-aansluiting: Gebruik een Ethernet-kabel voor het aansluiten van de draadloze router op een kabel/xDSL-modem of Ethernet-router. 3. Inschakeling van de voeding: Sluit de voedingsadapter op de draadloze router aan. Apparaat dat internettoegang mogelijk maakt Draadloze router Notebook met draadloze pc-kaart Klein kantoor of woning (SOHO) Afbeelding 2. Voorbeeld van een netwerkconfiguratie 98 Gebruik Ethernet-kabels voor het maken van een verbinding met uw netwerk Gebruik kabels met een constructie van gedraaide aderparen voor het tot stand brengen van een verbinding tussen een van de vier LAN-poorten op de draadloze router en een Ethernet-adapter in uw pc. U kunt ook een Ethernethub of switch op de LAN-poorten aansluiten en vervolgens uw pc of ander netwerkapparaat aansluiten op deze hub of switch. Zorg er bij het bevestigen van een RJ45-stekker voor dat het lipje van de stekker op zijn plaats klikt. Waarschuwing: Sluit nooit een telefoonstekkertje aan op een RJ-45-poort. U zou de draadloze router hiermee kunnen beschadigen. Maak in plaats daarvan uitsluitend gebruik van kabels met gedraaide aderparen en RJ-45-connectors die voldoen aan de FCC-standaard. Afbeelding 3. Gebruik maken van een LAN-verbinding 99 Radiosignalen gebruiken voor het maken van een verbinding met uw netwerk Installeer een draadloze netwerkadapter in elke computer die toegang tot internet moet hebben of die via radiosignalen verbonden moet zijn met uw lokale netwerk. U kunt uw draadloze router het beste op een centrale plaats in uw netwerk zetten. Doorgaans zijn de prestaties beter naarmate de antenne zich op een hogere plaats bevindt. Zorg ervoor dat de plaats van uw draadloze router optimale ontvangst in uw complete woning of kantoor biedt. Een draadloze infrastructuur kan gebruikt worden voor toegang tot een centrale database of voor een verbinding tussen mobiele werkers, zoals in de volgende afbeelding wordt weergegeven: Uitbreiding van een bedraad netwerk met draadloze verbindingen Apparaat dat internettoegang mogelijk maakt Notebook met draadloze pckaartadapter Draadloze router Pc met draadloze PCIBedraad LAN adapter Afbeelding 4. Voorbeeld van een WLAN-verbinding 100 Verbind de draadloze IEEE 802.11g router met het Internet Als uw internetservices via een xDSL of een kabelmodem worden geleverd, dient u gebruik te maken van een Cat5 Ethernet-kabel met gedraaide aderparen en RJ-45-stekkers om een breedbandmodem rechtstreeks op de WAN-poort van de draadloze router aan te kunnen sluiten. Pc met draadloze PCIadapter ISP (Primair) Afbeelding 5. Voorbeeld van een WAN-verbinding 101 Configuratie van het TCP/IP van de cliënt Om via de draadloze router toegang tot het Internet te krijgen, dient u de netwerkinstellingen van de computers zo te configureren dat ze hetzelfde IPsubnet gebruiken als de draadloze router. De standaard netwerkinstellingen voor de draadloze router zijn: IP-adres gateway: 192.168.2.1 Subnetmasker: 255.255.255.0 Let op: Deze instellingen kunnen worden gewijzigd indien uw netwerk dat vereist, maar u dient eerst tenminste één computer te configureren zoals in dit hoofdstuk beschreven is, om de web-configuratie-interface te kunnen gebruiken. Zie “Configuratie van de draadloze IEEE 802.11g router” op pagina 20 voor meer informatie over de configuratie van uw draadloze router. Het IP-adres van de aangesloten cliënt-pc zou 192.168.2.x moeten zijn (hierbij staat x voor 2–254). U kunt het IP-adres voor cliënt-pc’s instellen door automatisch een IP-adres te verkrijgen via de DHCP-service van de draadloze router of door handmatige configuratie. 102 Configuratie van uw computer in Windows 2000 1. Het wijzigen van netwerkinstellingen gaat als volgt. Klik op Start, Settings (Instellingen) en vervolgens op Control Panel (Configuratiescherm). 2. In het Control Panel (Configuratiescherm) dubbelklikt u op het pictogram voor Network (Netwerk) en Dial-up Connections (Inbelverbindingen). 3. Dubbelklik op het pictogram voor de Local Area Connection voor de Ethernet-adapter die is verbonden met de draadloze router. Zodra het Statusdialoogvenster geopend wordt, klikt u op de knop Properties (Eigenschappen). 4. Onder Local Area Connection Properties (Eigenschappen voor de LAN-verbinding) dient de optie “Internet Protocol (TCP/ IP)” te zijn aangevinkt. Selecteer vervolgens Internet Protocol (TCP/IP) en klik op de knop Properties (Eigenschappen). 5. Selecteer Obtain an IP address automatically (Automatisch een IP-adres verkrijgen) om uw computer voor DHCP te configureren. Klik op OK om deze wijziging op te slaan en sluit het Properties-venster. 6. Klik opnieuw op OK om deze nieuwe wijzigingen op te slaan. 7. Reboot uw PC. 8. Zie “Obtain IP Settings from Your IEEE 802.11g Wireless Router” (IPinstellingen verkrijgen van uw draadloze IEEE 802.11g router) op de volgende pagina voor meer informatie over het verkrijgen van nieuwe netwerkinstellingen. 103 IP-instellingen verkrijgen van uw draadloze IEEE 802.11g router Nu u uw computer heeft geconfigureerd voor het maken van een verbinding met de draadloze router, moet hij nieuwe netwerkinstellingen krijgen. Door IPinstellingen te vernieuwen, gebruik maken van de instellingen van de draadloze router, kunt u controleren of u uw computer op de juiste wijze geconfigureerd hebt. 1. Klik op uw bureaublad in Windows op Start/Programs/Command Prompt. 2. Typ in het Command Prompt-venster ipconfig /release (ipconfig/vrijgeven) in en druk op Enter. 3. Typ ipconfig/renew (ipconfig/vernieuwen) in en druk op Enter. Uw IP-adres zou nu 192.168.xxx moeten zijn, uw subnetmasker 255.255.255.0 en uw standaard gateway 192.168.2.1. Controleer of dit het geval is. Deze waarden bevestigen dat de draadloze router functioneert. 4. Typ Exit (Sluiten) in en druk op Enter om het Command Prompt-venster te sluiten. 104 Configuratie van uw computer in Windows XP De volgende instructies zijn gebaseerd op Windows XP en de standaard interface. Indien u een klassieke interface gebruikt (waarbij de pictogrammen en menu’s lijken op voorgaande Windows-versies), volg dan de bovenstaande instructies voor Windows 2000. 1. Om toegang tot de netwerkinstellingen te krijgen, klikt u op Start en vervolgens op Control Panel (Configuratiescherm). Hierna selecteert u Network and Internet Connections (Netwerk- en internetverbindingen) en klikt u op het pictogram Network Connections (Netwerkverbindingen). 2. Dubbelklik op het pictogram voor de Local Area Connection voor de Ethernet-adapter die is verbonden met de draadloze router. Klik vervolgens op de knop Properties (Eigenschappen). 3. Onder Local Area Connection Properties (Eigenschappen voor de LAN-verbinding) dient de optie Internet Protocol (TCP/IP) te zijn aangevinkt. Selecteer vervolgens Internet Protocol (TCP/IP) en klik op de knop Properties (Eigenschappen). 4. Selecteer Obtain an IP address automatically (Automatisch een IP-adres verkrijgen) om uw computer voor DHCP te configureren. Klik op OK om deze wijziging op te slaan en sluit het Properties (Eigenschappen) venster. 5. Klik opnieuw op OK om deze nieuwe wijzigingen op te slaan. 6. Reboot uw PC. 105 Configuratie van een Macintosh-computer De gegeven instructies komen mogelijk niet volledig overeen met uw scherm. Dat komt omdat deze stappen en screenshots zijn gebaseerd op het gebruik van Mac OS 10.2. Mac OS 7.x en hoger lijken erg veel op elkaar, maar zijn niet identiek aan Mac OS 10.2. 1. Open het “Apple”-menu. Klik op System Preferences (Systeemvoorkeuren) en selecteer Network (Netwerk). 2. Zorg ervoor dat Built-in Ethernet is geselecteerd in het Show-veld. 3. Op het tabblad TCP/ IP selecteert u Using DHCP (Gebruik maken van DHCP) in het veld Configure (Configureren). 4. Sluit het dialoogvenster TCP/IP. 106 Handmatige IP-configuratie (voor alle Windows-besturingssystemen) 1. Vink de optie Specify an IP address (Specificeer een IP-adres) in het tabblad IP-adres aan. Voer een IPadres in dat gebaseerd is op het standaard netwerk, 192.168.2.x (waarbij x een waarde tussen 2 en 254 is) en gebruik voor het subnetmasker 255.255.255.0. 2. In het tabblad Gateway voegt u het IP-adres van de draadloze router in (standaard: 192.168.2.1). In het veld “New gateway” klikt u op Add (Toevoegen). 107 3. Op het tabblad DNS Configuration voegt u het IP-adres voor de draadloze router toe en vervolgens klikt u op Add (Toevoegen). Zo worden de DNSverzoeken automatisch doorgestuurd naar de DNS-server(s) van uw ISP. U kunt ook specifieke DNS-servers toevoegen aan het DNS Server Search Order-veld en vervolgens klikken op Add (Toevoegen). 4. Als u klaar bent met de TCP/IPsetup, klikt u op OK en reboot u de computer. Vervolgens doet u hetzelfde voor de overige pc’s binnen dit LAN. 108 Verificatie van uw TCP/IP-verbinding Na installatie van de TCP/IP-communicatieprotocollen en de configuratie van een IP-adres in het zelfde netwerk als de draadloze router, maakt u gebruik van het ping-commando om te controleren of uw computer correct verbonden is met de draadloze router. Het volgende voorbeeld toont u hoe de pingprocedure kan worden uitgevoerd in een MS-DOS-venster. Begin met het uitvoeren van het ping-commando: ping 192.168.2.1 Als u de volgende melding krijgt is de verbinding tussen uw computer en de draadloze router met succes tot stand gebracht: Pinging 192.168.2.1 with 32 bytes of data: Reply from 192.168.2.1: bytes=32 time=2ms TTL=64 Als u de volgende melding krijgt, is er hoogstwaarschijnlijk iets mis gegaan tijdens de installatie. Pinging 192.168.2.1 with 32 bytes of data: Request timed out. Controleer het volgende, in deze volgorde: 1. Is de Ethernet-kabel op de juiste wijze aangesloten tussen de draadloze router en de computer? De LAN-LED van de draadloze router en de Link-LED van de netwerkkaart op uw computer dienen te branden. 2. Is TCP/IP op de juiste wijze geconfigureerd voor uw computer? Als het IP-adres van de draadloze router 192.168.2.1 is, dient het IP-adres van uw pc tussen 192.168.2.2 en 192.168.2.254 te liggen en dient het standaard gateway-adres 192.168.2.1 te zijn. Als de ping-opdracht naar de draadloze router succesvol verloopt, kunt u verbinding maken met het Internet! 109 De draadloze IEEE 802.11g router configureren De draadloze IEEE 802.11g router kan worden geconfigureerd via Internet Explorer 5.5 of hoger. Met behulp van de web-managementinterface kunt u de draadloze router configureren en een overzicht van de statistieken krijgen om zo de netwerkactiviteiten te controleren. Voordat u probeert in te loggen op de web-based beheerderpagina, dient u het volgende te doen. 1. Controleer of uw browser naar behoren is geconfigureerd (zie onder). 2. Deactiveer de aanwezige firewall- en beveiligingsoftware. 3. Controleer de Link-LED die aangeeft of uw computer op de juiste wijze is verbonden met de draadloze router. Als de Link-LED niet brandt, probeer dan een andere kabel tot hij wel brandt. Browserconfiguratie Controleer of uw browser is geconfigureerd voor een directe verbinding met het Internet, waarbij gebruik wordt gemaakt van de Ethernet-kabel die is aangesloten op de computer. Deactivering van de Proxy-verbinding U dient ook te controleren of de HTTP Proxy-optie op uw web-browser is gedeactiveerd. Dit is nodig om de configuratiepagina’s van de draadloze router in de web-browser te kunnen bekijken. Ga als volgt te werk als u gebruik maakt van Internet Explorer. Internet Explorer 5.5 of hoger (voor Windows) 1. Open Internet Explorer. Klik op “Tools” (Extra) en selecteer Internet Options (Internetopties). 2. In het venster “Internet Options” klikt u op het tabblad “Connections” (Verbindingen). Gebruik maken van de web-browserinterface 3. Klik op de knop LAN Settings (LAN-instellingen). 4. Verwijder alle vinkjes uit de selectievakjes en klik op OK om de wijzigingen in de LAN-instellingen op te slaan. 5. Klik op OK om het venster “Internet Options” te sluiten. 110 Internet Explorer (Voor Macintosh) 1. Open Internet Explorer. Klik op Explorer/Preferences (Explorer/Voorkeuren). 2. In het venster “Internet Explorer Preferences, selecteert u onder Network (Netwerk) Proxies. 3. Verwijder alle vinkjes uit de selectievakjes en klik op OK. Gebruik maken van de web-browserinterface 1. Om toegang tot de beheerinterface van de router te krijgen, dient u het adres van de draadloze router in de adresbalk van uw webbrowser te typen. http://192.168.2.1 2. U dient in te loggen voordat u verder kunt gaan. Klik op de Login-knop in de rechter bovenhoek van het scherm. Bij levering is er geen wachtwoord ingesteld dus u kunt gewoon klikken op de knop “Submit” (Indienen). 111 3. Voor de set-up van de internetverbinding gaat u naar het menu, links in het scherm, en zoekt u de optie “Connection Type” (Verbindingstype) op. Deze optie kunt u vinden onder de “Internet WAN”-categorie. 4. Het WAN > Connection type scherm stelt u in staat het verbindingstype te selecteren dat u nodig hebt voor het maken van een verbinding met uw Internet Service Provider (ISP). Wij raden u aan de informatie die u van uw ISP hebt gekregen, te raadplegen om er zeker van te zijn dat u de juiste keuze maakt. Zodra u het juiste verbindingstype hebt geselecteerd, klikt u op “Next” (Volgende). 112 Verbindingstype a. Dynamic (Dynamisch): Uw Internet Service Provider heeft u mogelijk een hostnaam verstrekt. Als dat het geval is, voer deze hostnaam dan in het weergegeven veld in. Indien uw ISP voor de identificatie bij de setup van uw breedband-internetaccount gebruik heeft gemaakt van het MAC-adres van een Ethernet-kaart, klik dan op de knop “Change WAN MAC address” (WAN MAC-adres wijzigen). Uitsluitend de computer met het geregistreerde MAC-adres mag tijdens de configuratie op de router zijn aangesloten. Klik op de knop die wordt aangeduid met “Clone” (Kloon) om het MAC-adres van de draadloze router te vervangen door het MAC-adres van de Ethernet-kaart van uw computer, die bij uw ISP geregistreerd staat. 113 b. Static (Statisch): Indien uw Internet Service Provider u een IP-adres verstrekt heeft, kiest u voor deze optie en vult u de benodigde gegevens in de daarvoor bestemde velden in. c. PPPoE: Voer de door uw Service Provider verstrekte gebruikersnaam en het wachtwoord voor uw PPPoE-verbinding in. De servicenaam is doorgaans optioneel, maar bij sommige service providers vereist. Behoud de standaardwaarde (1454) voor de Maximum Transmission Unit (Maximale tijd nietactief) tenzij u een specifieke reden heeft om deze waarde te wijzigen. Voer een Maximum Idle Time (in minuten) in om aan te geven hoe lang de internetverbinding in stand moet worden gehouden bij gebrek aan activiteit. Als de verbinding langer dan de ingestelde Maximum Idle Time niet actief is, zal hij worden verbroken. (Standaard: 3 minuten) 114 d. PPTP: Indien uw ISP heeft aangegeven dat u dit verbindingstype dient te gebruiken voor het tot stand brengen van een internetverbinding. Voer de benodigde gegevens in de daarvoor bedoelde velden in en klik op “Apply Changes” (Wijzigingen aanbrengen). 115 Indien u beschikt over de informatie die u op het scherm kunt invullen, voer dan de “PPTP Account name” (PPTP-accountnaam) en het “Password”(Wachtwoord) in, evenals de “Host Name” (hostnaam), het “Service IP Address” (Service IP-adres) en het toegekende “IP Address” (IP-adres) en “Subnet Mask” (Subnetmasker). Behoud de standaardwaarde (1460) voor de Maximum Transmission Unit (Maximale tijd niet-actief) tenzij u een specifieke reden heeft om deze waarde te wijzigen. Voer een Maximum Idle Time (in minuten) in om aan te geven hoe lang de internetverbinding in stand moet worden gehouden bij gebrek aan activiteit. Als de verbinding langer dan de ingestelde Maximum Idle Time niet actief is, zal hij worden verbroken. (Standaard: 3 minuten) Opmerking: Indien u betaalt voor het aantal minuten dat u verbinding heeft met het Internet, raden wij u aan de idle time op 3 minuten in te stellen. Zo zorgt u ervoor dat de verbinding met het Internet verbroken wordt nadat deze drie minuten niet actief is geweest en uw ISP u dus geen extra online-tijd in rekening zal brengen. Klik op FINISH (Beëindigen) om de setup te voltooien. 116 117 118 2.4 GHz 54 Mbps Router inalámbrico Cable/DSL 802.11g Manual del usuario ESPAÑOL F5D7230ea4-E P74847ea-A Marcas registradas: Otros nombres de productos y empresas son marcas y/o marcas registradas de sus empresas titulares. Contenido Acerca del router inalámbrico IEEE 802.11g ............................................ 122 Indicadores LED ....................................................................................... 122 Ventajas y características ......................................................................... 123 Instalación del router inalámbrico IEEE 802.11g ..................................... 124 Contenido del paquete ............................................................................. 124 Descripción del hardware ......................................................................... 125 Requisitos del sistema ............................................................................. 127 Conexión del sistema ............................................................................... 127 Procedimiento de instalación ............................................................ 128 Configuración TCP/IP del cliente ............................................................. 132 Configuración de su ordenador en Windows 2000 ........................... 133 Configuración de su ordenador en Windows XP .............................. 135 Configuración de su ordenador Macintosh ....................................... 136 Configuración manual de IP (para todos los sistemas operativos Windows) ........................................................................................... 137 Verificación de su conexión TCP/IP .................................................. 139 Navegación en la interfaz del navegador de Internet . . . . . . . . . . . . . . 141 Tipo de connexion . . . . . . . . . . . . . . . . . . . . . . . . . . . . . . . . . . . . . . . . . . 143 Dinámica . . . . . . . . . . . . . . . . . . . . . . . . . . . . . . . . . . . . . . . . . . . . . . 143 Estática . . . . . . . . . . . . . . . . . . . . . . . . . . . . . . . . . . . . . . . . . . . . . . . 144 PPPoE . . . . . . . . . . . . . . . . . . . . . . . . . . . . . . . . . . . . . . . . . . . . . . . . 144 PPTP . . . . . . . . . . . . . . . . . . . . . . . . . . . . . . . . . . . . . . . . . . . . . . . . . 145 Acerca del router inalámbrico IEEE 802.11g Felicidades por la adquisición del router inalámbrico IEEE 802.11g. El F5D7230xx4-E es un dispositivo de comunicación simple pero poderoso que le servirá para conectar su red de área local (LAN) a Internet. Indicadores LED El router inalámbrico IEEE 802.11g tiene incorporados dos indicadores LED de estado que se describen a continuación. Alimentación WAN Online WLAN LAN1 LAN2 LAN3 LAN4 Router inalámbrico IEEE 802.11g LED Estado Alimentación Encendido Descripción El router inalámbrico está recibiendo alimentación eléctrica. WAN Encendido El vínculo WAN está conectado. En línea Encendido La conexión PPP está activa. WLAN Encendido El LAN inalámbrico está activado. Destello El router inalámbrico está transmitiendo o recibiendo datos a través de una conexión inalámbrica. Verde encendido El puerto Ethernet indicado ha establecido una conexión de red válida de 100 Mbps. El puerto Ethernet indicado ha establecido una conexión de red válida de 10 Mbps. El puerto Ethernet indicado está transmitiendo o recibiendo datos. LAN1-4 Ámbar encendido Destello 122 Ventajas y características • Conexión de Internet a un módem Cable/DSL a través de un puerto WAN de 10/100 Mbps • Conexión a una red local a través de puertos Ethernet de 10/100 o una interfaz inalámbrica de 54 Mbps • Cumple con IEEE 802.11g; compatible con productos de múltiples fabricantes • Seguridad avanzada a través de encriptación WEP de 64/128 bits, 802.1x, emisión de SSID desactivada y filtrado de direcciones MAC para proteger sus datos sensibles y permitir acceso a su red únicamente a los usuarios autorizados • Posibilita un desplazamiento sin complicaciones en un entorno WAN 802.11g • DHCP para la configuración de IP dinámica; DNS para la asignación de los nombres de dominio • Firewall con Inspección de paquetes de datos, privilegios de los clientes, prevención de piratas informáticos, DoS y NAT • NAT también permite el acceso de múltiples usuarios mediante una única cuenta de usuario, además de las funciones de servidor virtual, como por ejemplo web, e-mail, FTP y Telnet. • Soporte de conexiones de red virtual privada (VPN) utilizando PPTP, L2TP o transferencia IPSec e ISP • El control parental permite al usuario limitar la navegación por Internet • Alertas automáticas por e-mail cuando la red es atacada • Sencilla configuración a través de un navegador de Internet y de cualquier sistema operativo que soporta TCP/IP • Compatible con todas las aplicaciones populares de Internet 123 Instalación del router inalámbrico IEEE 802.11g Antes de instalar el router inalámbrico, asegúrese de disponer de los elementos que figuran en la lista de contenidos del paquete. Si alguno de los elementos estuviera dañado o faltara, póngase en contacto con su distribuidor local. Asegúrese también de disponer del cableado necesario antes de instalar el router inalámbrico. Después de instalar el router inalámbrico, consulte el programa de configuración a través de la interfaz de Internet que se describe en la sección “Configuración del router inalámbrico IEEE 802.11g” en la página 20 para obtener más información acerca de cómo configurar el router inalámbrico. Contenido del paquete Después de desempaquetar el router inalámbrico, asegúrese de que el paquete contenga los siguientes elementos: • Router inalámbrico IEEE 802.11g • Adaptador de alimentación • Un cable CAT-5 Ethernet • Guía del usuario Por favor póngase en contacto de inmediato con el vendedor si encuentra partes dañadas o faltantes. Si es posible, no deseche el embalaje original para el caso que necesite devolver el producto. Para obtener información completa sobre la garantía de estos productos, consulte la página de asistencia de Micradigital www.micradigital.com 124 Descripción del hardware Se puede conectar el router inalámbrico a Internet o a un sitio remoto utilizando su puerto WAN. Se puede conectar directamente a su PC o a una red de área local de manera directa a través de cualquiera de los puertos LAN Fast Ethernet. A pesar de que la velocidad de acceso a Internet es determinada por el tipo de servicio y de módem conectado al router inalámbrico, los datos que se transmiten entre los dispositivos conectados a su red de área local pueden alcanzar una velocidad de hasta 100 Mbps a través de los puertos Fast Ethernet. El router inalámbrico incluye una pantalla de indicadores LED en el panel frontal que le mostrará el estado de la alimentación del sistema y de las conexiones de los puertos. De esta manera, se simplifica la instalación y se asegura una resolución de problemas fácil. También proporciona cuatro puertos LAN RJ-45 y un puerto WAN RJ-45 en la parte posterior. • Cuatro puertos Ethernet para la conexión de una red de área local (LAN) Ethernet 10BASE-T/100BASE-TX. Estos puertos pueden auto-negociar la velocidad de funcionamiento de 10/100 Mbps, el ajuste de modo half/ full duplex y las señales pin a MDI/MDI-X (permitiendo a dichos puertos conectarse a cualquier dispositivo de red con cableado directo). Estos puertos pueden conectarse directamente a un PC o servidor equipados con una tarjeta de interfaz de red Ethernet, o a un dispositivo de red como un hub Ethernet o conmutador. • Un puerto RJ-45 para la conexión a un módem Cable/DSL (WAN). Este puerto también auto-negociará la velocidad de funcionamiento a 10/100 Mbps, el ajuste de modo half/full duplex y las señales pin a MDI/MDI-X. La siguiente imagen muestra los componentes del router inalámbrico. 125 Figure 1. Paneles frontales y posteriores Objeto Descripción LEDs Indicadores de Encendido, WLAN, WAN y Estado LAN del puerto. (Consulte “Indicadores LED” en la página 1.) Puertos LAN Puertos Fast Ethernet (RJ-45). Conecte los dispositivos (como un PC, hub o conmutador) de su red de área local a estos puertos. Botón de reinicio Utilice este botón para reiniciar la alimentación y restablecer los ajustes de fábrica Puertos WAN Puerto WAN (RJ-45). Conecte su módem por cable o DSL o un router Ethernet a este puerto. Toma de alimentación Conecte el adaptador de alimentación incluido a esta toma. Atención: Si utiliza el tipo de alimentación incorrecto, podrá dañar el router inalámbrico. 126 Requisitos del sistema • Un acceso a Internet proporcionado por su compañía telefónica local o Proveedor de servicios de Internet (ISP) a través de un módem por cable o DSL. • Un PC con una dirección IP fija o una dinámica asignada mediante DHCP, así como una dirección de servidor de gateway y una dirección de servidor DNS de su Proveedor de servicios. • Un ordenador equipado con una tarjeta Fast Ethernet de 10 Mbps, 100 Mbps o 10/100 Mbps, o un adaptador USB a Ethernet. • Protocolo de red TCP/IP instalado en cada PC que requiere acceso a Internet. • Un navegador de Internet con Java activado, como por ejemplo Microsoft Internet Explorer 5.5 o superior, Firefox 1.0 o Mozilla 1.7 instalado en uno de sus PCs para poder configurar el router inalámbrico. Conexión del sistema Coloque el router inalámbrico en el lugar de su oficina u hogar que le sea más conveniente. No hay requisitos con respecto a cableado especial o ventilación. Sin embargo, tenga en cuenta las siguientes recomendaciones: • Mantenga el router inalámbrico alejado de dispositivos emisores de calor. • No coloque el router inalámbrico en un entorno húmedo o con polvo. Recuerde también que deberá apagar el dispositivo, retirar el cable de alimentación de la toma de alimentación y mantener sus manos secas al momento de instalar el router inalámbrico. 127 Procedimiento de instalación 1. Conexión de LAN: Conecte el router inalámbrico a su PC, hub o conmutador. Conecte uno de los extremos del cable Ethernet a uno de los puertos LAN ubicados en la parte posterior del router inalámbrico y el otro extremo al adaptador de red de su ordenador o a otro dispositivo de red. También podrá conectar el router inalámbrico a su PC mediante señales de radio, siempre y cuando el PC esté equipado con un cliente-adaptador inalámbrico. 2. Conexión de WAN: Utilice un cable Ethernet para conectar el router inalámbrico a un módem Cable/DSL o router Ethernet. 3. Encienda el router: Conecte el adaptador de alimentación al router inalámbrico. Dispositivo de acceso a Internet Router inalámbrico Notebook con tarjeta de red inalámbrica Oficina pequeña / oficina en casa Figura 2. Ejemplo de una configuración de red 128 Conexión a la red mediante cableado Ethernet Utilice un cable de par trenzado para conectar cualquiera de los puertos LAN del router inalámbrico a un adaptador Ethernet de su PC. También puede conectar un hub o conmutador Ethernet a cualquiera de los puertos LAN del router inalámbrico y luego conectar su PC u otro dispositivo de red al hub o conmutador, aumentando así el número de puertos. Al insertar un conector RJ-45, asegúrese de que la patilla del conector hace clic al introducirlo para asegurarse de que lo ha colocado del modo correcto. Atención: No conecte un enchufe de teléfono a un puerto RJ-45. Esto podrá dañar el router inalámbrico. En cambio, utilice un cable con pares trenzados y conectores RJ-45 que cumplen con el estándar FCC. Figura 3. Conexión LAN 129 Conexión a la red mediante señales de radio Instale un adaptador de red inalámbrico en cada ordenador que será conectado a Internet o su red de área local a través de señales de radio. Intente colocar el router inalámbrico en una posición tal que se encuentre en el centro de su red inalámbrica. Normalmente, cuanto más alta la antena, mejor será el rendimiento. Asegúrese de que la ubicación de su router inalámbrico proporcione una recepción óptima en todo su hogar u oficina. Una infraestructura inalámbrica puede ser utilizada para acceder a una base de datos central o para establecer una conexión entre los empleados que trabajan fuera de la empresa, como se muestra en la siguiente imagen: Extensión de la red por cable a inalámbrica Dispositivo de acceso a Internet Notebook con tarjeta adaptadora de red inalámbrica Router inalámbrico PC con adaptador PCI LAN por cable inalámbrico Figura 4. Ejemplo de conexión WLAN 130 Conecte el router inalámbrico IEEE 802.11g a Internet Si los servicios de Internet son proporcionados por un módem xDSL o por cable, utilice un cable CAT5 Ethernet de par trenzado, blindado o no blindado, con enchufes RJ-45, para conectar el módem de banda ancha directamente al puerto WAN del router inalámbrico. Módem DSL/Cable ISP (Primario) Figura 5. Ejemplo de conexión WAN 131 Configuración TCP/IP del cliente Para acceder a Internet a través del router inalámbrico, deberá configurar los ajustes de red de los ordenadores de su red LAN de manera que utilicen la misma subred IP que el router inalámbrico. Los ajustes IP por defecto del router inalámbrico son: Dirección IP de pasarela: 192.168.2.1 Máscara de subred: 255.255.255.0 Nota: Estos ajustes podrán ser modificados para que coincidan con los requerimientos de su red, pero deberá configurar al menos uno de los ordenadores tal como se describe en este capítulo para poder acceder a la interfaz web de configuración del router inalámbrico. Consulte la sección “Configuración del router inalámbrico IEEE 802.11g” en la página 20 para obtener más información acerca de cómo configurar el router inalámbrico. La dirección IP del PC cliente conectado deberá ser 192.168.2.x (donde x significa 2–254). Podrá establecer la dirección IP para los PCs clientes de manera automática, obteniendo una dirección IP del servicio DHCP del router inalámbrico, o mediante la configuración manual. 132 Configuración de su ordenador en Windows 2000 1. Acceda a sus ajustes de red haciendo clic en Start (Inicio), seleccione Settings (Ajustes) y Control Panel (Panel de control). 2. En el Panel de control, localice y haga doble clic en el icono de Network (Redes) y Dial-up Connections (Conexiones telefónicas). 3. Localice y haga doble clic en el icono de Local Area Connection (Conexión de área local) para el adaptador Ethernet que está conectado al router inalámbrico. Cuando se abra la ventana con el recuadro de diálogo, haga clic en el botón de Properties (Propiedades). 4. En el recuadro de Local Area Connection Properties (Propiedades de conexión de área local), verifique que el recuadro que se encuentra al lado de Internet Protocol (TCP/IP) está marcado. Luego destaque Internet Protocol (TCP/IP), y haga clic en el botón Properties (Propiedades). 5. Seleccione Obtain an IP address automatically (Obtener dirección IP automáticamente) para configurar su ordenador para DHCP. Haga clic en el botón de OK (Aceptar) para guardar los cambios y cerrar la ventana de propiedades. 6. Haga clic en el botón OK (Aceptar) nuevamente para guardar estos cambios. 7. Reinicie su PC. 8. Para obtener nuevos ajustes de red, consulte la sección “Obtener los ajustes IP del router inalámbrico IEEE 802.11g” en la siguiente página. 133 Obtener los ajustes IP del router inalámbrico IEEE 802.11g Ahora que ha configurado su ordenador para conectarse a su router inalámbrico, necesitará obtener nuevos ajustes de red. Al reemplazar los antiguos ajustes IP por los nuevos ajustes de su router inalámbrico, podrá verificar que ha configurado su ordenador correctamente. 1. En el escritorio de Windows, haga clic en Inicio/Programas/Interfaz de comandos. 2. En la ventana de Interfaz de comandos, introduzca ipconfig /release y presione la tecla Intro. 3. Introduzca ipconfig /renew y presione la tecla Intro. Verifique que su dirección IP actual sea 192.168.2.xxx, su máscara de subred sea 255.255.255.0 y su pasarela por defecto, 192.168.2.1. Estos valores confirmarán que su router inalámbrico está funcionando correctamente. 4. Introduzca exit y presione la tecla Intro para cerrar la ventana de Interfaz de comandos. 134 Configuración de su ordenador en Windows XP Las siguientes instrucciones suponen que usted está utilizando Windows XP con una interfaz estándar. Si está utilizando una interfaz clásica, en la que los iconos y menús tienen el aspecto de las versiones anteriores de Windows, por favor siga las intrucciones que se indican para Windows 2000. 1. Acceda a sus ajustes de red haciendo clic en Start (Inicio), luego seleccione Control Panel (Panel de Control), Network and Internet Connections (Redes y Conexiones de Internet) y luego haga clic en el icono Network Connections (Conexiones de red). 2. Localice y haga doble clic en el icono de Local Area Connection (Conexión de área local) para el adaptador Ethernet que está conectado al router inalámbrico. A continuación, haga clic en el botón de Properties (Propiedades). 3. En el recuadro de Local Area Connection Properties (Propiedades de conexión de área local), verifique que el recuadro que se encuentra al lado de Internet Protocol (TCP/IP) está marcado. Luego destaque Internet Protocol (TCP/IP), y haga clic en el botón Properties (Propiedades). 4. Seleccione Obtain an IP address automatically (Obtener dirección IP automáticamente) para configurar su ordenador para DHCP. Haga clic en el botón de OK (Aceptar) para guardar los cambios y cerrar la ventana de Properties (Propiedades). 5. Haga clic en el botón OK (Aceptar) nuevamente para guardar estos cambios. 6. Reinicie su PC. 135 Configuración de su ordenador Macintosh Es posible que las instrucciones que se muestran a continuación no coincidan con exactitud con su pantalla. Esto se debe a que los pasos y las pantallas de ejemplo provienen de una instalación en Mac OS 10.2. La instalación con Mac OS 7.x y superior es muy similar, pero no idéntica, a la instalación con Mac OS 10.2. 1. Abra el menú Apple. Haga clic en System Preferences (Preferencias del sistema) y seleccione Network (Redes). 2. Verifique que esté seleccionada la opción Built-in Ethernet (Ethernet incorporado) en el campo Show (Mostrar). 3. En la pestaña TCP/ IP, seleccione Using DHCP (Utilizar DHCP) en el campo Configure (Configuración). 4. Cierre el recuadro de diálogo de TCP/IP. 136 Configuración manual de IP (para todos los sistemas operativos Windows) 1. Haga una marca en el recuadro de Specify an IP address (Especificar una dirección IP) en la pestaña de dirección IP. Ingrese una dirección IP basada en la red por defecto 192.168.2.x (en la cual x es un número entre 2 y 254), y utilice 255.255.255.0 para la máscara de subred. 2. En la pestaña de Gateway (Pasarela), añada la dirección IP del router inalámbrico (por defecto: 192.168.2.1) en el campo de “New gateway” (Nueva pasarela) y haga clic en Add (Añadir). 137 3. En la pestaña DNS Configuration (Configuración DNS), añada la dirección IP del router inalámbrico y haga clic en Add (Añadir). Las solicitudes DNS serán enviadas a el/ los servidor/es DNS proporcionado/s por su ISP. También podrá añadir servidores DNS específicos en el campo DNS Server Search (Búsqueda de servidor DNS), haciendo luego clic en Add (Añadir). 4. Después de finalizar la configuración TCP/IP, haga clic en OK (Aceptar), y reinicie el ordenador. Luego, configure otros PCs de la red LAN de la misma manera descrita anteriormente. 138 Verificación de su conexión TCP/IP Después de instalar los protocolos de comunicación TCP/IP y de configurar una dirección IP de la misma red que el router inalámbrico, utilice el comando ping para comprobar si su ordenador se ha conectado correctamente al router inalámbrico. El siguiente ejemplo le mostrará cómo se lleva a cabo un procedimiento ping en la ventana de MS-DOS. Primero, ejecute el comando ping: ping 192.168.2.1 Si aparece un mensaje similar a éste: Pinging 192.168.2.1 with 32 bytes of data: Reply from 192.168.2.1: bytes=32 time=2ms TTL=64 significa que se ha logrado establecer un vínculo de comunicación entre su ordenador y el router inalámbrico. Si recibe el siguiente mensaje, Pinging 192.168.2.1 with 32 bytes of data: Request timed out. es posible que haya un error de instalación. Verifique lo siguiente: 1. ¿Está el cable Ethernet conectado correctamente al router inalámbrico y al ordenador? El LED de conexión LAN del router inalámbrico y el LED de vínculo de la tarjeta de red de su ordenador deberán estar encendidos. 2. ¿Está el TCP/IP configurado correctamente en su ordenador? Si la dirección IP del router inalámbrico es 192.168.2.1, la dirección IP de su PC deberá ser 192.168.2.2 a 254 y la pasarela por defecto deberá ser 192.168.2.1. Si logra llevar a cabo el ping con el router inalámbrico, ¡está listo para conectarse a Internet! 139 Configuración del router inalámbrico IEEE 802.11g El router inalámbrico IEEE 802.11g puede ser configurado con Internet Explorer 5.5 o superior. Mediante la interfaz web de gestión, podrá configurar el router inalámbrico y ver las estadísticas de actividad de red. Antes de intentar acceder a la interfaz web de gestión, verifique lo siguiente: 1. Su navegador está configurado correctamente (véase la descripción a continuación). 2. Desactive todo firewall o software de seguridad que puede estar activo. 3. Confirme que tiene un LED de vínculo correcto donde el ordenador está conectado al router inalámbrico. Si no obtiene una luz de vínculo encendida, intente con otro cable hasta que tenga un vínculo correcto. Configuración del navegador Compruebe que su navegador esté configurado para una conexión directa a Internet mediante el cable Ethernet que está conectado al ordenador. Desactivar la conexión proxy También deberá verificar que la función “HTTP Proxy” de su navegador de Internet esté desactivada. De esta manera, su navegador de Internet podrá ver las páginas de configuración de su router inalámbrico. Los pasos a continuación son para el Internet Explorer 5.5 o superior (Para Windows) 1. Abra el Internet Explorer. Haga clic en Herramientas y seleccione Opciones de Internet. 2. En la ventana de Opciones de Internet, haga clic en la pestaña de Conexiones. Navegación en la interfaz del navegador de Internet 3. Haga clic en el botón Configuración LAN. 4. Elimine las marcas de todos los recuadros y haga clic en OK (Aceptar) para guardar estas modificaciones de configuración LAN. 5. Haga clic en OK (Aceptar) nuevamente para cerrar la ventana de Opciones de Internet. 140 Internet Explorer (Para Macintosh) 1. Abra el Internet Explorer. Haga clic en Explorador / Preferencias. 2. En la ventana de Preferencias del Internet Explorer window, en Network (Redes), seleccione Proxies. 3. Quite la selección de todos los recuadros y haga clic en OK (Aceptar). Navegación en la interfaz del navegador de Internet 1. Para acceder a la interfaz de gestión de los enrutadores inalámbricos, introduzca la dirección o el enrutador inalámbrico en la barra de direcciones de su navegador de red: http://192.168.2.1 2. Debe acceder antes de poder proceder más allá. Haga clic en el botón de acceso en la parte superior derecha de la pantalla. Por defecto, la contraseña está en blanco, por lo que puede hacer clic en el botón ‘Submit’ (enviar) 141 3. Para instalar la conexión a Internet, en la lista del menú que se encuentra en la parte izquierda de la pantalla, ubique la opción ‘Connection Type’ (tipo de conexión) que se encuentra bajo la categoría ‘Internet WAN’ 4. La pantalla WAN > tipo de conexión le permite seleccionar el tipo de conexión necesario para conectar con su prooveedor de Internet (ISP, Internet Service Provider). Consulte la información ofrecida por su ISP para asegurarse de seleccionar la correcta. Una vez que haya seleccionado el tipo de conexión correcto, haga clic en ‘Next’(siguiente) 142 Tipo de conexión a. Dinámica: Es probable que haya recibido un nombre de host de su proveedor de servicios de Internet. En tal caso, ingrese el mismo en el campo correspondiente. Si su ISP utilizó la dirección Mac de una tarjeta Ethernet como identificador al instalar su cuenta de banda ancha, haga clic en el botón ‘Change WAN MAC address’ (modifique la dirección MAC WAN). Es importante conectar el ordenador con la dirección MAC registrada sólo al enrutador durante la configuración. Haga clic en el botón marcadoClone‘ (clonar) para reemplazar la dirección MAC del enrutador inalámbrico por la de la tarjeta Ethernet de sus ordenadores, registrada con su ISP. 143 b. Estática: Si su proveedor de servicios de Internet le ha proporcionadao su propia dirección IP, elija esta opción y rellene los campos relevantes c. PPPoE: Ingrese el nombre de usuario y la contraseña PPPoE que le ha asignado su proveedor de servicios. Por lo general, el nombre de servicio es opcional, pero algunos proveedores de servicios lo solicitarán. Deje la “Maximum Transmission Unit” (Unidad de transmisión máxima) con el ajuste por defecto (1454), a no ser que tenga una razón específica para cambiarlo. En la línea “Maximum Idle Time (in minutes)”, ingrese el tiempo de detención en minutos, el cual definirá el intervalo de tiempo que la conexión a Internet permanecerá activa aun si no se están transfiriendo datos. Al transcurrir este intervalo, la conexión será interrumpida. (Por defecto: 3 minutos) 144 d. PPTP: Si su ISP ha especificado este tipo de conexión para realizar la conexión a Internet. Introduzca la información en los campos relevantes y haga clic en el botón “Apply changes” (aplicar cambios) 145 Si dispone de la información necesaria, ingrese en la pantalla el nombre de usuario PPTP y la contraseña, el nombre de host, la dirección IP de servicio, la dirección IP asignada y la máscara de subred. Deje la “Maximum Transmission Unit” (Unidad de transmisión máxima) con el ajuste por defecto (1460), a no ser que tenga una razón específica para cambiarlo. En la línea Maximum Idle Time (in minutes), ingrese el tiempo de detención en minutos, el cual definirá el intervalo de tiempo que la conexión a Internet permanecerá activa aun si no se están transfiriendo datos. Al transcurrir este intervalo, la conexión será interrumpida. (Por defecto: 3 minutos) Nota: Si su conexión a Internet es facturada por minuto de conexión, le recomendamos seleccionar un tiempo máximo de detención de 3 minutos. De esta manera, su conexión a Internet será interrumpida al transcurrir los 3 minutos de tiempo de detención y evitará así abonar el tiempo de conexión a Internet cuando no la está utilizando. Haga clic en “Finish” (finalizar) para finalizar la configuración. 146 147 2,4 GHz 54 Mbps Router wireless via cavo /ADSL 802.11g Manuale utente ITALIANO F5D7230ea4-E P74847ea-A Marchi registrati: Altri nomi di prodotti e aziende sono marchi commerciali e/o marchi commerciali registrati dei rispettivi titolari. Indice Informazioni sul router wireless IEEE 802.11g ......................................... 152 Indicatori LED ........................................................................................... 152 Caratteristiche e vantaggi ......................................................................... 153 Installazione del router wireless IEEE 802.11g ........................................ 154 Contenuto della confezione ...................................................................... 154 Descrizione hardware ............................................................................... 155 Requisiti del sistema ................................................................................ 157 Collegamento del sistema ........................................................................ 157 Procedura di installazione base ......................................................... 158 Configurazione del Client TCP/IP ............................................................. 162 Configurazione del computer in Windows 2000 ............................... 163 Configurazione del computer in Windows XP ................................... 165 Configurazione di un computer Macintosh ....................................... 166 Configurazione IP manuale (per tutti i sistemi operativi Windows) ... 167 Verifica del proprio collegamento TCP/IP ......................................... 169 Navigazione nell’interfaccia web del browser . . . . . . . . . . . . . . . . . . . . 171 Tipo di connessione . . . . . . . . . . . . . . . . . . . . . . . . . . . . . . . . . . . . . . . . 173 Dinamica . . . . . . . . . . . . . . . . . . . . . . . . . . . . . . . . . . . . . . . . . . . . . . 173 Statica . . . . . . . . . . . . . . . . . . . . . . . . . . . . . . . . . . . . . . . . . . . . . . . 174 PPPoE . . . . . . . . . . . . . . . . . . . . . . . . . . . . . . . . . . . . . . . . . . . . . . . . 174 PPTP . . . . . . . . . . . . . . . . . . . . . . . . . . . . . . . . . . . . . . . . . . . . . . . . . 175 Informazioni sul router wireless IEEE 802.11g Ci complimentiamo con voi per avere scelto di acquistare il router wireless IEEE 802.11g. L’F5D7230xx4-E è un dispositivo di comunicazione potente e al tempo stesso semplice che consente all’utente di collegare la propria rete locale (LAN) ad Internet. Indicatori LED Il router wireless IEEE 802.11g comprende una serie di indicatori LED di stato, descritti nell’immagine e nella tabella seguenti. Alimentazione WAN Stato Online WLAN LAN1 LAN2 LAN3 LAN4 LED Router wireless IEEE 802.11g Descrizione Alimentazione Acceso Il router wireless è alimentato. WAN Acceso Il collegamento WAN è stato eseguito. Online Acceso La connessione PPP è attiva. WLAN Acceso La rete wireless LAN è abilitata. Intermittente Il router wireless sta trasmettendo o ricevendo i dati attraverso una connessione wireless Verde acceso La porta Ethernet indicata ha stabilito una valida connessione di rete a 100 Mbps. LAN1-4 Arancione acceso: Intermittente La porta Ethernet indicata ha stabilito una valida connessione di rete a 10 Mbps. La porta Ethernet indicata sta trasmettendo o ricevendo i dati. 152 Caratteristiche e vantaggi • Connessione Internet ad un modem via cavo o ADSL tramite una porta WAN da 10/100 Mbps • Connessione alla rete locale tramite porte Ethernet da 10/100 Mbps o tramite un’interfaccia wireless da 54 Mbps • Conformità agli standard IEEE 802.11g – interoperabilità con diversi marchi • Protezione avanzata tramite standard di crittografia WEP da 64/128 bit, 802.1x, trasmissione broadcast SSID disabilitata e funzioni di filtrazione indirizzi MAC per la protezione dei dati personali e l’autenticazione degli utenti autorizzati ad accedere alla rete. • Condizioni di roaming perfette nell’ambiente 802.11g WLAN • DHCP per la configurazione IP dinamica e DNS per la mappatura dei nomi di dominio • Protezione Firewall con Stateful Packet Inspection, privilegi client, prevenzione hacker, DoS e NAT • Lo standard NAT consente inoltre l’accesso di più utenti con un unico account e l’utilizzo di diverse funzioni di server virtuali, tra le quali le applicazioni web, mail, FTP e Telnet • Lo standard Virtual Private Network supporta l’utilizzo delle opzioni PPTP, L2TP, o IPSec pass-through e concessioni ISP • Le funzioni Parental Control consentono all’utente di limitare la navigazione nel web • Le segnalazioni automatiche tramite e-mail indicano eventuali attacchi della rete • Facilità di configurazione tramite browser web su qualsiasi sistema operativo che supporti gli standard TCP/IP • Compatibilità con tutte le applicazioni Internet più diffuse 153 Installazione del router wireless IEEE 802.11G Prima di procedere all’installazione del router wireless, accertarsi di disporre di tutti i componenti elencati in “Contenuto della confezione”. Nel caso uno dei componenti dovesse mancare o risultare danneggiato, rivolgersi al proprio distributore locale. Accertarsi inoltre di disporre di tutti i cavi necessari prima di installare il router wireless. Una volta installato il router wireless, fare riferimento al programma di configurazione basato sul web in “Configurazione del router wireless IEEE 802.11g” a pagina 20 per ulteriori informazioni sulla configurazione del router wireless. Contenuto della confezione Dopo aver estratto il router wireless dalla confezione, verificare il contenuto della stessa ed accertarsi di aver ricevuto: • Router wireless IEEE 802.11g • Adattatore di corrente • Un cavo CAT-5 Ethernet • Manuale utente Informare immediatamente il rivenditore nel caso si dovesse riscontrare la presenza di particolari sbagliati, mancanti o danneggiati. Se possibile, conservare il cartone e il materiale di imballaggio originale per un’eventuale restituzione del prodotto. Per maggiori informazioni sulla garanzia di questi prodotti, visitare il sito Internet di Micradigital www.micradigital.com 154 Descrizione hardware Il router wireless si può collegare a Internet o ad una sede remota utilizzando la porta WAN prevista sullo stesso. Il collegamento può essere effettuato direttamente al PC o ad una rete locale, sfruttando una delle porte LAN Fast Ethernet. Nonostante la velocità di accesso ad Internet sia determinata dal proprio tipo di servizio e dal modem collegato al router wireless, attraverso le porte Fast Enternet i dati in movimento tra i dispositivi collegati alla rete dell’area locale possono raggiungere una velocità di trasmissione di 100 Mbps. Il router wireless comprende un display con diversi LED sul pannello anteriore che indicano lo stato di alimentazione del sistema e delle porte utilizzate per facilitare le procedure di installazione e di risoluzione di eventuali guasti di rete. Sono previste inoltre quattro porte LAN RJ-45 ed una porta WAN RJ-45 sul pannello posteriore. • Quattro porte Ethernet per il collegamento ad una rete locale (LAN) Ethernet 10BASE-T/100BASE-TX. Queste porte possono negoziare autonomamente una velocità di esercizio pari a 10/100 Mbps, la modalità half/full duplex ed i segnali pin su MDI/MDI-X (consentendo di collegare queste porte a qualsiasi dispositivo di rete con un cavo diretto). Queste porte si possono collegare direttamente ad un PC o ad un server dotato di un’interfaccia di rete Ethernet o ad un dispositivo di rete, tra cui un hub o uno switch Ethernet. • Una porta RJ-45 di collegamento ad un modem ADSL/via cavo (WAN). Questa porta può negoziare autonomamente una velocità di esercizio pari a 10/100 Mbps, la modalità half/full duplex ed i segnali pin su MDI/MDI-X. La seguente figura mostra i componenti del router wireless: 155 Figura 1. Pannelli anteriore e posteriore Componente Descrizione LED Indicatori di stato alimentazione e porte WLAN, WAN e LAN. (vedi “Indicatori LED” a pagina 1). Porte LAN Porte Fast Ethernet (RJ-45). Collegamento dei dispositivi (tra cui un PC, un hub o uno switch) della propria rete locale a queste porte. Pulsante di Reset Questo pulsante si usa per resettare lo stato di alimentazione e ripristinare i parametri predefiniti. Porta WAN Porta WAN (RJ-45). Serve a collegare il proprio modem via cavo o ADSL, o un router Ethernet. Presa dialimentazione Serve a collegare l’adattatore di alimentazione fornito. Avvertenza: L’utilizzo di un tipo di adattatore di alimentazione sbagliato può danneggiare il router wireless. 156 Requisiti del sistema • Un accesso Internet fornito dalla propria azienda telefonica locale o da un provider Internet (ISP) utilizzando un modem ADSL oppure un modem via cavo. • Un PC che utilizzi un indirizzo IP fisso o dinamico assegnato tramite DHCP, oltre ad un indirizzo di server gateway ed un indirizzo di server DNS fornito dal proprio operatore. • Un computer equipaggiato di scheda Fast Ethernet da 10 Mbps, 100 Mbps, o 10/100 Mbps ed un convertitore USB-Ethernet. • Protocollo di rete TCP/IP installato su ogni computer che richiede un accesso a Internet. • Un browser web con abilitazione Java, tra cui Microsoft Internet Explorer 5.5 o superiore, Firefox 1.0 o Mozilla 1.7 installato su un PC presso la propria sede per la configurazione del router wireless. Collegamento del sistema Il router wireless si può posizionare in una qualsiasi posizione comoda del proprio ufficio o della propria abitazione. Non sono richiesti particolari accorgimenti a livello di cablaggio o di raffreddamento. È tuttavia necessario attenersi alle seguenti indicazioni: • Tenere il router wireless lontano da fonti di calore. • Non collocare il router wireless in un ambiente polveroso o umido. Ricordarsi di spegnere l’alimentazione, staccare il cavo di alimentazione dalla presa ed accertarsi di avere le mani asciutte durante l’installazione del router wireless. 157 Procedura di installazione base 1. Collegamento alla rete LAN: Collegare il router wireless al proprio PC, oppure all’hub o allo switch. Far passare il cavo Ethernet da una delle porte LAN prevista sul retro del router wireless nell’adattatore di rete del proprio computer o in un altro dispositivo di rete. Si può anche scegliere di collegare il proprio router wireless al PC (utilizzando un adattatore per client wireless) tramite i segnali radio. 2. Collegamento alla rete WAN: Per collegare il router wireless ad un modem via cavo/xDSL o ad un router Ethernet utilizzare un apposito cavo Ethernet. 3. Alimentazione attiva: Collegare l’adattatore di corrente al router wireless. Dispositivo di accesso Internet Router wireless Computer notebook con scheda di rete wireless Installazione SOHO per uffici o abitazioni Figura 2. Esempio di configurazione di rete 158 Collegamento alla propria rete utilizzando il cablaggio Ethernet Utilizzare un cavo a doppino ritorto per collegare una qualsiasi delle quattro porte LAN del router wireless ad un adattatore Ethernet del proprio PC. In alternativa, è possibile eseguire un collegamento in cascata di una qualsiasi delle porte LAN del router wireless con un hub o uno switch Ethernet, per poi collegare il proprio PC o altri dispositivi di rete all’hub o allo switch. Nell’ inserire un morsetto RJ-45, accertarsi che la linguetta si innesti in posizione con uno scatto tale da assicurare il suo corretto inserimento. Avvertenza: Non collegare un morsetto telefonico in nessuna della porte RJ45. Un simile comportamento potrebbe danneggiare il router wireless. Al contrario, utilizzare esclusivamente cavi a doppino ritorto con morsetti RJ-45 conformi agli standard FCC. Figura 3. Esecuzione del collegamento alla rete LAN 159 Eseguire il collegamento alla propria rete utilizzando i segnali radio Installare un adattatore di rete wireless in ciascun computer da collegare ad Internet o alla propria rete locale tramite i segnali radio. Cercare di collocare il router wireless al centro della propria rete wireless. Normalmente più alta viene collocata l’antenna e migliori sono le prestazioni. Accertarsi che la posizione del router wireless garantisca una ricezione eccellente in tutta la propria abitazione o ufficio. Per accedere ad un database centrale o per eseguire il collegamento tra diverse postazioni mobili, è possibile utilizzare un’infrastruttura wireless come quella illustrata nell’immagine seguente: Da cablata a wireless Estensione rete Dispositivo di accesso ad Internet Adattatore per computer notebook con scheda di rete wireless Router wireless PC con scheda PCI wireless LAN cablata Figura 4. Esempio di connessione WLAN 160 Collegamento del router wireless IEEE 802.11g ad Internet Se i servizi Internet sono forniti da un modem xDSL o via cavo, utilizzare un cavo Ethernet a doppino ritorto schermato o non schermato CAT 5 con morsetti RJ-45 per collegare il modem a banda larga direttamente alla porta WAN del router wireless. Modem ADSL/ via cavo ISP (Principale) Figura 5. Esempio di connessione WAN 161 Configurazione del Client TCP/IP Per accedere ad Internet tramite il router wireless, è necessario configurare le impostazioni di rete dei computer della propria rete LAN in modo che utilizzino la stessa sottorete IP del router wireless. Le impostazioni di rete predefinite per il router wireless sono: Indirizzo IP gateway: 192.168.2.1 Subnet Mask: 255.255.255.0 Nota: Queste impostazioni si possono modificare secondo i requisiti della rete, ma è necessario configurare prima almeno un computer secondo le descrizioni di questo capitolo in modo da accedere all’interfaccia di configurazione web del router wireless. Per ulteriori informazioni sulla configurazione del router wireless, vedere il capitolo “Configurazione del router wireless IEEE 802.11g” a pagina 20. L’indirizzo IP del PC client collegato deve essere 192.168.2.x (dove la x indica un valore compreso tra 2 e 254). L’indirizzo IP per i PC client si può impostare ottenendolo direttamente dal servizio DHCP del router wireless o tramite una configurazione manuale. 162 Configurazione del computer in Windows 2000 1. Accedere alle proprie impostazioni di rete facendo clic su Start, quindi scegliere le impostazioni e selezionare il Pannello di controllo. 2. Dal Pannello di controllo, trovare e fare doppio clic sull’icona Connessioni di rete ed accesso remoto. 3. Trovare e fare doppio clic sull’icona Connessione rete locale per l’adattatore Ethernet collegato al router wireless. Quando la finestra della casella di dialogo di Stato si apre, fare clic sul pulsante Proprietà. 4. Nella casella Proprietà di connessione locale accertarsi che la casella accanto a Protocollo Internet (TCP/IP) sia spuntata. Quindi evidenziare il Protocollo Internet (TCP/IP) e fare clic sul pulsante Proprietà. 5. Selezionare Ottieni un indirizzo IP automaticamente per configurare il computer per la funzionalità DHCP. Fare clic sul pulsante OK per salvare questa modifica e chiudere la finestra Proprietà. 6. Fare clic di nuovo sul pulsante OK per salvare queste nuove modifiche. 7. Riavviare il proprio PC. 8. Per ottenere le nuove impostazioni di rete, vedere “Ottieni impostazioni IP dal router wireless IEEE 802.11g” nella pagina successiva. 163 Ottieni impostazioni IP dal router wireless IEEE 802.11g Ora che il computer è stato configurato per collegarsi al router wireless, è necessario ottenere le nuove impostazioni di rete. Annullando le impostazioni IP esistenti e sostituendole con le impostazioni ottenute dal router wireless si potrà anche verificare di aver configurato correttamente il proprio computer. 1. Dal desktop di Windows, fare clic su Start/Programmi/Prompt di MS-DOS. 2. Nella finestra del Prompt di MS-DOS, digitare ipconfig /release e premere il tasto Invio. 3. Digitare ipconfig /renew e premere il tasto Invio. Accertarsi che il proprio indirizzo IP ora sia 192.168.2.xxx, la Subnet Mask 255.255.255.0 e il Gateway Predefinito 192.168.2.1. Questi valori confermano che il router wireless funziona correttamente. 4. Digitare exit e premere Invio per chiudere la finestra Prompt di MS-DOS. 164 Configurazione del computer in Windows XP Le seguenti istruzioni si basano sul presupposto che si stia utilizzando il sistema operativo Windows XP con l’interfaccia predefinita. Se si utilizza l’interfaccia classica (dove le icone e i menu sono uguali alle precedenti versioni Windows), seguire le istruzioni per Windows 2000 riportate in precedenza. 1. Accedere alle impostazioni di rete facendo clic su Start, scegliere Pannello di controllo, selezionare Connessioni di rete e Internet e quindi fare clic sull’icona delle Connessioni di rete. 2. Trovare e fare doppio clic sull’icona Connessione Area Locale per l’adattatore Ethernet collegato al router wireless. Quindi, fare clic sul pulsante Proprietà. 3. Nella casella Proprietà di connessione locale accertarsi che la casella accanto a Protocollo Internet (TCP/IP) sia spuntata. Quindi evidenziare il Protocollo Internet (TCP/IP), e fare clic sul pulsante Proprietà . 4. Selezionare Ottieni un indirizzo IP automaticamente per configurare il computer per la funzionalità DHCP. Fare clic sul pulsante OK per salvare questa modifica e chiudere la finestra Proprietà. 5. Fare clic di nuovo sul pulsante OK per salvare queste nuove modifiche. 6. Riavviare il proprio PC. 165 Configurazione di un computer Macintosh Potrebbe accadere che le istruzioni riportate in questa sede non corrispondano esattamente al contenuto delle schermate. Questo perché queste istruzioni e gli screenshot sono stati creati utilizzando Mac OS 10.2. Le versioni Mac OS 7.x e superiore sono molto simili, ma potrebbero non essere identiche alla versione Mac OS 10.2. 1. Aprire il menu Apple Fare clic su Preferenze del sistema e selezionare Rete. 2. Accertarsi di aver selezionato la rete Ethernet integratadal campo Mostra. 3. Dalla scheda TCP/IP, selezionare utilizzando DHCP nel campo Configura. 4. Chiudere la casella di dialogo TCP/IP. 166 Configurazione IP manuale (per tutti i sistemi operativi Windows) 1. Spuntare la casella Specifica un indirizzo IP dalla scheda Indirizzo IP. Inserire un indirizzo IP in base alla rete predefinita 192.168.2.x (dove il valore di x è compreso tra 2 e 254) e utilizzare il valore 255.255.255.0 per la subnet mask. 2. Nella scheda Gateway, aggiungere l’indirizzo IP del router wireless (predefinito: 192.168.2.1) nel campo Nuovo gateway e fare clic su Aggiungi. 167 3. Nella scheda Configurazione DNS, aggiungere l’indirizzo IP del router wireless e fare clic su Aggiungi. In questo modo le richieste DNS vengono automaticamente inviate al server DNS fornito dal proprio ISP. Altrimenti, aggiungere i server DNS specifici nel campo Ricerca server DNS e fare clic su Aggiungi. 4. Terminata la configurazione TCP/IP, fare clic su OK e quindi riavviare il computer. A questo punto, configurare gli altri PC della rete LAN seguendo le procedure descritte in precedenza. 168 Verifica del proprio collegamento TCP/IP Dopo aver installato i protocolli di comunicazione TCP/IP e configurato l’indirizzo IP nella stessa rete del router wireless, utilizzare il comando ping per accertarsi che il computer si sia collegato correttamente al router wireless. Il seguente esempio illustra l’esecuzione della procedura ping in una finestra MS-DOS. Prima di tutto, eseguire il comando ping: ping 192.168.2.1 Se viene visualizzato un messaggio simile al seguente: Pinging 192.168.2.1 with 32 bytes of data: Reply from 192.168.2.1: bytes=32 time=2ms TTL=64 significa che è stato impostato un collegamento di comunicazione tra il proprio computer e il router wireless. Se si riceve il seguente messaggio: Pinging 192.168.2.1 with 32 bytes of data: Request timed out. potrebbe essersi verificato un errore nella procedura di installazione. Controllare in sequenza: 1. Il cavo Ethernet è stato collegato correttamente tra il router wireless ed il computer? Il LED LAN sul router wireless e il LED Link della scheda di rete del computer sono accesi? 2. I parametri TCP/IP sono stati configurati correttamente sul computer? Se l’indirizzo IP del router wireless è 192.168.2.1, l’indirizzo IP del proprio PC deve essere compreso tra 192.168.2.2 e 254 e il gateway predefinito deve essere 192.168.2.1. Se si riesce ad eseguire il comando ping con il router wireless, significa che si è già collegati ad Internet! 169 Configurazione del router wireless IEEE 802.11G Il router wireless IEEE 802.11g può essere configurato tramite Internet Explorer 5.5 o versioni successive. Utilizzando l’interfaccia di gestione web, si può configurare il router wireless e vedere le statistiche necessarie a tenere sotto controllo l’attività di rete. Prima di tentare di collegarsi all’amministrazione sul web, accertarsi che: 1. Il browser sia configurato correttamente (vedi sotto). 2. La protezione firewall o il software di sicurezza siano disabilitati. 3. Il LED Link previsto sul computer sia collegato al router wireless sia funzionante. Se la spia di collegamento non si illumina, tentare con un cavo diverso fino ad ottenere il collegamento desiderato. Configurazione del browser Accertarsi che il proprio browser sia configurato per una connessione diretta a Internet utilizzando il cavo Ethernet installato nel computer. Disabilitazione della connessione proxy È necessario verificare anche che la funzione HTTP Proxy del proprio browser web sia disabilitata. Il browser web è in grado di vedere le pagine di configurazione del router wireless. I seguenti passaggi sono indicati per Internet Explorer. Internet Explorer 5.5 o superiore (per Windows) 1. Aprire Internet Explorer. Fare clic su Strumenti e selezionare Opzioni Internet. 2. Dalla finestra Opzioni Internet, fare clic sulla scheda Connessioni. Navigazione nell’interfaccia web del browser 3. Fare clic sul pulsante Impostazioni LAN. 4. Disattivare tutte le caselle di spunta e fare clic su OK per salvare le modifiche alle impostazioni LAN. 5. Fare clic di nuovo su OK per chiudere la finestra Opzioni Internet. 170 Internet Explorer (per Macintosh) 1. Aprire Internet Explorer. Fare clic su Explorer/Preferenze. 2. Nella finestra Preferenze di Internet Explorer, in Rete, selezionare Proxies. 3. Rimuovere il segno di spunta da tutte le caselle e fare clic su OK. Navigazione nell’interfaccia web del browser 1. Per accedere all’interfaccia di gestione di router wireless, digitare l’indirizzo o il nome del router nella barra indirizzi del browser Web: http://192.168.2.1 2. Per procedere è necessario registrarsi. Per registrarsi fare clicsul pulsante “Log in” in alto a destra dello schermo. La casella della password resterà bianca per default. Fare clic su”Inoltra” per procedere. 171 3. Per impostare la connessione Internet localizzare nel menu sulla sinistra dello schermo l’opzione”Tipo connessione”,che si trova nella categoria “Internet WAN”. 4. La finestra “Tipo connessione” permette di scegliere il tipo di connessione necessario per il collegamento con il proprio provider. Controllare le informazioni ricevuto dal proprio provider per accertarsi di scegliere il tipo giusto di connessione. Una volta selezionato il corretto tipo di connessione, fare clic su “Avanti”. 172 Tipo di connessione a. Dinamica: Il vostro provider dovrebbe avervi comunicato un nome host. Se così fosse, digitarlo nel rispettivo campo. Se il vostro provider ha utilizzato un indirizzo Mac o un scheda Ethernet come identificatore durante l’impostazione dell’account a banda larga,fare clic su “Cambia indirizzo MAC WAN”. Il computer con l’indirizzo MAC registrato deve essere collegato soltanto con il router durante la configurazione. Fare clic su “Clona”per sostituire l’indirizzo MAC del router wireless con quello della scheda Ethernet registrato con l’ISP. 173 b. Statica: Se il vostro provider vi ha fornito un indirizzo IP, scegliere questa opzione e digitare i dettagli negli appositi spazi. c. PPPoE: Digitare il nome utente e la password PPPoE assegnati dal proprio ISP. Il nome di servizio generalmente è facoltativo, ma potrebbe essere necessario per alcuni ISP. Lasciare la configurazione MTU (Maximum Transmission Unit) sul valore predefinito (1454), salvo particolari motivi per modificarla. Digitare l tempo di inattività massimo (Maximum Idle Time) in minuti per definire un periodo massimo durante il quale mantenere la connessione Internet nonostante l’inattività. La connessione verrà interrotta se rimarrà inattiva per un periodo superiore all’intervallo impostato. (intervallo predefinito: 3 minuti) 174 d. PPTP: Se il vostro provider vi ha indicato questo tipo di connessione per l’accesso a Internet digitare i dettagli negli appositi campi e cliccare su “Applica modifiche”. 175 Se viene visualizzata l’informazione visualizzata su questa schermata, digitare il nome di account e password PPTP, nome host, indirizzo del servizio IP e indirizzo IP assegnato, oltre alla subnet mask. Lasciare la configurazione MTU (Maximum Transmission Unit) sul valore predefinito (1460), salvo particolari motivi per modificarla. Digitare il tempo di inattività massimo (Maximum Idle Time) in minuti per definire un periodo massimo durante il quale mantenere la connessione Internet nonostante l’inattività. La connessione verrà interrotta se rimarrà inattiva per un periodo superiore all’intervallo impostato. (intervallo predefinito: 3 minuti) Nota bene: Se si utilizza una linea dedicata o una connessione con addebito per minuti, impostare l’intervallo di inattività massimo su 3 minuti. In questo modo la connessione Internet verrà interrotta dopo 3 minuti di inattività in modo da non dover pagare altro tempo di connessione all’ISP. Fare clic su FINE per completare la configurazione. 176