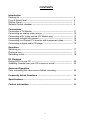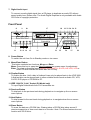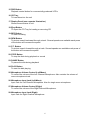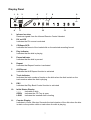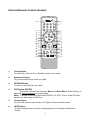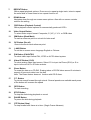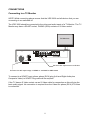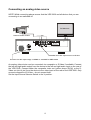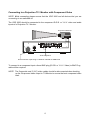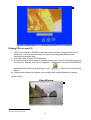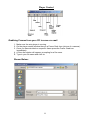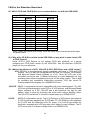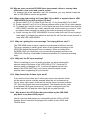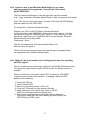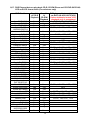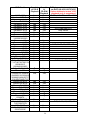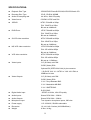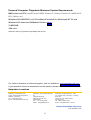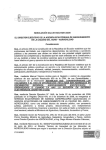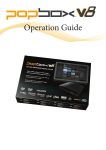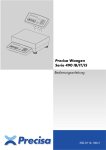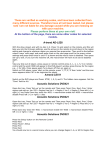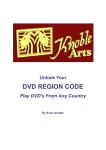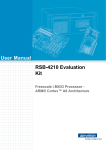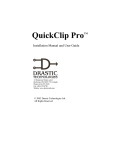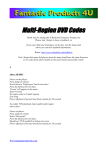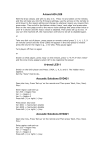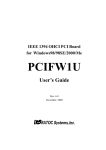Download Memorex MVD-2026 Instruction manual
Transcript
VIDEO DISK RECORDER VDR-3000 CO MP AT IB LE INSTRUCTION MANUAL http://www.datavideo-tek.com CONTENTS Introduction Packing list --------------------------------------------------------------------------Front & Rear Panel ---------------------------------------------------------------Display Panel ----------------------------------------------------------------------Remote Control Handset -------------------------------------------------------- 3 4 7 8 Connections Connection a TV/Monitor --------------------------------------------------------Connecting an analog video source ------------------------------------------Connecting a DV video source (DV Model only) --------------------------Connecting a digital still camera ----------------------------------------------Connecting to a Project TV /monitor with component video------------Connecting a digital audio CD player ----------------------------------------- 11 12 13 14 15 16 Operation Switching on ------------------------------------------------------------------------ 17 Playing a disk ----------------------------------------------------------------------- 17 Recording a disk ------------------------------------------------------------------- 18 PC Playback Playing CD’s in your PC --------------------------------------------------------- 20 Grabbing Frames from your CD to save or e-mail ------------------------ 22 Advanced Operation Color correcting the video source before recording ---------------------- 23 Frequently Asked Questions ------------------------------------------------ 24 Specifications -------------------------------------------------------------------- 32 Contact Information ------------------------------------------------------------ 33 2 PACKING LIST VDR-3000 is supplied with the following accessories: Main Power Cord S-Video Cable 3 Phono (RCA) to 3 Phono (RCA) Audio/Video Cable IEEE1394 “Firewire” Cable (DV Model only) 3 VDR-3 00 0 REC ERASE F. F PAU SE STOP PLAY 2 x “AAA” Batteries for Handset ST P STEP I/ P I/ P REW VI DEO AUD IO BM RECALL BOOK MARK RC LAN G P/ N TS CL LANG O/ P O SD TI ME S ET PAL/ N TSC TM PL OW SL CLEAR C COM P. VI DEO PB PLAY LI ST TI ME MODE D I SP LAY ENT RE TU A/ B AT E REP 0 9 +1 0 6 5 7 2 1 MUTE 3 RN 8 CE AT 4 RE PE POWER Infrared Remote Control Handset CD-RW Rewritable CD. Rear Panel 1 3 4 I N PUT SOURCE I NP UT COMP ONEN T VI DEO OUTP UT Y/ G P B/ B P R/ R OUTPU T AC I N PUT DIGITAL INPUT RI GHT LEFT AUDI O S VI DEO VI DEO 2 30 VAC AC VOLTS 2 7 6 5 1. Main Power Cord connecting socket To connect to the main power supply 2. AC Main voltage selector Sets the voltage input to 115 VAC or 230VAC. Note: This setting does not need to be changed under normal conditions. Do not adjust this setting without consulting your dealer or a qualified electrician. 3. Input Source Selector Switch (DV Model only) To select DV or Analog Video Input 4. Audio and Video Inputs To connect left and right audio and composite or S-Video signals from a camcorder/VCR etc. 5. Component Video Output Component Y.U.V. or R.G.B. video signal output for project or big screen TV/Monitor. Note: The component video output cannot be used with the S(Y/C) output and the composite output at the same time. Outputing to both outputs will lower the video output level. 6. Audio and Video Outputs To connect to a TV or Monitor 4 7. Digital Audio Input To connect a audio digital signal from a CD player to duplicate an audio CD without sound quality loss. Please note: The Audio Digital Duplicate is only available with Audio CD-R due to copyright protection. Front Panel 8 9 10 17 18 19 22 20 24 21 R Video Di sk Recorder CD DVD / S-VCD/ VCD/ CD VDR-3000 MENU / ENTER POWER EJECT REC 11 N EX T ERA SE 12 13 14 F. F. DV FI NALI ZE VOL. A P REV IO US REW MI C. A VOL. B MI C. B PBC 15 16 23 25 26 27 28 8. Power Button To switch the unit from On to Standby mode or vice versa. 9. Menu/Enter Button This button contents two functions: Menu and Enter Menu: Press this key to open the Color Processor on screen menu for adjustment Enter: To select a recording format CDDVD, DVD-PHOTO, S-VCD, HQ-VCD, VCD or Audio CD after inserted the blank disc into CD tray 10. Finalize Button To finalize the disc. Until a disc is finalized it can only be played back in the VDR 3000. A finalized disc can be played back in other suitable devices such as Audio CD, VCD, S-VCD, DVD player or CD-ROM in PC. 11. IEEE 1394 DV “iLink” Socket (DV Model only) To input Digital Video/Audio from DV Camcorders etc. 12. Previous Button To skip back to the previous track during playback or to navigate up the on screen menu options 13. Next Button To skip forward to the next track during playback or to navigate down the on screen menu options 14. Erase Button To erase the data on a CD-RW disc. Erasing takes a CD-RW disc takes around 2 minutes irrespective of how much data is on the disc. Note: The Erase feature does not function with CD-R discs. 5 15. PBC Button Playback control button for commercially produced VCD’s 16. CD Tray To load discs into the unit 17. Display Panel (see separate illustration) Shows current status of unit. 18. Eject Button To Open the CD Tray for loading or removing CD 19. REC Button To start recording 20. REW Button To picture search backward through a track. Several speeds are available each press of the button will increase the speed. 21. F.F. Button To picture search forward through a track. Several speeds are available each press of the button will increase the speed. 22. STOP Button To stop the disk during playback or record 23. PAUSE Button To pause the disk during playback 24. PLAY Button To start the disk playing 25. Microphone Volume Control (Left/Mono) To control the volume of the Left Channel Microphone. Also controls the volume of mono microphone track. 26. Microphone Input Jack (Left/Mono) Input Jack for Left Channel Microphone. Also for single mono microphone. 27. Microphone Volume Control (Right) To control the volume of the Right Channel Microphone. 28. Microphone Input Jack (Right) Input Jack for Right Channel Microphone. 6 Display Panel 1 2 3 CD 6 7 REPEAT 1 8 9 A - B TRK PBC Super VC D 4 5 10 11 1. Infrared receiver Receives signals from the Infrared Remote Control Handset 2. DV on LED Indicates the DV source is selected 3. CD/Super/VCD Indicates the format of the loaded disk or the selected recording format 4. Play Indicator Indicates that the disk is playing 5. Pause Indicator Indicates that the disk is paused 6. Repeat Indicates that Repeat function is activated 7. A-B Repeat Indicates that A-B Repeat function is activated 8. Track Indicator Indicates the total number of tracks on the disk when the disk is static or the track number when the disk is playing 9. PBC Indicates that Play Back Control function is activated 10. Initial Status Display ---Indicates no disk OPEN Indicates the CD Tray is open LOAD Indicates the inserted disk is loading 11. Counter Display Indicates in Hours: Minutes: Seconds the total duration of the disk when the disc is static or the position within a track when the disk is playing. 7 Infrared Remote Control Handset 36 MUTE POWER 2 1 2 3 4 5 6 7 8 9 0 +1 0 CE 35 RE TU B A/ AT PE RE 34 3 4 RN 5 33 28 27 RE PE AT ENT OW SL 32 31 30 29 PB PLAY LI ST TI ME MODE DI SPLAY PL TM CLEAR 26 25 24 23 22 21 20 1 OSD TI ME SET PAL/ NTSC CL TS P/ N AUDI O VI DEO I/ P I/ P C VI DEO BOOK MARK O/ P BM LANG RECALL LAN G RC REW P LAY F. F ST EP PAUSE STOP ERASE REC ST P VDR-30 00 6 7 8 9 10 11 12 13 14 15 16 17 18 19 1. Power Button To switch the unit from On to Standby mode or vice versa. 2. Numerical Keypad To give direct access to tracks on a disk 3. RETURN Button To return to the first track on a disk 4. ENT Button (ENTER) This button contents two functions: Menu and Enter Menu: Press this key to open the Color Processor on screen menu. Enter: To select a recording format DVD-PHOTO, S-VCD, VCD or Audio CD after inserted the blank disc into CD tray 5. Sound Output To select the sound output mode: Left, Right or Stereo channel output 6. NEXT Button To skip forward to the next track during playback or to navigate down the on Screen 8 7. REPEAT Button Offers repeat playback options. Press once to repeat a single track, twice to repeat the entire disk or three times to turn repeat function off. 8. DOWN Arrow Navigates down through on screen menu options. Also with on screen controls reduces the setting 9. PBC Button (Playback Control) Offers playback control options for commercially produced VCD’s 10. Video Output Button To select video output format: Composite, S (Y/C), Y.U.V. or RGB video 11. BM Button (Book Mark) To mark a reference point on a track for later recall 12. RC Button (Recall) Goes to the book mark reference point 13. LANG Button To set the on screen menu language English or Chinese 14. P/N Button (PAL/NTSC) To select video input format PAL, NTSC or AUTO detect system 15. Video I/P Button (CV/S) To select analog video input source. Select CV to input via Phono (RCA) or S to input via the mini 4 Pin S-Video sockets. 16. Erase Button To erase the data on a CD-RW. Erasing takes a CD-RW takes around 2 minutes in respect of how much data is on the disk Note: The Erase feature does not function with CD-R discs. 17. F.F. Button To picture search forward through a track. Several speeds are available each press of the button will increase the speed 18. REC Button To start recording 19. STOP Button To stop the disk during playback or record 20. PAUSE Button To pause the disk during playback 21. STP Button (Step) To step forward one frame at a time. (Single Frame Advance) 9 22. PLAY Button To start the disk playing 23. REW Button To picture search backwards through a track. Several speeds are available each press of the button will increase the speed 24. Audio Input Button To select the digital audio or analog audio input source 25. TS Button (Time Set) To jump to any point on a disk enter the time in minutes and seconds 26. CL Button (Clear) Clears entries from the user programmable Play List 27. PL Button (Play List) Calls up a user programmable Play List of up to 12 tracks 28. TM Button (Time Mode) To change the counter display from position in the track to time remaining 29. OSD Button Turns on “On Screen Display”. During playback Track number, Counter, Disk format and Audio format can be displayed on the screen 30. RESUME Button Will resume playback from the same point in a track if playback has been stopped 31. SLOW Button To select slow motion playback. Three speeds are available press once for ½ speed, twice for ¼ speed and three times for 1/8 speed 32. PREV Button (Previous) To skip back to the previous track during playback or to navigate up the on screen menu options 33. EJECT Button To open and close the CD tray 34. UP Arrow Navigates up through on screen menu options. Also with on screen controls increases the setting 35. A/B Repeat Button To mark start and stop points within a track for repeat play 36. Mute button To mute the volume during playback 10 CONNECTIONS Connecting to a TV Monitor NOTE: While connecting please ensure that the VDR 3000 and all devices that you are connecting to are switched off. The VDR 3000 should be connected to the video and audio inputs of a TV Monitor. The TV Monitor may have a SCART socket, PHONO (RCA) sockets or S-Video socket. TV/ Moni tor R L S Sel ects the input source to Vi deo Sel ects the AC i nput range 1 1 5 VAC or 2 3 0 VAC for VDR-3 0 0 0 To connect to a SCART input a three phono (RCA) plug (Left and Right Audio plus Composite Video) to SCART Plug cable will be required. If the TV has an S-Video socket use an S-Video cable for connection as this will give the best quality signal. No connection is required from the Video Out phono (RCA) if S-Video is connected. 11 Connecting an analog video source NOTE: While connecting please ensure that the VDR 3000 and all devices that you are connecting to are switched off. TV/ Moni tor Source Audi o/ Vi deo R L S Sel ects the input source to Vi deo Sel ects the AC i nput range 1 1 5 VAC or 2 3 0 VAC for VDR-3 0 0 0 An analog video device can be connected via composite or S-Video if available. Connect the left and right audio output from the device to the left and right audio input on the rear of the VDR 3000. Connect either the composite video out (yellow phono (RCA)) or the SVideo out (mini 4 pin) from the device to the video input on the rear of the VDR 3000. Only connect composite or S-Video – do not connect both. Set the Input Source Selector Switch to the V position. 12 Connecting a DV video source (DV Model only) NOTE: During connection please ensure that the VDR 3000 and all devices that you are connecting are switched off. Source Player TV/ M oni t or DV IN/OU T DV I n DV Out R L S Sel ect s the i nput source t o DV Sel ect s the AC i nput range 1 1 5 VAC or 2 3 0 VAC for VDR-3 0 0 0 Connect the IEEE1394 “iLink” cable from your DV/mini DV device to the DV Input socket on the front of the VDR 3000. Set the Input Selector Switch on the rear of the VDR 3000 to the DV position 13 Connecting a Digital Still Camera NOTE: While connecting please ensure that the VDR 3000 and all devices that you are connecting to are switched off. Di git al Photo Camera Vi deo Out Audi o CD Pl ayer TV/ M oni tor Audi o Out R L S Sel ects the i nput source t o Vi deo Sel ect s t he AC i nput range 1 1 5 VAC or 2 3 0 VAC for VDR- 3 0 0 0 Digital still cameras can be connected to the Video Input on the rear of the VDR 3000. Connect the Video Out from the Digital Still Camera to the Video In Phono (RCA) socket on the VDR 3000. Set the Input Source Selector Switch to the V position. Note: 1. To achieve a high quality video photo CD, please select the “DVD-PHOTO” video format after you have loaded a blank disc into the VDR 3000. Do not record more than 98 tracks and 37 minutes on a disk in the DVD-PHOTO format. 14 Connecting to a Projection TV / Monitor with Component Video NOTE: While connecting please ensure that the VDR 3000 and all devices that you are connecting to are switched off. The VDR 3000 should be connected to the component R.G.B. or Y.U.V. video and audio inputs of a Projection TV / Monitor. Proj ect TV/ M oni t or PR PB Y R B G To Hi -Fi System Sel ect s t he AC i nput range 1 1 5 VAC or 2 3 0 VAC for VDR-3 0 0 0 To connect to a component input a three BNC plug (R.G.B. or Y.U.V. Video) to BNC Plug cable will be required. NOTE: The Composite and S (Y/C) video cables should be disconnected when hooking up the Component video output to TV/Monitor to ensure the best component video level. 15 Connecting a Digital Audio CD Player (Optional) NOTE: During connection please ensure that the VDR 3000 and all devices that you are connecting are switched off. Di gi t al Audi o Pl ayer AU DI O CD OP T. Opt i cal Cabl e To H i -Fi Syst em or TV/ M oni t or Audi o I nput Ja ck Sel ect s t he AC i nput r ange 1 1 5 VAC or 2 3 0 VAC for VDR- 3 0 0 0 To connect to a digital audio input either a optical fiber plug to a optical fiber plug cable or phono (RCA) plug to phono (RCA) plug cable will be required. To connect the audio output from VDR 3000 to audio input of either audio hi-fi system or TV/Monitor. Note: The VDR 3000 requires an Audio CD-R to duplicate Audio CDs because of Copyright protection. 16 OPERATION Switching on Once all cables are in place it is ok to power on the VDR-3000. Press the Power Button on the front of the VDR 3000 or on the remote control handset, the display panel should light up and display ” - - - -“. Power on the TV Monitor and select the correct A/V channel, the VDR 3000 start-up screen will appear. The TV screen it will display ” Insert CD”. 1 Playing a disk Press the Eject Button on the front of the VDR 3000 or on the remote control handset and the CD tray will slide open. The VDR 3000 will accept Audio CD, VCD, HQ-VCD, S-VCD, DVD-Photo or CDDVD disks. Place the disk that you want to load onto the tray, printed side facing up. Press the Eject Button and the CD tray will close and “LOAD” will appear on the display panel. After a few moments the display panel will indicate the format of the loaded disk (CD/VCD/HQVCD/SVCD/DVD-PHOTO/ CDDVD). It will also show how many tracks the loaded disk features and the total running time of the disc. Note: The VDR-3000 cannot play DVD media. To play the disc from the beginning, press the Play Button on the VDR 3000 or on the remote control handset. To play a specific track, select the track number from the numeric keypad on the remote control handset. To skip forward to the next track press the Next Button on the VDR 3000 or remote control handset 1 Screen shots are simulated. 17 To return to the previous track press the Previous Button on the VDR 3000 or remote control handset If you wish to search through a track during playback you can press the F.F. Button. There are several speeds available and pressing the F.F. Button will cycle through to a faster fast forward speed. To search back through a track, press the REW Button. There are several speeds available and each press of the REW Button will cycle through to a faster rewind speed. To pause a track during playback, press the Pause Button. This will stop the playback and a still image of the frame will be held on the TV Monitor (video disk only). You can move forward one frame at a time by pressing the STP (STEP) Button. To release the pause and return to normal playback press the Play Button. To stop playback press the Stop Button. To silence the track during playback press the Mute Button. To cancel the mute function press the Mute Button a second time. To remove the disk press the Eject Button, the CD tray will slide open. Remove the disk and press the Eject Button again to close the CD tray. Recording a disk The VDR 3000 can record onto CD-R and CD-RW disks. CD-R disks can only be recorded once whereas CD-RW disks can be erased and re-recorded several times. Press the Eject Button on the front of the VDR 3000 or on the remote control handset and the CD tray will slide open. Place the disk that you want to record on to in the tray, printed side facing up. Press the Eject Button and the CD tray will close and “LOAD” will appear on the display panel. If the disk is blank after a few seconds’ six recording format options will appear on the TV screen VCD/HQVCD/SVCD/DVD-PHOTO/ CDDVD and CD-DA. Highlight the format that you want to record in by using the Up/Down Arrow Buttons and then press the Enter Button. This can be achieved by using the front panel of the VDR 3000 or by using the supplied remote control. 18 2 The VDR 3000 will take a few moments to prepare the disk for recording. If CDDVD, DVDPHOTO, HQ-VCD, VCD or SVCD has been selected then once prepared the VDR 3000 start up screen will disappear and the system will be ready to start recording. If CD-DA is selected the VDR 3000 start up screen will remain on the TV. Select the video input source: DV Input (Option): To select a DV input source, set the slide switch on the rear panel to DV position. Analog Input: To select the analog video input, set the slide switch on the rear panel to VIDEO position. To select an analog video format by pressing the “VIDEO INPUT” key on the remote controller. The “Video” will appear on the screen. Press the “VIDEO INPUT” key again to cycle through Video and S-Video source and press the “ENTER” key to select the desire video source. Note: The default setting is composite video input mode. Select the audio input source: Press the “AUDIO INPUT” key on the remote controller to select the digital audio or analog audio input source. Note: The default setting is set at analog audio input mode. Select the video output format: Press the “VIDEO OUTPUT” key, the video output format would be cycle shown on the top of TV screen: Video/S-Video Sony Betacam Mastushita M2 SMPTE R.G.B. The Sony Betacam, Mastushita M2 and SMPTE format are all output with component Y.U.V. video format with slight different level. Press the “VIDO OUTPUT” key till find the format you want. The default setting is set at Video/S-Video format. Note: Please don’t hook up the video cables to Y.U.V./R.G.B. and Video/S-Video connectors at same time. It will cause the incorrect (lower) video output level. NOTE: The VDR-3000 will return to default settings when powered on. 2 Screen Shots are simulated. 19 After set up the audio/video input and output. Start the source machine playing, in the case of a video source the picture will appear on the TV screen. Find the footage that you want to record to the disc and press the Rec. Button. On the TV screen “record” will appear in the corner of the screen and after a moment “recording” will appear. The display panel will start counting up in minutes and seconds to indicate the recording length. When you reach the end of the footage press the Stop Button. To start recording the next track press the Record Button again. The Record message will again appear on the TV screen, a new track number will appear on the display panel and the counter will start counting from zero to indicate the record duration of the new track. When you reach the end of the footage press the Stop Button. The display panel will indicate how many tracks have been recorded and the total record duration of all the tracks on the disc. The tracks that have been recorded can be played back in the VDR 3000 but until the disc is finalized the disc will not playback in other devices. Once a disc has been finalized it is not possible to add any further tracks. To finalize the disk press the Finalize Button on the front of the VDR 3000. Note: The disk will be finalized automatically if the whole disk has been filled with audio/video. Finalizing CD appears on the TV screen. Finalizing takes about two minutes and once finished the message disappears. The finished disk will now playback in other compatible devices. To remove the disk press the Eject Button, the CD tray will slide open. Remove the disk and press the Eject Button again to close the CD tray. PC Playback Datavideo has provided a player that will be recorded onto every CD that is created by the VDR 3000. The player will auto-run in a Windows based Personal Computer.3 !"# $ ""$ $ """$ %# &'($ &'$ %$ )$ Windows® 95/98/NT/2000 with DirectShow® installed (for Windows® NT 4.0 and Windows® 95 download DXMedia® Runtime here). 32 MB RAM, Any VGA card 20 4 Playing CD’s in your PC: 1. The PC auto player is a MPEG-2 decoder, which requires a large amount of PC resources. It is recommended that you close all running applications before inserting the autoplay disk. 2. Insert your disk into your CD-ROM drive. 3. It could take up to 30 seconds for the disk to auto-play. Your PC will start the player if it does not. Double left click “my computer”. Double left click your CD-ROM drive and then double left click “playwnd.exe” icon ( ).This should start the auto player. 4. A large video window will appear and a smaller play control window will appear. Shown below: Video Window 5 4 5 Screen shots are simulated. Screen shots are simulated. 21 Player Control Grabbing Frames from your CD to save or e-mail 1. Make sure the auto player is running. 2. On the player control window there is a Frame Grab Icon (picture of a camera). 3. Once you have decided on a specific frame press the Frame Grab icon immediately. 4. A Save As window will appear, prompting for a file name. 5. Type in your file name and click ok. Shown Below: 22 ADVANCED OPERATION Colour correcting the video source before recording The VDR-3000 has a built in a Digital Colour Processor that is very useful for recording a videodisc from a low quality video source such as old VHS and Video 8 tape. To make a correction to the video source, select the video format for the disc and then press the Enter key. The Colour Processor on screen menu will appear on the TV screen, AGC ON Brightness Contrast Sharpness Color/ Hue move the cursor up and down by using the “Up” and “Down” keys to select an adjustment item and then press the “Enter” key again. The high light bar will be shown on the top of TV screen. Please press the “Previous”(-) and “Next”(+) keys to adjust the level of Brightness, Contrast, Sharpness, Colour and Hue (Hue adjustment only available with NTSC system) for the source video. Note: To ensure to record a active video onto VCD or S-VCD with less blocking. Please adjust the sharpness to “Soft” (high light bar to the end of left side) position. Please keep AGC (Auto Gain Control) turned “ON” for recording to ensure that the correct video level is recorded on disc. If the video signal is too bright (can’t see the grade level of light gray color) and cannot be corrected by adjusting the Contrast and Brightness controls. Please switch the AGC to “OFF” by pressing the “Enter” when the cursor is on “AGC On” position. Press the “Enter” key again to switch AGC mode back to “ON” status. 23 FAQ for the Datavideo Recorders Q1. Which CD-R and CD-R/W Disc are recommended for use with the VDR-3000? CD-R Disc Brand Speed CD-R/W Disc Brand Speed CMC Datavideo FUJI LeadData Mitsubishi Maxell Mitsui Prodisc Silver PIONEER Ritek RICOH SONY TDK Taiyo Yuden 1-12X Acer 1-4X 1-12X CMC 1-4X 1-12X Datavideo 1-4X 1-12X Megadata 1-4X 1-12X Mitsubishi 1-4X 1-12X Princo 1-4X 1-12X Ritek 1-4X 1-12X RICOH 1-4X 1-12X Seantram 1-4X 1-12X 1-12X 1-12X 1-12X 1-12X 1-12X Note: These discs have been tested, there are many others that will work that have not been tested. Q 2. Why will a CD-R Disc written by the VDR-3000 not play back in some home VCD or DVD Players? Some VCD or DVD Players do not support CD-R disc playback, so it cannot recognize the CD-R that’s written by the VDR-3000. See the attached VCD/DVD player list for your reference. Q3. What is the difference of VCD, HQ-VCD, S-VCD, DVD-Photo and CDDVD format ? VCD: MPEG-1 is a compression format compatible with most of VCD and DVD players. The VCD disc can be played back by most VCD players, DVD players and Microsoft Media Player Software on a PC. Since the VCD has a low resolution and low bit rate 1.15Mbps format that is a good application for long recording times without degrading too much of the image quality. This is ideal for seminars and conference audio/video recording. VCD can record 74 minutes audio/video program on a 650MB CD-R disc. HQ-VCD: MPEG-1 compression format is compatible with most media players. The HQVCD can be played back by most DVD or S-VCD players and Microsoft Media Player software on a PC. HQ-VCD has a low resolution but high bit rate 4Mbps, which is good for recording the active video without blocking effect. The HQ-VCD can record 37 minutes of audio/video on a 650MB CD-R. S-VCD: MPEG-2 compression format. The S-VCD player or DVD player that supports S-VCD format can playback the S-VCD disc. PC CD-ROM can also playback the S-VCD with the Datavideo auto PC player. The S-VCD has double the resolution compared with VCD and also has a higher bit rate 2.4Mbps. The SVCD can record 37 minutes of audio/video on a 650MB CD-R. 24 DVD-Photo: MPEG-2 video compression format. The DVD-Photo disk can be played back on a DVD player which supports S-VCD format and can be played back by PC CD-ROM with the Datavideo auto PC player. DVD-Photo is full D1 resolution (same as DVD) but only available for still images or slow motion video sources due to low data transfer rate of 2.4Mbps for a high video resolution. The DVDPhoto mode is very useful for creating a video album with high quality images on disk. The DVD-Photo can record upto 98 images on a CD-R disc with DVD video image quality. CDDVD: MPEG-2 compression format. The CDDVD disk can be played back by newer version DVD players and by a PC’s CD-ROM drive with our auto player. The CDDVD disk is full D1 resolution (same as DVD) with a very high data transfer rate of 4.8Mbps. It provides high quality video images for presentations, educational or personal video collections. The CDDVD disk can record 18 minutes audio/video program on a 650MB CD-R. Q4. Why will home DVD Players not playback SVCD Discs. 1、SVCD is not a DVD standard format, so most DVD Players do not support SVCD Disc playback. 2、Some VCD or DVD Players do not support CD-R disc playback, so it cannot recognize the CD-R written by the VDR-3000. See the attached VCD/DVD player list for your reference. Q5. Why will the recorded video not synchronize with it’s audio on playing back? We have evaluated similar conditions on playing back the disc with few Players, but this problem won’t happen on playing back the disc by most famous brand of VCD/DVD player, such as Pioneer, SAMPO, ACER… so it is a VCD/DVD player related compatible problem. Q6. Why does the VDR-3000 take a much longer time on reading some various Brands of CD-R, CD-R/W discs? Some CD-R, CD-R/W disc are not fully compatible with the VDR 3000 CD-R/W drive, so it will take a longer time to recognize the new disc or sometimes it will fail. We recommend using the Datavideo specific VDR-1000R CD-R or VDR1000R/W CD-R/W disc, which have been verified and approved good quality for VDR-3000. Q7. Why does the recorded video have some flicking or shifting phenomenon? Most of the root cause is the original video source quality, problems due to too old VHS tape or others. Datavideo manufactures a Time Base Corrector machine TBC-1000 or TBC-3000, which you may use it to correct the unstable video source and color processing (TBC-3000 only). Q8. Why does recording fail on some discs. If there are more than 10% recording fail situation, please contact Datavideo for further support. According to the quality level of CD-R disc manufacture: The “A” grade disc field failure rate is about --- 2% The “B” grade disc field failure rate is about --- 6% The “C” grade disc field failure rate is about --- 10% So there is the opportunity to have a failure recording due to bad disk. 25 Q9. Why do some recorded CD-R/W discs have mosaic video or overlay video effect after a few erase and re-write cycles? It’s because the erase operation was not completed; you may double erase the disc in VDR-3000 to resolve the problem. Q10. What is the right setting for Power MAC G4 or iMAC to output video to VDR1000/3000DV for producing Video CD disc? a). Require MAC O.S. 9.0.4 and QuickTime V4.1.2 for Power MAC G4 or iMAC b). Please use the Final Cut Pro or iMovie software utility in the G4 for video capture b). To disable the "remote function" in the Apple fire wire device control and treat the VDR-1000DV interface as a video capture card, which means you need to "click" on capture video manually as soon as the video is showing on the screen. c). Online Un-plug the VDR-1000/3000DV fire wire cable from the G4 and re-plug it back again to initialize the cable link and the G4 will find the correct protocol to work with VDR-1000/3000DV. Q11. Why am I getting the error message "Vencmpeg did not start"? The VDR-3000 needs to have a signal to synchronize to before it records. This error message is usually given when a user enables recording on the VDR-3000 before playing back source material. When recording from DV(IEEE/1394) you must play your source before pressing record on the VDR-3000. Running 10 seconds of black should allow for a smooth recording entry. Q12. Why isn't the DV input working? When connecting to your unit make sure that you have switched the selector switch in the back of the VDR-3000 to "DV". Once the DV selector switch is changed to DV, a red led will appear on the front panel of the VDR-3000. Play your source video and watch to see that the video is appearing on your monitor. Q13. Why doesn't the S-video input work? If you want to record from an S-video input source the selector button on the remote control must be pressed when the unit is powered up. On the lower right corner of the remote control there is a button marked "I/P" this is the button that must be pressed. The default input for video is composite (RCA type connectors) if you don't change the input the S-video input will roll and the video signal will not pass through. Q14. Why doesn't the CD-R disc that was written by the VDR-3000 play back in my home DVD player? Not all consumer dvd players are compatible with the VCD or SVCD formats. Some consumer dvd players are unable to read CD-R and CD-RW discs. 26 Q15. Is there a way to get Windows Media Player or any other editing program to recognize the "avseq01.dat" file created by the VDR-3000? The file name and extension of the raw mpeg file can be renamed to a "*.mpg" extension. Windows Media Player is able to recognize this format. Note: This will only work with mpeg-1 formats (VCD and HQ-VCD Modes) that are created on the VDR-3000. To achieve this, follow the directions below: Explore your VCD or HQ-VCD disk in Windows Explorer Look for a folder called "MPEGAV" (this is where each track of *.dat files are saved in) Copy the AVSEQ01.DAT file to C:\ or any directory on your hard drive. Right click your "AVSEQ01.DAT" file and choose "Rename" Rename the file (anyname).MPG Then press - Enter The file now appears as a Windows Media Player icon with the name you gave it. The file will now be recognized as such and will open in programs that are compatible with Windows Media Player. Q16. What do I do if my machine has a rolling picture and I am inputting an NTSC signal? The unit could be set to the wrong format such as PAL@25 frames/second. To change the input selector back to NTSC mode, the remote control is needed. There is a button on the remote called "P/N" it stands for PAL/NTSC. It sets the input format of the machine. To change it back to NTSC please do the following: 1. Power the VDR on. 2. Insert a blank CD-R. 3. Select any recording format. (VCD, etc.) 4. Press the "P/N button on the remote controller. 5. Keep pressing it until it either says "Auto or NTSC". (Either one of these modes should be fine.) 6. Once this is completed, eject the blank disk and discard it. This should make the PAL menu display go away and put the VDR 3000 into NTSC mode. 27 Q17. DVD Players that can play back CD-R, CD-RW Discs and CD-DVD SVCD HQVCD and VCD format video (For reference only) Yes Yes Yes Yes Capable of CD-R/W Playback Yes Yes ? Yes DVD players that can playback CD-DVD, HQ-VCD,SVCD,VCD Unless otherwise noted, VCD playback only is assummed CD-DVD, SVCD,HQ-VCD,VCD SVCD,HQ-VCD,VCD MP3 Yes Yes Yes No Yes Yes Yes Yes Yes Yes Yes No Yes Yes Yes Yes Yes Yes No Yes Yes Yes Yes No Yes Yes ? Yes Yes No Yes Yes Yes Yes Yes No Yes Yes Yes Yes Yes Yes Yes Yes No Yes Yes Yes SVCD、HQ-VCD、VCD、MP3 SVCD、VCD、MP3 Yes No Yes Yes Yes Yes Yes Yes Yes Yes Yes Yes Yes Yes Yes Yes Yes Yes Yes No ? ? SVCD、HQ-VCD、VCD、MP3 MP3 Yes Yes DVD Model Capable of CD-R Playback Acer DVD-5150 Afreey LD-2060 Aiwa XD-DV500 Apex AD-500 /600/660/700/703 Amoisonic DVR2000 Amoisonic DVD8506 Denon DVD1500 Denon DV3000 Denver JVD200 Digitron DVS360 DMW360 Sanyo Eclipse Formax AV-2188 GE Digital GE1105P GPX DV2000 Hitachi DV-K2 Hitachi DV-P250/E/U Hitachi DV-P300U Hitachi DV-P505U HTK DVD868T Hoyo 8200 JVC XV-D501BK JVC XV-D701 JVC XV-511 JVC XV-515GD JVC XV-523GD JVC XV-521/525BK Kenwood DVF 5010/7010 Kiss 1302/1502 Kones DVD-3000 Konka KD-1800U Labway Xwave 900 Lasonic 850/2000 LB 900 Xwave Lenoxx 725B Loewe Xemix Marantz DVD-890 Marantz DVD-4000 Memorex MVD-2025/2026 Metz DE81 28 SVCD、HQ-VCD、VCD、MP3 MP3 SVCD、HQ-VCD、VCD、MP3 SVCD、HQ-VCD、VCD、MP3 CD-DVD, SVCD,HQ-VCD,VCD SVCD、HQ-VCD、VCD、MP3 SVCD、HQ-VCD、VCD、MP3 SVCD、HQ-VCD、VCD、MP3 CD-DVD, SVCD,HQ-VCD,VCD SVCD、HQ-VCD、VCD SVCD、HQ-VCD、VCD、MP3 SVCD、HQ-VCD、VCD、MP3 SVCD、HQ-VCD、VCD DVD Model Capable of CD-R Playback MICO A980 Microboss MP3 Rock Micromega minium Oritron DVD200 Panasonic A100 Panasonic A105 Panasonic A110 Panasonic A115 Panasonic A120 Panasonic A160 Panasonic A300/ 310/320/350/360 Panasonic L50 Panasonic LV75 Panasonic M360K Panasonic P10 Panasonic RV20 Panasonic RV30 Panasonic SCHT80 Panasonic T-2000 Phoenix 203 Philips DVD701 Philips DVD701/710/ 711/718/730/750/751/ 825/865AT/ 930/940/950/955 Philips DVD315AT Phoenix 204 Pioneer DV-333/414/ 434/505/515/525(K)/5 35/606(D)/626(D)/717 /C302D/C530D/F727 Pioneer DV-K101 Pioneer DV-K102 Pioneer DV-K505 Pioneer DVL 909/91 Pioneer PDV-LC10 Pioneer NS-DV1 Pioneer NS-DV55 Pioneer NSVSX09TX ProScan PS8682P Raite AVPhile 713 / 715/722D/727D RCA 5210P RCA 5215P/5220P/ 5221P/5223P Yes Yes Yes Yes No No No No No No No Capable of CD-R/W Playback Yes Yes Yes Yes Yes Yes Yes Yes Yes Yes Yes Yes Yes Yes Yes Yes Yes No No Yes Yes Yes Yes No Yes No No Yes Yes Yes Yes Yes Yes ? Yes Yes Yes ? Yes No Yes Yes Yes Yes Yes Yes Yes Yes Yes Yes Yes Yes Yes ? ? No Yes No Yes Yes No Yes Yes 29 DVD players that can playback CD-DVD, HQ-VCD,SVCD,VCD Unless otherwise noted, VCD playback only is assummed SVCD、HQ-VCD、VCD、MP3 SVCD,HQ-VCD,VCD Drop frames CD-DVD, SVCD,HQ-VCD,VCD SVCD,HQ-VCD,VCD CD-DVD, SVCD,HQ-VCD,VCD DVD Model Capable of CD-R Playback Sampo DVE 560+ Sampo DVE-611 Sampo DVE-660 Samsung DVD608/611/709/711 /811/812/909 Samsung DVD 927 Sanyo DVD 6070 Sharp 600U Shinco DVD 360 Shinco DVD 8320 Shinco DVD 868 Skyworth Smart DVD 2000 SMC 330S/530 SM Supervision 2000 Sony DAVS-300 Sony DVP-C600D Sony DVP-C650D Sony DVP-CX850D Sony DVP-FX1 Sony DVP-K330 Sony DVP-S300 Sony DVP-S315 Sony DVP-S325 Sony DVP-S330 Sony DVP-S335 Sony DVP-S336 Sony DVP-S360 Sony DVP-S3000 Sony DVP-S500D Sony DVP-S501D Sony DVP-S525D Sony DVP-S530D Sony DVP-S550D Sony DVP-S560D Sony DVP-S715 Sony DVP-S725D Sony DVP-S7700 Thomson DTH 2500 Thomson DTH 2600 Tokal 715S Toshiba SD1200 Toshiba SD2107 Toshiba SD2109 Yes Yes Yes Yes Capable DVD players that can playback of CD-DVD, HQ-VCD,SVCD,VCD Unless otherwise noted, VCD CD-R/W Playback playback only is assummed Yes CdDVD, HQ-VCD, SVCD, VCD Yes CdDVD, HQ-VCD, SVCD, VCD Yes CdDVD, HQ-VCD, SVCD, VCD Yes Yes Yes No Yes Yes Yes Yes Yes Yes Yes Yes Yes No No Yes No Yes Yes Yes Yes Yes Yes Yes Yes Yes Yes Yes No Yes No Yes Yes Yes Yes No ? Yes No Yes Yes Yes Yes Yes ? Yes No Yes Yes Yes Yes Yes No Yes Yes Yes Yes Yes No Yes No Yes Yes Yes Yes Yes Yes No No No Yes Yes No No Yes Yes Yes No Yes 30 SVCD、HQ-VCD、VCD、MP3 SVCD、HQ-VCD、VCD、MP3 Can not use the blue color CD-R Can not use the blue color CD-R SVCD、HQ-VCD、VCD、MP3 SVCD、HQ-VCD、VCD DVD Model Capable of CD-R Playback Toshiba SD2200 Toshiba SD3107 Toshiba SD3107e Toshiba SD3109 Whanedale DVD-750 Yamaha DVDS 795 Yes Yes Yes No Yes Capable of CD-R/W Playback Yes No ? Yes No No ? DVD players that can playback CD-DVD, HQ-VCD,SVCD,VCD Unless otherwise noted, VCD playback only is assummed Drops frames Note: YES: Only Means that it can read a particular media type. NO: Only means that it cannot read a particular media type. ?: Means it has not been tested. It would be appreciated if you can add to the compatibility information of DVD players, which we can share with other users. For new information on DVD players, please mail to [email protected] 31 SPECIFICATIONS: Playback Disc Type CDDVD/DVD-Photo/SVCD/HQ-VCD/VCD/Audio CD Recorder Disc Type CD-R, CD-R/W 650MB Audio CD sampling rate 44.1KHz, 16bit CD quality Video format CCIR601 NTSC and PAL CDDVD NTSC 704x480 at 30fps PAL 704x576 at 25fps Bit rate at 4.8Mb/sec DVD-Photo NTSC 704x480 at 30fps PAL 704x576 at 25fps Bit rate at 2.4Mb/sec S-VCD video resolution NTSC 352x480 at 30fps PAL 352x576 at 25fps Bit rate at 2.4Mb/sec HQ-VCD video resolution NTSC 352x240 at 30fps PAL 352 x288 at 25fps Bit rate at 2.4Mb/sec VCD video resolution NTSC 352x240 at 30fps PAL 352 x288 at 25fps Bit rate at 1.15Mb/sec Video inputs: Y/C (S-Video) mini DIN CVBS (Video) RCA Optional DV (IEEE1394/i-Link) 4-pin connector *. By DV25 YUV 4:1:1 NTSC or YUV 4:2:0 PAL at 25Mb/sec bit rate Video Outputs: Y/C (S-Video) mini DIN CVBS (Video) RCA Y.U.V. Sony Betacam BNC Y.U.V. Mastushita M2 BNC Y.U.V. SMPTE BNC R.G.B. BNC Digital Audio Input Audio Inputs: Stereo RCA 20Hz – 20KHz Audio Outputs: Stereo RCA 20Hz – 20KHz Microphone input Two dynamic microphone inputs, 600 ohm Power supply 115 –230VAC, 50/60Hz selectable Dimension 16.1x11.8x3.6 inches (410x300x92mm) Weight 9.3lbs / 4.2kg S/PDIF 44.1KHz, 16bit CD quality 32 Personal Computer Playerback Minimum System Requirements: MMX-enhanced CPU (Intel® Pentium MMX, Pentium II, Celeron, Pentium III, AMD® K6-2, K6-3, Athlon, etc.), Windows® 95/98/NT/2000 with DirectShow® installed (for Windows® NT 4.0 and Windows® 95 download DXMedia® Runtime here). 32 MB RAM VGA card Datavideo does not guarantee compatibility with all PCs. For further information or technical support, visit our website at: www.datavideo-tek.com. If your question cannot be answered from the website, please contact one of our locations. Datavideo Locations Datavideo Corporation USA 12300-U East Washington Blvd., Whittier, CA 90606 Tel: (562) 696-2324 Email: [email protected] Datavideo Technologies Europe Bv Californiedreef 26, 3565 BL Utrecht, The Netherlands Tel: +31 30 261 9656 Email: [email protected] Datavideo Technologies Co., LTD. 7F. Number 352, secretary. 2, Chung Shan Rd. Chung Ho City, Taipei Hsien, Taiwan R.O.C. Tel: 886-2-2246-7979 Email: [email protected] www.datavideo-tek.com P/N: 0820603112E 33