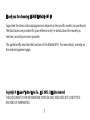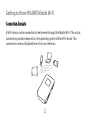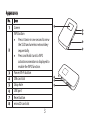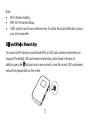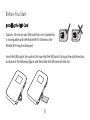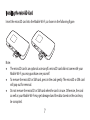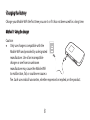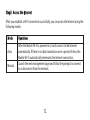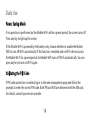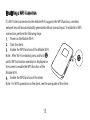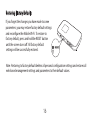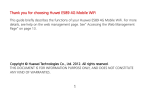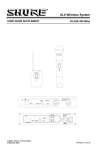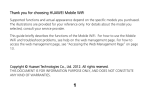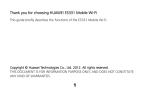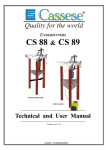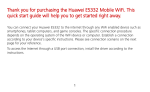Download ACN Mobile Wi-Fi User guide
Transcript
User Guide E589 Wi-Fi® Modem Thank you for choosing HUAWEI Mobile Wi-Fi Supported functions and actual appearance depend on the specific models you purchased. The illustrations are provided for your reference only. For details about the model you selected, consult your service provider. This guide briefly describes the functions of the Mobile Wi-Fi. For more details, see help on the web management page. Copyright © Huawei Technologies Co., Ltd. 2012. All rights reserved. THIS DOCUMENT IS FOR INFORMATION PURPOSE ONLY, AND DOES NOT CONSTITUTE ANY KIND OF WARRANTIES. 1 Getting to Know HUAWEI Mobile Wi-Fi Connection Scenario A Wi-Fi device can be connected to the Internet through the Mobile Wi-Fi. The actual connection procedure depends on the operating system of the Wi-Fi device. The connection scenario illustrated here is for your reference. 2 Appearance No. 1 2 3 4 5 6 7 8 Item Screen WPS button l Press it twice in one second to view the SSID and wireless network key sequentially. l Press and hold it until a WPS activation animation is displayed to enable the WPS function. Power/Wi-Fi button SIM card slot Strap hole USB port Reset button microSD card slot 3 1 2 3 4 5 6 7 8 Screen No. 1 2 3 4 5 6 7 8 9 1 Item Signal strength Network l Wi-Fi enabled l Number of devices connected Internet connection status l New messages l Number of new messages Battery level International roaming state l Traffic data l Connection duration l A: Auto mode l M: Manual mode 4 2 3 4 5 6 4G A 0 B 00:00 9 8 R 7 Note: l Wi-Fi: Wireless Fidelity l WPS: Wi-Fi Protected Setup l Traffic statistics are for your reference only. To obtain the actual traffic data, contact your service provider. SSID and Wireless Network Key To connect a Wi-Fi device to your Mobile WiFi, an SSID and a wireless network key are required. The default SSID and wireless network key can be found in the box. In button twice in one second to view the current SSID and wireless addition, press the network key sequentially on the screen. 5 Before You Start Installing the SIM Card Caution: Do not use any SIM card that is not standard or is incompatible with the Mobile Wi-Fi. Otherwise, the Mobile Wi-Fi may be damaged. Insert the SIM card in the card slot. Be sure that the SIM card is facing in the right direction, as shown in the following figure, and then slide the SIM card into the slot. 6 Installing the microSD Card Insert the microSD card into the Mobile Wi-Fi, as shown in the following figure. Note: The microSD card is an optional accessory.If a microSD card did not come with your Mobile Wi-Fi, you may purchase one yourself. l To remove the microSD or SIM card, press in the card gently. The microSD or SIM card will pop out for removal. l Do not remove the microSD or SIM card when the card is in use. Otherwise, the card as well as your Mobile Wi-Fi may get damaged and the data stored on the card may be corrupted. l 7 Charging the Battery Charge your Mobile WiFi the first time you use it or if it has not been used for a long time. Method 1: Using the charger Caution: l Only use chargers compatible with the Mobile WiFi and provided by a designated manufacturer. Use of an incompatible charger or one from an unknown manufacturer may cause the Mobile WiFi to malfunction, fail, or could even cause a fire. Such use voids all warranties, whether expressed or implied, on the product. 8 Method 2: Connecting to a PC for charging Connect the Mobile Wi-Fi to a PC using a compatible data cable. 9 Accessing the Internet via Wi-Fi Connection Step1: Power on the Mobile WiFi Press and hold until the screen lights up. The Mobile WiFi is powered on. Note: Press and hold Mobile WiFi. to power off the 10 Step2: Establish a Wi-Fi Connection (Take a computer with Windows XP operating system as an example) 1. Make sure that the Wi-Fi is enabled. 2. Select Start > Control Panel > Network Connections > Wireless Network Connection. Note: To set up a Wi-Fi connection, the PC must have a wireless network adapter installed. If Wireless Network Connection is displayed, a wireless network adapter is available. Otherwise, check to make sure you have a wireless network adapter installed. 3. Click View available wireless networks to display a list of wireless networks available. 4. Select the network indicated by the SSID of the Mobile WiFi, and then click Connect. Note: l If the encryption parameter is already set for the Mobile WiFi, the Wireless Network Connection dialog box is displayed. Enter the wireless network key in the dialog box. l Press the button twice in one second to view the current SSID and wireless network key sequentially on the screen. 5. Wait until the wireless connection icon is displayed in the status area in the lower right corner of the PC screen. 11 Step3: Access the Internet After you establish a Wi-Fi connection successfully, you can access the Internet using the following modes. Mode Auto Manual Operations After the Mobile Wi-Fi is powered on, it will connect to the Internet automatically. If there is no data transmission over a period of time, the Mobile Wi-Fi automatically terminates the Internet connection. Launch the web management page and follow the prompts to connect to or disconnect from the network. 12 Note: l Launch the web management page to select the mode for accessing the Internet. l You can choose whether to enable the Mobile Wi-Fi to connect to the Internet automatically even while you are roaming. If this function is disabled, the Mobile Wi-Fi automatically disconnects from the Internet while you are roaming. To access the Internet, set up a connection manually. Accessing the Web Management Page 1. Make sure that the connection between the Mobile Wi-Fi and the client is established. 2. Start the Internet browser and enter http://192.168.1.1 in the address bar. 3. Enter the password and log in to the web management page. Note: The default password is admin. 13 Daily Use Power Saving Mode If no operation is performed on the Mobile Wi-Fi within a preset period, the screen turns off. Press any key to light up the screen. If the Mobile Wi-Fi is powered by the battery only, choose whether to enable the Mobile WiFi to turn off Wi-Fi automatically. If this function is enabled and no Wi-Fi devices access the Mobile Wi-Fi for a preset period, the Mobile WiFi turns off Wi-Fi automatically. You can press any key to turn on Wi-Fi again. Validating the PIN Code If PIN code protection is enabled, log in to the web management page and follow the prompts to enter the correct PIN code. Both PIN and PUK are delivered with the SIM card. For details, consult your service provider. 14 Establishing a WPS Connection If a Wi-Fi client connected to the Mobile Wi-Fi supports the WPS function, a wireless network key will be automatically generated without manual input. To establish a WPS connection, perform the following steps: 1. Power on the Mobile Wi-Fi. 2. Start the client. 3. Enable the WPS function of the Mobile Wi-Fi. Note: After Wi-Fi is enabled, press and hold until a WPS activation animation is displayed on the screen to enable the WPS function of the Mobile Wi-Fi. 4. Enable the WPS function of the client. Note: For WPS operations on the client, see the user guide of the client. 15 Restoring Factory Defaults If you forget the changes you have made to some parameters, you may restore factory default settings and reconfigure the Mobile Wi-Fi. To restore to factory default, press and hold the R ES ET button until the screen turns off. All factory default settings will be successfully restored. Note: Restoring to factory default deletes all personal configuration settings and restores all web-based management settings and parameters to their default values. 16 Example: Wi-Fi Connection to a Smart Phone (iPhone) 1. Select Settings > Wi-Fi, and then turn on Wi-Fi. 2. Automatically detect the networks in range and display the access point list. 3. Select a network indicated by the SSID of the Mobile Wi-Fi. 4. If necessary, enter a password and tap Join. (Networks requiring a password appear with a lock icon.) Note: Some Wi-Fi clients such as iTouch, PS3 and NDSi can also access the Internet via the Mobile Wi- Fi. For details, see the user guides of the Wi-Fi clients. 17 Tips If the Mobile Wi-Fi is placed in an environment with poor ventilation, it may overheat after extended use. When the Mobile Wi-Fi overheats, it will switch off and disconnect from the network automatically to protect itself. If this happens, place the Mobile WiFi in a well-ventilated location, then restart the Mobile Wi-Fi. If you are experiencing difficulties using the Mobile Wi-Fi, try the following: See help on the web management page. l Restart the Mobile Wi-Fi. l Restore the factory defaults. l Contact your service provider. l MKT-1410 06.12.2012 18