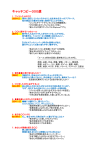Download Color Management Handbook
Transcript
Color Management Handbook Strategies to master color management in the digital workflow Start applying them today © 2014 EIZO Corporation All product names are trademarks or registered trademarks of their respective companies. ColorEdge and EIZO are registered trademarks of EIZO Corporation. Specifications are subject to change without notice. 153 Shimokashiwano, Hakusan, Ishikawa 924-8566 Japan Phone +81-76-277-6792 www.eizo.com Fax: +81-76-277-6793 3 ver. Is that really the correct color? “Is this color good to go?” — A hesitation we often have before making prints in the digital workflow. Photographer Is the image displayed on the monitor really accurate? Retoucher Is the photograph edited the way it was intended? 2 Designer Are the application settings on the monitor correctly adjusted and does the color match the printed image? Printer Do the colors in the design comp and color proof match? Color Management Handbook 3 No more color worries. The basics of color management. We will explain about the key points in each production step. Keep these in mind to significantly improve your color management. Concerns over color in the digital workflow A monitor to display the data, a printer to check it on paper…. Issues concerning color are a constant concern in the print production digital workflow. Anyone involved in creating printed materials is bound to have experienced color variations depending on the monitor used for the check, or a difference in color tones between the comp output and printed matter. WARNING A designer’s work environment What is color management? Awash with potential problems in the digital workflow Color management provides a unified environment for handling colors where a common color reference is used at each step of production, *from photography to design, plate making, and printing. *It aims to unify the image throughout the entire production by using the profiles of the various devices to adjust their colors. Are the color settings of the application correct? Color data of the device Is my color checking environment appropriate? Is it properly calibrated? Are the monitor’s colors accurate? Color data of the device Color data of the device Is it printed with the right color? Color multifunction device Inkjet printer Monitor Poor color management in the digital workflow can lead to big problems at the back end of the process. Common color space CIE XYZ, CIE L*a*b, etc. Digital camera DDCP Color data of the device Color data of the device Print Color management in practice Color data of the device Color management can be performed by following a set of rules to correctly handle the data. Color management will not only improve the end quality but also bring other major benefits to each work step. Display with applications that support color management For correct display, use monitors specifically made for color management Print in the correct color! Check under the correct kind of fluorescent lighting (light source) Monitors and printers have their own color idiosyncrasies and it is impossible to make them a perfect match. However, it is possible to convert the color data of each device via a common color space (a color space independent of any device) so that the various colors can match more closely. This is the basic principle of color management. If we compare the color space widely used in digital cameras, Adobe RGB with the printing color standard of Japan Color 2001 Coated, we can tell that there is a difference in the color gamuts that can be reproduced. These two gamuts cannot be made to coincide, but color management can make them approximate one another. Maintaining an awareness of the final printed color in the finished product in the photographic, design, and plate making stages, and making it the shared standard, makes it possible to handle data smoothly. 4 Color Management Handbook 5 The key points in production steps. The Benefits of Color Management in Practice Preparing an environment for color management involves installing the appropriate machinery, adjusting settings, and deciding and sharing rules for color management with work staff to remain consistent. While it may be a challenge, we will show the benefits of using a color management system in the creative workflow. Benefit 1 Communication between front-end and back-end of the process is smooth Benefit 2 Reduce cost and time associated with reprints and multiple proofs What should we be careful about to ensure that data is handled correctly 1 Photographer / Retoucher Illustrator in each process leading up to the finished product? We will deal with each production step separately. By referring to these steps, you can greatly increase your color management accuracy. 1st proof 2 Design company 2nd proof 3rd proof Photographer 8 Photograph under a 5000 K light source with printing in mind Apply color management Retoucher 9 Unified image Embed the profile while working in a correctly lit environment Good 1st color proof or monitor-based proof! 3 Plate making company 3 Printing company 12 Design with the colors as they are on the monitor Output a comp and PDF based on the printer profile Benefit 4 Designer Gives you peace of mind as you work Peace of mind Printer 21 Convert images to CMYK while looking at the monitor Output a color proof via DDCP or an inkjet printer Summary Proof Deliverable 24 The perfect monitor for every workflow Accurate display Extras 26 Define the color space underpinning the work process You can increase the quality of the final product with these benefits. 6 Color Management Handbook 7 Photographer Retoucher Photography Retouching Photograph under a 5000 K light source with printing in mind Embed the profile while working in a correctly lit environment Photographer In ISO international standards and Japanese printing standards, It is possible to maintain color consistency from the photography The document profile (source profile) used in the digital printing Photoshop, the white point is also processed at 5000 K. When “D50” is adopted as the light source for evaluating the color stage to printing by making the color temperature of the light workflow is Adobe RGB or sRGB. The white point in these retouching photographs, it is essential to prepare a 5000 K tones in printed materials. This value, determined by sampling source during the shoot as close to 5000 K as possible, and by profiles is set as D65 and, based on this, some people hold that work environment that accords with these standards. In based on the human sense of color, is a color temperature of using 5000 K as a yardstick in the white balance settings of the the color temperature of the monitor should be 6500 K. addition, always embed the profile when saving a file so that 5000 K. For proper color management it is vital to keep this camera and in the RAW development. However, as was stated earlier, ISO and Japanese printing the colors of the image can be accurately conveyed to the standards stipulate viewing under D50 light source and in back-end of the process. 5000 K in mind right from the photography stage. Check under the correct kind of fluorescent lighting Make the monitor setting 5000 K. Photoshop Make the monitor setting 5000 K. Retoucher Set the camera’s white balance to sunlight (it varies according to the camera but usually around 5000 K) Output with the right print setting Adobe RGB or sRGB Use a light source at the shoot that is close to 5000 K. Embed the profile when saving Settings for color sample comp output and proof printing Key points when comparing the subject at the shoot and how it looks on the monitor Use a fluorescent light designed for color appraisal when you compare the subject and its image on the monitor at a shoot.The color temperature of the fluorescent light is important, but you must pay just as much attention to the color rendering index (Ra). Accurate color reproduction requires Ra90 or above. The colors of the monitor and the subject will match when viewed in fluorescent light with high color rendering properties. Modeling lamps with a low color temperature are usually used in studios. 8 If you illuminate the subject with a fluorescent desk lamp designed for color appraisal, the colors will match those on the monitor. When outputting a color sample comp to send to the back-end printing process, select “Normal Printing” in the Photoshop Print dialog box and choose “Photoshop Manages Colors” for color handling and specify a printer profile compatible with the paper. When you do so, make sure that ColorSync is checked. However, in the case of proof printing (color proof), select “Hard Proofing” instead of “Normal Printing”. This automatically sets the CMYK working space of the Photoshop color settings as the proof’s profile so, depending on the printing method, choose Coated FOGRA39 for a sheet-fed press or Web Coated FOGRA28 for a rotary press. The Photoshop print window (select "Normal Printing") The Photoshop print window (select "Hard Proofing") Printer color management window Color Management Handbook 9 Use a display monitor specifically for color management. Using a dedicated monitor 1 Individual adjustment prior to shipping 2 Dedicated circuit for display correction Point Point Every ColorEdge monitor is individually adjusted at the factory for displaying the entire RGB color space, giving each one a smooth, consistent display. Why is a dedicated monitor necessary? Sometimes LCD monitors may display uneven levels of brightness and color across the screen. Monitors with a dedicated circuit to rectify this enables work efficiency with a uniform display. Point 3 Easy setup using dedicated software When print output is being evaluated in a 5000 K environment, adjusting the monitor to 5000 K enables good color matching and correct use of color. ColorNavigator, dedicated calibration software for ColorEdge, facilitates accurate and quick monitor adjustments to the target color temperature and brightness. 5000 K/Ra 90 or more ColorEdge high-end graphics monitors Other graphics monitors have uneven and fluctuating gradations. This not only means that they cannot display images correctly, but there is also the danger of corrupting good quality data. It is essential to employ a display monitor specifically for color management in the digital workflow. Evaluation under a 5000 K light source Adjusted to 5000 K Retoucher Retoucher There are many different types of LCD monitors, from inexpensive ones to high performance models. However, the display properties of the monitor are very important for accurate display and proper color handling. The ColorEdge series shown in has clear gradations for each RGB color, but the monitors shown in and Other low-end monitors A high-precision calibration can be performed in just a few minutes by simply choosing the 5000 K and 80 cd/m2 target values that were set previously. Automatically generate accurate profiles What is monitor color? Setting an accurate monitor profile is essential for accurate color matching. With its dedicated calibration software, ColorEdge is able to automatically generate and store an accurate profile. Of the many adjustable color settings, “brightness” and “color temperature” are especially important. Brightness: Brightness of the monitor display. Expressed in cd/m2 (candela). Automatically generate and store monitor profiles 5000 K Profile Color temperature: Color tone when white is displayed on the monitor. Expressed in a unit called K (kelvin). 4 Color management with an automatic internal sensor Point Dark 40 cd/m2 80 cd/m2 Bright 120 cd/m2 Initial settings Yellowish white 4500 K 5000 K Adjust darker Evaluate under the correct light source of 5000 K/Ra 90 or more Adjust to preference Paper color 6500 K CG Series built-in calibration sensor Color shifts over time Monitor color Print according to reference Adjust according to reference Hardware calibration that doesn’t sacrifice gradation expression is possible with ColorEdge. ColorEdge uses ColorNavigator, its dedicated calibration software, in combination with a commercially available sensor or the in-built sensor, so the monitor’s internal settings are adjusted directly and its color display adjusted. This is known as hardware calibration. Provide a color reference also for monitors Just like the color of paper can look different depending on the lighting conditions, different monitors will display different colors. Correct use of color is possible by adjusting the monitor to the reference. 10 Blueish white CX Series built-in correction sensor The newest ColorEdge models come with a built-in sensor that automatically adjusts the monitor at user-determined intervals. This gives the user a consistent display that is easy to setup and maintain. Unlike software calibration, where computer output is adjusted in a general purpose LCD monitor by a combination of a commercially available calibration sensor and software, hardware calibration performs more accurate monitor adjustment with no gradation loss or color shift. Brightness Software Calibration Gamma Curve Brightness 256 Gradations Hardware Calibration Gamma Curve 256 Gradations Color Management Handbook 11 Adjust the monitor to match printed material. Designer case 1 Design case 2 Color matching between prints and monitor Design with the colors as they are on the monitor Color matching between the printed material and the monitor (evaluate side-by-side) can be done by: Color management has seen revolutionary changes in both the input perception of the colors. However, by using a monitor with (photography, scanning etc.) and output (printing) processes. excellent tone and color reproducibility, and introducing color However, in the design process, which lies directly between them, management, it becomes possible to simulate the print finish on the the traditional method of determining colors by CMYK values is monitor. Both creativity and productivity are boosted when design still going strong, while there are many cases where people who use work is just as it’s shown on the monitor. Calibrating the monitor using target values that have been standardized under a 5000 K light source as described on Page 11, to create and set the monitor profile monitors with a low level of accuracy are swayed by their visible Adjusting the monitor so the white of both the paper and monitor match (Paper White Measurement*) Measure the paper with the sensor. White of the paper Fine tuning after adjusting to 5000 K Even with the color temperature of the monitor set to 5000 K, its white may still not match that of the paper. In this case, fine tuning the monitor’s white to match the paper will improve color accuracy. Example) 5000 K/Ra.99 5000 K Illustrator or InDesign The right fluorescent lighting The monitor is set to 5000 K ちょっと贅沢な 金沢の秋を味わう。 は最近の DDCP 印刷における色校正は現在、平台 印刷における色校正は現在、平台 校 正 や 本 機 校 正 、 DDCP 、インクジ ェットなどを用途に合わせて使い分 校 正 や 本 機 校 正 、 DDCP 、インクジ ェットなどを用途に合わせて使い分 けています。中でも けています。中でも 主 流 で す 。 DDCP やインクジェット は従来の校正と違って色の変動が少 主 流 で す 。 DDCP やインクジェット は従来の校正と違って色の変動が少 てもかなり色が合って見えます。紙 なく、カラーマネージメントにも対 なく、カラーマネージメントにも対 に出力された色校正を確認する場合 応しているので、モニターと比較し は最近の DDCP に重要となるのが、デザイナーやク てもかなり色が合って見えます。紙 応しているので、モニターと比較し ライアントの環境光です。ポイント に出力された色校正を確認する場合 2 ︵ P10-11 ︶の説明にあるように、 それぞれの環境光を整備すると色の に重要となるのが、デザイナーやク 見え方が揃います。色についてのコ ライアントの環境光です。ポイント ミュニケーションが円滑になれば、 2 ︵ P10-11 ︶の説明にあるように、 それぞれの環境光を整備すると色の 高品質な印刷物を効率的に制作でき 見え方が揃います。色についてのコ ミュニケーションが円滑になれば、 ます。 高品質な印刷物を効率的に制作でき は最近の DDCP やインクジェット DDCP 印刷における色校正は現在、平台 は最近の DDCP ます。 印刷における色校正は現在、平台 校 正 や 本 機 校 正 、 DDCP 、インクジ ェットなどを用途に合わせて使い分 けています。中でも 主流です。 校 正 や 本 機 校 正 、 DDCP 、インクジ ェットなどを用途に合わせて使い分 けています。中でも White on the monitor When compared with the paper, the white does not match! 色校正の 出力にお いて、短 納期、低 コストの 流れから 、徐々に インクジ ェットの ニーズが 高まって います。 10∼12 色のイン クを搭載 した最新 のプリン タは、通 常の4色 印刷の色 域はもちろん、P ANTONEなど特 色 の再現も 可能とな っていま す。さら にカラー マネージ メントに よって入 口から出 口までト ータルで 色を合わ 潮風 浪漫 Either method can be used with ColorEdge. は最近の DDCP 印刷における色校正は現在、平台 校 正 や 本 機 校 正 、 DDCP 、インクジ ェットなどを用途に合わせて使い分 けています。中でも ちょっと贅沢な 金沢の秋を味わう。 主 流 で す 。 DDCP やインクジェット は従来の校正と違って色の変動が少 なく、カラーマネージメントにも対 応しているので、モニターと比較し てもかなり色が合って見えます。紙 に出力された色校正を確認する場合 に重要となるのが、デザイナーやク ライアントの環境光です。ポイント 2 ︵ P10-11 ︶の説明にあるように、 それぞれの環境光を整備すると色の 見え方が揃います。色についてのコ ミュニケーションが円滑になれば、 は最近の DDCP 高品質な印刷物を効率的に制作でき ます。 印刷における色校正は現在、平台 校 正 や 本 機 校 正 、 DDCP 、インクジ ェットなどを用途に合わせて使い分 けています。中でも 主 流 で す 。 DDCP やインクジェット は従来の校正と違って色の変動が少 なく、カラーマネージメントにも対 応しているので、モニターと比較し てもかなり色が合って見えます。紙 に出力された色校正を確認する場合 に重要となるのが、デザイナーやク ライアントの環境光です。ポイント 2 ︵ P10-11 ︶の説明にあるように、 それぞれの環境光を整備すると色の * The ColorEdge internal sensors cannot perform paper white measurement. To use this method of measurement, it is necessary to prepare a separate external calibration sensor. Adobe RGB or sRGB Arrange PSD or TFF files embedded with the profile just as they are. ColorNavigator’s manual adjustment function makes fine tuning white color very easy! With ColorEdge, fine tuning the display is possible even after calibration. By visually reselecting the white color, it is possible to derive a calibration target value that is better suited for the matching application. In this case, fine tuning the monitor’s white to match the paper will improve color accuracy. It is possible to regenerate profiles to match the objective. With ColorEdge, it is possible to regenerate a profile to better match the objective by performing a remeasurement based on the target values obtained from manual fine tuning. An intuitive user-friendly interface 5266 K 98 cd/m2 γ 2.2 Use the same profile embedded in the image in the design process. Sometimes the profile embedded in the photographic data is deliberately removed by the designer. This is probably due to an incomplete understanding of systemic color management. Removing an image’s profile puts the colors in an undetermined state and can cause problems in the back-end process. It is important for the designer to use the photographic data as it is, without removing the profile. The safest way to do it is to select “Europe Prepress 3” in the InDesign or Illustrator color settings. Designer Designer 豪華絢爛。 金沢の秋の海 原を 贅沢に味わう 。 色校正の 出力にお いて、短 納期、低 コスト の流れか ら、徐々 にインク ジェット のニー ズが高まっていま す。10∼12色のイ ンクを 搭載した最新のプ リンタは、通常の 4色印刷 の色域は もちろん 、PANT ONEな ど特色の 12 Influencers - Base-color of the paper - Reflection of the wall color - Multiple light sources Profile By selecting “Europe Prepress 3”, you will be able to select “Preserve Embedded Profiles” for RGB under Color Management Policies. The InDesign color settings 5000 K Fine tuning complete Fine tuning complete A profile better suited for the matching purpose Status is measured with the calibration sensor Just move the pointer towards the desired color. The white color is adjusted accordingly! Repeats status measurement and profile generation upon completion of fine tuning. Color Management Handbook 13 Matching the monitor color for all workers. Color quality in the digital workflow can be improved by matching the color of each monitor and having the workers share a common image. There are also two methods by which the color of monitors may be matched. ≒ Comp and PDF Output a comp and PDF based on the printer profile Once the design is finished, the comp is output using a laser becoming more common to export a PDF file and send it to the printer or inkjet printer. This is a very important stage where the client. This is a very convenient way of doing things if the designer and the client both look at the printed output and do a printing colors can be simulated at the PDF stage. Outputting a comprehensive check of the composition, color coordination and comp and PDF based on the printer profile makes it possible to so on. This cannot be done efficiently if the color tones on the share the finished image with the client. monitor and in the comp output are different. Recently it’s case 3 Matching them to the printed output case 4 Matching them to an industry reference value Illustrator or InDesign By using each of these methods appropriately for a given purpose, accuracy in the use of color can be improved. case 3 case 4 Matching them to the printed output Matching them to an industry reference value Not compatible outside the company but very convenient for in-house color unification! 5266 K 98 cd/m2 γ2.2 ≒ 5266 K 98 cd/m2 γ2.2 5266 K 98 cd/m2 γ2.2 Designer Designer 5266 K 98 cd/m2 γ2.2 PDF 6500 K 80 cd/m2 γ2.2 By adjusting all in-house monitors to an industry standard, a basic color management environment can be established. This may not meet necessary requirements in terms of matching with actual print output. 5000 K 80 cd/m2 or above γ2.2 6500 K 80 cd/m2 γ2.2 [ISO12646] is a core standard for “soft proofing”, the practice of performing print color proofing on a monitor. The Japanese printing industry also often follows this standard. An international standard on color gamut. A standard set for CRT monitors, but many manufacturers still conform to this standard. The large installed base provides high compatibility thus making it useful in applications such as web content development. [ISO 12646] 5266 K 98 cd/m2 γ2.2 printer profile color gamut Provides a high level of compatibility but may not match print output. 5000 K 80 cd/m2 γ2.2 By taking the adjustment value to match Settings may be slightly the white of the printer paper obtained in different between each monitor case 2 and applying it to all monitors in due to model differences. the company, theoretically, the display color of all monitors will be matched. PDF output in the [ISO 12646:2008] Characteristics of a proofing monitor and observation conditions sRGB standard With ColorEdge, it is possible to store monitor adjustment settings for each application and easily switch between them depending on the job. With ColorEdge, ColorNavigator makes it easy to share target values between different monitors using its target adjustment value import/export function. 5000 K 80 cd/m2 γ2.2 6500 K 80 cd/m2 γ2.2 In-house matching The designer’s work environment The client’s environment The appropriate fluorescent lighting The appropriate fluorescent lighting = Comp output in the printer profile color gamut Acrobat 8 or later The monitor is set to 5000 K ... Communicating with design company A Data submission to printing company B For sRGB workflow etc. 14 Color Management Handbook 15 Display using applications that support color management. STEP 1 First, check the application’s color settings For precise color utilization, color settings are first adjusted to the requirements of each job. You can adjust the color settings in any software individually, but with Adobe Bridge you can save settings across all Adobe programs at once. Bridge is useable with CS2 and above. Open Creative Suite and select “Creative Suite Color Settings” under Edit. A window for selecting settings for all applications will appear. Displaying images using applications Select Europe “Prepress 3” and click “Apply”. The color settings you choose in Bridge will stay consistent with every Adobe application so “Europe Prepress 3” will also carry over. For accurate color management, it is necessary to check the data and simulate printing on the display using applications that support color management. To correctly view an image in accordance with color management rules, the application must load each of the profiles for the monitor and the image, and perform accurate color conversion. < Recommended Photoshop color settings > Select “Color settings” under “Edit”. Working Spaces It is convenient to have the profile for your normal digital workflow set up in advance. RGB: Typically, “sRGB” or “Adobe® RGB”. CMYK: Select according to the color standard used in the workflow. When re-embedding the image profile, make selections based on the back-end workflow and the type of end deliverable. Color Management Policies For both RGB: and CMYK:, select “Preserve Embedded Profiles.” Monitor profile Select all check boxes so it is possible to make positive identification either when files that have embedded profiles do not match the “Working Spaces”, or when files without an embedded profile are being opened. (Recommended) Image profile < Recommended Illustrator/InDesign color settings > Color conversion Select “Color settings” under “Edit”. LCD Monitor Working Spaces Image data Designer Designer It is convenient to have the profile for your normal digital workflow set up in advance. RGB: Typically, “sRGB” or “Adobe® RGB”. CMYK: Select according to the color standard used in the workflow. When re-embedding the image profile, make selections based on the back-end workflow and the type of end deliverable. Color Management Policies For RGB: select “Preserve Embedded Profiles.” For CMYK: select “Preserve Numbers (Ignore Linked Profiles).” - CMYK differs from RGB in that it does not define color spaces, but prioritizes percentage values. Applications supporting color management STEP 2 Open the image file Loading the image profile Loading the monitor profile Applications that support color management will automatically load the monitor profile set in the OS. NOTE: Some applications may require manual setup. 16 To open an image file correctly while referencing a profile, Monitor profile select one of the following two methods. Use the profile embedded in the image. Use the profile specified in “Color settings”. In normal digital work, the embedded profile should be used by Profile is set Referenced automatically selecting method . Use the profile embedded in the image ColorEdge will automatically set accurate monitor profiles in the OS. Automatically set When opening the file in the application, select “Use the embedded profile (instead of the working space)”. By maintaining the embedded profile, an image can be handled with the same color setting throughout the digital workflow. When a file’s embedded profile matches the working space, checking is not necessary as the file opens automatically. This screen will appear if you attempt to open an image that does not match the Photoshop working space. Use the profile specified in “Color Settings” The image can be viewed in the working space specified in the application’s “Color Settings”. This is a useful function utilizing data that come from various external organizations or devices, or when it is necessary to switch profiles depending on the back-end process. Color Management Handbook 17 Output a comp to a printer with the correct settings. For precise color management it is necessary to prepare the printer you will be outputting the comp to with the correct settings. Why the light source must be controlled case 1 Using an inkjet printer Check the color under the correct light source. Photoshop print settings The printed material reflects the light from the light source so colors look different depending on the environmental light (ambient light). In order to manage colors using your image software, you must specify a printer profile. While referring to the printer profile and the image profile within the software, we can change the colors for output. To correctly control color in the digital workflow, it is necessary to evaluate printed material according to set standards with appropriate lighting conditions. Color change Printer profile Image profile Natural light (sunny) Natural light (cloudy) Choose “Photoshop Manages Colors” under Color Handling and the paper profile you will be using under Printer Profile Reference color in Color tone of regular the publishing/ LCD monitors printing industry 5000 K 6500 K Color tone of regular televisions 9300 K Output Software with color management Using an inkjet printer to print proofs Incandescent light If you want to use an inkjet printer to print color proofs for work, select “Hard Proofing” instead of “Normal Printing.” Then, by selecting “Coated FOGRA39”, you can print with the colors as they are on the monitor. Illustrator print settings Using a laser printer Even with a clear image of the desired color, a change in environment can result in the following: At the design company Laser printers are equipped with a RIP (raster image processor). We will apply the output profile directly to the laser printer (DTP full color all in one printer-copier) so there will be no need to manage color settings in your image software. Work created under improper lighting -Settings as they would go through a RIP to output. Designer Designer case 2 Cool fluorescent light At the printing company Correcting colors to match the comp The creator’s intended colors When printed under proper lighting conditions, it’s different from what was envisioned Color change ? Select “PostScript color settings” for Color Handling Printer profile Image profile Photoshop print settings Send to Printer Output Select “Photoshop manages colors” for Color Handling 18 Color Management Handbook 19 Controlling environmental light (1) Fluorescent light with a high color rendering index and appropriate color temperature. Solution! (2) Block outside light and view solely under fluorescent lighting as much as possible. Under proper lighting, color evaluation can be performed with confidence Printer Example) 5000 K/Ra.99 High Color Rendering Fluorescent Lights* Type Size Name High Color Rendering Fluorescent Lamp 20” FL20SN-EDL 40” FL40SN-EDL 40” FLR40SN-EDL/M 40” FLR40SN-EDL/M.NU Color Temp. Ra Type Size 5000 K 99 High Color Rendering Fluorescent Lights 20” FL20SN-EDL 40” FL40SN-EDL 40” FLR40SN-EDL/M Name Ra 5000 K 99 The colors match! Calibration at 5000 K CRI (RA): 99 High quality comes from sharing the same image! The image profile and evaluation environment of the printed output are the staples that provide a common output image across different steps in the digital workflow. Designer Light source approximately 5000 K. Photograph taken with printing in mind Color Temp. *Availability outside of Japan may vary. In the printing digital workflow, confirm your prints using fluorescent light with the following specs: Color Temp: 5000 K Plate making Panasonic Toshiba Lighting & Technology Monitor is displayed at 5000 K Use of color evaluation systems can be very effective! Convert images to CMYK while looking at the monitor In today’s digital printing workflow, it is the norm to submit RGB data. Dedicated conversion software is sometimes used to convert RGB to CMYK, but it’s more common to do the conversion in Photoshop. Generally speaking, the profile embedded in the image data in commercial printing is Adobe RGB, however sRGB data is sometimes submitted. Whichever kind of data it is, as long as you have color conversion software that supports color management, such as Photoshop, and a monitor calibrated to D50 (5000 K), you can do your work with a fairly good idea of how the final print will look. Photoshop Make the monitor setting 5000 K The right fluorescent lighting Installing a dedicated color evaluation system will make it possible to perform color checks of printed material in a more optimal environment. Printed output is checked under 5000 K light source RGB CMYK Color conversion Photographer Designer Plate making company Client Hanging fluorescent light module for color proofing designed to reduce unevenness in color and illumination Final check under 5000 K light source. Start printing 20 Printing company Printer profile Printed color simulation using Photoshop’s “Proof Colors” command Converting RGB data to CMYK means revising the image from the wide RGB color gamut to the narrower CMYK one. The image quality deteriorates if this is done repeatedly. Rather than first converting the image to CMYK to perform retouching during the plate making process, you can get better results if you finish the retouching while it is still in RGB form and then convert it to CMYK and make any minute adjustments required. If you select “Working CMYK” in the Photoshop “Proof Setup”, and use “Proof Colors” to switch between them as you work, you can run simulations of the print colors while still in RGB, which makes for more efficient retouching. Correct color under 5000 K light source Printed material Adobe RGB or sRGB Printer Desktop color viewing light box Color viewing system The Photoshop proof settings Color Management Handbook 21 Lighting in the designer’s and client’s environment is important Color proof Output a color proof via DDCP or an inkjet printer The environmental light of the designer and the client is very important when checking printed color proofs. As was explained in pages 19-20, the colors will look the same when the environmental lighting in their respective locations is controlled. The efficient Before sending material to be printed, you should check the color proof. Even in an environment appropriately creation of high-quality printed materials is possible when communication about color goes smoothly. prepared for color management and color properly checked on the monitor, the texture and whiteness of the printer paper, and the reproducibility of the ink used can cause different results. Thus, it is necessary to output a color proof on Scene A Color proof trends Beautiful paper. Here we introduce various kinds of color proofs and their characteristics. Illustrator or InDesign A flat-bed proof, press proof, DDCP (Direct Digital Color Proofing), or inkjet can be used for printing color proofs to DDCP or ink-jet color proof match purpose, cost, and speed. Recently, high-end DDCP is capable of reproducing each dot and is the most popular while inkjet is lower cost by comparison. The main types of proofs are detailed in the chart below. Characteristics of DDCP The environments at the platemaking and printing companies DDCP High-end DDCP Inkjet Dot reproducibility Same as the printer Differs from the printer Paper Dedicated paper type (fewer types) Dedicated paper type (including newspaper coating) Spot color None PANTONE, DIC Color Guide, etc. (Difficulty with metallic and fluorescent colors) Color stability over time Good reproducibility Good matching with printer when printing in standard 4-color. Good reproducibility Good matching with printer when printing in standard 4-color. Cost Cost increases with mass production Lower cost (Takes more time for mass production) The right fluorescent lighting = A = A Beautiful Beautiful Beautiful Scene Scene Scene color proof color proof color proof Color proofs: from flat-bed proof presses to DDCP, and now ink-jet is mainstream Printer Wider than general offset printing Printer Slightly narrower than general offset printing The client’s environment The right fluorescent lighting The right fluorescent lighting A Color space The designer’s environment The need for inkjet output of color proofs is gradually increasing, but paper type is limited and they cannot reproduce moire patterns. When compared to printed color proofs, there are still limitations to its reproducibility. Soft proofing, where proofs are done on a display What is DDCP? 22 A Scene Beautiful DDCP printing includes hardware such as laser, thermal, and inkjet. Traditionally in terms of color proofs, DDCP refers to a system required to satisfy the need for high precision output. However, recently it has come to also refer to digital output. Depending on the type, DDCP can be affected by ambient lighting. In order to accurately evaluate a color proof, it is important to maintain a properly lit environment. Install a suitable light source Check that the color proof is at 5000K monitor, may be a way to resolve these technical challenges. TOSHIBA カラーイルミネーター FL20SN-EDL A large Epson printer equipped with many colored inks Color Management Handbook 23 Designer Summary Work with the embedded image profile retained Recommended Monitors Standard Level The perfect monitor for every workflow Built-in correction sensor ColorNavigator calibration software included, hood optional 27 Series So far we have followed each workflow to a finished final product by covering correct use of data and putting color management into practice. Here we will introduce the best monitors for using color management in the workflow. Review Maintain Settings with the Built-In Correction Sensor The CX series has a wide color gamut that reproduces most of Adobe RGB as well as common print color standards such as U.S. Web Coated. With an external sensor, you can calibrate using ColorNavigator software and maintain your settings with the built-in correction sensor for an accurate color display environment. Highly recommended ! Automatic color management at regular intervals Retoucher Take photographs under a 5000 K light source with printing in mind Check under correct lighting conditions Display using applications that support color management Color Management Setup Photographer Comp output based on the printer profile The internal correction sensor saves your calibration settings and will automatically readjust your display over time with no additional effort. Use a display monitor specifically for color management to perform reliable calibration Create an appropriately lit environment and embed the profile Save multiple adjustment values with ColorNavigator List and create several project goals such as printed materials, web contents, and comp output. With one button you can easily create materials on a suitable monitor and carry out smooth color communications. Printer ISO12646: 5000 K 80 cd gamma 2.2 Construct a viewing environment that conforms to industry standards Design freely in a wide workspace The 24.1” CX240 can display a full A4 size screen and a color palette making DTP work simple. A flexible stand can be adjusted to suit your needs making long work hours easy. Check the color under the correct light source Convert to the printer profile on a monitor capable of accurate display Print accurately on proofing paper Printed output is checked under a 5000 K light source A high-quality finished product Client Recommended Monitors Recommended Monitors 27 Professional Level Series Built-in calibration sensor ColorNavigator calibration software and monitor hood included For Professionals Who Need the Best in Color Accuracy A high-performance calibration sensor is built in so you can calibrate to 5000 K without an external sensor. A monitor hood is also included to shield the screen from the studio’s ambient light for more accurate color. 27 Series Built-in correction sensor ColorNavigator calibration software included, hood optional Maintain Settings with the Built-In Correction Sensor The CX series has display capabilities on a par with the CG series and has a wide color gamut that reproduces most of Adobe RGB. With an external sensor, you can calibrate using ColorNavigator software and maintain your settings with the built-in correction sensor for an accurate color display environment. 24 Built-in calibration sensor ColorNavigator calibration software and monitor hood included Series Built-in correction sensor ColorNavigator calibration software included, hood optional 24.1 More Efficient Calibration The built-in calibration sensor of each CG series monitor is individually adjusted at the factory to ensure no deviance. Compared to conventional monitors, this reduces the time required for maintenance while meeting the need for strict color control. 27 24.1 Maintain Settings with the Built-In Correction Sensor The CX series has display capabilities on a par with the CG series and has a wide color gamut that reproduces most of Adobe RGB. With an external sensor, you can calibrate using ColorNavigator software and maintain your settings with the built-in correction sensor for an accurate color display environment. Highly recommended ! *Varies depending on measurement conditions. Produces intended colors and texture detail in a rich, smooth display. Increases the quality of materials with the ability to retouch work further. Series Standard Level 24.1 Highly recommended ! The power to reproduce nearly all Adobe RGB 27 Professional Level Summary Summary Standard Level 24.1 Stabilized display in only 7 minutes* from startup. The time it takes for the monitor to stabilize from the moment it is connected to the power is 4 minutes less than other monitors. Increases work efficiency in studios where movement is frequent allowing for quick continuation of image work. Complete matching between prints and a correct color display Able to reproduce a wide color gamut according to printing industry standards. Each function supports color reproduction to create a display that accurately matches the image. Stable, uniform display A circuit corrects unevenness in the screen as well as brightness, chromacity, and gradation to maintain a high quality display, supporting the delicate nature of image work. Automatic color adjustment at regular intervals The internal sensor will automatically readjust the monitor’s colors to the correct values even when it is not being used, increasing work efficiency. Color Management Handbook 25 Color matching for digital devices Extras Most of the end-use display devices, such as tablets and digital signage, do not have a color space or profile that can act as a reference when creating content. Nor are they installed with a color management function that would use such benchmarks. It is therefore necessary to do the creative work on a monitor which can reproduce the tones of the display device in order to produce a design with the intended final color tones. Reproduce the signage materials Reproduce a tablet display Creating digital content Define the color space underpinning the work process As IT has become more widespread and sophisticated in recent years, printers and designers who used to create content mainly aimed at printed materials are now having more and more opportunities to become involved in the creation of digital content. Actual subject matter View on a tablet or portable device Matching Matching Product advertising that uses digital media and e-commerce is expanding in scale and becoming more important with every passing year, and color reproduction in digital content is now a problem that cannot be ignored. Advertisement signage Viewing conditions on various monitors using sales websites Emulation display Creative environment Delivered in the intended color tones Digital signage Emulation display Digital signage Creative environment Tablet Device emulation Using ColorNavigator, the dedicated calibration software, ColorEdge monitors provide an emulation function for the color tones of devices such as tablet computers. Emulation is performed by reading color patches displayed in the web browser of the emulated device, and creating an ICC profile which is adopted for the ColorEdge’s internal parameters. This function can be used with a variety of devices such as smartphones, portable game terminals, and CRT monitors as well as tablets. ColorNavigator 6.1 or above comes with a function to create an ICC profile for external devices Measuring the status of a device’s display and creating a profile ColorNavigator automatic measurement technology used to display on Web browsers is EIZO patented technology. Paper sales promotion materials E SAL Viewing the colors in the same way would be ideal… Workplace issues in the creation of digital content Color management of web content There is an increasing need to create web content with accurate color display, particularly for e-commerce sites. However, the color tones on the devices displaying the web content depend on the web display environment of each user. It is thus effectively impossible to have all users view the content in the correct color tones. Company A: monitor Company B: OS Company C: browser Company D: all-in-one computer Company E: browser Designer Company F: laptop Company G: browser Compatibility with web browser color management 26 New devices are constantly being released, and a compatible creative environment needs to be set up. ? Reference points are needed for the color of Web content that is viewed in various different display environments. Company H: tablet Embed a profile for users of OS or browsers that are compatible with color management 6500 K 80 cd/M2 γ2.2 Adjust the monitor used for creative work to versatile sRGB with its large population of users Check the images with the sRGB gamut, which closely resembles those of many devices Deliver in the right colors to as many people as possible Color Management Handbook Extras Extras ? There is great diversity in the color tones of the devices that display web content so recently more and more browsers are equipped with a color management function. Browsers such as Safari, the Mac standard, and Firefox in the Windows environment are compatible with color management functions, so it is desirable that images for use in web content be embedded with a profile. On the other hand, there are still many environments, such as the long-established Internet Explorer, that are incompatible with color management functions so it is probably safer to create images using the sRGB color gamut. When creating web content it is necessary to conform to the highly versatile sRGB, designated as the web standard by the World Wide Web Consortium (W3C) and to think about how to enable as many people as possible to see the intended colors. 27