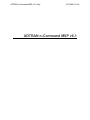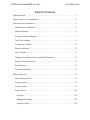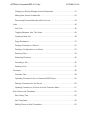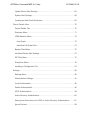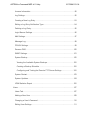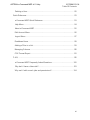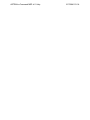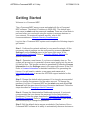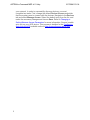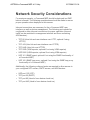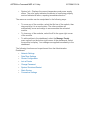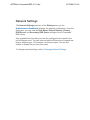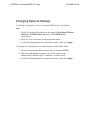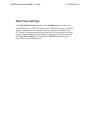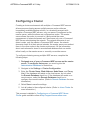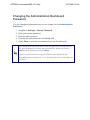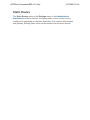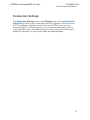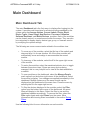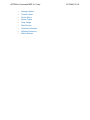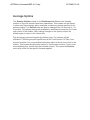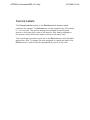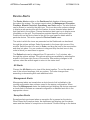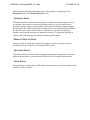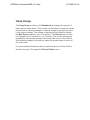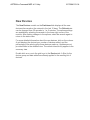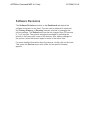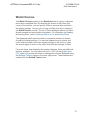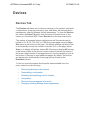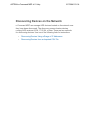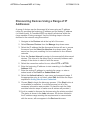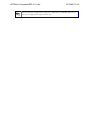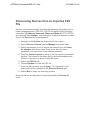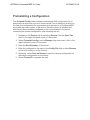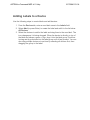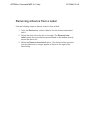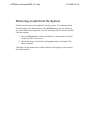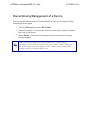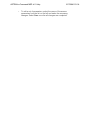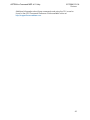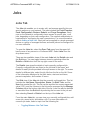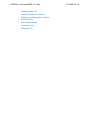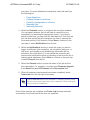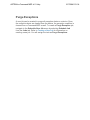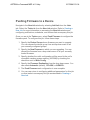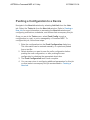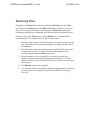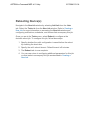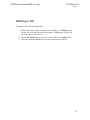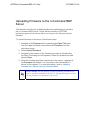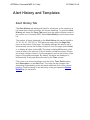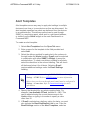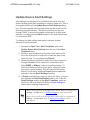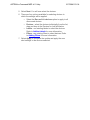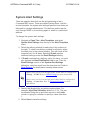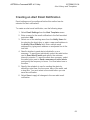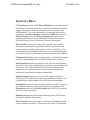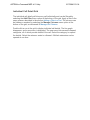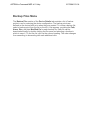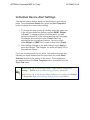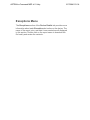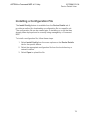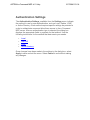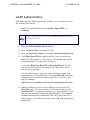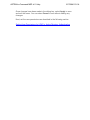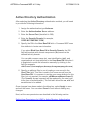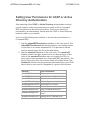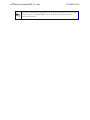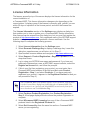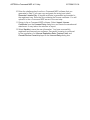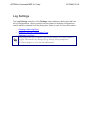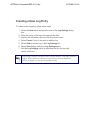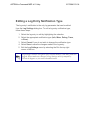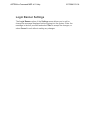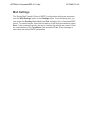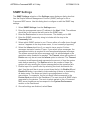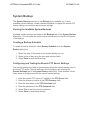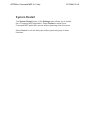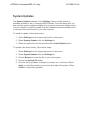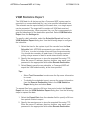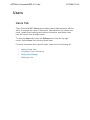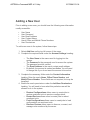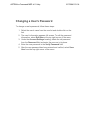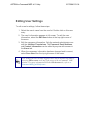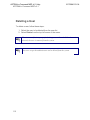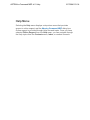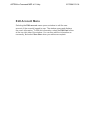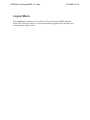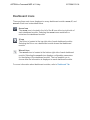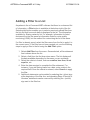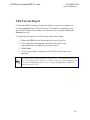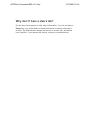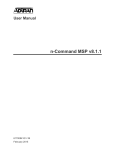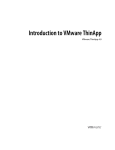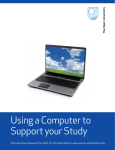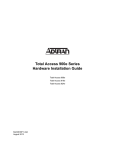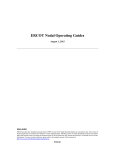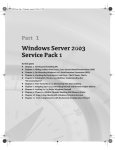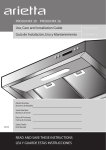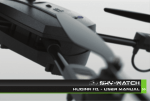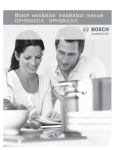Download Commander Connect Connect V6 System information
Transcript
ADTRAN n-Command MSP v6.1 Help 61700841G1-1A ADTRAN n-Command MSP v6.1 ADTRAN n-Command MSP v6.1 Help 61700841G1-1A Table Of Contents Getting Started......................................................................................................1 Network Security Considerations ..........................................................................3 Administration Dashboard.....................................................................................4 Administration Dashboard .................................................................................4 Network Settings ...............................................................................................6 Changing Network Settings ...............................................................................7 Date/Time Settings............................................................................................8 Configuring a Cluster.........................................................................................9 Remote Database ...........................................................................................10 Join a Cluster ..................................................................................................11 Changing the Administration Dashboard Password ........................................12 System Shutdown/Restart...............................................................................13 Static Routes ...................................................................................................14 Connection Settings ........................................................................................15 Main Dashboard..................................................................................................16 Main Dashboard Tab.......................................................................................16 Average Uptime...............................................................................................18 Current Labels.................................................................................................19 Device Alerts ...................................................................................................20 All Alerts ......................................................................................................20 Management Alerts......................................................................................20 Exception Alerts...........................................................................................20 ADTRAN n-Command MSP v6.1 Help 61700841G1-1A Firmware Alerts............................................................................................21 Missed Check-In Alerts ................................................................................21 Operation Alerts...........................................................................................21 Voice Alerts..................................................................................................21 Device Types...................................................................................................22 Heap Usage ....................................................................................................23 New Devices ...................................................................................................24 Processor Utilization........................................................................................25 Software Revisions..........................................................................................26 Watch Devices ................................................................................................27 Devices ...............................................................................................................28 Devices Tab ....................................................................................................28 Discovering Devices on the Network...............................................................29 Discovering Devices Using a Range of IP Addresses .....................................30 Discovering Devices from an Imported CSV File.............................................32 Preinstalling a Configuration ...........................................................................33 Renaming and Displaying Custom Columns ...................................................34 Using Labels....................................................................................................35 Saving Filters...................................................................................................36 Adding Labels to a Device...............................................................................37 Removing a Device from a Label ....................................................................38 Removing a Label from the System ................................................................39 Discontinuing Management of a Device ..........................................................40 ADTRAN n-Command MSP v6.1 Help 61700841G1-1A Changing or Setting Manage Access Parameters...........................................41 Adding New Access Credentials .....................................................................43 Discovering Devices Manually with Auto-Link .................................................44 Jobs ....................................................................................................................46 Jobs Tab .........................................................................................................46 Toggling Between Jobs Tab Views .................................................................48 Creating a New Job.........................................................................................49 Purge Exceptions ............................................................................................51 Pushing Firmware to a Device.........................................................................52 Pushing a Configuration to a Device ...............................................................53 Restoring Files ................................................................................................54 Rebooting Device(s)........................................................................................55 Canceling a Job...............................................................................................56 Deleting a Job .................................................................................................57 Firmware.............................................................................................................58 Firmware Tab ..................................................................................................58 Uploading Firmware to the n-Command MSP Server .....................................59 Deleting Firmware from the Server..................................................................60 Updating Firmware on a Device from the Firmware Menu ..............................61 Alert History and Templates................................................................................62 Alert History Tab..............................................................................................62 Alert Templates ...............................................................................................63 Adding Criteria to Alert Templates...................................................................65 ADTRAN n-Command MSP v6.1 Help 61700841G1-1A Update Device Alert Settings...........................................................................66 System Alert Settings ......................................................................................68 Creating an Alert Email Notification.................................................................69 Device Details View ............................................................................................70 Device Details Tab ..........................................................................................70 Summary Menu ...............................................................................................71 VQM Statistics Menu.......................................................................................73 Line Graph ...................................................................................................73 Individual Call Detail Grid ............................................................................74 Backup Files Menu..........................................................................................75 Individual Device Alert Settings .......................................................................76 SIP Files Menu ................................................................................................77 Exceptions Menu.............................................................................................78 Installing a Configuration File ..........................................................................79 Settings...............................................................................................................80 Settings Menu .................................................................................................80 Authentication Settings....................................................................................81 Local Authentication ........................................................................................82 Radius Authentication .....................................................................................83 LDAP Authentication .......................................................................................84 Active Directory Authentication........................................................................86 Setting User Permissions for LDAP or Active Directory Authentication...........87 Ignore Devices ................................................................................................89 ADTRAN n-Command MSP v6.1 Help 61700841G1-1A License Information .........................................................................................90 Log Settings ....................................................................................................92 Creating a New Log Entry ...............................................................................93 Editing a Log Entry Notification Type ..............................................................94 Deleting a Log Entry........................................................................................95 Login Banner Settings .....................................................................................96 Mail Settings....................................................................................................97 Message Log...................................................................................................98 PCASH Settings ..............................................................................................99 Reverse DNS ................................................................................................100 SNMP Settings ..............................................................................................101 System Backup .............................................................................................102 Viewing the Available System Backups .....................................................102 Creating a Backup Schedule .....................................................................102 Configuring and Testing the Remote FTP Server Settings ........................102 System Restart..............................................................................................103 System Updates ............................................................................................104 VQM Statistics Export ...................................................................................105 Users ................................................................................................................107 Users Tab......................................................................................................107 Adding a New User .......................................................................................108 Changing a User's Password ........................................................................110 Editing User Settings.....................................................................................111 ADTRAN n-Command MSP v6.1 Help 61700841G1-1A Table Of Contents Deleting a User..............................................................................................112 Quick Reference ...............................................................................................113 n-Command MSP Quick Reference ..............................................................113 Help Menu .....................................................................................................114 About n-Command MSP ...............................................................................115 Edit Account Menu ........................................................................................116 Logout Menu .................................................................................................117 Dashboard Icons ...........................................................................................118 Adding a Filter to a List..................................................................................119 Managing Columns .......................................................................................120 CSV Format Export .......................................................................................121 F.A.Q. ...............................................................................................................122 n-Command MSP Frequently Asked Questions ............................................122 Why don't I have a Users tab? ......................................................................123 Why can't I edit a user's jobs and permissions? ............................................124 vii ADTRAN n-Command MSP v6.1 Help 61700841G1-1A ADTRAN n-Command MSP v6.1 Help 61700841G1-1A Getting Started Welcome to n-Command MSP. The n-Command MSP server comes preloaded with the n-Command MSP software. The default IP address is 10.10.10.1. The default login user name is admin and the password is adtran. There are a few tasks to perform before you can begin using the system to manage devices on your network. For maximum network security, refer to the recommendations in Network Security Considerations. Log into the n-Command MSP system and complete the following steps to get started: Step 1. Configure the network settings for your specific network. All the necessary network settings can be configured by accessing Network Settings from the Settings menu in the upper right corner of the Administration Dashboard. Refer to Changing Network Settings for specific instructions. Step 2. Generate a new license, if you have not already done so. The system will prompt you to generate a license upon logging into the server for the first time. The license can also be generated by selecting License Information from the Settings menu in the upper right corner of the GUI. Refer to License Information for detailed instructions for generating the license. You will need to register a user name and password at http://www.adtran.com to access the ADTRAN support website for this step. Step 3. Change the default admin password. It is strongly recommended that you change the password for the admin account. To change the password, log into n-Command MSP as the admin user and select Edit Account from the menu bar at the top of the main dashboard. Follow the steps described in Changing a User's Password. Step 4. Change the Administration Dashboard password. It is strongly recommended that you change the password for the Administration Dashboard. Follow the steps described in Changing the Administration Dashboard Password. Refer to Administration Dashboard to gain access before attempting to change the password. Step 5. Edit the default device access credentials. One feature of the nCommand MSP software is its ability to automatically discover devices on ADTRAN n-Command MSP v6.1 Help 61700841G1-1A your network. In order to successfully discover devices, you must complete two tasks. First, change the default Device Access credentials that the system uses to connect with the devices. Navigate to the Devices tab and select Manage Access. Select the default entry from the list, and make the necessary changes and choose Save. Refer to Changing or Setting Manage Access Parameters for more information. Second, enable auto-link on your AOS device. This process is detailed in the Configuring Auto-Link for AOS available online at http://supportforums.adtran.com. 2 ADTRAN n-Command MSP v6.1 Help 61700841G1-1A Network Security Considerations For maximum security, n-Command MSP should be deployed in a DMZ behind a firewall. The following considerations should be made to ensure proper operation when deployed in this manner. Inbound connections are necessary for the n-Command MSP user interface, as well as device management. The following ports should be configured to allow inbound connections for proper operation (inbound traffic can be restricted to management subnets and those containing AOS devices): TCP 80 (Auto-link and user interface over HTTP; optional if using HTTPS) TCP 443 (Auto-link and user interface over HTTPS) TCP 8443 (Auto-link over HTTPS) TCP 5060 (VQM reporter; optional if not using VQM reporter) UDP 5060 (VQM reporter; optional if not using VQM reporter) UDP 161 (SNMP agent; optional if not using the SNMP functionality of n-Command MSP) UDP 162 (SNMP trap proxy; optional if not using the SNMP trap proxy functionality of n-Command MSP) Additionally, the following outbound ports are required to allow access to your configured NTP servers, SMTP servers, and AOS devices: UDP port 123 (NTP) TCP port 25 (SMTP) TCP port 80 (Used to force device check-ins) TCP port 443 (Used to force device check-ins) ADTRAN n-Command MSP v6.1 Help 61700841G1-1A Administration Dashboard Administration Dashboard The Administration Dashboard is a graphical user interface (GUI) that provides access to the administrative functions and displays current attributes of the n-Command MSP server. The Administration Dashboard is accessible by entering the server's IPv4 address (or host name) into your browser's address field, followed by the path /msp. The dashboard provides real time status for resources on the server, such as Memory Usage, Disk Usage, and Server Load. Depending on the server hardware, additional resource modules may also display, such as RAID Status, Fan Status, and System Information. If your system does not display all the modules explained in this topic, it is because your hardware does not supply that particular information or the server is running on a virtual machine. The following is a brief explanation of the module types and the information each module displays about the server hardware status: Memory Usage - Displays the amount of used and available (free) memory. Disk Usage - Displays the percentage of hard disk space that is in use and available (free). Server Load - Displays a statistical graph displaying the percentage of available RAM, CPU wait time, and load average. The displayed statistics depend upon the options selected. Select one or more of the options from the Statistics option at the bottom of the module. The Data Range can be set to display by hour, day, week, month, or year. RAID Status - Displays the status of each disk in the RAID array. If there is more than one disk array, then the icons are numbered. The color green indicates the device is functioning properly and red indicates a device failure, requiring immediate attention. Fan Status - Displays the current status of each fan in the server. The current fan speed is displayed next to the fan name and status in the grid. The color green indicates the fan is functioning properly, yellow indicates a warning condition, and red indicates the fan has failed, requiring immediate attention. ADTRAN n-Command MSP v6.1 Help 61700841G1-1A System Info - Displays the current temperature and power supply status. The color green indicates the device is functioning properly and red indicates a failure, requiring immediate attention. The resource modules can be manipulated in the following ways: To move any of the modules, select the title bar of the module, then drag and drop it to a new location. The other modules will automatically move and realign to accommodate the relocated module. To close any of the modules, select the X in the upper right corner of the module. To add modules to the dashboard, select the Manage Panels menu option from the bottom right corner of the dashboard. Select the module to display. Your changes are applied immediately to the dashboard. The following functions can be performed from the Administration Dashboard: Network Settings Date/Time Settings Cluster Configuration Join a Cluster Change Password System Shutdown/Restart Static Routes Connection Settings ADTRAN n-Command MSP v6.1 Help 61700841G1-1A Network Settings The Network Settings selection of the Settings menu (on the Administration Dashboard) displays the network configuration. From the dialog box, you can view the Host Name, Default Gateway, Primary DNS Server, and Secondary DNS Server settings of the n-Command® MSP server. Also available from this dialog box are the configurations for each of the unit's Ethernet ports. You can view and edit the Ethernet port's speed and duplex, address type, IPv4 address, and subnet mask. You can also enable or disable the port from this menu. To change network settings, refer to Changing Network Settings. ADTRAN n-Command MSP v6.1 Help 61700841G1-1A Changing Network Settings To edit the configuration of the n-Command MSP server, follow these steps: 1. Delete the existing information for the server's Host Name, Default Gateway, Pri DNS Server (primary), or Sec DNS Server (secondary). 2. Enter the new information in the appropriate fields. 3. Verify the changes have been entered correctly, and select Apply. To change the configuration of an Ethernet port, follow these steps: 1. Select the appropriate Ethernet port tab (for example, ETH 0). 2. Make the appropriate changes to the port's enable mode, speed/duplex, address type, IP address, or subnet mask. 3. Verify the changes have been entered correctly, and select Apply. ADTRAN n-Command MSP v6.1 Help 61700841G1-1A Date/Time Settings The Date/Time Settings selection of the Settings menu provides the current server time, the NTP server location, and the time zone. The date and time settings can be changed to suit your particular situation. The NTP server is used to synchronize the time of the local server with a time server. Change the NTP server address by entering a new host name in the Time Server (NTP) field. Change the Time Zone by selecting an option from the drop-down menu. ADTRAN n-Command MSP v6.1 Help 61700841G1-1A Configuring a Cluster Creating a cluster environment with multiple n-Command MSP servers allows resource sharing across multiple servers and provides an immediately available backup solution. In a clustering scenario with multiple n-Command MSP servers, only one server is configured as the master server, while the others are configured as nodes. The master server allows the nodes to connect to it and provide the same management of network elements as if there were only one n-Command MSP server administering the network. The network elements do not detect nodes, only the master n-Command MSP server. As network elements check in at their various intervals, the master server can redirect them to the other nodes in the cluster environment. All the information about each element is stored in a centralized database that can reside either locally on the master server or remotely on another server. To configure clustering among multiple MSP servers, complete the following steps: 1. Designate one of your n-Command MSP servers as the master server. To configure that server, you must log into the Administration Dashboard of that server. 2. Navigate to the Settings > Cluster Configuration. 3. Enter the Cluster Name, Bind Address, Node Name, and Proxy List. If the database will reside on the local server, do not select the Remote Database check box. If the database will reside on a remote server, select the Remote Database check box to configure the remote location. (Refer to Remote Database for more information.) 4. Select Save to save the settings. 5. Join all nodes to the configured cluster. (Refer to Join a Cluster for more information.) This process is detailed in Configuring an n-Command MSP Server Cluster guide available online at http://supportforums.adtran.com. ADTRAN n-Command MSP v6.1 Help 61700841G1-1A Remote Database To configure a remote database, use the expanded menu that displays when you select the Remote Database check box from the Cluster Configuration dialog box. 1. Enter the Database Host, Port, User, and Password credentials for your remote PostgresSQL database. The address of the remote database server. Specify as either IPv4 address or host name. The port on which the database is listening. The default port for Port PostgresSQL is 5432. The user name used to log into the database to initialize the Postgres User schema. The default user name is postgres. Postgres Password The password for the user. Database Host 2. Optional. Connectivity to the remote database can be tested by selecting Test Connection. By testing the availability of the remote server, you are also testing the authentication as well. 3. Select Save to save these settings. 4. You are prompted to initialize the database schema on the remote server. Upon confirmation, the database will initialize and the application will restart. In order to use a remote database, the remote database server must be configured prior to configuring the n-Command MSP master server. Return to Configuring a Cluster. This process is detailed in Configuring an n-Command MSP Server Cluster guide available online at http://supportforums.adtran.com. ADTRAN n-Command MSP v6.1 Help 61700841G1-1A Join a Cluster In order for a node to join a cluster, the cluster must already be configured using steps described in Configuring a Cluster. Follow these steps to join a cluster: 1. Log into the Administration Dashboard of the node server you want to add to the cluster. 2. Navigate to the Settings > Join Cluster. 3. Enter the necessary settings for Cluster Host, Bind Address, Username, and Password. Cluster Host The host name or IPv4 address of the master server in the cluster you are joining. Bind Addres: The IPv4 address of the node you are adding to the cluster. Username The user name for the master server you are joining. The default is admin. Password The password for the master server you are joining. The default is adtran. These credentials are the same as the login information for the Administration Dashboard login. 4. Select Find Cluster to locate the cluster. If the search is successful, the Node Name field displays at the bottom of the Join Cluster dialog box. The field is blank and you will enter the name in the next step. 5. Enter a name for the node you are adding to the cluster. Use a unique name to identify it from other nodes. Select Join Cluster to save the configuration and restart the application. This may take a few minutes to complete. Once finished, the node will be successfully added to the cluster. Repeat these steps for any additional nodes that need to be added to the cluster, supplying a unique name for each. This process is detailed in Configuring an n-Command MSP Server Cluster guide available online at http://supportforums.adtran.com. ADTRAN n-Command MSP v6.1 Help 61700841G1-1A Changing the Administration Dashboard Password You can change the password once you are logged into the Administration Dashboard. 1. Navigate to Settings > Change Password. 2. Enter your current password. 3. Enter the new password. 4. Re-enter the new password in the Verify field. 5. Select Save to save the new password and exit the dialog box. The administration dashboard user name and password is independent of the main dashboard user name and password. The default user name is admin and the default password is adtran. If this is your first time accessing the administrative dashboard after upgrading from a version prior to 5.1, the password is the serial number of the server. ADTRAN n-Command MSP v6.1 Help 61700841G1-1A System Shutdown/Restart The System Shutdown/Restart option on the Settings menu of the Administration Dashboard, allows you to shut down the server, restart the n-Command MSP application, or reboot the server. Select Shutdown to power down the server. Select Reboot to power down the server and restart. Select Restart Service to restart the n-Command MSP application service without powering down the server. Select Cancel to exit the dialog box without performing any of these functions. ADTRAN n-Command MSP v6.1 Help 61700841G1-1A Static Routes The Static Routes option on the Settings menu of the Administration Dashboard provides a menu for configuring static routes. A static route is configured by specifying an interface, destination IPv4 network, subnet mask, and gateway. Existing static routes can be deleted from this menu as well. ADTRAN n-Command MSP v6.1 Help 61700841G1-1A Administration Dashboard Connection Settings The Connection Settings option on the Settings menu of the Administration Dashboard provides a way to view and modify the Hypertext Transfer Protocol (HTTP) and Secure Hypertext Transfer Protocol (HTTPS) ports used by nCommand MSP. From this dialog box, you can view the port settings of the nCommand MSP server. Changes can also be made to any of these settings by editing the information in the provided fields and selecting Save. 15 ADTRAN n-Command MSP v6.1 Help 61700841G1-1A Main Dashboard Main Dashboard Tab The main Dashboard tab is the first menu to display after logging into the system. It provides real time status for all devices being managed by the system using the Average Uptime, Current Labels, Device Alerts, Device Types, Heap Usage, New Devices, Processor Utilization, Software Revisions, and Watch Devices modules. Each of the modules can be closed, resized, or moved around within the screen. They can also be customized to display data by device type, group, or firmware version by modifying the options settings. The following are some common tasks related to the modules view: To move any of the modules, select the title bar of the module and drag and drop it in its new location. All of the other modules will automatically move and realign to accommodate the moved module. To close any of the modules, select the X in the upper right corner of the module. To resize the modules, select the maximize/minimize icon to toggle between these two views. If there are many devices being managed, this is a very helpful tool to view all the data available in a module. To open modules on the dashboard, select the Manage Panels menu option from the bottom right corner of the dashboard. Select the module to display. Your changes are applied immediately to the dashboard. Multiple instances of the same module can be displayed on the dashboard at the same time. Close the menu by selecting the X in the upper right corner. To filter the devices displayed in the modules, select the Filter option from the bottom right corner of the dashboard. All saved filters will display in this menu. Select the filter to use and the dashboard updates accordingly. To remove the filter, select the Filter option again and select None from the menu. More information about saving filters is available in the section Saving Filters. Use the following links for more information on each module: ADTRAN n-Command MSP v6.1 Help • Average Uptime • Current Labels • Device Alerts • Device Types • Heap Usage • New Devices • Processor Utilization • Software Revisions • Watch Devices 61700841G1-1A ADTRAN n-Command MSP v6.1 Help 61700841G1-1A Average Uptime The Average Uptime module on the Dashboard tab displays the average number of days the devices have been operational. This module can be filtered to show only those devices with a maximum or minimum uptime specified in the options settings. The Refresh rate can also be changed from 30 seconds to 1 or 5 minutes. The options settings are available by selecting the wrench in the lower right corner of the module. After making changes to the options, select the wrench again to return to the status view. The devices are grouped together by platform type. For instance, all the NetVanta 7100s are grouped together and all the Total Access 916 Gen 2 are grouped together. For more detailed information about a device type, click on the column. This breaks the data down further by the firmware revision. For an even more detailed view, double click the firmware column. This opens the Devices menu with a filter for the specific firmware applied. ADTRAN n-Command MSP v6.1 Help 61700841G1-1A Current Labels The Current Labels module on the Dashboard tab displays labels created in the system. The Refresh rate can be changed from 30 seconds to 1 or 5 minutes. The options settings are available by selecting the wrench in the lower right corner of the module. After making changes to the options, select the wrench again to return to the status view. This module also provides a quick link to the Devices menu with the label applied as a filter. To display the units assigned to a particular label in the Devices menu, double click the representative portion of the chart. ADTRAN n-Command MSP v6.1 Help 61700841G1-1A Device Alerts The Device Alerts module on the Dashboard tab displays all alerts present throughout the system. The system reports alerts for Management, Exception, Firmware, Missed Check-Ins, Operations, and Voice errors. The alert notices can be filtered or sorted by the alert type. The icons above the columns change to display a red warning box with the number of errors detected when alerts of that type exist in the system. Choose the desired alert type icon to display more information on the grid. The information provided depends on the alert type. Double click on the device listed in the grid for more specific details about a particular device. This action opens the Device Details menu. The order in which the icons are presented on the Dashboard can be altered through the options settings. Select the wrench in the lower right corner of the module. Select the alert icon next to Order, and drag the icon to the new position and drop into place You can continue to drag and drop the alert icons in any order in which you want them to appear. The Refresh rate can be changed from 30 seconds to 1 or 5 minutes, also through the options settings. The options settings are available by selecting the wrench in the lower right corner of the module. After making changes to the options, select the wrench again to return to the status view. All Alerts Choose the All Alerts icon to view all the alerts together. To sort the alerts by one of the column headings, click any column. The order changes from ascending to descending with each additional click. Management Alerts Management alerts are issued when a device's auto-link is disabled or the running configuration has not been saved to the startup configuration. When filtered by Management alerts, the dashboard grid displays the device name and a check-mark to indicate an unsaved configuration or disabled auto-link in the appropriate column. Exception Alerts Exception alerts are issued when an exception file is present on the device. When filtered by Exception alerts, the dashboard grid displays just the device name and the number of exceptions on the device. Double clicking on the device ADTRAN n-Command MSP v6.1 Help 61700841G1-1A listed provides detailed information about the exception by jumping to the Exceptions tab in the Detailed Device menu. Firmware Alerts Firmware alerts are issued when a primary or backup firmware image is not on the system, the currently executing firmware version is not the same as the primary firmware image, or the specified primary and backup firmware images are the same file. When filtered by Firmware alerts, the dashboard grid displays the device name, and a check-mark to indicate as to whether the primary, backup, and running firmware are presently running. The grid also displays a check-mark if the primary and backup firmware are the same. Missed Check-In Alerts Missed Check-In alerts are issued when a device misses the most recently scheduled check-in with the n-Command MSP server. Operation Alerts Operation alerts are issued when a device experiences a warm start, cold start, authentication failure, low nonvolatile RAM, and low CompactFlash memory. Voice Alerts Voice alerts are issued when a SIP device experiences a low mean opinion score (MOS) or fails to register. ADTRAN n-Command MSP v6.1 Help 61700841G1-1A Device Types The Device Types module on the Dashboard tab depicts the devices by type in a pie chart. The pie chart can be changed to show the devices by group as well through the Options Settings. The Refresh rate can also be changed from 30 seconds to 1 or 5 minutes. The options settings are available by selecting the wrench in the lower right corner of the module. After making changes to the options, select the wrench again to return to the status view. For more detailed information about the devices, double click on the chart. This opens the Devices menu with a filter for the specific device type or group applied. ADTRAN n-Command MSP v6.1 Help 61700841G1-1A Heap Usage The Heap Usage module on the Dashboard tab displays the percent of heap used on each device. This module can be filtered to show only those devices with a minimum change or minimum usage by specifying a value in the options settings. The number of devices can be limited by setting the Max Devices number, up to 100 devices. The Refresh rate can also be changed from 30 seconds to 1 or 5 minutes. The options settings are available by selecting the wrench in the lower right corner of the module. After making changes to the options, select the wrench again to return to the status view. For more detailed information about a particular device, double click the device in the grid. This opens the Device Details menu. ADTRAN n-Command MSP v6.1 Help 61700841G1-1A New Devices The New Devices module on the Dashboard tab displays all the new devices discovered on the network in the last 10 days. The Refresh rate can be changed from 30 seconds to 1 or 5 minutes. The options settings are available by selecting the wrench in the lower right corner of the module. After making changes to the options, select the wrench again to return to the status view. For more detailed information about the new devices, click on the column. A grid displays the device type, number of devices added, and the percentage of the whole group these devices make up. Updates are not provided while in the detailed view. The refresh interval only applies to the summary view. Double click on a row in the grid to go to the Devices tab. A filter for the device group and date added are already applied to the resulting list of devices. ADTRAN n-Command MSP v6.1 Help 61700841G1-1A Processor Utilization The Processor Utilization module on the Dashboard tab displays the percent of processor being used on each device. This module can be filtered to show only those devices with an minimum usage by changing the options settings. The number of devices can be limited by setting the Max Devices number. The Refresh rate can also be changed from 30 seconds to 1 or 5 minutes. The options settings are available by selecting the wrench in the lower right corner of the module. After making changes to the options, select the wrench again to return to the status view. For more detailed information about a particular device, double click the device listed in the grid. This opens the Device Details menu. ADTRAN n-Command MSP v6.1 Help 61700841G1-1A Software Revisions The Software Revisions module on the Dashboard tab depicts the software revisions in a pie chart. The view can be adjusted to show just the Primary, Backup, or Running firmware versions by changing the options settings. The Refresh rate can also be changed from 30 seconds to 1 or 5 minutes. The options settings are available by selecting the wrench in the lower right corner of the module. After making changes to the options, select the wrench again to return to the status view. For more detailed information about the devices, double click on the chart. This opens the Devices menu with a filter for the specific firmware applied. ADTRAN n-Command MSP v6.1 Help 61700841G1-1A Main Dashboard Watch Devices The Watch Devices module on the Dashboard tab is a group of devices that match a specified filter. By selecting the wrench in the lower right corner of the module, you can specify a filter to use and also customize the display settings. You can only choose one filter at a time to display in the Watch Devices module. The list of filters displayed reflects any filters already created and saved within the system. For information on creating and saving filters, refer to Adding a Filter to a List and Saving Filters. The displayed results can be limited to a maximum number of devices through the display settings. You can also change the sort criteria, sort order, and the refresh rate. After making changes to the options, select the wrench again to return to the status view with the changes in effect. From the status view displaying the watched devices, there are additional features available. You can export the list to a CSV file using the Export CSV option in the lower left corner or change the columns displayed using the Manage Columns option in the lower right corner. These features are explained in the Related Topics below. 27 ADTRAN n-Command MSP v6.1 Help 61700841G1-1A Devices Devices Tab The Devices tab allows you to discover devices on the network, preinstall configurations, group the devices by type, add labels, discontinue device management, and edit Manage Access parameters. To open the Devices tab, select the Open Tab menu from the upper left-hand corner of any screen in n-Command MSP. Select Devices from the drop-down menu. The number of managed devices displayed on the Devices tab can be limited to 20, 30, 50, 100, 500, or 1000 devices per page using the Page Size menu at the bottom of the page. The display settings can also be set to automatically choose the number of devices to fit on the page (select Auto) or to display all devices (select All). Choosing to display All devices could cause a delay in the amount of time it takes to refresh the screen if there are a large number of managed devices. Use the navigation tools at the bottom of the page to view additional pages. By default, the devices are displayed to automatically fit the page and are sorted by the Hostname column. To find out more information about specific tasks available from this menu, select from the following: • Discovering devices on the network • Preinstalling a configuration • Renaming and displaying custom columns • Using labels • Discontinuing management of a device • Changing or setting Manage Access parameters ADTRAN n-Command MSP v6.1 Help 61700841G1-1A Discovering Devices on the Network n-Command MSP can manage AOS devices located on the network once they have been discovered. The discovery process locates devices running AOS versions A2.04, 17.05.04, or later. There are two methods for discovering devices. Use one of the following links for instructions: • Discovering Devices Using a Range of IP Addresses • Discovering Devices from an Imported CSV File ADTRAN n-Command MSP v6.1 Help 61700841G1-1A Discovering Devices Using a Range of IP Addresses A group of devices can be discovered all at once using an IP address range. By providing the beginning IP address and the ending IP address (or subnet mask), n-Command MSP can identify all devices within the range capable of being managed. Use the following steps to discover devices on the network using this method: 1. Navigate to the Devices tab at the top left of the menu. 2. Select Discover Devices from the Manage drop-down menu. 3. Select the IP address that the discovered device will use to access the server from the Select An Interface drop-down menu. Each server has four ports, enabling it to be connected to four different networks. 4. Enter the Contact Interval to assign to the successfully discovered devices. This interval is the delay time (in seconds) between each attempt of the device to check-in with the server. 5. Select the connection method to use, either HTTP or HTTPS. 6. Enter the beginning IP address to start searching, in the Start IP Address field. 7. Enter the ending IP address to complete the range, or enter a subnet mask in the End IP or Subnet Mask field. 8. Select the Authentication for user name and password usage. If the appropriate entry is not listed, select Edit and follow the steps explained in Adding New Access Credentials. 9. Choose Start to begin the discovery process. (If the Start button is not available for selection, it could be because not all of the necessary information was provided. Go back through the fields and data selection steps to make sure all entries are provided.) 10. A job is created to discover the devices using the criteria provided. The status is shown in the Jobs tab menu. All devices located in the IP address range meeting the requirements to communicate with the server, will now appear in the Devices tab menu. ADTRAN n-Command MSP v6.1 Help 61700841G1-1A Devices that are configured to report to a different n-Command MSP server are not reconfigured to report to this one. ADTRAN n-Command MSP v6.1 Help 61700841G1-1A Discovering Devices from an Imported CSV File Devices can be discovered by importing the necessary information from a comma separated value (CSV) file. The CSV file should list the following information: IP Address, Username, Password, Method (HTTP/HTTPS), and optionally Port Number. Use these steps to discover devices and add them to the Devices tab for management: 1. Navigate to the Devices tab at the top left of the menu. 2. Select Discover Devices from the Manage drop-down menu. 3. Select the interface to use to access the network from the Select An Interface drop-down menu. Each server has four ports, enabling it to be connected to four different networks. 4. Enter the Contact Interval to assign to the successfully discovered devices. This interval is the delay time (in seconds) between each attempt of the device to check-in with the server. 5. Select the CSV File tab. 6. Choose Browse to locate the CSV file. 7. Once the file is located, choose Open. The information in the selected file will be uploaded to the Discover Devices grid. 8. Select Start to begin the discovery process. Once the devices are discovered, they will populate the Devices tab menu. ADTRAN n-Command MSP v6.1 Help 61700841G1-1A Preinstalling a Configuration The Preinstall Config feature allows a customized AOS configuration file to download to a device as soon as it is discovered. Prior to deploying a device in the field, the configuration file is generated and uploaded to n-Command MSP along with the serial number of the device. Once the device is installed and discovered, the preinstalled configuration file is downloaded to the device, overwriting the current configuration, and rebooting the unit. 1. Navigate to the Devices tab by selecting Devices from the Open Tab menu in the upper left-hand corner of the screen. 2. Select Preinstall Config from the Manage drop-down menu, also in the upper left-hand corner of the screen. 3. Enter the Serial Number of the device. 4. Enter the configuration file name in the Config File field or select Browse to find a file locally or on the network. 5. Optionally, select Save on Reboot to save the running configuration as the startup configuration on the device. 6. Select Preinstall to complete the task. ADTRAN n-Command MSP v6.1 Help 61700841G1-1A Renaming and Displaying Custom Columns There are five custom columns provided in the n-Command MSP server. These custom columns can be renamed and displayed on the Devices tab. 1. Select Rename Custom Columns from the Manage drop-down menu. 2. Enter the new column name in the fields provided. 3. Select Save to save the settings and return to the Devices tab. 4. To display the columns, choose Columns from the bottom right corner of the Devices tab. Select the columns you want displayed by the check box next to the column name. 5. Select the X in the upper right corner when finished to close the menu. ADTRAN n-Command MSP v6.1 Help 61700841G1-1A Using Labels All of the managed devices can be grouped in a number of ways to make better use of the dashboard modules and maintenance tasks. This is accomplished by creating labels to identify the group and adding devices to the label. The following sections explain how to add a label, add devices to the label once it is created, remove devices from the label, and delete a label from the system. Use the following links for more information: • Adding Labels to a Device • Removing a Device from a Label • Removing a Label from the System Grouping by labels basically adds a label to the device, allowing it to display when the label group is chosen. Devices can belong to more than one label at a time. If a device is removed from the label, the device is not being removed from the system. A device that has not been added to any label will still display when the All Devices or Unlabeled Devices category is selected. The Unlabeled Devices is a default group containing all devices that have no label assigned to them. Additionally, a filter can be added to further limit the devices displayed from within a label. Filters are selected from the drop-down menu under Saved Filters. To create a filter and save filters, refer to the following sections: • Adding a Filter to a List • How to Save a Filter ADTRAN n-Command MSP v6.1 Help 61700841G1-1A Saving Filters Filters are used to limit the devices displayed in a list based on a specified criteria. To create a filter in the Devices tab, refer to Adding a Filter to a List. To save the filter once it is applied, use the following steps: 1. Select the Add button under the Saved Filters heading. 2. Enter a descriptive title for the filter in the blank field provided. 3. Select Add to save it. The filter will apply automatically to new devices as they are discovered. The filter title can be changed using the Edit feature from this same menu. Select the filter from the drop-down menu and select Edit. Make the necessary changes and save it again. Delete a filter by selecting it from the drop-down menu and select Delete. The filter is removed from the list. ADTRAN n-Command MSP v6.1 Help 61700841G1-1A Adding Labels to a Device Use the following steps to create labels and add devices: 1. From the Devices tab, enter a new label name in the Labels field. 2. Select Add (or press Enter) to create the label and add it to the list below All Devices. 3. Select the devices to add to the label and drag them to the new label. The icon changes as it is being dragged. When the device is directly on top of the label and shows a green + sign, drop it into the label group. Continue to drag and drop devices into the label group until all are present. You can also drag multiple devices at one time by selecting all devices first, then dragging the group to the label. ADTRAN n-Command MSP v6.1 Help 61700841G1-1A Removing a Device from a Label Use the following steps to remove a device from a label: 1. From the Devices tab, select a label to list the devices associated with it. 2. Select the device from the list on the right. The Remove from Label option above should become available in the taskbar directly above the device list. 3. Select the Remove from Label option. The device will be removed from the label and no longer appear in the list to the right of the label listing. ADTRAN n-Command MSP v6.1 Help 61700841G1-1A Removing a Label from the System A label can be removed completely from the system. The devices which were included in the label remain in the All Devices group, as well as in any other label containing them. Use the following steps to remove a label from the system: 1. From the Devices tab, select the label to be removed from the list on the left side of the menu. 2. Select the minus circle button that appears next to the label. The label is deleted. The label can be renamed by double clicking it and typing a new name in the field provided. ADTRAN n-Command MSP v6.1 Help 61700841G1-1A Discontinuing Management of a Device Devices can be deleted from n-Command MSP so they are no longer actively managed by the system. 1. From the Devices tab, select All Devices. 2. Locate the device to be removed in the list on the right. Select the check box next to the device. 3. Select Delete. The device is removed from the system and no longer being managed. Some devices will continue to check in with the server based on the parameters set on the device itself. It may be necessary to make changes to the AOS settings on the local device as well, to keep it from automatically linking with the n-Command MSP server. ADTRAN n-Command MSP v6.1 Help 61700841G1-1A Changing or Setting Manage Access Parameters Manage Access parameters provide the access credentials (user name and password), as well as the preferred IP address, port, and method for connecting to the device from n-Command MSP. Each set of parameters can be managed in a central location and applied to any number of devices on the network. Use the following steps to add a new set of Manage Access parameters: 1. From the Devices tab, select Manage Access from the menu. 2. Select New from the Device Access dialog box. 3. Select the text in the Name field and enter a new name for this item. 4. Select the Access Credentials from the drop-down menu. If the credentials needed are not listed, refer to Adding New Access Credentials to create a new set. 5. Select the IP Address check box if a specific IP address needs to be supplied and enter the IP address in the blank field provided. If this is not necessary, skip to Step 7. 6. If necessary, enter the port number to use. 7. Select the Method to use, either HTTP or HTTPS. 8. Select Save to add the new parameters. Additional tasks can be performed from the Device Access menu, such as changing the default, removing a set of parameters, or editing them as necessary. • To change the default parameters, select the set of parameters from the list on the left and choose Set Default. Only one set of parameters can be used as the default. There must always be one set of parameters set as the default, and the default cannot be deleted. • To delete a set of parameters, select the name of the access parameters from the list on the left and select Delete. Confirm the prompt by choosing Yes. ADTRAN n-Command MSP v6.1 Help • 61700841G1-1A To edit a set of parameters, select the name of the access parameters from the list on the left and make the necessary changes. Select Save once the all changes are completed. ADTRAN n-Command MSP v6.1 Help 61700841G1-1A Adding New Access Credentials When discovering devices, an authentication user name and password must be entered to allow access to the device. These are called Access Credentials and can be managed by the system. New entries are added from the Discover Devices menu by selecting the Edit button or from the Manage Access dialog box by selecting Manage Credentials. Use the following steps to add a new entry: 1. Select the + (plus) button on the lower left side of the menu to add a new entry. 2. Enter the user name, password, and a description to help identify the entry in a list. 3. Select Save. Additional tasks can be performed from the Discover Devices menu. Entries can be removed or edited as necessary. • To remove an entry, select the entry from the list (only one selection can be made at a time) and choose the - (minus) button from the bottom of the menu. Choose either yes or no to confirm the action. • To edit an entry, select the entry from the list, and choose the Edit button from the bottom of the menu. Make the necessary changes to the entry and choose Save. ADTRAN n-Command MSP v6.1 Help 61700841G1-1A Discovering Devices Manually with Auto-Link Devices can be discovered manually by configuring the auto-link settings on the AOS network products. Connect to the device through console, Telnet, or secure shell (SSH) as described in the quick start guide that shipped with the unit or available online at http://www.adtran.com. Once auto-link is enabled and configured on the device, it will check in with the server and become a managed device. Enter the following configuration in the command line interface (CLI): 1. Enter the n-Command MSP server IP address to manage the device: (config)#auto-link server <ip address | hostname> where <ip address | hostname> is the host name or IP address of the MSP server. IP addresses should be expressed in dotted decimal notation (for example, 10.10.10.1). 2. Optionally specify the interval (in seconds) between attempts to contact the n-Command MSP server: (config)#auto-link recontact-interval <value> By default, the AOS device will contact the server every 3600 seconds. A recontact interval of less than 3600 seconds is not recommended. Specifying an interval of 0 seconds disables the recontact feature. 3. Enable auto-link on the AOS device by entering the auto-link command from the Global Configuration mode prompt. For example, (config)#auto-link Additional information about configuring the auto-link feature on the AOS device is available in the configuration guide Configuring Auto-Link for AOS and n-Command MSP, available online from the ADTRAN Support Forum at http://supportforums.adtran.com. ADTRAN n-Command MSP v6.1 Help 61700841G1-1A Devices Additional information about these commands and using the CLI is can be found in the AOS Command Reference Guide available online at http://supportforums.adtran.com. 45 ADTRAN n-Command MSP v6.1 Help 61700841G1-1A Jobs Jobs Tab The Jobs tab enables you to create, edit, and manage specific jobs you want to perform on your network. The jobs included are Push Firmware, Push Configuration, Restore, Reboot, and Purge Exceptions. Each user on the network is configured to have access to specific jobs, or all jobs, depending on their user configuration. The network administrator is responsible for configuring the user's permissions. For more information, refer to Adding a New User. Each job can be applied to a single managed device or a group of managed devices, and each job can be configured to run on a schedule. To open the Jobs tab, select the Open Tab menu from the upper lefthand corner of any screen in n-Command MSP. Select Jobs from the drop-down menu. There are two available views of the main Jobs tab: the Details view and the Grid view. You can toggle between views by selecting either the Details or Grid button from the top right corner of the menu. The Details view gives the details of each currently configured job. Currently configured jobs are listed on the left side of the menu, and details for each job are provided in the split screen to the right. To access details for different jobs, select the job title from the list on the left. Some of the information displayed is the job's status, start and end times, percent completion, and number of errors. The Grid view of the Jobs tab lists the currently configured jobs. This list includes the Job Name, Description, Status, job Start Time, and the User that created the job. This list can be exported via comma separated value (CSV), and the columns in the list can be managed by the Manage Columns tab at the bottom right side of the list. Jobs can also be deleted or cancelled from the Grid view by selecting the box next to the job and then selecting Cancel or Delete from the top of the Jobs tab. From the main Jobs tab, you can view your currently configured jobs, add a new job, cancel a job, and delete a job. For more information on common job tasks, select a topic from the following list: • Toggling Between Jobs Tab Views ADTRAN n-Command MSP v6.1 Help • Creating a New Job • Pushing Firmware to a Device • Pushing a Configuration to a Device • Restoring Files • Rebooting Device(s) • Canceling a Job • Deleting a Job 61700841G1-1A ADTRAN n-Command MSP v6.1 Help 61700841G1-1A Toggling Between Jobs Tab Views To toggle between the Details and Grid views of the Jobs tab, follow these steps: 1. For the Details view, select the Details button on the top right corner of the Jobs tab. 2. For the Grid view, select the Grid button on the top right corner of the Jobs tab. You can toggle back and forth between views as often as necessary. ADTRAN n-Command MSP v6.1 Help 61700841G1-1A Creating a New Job To create a new job from the Jobs tab, select the Schedule Job button at the top left of the menu. Selecting this button opens a new window, entitled Schedule New Job. In the Schedule New Job window, there are five sections (Targets, Tasks, Schedule, Notifications, and General) that display down the left side to guide you in configuring the job. Enter the information for each section as described in the steps below. All sections must be completed before the Create Job button will become available to create the configured job. To begin configuring the job, follow these steps: As you enter the information for each tab of the new job, the tab will display either a green check mark or a red X in the right corner. The green check mark indicates that the tab has been filled out completely and is ready for processing. The red X indicates that the tab is partially defined and that the job cannot be initiated until all the information is entered or until an invalid entry is corrected. If neither a green check mark nor a red X appear, the tab has not been addressed. 1. Select the devices to target for the job in the Targets section. You can specify that the job will run on all devices by selecting the check box for that option, or you can select specific devices from the Devices, Labels, and Filters tabs. Devices are selected by checking the box next to the appropriate device, then dragging them to the screen below. Multiple devices can be selected at one time and dragged simultaneously to the Devices for Job screen at the bottom of the page. Select Next to continue to the next step or select Tasks from the list. If you are upgrading firmware, all selected devices must be the same type of device. For example, all NetVanta 7100s or all Total Access 900s. 2. Select the Tasks section to configure the new job's tasks. You can select from Reboot, Restore, Push Configuration, Push Firmware, or Purge Exceptions. Select the tasks you want completed in this job by checking the box next to the appropriate tasks. You will be prompted for more information about each task ADTRAN n-Command MSP v6.1 Help 61700841G1-1A you select. For more details about each task, select the task from the following list: • • • • • Purge Exceptions Pushing Firmware to a Device Pushing a Configuration to a Device Restoring Files Rebooting Device(s) 3. Select the Schedule section to configure the new job's schedule. You can specify whether the job will start at a specific time or immediately, by selecting the appropriate option. If you want to specify a start time, you can enter the date and time. From this tab, you can also specify the job's maximum run time by entering the hours and minutes of job duration. Select Next to continue to the next step or select Notifications from the list. 4. Select the Notifications section to select the event you want to trigger a notification (job completion, job completion with error, or first error), and whether or not detailed log information will be included in the notifications. You can define the users who will receive email notifications either by choosing a user from the list or entering email addresses. Select Next to continue to the next step or select General from the list. 5. Select the General section to enter the name of the job and the job's description. For example, you might enter Firmware Upgrade in the Name field and A2 Firmware in the Description field. 6. When all necessary requirements have been completed, select Create Job from the top right of the menu. If the Create Job button is not available, it could be because not all the necessary requirements have been completed. Check each of the five sections for completion. Once all the sections are complete and Create Job has been selected successfully, the job will start at the time you specified. ADTRAN n-Command MSP v6.1 Help 61700841G1-1A Purge Exceptions A new job can be created to purge all exception alerts on a device. Once the exception alerts are cleared from the device, the exception condition is cleared from n-Command MSP as well. To create a Purge Exception job, navigate to the Schedule New Job menu by selecting Schedule Job from the Jobs tab. Refer to Creating a New Job for information on creating a new job. You will assign the task as Purge Exceptions. ADTRAN n-Command MSP v6.1 Help 61700841G1-1A Pushing Firmware to a Device Navigate to the New Job window by selecting Add Job from the Jobs tab. Select the Tasks tab from the New Job window. Refer to Creating a New Job for more information on accessing the New Job window and configuring notifications, schedules, and devices that accompany this job. Once you are in the Tasks menu, select Push Firmware to configure the firmware push. To configure this job, follow these steps: 1. Specify the Device Group whose firmware you want to upgrade. You can choose the device group from a drop-down menu of all your currently configured groups. 2. Specify the New Firmware to which you are upgrading. You can choose the firmware from a drop-down menu of all your currently loaded firmware. 3. Specify whether the unit's configuration will be saved to the unit's nonvolatile random access memory (NVRAM) by checking the check box next to Write Config. 4. Specify the Firmware Destination from the drop-down menu. You can select Automatic (default), CFLASH, or NONVOL. 5. The Push Firmware task configuration is now complete. 6. You can now return to configuring additional parameters for this job or other tasks to accompany this job as described in Creating a New Job. ADTRAN n-Command MSP v6.1 Help 61700841G1-1A Pushing a Configuration to a Device Navigate to the New Job window by selecting Add Job from the Jobs tab. Select the Tasks tab from the New Job window. Refer to Creating a New Job for more information on accessing the New Job window and configuring notifications, schedules, and devices that accompany this job. Once you are in the Tasks menu, select Push Config to push a configuration to a unit, or units, managed by n-Command MSP. To configure this job, follow these steps: 1. Enter the configuration into the Push Configuration dialog box. This information can be entered manually, or copied and pasted from a text file. 2. Select whether you want to save the unit's configuration before pushing the new configuration, or after pushing the new configuration by checking the appropriate check box. 3. The Push Configuration task is now complete. 4. You can now return to configuring additional parameters for this job or other tasks to accompany this job as described in Creating a New Job. ADTRAN n-Command MSP v6.1 Help 61700841G1-1A Restoring Files Navigate to the New Job window by selecting Add Job from the Jobs tab. Select the Tasks tab from the New Job window. Refer to Creating a New Job for more information on accessing the New Job window and configuring notifications, schedules, and devices that accompany this job. Once you are in the Tasks menu, select Restore to configure the file restoration job. To configure this job, follow these steps: 1. Enter the date closest to the backup files you want to restore on the unit. The date can be entered manually, or by selecting the date on the calendar. 2. Enter the time closest to the backup that created the files you want to restore on the unit. You can enter the time manually, or by scrolling with the up and down arrow keys. 3. Select whether or not you would like to restore this unit from another device by selecting the appropriate check box. You can choose the device you would like to use as a backup from the dropdown menu. 4. The Restore task is now complete. 5. You can now return to configuring additional parameters for this job or other tasks to accompany this job as described in Creating a New Job. ADTRAN n-Command MSP v6.1 Help 61700841G1-1A Rebooting Device(s) Navigate to the New Job window by selecting Add Job from the Jobs tab. Select the Tasks tab from the New Job window. Refer to Creating a New Job for more information on accessing the New Job window and configuring notifications, schedules, and devices that accompany this job. Once you are in the Tasks menu, select Reboot to configure a the device's reboot job. To configure this job, follow these steps: 1. Specify whether the unit's configuration is saved before the reboot by checking the check box. 2. Specify the unit's reboot timeout. Default timeout is 5 minutes. 3. The Reboot task is now complete. 4. You can now return to configuring additional parameters for this job or other tasks to accompany this job as described in Creating a New Job. ADTRAN n-Command MSP v6.1 Help 61700841G1-1A Canceling a Job To cancel a job, follow these steps: 1. Select the job you wish to cancel from the job list. In Details view, the job list is on the left side of the menu. In Grid view, the job list is in the center of the menu. 2. Select the Cancel button from the top left side of the Jobs menu. 3. The job has been cancelled. ADTRAN n-Command MSP v6.1 Help 61700841G1-1A Jobs Deleting a Job To delete a job, follow these steps: 1. Select the job you wish to delete from the job list. In Details view, the job list is on the left side of the menu. In Grid view, the job list is in the center of the menu. 2. Select the Delete button from the top left side of the Jobs menu. 3. The job has been deleted and is removed from the jobs list. 57 ADTRAN n-Command MSP v6.1 Help 61700841G1-1A Firmware Firmware Tab The n-Command MSP Firmware tab provides an interface for firmware management. To open the Firmware tab, select the Open Tab menu from the upper left-hand corner of any screen in n-Command MSP. Select Firmware from the drop-down menu. Firmware is used for distribution to network devices being managed by nCommand MSP. Each device has specific firmware that can be acquired from ADTRAN. For assistance, contact your reseller or ADTRAN technical support at http://www.adtran.com. Once the firmware is available locally, move it to the n-Command MSP server. The firmware can be held until a later time to transfer to the units through a job. Select the New Firmware Job button to navigate to the Jobs menu. Select any of the following tasks for more information: • Uploading Firmware to the n-Command MSP Server • Deleting Firmware from the Server • Updating Firmware on a Device from the Firmware Menu A comma separated value (CSV) file can be exported from the Firmware tab listing the File Name, Version, Size, and Creation Date by selecting the Export CSV button from the bottom of the Firmware menu. ADTRAN n-Command MSP v6.1 Help 61700841G1-1A Uploading Firmware to the n-Command MSP Server The firmware must first be available locally before attempting to upload to the n-Command MSP server. Check with the reseller or ADTRAN technical support at http://www.adtran.com/support for the most current firmware. To upload firmware to the server, follow these steps: 1. Navigate to the Firmware tab by selecting the Open Tab menu from the upper left-hand corner and select Firmware from the drop-down menu. 2. Select Upload Firmware. 3. Navigate to the location of the firmware you want to upload using the Open File dialog box that appears. Select the firmware file and choose Open. 4. Once the firmware has been transferred to the server, it appears in the Firmware tab window. It is now ready to be transferred to a device on the network. For more information, refer to Updating Firmware on a Device from the Firmware Menu. Device Groups will only display a group if firmware for that device type is currently available on the server. A group will appear as soon as new firmware is transferred to the server. ADTRAN n-Command MSP v6.1 Help 61700841G1-1A Deleting Firmware from the Server 1. Navigate to the Firmware tab by selecting the Open Tab menu from the upper left-hand corner and select Firmware from the drop-down menu. 2. Select a device group from the left-hand column. The firmware available on the server (specific to the types of devices selected) will display on the right. Device Groups will only display if firmware for that device type is currently available on the server. A group will appear as soon as new firmware is transferred to the server. 3. Select the check box next to the firmware to be removed. More than one can be selected at a time. 4. Select Delete at the top of the window to remove all selected firmware. The firmware is immediately removed from the server. ADTRAN n-Command MSP v6.1 Help 61700841G1-1A Firmware Updating Firmware on a Device from the Firmware Menu Transferring firmware to a device is accomplished using a job created in the Jobs menu. The firmware must first exist on the n-Command MSP server before the transfer can be performed. For more information, refer to Uploading Firmware to the n-Command MSP Server. Once the firmware is available, you can navigate to the Jobs menu by selecting the firmware to upload, then select the New Firmware Job button on the top right side of the Firmware menu. This creates an Upgrade Firmware job with the Device Group and New Firmware already selected. Refer to Pushing Firmware to a Device, skipping the first two steps to continue. 61 ADTRAN n-Command MSP v6.1 Help 61700841G1-1A Alert History and Templates Alert History Tab The Alert History tab displays all alerts for all devices on the system in a list format that is easily sorted by the column headings. To open the Alert History tab, select the Open Tab menu from the upper left-hand corner of any screen in n-Command MSP. Select Alert History from the drop-down list. The number of alerts displayed on the Alert History tab can be limited to 10, 20, 30, 50, 100, 500, or 1000 alerts per page using the Page Size menu at the bottom of the page. The display settings can also be set to automatically choose the number of alerts to fit on the page (select Auto) or to display all alerts (select All). Choosing to display All devices could cause a delay in the amount of time it takes to refresh the screen if there are a large number of alerts. Use the navigation tools at the bottom of the page to view additional pages. By default, the alerts are displayed to automatically fit the page and are sorted by the Time column. Click once on a column heading to sort the list by Time, Device name, alert Description, or the Alert level. The order can be changed from ascending to descending order with each additional click on the column heading. Double clicking on an alert entry in the grid opens the Device Details tab for the device. ADTRAN n-Command MSP v6.1 Help 61700841G1-1A Alert Templates Alert templates are an easy way to apply alert settings to multiple devices at one time or to new devices as they are discovered. An alert template specifies how alerts are delivered from the devices to an administrator. This delivery method can be sent through SNMP to a monitoring agent, email sent to a valid email address, or visible from the Alerts widget on the main Dashboard in nCommand MSP. To create an alert template: 1. Select Alert Templates from the Open Tab menu. 2. Enter a name for the template in the field provided and select Add. 3. Select the delivery method for each alert in the columns to the right under the Alerts heading. E-mail must be selected in combination with either SNMP or Widget; it cannot be selected alone. To check one delivery method for all alerts, select the check box in the column heading. This will check all the boxes below it for all alerts. Selecting E-mail requires additional settings under the Email Settings heading. Before alerts can be sent through SNMP, SNMP must be configured in Settings > SNMP. Refer to SNMP Settings for more information. Before alerts can be sent through email, email must be configured in Settings > Connection. Refer to Connection Settings for more information. 4. Specify the threshold for any alerts requiring limits. For example, Low Available CFlash defaults to < 10%. This can be adjusted using the up and down arrows in the Limits column or typing in a number to specify a value other than 10. 5. If E-mail is selected as a delivery option for alerts, you must also indicate the Email Notification List to use. From the Email Settings section of the Alert Templates, select an ADTRAN n-Command MSP v6.1 Help 61700841G1-1A email from the drop-down list. Refer to Email Settings for details about creating these entries. 5. Select the check box next to Apply to new Devices if you want to apply to devices when they are discovered as well. Not selecting this options indicates you want to apply the alert template only to devices currently managed by nCommand MSP. 6. Specify the Criteria settings. The alert template is applied to devices meeting the criteria. The criteria is set in the manner described in Adding Criteria to Alert Templates. 7. Once the alert template settings are configured, select Save to save the settings. 8. When you have created multiple alert templates, the order in which they are applied can be changed. You can drag and drop the templates within the listing on the Alert Templates menu and select Save Reorder to keep the current order. Selecting Revert Reorder will revert back to the previous order for the templates. Other functions available from this menu are: Update Device Alert Settings System Alert Settings ADTRAN n-Command MSP v6.1 Help 61700841G1-1A Adding Criteria to Alert Templates Alert templates can be applied to devices matching a specified criteria. Use the following steps to specify the criteria for an alert template: 1. From the Alert Template menu, be sure to select the template to configure from the list on the left. Select Add Criteria from the Alert Template menu. Once selected, a filter statement line is shown below the Criteria heading. 2. Select an attribute from the first pop-up list. The list displays all the available attributes on which to match devices, such as Device Type, Location, etc. 3. Select the action from the second pop-up list, such as contains, does not contain, is, or is not. 4. Enter the data required to complete the filter statement or select from the list if one is provide. This depends on the type of criteria selected. For instance, if you are filtering based on a device type, select Device Type from the first list, is from the second list, and a device from the third, 7100. The devices for this alert template must match the Device Type is 7100. Once the criteria is entered, select Save to accept the settings. 5. Additional statements can be added by selecting the + (plus) sign at the beginning of the filter line, and repeating Steps 2 through 4. Likewise, statements can be removed by selecting the - (minus) sign next to the filter line. ADTRAN n-Command MSP v6.1 Help 61700841G1-1A Update Device Alert Settings Alert settings can be altered for multiple devices all at one time without changing the Alert templates or creating a new one. This is accomplished through the Update Device Alert Settings dialog box. The alert settings specifies how alerts are delivered from the devices to an administrator. This delivery method can be sent through SNMP to a monitoring agent, email sent to a valid email address, or visible from the Alerts widget on the main Dashboard in n-Command MSP. To change the alert settings and apply to devices already discovered on the network: 1. Navigate to Open Tab > Alert Templates, and select Update Device Alert Settings from the top of the Alert Templates menu. 2. Select an alert template from the drop down menu at the top of the dialog box to begin with or skip this step if one does not exist. You an always use Default. 3. Select the delivery method for each alert in the columns to the right. E-mail must be selected in combination with either SNMP or Widget; it cannot be selected alone. To check one delivery method for all alerts, select the check box in the column heading. This will check all the boxes below it for all alerts. Selecting E-mail requires additional settings under the Email Settings heading. 4. If E-mail is selected as a delivery option for alerts, you must also indicate the Email Notification List to use. From the Email Settings section of the Alert Templates, select an email from the drop-down list. Refer to Email Settings for details about creating these entries. Before alerts can be sent through SNMP, SNMP must be configured in Settings > SNMP. Refer to SNMP Settings for more information. Before alerts can be sent through email, email must be configured in Settings > Connection. Refer to Connection Settings for more information. ADTRAN n-Command MSP v6.1 Help 61700841G1-1A 5. Select Next. You will now select the devices. 6. There are four options available for selecting devices to which the settings will be applied. Select the Run on ALL devices option to apply to all discovered devices. Devices - select the devices individually from the list, drag and drop in the Devices for Job field below. Labels - use existing labels to select the devices. Refer to Adding Labels for more information. Filters - use existing filters to select devices. Refer to Adding Filters for more information. 7. Select Apply to complete the update and apply the new alert settings to the devices selected. ADTRAN n-Command MSP v6.1 Help 61700841G1-1A System Alert Settings There are specific alerts that can be sent pertaining to the nCommand MSP server. These are called System Alerts. Just like an alert template, the system alert settings specifies how alerts are delivered to a system administrator. This delivery method can be sent through SNMP to a monitoring agent or email to a valid email address. To change the system alert settings: 1. Navigate to Open Tab > Alert Templates, and select System Alert Settings from the top of the Alert Templates menu. 2. Select the delivery method for each alert in the columns to the right. To check one delivery method for all alerts, select the check box in the column heading. This will check all the boxes below it for all alerts. Selecting E-mail requires additional settings under the Email Settings heading. 3. If E-mail is selected as a delivery option for alerts, you must also indicate the Email Notification List to use. From the Email Settings section of the System Alert Settings dialog box, select an email from the drop-down list. Refer to Email Settings for details about creating these entries. Before alerts can be sent through SNMP, SNMP must be configured in Settings > SNMP. Refer to SNMP Settings for more information. Before alerts can be sent through email, email must be configured in Settings > Connection. Refer to Connection Settings for more information. 4. Specify the threshold for any alerts requiring limits. For example, High Disk Utilization defaults to > 1%. This can be adjusted using the up and down arrows in the Limits column or typing in a number to specify a value other than 1. 5. Select Save to save the settings. ADTRAN n-Command MSP v6.1 Help 61700841G1-1A Alert History and Templates Creating an Alert Email Notification Email settings must be configured before this method can be selected for alert notifications. To create an alert email notification, use the following steps: 1. Select Email Settings from the Alert Templates menu. 2. Enter a name for the email notification in the field provided and select Add. 3. Select one of the existing users from the Notify Users list by selecting the check box, or enter a new email address in the Notify Other E-Mails field. Enter multiple email addresses by typing each address on a separate line in the text field. 4. Specify whether to send alerts individually or as a summary. To send them individually, select the radio button next to Send Alert E-mails and specify the minimum interval in minutes. To send the alerts as a summary, select the radio button next to Send a summary of active alerts and specify the frequency in hours. You must select one or the other. 5. Specify the schedule to use for sending the alerts by selecting a start time, the time zone, days of the week, and a stop time. You must select a time zone before you can save the notification. 6. Select Save to apply all changes to the new alert email notification. 69 ADTRAN n-Command MSP v6.1 Help 61700841G1-1A Device Details View Device Details Tab The Device Details tab is an optional menu that can be displayed by double clicking on a device from many locations throughout the software. A new tab is displayed with the device name as the heading. It provides all of the device's available information through several menus: Summary, VQM Statistics, Backup Files, Alert Template, SIP Files, and Exceptions. The Exceptions menu does not display if there are no Exception alerts on the device. If the device does not support VQM, the VQM Statistics tab is still available, but will appear blank. Likewise, the SIP Files tab will display, but if the device does not have SIP enabled, it will appear blank. The title bar provides several function buttons above the chart. Install Config allows you to download a configuration file to the device from the server. The Force Checkin button forces the device to check in with the server, instead of waiting for the next refresh interval. The Web Interface button opens the device's Web interface in a new browser window. Selecting Refresh VQM initiates an update from the device and retrieves VQM statistics for the current day. Choosing an option from the New Job section creates a new job based on one of the following functions: Upgrade Firmware, Push Config, Restore, or Reboot. These functions are explained in more detail in Creating a New Job. For more information about a specific menu from within the Device Details tab, select from the following: • Summary Menu • VQM Statistics Menu • Backup Files Menu • Alert Templates • SIP Files • Exceptions Menu • Install Config Menu ADTRAN n-Command MSP v6.1 Help 61700841G1-1A Summary Menu The Summary section of the Device Details tab provides General Information, Firmware Information, Auto-Link Information, System Usage, Exceptions, Network Information, Device Access, and VQM statistics. The only information on this screen that can be changed is the Device Access. Selecting the Edit button next to Device Access opens the Device Access dialog box, where changes can be made to the credentials. Refer to Changing or Setting Manage Access Parameters for more information. General Info provides the name, type, platform, part number, description, serial number, hardware version, last backup time, contact interval, location, and system contact of the device. This information is all provided by the device. If no information displays for a specific entry, it is because none was provided by the device. Firmware Info displays the running, primary, and backup firmware version. It also displays the size of the firmware files in bytes. Auto-Link Info shows the settings for the auto-link configuration. Auto-link is the feature that allows the device to communicate with the server. This section indicates if auto-link is supported and enabled. It also displays the last time the device updated the server and when the next update is scheduled. System Usage displays how much of the system resources (heap, nonvol, and processor) are being used by the device. This is identified by a percentage of the total resources available. Exceptions lists the number of recent exception alerts. There are more details available for exception alerts by navigating to the Exceptions menu in the Device Details tab. Refer to Exceptions Menu for more information. Network Info displays the domain naming system (DNS) name and the IP address of the device. Device Access shows the name for the set of parameters being used to access the device. It also shows the name of the access ADTRAN n-Command MSP v6.1 Help 61700841G1-1A credentials, IP address settings, port number, and the method used. VQM is an optional section of the Summary menu. Not all devices have voice quality monitoring (VQM) statistics. If available, VQM statistics are provided in a summary graph at the bottom of the screen displaying the MOS LQ and Call Quality. The data can be filtered to show only a specific interface or to show a summary of all calls. To change the filter, select the down arrow in the upper right portion of the VQM summary section. The menu that appears lists the available interfaces and also the Summary option. Select one of the options from the list. The time frames shown cover three different intervals: 1 hour, 12 hours, and 1 day. More details are provided for each interval in a tool tip by moving the mouse over the bar on the graph. For the MOS LQ graph, the pop-up window displays the number of calls and the latency queueing (LQ) average. For the Call Quality graph, the tool tip displays the number of calls and the quality represented by each color bar. For instance, green shows Excellent call quality and blue shows Good call quality. To review the data in greater detail, double click a bar in the graph. This brings up the detailed VQM Statistics menu, filtering the data based on the bar graph selected. If the bar graph you selected displayed only VLAN 2 calls, then the resulting VQM Statistics graph shows only data for calls on VLAN 2 calls. Refer to VQM Statistics Menu for more information. ADTRAN n-Command MSP v6.1 Help 61700841G1-1A VQM Statistics Menu Voice quality monitoring (VQM) allows real time passive Voice over IP (VoIP) quality measurements to be taken on all Realtime Transport Protocol (RTP) voice streams transmitted through an AOS device. The VQM statistics gathered by the AOS device are shared with the n-Command® MSP server using the VQM reporter. The reporter must be enabled on the AOS device before n-Command MSP can aggregate the VQM statistics gathered by the AOS device. Configuring the VQM reporter is done through the command line interface (CLI) on the AOS device, and consists of creating the reporter, configuring the parameters of the reporter, and viewing the reporter statistics. The reporter must be configured before n-Command MSP will gather VQM statistics. VQM reporter configuration instructions are outlined in the guide Configuring VQM Reporter for AOS and nCommand MSP, available from ADTRAN's Support Forum at http://supportforums.adtran.com. The VQM Statistics menu has two methods for viewing voice data. The first is a line chart that displays mean opinion score listening quality (MOS LQ) averages, individual voice streams, or a combination of the two. The second section is the individual call detail grid. To switch from one view to another, select the appropriate icon on the bottom left of the graph. Move the mouse over the icon to display a tool tip describing the view option. The individual call detail grid section is toggled on or off by selecting the last of the four view option icons. More information is provided for interpreting VQM statistics in Configuring Voice Quality Monitoring (VQM) in AOS, available from ADTRAN's Support Forum at: http://supportforums.adtran.com. Line Graph The line graph can display the averages of one interface or the average of all interfaces on the device. Select or deselect the interfaces using the check boxes to the left of the line graph. Not all of the listed interfaces will have voice data to report. The refresh rate can be changed by selecting the Chart Options from the lower left corner of the screen. The refresh rate only applies to the chart when you are viewing the current day. Make a selection from the drop-down menu. A 2-week interval is shown on the bottom graph. To zoom in on a smaller time period and display it in detail on the top graph, click and drag the sliders to include the time frame. The tool tips display a start and end time. The date can be changed by selecting the pop-up menu from the lower right corner next to Jump to Day. Select a date from the list to apply it to the line graph. ADTRAN n-Command MSP v6.1 Help 61700841G1-1A Individual Call Detail Grid The individual call detail grid lists every call individually and can be filtered by selecting the Add Filter menu option at the bottom of the grid. Apply a filter in the same manner described in the section Adding a Filter to a List. The columns can be hidden or revealed by selecting the Manage Columns menu option at the bottom of the grid, as discussed in Manage List Columns. Double click a row in the grid to display individual call details. The line graph disappears, and a new menu is displayed. The new menu lists several collapsed categories, all of which provide details of the call. Select the category to expand the details. Select the category again to collapse it. Multiple categories can be opened at one time. ADTRAN n-Command MSP v6.1 Help 61700841G1-1A Backup Files Menu The Backup Files section of the Device Details tab provides a list of backup points to use for restoring the device configuration. The backup points are defined on the device itself as to when they are created. To review a backup file, select a backup point from the list on the left. A list appears, providing the Path, Name, Size, and date Modified On for each backup file. Each file can be downloaded locally by double clicking the file name and selecting a location in which to save it. To sort the list, click on the column heading. The order changes from ascending to descending with each additional click. ADTRAN n-Command MSP v6.1 Help 61700841G1-1A Individual Device Alert Settings The method used to deliver alerts can be altered on a per device basis. From the Device Details tab, select the Alert Templates button to display the current alert settings. 1. To change the way an alert is handled, select the check box in the columns under the delivery method SNMP, Widget, or E-mail. To change method for all the alerts, you can select the check box in the column heading and it will apply the change across all alert types. E-mail cannot be selected as the only delivery method. You must select either Widget or SNMP first in order to also select E-mail. 2. After making changes to the alert settings, select Apply to save the changes. The changes you made will apply only to this particular device. If you are choosing email for any alerts, this method requires also selecting an email address from the drop-down list under Email Settings (located at the bottom of the menu). These addresses are populated from the Alert Templates menu accessible from the Open Tab menu. Before alerts can be sent through SNMP, SNMP must be configured in Settings > SNMP. Refer to SNMP Settings for more information. Before alerts can be sent through email, email must be configured in Settings > Connection. Refer to Connection Settings for more information. ADTRAN n-Command MSP v6.1 Help 61700841G1-1A SIP Files Menu The SIP Files section of the Device Details tab provides a list of packet capture (PCAP) files received for the device. This information is available only if SIP is enabled on the device. The PCASH settings must also be configured before SIP traffic PCAP files will be received. Refer to PCASH Settings for more information. To sort the list by a specific column, click on the column heading. The order changes from ascending to descending with each additional click. The PCAP list has many of the same tools available on the other menus in n-Command MSP, such as CSV, Refresh, Filter, and Columns. The number of PCAP files displayed can be limited to 20, 30, 50, 100, 500, or 1000 devices per page using the Page Size menu at the bottom of the page. The display settings can also be set to automatically choose the number of files that will fit on the page (select Auto) or display all files (select All). If there are a large number of PCAP files to display, choosing All files could cause a delay in the amount of time it takes to refresh the screen. Use the navigation tools at the bottom of the page to view additional pages. By default, the files displayed will automatically fit the page and are sorted by the Begin time column. To view a ladder diagram displaying the SIP call sequence for a specific file, select a PCAP entry from the list and double click on the entry. A new tab opens with the name of the file as the header. From this tab, each transaction is displayed and the exact time it occurred. You can also download the file locally by selecting the Download pcap file button in the upper right corner and specifying a location in which to save it. ADTRAN n-Command MSP v6.1 Help 61700841G1-1A Exceptions Menu The Exceptions section of the Device Details tab provides more information about each Exception alert active on the device. The name of the report, size, and date it was created are all displayed in this section. Double click on the report name to download the file locally and review the contents. ADTRAN n-Command MSP v6.1 Help 61700841G1-1A Device Details View Installing a Configuration File The Install Config feature is available from the Device Details tab. It provides a method for downloading a configuration file to a specific unit. The configuration file can be created prior to installing on a unit that has already been deployed and is currently being managed by n-Command MSP. To install a configuration file, follow these steps: 1. Select Install Config from the menu options on the Device Details tab for the specific device. 2. Select the appropriate configuration file from the local directory or network location. 3. Select Open to upload the file. 79 ADTRAN n-Command MSP v6.1 Help 61700841G1-1A Settings Settings Menu The Settings menu is located in the top right corner of the n-Command MSP menu, and provides quick access to manage settings and viewing preferences. By selecting the Settings menu, the following options are available in the drop-down list: • Authentication Settings • Ignore Devices • License Information • Log Settings • Login Banner • Mail Settings • Message Log • PCASH Settings • Reverse DNS • SNMP Settings • System Backup • System Restart • System Updates • Users • VQM Statistics Export With release 5.1 of n-Command MSP, the Network Settings menu option was moved to the Administration Dashboard. Refer to Network Settings and Administration Dashboard for more information. ADTRAN n-Command MSP v6.1 Help 61700841G1-1A Authentication Settings The Authentication Settings, available from the Settings menu, indicate the method to use for user authentication, such as Local, Radius, LDAP, or Active Directory. Each method requires specific settings be provided in order to authenticate users and allow them access to the n-Command MSP server. After an authentication type is selected, the dialog box displays the appropriate fields to populate for that method. Use the following instructions for the method that best meets your needs: Local RADIUS LDAP Active Directory Once changes have been made to the settings in the dialog box, select Apply to save and exit the menu. Select Cancel to exit without making any changes. ADTRAN n-Command MSP v6.1 Help 61700841G1-1A Local Authentication After selecting the Local authentication method, select Apply to save and exit the menu. Select Cancel to exit without making any changes. Selecting Local authentication allows users to login using the credentials stored on the local nCommand MSP server. These settings are configured from the Users tab. Changing to another authentication method after using the Local authentication method does not erase the local users. If a user has the same user name in the local system as another authentication method (such as LDAP or Active Directory), the local user password will no longer authenticate locally. Take this into consideration when changing back to Local authentication from another method. The user password will have to be changed by the administrator to allow the user to login again. ADTRAN n-Command MSP v6.1 Help 61700841G1-1A Radius Authentication After selecting the RADIUS authentication method, you will need to provide the following information: 1. Assign the authentication type as either CHAP or PAP. 2. Enter the Authentication Server address. 3. Enter the server Port (the default is 1812). 4. Select a number of Server Retries. 5. Enter the shared key. (The shared key is the key received from the server administrator.) 6. Enter the shared key again by entering it in the Verify Shared Key field. Once changes have been made to the settings in the dialog box, select Apply to save and exit the menu. Select Cancel to exit without making any changes. ADTRAN n-Command MSP v6.1 Help 61700841G1-1A LDAP Authentication After selecting the LDAP authentication method, you will need to provide the following information: 1. Assign the authentication type as Simple, Digest MD5, or Kerberos. Simple authentication type is NOT recommended since it does not encrypt passwords. 2. Enter the Authentication Server address. 3. Enter the Server Port (the default is 389). 4. Enter the Security Domain (for example, corp.mycompany.com). 5. In the User Base DN field, specify the DN of the root location to begin an LDAP search for a user record. This attribute is used by n-Command MSP to locate user information. If you select Bind User Base DN to Security Domain, the DN field will populate with domain components (dc) based on the defined security domain. You can add common name (cn), user identification (uid), and organizational unit (ou) attributes to the User Base DN field after it is populated or enter the information manually by clicking in the field (for example, uid=%user%,ou=employee,dc=corp,dc=mycompany,dc=com). 6. Specify an attribute filter to use in locating a user record in the User Filter field. This filter is used to find a user record from the User Base DN. It is common to use the user name attribute for this filter, but not required (for example, uid=%user%). (The %user% escape sequence will be replaced by the user login at the time of authentication.) This field also allows the cn, uid, and ou attributes to be added. ADTRAN n-Command MSP v6.1 Help 61700841G1-1A Once changes have been made in the dialog box, select Apply to save and exit the menu. You can select Cancel to exit without making any changes. Next, set the user permissions as described in the following section: Setting User Permissions for LDAP or Active Directory Authentication ADTRAN n-Command MSP v6.1 Help 61700841G1-1A Active Directory Authentication After selecting the Active Directory authentication method, you will need to provide the following information: 1. Assign the authentication type Kerberos. 2. Enter the Authentication Server address. 3. Enter the Server Port (the default is 389). 4. Enter the Security Domain (for example, CORP.MYCOMPANY.COM). 5. Specify the DN in the User Base DN field. n-Command MSP uses this attribute to locate user information. If you select Bind User Base DN to Security Domain, the DN field will populate with domain components (dc) based on the defined security domain. You can add common name (cn), user identification (uid), and organizational unit (ou) attributes to the User Base DN field after it is populated or enter the information manually by clicking in the field (for example, uid=%user%,ou=employee,dc=corp,dc=mycompany,dc=com). 6. Specify an attribute filter to use in locating a user record in the User Filter field. This filter is used to find a user record from the User Base DN. It is common to use the user name attribute for this filter, but not required (for example, sAMAccountName=%user%). (The %user% escape sequence will be replaced by the user login at the time of authentication.) This field also allows the cn, uid, and ou attributes to be added. Once changes have been made in the dialog box, select Apply to save and exit the menu. You can select Cancel to exit without making any changes. Next, set the user permissions as described in the following section: Setting User Permissions for LDAP or Active Directory Authentication ADTRAN n-Command MSP v6.1 Help 61700841G1-1A Setting User Permissions for LDAP or Active Directory Authentication After selecting either LDAP or Active Directory authentication method, you will need to set the user permissions in order for the n-Command® MSP permissions to be retrieved correctly. This function should be performed by an administrator familiar with the LDAP or Active Directory methods used in your network. Use one of the following two methods to set the user permissions in nCommand MSP: 1. Add the adtranMSPPermissions attribute to the user record. The adtranMSPPermissions defines permissions over multiple values or lists them in a comma-separated list. The permission values must be selected from the list in the table below. 2. Add the memberOf attribute to the user entry. The memberOf attribute contains multiple values and is not case sensitive. Each value of the memberOf attribute can only contain the DN of a group record that represents an n-Command MSP permission. The group CN must be one of the values listed in the table below. The memberOf attribute may be generated automatically by your LDAP server when a user record is assigned to a group on the system. Attribute adtranMSPAll adtranMSPRestore adtranMSPReboot adtranMSPPushConfig adtranMSPPushFirmware adtranMSPDiscover adtranMSPPurgeExcept User Permission All permissions Restore device configurations Reboot devices Push configurations to devices Push firmware to devices Discover devices on the network Purge exceptions on devices Manage users on the n-Command adtranMSPManageUser server adtranMSPManageServer Manage the n-Command server ADTRAN n-Command MSP v6.1 Help 61700841G1-1A If a user is not defined with permissions as described above, they will be able to log into the n-Command MSP server, but will not have permission to perform any actions. ADTRAN n-Command MSP v6.1 Help 61700841G1-1A Ignore Devices The Ignore Devices selection of the Settings menu provides a dialog box to specify a serial numbers for specific devices on the network to ignore. Once a device is added to the list, it is ignored every time n-Command MSP updates until it is removed from the list. To add a device to the Ignore Devices list, use the following steps: 1. Select New from the dialog box. 2. Enter the serial number, adding any comments as necessary. 3. Select Save. ADTRAN n-Command MSP v6.1 Help 61700841G1-1A License Information The banner across the top of the screen displays the license information for the current installation of n-Command MSP. This license information changes color depending on the current status. It displays green if the license is currently valid, yellow if you are within 30 days of expiration of the license period, and red if the license has expired. The License Information section of the Settings menu displays a dialog box that enables you to view or update your n-Command MSP license information. New licenses can be entered from this dialog box, but you must first register the product at http://www.adtran.com. Only registered users of the ADTRAN support website can register products and generate a license certificate. Use the following steps to complete the licensing process: 1. Select License Information from the Settings menu. 2. Select Generate Challenge Key to display a challenge key. Leave this dialog box open because you will return to it in Step 11. 3. Open another browser window and navigate to http://www.adtran.com. 4. Select Support > Product Registration > Register a product from the drop-down menu. 5. Log in using your ADTRAN user name and password. If you have not previously registered as a user at ADTRAN’s support website, select the Register an account link, and follow the prompts. 6. If this is your first time registering your product, you must enter the nCommand MSP serial number in the field provided under Product Registration - Step 1, and select Continue. (If you have previously registered your product, it appears in the Registered Product list and you can proceed to Step 8.) The n-Command MSP serial number appears in two locations. One location is in the License Entry dialog box from within the n-Command MSP. The other location is on a pull-out tab labeled EST, located on the front of the server hardware and is titled Service Tag. 7. Select Continue Product Registration from Product Registration Step 2. A final page displays which confirms the product registration is complete. 8. Select NCommand MSP Licensing from any of the n-Command MSP products listed in the Registered Products list. 9. Select Get License Key from the same line as the n-Command MSP server you are registering. ADTRAN n-Command MSP v6.1 Help 61700841G1-1A 10. Enter the challenge key from the n-Command MSP software that you generated in Step 2 (you can copy and paste the string) and select Generate License Key. A license certificate is generated and emailed to the registered user. Save the file containing the license certificate. You will upload it to the n-Command MSP server in the next step. 11. Return to the n-Command MSP software. Select Import License Certificate from the License Entry dialog box, and locate the saved email attachment. It may take a few minutes to import. 12. Select Update to save the new information. You have successfully registered and licensed your software. Successful licensing is confirmed by the population of a License Expiration Date, Feature Limit, and Current Device Count displayed in the License Entry dialog box. ADTRAN n-Command MSP v6.1 Help 61700841G1-1A Log Settings The Log Settings selection of the Settings menu displays a dialog box that lists all log configurations. New log entries can be created or existing configurations can be edited or deleted from this dialog box. Select a topic for more information. • Creating a New Log Entry • Editing a Log Entry's Notification Type • Deleting a Log Entry Log Settings can have a negative effect on unit memory if too many items are logged. Do not make any changes to Log Settings unless prompted by Technical Support or your network administrator. ADTRAN n-Command MSP v6.1 Help 61700841G1-1A Creating a New Log Entry To create a new log entry, follow these steps: 1. Select the New tab at the top left corner of the Log Settings dialog box. 2. Enter the name of the log in the appropriate field. 3. Specify the notification type from the drop-down menu. 4. Select Cancel if you do not wish to add the log. 5. Select Add to add the log to the Log Settings list. 6. Select Save before exiting the Log Settings menu. 7. Exit the Log Settings menu by selecting the X in the top right corner of the box. Log Settings can have a negative effect on unit memory if too many items are logged. Do not make any changes to Log Settings unless prompted by Technical Support or your network administrator. ADTRAN n-Command MSP v6.1 Help 61700841G1-1A Editing a Log Entry Notification Type The log entry's notification is the only log parameter that can be edited from the Log Settings dialog box. To edit a log entry notification type, follow these steps: 1. Select the log entry to edit by highlighting the selection. 2. Select the appropriate notification type (Info, Warn, Debug, Trace, or Error). 3. Select Cancel if you do not wish to change the notification type. 4. Select Save to save the changes made to the log entry. 5. Exit the Log Settings menu by selecting the X in the top right corner of the box. Log Settings can have a negative effect on unit memory if too many items are logged. Do not make any changes to Log Settings unless prompted by Technical Support or your network administrator. ADTRAN n-Command MSP v6.1 Help 61700841G1-1A Deleting a Log Entry To delete a log entry from the Log Settings list, follow these steps: 1. Select the log entry to delete by highlighting the selection. 2. Select Delete from the top left corner of the menu. 3. Select Save to save the new list. 4. Exit the Log Settings menu by selecting the X in the top right corner of the box. Log Settings can have a negative effect on unit memory if too many items are logged. Do not make any changes to Log Settings unless prompted by Technical Support or your network administrator. ADTRAN n-Command MSP v6.1 Help 61700841G1-1A Login Banner Settings The Login Banner option of the Settings menu allows you to add or change the message displayed before logging into the system. Enter the message in the box provided and select Save to accept the changes, or select Cancel to exit without making any changes. ADTRAN n-Command MSP v6.1 Help 61700841G1-1A Mail Settings The Simple Mail Transfer Protocol (SMTP) configuration settings are accessed from the Mail Settings option on the Settings menu. From this dialog box, you can review the Sending User, Host, and Port settings of the n-Command MSP server. To make changes, enter the information in the fields provided and select Save. A test message can also be sent to confirm the settings are correct. Enter an email address in the To Address field and select Test. A test message is sent using the defined SMTP parameters. ADTRAN n-Command MSP v6.1 Help 61700841G1-1A Message Log The Message Log selection of the Settings menu displays a list of messages generated by the server. The log also displays the time the message was logged and the type of message sent. When a user performs an action in the system, it generates an entry in the message log. The types of messages that can be captured are success, error, and warning. ADTRAN n-Command MSP v6.1 Help PCASH Settings The PCASH Settings selection of the Settings menu displays a dialog box to enter the user name and password for the Packet Capture Archival Server HTTP (PCASH). This enables nCommand MSP to communicate with the PCASH to receive SIP traffic packet captures (PCAPs) from AOS devices. This information is used to populate the SIP ladder diagram in nCommand MSP, available from the Device Detail tab. SIP must be enabled on the AOS device in order for PCAPs to be sent. 61700841G1-1A ADTRAN n-Command MSP v6.1 Help 61700841G1-1A Reverse DNS The Reverse DNS option of the Settings menu allows you to enable reverse domain naming system (DNS) lookup. If this option is enabled, when a device checks in with the n-Command MSP server, a reverse DNS lookup is performed on the IPv4 address. If a host name is associated with the IPv4 address, nCommand MSP will use the fully qualified domain name (FQDN) instead of the IPv4 address. Select the check box next to Enable Reverse DNS to enable, and select Save. Select Cancel to exit the dialog box without performing any of these functions. ADTRAN n-Command MSP v6.1 Help 61700841G1-1A SNMP Settings The SNMP Settings selection of the Settings menu displays a dialog box that lists the Simple Network Management Protocol (SNMP) settings for the nCommand MSP server. Use this dialog box to configure or edit the SNMP trap settings. 1. Select SNMP Settings from the Settings menu. 2. Enter the management server IP address in the Host 1 field. The address should be for the server that will receive the SNMP traps. 3. Enter the Port number to use on the server. The default port is 162. 4. Enter the SNMP community string to include with the trap in the Community field. 5. Select which SNMP version to use. Choose either v1 or v2c (even though version 3 appears in the drop-down menu, it is not currently supported). 6. Select the Inform check box if you want to issue version 2 inform messages instead of version 2 traps. If you select inform messages, the management station is required to send an acknowledgement message. The system resends the inform message until it is acknowledged or the maximum retries threshold is reached. The Timeout value and number of Retries can only be set once the Inform option is selected. The Timeout is entered as milliseconds and represents the amount of time the system waits before resending. The Retries value is the number of times the system will retry sending the inform message before the operation fails. 7. Enable traps for a specific alert by selecting the check box beside the alert. Use the scroll bar to move up and down the list. An Enable All and Disable All button is provided to make selecting all alerts or deselecting all alerts easier. The alerts are listed in groupings based on their associations. For example, the first six alerts listed correspond to the Device Alerts module on the Dashboard. The next six are all SNMP alerts generated by the devices. The next six alerts pertain to the n-Command MSP server conditions and correspond to the System Performance module on the Dashboard. 8. Once all settings are finalized, select Save. ADTRAN n-Command MSP v6.1 Help 61700841G1-1A System Backup The System Backup selection of the Settings menu enables you to view available system backups, create a backup schedule, configure the remote FTP server settings, and test the remote server settings. Viewing the Available System Backups Available system backups are listed on the Backups tab of the System Backup dialog box. You can place the cursor over a backup entry to view the full details of the backup. Creating a Backup Schedule To create a backup schedule, select Backup Schedule from the System Backup dialog box. 1. Select the days of the week for the system backups to run. 2. Select a time of day using the hour and minutes fields. 3. Select Save to save these settings. Configuring and Testing the Remote FTP Server Settings The remote settings are used to automatically upload the system backup files to a remote FTP server. Remote settings can be configured by selecting the Remote Settings tab of the System Backup dialog box. Once selected, follow these steps to configure and test the remote server settings: 1. Enter the remote FTP server IP address in the FTP Server field. 2. Enter the directory location in the FTP Directory field. 3. Enter the user name in the FTP Username field. 4. Enter the password in the FTP Password field. 5. Select Test to test the remote connection. 6. Select Save to save these settings. ADTRAN n-Command MSP v6.1 Help 61700841G1-1A System Restart The System Restart option of the Settings menu allows you to restart the n-Command MSP application. Select Restart to restart the nCommand MSP application service without powering down the server. Select Cancel to exit the dialog box without performing any of these functions. ADTRAN n-Command MSP v6.1 Help 61700841G1-1A System Updates The System Updates selection of the Settings menu provides access to available updates for the n-Command MSP software. From this dialog box, you can view the system updates available for your server and current release notes. You can choose to install the update from the released versions available online or choose a file stored locally on your own computer. To install an update, follow these steps: 1. Select Settings from the upper right portion of any menu. 2. Select System Updates from the Settings list. 3. Select an update from the list and choose the Install Update button. To upload a file stored locally, follow these steps: 1. Select Settings from the upper right portion of any menu. 2. Select System Updates from the Settings list. 3. Choose Browse to locate the file on your local system. 4. Choose the Upload File button. 5. Once the file is uploaded, a dialog box prompts you to continue. Select Apply to install the update to your server and reboot the system. Select Cancel to cancel this operation. ADTRAN n-Command MSP v6.1 Help 61700841G1-1A VQM Statistics Export The VQM data for all devices on the n-Command MSP system can be exported to a comma-delimited file (.csv) at a specified scheduled time. The schedule can be exported daily at the same time, or a single export can be requested. The exported file contains all VQM data received during the previous day. When exported, the .csv file is compressed via gzip and transferred to the destination specified. Select VQM Statistics Export from the Settings tab. To specify a daily schedule, select the Schedule Export tab from the VQM Statistics Export dialog box. Use the following steps to configure the schedule: 1. Select the time for the system to pull the records from the New Schedule field. ADTRAN recommends you select a time after 12:30 a.m. in order to include all records from the previous day. You should also consider off-peak times, if this action requires pulling a large amount of data to avoid network traffic issues. 2. Specify the remote server to store the exported files using FTP. Enter the server IP address, directory location, user name, and password in the appropriate fields under Remote Destination. 3. Select Save to save the new schedule. n-Command MSP will export the VQM statistics daily, at the time specified. Tips: Select Test Connection to make sure the ftp server information is correct. To disable the scheduled export, remove the server information from the Remote Destination fields in the VQM Statistics Export dialog box and select Save. To request files from a previous 24-hour time period, select the Submit Export tab from the VQM Statistics Export dialog box. Use the following steps to request the data: 1. Select the Export Date from the calendar field to specify a 24-hour time period of data to export. 2. Specify the remote server to store the exported files using FTP. Enter the server IP address, directory location, user name, and password in the appropriate fields under Remote Destination. ADTRAN n-Command MSP v6.1 Help 61700841G1-1A ADTRAN n-Command MSP v6.1 3. Select Submit to complete the process and request the export file. Tips: Select Test Connection to make sure the FTP server information is correct. The file naming scheme is: callhistoryexport_serial#-versiondate.csv.gz. serial# is the n-Command MSP server serial number, version is the version of n-Command MSP running on the server, and date is the date the export was submitted. Previously exported files will be overwritten if a new export is issued using the same file name. Only one export process can run at a time. 106 ADTRAN n-Command MSP v6.1 Help 61700841G1-1A Users Users Tab The n-Command MSP Users tab provides network administrators with the ability to manage the users of the system. Administrators can create new users, update user's settings and contact information, and delete users from the system from a single screen. To open the Users tab, select the Settings menu from the top right corner. Select Users from the drop-down menu. For more information about specific tasks, select from the following list: • Adding a New User • Changing a User's Password • Editing User Settings • Deleting a User ADTRAN n-Command MSP v6.1 Help 61700841G1-1A Adding a New User Prior to adding a new user, you should have the following user information readily accessible: User Name User Password User Email Address User Contact Name User's Office and Mobile Phone Numbers User Permissions To add a new user to the system, follow these steps: 1. Select Add User on the top left corner of the menu. 2. Complete the required fields under the Account Settings heading: • • • • The User Name is the name used for logging into the system. The Password is the password used to access the system. The password must be verified. The Email Address is the user's contact email address. By default, the account is marked as Active. You will need to change this if you do not want the account to be active. 3. Complete the necessary fields under the Contact Information heading. Enter the user's Name, Office Phone Number, and Mobile Phone Number. These fields are not required, but may be beneficial. 4. Enable the user's permissions under the Job/User Permissions heading. You will need to know what this particular user will be allowed to do in the system. • • • • Restore Configurations allows users to create jobs to restore monitored units to previous configurations. Restart Devices allows users to create jobs to reboot monitored units. Push Configurations allows users to create jobs to load configurations on monitored units. Discover Devices allows users to discover, connect, and manage units monitored by the server. ADTRAN n-Command MSP v6.1 Help • 61700841G1-1A User Management allows users access to the Users Tab, and gives permission to edit user configurations. For more information on specific jobs, refer to the Jobs tab. 5. When all required fields are complete, and user permissions have been enabled, select Save User from the top right corner of the menu. Close the new user tab and select the Users tab. The newly added user appears in the user list. ADTRAN n-Command MSP v6.1 Help 61700841G1-1A Changing a User's Password To change a user's password, follow these steps: 1. Select the user's name from the user list and double click on the link. 2. The user's information appears full screen. To edit the password information, select Edit User at the top right corner of the menu. 3. Under the Account Settings heading, delete the old password from the Password field and enter the new one in its place. 4. Enter the new password in the Verify Password field. 5. After the new password has been entered and verified, select Save User from the top right corner of the menu. ADTRAN n-Command MSP v6.1 Help 61700841G1-1A Editing User Settings To edit a user's settings, follow these steps: 1. Select the user's name from the user list. Double click on this user entry. 2. The user's information appears in full screen. To edit the user information, select the Edit User button at the top right corner of the menu. 3. Edit the necessary information. Only the network administrator can edit the Job/User Permissions. The Password, Email Address, and Contact Information can be edited by anyone with access to the Users tab. 4. When the necessary information has been changed and is correct, select Save User from the top right corner of the menu. User settings for the currently logged-in user can be edited at any time by selecting Edit account at the top right corner of the n-Command® MSP window. For more information about the Edit account tab, refer to nCommand MSP Quick Reference. ADTRAN n-Command MSP v6.1 Help 61700841G1-1A ADTRAN n-Command MSP v6.1 Deleting a User To delete a user, follow these steps: 1. Select the user to be deleted from the user list. 2. Select Delete from the top left corner of the menu. There is no verification prompt for deleting a user. Once the Delete button is selected, the user is removed from the system. Any user except the administrator can be deleted from the system. 112 ADTRAN n-Command MSP v6.1 Help 61700841G1-1A Quick Reference n-Command MSP Quick Reference There are many features of the n-Command MSP software common to many of the work areas. For more information about these features, select one of the following: • Settings menu • Help menu • Edit Account menu • Logout menu • Dashboard Icons • Add Filters • Manage Columns • CSV Format Export ADTRAN n-Command MSP v6.1 Help 61700841G1-1A Help Menu Selecting the Help menu displays a drop-down menu that provides access to online support and the About n-Command MSP dialog box. Online support is provided through Help files and topics. Once you have selected Online Support from the Help menu, you can navigate through the Help topics from the Contents menu, Index, or conduct a search. ADTRAN n-Command MSP v6.1 Help 61700841G1-1A About n-Command MSP The About n-Command MSP selection of the Help menu provides an overview of the version of n-Command MSP you are using. From this dialog box, you can view the following information: • Serial Number • Server Version • Client Version • Build Date From this menu, you can also check for updates to your version of nCommand MSP by selecting the System Updates hyperlink (if available), or view any release notes for this product by selecting the Release Notes hyperlink. The System Updates link opens a new browser window from which you can apply the latest available update file, or you can upload an ADTRAN-supplied update file and apply it to your system. The Release Notes link opens a new browser window that displays relevant release notes for n-Command MSP. ADTRAN n-Command MSP v6.1 Help 61700841G1-1A Edit Account Menu Selecting the Edit account menu opens a window to edit the user account of the currently logged-in user. The window opens and displays the user's information. To edit this information, select the Edit User button at the top right side of the window. You can then edit the information as necessary, and select Save User when your edits are complete. ADTRAN n-Command MSP v6.1 Help 61700841G1-1A Logout Menu The Logout menu allows you to safely exit the n-Command MSP software. When you select this option, you are automatically logged off the system, and returned to the login screen. ADTRAN n-Command MSP v6.1 Help 61700841G1-1A Dashboard Icons There are three main icons displayed on every dashboard module: arrow, X, and wrench. Each icon is described below. Arrow Icon The arrow icon is located to the left of the X icon at the top right side of each dashboard module. Selecting the arrow icons maximizes or minimizes the dashboard module. X Icon The X icon is located at the top right side of each dashboard module. Selecting the X icon on a dashboard module closes that dashboard module. Wrench Icon The wrench icon is located at the bottom right side of each dashboard module. Selecting the wrench icon displays configurable parameters for the display of the dashboard module. The icon enables you to choose how the information is displayed on each dashboard module. For more information about dashboard modules, refer to Dashboard Tab. ADTRAN n-Command MSP v6.1 Help 61700841G1-1A Adding a Filter to a List Anywhere in the n-Command MSP software that there is a columned list of information, a Filter button is available at the bottom right of the list. Selecting this button enables you to select a previously saved filter from the list and limit how much data is displayed in the list. The information available for filtering varies by list. For example, information for listed devices will not be the same as information listed for voice quality monitoring (VQM), but the method for customizing the list is the same. If a filter is already saved, select the filter name from the list to apply it to the current menu. If the filter has not been created yet, use the following steps to apply a filter to the list using the Add Filter option: 1. Select Add Filter from the menu. Once selected, a filter statement line is shown above the list. 2. Select a field from the first drop-down menu. The list displays all the data available depending on the menu you are reviewing. 3. Select the criteria to match, such as contains, less than, is not equal to, etc. 4. Enter the data required to complete the filter statement. For instance, if you are filtering based on a date, enter a date in the required field. Once the criteria is entered, select Search to apply the filter. 5. Additional statements can be added by selecting the + (plus) sign at the beginning of the filter line, and repeating Steps 2 through 4. Likewise, statements can be removed by selecting the - (minus) sign next to the filter line. ADTRAN n-Command MSP v6.1 Help 61700841G1-1A Managing Columns n-Command MSP provides a Columns management option in areas of the software with lists of data. These lists display multiple columns of information, such as host name, firmware, serial number, user names, etc. Anywhere in the software that has a columned list of information, there is a Columns button in the bottom right side of the list. Selecting this button allows you to choose which set of information is displayed in the list. Optional information varies by list, as information for devices will not be the same as information listed for users, but the method for customizing the list is the same. To customize the list using the Columns menu, follow these steps: 1. Select the Columns button at the bottom of the list. Once selected, all the information that can be displayed in the list is shown in a pop-up menu. 2. Select which options you would like to view in the list by checking the check box next to the item. 3. Deselect any options you do not want to view in the list by removing the check from the check box next to the item. 4. When you have selected what you want to be displayed in the list, select the X at the top right of the Columns pop-up menu. 5. Your list is now customized to your preference. ADTRAN n-Command MSP v6.1 Help 61700841G1-1A Quick Reference CSV Format Export n-Command MSP provides you with the ability to export list information in comma separated value (CSV) file format. This feature is available in any area of the software that contains a columned list (for example, Users tab, Devices tab, etc.). To export list information in a CSV format, follow these steps: 1. Select the CSV button at the bottom left corner of the list. 2. In the dialog box that appears, specify the file name in the appropriate field, and specify your save location. 3. Select Save. 4. Your list information is exported in a CSV file to the location you specified. If multiple pages of information are displayed (i.e., on the Devices tab) only the current page will be exported. To export all devices being managed by the system from the Devices tab, be sure to change the Page Size to All before exporting to a CSV file. 121 ADTRAN n-Command MSP v6.1 Help F.A.Q. n-Command MSP Frequently Asked Questions Select from the following topics for more information: • Why don't I have a Users tab? • Why can't I edit a user's jobs and permissions? 61700841G1-1A ADTRAN n-Command MSP v6.1 Help 61700841G1-1A Why don't I have a Users tab? Not all users have access to other user's information. If you do not have a Users tab, your profile does not have permission to access other user's profiles. The administrator always has access to create, edit, and delete user's profiles. If you require this access, contact your administrator. ADTRAN n-Command MSP v6.1 Help 61700841G1-1A ADTRAN n-Command MSP v6.1 Why can't I edit a user's jobs and permissions? You may have only limited access to other user's profiles. Based on the permission of your profile, you may or may not be able to edit the jobs and permissions of other users. The network administrator always has permission to edit all user's jobs and permissions. If you require the ability to edit the jobs and permissions of other users, contact your network administrator. 124