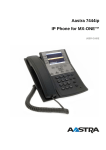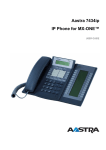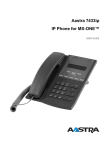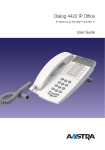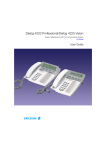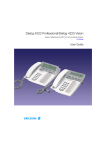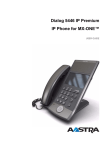Download Aastra IP Phone User guide
Transcript
USER GUIDE444 01 6/1553-DBC 10 06 2010 A1 Aastra 7444ip IP Phone for MX-ONE™ USER GUIDE Annakarin aroos CoE HF XXXX XXXXXX MX-ONE Roos Copyright © Copyright Aastra Technologies Limited, 2010. All rights reserved. Disclaimer No part of this document may be reproduced in any form without the written permission of the copyright owner. The contents of this document are subject to revision without notice due to continued progress in methodology, design and manufacturing. Aastra shall have no liability for any error or damage of any kind resulting from the use of this document. Abstract 6/1553-DBC 444 01 Uen A1 2010-06-10 2 IP PHONE FOR MX-ONE™ 1 Introduction WARRANTY AASTRA MAKES NO WARRANTY OF ANY KIND WITH REGARD TO THIS MATERIAL, INCLUDING, BUT NOT LIMITED TO, THE IMPLIED WARRANTIES OF MERCHANTABILITY AND FITNESS FOR A PARTICULAR PURPOSE. Aastra shall not be liable for errors contained herein nor for incidental or consequential damages in connection with the furnishing, performance or use of this material. TRADEMARK Aastra is a registered trademark of Aastra Technologies Limited. All other trademarks mentioned herein are the property of their respective owners. 1.1 About this User Guide This user guide describes the available features of the Aastra 7444ip phone (also known as DBC 444) when it is connected to MX-ONE. The user guide is valid for MX-ONE Telephony System – Telephony Switch and Telephony Server. Whenever only one system is applicable, this is specifically stated in the document. All the procedures, suffix digits, tone messages and times used in this document are according to the standard application system. Note: All names and numbers presented in the displays in this user guide are examples. Not all exchanges are equipped with all features. By using service profiles, it is possible to vary the number of features assigned to each individual extension. This can affect the display information. The person or department responsible for telecommunications in your organization, will inform you of which features have been assigned to you. 3 6/1553-DBC 444 01 Uen A1 2010-06-10 SAFETY INSTRUCTIONS 2 Safety Instructions Read this chapter before using the telephone. For safe and efficient operation of the telephone, observe the guidelines given in this manual and all necessary safety precautions when using the telephone. Follow the operating instructions and adhere to all warnings and safety precautions located on the product, the Quick Reference Guide and this User Guide. 2.1 Approved Adapters To ensure problem free operation, only use the adapters listed in the sections below. 2.1.1 Recommended Plug-in Adapters The telephone can be powered either from the network or from a 5 V AC/DC plug-in power adapter. Only use the plug-in adapter (power supply) listed below, or an adapter approved by your local retailer. • RES 141 319/1 for the EU market except for the UK • RES 141 319/2 for the US market • RES 141 319/3 for the UK market Note: For other markets the power adapter can be locally sourced. For information about installing the power adapter, see 4.1 Cabling on page 22. 2.1.2 Required Headset Adapter The headset port on the phone is intended primarily for wireless headsets that require an 8-pole connector (see 6.2 Headset on page 39). If you are using a standard 4-pole headset, an adapter is required. Only use the following headset adapter. • TSR217001/1 For information about installing the power adapter, see 4.1 Cabling on page 22. 6/1553-DBC 444 01 Uen A1 2010-06-10 4 IP PHONE FOR MX-ONE™ 2.2 Precautions Note: When using your telephone or connected equipment, the following basic safety precautions should always be followed to reduce risk of fire, electrical shock and other personal injury. 5 • Save this manual. It includes important safety information and operating instructions. Save all instructions for future reference. • Note: Do not use the telephone in areas with a danger of explosion, as it is not specified as intrinsically safe. • Always install equipment in a location and environment for which it is designed. • For mains powered telephones: Only operate with the mains power voltage indicated. If you are uncertain of the type of power supplied to the building, consult property management or your local power company. • For mains powered telephones: Avoid placing the telephone power cable where it can be exposed to mechanical pressure as this may damage the cable. If the power supply cord or plug is damaged, disconnect the product and contact qualified service personnel. • Be careful not to keep credit cards near the phone, since they may be demagnetized due to the strong magnets in the phone. • The handset’s earcap region is slightly magnetic and may pick up small metallic objects, such as 26/6 gauge staples. Check the earcap region for metallic objects before use. • Headsets used with this equipment must comply with EN/IEC 60950-1 and for Australia AS/NZS 60950.1-2003. • Do not make any changes or modifications to equipment without seeking approval from the party responsible for compliance. Unauthorized changes or modifications could void the user authority to operate the equipment. • Do not spill liquid of any kind on the product or use the equipment near water, for example, near a bathtub, washbowl, and kitchen sink, in a wet basement or near a swimming pool. • Clean the phone with a cloth slightly moistened with a mild soap solution. • Do not insert any object into equipment slots that is not part of the product or auxiliary product. • Do not disassemble the product. Contact a qualified service agency when service or repair work is required. 6/1553-DBC 444 01 Uen A1 2010-06-10 SAFETY INSTRUCTIONS 2.2.1 • Avoid using a telephone (other than a cordless type) during an electrical storm. There may be a remote risk of electric shock from lightning. • Do not use the telephone to report a gas leak in the vicinity of the leak. • Use only the power cord indicated in this manual. • Only use the telephone in temperatures between 0o C to +40o C (32o F to 104o F). • Avoid exposing the telephone for direct sunlight or close to other heat sources. • Do not expose the telephone to open flame. • Keep the telephone away from excessive heat and moisture. • Moving the equipment rapidly between warm and cold temperatures may cause condensation (water droplets) to form on its internal and external surfaces. Water droplets may cause malfunction of the equipment and corrupt or end communication or damage the equipment. When condensation is noticed, stop using the equipment. Switch off the phone, remove the battery and unplug the mains adapter from the power outlet. Wait until the moisture evaporates from the equipment before putting it in operation again. • Protect your telephone from aggressive liquids and vapours. • If the liquid crystal display breaks, avoid injury by preventing the liquid crystal from coming into contact with eyes, skin or mouth. Prevent the liquid crystal from leaking out of the broken glass. • In case of smoke or fumes, stop operating the product and turn it off immediately. Unplug the mains adapter immediately. Continued operation may result in fire or electrical shock. Disposal of the Product Defective phone equipment should not be placed in municipal waste. Please check local regulations for disposal of electronic products. 6/1553-DBC 444 01 Uen A1 2010-06-10 6 IP PHONE FOR MX-ONE™ 2.3 Regulatory Compliance Statements (EU and EFTA only) Hereby, Aastra Telecom Sweden AB, Box 42214, SE-126 17 Stockholm, declares that this telephone is in conformity with the essential requirements and other relevant provisions of the European Directive 1999/5/EC (R&TTE Directive). Details to be found at: http://www.aastra.com. 2.4 Regulatory Compliance Statements (USA and Canada only) 2.4.1 FCC Compliance Statements This equipment has been tested and found to comply with the limits for a Class B digital device, pursuant to Part 15 of the FCC rules. These limits are designed to provide reasonable protection against harmful interference in a residential installation. This equipment generates, uses and can radiate radio frequency energy and, if not installed and used in accordance with the instructions, may cause harmful interference to radio communications. However, there is no guarantee that interference will not occur in a particular installation. If this equipment does cause harmful interference to radio or television reception, which can be determined by turning the equipment off and on, the user is encouraged to try to correct the interference by one or more of the following measures: • Reorient or relocate the receiving antenna. • Increase the separation between the equipment and receiver. • Connect the equipment into an outlet on a circuit different from that to which the receiver is connected. • Consult the dealer or an experienced radio/TV technician for help. The telephone is HAC (Hearing Aid Compatible). 7 6/1553-DBC 444 01 Uen A1 2010-06-10 AASTRA 7444IP DESCRIPTION 3 Aastra 7444ip Description This chapter describes the Aastra 7444ip phone and its main features. The phone has a 3.5 inch, backlit color display with 4 soft keys and 2 navigation keys. It also has 8 programmable shortcut keys, 5 menu keys, 6 function keys, and a standard keypad with 12 alphanumeric keys. The telephone is shown in the figure below. 1 2 2 3 4 5 6 7 8 9 10 11 12 Figure 1: Aastra 7444ip Front View Pos. 1 2 3 4 5 6 Key or feature Display Shortcut and Line keys Soft keys Navigation keys Menu keys Volume keys 6/1553-DBC 444 01 Uen A1 2010-06-10 Pos. 7 8 9 10 11 12 Key or feature Headset key Loudspeaker key Mute key Clear key/power key Microphone Keypad 8 IP PHONE FOR MX-ONE™ 3.1 Functions and Accessories The Aastra 7444ip main features are listed below, in Table 1 Features, and its accessories are listed in Table 2 Accessories. Table 1 Features Intuitive graphical user interface Downloadable ring melodies Call list sorted by call type Corporate directory 80 shortcuts Table 2 Accessories Option unit with Gigabit support Key Panel Unit, Display Panel Unit Wireless headset support 9 6/1553-DBC 444 01 Uen A1 2010-06-10 AASTRA 7444IP DESCRIPTION 3.2 Display Information The icons and text in the display indicate functions and settings available to the user. The display gives visual feedback on all actions performed, and also text information. In idle mode, the phone display shows your name or extension number, or both, along with time and date information in the top row of the display. The shortcuts of the 1st shortcuts page are displayed, see Figure 2. Note: If a name is available it is displayed together with, or instead of, the number. Figure 2: Example of a display in idle mode Header bar Active area Soft key bar 6/1553-DBC 444 01 Uen A1 2010-06-10 The top row (Header bar) contains information about the phone status, which menu is active (if any) and who is logged on (if anyone), and displays the current date and time. The next rows (Active area) displays status text about call diversion or missed calls, as well as information about ongoing calls. This area also contains shortcut keys in two columns of 4 keys each. The bottom row (Soft key bar) displays soft keys, which vary according to the status and which menu is open. 10 IP PHONE FOR MX-ONE™ 3.2.1 Display Icons The phone display conveys information about call status, presence, and a number of settings. This information is conveyed via messages and icons. The icons are described below. Table 3 Display Icons Icon Description Idle mode indicator Appears in the upper left corner of the display to indicate that the phone is in idle mode. Volume level Indicates the ring signal volume in idle or ringing mode, or in speech mode, the loudspeaker or earpiece volume. Sound off Shown when you press and hold the mute key, . Microphone off Shown when you press and hold the mute key, during an ongoing call. , Headset Indicates that the headset preset mode is activated. Voicemail message Displayed when you have new voicemail messages in your inbox. Line key When a number/contact is dialed, the shortcut keys in the left column changes to line keys. Received call Indicates a received call. Dialed call Indicates a dialed call. 11 6/1553-DBC 444 01 Uen A1 2010-06-10 AASTRA 7444IP DESCRIPTION Icon (Cont.) Description (Cont.) On hold Indicates that the call is put on hold. Diversion Indicates that your extension is diverted. Missed calls This icon indicates, together with the text “Missed calls” that you have new missed calls. The number of missed calls are specified next to the icon. Free on busy inactivated Indicates that free on busy is not activated. Is displayed during an ongoing call, and during an incoming or outgoing call. Default setting. Free on busy activated Indicates that free on busy is activated. Is displayed during an ongoing call, and during an incoming or outgoing call. Security Indicates that the ongoing call is secure between the A and B parties. The media (speech) and the signalling are encrypted. Lock Indicates that the phone is locked. An authorization code may be required in order to use the phone. Access warning Flashes when the access to system services is reduced (some system services do not work). 6/1553-DBC 444 01 Uen A1 2010-06-10 12 IP PHONE FOR MX-ONE™ 3.2.2 Menu Keys The phone menus are reached via 5 individual menu keys, which are described below. Table 4 Menu Key Icons Icon Description My Settings Pressing this key opens the My Settings menu, which contains settings such as availability, shortcuts, sounds, time and date. For more information, see 18 Settings on page 102. Contacts Pressing this key opens the Contacts list, which contains the personal contacts. It is also possible to download a company phonebook for viewing. For more information, see 12 Contacts on page 72. Shortcuts Pressing this key opens the second page of the Shortcuts list (the first page is displayed in idle mode). For more information, see 3.2.4 Shortcut Keys on page 14. Call List Pressing this key opens the Call List, which contains detailed information about calls made and received. For more information, see 11 Call List on page 68. Messages Pressing this key opens the Messages menu, which contains options for message and voicemail handling. For more information, see 15 Messages on page 88. 3.2.3 Function Keys The function keys are the volume keys, the loudspeaker key, the headset key, the mute key and the clear key, see 1 Aastra 7444ip Front View on page 8. 13 6/1553-DBC 444 01 Uen A1 2010-06-10 AASTRA 7444IP DESCRIPTION 3.2.4 Shortcut Keys The shortcuts look different depending on the type of shortcut. They look either like a yellow sticky note, or a blue soft key, see the table below for a detailed description of the shortcut types and their symbols. For information on how to add, edit and delete shortcuts, see 14 Shortcuts on page 82. Icon Description Features. Examples: Free on busy, Follow-me, Callback Monitoring keys. Shortcuts to monitored extensions. For more information, see 17.10 Monitoring Keys on page 100 Phone numbers. Internal extensions and external numbers. The shortcuts can be labeled with number or name. unassigned shortcut Note: Some shortcut keys may already be programmed by the system administrator when you receive the phone. 3.2.4.1 Features and Monitoring Keys Shortcuts to features and monitoring keys (MNS keys) can only be programmed by the system administrator. For more information on MNS keys, see 17.10 Monitoring Keys on page 100. 3.2.4.2 Phone Numbers Phone numbers, that is, internal extensions or external numbers, can be programmed as shortcuts by the user or the system administrator. A phone number can include any function codes, see 21 Telephony Suffixes and Service Codes on page 119. Phone numbers can be programmed as shortcuts from the phone (see 18.2 Shortcuts on page 104), or from the phone's web interface (see 19.1 Using the Phone Through the Web on page 112). The phone must be logged on to the telephony system to enable shortcut programming. 6/1553-DBC 444 01 Uen A1 2010-06-10 14 IP PHONE FOR MX-ONE™ 3.3 Menu Structure In the sections below, the phone menus are described in brief. For a detailed description of the various menu options, please see the relevant sections in this manual. Note: Depending on the phone configuration, the menus in your phone may differ from the menu figures below. When a scroll bar is visible at the right in the display, there are more options than the ones currently shown. You can then use the navigation keys to scroll the list. 3.3.1 Idle Mode In idle mode, the phone icon appears to the far left in the top row of the phone display. In the bottom row of the display, soft keys more... and Availability are visible. The menu structure below shows which features are available when you press either of these soft keys. Figure 3: Idle menu structure 3.3.2 Settings Menu Pressing the key activates the My Settings menu. See figure below for a description of the menu structure. 15 6/1553-DBC 444 01 Uen A1 2010-06-10 AASTRA 7444IP DESCRIPTION Figure 4: Settings menu structure 6/1553-DBC 444 01 Uen A1 2010-06-10 16 IP PHONE FOR MX-ONE™ 3.3.3 Contacts Menu Pressing the key activates the Contacts menu. See figure below for a description of the menu structure. Figure 5: Contacts menu structure 3.3.4 Shortcuts Menu Pressing the key opens the 2nd page of the Shortcuts menu. See figure below for a description of the menu structure. Figure 6: Shortcuts menu structure 17 6/1553-DBC 444 01 Uen A1 2010-06-10 AASTRA 7444IP DESCRIPTION 3.3.5 Call List Menu Pressing the key activates the Call List menu. See figure below for a description of the menu structure. Figure 7: Call list menu structure 3.3.6 Messages Menu Pressing the key activates the Messages menu. See figure below for a description of the menu structure. Figure 8: Messages menu structure 3.4 Ring Tones and Signals You can set different ring signals and melodies in the phone. For more information about settings ring signals and melodies, see 18.3.1 Changing Ring Signals for Incoming Calls on page 104. Different ring cadences help you distinguish between different call types, so that you know, for example, whether an incoming call is internal or external, or whether it is a callback call. For more information, see 3.4.1 Ring Signals - Incoming Calls on page 19. To distinguish between different callers, you can assign different ring signals to your contacts. For more information, see 12.3 Edit a Contact on page 74. 6/1553-DBC 444 01 Uen A1 2010-06-10 18 IP PHONE FOR MX-ONE™ 3.4.1 Ring Signals - Incoming Calls There are three different types of incoming calls, each with their own characteristic ring signal. The signals shown below are the three most commonly used signals worldwide. However, many markets have adapted the signals to local standards. Figure 9: Ring Signals Characteristics The default alert setting for a second incoming call, is “One Muted”, which means that the phone rings only the first period, with a low level. (The default setting for the first incoming call is “Periodic”.) The alert type can be changed, see 18.3.2 Alert Signal on page 105. This is valid for both the internal and the external ring signal. 3.4.1.1 Ringing Volume You can adjust the volume of the ring signal by pressing the Volume keys. The new volume setting will be saved and remembered also after a power failure. 3.4.1.2 Silent Ringing If you do not want to be disturbed by the ring signal of incoming calls, but still want to be able to answer an incoming call, you can switch off the ring signal by pressing the mute key, . The LED indicator is lit on the key to indicate silent ringing, and the mute icon, , appears at the bottom of the display. Incoming calls are then indicated only by a flashing line lamp and display information. Note: The ring signal is switched off temporarily. After you have received an incoming call (by rejecting it or by answering and ending it), the ring signal is switched back on again and the mute icon disappears. 19 6/1553-DBC 444 01 Uen A1 2010-06-10 AASTRA 7444IP DESCRIPTION 3.4.2 Ring Tones - Outgoing Calls When you attempt to make a call, you hear different ring tones depending on the line status. The tones described below are the most commonly used tones worldwide. However, many markets have adapted the tones to local standards. Figure 10:Ring Tones Characteristics 6/1553-DBC 444 01 Uen A1 2010-06-10 20 IP PHONE FOR MX-ONE™ 3.5 Status Indicators Several phone keys have indicator lamps that indicate line status as well as other types of status according to different flash patterns, see description below. Indicator 21 Description Off Indicates that the feature is inactive. Steady light Indicates that the feature is active. When you press a menu key, the key indicator is also lit with a steady light. Slowly flashing light Indicates that the line (or feature) is put on hold. A slowly flashing light can also indicate that a shortcut is being programmed. Rapidly flashing light Indicates an incoming call. A rapidly flashing light can also indicate an error. Light with short breaks Indicates an ongoing call. 6/1553-DBC 444 01 Uen A1 2010-06-10 INSTALLATION 4 Installation This chapter describes how to connect the cables to the phone, and how to install an option unit and a key panel unit and display panel unit. Note: Also see the illustrated installation cards showing how to install cables, the option and panel units, and how to prepare the phone for mounting. 4.1 Cabling All connections at the back of the phone are marked for easier identification, see figure below. Note: For information on which power adapters to use, see 2 Safety Instructions on page 4. Figure 11:Aastra 7444ip Back View Note: The phone’s headset port requires a headset cable with an 8-pole connector, see 2.1.2 Required Headset Adapter on page 4. 6/1553-DBC 444 01 Uen A1 2010-06-10 22 IP PHONE FOR MX-ONE™ 4.1.1 Cabling Icons Table 5 Cable Icons Icon Description Power Inlet The phone is powered by an external AC/DC adapter (see details below) or, alternatively, over a Power over Ethernet (PoE) switch. • If you use the external power adapter, connect one end of the adapter to the phone connection marked , and the other end to a power outlet. If you use the PoE connection, you only have to connect the phone to the LAN. LAN Inlet Connect one end of the Ethernet cable to the phone connection marked Net, and the other end to a LAN connection. Option Unit (Optional) If the phone is equipped with an option unit (DBY 412 02) and connected to a 1 gigabit LAN, the LAN cable must be connected to the port marked Net on the option unit, otherwise it will not work. Make sure also to connect the PC to the PC connector on the option unit. PC Inlet Connect one end of the PC cable to the connection marked , and the other cable end to a RJ45 connection on your PC. When the phone is starting up (booting), a connected PC will lose network connection for a few seconds. Headset Connector The phone supports wireless headsets. Connect the radio base to the connector marked . Handset Connector Connect the handset to the connection marked 23 . 6/1553-DBC 444 01 Uen A1 2010-06-10 INSTALLATION Icon (Cont.) Description (Cont.) Panel Unit (Optional) Connect the Key Panel Unit or the Display Panel Unit to the connector marked Panel. Note: The phone does not work during power failure, unless powered through a PoE switch. 4.2 Tiltable Display The phone is equipped with a display that is tiltable, allowing you to change the display angle by pulling its upper part towards you, see figure below. For information about the display and its layout, see 3.2 Display Information on page 10. Figure 12:Tiltable display 4.3 Tiltable Foot Console Your phone is equipped with a foot console that is tiltable, allowing you to adjust the phone angle by tilting the foot console, see figure below. The foot console is available in two variants. It can be a stand only console, or it can have a built-in option unit. For more information on the option unit, see 4.4 Option Unit (Optional) on page 26. 6/1553-DBC 444 01 Uen A1 2010-06-10 24 IP PHONE FOR MX-ONE™ Figure 13:Tiltable Foot Console 4.3.1 Installing the Foot Console To install the foot console, do the following: 1. Attach the foot at the arrows on the back of the phone. 2. Press until you hear a click sound. Note: If you wish to remove the foot console, pull the console firmly towards you to release it before removing it from the phone. 3. 25 Connect the cables and attach the Electrostatic Discharge (ESD) cover on the back of the phone to protect the connectors from ESD. For this you need a screwdriver. 6/1553-DBC 444 01 Uen A1 2010-06-10 INSTALLATION For detailed information about the cables, see 4.1 Cabling on page 22. 4.4 Option Unit (Optional) It is possible to install an option unit in the phone. The option unit, which is built into the foot console, provides the phone with Gigabit Ethernet and an extra bell and busy signal. Gigabit Ethernet The option unit offers a Gigabit Ethernet interface module, the purpose of which is to pass on gigabit traffic to the PC connected to the IP terminal. The phone itself does not require the gigabit speed. Extra bell and busy signal The option unit offers an interface for auxiliary equipment, such as an external bell or a busy signal indicator. There are three alternatives using this function: • Busy Signal. The busy signal is activated in off-hook mode. Can be used to control a Do-not-disturb lamp at the door. • Extra Bell. The extra bell is activated parallel to the ring signal. • Combined Bell/Busy. A combined busy signal and extra bell. Steady active in off-hook mode, and flashing when the phone rings. Can be used for lamp indication in an office landscape, for example. 6/1553-DBC 444 01 Uen A1 2010-06-10 26 IP PHONE FOR MX-ONE™ 4.4.1 Installing an Option Unit To install the option unit, do the following: 1. Log off the phone and disconnect the power from the phone to avoid electrostatic discharges, ESD. 2. Connect the ribbon cable to the phone, making sure the cable does not get stuck. 3. Attach the option unit at the arrows on the back of the phone. Press until you hear a click sound. Note: Avoid touching the contacts when you connect the ribbon cable. 4. Connect the cables to the option unit and attach the rubber piece as showed in the figure below. Apart from the pc and LAN cables, you need connect the auxiliary cable for an extra bell or busy lamp. 27 6/1553-DBC 444 01 Uen A1 2010-06-10 INSTALLATION Note: Unless the LAN cable is connected to the port marked Net on the option unit, the phone will not work. 5. 4.4.2 Attach the ESD covers on the back of the phone to protect the connectors from ESD. For this you need a screwdriver. Removing an Option Unit To remove the option unit, do the following: 1. Disconnect all cables attached to the option unit. 2. Press the unit in the opposite direction to when you installed it. 3. Disconnect the ribbon cable. 6/1553-DBC 444 01 Uen A1 2010-06-10 28 IP PHONE FOR MX-ONE™ 4.5 Panel Units (Optional) It is possible to install up to 3 key panel units (KPUs) or 2 display panel units (DPUs) in the phone. Each panel unit offers 24 additional keys, allowing you to store the most frequently used phone numbers and features for quick access. All keys on the optional key panel unit or display panel unit are programmable shortcut keys. For a description on how to program the keys as shortcuts, see 14 Shortcuts on page 82. Note: It is not possible to have both KPUs and DPUs installed on the same phone. Key Panel Unit (KPU) For KPUs, you need to create and print your own key panel designation cards with the names or numbers of the shortcuts. You place the cards under the plastic designation cover of the KPU. Use the Design Card Manager (DCM) tool to create your own designation cards with shortcut keys. The latest version of the DCM tool can be downloaded from www.aastra.com. For more information, please contact your Aastra Enterprise Certified Sales Partner. Display Panel Unit (DPU) DPUs are self-signing, meaning that the name, number, or function that is programmed to a certain key, will be shown in the display next to the key. 4.5.1 29 Installing a KPU or DPU 1. Disconnect the power from the phone. 2. Remove the rubber pieces on the phone. 3. Attach the KPU or DPU to the phone by inserting the tab on the left side of the unit into the right side of the phone. Press down the unit until you hear a click sound. See figure below. 6/1553-DBC 444 01 Uen A1 2010-06-10 INSTALLATION 4. Lock the unit, see figure below. 5. Remove the rubber piece from the back of the panel unit. 6. Connect the ribbon cable to the phone. Make sure it fits correctly before pressing it down. 6/1553-DBC 444 01 Uen A1 2010-06-10 30 IP PHONE FOR MX-ONE™ 4.5.2 7. Replace the rubber piece. 8. Connect the foot console on the KPU or DPU (the console is enclosed in the box). This is done in the same way as connecting the phone's foot console to the phone. Removing a KPU or DPU To remove a KPU or DPU, do the following: 4.6 1. Disconnect the power to the phone. 2. Disconnect the ribbon cable from the phone. 3. Unlock the KPU or DPU. 4. Press the unit in the opposite direction to when you installed it. Wall Mounting The phone can be wall mounted. For detailed information on how to do this, please see the installation card which comes with the phone. 31 6/1553-DBC 444 01 Uen A1 2010-06-10 STARTING, LOGGING ON AND OFF 5 Starting, Logging On and Off This chapter describes how to start the phone, and how to log on and off. It also describes free seating, and how to check which software version is used. All system settings for your phone must be set by the system administrator before you can use the phone. Note: Depending on the settings in your network and telephony system, the startup procedure in your phone may differ from the one described in this manual. Check the display on your phone and read the applicable sections. 5.1 Starting and Logging On To start the phone, connect the required cables, see figure 11 on page 22. When the phone is connected to the network, the startup procedure starts automatically. 5.1.1 Logging On To the Network If LAN access control is displayed when you start the phone, you need to log on to the network before logging on to the telephony system. To log on to the network, do the following: 1. Enter the user ID and navigate to the password field. 2. Enter your password and press Log on. Note: If you do not know your user ID or your password, contact the system administrator. 3. The phone receives the network settings. If the user ID or password is not accepted, the following message is displayed: “Failed Authentication! Check User ID/Password!”. Then press Retry and make a new logon attempt. Note: Should the logon fail again, please contact the system administrator. 4. The phone receives the phone settings. If it fails, the phone will use the latest settings. 5. If a new software version is available, you will be notified via a display message. 6/1553-DBC 444 01 Uen A1 2010-06-10 32 IP PHONE FOR MX-ONE™ 5.1.2 Logging On To the System When the phone is logged on to the network, you can either use the phone directly, or you need to log on to the telephony system, see below. • The phone logs on automatically to the telephony system, and the phone is ready to use. You cannot log on or log off. This mode can be used for phones in, for example, receptions. • The phone has to be logged on manually to the telephony system before you can use it. You are either required to enter the extension number, or the extension number and a password (or PIN code). Note: The PIN code can be changed by the user (see 18.8.1 Changing PIN Code on page 109), whereas the password has to be set by the system administrator. The phone does not work during power failure. After a power failure the phone automatically restarts. When the phone is starting up (rebooting), any PC that is connected to the phone will loose its network connection for about 10 seconds. 5.1.3 Free User When log off is allowed, the phone must be logged on (registered) to the telephony system before you can use it. When the phone is logged off, the display will look like in figure 14 on page 33. If the emergency call function is enabled, it is possible to make emergency calls. For more information on emergency calls, see 8.3 Emergency Calls (SOS Calls) on page 52. Figure 14:Logon screen when log off is allowed The last extension number used (by the previous user) remains until changed. To log on with your own extension number, do the following: 33 6/1553-DBC 444 01 Uen A1 2010-06-10 STARTING, LOGGING ON AND OFF 1. Enter your extension number if it does not already appear in the display. The displayed number is erased automatically when you start entering new digits. The display shows your entered digits. 2. Press Log On. 3. Depending on the configuration, you are logged on automatically, or prompted for login details. • If a password (or PIN code) is not required, the phone logs on automatically. • If a password (or PIN code) is required, enter your password (or PIN code) and press Log On again. Note: The password is obtained from, and can only be changed by, the system administrator. The PIN code (if used) can be changed by the user. 4. When your name and number appears in the display, the phone is ready to use. Note: If the extension number or password is not accepted, an error message is displayed. Then make a new logon attempt. Should the logon fail again, please contact the system administrator. When a user is logged on and the phone is in idle state, the option Log Off: [logged on user] appears when you press the soft key more.... To log off a user, see 5.2 Logging Off the Phone on page 35. 5.1.4 Temporary User The phone is logged on with a default number, but you can log on with your individual number and get your user profile. To log on with your personal extension number, do the following: 1. Press more..., select Log On Temporary User, and press Select. 2. Enter the extension number for the temporary user, and press Log On. 3. If password (or PIN code) is required, enter the password (or PIN code) and press Log On again. Note: All temporary users will be logged off from the phones at some point during night. 6/1553-DBC 444 01 Uen A1 2010-06-10 34 IP PHONE FOR MX-ONE™ 5.2 Logging Off the Phone If logging off the phone is allowed, the option Log off: [logged on user] appears when you press more.... To log off from the phone, do the following: 1. Press more... when the phone is in idle state. 2. Select Log off: [logged on user] and press Select. The following messaged is displayed: “Log off?” 3. Press Yes to confirm. Press No to cancel. • If the logged off user was a temporary user, the permanent user is logged back on automatically. • If no user is logged on, only emergency calls are possible. Note: If the emergency call function is disabled, the message “No calls!” is displayed. For more information on emergency calls, see 8.3 Emergency Calls (SOS Calls) on page 52. 5.3 Shutting Down the Phone To shut down the phone, do the following: 1. Press and hold . 2. Select Shut down the phone? and press Select. A shutdown warning message is displayed. 3. Press Yes to confirm. • If you press No, you are returned to the previous state. • If you are interrupted by an incoming call before you press Yes, the shutdown is cancelled. • If no confirmation action is carried out within 10 seconds, the shutdown is cancelled. To power up the phone again, press 5.4 . Restarting the Phone If your phone does not work properly, you can restart it. 35 6/1553-DBC 444 01 Uen A1 2010-06-10 STARTING, LOGGING ON AND OFF To restart the phone, do the following. 1. Press and hold . 2. Select Restart the Phone, and press Select. The message “Restart the phone?” is displayed. 5.5 3. Press Yes to confirm and restart the phone. This may take a few minutes. 4. Enter the user id in the field Log on with and select Log on. Updating the Phone Software When new software is available, the message “A new version of the telephone software is available. Update recommended.” appears in the phone display. You then have 60 seconds to decide if you want to update the software to the latest version. • Select No to skip the update and keep the current software version. • Select Yes to start downloading the software update from the software server. The update process takes approximately 60 seconds to complete, and the progress is displayed on screen. • – When the update is successful, the phone reboots, and it is then ready to use, or ready for logon, see 5.1 Starting and Logging On on page 32. – If the update fails, the phone will use the old software version, and you can start using, or log on when you press OK. If no key is pressed within 60 second, Yes is selected automatically, and the update will be installed. Note: It is important that you do not disconnect the phone power supply while the new software is being downloaded and saved. If a power failure occurs, the software must be downloaded again. 5.6 Software Version To view which software version is installed currently, do the following: 1. Press 2. Select Help and press Select. 3. Select About Aastra 7444ip and press Select. 6/1553-DBC 444 01 Uen A1 2010-06-10 . 36 IP PHONE FOR MX-ONE™ The software version is displayed at the top row. 4. Press Back to return to previous menu. Note: Press 5.7 to return directly to the idle display. Free Seating The free seating feature enables you to log on to your IP extension from any IP phone that allows temporary or free users. This means that the IP phones automatically work as free seating phones within the network. When you log on with your extension number from another phone, your personal settings are moved to that phone. 37 6/1553-DBC 444 01 Uen A1 2010-06-10 HANDSFREE AND HEADSET 6 Handsfree and Headset This chapter describes how to answer and make calls in handsfree mode or by using a headset. The standard mode of answering and making calls is to lift the handset, and this is also the default mode in the procedures described in this user guide. However, it is often more convenient to use handsfree mode, or a headset when handling calls. See below for detailed descriptions of both options. 6.1 Handsfree Mode In handsfree mode you do not lift the handset to start a procedure. And to end a call, you press instead of replacing the handset. By default, the phone is set to connect calls to the loudspeaker when you answer incoming calls, or when you make calls by pressing a line key. This default setting is known as the loudspeaker preset mode. When you dial a number without lifting the handset, the call is also connected to the loudspeaker by default. Action Procedure Answer a call Press the line button that indicates an incoming call (the button's indicator is flashing) or press Answer. Make a call Dial the number you want to call. When someone answers, the speakerphone is activated. Then you can pick up the handset, or continue to use the speakerphone. Clear a call Press Switch from handsfree to handset Lift the handset. Switch from handsfree to headset Press Switch from handset to handsfree Press 6/1553-DBC 444 01 Uen A1 2010-06-10 . . and replace the handset. 38 IP PHONE FOR MX-ONE™ Action (Cont.) Switch from headset to handsfree 6.2 Procedure (Cont.) Press . Headset Using a headset allows you to make and receive calls without using the handset. The telephone supports wireless headsets that enable the user to answer and end calls remotely, via the headset. • If you are using a wired headset, connect the headset cable to the connector marked . • If you are using a wireless headset, connect the radio base to the connector marked . Note: Using a wired headset requires an adapter cable, see 2.1.2 Required Headset Adapter on page 4. Action Procedure Answer a call Press . Make a call Press and dial the desired number. In headset preset mode, you are not required to press the headset key. Clear a call Press . Change the volume Press to change the volume. The new volume setting is stored. Switch from headset to handset Lift the handset. Switch from handset to headset Press and replace the handset. By default, the phone is set to connect calls to the loudspeaker. If you are using a headset, you can switch to the headset preset mode to have calls connected to the headset instead. 39 6/1553-DBC 444 01 Uen A1 2010-06-10 HANDSFREE AND HEADSET Action Activate Headset Preset Procedure Press and hold for at least 4 seconds. A short acknowledgement signal is heard, and the headset icon appears in the display. Deactivate Headset Preset Press and hold for at least 4 seconds. A short acknowledgement signal is heard, and the headset icon disappears from the display. Note: When you lift the handset, the call is always connected to the handset, regardless of the type of preset setting. Activation and deactivation of Headset Preset can only be done when the phone is in idle mode. 6/1553-DBC 444 01 Uen A1 2010-06-10 40 IP PHONE FOR MX-ONE™ 7 Incoming Calls This chapter describes how to answer and reject incoming calls, how to pick up calls on other extensions, and how to check missed calls. 7.1 Receiving Calls An incoming call is indicated by a ring signal, and a flashing indicator associated with the line on which the call is presented. The phone display shows the caller’s number, and name if available. Note: If the feature parallel ringing is activated, the call will ring on more than one phone, see 7.6 Parallel Ringing on page 45. 7.1.1 Answering a Call You can answer incoming calls in handset mode or handsfree mode: 7.1.2 • Handset: Lift the handset. The call is received on the line represented by a flashing line button. • Handsfree: Press the soft key Answer or the flashing line button without lifting the handset. (You can switch to handset mode at any time by lifting the handset.) Rejecting a Call If you are busy, you can reject the call by pressing the soft key Reject or the button. The caller will hear a busy tone, and the call is disconnected. 7.2 Picking Up Calls You can answer calls to your extension from another phone, as well as answer calls to another extension from your phone. This feature is known as picking up calls. Note: Some phones can be protected against call pick-up. To pick up a call, do the following: 1. 41 Lift the handset and call the ringing extension. 6/1553-DBC 444 01 Uen A1 2010-06-10 INCOMING CALLS 2. 7.3 When you get a busy tone, press CallPickUp. Missed Calls If you have unanswered calls, this is indicated by a flashing indicator lamp on the call list key. A message appears in the display with information about the number of missed calls, see below. To check your missed calls, do the following: 1. Press Select or the call list key missed calls tab is active. to enter the call list. The The flashing call list indicator changes to a steady light. 2. Step through the call list by pressing the navigation keys 3. Exit the call list by pressing the call list key . . The call list key indicator is turned off, and the status information disappears from the display. 6/1553-DBC 444 01 Uen A1 2010-06-10 42 IP PHONE FOR MX-ONE™ 7.4 Automatic Answer It is possible to set incoming calls to be answered automatically in handsfree mode. This means that you get speech connection without having to perform any action. The feature is called automatic answer. These are the settings for the automatic answer feature: Auto Answer OFF The feature is disabled. (This is the default setting.) Auto Answer ON The call is answered immediately, no ring signal is heard. Delayed Auto Answer One ring signal is heard before the call is answered. Note: Changing the automatic answer settings requires administrator rights, but you can view the current setting. To view the automatic answer settings, do the following: 1. Press . 2. Scroll down to Auto Answer and press Select. The current setting is displayed. 7.5 Answering a Second Incoming Call You have three access lines for incoming and outgoing calls. All lines have the same extension number. This feature is called triple access line. Note: To be able to receive a second incoming call, the feature Free on busy must be activated, see 7.5.1 Activating Free on Busy on page 44. 43 6/1553-DBC 444 01 Uen A1 2010-06-10 INCOMING CALLS To answer a second incoming call, do the following: 1. The second incoming call is indicated by a flashing line key and information about the caller, see figure below. 2. Press the flashing line key to answer the second call. The first call is put on hold automatically. 7.5.1 Activating Free on Busy To activate Free on busy, do the following: • Press the Free on busy shortcut key. The key indicator is lit. OR 7.5.2 1. Press the Availability soft key. 2. Navigate to Free on busy: OFF and press Select. 3. Select the option ON, put call through and press Select. 4. Press Back to return to the idle display. Deactivating Free on Busy To deactivate Free on busy, do the following: • Press the Free on busy shortcut key. The key indicator is turned off. OR 1. Press the Availability soft key. 2. Navigate to Free on busy: ON and press Select. 3. Select the option OFF, send busy on busy and press Select. 6/1553-DBC 444 01 Uen A1 2010-06-10 44 IP PHONE FOR MX-ONE™ 4. 7.6 Press Back to return to the idle display. Parallel Ringing Parallel ringing makes it possible for an incoming call to ring several phones simultaneously and for the call to be answered on any of these phones. The main advantage of this feature is that you do not risk losing any calls. The parallel ringing feature requires all phones involved to be defined in a parallel ringing list, which is set up by the system administrator. Only calls to a predefined main extension will be distributed to the phones on the parallel ringing list. Incoming calls to other extensions will ring only on their respective extensions. To answer a parallel ringing call, lift the handset on any of the ringing extensions. 7.6.1 Disabling Parallel Ringing You can disable parallel ringing temporarily by activating Follow-me. Disabling On Your Phone To disable parallel ringing on one phone in the parallel ringing list, you activate Follow-me to the main extension. For more information, see 10 Call Forwarding on page 59. Disabling On All Phones To disable parallel ringing on all phones in the list, you activate Follow-me to all extensions except the main extension. For more information, see 10.1.1 Ordering Follow-me From Own Telephone on page 59. 7.6.2 Restoring Parallel Ringing To restore parallel ringing, deactivate Follow-me. Restoring On Your Phone To restore parallel ringing on one phone in the list, deactivate Follow-me from that phone, see 10.1.2 Canceling Follow-me From Your Own Telephone on page 60. Restoring On All Phones To restore parallel ringing on all phones in the list, deactivate Follow-me from these phones, see 10.1.6 Canceling Follow-me Remotely on page 62. 45 6/1553-DBC 444 01 Uen A1 2010-06-10 OUTGOING CALLS 8 Outgoing Calls This chapter describes how to make outgoing calls, and lists the options available to you when you receive a busy tone or no answer. 8.1 Making Calls To make a call, you either dial a number, press a shortcut, dial an abbreviated number, or find the contact stored in the phonebook. 8.1.1 Dialing by Numbers You can call internal extensions as well as external numbers from your phone. To dial an external number, you must first enter an external access code. The external access code, which is used in your office to get an external line, consists of one or more digits, for instance 0 or 00. To dial a number, do the following: 1) Lift the handset. 2) When you hear a dial tone, dial the number. • For internal calls, dial the extension. • For external calls, enter the external access code and dial the external number. Note: If you prefer handsfree mode, dial the number without lifting the handset. (You can switch to handset mode at any time by lifting the handset.) 8.1.2 Dialing by Shortcuts Shortcut keys can hold both features and phone numbers. See 14 Shortcuts on page 82 for information on how to program shortcut keys. • To dial by a shortcut key, press the desired shortcut key. Note: If the shortcut is not visible in idle mode, press to open the shortcuts menu and scroll to the page containing the desired shortcut and press its key. 6/1553-DBC 444 01 Uen A1 2010-06-10 46 IP PHONE FOR MX-ONE™ 8.1.3 Abbreviated Dialing Frequently used phone numbers can be stored in the exchange as common abbreviated numbers, that is, a few digits that represent a complete internal or external number. Note: Common abbreviated numbers are programmed by the system administrator and are stored in the telephony system. To dial using abbreviated dialing, do the following: 8.1.4 1. Lift the handset and wait for a dial tone. 2. Dial the abbreviated number. Calling a Contact To call a contact, do the following: 8.1.4.1 1. Press and hold the numeric key (2-9) with the initial letter of the name of the contact you wish to call. 2. Navigate to the desired contact and press Call. Specifying a Search To search a contact from the idle screen, do the following: • To find all contacts beginning with the letters A, B, or C, press and hold the numeric key 2. To find all contacts beginning with the letters D, E, or F, press and hold the numeric key 3, and so on. Note: When you hold and press a numeric key, the contacts list opens, and from here you can specify your search, see below. To search a contact from the contacts list, do the following: 8.1.5 • To find all contacts beginning with letter A, press 2 once, and to find all contacts beginning with letter B, press 2 twice, and so on. • To find a contact beginning with “Ab”, hold and press 2 once to display the letter A. Then press 2 twice in a row to display the letter B after A. Redialing External Numbers When you call an external number, the system automatically stores all dialed digits, regardless of whether the call is successful or not. This enables you always to redial the last dialed external number. 47 6/1553-DBC 444 01 Uen A1 2010-06-10 OUTGOING CALLS You can also redial numbers using the call list, see 11.1 Dial a Call List Item on page 69. To redial the last dialed external number, do the following: 1) Lift the handset and wait for a dial tone. 2) Dial ***. The last dialed external number is automatically redialed. Note: Finland and Sweden: Dial **0. 8.2 When You Receive a Busy Tone or No Answer If you call an extension number and you receive a busy tone or get no answer, or if all external lines are busy, you can try again later, or you can order callback, call waiting, intrusion, or bypass. 8.2.1 Callback You can order callback in the following cases: • If the extension number you have called is busy or does not answer. You can have several callbacks activated at the same time. • If all external lines are busy. You can have only one callback activated on a busy external line. Note: While waiting for a callback, you can make and receive calls. If you order callback when you receive a busy tone, you will be called back as soon as the extension or line becomes free. If you order callback when there is no answer, you will be called back when the extension has been used the next time. Note: When you return to the office, you can tell the system that you are present by lifting the handset and immediately replacing it. 8.2.1.1 Ordering Callback To order callback, do the following: 1) Press the Callback shortcut key. When the procedure is executed, the status message “Accepted” is displayed. 2) Replace the handset to finish the procedure. (In handsfree mode, press Clear.) 6/1553-DBC 444 01 Uen A1 2010-06-10 48 IP PHONE FOR MX-ONE™ Note: When the other party becomes available, you will receive a callback alert. 8.2.1.2 Ordering Callback When All External Lines Are Busy If all external lines are busy (after dialing the digit or digits to get an external line), do the following: 1. Press the Callback shortcut key. Wait for dial tone. 2. 3. Dial the external number (or part of the number, or no number) and press #. • You can have a callback on the external line, that is, you will be notified when the external line is free without specifying the external number to call. • You can enter a number that will be dialed automatically when you answer the callback call. • You can enter part of the number, and dial the remaining digits when you answer the callback call. Replace the handset. (In handsfree mode, press Clear.) Note: When the external line becomes available, you will receive a callback alert. 8.2.1.3 Answering Callback When the extension number or external line becomes free you will receive a callback alert, which means that you will hear a ring signal that you need to answer. To answer a callback alert, do the following: 1. When you receive the callback alert, lift the handset. (In handsfree mode, press Answer.) You will hear the ring tone. If you have ordered callback for an external line, you may be prompted to enter any remaining digits. Note: You have to answer the callback alert within 8 seconds, otherwise the callback will be cancelled. 2. 49 The system calls the number you have requested for callback. 6/1553-DBC 444 01 Uen A1 2010-06-10 OUTGOING CALLS 8.2.1.4 Canceling All Callbacks To cancel all callbacks, do the following: 1) Select Cancel all Callbacks, and press Select. The message “Callbacks are pending. Delete all?” is displayed. 2) Press Yes to confirm, or No to cancel. Note: This procedure cancels all callbacks to extension numbers and busy external lines. 8.2.1.5 Canceling a Single Callback To cancel a single callback, do the following: 1) Lift the handset and wait for a dial tone. 2) Dial # 37 * extension number #. 3) Replace the handset. Note: To cancel a single callback on an external line, enter the digit or digits required for a line, rather than the extension number. 8.2.2 Call Waiting If you urgently wish to contact a busy extension or external line, you can send a notification using a call waiting signal. Call waiting is indicated by a ring signal at the called extension. Note: If the called extension does not accept call waiting, you will continue to hear a busy tone. If the called extension ignores the call waiting signal, you can order callback, see 8.2.1 Callback on page 48. 8.2.2.1 Activating Call Waiting To send a call waiting signal to a busy number, do the following: 1. Press CallWaiting. 2. If you hear a ring tone, keep the handset off hook. When the called extension or the external line becomes free, it will be called automatically. 8.2.2.2 Answering a Call Waiting When you get a call waiting tone, do the following to answer it: 6/1553-DBC 444 01 Uen A1 2010-06-10 50 IP PHONE FOR MX-ONE™ 8.2.2.3 1. End the ongoing call. 2. Wait for a ring signal. 3. Lift the handset to answer the waiting call. Canceling Call Waiting To cancel call waiting, replace the handset. You can also press 8.2.3 . Intrusion You can intrude on an ongoing call on a busy extension. Note: If intrusion is not allowed at either the calling extension or the called extension, you will continue to hear a busy tone. Before the intrusion is executed, an intrusion tone is sent to the parties in the ongoing call as a warning. After the intrusion is executed, all parties will hear the intrusion tone. The intrusion tone will be heard as long as all parties are connected. Note: The intrusion feature is enabled by the system administrator. This means that intrusion can be blocked for use on your extension. Also, the system administrator can disable the intrusion tone in the system 8.2.3.1 Ordering Intrusion On a Busy Extension To intrude on an ongoing call, do the following: 8.2.4 1. Press more.... 2. Select Intrusion, and press Select. Bypass If you need to get through to an extension forwarded through follow-me or any kind of diversion, you can bypass the diversion. 8.2.4.1 Bypassing a Diverted Extension To request bypass for a diverted extension, do the following: 51 1. Lift the handset and wait for a dial tone. 2. Dial *60* extension number #. 3. Wait for answer. 6/1553-DBC 444 01 Uen A1 2010-06-10 OUTGOING CALLS Note: U.S. and Canada: Dial *1* extension number #. 8.3 Emergency Calls (SOS Calls) This section describes how to make emergency calls in different modes. The emergency call feature allows you to make emergency calls even when the phone is not logged on to the exchange. The emergency call feature is enabled by the network administrator. Note: If the emergency call feature is disabled, emergency calls are not possible when the phone is logged off the exchange. 8.3.1 The Phone Is Logged On 1. 8.3.2 Dial the emergency number (SOS number) and wait an for answer. The Phone Is Logged Off, Emergency Call Enabled When the emergency call feature is enabled, you can make emergency calls even when the phone is logged off. The display looks like this: Figure 15:Phone logged off, emergency call enabled 1. Dial the emergency number (SOS number) and wait an for answer. When the emergency call has been terminated, the emergency centre can call back to your phone even though it is logged off. 6/1553-DBC 444 01 Uen A1 2010-06-10 52 IP PHONE FOR MX-ONE™ 8.3.3 The Phone Is Logged Off, Emergency Call Disabled When the emergency call feature is disabled, the SOS text does not appear at the bottom of the display, which means that you cannot make emergency calls unless you log on the phone. The display looks like this: Figure 16:Phone logged off, emergency call disabled 1. 8.4 Log on with your extension number, then call the SOS number. Number Presentation Restriction If you do not want your name and number to be displayed to the person you are calling, you can hide the number by ordering number presentation restriction. When you have ordered number presentation restriction, the text “Anonymous” will appear in the display of the phone you are calling. The number presentation restriction is valid only for the current call, which means that the procedure has to be repeated the next time you want to use it. Note: Number presentation restriction can be blocked on your extension. Contact the system administrator for more information. 8.4.1 Ordering Number Presentation Restriction To order number presentation restriction from your phone, do the following: 53 1. Lift the handset. 2. Dial *42#. 6/1553-DBC 444 01 Uen A1 2010-06-10 OUTGOING CALLS Wait for a dial tone. 3. 8.5 Dial the desired number. Individual External Line To call an individual external line, do the following: 1. Lift the handset. 2. Dial *0*, individual external line number #. 3. Dial the external number. 6/1553-DBC 444 01 Uen A1 2010-06-10 54 IP PHONE FOR MX-ONE™ 9 During Calls This chapter describes a number of features that you can activate during an ongoing call. Placing a call on hold, making a transfer, and starting a conference are a few examples. During an ongoing call, the display shows information about the dialed (or called) number and name (if available) and the duration of the call. See example below. 9.1 On Hold Putting a call on hold means that you park a call temporarily in order to, for instance, make an inquiry to a third party. You can put extension numbers as well as external numbers on hold. 9.1.1 Putting a Call On Hold To put an ongoing call on hold, do the following: • Press the line key for the ongoing call. OR • 9.1.2 Press Hold for the ongoing call. Retrieving a Call On Hold To retrieve a call on hold, do the following: • 55 Press the line key for the call on hold. 6/1553-DBC 444 01 Uen A1 2010-06-10 DURING CALLS OR • 9.2 Press more..., select Retrieve [call on hold], and then press Select. Inquiry When you make an inquiry, you place an ongoing call on hold while calling a third party. 9.2.1 Making an Inquiry To make an inquiry to a third party, do the following: 1. Press Hold (or any line key). 2. Enter the number to the third party. When the third party answers, you can switch between the calls, transfer the call, create a conference or end the active call. 9.2.2 Switching Between Calls You can switch between the ongoing call and the call on hold. When you do this, the call that was put on hold is retrieved, and the active call is put on hold. To switch between calls, do the following: • Press the line key for the call on hold. OR Press more..., select Retrieve [call on hold], and then press Select Note: You can terminate the ongoing call by replacing the handset or pressing . The call on hold still remains and can be retrieved. 9.3 Transfer You can transfer a call to an extension number, an external number, your mobile phone, or to the operator. The call can be transferred either before or after the third party answers. 6/1553-DBC 444 01 Uen A1 2010-06-10 56 IP PHONE FOR MX-ONE™ Note: If you have put more than one call on hold, the last call that was put on hold will be transferred. If the dialed extension is busy, or if transfer is not allowed, your phone will ring again. 9.3.1 Transfer to Another Number To transfer an ongoing call to another number, do the following: 1. Press Hold or the line key used for the ongoing call. 2. Dial the number that you wish to transfer the call to. The number can be an extension or an external number. 3. Press Transfer before or after answer. The call is transferred. 9.3.2 Transfer to Your Mobile Phone Note: To be able to transfer a call to your mobile phone, you have to program your mobile phone number. See 18.1.5 My Mobile Phone on page 103) for instructions. To transfer an ongoing call to your mobile phone, do the following: 1. Press more... during the ongoing call. 2. Select Transfer to My mobile, and press Select. Transfer will be done before answer. 9.3.3 Transfer to Operator Note: The possibility to transfer a call to the operator is enabled by the system operator. To transfer an ongoing call to the operator, do the following: 1. Press more... during the ongoing call. 2. Select Transfer to Operator, and press Select. Transfer will be done before answer. 9.4 Conference If you have an ongoing conversation and wish to establish a phone conference, you will become the conference leader. If the conference leader leaves the conference, the first added participant will become the 57 6/1553-DBC 444 01 Uen A1 2010-06-10 DURING CALLS new conference leader, and the conference continues with the other included parties. When there are only two parties left, the conversation is changed back to a normal two party connection. You can add up to 6 participants in a conference. Only the person initiating the conference, the conference leader, can add participants. To establish a conference, do the following: 1. Press Hold, or the line key used for the ongoing call. 2. Call the third party. Wait for answer. 3. Press Conference. 4. Repeat the procedure to add more conference members. A conference tone is heard throughout the conference. Note: The conference tone might be disabled for your system. To leave the conference, replace the handset or press 9.5 . Suffix Dialing (DTMF) When communicating with and controlling a voice mail system, or when retrieving information about your bank account through your phone, you need to use Dual Tone Multi-Frequency (DTMF) signals, also known as suffix dialing. The suffix dialing function is always active for all calls in speech. All digits entered are converted automatically to DTMF signals, which are transmitted along the connected lines. 6/1553-DBC 444 01 Uen A1 2010-06-10 58 IP PHONE FOR MX-ONE™ 10 Call Forwarding This chapter describes different ways to forward incoming calls to other numbers, or the operator. The type of call forwarding described in this chapter is called Follow-me. Follow-me is useful when, for example, you are working temporarily from another room and want your calls to follow you to that room, or if you want your incoming calls to be forwarded to one of your extension number. Another type of call forwarding is when you divert your calls to the operator or your voicemail due to absence of some kind, see 13 Presence Information on page 80. When you order follow-me, the feature is indicated in the phone display. The display informs you whether the extension is being forwarded to another extension or an external number. The Follow-me key indicator is also lit. Note: When Follow-me is activated, your phone can still be used for outgoing calls. As a reminder, you will hear a special dial tone when you lift the handset. 10.1 Follow-Me Follow-me allows you to redirect incoming calls to another extension within the network. You can enter the number manually of from a contact. 10.1.1 Ordering Follow-me From Own Telephone To order Follow-me from your extension to another extension, do the following: 1. Press the soft key Availability. 2. Select Follow-me and press Select. 3. Enter the new answering position number. OR Press more..., select Set from Contacts and press Select. Select a contact and press Set. 4. 59 Press Done. 6/1553-DBC 444 01 Uen A1 2010-06-10 CALL FORWARDING The display shows the text “FollowMeTo” followed by the answering position number. The Follow-me key indicator is lit. When you lift the handset again, a special dial tone is heard. Note: The Follow-me key works only as an indicator that follow-me is activated. Follow-me cannot be activated, only cancelled, by pressing this key. 10.1.2 Canceling Follow-me From Your Own Telephone To cancel Follow-me and all other diversions, from own extension, do the following: • Press the Follow-me key. OR • Select Disable diversions in the idle list and press Select. The indication of the active follow-me on you own phone disappears. To cancel Follow-me but keep any other diversion, do the following: 10.1.3 1. Press the soft key Availability. 2. Select Follow-me, and press Select. 3. Select Deactivate Follow-me, and press Select. Ordering Follow-me From Another Telephone You can order follow-me of your own extension number from another telephone. The first step is to allow that follow-me is permitted to be done from another telephone. Do the following from your own telephone: 6/1553-DBC 444 01 Uen A1 2010-06-10 60 IP PHONE FOR MX-ONE™ 1. Press the soft key Availability. 2. Select Follow-me and press Select. 3. Enter your own extension number. 4. Press Done. The display shows the text “FollowMeTo” followed by the answering position number. The Follow-me key indicator is lit. To order follow-me from another telephone: 10.1.4 1. Lift the handset and wait for dial tone 2. Dial *21*own extension number * extension number of the new answering position# 3. Wait for special dial tone 4. Replace the handset Canceling Follow-me From Another Telephone To cancel follow-me of your own extension number from another telephone: 1. Lift the handset and wait for dial tone 2. Dial #21*own extension number# 3. Replace the handset The indication of the active follow-me on you own phone disappears, if there is no additional diversion remaining. 10.1.5 Ordering Follow-me Remotely With this feature you can order follow-me of any extension number from any telephone. The prerequisite is that all the involved telephones have the right service profile. To order remote programming of follow-me do the following: 61 1. Lift the handset and wait for dial tone 2. Dial *21*extension number to divert * extension number of the new answering position# 3. Wait for special dial tone 4. Replace the handset 6/1553-DBC 444 01 Uen A1 2010-06-10 CALL FORWARDING 10.1.6 Canceling Follow-me Remotely To cancel remote programming of follow-me from another telephone than the telephone with the diverted number: 1. Lift the handset and wait for dial tone 2. Dial #21*diverted extension number# 3. Replace the handset The indication of the active follow-me on the telephone with the diverted number disappears, if there is no additional diversion remaining. 10.2 External Follow-Me External Follow-me allows you to redirect incoming calls to an external number of your choice. You can enter the number manually or from a contact. Note: To be allowed to order External Follow-me, your service profile must include this feature. For more information, please contact the system administrator. 10.2.1 Ordering External Follow-me From Your Own Telephone To order external Follow-me from your own phone, do the following: 1. Press the soft key Availability. 2. Select External Follow-me and press Select. 3. Enter the external access code + the external number. OR Press more..., select Set from Contacts and press Select. Select a contact and press Set. 4. Press Done. 6/1553-DBC 444 01 Uen A1 2010-06-10 62 IP PHONE FOR MX-ONE™ The display shows the text “Diverted to external. The Follow-me key indicator is lit. When you lift the handset again, a special dial tone is heard. Note: The Follow-me key works only as an indicator that follow-me is activated. Follow-me cannot be activated, only cancelled, by pressing this key. 10.2.2 Canceling External Follow-me From Your Own Telephone To cancel external Follow-me, and all other diversions, from own extension, do the following: • Press the Follow-me key. OR • Select Disable diversions in the idle list and press Select. The indication of the active external follow me on your own telephone disappears. To cancel external Follow-me but keep any other diversion, do the following: 10.2.3 1. Press the soft key Availability. 2. Select External Follow-me, and press Select. 3. Select Deactivate External Follow-me, and press Select. Ordering External Follow-Me Remotely With this feature you can order external follow-me of any extension number from any telephone. 63 6/1553-DBC 444 01 Uen A1 2010-06-10 CALL FORWARDING The prerequisite is that all the involved telephones have the right service profile. To order programming of external follow-me for another extension, do the following: 1. Lift the handset and wait for a dial tone. 2. Dial *22* extension number to divert # route access code and the external number # 3. Replace the handset. The Follow-me key is lit and the and the display shows the external follow-me text, on the telephone that has been diverted. 10.2.4 Canceling External Follow-me Remotely To cancel the remote programming of external follow-me for another extension, do the following: 10.3 1. Lift the handset and wait for a dial tone. 2. Dial #22* diverted extension number #. 3. Replace the handset. Personal Number and Profiles With the personal numbers and profiles feature you can be reached at your office phone number when you are out of the office. Depending on the functionality of your telephony system, you can have either one individual single search profile (standard) or you can choose between 5 individual search profiles (optional). You can also use the CMG Office Web application, if available. Contact your system administrator for more information. 10.3.1 Selecting Profiles When the profiles feature is activated, incoming calls are forwarded to your selected phones or backup services in the order of your choice. If one answering position in the profile is busy, the call can be transferred to the next predefined position in the list. This can be another colleague or VoiceMail. Note: When another party is included in the activated profile, for instance a colleague or an operator, always remember to inform them about your absence. If VoiceMail is included in the activated 6/1553-DBC 444 01 Uen A1 2010-06-10 64 IP PHONE FOR MX-ONE™ profile, make sure to always update your greeting with the absence information. 10.3.1.1 Selecting a Profile From Your Phone To select a profile from your phone, do the following: 10.3.1.2 1. Press the soft key Availability. 2. Select My Profile and press Select. 3. Enter a profile number and press OK. Canceling a Profile From Your Phone To cancel a profile from your phone, do the following: 10.3.2 1. Press the soft key Availability. 2. Select My Profile and press Select. 3. Select No Profile. Designing Profiles A search profile can be designed to fit the situation (in the office, traveling, at home, and so on). Both internal and external phone numbers can be used in a profile. The search profile is programmed (and modified) by the system administrator. Note: If a profile handling application is connected to your system, you can edit profiles through your intranet. Contact the system administrator for instructions. When you are creating your search profiles, you should consider the following: • Avoid ring times longer than 45 seconds for your profiles. Callers typically hang up after 3-6 ring signals. 65 • Consider the time you need to react and answer on each answering position in your profile. You might need up to 15 seconds to react and answer a call on a desk or cordless phone, and 20-25 seconds for a mobile phone. • There must be an answering position at the end of every profile (VoiceMail or operator/secretary). If not, calls may be unanswered. • Consider how you want incoming calls to be handled while you are busy on a phone. Available options are: 6/1553-DBC 444 01 Uen A1 2010-06-10 CALL FORWARDING 10.3.2.1 – Activate Free on Busy (if available) – Follow-me to VoiceMail – Follow-me to the operator • If an answering machine, a fax or other answering device is used as an early answering position, it might interfere with the searching. Disconnect the answering device, or design the ring times so they do not affect the searching. • If the system allows only one profile, design the profile with your 2-3 most frequently used positions. If you add more numbers, there is a risk that the caller gets tired of being redirected and hang up. • Make sure you use as few answering positions as possible for each profile. Profile examples: – In office – At home – Traveling – Absent/not reachable Example Profiles Table 6 Example Profile 1 - In office Search order Type of phone or answering position Examples: Desk, Cordless, Mobile, External, Voice Mail, Operator, and so on Phone number Ring time (seconds) 1 Desk 12345 10 2 Cordless 52341 15 3 Voice Mail 55555 6/1553-DBC 444 01 Uen A1 2010-06-10 66 IP PHONE FOR MX-ONE™ Table 7 Example Profile 2 - At home Search order 67 Type of phone or answering position Examples: Desk, Cordless, Mobile, External, Voice Mail, Operator, and so on Phone number Ring time (seconds) 1 External 00082222222 20 2 Mobile 0706666666 25 3 Voice Mail 0822255555 6/1553-DBC 444 01 Uen A1 2010-06-10 CALL LIST 11 Call List This chapter describes the call list and its features. The phone keeps a call log of 50 positions listing received calls, missed calls, and dialed calls. Each item in the call list contains detailed information about the call. From the call list, , you can call and remove call list items, and add them as contacts or shortcuts. • An icon next to each item tells you which type of call it is. • Each call type has its own tab in the call list, which you can open by pressing its key. The topmost tab includes all calls, both received, missed, and dialed. • The name and/or number of the caller appears to the left in the display. • Details about the date or time the call was made, and the duration of the call are displayed to the right. If you press Details for a selected call list item, all call details are shown in the display. Table 8 Call List Icons Icon Description This icon indicates any type of call. This icon indicates dialed calls. 6/1553-DBC 444 01 Uen A1 2010-06-10 68 IP PHONE FOR MX-ONE™ Icon (Cont.) Description (Cont.) This icon indicates received calls. This icon indicates missed calls. 11.1 Dial a Call List Item To dial from the call list, do the following: 1) Press the call list key to open the call list. The latest call appears highlighted at the top of the display. 11.2 2) Scroll the call list with the navigation keys . 3) Select the desired position in the call list and press Call. Add a Call List Item You can add a call list item to your contacts or add it as a shortcut. Note: The digits can be stored by adding the country code number after a plus sign, for example +46 8 719 0000. 11.2.1 Adding a Call List Item To the Contacts To add a call list item to the contacts, do the following: 1) Press and select the number you wish to add. 2) Press soft key more..., select Add to Contacts and press Select. A dialog box appears with the fields Number, Name, and Ring Signal. 3) Edit the information in the Number and Name fields. Switch between the fields with the navigation keys. 4) If you want to, you can change the ring signal. Navigate to the Ring Signal field and press Change. For information on how to change the ring signal, see 12.3.3 Changing Ring Signals For a Contact on page 76. 69 6/1553-DBC 444 01 Uen A1 2010-06-10 CALL LIST 11.2.2 5) Press Done when you are done editing the contact fields. The new contact is saved. 6) Press to return to the idle screen. Adding a Call List Item To the Shortcuts To add a call list item to the shortcuts, do the following: 1) Press and select the number you wish to add. 2) Press soft key more..., select Add to Shortcuts and press Select. The message “Select a Shortcut by pressing the key!” is displayed. 3) Press a shortcut key that is not already programmed. A dialog box appears with the fields Number, and Name. 11.3 4) Edit the information in the Number and Name fields, if you wish. Switch between the fields with the navigation keys. 5) Press Done when you are done editing the fields. The new shortcut is saved. 6) Press to return to the idle screen. Delete a Call List Item You can delete one or all items from the call list. 11.3.1 Deleting One Call List Item To delete one item from the call list, do the following: 1) Press and select the item you wish to delete. 2) Press soft key Delete. The message “[number] Delete?” is displayed. 3) 11.3.2 Press Yes to confirm. Deleting All Call List Items To delete all items from the call list, do the following: 1) Press 6/1553-DBC 444 01 Uen A1 2010-06-10 and select more.... 70 IP PHONE FOR MX-ONE™ 2) Select Delete all calls in list and press Select. The message “Delete all calls in list?” is displayed. 3) Press Yes to confirm deletion. The message “No calls in CallList!” is displayed Press Exit or 71 to return to the idle screen. 6/1553-DBC 444 01 Uen A1 2010-06-10 CONTACTS 12 Contacts This chapter describes how to manage contacts. From the contacts menu, contacts. you can call, add, edit, and remove • For information on how to copy corporate directory contacts to your personal contacts, see 12.5 Corporate Directory on page 77. • For information on how to copy Microsoft® Outlook® contacts to your personal contacts, see 12.6 Microsoft® Outlook® Contacts on page 78. Note: The phone can hold up to 1,000 contacts. 12.1 Dial a Contact There are two ways to open the contact list to make a call to a contact; either by pressing and holding the first letter of the contact name, or by opening the contact list and finding the desired contact. To dial a contact from the contact list, do the following: 1. Press and hold the numeric key (2-9) with the initial letter of the name of the contact you wish to call. OR Press 2. 12.1.1 to open the contact list. Navigate to the desired contact and press Call. Specifying a Search To search a contact from the idle screen, do the following: • To find all contacts beginning with the letters A, B, or C, press and hold the numeric key 2. To find all contacts beginning with the letters D, E, or F, press and hold the numeric key 3, and so on. Note: When you hold and press a numeric key, the contacts list opens, and from here you can specify your search, see below. To search a contact from the contacts list, do the following: • To find all contacts beginning with letter A, press 2 once, and to find all contacts beginning with letter B, press 2 twice, and so on. 6/1553-DBC 444 01 Uen A1 2010-06-10 72 IP PHONE FOR MX-ONE™ • 12.2 To find a contact beginning with “Ab”, hold and press 2 once to display the letter A. Then press 2 twice in a row to display the letter B after A. Add a Contact There are several ways to add a contact: 12.2.1 • Add a contact by entering name and number. See 12.2.1 Adding a New Contact Manually on page 73 • Add a contact from the call list. See 11.2.1 Adding a Call List Item To the Contacts on page 69 • Add a contact from the corporate directory. See 12.5.2 Adding a Contact From the Corporate Directory on page 77. • Add a contact from the web interface. See 19.1.1 Contacts Folder on page 113. Adding a New Contact Manually To add a new contact manually, do the following: 1. Press and press Add. A dialog box appears with the fields Number, Name and Ring Signal. 73 2. Fill out the Number and Name fields manually. Switch between the fields with the navigation keys. 3. To modify the ring signal, navigate to the Ring Signal field and press Change. 6/1553-DBC 444 01 Uen A1 2010-06-10 CONTACTS For instructions on how to change the ring signal, see 12.3.3 Changing Ring Signals For a Contact on page 76. 4. Press Done when you are done editing the contact fields. The new contact is saved. 5. Press to return to the idle screen. Note: The digits can be stored by adding the country code number after a plus sign, for example +46 8 719 0000. 12.2.2 Adding a New Contact From the Call List To add a new contact from the call list, do the following: 1. Press and press Add. A dialog box appears with the fields Number, Name and Ring Signal. 2. Press more..., select Add new from Call List and press Select. 3. Select a call list item and press Add again. The call list item appears with name and number in the display. 4. To modify the ring signal, navigate to the Ring Signal field and press Change. For instructions on how to change the ring signal, see 12.3.3 Changing Ring Signals For a Contact on page 76. 5. Press Done when you are done editing the contact fields. The new contact is saved. 6. Press to return to the idle screen. Note: The digits can be stored by adding the country code number after a plus sign, for example +46 8 719 0000. 12.3 Edit a Contact This section describes how to edit the contact details in the contact list. Note: It is possible to edit contacts via the web interface, see 19.1.1 Contacts Folder on page 113. 6/1553-DBC 444 01 Uen A1 2010-06-10 74 IP PHONE FOR MX-ONE™ 12.3.1 Entering Information • Enter text or numbers in fields by multi-tapping the dialing keys 2-9. The most common letters are printed above each dialing key on the phone. Example: To enter the letter A in a field, press 2 once. To enter the letter B, press 2 twice. To enter the letter D, press 3 once. And so on. By default, the first character you enter is written in upper case, and the rest of the word is written in lower case. Every new word starts with an upper case character (that is, after an entered space). Switch between upper and lower case by pressing the star key *. • Edit text or numbers in fields by deleting one character at a time, or a whole row at once: Press Erase to delete the last character. Press Erase all to clear the whole row. • 12.3.2 To change the default alphabet, change character sets via the My Settings menu. See 18.5 Language on page 107. Editing a Contact To edit a contact, do the following: 1. Press and select the entry you wish to edit. 2. Press Edit. A dialog box appears with the fields Number, Name and Ring Signal. 3. Edit the Number and Name fields. Switch between the fields with the navigation keys. 4. To modify the ring signal, navigate to the Ring Signal field and press Change. For information on how to change the ring signal, see 12.3.3 Changing Ring Signals For a Contact on page 76. 75 5. Press Done when you are done editing the contact fields. The new contact is saved. 6. Press to return to the idle screen. 6/1553-DBC 444 01 Uen A1 2010-06-10 CONTACTS 12.3.3 Changing Ring Signals For a Contact To change ring signals for a certain contact, do the following: 1. Press and select the entry you wish to edit 2. Press Edit. A dialog box appears with the fields Number, Name and Ring Signal. 3. Navigate to the Ring Signal field and press Change. 4. Navigate to the ring signal or melody you wish to use and press Select. Note: If you wish to listen to a signal or melody before selecting it, press Play. When you are done listening to a signal, press Stop. 12.4 Delete a Contact It is possible to delete a selected contact, or all contacts at once. 12.4.1 Deleting One Contact To delete a contact in the contact list, do the following: 1. Press and select the number you wish to delete. 2. Press more..., select Delete and press Select. The message “[contact] Delete?” appears. 3. 12.4.2 Press Yes to confirm or No to cancel. Deleting All Contacts To delete all contacts in the contact list, do the following: 1) Press and select more.... 2) Select Delete all contacts and press Select. The message “Delete all contacts?” is displayed. 3) Press Yes to confirm deletion. The message “Contacts empty!” is displayed. Press Exit or 6/1553-DBC 444 01 Uen A1 2010-06-10 to return to the idle screen. 76 IP PHONE FOR MX-ONE™ 12.5 Corporate Directory The corporate directory, which holds all contacts in your organization, resides on a corporate directory server. When you search a contact in the corporate directory, a request is sent to the corporate directory server, which returns a list of names that matches the search. You can then choose to view the contact details, to call the contact, or to add it to your personal contacts. 12.5.1 Searching a Contact In the Corporate Directory To call a contact in the corporate directory, do the following: 1. Press and then press the shortcut key . A dialog box appears with the fields Number or Phone and Organization. 2. Enter the name or number you wish to search and press Search. To search a name, enter the last name first, then the first name, adding a space between the last and first names. Example: To search for all persons with a last name starting with B and a first name starting with S, enter “b s”. To search only a first name, add a space before the name. Example: To search for all contacts with the first name of Susan, enter a space followed by the name, that is, “Susan”. All contacts called Susan are displayed, as are all contacts called Susanne. 3. When the search result is displayed, you can select a contact to Call, or Add to the personal contacts, or you can view the Details of the selected contact. Note: If the search results in one contact only, that contact’s details are displayed. For more information about adding a contact, see 12.5.2 Adding a Contact From the Corporate Directory on page 77. 4. 12.5.2 To make a new search, press more..., select New Search and press Select. Adding a Contact From the Corporate Directory To add a contact from the corporate directory, do the following: 1. 77 Press and then press the shortcut key . 6/1553-DBC 444 01 Uen A1 2010-06-10 CONTACTS A dialog box appears with the fields Number or Phone and Organization. 2. Enter the name or number you wish to search and press Search. The search result is displayed. 3. Select the contact you wish to add to your phonebook and press Add. The name and number appear in their respective fields. 4. To modify the ring signal, navigate to the Ring Signal field and press Change. For instructions on how to change the ring signal, see 12.3.3 Changing Ring Signals For a Contact on page 76. 5. Press Done when you are done editing the contact fields. The new contact is saved. 6. Press to return to the idle screen. Note: The digits can be stored by adding the country code number after a plus sign, for example +46 8 719 0000. 12.6 Microsoft® Outlook® Contacts You can copy your Microsoft® Outlook® Contacts to the contact list in your phone. These numbers will be available in your phone in the same way as they are stored in Microsoft® Outlook® Contacts. Before you can copy Microsoft® Outlook® Contacts, you need to install the My Dialog Contacts application on your PC. Contact the system administrator to obtain a link to the installation page. Note: Store all phone numbers in Microsoft Outlook with area and country code, including the international + sign. 12.6.1 Installing My Dialog Contacts To install the My Dialog Contacts on your PC, do the following: 1. Make sure you have the necessary information at hand when you start the installation. 2. Click the link Install My Dialog Contacts now. 3. Follow the instructions on screen to complete the installation. When the installation is complete, the My Dialog Contacts icon appears on the desktop. 6/1553-DBC 444 01 Uen A1 2010-06-10 78 IP PHONE FOR MX-ONE™ 12.6.2 Adding My Dialog Contacts To the Contact List To add My Dialog Contacts to your contact list, do the following: 1. Start the My Dialog Contacts application by clicking its icon. 2. Enter your phone number, phone password, and the IP address to the phone. Note: You find the phone IP address by clicking , and selecting Help, About Aastra 7444ip, Phone IP Address. 3. Click OK. All available Microsoft Outlook contacts are listed on the left side and the contacts that are already in your phone are listed on the right side. 4. Select the desired contacts on the left hand side and click Add >>. Selected Microsoft Outlook contacts are moved to the contacts list in your phone. 5. Click Save. The contacts are now available under 79 in your phone. 6/1553-DBC 444 01 Uen A1 2010-06-10 PRESENCE INFORMATION 13 Presence Information This chapter describes different availability settings available, and how you select them. Presence information is used to inform callers when you are out of the office, and when you expect to return. Available absence reasons are, for example, Lunch, Busy, Vacation, Meeting and Trip. Callers are informed by the operator of your whereabouts. For some of the absence reasons, you are prompted to specify the return time. Note: The absence reasons listed above are examples of default reasons in the system. These can differ from the reasons programmed in the system you use. When you have selected an absence reason, the display will show the reason along with any information of return date or time. The Follow-me key is lit. Note: When you have selected an absence reason, your phone can still be used for outgoing calls. As a reminder, you will hear a special dial tone when you lift the handset. 13.1 Selecting an Absence Reason To change the presence status, do the following: 1. Press the soft key Availability. 2. Select My Presence, and press Select. 6/1553-DBC 444 01 Uen A1 2010-06-10 80 IP PHONE FOR MX-ONE™ A list of absence reasons is displayed. Scroll the list with the navigation keys. 3. Select an absence reason and press Select. The name of the selected absence reason is displayed. Depending on the reason selected, the field Return time (HH:TT) or Return date (MM.DD) may also appear below the reason. 4. If required, enter the expected return time or return date. 5. Press Set to send the absence information to the exchange. 13.2 Canceling Absence 13.2.1 Canceling An Absence Reason To cancel an absence reason, do the following: 13.2.2 1. Press the soft key Availability. 2. Select My Presence, and press Select. 3. Select Available, and press Select. Canceling All Diversions To cancel all diversions, including call forwarding, do the following: • Press the Follow-me key. OR • 81 Select Disable diversions in the idle list and press Select. 6/1553-DBC 444 01 Uen A1 2010-06-10 SHORTCUTS 14 Shortcuts This section describes how to call, add, edit, and delete shortcuts from the Shortcuts pages. Note: You can also add, edit, and delete shortcuts from the Settings menu, see 18.2 Shortcuts on page 104. 14.1 Shortcut Keys The phone has 8 programmable shortcut keys, allowing you to program up to 80 shortcuts on 10 pages, with 8 shortcuts on each page. When you press the shortcuts key, , page 2 of 10 is displayed. Press Previous and Next to switch pages. (Page 1 displays the same shortcuts as in idle mode.) If you have a DPU/KPU installed, shortcut pages 2-4 in the phone will be used by the DPU/KPU, and if you have a second DPU/KPU installed, shortcut pages 5-7 will be used by that DPU/KPU, and so on. Note: If you have three KPUs installed (the maximum number), each shortcut will have its own key. 14.2 Dial by Shortcuts Shortcut keys can hold both features and phone numbers. • To enable a function or dial a number programmed as a shortcut, press the key associated with the shortcut. Note: If the shortcut is not visible in idle mode, press to open the shortcuts menu and scroll to the page containing the desired shortcut and press its key. 14.3 Add a Shortcut To add a shortcut, you can either enter the details manually, or retrieve them from the call list or the contacts list. This section describes how to do it. 6/1553-DBC 444 01 Uen A1 2010-06-10 82 IP PHONE FOR MX-ONE™ 14.3.1 Adding New Shortcut Manually To add a shortcut manually, do the following: 1. Press and press a shortcut key that is not programmed. OR Press an unprogrammed shortcut key. The message “Not programmed! Program shortcut?” is displayed. The shortcut key indicator starts flashing slowly. 2. Press Yes to program the shortcut. 3. Enter a phone number in the Number field and a name in the Name field. Switch between the fields by pressing the navigation keys. The number can be an extension number or an external number preceded by an external access code. Note: If you wish the programmed number to be the shortcut label rather than a name you enter, press Done after entering the number. 4. 14.3.2 Press Done to save the shortcut. The new shortcut appears in the display immediately. Adding New Shortcut From Call List To add a shortcut from the call list, do the following: 1. Press and press a shortcut key that is not programmed. OR Press an unprogrammed shortcut key. The message “Not programmed! Program shortcut?” is displayed. The shortcut key indicator starts flashing slowly. 2. Press Yes to program the shortcut. 3. Press more..., select Add new from Call List and press Select. 4. Select an entry in the call list that you wish to add a as shortcut and press Add. 5. Press Done to save the shortcut. The new shortcut appears in the display immediately. Note: You can edit the details before pressing Done. 83 6/1553-DBC 444 01 Uen A1 2010-06-10 SHORTCUTS 14.3.3 Adding New Shortcut From Contacts To add a shortcut from your contacts list, do the following: 1. Press and press a shortcut key that is not programmed. OR Press an unprogrammed shortcut key. The message “Not programmed! Program shortcut?” is displayed. The shortcut key indicator starts flashing slowly. 2. Press Yes to program the shortcut. 3. Press more..., select Add new from Contacts and press Select. 4. Select an entry in the call list that you wish to add a as shortcut and press Add. 5. Press Done to save the shortcut. The new shortcut appears in the display immediately. Note: You can edit the details before pressing Done. 14.4 Edit a Shortcut To edit a shortcut you can either go through the Shortcuts menu, or via the shortcut directly. See below. 14.4.1 Editing a Shortcut To edit a shortcut, do the following: 1. Press . The second shortcut page opens. 2. Press more..., select Edit Shortcuts and press Select. 3. Press the shortcut that you wish to edit. The Edit window appears for the selected shortcut. The shortcut key indicator starts flashing slowly. 4. Make the changes you want and press Done. OR 1. Press and hold the shortcut key that you wish to edit. The Edit window appears for the selected shortcut. The shortcut key indicator starts flashing slowly. 2. Make the changes you want and press Done. 6/1553-DBC 444 01 Uen A1 2010-06-10 84 IP PHONE FOR MX-ONE™ 14.4.2 Editing an MNS Key MNS keys can only be programmed by the system administrator, but you can change the alert signal and the shortcut label. To edit an MNS key, do the following: 1. Press . The second shortcut page opens. 2. Press more..., select Edit Shortcuts and press Select. 3. Press the shortcut that you wish to edit. The Edit window appears for the selected shortcut. The shortcut key indicator starts flashing slowly. 4. To change the shortcut label, edit the label text and press Done. 5. To change the alert signal, press more..., select Edit Alert and press Select. OR 1. Press and hold the shortcut that you wish to edit. The Edit window appears for the selected shortcut. The shortcut key indicator starts flashing slowly. 2. To change the shortcut label, edit the label text and press Done. 3. To change the alert signal, press more..., select Edit Alert and press Select. Note: For information about alert signals and how to select one, see 18.3.2 Alert Signal on page 105. 14.5 Delete a Shortcut It is possible to delete one, several or all shortcuts at once. This section describes how to do it. 14.5.1 Deleting a Single Shortcut To delete a single shortcut, do the following: 1. Press . The second shortcut page opens. 2. Press more..., select Edit Shortcuts and press Select. 3. Press the shortcut that you wish to delete. The Edit window appears for the selected shortcut. The shortcut key indicator starts flashing slowly. 85 6/1553-DBC 444 01 Uen A1 2010-06-10 SHORTCUTS 4. Press more... and select Delete? and press Select. The message “[shortcut name or number] Delete?” is displayed. 5. Press Yes to confirm deletion. If you press No you are returned to the previous window. OR 1. Press and hold the shortcut key that you wish to delete. The Edit window appears for the selected shortcut. The shortcut key indicator starts flashing slowly. 2. Press more... and select Delete?, and press Select. The message “[shortcut name or number] Delete?” is displayed. 3. Press Yes to confirm deletion. If you press No you are returned to the previous window. 14.5.2 Deleting Several Shortcuts To delete several shortcut, do the following: 1. Press . The second shortcut page opens. 2. Press more..., select Edit Shortcuts and press Select. 3. Press more..., select Delete all Shortcuts and press Select. The message “Delete Shortcuts?” is displayed. The key indicators of all programmed shortcuts starts flashing slowly. 4. Press the shortcut keys that you wish to keep. The key indicators of the shortcuts that you deselect are turned off. Press soft keys Next and Previous to switch between the shortcut pages. 5. Press Yes to confirm deletion. If you press No, you are returned to the previous window. 14.5.3 Deleting All Shortcuts To delete all shortcut, do the following: 1. Press 2. Press more..., select Edit Shortcuts and press Select. 3. Press more..., select Delete all Shortcuts and press Select. 6/1553-DBC 444 01 Uen A1 2010-06-10 . The second shortcut page opens. 86 IP PHONE FOR MX-ONE™ The message “Delete Shortcuts?” is displayed. The key indicators of all programmed shortcuts starts flashing slowly. 4. Press Yes to confirm deletion. If you press No, you are returned to the previous window. 87 6/1553-DBC 444 01 Uen A1 2010-06-10 MESSAGES 15 Messages When you have new messages waiting, the message icon appears in the display, and the indicator on the messages key flashes. If you receive a message during a call, you are notified with a beep. The messages key indicator keeps flashing until you press the key. 15.1 Voice Mail A voice mail application allows you to record an absence message that callers will hear when you are unable to answer their calls. The callers can then leave messages in your mailbox. Contact the system administrator for more information about the voice mail application and the mailbox configuration. Note: If you use the personal number feature, you are recommended to program voice mail as the last answering position for all search profiles. See 10.3 Personal Number and Profiles on page 64 for more information. 15.1.1 Listening to VoiceMail Messages Note: To be able to listen to voicemail messages, you have to program the voice mail number. See 15.1.3 Programming VoiceMail and My Messages Numbers on page 89. To check and listen to received voice mails, do the following: 1. Press and hold 1. 2. Follow the recorded instructions. OR 15.1.2 1. Press . 2. Select My VoiceMail, and press Call. 3. Follow the recorded instructions. Managing VoiceMail When you call your VoiceMail you will receive voice instructions on how to listen to, record, store and delete messages, and change the security code. 6/1553-DBC 444 01 Uen A1 2010-06-10 88 IP PHONE FOR MX-ONE™ To enter the voicemail, do the following: 15.1.3 1. Press . 2. Select My VoiceMail, and press Call. 3. Follow the recorded instructions. Programming VoiceMail and My Messages Numbers To program a number for My VoiceMail and/or My Messages, do the following: 1. Press and Settings. 2. Enter your voicemail number and/or message server number. If your extension can be connected to an additional message server, you can program a message server number. Note: If you do not know the number to your voicemail or the message server, contact the system administrator. 3. 15.2 Press Done to confirm. Manual Message Waiting (MMW) The Manual Message Waiting (MMW) feature enables you to send and receive message waiting signals. MMW allows you to send a message waiting signal to an extension that does not answer when you call. Note: The feature is enabled by the system administrator. 15.2.1 Calling the Party That Requested MMW When you have new messages, the messages icon appears in the display, and the messages key indicator flashes. To check who left the MMW, and to call this person, do the following: 1. 2. Press . Select . [number or contact that left MMW]. Press Call. The person who left the MMW is called. 89 6/1553-DBC 444 01 Uen A1 2010-06-10 MESSAGES After the call, the messages icon still appears in the display, and you have to remove the MMW indication manually. To remove an MMW indication manually, do the following: 1. 2. Press . Select . [number or contact that left MMW]. Press Delete. The message “Delete [number or contact that left MMW]?” is displayed. 15.2.2 3. Press Yes to confirm deletion. 4. Press Exit to return to the idle list. Ordering an MMW Indication To order MMW to another extension, do the following: 15.2.3 1) Lift the handset and wait for a dial tone. 2) Dial *31* extension number #. 3) Replace the handset. Canceling an MMW Indication To cancel a MMW indication that you have sent to another extension, do the following: 1) Lift the handset and wait for a dial tone. 2) Dial #31* extension number #. 3) Replace the handset. 6/1553-DBC 444 01 Uen A1 2010-06-10 90 IP PHONE FOR MX-ONE™ 16 Group Features This chapter describes group features, that make use of common group numbers in order to make it easier for others to reach you and your colleagues, and allow you to answer each other’s calls. Group Call Pickup Group Call Pickup enables you to answer calls to you colleagues’ extensions. That way, no calls will be missed. Internal Group Hunting Internal Group Hunting enables others to call a common number when they want to reach a member of your department, that is, your hunt group. 16.1 Group Call Pickup A call pickup group consists of a number of extensions (members) that have been assigned a common group number. A member of a call pickup group can answer calls to any other member in the same group by dialing a procedure on their telephone and pick up the call. If there are several calls waiting to be answered, the oldest call in the queue will be picked up first. Note: A call pickup group is set up and activated by the system administrator. It is possible to preprogram group call pickup shortcuts, see 14.3 Add a Shortcut on page 82. 16.1.1 Main and Alternative Groups A call pickup group can be affiliated as an alternative answer group to another group, which then becomes the main group. If a member of the main group dials the procedure for call pickup but no calls are queued for the member’s own group, a call will be picked up from the queue to an affiliated group. It is only possible to pick up calls to an affiliated group if there are no calls waiting to be picked up in your own group. Up to four alternative answer groups can be affiliated to one main group. 91 6/1553-DBC 444 01 Uen A1 2010-06-10 GROUP FEATURES 16.1.2 Picking Up a Call If you are a member of a call pickup group, you can answer calls to any other member (extension) in the group. To answer a call to a call pickup group, do the following: 16.2 1) Lift the handset and wait for a dial tone. 2) Press *8# to answer the call. Internal Group Hunting An internal group hunting group consists of a number of extensions (members) that have been assigned a common call number. When a common call number is called, the call is sent to an available group member (extension) according to a priority list. Only the selected extension will receive a notification of the call. • If all extensions within the group are busy, the call will be queued. Note: An internal hunt group is set up and activated by the system administrator. 16.2.1 Leaving a Group Temporarily You can leave an internal group hunting group temporarily. To do that you have to order Follow-me to your own extension number, see 10.1.1 Ordering Follow-me From Own Telephone on page 59. 16.2.2 Reentering the Group You can reenter an internal group hunting group that you have left temporarily. To do that you have to cancel Follow-me to your own extension number, see 10.1.2 Canceling Follow-me From Your Own Telephone on page 60. 6/1553-DBC 444 01 Uen A1 2010-06-10 92 IP PHONE FOR MX-ONE™ 17 Advanced Features This chapter describes advanced features such as Account code, Authorization code, Personal number, and Alarm Extension. 17.1 Account Code Account codes allows you to keep track of where different outgoing calls are charged. The account code feature enables you to do the following: • Have calls charged to a specified account, representing a particular project, department or client, rather than to the calling extension number. • Prevent unauthorized calls to external numbers by requiring the extensions to dial an account code before dialing an external number. Note: An account code can be entered either before or during an outgoing call. The code can be between 1 and 15 digits long. 17.1.1 Dialing an Account Code Before a Call To dial the account code before dialing the destination number, do the following: 1) Lift the handset and dial *61* account code #. Wait for a dial tone. Note: Finland and Norway, dial *71* account code #. 2) 17.1.2 Dial the external number. Dialing an Account Code During a Call To dial the account code during an ongoing call, do the following: 1. Press Hold and dial *61* account code #. Wait for a dial tone. Note: Finland and Norway, dial *71* account code #. 2. Press the line key for the line you wish to retrieve Note: If you have several calls on hold, press more..., select Retrieve [call on hold], and press Select. 93 6/1553-DBC 444 01 Uen A1 2010-06-10 ADVANCED FEATURES 17.2 Authorization Code Authorization codes are used to control or limit the access to an extension. When an extension is controlled by an authorization code, certain service profiles are not allowed to use certain features, such as making calls to other countries. If you dial the authorization code, you open up the extension to use more features. There are two kinds of authorization codes: • Common Authorization Code. A common authorization code can be dialed from any extension. • Individual Authorization Code. An individual authorization code is always associated with a specific extension. Note: An authorization code must be entered before a call. The code is between 1 and 7 digits long. 17.2.1 Common Authorization Code Depending on the service profile associated with your extension, you may have to enter a common authorization code in order to make certain types of calls, and to lock and unlock the extension. Note: The common authorization code can only be changed by the system administrator. The common authorization code provides the following functions: 17.2.1.1 • Locking and unlocking of an extension. A locked extension uses a low service profile. • Authorization code dialing. The calling party may use other service profiles than those specified for the extension. Dialing From An Extension To make a call from an extension with a common authorization code, do the following: 1. Dial *72* authorization code #. Wait for a verification tone. If the code is not verified, the default common service profile will be used. 2. Dial the external number. • If the service profile for the dialed authorization code is too low for the call, the call is rejected. 6/1553-DBC 444 01 Uen A1 2010-06-10 94 IP PHONE FOR MX-ONE™ 17.2.1.2 Locking an Extension To lock an extension with a common authorization code, do the following: • Dial *73* authorization code #. When you hear a verification tone and the lock icon appears in the display, the extension is locked. If you wish to make a call from a locked phone, different service profiles will be used depending on whether you enter an authorization code or not. 17.2.1.3 • When the telephone is locked, you have to dial *72* in order to acquire a higher level of service profile. If you do not enter an authorization code, the default service profile will be used. • If you enter a valid authorization code, the service profile associated with the authorization code will be used. Unlocking an Extension To unlock an extension with a common authorization code, do the following: • Dial #73* authorization code #. When you hear a verification tone and the lock icon disappears from the display, the extension is unlocked. Note: If the telephone is unlocked, you do not have to dial any authorization code. 17.2.2 Individual Authorization Code If your extension has an individual authorization code associated with it, you can lock your own extension to a service profile when, for example, you are out of the office. Temporarily, you can also set the same authority level for any other extension within the exchange as for your own extension. The individual authorization code provides the following functions: 95 • Locking and unlocking of an extension. A locked extension uses a low service profile. • Authorization code dialing. The calling party may use other service profiles than those specified for the extension. • Changing the authorization code from the phone. This enables the user of the authorization code to change the code when suitable. 6/1553-DBC 444 01 Uen A1 2010-06-10 ADVANCED FEATURES 17.2.2.1 Dialing From Own Extension To make a authorization code call from your own extension with an individual authorization code, do the following: 1. Dial *75* authorization code #. Wait for a verification tone. 2. Dial the external number. Note: If the service profile for the dialed external number is too low for the call, the call is rejected. 17.2.2.2 Dialing From Other Extension To make a call from an extension with an individual authorization code (using another phone), do the following: 1. Dial *75* authorization code * own extension #. Wait for a verification tone. 2. Dial the external number. Note: If the service profile for the dialed external number is too low for the call, the call is rejected. 17.2.2.3 Locking an Extension To lock an extension with an individual authorization code, do the following: • Dial *76* authorization code #. When you hear a verification tone and the lock icon appears in the display, the extension is locked. 17.2.2.4 Unlocking an Extension To unlock an extension with an individual authorization code, do the following: • Dial #76* authorization code #. When you hear a verification tone and the lock icon disappears from the display, the extension is unlocked. If you wish to make a call from a locked phone, different service profiles will be used depending on whether you enter an authorization code or not. 6/1553-DBC 444 01 Uen A1 2010-06-10 96 IP PHONE FOR MX-ONE™ 17.2.2.5 • If you do not enter an authorization code, the default service profile will be used. • If you enter a valid authorization code, the service profile associated with the authorization code will be used. Changing the Authorization Code The individual authorization code can only be changed from your own phone. To change the individual authorization code for an extension, do the following: 1. Dial *74* previous authorization code * new authorization code #. 2. When you hear a verification tone, the individual authorization code has been changed. Note: The authorization code will be changed only if the previous authorization code is valid. 17.3 Alarm Extension An alarm extension is assigned characteristics similar to an alarm centre. All calls to such an extension are automatically granted intrusion access if the extension is busy. Up to seven callers can be connected to the alarm extension at the same time. An alarm extension cannot be assigned to an IP phone, but it is possible to call an alarm extension from an IP phone. 17.4 Direct In-dialing Direct In-dialing is a feature that enables direct routing of incoming external calls to predefined extensions or groups. Usually, the exchange has a direct in-dialing feature, enabling external subscribers to call you directly without having to go through the operator. Note: A call that is not answered by a predefined extension can be rerouted to an operator or an alternate answering position. 97 6/1553-DBC 444 01 Uen A1 2010-06-10 ADVANCED FEATURES 17.5 General Deactivation General deactivation enables you to cancel a number of features in one single command. The following features are canceled with the general deactivation feature: 17.5.1 • Callback (all callbacks are cancelled) • Follow-me and External follow-me • Manual Message Waiting • Flexible night service Ordering General Deactivation To order a general deactivation, do the following: 17.6 1) Lift the handset and wait for a dial tone. 2) Dial #001#. 3) Replace the handset. Night Service When the telephony system is in night service mode, all incoming calls to the operator are transferred to a selected extension or group of extensions. Night service mode is used outside business hours. There are three kinds of night services: 17.6.1 • Common Night Service. Common night service means that all incoming calls are routed to one designated extension. Calls are answered in the normal way. • Individual Night Service. Individual night service means that one or more external lines in the exchange are routed to the designated extension. Calls are answered in the normal way. • Flexible Night Service. Flexible night service means that the operator can reroute calls to a certain extension during restricted hours. For more information, see 17.6.1 Flexible Night Service on page 98. Flexible Night Service Flexible night service permits you to select an external line and connect it directly to your telephone. This is convenient when you expect impor- 6/1553-DBC 444 01 Uen A1 2010-06-10 98 IP PHONE FOR MX-ONE™ tant calls after office hours and wish to get them without delay. Details about external line numbers can be obtained from the operator. 17.6.1.1 Activating Flexible Night Service To activate flexible night service, do the following: 17.6.1.2 1) Lift the handset and wait for a dial tone. 2) Dial *84* route number * external line number #. 3) Replace the handset. Deactivating Flexible Night Service To deactivate flexible night service, do the following: 1) Lift the handset and wait for a dial tone. 2) Dial #84#. 3) Replace the handset. Note: The flexible night service is deactivated automatically one hour after the exchange has been switched back into day service (if the service has been active for at least one hour). This way you do not have to be concerned about forgetting to deactivate the flexible night service for your extension. 17.7 Emergency State In case of emergency, the operator is authorized to put the exchange into an emergency state. In such a situation, the exchange properties and rules as configured for emergency state prevail. In emergency state, only extensions with the appropriate service profile will be permitted to initiate calls. If you have not been assigned this service profile and try to make a call, you will not receive a dial tone. 99 6/1553-DBC 444 01 Uen A1 2010-06-10 ADVANCED FEATURES 17.8 Malicious Call Tracing If you are being disturbed by bothersome or malicious external incoming calls, it is possible to request number tracing from the network provider. Tracing can be invoked during or after a call. When malicious call tracing (MCT) is enabled, a signal is sent to the switched telephone network (PSTN) before the malicious call is disconnected. If the calling subscriber clears the call, the external line can be held for a limited period of time to invoke MCT. The MCT feature registers information about the origin of the call, that is, the number of the calling party, and date and time of the call. Note: The MCT feature can be assign to a shortcut key by the system administrator. 17.8.1 Ordering Malicious Call Tracing To order MCT during a call, press the MCT shortcut key. Note: If no shortcut has been programmed, press Hold and dial *39#. 17.9 • If the request is accepted, the shortcut key indicator is lit, a text message is displayed, and an acceptance tone is heard. • If the request is rejected, the shortcut key indicator flashes rapidly, a text message is displayed, and a reject tone is heard. Direct Inward System Access (DISA) Not applicable. 17.10 Monitoring Keys A monitoring key (or MNS key) is a key that allows you to monitor and answer calls to other extensions, as well as make calls to the monitored extension. Note: MNS keys are programmed as a shortcut keys by the system administrator. The monitoring feature is especially useful in Boss-Secretary applications. You answer a call to an monitored extension by pressing the shortcut key which the extension has been programmed to. 6/1553-DBC 444 01 Uen A1 2010-06-10 100 IP PHONE FOR MX-ONE™ The shortcut displays one of the following status indications: • The indicator lamp is off: The monitored extension is free. • The indicator lamp is flashing fast: The monitored extension has an incoming call waiting to be answered. • The indicator lamp is on: The monitored extension is busy. • The indicator lamp is flashing slowly: The monitored extension is put on hold. Note: When you log on to another IP phone, all monitoring keys are moved automatically to the other telephone. For information on how to edit a shortcut key, see 14.4.2 Editing an MNS Key on page 85. 101 6/1553-DBC 444 01 Uen A1 2010-06-10 SETTINGS 18 Settings This chapter describes how to change the phone settings from the My Settings menu which is invoked by pressing the settings key, . Note: You can return to the idle menu at any time by pressing 18.1 . My Availability Settings In the My Availability menu, it is possible to specify the following settings: 18.1.1 • My Presence • Follow-me • External Follow-me • My Profile • My mobile phone • Free on busy My Presence Note: My Presence is described in detail in 13 Presence Information on page 80. To change the presence status, do the following: 1. Press , select My Availability, and press Select. OR Press soft key Availability. 2. Select My Presence, and press Select. A list of absence reasons is displayed. Scroll the list with the navigation keys. 3. Select an absence reason and press Select. The name of the selected absence reason is displayed. Depending on the reason selected, the field Return time (HH:TT) or Return date (MM.DD) may also appear below the reason. 4. If required, enter the expected return time or return date. 5. Press Set to send the absence information to the exchange. 6/1553-DBC 444 01 Uen A1 2010-06-10 102 IP PHONE FOR MX-ONE™ Note: To cancel an absence reason, press the lit Follow-me shortcut key or select “Disable diversions” in the idle list. The indicator lamp is turned off. 18.1.2 Follow-me To order Follow-me, do the following: 18.1.3 1. Press . 2. Select My Availability, and press Select. 3. Select Follow-me, and press Select. 4. Enter the extension number and press Done. External Follow-me To order external Follow-me, do the following: 18.1.4 1. Press . 2. Select My Availability, and press Select. 3. Select External Follow-me, and press Select. 4. Enter the external access code + the external number and press Done. My Profile To select a profile, do the following: 18.1.5 1. Press . 2. Select My Availability, and press Select. 3. Select My Profile, and press Select. 4. Enter the profile number and press Done. My Mobile Phone To edit the specified mobile phone number, do the following: 103 1. Press . 2. Select My Availability, and press Select. 3. Select My mobile phone, and press Select. 4. Enter your mobile phone number in the field and press Done. 6/1553-DBC 444 01 Uen A1 2010-06-10 SETTINGS 18.1.6 Free On Busy To activate free on busy, do the following: 1. Press . 2. Select My Availability, and press Select. 3. Select Free on busy:OFF, and press Select. 4. Select ON, put call through, and press Select. To disable Free on busy, select OFF, send busy on busy. Note: You can enable and disable Free on busy by pressing the Free on busy shortcut key. The indicator lamp is turned on or off to indicate status. 18.2 Shortcuts You can program, edit, and delete shortcuts via the Shortcuts option in the My Settings menu as well as via the Shortcuts menu. • Press and select Shortcuts. The message “Select a Shortcut by pressing the key!” is displayed. Press the shortcut key you wish to program, edit, or delete. For step-by-step instructions on how to program, edit and delete shortcuts, see 14 Shortcuts on page 82. 18.3 Sounds This section describes how to change ring signals and alert signals for incoming calls from the settings menu Sounds. Note: You can change the ring signal for individual contacts, see 12.3.3 Changing Ring Signals For a Contact on page 76. 18.3.1 Changing Ring Signals for Incoming Calls A ring signal can be either a traditional ring signal or a melody that you download from a server. To change ring signals for all incoming calls, do the following: 1. Press 2. Select Sounds and press Select. 6/1553-DBC 444 01 Uen A1 2010-06-10 . 104 IP PHONE FOR MX-ONE™ 3. Select Ring Signals and press Select. Default Ring Signals is selected. 4. Press Select. 5. Navigate to the ring signal or melody you wish to use, and press Select. Note: If you wish to listen to a signal or melody before selecting it, press Play. When you are done listening to a signal, press Stop. 18.3.1.1 6. Press Yes to confirm. 7. Press to return to the idle state. Downloading Melodies Instead of standard ring signals, you can download up to 10 melodies to your phone. To download a melody from a specified server, do the following: 1. Press . 2. Select Sounds and press Select. 3. Select Ring Signals and press Select. Default Ring Signals is selected. 4. Press Select. 5. Navigate to Melody 1 (empty) and press Add. A list of all available melodies is displayed. 6. Select a melody and press Select. Note: If you wish to listen to a signal or melody before selecting it, press Play. When you are done listening to a signal, press Stop. 18.3.2 Alert Signal The alert signal specifies how the selected ring signal will sound. You can set different alert signals for the first incoming call and the second incoming call. The following alert signals are available: Visual only 105 The signal is muted, but the indicator on the line key where the call is received is flashing. 6/1553-DBC 444 01 Uen A1 2010-06-10 SETTINGS 18.3.2.1 Periodic The ring signal alerts periodically. Delayed Periodic There is a delay before the first ring signal. The length of the delay can be changed by the system administrator. One Muted The phone rings once, then the signal is muted. Delayed One Muted There is a delay before the ring signal. After one ring, the signal is muted. The length of the delay can be changed by the system administrator Setting the Alert Signal For Incoming Calls To change the alert signal for incoming calls, do the following: 1. Press . 2. Select Sounds and press Select. 3. Select Alert and press Select. 4. Select Alert 1st call or Alert 2nd and 3rd call, and press Select. 5. Select an alert type, and press Set. The available alert types are described above. Note: If you wish to listen to an alert signal before selecting it, press Play. When you are done listening to a signal, press Stop. 18.4 Display This section describes how to change the display brightness and how long the display will be illuminated, that is, the brightness hold time. 18.4.1 Setting the Brightness To modify the brightness hold time, do the following: 1. Press . 2. Select Display and press Select. Press Select again to open the Phone Brightness window. 3. Edit the Intensity and Brightness Hold time settings. 6/1553-DBC 444 01 Uen A1 2010-06-10 106 IP PHONE FOR MX-ONE™ Press the plus (+) or minus (-) soft keys, or the volume keys, to increase or decrease the intensity and brightness hold time to the desired levels. Switch between the fields with the navigation keys. 18.5 4. Press Set for each setting. 5. Press to return to the idle state. Language This section describes how to change language in the display menus, and character set for the keypad characters in your phone. Note: There are several languages and character sets available for the phone. They are enabled by the system administrator. 18.5.1 Display Menus To change the language in the display menus, do the following: 1. Press . 2. Scroll to Language and press Select. 3. Select Display Menus and press Select. A list of available languages is displayed. 4. Scroll the list with the navigation keys and select the desired language. 5. Press Set. A confirmation message is displayed. 6. Press Yes to confirm, or No to cancel. Note: The phone must be registered to the exchange, and the desired language must be available in the exchange, otherwise it is not possible to change languages. 18.5.2 Keypad Characters To change the keypad character set, do the following: 107 1. Press . 2. Scroll to Language and press Select. 3. Select Keypad Characters and press Select. 6/1553-DBC 444 01 Uen A1 2010-06-10 SETTINGS A list of available character sets are displayed. 4. Scroll the list with the navigation keys and select the desired desired character set. Press Set. A confirmation message is displayed. 5. 18.6 Press Yes to confirm, or No to cancel. Time and Date This section describes how to change the time and date format in the phone display, and how to set the time and date manually. 18.6.1 Setting the Time Format To set the time format, do the following: 18.6.2 1. Press . 2. Select Time & Date and press Select. 3. Select Time Format and press Select. 4. Select the 24 hour or 12 hour time format, and press Select. Setting the Date Format To set the date format, do the following: 18.7 1. Press . 2. Select Time & Date and press Select. 3. Select Date Format and press Select. 4. Scroll the list with the navigation keys and select the desired date format. 5. Press Select. Option Unit (Optional) Note: In section 4.4 Option Unit (Optional) on page 26, you will find the detailed information on the option unit and how you install it. 6/1553-DBC 444 01 Uen A1 2010-06-10 108 IP PHONE FOR MX-ONE™ To modify the option unit settings, do the following: 1. Press . 2. Select Option Unit, and press Select. Note: Option Unit is available only when an option unit is installed. 3. 18.8 Select Busy signal, Extra bell, or Combined Bell/Busy, and press Select. Security and Access It is possible to view and change the PIN code, if this option has been configured by system administrator. 18.8.1 Changing PIN Code You can change the PIN code used for logging on to the telephony system. The PIN is the same as the individual authorization code, see 17.2 Authorization Code on page 94. Note: Depending on the phone configuration, the menu option Changing PIN may or may not be available. To change the PIN code, do the following: 18.9 1. Press . 2. Select Security and Access, and press Select. 3. Select Change PIN and press Select. 4. Enter the new PIN and press OK. Auto Answer The Auto Answer option displays the current setting for the automatic answer feature, which is described in detail in 7.4 Automatic Answer on page 43. Note: You can only view the current settings, not change them. To view the automatic answer settings, do the following: 109 1. Press . 2. Scroll down to Auto Answer and press Select. 6/1553-DBC 444 01 Uen A1 2010-06-10 SETTINGS The current setting is displayed. 18.10 Help You can easily get information on which software version is installed on your phone, the phone IP address, and the phone web address. To find this information, do the following: 1. Press . 2. Scroll down the list, select Help, and press Select. 3. Select About: Aastra 7444ip and press Select. The current software version is displayed, along with at least one option. 4. Select Phone IP Address and press Select to see the current IP address. OR Select Phone Web Address and press Select to see the current web address. Whether or not the Phone Web Address option is available in the Help menu, depends on how the phone is configured. Contact the system administrator for more information. 6/1553-DBC 444 01 Uen A1 2010-06-10 110 IP PHONE FOR MX-ONE™ 19 Web Interface This chapter describes how to change the phone settings from a web interface. Note: To access the phone web interface, you need to know the phone web address or IP address, see 18.10 Help on page 110. Using a web interface, you can change the following settings in your phone: • • Contacts – Add to contacts – Delete all contacts Call list – • Delete call list Settings – Phone Shortcuts – Sounds – Security and Access Note: If at least one KPU or DPU is attached to the phone, it is also possible to manage these shortcuts. Up to three panels can be visible under Phone Shortcuts; Panel 1 Shortcuts, Panel 2 Shortcuts, Panel 3 Shortcuts. 111 6/1553-DBC 444 01 Uen A1 2010-06-10 WEB INTERFACE 19.1 Using the Phone Through the Web To use your phone through the web interface, do the following: 1. Enter the phone web address or IP address in the address field of your web browser. To find out the web address or IP address of the phone, see 18.10 Help on page 110. 2. Enter your password (or PIN code) and click Log on. Note: Use the same password (or PIN code) as you use to log on your phone. If you have no logon password (or PIN code), you cannot log on to the web interface, unless the system administrator has enabled the default password Welcome. If you have forgotten your password (or PIN code), contact the system administrator. 6/1553-DBC 444 01 Uen A1 2010-06-10 112 IP PHONE FOR MX-ONE™ 3. Expand the folder(s) to start edit data. To exit the web interface of the phone, press Log off. 19.1.1 Contacts Folder Click Contacts to see a list of the contacts stored in your phone. If you expand the Contacts folder, you can add and delete contacts. 19.1.1.1 Adding a Contact To add a new contact, do the following: 1. Expand Contacts. 2. Click Add to contacts. 3. Enter name and number. 4. Select a ring signal. 5. Click Add to contacts. The new name and number are saved. 113 6/1553-DBC 444 01 Uen A1 2010-06-10 WEB INTERFACE 19.1.1.2 Editing or Deleting a Contact To edit or delete a contact, do the following: 19.1.1.3 1. Click Contacts. 2. Click the name to edit or delete. 3. Do any of the following: • Make the changes and click Save to save. • Click Delete to delete the current contact. • Click Back to exit the edit and delete menu without any changes. Deleting All Contacts To delete all your contacts, do the following: 1. Expand Contacts. 2. Click Delete contacts. A confirmation message is displayed. 3. 19.1.2 Click OK to delete all names and numbers. Call List Folder Click Call List to see calls to and from your phone. From the web interface, it is possible to make a call to a number in the list and delete items from the list. It is also possible to add call list numbers to your contacts. 19.1.2.1 Adding, Calling, or Deleting a Call List Item To delete, call, or add to contacts a call list item, do the following: 1. Click Call List. 2. Click a name (or -) from the Name field in the table. 3. Do any of the following: • Click Add to contacts to add the call list item. You can edit the name, number or ring signal before clicking Add to contacts. • Click Delete to delete the current call from the list. • Click Call to call the number. 6/1553-DBC 444 01 Uen A1 2010-06-10 114 IP PHONE FOR MX-ONE™ • 19.1.2.2 Click Back to exit the edit and delete menu without any changes. Clearing the Call List To delete all names and numbers from the call list, do the following: 1. Expand Call List. 2. Click Delete call list. A confirmation message is displayed. 3. 19.1.3 Click OK to delete the call list. Settings - Shortcuts 1. Expand Settings. The submenus are shown. 2. Click the submenu to be changed: • Phone Shortcuts. • Panel 1 Shortcuts • Panel 2 Shortcuts • Panel 3 Shortcuts A table with the current programming for each key is shown. The table shown corresponds to how the keys are placed on the phone or on the panel unit. Note: Text that is not underlined, means it is a fixed key and can only be changed by the system administrator. 19.1.3.1 Programming a Shortcut To create a shortcut, do the following: 1. Select the key to be programmed. 2. Enter the number or code. 3. Click Save. The key table is shown with the new number or code. 115 6/1553-DBC 444 01 Uen A1 2010-06-10 WEB INTERFACE 19.1.3.2 Editing a Shortcut To edit a shortcut, do the following: 1. Click the underlined number or code for the key to be changed. 2. Select the characters to be changed. 3. Enter new characters. 4. Click Save. The key table is shown with the edited number or code. 19.1.3.3 Deleting a Shortcut To delete a shortcut, do the following: 1. Click the underlined number or code for the key to be deleted. 2. Click Delete. The key table shows a “_” for that key. 19.1.4 Settings - Sounds To change the hearing level settings, do the following: 1. Expand Settings. The submenus are shown. 2. Click Sounds. The current settings for Default Ring Signal, Alert 1st Call, and Alert 2nd and 3rd Call are displayed. 3. 19.1.5 Make the desired changes by selecting values from the drop-down lists, and click Save. Settings - Security and Access To change the PIN code, do the following: 1. Expand Settings. 2. Click Security and Access. 3. Select Change PIN. Enter phone number and old PIN code. Enter the new PIN code (the second time for confirmation). 4. Press Apply. 6/1553-DBC 444 01 Uen A1 2010-06-10 116 IP PHONE FOR MX-ONE™ Note: before you can change the PIN code, the phone must be configured by the system administrator to use PIN code. 117 6/1553-DBC 444 01 Uen A1 2010-06-10 TROUBLESHOOTING 20 Troubleshooting This chapter contains information on how to solve common operational problems, and warnings you may receive. Go through the following list if you encounter any problems. If this checklist does not cover the problem, contact the system administrator. If others have similar problems, there may be a system error. Fault / Display The phone is locked Probable cause Disturbance on the network. The access warning Disturbance on the triangle appears in the network or in the display. telephony system. No connection to There is no network! connection to the (Message appears in LAN. the display) 6/1553-DBC 444 01 Uen A1 2010-06-10 Action or comment Press ) and # simultaneously for one or two seconds. This will restart the phone. Although some features may not work, the phone can be used for receiving and making calls. If the trouble persists, contact the system administrator. Verify that the phone is connected to the network by checking the LAN cable between the LAN port and the phone. 118 IP PHONE FOR MX-ONE™ 21 Telephony Suffixes and Service Codes Most features are activated by either a suffix or a service code. This chapter lists the most common suffixes and service codes available in MX-ONE. Note: The Aastra 7444ip phone has dedicated keys for several of the features listed below. 21.1 • Standard code. The standard code is the default code that applies to all included markets. • Alternative code. This column lists the markets that have chosen another code than the standard one for each feature. These are the markets concerned: • Australia and New Zealand • Europe: Austria, Belgium, Denmark, Finland, France, Germany, Ireland, Italy, The Netherlands, Norway, Spain, Sweden, Switzerland, and United Kingdom • Asia: China, Hong Kong A-law, Hong Kong My-law, Indonesia, Malaysia, Korea, Singapore, • America: Brazil, Mexico, North America (USA and Canada) • Africa: Saudi Arabia, South Africa. Suffix Digits Some features are initiated by a digit (a suffix). Table 9 Suffixes: Standard and Alternative Codes Feature 119 Standard Suffix Alternative Suffix Alternation on Inquiry Line key - CallWaiting 5 France: 6 New Zealand: 6 Sweden: 4 6/1553-DBC 444 01 Uen A1 2010-06-10 TELEPHONY SUFFIXES AND SERVICE CODES Feature (Cont.) 21.2 Standard Suffix (Cont.) Alternative Suffix (Cont.) Callback 6 France: 5 New Zealand: 5 Sweden: 5 Common Hold 8 France: 4 New Zealand: 4 Sweden: 6 Individual Call Pick-up 8 France: 4 New Zealand: 4 Sweden: 6 Intrusion 4 France: 8 New Zealand: 8 Sweden: 8 Service Codes Some features can be programmed, ordered, or cancelled by a procedure containing a service code using syntax according to the ETSI standard for telecommunication. Example: * 21 * nnnn #. Table 10 Service Codes: Standard and Alternative Codes Feature ACCOUNT CODE Standard Code Alternative Code *61* account code # Finland, Norway: *71* account code # AUTHORIZATION CODE Common Authorization Code CAC: Increase common service profile (CSP) Lock extension 6/1553-DBC 444 01 Uen A1 2010-06-10 *72* authorization code # *73* authorization code # North America: *71* authorization code # 120 IP PHONE FOR MX-ONE™ Feature (Cont.) Unlock extension Standard Code (Cont.) Alternative Code (Cont.) #73* authorization code # North America: #71* authorization code # Dial with RAC *75* authorization code # Germany, The Netherlands, Sweden: *72* authorization code # Lock extension *76* authorization code # Unlock extension #76* authorization code # Change RAC *74* old code * new code # Individual (Regional) Authorization Code, RAC: AUTOMATIC CALLBACK Order Callback Busy extension or no reply Press key 6 Busy external line Press key 6 Cancel Callback Busy extension or no reply #37* extension number # Busy external line #37* external number # All Callbacks #37# North America: #6# *60* B-number # North America: *1* B-number # BYPASS DIVERSION CALL PICKUP 121 6/1553-DBC 444 01 Uen A1 2010-06-10 TELEPHONY SUFFIXES AND SERVICE CODES Feature (Cont.) Group call pickup Standard Code (Cont.) 8 Alternative Code (Cont.) Finland: 0 North America: 59 Sweden: 0 CALL WAITING *8# COMMON ABBREVIATED NUMBERS See your company’s list of common abbreviated numbers. CONFERENCE Press soft key or shortcut key CUSTOMER IDENTITYI STORAGE 77 EXTERNAL FOLLOW-ME Order *22# route access code and external number # Cancel #22# Remote Programming of another extension Order *22* extension number to divert # route access code and external number# North America: *23* extension number to divert # route access code and external number# Cancel #22* diverted extension number # North America: #23* diverted extension number # Order from own extension *21* B-number # United Kingdom: *2* B-number # Cancel from own extension #21# United Kingdom: #2# FOLLOW-ME 6/1553-DBC 444 01 Uen A1 2010-06-10 122 IP PHONE FOR MX-ONE™ Feature (Cont.) Standard Code (Cont.) Alternative Code (Cont.) Remote Programming of another extension Order *21*extension number to divert * number of follow-me position# Cancel #21*diverted extension number# Order new follow-me position #21* A-number # Cancel from answering position *21* A-number * C-number # GENERAL DEACTIVATION #001# North America: #0# INQUIRY Initiate Press line key Revert to original party Press the line key where the original party is parked INTERCEPTION MESSAGE Print 26 Sweden: N/A Order/Cancel 23 North America: 24 LANGUAGE SELECTION 08 LAST EXTERNAL NUMBER REDIAL *** Finland: **0 Sweden: **0 MALICIOUS CALL TRACING 123 39 6/1553-DBC 444 01 Uen A1 2010-06-10 TELEPHONY SUFFIXES AND SERVICE CODES Feature (Cont.) Standard Code (Cont.) Alternative Code (Cont.) MANUAL MESSAGE WAITING Order *31* extension number # Cancel #31# Reply *32# NIGHT SERVICE Universal 8 Finland: 0 North America: 59 Sweden: 0 Flexible Order *84* route number * external line number # Cancel #84# North America: *8* route number * external line number # MANUAL MESSAGE WAITING Order 31 North America: 56 Cancel 31 North America: 56 NUMBER PRESENTATION RESTRICTION *42# B-number PERSONAL NUMBER Activate *10*profile# Deactivate #10# RESTART 6/1553-DBC 444 01 Uen A1 2010-06-10 Press , and # simultaneously for at least one second. 124 IP PHONE FOR MX-ONE™ Feature (Cont.) SOFTWARE VERSION TRANSFER 125 Standard Code (Cont.) Alternative Code (Cont.) Press , select Help and About:Aastra 7444ip. The software version appears in the display. Press soft key or shortcut key 6/1553-DBC 444 01 Uen A1 2010-06-10