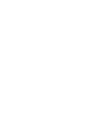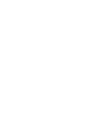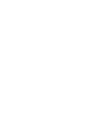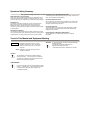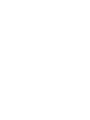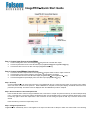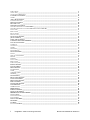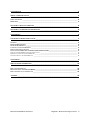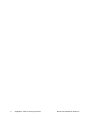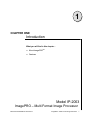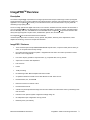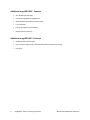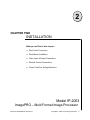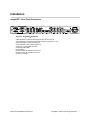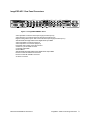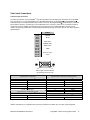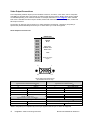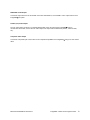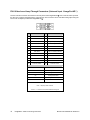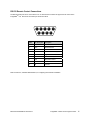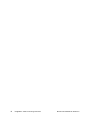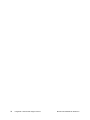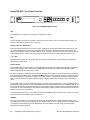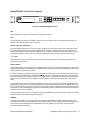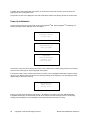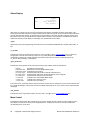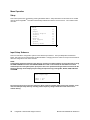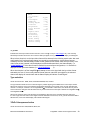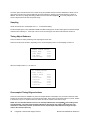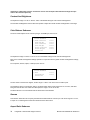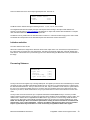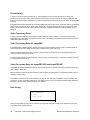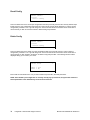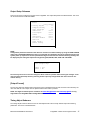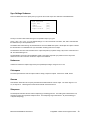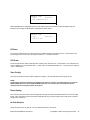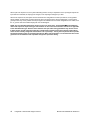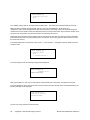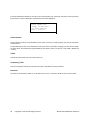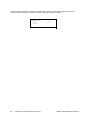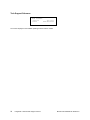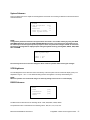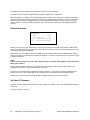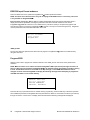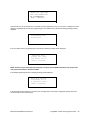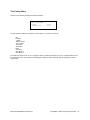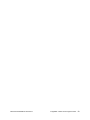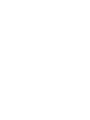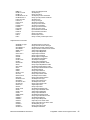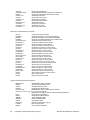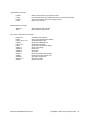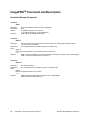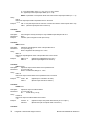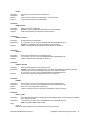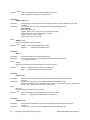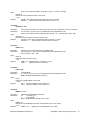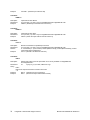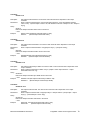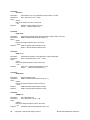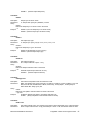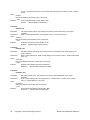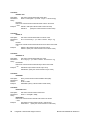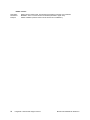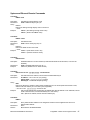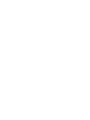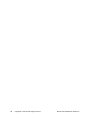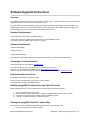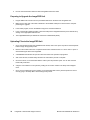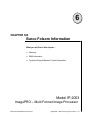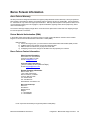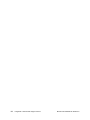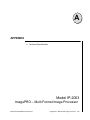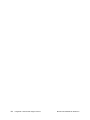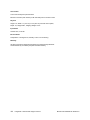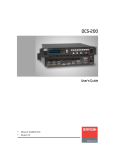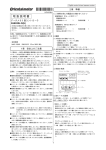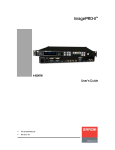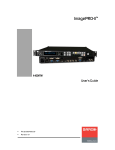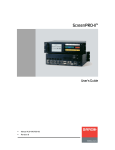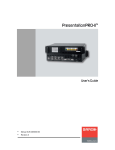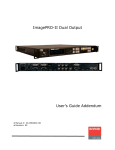Download Barco ImagePro-HD Installation manual
Transcript
ImagePRO, ImagePRO-SDI, ImagePRO-HD Installation Manual Model IP-2003 Barco Events USA 11101 Trade Center Drive Rancho Cordova , CA 95670 Folsom www.barco.com www.folsom.com Manual# 26-0302000-00 / Rev E RECORD OF CHANGES REV # A DATE 11/14/03 ECO # 1171 B 12/15/03 1188 Updated Save system State description to include saving input channel (s/w rev 1.01). Miscellaneous spelling corrections. Added Ethernet functionality. Added Save messages when exiting input, output and system menus. Released SDI/HD functionality (s/w rev 1.02). A. Yerocostas C 4/1/04 1255 Added Serial Commands. Added Logo operation Ching Ho D 9/04 1318 Moved In Auto Acquire to the top menu Added Hsync & Vsync adjustments to the output timing adjustments menu. Added Remote commands for Hsync & Vsync adjustments. Added Remote command for loading logo. Added Remote command for edge adjustments in oversample mode. Updated limits on various remote commands. A. Yerocostas E 3/05 1406 Added EDID submenu to System menus Updated Input timing adjustment serial commands A. Yerocostas DESCRIPTION Approved By A. Yerocostas Released Manual # 26-0302000-00/Rev E Operators Safety Summary The general safety information in this summary is for operating personnel. Do Not Remove Covers or Panels There are no user-serviceable parts within the unit. Removal of the top cover will expose dangerous voltages. To avoid personal injury, do not remove the top cover. Do not operate the unit without the cover installed. Power Source This product is intended to operate from a power source that will not apply more than 230 volts rms between the supply conductors or between both supply conductor and ground. A protective ground connection by way of grounding conductor in the power cord is essential for safe operation. Grounding the Product This product is grounded through the grounding conductor of the power cord. To avoid electrical shock, plug the power cord into a properly wired receptacle before connecting to the product input or output terminals. A protective-ground connection by way of the grounding conductor in the power cord is essential for safe operation. Use the Proper Power Cord Use only the power cord and connector specified for your product. Use only a power cord that is in good condition. Refer cord and connector changes to qualified service personnel. Use the Proper Fuse To avoid fire hazard, use only the fuse having identical type, voltage rating, and current rating characteristics. Refer fuse replacement to qualified service personnel. Do Not Operate in Explosive Atmospheres To avoid explosion, do not operate this product in an explosive atmosphere. Terms In This Manual and Equipment Marking VORSICHT WARNING NOTE Highlights an operating procedure, practice, condition, statement, etc., which, if not strictly observed, could result in injury to or death of personnel. Highlights an essential operating procedure, condition or statement. CAUTION The exclamation point within an equilateral triangle is intended to alert the user to the presence of important operating and maintenance (servicing) instructions in the literature accompanying the appliance. AVERTISSEMENT! Le point d´exclamation dans un triangle equilatéral signale à alerter l´utilisateur qu´il y a des instructions d´operation et d´entretien tres importantes dans la litérature qui accompagne l´appareil ein Ausrufungszeichen innerhalb eines gleichwinkeligen Dreiecks dient dazu, den Benutzer auf wichtige Bedienungs-und Wartungsanweisungen in der Dem Great beiliegenden Literatur aufmerksam zu machen. ImagePRO™ Quick Start Guide Step 1: Connect Input Sources to ImagePRO™ 1. 2. 3. Connect analog video source to the ImagePRO™ using the three universal video inputs. Connect any SDI video source to the SDI video input (ImagePRO-SDI™ and ImagePRO-HD™ only). Connect DVI video source to the DVI video input (ImagePRO-HD™ only). Step 2: Connect ImagePRO™ to Output Devices 1. 2. 3. 4. Connect Hi-res video output devices to the ImagePRO™ using the 5 BNC or HD-15 output connectors. Connect NTSC or PAL monitor using the Composite or S-Video Output connectors Connect SDI video devices to the SDI video output (ImagePRO-SDI™ and ImagePRO-HD™ only). Connect DVI Digital Flat panel display to the DVI video output (ImagePRO-HD™ only). Step 3: Power Up Connect ImagePRO™ to AC power using the power cord supplied with the unit. Locate the power switch on the power entry module at the rear of the unit and turn the power on. When initialization is complete, the front panel display will indicate that the unit has powered up successfully. The Status screen is displayed when the initialization process is complete. Step 4: Select and Save the desired Output Format Press the SETUP button and then using the ADJUST knob, scroll down to “Output” and press the SEL key to enter the Output Setup menu. Press SEL key to select the Output Format field and then use the ADJUST knob to locate the desired output format. Press the SEL key again to select this output format. Now scroll down to Save Config and press the SEL key to save this format as the default. Press the ESC key to leave the Output Setup menu. Step 5: Configure Input Sources ImagePRO™ will automatically lock to video applied to the inputs and will make a attempt to match the Video format in the following search order: Last configuration saved for the selected input channel, One of 64 stored configurations, any custom formats stored by the user, library formats and finally using a “best guess” algorithm matching to the closest library format. While this approach generally leads to an acceptable output image, it is strongly recommended that the user sets up a configuration file to precisely define the video parameters associated with each input. The use of configuration files provides consistent, repeatable operation and allows the user to adjust video parameters for each source to optimize image quality. Each time a source is selected with the Source Selection keys, the configuration file associated with that source is automatically reloaded. Setting up input configuration files is simple. Proceed as follows for each input. 1. Select the source you wish to work by pressing the INPUT select key. 2. Enter the INPUT SETUP menu by pressing the SETUP button and then pressing SEL to select the “Input” menu. Examine the image on the display device and adjust the input parameters as desired. The Input Setup menu is described in detail in chapter 3 of the ImagePRO™ manual. Many of the parameters may require no adjustment, however, be sure that the “Input Format” and “Input Type” menu items are selected to match the incoming source video. 3. When the input setup parameters have been set as desired, scroll down to “Save Config” using the ADJUST knob and press the SEL button to save the current setup. The setup information is automatically assigned to the source used for the input setup process. The input configuration file will automatically be recalled for use each time the source is selected. NOTE: Whenever a modification is made to a configuration, you must resave the changes following the procedure above. This is a quick reference guide. For detailed information on the ImagePRO™, please refer to the Installation and Operating Manual supplied with your unit. Folsom Research, Inc. • 11101-A Trade Center Drive, Rancho Cordova CA 95670 • (916) 859-2500 • www.folsom.com Table of Contents IMAGEPRO™ QUICK START GUIDE ____________________________________________________________________I TABLE OF CONTENTS _________________________________________________________________________________I CHAPTER ONE _______________________________________________________________________________________ 1 IMAGEPROTM OVERVIEW ____________________________________________________________________________ 3 DESCRIPTION __________________________________________________________________________________________ IMAGEPRO™ FEATURES _________________________________________________________________________________ ADDITIONAL IMAGEPRO-SDI™ FEATURES __________________________________________________________________ ADDITIONAL IMAGEPRO-HD™ FEATURES ___________________________________________________________________ 3 3 4 4 CHAPTER TWO ______________________________________________________________________________________ 5 INSTALLATION ______________________________________________________________________________________ 7 IMAGEPRO™ REAR PANEL CONNECTORS ___________________________________________________________________ 7 IMAGEPRO-SDI™ REAR PANEL CONNECTORS _______________________________________________________________ 8 IMAGEPRO-HD™ REAR PANEL CONNECTORS ________________________________________________________________ 9 RACK-MOUNT INSTALLATION ____________________________________________________________________________ 10 VIDEO INPUT CONNECTIONS _____________________________________________________________________________ 11 VIDEO OUTPUT CONNECTIONS ____________________________________________________________________________ 12 DVI-I VIDEO IN AND LOOP-THROUGH CONNECTORS (UNIVERSAL INPUT 1-IMAGEPRO-HD™)_________________________ 14 RS-232 REMOTE CONTROL CONNECTIONS __________________________________________________________________ 15 CONNECTION TO AC POWER _____________________________________________________________________________ 16 POWER CORD/LINE VOLTAGE SELECTION ____________________________________________________________________ 16 CHAPTER THREE ___________________________________________________________________________________ 19 OPERATION ________________________________________________________________________________________ 21 IMAGEPRO™ FRONT PANEL CONTROLS ____________________________________________________________________ IMAGEPRO-SDI™ FRONT PANEL CONTROLS ________________________________________________________________ IMAGEPRO-HD™ FRONT PANEL CONTROLS ________________________________________________________________ POWER UP INITIALIZATION ______________________________________________________________________________ STATUS DISPLAY _______________________________________________________________________________________ MENU CONTROL _______________________________________________________________________________________ MENU OPERATION _____________________________________________________________________________________ SETUP _______________________________________________________________________________________________ INPUT SETUP SUBMENU _________________________________________________________________________________ TYPE SELECTION _______________________________________________________________________________________ YPBPR COLORSPACE SELECTION ___________________________________________________________________________ SAMPLING ____________________________________________________________________________________________ TIMING ADJUST SUBMENU _______________________________________________________________________________ OVERSAMPLED TIMING EDGE SELECTIONS ____________________________________________________________________ 1:1 SAMPLING OVERVIEW ________________________________________________________________________________ 1:1 SAMPLING OPERATION ________________________________________________________________________________ AUTO CONFIG _________________________________________________________________________________________ Manual # 26-0302000-00 / Revision E ImagePRO – Multi Format Image Processor 21 22 23 24 26 26 28 28 28 29 29 30 30 30 31 31 31 i SAMPLE PHASE _________________________________________________________________________________________ ACTIVE AREA__________________________________________________________________________________________ CONTRAST AND BRIGHTNESS ______________________________________________________________________________ COLOR BALANCE SUBMENU ______________________________________________________________________________ GAMMA ______________________________________________________________________________________________ ASPECT RATIO SUBMENU ________________________________________________________________________________ LETTERBOX SELECTION __________________________________________________________________________________ PROCESSING SUBMENU __________________________________________________________________________________ DE-INTERLACING ______________________________________________________________________________________ VIDEO PROCESSING DELAY ______________________________________________________________________________ VIDEO PROCESSING DELAY FOR IMAGEPRO __________________________________________________________________ VIDEO PROCESSING DELAY FOR IMAGEPRO-SDI AND IMAGEPRO-HD______________________________________________ SAVE CONFIG __________________________________________________________________________________________ RESET CONFIG _________________________________________________________________________________________ RECALL CONFIG ________________________________________________________________________________________ DELETE CONFIG ________________________________________________________________________________________ OUTPUT SETUP SUBMENU ________________________________________________________________________________ [OUTPUT FORMAT] _____________________________________________________________________________________ TIMING ADJUST SUBMENU _______________________________________________________________________________ COMP/S-VID ADJUSTMENTS SUBMENU _____________________________________________________________________ SYNC SETTINGS SUBMENU _______________________________________________________________________________ UNDERSCAN ___________________________________________________________________________________________ COLORSPACE __________________________________________________________________________________________ GAMMA ______________________________________________________________________________________________ SHARPNESS ___________________________________________________________________________________________ FLICKER REDUCE _______________________________________________________________________________________ GENLOCK SUBMENU ____________________________________________________________________________________ SOURCE ______________________________________________________________________________________________ GENLOCK TYPE SUBMENU ________________________________________________________________________________ H PHASE _____________________________________________________________________________________________ SC PHASE ____________________________________________________________________________________________ SAVE CONFIG __________________________________________________________________________________________ RESET CONFIG _________________________________________________________________________________________ IN AUTO ACQUIRE ______________________________________________________________________________________ FORMATS SUBMENU ____________________________________________________________________________________ SAVE AS SUBMENU _____________________________________________________________________________________ DELETE SUBMENU _____________________________________________________________________________________ H,V Parameters ________________________________________________________________________________________ V Rate _______________________________________________________________________________________________ Computed_H_Rate _____________________________________________________________________________________ Interlaced_____________________________________________________________________________________________ VIEWS SUBMENU _______________________________________________________________________________________ RECALL VIEWS SUBMENU _______________________________________________________________________________ SAVE VIEWS SUBMENU __________________________________________________________________________________ DELETE VIEWS SUBMENU ________________________________________________________________________________ EFFECTS SUBMENU _____________________________________________________________________________________ TECH SUPPORT SUBMENU _______________________________________________________________________________ SYSTEM SUBMENU _____________________________________________________________________________________ VFD BRIGHTNESS ______________________________________________________________________________________ RS232 SUBMENU_______________________________________________________________________________________ ETHERNET SUBMENU ___________________________________________________________________________________ SET STATIC IP SUBMENU ________________________________________________________________________________ EDID DVI INPUT FORMAT SUBMENU ______________________________________________________________________ PROGRAM EDID _______________________________________________________________________________________ SAVE SYSTEM STATE ____________________________________________________________________________________ FACTORY RESET ________________________________________________________________________________________ TEST PATTERN MENU ___________________________________________________________________________________ ZOOM MENU __________________________________________________________________________________________ PAN MENU ___________________________________________________________________________________________ PAN AND ZOOM RESET ___________________________________________________________________________________ ii ImagePRO – Multi Format Image Processor 31 31 32 32 32 32 33 33 34 34 34 34 34 35 36 36 37 37 37 38 39 39 39 39 39 40 40 40 40 41 41 41 41 41 43 43 45 46 46 46 46 47 47 47 47 49 50 51 51 51 52 52 54 54 56 56 57 58 58 58 Manual # 26-0302000-00 / Revision E CHAPTER FOUR_____________________________________________________________________________________ 61 SERIAL COMMAND SYNTAX _________________________________________________________________________ 63 SERIAL PARAMETERS ___________________________________________________________________________________ 63 RS232 MODE _________________________________________________________________________________________ 63 IMAGEPROTM REMOTE COMMANDS _________________________________________________________________ 64 IMAGEPROTM COMMAND LIST/DESCRIPTION ________________________________________________________ 68 CHAPTER FIVE _____________________________________________________________________________________ 95 SOFTWARE UPGRADE INSTRUCTIONS _______________________________________________________________ 97 OVERVIEW ___________________________________________________________________________________________ HARDWARE REQUIREMENTS _____________________________________________________________________________ SOFTWARE REQUIREMENTS ______________________________________________________________________________ CONNECTING TO FOLSOM RESEARCH ______________________________________________________________________ DOWNLOADING NECESSARY FILES ________________________________________________________________________ INSTALLING IMAGEPRO’S SOFTWARE FILES AND FLASH FILE LOADER ___________________________________________ STARTING THE IMAGEPRO FLASH FILE LOADER UTILITY ________________________________________________________ PREPARING TO UPGRADE THE IMAGEPRO UNIT ________________________________________________________________ UPLOADING FILES TO THE IMAGEPRO UNIT __________________________________________________________________ 97 97 97 97 97 97 97 98 98 CHAPTER SIX _______________________________________________________________________________________ 99 BARCO FOLSOM INFORMATION ____________________________________________________________________ 101 BARCO FOLSOM WARRANTY ____________________________________________________________________________ 101 RETURN MATERIAL AUTHORIZATION (RMA) ______________________________________________________________ 101 BARCO FOLSOM CONTACT INFORMATION__________________________________________________________________ 101 APPENDIX _________________________________________________________________________________________ 103 Manual # 26-0302000-00 / Revision E ImagePRO – Multi Format Image Processor iii iv ImagePRO – Multi Format Image Processor Manual # 26-0302000-00 / Revision E 1 CHAPTER ONE Introduction What you will find in this chapter… About ImagePROTM Features Model IP-2003 ImagePRO – Multi Format Image Processor Manual # 26-0302000-00 / Revision E ImagePRO – Multi Format Image Processor 1 2 ImagePRO – Multi Format Image Processor Manual # 26-0302000-00 / Revision E ImagePROTM Overview Description The Folsom ImagePRO™ is a powerful all-in-one signal processor that accepts a wide range of video input signals and processes them into a number of different output signal formats to meet the video requirements of virtually any application. The ImagePRO™ line allows you to scale visual sources, mix and match them in any way while still maintaining a high quality picture. The unit is a high performance digital video scaler, scan converter, standards converter, switcher and transcoder in one. The ImagePRO™ line is the ideal solution for converting RGB, HDTV, component, S-video, composite (NTSC, PAL and SECAM), SDI, DVI, and HDSDI into a user-selectable format. ImagePRO™ output formats include a wide variety that support popular computer video, standard video, plasma, DVI, and HDTV rates. The ImagePRO™ has an advanced feature set that includes: universal inputs, aspect ratio conversion, memory presets, test patterns, Genlock, picture adjustments, motion adaptive de-interlacing, and 3:2 and 2:2 pull-down detection. ImagePRO™ Features • Three universal inputs accept RGBHV/RGBCs/RGsB computer video, component video (STD or HDTV), SVideo, or composite video with loop-through • Input Video detection and Auto-acquisition. ImagePRO will auto detect and match input video to stored formats or user configurations. • Four video outputs; (2) RGB or component video, (1) composite video, and (1) S-video • Aspect ratio conversion and adjustments • Pan and zoom • Freeze • 10-Bit processing • De-interlacing modes: Motion Adaptive and Field to Frame • 3:2 pulldown detection for NTSC and 2:2 film detection for PAL video sources • Decodes NTSC, PAL, and SECAM • Ethernet connector for real-time control • Encodes NTSC and PAL • Vertical lock (Genlock) eliminates image tears and other artifacts in scaled motion video by eliminating frame rate conversion • Executive mode: protects system configuration settings during use • 64 independent input configuration memory presets • Backed by three-year warranty Manual # 26-0302000-00 / Revision E ImagePRO – Multi Format Image Processor 3 Additional ImagePRO-SDI™ Features • One SD SDI input and output • Can be later upgraded to ImagePRO-HD • Motion adaptive de-interlacing for HDTV inputs • Low Video Delay • Logo image capture and recall feature • Dissolve to/from stored logo Additional ImagePRO-HD™ Features 4 • SD SDI/HD SDI input and output • DVI-I connectors support both universal analog and DVI input with loop-through • DVI output ImagePRO – Multi Format Image Processor Manual # 26-0302000-00 / Revision E 2 CHAPTER TWO INSTALLATION What you will find in this chapter… Rear Panel Connectors Rack-Mount Installation Video Input & Output Connections Remote Control Connections Power Cord/Line Voltage Selection Model IP-2003 ImagePRO – Multi Format Image Processor Manual # 26-0302000-00 / Revision E ImagePRO – Multi Format Image Processor 5 6 ImagePRO – Multi Format Image Processor Manual # 26-0302000-00 / Revision E Installation ImagePRO™ Rear Panel Connectors UNIVERSAL INPUT 1 R/R-Y/C G/Y/COMPOSITE IN UNIVERSAL INPUT 3 B/B-Y IN H/C COMPOSITE OUTPUT V IN IN OUTPUT 2 H/C V GENLOCK IN H/C/BURST IN LOOP IN REMOTE CONTROL LOOP LOOP IN UNIVERSAL INPUT 2 R/R-Y/C LOOP G/Y/COMPOSITE LOOP LOOP B/B-Y UNIVERSAL INPUT 3 H/C LOOP V S-VIDEO OUTPUT R/R-Y G/Y/COMPOSITE B/B-Y V ETHERNET OUTPUT 1 RS-232 Figure 2-1: ImagePRO™ Rear Panel Video Input BNC connectors with loop-through (Universal Input 3) Video Input HD-15 connectors with loop-through (Universal Inputs 1 & 2) Video Output BNC connectors (Output 2) Video Output HD-15 connectors (Output 1) S-video on 4-pin mini-DIN connector Composite Output BNC Genlock BNCs Remote Control RJ-45 Ethernet Connector Remote Control RS-232 DB-9 Connector AC Power connector Manual # 26-0302000-00 / Revision E ImagePRO – Multi Format Image Processor 7 ImagePRO-SDI™ Rear Panel Connectors UNIVERSAL INPUT 1 G/Y/COMPOSITE R/R-Y/C IN UNIVERSAL INPUT 3 B/B-Y SDI INPUT SDI OUTPUT V H/C IN IN COMPOSITE OUTPUT OUTPUT 2 H/C V GENLOCK IN H/C/BURST IN IN LOOP IN REMOTE CONTROL LOOP LOOP IN UNIVERSAL INPUT 2 R/R-Y/C LOOP G/Y/COMPOSITE LOOP B/B-Y UNIVERSAL INPUT 3 LOOP LOOP H/C V S-VIDEO OUTPUT R/R-Y G/Y/COMPOSITE B/B-Y V ETHERNET OUTPUT 1 RS-232 Figure 2-2: ImagePRO-SDI™ Rear Panel Video Input BNC connectors with loop-through (Universal input 3) Video Input HD-15 connectors with loop-through (Universal inputs 1 & 2) Standard Definition SDI Digital Video Input BNC Video Output BNC connectors (Output 2) Video Output HD-15 connectors (Output 1) S-video on 4-pin mini-DIN connector Composite Output BNC Genlock BNCs Standard Definition SDI Digital Video Output BNC Remote Control RJ-45 Ethernet Connector Remote Control RS-232 DB-9 Connector AC Power connector 8 ImagePRO – Multi Format Image Processor Manual # 26-0302000-00 / Revision E ImagePRO-HD™ Rear Panel Connectors UNIVERSAL INPUT 1 R/R-Y/C G/Y/COMPOSITE IN UNIVERSAL INPUT 3 B/B-Y SDI INPUT SDI OUTPUT V H/C IN IN IN COMPOSITE OUTPUT OUTPUT 2 H/C V GENLOCK IN H/C/BURST DVI-D OUTPUT IN LOOP IN REMOTE CONTROL LOOP LOOP IN UNIVERSAL INPUT 2 R/R-Y/C LOOP G/Y/COMPOSITE LOOP B/B-Y UNIVERSAL INPUT 3 LOOP H/C LOOP V S-VIDEO OUTPUT R/R-Y OUTPUT 1 G/Y/COMPOSITE B/B-Y V ETHERNET RS-232 Figure 2-3: ImagePRO-HD™ Rear Panel Video Input BNC connectors with loop-through (Universal input 3) Video Input HD-15 connectors with loop-through (Universal input 2) Digital / Analog Video Input on DVI-I Connector with loop-through (Universal input 1) Standard Definition/High Definition SDI Digital Video Input BNC Video Output BNC connectors (Output 2) Video Output HD-15 connectors (Output 1) DVI Digital Video Output on DVI-D Connector S-video on 4-pin mini-DIN connector Composite Output BNC Genlock BNCs Standard Definition/High Definition SDI Digital Video Output BNC Remote Control RJ-45 Ethernet Connector Remote Control RS-232 DB-9 Connector AC Power connector Manual # 26-0302000-00 / Revision E ImagePRO – Multi Format Image Processor 9 Rack-Mount Installation ImagePROTM units are designed to be rack mounted and are supplied with front rack-mount hardware. Rear rackmount brackets are available as a kit and are recommended for use when units are mounted in transit cases. When rack mounting the unit, remember that the maximum ambient operating temperature for the unit is 40 degrees C. Leave at least one inch of space front and rear to make sure that the airflow through the fan and vent holes is not restricted. When installing equipment into a rack, distribute the units evenly to prevent hazardous conditions that may be created by uneven weight distribution. Connect the unit only to a properly rated supply circuit. Reliable grounding (earthing) of rack-mounted equipment should be maintained. 10 ImagePRO – Multi Format Image Processor Manual # 26-0302000-00 / Revision E Video Input Connections Universal Input Connectors The video input section on the ImagePROTM rear panel provides three universal inputs. Each input can accept RGB, YUV, S-Video (Y/C), or composite (NTSC, PAL or SECAM) video signals. On ImagePRO™ and ImagePRO-SDI™ Universal Inputs 1 & 2 are provided with HD-15 female connectors. On ImagePRO-HD™ Universal input 2 is provided with an HD-15 connector. Universal input 1 is provided with a DVI-I connector, which can be converted to an HD-15 via the DVI-I to HD-15 adaptor provided with the unit. Universal Input 3 is provided with BNC connectors on all models. All inputs are provided with a corresponding buffered loop-through. Connection pins for each video signal are specified below. Pin 1 Pin 2 Pin 3 Pin 4 Pin 5 Pin 6 Pin 7 Pin 8 Pin 9 Pin 10 Pin 11 Pin 12 Pin 13 Pin 14 Pin 15 RGBHV RED GREEN BLUE RED return GREEN return BLUE return GND Hsync or Csync Vsync 5 1 15 11 6 HD-15 Input Connector Pinout (as viewed from rear of unit) Format – RGB (Typical Devices: Computers) R G B H V Source to ImagePROTM R/R-Y/C G/Y/COMPOSITE B/B-Y H/C V Format – S-Video (Y/C) (Typical Devices: S-Video DVD or VCR) Y C Source to ImagePROTM G/Y/COMPOSITE B/B-Y Format – YUV or Y Pr Pb (Betacam) (Typical Devices: DVD Player or Betacam Deck) Y Pr Pb Y U V Source to ImagePROTM G/Y/COMPOSITE R/R-Y B/B-Y or G/Y/COMPOSITE R/R-Y B/B-Y Format – Composite (Typical Devices: NTSC/PAL DVD or VCR) Source to ImagePROTM NTSC/PAL/SECAM G/Y/COMPOSITE *NOTE: Composite sync or separate Hsync and Vsync signals are accepted. Sync on Green is also supported. Manual # 26-0302000-00 / Revision E ImagePRO – Multi Format Image Processor 11 Video Output Connections Four independently buffered outputs (one five wire BNC connection, one HD-15, one S-Video, and one Composite video BNC) are provided. Both 5-wire and HD-15 outputs provide the same Video in RGB or YPbPr format. Outputs are available depending on the resolution selected. For example, RGB video at 1024x768@60Hz will be available both on the 5-wire BNC and HD-15 outputs. Likewise, NTSC Video will be available on the Composite, S-Video and SDI output connectors. The operator can select the type of output sync to match application requirements. Separate C (Composite) or separate H/V (Horizontal/Vertical) as well as sync on Green Video sync modes are supported. HD-15 Output Connector Pinout Pin 1 Pin 2 Pin 3 Pin 4 Pin 5 Pin 6 Pin 7 Pin 8 Pin 9 Pin 10 Pin 11 Pin 12 Pin 13 Pin 14 Pin 15 RGB Output RED GREEN BLUE RED return GREEN return BLUE return GND Hsync or Csync Vsync 5 1 15 11 6 HD-15 Output Connector Pinout (as viewed from rear of unit) Format – RGB (Typical Devices: Monitor/Plasma/Projector) R G B H V Sourced from ImagePROTM R/R-Y/C G/Y/COMPOSITE B/B-Y H/C V Format – S-Video (Y/C) (Typical Devices: S-Video VCR,Monitor) Y C Sourced from ImagePROTM G/Y/COMPOSITE B/B-Y Format – YUV or Y Pr Pb (Betacam) (Typical Devices: Betacam Deck) Y Pr Pb Y U V Sourced from ImagePROTM G/Y/COMPOSITE R/R-Y B/B-Y or G/Y/COMPOSITE R/R-Y B/B-Y Format – Composite (Typical Devices: NTSC/PAL VCR,Monitor) Sourced from ImagePROTM NTSC/PAL/SECAM G/Y/COMPOSITE *NOTE: Composite sync or separate Hsync and Vsync signals as well as Sync on Green are supported. 12 ImagePRO – Multi Format Image Processor Manual # 26-0302000-00 / Revision E RGB/YPbPr Video Output Connect the output device to the set of BNC connectors marked R/R-Y, G/Y and B/B-Y on the output section of the ImagePRO™ rear panel S-Video (Y/C) Video Output The Y/C video output connector is a 4-Pin Mini DIN located on the rear panel of the ImagePRO™. Using a commercial S-VHS cable, connect the Y/C video output to the input of the S-VHS device (monitor, video recorder, etc.). Composite Video Output Connect the composite input of the monitor to the composite output BNC of the ImagePRO™ using a 75-ohm coaxial cable. Manual # 26-0302000-00 / Revision E ImagePRO – Multi Format Image Processor 13 DVI-I Video In and Loop-Through Connectors (Universal Input 1-ImagePro-HD™) Two DVI-I female connectors are located on the rear panel of the ImagePRO-HD™. One is used for Video input and the other one is used for the buffered DVI-I Loop-Through. This Connector can be used with Analog inputs using the DVI-I to HD-15 adaptor provided with ImagePRO-HD™. Pin Function Pin Function 1 T.M.D.S. Data2- 13 T.M.D.S. Data3+ 2 T.M.D.S. Data2+ 14 +5V Power 3 T.M.D.S. Data2/4 Shield 15 ground (for +5V) 4 T.M.D.S. Data4- 16 Hot Plug Detect 5 T.M.D.S. Data4+ 17 T.M.D.S. Data0- 6 DDC Clock 18 T.M.D.S. Data0+ 7 DDC Data 19 T.M.D.S. Data0/5 Shield 8 Analog Vertical Sync 20 T.M.D.S. Data5- 9 T.M.D.S. Data1- 21 T.M.D.S. Data5+ 10 T.M.D.S. Data1+ 22 T.M.D.S. Clock Shield T.M.D.S Data1/3 Shield 23 T.M.D.S. Clock+ 11 12 T.M.D.S. Data3- 24 T.M.D.S. Clock- MicroCross Pins Pin Function C1 Analog Red Video C2 Analog Green Video C3 Analog Blue Video C4 Analog Horizontal Sync C5 Analog Common Ground Return Legend DDC = Display Data Channel T.M.D.S. = Transition Minimized Differential Signal 14 ImagePRO – Multi Format Image Processor Manual # 26-0302000-00 / Revision E RS-232 Remote Control Connections The Remote serial port can be connected to a PC or other Remote Controller to support remote control of the TM ImagePRO unit. Pinouts for the remote port are shown below. 1 2 6 3 7 4 8 5 9 DB-9 RS-232 Signal Description 1 CD Carrier Detect 2 RXD Received Data 3 TXD Transmitted Data 4 DTR Data Terminal Ready 5 GND Signal Ground 6 DSR Data Set Ready 7 RTS Request To Send 8 CTS Clear To Send 9 RI Unused Refer to Section 3, SYSTEM: RS-232 Menu, for configuring the hardware handshake. Manual # 26-0302000-00 / Revision E ImagePRO – Multi Format Image Processor 15 Connection to AC Power Power Cord/Line Voltage Selection ImagePROTM is rated to operate with the following supplies: Input Power: 100-240 VAC, 47-63 Hz Power Consumption : 150 watts maximum TM The ImagePRO Wide Screen Image Processor performs line voltage selection automatically. No user controls are required for line voltage selection. WARNING TM When the ImagePRO is used with 230-volt supplies, a UL listed line cord rated for 250 volts at 15 amps must be used. This cord will be fitted with a tandem prong-type plug. Tandem Plug TM La choix de la ligne de voltage se realize automatiquement par I’ImagePRO Transformateur Graphique On n’apas besoin du controller usager pour la choix de la ligne de voltage. AVERTISSEMENT TM Das ImagePRO -Gerät mu beim Anschlu an 240V ~ mit einer vom VDE auf 250V/10A geprüften Netzleitung mit einem Schukostecker ausgestattet sein. AVERTISSEMENT 16 ImagePRO – Multi Format Image Processor Manual # 26-0302000-00 / Revision E Connect ImagePROTM to 115 VAC power using the power cord supplied with the unit. Locate the power switch on the power entry module at the rear of the unit and turn the power on. While the main board is initializing, “please wait” will be displayed and the front panel keys will be turned on and off. When initialization is complete, the Setup Menu will be displayed. VORSICHT ein Ausrufungszeichen innerhalb eines gleichwinkeligen Dreiecks dient dazu, den Benutzer auf wichtige Bedienungs-und Wartungsanweisungen in der Dem Great beiliegenden Literatur aufmerksam zu machen. WARNING The rear panel ON/OFF switch does not disconnect the unit from input AC power. To facilitate disconnection of AC power, the power cord must be connected to an accessible outlet near the unit. Building Branch Circuit Protection: For 115 V use 20 A, for 230 V use 8 A. WARNING When the ImagePRO™ is used in the 230-volt mode, a UL listed line cord rated for 250 volts at 15 amps must be used and must conform to IEC-227 and IEC-245 standards. This cord will be fitted with a tandem prong-type plug. Manual # 26-0302000-00 / Revision E ImagePRO – Multi Format Image Processor 17 18 ImagePRO – Multi Format Image Processor Manual # 26-0302000-00 / Revision E 3 CHAPTER THREE Operation What you will find in this chapter… Front Panel Controls Status Display Menu Control Setup Menus Input Setup Menu Output Setup Menu System Options Menu Test Pattern Menu Zoom Menu Pan Menu Model IP-2003 ImagePRO – Multi Format Image Processor Manual # 26-0302000-00 / Revision E ImagePRO – Multi Format Image Processor 19 20 ImagePRO – Multi Format Image Processor Manual # 26-0302000-00 / Revision E Operation ImagePRO™ can be controlled by using the front panel menu controls or remotely via RS-232 or Ethernet interface. The front panel menu controls are described in detail in this section. Remote control commands are described in detail in section 4. ImagePRO™ Front Panel Controls MENU KEYS R E S E A SEL R C H SETUP INPUTS TEST PAT 1 ESC PAN 2 3 BLACK FREEZE ZOOM ADJUST Figure 3-1 ImagePRO™ Front Panel SEL Used to select a menu option, control setting, or configuration change. ESC Current operation in progress is cancelled. Control returns to the previous menu or the system status display. Any changes made within a control function are undone. SETUP, TEST PAT, ZOOM, PAN These four buttons allow entry into the menu system. Pressing any of these four buttons causes that button to light up, and the display goes to the top-level of that particular menu system. Pressing the button again darkens the button and changes the display to the Status Display mode. Pressing a different menu button will cause the system to immediately switch to the new menu. The test pattern light also acts as an indicator that a test pattern is on. 1, 2, 3 The input source buttons are used to select the input, which will be routed to the output using the transition type specified in the Effects menu. BLACK The Black button can be thought of as an additional input video source. When selected the Black button LED will be lit and the output will be black. The Black input can be de-selected by selecting one of the other three input sources. When Black Input is selected the Status Display indicates “INTERNAL BLACK” as the input format and the Pan and Zoom buttons are not operational. FREEZE Turns the Freeze feature on or off. When turned on the Led will be illuminated. Allows a displayed image to be temporarily frozen. When Freeze is selected the Pan and Zoom buttons are not operational and the Input Setup and View menus are inaccessible since these adjustments cannot be applied to a frozen image. If another input is selected Freeze will be turned off. Manual # 26-0302000-00 / Revision E ImagePRO – Multi Format Image Processor 21 ImagePRO-SDI™ Front Panel Controls MENU KEYS R E S E A SEL R C H SETUP INPUTS TEST PAT 1 ESC PAN 2 3 SDI LOGO ---------BLACK FREEZE ZOOM ADJUST Figure 3-2 ImagePRO-SDI™ Front Panel SEL Used to select a menu option, control setting, or configuration change. ESC Current operation in progress is cancelled. Control returns to the previous menu or the system status display. Any changes made within a control function are undone. SETUP, TEST PAT, ZOOM, PAN These four buttons allow entry into the menu system. Pressing any of these four buttons causes that button to light up, and the display goes to the top-level of that particular menu system. Pressing the button again darkens the button and changes the display to the Status Display mode. Pressing a different menu button will cause the system to immediately switch to the new menu. The test pattern light also acts as an indicator that a test pattern in on. 1, 2, 3, SDI The input source buttons are used to select the input, which will be routed to the output using the transition type specified in the Effects menu. LOGO / BLACK The Logo/Black button can be thought of as an additional input video source and allows the operator to capture and display a stored image. When selected the Logo/Black button LED will be lit and the output will display either a stored image (typically a company logo) or black. To capture an image, the operator presses and holds the input source button to select the desired input source and then presses the Logo/Black button. ImagePRO-SDI™ will freeze the output image and capture an output frame from the selected input source and store the image in non-volatile memory. A progress bar and related messages will be shown on the VFD display during this capture process to notify the operator that the image is being captured and saved. The Logo/Black input can be de-selected by selecting one of the other four input sources. When Logo/Black Input is selected and no logo is stored, the output will display black and the Status Display indicates “INTERNAL BLACK” as the input format and the Pan and Zoom buttons are not operational. When Logo/Black Input is selected and there is a logo stored, the output will display the logo and the Status Display indicates “LOGO” as the input format and the Pan and Zoom buttons are not operational. Once an image has been stored, the operator can use the LOGO/BLACK key to select the stored image. If an image has not been stored, the default image is a black frame. FREEZE Turns the Freeze feature on or off. When turned on the LED will be illuminated. Allows a displayed image to be temporarily frozen. When Freeze is selected the Pan and Zoom buttons are not operational and the Input Setup and View menus are inaccessible since these adjustments cannot be applied to a frozen image. If another input is selected Freeze will be turned off. 22 ImagePRO – Multi Format Image Processor Manual # 26-0302000-00 / Revision E ImagePRO-HD™ Front Panel Controls MENU KEYS R E S E A SEL R C H SETUP INPUTS TEST PAT 1 ESC PAN 2 3 SDI LOGO ---------BLACK FREEZE ZOOM ADJUST Figure 3-3 ImagePRO-HD™ Front Panel SEL Used to select a menu option, control setting, or configuration change. ESC Current operation in progress is cancelled. Control returns to the previous menu or the system status display. Any changes made within a control function are undone. SETUP, TEST PAT, ZOOM, PAN These four buttons allow entry into the menu system. Pressing any of these four buttons causes that button to light up, and the display goes to the top-level of that particular menu system. Pressing the button again darkens the button and changes the display to the Status Display mode. Pressing a different menu button will cause the system to immediately switch to the new menu. The test pattern light also acts as an indicator that a test pattern is on. 1, 2, 3, SDI The input source buttons are used to select the input, which will be routed to the output using the transition type specified in the Effects menu. LOGO / BLACK The Logo/Black button can be thought of as an additional input video source and allows the operator to capture and display a stored image. When selected the Logo/Black button LED will be lit and the output will display either a stored image (typically a company logo) or black. To capture an image, the operator presses and holds the input source button to select the desired input source and then presses the Logo/Black button. ImagePRO-HD™ will freeze the output image and capture an output frame from the selected input source and store the image in non-volatile memory. A progress bar and related messages will be shown on the VFD display during this capture process to notify the operator that the image is being captured and saved. The Logo/Black input can be de-selected by selecting one of the other four input sources. When Logo/Black Input is selected and no logo is stored, the output will display black and the Status Display indicates “INTERNAL BLACK” as the input format and the Pan and Zoom buttons are not operational. When Logo/Black Input is selected and there is a logo stored, the output will display the logo and the Status Display indicates “LOGO” as the input format and the Pan and Zoom buttons are not operational. Once an image has been stored, the operator can use the LOGO/BLACK key to select the stored image. If an image has not been stored, the default image is a black frame. FREEZE Turns the Freeze feature on or off. When turned on the LED will be illuminated. Allows a displayed image to be temporarily frozen. When Freeze is selected the Pan and Zoom buttons are not operational and the Input Setup and View menus are inaccessible since these adjustments cannot be applied to a frozen image. If another input is selected Freeze will be turned off. Manual # 26-0302000-00 / Revision E ImagePRO – Multi Format Image Processor 23 In addition to the twelve illuminated push buttons, the Front Panel controls also include a Vacuum Fluorescent Display (VFD) and an adjustment knob. The operation of each menu displayed on the VFD is described in detail in the following sections of this document. Power Up Initialization Locate the power switch on the rear panel and turn the ImagePROTM ON. While ImagePROTM is initializing, the following messages will be displayed on the VFD display: Program Loading Please wait Transferring to main program ImagePRO Folsom Research Version 2.00 Initializing... The third line of the menu above displays the version of the software that is currently being executed. The software version number will change as software upgrades are released. If an Ethernet mode is saved, it will be set at this time. If DHCP is On, ImagePRO will attempt to contact the DHCP server for an IP address. During this process, the following message will be displayed on the VFD display (it takes approximately 40 seconds to connect): Searching for DHCP server Please wait… If DHCP is off and a static IP address was saved (i.e. IP address set to anything other than 000.000.000.000), ImagePRO will attempt to set the Ethernet port with the IP address selected. During this process, the following message will be displayed on the VFD display (it takes approximately 40 seconds to connect): 24 ImagePRO – Multi Format Image Processor Manual # 26-0302000-00 / Revision E Setting Ethernet with static IP addr Please wait… For ImagePRO-SDI and ImagePRO-HD units, when there is a logo image stored in non-volatile memory, the logo will be loaded into memory at this time. During this loading process, the following message will be displayed on the VFD display: Loading Logo Please wait A progress bar will be displayed on the third line of the VFD display indicating the progress of loading the logo image. Manual # 26-0302000-00 / Revision E ImagePRO – Multi Format Image Processor 25 Status Display IN: OUT: <type> <in_format> <genl_mode+src> <out_format> After power-up or anytime none of the four menu buttons are selected, the display will show a basic status. This screen gives information about the currently selected system inputs and outputs. The input section always reflects the currently selected input channel, as determined by the input buttons. If the input channel is changed, then the input fields of this screen may change. Most other changes will be caused by menu selections and will therefore become visible when returning to this display. In this display, the variable fields are as follows: <type> Specifies the type of input signal being processed, and is one of NTSC/PAL/SECAM, SDI, HD-SDI, RGB, YPbPr, or DVI. <in_format> Indicates the current input video format in the form, Hact x Vact @ Vr Hz (i.e 1280x1024@60 Hz). If a user input configuration is used for the current input video, the <in_format> field will show the name of the user input configuration instead. If the currently selected input channel and source do not have a valid input signal, the <in_format> field will display “Invalid Signal”. <genl_mode+src> Indicates the current genlock mode and source (if locked.) The possible entries for this field are: Freerun (Not locked. Freerun timing) HVScLock, Brst (Genlocked to an external Black Burst signal) HVScLock, InVid (Genlocked to input video) HV Lock, Csync (Horizontal and Vertical lock to external Composite Sync) HV Lock, H+V In (Horizontal and Vertical lock to external separate H and V signals) HV Lock, InVid (Horizontal and Vertical lock to input video) V Lock, Brst (Vertical lock to external Blacl Burst signal) V Lock, V In (Vertical lock to external V sync) V Lock, InVid (Vertical lock to input video) If the unit is set for a particular genlock mode and source, but that source is missing or lock can not be achieved, then the unit will automatically revert to freerun mode, the display will change to “No Lock”, and the source field will remain unchanged. <out_format> Indicates the current output video format in the form, Hact x Vact @ Vr Hz (i.e [email protected] Hz). Menu Control The adjustment knob and the SEL and ESC keys are used to navigate through a series of menus displayed on the VFD display. The menus are used to enter setup parameters. Pressing one of the four hot keys will call up the corresponding menu on the VFD. 26 ImagePRO – Multi Format Image Processor Manual # 26-0302000-00 / Revision E The user can scroll through the menu items by turning the ADJUST control knob. A pointer (>) at the left of a menu item indicates the current position of the scroll bar. When the desired menu item is reached, the user presses the SEL key to select that menu item. The sub-menu pointer (>>) at the right of a menu item indicates that a sub-menu will be displayed if that menu item is selected. The pointer at the left hand side of the display changes to a pound sign (#) indicating that a parameter is selected. After a parameter has been selected, the user can modify the associated parameter values by turning the ADJUST control knob. The operator can accept the changes with SEL or press ESC to exit the current menu item without modifying current settings. Manual # 26-0302000-00 / Revision E ImagePRO – Multi Format Image Processor 27 Menu Operation Setup This is the top-level menu accessed by pressing the SETUP button. Setup information can be stored in non-volatile memory within ImagePROTM and will be automatically recalled each time the unit is turned on. The contents of this menu are: SETUP > Input Output In Auto Acquire Formats Views Effects Tech Support System Factory Reset >> >> On >> >> >> >> >> >> Input Setup Submenu This menu sets all the configuration options for the selected input channel. The Input Setup Menu is illustrated below. This menu can be accessed from the SETUP MENU. Changing the menu entries of one input channel will not affect the configuration of the other channels. NOTE: Configuration parameters entered in this menu are saved in non-volatile memory for each input source using the SAVE CONFIG menu item. If the SAVE CONFIG menu item is not selected, the information will not be restored upon the next system power up sequence. If the user performed changes and did not save them the following message will be displayed upon exiting the Input menu by pressing ESC, SETUP, PAN, TEST PAT and ZOOM. Save Input Cfg? <SEL> = Yes <ESC> = No The user may select Yes to save the changes or No to continue operation without saving the changes. If the user exits the Input setup menu by selecting another input any changes made will not be saved in nonvolatile memory. 28 ImagePRO – Multi Format Image Processor Manual # 26-0302000-00 / Revision E INPUT <in_format> > Type ColorSpace Sampling Timing Adjust Contrast Brightness Color Balance Gamma Aspect Ratio Letterbox Processing Save Config Reset Config Recall Config Delete Config <type> [val] [val] >> <val> <val> >> <val> >> <val> >> >> >> >> <in_format> Indicates the current input video format in the form, Hact x Vact @ Vr Hz (i.e 1024x768@75 Hz). If the currently selected input channel and source do not have a valid input signal, the <in_format> field will display “Invalid Signal”. When In Auto Acquire is on the input video format will be detected in the following search order: last used configuration for the selected input channel, any saved input configurations, custom library formats created by the user, standard library formats or best guessed to the closest video format in library. If the video format is best guessed it will be displayed enclosed within asterisks in the Status Display. (i.e *[email protected]*). If the video format is recalled from a saved input configuration, a ‘c’ character is displayed as the right most character. (i.e. [email protected] c). When Auto Acquire is off the ImagePRO™ will attempt to lock to the signal with the input video format selected by the user. If the currently selected format does not match the input signal for the selected channel the display will remain black and the Status Display will indicate “Invalid Signal”. Type selection Values for this item are: RGB, YPbPr, NTSC/PAL/SECAM, SDI, and DVI. The type selection allows the user to select among the possible signal types available at the current input channel. When Auto Acquire is on the type selections will be limited depending on the signal on the currently selected input channel. For example, if channel 1 of an ImagePRO-HD™ is connected to a DVI source, DVI will be the only choice and it could not be changed. Also SDI will be the only choice whenever the SDI input is selected on ImagePRO-SDI™ and ImagePRO-HD™. When Auto Acquire is off the type selections are expanded to allow the user to manually select the Video type. If a source type is chosen and a correct signal cannot be detected for that source, the <in_format> field in the INPUT SETUP menu, and in the status display, will indicate Invalid Signal. YPbPr Colorspace selection Values for this item are: RGB, SMPTE, BETA, M-II. Manual # 26-0302000-00 / Revision E ImagePRO – Multi Format Image Processor 29 The Color space value allows the user to select among the possible Component Video Standards for YPbPr. For all other video types the color space is RGB and cannot be selected or changed. The default selection for YPbPr is SMPTE. The user may change this setting to BETA or M-II to allow the ImagePRO™ to correctly sample the Y, Pb and Pr components across their full dynamic range. Sampling Values for this item are: OverSample and 1:1. 1:1 is the default setting. The Oversample option is only available for RGB and YPbPr analog inputs. All other input types have defined sample clocks that are inherently 1:1. If the input is set to one of the other types, the value for this selection will be n/a. Timing Adjust Submenu This menu allows for exact positioning of the input signal's active area. There are two forms for this menu, depending on the current sampling mode. For oversampling, the menu is: OVRSMP TIMING ADJUST > Right Edge <val> Left Edge <val> Top Edge <val> Bottom Edge <val> When the sample mode is 1:1, the menu is: 1:1 TIMING ADJUST > Auto Config Sample Phase <val> H Total <val> H Position <val> H Active <val> V Total <val> V Position <val> V Active <val> Oversampled Timing Edge selections These four menu items are available only when the Sample Mode is Oversample. They are used to define the exact locations of the active video edges. For the right and left edges, these values set the edge locations, in pixels, relative to the start of H Sync. For top and bottom, the values are in lines, relative to the start of V Sync. NOTE: It is recommended that the user turns on the Output Raster Box on ImagePRO™ when making active area adjustments. The input image should be adjusted to align with all four edges of the raster box. The raster box is intentionally “broken” to allow the user to view the input video behind it and align the input video to the raster box precisely. 30 ImagePRO – Multi Format Image Processor Manual # 26-0302000-00 / Revision E 1:1 Sampling Overview In order to scale an image it must first be digitized. This is the process of changing the analog graphics signals (Red, TM Green, and Blue for example) into pixels stored in the ImagePRO image memory. The default mode of the TM ImagePRO is to over sample the input image producing more samples than there are in the original source material. The over sampled image is then scaled to the final output resolution. An approach called 1:1 Sampling produces a superior image by sampling the analog video signal at exactly the same rate as that of the original source. This allows the image to be re-constructed with reduced digitizing artifacts. This 1:1 Sampling approach requires very accurate settings and even a small sampling error causes noise on the output image. Both the sample clock frequency and phase must be correct to obtain a properly sampled image. ImagePROTM incorporates automatic adjustments in the 1:1 Sampling mode. 1:1 Sampling Operation NOTE: To automatically set-up for 1:1 Pixel Sampling the input image must have non-black data with 50% gray or brighter pixels around all four edges of the active area. The standard Windows GUI is a good example. With an appropriate image displayed on the output Monitor, scroll to the Auto Config menu item and press Select. In a couple of seconds, the image should return properly adjusted. The sample clock phase can be further fine tuned by adjusting it. The functions of the menu items that are unique to 1:1 sampling operation are described below. Auto Config This menu item is only available when Sample Mode is 1:1 and the input is analog RGB or YPbPr. Pressing SEL to execute this command causes the system to go through a 1:1 active area acquisition process. NOTE: In order for Auto Config to function correctly, the input source for the currently selected channel must have 50% gray or brighter pixels around all four edges of the active area. Sample Phase The adjustment range is -16 to 15. Zero is the default setting for Sample Phase. This selection is only available when Sample Mode is 1:1 and the input is analog RGB or YPbPr. The value is initially filled in by the Auto Config command, or set to the default. The user can then further fine-tune the image by adjusting the sample clock phase directly. Active Area These menu items are only available when Sample Mode is 1:1 and the input is analog RGB or YPbPr. The values are initially filled in by the Auto Config command, or set to defaults. The user can then adjust the active area definition directly. For the Horizontal entries, the unit of measure is pixels. H Total indicates the total pixel count per line. H Position sets the offset of start of active area from H sync. H Active sets the size of the active area. H Total cannot be adjusted if input type is DVI / SDI. For the vertical entries, the unit of measure is lines. V Total indicates the total line count per frame. V Position sets the offset of start of active area from V sync. V Active sets the size of the active area. NOTE: It is recommended that the user turns on the Output Raster Box on ImagePRO™ when making active area adjustments. The input image should be adjusted to align with all four edges of the raster box. The Manual # 26-0302000-00 / Revision E ImagePRO – Multi Format Image Processor 31 raster box is intentionally “broken” to allow the user to view the input video behind it and align the input video to the raster box precisely. Contrast And Brightness The adjustment range is 75.0% to 125.0%. 100% is the default setting for both contrast and brightness. The Contrast and Brightness controls allow the operator to adjust the overall contrast and brightness of the image. Color Balance Submenu The menu entries depend on the current input type. For RGB input, the menu is: COLOR BALANCE > Red Contrast Red Bright Grn Contrast Grn Bright Blue Contrast Blue Bright Reset All <val> <val> <val> <val> <val> <val> The adjustment range is -25.0% to +25.0%. 0.0% is the default setting for both contrast and brightness. Each of the contrast and brightness settings operates in conjunction with the global contrast and brightness settings, above. For Composite, S-video, YpbPr, or SDI input, the menu is: COLOR BALANCE > Hue Saturation Reset All <val> <val> The Hue value is measured in degrees, and the range is -180 to +180. Hue is n/a for YPbPr inputs. The saturation value is in percentage, and for composite and S-Video inputs ranges from 0% to 150%, with 100% being the nominal value. For YPbPr and SDI inputs, the range is 75.0% to 125.0%. The Reset All item is a command that sets all values back to their defaults. Gamma This selection allows the user to specify the Gamma associated with the current input. The value range is 1.0 to 3.0, in steps of 0.1. Default gamma values are stored with each video format. Aspect Ratio Submenu 32 ImagePRO – Multi Format Image Processor Manual # 26-0302000-00 / Revision E This menu allows the user to set the input signal aspect ratio. The menu is: INPUT ASPECT RATIO > Mode <val> Ratio <val> The Mode value is selected among the following choices: 1:1, 3:2, 4:3, 5:4, 16:9, Custom The ImagePRO will select and display the input video aspect ratio according to the input format detected. For example, computer video at 1280x1024@60Hz will default to 5:4 aspect ratio, NTSC video will default to 4:3 aspect ratio, and HDTV1080i video will default to 16:9 aspect ratio. The Ratio line is only visible when the selected mode is Custom. It is a decimal number ranging from 0.750 to 3.000. The default value is dependent on the last Mode aspect ratio value before Custom is selected. Letterbox selection The value selections are: Off, On. When Off is selected, the image will be allowed to fill the entire output raster. If On is selected, the top and bottom of the output raster are cropped to a 16:9 Aspect Ratio. This feature is especially useful when used with Wide-Screen DVD sources. It allows the user to process this type of source without seeing the Black Bars at the top and bottom of the image. Processing Submenu PROCESSING > Sync Sel DeIntlc Pulldown Comp Sync Slice (mV) [val] [val] [val] [val] The Sync Sel menu item applies only to analog RGB inputs. The digital input sources have embedded syncs, and the composite, S-video, and YPbPr inputs always will take the sync from the Y (or composite) channel. For these inputs, the value field will indicate n/a. The sync choices are Auto, H/V, CSync, and SOG. In Auto mode, the system will find the sync in any of the three possible sources. If one of the sources is explicitly chosen, the system uses only that input as a sync source, unless it finds there is no sync input at that source. In which case it will act as if it is in Auto mode. The Sync Slice menu item selects the sync comparator threshold for RGsB (RGB with Sync on Green) or YPbPr analog component video sources. The value can range from 20mV to 280mV and is adjustable in steps of 10mV. The default value is 160mV. When ImagePRO detects Macrovision copy protection on the incoming YPbPr NTSC/PAL video, the Sync Slice value is automatically repositioned to 60mV to account for the reduced amplitude sync pulse. NOTE: The default Sync Slice level has been optimized for virtually all sources that will be encountered and should rarely, if ever, require adjustment. However, the ability to adjust the Sync Slice level is provided to improve sync detection/synchronization in cases of extremely noisy RGsB or YPbPr video signals. Manual # 26-0302000-00 / Revision E ImagePRO – Multi Format Image Processor 33 De-interlacing In order to process an interlaced video source, the ImagePRO circuits must first de-interlace the image. Deinterlacing is the process by which interlaced video (video where even lines are scanned during one field and odd lines are scanned during the next field) are converted to progressive format (where lines in the frame are sequentially scanned). ImagePRO utilizes Motion Adaptive De-interlacing (MAD) techniques to de-interlace most video sources. An alternate mode, Field to Frame (Fld->Frm), avoids motion artifacts by converting individual input fields to progressive output frames. While vertical resolution will be reduced in this mode, a significant reduction in video processing delay is achieved. Video Processing Delay In order to eliminate video processing delay associated with frame rate conversion, it is recommended that the ImagePRO output be locked to the input source frame rate. Video delays provided below assume that the input and output frame rates are locked. Video Processing Delay for ImagePRO ImagePRO utilizes a MAD processor capable of processing interlaced NTSC and PAL inputs. Interlaced inputs at other rates (such as 1920 x 1080i) are processed in Field to Frame mode (Fld->Frm). When the MAD de-interlacing mode is selected, maximum video processing delay is 4 input fields (5 fields if the output is not frame locked to the input). If Field to Frame mode (Fld->Frm) is selected, maximum video processing delay is 1 input field. (2 fields if the output is not frame locked to the input). Video Processing Delay for ImagePRO-SDI and ImagePRO-HD ImagePRO-SDI and ImagePRO-HD utilize an advance MAD processor capable of processing interlaced inputs up to HDTV (1920 x 1080i) rates. When the MAD de-interlacing mode is selected, maximum video processing delay is 2 input fields (3 fields if output not frame locked to input). The Pulldown Detect menu item selects between On and Off. This menu item is applicable only for standard video (component, s-video, composite) video inputs. The default mode is off. The 3:2 Sequence Detect feature should be turned on to process video derived from film source material. Save Config SAVE CONFIG AS > File1 Save Config This menu item allows the user to save and name up to 64 input configurations that can be matched as part of the ImagePRO auto acquisition process. 34 ImagePRO – Multi Format Image Processor Manual # 26-0302000-00 / Revision E NOTE: Configuration parameters entered in the input setup menu are saved in non-volatile memory for each input source by using the SAVE CONFIG menu item. If the SAVE CONFIG menu item is not selected, the information will not be restored upon the next system power up sequence. A filename may include up to 19 characters. In order to change the filename, scroll to the filename field and press SEL. The > sign will change to a # sign and the first character will be selected for editing. You may choose a character by turning the encoder knob. To select a character press SEL. The next character will automatically be selected for editing. When you are done entering the filename press SEL again. The filename will be truncated up to the current character position. In order to save the input configuration under the filename selected scroll down to Save Config and press SEL. If the selected filename has never been used, the line “—Config Saved –“ will appear below the SAVE CONFIG menu item as shown below. SAVE CONFIG AS > File1 Save Config -- Config Saved -- If the selected filename has already been used, the following menu is displayed. Overwrite File1 ? <SEL> = Yes <ESC> = No Pressing SEL will overwrite the saved file with the current configuration. Pressing ESC will display the Save Config menu and allow you to change the filename. If all 64 input configurations have been used the following menu is displayed. SAVE CONFIG AS LIBRARY FULL <ESC> = Continue You may press ESC and then select the Delete Config menu to delete some old configurations and allow room for new configurations to be stored. Reset Config This command removes all user-entered configuration settings from the current input. This causes the system to restore the format parameters from the library values for the current input format. If the current format was derived as a “best guess” then those best guess values are restored. Manual # 26-0302000-00 / Revision E ImagePRO – Multi Format Image Processor 35 Recall Config RECALL CONFIG > File1 Recall Config This menu allows the user to recall input configurations that were previously saved for the currently selected input format and type. Only configurations that match the current format and type will be displayed. In order to recall a configuration, press SEL. The > sign will change to #. Use the encoder knob to browse the file list. Press SEL to choose the file you wish to recall. Scroll down to Recall Config and press SEL. Delete Config DELETE CONFIG > File1 Delete Config This menu allows the user to delete any input configurations that were previously saved. In order to delete a configuration, press SEL. The > sign will change to #. Use the encoder knob to browse the file list. Press SEL to choose the file you wish to delete. Scroll down to Delete Config and press SEL. The following submenu will be displayed asking you to confirm your choice. Delete File1 ? <SEL> = Yes <ESC> = No Ensure that the selected file is the one you wish to delete and press SEL, otherwise press ESC. NOTE: If the deleted input configuration is currently used by any input channel, the system will restore the format parameters to the default library values for those channels. 36 ImagePRO – Multi Format Image Processor Manual # 26-0302000-00 / Revision E Output Setup Submenu This menu is used to configure the outputs of the ImagePRO. The Output Setup Menu is illustrated below. This menu can be accessed from the SETUP MENU. OUTPUT [out_format] > Timing Adjust >> Comp/S-Vid Adj >> Sync Settings >> Underscan <val> Colorspace <val> Gamma <val> Sharpness <val> Flicker Reduce <val> Genlock >> Save Config Reset Config NOTE: Configuration parameters entered in this menu are saved in non-volatile memory by using the SAVE CONFIG menu item. If the SAVE CONFIG menu item is not selected, the information will not be restored upon the next system power up sequence. If the user performed changes and did not save them the following message will be displayed upon exiting the Output menu by pressing ESC, SETUP, PAN, TEST PAT and ZOOM. Save Output Cfg? <SEL> = Yes <ESC> = No The user may select Yes to save the changes or No to continue operation without saving the changes. If the user exits the Output setup menu by selecting another input any changes made will not be saved in nonvolatile memory. [Output Format] The user may select the desired Output format from a list of standard formats as well as custom format saved by the user. Note that the unit’s outputs are not updated until the SEL button is pressed. NOTE: The Digital Cinema Projector resolutions at [email protected] and 2048x1080p@60Hz are only supported on the ImagePRO-SDI and ImagePRO-HD. Timing Adjust Submenu The Timing Adjust sub-menu allows the user to make adjustments to the currently selected output format timing parameters. This menu is illustrated below. Manual # 26-0302000-00 / Revision E ImagePRO – Multi Format Image Processor 37 TIMING ADJUST > H Total H Position H Active H Sync V Total V Position V Active V Sync [val] [val] [val] [val] [val] [val] [val] [val] For the Horizontal entries, the unit of measure is pixels. H Total indicates the total pixel count per line. H Position sets the offset of start of active area from H sync. H Active sets the size of the active area. H Sync sets the H sync width. For the vertical entries, the unit of measure is lines. V Total indicates the total line count per frame. V Position sets the offset of start of active area from V sync. V Active sets the size of the active area. V sync sets the V sync width. When the output format is NTSC or PAL, H Total and V Total cannot be changed. Comp/S-Vid Adjustments Submenu NOTE: This sub-menu is not available if the selected output format does not support Composite and S-Video outputs. This sub-menu allows adjustments specifically to the output encoder, which produces composite and S-Video outputs as illustrated below: COMP/S-VID ADJ > Brightness Contrast Hue Saturation Pedestal <val> <val> <val> <val> <val> Brightness values correspond to a percentage of the output format’s standard brightness level. Adjusting this up or down will cause the output encoder to shift the Y (luminance) value correspondingly. The range is 100% to 114%, with 100% being nominal. Contrast values correspond to a percentage of the output format’s standard contrast level. The range for this is limited to 75.0% to 125.0%, with 100.0% being nominal. Steps are 0.1%. Hue is n/a if the output format is PAL. For NTSC, the Hue is measured in degrees, and is adjustable from -22.0 to +22.0 degrees. Steps are in 0.1 degree increments. Saturation values are given as a percentage of the output format’s standard saturation level. The range for this is limited to 75.0% to 125.0%, with 100.0% being nominal. Steps are 0.1%. Pedestal is used to enable or disable the 7.5 IRE pedestal on NTSC output. Turn the knob to highlight On or Off and press SEL. The default is On for NTSC. This control is not available for PAL. When PAL is selected, pedestal is disabled. 38 ImagePRO – Multi Format Image Processor Manual # 26-0302000-00 / Revision E Sync Settings Submenu This menu allows the user to specify the sync types for the current output. The submenu is illustrated below: SYNC SETTINGS > Sync Out SOG/Y Serrations Equalization [val] [val] [val] [val] The Sync Out menu item selects among the five possible output sync types: CSync, +H+V, +H-V, -H+V, -H-V. The default setting is -H-V for most formats. For NTSC, PAL, RS-170 and RS-343 the default is Csync with equalizations on. The SOG/Y item selects among: Off, Standard and Tri-Level for RGB color space. If the Output color space is YPbPr the Off selection is not available since sync information is always part of the Y output. The Serrations menu item sets serrations in the output composite sync pattern during V Sync time. Values are On or Off. The default setting is On. The Equalization menu item sets equalization pulses in the output composite sync pattern around V Sync time. Values are On or Off. This menu is n/a if the output is not interlaced. Underscan Underscan reduces the output image area by the specified percentage. Range is 0% to 15%. Colorspace The Colorspace selection sets the output mode for analog component outputs. Choices are: RGB, YPbPr. Gamma This selection allows the user to specify the Gamma associated with the current output. The value range is 1.0 to 3.0, in steps of 0.1. Default gamma values are stored with each video format. Sharpness The Sharpness selection sets the scaler’s sharpening (or softening) amount. This setting has a default value of 0, and sets the scaler to its optimum sharpness level. The sharpening range extends from -10 (most softening) to +10(most sharpening). Manual # 26-0302000-00 / Revision E ImagePRO – Multi Format Image Processor 39 Flicker Reduce The Flicker Reduce value is n/a when the output format is non-interlaced. For interlaced formats, the range is Off (no flicker reduction) or +1 (minimum flicker reduction) through +20 (maximum flicker reduction). Genlock Submenu This sub-menu sets up the genlock operation: GENLOCK > Source Type H Phase SC Phase [val] >> <val> <val> Source Source selects the genlock source from among the following: Freerun Input Video (Genlock source is the currently selected input Video) H+V Sync (Lock source are external H & V sync pulses) Csync (Lock source is an external Composite sync input) Blk Burst (Genlock source is an external Black Burst Signal) Genlock Type Submenu This sub-menu allows the user to selects the different types of genlock: GENLOCK TYPE > Type [val] Type selects the genlock mode. The selections depend on the selected genlock source and possibly the input/output configurations. If the source is Freerun, the type is n/a. The available types are: V Lock (Vertical lock only) HV Lock (Both Horizontal and Vertical lock) HVSc Lock (Full genlock) Type V is available for all genlock sources. Type HV is available for all sources, but only if the input and output V Totals are the same. Type HVSc is only available when the output format is PAL or NTSC. The source must be the Black Burst external genlock source or Input Video. As in the HV type, the V total of the source must equal the V total of the output format. When Genlock type HVSc is selected, the message “FOR COMPOSITE OUT” is displayed as shown below: 40 ImagePRO – Multi Format Image Processor Manual # 26-0302000-00 / Revision E GENLOCK TYPE > Type HVScLock FOR COMPOSITE OUT With ImagePRO-SDI or ImagePRO-HD units, when Genlock type HV is selected, and the ImagePRO output is interlaced, the message “FOR SDI OUT” is displayed as shown below: GENLOCK TYPE > Type FOR SDI OUT HVScLock H Phase The H Phase setting allows the output H timing to be adjusted relative to the genlock source. This selection is n/a when the genlock is V lock only. The range for H Phase is +/- one-half the H Total. SC Phase The SC Phase sets the output subcarrier phase, relative to the genlock source. This selection is only valid when the source is Blk Burst, or input decoded video. In other cases, the value field indicates n/a. The range for this setting is -180 to +180 degrees. Save Config This command saves all current output configuration settings. This save will persist across power cycles. NOTE: Configuration parameters entered in the output setup menu are saved in non-volatile memory by using the SAVE CONFIG menu item. If the SAVE CONFIG menu item is not selected, the information will not be restored upon the next system power up sequence. Reset Config This command removes all user-entered configuration settings and restores the default values for the current output format. This command also clears the saved configuration (if any) so that the system will not restore the unwanted configuration at power up. In Auto Acquire Values for this item are: On and Off. On is the default setting for Auto Acquire. Manual # 26-0302000-00 / Revision E ImagePRO – Multi Format Image Processor 41 When Input Auto Acquire is On, the system will always perform a full sync acquisition on the input signal anytime the input channel is selected, the input type is changed, or the input signal changes sync rates. When Auto Acquire is Off, the system will use the last known configuration for each input channel, to the greatest extent possible. At some point, the input signal may be too far away from the saved configuration, in which case a good input lock may not be possible. If the input signal is too different from the saved configuration to be usable, then the <in_format> field in the Status Display will read “Invalid Signal”. NOTE: It is recommended that In Auto Acquire is left on for most users. The ImagePRO™ will automatically detect and acquire the input video type and resolution in most cases and limit menu selections as applicable to the detected Video type. Advance users that know the input video timing parameters may choose to turn In Auto Acquire off and select them manually. In Auto Acquire must be turned off in switching applications where the user already configured and saved the unit’s input setup. Turning auto acquisition off will provide the fastest transition times for switching applications. When auto-acquisition is on the transition time will be greater due to the additional time required to analyze the input video timing. 42 ImagePRO – Multi Format Image Processor Manual # 26-0302000-00 / Revision E Formats Submenu This menu is used to define and save a new video format, or to edit and save a previously-defined format. These saved formats are stored in a user library, which is searched during the auto-acquisition process before the standard system library. All saved formats are available as input formats on any input channel and as output formats. A maximum of 32 custom formats may be stored. FORMATS > [format_name] Save As >> Delete >> H Total [val] H Active [val] H Front Porch [val] H Sync [val] H Rate (KHz) [val] V Total [val] V Active [val] V Front Porch [val] V Sync [val] V Rate (Hz) [val] Interlaced [val] NOTE: Format parameters entered in the edit format menu are saved in non-volatile memory by using the Save As menu item. If the Save As menu item is not selected, the information will not be restored upon the next system power up sequence. If the user performed changes and did not save them the following message will be displayed upon exiting the System menu by pressing ESC, SETUP, PAN, TEST PAT and ZOOM. Save Custom Format? <SEL> = Yes <ESC> = No The user may select Yes to save the changes or No to continue operation without saving the changes. <format_name> Selection This unlabeled menu selection allows the user to select the format to edit. The choices consist of the names of the standard formats library (excluding TV standard formats) plus any previously-defined formats. The initial value is 720x480p. Save As Submenu This menu allows the user to save the current format settings to an existing or new name. Manual # 26-0302000-00 / Revision E ImagePRO – Multi Format Image Processor 43 SAVE FORMAT AS > <editable_string> Save The <editable_string> field can be selected with the SEL button. The content of the field will initially be “Format1”. Editing the string is initiated by pressing SEL with the > cursor on the editable line. At this point, the > changes to #, and a cursor will appear at the first character position of the string. Turning the knob will change the character at the cursor position. When the desired character is found, the SEL button may be pressed, and the cursor will move to the next position. Successive characters are selected in this manner. Rotating the knob past the end of the character set will wrap around to the other end. When the string is completed, press the ESC key to leave the string editing function. At this point, the user may select the Save command to save the format and continue. If the selected filename has never been used, the line “— Format Saved –-“ will appear below the SAVE menu item as shown below. SAVE FORMAT AS > <format_name> Save -- Format Saved -- If the format library is full, the following message will be displayed: SAVE FORMAT AS LIBRARY FULL <ESC>=Continue After pressing ESC, the user may scroll through the names already in the user library, and replace one of them. If the user attempts to save a new format with a reserved name (one that is already used in the standard library), the following message will be displayed: Save Format As: <editable_string> Reserved Name The user can now go back and re-edit the name. 44 ImagePRO – Multi Format Image Processor Manual # 26-0302000-00 / Revision E If the user picks a name that's already in use in the user library, a confirmation menu is displayed when the user invokes the Save command: <format_name> Overwrite Format? <SEL> = Yes <ESC> = No Pressing the SEL key will cause the existing library format to be overwritten with the new format. Pressing the ESC key will cancel the save operation and return to the previous menu. Delete Submenu This menu allows the user to delete any saved user formats from the user format library. DELETE FORMAT > <saved format name> Delete In order to delete a saved user format, press SEL. The > sign will change to #. Use the encoder knob to browse the user format list. Press SEL to choose the format you wish to delete. Scroll down to DELETE menu item and press SEL. The following confirmation screen appears: <format_name> Delete Format? <SEL> = Yes <ESC> = No Pressing the SEL key will cause the currently selected library format to be deleted. Pressing the ESC key will cancel the delete operation and return to the previous menu. If the format selected for deletion is currently the Output format used or is the Output format that is saved in the output configuration, the following screen will be displayed: DELETE FORMAT FAIL FORMAT IN USE/SAVED IN OUT CHNL/CONFIG <ESC> = Continue Manual # 26-0302000-00 / Revision E ImagePRO – Multi Format Image Processor 45 If the format selected for deletion is currently an Input format used by any of the input channels or is the Input format that is saved in an input configuration, the following screen will be displayed: DELETE FORMAT FAIL FORMAT IN USE/SAVED IN INPUT CHNL/CFG <ESC> = Continue H,V Parameters These selections set the H and V parameters (Total, Active, Front Porch, and Sync Width). The units are in pixels for H and lines for V. The possible range for any one is determined in part by the values of the others. Changing one value will not change any other values, but it will limit the range available for other values. (Total = Front Porch + Sync Width + Back Porch + Active) V Rate This item sets the vertical sync rate of the format in Hz. Computed_H_Rate This line is updated to indicate the horizontal rate in KHz, computed from other parameters. Interlaced The value for this selection is either On or Off. When set to on, the V Total value will be forced to an odd number. 46 ImagePRO – Multi Format Image Processor Manual # 26-0302000-00 / Revision E Views Submenu The Views menu allows management of up to 16 stored “Views”. A View is a combination of zoom and pan settings. For example, the user may define a view that maps the entire input image to the upper left quarter of the output image. A view is defined by actually creating the settings with the Pan and Zoom buttons. Once a view is created, it may be saved (and named) in this menu. A stored view can later be recalled and applied to the currently selected input channel. VIEWS > Recall Save Delete >> >> >> Recall Views Submenu The Recall selection allows the user to choose a stored View, by name, and assign it to the currently selected input channel. The value field is the list of stored view names plus Default. The default view displays the input image with default pan (0%) and zoom (100%) settings. RECALL VIEW > View Recall [ViewX] Save Views Submenu This menu allows the user to save the current view setting to a named view. Press SEL and scroll through the list of available Views (View1 … View15). Choose a name and press SEL. Scroll down to Save and press SEL. SAVE VIEW > View Save [ViewX] As confirmation, when the operator selects Save to save the view, the line “— View Saved –-“ will appear below the SAVE menu item as shown below. SAVE VIEW > View [ViewX] Save -- View Saved -- Delete Views Manual # 26-0302000-00 / Revision E Submenu ImagePRO – Multi Format Image Processor 47 The view to delete is selected from the list of available views. Deleting a view simply resets its pan and zoom settings to their default values. A confirmation screen will appear when SEL is pressed. DELETE VIEW > View Delete 48 ImagePRO – Multi Format Image Processor [val] Manual # 26-0302000-00 / Revision E Effects Submenu EFFECTS > Trans With Trans Time [val] [val] The effects menu selects the transition effect when switching between input channels. The user may select form the following selections: - Transition with Image Cut; The currently selected channel will be frozen, the new channel’s video will be acquired and cut to the Output display. - Transition with Black; The currently selected channel will fade to Black and then the new channel’s video will transition in. The transition time will depend on the Transition time selected (1.0-5.0 seconds). Note: Transition times provided are for switching applications with auto-acquisition turned off. When autoacquisition is on the transition time will be greater due to the additional time required to analyze the input video timing. - Transition with Logo; (ImagePRO-SDI & ImagePRO-HD only). This mode is only selectable if there is stored Logo image in non-volatile memory. The currently selected channel will dissolve to the stored Logo image and then the new channel’s video will dissolve in from the Logo. The transition time will depend on the Transition time selected (1.0-5.0 seconds). Note: Transition times provided are for switching applications with auto-acquisition turned off. When autoacquisition is on the transition time will be greater due to the additional time required to analyze the input video timing. Manual # 26-0302000-00 / Revision E ImagePRO – Multi Format Image Processor 49 Tech Support Submenu TECH SUPPORT Version <fw_ver> Phone 866-FRI-SUPT The version displayed is the installed operating firmware version number. 50 ImagePRO – Multi Format Image Processor Manual # 26-0302000-00 / Revision E System Submenu This menu allows the user to adjust the VFD Brightness and remote control setting for RS-232 or Ethernet Interfaces as illustrated below. SYSTEM > VFD Brightness <val> RS232 >> Ethernet >> EDID DVI In Frmt >> Save System State NOTE: Configuration parameters entered in the system menu are saved in non-volatile memory by using the SAVE SYSTEM STATE menu item. If the SAVE SYSTEM STATE menu item is not selected, the information will not be restored upon the next system power up sequence. If the user performed changes and did not save them the following message will be displayed upon exiting the System menu by pressing ESC, SETUP, PAN, TEST PAT and ZOOM. Save System Cfg? <SEL> = Yes <ESC> = No The user may select Yes to save the changes or No to continue operation without saving the changes. VFD Brightness The VFD Brightness menu selections control the intensity of the front panel vacuum fluorescent display (VFD). The adjustment range is -7 to 8. -7 is the dimmest setting and 8 is the brightest. The factory default setting is 8. NOTE: Whenever possible it is recommend using a low intensity setting to avoid “burn-in” of the display. RS232 Submenu RS232 > Baud Parameters Handshake Reset [val] [val] [val] The Baud value is selected from the following values: 1200, 2400, 9600, 19200, 38400. The parameters value is selected from the following values: N81, E71, O71, E72, O72. Manual # 26-0302000-00 / Revision E ImagePRO – Multi Format Image Processor 51 The handshake value is selected from the following values: Off or On (CTS/RTS). The reset command restores the RS232 settings to defaults: 38400, N81, Handshake On. After connecting the PC COM port to the ImagePRO RS-232 connector the user may open a serial terminal session (Hyper-terminal, Procomm etc) and configure it to match the ImagePRO serial port settings as they are configured in this menu. At this point the ImagePRO command prompt (#) will be displayed at the terminal. The user may type “Help” to see a list of remote commands supported. For a complete list of commands and descriptions please see section 4. Ethernet Submenu ETHERNET > DHCP [val] Set Static IP >> IP xxx.xxx.xxx.xxx M xx:xx:xx:xx:xx:xx DHCP can be set to Off or On. When DHCP is set as Off, the operator can manually enter a static IP address (with valid Subnet mask and Gateway) for Ethernet communication to function. Consult the network administrator for valid IP address, Subnet mask and Gateway. When DHCP is on, the ImagePRO queries the DHCP server for a valid IP address. If the ImagePRO finds a DHCP server and receives an IP address, the IP address is displayed. If a server is not found, then the unit does not get an IP address allotted to it. NOTE: It takes several seconds for the unit to query the Ethernet port and obtain the IP address. During this time the SEL key will remain lit. The Set Static IP submenu selection is used to manually select a static IP address when a DHCP server is not available. This submenu is only accessible if DHCP is set to Off. The IP line is an informational line indicating the current IP address. If an IP address hasn't been established (no DHCP server found, or the network cable is not connected), then the IP address will read "000.000.000.000". The M line is an informational line showing the MAC (hardware) address of the unit’s Ethernet port. Set Static IP Submenu This menu invokes a special editor that allows the user to edit the IP address. This is only available when the DHCP mode is off. The menu starts out in the form: 52 ImagePRO – Multi Format Image Processor Manual # 26-0302000-00 / Revision E SET IP SUB GW IP nnn.nnn.nnn.nnn nnn.nnn.nnn.nnn nnn.nnn.nnn.nnn Valid "nnn" fields can range from 000 to 255. As with any selection line, the user must press the SEL button to begin editing the IP values. At this point, the first value is highlighted. Turning the knob moves the value through the range 0 to 9. When the desired value is found, the user presses SEL. This moves the highlight to the next value, and the process repeats. After every 3 digits, a ‘.’ will automatically be placed. The final SEL (at the last value) completes the edit, turning off edit mode. Pressing ESC at any point before the final SEL press will abort the edits and leave the address value unchanged. It is necessary to set the Subnet mask and Gateway address before setting the IP address field. Only after setting the IP address will ImagePRO attempt to set the Ethernet port. An IP address of 000.000.000.000 indicates that the user is not interested in Ethernet communication and the Ethernet port will be ignored. NOTE: It takes several seconds for the unit to communicate with the Ethernet port and set the IP address. During this time the SEL key will remain lit. When all the Ethernet setup is done, the operator can communicate with the ImagePRO via the Ethernet. Use the IP address and port 10001. On a Microsoft Windows PC, open a command prompt window and type the following on the prompt and press ENTER: > telnet xxx.xxx.xxx.xxx 10001 Once Ethernet communication is established, the telnet window functions in a similar fashion to a serial COM port communication. Consult the network administrator to make sure the ImagePRO can communicate with the PC. Manual # 26-0302000-00 / Revision E ImagePRO – Multi Format Image Processor 53 EDID DVI Input Format submenu This menu allows the user to update the ImagePRO-HD™’s EDID’s preferred resolution. NOTE: This menu is for advanced users only. Do not reprogram the EDID unless it is necessary. This menu is only available on ImagePRO-HD™. Extended Display Identification Data or EDID is a VESA standard data format that contains information about a display device and its capabilities, including the preferred as well as the allowed resolutions of the device. ImagePRO-HD™ EDID file is stored in a non-volatile memory. This file is read by a computer’s DVI graphic card when the DVI output is connected to ImagePRO-HD™’s channel 1 DVI-I input connector during boot-up. ImagePRO must be powered on first for the EDID information to be read. EDID DVI IN FORMAT <EDID_format> Program EDID <EDID_format> The user may select the preferred DVI video format to program to ImagePRO-HD™’s EDID non-volatile memory using this menu item. Program EDID Select this menu item to program the resolution defined on the <EDID_format> menu item as the preferred DVI resolution. NOTE: Make sure there are no cables connected to ImagePRO’s DVI-I input and loop through connectors. If there is a DVI input connected to the ImagePRO-HD™ it will interfere with the programming operation causing it to fail. If a Flat Panel monitor is connected on the loop through, it’s own EDID information will also be changed. For these reasons ImagePRO will display the following message before attempting to program the new EDID information in non-volatile memory. WARNING! MAKE SURE DVI IN & LOOP THRU ARE NOT CONNECTED SEL=Cont, ESC=Abort Press the SEL key to proceed with the non-volatile memory programming. Press the ESC key to abort this operation. As an additional precaution the ImagePRO will verify that indeed no cables are connected to the DVI-I input and loop through connectors. If a DVI source or Display device are detected the following message will be displayed. 54 ImagePRO – Multi Format Image Processor Manual # 26-0302000-00 / Revision E ERROR! DVI INPUT AND LOOP THRU CONNS MUST BE DISCONNECTED! <ESC> = Continue Press the ESC key to proceed with the non-volatile memory programming. Once no DVI source or display Device are detected, ImagePRO will proceed with programming the non-volatile memory while the following message is briefly displayed. Programming EDID Please wait . . . . If the non-volatile memory programming is successful, the following message will be displayed: EDID Prog Done Connect DVI input and reboot the PC <ESC> = Continue NOTE: At this point you must reboot the computer in order for the new EDID information to be read and the new preferred resolution to become available. If the EDID programming failed, the following message will be displayed: EDID Prog failed! Disconnect DVI in & loop thru conns <ESC> = Continue It this message persists and there is no DVI source or display device connected to ImagePRO, please contact our customer service for technical support. Manual # 26-0302000-00 / Revision E ImagePRO – Multi Format Image Processor 55 Save System State This command explicitly saves all settings in the system state submenu so they may be restored at power up. This command will also save the currently selected input channel as the default input selection upon power up. If the user wants the ImagePRO to always power up and acquire and convert an input other than input one, the user must perform a save system state command while the desired input is selected. NOTE: Configuration parameters entered in the system menu are saved in non-volatile memory by using the SAVE SYSTEM STATE menu item. If the SAVE SYSTEM STATE menu item is not selected, the information will not be restored upon the next system power up sequence. Factory Reset This command allows the user to reset the unit into its “from the factory” condition – deleting all saved user information, input configurations, custom formats and views. When the command is executed, a confirmation menu is displayed: Clear all config, formats, and views? <SEL> = Yes <ESC> = No Pressing SEL causes the command to be executed, followed by a complete system reset. Pressing ESC returns to the "Setup" menu. NOTE: Performing a Factory Reset will erase all user saved input configuration files, Views, Custom formats and restores ImagePRO memory to its “from the factory” condition. 56 ImagePRO – Multi Format Image Processor Manual # 26-0302000-00 / Revision E Test Pattern Menu This menu is invoked by pressing the TEST PAT button. TEST PATTERNS > Type Raster Box <val> <val> The type selection enables a test pattern or turns them off. The value choices are: Off H Ramp V Ramp 100% Col Bars 75% Col bars 16x16 Grid 32x32 Grid Burst 50% Gray Gray Steps 1 Gray Steps 2 The raster box values are On or Off. Turning this value on causes the system to turn on a one-pixel border around the output active area. This raster box includes gaps to allow the user to precisely align the input video to fill the output raster. Manual # 26-0302000-00 / Revision E ImagePRO – Multi Format Image Processor 57 Zoom Menu This menu is invoked by pressing the ZOOM button. The default zoom amount is 100%. By selecting Amount and pressing SEL the user may increase zoom above 100% (zoom into the input Video) or decrease zoom below 100% (zoom out). Independent zoom values are maintained for each input channel. ZOOM > Amount Save View Recall View <val> A View (certain zoom and pan settings) associated with the currently selected input channel may be saved from this menu. After the desired zoom setting is selected use the encoder knob to scroll to Save View and press SEL. The current zoom setting will be saved. This View will be restored on power up for the corresponding input channel. The user may also change/save the View Pan settings for the currently selected input channel from the Pan Menu. Recall view allows the user to recall the saved view for the selected input channel. Pan Menu This menu is invoked by pressing the PAN button. PAN > Horizontal Vertical Diag \ Diag / Save View Recall View <hVal> <vVal> <h/vVal> <h/vVal> There are four selections available for panning, as shown in the menu diagram. The values range from -100% to +100%. 0% pan means that the center of the input image coincides with the center of the output image for the given pan direction. For vertical pan, an increasing value moves the image downward. For horizontal pan, an increasing value moves the image to the right. The screen will be properly updated when SEL is pressed in any selection line. Independent pan (and zoom) values are maintained for each input channel. A View (certain zoom and pan settings) associated with the currently selected input channel may also be saved from this menu. After the desired pan settings are selected use the encoder knob to scroll to Save View and press SEL. The current pan settings will be saved. This View will be restored on power up for the corresponding input channel. The user may also change/save the Zoom settings for the currently selected input channel from the Zoom Menu. Recall view allows the user to recall the saved view for the selected input channel. Pan and Zoom Reset Pressing and holding the PAN and ZOOM buttons simultaneously will restore the pan values to 0% and zoom value to 100% for the currently selected input channel. 58 ImagePRO – Multi Format Image Processor Manual # 26-0302000-00 / Revision E Manual # 26-0302000-00 / Revision E ImagePRO – Multi Format Image Processor 59 4 CHAPTER FOUR Remote Commands What you will find in this chapter… Serial Command Syntax Remote Commands ImagePROTM Command List/Description Model IP-2003 ImagePRO – Multi Format Image Processor Manual # 26-0302000-00 / Revision E ImagePRO – Multi Format Image Processor 61 62 ImagePRO – Multi Format Image Processor Manual # 26-0302000-00 / Revision E Serial Command Syntax Serial Parameters The following are the default parameter settings for serial communication. Baud Rate is 38.4K. Parity is NONE. Stop Bit is 1. Data Bit is 8. For RS-232 signal connections, refer to Chapter 2 – Installation. RS232 Mode The ImagePRO will respond with a '#' prompt when the command processor is ready for a command. The command syntax is shown below cmd arg1 arg2 … argn<CR> cmd arg <CR> cmd is any valid Graphics Board command, typically 2 to 6 alphabetic (non numeric) characters. arg1, arg2, … argn are required or optional parameters depending on the command used. carriage return (ASCII 13) terminates the command A space (ASCII 32) must be inserted between the command and any arguments that follow. A space must also be inserted between all argument parameters except for the last argument in the chain. All commands in RS232 mode must be terminated with a carriage return (ASCII 13). The carriage return will tell the command processor to begin execution of the command. See below for a decription of error codes. Query commands will return the following: =result # The '=' indicates a result from a command is following. The 'result' will follow directly after the '='. The value of the result will vary depending on the query command used. A new line will be generated and the prompt will indicate the system is ready for a new command. Manual # 26-0302000-00 / Revision E ImagePRO – Multi Format Image Processor 63 ImagePROTM Remote Commands Resolution Remote Commands RESH RESI nn RESI? RESO nn RESO? Query list of available Resolutions Set current Input Resolution Query Input Resolution Set Output Resolution Query Output Resolution Input Remote Commands ACQ mode ACQ? DINT in mode DINT? in PCOMP in mode PCOMP? in FREEZ mode FREEZ? IAR in n cn IAR? in IAUTOC IBRT in nnn.n IBRT? in ICNT in nnn.n ICNT? in ICPHO in nn ICPHO? in ICLIST ICDEL filename ICREC in filename ICRST in ICSAV in filename ICSP in mode ICSP? in ICUSE in IEDGE in edge nnnn IEDGE? In edge IGM in IGM? In IHATV nnnn IHATV? IHPOS nnnn IHPOS? IHTOTAL nnnn IHTOTAL? IHUE in nnn IHUE? in ILB in mode ILB? In IRBRT in c nn.n IRBRT? in c IRCNT in c nn.n IRCNT? in c ISAT in nnn ISAT? in ISMP in n 64 Disable/Enable Auto acquisition mode Query Auto acquisition mode Sets De-interlacer mode Query De-interlacer mode Set Pulldown Compensation mode Query Pulldown Compensation mode Enables/disables freeze Query freeze mode Adjust Input Aspect Ratio Query Input Aspect Ratio Automatically Configure the Input Set Input Brightness Query Input Brightness Set Input Contrast Query Input Contrast Set Input Sample Phase Query Input Sample Phase List all saved Input Configurations Delete saved Input Configuration Recall saved Input Configuration Reset Input Configuration Saves Input Configuration Set Input Colorspace Query Input Colorspace Query Input Configuration Name used for a channel Adjust Input Video top/bottom/left or right edge in Oversample mode Query Input Video edge adjustment Sets Input Gamma Query Input Gamma for a channel Set Input Horiz Active Query Input Horiz Active Set Input Horiz Position Query Input Horiz Position Set Input Horiz Total Query Input Horiz Total Adjust Input Hue Query Input Hue Set LetterBox mode Query LetterBox mode Set RGB Input Brightness Query RGB Input Brightness Set RGB Input Contrast Query RGB Input Contrast Adjust Input Saturation Query Input Saturation Adjust Input Sample mode ImagePRO – Multi Format Image Processor Manual # 26-0302000-00 / Revision E ISMP? in ISYNC in mode ISYNC? in ISYNCSLICE in nnn ISYNCSLICE? in ITYPE in mode ITYPE? in IVATV nnnn IVATV? IVPOS nnnn IVPOS? IVTOTAL? IVREC in IVSAV in LCK? in RTE in RTE? Query Input Sample mode Set Input Sync Query Input Sync Set Input Sync Slice Threshold Query Input Sync Slice Threshold Set Input Type Query Input Type Set Input Vert Active Query Input Vert Active Set Input Vert Position Query Input Vert Position Query Input Vert Total Input Channel View Recall Input Channel View Save Query Lock status Routes Input source Query currently routed Input source Output Remote Commands GLMODE src type GLMODE? GLPHASE h sc GLPHASE? OBRT nnn.n OBRT? OCNT nnn.n OCNT? OCRST OCSAV OCSP mode OCSP? OEQ mode OEQ? OFR mode OFR? OGM n OGM? OHATV nnnn OHATV? OHPOS nnnn OHPOS? OHSYNC nnnn OHSYNC? OHTOTAL nnnn OHTOTAL? OHUE nnn OHUE? OPDL mode OPDL? OSAT nnn.n OSAT? OSER mode OSER? OSHRP n OSHRP? OSOG n OSOG? OSYNC n OSYNC? OUSCN nn Set Genlock Source and Type Query Genlock Source and Type Set Genlock H Phase and SC Phase Query Genlock H Phase and SC Phase Adjust Output Brightness Query Output Brightness Adjust Output Contrast Query Output Contrast Reset Output Configuration Save Output Configuration Set Output Colorspace Query Output Colorspace Set Output Equalization mode Query Output Equalization mode Set Output Flicker Reduce mode Query Output Flicker Reduce mode Set Output Gamma Query Output Gamma Set Output Horiz Active Query Output Horiz Active Set Output Horiz Position Query Output Horiz Position Set Output Horiz Sync Query Output Horiz Sync Set Output Horiz Total Query Output Horiz Total Adjust Output Hue Query Output Hue Set Output Pedestal mode Query Output Pedestal mode Adjust Output Saturation Query Output Saturation Set Output Serrations mode Query Output Serrations mode Set Output Sharpness Query Output Sharpness Output Sync On Green mode Query Output Sync On Green mode Set Output Sync type Query Output Sync type Set Output Underscan Manual # 26-0302000-00 / Revision E ImagePRO – Multi Format Image Processor 65 OUSCN? OTPM type raster OTPM? OVATV nnnn OVATV? OVPOS nnnn OVPOS? OVSYNC nnnn OVSYNC? OVTOTAL nnnn OVTOTAL? Query Output Underscan Enables/disables Output test pattern and raster box Query Output test pattern and raster box mode Set Output Vert Active Query Output Vert Active Set Output Vert Position Query Output Vert Position Set Output Vert Sync Query Output Vert Sync Set Output Vert Total Query Output Vert Total Edit Custom Format Remote Commands EFLIST EFRES nn EFRES? EFRESH EFHTOTAL nnnn EFHTOTAL? EFHATV nnnn EFHATV? EFHFP nn EFHFP? EFHSYNC nn EFHSYNC? EFHRATE? EFVTOTAL nnnn EFVTOTAL? EFVATV nnnn EFVATV? EFVFP nn EFVFP? EFVSYNC nn EFVSYNC? EFVRATE nnn.n EFVRATE? EFINT mode EFINT? EFSAV EFDEL List all saved custom formats Set base resolution for custom format settings Query base resolution for custom format settings Query list of available Resolutions for custom format Set Horiz Total for custom format Query Horiz Total for custom format Set Horiz Active for custom format Query Horiz Active for custom format Set Horiz Front Porch for custom format Query Horiz Front Porch for custom format Set Horiz Sync for custom format Query Horiz Sync for custom format Query Horiz Rate for custom format Set Vert Total for custom format Query Vert Total for custom format Set Vert Active for custom format Query Vert Active for custom format Set Vert Front Porch for custom format Query Vert Front Porch for custom format Set Vert Sync for custom format Query Vert Sync for custom format Query Vert Rate for custom format Query Vert Rate for custom format Set Interlace mode for custom format Query Interlace mode for custom format Save custom format Delete saved custom format System and Ethernet Remote Commands DMSG mode Disable/Enable Debug messages DMSG ? Query Debug message mode EDHCP Set Ethernet DHCP mode EDHCP? Query Ethernet DHCP mode EECHO mode Disable/Enable echo on Ethernet telnet window EIP xxx.xxx.xxx.xxx yyy.yyy.yyy.yyy zzz.zzz.zzz.zzz Sets Ethernet IP address, Subnet mask and default Gateway IP EIP? Query Ethernet IP address EMAC? Query Ethernet MAC address SBAUD n Adjust Serial Baud Rate SBAUD? Query Serial Baud Rate SYSAV Save System State HELP [op] Displays command list: op[A..Z] LOADR Run Loader Program RESET Factory Reset ImagePRO 66 ImagePRO – Multi Format Image Processor Manual # 26-0302000-00 / Revision E Logo Remote Commands LOGOD LOGOL LOGOS LOGOI Delete currently saved Logo image from Flash Load currently saved Logo image from Flash to Logo Frame store buffer Save current output image as Logo image to Flash Query Logo resolution Effects Related Commands TRN type n TRN? Selects transition type and time Query transition type and time Pan / Zoom / View Remote Commands PANH nnn.n PANH? PANHV hhh.h vvv.v PANHV? PANV nnn.n PANV? VIEW? nn VIEWD nn VIEWR nn VIEWS nn VIEWI? in VIEWIR VIEWIS in ZOOM nnn.n ZOOM? Set Output Horizontal Pan Query Output Horizontal Pan Setting Set Output Diagonal Pan Query Output Diagonal Pan Set Output Vertical Pan Query Output Vertical Pan Setting Query View settings Delete View Recall View Save View Query Input channel View settings Recall current Input channel View Save Input channel View Selects zoom factor Query zoom factor Manual # 26-0302000-00 / Revision E ImagePRO – Multi Format Image Processor 67 ImagePROTM Command List/Description Resolution Remote Commands Command: RESH Description: Parameters: Returns: Example: Query the available resolution list for the ImagePRO. None All available resolutions in the format: n : HxV @F (example: 20 : 1024x768 @59.94) RESH (Query all available resolutions) Command: RESI nn Description: Set current channel’s Input Resolution. If Auto Acquire is On, setting Input resolution with this command may be overridden. nn - Input Resolution (use RESH command for resolution list) Parameters: Query: RESI? in Returns the Input Resolution for the specified channel in the format = nn Example: RESI 1 (Set Input Resolution of currently selected input channel to resolution index 1 (NTSC(480i)) RESI? 1 (Queries Input Resolution for channel 1) Command: RESO nn Description: Set Output Resolution. Parameters: nn - Output Resolution (use RESH command for resolution list) Query: RESO? Returns the Output Resolution in the format = nn Example: RESO 1(Set Output Resolution to resolution index 1 (NTSC(480i)) RESO? (Queries Output Resolution) 68 ImagePRO – Multi Format Image Processor Manual # 26-0302000-00 / Revision E Input Remote Commands Command: ACQ mode Description: Turns Auto acquisition mode off/on. Parameters: mode [0 | 1] Off | On Query: ACQ? Returns Auto acquisition mode in the format = mode Example: ACQ 0 (Turns auto acquisition mode off) ACQ? (Queries for auto acquisition mode) Command: DINT in mode Description: Parameters: Sets De-interlacer mode. Motion de-interlacer mode is only available for Interlaced inputs in - Input chnl (1-4) chnl 4 only for ImagePRO-SDI and ImagePRO-HD units mode - De-interlacer mode [0-1] Motion | Fld->Frm Query DINT? in Returns De-interlacer mode in the format = mode Example: DINT 1 1 (Set De-interlacer mode to Fld->Frm) DINT? 1 (Queries De-interlacer mode for channel 1) Command: PCOMP in mode Description: Parameters: Sets the de-interlacer’s Pulldown Compensation mode. in - Input chnl [1-4] chnl 4 only for ImagePRO-SDI and ImagePRO-HD units mode - [0 | 1] Disable | Enable Query: PCOMP? in Returns the de-interlacer’s Pulldown Compensation mode in the format = mode Example: PCOMP 1 0 (Disables Pulldown Compensation mode for channel 1.) PCOMP? 2 (Queries Pulldown Compensation mode of channel 2.) Command: FREEZ mode Description: Enables/disables output Freeze Parameters: mode - [0 | 1] Disable | Enable Query: FREEZ? Returns the Freeze mode in the format = mode Example: FREEZ 1 (Freezes Image) FREEZ? (Queries Freeze mode) Command: IAR in n cn Description: Parameters: Adjust Input Aspect Ratio. in - Input chnl (1-4) chnl 4 only for ImagePRO-SDI and ImagePRO-HD units Manual # 26-0302000-00 / Revision E ImagePRO – Multi Format Image Processor 69 n - Input Aspect Ratio: n[0-5], 1:1 | 3:2 | 4:3 | 5:4 | 16:9 | Custom cn - (Optional) Custom Input Aspect Ratio: (0.75 – 3.00) NOTE: cn parameter is not required unless user selects Custom Input Aspect Ratio (i.e. n = 5) Query: IAR? in Returns the Input Aspect Ratio of specified source in the format = n cn Example: IAR 1 5 2.0 (Sets aspect ratio of channel 1 to Custom and sets the custom aspect ratio to 2.0) IAR? 1 (Queries Input aspect ratio of channel 1) Command: IAUTOC Description: Parameters: Example: Auto Configure currently routed input. Only available if Input Sample mode is 1:1 None IAUTOC (Auto Configures current input source) Command: IBRT in nnn.n Description: Parameters: Adjusts the Input Brightness value of the specified source. in - Input chnl [1-3] nnn.n - Brightness value; Range 75 to 125% Query: IBRT? in Returns the Input Brightness value of the specified source in the format = nnn.n Example: IBRT 2 110 (Adjusts input 2 Brightness to be 110%.) IBRT? 2 (Queries Input Brightness of channel 2.) Command: ICNT in nnn.n Description: Adjusts the Input Contrast values of the specified source. Parameters: in - Input chnl [1-3] nnn.n - Contrast value; Range 75 - 125% Query: ICNT? in Returns the Input Contrast values of the specified source in the format = nnn.n Example: ICNT 1 100 (Adjusts input 1 Contrast to be 100%.) ICNT? 1 (Queries Input Contrast of channel 1.) Command: ICPHO in nn Description: Parameters: Adjusts the Input Clock Phase Offset. in - Input chnl [1-3] nn Phase value; [-16..15] Query: ICPHO? in Returns the Input Clock Phase Offset in the format = nn Example: ICPHO 1 15 (Adjusts the Input clock phase offset manually to 15 on input 1.) ICPHO? 1 (Queries the Input clock phase offset of channel 1.) Command: 70 ImagePRO – Multi Format Image Processor Manual # 26-0302000-00 / Revision E ICLIST Description: Parameters: Returns: Example: Lists the names of all saved Input configurations. None List the names of saved Input configurations, one name per line. ICLIST (Lists all saved Input configurations.) Command: ICDEL filename Description: Parameters: Example: Delete saved Input configuration. filename – name of configuration to be deleted (not case sensitive). ICDEL file1 (Deletes Input configuration stored as FILE1.) Command: ICREC in filename Description: Parameters: Example: Recalls saved Input Configuration. in - Input chnl (1-4) chnl 4 only for ImagePRO-SDI and ImagePRO-HD units filename – configuration that is being recalled (not case sensitive). ICREC 3 file1 (Recalls Input configuration stored as file1 for channel 3.) Command: ICRST in Description: Parameters: Example: Reset Input Configuration for the specified channel. in - Input chnl (1-4) chnl 4 only for ImagePRO-SDI and ImagePRO-HD units ICRST 1 (Resets Input Configuration for channel 1) Command: ICSAV in filename Description: Parameters: Example: Saves Input configuration to non-volatile memory. filename – name given to configuration when it is stored. This filename is translated to all upper case characters. If same input configuration name exist, it will be overwritten. in - Input chnl (1-4) chnl 4 only for ImagePRO-SDI and ImagePRO-HD units ICSAV 3 file1 (saves Input configuration as FILE1 for channel 3.) Command: ICUSE in Description: Parameters: Returns: Example: Query the name of the Input configuration used for the specified channel. in - Input chnl (1-4) chnl 4 only for ImagePRO-SDI and ImagePRO-HD units Name of the Input configuration used (if any) ICUSE 1 (Lists the name of the saved Input configurations used by channel 1.) Command: ICSP in mode Description: Parameters: Sets Input Colorspace for the selected input channel. SMPTE, BETA, and M-II colorspace available only if input type is YPbPr in - Input chnl (1-4) chnl 4 only for ImagePRO-SDI and ImagePRO-HD units mode - [0-3] RGB | SMPTE | BETA | M-II Query: ICSP? in Returns the Input Colorspace for the specified input channel in the format Manual # 26-0302000-00 / Revision E ImagePRO – Multi Format Image Processor 71 = mode Example: ICSP 1 2 (Sets YPbPr input colorspace to Beta for channel 1) ICSP? 2 (Queries channel 2 for Input Colorspace.) Command: IEDGE in edge nnnn Description: Parameters: Set Input Edge in oversample mode. The minimum and maximum limit is dependent on the input resolution. in - Input chnl (1-4) chnl 4 only for ImagePRO-SDI and ImagePRO-HD units edge (L|R|T|B) nnnn - Input edge: nnnn if edge=L [Input H Sync-( Input H Sync + (Input H total X 0.25))] if edge=R [((H Total – H Front Porch))X0.9 -(H total)] if edge= T [ Vsync – (Vsync +128)] if edge= B [ (V total –64) – Vtotal)] Query: IEDGE? in edge Returns the Input Edge value in the format = nnnn Example: IEDGE 1 R 1024 (Set Input Right Edge to 1024) IEDGE? 1 L (Queries Input Left Edge value) Command: IGM in n Description: Parameters: Sets Input Gamma for the selected input channel in - Input chnl (1-4) chnl 4 only for ImagePRO-SDI and ImagePRO-HD units n - [1.0-3.0] increment 0.1 Query: IGM? in Returns the Input Gamma for the specified input channel in the format =n Example: IGM 1 2.2 (Set Input gamma value to 2.2 for channel 1) IGM? 2 (Queries channel 2’s Input gamma value.) Command: IHATV in nnnn Description: Parameters: Set Input Horizontal Active. The minimum and maximum limit is dependent on the input resolution. in - Input chnl (1-4) chnl 4 only for ImagePRO-SDI and ImagePRO-HD units nnnn - Input Horizontal Active: nnnn[(Actual Input H Active * 2/10, minimum of 150) - +(Actual Input H Active * 6/5, maximum of Input H Total – Input H Sync)] Query: IHATV? in Returns the Input Horizontal Active in the format = nnnn Example: IHATV 1 1024 (Set Input Horizontal Active for channel 1 to 1024) IHATV? 1 (Queries Input Horizontal Active for channel 1) Command: IHPOS in nnnn Description: Parameters: 72 Set Input Horizontal Position. The minimum and maximum limit is dependent on the input resolution. in - Input chnl (1-4) chnl 4 only for ImagePRO-SDI and ImagePRO-HD units ImagePRO – Multi Format Image Processor Manual # 26-0302000-00 / Revision E nnnn - Input Horizontal Position: nnnn[(Input H Sync) - +(H Total - H Active)] Query: IHPOS? in Returns the Input Horizontal Position in the format = nnnn Example: IHPOS 1 296 (Set Input Horizontal Position for channel 1 to 296) IHPOS? 1 (Queries Input Horizontal Position for channel 1) Command: IHTOTAL in nnnn Description: Parameters: Set Input Horizontal Total. The minimum and maximum limit is dependent on the input resolution. in - Input chnl (1-4) chnl 4 only for ImagePRO-SDI and ImagePRO-HD units nnnn - Input Horizontal Total: nnnn[(Actual Input H Total * 2/5) - +(Actual Input H Total * 9/5)] Query: IHTOTAL? in Returns the Input Horizontal Total in the format= nnnn Example: IHTOTAL 1 1344 (Set Input Horizontal Total for channel 1 to 1344) IHTOTAL? 1 (Queries Input Horizontal Total for channel 1) Command: IHUE in nnn Description: Parameters: Adjusts Input Hue. Only applicable for non RGB source. in - Input chnl (1-4) chnl 4 only for ImagePRO-SDI and ImagePRO-HD units nnn - Input Hue (-180 - +180) Query: IHUE? in Returns the Input Hue in the format = nnn Example: IHUE 1 170 (Adjusts input hue of channel 1 to 170) IHUE? 1 (Queries Input Hue of channel 1) Command: ILB in mode Description: Parameters: LetterBox Mode in - Input chnl (1-4) chnl 4 only for ImagePRO-SDI and ImagePRO-HD units mode - Disable/Enable letterbox mode (0 / 1) Query: ILB? in Returns the LetterBox Mode in the format = mode Example: ILB 1 1 (Enables Letterbox mode of channel 1) ILB? 1 (Queries LetterBox mode of channel 1) Command: IRBRT in c nnn.n Description: Parameters: Adjusts the Input RGB Brightness value. in Input chnl [1-3] cColor [R|G|B] nnn.n - Brightness value; Range –25% to +25% Query: IRBRT? in c Returns the Input RGB Brightness value of the specified source in the format = nnn.n Example: IRBRT 1 R 10 (Adjusts input 1 Red Brightness to be +10%.) Manual # 26-0302000-00 / Revision E ImagePRO – Multi Format Image Processor 73 IRBRT? 1 R (Queries input Red Brightness of channel 1.) Command: IRCNT in c nnn.n Description: Parameters: Adjusts the Input RGB Contrast values. in Input chnl [1-3] cColor [R|G|B] nnn.n - Contrast value; Range –25% to +25% Query: IRCNT? in c Returns the Input RGB Contrast values of the specified source in the format = nnn.n Example: IRCNT 1 B -15 (Adjusts input 1 Blue Contrast to be -15%.) IRCNT? 1 B (Queries input Blue Contrast of Channel 1.) Command: ISAT in nnn Description: Parameters: Adjust Input Saturation. in - Input chnl (1-4) chnl 4 only for ImagePRO-SDI and ImagePRO-HD units nnn - Input Saturation (75 – 125 if input is YPbPr, 0 – 150 otherwise) Query: ISAT? in Returns the Input Saturation in the format = nnn Example: ISAT 1 100 (Adjusts Input Saturation of channel 1 to 100) ISAT? 1 (Queries Input Saturation of channel 1) Command: ISMP in n Description: Parameters: Adjust Input Sample Mode. in - Input chnl (1-3) n - Input Sample Mode: n[0-1], Oversample | 1:1 NOTE: Some input’s sample mode can only be oversample, some can only be 1:1. Query: ISMP? in Returns the Input Sample Mode in the format =n Example: ISMP 1 0 (Adjusts Input Sample mode of channel 1 to OverSample) ISMP? 1 (Queries Input Sample Mode of channel 1) Command: ISYNC in mode Description: Adjusts the Input Sync selection. Parameters: in - Input chnl [1-3] mode - Mode [0|1|2|3], Auto|H/V|CSync|SOG Query: ISYNC? in Returns the Input Sync selected for the specified input channel in the format = mode Example: ISYNC 1 1 (Sets Scaler to expect H/V sync on input channel 1.) ISYNC? 1 (Queries Input Sync selected for channel 1) Command: 74 ImagePRO – Multi Format Image Processor Manual # 26-0302000-00 / Revision E ISYNCSLICE in nnn Description: Adjusts the Input Sync Slice Threshold selection. Parameters: in - Input chnl [1-3] nnn Sync Slice Threshold [20 – 280mV (in steps of 10)] Query: ISYNCSLICE? in Returns the Input Sync Slice Threshold selected for the specified input channel in the format = nnn Example: ISYNCSLICE 1 60 (Sets Sync Slicer threshold to 60mV for channel 1.) ISYNCSLICE? 1 (Queries Input Sync Slicer threshold for channel 1) Command: ITYPE in mode Description: Sets the Input Type. Note: If Auto Acquire is On, setting Input type with this command may be overridden. Input Type DVI is only available on input channel 1 for ImagePRO-SDI and ImagePROHD units. Parameters: in - Input chnl [1-3] mode - Mode [0|1|2|3], RGB | YPbPr | NTSC/PAL/SECAM | DVI (DVI available only on chnl 1 for ImagePRO-SDI and ImagePRO-HD units) Query: ITYPE? in Returns the Input Type selected for the specified input channel in the format = mode Example: ITYPE 1 2 (Sets Input type to YPbPr on input channel 1.) ITYPE? 1 (Queries Input type for channel 1) Command: IVATV nnnn Description: Parameters: Set Input Vertical Active. The minimum and maximum limit is dependent on the input resolution. nnnn - Input Vertical Active: nnnn[(Actual Input V Active * 2/10, absolute minimum of 150) – +(Actual Input V Active *6/5, absolute maximum of Input V Total – Input V Sync)] Query: IVATV? Returns the Input’s Vertical Active value in the format = nnnn. Example: IVATV 768 (Set Input Vertical Active to 768) IVATV? (Queries Input Vertical Active) Command: IVPOS nnnn Description: Set Input Vertical Position. The minimum and maximum limit is dependent on the input resolution. nnnn - Input Vertical Position: nnnn[(Input V Sync) - +(Input V Total – Input V Active)] Parameters: Query: IVPOS? Returns the Input’s Vertical Position value in the format = nnnn Example: IVPOS 35 (Set Input Vertical Position to 35) IVPOS? (Queries Input Vertical Position) Command: IVTOTAL? Description: Parameters: Returns: Query Input Vertical Total. None nnnn - Input Vertical Total Manual # 26-0302000-00 / Revision E ImagePRO – Multi Format Image Processor 75 Example: IVTOTAL? (Queries Input Vertical Total) Command: IVREC in Description: Parameters: Example: Input Channel View Recall. in - Input chnl (1-4) chnl 4 only for ImagePRO-SDI and ImagePRO-HD units IVREC 1 (Recalls Input Channel View of channel 1) Command: IVSAV in Description: Parameters: Example: Input Channel View Save. in - Input chnl (1-4) chnl 4 only for ImagePRO-SDI and ImagePRO-HD units IVSAV 1 (Saves the Input Channel View for channel 1) Command: LCK? in Description: Parameters: Returns: Example: Queries Lock Status for specified input channel. in - Input chnl (1-4) chnl 4 only for ImagePRO-SDI and ImagePRO-HD units n - Lock Status (0 – 3) Not Locked | Locked (Match Format) | Locked (Best Guessed) | Locked (using saved Input Configuration) LCK? 1 (Queries Lock status for channel 1) Command: RTE in Description: Selects and routes input to be processed. Chnl 4 is only available on ImagePRO-SDI and ImagePRO-HD. in Input [1-5] 1,2,3, 4=SDI, 5=Black or Logo Parameters: Query: RTE? Returns the input channel that is routed in the format = in Example: RTE 2 (Selects input 2 for processing.) Example: RTE? (Queries the input channel that is routed.) 76 ImagePRO – Multi Format Image Processor Manual # 26-0302000-00 / Revision E Output Remote Commands Command: GLMODE src type Description: Parameters: Sets Genlock Source and Genlock Type src [0-4], Freerun | Input Video | H+V Sync | C Sync | Black Burst type [1-3], V Lock | HV Lock | HVScLock(Full lock) Query: GLMODE? Returns the Genlock Source and Genlock Type in the format = src type Example: GLMODE 1 2 (Set Genlock Source to Input Video and Type to HV Lock) GLMODE? (Queries Genlock Source and Genlock Type) Command: GLPHASE h sc Description: Parameters: Sets Genlock Horizontal Phase and SubCarrier Phase h – H Phase [ (-Input H Total/2) – (+Input H Total/2) ] sc – SC Phase [-180 - +180] Query: GLPHASE? Returns the Genlock Horizontal Phase and SubCarrier Phase in the format = h sc Example: GLPHASE 150 -100 (Set Genlock H Phase to 150 and SC Phase to -100) GLPHASE? (Queries Genlock H Phase and SC Phase) Command: OBRT nnn.n Description: Adjust Output Brightness. Only applicable if output is NTSC/PAL Parameters: nnn.n - Output Brightness (100.0 – 114.0) Query: OBRT? Returns the Output Brightness in the format = nnn.n Example: OBRT 100 (Adjusts Output Brightness to 100) OBRT? (Queries Output Brightness) Command: OCNT nnn.n Description: Adjust Output Contrast. Only applicable if output is NTSC/PAL Parameters: nnn.n - Output Contrast (75.0 – 125.0) Query: OCNT? Returns the Output Contrast in the format = nnn.n Example: OCNT 100 (Adjusts Output Contrast to 100) OCNT? (Queries Output Contrast) Command: OCRST Description: Reset Output Configuration. Manual # 26-0302000-00 / Revision E ImagePRO – Multi Format Image Processor 77 Parameters: Example: None OCRST (Reset Output Configuration) Command: OCSAV Description: Parameters: Example: Save Output Configuration to non-volatile memory. None OCSAV (Save Output Configuration) Command: OCSP mode Description: Sets Output Colorspace mode. Parameters: mode - [0-1] RGB | YPbPr Query: OCSP? Returns the Output Colorspace mode in the format = mode Example: OCSP 1 (Sets Output colorspace to YPbPr) OCSP? (Queries Output Colorspace.) Command: OEQ mode Description: Output Equalization mode. Only applicable if output is interlaced. Parameters: mode – Disable/ Enable equalization mode (0 / 1) Query: OEQ? Returns the Output Equalization mode in the format = mode Example: OEQ 0 (Enables Output Equalization mode) OEQ? (Queries Output Equalization mode) Command: OFR mode Description: Output Flicker Reduce mode. Only applicable if output is interlaced. Parameters: mode – Disable/Enable flicker reduce mode (0 / 1) Query: OFR? Returns the Output Flicker Reduce mode in the format = mode Example: OFR 0 (Enables Output Flicker Reduce mode) OFR? (Queries Output Flicker Reduce mode) Command: OGM n Description: Set Output Gamma. Parameters: n - Output Gamma: n[1.0 – 3.0] Query: OGM? Returns the Output Gamma value in the format =n Example: OGM 1.0 (Set Output Gamma to 1.0) OGM? (Queries Output Gamma) 78 ImagePRO – Multi Format Image Processor Manual # 26-0302000-00 / Revision E Command: OHATV nnnn Description: Parameters: Set Output Horizontal Active. The minimum and maximum limit is dependent on the output resolution. nnnn - Output Horizontal Active: nnnn[ (Actual Output H Active * 2/10, with absolute minimum value of 150) - +(Actual Output H Active * 6/5, with absolute maximum of Output H Total – Output H Sync)] Query: OHATV? Returns the Output Horizontal Active value in the format = nnnn Example: OHATV 1024 (Set Output Horizontal Active to 1024) OHATV? (Queries Output Horizontal Active) Command: OHPOS nnnn Description: Set Output Horizontal Position. The minimum and maximum limit is dependent on the output resolution. nnnn - Output Horizontal Position: nnnn[(Output H Sync) - +(Output H Active )] Parameters: Query: OHPOS? Returns the Output Horizontal Position value in the format = nnnn Example: OHPOS 296 (Set Output Horizontal Position to 296) OHPOS? (Queries Output Horizontal Position) Command: OHSYNC nnnn Description: Parameters: Set Output Horizontal Sync Width. The minimum limit is 4 and maximum limit is dependent on the output resolution. nnnn - Output Horizontal Sync Width: nnnn[4 - (Output H Total -Output H Active – Output Horizontal Front Porch –4)] Query: OHSYNC? Returns the Output Horizontal Sync Width value in the format = nnnn Example: OHSYNC 120 (Set Output Horizontal Sync Width to 120) OHSYNC? (Queries Output Horizontal Sync Width) Command: OHTOTAL nnnn Description: Parameters: Set Output Horizontal Total. The minimum and maximum limit is dependent on the output resolution. nnnn - Output Horizontal Total: nnnn[(Output Hsync + Output Hactive + (Output Hpos – Output Hsync)) - +(Actual Output H Total * 9/5)] Query: OHTOTAL? Returns the Output Horizontal Total value in the format = nnnn Example: OHTOTAL 1344 (Set Output Horizontal Total to 1344) OHTOTAL? (Queries Output Horizontal Total) Manual # 26-0302000-00 / Revision E ImagePRO – Multi Format Image Processor 79 Command: OHUE nnn Description: Adjust Output Hue. Only applicable if output is NTSC. n/a if PAL Parameters: nnn - Output Hue (-22.0 - +22.0) Query: OHUE? Returns the Output Hue value in the format = nnn Example: OHUE 20 (Adjust Output Hue to 20) OHUE? (Queries Output Hue) Command: OPDL mode Description: Adjust Output Pedestal mode. Only applicable if output is NTSC. n/a if PAL Parameters: mode - Disable/Enable pedestal mode (0 / 1) Query: OPDL? Returns the Output Pedestal mode in the format = mode Example: OPDL 0 (Disable Output Pedestal mode) OPDL? (Queries Output Pedestal mode) Command: OSAT nnn.n Description: Adjust Output Saturation. Only applicable if output is NTSC/PAL Parameters: nnn.n - Output Saturation (-75.0 - +125.0) Query: OSAT? Returns the Output Saturation value in the format = nnn.n Example: OSAT 100 (Adjust Output Saturation to 100) OSAT? (Queries Output Saturation) Command: OSER mode Description: Output Serrations mode Parameters: mode - Disable/Enable serrations mode (0 / 1) Query: OSER? Returns the Output Serrations mode in the format = mode Example: OSER 0 (Disable Output Serrations mode) Example: OSER? (Queries Output Serrations mode) Command: OSHRP nnn Description: Set Output Sharpness Parameters: nnn - Sharpness: nnn[-10 - +10] Query: OSHRP? Returns the Output Sharpness value in the format = nnn Example: OSHRP 10 (Set Output Sharpness value to 10) 80 ImagePRO – Multi Format Image Processor Manual # 26-0302000-00 / Revision E OSHRP? (Queries Output Sharpness) Command: OSOG n Description: Output Sync On Green mode. Parameters: n - Output SOG: n[0-2] Off | Standard | Tri-level Query: OSOG? Returns the Output Sync On Green mode in the format =n Example: OSOG 0 (Turns off Output Sync On Green mode) OSOG? (Queries Output Sync On Green mode) Command: OSYNC n Description: Set Output Sync type. Parameters: n - Output Sync: n[0-4], Csync| +H+V | +H-V | -H+V | -H-V Query: OSYNC? Returns the Output Sync type in the format =n Example: OSYNC 0 (Set Output Sync type to Csync) OSYNC? (Queries Output Sync type) Command: OUSCN nn Description: Set Output Underscan. Parameters: nn - Output Underscan: nn[0% - 15%] Query: OUSCN? Returns the Output Underscan value in the format = nn Example: OUSCN 10 (Set Output Underscan to 10%) OUSCN? (Queries Output Underscan) Command: OTPM type rast Description: Parameters: Sets Internal Test pattern mode and raster box mode. type - Test Pattern type: type[0..10] 0=Off, 1=H Ramp, 2=V Ramp, 3=100% Col Bars, 4=75% Col bars,5=16x16 Grid, 6=32x32 Grid, 7=Burst, 8=50% Gray, 9=Gray Steps 1, 10=Gray Steps 2 rast - Raster Box: rast[0-1] On | Off Query: OTPM? Returns the Test pattern mode and raster box mode in the format = type rast Example: OTPM 9 0 (Selects Gray Steps 1 test pattern with raster off) OTPM? (Query test pattern mode and with raster box mode) Command: OVATV nnnn Description: Parameters: Set Output Vertical Active. The minimum and maximum limit is dependent on the output resolution. nnnn - Output Vertical Active: nnnn[ (Actual Output V Active * 2/10, with absolute minimum value Manual # 26-0302000-00 / Revision E ImagePRO – Multi Format Image Processor 81 of 150) - +(Actual Output V Active *6/5, with absolute maximum value of Output V Total – Output V Sync)] Query: OVATV? Returns the Output Vertical Active value in the format = nnnn Example: OVATV 768 (Set Output Vertical Active to 768) OVATV? (Queries Output Vertical Active) Command: OVPOS nnnn Description: Set Output Vertical Position. The minimum and maximum limit is dependent on the output resolution. nnnn - Output Vertical Position: nnnn[ (Output V Sync) - +(Output V Active)] Parameters: Query: OVPOS? Returns the Output Vertical Position value in the format = nnnn Example: OVPOS 35 (Set Output Vertical Position to 35) OVPOS? (Queries Output Vertical Position) Command: OVSYNC nnnn Description: Parameters: Set Output Vertical Sync Width. The minimum limit is 2 and maximum limit is dependent on the output resolution. nnnn - Output Vertical Sync Width: nnnn[2-(Output V Total -Output V Active – Output Vertical Front Porch –2)] Query: OVSYNC? Returns the Output Vertical Sync Width value in the format = nnnn Example: OVSYNC 6 (Set Output Vertical Sync Width to 6) OVSYNC? (Queries Output Vertical Sync Width) Command: OVTOTAL nnnn Description: Parameters: Set Output Vertical Active. The minimum and maximum limit is dependent on the output resolution. nnnn - Output Vertical Total: nnnn[ (Output Vsync + Output Vactive + (Output Vpos – Output Vsync)) - +(Actual Output V Total * 9/5)] Query: OVTOTAL? Returns the Output Vertical Total value in the format = nnnn Example: OVTOTAL 806 (Set Output Vertical Total to 806) OVTOTAL? (Queries Output Vertical Total) 82 ImagePRO – Multi Format Image Processor Manual # 26-0302000-00 / Revision E Edit Custom Format Remote Commands Command: EFLIST Description: Parameters: Returns: Example: Lists the names of all saved custom formats. None List the names of saved custom formats, one name per line. EFLIST (Lists all saved custom formats.) Command: EFRES nn Description: Set base resolution for custom formats. All parameters for custom format will be loaded using the specified resolution. nn - Resolution (use RESH command for resolution list) Parameters: Query: EFRES? Returns the base resolution used for custom formats settings in the format = nn Example: EFRES 1 (Load custom format settings with resolution index 1 values) EFRES? (Query the base resolution for custom format settings) Command: EFRESH Description: Parameters: Returns: Example: Query the available resolution list for custom format. None All available resolutions in the following format: n : HxV @F (example: 18 : 1024x768 @59.94) EFRESH (Query all available resolutions) Command: EFINT mode Description: Set custom format to be non-interlaced or interlaced format. Parameters: mode - [0 | 1] Non-Interlaced | Interlaced Query: EFINT? Returns the interlace mode of the custom format in the format = mode Example: EFINT 1 (Set custom format to be interlaced) EFINT? (Query the interlace mode for the custom format) Command: EFHTOTAL nnnn Description: Set custom format’s Horizontal Total value. Parameters: nnnn - H Total [640 - +(162000 / H Rate)] Query: EFHTOTAL? Returns the custom format’s Horizontal Total value in the format = nnnn Example: EFHTOTAL 1344 (Set custom format H Total as 1344) EFHTOTAL? (Query the custom format’s H Total value) Manual # 26-0302000-00 / Revision E ImagePRO – Multi Format Image Processor 83 Command: EFHATV nnnn Description: Set custom format’s Horizontal Active value. Parameters: nnnn - H Active [500 - +(H Total - H Sync - H Front Porch)] Query: EFHATV? Returns the custom format’s Horizontal Active value in the format = nnnn Example: EFHATV 1024 (Set custom format H Active as 1024) EFHATV? (Query the custom format’s H Active value) Command: EFHFP nn Description: Set custom format’s Horizontal Front Porch value. Parameters: nn - H Front Porch [4 - +( H Total - H Active - H Sync - 4)] Query: EFHFP? Returns the custom format’s Horizontal Front Porch value in the format = nn Example: EFHFP 5 (Set custom format H Front Porch as 5) EFHFP? (Query the custom format’s H Front Porch value) Command: EFHSYNC nn Description: Set custom format’s Horizontal Sync value. Parameters: nn - H Sync [4 - +( H Total - H Active - H Front Porch - 4)] Query: EFHSYNC? Returns the custom format’s Horizontal Sync value in the format = nn Example: EFHSYNC 5 (Set custom format H Sync as 5) EFHSYNC? (Query the custom format’s H Sync value) Command: EFHRATE? Description: Parameters: Returns: Example: Query custom format’s Horizontal Rate value (kHz). None nn.nn - H Rate EFHRATE? (Query custom format’s H Rate value) Command: EFVTOTAL nnnn Description: Set custom format’s Vertical Total value. Parameters: nnnn - V Total [480 - 4096] Query: EFVTOTAL? Returns the custom format’s Vertical Total value in the format = nnnn Example: EFVTOTAL 512 (Set custom format V Total as 512) EFVTOTAL? (Query the custom format’s V Total value) 84 ImagePRO – Multi Format Image Processor Manual # 26-0302000-00 / Revision E Command: EFVATV nnnn Description: Set custom format’s Vertical Active value. Parameters: nnnn - V Active [400 - +( V Total - V Sync - V Front Porch)] Query: EFVATV? Returns the custom format’s Vertical Active value in the format = nnnn Example: EFVATV 768 (Set custom format V Active as 768) EFVATV? (Query the custom format’s V Active value) Command: EFVFP nn Description: Set custom format’s Vertical Front Porch value. Parameters: nn - V Front Porch [1 - +( V Total - V Active - V Sync - 1)] Query: EFVFP? Returns the custom format’s Vertical Front Porch value in the format = nn Example: EFVFP 5 (Set custom format V Front Porch as 5) EFVFP? (Query the custom format’s V Front Porch value) Command: EFVSYNC nn Description: Set custom format’s Vertical Sync value. Parameters: nn - V Sync [1 - +( V Total - V Active - V Front Porch - 1)] Query: EFVSYNC? Returns the custom format’s Vertical Sync value in the format = nn Example: EFVSYNC 2 (Set custom format V Sync as 2) EFVSYNC? (Query the custom format’s V Sync value) Command: EFVRATE nnn.n Description: Set custom format’s Vertical Rate value. Parameters: nnn.nn - V Rate [20.00 – 120.00] Query: EFVRATE? Returns the custom format’s Vertical Rate value in the format = nnn.n Example: EFVRATE 59.94 (Set custom format V Rate as 59.94) EFVRATE? (Query the custom format’s V Rate value) Command: EFSAV filename Description: Parameters: Example: Saves currently defined custom format to non-volatile memory. filename – name given to custom format when it is stored. This filename is translated to all upper case characters. If same custom format name exist, it will be overwritten. EFSAV format1 (saves custom format as FORMAT1.) Command: Manual # 26-0302000-00 / Revision E ImagePRO – Multi Format Image Processor 85 EFDEL filename Description: Parameters: Example: 86 Deletes saved custom format. This filename is translated to all upper case characters filename – name of custom format to be deleted (translated to upper case). EFDEL FORMAT1 (Deletes custom format with the name “FORMAT1”.) ImagePRO – Multi Format Image Processor Manual # 26-0302000-00 / Revision E System and Ethernet Remote Commands Command: DMSG mode Description: Sets Debug message display mode. Parameters: mode - DMSG mode [0-1] Off | On Query: DMSG? Returns the Debug message display mode in the format = mode Example: DMSG 1 (Sets Debug message mode to On) DMSG? (Queries the DMSG mode) Command: EDHCP mode Description: Sets DHCP mode. Parameters: mode - DHCP mode [0-1] Off | On Query: EDHCP? Returns the DHCP mode in the format = mode Example: EDHCP 1 (Sets DHCP mode to On) EDHCP? (Queries the DHCP mode) Command: EECHO mode Description: Parameters: Example: Disable/Enable echo on telnet window (for Microsoft Windows XP telnet window, echo must be disabled.) mode - Disable/Enable telnet echo (0 / 1) EECHO 0 (Disable echo on telnet window) Command: EIP xxx.xxx.xxx.xxx yyy.yyy.yyy.yyy zzz.zzz.zzz.zzz Description: Parameters: Set static Ethernet IP address, subnet mask and default Gateway IP IP address – xxx.xxx.xxx.xxx (xxx: [0-255]) Subnet mask – yyy.yyy.yyy.yyy (yyy: [0-255]) Gateway IP – zzz.zzz.zzz.zzz (zzz: [0-255]) Query: EIP? Returns the Ethernet IP address, Subnet mask and Gateway IP in the format (Note that if DHCP is used, Subnet mask and Gateway IP is not used by the ImagePRO.) = xxx.xxx.xxx.xxx yyy.yyy.yyy.yyy zzz.zzz.zzz.zzz Example: EIP 192.168.000.200 255.255.255.000 192.168.000.001 (Sets IP address to 192.168.0.200, subnet mask to 255.255.255.0, and default Gateway IP to 192.168.0.1) EIP? (Returns IP address, subnet mask and Gateway IP) Command: EMAC? Description: Parameters: Returns: Query Ethernet MAC address for the ImagePRO. Note that each ImagePRO unit will have a different MAC address. None MAC address. xx:xx:xx:xx:xx:xx Manual # 26-0302000-00 / Revision E ImagePRO – Multi Format Image Processor 87 Example: EMAC? (Queries for Ethernet MAC address) Command: SBAUD n Description: Adjust the Serial Baud Rate. Parameters: n - Serial baud rate: n[0-4] 1200 | 2400 | 9600 | 19200 | 38400 Query: SBAUD? Returns the Serial Baud Rate in the format =n Example: SBAUD 0 (Adjusts Serial Baud Rate to 1200) SBAUD? (Queries Serial Baud Rate.) Command: SYSAV Description: Parameters: Example: Saves the System State into non-volatile memory None SYSAV (Saves System State.) Command: HELP [op] Description: Parameters: Example: Displays Command List op[A..Z] optional command Help (Displays command list) Help Freez (Displays syntax/parameters for the Freeze command) Command: LOADR Description: Parameters: Example: Places unit into loader mode. This mode is used to perform field upgrades None. LOADR (Puts unit into loader mode.) Command: RESET Description: Parameters: Example: 88 Factory resets the system and sets all settings to factory defaults. None RESET (Factory reset the ImagePRO) ImagePRO – Multi Format Image Processor Manual # 26-0302000-00 / Revision E Logo Remote Commands Command: LOGOD Description: Parameters: Example: Delete Logo image from non-volatile memory. Selecting Black/Logo channel will now display black. Logo feature only available on ImagePRO-SDI and ImagePRO-HD. None LOGOD (Delete saved Logo image.) Command: LOGOL Description: Parameters: Example: Load current output image from non-volatile memory as Logo image. Logo feature only available on ImagePRO-SDI and ImagePRO-HD. None LOGOL (Load current output image as Logo image.) Command: LOGOS Description: Parameters: Example: Save current output image in non-volatile memory as Logo image. Logo feature only available on ImagePRO-SDI and ImagePRO-HD. None LOGOS (Save current output image as Logo image.) Command: LOGOI Description: Parameters: Example: Query the stored Logo image resolution. Logo feature only available on ImagePRO-SDI and ImagePRO-HD. None LOGOI (Query Logo resolution.) Manual # 26-0302000-00 / Revision E ImagePRO – Multi Format Image Processor 89 Effects Remote Commands Command: TRN type in Description: Parameters: Selects transition type when switching between inputs. Transition delay is only applicable if the transition type selected is Fade to black / Fade to logo. Fade to logo transition type only available on ImagePRO-SDI and ImagePRO-HD units, and is only selectable if Logo has been stored in nonvolatile memory. type – Transition type [0-2] 0= Fade to black, 1=Freeze image and Cut, 2= Fade to logo in – Transition delay (in seconds) [1.0s - 5.0s] Query: TRN? Returns the current transition type and transition delay in the format = type in Example: TRN 1 2.0 (Selects fade to black transition in 2 seconds.) TRN? (Queries transition type and transition delay.) 90 ImagePRO – Multi Format Image Processor Manual # 26-0302000-00 / Revision E Pan / Zoom / View Remote Commands Command: PANH nnn.n Description: Set Output Horizontal Pan. Parameters: nnn.n - Horizontal Pan (-100.0% - +100.0%) Query: PANH? Returns the Output Horizontal Pan value in the format = nnn.n Example: PANH 50(Set Output Horizontal Pan to 50%) PANH? (Queries Output Horizontal Pan) Command: PANHV hhh.h vvv.v Description: Parameters: Set Output Diagonal Pan. hhh.h - Horizontal Pan (-100.0% - +100.0%) vvv.v - Vertical Pan (-100.0% - +100.0%) Query: PANHV? Returns the Output Diagonal Pan value in the format = hhh.h vvv.v Example: PANHV 50 50 (Set Output Horizontal Pan to 50%, and Vertical Pan to 50%) PANHV? (Query Output Horizontal Pan) Command: PANV nnn.n Description: Set Output Vertical Pan. Parameters: nnn.n - Vertical Pan (-100.0% - +100.0%) Query: PANV? Returns the Output Vertical Pan value in the format = nnn.n Example: PANV 50 (Set Output Vertical Pan to 50%) PANV? (Queries Output Vertical Pan) Command: VIEW? nn Description: Parameters: Returns: Query saved View settings (i.e. Zoom setting, Pan H setting, Pan V setting) nn – View Index [1 - 15] nnn.n - Zoom value [min-max] depends on scale factor hhh.h - Horizontal Pan (-100.0% - +100.0%) vvv.v - Vertical Pan (-100.0% - +100.0%) Command: VIEWD nn Description: Parameters: Example: Delete saved View nn – View Index [1 - 15] VIEWD 1 (Delete View 1.) Manual # 26-0302000-00 / Revision E ImagePRO – Multi Format Image Processor 91 Command: VIEWR nn Description: Parameters: Example: Recall View nn – View Index [0 - 15]. Index 0 is default view (i.e. Zoom = 100%, Pan H = 0%, Pan V = 0%) VIEWR 1 (Recall saved View 1.) Command: VIEWS nn Description: Parameters: Example: Save current View to non-volatile memory nn – View Index [1 - 15] VIEWS 1 (Save current View to Index 1.) Command: VIEWI? in Description: Parameters: Returns: Example: Query saved Input channel View settings (i.e. Zoom setting, Pan H setting, Pan V setting) in - Input chnl (1-4) chnl 4 only for ImagePRO-SDI and ImagePRO-HD units nnn.n - Zoom value [min-max] depends on scale factor hhh.h - Horizontal Pan (-100.0% - +100.0%) vvv.v - Vertical Pan (-100.0% - +100.0%) VIEW? 1 (Query View settings for channel 1.) Command: VIEWIR Description: Parameters: Example: Recall currently routed Input channel’s View None VIEWR (Recall saved Input channel View for currently routed channel.) Command: VIEWIS in Description: Parameters: Example: Save current View to non-volatile memory for selected Input channel in - Input chnl (1-4) chnl 4 only for ImagePRO-SDI and ImagePRO-HD units VIEWIS 1 (Save current View for channel 1.) Command: ZOOM nnn.n Description: Selects zoom scale factor (applied both horizontally and vertically. Parameters: nnn.n - Zoom value [min-max] depends on scale factor Query: ZOOM? Returns the current zoom scale factor in the format = nnn.n Example: ZOOM 200.0 (Zoom into the image using a 200.0% scale factor) ZOOM? (Queries current zoom scale factor.) 92 ImagePRO – Multi Format Image Processor Manual # 26-0302000-00 / Revision E Manual # 26-0302000-00 / Revision E ImagePRO – Multi Format Image Processor 93 5 CHAPTER FIVE Software Upgrade Instructions What you will find in this chapter… Software Upgrade Instructions Model IP-2003 ImagePRO – Multi Format Image Processor Manual # 26-0302000-00 / Revision E ImagePRO – Multi Format Image Processor 95 96 ImagePRO – Multi Format Image Processor Manual # 26-0302000-00 / Revision E Software Upgrade Instructions Overview The ImagePRO units incorporate the system software in a Flash memory component. Flash memory allows easy field upgrades without the need to send the unit back to the factory. The loader utility provides the capability to update the system Flash module with the latest revision of software. The upgrade utility can be run from a hard drive (recommended) or a floppy drive. Running the loader from a floppy drive is discouraged though due to the slow speeds associated with disk access. Hardware Requirements * IBM compatible computer with an available COM port * Serial cable conforming to EIA RS-232 specifications (i.e. Standard Modem cable) (The cable should have a DB-9 male connector on one end) Software Requirements * Windows NT/2000/XP * Flash File Loader * ImagePRO Software files The Flash File Loader with the Software files can be downloaded from our FTP site as described below. Connecting to Folsom Research Folsom Research's FTP site address is: ftp.folsom.com If you are using an FTP client, logon to our site using "anonymous" for the user name and your email address as the password (ex. [email protected]). However, if you are using a web browser to access our FTP site, point the browser to: ftp://ftp.folsom.com. Downloading Necessary Files ImagePRO Software Files and Flash File Loader Directory Location: ftp://ftp.folsom.com\ Products \ Video \ IP2003 \ File to download: "ImagePro_Rev#####_###.exe" Installing ImagePRO’s Software Files and Flash File Loader Before installing the files, it is recommended that all running programs be properly shut down. 1. 2. 3. 4. Click on the Start button and select Run. Click on the Browse button and locate the "ImagePro_Rev#####_###.exe" file on your hard drive. Double click on this file and then click OK to start the installation process. Follow the on screen instructions to complete the install. Starting the ImagePRO Flash File Loader Utility After the files have been installed the ImagePRO Flash File Loader can be selected to run. 1. Click on the Start button and select Programs. Manual # 26-0302000-00 / Revision E ImagePRO – Multi Format Image Processor 97 2. Find the Folsom Research folder and select ImagePRO Flash File Loader. Preparing to Upgrade the ImagePRO Unit 1. Plug the DB-9 male connector into the port labeled “RS-232 on the back of the ImagePRO unit. 2. Make sure the other end of the cable is attached to the available COM port on the back of the computer performing the upgrade. 3. In the loader program, click on the RS232 Config menu and select COM Port. 4. In the Communication Settings window, select the COM port the ImagePRO Remote port is attached to by clicking on the appropriate COM # choice. 5. The ImagePRO Remote port defaults to a baud rate of 38400 baud (38.4K). Uploading Files to the ImagePRO Unit 98 1. Once communications have been established and verified, click on the “Open script file to read and upload” button to begin the upgrade process. 2. Browse to the location where the “CompleteLoad.sld” file is located and click on it. Then click on “Open” to start transferring the files to the ImagePRO. 3. A TRANSFER STATUS box will open and show the status of the upload as it progresses. 4. After a few minutes, the loader utility will inform the user that the process is complete. 5. Once this is done, it is recommended that the entire system be powered cycled. You can also close the loader utility at this time. 6. Verify the new software is in the system by looking for the version number in the SetupÆTech Support menu. 7. Once you have verified the version number, it is recommended that a factory reset be performed. This is done by going to the Setup Menu and selecting Factory Reset. ImagePRO – Multi Format Image Processor Manual # 26-0302000-00 / Revision E 6 CHAPTER SIX Barco Folsom Information What you will find in this chapter… Warranty RMA Information Technical Support/General Contact Information Model IP-2003 ImagePRO – Multi Format Image Processor Manual # 26-0302000-00 / Revision E ImagePRO – Multi Format Image Processor 99 100 ImagePRO – Multi Format Image Processor Manual # 26-0302000-00 / Revision E Barco Folsom Information Barco Folsom Warranty All video products are designed and tested to the highest quality standards and are backed by a full 3-year parts and labor warranty. Warranties are effective upon delivery date to customer and are non-transferable. Folsom Research, Inc. warranties are only valid to the original purchaser/owner. Warranty related repairs include parts and labor, but do not include faults resulting from user negligence, special modifications, lightning strikes, abuse (drop/crush), and/or other unusual damages. The customer shall pay shipping charges when unit is returned for repair. Barco Folsom will cover shipping charges for return shipments to customers. Return Material Authorization (RMA) In the unlikely event that a product is required to return for repair, please call 888-414-7226 and ask for a Sales Engineer to receive a Return Merchandise Authorization number (RMA). RMA Conditions: a) Prior to returning any item, you must receive a Return Merchandise Authorization (RMA) number. b) All RMA numbers must appear on their return-shipping label. c) RMA numbers are valid for ten (10) days from issue date. d) All shipping and insurance charges on all RMA's must be prepaid by the customer Barco Folsom Contact Information Sales Contact Information Direct Sales Line: 916-859-2505 Toll Free Line: 888-414-7226 E-mail: [email protected] Technical Support Information Tech Line: 866-374-7878 (24hours/7days) E-mail: [email protected] General Company Information Barco Folsom, LLC 11101 Trade Center Drive Rancho Cordova, CA 95670 Toll Free: 888-414-7226 Tel: 916-859-2500 Fax: 916-859-2515 Web Address: www.folsom.com Barco Folsom Europe Barco N.V. Noordlaan 5 B-8520 Kuurne Belgium T: +32 56 368798 F: +32 56 368824 Hours of operation are Monday through Friday 0900 to 1800 (GMT) Manual # 26-0302000-00 / Revision E ImagePRO – Multi Format Image Processor 101 102 ImagePRO – Multi Format Image Processor Manual # 26-0302000-00 / Revision E A APPENDIX Technical Specifications Model IP-2003 ImagePRO – Multi Format Image Processor Manual # 26-0302000-00 / Revision E ImagePRO – Multi Format Image Processor 103 104 ImagePRO – Multi Format Image Processor Manual # 26-0302000-00 / Revision E Technical Specifications Video Input Inputs: Universal Inputs: (3) high bandwidth video channels support, RGBHV/RGBS/RGsB computer video, component video (STD or HDTV), S-video, or Composite video Connectors: Input 1 and 2 on 15-pin HD connectors with buffered loop-through. Input 3 on five BNC connectors with buffered loop-through. On ImagePRO-HD input 1 on DVI-I connectors. Serial Digital Video Input: (1) SDI input on ImagePRO-SDI model, or SDI/HDSDI input on ImagePRO-HD Connectors: BNC Digital Video (DVI) Input: (1) Input on DVI-I connector supports both universal analog and DVI input with loop-through Input Resolution Range: VGA (640x480), SVGA(800x600), XGA(1024x768), SXGA(1280x1024), UXGA(1600x1200), HDTV 480p, 720p, 1080p, 1080i, 875 RS-343, 525 RS-170 Standard Resolution Video Input: NTSC, PAL or SECAM Horizontal Frequency: 15 kHz to 120 kHz Vertical Frequency: 25 Hz to 120 Hz Input Termination: 75 Ohm Input Sync: Sync-on-Video, Separate C or H/V External Sync (Genlock) Input: Blackburst, Computer H/V Sync or C-sync. Connectors: BNC Video Output Outputs: RGB or component video (STD or HDTV) on HD-15, RGB or component video (STD or HDTV) or composite video on BNC, S-video on 4-pin mini-DIN connector SDI on BNC, ImagePRO with SDI and ImagePRO-HD models only, or SDI/HDSDI input on ImagePRO-HD DVI output on DVI-D connector on ImagePRO-HD model only Standard resolution video output: NTSC, PAL High resolution output supported: VGA (640x480), SVGA(800x600), XGA(1024x768), SXGA(1280x1024), UXGA(1600x1200). For Plasma Displays 1280x768, 1365x768, 1365x1024. HDTV 480p, 720p, 1080p, 1080i. 875 RS-343, 525 RS-170 Sync: RGBHV, RGBS, RGsB, TTL level, Polarity selectable, HDTV, Tri-level Sync supported 75 ohm Output Impedance Manual # 26-0302000-00 / Revision E ImagePRO – Multi Format Image Processor 105 User Control Local: User-friendly front panel interface Ethernet connection (with TCP/IP) or RS-232 serial port for real-time control Physical Height: 1.5"; Width: 17" (43.2 cm) or 19" (48.3 cm) with rack-mount option; Depth: 13"; Weight: 9lbs. ; Shipping Weight: 13 lbs. Input Power 100-240 VAC, 47-63 Hz Environmental Temperature: 0-40 degrees C; Humidity: 0-95% non-condensing. Warranty All video products are designed and tested to the highest quality standards and are backed by a full three-year parts and labor warranty. 106 ImagePRO – Multi Format Image Processor Manual # 26-0302000-00 / Revision E FCC Classification This equipment has been tested and found to comply with the limits for a Class A digital device, pursuant to Part 15 of the FCC Rules. These limits are designed to provide reasonable protection against harmful interference when the equipment is operated in a commercial environment. This equipment generates, uses, and can radiate radio frequency energy and, if not installed and used in accordance with the instruction manual, may cause harmful interference to radio communications. Operation of this equipment in a residential area is likely to cause harmful interference, in which case the user will be required to correct the interference at the users own expense. Manual # 26-0302000-00 / Revision E ImagePRO – Multi Format Image Processor 107