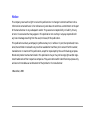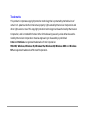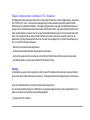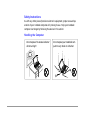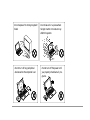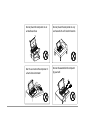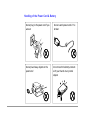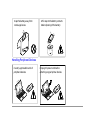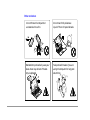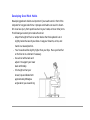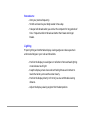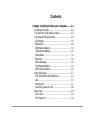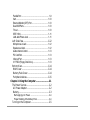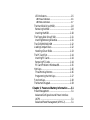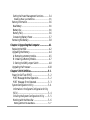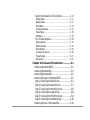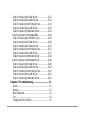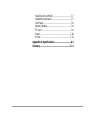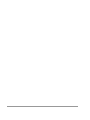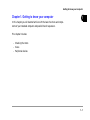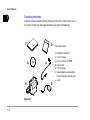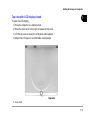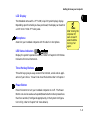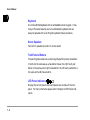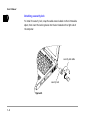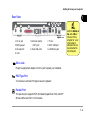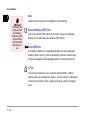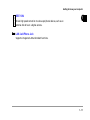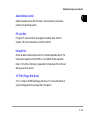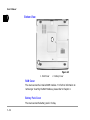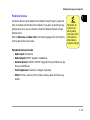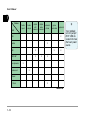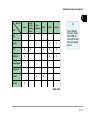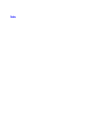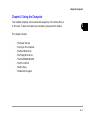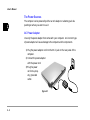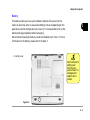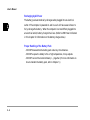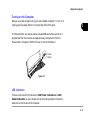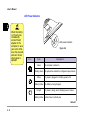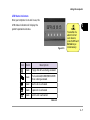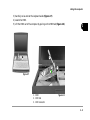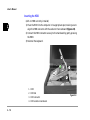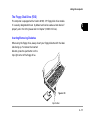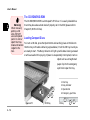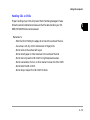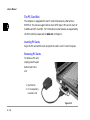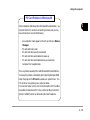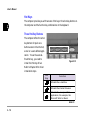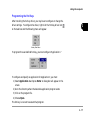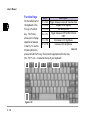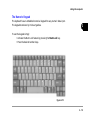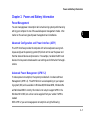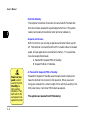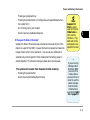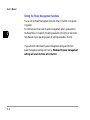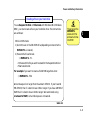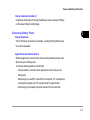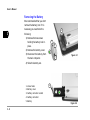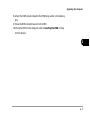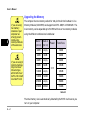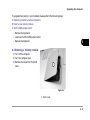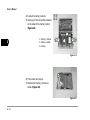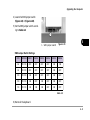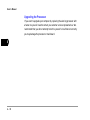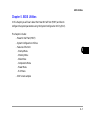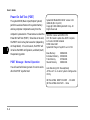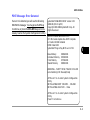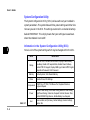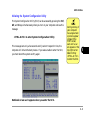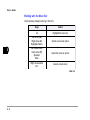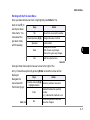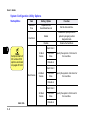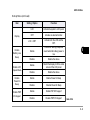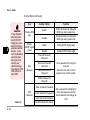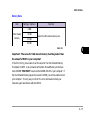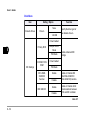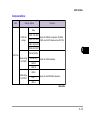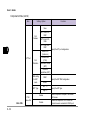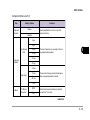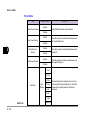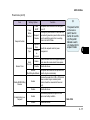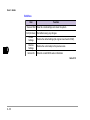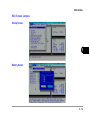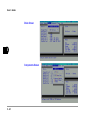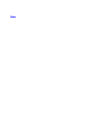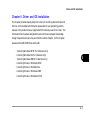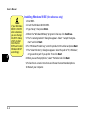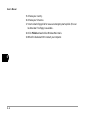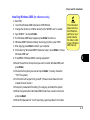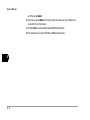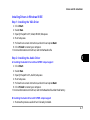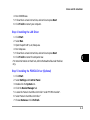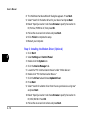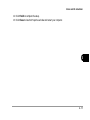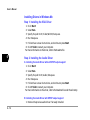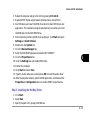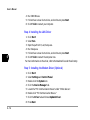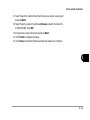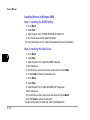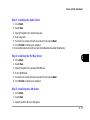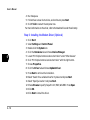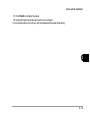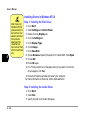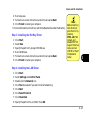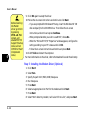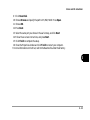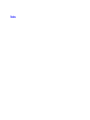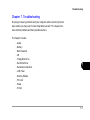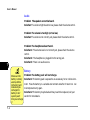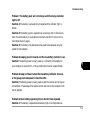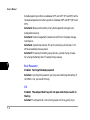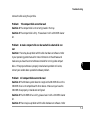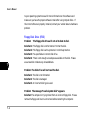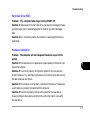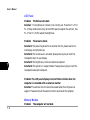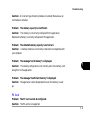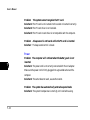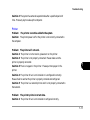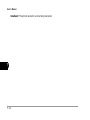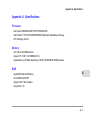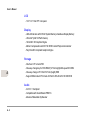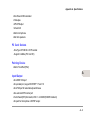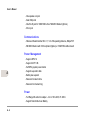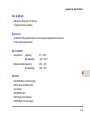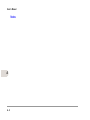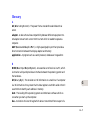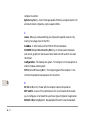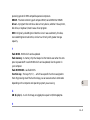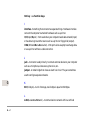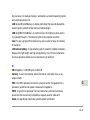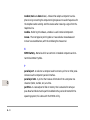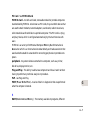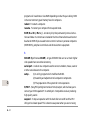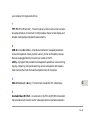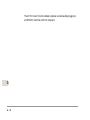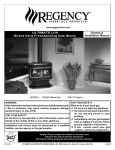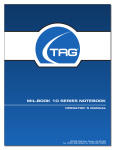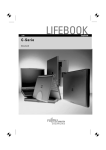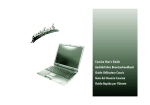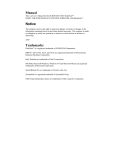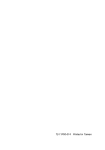Download EUROCOM 2700-C Specifications
Transcript
Notice The company reserves the right to revise this publication or to change its contents without notice. Information contained herein is for reference only and does not constitute a commitment on the part of the manufacturer or any subsequent vendor. They assume no responsibility or liability for any errors or inaccuracies that may appear in this publication nor are they in anyway responsible for any loss or damage resulting from the use (or misuse) of this publication. This publication and any accompanying software may not, in whole or in part, be reproduced, translated, transmitted or reduced to any machine readable form without prior consent from the vendor, manufacturer or creators of this publication, except for copies kept by the user for backup purposes. Brand and product names mentioned in this publication may or may not be copyrights and/or registered trademarks of their respective companies. They are mentioned for identification purposes only and are not intended as an endorsement of that product or its manufacturer. ©December, 2000 Trademarks This product incorporates copyright protection technology that is protected by method claims of certain U.S. patents and other intellectual property rights owned by Macrovision Corporation and other rights owners. Use of this copyright protection technology must be authorized by Macrovision Corporation, and is intended for home or other limited viewing uses only unless otherwise authorized by Macrovision Corporation. Reverse engineering or disassembly is prohibited. Intel and Pentium are registered trademarks of Intel Corporation. MS-DOS, Windows, Windows 95, Windows Me, Windows 98, Windows 2000 and Windows NT are registered trademarks of Microsoft Corporation. Federal Communications Commission (FCC) Statement This Equipment has been tested and found to comply with the limits for a Class B digital device, pursuant to Part 15 of the FCC rules. These limits are designed to provide reasonable protection against harmful interference in a residential installation. This equipment generates, uses and can radiate radio frequency energy and, if not installed and used in accordance with the instructions, may cause harmful interference to radio communications. However, there is no guarantee that interference will not occur in a particular installation. If this equipment does cause harmful interference to radio or television reception, which can be determined by turning the equipment off and on, the user is encouraged to try to correct the interference by one or more of the following measures: - Reorient or relocate the receiving antenna. - Increase the separation between the equipment and receiver. - Connect the equipment into an outlet on a circuit different from that to which the receiver is connected. - Consult the dealer or an experienced radio/TV technician for help. Warning: [ A shielded-type power cord is required in order to meet FCC emission limits and also to prevent interference to the nearby radio and television reception. It is essential that only the supplied power cord be used. ] [ Use only shielded cables to connect I/O devices to this equipment. ] You are cautioned that changes or modifications not expressly approved by the party responsible for compliance could void your authority to operate the equipment. [ ]: depend on EUT condition. Safety Instructions As with any other piece of precision electronic equipment, proper care and operation of your notebook computer will prolong its use. Help your notebook computer last longer by following the advice in this section: Handling the Computer Do not expose it to excessive heat or direct sunlight. Do not expose your notebook computer to any shock or vibration. Do not expose it to strong magnetic fields. Do not leave it in a place where foreign matter or moisture may effect the system. Do not turn off any peripheral devices when the computer is on. Do not turn off the power until you properly shutdown all programs. Do not place the computer on an unstable surface. Do not place the computer on any surface which will block the vents. Don’t use or store the computer in a humid environment. Do not disassemble the computer by yourself. Do not place anything heavy on the computer. When traveling by air, follow the airline’s instructions for in-flight use. If there is an unusual odor, heat or Perform routine maintenance on your computer. smoke coming from your computer, unplug the cord. Handling of the Power Cord & Battery Do not plug in the power cord if you are wet. Do not place heavy objects on the power cord. Do not use the power cord if it is broken. Do not touch the battery contacts with your hands or any metal objects. Keep the battery away from metal appliances. Affix tape to the battery contacts before diposing of the battery. Handling Peripheral Devices Use only approved brands of peripheral devices. Unplug the power cord before attaching any peripheral devices. Other reminders Do not throw the computer or accessories into a fire. Do not touch the poisonous liquid if the LCD panel breaks. Remember to periodically save your data. Data may be lost if the battery is depleted. Take periodic breaks if you are using the computer for long periods of time. Developing Good Work Habits Developing good work habits are important if you need to work in front of the computer for long periods of time. Improper work habits can result in discomfort or serious injury from repetitive strain to your hands, wrists or other joints. The following are some tips to reduce the strain: – Adjust the height of the chair and/or desk so that the keyboard is at or slightly below the level of your elbow. Keep your forearms, wrists, and hands in a relaxed position. – Your knees should be slightly higher than your hips. Place your feet flat on the floor or on a footrest if necessary. – Use a chair with a back and adjust it to support your lower back comfortably. – Sit straight so that your knees, hips and elbows form approximately 90 degree angles when you are working. Remember to: – Alter your posture frequently. – Stretch and exercise your body several times a day. – Take periodic breaks when you work at the computer for long periods of time. Frequent and short breaks are better than fewer and longer breaks. Lighting Proper lighting and comfortable display viewing angle can reduce eye strain and muscle fatigue in your neck and shoulders. – Position the display to avoid glare or reflections from overhead lighting or outside sources of light. – Keep the display screen clean and set the brightness and contrast to levels that allow you to see the screen clearly. – Position the display directly in front of you at a comfortable viewing distance. – Adjust the display viewing angle to find the best position. Contents Chapter 1. Getting to know your computer......... 1-1 Checking the Items .................................................. 1-2 Top view with LCD display closed ........................... 1-3 Top View with Display Open ................................... 1-4 LCD Display ............................................................. 1-5 Microphone .............................................................. 1-5 LED Status Indicators ............................................... 1-5 Three Hot-key Buttons............................................... 1-5 Power Button ............................................................ 1-5 Keyboard.................................................................. 1-6 Stereo Speakers ....................................................... 1-6 TrackPad and Buttons ............................................... 1-6 LED Power Indicators ............................................... 1-6 Right Side View ........................................................ 1-7 5.25" CD-ROM or DVD-ROM Drive ........................... 1-7 Vent .......................................................................... 1-7 Security Slot ............................................................. 1-7 Attaching a security lock ....................................... 1-8 Rear View ................................................................. 1-9 DC-in Jack ............................................................... 1-9 PS/2 Type Port ......................................................... 1-9 Parallel Port .............................................................. 1-9 Vent ........................................................................ 1-10 External Monitor (CRT) Port .................................... 1-10 Dual USB Ports ....................................................... 1-10 TV out..................................................................... 1-10 IEEE 1394 .............................................................. 1-11 LAN Jack/Phone Jack ............................................ 1-11 Left Side View ........................................................ 1-12 Microphone-in Jack ................................................ 1-12 Speaker-out Jack ................................................... 1-12 Audio Volume Control .............................................. 1-13 PC Card Slot .......................................................... 1-13 Infrared Port ........................................................... 1-13 3.5" FDD (Floppy Disk Drive) .................................. 1-13 Bottom View ........................................................... 1-14 RAM Cover ........................................................... 1-14 Battery Pack Cover .............................................. 1-14 Peripheral devices ................................................ 1-15 Chapter 2. Using the Computer ............................. 2-1 The Power Sources .................................................. 2-2 AC Power Adapter ................................................. 2-2 Battery .................................................................... 2-3 Recharging by AC Power ............................................. 2-4 Proper Handling of the Battery Pack ............................. 2-4 Turning on the Computer ........................................ 2-5 LED Indicators ....................................................... 2-5 LED Power Indicators ................................................... 2-6 LED Status Indicators ................................................... 2-7 The Hard Disk Drive (HDD) .................................... 2-8 Removing the HDD ................................................ 2-8 Inserting the HDD ............................................... 2-10 The Floppy Disk Drive (FDD) ................................ 2-11 Inserting/Removing Diskettes ............................. 2-11 The CD-ROM/DVD-ROM ....................................... 2-12 Loading Compact Discs .......................................... 2-12 Handling CDs or DVDs ........................................ 2-13 The PC Card Slot ................................................... 2-14 Inserting PC Cards .............................................. 2-14 Removing PC Cards ............................................. 2-14 PC Card Problem in Windows 98......................... 2-15 Hot Keys ................................................................. 2-16 Three Hot-Key Buttons ....................................... 2-16 Programming the Hot Keys ................................. 2-17 Function Keys......................................................... 2-18 The Numeric Keypad ............................................. 2-19 Chapter 3. Power and Battery Information ....... 3-1 Power Management ................................................. 3-1 Advanced Configuration and Power Interface (ACPI) ..................................................................... 3-1 Advanced Power Management (APM 1.2) ............. 3-1 Setting the Power Management functions ............ 3-4 Creating a file on your hard drive ................................... 3-5 Battery Information ................................................. 3-6 New Battery: ............................................................. 3-6 Battery Life: .............................................................. 3-6 Battery FAQ ........................................................... 3-6 Conserving Battery Power ..................................... 3-7 Removing the Battery .............................................. 3-8 Chapter 4. Upgrading the Computer .................... 4-1 Replacing the HDD .................................................. 4-2 Upgrading the Memory............................................ 4-4 A: Removing a memory module ............................. 4-5 B: Installing a Memory Module ............................. 4-7 C: Setting the SW6 Jumper Switch ...................... 4-8 Upgrading the Processor ....................................... 4-10 Chapter 5. BIOS Utilities ....................................... 5 - 1 Power On Self Test (POST) ................................... 5 - 2 POST Message: Normal Operation ..................... 5 - 2 POST Message: Error Detected .......................... 5 - 3 System Configuration Utility ................................ 5 - 4 Information in the System Configuration Utility (SCU) .................................................................... 5 - 4 Initiating the System Configuration Utility ....... 5 - 5 Working with the Menu Bar ................................ 5 - 6 Working with the Pull-down Menu ................................ 5 - 7 System Configuration Utility Options ................ 5 - 8 Startup Menu .............................................................. 5 - 8 Memory Menu ........................................................... 5 - 11 Disks Menu .............................................................. 5 - 12 Components Menu ................................................... 5 - 13 Power Menu ............................................................. 5 - 16 Exit Menu.................................................................. 5 - 18 SCU Screen samples .......................................... 5 - 19 Startup Screen ......................................................... 5 - 19 Memory Screen ........................................................ 5 - 19 Disks Screen ............................................................ 5 - 20 Components Screen ................................................. 5 - 20 Power Screen ........................................................... 5 - 21 Exit Screen ............................................................... 5 - 21 Chapter 6. Driver and OS installation .................. 6-1 Installing Windows 98 SE ........................................ 6-2 Installing Windows Me ............................................ 6-3 Installing Windows 200 ............................................ 6-5 Installing Drivers in Windows 98 SE ...................... 6-7 Step 1: Installing the VGA Driver ......................... 6-7 Step 2: Installing the Audio Driver ....................... 6-7 Step 3: Installing the Hot Key Driver ................... 6-8 Step 4: Installing the LAN Driver ......................... 6-9 Step 5: Installing the PCMCIA Driver .................. 6-9 Step 6: Installing the Modem Driver .................. 6-10 Installing Drivers in Windows Me ......................... 6-12 Step 1: Installing the VGA Driver ....................... 6-12 Step 2: Installing the Audio Driver ..................... 6-12 Step 3: Installing the Hot Key Driver ................. 6-13 Step 4: Installing the LAN Driver ....................... 6-14 Step 5: Installing the Modem Driver .................. 6-14 Installing Drivers in Windows 2000 ...................... 6-16 Step 1: Installing the SiSIDE Utility .................. 6-16 Step 2: Installing the VGA Driver ....................... 6-16 Step 3: Installing the Audio Driver ..................... 6-17 Step 4: Installing the Hot Key Driver ................. 6-17 Step 5: Installing the LAN Driver ....................... 6-17 Step 6: Installing the Modem Driver .................. 6-18 Installing Drivers in Windows NT4.0 .................... 6-20 Step 1: Installing the VGA Driver ....................... 6-20 Step 2: Installing the Audio Driver ..................... 6-20 Step 3: Installing the Hot Key Driver ................. 6-21 Step 4: Installing the LAN Driver ....................... 6-21 Step 5: Installing the Modem Driver .................. 6-22 Chapter 7. Troubleshooting .................................... 7-1 Audio ....................................................................... 7-2 Battery .................................................................... 7-2 Boot Password ........................................................ 7-4 CD ........................................................................... 7-4 Floppy Disk Drive (FDD) ....................................... 7-6 Hard Disk Drive (HDD) ......................................... 7-7 Hardware Installation ............................................ 7-7 LCD Panel ............................................................... 7-8 Memory Module ..................................................... 7-8 PC Card .................................................................. 7-9 Power .................................................................... 7-10 Printer .................................................................. 7-11 Appendix A. Specifications .................................... A-1 Glossary .................................................................... G -1 Getting to know your computer Chapter 1. Getting to know your computer 1 In this chapter you will become familiar with the basic functions and components of your notebook computer and possibilities for expansion. This chapter includes: – Checking the Items – Views – Peripheral devices 1-1 User’s Manual 1 Checking the Items Carefully remove everything from the box and check the items one by one. If any item is missing or damaged contacted your dealer immediately. 1 2 You should have a: 1. Notebook Computer 2. User’s Manual 3 3. Driver Utilities CD ROM 4 4. Power Cord 5. Carrying Bag 6. Power Adapter and a Battery Pack (installed inside the computer) 5 figure 1-1 1-2 6 Getting to know your computer Top view with LCD display closed 1 To open the LCD display: 1) Place the computer on a stable surface. 2) Move the cover latch to the right to release the top cover. 3) Lift the top cover to reveal the LCD panel and keyboard. 4) Adjust the LCD panel to a comfortable viewing angle. 1 figure 1-2 1. Cover latch 1-3 User’s Manual 1 Top View with Display Open 1 1. LCD display 2. Microphone (built-in) 3. LED status indicators 4. Three hot-key buttons 3 5. Power button 6. Keyboard 4 2 7. Stereo speakers 8. TrackPad and buttons 5 9. LED power indicators 6 7 7 8 9 figure 1-3 1-4 Getting to know your computer LCD Display 1 The Notebook comes with a TFT LCD (Liquid Crystal Display) display. Depending upon the model you have purchased, the display can be either a 13.3” or 14.1” XGA TFT color panel. Microphone Record on your notebook computer with this built-in microphone. Note After turning the computer off, wait at least 5 seconds before turning it on again. LED Status Indicators Display the system's operational status. Refer to Chapter 2 LED Status Indicators for more information. Three Hot-key Buttons Three hot keys give you easy access to the Internet, e-mail and an application of your choice. To learn how to set the buttons refer to Chapter 2. Power Button Press this button to turn your notebook computer on or off. The Power Button can also be used as a Suspend/Resume button when pressed less than four seconds (if configured appropriately in the System Configuration Utility, refer to Chapter 5 for more details). 1-5 User’s Manual 1 Keyboard An A4-Size Win98 keyboard with an embedded numeric keypad. It has many of the same features as a full-sized desktop keyboard and can easily be replaced with a non-English keyboard should you desire. Stereo Speakers Two built-in speakers provide rich, stereo sound. TrackPad and Buttons The pointing device features a sensitive glide pad for precise movements. It functions the same way as a two-button mouse: the right touch pad button is the same as the right mouse button; the left touch pad button is the same as the left mouse button. LED Power Indicators Display the current power source and power source status of the computer. For more information please refer to Chapter 2 LED Power Indicators. 1-6 Getting to know your computer Right Side View 1 3 1 2 figure 1-4 1. CD-ROM/DVD-ROM 2. Vent 3. Security Slot 5.25" CD-ROM or DVD-ROM Drive A 24X-speed 5.25” CD-ROM drive or a DVD-ROM drive (12.7mm height) is standard depending on the model you purchased. For more information on using the CD-ROM or DVD-ROM please refer to Chapter 2. Vent Enables airflow to prevent the notebook from overheating. Security Slot To prevent possible theft, a lock can be attached to this slot. Locks can be purchased at any computer store. Warning To prevent your computer from overheating, make sure nothing blocks the vent while the computer is in use. 1-7 User’s Manual 1 Attaching a security lock To install the security lock, wrap the cable around a desk or other immovable object, then insert the locking device into the slot located on the right side of the computer. security lock cable security lock figure 1-5 1-8 Getting to know your computer Rear View 1 2 1 6 3 5 7 8 9 4 figure 1-6 1. DC-in jack 5.External monitor 7. TV out 2.PS/2 type port (CRT) port 8. IEEE 1394 port 3. Parallel port 4. Vent 6. Dual USB ports 9. LAN/Phone jack Note Refer to tables 11a and 1-1b at the end of this chapter for a list of peripheral devices that can be connected to the computer. DC-in Jack Plug the supplied AC adapter into this jack to power your notebook. PS/2 Type Port To connect an external PS/2 type mouse or keyboard. Parallel Port This parallel port supports ECP (Extended Capabilities Port) and EPP (Enhanced Parallel Port) 1.7/1.9 modes. 1-9 User’s Manual Vent 1 Enables airflow to prevent the notebook from overheating. Warning To prevent your computer from overheating, make sure nothing blocks the vent while the computer is in use. External Monitor (CRT) Port Connect an external CRT monitor to this port to allow simultaneous display on the LCD display and external CRT monitor. Dual USB Ports A hardware interface for low-speed peripherals such as the keyboard, mouse, joystick, scanner, printer and telephony devices. It allows everything to be plugged in and unplugged without turning the system off TV out Connect your television to your computer and view DVD’s, VCD’s or anything else your computer can display. You will need an S-Video cable to make the connection which is easily found at any audio or computer store. 1 - 10 Getting to know your computer IEEE 1394 IEEE 1394 1 Allows high speed connection to various peripheral devices, such as an external disk drive or a digital camera. LAN Jack/Phone Jack Supports integrated LAN and modem functions. 1 - 11 User’s Manual Left Side View 1 Note Refer to tables 11a and 1-1b at the end of this chapter for a list of peripheral devices that can be connected to the computer. 1 2 5 3 6 4 figure 1-7 1. Microphone-in jack 2. Speaker-out jack 4. PC card slot 5. Infrared port 3. Audio volume control 6. Floppy disk drive Microphone-in Jack A microphone can be connected to your notebook via this jack. Note The S/PDIF output feature is available only in Windows 98 after the Audio driver is installed. Refer to Chapter 6 for installation instructions and settings. 1 - 12 Speaker-out Jack Headphones or speakers can be connected through this jack. The speaker-out jack supports S/PDIF (Sony/Philips Digital Interface Format) output, which allows you to connect your DVD-capable PC to a Dolby AC-3 compatible receiver giving you surround sound. Getting to know your computer Audio Volume Control 1 Adjust the audio volume with this knob. Audio volume can also be adjusted in the operating system. PC Card Slot A Type-II PC card slot which also supports CardBus mode. Refer to Chapter 2 for more information on the PC Card slot. Infrared Port Allows wireless communications with an infrared-compatible device. The Infrared port supports IrDA (HPSIR) 1.1 and ASKIR (Sharp standard) mode. For further information, please refer to the manual of the infrared device you wish to connect. 3.5" FDD (Floppy Disk Drive) A 3.5”, 3-mode, 1.44 MB fixed floppy disk drive. For more information on using the floppy disk drive, please refer to Chapter 2. 1 - 13 User’s Manual 1 Bottom View 1 2 figure 1-8 1. RAM Cover 2. Battery Cover RAM Cover The cover secures the installed RAM modules. For further information on removing or inserting the RAM modules, please refer to Chapter 4. Battery Pack Cover The cover secures the battery pack in its bay. 1 - 14 Getting to know your computer Peripheral devices Peripheral devices can be added to the notebook through the ports, jacks and slots on the back and left side of the computer. If you plan on attaching many peripherals at once, you can choose to connect the different devices through different ports. Refer to table 1-1a and table 1-1b on the following pages which list the ports and the devices that can be used. 1 Note Peripheral devices are constantly being improved, so the information in these tables is subject to change Peripheral Devices include: – Audio input: microphone. – Audio output: S/PDIF, Speakers, Headphones. – External drives: CD-ROM, CD-RW, Floppy Disk Drives, MO Drives, Zip Drives, LS120 Drives. – Pointing devices: Trackballs, trackpads, touchpads. – Other: Printers, scanners, PDAs, digital cameras, game controllers, keyboards. 1 - 15 User’s Manual 1 Device Port Au d i o In p u t Au d i o o u tp u t d i g i t al s till c am er a d i g i t al v i d eo c am er a ex t er n al d r i v es g am e c o n t r o l l er s PS/2 X P ar al l el X U SB X IEEE1394 * X Mic r o p h o n e-In Sp eak er -o u t k ey b o ar d X X X X X X In f r ar ed P C C ar d X table 1-1a 1 - 16 * Your notebook will only accept IEEE 1394 devices which have their own power source. Getting to know your computer 1 Device modem Port PS/2 mouse or other pointing device other notebooks PD A printer scan n er X Parallel X U SB X IEEE1394 * X X X X X X X X X * Your notebook will only accept IEEE1394 devices which have their own power source. Microphone-In Speaker-out Infrared PC Card X X X table 1-1b 1 - 17 Notes: Using the computer Chapter 2. Using the Computer Your notebook computer can be used almost anywhere, in the home, office, or on the road. To learn more about your computer, please read this chapter. 2 This chapter includes: – The Power Sources – Turning on the Computer – The Hard Disk Drive – – – – The Floppy Disk Drive The CD-ROM/DVD-ROM The PC Card Slot The Hot Keys – The Numeric Keypad 2-1 User’s Manual The Power Sources 2 The computer can be powered by either an AC adapter or a battery pack depending on where you want to use it. AC Power Adapter Use only the power adapter that comes with your computer. An incorrect type of power adapter will cause damage to the computer and its components. 1) Plug the power adapter cord into the DC-in jack on the rear panel of the computer. 2) Connect the power adapter with the power cord. 3) Plug the power cord into a properly grounded outlet. figure 2-1 2-2 Using the computer Battery The battery allows you to use your notebook computer while you are on the road or an electrical outlet is unavailable. Battery life varies depending on the 2 applications and the configuration you're using. To increase battery life, let the battery discharge completely before recharging. We recommend leaving the battery inside the notebook at all times. For more information on the battery, please refer to Chapter 3. 1. battery cover Note Don’t remove the battery pack from the computer unless it is damaged and needs to be replaced. 1 figure 2-2 2-3 User’s Manual Recharging by AC Power 2 The battery pack automatically recharges when plugged into an electrical outlet. If the computer is powered on and in use it will take several hours to fully recharge the battery. When the computer is turned off but plugged into an electrical outlet, battery charge time is less. (Refer to LED Power Indicators in this chapter for information on the battery charge status.) Proper Handling of the Battery Pack - DO NOT disassemble the battery pack under any circumstances. - DO NOT expose the battery to fire or high temperatures, it may explode. - DO NOT connect the metal terminals (+, -) together. (For more information on how to maintain the battery pack, refer to Chapter 3.) 2-4 Using the computer Turning on the Computer Now you are ready to begin using your new notebook computer. To turn it on simply press the power button in the right top of the front panel. 2 The Power Button can also be used as a Suspend/Resume hot-key button if pressed less than four seconds and appropriately configured in the SCU. (Please refer to Chapter 5, BIOS Utilities, for more information.) Power button figure 2-3 LED Indicators There are two sets of LED indicators (LED Power Indicators and LED Status Indicators) on your computer that will display helpful information about the current status of the computer. 2-5 User’s Manual LED Power Indicators 2 Note When the battery is critically low, immediately connect the AC adapter to the computer or save your work; otherwise, the unsaved data will be lost when power is depleted. LED power indicators figure 2-4 Ic o n Co lo r Green D es c r i p t i o n The computer is turned on. Blinking Green The system has entered the configured suspend mode. Yellow Blinking Yellow No light AC power is plugged in or battery power is full. The battery is being charged. AC power is being used or battery power is normal. Blinking Yellow Battery Power is critically low table 2-1 2-6 Using the computer LED Status Indicators Once your computer is on and in use, the LED status indicators will display the 2 system's operational status. figure 2-5 Ic o n Co l o r Note To enable/disable the Scroll Lock feature, press the Fn and Scr Lk key simultaneously. De sc r i p t i o n Green Floppy disk drive is being accessed. Green The hard disk/CD-ROM/DVD-ROM drive is being accessed. Green Num Lock is activated. Green Caps Lock is activated. Green Scroll Lock is activated. table 2-2 2-7 User’s Manual The Hard Disk Drive (HDD) The hard disk drive is used to store your data internally in the notebook computer. It is mounted in a removable case and can be taken out to accommodate 2 other 2.5” IDE hard disk drives with a height of 9.5 mm or 12.7 mm. The system supports DMA mode 2, PIO mode 4, and ATA-33/ATA-66/ATA-100 IDE HDD. Removing the HDD Warning Before removing the HDD, please check with your dealer to find out if this will VOID your warranty. 1) Turn off the computer. 2) Press the four keyboard latches at the top of the keyboard to elevate the keyboard from its normal position. figure 2-6 2-8 Using the computer 3) Carefully raise and set the keyboard aside (figure 2-7). 4) Locate the HDD. 5) Lift the HDD out of the computer by pulling on the HDD tab (figure 2-8). 2 2 3 1 figure 2-7 1. HDD figure 2-8 2. HDD tab 3. HDD connector 2-9 User’s Manual Inserting the HDD 2 (with no HDD currently installed) 1) Place the HDD into the computer in its appropriate spot, making sure to align the HDD connector with the socket on the mainboard (figure 2-9). 2) Connect the HDD connector securely to the mainboard by gently pressing the HDD. 3) Reinstall the keyboard. 2 3 1 4 1. HDD 2. HDD tab 3. HDD connector 4. HDD socket on mainboard. 2 - 10 figure 2-9 Using the computer The Floppy Disk Drive (FDD) The computer is equipped with a fixed 1.44 MB, 3.5” floppy disk drive module. It is usually designated drive A by default and can be used as a boot device if 2 properly set in the SCU (please refer to Chapter 5, BIOS Utilities). Inserting/Removing Diskettes When using the floppy drive, always insert your floppy diskette with the labelside facing up. To remove the inserted diskette, press the eject button on the top-right corner of the floppy drive. figure 2-10 Eject button 2 - 11 User’s Manual The CD-ROM/DVD-ROM 2 Warning When manually ejecting a CD disk, DO NOT use a sharpened pencil or similar object that may break and become lodged in the hole. The CD-ROM/DVD-ROM is a 24X speed 5.25” drive. It is usually labeled drive D and may be used as a boot device if properly set in the SCU (please refer to Chapter 5, BIOS Utilities). Loading Compact Discs To insert a CD disk, press the Open Button and carefully place a CD disk onto the Disc tray with label-side facing up (see below). Push the CD tray in and you are ready to start. The Busy Indicator will light up while data is being accessed or while an audio CD is playing. If power is unexpectedly interrupted, insert an object such as a straightened paper clip into the emergency eject hole to open the tray. 1. Disc tray 4 1 2 3 2. Busy indicator 3. Open button 4. Emergency eject hole 3 figure 2-11 2 - 12 DVD tray CD tray 2 4 Using the computer Handling CDs or DVDs Proper handling of your CDs will prevent them from being damaged. Please follow the advice listed below to make sure that the data stored on your CDROM / DVD-ROM disks can be accessed. 2 Remember to: - Hold the CD or DVD by the edges; do not touch the surface of the disc. - Use a clean, soft, dry cloth to remove dust or fingerprints. - Do not write on the surface with a pen. - Do not attach paper or other materials to the surface of the disk. - Do not store or place the CD or DVD in high-temperature areas. - Do not use benzene, thinner, or other cleaners to clean the CD or DVD. - Do not bend the CD or DVD. - Do not drop or subject the CD or DVD to shock. 2 - 13 User’s Manual The PC Card Slot 2 The computer is equipped with one PC card slot (previously referred to as PCMCIA). The slot can support either one 3.3V/5V type II PC card or one 3.3V CardBus card (PC Card 95). For information on what devices are supported by the PC Card Slot, please refer to table 1-1 in Chapter 1. Inserting PC Cards Align the PC card with the slot and push the card in until it locks into place. Removing PC Cards To remove a PC card, simply press the eject button next to the slot. 1 1. Eject button 2. PC card partially inserted in slot 2 figure 2-12 2 - 14 Using the computer PC Card Problem in Windows 98 After installation of Windows 98 or Windows 98 Second Edition, you may find that the PC cards are not working normally and you may 2 have noticed one or more of the following: - An exclamation mark appears in the PC card driver in Device Manager - PC cards don’t work at all - PC card controllers are not enumerated - PC card controllers are disabled on power-up - PC card controllers are disabled when you resume the computer from Suspend mode This is a problem caused by Microsoft Windows 98 (Second Edition). To resolve the problem, immediately after installing Windows 98SE install the program file PCI.vxd to update your system driver. The PCI.vxd driver is supplied by your computer dealer. For more information on this, refer to the Microsoft article “CardBus Device Not Enumerated with TI 14xx or 44xx CardBus Controllers” (Article I Q233017) which can be found on Microsoft’s web site. 2 - 15 User’s Manual Hot Keys 2 The computer provides you with two sets of hot keys: three hot-key buttons on the computer and the function key combinations on the keyboard. Three Hot-Key Buttons The computer offers three hotkey buttons for quick one button access to the Internet, e-mail or a user-defined application. To use the user-defined hot key, you need to figure 2-13 install the Hot-Key driver. Refer to Chapter 6 for driver installation steps. Ho t K ey Fu n c t i o n Acti vate the e-mai l box. Acti vate the i nternet browser. Acti vate the user-speci fi ed appli cati on, for example, the Mi crosoft Word or Excel. table 2-3 2 - 16 Using the computer Programming the Hot Keys After installing the hot key driver, you may have to configure or change the driver settings. To configure the driver, right click the Hot key driver icon 2 on the task bar and the following menu will appear. Hot-key Driver Menu To program the user-defined hot key, you must configure “Application 1.” To configure and specify an application for Application 1, you must: 1) Select Application 1 and press Enter. A dialog box will appear on the screen. 2) Go to the directory where the desirable application program exists 3) Click on the program file. 4) Choose Open. The hot key is now set to execute that program. 2 - 17 User’s Manual Function Keys 2 On the bottom-left of the keyboard is the Fn key or Function key. The Fn key allows you to change K ey s F n + E sc Fn + F3 Fn + F5 Fn + F6 D es c r i p t i o n Toggle between suspend /resume state Expand LC D di splay Turn audi o on/off Toggle between C RT/LC D /LC D and C RT D ecrease LC D bri ghtness Fn + F9 operational features F n + F 10 Increase LC D bri ghtness instantly. To use the table 2-4 following functions, press and hold the Fn key; then press the appropriate function key (Esc, F3, F5, etc....) located at the top of your keyboard. figure 2-14 2 - 18 Using the computer The Numeric Keypad The keyboard has an embedded numerical keypad for easy numeric data input. The keypad stands out by its blue typeface. 2 To use the keypad simply: • Activate the Num Lock feature by pressing the Num Lock key. • Press the desired number keys. figure 2-15 2 - 19 Notes: Power and Battery Information Chapter 3. Power and Battery Information Power Management You can manage power consumption while maintaining system performance by setting your computer to one of the available power management modes. Information on the various types of power management are listed below. 3 Advanced Configuration and Power Interface (ACPI) The ACPI interface provides the computer with enhanced power saving techniques and gives the operating system (OS) direct control over the power and thermal states of devices and processors. For example, it enables the OS to set devices into low-power states based on user settings and information from applications. Advanced Power Management (APM 1.2) To reduce power consumption, the system provides built-in Advanced Power Management (APM 1.2). The APM function varies depending on your operating system (OS) and is available in Windows 98, Windows 98SE, Windows Me and Windows 2000. Currently this model is not setup to support APM in the Windows NT4.0 OS, but a driver can be supplied from your vendor if APM is needed. With APM 1.2 you can manage power consumption using the following: 3-1 User’s Manual Hard Disk Standby The computer's hard disk drive motor will be turned off if the hard disk drive has not been accessed for a specified period of time. If the system reads or writes data, the hard disk motor will be turned back on. 3 Suspend and Resume With this function you can stop an operation and restart where you left off. The hard disk is turned off, and the CPU is made to idle at its slowest speed. All open applications are retained in memory. This system features two suspend mode levels: A: Powered On Suspend (POS) or Standby B: Suspend To Disk or Hibernate. Note Power on Suspend is a term used by the SCU. Standby is a term used by Windows. They both refer to the same power management function. 3-2 A: Powered On Suspend (POS) or Standby Powered On Suspend or Standby saves the least amount of power, but takes the shortest time to return to full operation. When you are not using your computer for a certain length of time, which you specify in the SCU power menu, it will enter POS mode to save power. The system can resume from POS mode by: Power and Battery Information · Pressing any keyboard key · Pressing the power button (if configured as a Suspend/Resume function under SCU) · An incoming call to your modem · Alarm resume is enabled and expires B: Suspend To Disk or Hibernate * Suspend To Disk or Hibernate uses no power and saves all of your information on a part of the HDD. It saves the maximum power but takes the longest time to return to full operation. You can set your notebook to automatically enter Suspend To Disk mode when the battery power is almost depleted. This prevents losing any data due to loss of power. The system will resume from Suspend-To-Disk mode by: · Pressing the power button · Alarm resume (month/day/hour/minute) Note Suspend to Disk is a term used by the SCU. Hibernate is a term used by Windows. They both refer to the same power management function. 3 * If you are using Windows 98 or Windows 98SE you must first create a file on you hard drive in order to use this power management function. Information is available in table 3-1 on page 3-5. 3-3 User’s Manual Setting the Power Management functions You can set the Power Management functions either in the SCU or the operating system. 3 For information on how to set the power management options, please refer to the Power Menu in Chapter 5 (for settings available in the SCU) or refer to the Help Manual of your operating system (for settings available in the OS). If you set both the Windows OS power management settings and the SCU power management settings, don’t worry. Windows OS power management settings will override those set in the SCU. 3-4 Power and Battery Information Creating a file on your hard drive To use Suspend to Disk or Hibernate with Windows 98 or Windows 98SE , you must create a file on your hard disk drive. The instructions are as follows: While in DOS mode: Note The program file 0VMAKFIL comes with the enclosed utilities CD-ROM. 3 1) Go to Drive A: or the CD-ROM drive (depending on where the file 0VMAKFIL is located.) 2) Execute the file as follows :\>0VMAKFIL -Fn n=the size of the file you wish to create for the Suspend to Disk or Hibernate function. For example if you want to create a file 64 MB large then enter: :\>0VMAKFIL -F64 n must be equal to or larger than the amount of RAM. If your have 64 MB of RAM, then it is best to have n=64 or larger. If you have 128 MB of RAM then it is best to have n=128 or larger. We recommend using n=amount of RAM, so hard disk space is not wasted. table 3-1 3-5 User’s Manual Battery Information Please follow these simple guidelines to get the best use out of your battery. New Battery: 3 Always use a new battery before recharging it. Battery Life: Battery life may be shortened through improper maintenance. To optimize the life and improve the performance of your battery, fully discharge and recharge the battery at least once every 30 days. Battery FAQ How do I completely discharge the battery ? Use the computer with battery power until it shuts down due to a low battery. Don’t turn off the computer by yourself even when you see a message or hear beeps that indicate the battery is critically low, just let the computer use up all of the battery power and shut down on its own. How do I fully charge the battery ? When charging the battery, don’t stop until the LED charging indicator light stops flashing. 3-6 Power and Battery Information How do I maintain the battery ? Completely discharge and charge the battery at least once every 30 days or after about 20 partial discharges. Conserving Battery Power 3 Display brightness The LCD display consumes a lot of power, so setting the brightness level to low will save power. Applications and external devices Different applications and external devices consume battery power even when they are not being used. To conserve battery power we recommend: · Closing modem or communication applications when they are not being used. · Removing any unused PC Cards from the computer. PC Cards quickly use up battery power even if the system enters Suspend mode. · Removing any unnecessary external devices from the computer. 3-7 User’s Manual Removing the Battery We recommended that you don’t remove the battery, but if it is 3 necessary you need to do the following: 1) Remove the two screws 3 1 holding the battery lock in place. 2) Remove the battery cover. 3) Disconnect the battery from 2 1 the main computer. 4) Slide the battery out. 1. screw holes 2. battery cover 3. battery connector socket figure 3-1 4 5 4. battery connector 5. battery 3-8 figure 3-2 Upgrading the Computer Chapter 4. Upgrading the Computer This chapter contains the information on upgrading the computer. Follow the steps outlined to make the desired upgrades. If you have any trouble or problems you can contact your dealer for further help. Before you begin you will need: - A small crosshead or Phillips screwdriver - A small regular screw driver 4 - An antistatic wrist strap Before working with or repairing the internal components you will need to wear an antistatic wrist strap to ground yourself because static electricity may damage the components. The chapter includes: – Replacing the HDD – Upgrading the Memory – Upgrading the Processor 4-1 User’s Manual Replacing the HDD 4 Warning Before removing the HDD, please check with your dealer to find out if this will VOID your warranty. 1) Remove the HDD along with its case from the computer (refer to Removing the HDD on pages 2-8 to 2-9 for details). 2) Remove the two screws on the HDD connector board. 3) Gently disconnect the HDD connector board from the HDD being careful not to bend any pins. 4) Remove the two screws on each side of the case. 5) Slowly remove the HDD from the case. Connector board 6) Place a new HDD into the case. 7) Hold the HDD firmly in place with two screws on each side. HDD case HDD 4 -2 figure 4-1 Upgrading the Computer 8) Attach the HDD connector board to the HDD being careful not to bend any pins. 9) Screw the HDD connector board on to the HDD. 10) Place the HDD into the computer (refer to Inserting the HDD in Chapter 2 for details). 4 4-3 User’s Manual Upgrading the Memory 4 Note: If you are using two memory modules in your computer we strongly recommend using memory modules of the same size. Note: If you are using 2 memory modules, they must be of the same type, either both must be PC-100 or both must be PC-133. The computer has two memory sockets for 144-pin Small Outline Dual In-line Memory Modules (SO-DIMM) and supports both PC-100/PC-133 SDRAM. The main memory can be expanded up to 512 MB with one or two memory modules using the different combinations listed below: B an k 1 B an k 2 P o w er To t al Siz e (64 b it ) (64 b it ) 32MB empty 32MB 32MB 32MB 64MB 64MB empty 64MB 64MB 64MB 128MB 3.3 V 128MB empty 128MB 128MB 128MB 256MB 256MB empty 256MB 256MB 256MB 512MB table 4-1 The total memory size is automatically detected by the POST routine once you turn on your computer. 4 -4 Upgrading the Computer To upgrade the memory in your notebook please perform the following steps: A: Removing a memory module (if present). B: Insert a new memory module. C: Set the SW6 jumper switch. – Remove the keyboard. – Locate and set the SW6 jumper switch. – Replace the keyboard. 4 A: Removing a memory module 1) Turn off the computer. 2) Turn the computer over. 3) Remove the screw from the RAM cover. 1 figure 4-2 1. RAM cover 4-5 User’s Manual 4) Locate the memory sockets. 5) Gently pull the two latches outward on the sides of the memory socket (figure 4-3). 2 1. memory module 4 2. memory socket 3 1 3 3. latches figure 4-3 6) The module will pop up. 7) Remove the memory module as shown (figure 4-4). figure 4-4 4 -6 Upgrading the Computer B: Installing a Memory Module 1) Turn off the computer. 2) Turn the computer over. 3) Unscrew and remove the RAM cover (figure 4-2). 4) Insert the memory module at a slight angle about 45° and fit its connectors firmly into 1 figure 4-5 Note Make sure the memory connectors go into the memory socket when you are installing the memory modules. 4 the memory slot (figure 4-6). 1. memory connectors 2. memory socket 2 figure 4-6 5) Press down on the two edges of the memory module and lock it into place (figure 4-7). 6) Reinstall the RAM cover. figure 4-7 4-7 User’s Manual Attention !!!! Step C is only necessary if your new memory module is a different type than your previous one. 4 C: Setting the SW6 Jumper Switch 1) Turn off the computer. 2) Remove the keyboard by pressing the 4 latches at the top (figure 4-8) and gently lifting it out of the notebook. 3) Place the keyboard as shown (figure 4-9). If the previous memory module was a PC-100 and the new module is a PC133 or vice-versa, then you must proceed with Step C. Otherwise skip this Step. 1 figure 4-8 figure 4-9 1. SW6 jumper switch 4 -8 Upgrading the Computer 4) Locate the SW6 jumper switch (figure 4-9) or (figure 4-10). 5) Set the SW6 jumper switch according to table 4-2. 1 1. SW6 jumper switch figure 4-10 4 SW6 Jumper Switch Settings C PU SD R AM SW6-1 SW6-2 SW6-3 SW6-4 SW6-5 SW6-6 66 PC-133 OFF OFF OFF OFF ON ON 66 PC-100 OFF OFF OFF OFF ON OFF 100 PC-100 ON OFF OFF OFF ON OFF 100 PC-133 ON OFF ON OFF ON OFF 133 PC-133 ON ON ON OFF ON OFF table 4-2 6) Reinstall the keyboard. 4-9 User’s Manual Upgrading the Processor If you want to upgrade your computer by replacing the existing processor with a faster one you will need to contact you customer service representative. We recommend that you do not attempt to do this yourself since if done incorrectly you may damage the processor or mainboard. 4 4 - 10 BIOS Utilities Chapter 5. BIOS Utilities In this chapter you will learn about the Power On Self Test (POST) and how to configure the system parameters using the System Configuration Utility (SCU). The chapter includes: – Power On Self Test (POST) – System Configuration Utilities – Features of the SCU - Startup Menu - 5 Memory Menu Disks Menu Components Menu Power Menu - Exit Menu – SCU Screen samples 5-1 User’s Guide Power On Self Test (POST) The system BIOS (Basic Input/Output System) performs a series of tests on the system memory and key computer components every time the computer is powered on. These tests are called the Power On Self Test (POST). Should an error exist, 5 the POST routine may halt execution (depending on the problem). If no error exists, the POST will initialize the BIOS configuration, and boot (start) the operating system. POST Message: Normal Operation You will see the following screen if no error exists after the POST is performed: SystemSoft MobilePRO BIOS Version 1.01 (2482-00)-(R1.XX.prXX) Copyright 1983-1996 SystemSoft Corp. All Rights Reserved 500 MHz Celeron with MMX CPU CPU Microcode Update Rev 007h Complete L2 Cache: 128 KB Installed 8 MB Video RAM SystemSoft Plug-n-Play BIOS ver 1.17.01 Base Memory Extended Memory Total Memory Shared Memory 000640 KB 056320 KB 057344 KB 008192 KB Auto Detecting IDE Devices[Done] <CTRL-ALT-S> to enter System Configuration Utility INITIALIZING BOOT CD-ROM - CD-224E INITIALIZING 2nd ATAPI - None 5-2 BIOS Utilities POST Message: Error Detected If an error is detected, you will see the following WARNING message. You may press the F1 key to continue, or press the Ctrl-Alt-S keys simultaneously to enter the System Configuration Utility. SystemSoft MobilePRO BIOS Version 1.01 (2482-00)-(R1.XX.prXX) Copyright 1983-1996 SystemSoft Corp. All Rights Reserved 500 MHz Celeron with MMX CPU CPU Microcode Update Rev 007h Complete L2 Cache: 128 KB Installed 8 MB Video RAM SystemSoft Plug-n-Play BIOS ver 1.17.01 Base Memory Extended Memory Total Memory Shared Memory 5 000640 KB 056320 KB 057344 KB 008192 KB WARNING - FLOPPY DISK TRACK 0 FAILED Auto Detecting IDE Devices[Done] <CTRL-ALT-S> to enter System Configuration Utility INITIALIZING BOOT CD-ROM - CD-224E INITIALIZING 2nd ATAPI - None <CTRL-ALT-S> to enter System Configuration Utility Press F1 to Continue 5-3 User’s Guide System Configuration Utility The System Configuration Utility (SCU) can be used to set your notebook’s system parameters. The system date and time, power settings and other functions are you set in the SCU. The settings are stored in a nonvolatile batterybacked CMOS RAM. This simply means that your settings are saved even when the notebook is turned off. Information in the System Configuration Utility (SCU) 5 Here is a list of the system settings which may be changed within the SCU. Menu Menu Items Startup Date and Time, Fast Boot, Boot Device, Display, Enable Battery Low Beep, Enable LCD expand Mode, Enable Power On Beep, Enable PNP OS Support, Display OEM logo, Enable S/PDIF digital output, Boot Password, SCU Password. Memory Cache Systems, VGA Shared Memory. D i sks Components table 5-1 5-4 Diskette Drives, IDE Settings. COM Ports, LPT Port, PS/2 Mouse Port, Keyboard Numlock, Keyboard Repeat Power Enable Power Saving, Low Power Saving, Medium Power Saving, High Power Saving, Customize, Suspend Controls, Resume Timer, Enable MODEM Ring Resume, Enable Battery Low Suspend. Exit Save and Exit, Exit (No Save), Default Settings, Restore Settings, Version Info. BIOS Utilities Initiating the System Configuration Utility The System Configuration Utility (SCU) can be accessed by pressing the Ctrl, Alt, and S keys simultaneously when you turn on your computer and see this message: <CTRL-ALT-S> to enter System Configuration Utility This message lasts only a few seconds and if you don’t respond in time, the computer will initiate the boot process. If you were unable to enter the SCU, you must reboot the system and try again. Note During startup, if your computer has a logo screen or picture appear instead of the POST screen, wait until a cursor appears in the top right corner before hitting <CTRL-ALT-S> to enter the SCU. 5 Notebook screen as it appears when you enter the SCU. 5-5 User’s Guide Working with the Menu Bar Use these keys to begin working in the SCU. 5 K eys Action Alt Highlights the menu bar. Left arrow () Right arrow () Highlighted letters Selects a menu bar option. Left mouse button Down arrow () Spacebar Enter Opens the menu bar option. Right mouse button E sc Cancels current action. table 5-2 5-6 BIOS Utilities Working with the Pull-down Menu Once your desired menu bar item is highlighted, press Enter or the down arrow (ê) to see the pull-down menu items. You move about the pull-down menu K eys Tab Down/Up arrows ()() Spacebar with these keys: Enter E sc Action Moves from one record to another. Changes the value of a field. Selects a field. Allows you to choose: <OK> to save any changes. <Cancel> to ignore any changes. 5 Quits the current screen. table 5-3 Some pull-down menu options have an arrow to the right of the entry. Choose these options by pressing Enter and another screen will be displayed. Navigate the new screen with the following keys: K eys Down/Up arrows ()() Selects a pull down menu item. Highlighted letters Enter table 5-4 Action E sc Enables/Disables the specified function. A () indicates the functions is on. Closes the pull down menu and saves the changes. 5-7 User’s Guide System Configuration Utility Options Startup Menu Item Setting / Option Function Date and Time Day/Month/Year Hour/Minute/Second Set the date and time. Enable Initialize and quickly boot the system by skipping certain diagnostic tests. Disable Disable the Fast Boot. F a st B o o t Hard Disk C 5 1 st B o o t Device Note Sample screens of the various SCU options are shown on pages 19 to 21. CD-ROM Drive Specify the system’s 1st choice for the boot drive. Diskette A Hard Disk C Boot Device 2nd Boot Device CD-ROM Drive Specify the system’s 2nd choice for the boot drive. Diskette A Hard Disk C 3rd Boot Device table 5-5a 5-8 CD-ROM Drive Diskette A Specify the system’s 3rd choice for the boot drive. BIOS Utilities Startup Menu (continued) Item Display Enable Battery Low B eep Enable LCD Expand Mode Enable Power On B eep Enable PNP OS Support Setting / Option Function LC D Activate the system’s LCD panel. CRT Activate an external monitor. LCD + CRT Activate both the LCD and the CRT. Enable A series of warning beeps will sound when the battery power is low. Disable Disable the above. Enable Stretch the display to fill the entire screen of the LCD panel. Disable Disable the above. Enable Enable Power On Beep Disable Disable Power On Beep Enable Enable PNP OS Support Disable Disable PNP OS Support 5 table 5-5b 5-9 User’s Guide Startup Menu (continued) Item 5 Caution: If you choose to set a boot password, NEVER forget your password, the consequences could be serious. If you cannot remember your boot password you must contact your vendor and you may lose all of the information on your HDD. Display OEM logo Enable S/PDIF digital output Setting / Option Function Enable Enable the feature to display the OEM logo during system boot. Disable Disable the feature to display the OEM logo during system boot. Enable Enable S/PDIF digital output Disable Disable S/PDIF digital output Enter old Power-On Password B oot Password Enter new Power-On Password Verify new Power-On Password Set a password for booting the computer. Only users who enter a correct password can boot the system. Enable Password to Power-On Enter old Set-Up Password SC U Password table 5-5c 5 - 10 Enter new Set-Up Password Verify new Set-Up Password Enable Password to Set-Up Set a password for modifying the SCU. Only users who enter the correct password can change the SCU. BIOS Utilities Memory Menu It em Set t in g s / Op t io n s Fu n c t i o n 8 MB VGA Shared Memory 16 MB Select the VGA shared memory size 32 MB 64 MB table 5-6 5 Important: The value for VGA shared memory must be greater than the amount of RAM in your computer! In the SCU utility you are able to set the value for the VGA Shared Memory. The default is 8MB. If you choose to set the VGA Shared Memory to the maximum of 64MB YOU MUST have more than 64MB of RAM in your computer. If the VGA Shared Memory equals the amount of RAM you will be unable to boot your computer. The only way to correct this error and be able to boot your computer again would be to add more RAM. 5 - 11 User’s Guide Disks Menu Item Setting / Option None Diskette Drives Drive A 1.44 MB Function Specify the drive type for the diskette drive A. Drive Enabled Primary HDD 5 Multiple Sector Mode PIO Mode IDE Settings CD-ROM / DVDROM Drive Enabled IDE UDMA 33/66/100 Function Enable Enable enhanced IDE settings. PIO Mode Disable Enable IDE 32Bit I/O Disable Enable or Disable IDE Ultra DMA-33/66/100 (ATA-33/66/100) function. Enable or Disable 32-bit communications between CPU and IDE controller. table 5-7 5 - 12 BIOS Utilities Components Menu It em Set t in g / Op t io n Fu n c t i o n None COM B I/O settings COM1, 3F8, IRQ4 COM2, 2F8, IRQ3 Specify the COM B configuration. (COM3 & COM4 only for DOS mode and non-PnP OS). COM3, 3E8, IRQ10 COM4, 2E8, IRQ11 5 Normal (16550) COM Ports Mode setting for COM B IrDA (HPSIR) Define the COM B hardware. ASK IR FAST IR DMA 0 DMA setting for FAST IR DMA 1 Specify the Fast IR DMA configuration. DMA 3 table 5-8a 5 - 13 User’s Guide Components Menu (cont’d) It em Set t in g / Op t io n Fu n c t i o n None Port Address LPT1, Addr 378, IRQ7 LPT2, Addr 278, IRQ5 LPT3, Addr 3BC, IRQ7 5 Standard AT (Centronics) LPT Port Port Definition Specify the LPT port configuration. Bi-directional (PS/2) Enchanced Parallel (EPP) Extended Capabilities (ECP) DMA setting for ECP mode EPP Type PS/2 Mouse Port table 5-8b 5 - 14 DMA 1 Specify the ECP DMA configuration. DMA 3 EPP 1.7 Epp 1.9 Specify the EPP type. Enable Enable the system's trackpad or an external PS/2 mouse. Disable Disable the trackpad or PS/2 mouse if an external mouse is connected to COM A port. BIOS Utilities Components Menu (cont’d) Item Setting / Option Keyboard Numlock Enable Function Specify whether Num Lock is on or off at system boot time. Disable 2 cp s 6 cp s Key Repeat Rate 1 0 cp s 1 5 cp s The rate (characters per second) at which a key repeats while pressed. 5 2 0 cp s Keyboard Repeat 3 0 cp s 1/4 sec Key Delay 1/2 sec 3/4 sec The amount of time (seconds) that will pass after a pressed key starts to repeat. 1 se c TV Mode TV Modes Selection NTSC PAL Select the television standard you intend to use with the TV-out port. table 5-8c 5 - 15 User’s Guide Power Menu It em Set t in g / Op t io n Fu n c t i o n Enable Enable Power Saving Enable/Disable all power saving features. Disable Enable Low Power Saving Disable 5 Medium Power Saving Enable Disable Enable High Power Saving Disable This setting results in maximum performance and the shortest battery life. This setting results in moderate performance and battery life. This setting results in minimum performance and the longest battery life. 5 S ec 10 S ec 20 S ec Customize D i sk Standby 30 S ec 1 Min 5 Min 10 Min table 5-9a 5 - 16 Always On The hard disk will enter standby mode if it is not accessed within the specified period. Hard disk power will be restored when the disk drive is a cce sse d . BIOS Utilities Power menu (cont’d) It em Set t in g / Op t io n Power Button Function * Power On/Off Suspend / Resume Suspend Controls Suspend Type Resume Timer Enable MODEM Ring Resume Enable Battery Low Suspend Alarm Resume Suspend to D i sk Powered on Suspend Fu n c t i o n The power button is used to turn the system on or off. Pressing the power button for more than four seconds will generate a power button override event to switch the system from a working state to the Soft-Off state. Specify the suspend mode for power management. Enable System resumes from the configured suspend mode when the resume alarm timer expires. Disable Disable the above. Resume Month/Day/Hour/Minute The system will resume at the specified time (month, day, hour and minute). Enable Resume the system from STR or POS mode when a modem ring is detected (which modem should be connected to the serial port). Disable Disable the above. Enable Automatically suspend the system to disk upon a low battery condition. * The power button acts as a suspend/resume button for switching the system between a working state and the suspend mode. 5 table 5-9b Disable Disable the above. 5 - 17 User’s Guide Exit Menu Item 5 Function Save and Exit Save the current settings and reboot the system. Exit (No Save) Exit without saving any changes. Default Settings Restore the default settings (the original ones found in ROM). Restore Settings Restore the current setup to the previous ones. Version Info Show the current BIOS version information. table 5-10 5 - 18 BIOS Utilities SCU Screen samples Startup Screen 5 Memory Screen 5 - 19 User’s Guide Disks Screen 5 Components Screen 5 - 20 BIOS Utilities Power Screen 5 Exit Screen 5 - 21 Notes: Driver and OS installation Chapter 6. Driver and OS installation This chapter provides step-by-step instructions for installing device drivers and utilities, for more detailed information please refer to your operating system's manual or the product manual supplied with the device you wish to install. The information here has been designed for users with basic computer knowledge though inexperienced users may also find this section helpful. (In this chapter, we assume the CD-ROM drive as drive D.) – Installing Windows 98 SE (For reference only) – Installing Windows Me (For reference only) – Installing Windows 2000 (For reference only) – Installing Drivers in Windows 98 SE – Installing Drivers in Windows Me 6 – Installing Drivers in Windows 2000 – Installing Drivers in Windows NT4.0 6-1 User’s Manual Installing Windows 98 SE (for reference only) Note If your Windows 98 SE CD-ROM disk is bootable, you can change the BIOS Setup Utility to boot from the CDROM and install Windows 98 SE accordingly. 6 1. Start DOS. 2. Insert the Windows 98 CD-ROM. 3. Type “setup”, then press Enter. 4. When the “Windows 98 Setup” program initializes, click Continue. 5. The “License Agreement” dialog box appears. Select “I accept the Agreement” and click Next. 6. For “Windows Product key”, enter the product’s ID number and press Next. 7. The “Select Directory” dialog box appears. Select the path of “C:\Windows”, or type another path if you prefer. Then click Next. 8. When you see “Setup Options”, select “Portable” and click Next. 9. Follow the on-screen instructions and choose the recommended options. 10. Restart your computer. 6-2 Driver and OS installation Installing Windows Me (for reference only) 1. Start DOS. 2. Insert the Windows Me CD-ROM. 3. Type “setup”, then press Enter. 4. Hit Enter 5. Windows will perform a routine check on your system when finished select Exit. 6. Windows Me will now begin installation 7. When the “Windows Millennium Edition Setup Wizard screen appears select Next. 8. When the “License Agreement” dialog box appears. Select “I accept the Agreement” and click Next. 6 9. At the “Windows Product key” prompt, enter the product’s ID number and press Next. 10. When the “Select Directory” dialog box appears. Select the path “C:\Windows”, or type another path if you prefer. Then click Next. 11. When you see “Setup Options”, select “Portable” and click Next. 12. Enter name and company and select Next. 13. Choose “Install the most common components (Recommended)” and Select Next. 14. In the Network identification window just select Next. 6-3 User’s Manual 15. Choose your country. 16. Choose your time zone. 17. Insert a blank floppy disk for use as an emergency startup disk. (this can be done later if no floppy is available. . 18. Click Finish and wait while Windows Me installs. 19. When finished select OK to restart your computer. 6 6-4 Driver and OS installation Installing Windows 2000 (for reference only) 1. Start DOS. 2. Insert the Windows 2000 Installation CD-ROM disk. 3. Change the directory to I386 or where the file “WINNT.exe” is located. 4. Type “WINNT”, and press Enter. 5. The “Windows 2000 Setup” appears, press Enter to continue. 6. “Windows 2000 Professional Setup” starts copying files to your HDD. 7. After copying, press Enter to restart your computer. 8. After entering “Windows 2000 Professional Setup”, press Enter to “set up Windows 2000 now”. 9. Press F8 for “Windows 2000 Licensing Agreement”. 10.Select the partition (drive) where you want to install Windows 2000, and Note The installation steps could be a bit different depending on your system’s status. For details, refer to your Windows 2000 manual. 6 press Enter. 11.Choose the file system you want and press Enter. (Usually choose the “FAT” file system.) 12.To format the drive (partition), press F. (Please note all data on the formatted drive will be lost.) 13.Setup will proceed with formatting, file-copying, and reboot the system. 14.When the system enters Windows 2000, follow the on-screen instructions and press Next. 15.When Windows asks for Your Product Key, type the product’s ID number 6-5 User’s Manual and then press Next. 16.Continue to press Next until Setup starts to install various components, and performs its final tasks. 17.Click Finish to complete Windows 2000 Setup Wizard. 18.The computer will restart Windows 2000 automatically. 6 6-6 Driver and OS installation Installing Drivers in Windows 98 SE Step 1: Installing the VGA Driver 1: Click Start. 2: Select Run. 3: Specify the path to D:\Video\Win9X\Setup.exe 4: Run Setup.exe. 5: Follow the on-screen instructions, and continue to press Next. 6: Click Finish to restart your computer. For more information on the driver, refer to the Readme file. Step 2: Installing the Audio Driver 6 A: Installing the Audio Driver without S/PDIF output support 1: Click Start. 2: Select Run. 3: Specify the path to D:\Audio\Setup.exe 4: Run Setup.exe. 5: Follow the on-screen instructions, and continue to press Next. 6: Click Finish to restart your computer. For more information on the driver, refer to the Readme file under the directory. B: Installing the Audio Driver with S/PDIF output support 1: Remove the previous audio driver if already installed. 6-7 User’s Manual 2: Reboot the computer and go to the SCU by pressing Ctrl+Alt+S. 3: Enable S/PDIF digital output feature (Startup menu) and exit SCU. 4: Start Windows, and insert the DVD driver disk to install DVD driver and application. The installation program automatically runs when you insert the DVD disk into the DVD-ROM drive. 5: After completing installing DVD driver and player, click Start and select Settings and Control Panel. 6: Double click the System icon. 7: Click the Device Manager tab. 6 8: Select the DVD-ROM type device located under “CDROM.”. 9: Click the Properties button. 10: Click the Settings tab, and enable DMA mode. 11: Restart the computer. 12: Click Start and select Run. 13: Type D:\Audio\Setup.exe -vxd and press OK to install the audio driver. 14: After the computer restarts, open the DVD application, and choose either Properties or Configuration option to enable S/PDIF output feature. Step 3: Installing the Hot Key Driver 1: Click Start. 2: Select Run. 3: Specify the path to D:\Ap-key\CNK001.exe 6-8 Driver and OS installation 4: Run CNK001.exe. 5: Follow the on-screen instructions, and continue to press Next. 6: Click Finish to restart your computer. Step 4: Installing the LAN Driver 1: Click Start. 2: Select Run. 3: Open the path to D:\Lan\Setup.exe. 4: Run Setup.exe. 5: Follow the on-screen instructions, and continue to press Next. 6: Click Finish to restart the computer now. For more information on the driver, refer to the Readme file under the directory. 6 Step 5: Installing the PCMCIA Driver (Optional) 1: Click Start. 2: Select Settings and Control Panel. 3: Double click the System icon. 4: Click the Device Manager tab. 5: Locate the “Generic Card Bus Controller” under “PCMCIA socket”. 6: Select “Generic Card Bus Controller.” 7: Choose Remove and click Refresh. 6-9 User’s Manual 8: The “Add New Hardware Wizard” dialog box appears. Press Next. 9: Select “Search for the better driver for your device” and press Next. 10: Select “Specify a location” and choose Browse to specify the location to D:\Pcmcia\PCMCIA.inf, then press OK. 11: Follow the on-screen instructions and press Next. 12: Click Finish to complete the setup. 13: Restart your computer. Step 6: Installing the Modem Driver (Optional) 6 1: 2: 3: 4: 5: Click Start. Select Settings and Control Panel. Double click the System icon. Click the Device Manager tab. Locate the “PCI Communication Device” under “Other devices”. 6: 7: 8: 9: Double click “PCI Communication Device.” Click the Driver tab and choose Update Driver. Press Next. Select “Search for a better driver than the one your device is using now” and press Next. 10: Select “Specify a location” and choose Browse to specify the location to D:\Mdc\Win98. Press OK. 11: Follow the on-screen instructions and press Next. 6 - 10 Driver and OS installation 12: Click Finish to complete the setup. 13: Click Close to close the Properties window and restart your computer. 6 6 - 11 User’s Manual Installing Drivers in Windows Me Step 1: Installing the VGA Driver 1: Click Start. 2: Select Run. 3: Specify the path to D:\Video\Win9X\Setup.exe 4: Run Setup.exe. 5: Follow the on-screen instructions, and continue to press Next. 6: Click Finish to restart your computer. For more information on the driver, refer to the Readme file. 6 Step 2: Installing the Audio Driver A: Installing the Audio Driver without S/PDIF output support 1: Click Start. 2: Select Run. 3: Specify the path to D:\Audio\Setup.exe 4: Run Setup.exe. 5: Follow the on-screen instructions, and continue to press Next. 6: Click Finish to restart your computer. For more information on the driver, refer to the Readme file under the directory. B: Installing the Audio Driver with S/PDIF output support 1: Remove the previous audio driver if already installed. 6 - 12 Driver and OS installation 2: Reboot the computer and go to the SCU by pressing Ctrl+Alt+S. 3: Enable S/PDIF digital output feature (Startup menu) and exit SCU. 4: Start Windows, and insert the DVD driver disk to install DVD driver and application. The installation program automatically runs when you insert the DVD disk into the DVD-ROM drive. 5: After completing installing DVD driver and player, click Start and select Settings and Control Panel. 6: Double click the System icon. 7: Click the Device Manager tab. 8: Select the DVD-ROM type device located under “CDROM.”. 9: Click the Properties button. 10: Click the Settings tab, and enable DMA mode. 11: Restart the computer. 6 12: Click Start and select Run. 13: Type D:\Audio\Setup.exe -vxd and press OK to install the audio driver. 14: After the computer restarts, open the DVD application, and choose either Properties or Configuration option to enable S/PDIF output feature. Step 3: Installing the Hot Key Driver 1: Click Start. 2: Select Run. 3: Specify the path to D:\Ap-key\CNK001.exe 6 - 13 User’s Manual 4: Run CNK001.exe. 5: Follow the on-screen instructions, and continue to press Next. 6: Click Finish to restart your computer. Step 4: Installing the LAN Driver 1: Click Start. 2: Select Run. 3: Open the path to D:\Lan\Setup.exe. 4: Run Setup.exe. 5: Follow the on-screen instructions, and continue to press Next. 6 6: Click Finish to restart the computer now. For more information on the driver, refer to the Readme file under the directory. Step 5: Installing the Modem Driver (Optional) 1: Click Start. 2: 3: 4: 5: 6: Select Settings and Control Panel. Double click the System icon. Click the Device Manager tab. Locate the “PCI Communication Device” under “Other devices”. Double click “PCI Communication Device.” 7: Click the Driver tab and choose Update Driver. 8: Press Next. 6 - 14 Driver and OS installation 9: Select “Search for a better driver than the one your device is using now” and press Next. 10: Select “Specify a location” and choose Browse to specify the location to D:\Mdc\Win98. Press OK. 11: Follow the on-screen instructions and press Next. 12: Click Finish to complete the setup. 13: Click Close to close the Properties window and restart your computer. 6 6 - 15 User’s Manual Installing Drivers in Windows 2000 Step 1: Installing the SiSIDE Utility 1: Click Start. 2: Select Run. 3: Open the path to D:\SiSIDE\Win2000\SISIDE.EXE 4: Run Siside.exe and then restart Windows. For more information on this, refer to the Readme file under the directory. Step 2: Installing the VGA Driver 6 1: 2: 3: 4: 5: 6: Click Start. Select Run. Open the path to D:\Video\Win2000\Setup.exe. Run Setup.exe. Follow the on-screen instructions, and continue to press Next. Click Finish to restart the computer now. 7: Click Start. 8: Select Run. 9: Open the path to D:\Video\Win2000\AGP\Setup.exe 10:Run Setup.exe 11:Follow the on-screen instructions and continue to Press Next. 12:Click Finish to restart the computer. For more information on the driver, refer to the Readme file. 6 - 16 Driver and OS installation Step 3: Installing the Audio Driver 1: Click Start. 2: Select Run. 3: Specify the path to D:\Audio\Setup.exe 4: Run Setup.exe. 5: Follow the on-screen instructions, and continue to press Next. 6: Click Finish to restart your computer. For more information on the driver, refer to the Readme file under the directory. Step 4: Installing the Hot Key Driver 1: Click Start. 2: Select Run. 3: 4: 5: 6: 6 Specify the path to D:\Ap-key\CNK001.exe Run CNK001.exe. Follow the on-screen instructions, and continue to press Next. Click Finish to restart your computer. Step 5: Installing the LAN Driver 1: Click Start. 2: Select Run. 3: Open the path to D:\Lan\Setup.exe. 6 - 17 User’s Manual 4: Run Setup.exe. 5: Follow the on-screen instructions, and continue to press Next. 6: Click Finish to restart the computer now. For more information on the driver, refer to the Readme file under the directory. Step 6: Installing the Modem Driver (Optional) 1: Click Start. 2: Select Settings and Control Panel. 6 3: 4: 5: 6: Double click the System icon. Click the Hardware tab and choose Device Manager. Locate “PCI Simple Communications Controller” under “Other devices”. Click “PCI Simple Communications Controller” with the right button. 7: Choose Properties. 8: Click the Driver tab and choose Update Driver. 9: Press Next to continue the installation. 10: Select “Search for a suitable driver for my device” and press Next. 11: Select “Specify a location” and press Next. 12: Choose Browse to specify the path to D:\Mdc\Win2000. Press Open. 13: Click OK. 14: Click Next to install the driver. 6 - 18 Driver and OS installation 15: Click Finish to complete the setup. 16: Close the Properties window and restart your computer. For more information on the driver, refer to the Readme file under the directory. 6 6 - 19 User’s Manual Installing Drivers in Windows NT4.0 6 Note Step 1: Installing the VGA Driver After installing 1: Click Start. Windows NT4.0, please install the 2: Select Settings and Control Panel. Service Pack 3 or 3: Double click the Display icon. above to enhance 4: Click the Settings tab. the functions. Download the 5: Click Display Type. latest Service 6: Click Change. Pack version from the Microsoft web 7: Click Have Disk. site. 8: Choose Browse and specify the path to D:\Video\Nt40. Press Open. 9: Choose OK. 10: Press OK again. 11: If a “Third-party Drivers” dialog box asking if you want to install the driver appears, click Yes. 12: Close the Properties window and restart your computer. For more information on the driver, refer to the Readme file. Step 2: Installing the Audio Driver 1: Click Start. 2: Select Run. 3: Specify the path to D:\Audio\Setup.exe 6 - 20 Driver and OS installation 4: Run Setup.exe. 5: Follow the on-screen instructions, and continue to press Next. 6: Click Finish to restart your computer. For more information on the driver, refer to the Readme file under the directory. Step 3: Installing the Hot Key Driver 1: Click Start. 2: Select Run. 3: 4: 5: 6: Specify the path to D:\Ap-key\CNK001.exe Run CNK001.exe. Follow the on-screen instructions, and continue to press Next. Click Finish to restart your computer. Note Before installing the LAN driver, go to the SCU by pressing CTRL+ALT+S on boot, and disable PNP OS Support (Startup menu) and set COM B to “None” (Components menu). 6 Step 4: Installing the LAN Driver 1: Click Start. 2: 3: 4: 5: 6: Select Settings and Control Panel. Double click the Network icon. Click Yes when asked if you want to install Networking. Click Next. Click Select from list. 7: Click Have Disk. 8: Specify the path to D:\Lan\Nt40. Press OK. 6 - 21 User’s Manual 6 Note Before installing the Modem driver, go to SCU by pressing CTRL+ALT+S on boot, and disable PNP OS Support (Startup menu) and set COM B to “None” (Components menu). 9: Click OK again to accept the driver. 10: Follow the on-screen instructions and continue to click Next. - If you are prompted for Windows NT Setup, insert the Windows NT CD disk and specify to the CD-ROM drive. Then follow the on-screen instructions, and continue to press Continue. - When prompted whether you wish to use DHCP, choose No. - When the “Microsoft TCP/IP Properties” window appears, configure the setting according to your PC’s status and click OK. - Follow the on-screen instructions and continue to press Next. 11:Click Finish and restart the computer. For more information on the driver, refer to the Readme file under the directory. Step 5: Installing the Modem Driver (Optional) 1: Click Start. 2: 3: 4: 5: 6: Select Run. Specify the path to D:\Mdc\Nt40\Setup.exe. Run Setup.exe. Press Next. Select an appropriate Com Port for the modem and click Next. 7: Press Next. 8: Select “Don’t detect my modem; I will select it from a list”, and press Next. 6 - 22 Driver and OS installation 9: Click Have Disk. 10: Choose Browse and specify the path to D:\Mdc\Nt40. Press Open. 11: Choose OK. 12: Press Next. 13: Select the same port you choose in the earlier step, and click Next. 14: Follow the on-screen instructions, and press Next. 15: Click Finish to complete the setup. 16: Close the Properties window and click Finish to restart your computer. For more information on the driver, refer to the Readme file under the directory. 6 6 - 23 Notes: Troubleshooting Chapter 7. Troubleshooting Should you have any problems with your computer, before consulting the computer vendor, you may want to solve the problem yourself. This chapter lists some common problems and their possible solutions. The chapter includes: – Audio – Battery – Boot Password – – – – CD Floppy Disk Drive Hard Disk Drive Hardware Installation 7 – LCD Panel – Memory Module – PC Card – Power – Printer 7-1 User’s Manual Audio Problem: The speaker cannot be heard. Solution: The volume might be set too low, please check the volume control. Problem: The volume is too high (or too low). Solution: The volume is not correctly set, please check the volume control. Problem: The headphone doesn’t work. Solution 1: The volume level is not correctly set, please check the volume control. Solution 2: The headphone is plugged into the wrong jack. Solution 3: There is no audio source. 7 Note Make sure the battery is totally used up before recharging and make sure you recharge the battery to full capacity each time you recharge it. 7-2 Battery Problem: The battery pack will not charge. Solution 1: The battery pack is exposed to an excessively hot or cold environment. Place the battery in a suitable environment and after it returns to normal temperature try again. Solution 2: The battery may be bad and may need to be replaced, call your vendor for more details. Troubleshooting Problem: The battery pack will not charge and the charge indicator light is off. Solution 1: The battery is already fully charged and the indicator light is broken. Solution 2: The battery pack is exposed to an excessively hot or cold environment. Place the battery in a suitable environment and after it returns to normal temperature try again. Solution 3: The battery may be bad and may need to be replaced, call your vendor for more details. Problem: A beeping sound is heard and the low-battery indicator is on. Solution: The battery power is nearly used up. Connect the AC adapter to your computer or press the Fn + F3 key combination to enter suspend mode. 7 Problem: A beep isn’t heard when the low-battery indicator turns on, or the gauge indicates power is less than 10%. Solution: The battery power is nearly used up and the volume control may be turned down. Please adjust the volume control and connect the computer with the AC adapter. Problem: Actual battery operating time is shorter than expected. Solution 1: The battery is exposed to excessively high or low temperatures. 7-3 User’s Manual Suitable operating conditions are between 32°F and 113°F (0°C and 45°C) while the ideal temperature for battery operation is between 50°F and 95°F (10°C and 35°C). Solution 2: Make sure the battery is fully discharged and recharge it completely before reusing. Solution 3: Power management has been turned off, turn the power management back on. Solution 4: A peripheral device or PC card is consuming a lot of power. Turn off the unused device to save power. Solution 5: Previously the battery was given only a partial charge. Always fully charge the battery after it has been totally used up. 7 Boot Password Problem: You forget the boot password. Solution: If you forget the password, you may have to discharge the battery of the CMOS. Call your vendor for help. CD Problem: The compact disk tray will not open when there is a disk in the tray. Solution: The compact disk is not correctly placed in the tray, gently try to 7-4 Troubleshooting remove the disk using the eject hole. Problem: The compact disk cannot be read. Solution 1: The compact disk is not correctly placed in the tray. Solution 2: The compact disk is dirty. Please clean it with a CD-ROM cleaner kit. Problem: A music compact disk can be read while a data disk can not. Solution: There may be a problem with the disk hardware or software. Refer to your operating system manual for more information on the software and make sure you have the correct software installed for running video compact disks. If the proper software is properly installed and a problem still exists, 7 contact your vendor about a possible hardware problem. Problem: All compact disks cannot be read. Solution 1: The Windows system does not recognize the CD-ROM drive or the CD-ROM drive is not compatible with other devices. Make sure you have the CD-ROM drive properly installed and configured. Solution 2: The CD-ROM drive is dirty, please clean it with a CD-ROM cleaner kit. Solution 3: There may be a problem with the disk hardware or software. Refer 7-5 User’s Manual to your operating system manual for more information on the software and make sure you have the proper software installed for using compact disks. If the correct software is properly installed, contact your vendor about a hardware problem. Floppy Disk Drive (FDD) Problem: The floppy disk drive will not write data to disk. Solution 1: The floppy disk is not formatted. Format the disk. Solution 2: The floppy disk is write-protected. Undo the protection. Solution 3: You specified an incorrect disk drive. Solution 4: There is not enough unused space available on the disk. Please 7 use a new disk or delete any unneeded data. Problem: The disk drive will not read the disk. Solution 1: The disk is not formatted. Solution 2: The disk is damaged. Solution 3: An incorrect disk type is used. Problem: The message “Invalid-system disk” appears. Solution: The computer is trying to boot from an incorrect floppy disk. Please remove the floppy and insert a correct one before restarting the computer. 7-6 Troubleshooting Hard Disk Drive (HDD) Problem: The computer takes longer during START UP. Solution 1: Data saved on the hard disk drive may be lost or damaged. Please operate the disk scan or disk defragmenter to check for any lost or damaged data. Solution 2: As in low battery status, the computer is waking up from the suspend mode. Hardware Installation Problem: The computer will not recognize the device as part of the system. Solution 1: The new device is not powered on, please power on the device, then restart the computer. Solution 2: You did not properly configure the system for the new device or 7 install the device. Try reconfiguring the device or reinstalling the device using the device manual and drivers. Solution 3: The computer is not properly connected to the device. Please make sure the device is properly connected with the computer. Solution 4: You did not properly configure the system for the new device. Please reconfigure the system according to the instructions which came with the new device. 7-7 User’s Manual LCD Panel Problem: The fonts are too dark. Solution: The brightness or contrast is not correctly set. Press the Fn + F7 or Fn + F8 key combinations (only with a DSTN panel) to adjust the contrast. Use Fn + F9 or Fn + F10 to adjust the brightness. Problem: The screen is blank. Solution 1: The panel may be set for an external monitor, please reset to normal display using the hot keys. 7 Solution 2: The screen saver is activated, please press any key or touch the trackpad to return to your display. Solution 3: The brightness or contrast needs to be adjusted. Solution 4: The system is in suspend mode. Please press any key or touch the trackpad to wake up the computer. Problem: The LCD panel displays incorrect fonts or blinks when the computer is connected with an external monitor. Solution: The external monitor resolution exceeds what the LCD panel can support. Please disconnect the external monitor and restart the computer. Memory Module Problem: 7-8 The computer will not boot. Troubleshooting Solution: An incorrect type of memory module is installed. Make sure a correct module is installed. Problem: Solution: The memory capacity is insufficient. The memory is not correctly configured for the application. Maksure the memory is correctly configured for the application. Problem: Solution: The detected memory capacity is not correct. A memory module is not correctly installed or not compatible with your computer. Problem: Solution: The message “out of memory” is displayed. The memory configuration is not correctly set or the memory is not 7 enough to run the application. Problem: The message “insufficient memory” is displayed. Solution: The application cannot be operated since all the memory is used up. PC Card Problem: The PC card cannot be configured. Solution: The PC card is not supported. 7-9 User’s Manual Problem: The system cannot recognize the PC card. Solution 1: The PC card is not inserted into the socket or inserted incorrectly. Solution 2: The PC card driver is not installed. Solution 3: The PC card or card driver is not compatible with the computer. Problem: A beep sound is not heard while the PC card is inserted. Solution: The beep sound control is closed. Power 7 Problem: The computer will not boot when the battery pack is not inserted. Solution 1: The power cord is not correctly connected with the AC adapter. Make sure the power cord is firmly plugged into a grounded outlet and the computer. Solution 2: The outlet does not work, use another outlet. Problem: The system has automatically entered suspend mode. Solution 1: The system’s temperature is too high, let it cool before using. 7 - 10 Troubleshooting Solution 2: The system has entered suspend mode after a specified period of time. Press any key to wake up the computer. Printer Problem: The printer cannot be added to the system. Solution: The printer power is off or the printer is not correctly connected to the computer. Problem: The printer will not work. Solution 1: The printer is not turned on, please turn on the printer. Solution 2: The printer is not properly connected. Please make sure the printer is properly connected. Solution 3: There is no paper in the printer. Please put more paper in the 7 printer. Solution 4: The printer driver is not installed or is configured incorrectly. Please check to see that the printer is properly installed and configured. Solution 5: The printer is a network printer and it is not properly connected to the network. Problem: The printer prints incorrect data. Solution 1: The printer driver is not installed or configured correctly. 7 - 11 User’s Manual Solution 2: The printer connector is not correctly connected. 7 7 - 12 Appendix A. Specifications Appendix A. Specifications Processor - Intel Celeron 566/600/633/667/700/733/766/800 MHz - Intel Pentium !!! 700/733/750/800/850/866/933 MHz with SpeedStep technology - CPU Package: µPGA2 Memory - Two 144-pin SO-DIMM sockets - Support PC-133/PC-100 SDRAM (3.3V) - Expandable up to 512MB, depending on 32/64/128/256 MB SO-DIMM modules BIOS - Insyde BIOS with Smart Battery - One 256KB Flash ROM - Support ACPI 1.0B compliant A - Plug & Play 1.0a A-1 User’s Manual LCD - 13.3”/14.1” XGA TFT color panel Display - UMA Architecture with 8/16/32 System Memory sharable as Display Memory - Ultra AGP (AGP 4X Performance) - 128-bit 2D / 3D Graphics Engine - Motion Compensation and IDCT for DVD Content Playback Accelerator - Fully DirectX 6 Compliant Graphics Engine Storage A - One fixed 3.5” 3-mode FDD - One easy-change bay for DVD-ROM (12.7mm height)/24X-speed CD-ROM - One easy-change 2.5” 9.5mm/12.7mm (height) HDD - Support DMA mode 2/ PIO mode 4/ ATA-33/ ATA-66/ ATA-100 IDE HDD Audio - AC’97 2.1 Compliant - Compatible with Sound Blaster PRO/16 - Advanced Wavetable Synthesizer A-2 Appendix A. Specifications - DirectSound 3D Accelerator - Full-duplex - S/P-DIF Output - Virtual AC3 - Built in microphone - Built in 2 speakers PC Card Sockets - One Type II PCMCIA 3.3V/5V socket - Support CardBus (PC Card 95) Pointing Device - Built in TrackPad (PS/2) Input/Output A - One IEEE 1394 port - One parallel port, support ECP/EPP 1.7 and 1.9 - One PS/2 port for external keyboard/mouse - One external CRT monitor port - Fast Infrared (FIR) file transfer, IrDA 1.1 or ASKIR (SHARP standard) - One jack for microphone or S/PDIF output A-3 User’s Manual - One speaker-out jack - Dual USB ports - One RJ-45 jack for 100M/10M LAN or 56K MDC Modem (Option) - DC-in jack Communications - Wireless Infrared transfer IrDA 1.1, 1cm~1M operating distance, 4Mbps FIR - 56K MDC Modem with V.90 compliant (Option) or 100M/10M LAN on board Power Management - Support APM 1.2 - Support ACPI 1.0B - Soft Off by system power button A - Support suspend to disk - Battery low suspend - Resume from alarm time - Resume from modem ring Power - Full Range 65 watts AC adapter – AC in 100~240V, 47~63Hz - Support Smart Lithium-Ion Battery A-4 Appendix A. Specifications Size & Weight - 308mm(w) x 254mm(d) x 37.5mm(h) - 3.2 kg with Lithium-Ion battery Keyboard - A4-Size Win 98 keyboard includes numeric keypad and application hot keys for E-mail, www browser and API Environment - Temperature: Operating: Non-Operating: - Relative Humidity:Operating: Non-Operating: 5°C ~ 35°C -20°C ~ 60°C 20% ~ 80% 10% ~ 90% A Optional - DVD-ROM Drive (12.7mm height) - Smart Lithium-Ion Battery Pack - Car Adapter - 56K MDC Modem - DVD Player Driver Software - CD-RW Drive (12.7mm height) A-5 User’s Manual Notes: A A-6 Glossary A AC (Alternating Current) - The power from a standard household electrical outlet. adapter - A device that allows compatibility between different equipment. An AC adapter converts AC current to DC current which is needed to operate a computer. AGP (Accelerated Graphics Port) - A high-speed graphics port that provides a direct connection between the display adapter and memory application - A program such as a word processor, database or image editor. B BIOS (Basic Input Output System) - An essential set of routines in a PC, which is stored on a chip and provides an interface between the operating system and the hardware. bit (binary digit) - The smallest unit of information on a machine. If a computer is a 32-bit machine it may mean that its data registers are 32 bits wide or that it uses 32 bits to identify each address in memory. boot - The loading of the operating system and other basic software which occurs when you start-up the computer. G bus - A collection of wires through which data is transmitted from one part of a G-1 computer to another. byte (binary term) - A unit of storage capable of holding a single character. On almost all modern computers, a byte is equal to 8 bits. C cache - When you cache something you improve the speed of access to it by moving it one stage closer to the CPU. CardBus - A 32-bit version of the PCMCIA PC Card standard. CD-ROM (Compact Disc Read Only Memory) - A format used to store data such as text, graphics or stereo sound. Also refers to the drive which can read this format. configuration - The makeup of a system. To “configure” is to choose options in order to create a custom system CPU (Central Processing Unit) - The computing part of the computer. It controls the interpretation and execution of instructions. G D DC (Direct Current) - Power which a computer requires for operation. DIP switch - A series of tiny switches built into circuit boards which enable you to configure a circuit board for a particular type of computer or application. DOS (Disk Operating System) - Developed by Microsoft, it was the standard G-2 operating system for IBM-compatible personal computers. DRAM - The most common type of computer RAM, called D-RAM or DRAM. driver - A program that controls a device. Every device, whether it be a printer, disk drive, or keyboard, must have a driver program. DVD - Originally called Digital Video Disc since it was used mostly for video, now called Digital Versatile Disc, similar to a CD only with greater storage capacity. F flash BIOS - BIOS which can be updated. flash memory - A memory chip that keeps its information even when the computer is powered off. Used in BIOS which can be updated, like the system in your computer. flash ROM BIOS - see flash BIOS. function key - The keys F1, F2, … which have specific functions assigned to them. By pressing one of the function keys you can execute certain commands depending on the computer and operating system you are using. G G GB (Gigabyte) - A unit of storage, one gigabyte is equal to 1,024 megabytes. H G-3 Hot key - see function keys. I interface - Something that connects two separate things. Hardware interface connects the computer to attached hardware such as a printer. I/O (Input/Ouput) - Term used when your computer needs data entered (input) or has data to go to another source such as a printer or floppy disk (output). IrDA (Infrared Data Association) - IrDA ports allow a laptop to exchange data or use a printer without a cable connection. J jack - A connector used primarily to connect external devices to your computer such as a microphone, video source, phone line, etc.. jumper - A metal bridge that closes an electrical circuit. They are sometimes used to configure expansion boards. G K KB (Kilobyte) - A unit of storage, one kilobyte is equal to 1024 bytes. L LAN (Local Area Network) - A communications network within a confined G-4 physical area. It is made up of servers, workstations, a network operating system and a communications link. LCD (Liquid Crystal Display) - A display technology that uses rod-shaped molecules (liquid crystals) that flow like liquid and bend light. LED (Light Emitting Diode) - an electronic device that lights up when electricity is passed through it. The indicator lights on the computer are LEDs. load - To copy a program from some source, such as a disk or tape, into memory for execution. Lithium-Ion battery - A type of battery which is ideal for notebook computers because of its light weight and high energy density. Also, lithium-ion batteries do not use poisonous metals, such as lead, mercury or cadmium. M MB (Megabyte) - 1,048,576 bytes or 1024 KB memory - Area in the computer where information is stored on chips, an example is RAM. MHz - One MHz represents one million cycles per second. The speed of micro- G processors, called the clock speed, is measured in megahertz. MMX - A type of microprocessor that can handle many common multimedia operations that are normally handled by a separate sound or video card. mode - An operational state that a system has been switched to. G-5 modem (modulate-demodulate) - A device that adapts a computer to a telephone line by converting the computer’s digital pulses into audio frequencies for the telephone when sending. And the reverse when receiving a signal from the telephone line. module - Referring to hardware, a module is a self-contained component. mouse - The most popular pointing device. It was called a mouse because it more or less resembled one, with the cord being the mouse’s tail. N NiMH battery - Batteries which are common in notebook computers and contain Nickel-Metal Hydride. P parallel port - A socket on a computer used to connect a printer or other parallel device via the computer’s parallel interface. parallel printer - A printer that receives information from a computer one G character (letter, number, etc.) at a time. partition - A reserved part of disk or memory that is set aside for some purpose. New hard disks must be partitioned before they can be formatted for the operating system, this is done with the FDISK utility. G-6 PC Card - See PCMCIA Card. PCMCIA Card - A credit-card sized, removable module for portable computers standardized by PCMCIA. Also known as PC Cards, they are 16-bit devices that are used to attach modems, network adapters, sound cards, radio transceivers, solid state disks and hard disks to a portable computer. The PC Card is a “plug and play” device, which is configured automatically by the Card Services software PCMCIA is an acronym for Personal Computer Memory Card International Association which is an international standards body and trade association that was founded to establish a standard for connecting peripherals to portable computers. peripheral - Any external device attached to a computer, such as a printer, disk drive, display monitor, etc.. Plug and Play - The ability to add a new component and have it work without having to perform any technical analysis or procedure. PnP - see Plug and Play POST (Power On Self Test) - A series of built-in diagnostics that are performed when the computer is booted. G R RAM (Random Access Memory) - The memory available to programs, different G-7 programs will need more or less RAM depending on what they are doing. RAM is the most common type of memory found in computers. reboot - To restart a computer. resume - To restart your computer from suspend mode. ROM (Read Only Memory) - A memory chip that permanently stores instructions and data. Its contents are created at the time of manufacture and cannot be altered. ROM chips are used to store control routines in personal computers (ROM BIOS), peripheral controllers and other electronic equipment. S SDRAM (Synchronous DRAM) - A type of DRAM that can run at much higher clock speeds than conventional memory. serial port - A socket on a computer used to connect a modem, mouse, scanner or other serial device to the computer. setup (1) A utility program which modifies the BIOS. (2) Assembly and adjustment of a computer’s components. G (3) The preparation of the system for normal operation. S/PDIF - (Sony/Philips Digital Interface Format) output, which allows you to connect your DVD-capable PC to a Dolby AC-3 compatible receiver producing high quality sound. suspend - To stop an operation with the hard disk turned off and the CPU idling at its slowest speed. This is done to save power when you are not using G-8 your computer for long periods of time. T TFT (Thin Film Transistor) - The term typically refers to active matrix screens on laptop computers. Active matrix LCD provides a sharper screen display and broader viewing angle compared to passive matrix. U USB (Universal Serial Bus) - A hardware interface for low-speed peripherals such as the keyboard, mouse, joystick, scanner, printer and telephony devices. Devices are plugged directly into a four-pin socket on the PC. utility - A program that provides file management capabilities, such as sorting, copying, comparing, listing and searching, as well as diagnostic and measurement routines that check the health and performance of the system. V VGA (Video Graphics Array) - The minimum standard for PC video display. G Z Zoomed Video (ZV) Port - An extension to the PC Card (PCMCIA) standard that provides a high transfer rate for video applications on portable computers. G-9 The ZV Port is built into the notebook computer and activated by plugging in an MPEG PC Card that is ZV Port-compliant. G G - 10