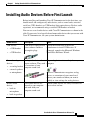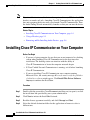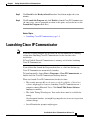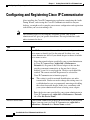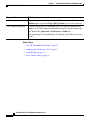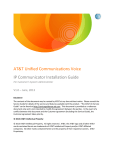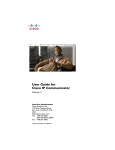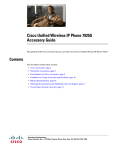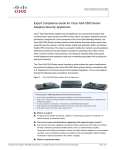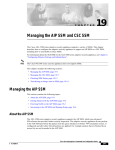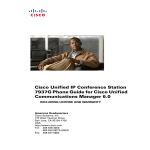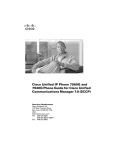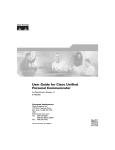Download Cisco IP Communicator User guide
Transcript
CH A P T E R 1 Getting Started with Cisco IP Communicator Cisco IP Communicator is a desktop application that turns your computer into a full-featured Cisco Unified IP Phone, allowing you to place, receive, and otherwise handle calls. If you install Cisco IP Communicator on a laptop or portable computer, you can use Cisco IP Communicator (and all of your phone services and settings) from any location where you can connect to the corporate network. For example, if you are on a business trip, you can use Cisco IP Communicator to receive calls and check voice messages while online. Or, if you are working from home, co-workers can reach you by dialing your work number. Cisco IP Communicator works with Cisco Unified Video Advantage, another desktop application, to enhance your communication experience with video. For example, you can place a call through Cisco IP Communicator and the available video is automatically displayed through Cisco Unified Video Advantage. • Cisco Product Security Overview, page 1-2 • Getting Started Checklist, page 1-2 • Installing Audio Devices Before First Launch, page 1-3 • Installing Cisco IP Communicator on Your Computer, page 1-4 • Launching Cisco IP Communicator, page 1-5 • Using the Audio Tuning Wizard, page 1-6 • Configuring and Registering Cisco IP Communicator, page 1-8 • Testing Cisco IP Communicator, page 1-9 User Guide for Cisco IP Communicator Release 7.0 OL-10863-01 1-1 Chapter 1 Getting Started with Cisco IP Communicator Cisco Product Security Overview Cisco Product Security Overview This product contains cryptographic features and is subject to United States and local country laws governing import, export, transfer and use. Delivery of Cisco cryptographic products does not imply third-party authority to import, export, distribute or use encryption. Importers, exporters, distributors and users are responsible for compliance with U.S. and local country laws. By using this product you agree to comply with applicable laws and regulations. If you are unable to comply with U.S. and local laws, return this product immediately. A summary of U.S. laws governing Cisco cryptographic products may be found at: http://www.cisco.com/wwl/export/crypto/tool/stqrg.html. If you require further assistance please contact us by sending e-mail to [email protected]. Getting Started Checklist Follow this checklist to set up Cisco IP Communicator on your desktop so that you can start making calls. Quick Start Task For more information, see... 1. Install any sound cards or USB audio devices that you want to use, including a USB headset or handset. Installing Audio Devices Before First Launch, page 1-3 2. Install the Cisco IP Communicator application. Installing Cisco IP Communicator on Your Computer, page 1-4 3. Launch Cisco IP Communicator. Launching Cisco IP Communicator, page 1-5 4. Use the Audio Tuning Wizard to select audio modes and tune audio devices. • Using the Audio Tuning Wizard, page 1-6 • How to Assign Audio Modes, page 4-9 5. Accomplish network configuration or registration steps required by your system administrator. Configuring and Registering Cisco IP Communicator, page 1-8 6. Place test calls. Testing Cisco IP Communicator, page 1-9 User Guide for Cisco IP Communicator Release 7.0 1-2 OL-10863-01 Chapter 1 Getting Started with Cisco IP Communicator Installing Audio Devices Before First Launch Installing Audio Devices Before First Launch Before installing and launching Cisco IP Communicator for the first time, you should install and configure any audio device (such as sound cards, universal serial bus (USB) handsets, or USB headset) that require drivers. For best audio experience, we recommends using a certified USB handset or headset You can use several audio devices with Cisco IP Communicator as shown in the table. If you want a list of specific brand-name audio devices that you can use with Cisco IP Communicator, ask your system administrator. Audio Device Description Notes USB devices: USB devices require device driver software and have rectangular plugs. Follow the instructions of the device manufacturer to install USB devices. If prompted, complete the Microsoft Windows Found New Hardware Wizard. • a USB handset • a USB headset Analog audio devices do not Plug analog devices into audio jacks on your require software. They work computer. as extensions of your • an analog headset computer sound card. • external speakers or microphones Cisco IP Communicator recognizes analog External analog devices: devices as extensions of your sound card; choose your sound card when you want to modify or view settings for analog devices. Internal audio devices: • built-in microphone • built-in speakers These audio devices are internal to your computer and work with your computer sound card. Internal audio devices are always available for you to select and use. User Guide for Cisco IP Communicator Release 7.0 OL-10863-01 1-3 Chapter 1 Getting Started with Cisco IP Communicator Installing Cisco IP Communicator on Your Computer Note If you install or insert an audio device that requires a driver (a USB handset, USB headset, or sound card) after launching Cisco IP Communicator, the application does not recognize the device until you relaunch Cisco IP Communicator. Then the Audio Tuning Wizard automatically launches so that you can tune the device. Related Topics • Installing Cisco IP Communicator on Your Computer, page 1-4 • Using a Headset, page 5-2 • Removing and Re-Installing Audio Devices, page 5-6 Installing Cisco IP Communicator on Your Computer Before You Begin • If you use a laptop computer, be sure that you are not connected to a docking station when launching Cisco IP Communicator for the first time after installation. The docking station can interfere with the ability of Cisco IP Communicator to locate the computer network adapter. • If Cisco Unified Personal Communicator is running, exit it before launching Cisco IP Communicator. • If you are installing Cisco IP Communicator on a computer running Microsoft Vista, the security message Microsoft cannot verify the publisher of this driver software might appear. Click Install This Driver Software Anyway to continue the installation. Procedure Step 1 Double-click the executable (CiscoIPcommunicatorSetup.exe) to open it, or click the installation link provided by your system administrator. Step 2 Click Next to initiate the InstallShield wizard. Step 3 Read the license agreement carefully, and click I Accept and Next. Step 4 Select the default destination folder for the application or browse to select a different one. User Guide for Cisco IP Communicator Release 7.0 1-4 OL-10863-01 Chapter 1 Getting Started with Cisco IP Communicator Launching Cisco IP Communicator Step 5 Click Install in the Ready to Install window. Installation might take a few minutes. Step 6 Click Launch the Program and click Finish to launch Cisco IP Communicator. (In some cases, you are prompted to reboot at this point, and you do not see the Launch the Program check box.) Related Topics • Launching Cisco IP Communicator, page 1-5 Launching Cisco IP Communicator Note If you use a laptop computer, be sure that you are not connected to a docking station when launching Cisco IP Communicator for the first time after installation. If Cisco Unified Personal Communicator is running, exit it before launching Cisco IP Communicator. If you clicked the Launch the Program check box as a final installation step, Cisco IP Communicator automatically launches. To launch manually, choose Start > Programs > Cisco IP Communicator, or double-click the Cisco IP Communicator desktop shortcut. When you launch Cisco IP Communicator for the first time: • The security message Microsoft cannot verify the publisher of this driver software might appear if you are launching Cisco IP Communicator on a computer running Microsoft Vista. Click Install This Driver Software Anyway to continue. • The Audio Tuning Wizard opens. Your audio device must be available for tuning. On subsequent launches, you might be prompted to use it to revert to previous volume settings. • LocaleDownloader prompts might appear. User Guide for Cisco IP Communicator Release 7.0 OL-10863-01 1-5 Chapter 1 Getting Started with Cisco IP Communicator Using the Audio Tuning Wizard In general, you should accept these prompts as soon as possible to maintain the latest version of the product on your computer. However, if you are using Cisco IP Communicator over a remote connection, you might choose to postpone running LocaleDownloader until you are connected locally. (For example, if you are working from home, you might wait until you return to the office.) LocaleDownloader might take longer to complete over a remote connection. Related Topics • Using the Audio Tuning Wizard, page 1-6 Using the Audio Tuning Wizard The Audio Tuning Wizard guides you through the process of selecting and tuning installed audio devices. • Selecting means assigning an audio device to one or more audio modes and/or to the ringer. • Tuning involves testing and, if necessary, modifying the speaker and microphone volume for each selected device. The Audio Tuning Wizard automatically appears the first time that you launch Cisco IP Communicator after installation. You can access it manually from the menu as needed on subsequent launches. The table provides more information about the Audio Tuning Wizard and other audio setting options. Note Before you use the Audio Tuning Wizard to tune an audio device that has its own volume adjuster, such as a headset with inline volume controls, increase the device volume level to the highest setting. User Guide for Cisco IP Communicator Release 7.0 1-6 OL-10863-01 Chapter 1 Getting Started with Cisco IP Communicator Using the Audio Tuning Wizard If you... Then.... Notes Just installed Cisco IP Communicator and need to use the Audio Tuning Wizard for the first time Tune each audio device when the Audio Tuning a device is a different task from changing the volume Tuning Wizard appears. setting for a call. Ideally, you The Audio Tuning Wizard gives you tune each device only once and the opportunity to select audio devices retune only if you encounter for audio modes or to use the default voice quality issues. Windows audio device. For information, see How to Assign Audio Modes, page 4-9 and Selecting an Audio Mode, page 4-9. See the Check Audio Settings window on a subsequent launch after installing Choose one of these buttons: • Revert—to re-instate previous settings for this audio device • Tune—to retune this device • Skip—to maintain modified settings (for example, to keep the sound card muted) The Check Audio Settings window appears on subsequent launches if you modified (or muted) the volume for a device since you last tuned it. For example, if you muted your computer sound card or changed the volume controls on a USB headset or USB handset. Want to change the volume during a call Click the Volume button on Cisco IP Communicator. To save your settings, click Save. This is the best way to change volume settings on a per-call basis. See Adjusting the Volume for a Call, page 4-2. Want to retune an audio device to address voice quality issues Access the Audio Tuning Wizard See Voice Quality Issues, (right-click > Audio Tuning Wizard). page 8-4. Want to change your audio Right-click > Preferences> Audio tab. See How to Assign Audio mode selections without Modes, page 4-9. retuning audio devices Related Topics • Configuring and Registering Cisco IP Communicator, page 1-8 User Guide for Cisco IP Communicator Release 7.0 OL-10863-01 1-7 Chapter 1 Getting Started with Cisco IP Communicator Configuring and Registering Cisco IP Communicator Configuring and Registering Cisco IP Communicator After installing the Cisco IP Communicator application, completing the Audio Tuning Wizard, and viewing the Cisco IP Communicator interface on your desktop, you might need to complete one or more configuration and registration tasks before you can start making calls. Note The following tasks vary by company and phone system; your system administrator will give you specific instructions. Do not perform these tasks unless instructed to do so. Task Notes Choose a device name Cisco IP Communicator relies on either the network adapter or the device name to identify itself to the network. In either case, your system administrator will tell you which adapter to choose or which device name to enter: • Note • Locate a device name Select the network adapter specified by your system administrator in Cisco IP Communicator (right-click > Preferences > Network tab). In general, the selected adapter is the one that provides permanent connectivity or the one that is always enabled—even if it is not plugged in. Wireless cards should be avoided. The correct network adapter must be selected for Cisco IP Communicator to function properly. This setting is used for network identification, not audio transmission. You do not need to change this setting once it is established unless you are permanently removing or disabling the selected network adapter. In this case, coordinate with your system administrator before selecting a new adapter. Enter the device name provided by your system administrator in Cisco IP Communicator (right-click > Preferences > Network tab > Use this Device Name). If your system administrator requests the device name of your network adapter, you can view it in Cisco IP Communicator (right-click > Preferences > Network tab > Device Name section). User Guide for Cisco IP Communicator Release 7.0 1-8 OL-10863-01 Chapter 1 Getting Started with Cisco IP Communicator Testing Cisco IP Communicator Task Notes Specify TFTP server addresses Under the guidance of your system administrator, enter TFTP server addresses in Cisco IP Communicator (right-click > Preferences > Network tab > Use these TFTP servers). Register with TAPS After you install and launch Cisco IP Communicator and under the guidance of your system administrator, auto-register Cisco IP Communicator by using the Tool for Auto-Registered Phones Support (TAPS). Your system administrator will provide you with the number to dial in Cisco IP Communicator to register with TAPS. You might need to enter your entire extension, including the area code. Follow the voice prompts. After Cisco IP Communicator displays a confirmation message, you can end the call. Cisco IP Communicator will restart. Related Topics • Testing Cisco IP Communicator, page 1-9 Testing Cisco IP Communicator Before you can test Cisco IP Communicator, make sure that you can see your extension number on the display screen and can hear a dial tone after going off-hook. Note If you cannot see your extension number or hear a dial tone, see General Troubleshooting Issues, page 8-1. Place a few test phone calls, and ask other parties how your voice sounds. The table lists actions that you might need to take while placing test calls. User Guide for Cisco IP Communicator Release 7.0 OL-10863-01 1-9 Chapter 1 Getting Started with Cisco IP Communicator Testing Cisco IP Communicator If you need to... Do this... Adjust the volume Adjust the audio mode volume in Cisco IP Communicator. Click the Volume button or press the Page Up/Page Down keys on your keyboard. Use a remote connection If you are using Cisco IP Communicator over a remote connection (for example, on a VPN connection from home or a hotel), enable Optimize for Low Bandwidth (right-click > Preferences > Audio tab). After optimizing for low bandwidth, call someone and ask how your voice sounds. Related Topics • Cisco IP Communicator Features, page 2-1 • Adjusting the Volume for a Call, page 4-2 • Audio Settings, page 4-8 • Voice Quality Issues, page 8-4. User Guide for Cisco IP Communicator Release 7.0 1-10 OL-10863-01