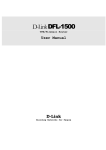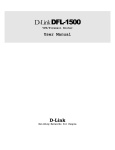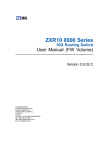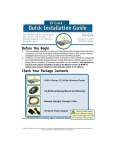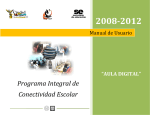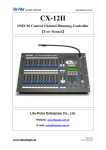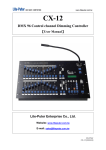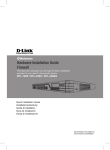Download D-Link DFL-900 Specifications
Transcript
This product can be set up using any current web browser, i.e., Internet Explorer 6x, Netscape Navigator 4x. D-Link DFL-900 VPN/Firewall Router Before You Begin It’s best to use a computer with an Ethernet adapter for configuring the DFL-900. The default IP address for the DFL-900 is 192.168.1.254 (LAN1 at the port number 2) with a Subnet Mask of 255.255.255.0. You will need to assign your computer a Static IP address within the same range as the DFL-900’s IP address, say 192.168.1.2 to configure the DFL-900. See the Appendix if you need assistance in assigning a Static IP address for your network adapter. These are the items included with your DFL-900 V.A1 purchase: • DFL-900 VPN/Firewall Router • CD-ROM (containing Manual and Warranty) • Console Cable (RS232) • Ethernet Cable (RJ45) •Power Cord If any of the above items are missing, please contact your reseller. 1 ENGLISH Check Your Package Contents ©2003 D-Link Systems, Inc. All rights reserved. Trademarks or registered trademarks are the property of their respective holders. Software and specifications are subject to change without notice. DFL-900 VA1.10282003 System Architecture DFL-900 is an integrated all-in-one solution that can facilitate the maximum security and the best resource utilization for the enterprises. It contains a high-performance stateful packet inspection (SPI) Firewall (400Mbps at 3000 rules), policy-based NAT, wire-speed VPN (simultaneous 2000 tunnels), upgradeable Intrusion Detection System, Dynamic Routing, Content Filtering, Bandwidth Management, WAN Load Balancer, and other solutions in a single box. It is one of the most cost-effective all-in-one solutions for enterprises. Organization_2 (Private LANs) Organization_1 (Private LANs) DMZ_1 (10.1.1.1~253) WebServer1 10.1.1.1 FtpServer1 DHCP Server1 10.1.1.5 10.1.1.10 DMZ1_IP 10.1.1.254 WebServer2 10.1.1.1 DMZ2_IP 10.1.1.254 ISP2 ISP1 Internet LAN1_IP 192.168.1.254 PC1_5 DHCP Client WebServer3 140.112.1.4 MailServer 140.112.1.3 LAN_1 (192.168.1.1~253) DHCP Server3 10.1.1.10 switch VPN Tunnel DFL-1 PC1_1 192.168.1.1 WAN2_IP 210.2.1.1 WAN1_IP 61.2.1.1 switch switch DMZ_2 (10.1.1.1~253) DHCP Server2 140.114.179.84 FtpServer2 140.112.1.5 DFL-2 LAN2_IP 192.168.88.254 PC2_1 192.168.88.1 switch PC2_2 192.168.88.2 LAN_2 (192.168.88.1~253) 2 Connecting the DFL-900 A. First, connect the power cord to the Power Socket at the back panel of the DFL-900 and then plug the other end of the power adapter to a wall outlet or power strip. The Power LED will turn ON to indicate proper operation. A. Power Socket B. Using an Ethernet cable, insert one end of the cable to the WAN port on the front panel of the DFL-900 and the other end of the cable to a DSL / Cable modem or other internet access devices. C. Computers with an Ethernet adapter can be directly connected to any of the LAN ports using a cross-over Ethernet cable. D. Computers that act as servers to provide Internet services should be connected to the DMZ port using an Ethernet Cable. Console Port For managing the DFL-900 with CLI commands. C. LAN1 Port For connecting computers and network devices to your LAN. B. WAN1 Port For connecting the DFL-900 to a DSL or Cable Modem supplied by your ISP to access the Internet. 3 D. DMZ1 Port For connecting computers that act as servers for Internet users to access. Using the Setup Wizard A computer on your LAN1 must be assigned an IP address and Subnet Mask from the same range as the IP address and Subnet Mask assigned to the DFL-900 in order to be able to make an HTTPS connection using a web browser. The DFL-900 is assigned an IP address of 192.168.1.254 with a Subnet Mask of 255.255.255.0 by default. The computer that will be used to configure the DFL-900 must be assigned an IP address between 192.168.1.1 and 192.168.1.253 with a Subnet Mask of 255.255.255.0 to be able to connect to the DFL-900. This address range can be changed later. There are instructions in the DFL-900 User’s Guide, if you do not know how to set the IP address and Subnet Mask for your computer. Step 1 - Login Connect to https://192.168.1.254 Type “admin” in the account field, “admin” in the Password field and click Login. Step 2 - Run Setup Wizard After login to https://192.168.1.254 BASIC SETUP > Wizard Click the Run Setup Wizard. Step 3 - System Name BASIC SETUP > Wizard Enter the Host Name and the Domain Name, followed by clicking the Next. 4 Step 4 - WAN Connectivity BASIC SETUP > Wizard > Next Choose the type of IP Address Assignment provided by your ISP to access the Internet. Here we have four types to select. This will determine how the IP address of WAN1 is obtained. Click Next to proceed. Step 4.a — client DHCP BASIC SETUP > Wizard > Next > DHCP If Get IP Automatically (DHCP) is selected, DFL-900 will request for IP address, netmask, and DNS servers from your ISP. You can use your preferred DNS by clicking the DNS IP Address and then completing the Primary DNS and Secondary DNS server IP addresses. Click Next to proceed. Step 4.b — Fixed IP BASIC SETUP > Wizard > Next > Fixed IP If Fixed IP Address is selected, enter the ISP-given IP Address, Subnet Mask, Gateway IP, Primary DNS and Secondary DNS IP. Click Next to proceed. 5 Step 4.c — client PPPoE BASIC SETUP > Wizard > Next > PPPoE If PPP over Ethernet is selected, enter the ISP-given User Name, Password and the optional Service Name. Click Next to proceed. Step 5 - System Status BASIC SETUP > Wizard > Next > Next Here we select Fixed IP Address method in WAN1 port. Then the DFL-900 provides a short summary of the system. Please check if anything mentioned above is properly set into the system. Click Finish to close the wizard. 6 Basic Setup Setting up a VPN and configuring the Firewall on the DFL-900 requires a deeper understanding of the protocols and security features of the DFL-900 than can be presented here. If you need additional information about setting up a VPN or configuring the Firewall, please consult your DFL-900 User’s Guide or your Network Administrator. Please Note: Each configuration page has buttons on the bottom labeled Apply and Reset. When you configure any page, you must press the Apply button to make the configuration effective. You CANNOT configure multiple pages, and then press Apply. Each page must have the configuration information ‘applied’ before going on to the next page. WAN Settings The WAN Settings page allows you to modify the protocol that the DFL-900 will use to connect to your ISP and obtain the necessary network address information. The usage of these pages is essentially the same as those introduced in the wizard pages. The ISP Settings page allows you to modify the way that the DFL-900 obtains its network settings from your Internet Service Provider (ISP). The entry fields on the page will change depending upon which of the following options you choose: Fixed IP Address, Get IP Automatically, and PPPoE. 1. Fixed IP Address If your ISP has assigned you an IP address that will never change, choose this option. When this option is chosen, the following fields appear to allow you to enter the network address information. The example shows that the ISP assigns an IP 192.168.17.204, a netmask 255.255.255.0, a default gateway 192.168.17.254, and two DNS (168.95.1.1 and 1.1.1.1). 7 2. Get IP Automatically If your ISP uses the Dynamic Host Configuration Protocol (DHCP) to assign an IP address, subnet mask, default gateway and DNS addresses, choose this option. 8 3. PPPoE If your ISP uses Point-to-Point Protocol over Ethernet (PPPoE), choose this option. When this option is chosen, the following fields appear to allow you to enter the network address information: LAN Settings The LAN Settings page allows you to modify the IP address and subnet mask that will identify the DFL-900 on your LAN. This is the IP address you will enter in the URL field of your web browser to connect to the DFL-900. It is also the IP address that all of the computers and devices on your LAN will use as their Default Gateway. 9 IP Address − this is the IP address that will be assigned to the LAN port. The default is 192.168.1.254 with a subnet mask of 255.255.255.0. Subnet Mask − this is the subnet mask corresponding to the LAN port’s IP address, above. The default is 255.255.255.0. The IP address assigned to the DFL-900 here, must be on the same subnet (be within the same IP address range) specified on the DHCP Servers. The DHCP Server fields allow you to configure the DFL-900 to be a DHCP Server on your LAN. The DFL-900 can then automatically assign IP addresses, subnet masks, default gateway and DNS server addresses to computers on your LAN. The computers on your LAN must have a DHCP client enabled to get their network address information from the DFL-900. IP Pool Starting Address − the first IP address of the range from which the DFL-900 will assign to each of the computers on your LAN. Pool Size − the number of IP addresses which the DFL-900 will assign to the computers on you LAN. DMZ Settings The DFL-900 has one DMZ port for connecting servers that are exposed to the public Internet for accesses. The DMZ port is assigned an IP address of 10.1.1.254 with a subnet mask of 255.255.255.0 by default. Note that the DMZ IP address is on the 10.1.1.x subnet while the LAN ports are on the 192.168.x.x subnet by default. 10 IP Address − this is the IP address that will be assigned to the DMZ port. The default is 10.1.1.254 with a subnet mask of 255.255.255.0. Subnet Mask − this is the subnet mask corresponding to the DMZ port’s IP address, above. The default is 255.255.255.0. The IP address assigned to the DFL-900 here, must be on the same subnet (be within the same IP address range) specified on the DHCP Servers. The DHCP Server fields allow you to configure the DFL-900 to be a DHCP Server on your DMZ. The DFL-900 can then automatically assign IP addresses, subnet masks, default gateway and DNS server addresses to computers on your LAN. The computers on your DMZ must have a DHCP client enabled to get their network address information from the DFL-900. IP Pool Starting Address − the first IP address of the range from which the DFL-900 will assign to each of the computers on your DMZ. Pool Size − the number of IP addresses which the DFL-900 will assign to the computers on you DMZ. Virtual Server Settings Virtual Servers are computers connected using the DMZ port. They act as servers to provide services to your LAN port or other Internet users on the WAN port. The Virtual Server setting page maps one global IP address − an IP address that is valid on the Internet, usually assigned by your ISP − to one local IP address from the IP address range assigned to the DFL-900’s DMZ port. The default DMZ IP address is 10.1.1.254, so the servers’ IP must range from 10.1.1.1 to 10.1.1.253, with a subnet mask of 255.255.255.0. 11 An example virtual server: Customize the rule name as the ftpServer. For any packets with its destination IP equaling to the WAN1 IP (61.2.1.1) and destination port equaling to 44444, ask DFL-900 to translate the packet’s destination IP/port into 10.1.1.5/21. Check the Passive FTP at this port to maximize the compatibility of the FTP protocol. This is useful if you want to provide connectivity to passive FTP clients. For passive FTP clients, the server will return them the private IP address and the port number for them to connect back to do data transmissions. Since the private IP from them cannot be routed to our zone, the data connections would fail. After enabling this feature, the DFL-900 will translate the private IP/port into an IP/port of its own. Thus the problem is gracefully solved. Click Apply to proceed. Dest. IP− a unique, global IP address that is valid in the Internet. This will be one of the IP addresses assigned by your ISP, or the single IP address assigned by your ISP, if your ISP assigns you only one IP address. Use Netmask to specify a range of the dest. IP (see the example above). Service − TCP or UDP or Any of them. Choose a port number (range) to explicitly indicate which application traffic to redirect. Translated Destination IP − the IP address of the computer that will act as a server for this application you are setting up. 12 APPENDIX To assign a Static IP address to the Ethernet adapter, please do the following steps. The examples below are using a DFE-530TX+ in Microsoft Windows XP, and Mac OS X. Note: Screens in other Operating Systems will look a bit different, but the steps are the same. For Microsoft Windows XP: Go to Start > right click on My Network Places > select Properties > Double-click on the Network Connection associated with the Ethernet adapter (i.e., D-Link DFE-530TX+). Click Internet Protocol (TCP/IP) Click Properties Select Use the following IP address Enter the following: IP address: 192.168.1.1 Subnet mask: 255.255.255.0 Click OK 13 Setting a Static IP address for Apple Macintosh OS X: Go to the Apple Menu and Select System Preferences. Click on Network Select Built-in Ethernet in the Show pull-down menu Select Manually in the Configure pull-down menu 14 Enter the following: IP address: 192.168.1.1 Subnet mask: 255.255.255.0 Enter the IP address information, the Subnet Mask and the Router’s IP address. Click on Apply Now 15 NOTES Technical Support Software updates and documentation are available on the D-Link website. D-Link provides free technical support for customers within the United States for the duration of the warranty period on this product. U.S. customers can contact D-Link technical support through our web site or by phone. D-Link Technical Support over the Telephone: (877) 453-5465 24 hours a day, seven days a week D-Link Technical Support over the Internet: http://support.dlink.com email: [email protected] 16