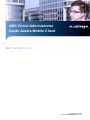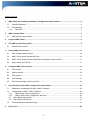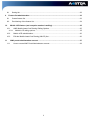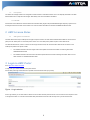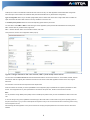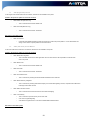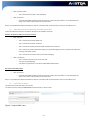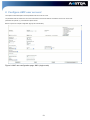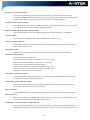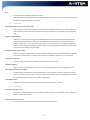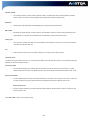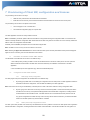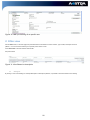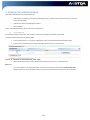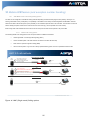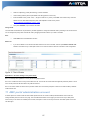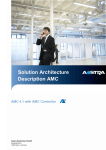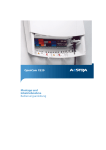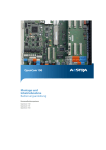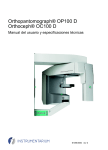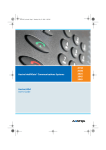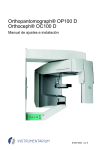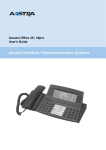Download Aastra AMC 4 User guide
Transcript
–– AMC Portal Administrator Guide Aastra Mobile Client AMC and AMC+ v. 2.0 Date: December 16, 2011 Doc. No. ASE/FMC/PLM/ 0027 / SV rev. E Table of Contents 1 AMC Portal for handling Installation, Configuration and Licenses ............................................ 4 1.1 Overall information ..................................................................................................................... 4 1.2 Prerequisites............................................................................................................................... 5 1.2.1 MX-ONE .............................................................................................................................. 5 2 AMC License Rules ......................................................................................................................... 5 2.1 AMC generic License Rules ....................................................................................................... 5 3 Login to AMC Portal ........................................................................................................................ 5 4 The AMC provisioning portal.......................................................................................................... 6 4.1 5 6 7 Global Preset Values.................................................................................................................. 7 Create AMC user account ............................................................................................................... 8 5.1 AMC (Single mode) licenses .................................................................................................... 10 5.2 AMC+ (Dual mode) licenses MX-One ...................................................................................... 10 5.3 AMC+ (Dual mode) licenses Aastra 400, Aastra 800, OpeCom1000....................................... 11 5.4 Import users via CSV file .......................................................................................................... 11 Configure AMC user account ....................................................................................................... 13 6.1 First section: ............................................................................................................................. 14 6.2 Second section: ........................................................................................................................ 16 6.3 Third section: ............................................................................................................................ 17 6.4 VoIP settings: ........................................................................................................................... 17 6.5 Dual mode settings (only dual mode): ...................................................................................... 18 Provisioning of Client SW, configuration and licenses ............................................................. 20 7.1 Distribution & installation of AMC / AMC+ Software ................................................................. 20 7.2 Configuration of AMC / AMC+ Software ................................................................................... 20 7.2.1 AMC (single mode) configuration ...................................................................................... 20 7.2.2 AMC+ (dual mode) configuration & license ....................................................................... 20 7.3 Mass Email-deployment:....................................................................................................... 21 7.4 Mass SMS -deployment:....................................................................................................... 21 7.5 8 From Individual configuration page: ......................................................................................... 21 Filter view ....................................................................................................................................... 22 2 8.1 9 Sorting list................................................................................................................................. 22 Feature list administration............................................................................................................ 23 9.1 Create feature list ..................................................................................................................... 23 9.2 Provisioning of the feature list .................................................................................................. 24 10 Mobile LCR feature (and exception number handling)........................................................... 25 10.1 AMC Mobile Least Cost Routing Dialing Options ................................................................. 25 10.1.1 Mobile LCR calling options................................................................................................ 25 10.2 Mobile LCR administration.................................................................................................... 26 10.3 Edit the Mobile Least Cost Routing (MLCR) List .................................................................. 26 11 11.1 AMC portal administration account ......................................................................................... 27 How to create AMC Portal Administrator account................................................................. 28 3 1 AMC Portal for handling Installation, Configuration and Licenses This guide is for Aastra customers or partner PBX administrators that are to install, and provision or license Aastra Mobile Client (AMC) Version 2.0. In the document AMC stands for both AMC and AMC+ unless otherwise stated. Please note that some of the screen shots were made on a previous version of the Portal and thus might differ slightly compared to today’s view. 1.1 Overall information This document is based on version Aastra Mobile Client administration 2.1.1.22. Minor improvement might exist if you have access to a later release of the AMC portal. This document is updated at each major release of the AMC portal. At the AMC portal news heading you can find the latest AMC portal news The Aastra portal is used for provisioning of AMC SW, Configuration and Licenses. At the AMC portal you can also find the AMC Controller SW The portal is reached via the link: http://amc.aastra.com/portal The distribution of the AMC SW can be done in two different ways: 1. From AMC portal by sending an SMS or e-mail with the download link to the user’s mobile phone. The user opens the SMS and activates the download of the AMC SW via the link followed by the activation of the AMC application. 2. From the Mobile phone store application (e.g. iStore & Android Market place) For AMC (single mode) the configuration can be distributed in two different ways: 1. By sending (two) SMS which contains the configuration from the AMC portal. The AMC application reads the two SMS and stores the configuration. The two SMS are deleted by the AMC application. Note: AMC need to be running on the Blackberry & Android phone in order to be able to read the incoming configuration SMS. An SMS for a user can only be sent once within a one minute. 2. By user typing in the “AMC user account key” that he has received by SMS or e-mail from the AMC portal. When the AMC user account key is accepted the AMC application will download AMC configuration, including Feature list and Mobile LCR list and AMC License. If the AMC licenses are not activated at the AMC portal the user will only get the configurations and AMC will only work for 30 days without license. AMC will try to download the AMC license from the AMC portal every time the AMC is re-started. For AMC+ (dual mode) the AMC user account keys are distributed to the user by SMS or e-mail from the AMC portal. When the AMC user account key is accepted the AMC+ application will download AMC+ configuration, including Feature list and Mobile LCR list and AMC+ License. If the AMC+ licenses are not created at the AMC portal the user will only get the configurations and AMC+ will only work for 30 days without license. AMC will try to download the configuration & AMC license from the AMC portal every time the AMC is re-started. 4 1.2 Prerequisites The Aastra call manager needs to be configured to handle numbers in international format. This is not explicitly described in the AMC documentation but for respective call manager. Alternatively it can also be handled in the AMCC. 1.2.1 MX-ONE If the features Travel SIM and/or HTTPS callback are used with AMC (single mode) the MX-ONE Manager Telephony System has to be configured to secure HTTPS communication. For more information see AMC LCR document ASE/MXO/PLM/ 0053 / EN. 2 AMC License Rules 2.1 AMC generic License Rules The basic AMC license is per mobile phone OS-type and phone number. The AMC license is distributed via SMS or via Over the Air (OTA) from the Aastra portal. A new mobile phone number or a new mobile phone platform requires a new AMC license. The AMC Renewal license, which is common for both single and dual mode, will unlock the basic AMC license connection to the mobile phone platform and phone number. • For detailed information about the Single mode license please see the document:AMC 2.0 Ordering information: ASE/MXO/PLM/0121/EN • For detailed information about the Dual mode license please see the document: Ordering information AMC+ 2.0 and AMC controller 2.0: ASE/MXO/PLM/0113/EN 3 Login to AMC Portal Go to https://amc.aastra.com/portal To login enter your access information and press Submit. Use the AMC portal login information that is provided in the license document (or by email). Figure 1: Login window At the Login window you can also create an admin account to admin all AMC portal accounts. This can be done in the drop down menu on the right hand side. You can also find the latest AMC portal release news and under the help menu you find this document. 5 4 The AMC provisioning portal From the administration interface, see picture below, The Portal home page, you can configure, create license, and provision the Aastra Mobile Clients. You can also download AMC & AMCC Software. Figure 2: The AMC Portal account home page To make future access and login easier to your account use the Equipment ID/Serial-Number (e.g. MX-ONE 12345) to set a web-page bookmark. In the main page you can do the following activities, which are described in detailed in the following chapters: • Define Global preset values • Filter when you search for a AMC user in the account • Create and configure AMC user accounts • Create and configure Least Cost Routing (LCR) files • Create and configure Feature files • Provisioning of Application SW, Configuration and Licenses • Download this document from the “help” menu • News link to get latest version information about the AMC portal • Download the latest AMC Controller SW (always make sure that you have the latest AMC Controller SW before you start configuring the AMCC) • Overview of how many licenses the account has used of the total 6 4.1 Global Preset Values The Global preset values function is an easy way of providing each new AMC user with a set of pre-defined values. In many cases there are a number of company specific values to a set of the parameters, e.g. Voice mail number, access codes etc. When the pre-set values are defined you press the button “Save Global Pre-set Values”. Whenever a new AMC user account is created the respective parameters will be predefined in accordance with the Global pre-set values. There can only be one set of predefined values per license account. Note also that there are parameters that are valid for AMC or AMC+, and others that have different values for each solution (AMC and AMC+). The information about the parameters and their values can be found in the chapter Configure AMC user account. Note: AMC portal field differs depending on AMC /AMC+ license types ordered (e.g. if the account does not have AMC+ Basic Presence and IM the admin will not see be able to configure “IM domain”). Figure 3: Global pre-set value menu 7 5 Create AMC user account Before creating an AMC user it is mandatory to define a feature file in order to get the right function configured for the AMC user and PBX. The portal however already has a default file in place for most Aastra PBX platforms. In this chapter you will create the basic parts of the user account. The actual configuration of the parameters in the account will be described in a separate chapter. To define a new AMC / AMC+ mobile user by click Define in the main view at the bottom at the right hand side. You can also import several users from a CSV (Comma Separated Values) file by clicking the Import Users, see chapter 5.4. Figure 4: Undefined AMC users The first page in the configuration sequence pops up. See picture below. Figure 5: Define basic Mobile phone and user information including type of solution Start by defining the AMC type (AMC (single mode) or AMC+ (dual mode). In the GSM number field provide the Mobile phone number. It must be in canonical format and start with a plus sign ‘+’. In the Description field, free text format, provide a description for the user account, often the name of the user. This helps to easier identify the account in the list. If an E-mail address is given for a user, the download link for to AMC software will be sent via e-mail instead of SMS. In a second email the AMC user account key will be sent to the user. When the user has started the AMC application he will be prompted to enter 8 mobile phone number in international format and the AMC user account key. The AMC application will download AMC configuration and License (the License needs to be created at AMC portal otherwise AMC will only download the configuration) Type of configuration field is only for the AMC (Single Mode) version. Default value this is set to configure AMC users via SMS. The option “Download” will send an AMC users Account key via SMS or e-mail to the user. In the Mobile phone platform select from the list the Operating System that the phone uses. You also need to check AMC or AMC+ to state what type of AMC application (client) that shall be downloaded to the mobile phone. AMC = Solution with only the AMC client, single mode AMC+ = Solution with both AMC+ client and AMC controller, dual mode Then press Save, and the user configuration window pops up. Figure 6: Assign licenses to the user account, AMC+ (dual mode) shown above You then select in the Feature licenses list what licenses/features that the user shall have access to. The available, clickable, licenses are based on what has originally been ordered for the total account and the chosen AMC application solution for the user, single or dual mode. For information on the licenses see respective license chapter below. When the licenses are checked you need to press Save so the configuration page is updated with the respective parameters for each license. The configuration will only show parameters that are valid for the specific user, based on what licenses are chosen. Note: It is not possible to change Mobile phone (GSM) number or Mobile phone platform after you have created/sent the AMC license to the user. A user can change to any phone, regardless of brand and type, without the need of a new license as long as the operating system on the phone is the same. E.g. if you have a Nokia phone with Symbian 3 OS you can use the same license for a Samsung phone as long as it has Symbian 3 as OS. After activating the AMC application on the phone it will work for 30 days (trial period) before there is a need to have the real license installed. 9 5.1 AMC (Single mode) licenses In the Single mode solution there are four licenses, whereas two are available in the portal: Visible in the portal as options for each user account: • AMC Mobile LCR (MX-One only) o • This is a license for the feature Mobile LCR AMC Travel SIM (MX-One only) o This is a license for the feature Travel SIM Not visible in the admin portal: • AMC user renewal o 5.2 Unties the AMC Mobile integration license with the phone number and phone platform. I.e. the administrator can assign a new number or phone platform to the base license. AMC+ (Dual mode) licenses MX-One In the dual mode solution there are nine licenses, whereas six are available in the portal: Visible in the portal as options for each user account: • AMC+ Mobile SIP integration o This is the base license for the AMC application SW. For each license it will be possible to create an AMC user in the portal. • AMC+ Mobile LCR o • AMC Travel SIM o • This is a license for providing Caller Name Display over mobile data signaling channel, Corporate Phone Book and Exchange Public Folder Access AMC+ Basic Presence and IM o • This is a license for providing Handover between Mobile and Wi-Fi networks AMC+ Mobile directory integration o • This is a license for the feature Travel SIM AMC+ Dual mode license o • This is a license for the feature Mobile LCR This is a license for the features Presence and Instant messaging AMC+ VoIP Security o This is a license to provide security for the VoIP calls. o VoIP TLS encrypted Signaling o VoIP SRTP encrypted Voice in VoIP calls Certificate Based Authentication Not visible in the admin portal: 10 • AMC+ Controller system o • This is the license for the AMC+ Controller (AMCC) AMC user renewal o Unties the AMC Mobile integration license with the phone number and phone platform. I.e. the administrator can assign a new number or phone platform to the base license. Note: It is not possible select that licensed feature for that user if the total number of license feature is used up for the AMC account. 5.3 AMC+ (Dual mode) licenses Aastra 400, Aastra 800, OpeCom1000 In the dual mode solution there are nine licenses, whereas six are available in the portal: Visible in the portal as options for each user account: • • AMC+ Plus pack o This is a license for the feature Mobile LCR o This is a license for the feature Travel SIM o This is a license for providing Handover between Mobile and Wi-Fi networks o This is a license for providing Caller Name Display over mobile data signaling channel, Corporate Phone Book and Exchange Public Folder Access o This is a license for the features Presence and Instant messaging AMC+ VoIP Security o This is a license to provide security for the VoIP calls. o VoIP TLS encrypted Signaling o VoIP SRTP encrypted Voice in VoIP calls Certificate Based Authentication Not visible in the admin portal: • AMC user renewal o Unties the AMC Mobile integration license with the phone number and phone platform. I.e. the administrator can assign a new number or phone platform to the base license. Note: It is not possible select that licensed feature for that user if the total number of license feature is used up for the AMC account. 5.4 Import users via CSV file The portal can import several users from a CSV file. You start the import by clicking the Import Users and select the file you want to import. Figure 7: Import AMC users 11 The format supported is the same as the export format from the AMCC. See example below. The following fields are used: • PBX Number Copied to User call number • Displayname Copied to Description • SIP Number Copied to SIP Username • SIP User Pw Copied to SIP Password • GSM Num 1 Copied to Mobile phone number • MTC Number • Mobile phone platform • AMC (Single Mode) • AMC LCR • AMC+ (Single and Dual Mode) • AMC+ LCR (Dual Mode included) • Travel SIM enabled • AMC+ Dual Mode • AMC+ Mobile directory integration • AMC+ Basic Mobile Presence and IM • AMC+ VoIP Security • AMC Plus Pack Example: PBX Number;Displayname;SIP Number;SIP User Pw;GSM Num 1;MTC Number;Mobile phone platform;AMC (Single Mode);AMC LCR;AMC+ (Single and Dual Mode);AMC+ LCR (Dual Mode included);Travel SIM enabled;AMC+ Dual Mode;AMC+ Mobile directory integration;AMC+ Basic Mobile Presence and IM;AMC+ VoIP Security;AMC Plus Pack 20445;Mikes E51;84220445;20445;+46703291858;;Android;off;off;on;on;on;off;on;on;off;off 12 6 Configure AMC user account This chapter contains description of all the parameters that can be set for a user. The parameters that are visible in the user account are based on the licenses that are connected to this account. Some of the parameters are optional, e.g. connected to a specific license. Below is a picture of a sample configuration page (in this case MX-One). Figure 8: AMC user configuration page, AMC (single mode) 13 Figure 9: AMC user configuration page, AMC+ (dual mode) 6.1 First section: PBX dialing-in number: • The Mobile Extension access number to the PBX (R1 number). Number used in the public network to reach the user’s PBX. DTMF delay: • The delay after PBX answer, before sending DTMF digits to the PBX. This to ensure the PBX is ready to receive the digits. Default for MX-ONE is 500 ms. Note: Android & iPhone OS does not have any configure function for controlling DTMF delay. Auto login: (IntelliGate, OC100, MX-ONE and A5000) • Auto login is active as default. User call number: (IntelliGate, OC100, MX-ONE and A5000) • User call number is the mobile user’s PBX directory number. Depending on the platform used for login or HTTPS call back and for Travelling SIM. PIN: (IntelliGate and OC100) • Login PIN for dial in with user credentials. Force: (IntelliGate and OC100) • Force Client to login using PIN. Extended DTMF: (IntelliGate with Symbian client) • Activate use of extended DTMF to transmit e.g. “+” not as “00” but as DTMF B to speed up dial in process. 14 Exchange access code: (Not OC1000) • The number a user has to dial in the PBX to reach the public network, e.g. when dialing an external number. In combination with Minimum external number length this is used to prefix an external number the user has dialed to reach the public network. This is only valid for single mode. In dual mode this is handled by the AMCC. International access code: (Not OC1000) • The number a user has to dial to reach an international end-point. Used for number translation of the plus (+) sign. This is only valid for single mode. In dual mode this is handled by the AMCC. MWI CLIP: (Not MX-ONE, MD-E, A5000 and Android clients) • CLIP for MWI signalling (new voice mail message) to the GSM user in canonical format (e.g. +41326553827). Voice mail number: • The number you dial to access your PBX voice mail application (short number e.g. 67777). Personal call routing: (IntelliGate) • Specify where incoming calls shall be routed to. Function only appears if the personal call routing is configured in the communication system for this user. Time Control: (OC100) • Enable access to Time Control settings for this user. Time Groups are normally only set by a system admin. Master/Slave: (Business Phone) • Log on/Log off procedure for Master/Slave: With this simple procedure the slave can be set to Log On and Log Off mode. During Log Off mode the slave (AMC user) is blocked for incoming calls. Incoming calls will only be indicated on the master telephone. During this logged-off period it is still possible for the slave to set up a call. If the slave is logged on, incoming calls will be indicated – depending on the configuration – on both phones or only on the slave. Take number: (IntelliGate and OC1000) • If you have configured a user phone number here, you can take a call on the Aastra Mobile Client for this user during the ringing phase or during a call using the Take function. Fast forwarding number: (MX-ONE and A5000) • This is the pre-defined number the call will be forwarded to when using the Fast forward function in the AMC. It is a regular transfer of the call without having to dial the number. Redkey: (IntelliGate) • Activates a Redkey function on a connected outside system. Redkey has to be configured by the system administrator. Hide settings menu: • When set, the user will only see a limited number of settings in the client. Use this option if you for example don’t want the AMC user to be able to change system settings. Single mode only. MTC Number(s): Only used for iPhone and Android phones • MTC stands for Mobile Terminated Call. One or more complete numbers or prefixes (several numbers/prefixes have to be separated with dashes, but no spaces) MTC Numbers can be saved here. They will be associated as Caller IDs for 15 your corporate system (AMCC). You could say that this is the identification the AMCC uses towards the AMC+. In order to make sure that the number is positively matched, you have to enter your PBX number in international format. To enter more than one MTC Number, simply separate them with dashes. o How it works: • o The MTC Number or prefix identifies a call as an Enterprise (AMC+) Call. All AMC Solution features become available for identified Enterprise Calls. The MTC number is mostly used for one reason only, correct A Number display. Now there are two cases. 1. 2. Correct A Number is transmitted from PBX / AMCC via cellular caller ID. If this is the case, forget the MTC number If the correct A Number transport is not possible, you can still get it via data channel. This is where the MTC number comes into play. To display the correct caller ID for this call, the client takes two bits of information. First it takes the correct call ID received via the data channel. For the next incoming call then, it checks whether it is a call from the PBX (as it could be some other call just accidentally coming in at same time, for which we must not override the caller ID). Dial mode: • Keep local settings: Keep the local dial mode setting in the client. • Dual Identity: Select this menu option if you want to use the Aastra Mobile Client to route outgoing calls via your Aastra communications system and to make direct mobile telephone calls when the Aastra Mobile Client application is minimized (runs in the background). Dual Identity mode is often used if the AMC user is using his mobile phone for both business and private calls. • Always Aastra MC: All outgoing calls are routed via your Aastra communications system, even if the Aastra Mobile Client is minimized and running in the background. During the dialing procedure the Aastra Mobile Client is automatically active (emergency calls will be routed direct not passing the Aastra communication system). Default; Always Aastra MC. Auto start: • Select if AMC should start automatically or not when the phone starts up. Default; On Minimum External Number Length: (Not OC1000) • AMC will add the Exchange access business prefix (e.g. 00) for numbers that have same or more digits than the Minimum external number length, i.e. external numbers. Usually the Minimum External number length is set to enterprise internal number length plus one. For AMC+ this configuration option are handled by the AMC Controller. Run User Interface in background: • This is applicable when Dial Mode is set to Always Aastra MC - valid for AMC+. Select if AMC should start automatically or not when the phone starts up. Default is on. AMC (single mode) for Symbian S60 3rd has a special SW version to run AMC in the background. 6.2 Second section: Feature table • Select one of the feature tables available in the pull down menu. The list of feature tables is different between AMC and AMC+. The Feature tables are created in the Feature Administration view. For details see Feature administration chapter. 16 Note: • • This requires AMC 2.0 software or higher on the mobile Feature file need to be created before you send out the configuration to the users. If this is not done user will not get the feature right configured for the PBX they are using. 6.3 Third section: CB (call back) Server Host (only for single mode) • Public IP address or Public domain of the firewall to the Aastra communication system that you use for the AMC LCR HTTPS call back and travel SIM requests. See AMC LCR security document for more information about AMC mobile LCR. Operator supported dialing • Used when your home network subscription is a Mobile Extension service subscription that routes all calls from the mobile phone to the PBX dialing-in number. With this setting AMC will not route the call to the PBX (handle by the Operator instead) when you are in your home country network, i.e. not roaming. When you travel abroad AMC will by default use Call Through to the PBX dialing-in number. With Call through AMC dials the PBX dialing-in number, which is not necessary with Operator supported dialing. PBX feature access phone number • Used only in Operator supported dialing. This is the number the AMC will dial to reach the home PBX when requesting not-in-call (out-of-call) features. For example when activating call forwarding or calling the voice mail application. LCR checkbox (optional) • Least Cost Routing will be used. An LCR table needs to be chosen in the LCR menu. LCR table (optional) • Select one of the LCR tables in the drop down menu. The LCR tables are created in the LCR Administration view. LCR / feature download Interval (days) • How often AMC is to download the LCR and feature table from the Aastra portal. When set to 999 the user will get an option, in the Options menu in the AMC, to manually download the LCR table. When set to 0 AMC will never download the LCR & feature table (only at first time installation / configuration). Travel SIM checkbox • 6.4 Check the Travel SIM check box if the feature is available for the user. Default it is checked. VoIP settings: SIP proxy IP (only dual mode) • The SIP Proxy IP address or DNS name that the AMC client shall connect to for communication over the data channel between the client and the AMCC. SIP proxy port (only dual mode) • The SIP Proxy Port is the port that the AMC client shall connect to. Default; 5062 17 SIP username • The SIP username is the identification used when the AMC client registers/logs on to the AMCC. It has to be unique and contain digits or letters but no spaces. E.g. the SIP username can be the user’s full/complete phone number in the PBX, 0812345. N.B. it can not be the same number as the user’s internal phone number, e.g. 12345. The user’s internal phone number is used by the AMCC to register the SIP extension in the PBX. SIP password • The SIP password is used by the AMC client when it registers/logs on to the AMCC. Codec (only dual mode) • The Codec that shall be used during calls (supported codec’s vary depending on the phone). Default; In most countries A-law but in US mu-law. Transport mode (only dual mode) • Defines the transport mode for SIP, e.g. TCP, TLS. Default; TCP. Jitter buffer (ms) (only dual mode) • 6.5 Defines the Jitter buffer in ms. Default; 120 ms Dual mode settings (only dual mode): Dual mode (Network preferences) • The dual mode parameter configures the way the application will act during a call. Default; Dual. o GSM: The application will send both signaling and speech media over GSM/3G. o Single: The application will send signaling over Wi-Fi and speech media over GSM. o Dual: The application will then make/receive calls both over Wi-Fi and GSM/3G and also make handover between the networks. o Dual, no handoff: The application will then make/receive calls both over Wi-Fi and GSM/3G but without any handover. Dual mode Network • The parameter is to specify when and where the data network channel (GPRS) is used. Default; Dynamic o Off = No GPRS o Dynamic = Always GPRS o Local Network = GPRS when in your own network but no GPRS when roaming Note: VoIP over 3G as to be manually set at the AMC local setting (not configurable from the AMC portal) SIM switch number • The "SIM Switch number" is a PSTN number to reach the AMCC. The AMC client uses it to alert the AMCC of a SIM card change. The number has to be different from the Call back number and IMS number. 18 Call back number • The Call back number is a PSTN number to reach the AMCC. The AMC client uses it to alert the AMCC to initiate a HTTPS call back. The number has to be different from the SIM switch number and IMS number. IM domain • Domain name of the default IM (Instant Messaging) host, usually internal corporate domain IMS number • IMS-WLAN-To Cellular-Number. A PSTN number to reach the AMCC. Number is used for making handover work for Android phones. The number has to be different from the SIM switch number and Call back number. HTTP(s) port • The HTTPS port to contact the AMCC for HTTPS initiated Call back requests. This port is also used for accessing the Corporate Phone Book. Default; 448 Use • Define if the client shall connect to the AMCC using HTTP or HTTPS protocol. Default; HTTPS Threshold values: The levels are unique for each Phone OS. If no value is given the default phone OS value will be used. It is recommended to keep the default phone OS values. Default; No value Connect threshold • The Wi-Fi signal strength must minimally reach this threshold to be able to connect to an Access Point. If a mobile network call is active a handover from Mobile network to Wi-Fi will be initiated if the threshold is passed. Value is –dB. Disconnect threshold • The Wi-Fi signal strength must stay under this threshold for the connection to an Access Point to remain. If a Wi-Fi call is active a handover from Wi-Fi to Mobile network will be initiated if the threshold is passed. Value is –dB. Erroneous threshold • Erroneous sample threshold; A Wi-Fi signal strength reading sample is rejected when it is equal to or higher than this threshold. Value is -dB Press Save & Exit to return to the portal home page. 19 7 Provisioning of Client SW, configuration and licenses The provisioning can be done in two ways. • SMS sent from portal and the client downloads the information • Email with User account key is sent and the user fetches the information from his/her account on the portal. The provisioning can be done in two places on the Portal. • The home page; for one or several users • The individual configuration page; for a specific user. The AMC application will work for 30 days without a license. Note: For BlackBerry & Android, please make sure that AMC is running before sending the configuration SMS. If not active the user needs to manually handle the configuration SMS. Please also see the AMC user guide for information on how to manually activate the AMC to read in the configuration & license SMS. Preferably use the BlackBerry Enterprise server to install and configure AMC. Note: An SMS for a user can only be sent once within a one minute. Note: Selecting the Apple store download link for iPhone client download, opens an AMC presentation/iTunes preview webpage at apple.com and if an email is given the Download button will be shown. 7.1 Distribution & installation of AMC / AMC+ Software The distribution of the AMC SW can be done in two different ways: 1: From AMC portal by sending an SMS or e-mail with the download link to the user’s mobile phone. The user opens the SMS and activates the download of the AMC SW via the link followed by the installation and activation of the AMC application. 2: From the Mobile phone store application (e.g. iStore & Android Market place) 7.2 Configuration of AMC / AMC+ Software 7.2.1 AMC (single mode) configuration For AMC (single mode) the configuration can be distributed in two different ways: 1. By sending (two) SMS which are containing the configuration from the AMC portal. The AMC application reads the two SMS and stores the configuration. The two SMS are deleted by the AMC application. Note: AMC need to be running on the Blackberry & Android phone in order to be able to read the incoming configuration SMS. 2. By user typing in the “AMC user account key” that he has received by SMS or e-mail from the AMC portal. When the AMC user account key is accepted the AMC application will download AMC configuration, including Feature list and Mobile LCR list and AMC License. If the AMC licenses are not activated at the AMC portal the user will only get the configurations and AMC will only work for 30 days without license. AMC will try to download the AMC license from the AMC portal every time the AMC is re-started. 7.2.2 AMC+ (dual mode) configuration & license For AMC+ (dual mode) the AMC user account key are distributed to the user by SMS or e-mail from the AMC portal. AMC+ application will download AMC+ configuration, including feature list and mobile LCR list and AMC+ License after the AMC user has typed in the 20 AMC user account key & user mobile phone number. If the AMC+ licenses are not creative at the AMC portal the user will only get the configurations and AMC+ will only work for 30 days without license. AMC will try to download the configuration & AMC license from the AMC portal every time the AMC is re-started. 7.3 Mass Email-deployment: • Send download link to all selected: Email with link to AMC SW is sent. • Send configuration to all selected: Email with AMC User account key is sent to the user’s email account. When downloading the configuration the license will be downloaded as well if it has been created. • 7.4 Create license: License is created for AMC to download via the phone data channel. Mass SMS -deployment: Then click the respective button for the actual distribution. • Send download link to all selected: SMS with link to portal for downloading the AMC SW • Send configuration to all selected: SMS with link to portal for fetching the configuration • Send license to all selected: SMS with license to use the client. Note: You can’t resend a config or license SMS to a user within one minute. 7.5 From Individual configuration page: To view the settings for a specific AMC user, press the plus sign [+] in front of a mobile number. On this page you then click the respective button for the actual distribution. If an email address has been given for a user an email with the AMC user account key will be sent instead of the Configuration and License SMS. The download link will also be sent in an email. Email-deployment: • Create and send license • Send configuration (including license if created) • Send SW download link SMS-deployment: • Send license • Send configuration • Send download link Note: You can’t resend a config or license SMS to a user within one minute. 21 Figure 10: AMC provisioning for a specific user 8 Filter view With the Filter button, on the main page, the presented clients can be filtered on Phone numbers, Type of client, Description or Phone platform, i.e. it can be used for searching for a specific phone number or user. Press Clean Filter to show all entries in default order. See picture below. Figure 11: View filtered on description 8.1 Sorting list By clicking on one of the headings, for example Description or Mobil phone platform, it is possible to sort the list based on the heading. 22 9 Feature list administration In the feature administration view the administrator can: • Customize the in-call and not-in-call Feature codes/sequences (e.g. Feature code for in-call service “park” or not-in-call service “Call forwarding”) • Customize the names of the Message div. reasons • Add new features There is one default feature list for single mode and one for dual mode. 9.1 Create feature list It is mandatory to define a feature file in order to get the correct function configured for the AMC user and PBX. To create and edit a feature list do the following steps: 1. In the main page click the “Go to Feature Administration” button to access the feature list administration page. 2. Type the name of the feature list and provide a Description and then press “Create New Table” Figure 12: Feature list administration main page 3. Click on the Feature list that you have created and the feature list will open up in a customization view Delete row • If you want to delete one or several Feature lists check the box next to the list, and then press Delete marked tables. Delete a Feature list is only a valid option if there are no user accounts that have this Feature list in their configuration. 23 Figure 13: AMC Feature list example Customize the Feature codes (DTMF sequences) to the unique codes you have in your Aastra communication system or in the AMCC for the respective features. Customize the Message diversion reason names to the names you are using in your company. In the empty rows you have the opportunity to add more features that you want to have displayed in the AMC feature GUI. The features are displayed in the AMC GUI in the same order as in the feature list. If you do not use a feature you can remove all the information on the respective feature’s row and it will not be displayed in the application GUI. When you are done with the configuration save the list and exit. 9.2 Provisioning of the feature list In the AMC user configuration view you can assign the feature list to a user. To update the application with the new feature list it has to be deployed to the client, either via email or SMS. With the updated configuration in the client the new feature list can be downloaded. If an existing feature list is updated in the portal a user can remotely download it manually, as the feature list name is already stored in the client. Note: The feature list remote download function requires AMC v. 2.0 or later. 24 10 Mobile LCR feature (and exception number handling) 10.1 AMC Mobile Least Cost Routing Dialing Options The AMC can be configured to use different calling methods depending on dialed number (target number pattern), roaming or not roaming, and Mobile Country Code (MCC). The possibility to use Mobile LCR is always included regardless of AMC/AMC+ licensed used. But the AMC LCR licenses opens up the possibility to use automatic https call back in the LCR table. The LCR table can also be used for setting exception number for the whole account for some users (e.g. service provider voice mail number) When having Dual mode available the voice call can also be setup over the data channel (WLAN or 3G) to the PBX. 10.1.1 Mobile LCR calling options The following Mobile LCR calling options exist. See picture below for additional information. • Call through DTMF / Call through data signaling (AMC+) • HTTPS Call Back (AMC+ has GSM call back as fall back if HTTPS call back fails) • Direct cellular / Operator supportive dialing (MEX) • VoIP Wi-Fi/3.5G (AMC+ only) VoIP call is always preferred dialing option if access to predefined network exists. AMC 2.0 call methods Call Through (DTMF) AMC Mobile 1 User makes a regular call. AMC+ calls PBX & sends the phone number with DTMF (0,5 sec per digits) AMC Controller 2 Voice 3 Voice SIP extension https Call Back AMC Mobile 1 2 AMC User call as normal Controller AMC sends the phone number with data https. PBX calls AMC+ & called party. AMC+ answers the call in the background. SIP extension Direct cellular AMC Mobile 1 Voice © Aastra Deutschland GmbH – 2010 Figure 14: AMC (Single mode) Calling options 25 AMC+ 2.0 call methods Call Through (DTMF) AMC+ Mobile User makes a regular call. AMC+ calls PBX & sends the phone number with DTMF (0,5 sec per digits) 1 AMC Controller 2 Voice 3 Voice SIP extension https Call Back AMC+ Mobile 1 2 AMC User call as normal Controller AMC sends the phone number with data https. PBX calls AMC+ & called party. AMC+ answers the call in the background. SIP extension Direct cellular (used with Operator ME or Travel SIM) AMC+ Mobile 1 AMC+ Mobile Voice VoIP WiFi / 3G Call (Dual Mode) AMC Controller 1 VoIP Call over WLAN or over 3G 2 Voice SIP extension © Aastra Deutschland GmbH – 2010 Figure 15: AMC+ (Dual mode) Calling options 10.2 Mobile LCR administration To create and edit an MLCR list do the following steps: 1. In the home page click the Go to LCR administration button to access the LCR administration page. 2. Type the name of the LCR file and a Description and then press “Create New Table”, max 50 characters. 3. Click on the LCR list that you have created and the LCR list will open up in a customization view Figure 16: Mobile LCR administration 10.3 Edit the Mobile Least Cost Routing (MLCR) List In the LCR List window the call method for different call destinations can be set. Fill in LCR information in a row; from left to right: • Add a Target Number Pattern. The application will act on all numbers that start with the Target number pattern. A star, *, can be used to make the application identify any dialed number. But it has to be only a star, without any digits in front. N.B. a star cannot be used at the end of the number. The identification of the number will then fail. 26 • Select True (Roaming), False (No Roaming), or Does not Matter. • Choose calling method. (See chapter Mobile LCR calling options for more info) • Enter the Mobile Country Code. A star, *, will give a match for any country code. Note: The mobile country codes are different from the international telephone prefix. See Wikipedia “mobile Country codes” http://en.wikipedia.org/wiki/Mobile_country_codes • Then press Add Row, to put it into the LCR table. Change Order The LCR table is evaluated from top to bottom by the AMC application. Change the individual order by selecting a row with the mouse. You can change the priority order of the MLCR rules by dragging the MLCR rule line up or down in the table. Save • Select Save when all modifications are done. Delete row • If you want to delete one or several LCR tables check the box next to the table, and then press Delete selected rows. Delete an LCR table is only a valid option if there are no user accounts that have this LCR table in their configuration. Figure 17: The LCR table Explanation to the actual settings in the picture above: Row 1: all roaming calls regardless of country will be using https call back Row 2 & 3: This MLCR rule is for using a travel SIM in the UK. The UK has two mobile networks registered (234 &235) When a user is in the UK the phone will call direct without any PBX involvement. Row 4: This rule is created to use the service provider mobile voice mail number (exemption numbers not routed via PBX) in Sweden mobile network 240. 11 AMC portal administration account An Aastra partner or Customer that has several AMC portal accounts can create an AMC portal Administrator account that can manage all AMC portal account from one page. From the AMC administrator account page you have a list of all your AMC portal account and you can search for a Mobile phone number, Description or User account key and find on which AMC portal account the user belongs to. 27 11.1 How to create AMC Portal Administrator account • Go to AMC portal start page and select “add administrator” • Create an AMC Portal admin login • Login with administrator ID and add your AMC portal accounts Figure 18: AMC portal start page Figure 19: AMC portal add administrator page Figure 20: AMC portal account administrator page Copyright © Copyright Aastra Technologies Limited 2011. All rights reserved. Disclaimer No part of this document may be reproduced in any form without the written permission of the copyright owner. The contents of this document are subject to revision without notice due to continued progress in methodology, design and manufacturing. Aastra shall have no liability for any error or damage of any kind resulting from the use of this document. 28