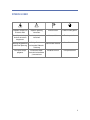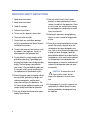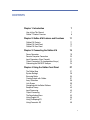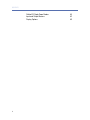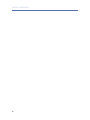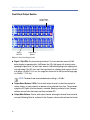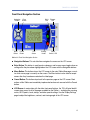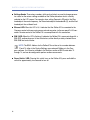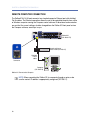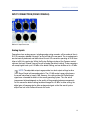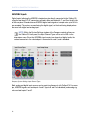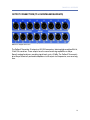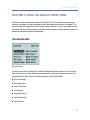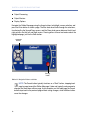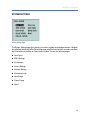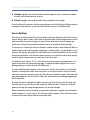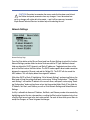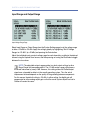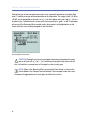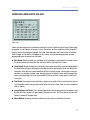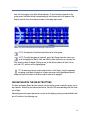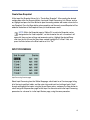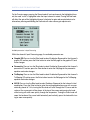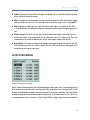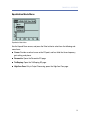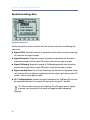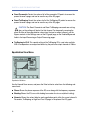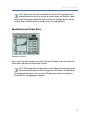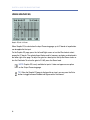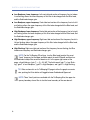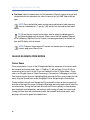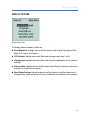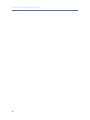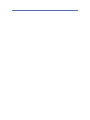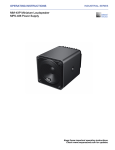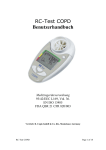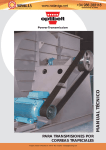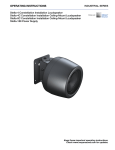Download Meyer Sound Galileo 616 User guide
Transcript
USER GUIDE INTEGRATION TOOLS Galileo™ 616 Keep these important operating instructions. Check www.meyersound.com for updates. DECLARATION OF CONFORMITY (According to ISO/IEC Guide 22 and EN 45014) Conforms to the following Product Specifications Safety: BS EN 61010-1:2001 IEC 61010-1 (2001-2002) 2nd ed UL 61010A-1:2002 EMC: IEC 61326 (2002-02) BS EN 61326:1998 Operation is subject to the following two conditions: (1) this device may not cause harmful interference, and (2) this device must accept any interference received, including interference that may cause undesired operation. 0° C to +45° C Non-operating Temperature <–40° C or >+75° C Humidity to 95% at 35° C Operating Altitude to 4600 m (15,000 ft) Non-operating Altitude to 6300 m (25,000 ft) Shock 30 g 11 msec half-sineon each of 6 sides Vibration 10 Hz – 55 Hz (0.010 m peak-topeak excursion) Rheinlan UV o of N Office of Quality Manager Berkeley, California USA November 11, 2006 C rt d T Supplementary Information The product herewith complies with the requirements of the Low Voltage Directive 73/23/EEC and the EMC Directive 89/ 336/EEC. Operating Temperature . Declares that the products Product Name: Galileo 616 Product Options: All Environmental Specifications for Meyer Sound Electronics Products In c Manufacturer’s Address: 2832 San Pablo Avenue Berkeley, CA 94702-2204, USA European Contact: Your local Meyer Sound dealer or Meyer Sound Germany, GmbH. Horresser Berg 4A, 56410 Montabaur, Germany. a, Manufacturer’s Name: Meyer Sound Laboratories Inc. h A e ri c m US © 2008 Meyer Sound Laboratories Galileo 616 User Guide The contents of this manual are furnished for informational purposes only, are subject to change without notice, and should not be construed as a commitment by Meyer Sound Laboratories Inc. Meyer Sound assumes no responsibility or liability for any errors or inaccuracies that may appear in this manual. Except as permitted by applicable copyright law, no part of this publication may be reproduced, stored in a retrieval system, or transmitted, in any form or by any means, electronic, mechanical, recording or otherwise, without prior written permission from Meyer Sound. Galileo, Compass, Composite EQ, TruShaping, M Series, M1D, M2D, M’elodie, and MICA are trademarks of Meyer Sound. Meyer Sound, SIM, M3D, and MILO and are registered trademarks of Meyer Sound Laboratories Inc. (Reg. U.S. Pat. & Tm. Off.). All third-party trademarks mentioned herein are the property of their respective trademark holders. Printed in the U.S.A. Part Number: 05.141.002.08 A ii SYMBOLS USED ! Dangerous voltages: risk of electric shock Important operating instructions Frame or chassis Protective earth ground Pour indiquer les risques résultant de tensions dangereuses Pour indequer important instructions Masse, châssis Terre de protection Warnung vor gefährlicher elektrischer Spannung Wichtige Betriebsanweisung oder Gebrauchsanleitung Rahmen oder Gehäuse Masse Schutzleiter Para indicar voltajes peligrosos Instrucciones importantes de funcionamiento y/o manteniento Armadura o chassis Tierra proteccionista iii IMPORTANT SAFETY INSTRUCTIONS 1. Read these instructions. 2. Keep these instructions. 3. Heed all warnings. 4. Follow all instructions. 5. Do not use this apparatus near water. 6. Clean only with dry cloth. 7. Do not block any ventilation openings. Install in accordance with Meyer Sound’s installation instructions. 8. Do not install near any heat sources such as radiators, heat registers, stoves, or other apparatus that produce heat. 9. Do not defeat the safety purpose of the grounding-type plug. A grounding type plug has two blades and a third grounding prong. The third prong is provided for your safety. If the provided plug does not fit into your outlet, consult an electrician for replacement of the obsolete outlet. 10. Protect the power cord from being walked on or pinched, particularly at plugs, convenience receptacles, and the point where they exit from the apparatus. The AC mains plug or appliance coupler shall remain readily accessible for operation. 11. Only use attachments/accessories specified by Meyer Sound. iv 12. Use only with the cart, stand, tripod, bracket, or table specified by the manufacturer, or sold with the apparatus. When a cart is used, use caution when moving the cart/apparatus combination to avoid injury from tip-over. 13. Unplug this apparatus during lightning storms or when unused for long periods of time. 14. Refer all servicing to qualified service personnel. Servicing is required when the loudspeaker has been damaged in any way, such as when the power-supply cord or plug has been damaged; liquid has been spilled or objects have fallen into the loudspeaker; rain or moisture has entered the loudspeaker; the loudspeaker has been dropped; or when for undetermined reasons the loudspeaker does not operate normally. CAUTION: To recuce the risk of fire or electric shock, do not expose this apparatus to rain or moisture. ! 15. If the equipment is used in a manner not specified by the Meyer Sound, the protection provided by the equipment may be impaired. CONTENTS Chapter 1: Introduction How to Use This Manual Galileo™ Product Overview Chapter 2: Galileo 616 Features and Functions Galileo 616 Projects Galileo 616 Front Panel Galileo 616 Rear Panel Chapter 3: Connecting the Galileo 616 7 7 8 11 11 12 17 19 Power Connector Remote Computer Connection Input Connectors (From Console) Output Connectors (To Loudspeakers/Arrays) Connecting the SIM-3022 Analyzer 19 20 21 23 24 Chapter 4: Using the Galileo Front Panel 27 The Galileo Map System Settings Summing Matrix Creating Labels with Galileo Array Correction Link Groups Navigating with the Select Buttons Snapshot Library Input Processing Output Processing The Equalization Menu Using Graphic EQ Using TruShaping EQ Using Parametric EQ 27 29 35 37 38 39 41 43 45 47 50 56 57 59 v CONTENTS Galileo EQ Graph Zoom Modes Input and Output Masters Display Options vi 60 62 63 GALILEO 616 USER GUIDE CHAPTER 1: INTRODUCTION HOW TO USE THIS MANUAL Make sure to read these operating instructions in their entirety before using the Galileo™ loudspeaker management system. In particular, pay close attention to material related to safety issues. As you read these operating instructions, you will encounter the following icons for notes, tips, and cautions: NOTE: A note identifies an important or useful piece of information relating to the topic under discussion. TIP: A tip offers a helpful tip relevant to the topic at hand. CAUTION: A caution gives notice that an action may have serious consequences and could cause harm to equipment or personnel, or could cause delays or other problems. ! Information and specifications are subject to change. Updates and supplementary information are available on the Meyer Sound® website: http://www.meyersound.com Meyer Sound Technical Support is available at: ■ Tel: +1 510 486.1166 ■ Fax: +1 510 486.8356 ■ Email: [email protected] 7 CHAPTER 1: INTRODUCTION GALILEO™ PRODUCT OVERVIEW The Galileo loudspeaker management system is a complete hardware and software solution with all the necessary tools for driving and aligning sound reinforcement systems with multiple zones. The system consists of: ■ Galileo 616: A fully digital matrix processor with six inputs and 16 outputs. Designed as the perfect complement to Meyer Sound’s self-powered loudspeakers, Galileo includes array correction for M Series array products, presets for Meyer Sound systems of various sizes and types, and digital implementations of technologies used in Meyer Sound’s groundbreaking analog processors and line drivers. The system includes a wide selection of bandpass and parametric EQs, delay and gain adjustments, air absorption compensation, and other signal processing. Galileo’s Composite EQ architecture offers the most extensive equalization of any current loudspeaker management system. By providing both CP-10 complementary phase parametric equalization and TruShaping™ low-order shaping equalization, Composite EQ provides the right tools for addressing both acoustic anomalies and subjective sonic requirements. The Galileo 616 features full digital operation with fixed latency across all output channels regardless of the processing applied (see Table 1). All internal processing is performed at 96 kHz with a 32-bit floating point vector processor. Table 1: Internal Digital Audio Input Latency Sample Rate Input (kHz) Measured Latency (ms) 32.0 4.15 44.1 3.52 48.0 3.37 96.0 2.60 192.0 2.43 Analog audio input latency: 1.53 ms *Test conditions were factory default settings: All input and output EQ and TruShaping™ filters enabled but set to flat response, no other filtering enabled. For maximum flexibility, the Galileo 616 can be controlled from its front panel, using its navigation buttons and LCD screen, or from the Compass control software. 8 GALILEO 616 USER GUIDE ■ Compass™ control software: Provides comprehensive control of the Galileo 616 through a graphical user interface running on a remote computer. Compass is the primary method of operating the Galileo loudspeaker management system. The software enables easy access to all Galileo features and even provides control of multiple units. Compass includes a context help system, full copy and paste of all settings and groups of settings, and multiple levels of undo. The tabbed interface can be scaled to any display resolution and the colors can be configured for either day or night. Windows and Mac OS X versions have the same user interface so that switching between platforms is completely transparent. A sophisticated channel linking system allows multiple input and outputs, even on multiple Galileo 616s, to be linked so that parameter changes can be applied to all linked channels. Relative gain mode allows gain changes to linked channels while retaining gain differences between linked channels. The EQ Plotter window includes an overlay display of the applied CP-10 and TruShaping equalization, for both amplitude and phase, in a single editable window. Equalization parameters can be edited directly by simply dragging EQ points in the display, or by entering values numerically for greater precision. SIM® 3 Support The Galileo 616 can be directly connected to the SIM® 3 audio analyzer, providing complete audio measurement capabilities for complex audio systems. 9 CHAPTER 1: INTRODUCTION 10 GALILEO 616 USER GUIDE CHAPTER 2: GALILEO 616 FEATURES AND FUNCTIONS GALILEO 616 PROJECTS A Galileo 616 project is the organizational structure in which one or more snapshots — full configurations for all parameters and system settings — are kept. The Galileo 616 holds only one project file at a time and allows the user to scroll through and load any snapshots contained in the project. The Compass control software, running on a computer, does not have its own memory for system settings and parameters, and just reads what it is connected to. So when Compass is connected to a Galileo 616, it reads and displays the project file and the current active snapshot that is contained in the unit’s memory. However, loading another project file (stored on the computer) into the Compass control software when it is connected to a Galileo 616 replaces whatever project file is currently in the Galileo 616. CAUTION: Opening a project file in the Compass control software when the computer is connected to a Galileo 616 will overwrite the project, and its snapshots, residing in the Galileo 616 (if the Overwrite option is selected when opening the project). To merge snapshots from another project file into the current project in a Galileo 616, use the Merge Project option on the Open Project dialog box (click More for this option to appear). ! TIP: You can use the Compass control software to read and save the Galileo 616’s project file (and the snapshots it contains) as a backup procedure. This file can be saved in the computer (or to a network server, CD, or other storage medium) and later reloaded via Compass to the Galileo. 11 CHAPTER 2: GALILEO 616 FEATURES AND FUNCTIONS GALILEO 616 FRONT PANEL Galileo 616 Front Panel The front panel of the Galileo 616 provides access to all of the powerful features of the loudspeaker management system. Input level metering is shown for all inputs, as well as status and control of all outputs. The large LCD screen provides access to all of the EQ, gain, delay, and other settings available for both inputs and outputs. A set of cursor buttons provides navigation throughout the screen, and Enter, Cancel, and Menu buttons give selection control. In addition, three rotary encoders (knobs) allow the user to adjust the center frequency, bandwidth, and boost or cut of the equalization points, as well as control other system parameters. The Galileo 616 front panel is divided into the following three sections: ■ Inputs ■ Outputs ■ Navigation 12 GALILEO 616 USER GUIDE Front Panel Input Section Input Select Buttons / LEDs Input Level Meters Input Mute Buttons Galileo 616 Front Panel Input Section ■ Input Level Meters: Multi-segment LED ladders for each input, with the green LED range beginning at approximately –80 dB below clipping, yellow LED range lighting a few dB below clipping, and top red LED indicating clipping of the A/D converter at +26 dBu (15.5 V rms; this range can also be set on the System Settings page to +20 dBu / 7.75 V rms). ■ Input Select Buttons / LEDs: One for each input channel, to select the channel for various actions; as many channels as desired can be selected at any time. The accompanying blue LED lights when the channel is selected. Selecting a channel in the Compass software also activates the button and the associated LED. ■ Input Mute Buttons: One for each input channel, allowing the channel to be muted or unmuted. Selecting Mute for a channel in the Compass software also activates the button. 13 CHAPTER 2: GALILEO 616 FEATURES AND FUNCTIONS Front Panel Output Section Output Select Buttons / LEDs Signal / Clip LEDs Output Mute Buttons Galileo 616 Front Panel Output Section ■ Signal / Clip LEDs: One for each output channel. For levels between around –85 dB below clipping to approximately –5 dB below, the LEDs light green with intensity corresponding to signal level. For levels from around –5 dB below clipping to the clipping level, they light amber. The LED turns red if the signal level is at clipping, which occurs at levels at or above +26 dBu (15.5 V rms; this range can also be set on the System Settings page to +20 dBu / 7.75 V rms.) NOTE: The default and recommended output setting is +26 dBu. ■ Output Select Buttons / LEDs: One for each output channel, to select the channel for various actions; as many channels as desired can be selected at any time. The accompanying blue LED lights when the channel is selected. Selecting a channel in the Compass software also activates the button and the associated LED. ■ Output Mute Buttons: One for each output channel, allowing the channel to be muted or unmuted. Selecting Mute for a channel in the Compass software also activates the button. 14 GALILEO 616 USER GUIDE Front Panel Navigation Section Navigation Buttons Menu Button SIM 3 LED Enter Button Cancel Button LCD Screen Settings Knobs Ethernet LED Power Switch / LED Galileo 616 Front Panel Navigation Section ■ Navigation Buttons: This set of buttons navigates the menus on the LCD screen. ■ Enter Button: This button is used to enter submenus, and in some cases toggle values or settings after they have been highlighted on the LCD screen with the Navigation buttons. ■ Menu Button: This button returns the LCD screen to the main Galileo Map page, no matter which menu page is currently on the screen. The Menu button is also used to accept names after they have been created on the Label page. ■ Cancel Button: This button steps back to the previous page on the LCD screen. Most actions within Galileo are immediately implemented and are not reversed with the Cancel button. ■ LCD Screen: In conjunction with the other front panel buttons, the 128 x 64 pixel backlit screen gives access to all of the pages available on the Galileo — including the summing matrix, all EQ points, levels, delays, and other special settings. Use the Display Settings page to adjust the brightness, contrast, and viewing angle of the LCD screen. 15 CHAPTER 2: GALILEO 616 FEATURES AND FUNCTIONS ■ Settings Knobs: Three rotary encoders (with push switches) are used to change parameter values for the various settings available on the Galileo, based on what is currently selected on the LCD screen. For example, when setting Parametric EQ points, the Blue knob adjusts the center frequency, the Green knob adjusts the bandwidth (Q), and the Red knob adjusts the cut/boost level. ■ Ethernet LED: When this LED is lit, it indicates that the Galileo 616 is connected to the Compass control software running on an external computer via the rear panel RJ-45 connector. Remote control of the Galileo 616 is accomplished with this connection. ■ SIM 3 LED: When this LED is flashing, it indicates the Galileo 616 is communicating with a SIM-3022 audio analyzer on its line switcher bus, either directly or daisy-chained from a SIM-3088 line-level switcher. NOTE: The SIM 3 Address for the Galileo 616 must be set to a number between 10 and 14, either in the System Settings menu onboard Galileo or in the Compass software. It will then be available in the Switcher section of SIM 3 under tabs 10 through 14, and can be configured to perform audio measurements. ■ 16 Power Switch / LED: Pressing this switch turns on the Galileo 616; press and hold the switch for approximately two seconds to turn off. GALILEO 616 USER GUIDE GALILEO 616 REAR PANEL PowerCon AC Power Connector Ethernet Connector Analog / AES Input Connectors Analog Input Connectors SIM 3 Bus Connectors Output Connectors Galileo 616 Rear Panel The rear panel provides connections for six inputs and 16 outputs, plus connections to the SIM 3 analyzer or additional Galileo units. An Ethernet connector allows connection to a remote computer running the Compass software. ■ PowerCon AC Power Connector: This locking connector mates with the provided AC power cable. ! CAUTION: Make sure that you select the correct power plug for the AC power in the area in which the Galileo 616 is used. NOTE: The Galileo 616 incorporates Meyer Sound’s Intelligent AC power supply, which automatically adjusts for any line voltage worldwide, and provides both soft turn-on and transient protection. ■ Ethernet Connector: This RJ-45 connector is used with a shielded CAT-5e cable (recommended) or better Ethernet data cable to connect the Galileo 616 to an Ethernet network, allowing control of Galileo from a computer running the Compass control software. ■ Analog / AES Input Connectors: The upper three XLR-3F input connectors, highlighted in blue and labeled A, C, and E, accept either a standard line-level analog signal or an AES two-channel digital signal. 17 CHAPTER 2: GALILEO 616 FEATURES AND FUNCTIONS NOTE: Select whether each of these connectors will operate in the analog or the AES two-channel digital mode on the System Settings page from the Galileo 616 front panel or the Compass software. This selection may be made individually for each of these three connectors. ■ Analog Input Connectors: The lower three XLR-3F input connectors, labeled B, D, and F, accept standard line-level audio only. These connectors are paired with the Analog/AES connectors A, C, and E — typically used for the second analog channel of a left/right twochannel signal. When one of the upper connectors is set to AES mode, the connector below it is disabled and will not accept an audio signal. For example, if Inputs A and C are set for AES mode, then Inputs B and D are disabled. In this example, inputs E and F may still be used with analog signals ■ Output Connectors: These sixteen XLR-3M connectors connect to Meyer Sound selfpowered loudspeakers, or to power amplifier channels driving passive loudspeaker systems. The signal routing and processing internal to the Galileo 616 is applied to the output of these connectors. ■ SIM 3 Bus Connectors: This pair of connectors provides connection to the SIM 3 audio analyzer as well as loop-through to additional Galileo 616’s or SIM-3088 line switchers, when Galileo’s connections are being used as measurement points. These connectors are labeled “Connect to SIM 3022 or 3088 only.” 18 CHAPTER 3: CONNECTING THE GALILEO 616 POWER CONNECTOR The Galileo 616 uses a locking PowerCon® connector to provide AC voltage to the unit. Its internal switching power supply accepts voltages from 90 to 264 V AC, 50/60 Hz. Locking PowerCon connector for AC power Electrical Safety Issues! Pay close attention to these important electrical and safety issues: ■ Make sure you to use the correct power plug for the AC power in the area in which you will operate the Galileo 616. ■ Always use a grounded outlet and plug. ! CAUTION: To comply with EMC standards, only operate this device with the supplied shielded power cord. 19 CHAPTER 3: CONNECTING THE GALILEO 616 REMOTE COMPUTER CONNECTION The Galileo 616’s RJ-45 port connects to a standard computer Ethernet port with shielded Cat-5e cables. The Ethernet connection allows the unit to be controlled remotely from a Mac or Windows computer running the Compass control software. Bi-directional communication ensures that the current settings, whether changed from the Galileo 616 front panel or from the Compass software, are always in sync. RISK OF ELECTRIC SHOCK DO NOT OPEN E ! AC INPUT 100-240V~, 50-60Hz, 375W Max. 1 2 3 4 5 6 7 8 13 14 15 16 ANALOG OR AES/EBU STEREO CAUTION WARNINGS: THIS PRODUCT MUST BE GROUNDED. TO ENSUR E PROPER OPER ATION, ALLOW AT LEAST 2 INCHES CLEARANCE FROM SIDE FANS AND ADEQU ATE VENTIL ATION. NO OPER ATOR SERVICEABLE PARTS INSIDE. REFER SE RVICING TO QUALIFIED PERSONNEL. TO REDUCE THE RISK OF FIRE OR ELECTRIC SHOCK DO NOT EXPOSE THIS APPLIANCE TO RAIN OR MOISTURE Connect to SIM 3022 or 3088 only Galileo 616 (192.168.0.170) (DISABLED FOR AES/EBU) ANALOG OUTPUT B D F 9 10 11 12 Network switcher or wireless router (192.168.0.1) RJ-45 Connector Shielded Cat-5e cables : Computer (192.168.0.10) Esc ~ F1 ! C ap s Lo ck Shift C tr l F2 @ 1 ` T ab X A lt C ^ 5 R D F5 % 4 E S Z F4 $ 3 W A F3 # 2 Q N F8 8 9 I J < , F9 P > . Alt F 11 + F1 2 Sc r oll Loc k Paus e Inser t Home Pp age U Delete End Page Dow n Pr int Sc reen | = { [ \ } ] Num Lo ck Num Loc k 7 Sc roll Loc k Ca ps Loc k / * 8 9 4 5 6 1 2 3 Home - PgUp + : ; L F1 0 _ - 0 O K M ) ( * U H B F7 F6 7 Y G V & 6 T F " ' ? / En te r Sh ift End Ctr l 0/ Ins PgDn . Enter Del Galileo 616 Connected to Computer NOTE: When connecting the Galileo 616 to a computer through a router, make sure the router’s IP address is appropriately configured (192.168.0.1). 20 GALILEO 616 USER GUIDE INPUT CONNECTORS (FROM CONSOLE) Galileo 616 Input Connectors Analog Inputs Connections from analog sources, including analog mixing consoles, will be made via the six XLR-3F connectors labeled A through F on the left side of the rear panel. The six analog inputs are electronically balanced, and feed state-of-the-art A/D converters operating at 24-bit resolution at a 96 kHz sample rate. Within the System Settings window of the Compass control software, the Input Channel Types will be set to Analog (the default setting). These connectors will accept signal levels up to +26 dBu at the default setting, and can also be set to +20 dBu. NOTE: The adjustable output range provides two level output settings to drive Meyer Sound self-powered products. The +20 dBu output range setting lowers the overall noise floor by nearly 6 dB. However, this setting makes the Galileo output signal more vulnerable to defects in the overall grounding system. Thus the actual improvement attained depends on the quality of the grounding between components. For this reason the default setting has been changed to +26 dBu. In either setting, the digital gain will compensate for either analog output gain so that the overall system output level set in the Galileo will remain the same. 21 CHAPTER 3: CONNECTING THE GALILEO 616 AES/EBU Inputs Digital inputs following the AES/EBU standard may be directly connected to the Galileo 616, using the top three XLR-3F connectors outlined in blue and labeled A, C, and E on the left side of the rear panel. Standard stereo AES/EBU digital audio signals at sample rates up to 96 kHz are accepted. The meters are monitoring the digital signal, so the levels being displayed are the same with digital and analog input. NOTE: Within the System Settings window of the Compass control software or the Galileo 616 front panel, the Input Channel Types will be set to AES via the drop-down menu. Since the AES/EBU signal carries two channels of digital audio, the second connector in the selected pair is covered with a red X, and is disabled. Compass System Settings, Input Channel Types Both analog and digital input sources can be used simultaneously with Galileo 616. For example, AES/EBU signals can feed inputs A and C (inputs B and D are disabled), and analog signals can feed inputs E and F. 22 GALILEO 616 USER GUIDE OUTPUT CONNECTORS (TO LOUDSPEAKERS/ARRAYS) Galileo 616 Output Connectors The Galileo 616 provides 16 outputs on XLR-3M connectors, featuring high-resolution 96 kHz, 24-bit D/A converters. These outputs have the same line-driving capabilities as Meyer Sound’s analog line drivers, providing signal levels up to +26 dBu. The Galileo 616 can easily drive Meyer Sound self-powered loudspeakers to full output at all frequencies, even over long lines. 23 CHAPTER 3: CONNECTING THE GALILEO 616 CONNECTING THE SIM-3022 ANALYZER Galileo 616 SIM 3 Connectors The rear panel of the Galileo 616 includes a connector for direct connection to the SIM-3022 Audio Analyzer. Once connected, the Galileo 616 can act as a line switcher for the analyzer. SIM 3 users can measure across any selection of inputs and outputs without any additional patching beyond the single cable connection to the analyzer. The default bus address for the Galileo is 10, and the available range is 10 through 14 so that multiple Galileo units may be connected and measured. When the analyzer is connected, it will be auto-detected by Galileo, and its presence will be noted in the SIM 3 Settings section of the System Settings window in the Compass control software, and by the SIM 3 LED on the Galileo front panel. NOTE: Within SIM 3, addresses 0 through 9 are reserved for the SIM-3088 line switcher units. 24 GALILEO 616 USER GUIDE Looping SIM Connector A second SIM-type connector is included on the rear panel of the Galileo 616. It may be used to connect an additional Galileo unit or a SIM-3088 line-level switcher. NOTE: If a SIM-3088 switcher is connected to the looping connector of a Galileo, a SIM-3004 remote power supply will also be required; make sure that the power supply connector marked “Connect to 3022 Analyzer Only” is used for this connection. NOTE: SIM 3 integration requires Galileo Firmware 1.7.0 or higher. System Settings for Galileo with SIM 3 v1.7.0 The settings in SIM 3 software release v1.7.0 or later allow two probe points when using the SIM 3 bus extension cable between Galileo and the SIM 3 analyzer. Galileo has additional parameters that can be set in System Settings > SIM 3 Settings. The Console setting is fixed as Post Matrix. The Processor has two probe points: Output Post Delay and Output Post Gain. Output Post Delay includes parametric and TruShaping EQ, SIM 3 Trim, Polarity and Delay. Output Post Gain includes everything in Output Post Delay plus Atmospheric Correction, Array Correction, and High/Low Pass and Gain. Before you can measure a Galileo using SIM 3, you will need to verify your switcher configuration within the SIM 3 software. From the SIM 3 software, go to Branch Setup > Switchers; addresses 10–14 are reserved for Galileo. Next simply connect the bus cable between the two devices using the Line Switcher port on the back of SIM 3. There are three branch combinations available when measuring the Galileo. Combination 1 ■ Console = Galileo Output Post Matrix (ex. Ad 10, Ch 1 Sw 10, Cons 1). This uses the output of the Galileo Summing Matrix as the signal that feeds the Console bus. ■ Processor = Galileo Output Post Processing (ex. Ad 10, Ch 1 Sw 10 Proc 1). This uses the output of the Galileo Output Processing as the signal that feeds the Processor bus. NOTE: Selecting Cons 1 on the Console channel will automatically select Proc 1 on the Processor channel. The transfer function shown will represent the output processing applied using Galileo. 25 CHAPTER 3: CONNECTING THE GALILEO 616 Combination 2 ■ Console = Front Panel Signal Generator (ex. Ad FP Ch 0 Generator). The SIM signal generator is used as the signal that feeds the Console bus. ■ Processor = Galileo Output Post Processing (ex. Ad 10, Ch 1 Sw 10 Proc 1). This uses the output of the Galileo Output Processing as the signal that feeds the Processor bus. NOTE: The transfer function shown will include any input and output processing applied using Galileo and/or the mixing console. Combination 3 ■ Console = Front Panel Line Input 1 (ex. Ad FP 1 Line In 1) This uses the signal received at Line Input 1 which can be in parallel to the console output feeding Galileo. ■ Processor = Galileo Output Post Processing (ex. Ad 10, Ch 1 Sw 10 Proc 1). This uses the output of the Galileo Output Processing as the signal that feeds the Processor buss. NOTE: The transfer function shown will include any input and output processing applied using Galileo and/or the mixing console. 26 GALILEO 616 USER GUIDE CHAPTER 4: USING THE GALILEO FRONT PANEL All of the functions and system settings in the Galileo 616 are available via the front panel interface, navigating with the front panel buttons and knobs and viewed on the display. The same functions are paralleled in the Compass control software. The user can choose to control Galileo 616 from the front panel or remotely via the Compass control software, as they are interactive and communicate bi-directionally. THE GALILEO MAP Galileo Map Page The main screen on the Galileo 616, called the Galileo Map, allows access to all of the functions of the system. It is the default screen after boot-up, and can be accessed at any time using the Menu button. Access the following pages via the Galileo Map: ■ System Settings ■ Summing Matrix ■ Array Correction ■ Link Groups ■ Snapshot Library ■ Input Processing ■ Input Masters 27 CHAPTER 4: USING THE GALILEO FRONT PANEL ■ Output Processing ■ Output Masters ■ Display Options Navigate the Galileo Map page using the Arrow buttons to highlight a menu selection, and press the Enter button to select a page. The Blue knob also scrolls through the selections, functioning like the Up and Down arrows, and the Green knob moves between the left and right columns like the Left and Right arrows. Pressing either of these two knobs selects the highlighted page, just like the Enter button. Navigation buttons Settings knobs Galileo 616 Navigation Buttons and Knobs NOTE: The Cancel button typically functions as a “Back” button, stepping back page by page toward the Galileo Map page. It does not typically undo parameter changes that were done within a page. As an exception, on the Label page the Cancel button steps back to the previous page without saving changes, while the Menu button saves the changes. 28 GALILEO 616 USER GUIDE SYSTEM SETTINGS System Settings Page The System Settings page gives access to a variety of global and setup parameters. Navigate the selections identically to the Galileo Map page using the Arrow buttons or knobs, and press the Enter button or the Blue or Green knobs to select. Access the following pages: ■ Input Types ■ SIM 3 Settings ■ Environment ■ Access Settings ■ Network Settings ■ Atmospheric Link ■ Input Range ■ Output Range ■ About 29 CHAPTER 4: USING THE GALILEO FRONT PANEL Input Types Input Types Page Press the Enter button or the Blue or Green knob from System Settings to select this function. Input types scroll in pairs, using the Left and Right arrows to highlight the desired input pair. Push or turn the Blue knob to toggle between the choices of Analog/Analog or AES/Inactive. Once the inputs are configured as desired, return to the System Settings page by pressing the Cancel button, or press the Menu button to return to the Galileo Map. SIM 3 Settings SIM 3 Settings Page Press the Enter button or the Blue or Green knob from System Settings to select this function. SIM 3 Settings will show whether a SIM 3 analyzer is connected and detected, and set other parameters when Galileo is connected to the analyzer. Settings include: 30 GALILEO 616 USER GUIDE ■ SIM 3 Bus Address: Select from 10 through 14 by rotating the Blue knob clockwise to go up in value, and counterclockwise to go down in value. ■ SIM 3 Trim: Select from Disabled or Enabled by clicking or rotating the Blue knob. SIM 3 Trim allows the SIM operator to directly see the extent of their gain changes. In the SIM3 interface, Room response shows acoustic relative gain, Processor shows electronic relative gain, and Result shows a combination of both. A post processor trim or gain stage is helpful for crossover gain setting. Crossover gain setting is achieved by viewing a memory trace of one loudspeaker and setting a second to match it at the crossover frequency. The gain of the second loudspeaker is adjusted until the traces match. If the gain is set in the Processor then the Room response will show a different crossover frequency than the Result. If the gain stage is post processor, both Room and Result agree on the frequency. For frequency based crossover, the post processor SIM 3 Trim is preferred. For relative levels between subsystems, the in processor gain stage is preferred. NOTE: The acoustical crossover is defined as the point of equal level of two systems. If a mid-hi loudspeaker and a subwoofer are measured individually, the crossover might appear at 200 Hz. This would be the same reading in both Room and Result, because the processor is at unity in both. This indicates that the subwoofer must be turned down for the crossover to be 100 Hz. If you attenuate the subwoofer in the processor loop, the crossover will move down in the Result but will not change in the Room response. The subwoofer will still appear to need to be turned down since the change happened outside of the Room response. If the change is made in the output post processor SIM 3 Trim, the crossover will drop to 100 Hz in both Room and Result. Once the SIM 3 settings are configured, return to System Settings by pressing Cancel, or press Menu to return to the Galileo Map. Environment Press the Enter button or the Blue or Green knob from System Settings to select this function. Use the Up and Down arrows to navigate the selections, and the Blue knob to change values. Settings include: ■ Temperature: Highlight and use Blue knob to scroll through the values, clockwise for higher temperature and counterclockwise for lower. 31 CHAPTER 4: USING THE GALILEO FRONT PANEL ■ Humidity: Highlight and use Blue knob to scroll through the values, clockwise for higher humidity and counterclockwise for lower. ■ Altitude: Highlight and use Blue knob to select among the three ranges. Once the Natural Environment settings are configured, return to the System Settings page by pressing the Cancel button, or press the Menu button to return to the Galileo Map. Access Settings Press the Enter button or the Blue or Green knob from System Settings to select this function. Access Settings allows Galileo’s front panel to be locked from further changes with an access code, and allows the system engineer to specify which parameters may be changed and which ones will remain inaccessible to another user (or to accidental button pushing). The access list is identical to that in the Compass control software, and includes the ability to modify Projects and recall Snapshots, change gains, polarity, delays, and equalization, mute channels, link groups, and update the Galileo firmware. Use the Up and Down arrows to scroll through the parameters. Use the Enter button or press or turn the Blue knob to allow or deny access to particular parameters, by selecting Yes or No for each. The default Access Code is “0 0 0”, which allows unrestricted access to all parameters; it is shown at the top of the Access Settings page. To change the code, highlight Lock Access Settings and press the Enter button or the Blue knob. A screen called Enter New appears, with instructions. Use the three knobs to scroll through numerals 0 through 99 to create three sets of one- or two-digit numbers, which the person setting the code must remember; press the Enter button to accept the code. The Access Settings page reappears, with the Access Code blank and Unlock Access Settings appearing in the list of options. To unlock the device, highlight this option and press the Enter button or the Blue knob, use the three knobs to set the correct code, and press the Enter button. The Access Code will appear at the top of the page and parameters may now be changed. When a parameter such as input gain or parametric equalization is locked, and an attempt is made to change it, a screen saying “This setting is locked” appears. Press the Cancel button to remove this screen and go back to the previous page. 32 GALILEO 616 USER GUIDE CAUTION: Be certain to remember the access code that has been used to lock the Galileo front panel parameters from any changes. It must be entered correctly or changes will not be able to be made — and it will be necessary to contact Meyer Sound Technical Services to obtain help with unlocking the unit. ! Network Settings Network Settings Page Press the Enter button or the Blue or Green knob from System Settings to select this function. Network Settings provides fields for device Nickname and for IP Type. Additional relevant fields are offered for DHCP (dynamic) and Static IP addresses. Toggle between them with a push of the Blue knob or the Enter button. The DHCP mode supports direct cable connection between the computer’s Ethernet card and the Galileo 616. The DHCP will also reveal the MAC address. This will display below the assigned IP address. With either DHCP or Static IP, highlighting “Write Network Settings” and pressing Enter or the Blue knob will load the settings and open a note saying “Writing Configuration”. “Reload Network Settings” will load the IP address of the current server, and opens a note saying “Reading Configuration” before writing those values into the provided fields. Static IP has fields for IP Address, Net Mask, and Gateway, as well as Write Network Settings and Reload Network Settings. A utility is offered that allows an IP Address, Net Mask, and Gateway number to be created by highlighting each of the four value positions, scrolling the Blue knob to the desired value, then using the Right arrow to go to the next value position. For each of these fields, press Menu to accept the changes, or Cancel to ignore the changes. 33 CHAPTER 4: USING THE GALILEO FRONT PANEL Input Range and Output Range Input Voltage Range Page Select Input Range or Output Range from the System Settings page to set the voltage range at either +20 dBu or +26 dBu. Apply the settings globally by highlighting “Set All Voltage Ranges to +20 dBu” (or +26 dBu) and pressing the Enter button. Adjust the individual input or output voltage range for each channel by scrolling to the desired channel using the Up and Down arrows, and then pressing or turning the Blue knob to toggle between the two values. NOTE: The adjustable output range provides two level output settings to drive Meyer Sound self-powered products. The +20 dBu output range setting lowers the overall noise floor by nearly 6 dB. However, this setting makes the Galileo output signal more vulnerable to defects in the overall grounding system. Thus the actual improvement attained depends on the quality of the grounding between components. For this reason, the default setting is +26 dBu. In either setting, the digital gain will compensate for either analog output gain so that the overall system output level set in Galileo will remain the same. 34 GALILEO 616 USER GUIDE SUMMING MATRIX Summing Matrix, 8 + 8 Configuration Press the Enter button or the Blue knob from the Galileo Map page to enter the Summing Matrix. A selected (active) audio route is designated by a circle at any crosspoint within the matrix; a blank signifies no audio routing between an input and an output. The box-shaped cursor will outline any crosspoint on which it is placed. The input letter and output number corresponding to the current cursor position are highlighted, and the Select LEDs on the inputs and outputs will also light. Navigate the Summing Matrix by using the Left and Right arrows (or the Blue knob) to scroll through outputs, and the Up and Down arrows (or the Green knob) to scroll through inputs. To select (or deselect) an audio route between an input and an output, press the Enter button. This will toggle the crosspoint between unity gain (0.0 dB, shown with an O) and fully attenuated (–90 dB or –Inf, shown with a blank). 35 CHAPTER 4: USING THE GALILEO FRONT PANEL Change the gain at the crosspoint where the cursor is presently located by turning the Red knob — clockwise for gain and counterclockwise for attenuation. The range is from +20 dB to –90 dB, and is designated in the matrix as a [ – ] for levels below unity gain, and a [ + ] for levels above unity. The actual level is shown for the cursor position in “gain = xx dB” in the upper left corner of the Summing Matrix window, and is also shown in a highlighted box on the screen while the value is being changed via the Red knob. Summing Matrix, Attenuation CAUTION: Placing the cursor on a crosspoint containing a value other than unity gain or off (one with a [ – ] or [ + ] in it) and then pressing the Enter button will first turn it off and then a second press will change the value to unity gain. ! NOTE: When in the Summing Matrix, pressing the Enter button is similar to the Router Mode in the Compass control software. The crosspoint where the cursor is located will toggle between on (unity gain) and off (minus infinity). 36 GALILEO 616 USER GUIDE CREATING LABELS WITH GALILEO Label Page Labels can be created for the individual channels in Input Processing and Output Processing, for groups in Link Groups, for arrays in Array Correction, and for snapshots in the Snapshot Library. In all of these pages, highlight the Label field and press the Enter button or the Blue knob. A page of characters will appear on the screen; use the following controls to scroll among and select characters for the label: ■ Blue Knob: Scrolls through the available set of characters presented on the screen; press the knob to enter the character into the name field at the top of the screen. ■ Green Knob: Scrolls through the characters that have already been selected and placed in the label field, placing a flashing cursor under the letter; pressing the knob will delete the character to the left of the one underlined with the flashing cursor. Moving the cursor to a location in an already created word, then going back to the blue knob and selecting other letter(s) and pressing it to enter the character(s) will insert them in the space to the left of the cursor. ■ Red Knob: Pressing the knob will place a space to the right of the cursor when the cursor is at the end of what is being written, and to the left of the cursor when it is in the middle of what is written. ■ Arrow Buttons and Enter: The Left and Right arrows will go along a row of characters and the Up and Down arrows will go vertically through the rows. The Enter button will put that letter or symbol in the label area. ■ Menu Button: Pressing the Menu button when the name is complete will save it. 37 CHAPTER 4: USING THE GALILEO FRONT PANEL ■ Cancel Button: Pressing the Cancel button will discard the naming changes and return to the previous screen. TIP: The fastest way to enter names is to use a combination of the rotary knobs and the Up and Down arrows. Use the Arrow buttons to go to the desired row, and then use the Blue knob to highlight and select the desired letters. Create spaces with the Red knob, and correct errors or add words in the middle with the Green knob. ARRAY CORRECTION Array Correction Page Press the Enter button or the Blue knob from the Galileo Map to enter Array Correction. Up to eight arrays may be designated that can receive low/low-mid frequency correction. Each can be labeled, selected by system type and quantity, have outputs chosen, and enabled or bypassed. Scroll through and highlight the selections using the Up and Down arrows. Available fields and their navigation are: ■ Array: Use the Left and Right arrows or the Blue knob to select from arrays #1–#8. NOTE: In the Array Correction screen, the Left and Right arrows always affect the array number unless the Outputs field is highlighted. ■ Label: Press the Enter button or the Blue knob to bring up the naming utility; use the rotary knobs and Arrow buttons to create the label, and press Menu button to accept. ■ Status: Press the Enter button or turn the Blue knob to toggle between Bypassed and Enabled; Bypassed is the default. 38 GALILEO 616 USER GUIDE ■ Type: Press the Enter Button or turn the Blue knob to scroll among the available M Series loudspeaker types (M1D, M2D, MILO, M3D, MICA, M’elodie); the Enter button continually scrolls through the selections, while the Blue knob goes from M1D at counterclockwise to M’elodie at clockwise. ■ Size: Use the Blue knob to scroll through the values from 1 to 24 loudspeakers, with 1 at counterclockwise and 24 at clockwise. ■ Outputs: Use the Blue knob to scroll through and place a blinking box cursor over the output; press the Blue knob to select it, after which it will be highlighted. A selected output can be deselected by highlighting it and pressing the Blue knob again. Alternately, the Left and Right arrows can scroll through the available outputs, and the Enter button will select and highlight or deselect outputs to be affected by the Array Correction. LINK GROUPS Link Groups Page The Link Groups page allows a set of input or output channels to be selected so that actions done to one channel will be done to all members of the same group. The group can be enabled or disabled; when disabled, changes made to one channel will not be duplicated in the others. An input or output channel can belong only to one Link Group. CAUTION: Since an input or output channel can only belong to one Link Group, selecting a channel that is currently assigned to another Link Group will remove it from the original group and add it to the new one. ! 39 CHAPTER 4: USING THE GALILEO FRONT PANEL The Link Group fields are: Link Groups Page (with Linked Output Channels Highlighted) ■ Group: Use the Up and Down arrows to highlight, and the Left and Right arrows or the Blue knob to scroll through and select group #1 through #8; both methods do a continuous scroll. NOTE: In the Link Groups screen, the Left and Right arrows always affect the group number, regardless of which field is highlighted, unless the Inputs or Outputs field is highlighted. ■ Label: Enter a name with the same method as other label fields. ■ Status: Use the Up and Down arrows to highlight, and the Enter button or Blue knob (either push or rotate) to toggle between Disabled or Enabled. ■ Inputs or Outputs: Use the Up and Down arrows to highlight, and then use Left and Right arrows or Blue knob to scroll among input or output channels to link. Press the Enter button or the Blue knob to select each one, which will remain highlighted; click again to deselect. NOTE: When channels are linked and one of them is selected using the Select buttons on the Galileo front panel, all of the blue LEDs within the group light, and the screen typically goes to the main Processing window for the channel that was selected. The name of the channel in the upper right corner is highlighted and flashing, indicating that it is linked. Any change made for this one channel in the processing win- 40 GALILEO 616 USER GUIDE dow will also happen in the other linked channels. To view the other channels in the group, press the Select button corresponding to that channel and it will appear in the display, and will show that channel number in the upper right corner. Galileo 616 Front Panel with Select LEDs Showing Linked Channels NOTE: Atmospheric Correction cannot be part of a link group. NOTE: To unlink the group of channels, go to Link Groups from the main menu, scroll to highlight the Status field, and click the Enter button (or turn or press the Blue knob) to select Disabled. Clicking on any of the Select buttons will then turn on only that LED, and turn off the lighted group. TIP: To remove an input or output channel from a Link Group, select the appropriate group, scroll down to Inputs or Outputs and across to the highlighted channel, and press the Enter button or the Blue knob to remove the highlight. NAVIGATING WITH THE SELECT BUTTONS The input and output Select buttons interact with the display screen to quickly access any of the channels. When they are selected and active, the blue LED corresponding with that channel will light. Depending on which type of parameter is active on the display, pressing a channel Select button will function in the following way: 41 CHAPTER 4: USING THE GALILEO FRONT PANEL ■ Input / Output Masters: Cursor goes to the fader for that channel, allowing gain changes with the Red knob or Arrow buttons. ■ Summing Matrix: Cursor goes to the particular input/output combination that is selected, allowing routing selection with the Enter button or level control with the Red knob. ■ EQ Mode Graphs (including Numeric tables): Goes to the graph and the particular mode that was last selected. ■ Other Pages: Cursor goes to the main Processing page for the selected input or output channel. TIP: When adjusting EQ parameters, holding the Menu button and pressing the Up and Down arrows will toggle through the channels, while pressing the Left and Right arrows will toggle through the EQ modes (types) within the currently selected channel. The Enter button bypasses individual parametric EQ bands, and the TruShaping or Low/High Pass equalization when in the graph or numeric EQ pages. TIP: Press and hold a Select button, and then press additional ones to select multiple channels for temporary “linking.” Actions done with one of these channels will simultaneously occur on all the selected channels (other than atmospheric correction). To unlink the channels, press any Select button. 42 GALILEO 616 USER GUIDE SNAPSHOT LIBRARY Snapshot Page) The Snapshot Library lists all existing Snapshots (full system configurations for Galileo) within a Project and available in the memory of the Galileo 616 or in the library of a connected computer running the Compass control software. Galileo ships with over 50 Factory Standard Presets which are viewed in the front panel as a second page of the Snapshot Library. The default page is User Snapshots; scroll to the Factory Presets using the Right arrow. Use the Up and Down arrows or the Blue knob to scroll through existing Snapshots, and press the Enter button to enter an Edit field for the selected Snapshot. Navigate the Edit screen with the Arrow buttons. At the top of the Edit screen, information is provided for the selected Snapshot, including its ID number and whether it is currently the active Snapshot or has been modified; these fields may not be changed. The available fields in the Edit menu are: ■ Name: Displays the current name, and allows changes to the name. Pressing the Enter button brings up the naming utility, and after any changes press the Menu button to keep them or the Cancel button to return without making any name changes. ■ Comment: Add a comment, if desired. Use the same procedure as in the Name field above. ■ Is Boot: Use to choose which Snapshot will be the boot configuration for Galileo; pressing the Enter button or pressing/turning the Blue knob will select between No or Yes. 43 CHAPTER 4: USING THE GALILEO FRONT PANEL NOTE: Only one Snapshot at a time may be selected as the boot configuration for Galileo, and it may be selected either in the Compass control software or via the “Is Boot” field above. That Snapshot will have “(boot)” in front of its name in the Snapshot Library list. ■ Recall: Highlight the Recall command using the Up and Down arrows (the Left and Right arrows will go across the two columns of commands when the highlight cursor is in the lower section of the Edit page), and press the Enter button to load the selected Snapshot as the current Galileo configuration. The currently active Snapshot is designated with an asterisk before its ID number in the Snapshot Library. ■ Update: Highlight as in Recall above, and press the Enter button to add changes to an existing Snapshot. This command allows changes to the currently active Snapshot, rather than creating a new Snapshot. ■ Duplicate: Highlight, and press the Enter button to create a duplicate of the selected Snapshot. It will be placed at the end of the Snapshot Library list, and will have “#2” added at the end of its name (the actual number will increase depending on how many duplications are made). Select it for further editing and renaming, if desired. ■ Delete: Highlight, and press the Enter button to delete the selected Snapshot. It will be deleted from the memory of Galileo and from the Snapshot Library in a connected computer running the Compass control software. 44 GALILEO 616 USER GUIDE Create New Snapshot At the top of the Snapshot Library list is “Create New Snapshot”. After creating the desired configuration within the Summing Matrix, Input and Output Processing, Link Groups, and so on, highlight and press the Enter button to open the naming window and create a name for the new Snapshot. Press the Menu button when complete, and the newly named Snapshot will be added to the bottom of the Snapshot Library list and become current. NOTE: Within the Snapshot page in Galileo 616, a particular Snapshot can be designated as the “boot snapshot”, so that whenever the unit is turned on it will open with those system settings and parameters active. Highlight the desired Snapshot from the list of those that have been created, highlight the “Is Boot” field, and press the Enter button or the Blue knob to set it to “Yes.” INPUT PROCESSING Input Processing Overview page Select Input Processing from the Galileo Map page, which leads to an Overview page listing all of the inputs and their labels, and the mute status and input level setting of each. Scroll through and highlight the inputs using the Up and Down arrows, and press the Enter button to select and go to the parameters page for that input. An alternate route to the Input Processing parameters for a channel is via the Input Masters page, using the same procedure. 45 CHAPTER 4: USING THE GALILEO FRONT PANEL On the Overview page, pressing the Green knob will mute and unmute the highlighted channel; the word “mute” is highlighted when that input channel is muted. Turning the Red knob will affect the gain of the highlighted channel, clockwise for gain and counterclockwise for attenuation; pressing and holding the Red knob will make coarser gain adjustments. Available parameters in Input Processing Within the channel’s Input Processing page, the available parameters are: ■ Graphic EQ: Press or turn the Blue knob to select Enabled or Bypassed for that channel’s graphic EQ section; press the Enter button to enter the Edit page for the graphic EQ and make changes. ■ Parametric: Press or turn the Blue knob to select Enabled or Bypassed for that channel’s parametric EQ section; press the Enter button to enter the Edit page for the parametric equalizer and make changes. ■ TruShaping: Press or turn the Blue knob to select Enabled or Bypassed for that channel’s TruShaping EQ section; press the Enter button to enter the Edit page for the TruShaping equalizer and make changes. ■ All EQ: Press or turn the Blue knob to select Enable or Bypassed for that channel’s total equalization. Press the Enter button to enter the existing equalization curve with a cursor nominally placed at 1 kHz; turning the Blue knob will scroll through the EQ curve and the values at the cursor point will be shown at the top of the screen and pressing the knob while turning will scroll more quickly through the frequencies. Turning the Green knob will zoom the location of the cursor both horizontally and vertically; press the knob while turning to zoom more quickly. 46 GALILEO 616 USER GUIDE ■ Label: Pressing the Enter button will open the naming utility; create the desired label and press the Menu button to accept. ■ Mute: Highlight this field and press the Enter button or press/turn the Blue knob to toggle between mute and unmute for the channel; when muted, the word “mute” is highlighted. ■ Gain: Highlight the field, and use the Red knob to adjust gain in the range of –60 dB to +10 dB (nominally at 0 dB); press and turn the knob to scroll quickly through the gain values. ■ Delay: Highlight the field, and turn the Red knob clockwise to adjust the delay from the nominal zero point, and counterclockwise to reduce the value if it is above zero. Press the knob and turn for a coarser adjustment, and to reach higher values more quickly. ■ Delay Units: To change the delay units, highlight and toggle through the choices with the Enter button or press or turn the Blue knob. The Blue knob scrolls from milliseconds counterclockwise to samples clockwise. OUTPUT PROCESSING Output Processing Overview page Select Output Processing from the Galileo Map page, which leads to an Overview page listing all of the outputs and their labels, and the mute status and output level setting of each. Scroll through and highlight the outputs using the Up and Down arrows, and press the Enter button to select and go to the parameters page for that output. An alternate route to the Output Processing parameters for a channel is via the Output Masters page, using the same procedure. 47 CHAPTER 4: USING THE GALILEO FRONT PANEL In the Overview page, pressing the Blue knob will reverse the polarity of the highlighted channel; the word “pol” will be highlighted when the polarity is reversed for that output channel. Pressing the Green knob will mute and unmute the highlighted channel; the word “mute” will be highlighted when that output channel is muted. Turning the Red knob will affect the gain of the highlighted channel, clockwise for gain and counterclockwise for attenuation; pressing and holding the Red knob will make coarser gain adjustments. Output Processing Parameters Within the channel’s Output Processing page, the available parameters are: ■ Parametric: Press or turn the Blue knob to select Enabled or Bypassed for that channel’s parametric EQ section; press the Enter button to enter the Edit page for the parametric equalizer and make changes. ■ TruShaping: Press or turn the Blue knob to select Enabled or Bypassed for that channel’s TruShaping EQ section; press the Enter button to enter the Edit page for the TruShaping equalizer and make changes. ■ High/Low Pass: Press or turn the Blue knob to select Enabled or Bypassed for that channel’s High/Low Pass EQ section; press the Enter button to enter the Edit page for the High/ Low Pass equalizer and make changes. ■ Type: Press the Enter button or press/turn the Blue knob to go between Low Pass, High Pass, and High Pass Elliptical; pressing scrolls through continually or turning the blue knob goes from low pass counterclockwise to the high passes clockwise. ■ All EQ: Press or turn the Blue knob to select Enabled or Bypassed for that channel’s total equalization. Press the Enter button to enter the existing equalization curve with a cursor nominally placed at 1 kHz; turning the Blue knob will scroll through the EQ curve and the values at the cursor point will be shown at the top of the screen and pressing the knob 48 GALILEO 616 USER GUIDE while turning will scroll more quickly through the frequencies. Turning the Green knob will zoom the location of the cursor both horizontally and vertically; press the knob while turning to zoom more quickly. NOTE: When All EQ is bypassed, the individual fields for Parametric, TruShaping, and High/Low Pass will also be shown as bypassed. These settings will remain locked in the bypassed condition until All EQ is again enabled. ■ Label: Pressing the Enter button will open the naming utility; create the desired label and press the Menu button to accept. ■ Mute: Highlight this field and press the Enter button or press/turn the Blue knob to toggle between mute and unmute for the channel; when muted, the word “mute” is highlighted. ■ Gain: Highlight the field, and use the Red knob to adjust gain in the range of –60 dB to +10 dB (nominally at 0 dB); pressing the knob and turning will scroll through the gain values more quickly. ■ Delay: Highlight the field, and turn the Red knob clockwise to adjust the delay from the nominal zero point, and counterclockwise to reduce the value if it is above zero. Press the knob and turn for a coarser adjustment, and to reach higher values more quickly. ■ Delay Units: To change the delay units, highlight and toggle through the choices with the Enter button or press/turn the Blue knob. The Blue knob scrolls from milliseconds counterclockwise to samples clockwise. ■ Polarity: Press the Enter button or press/turn the Blue knob to go between Normal and Reversed polarity. ■ SIM 3 Trim: The SIM 3 Trim field is enabled or disabled in the SIM 3 settings page, accessed via System Settings. When an analyzer is connected, use the Red knob to adjust the gain to the analyzer. ■ Link Group: Shows if the output channel is part of a Link Group; the default label is “none”, and if part of a group its label is displayed. NOTE: A channel can only be made part of a group using the Link Group page, and if the Enter button is pressed a message saying this comes on the screen; press the Cancel button to return to the Output Processing page. 49 CHAPTER 4: USING THE GALILEO FRONT PANEL ■ Array Group: Can be used to assign an output channel to an Array Group. The default is “none”; turning the Blue knob clockwise will scroll through “Array 1” through “Array 8”, and assign the output to the array. The user will still need to go to the Array Correction page to select the type and size of the array and to enable it. ■ Atmospheric Bypass: Press the Enter button or press/turn the Blue knob to toggle between Bypassed and Enabled. ■ Atmospheric Distance: Turn the Blue knob clockwise to increase the distance, and counterclockwise to decrease. Press and hold the knob for a more coarse adjustment, and to increase faster. NOTE: Atmospheric controls must be set for each desired output channel. Even when channels are linked, atmospheric changes are not applied across the group. TIP: When viewing both EQ and phase on the graph, choose shading for the EQ so that it is easier to distinguish between the two presented lines. The EQ curve is shaded, and phase is not. THE EQUALIZATION MENU Within the TruShaping, Parametric, or High/Low Pass pages, a menu bar can be opened that gives access to more equalization and view options and controls. When any of these pages are displayed, press the Up arrow to open the menu at the top of the page. Pressing the Down arrow once this menu appears will open the submenus. At this point, using the Left and Right arrows will scroll across the main menu headings, and the Up and Down arrows will scroll among the submenu items, highlighting them. Press the Enter button to select the desired item. NOTE: The Up arrow that opens the menu bar acts as a toggle; clicking it again will close the menu bar; when the drop-down submenu is open, press the Cancel button to escape from it. The available items in the Equalization menu (accessed from the EQ pages) are Mode, Settings, Edit, View, and Input/Output. 50 GALILEO 616 USER GUIDE Equalization Mode Menu Equalization Mode Menu Use the Up and Down arrows, and press the Enter button to select from the following submenu items: ■ Cursor: Provides a vertical cursor on the EQ point, and has fields that show frequency, gain setting, and phase. ■ Parametric: Opens the Parametric EQ page. ■ TruShaping: Opens the TruShaping EQ page. ■ High/Low Pass: Only in Output Processing, opens the High/Low Pass page. 51 CHAPTER 4: USING THE GALILEO FRONT PANEL Equalization Settings Menu Equalization Settings Menu Use the Up and Down arrows, and press the Enter button to select from the following submenu items: ■ Bypass All EQ: Temporarily removes all equalization from the input or output channel signal; select the item again to enable. ■ Bypass Parametric: Temporarily removes all parametric equalization from the input or output channel signal while any other EQ remains; select the item again to enable. ■ Bypass TruShaping: Temporarily removes all TruShaping equalization from the input or output channel signal while any other EQ remains; select the item again to enable. ■ Bypass Low/High Pass: Only in Output Processing, with the default as Bypassed, temporarily removes the low or high pass equalization from the output signal while any other EQ remains; select the item again to enable. ■ VX-1 TruShaping Mode: Combines the upper two bands of the TruShaping EQ into a single equalization band that is functionally the same as the analog VX-1 equalizer. TIP: When an output channel is on its High/Low Pass EQ page in either the graph or numeric view, pushing the Enter button will toggle between Enabled and Bypassed. 52 GALILEO 616 USER GUIDE Equalization Edit Menu Equalization Edit Menu Use the Up and Down arrows, and press the Enter button to select from the following submenu items: ■ Copy Parametric/TruShaping/High/Low Pass: Highlight this item and press the Enter button to copy the present equalization settings on the page; use the following command to paste them into another channel. NOTE: When in Cursor mode, a Copy All function appears in the Edit submenu, allowing all of the values in the selected channel to be copied. After copying, a Paste All function is also provided. If multiple channels are selected when using the above functions, the pasted values will be placed in all of the selected channels. ■ Paste Parametric / TruShaping / High/Low Pass: After going to the page of another channel, highlight this item and press the Enter button to paste the copied equalization settings. NOTE: Once a set of equalization values are copied, they may be pasted into as many channels as desired, one channel at a time, and may be pasted into any of the EQ type pages (for example, Paste Parametric may be used in a TruShaping or High/Low Pass page). Press the Channel Select button for the desired channel on the Galileo front panel to go to that channel’s page, and paste in the EQ values, or navigate to the other channels by pressing the Cancel button twice, until the Input Processing or Output Processing Overview page is reached, and then scroll down to the desired channel and press the Enter button to select. Alternately, use the Input/Output menu described below to select the next channel. 53 CHAPTER 4: USING THE GALILEO FRONT PANEL ■ Reset Parametric: Resets the values of all of the parametric EQ points to zero on the present channel’s page, and can be used in any of the EQ pages. ■ Reset TruShaping: Resets the values of all of the TruShaping EQ points to zero on the present channel’s page, and can be used in any of the EQ pages. CAUTION: The Reset Parametric and Reset TruShaping commands are not toggles, so the settings will be lost for that channel. For temporarily removing the effect of either of these equalization values from the input or output channel, use the Bypass controls in the Settings menu of the EQ graph page, or the Enabled/Bypassed fields in the Input Processing or Output Processing pages. ! ■ TruShaping to LD-2: This special setting of the TruShaping EQ is used when multiple MSL-4 loudspeakers are arrayed and driven by the particular output channel of Galileo. Equalization View Menu Equalization Edit Menu Use the Up and Down arrows, and press the Enter button to select from the following submenu items: ■ Phase: Shows the phase response of the EQ curve along with the frequency response. ■ Shading: Shows the EQ curve with shading from center line to curve (default setting). ■ Numeric: Shows the values table for each equalization point within the current channel’s Parametric, TruShaping, or High/Low Pass EQ page, in the place of the EQ graph. 54 GALILEO 616 USER GUIDE NOTE: When View > Numeric is selected, all views of the EQ settings for any selected channel are shown in the form of numeric tables until Numeric is deselected. Scroll through the available EQ points with the Left and Right arrows, and use the Blue, Green, and Red knobs to change values at the selected points. Equalization Input/Output Menu Equalization Input Menu Use to select any input or output from within the current EQ page; scroll with the Up and Down arrows and press the Enter button to select. NOTE: EQ changes that have been done in one EQ page for a particular channel will be retained and shown in the next page view. For example, the TruShaping EQ changes will be shown in the curve (in the Shading view) when switching to the Parametric EQ’s setting page for a channel. 55 CHAPTER 4: USING THE GALILEO FRONT PANEL USING GRAPHIC EQ Graphic EQ with 31 Bands When Graphic EQ is selected on the Input Processing page, up to 31 bands of equalization can be applied to the input. On the Graphic EQ page, press the Left and Right arrows or turn the Blue knob to select among the 31 bands. The selected band flashes and its frequency and gain are displayed in the lower right of the page. To adjust the gain for a band, press the Up and Down arrows or turn the Red knob. To return the gain to 0.0 dB, press the Green knob. NOTE: Graphic EQ is only available for inputs. It does not appear as an option on the Output Processing page. TIP: When the Graphic EQ page is displayed for an input, you can press the Enter button to toggle between Enabled and Bypassed for the channel. 56 GALILEO 616 USER GUIDE USING TRUSHAPING EQ TruShaping EQ with EQ Point When TruShaping EQ is selected in the Input or Output Processing pages, one EQ point is presented at a time on the page. These points are nominally centered at 125 Hz, 500 Hz, and 4 kHz, though once their frequency has been changed for one channel using the Blue knob, the new value replaces these values for that Galileo project. TruShaping EQ with Equalization Changes Press the Left and Right arrows or press or turn the Green knob to select among the TruShaping EQ points. The selected band and upper or lower EQ point will flash, and any frequency and gain changes made will affect that point and band. The bands are: ■ Low Shelving: Left-most part of frequency line and dot are flashing; the Blue knob moves frequency and Red knob changes gain. 57 CHAPTER 4: USING THE GALILEO FRONT PANEL ■ Low Bandpass, lower frequency: Left-most dot and section of frequency line just above it are flashing; allows the lower frequency of this filter to be changed with the Blue knob, and the Red knob changes gain. ■ Low Bandpass, upper frequency: Central dot and section of the frequency line to its left are flashing; allows the upper frequency of this filter to be changed with the Blue knob, and the Red knob changes gain. ■ High Bandpass, lower frequency: Central dot and section of the frequency line to its right are flashing; allows the lower frequency of this filter to be changed with the Blue knob, and the Red knob changes gain. ■ High Bandpass, upper frequency: Right-most dot and section of the frequency line to its left are flashing; allows the upper frequency of this filter to be changed with the Blue knob, and the Red knob changes gain. ■ High Shelving: Right-most dot and section of the frequency line are flashing; the Blue knob moves frequency and Red knob changes gain. NOTE: For the TruShaping EQ settings, turn the Blue knob to adjust the exact “knee” frequency for the upper and lower points for each EQ band, and then turn the Red knob to adjust the amount of boost or cut. In the upper right corner of the page, a fixed field says “gain [1 — 4] = X.X dB”. The field named “gain1” is Low Shelving, “gain2” is Low Bandpass, “gain3” is High Bandpass, and “gain4” is High Shelving. TIP: When a channel is on its TruShaping EQ page in either the graph or numeric view, pushing the Enter button will toggle between Enabled and Bypassed. NOTE: Three “knee” points are available with the TruShaping filter; the upper frequency boundary of one filter is also the lower boundary of the one above it. 58 GALILEO 616 USER GUIDE USING PARAMETRIC EQ Parametric EQ with EQ Points When Parametric EQ is selected in the Input or Output Processing pages, all available EQ points are presented on the page — five for inputs and 10 for outputs. Choose the particular parametric EQ point to change using the Left and Right arrows; the selected one will blink. Once a Parametric EQ point is selected, use the knobs to adjust the parameters, as follows; the knobs behave the same as a single band of the Meyer Sound analog CP-10 parametric equalizer: Parametric EQ with Equalization Changes ■ Blue Knob: Moves the frequency center for each point; the value is shown in the “f=X.X” field on the top left. ■ Green Knob: Adjusts the bandwidth of the parametric EQ point; turn clockwise to narrow and counterclockwise to widen between 0.10 and 2.00; the value is shown in the “bw=X.XX” field on the top center. 59 CHAPTER 4: USING THE GALILEO FRONT PANEL ■ Red Knob: Adjusts the boost and cut of the parametric EQ point; clockwise for gain and counterclockwise for attenuation; the value is shown in the “g=X.XdB” field on the top right. NOTE: Press and hold the knobs to make coarser adjustments (wider frequency intervals, bandwidth by 0.1, gain by 1 dB), and just turn the knob for finer adjustments. TIP: By pushing any channel select button, input or output, the display goes to the Processing page for that channel. When in one of the Edit windows (Parametric or TruShaping, High/Low Pass for Outputs), the screen goes directly to the Edit window and EQ display for that channel. NOTE: To bypass the parametric EQ section in a channel when in the graph or numeric page, press Menu+Enter. GALILEO EQ GRAPH ZOOM MODES Cursor Zoom Cursor zoom places a cursor on the EQ page and allows the expansion of the curve in both the horizontal and vertical scales, from +/–18 dB to +/–1 dB, and from 20 Hz to 20 kHz to increments of only a few Hz in the LF to a few hundred Hz in the HF. Select Mode > Cursor when in an EQ graph (Input or Output Processing, in Parametric or TruShaping or Low/High Pass) by pressing the Up arrow, highlighting Mode, pressing the Down arrow to open the submenu, using the Up and Down arrows to highlight Cursor, and pressing the Enter button. Turning the Blue knob will scroll through the EQ curve and the values at the cursor point will be shown at the top of the screen. Pushing the Blue knob and turning clockwise will zoom the curve horizontally. Turning the Red knob will scroll the EQ curve vertically in either direction from the default centered position, and pushing it while turning will zoom the vertical scale. Turning the Green knob will simultaneously zoom the horizontal and vertical scales, while pressing it will reset the graph to the default view. 60 GALILEO 616 USER GUIDE Standard Zoom Equalization Curve with Vertical Zoom (Left) and Horizontal Zoom (Right) In any of the EQ graph views, clicking the Down arrow will highlight the horizontal and vertical scales. Pressing and turning the Red knob clockwise will expand the vertical scale, up to 1 dB per division from the beginning 6 dB per division. Pressing and turning the Blue knob will expand the horizontal scale to increments of only a few Hz in the lower frequencies to a few hundred Hz in the higher frequencies. Turning the Blue knob without pressing will scroll across the expanded horizontal scale. Turning the Green knob will zoom both horizontal and vertical scale simultaneously; pressing and turning will do a quicker zoom and turning without pressing will do a slower zoom. Clicking the Up arrow will release the Zoom mode. 61 CHAPTER 4: USING THE GALILEO FRONT PANEL INPUT AND OUTPUT MASTERS Input Masters Page (Left) and Output Masters Page (Right) The Input Masters and Output Masters pages provide a convenient location to adjust the gains of all the inputs and outputs, in a virtual fader view. From the Galileo Map page, highlight the desired masters section and press the Enter button or the Blue knob. Once in the Masters page, use the Up and Down arrows or turn the Blue knob to scroll through the inputs and outputs. Turning the Red knob will adjust the gain of that input or output in 0.1 dB steps, clockwise for gain and counterclockwise for attenuation. Pressing and turning the Red knob will change the gain in 1 dB steps. NOTE: Alternately, for the Input Master page, pressing the Left and Right arrows will also change the gain in 1 dB steps, and pressing the Up and Down arrows will scroll among the inputs. For the Output Masters page, pressing the Up and Down arrows will change the gain in 1 dB steps, and pressing the Left and Right arrows will scroll among the outputs. NOTE: In Input & Output Masters, pressing the Enter button while on a channel will go to the Processing page for that channel. 62 GALILEO 616 USER GUIDE DISPLAY OPTIONS Display Options Page The display options available in Galileo are: ■ Panel Brightness: Highlight and use the Blue knob to scroll through the options of Dark Show, Dim, Default, and Outdoor. ■ LCD Contrast: Highlight and use the Blue knob to change values from 0 to 63. ■ Viewing Angle: Highlight and use the Blue knob to scroll through options of Low, Medium, and High. ■ Reverse Video: Highlight and use the Blue knob to select Normal or Reverse; knob can be pressed in or turned for this selection. ■ Save Display Settings: Highlight and press the Enter button or the Blue knob to save. If settings are not saved, the screen will revert to the default when Galileo is next turned on. 63 CHAPTER 4: USING THE GALILEO FRONT PANEL 64 Meyer Sound Laboratories Inc. 2832 San Pablo Ave. Berkeley, CA 94702 www.meyersound.com T: +1 510 486.1166 T: +1 510 486.8356 © 2008 Meyer Sound. All rights reserved. Galileo 616 User Guide The contents of this manual are furnished for informational purposes only, are subject to change without notice, and should not be construed as a commitment by Meyer Sound Laboratories Inc. Meyer Sound assumes no responsibility or liability for any errors or inaccuracies that may appear in this manual. Except as permitted by applicable copyright law, no part of this publication may be reproduced, stored in a retrieval system, or transmitted, in any form or by any means, electronic, mechanical, recording or otherwise, without prior written permission from Meyer Sound. Galileo, Compass, Composite EQ, TruShaping, M Series, M1D, M2D, M’elodie, and MICA are trademarks of Meyer Sound. Meyer Sound, SIM, M3D, and MILO and are registered trademarks of Meyer Sound Laboratories Inc. (Reg. U.S. Pat. & Tm. Off.). All third-party trademarks mentioned herein are the property of their respective trademark holders. Printed in the U.S.A. Part Number: 05.141.002.08 A