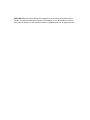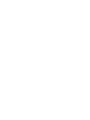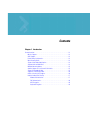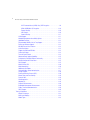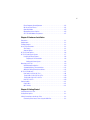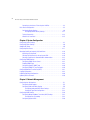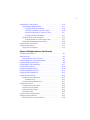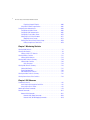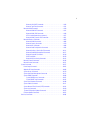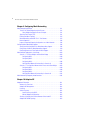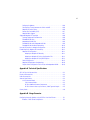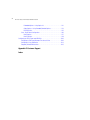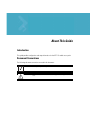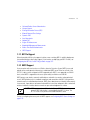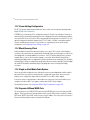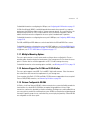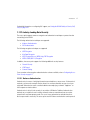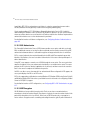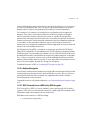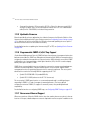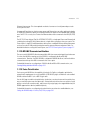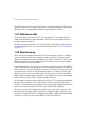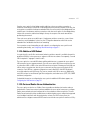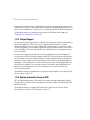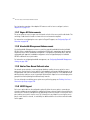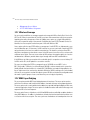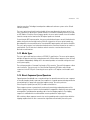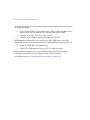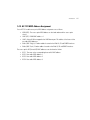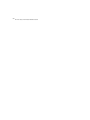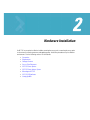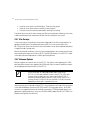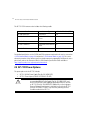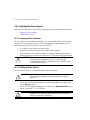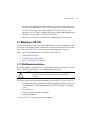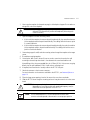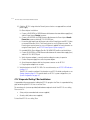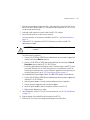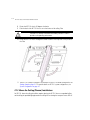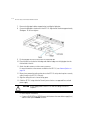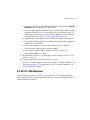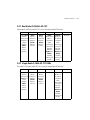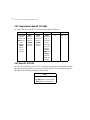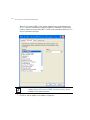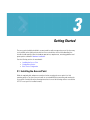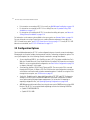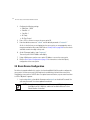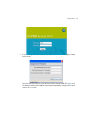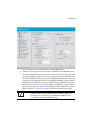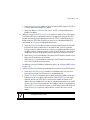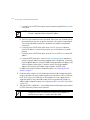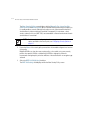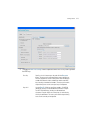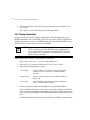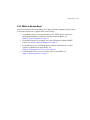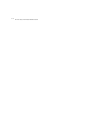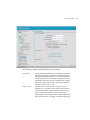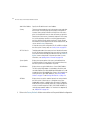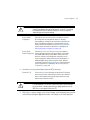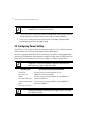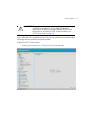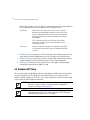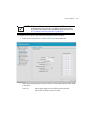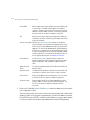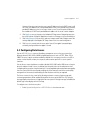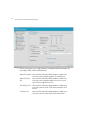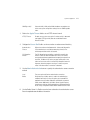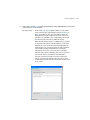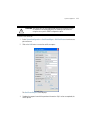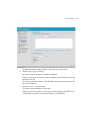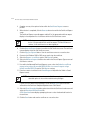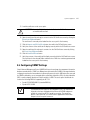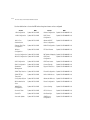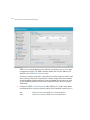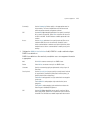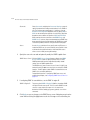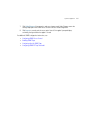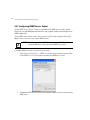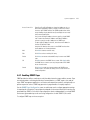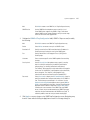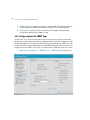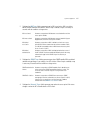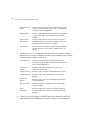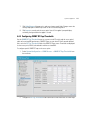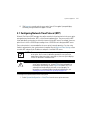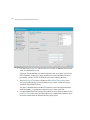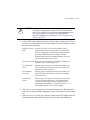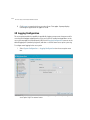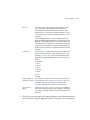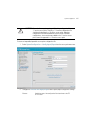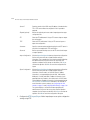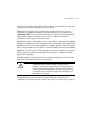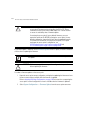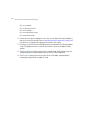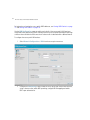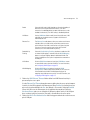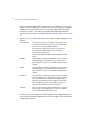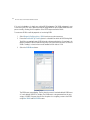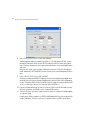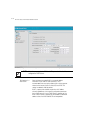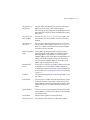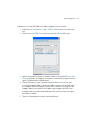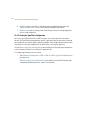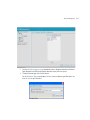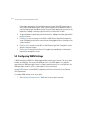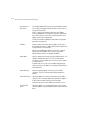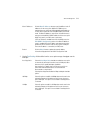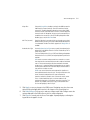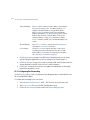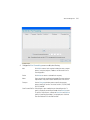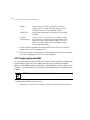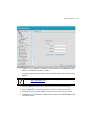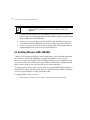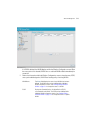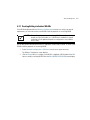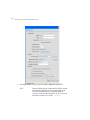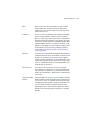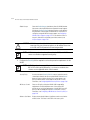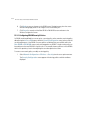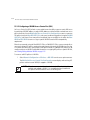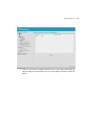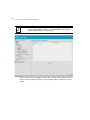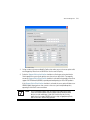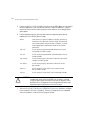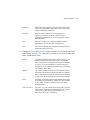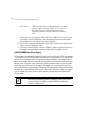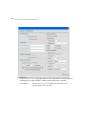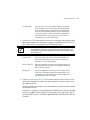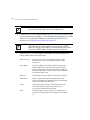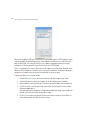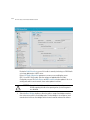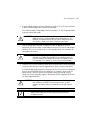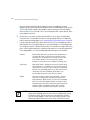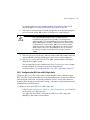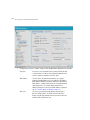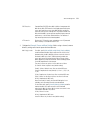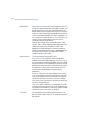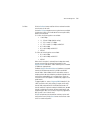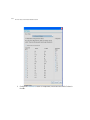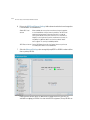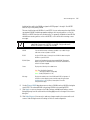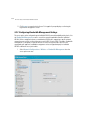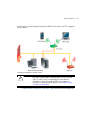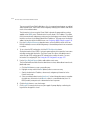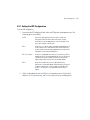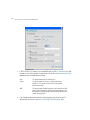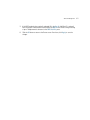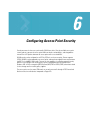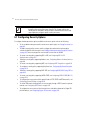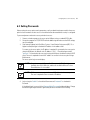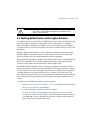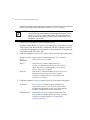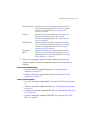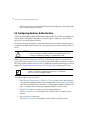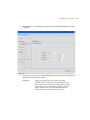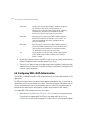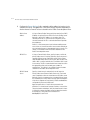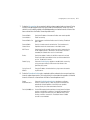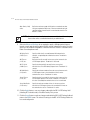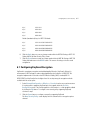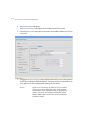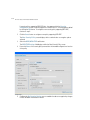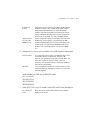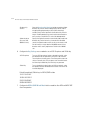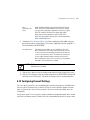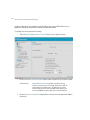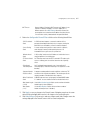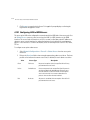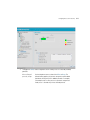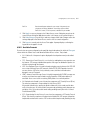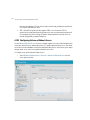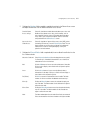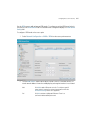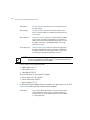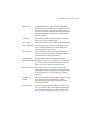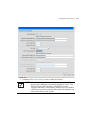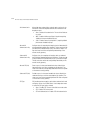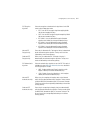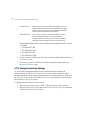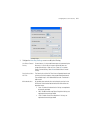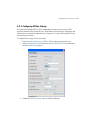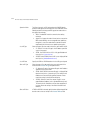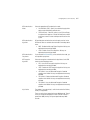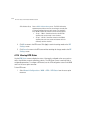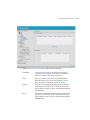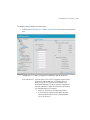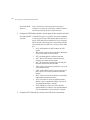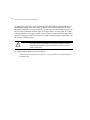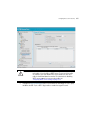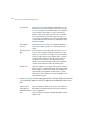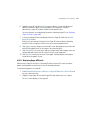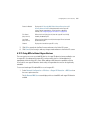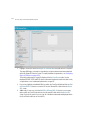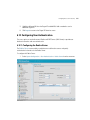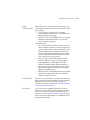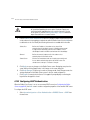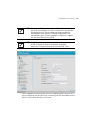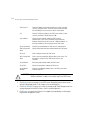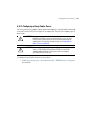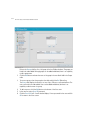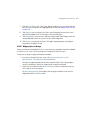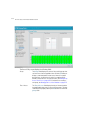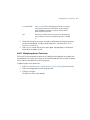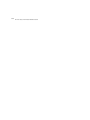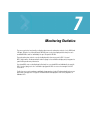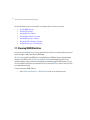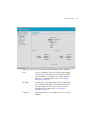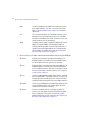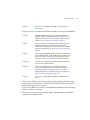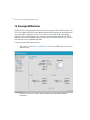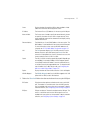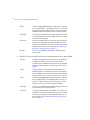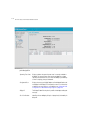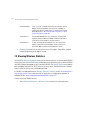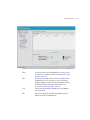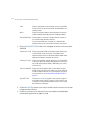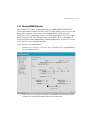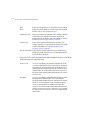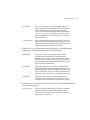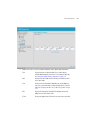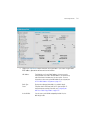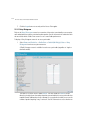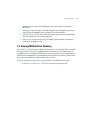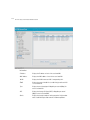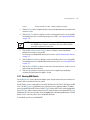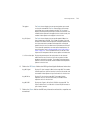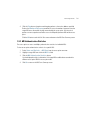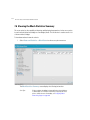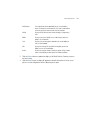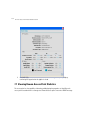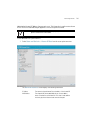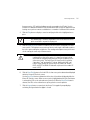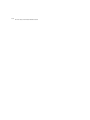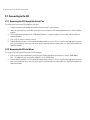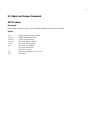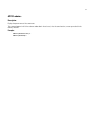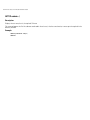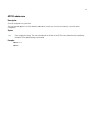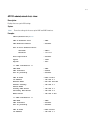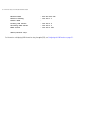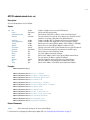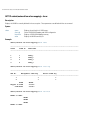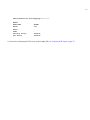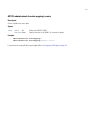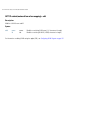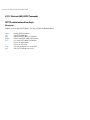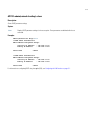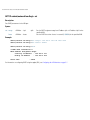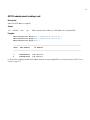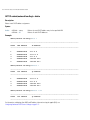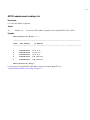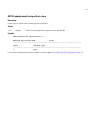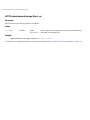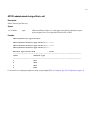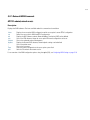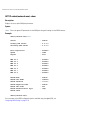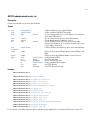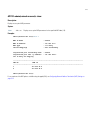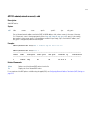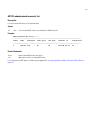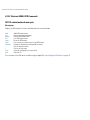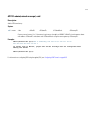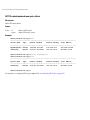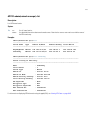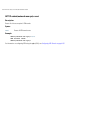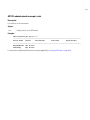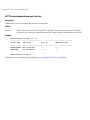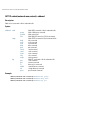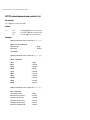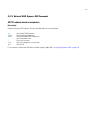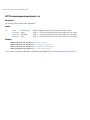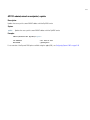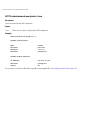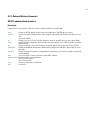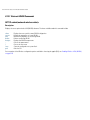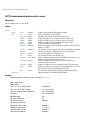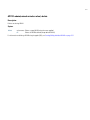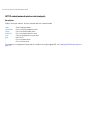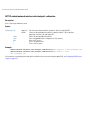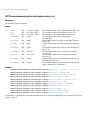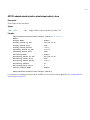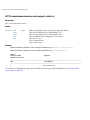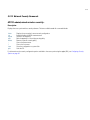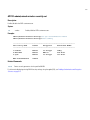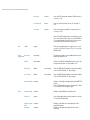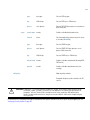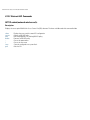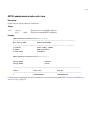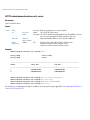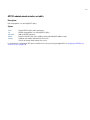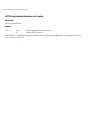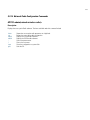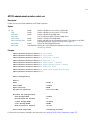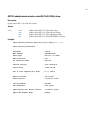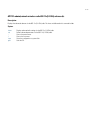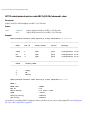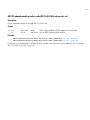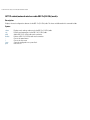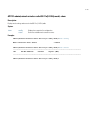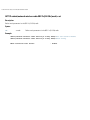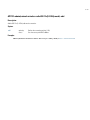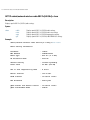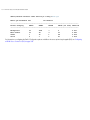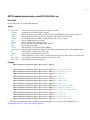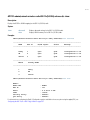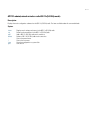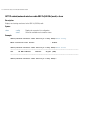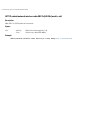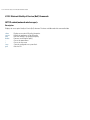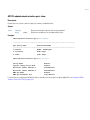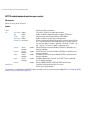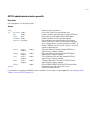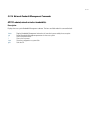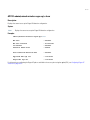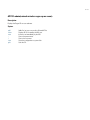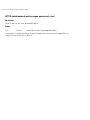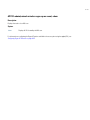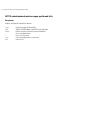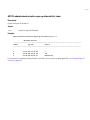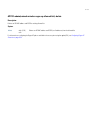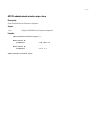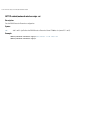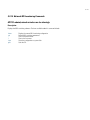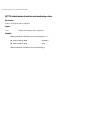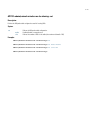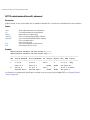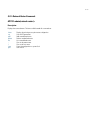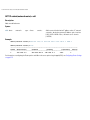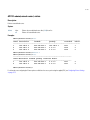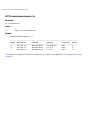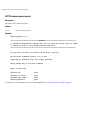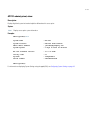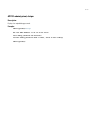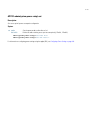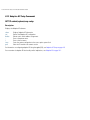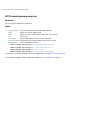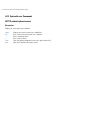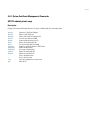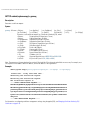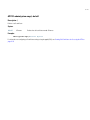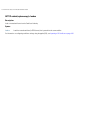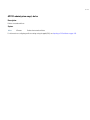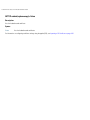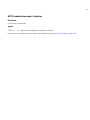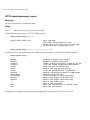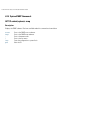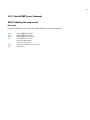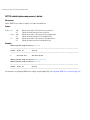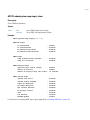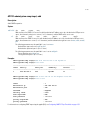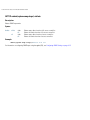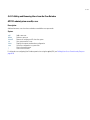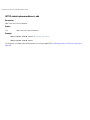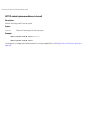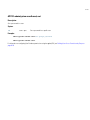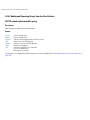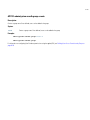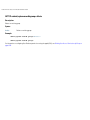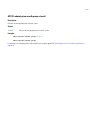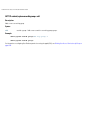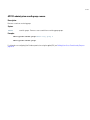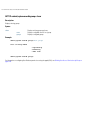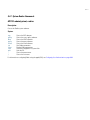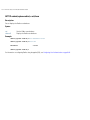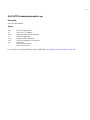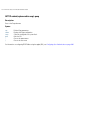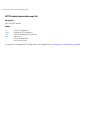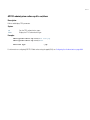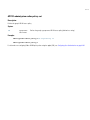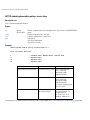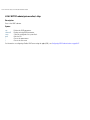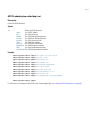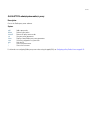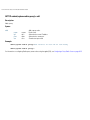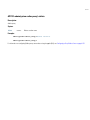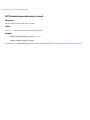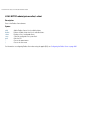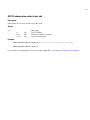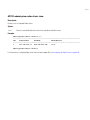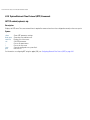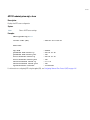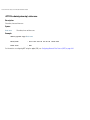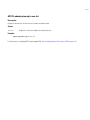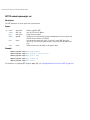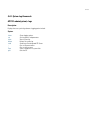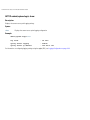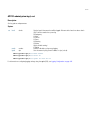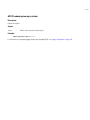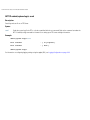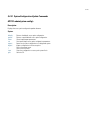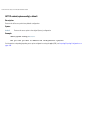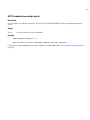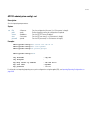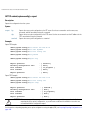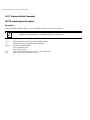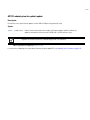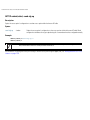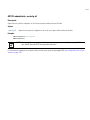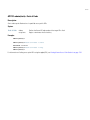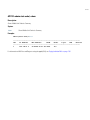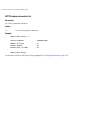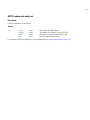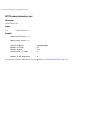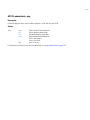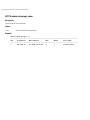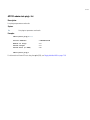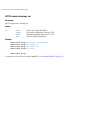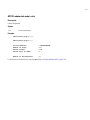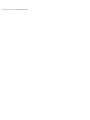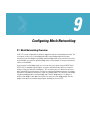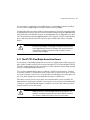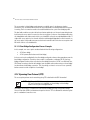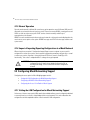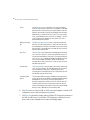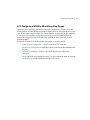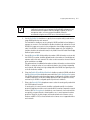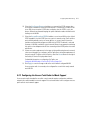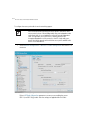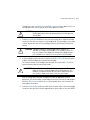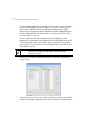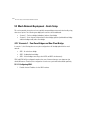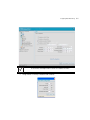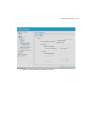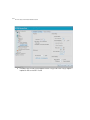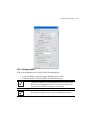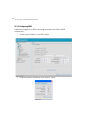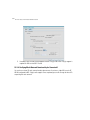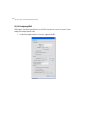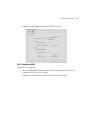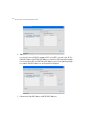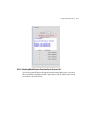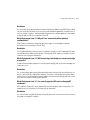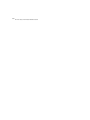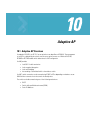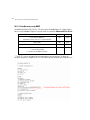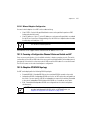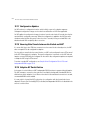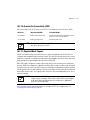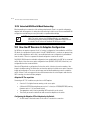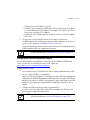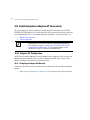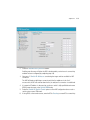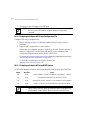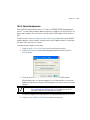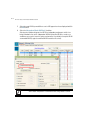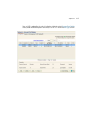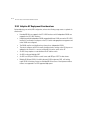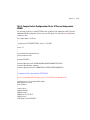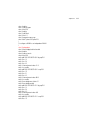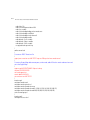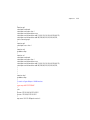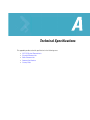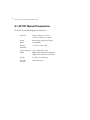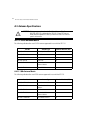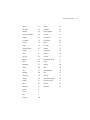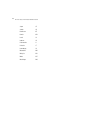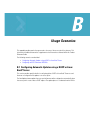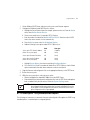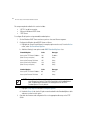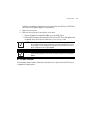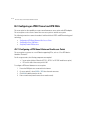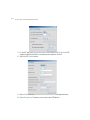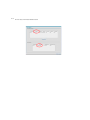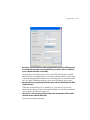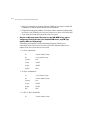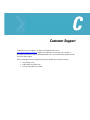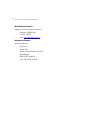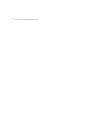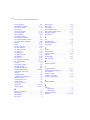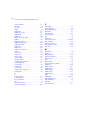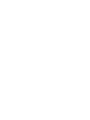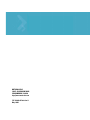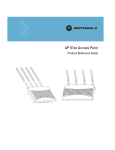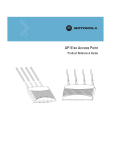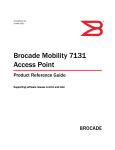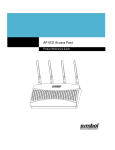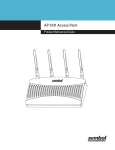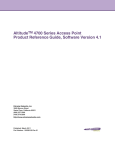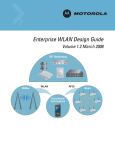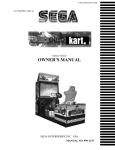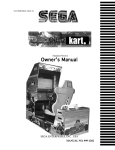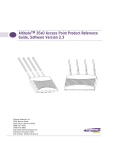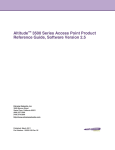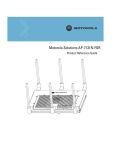Download Motorola AP-7131 - Wireless Access Point Specifications
Transcript
AP-7131 Access Point Product Reference Guide MOTOROLA and the Stylized M Logo are registered in the US Patent & Trademark Office. Symbol is a registered trademark of Symbol Technologies, Inc. All other product or service names are the property of their respective owners. © 2009 Motorola, Inc. All rights reserved. AP-7131 Access Point Product Reference Guide 72E-124686-01 Revision A May 2009 Contents Chapter 1. Introduction Feature Overview . . . . . . . . . . . . . . . . . . . . . . . . . . . . . . . . . . . . . . . . . . . . . . . . . . . .1-2 802.11n Support . . . . . . . . . . . . . . . . . . . . . . . . . . . . . . . . . . . . . . . . . . . . . . . . .1-3 WIPS Support . . . . . . . . . . . . . . . . . . . . . . . . . . . . . . . . . . . . . . . . . . . . . . . . . . .1-3 Power Setting Configuration . . . . . . . . . . . . . . . . . . . . . . . . . . . . . . . . . . . . . . .1-4 Mesh Roaming Client. . . . . . . . . . . . . . . . . . . . . . . . . . . . . . . . . . . . . . . . . . . . .1-4 Single or Dual Mode Radio Options . . . . . . . . . . . . . . . . . . . . . . . . . . . . . . . . .1-4 Separate LAN and WAN Ports. . . . . . . . . . . . . . . . . . . . . . . . . . . . . . . . . . . . . .1-4 Multiple Mounting Options . . . . . . . . . . . . . . . . . . . . . . . . . . . . . . . . . . . . . . . .1-5 Antenna Support for 2.4 GHz and 5 GHz Radios . . . . . . . . . . . . . . . . . . . . . . . .1-5 Sixteen Configurable WLANs . . . . . . . . . . . . . . . . . . . . . . . . . . . . . . . . . . . . . .1-5 Support for 4 BSSIDs per Radio. . . . . . . . . . . . . . . . . . . . . . . . . . . . . . . . . . . . .1-6 Quality of Service (QoS) Support . . . . . . . . . . . . . . . . . . . . . . . . . . . . . . . . . . . .1-6 Industry Leading Data Security . . . . . . . . . . . . . . . . . . . . . . . . . . . . . . . . . . . . .1-7 Kerberos Authentication . . . . . . . . . . . . . . . . . . . . . . . . . . . . . . . . . . . . . .1-7 EAP Authentication . . . . . . . . . . . . . . . . . . . . . . . . . . . . . . . . . . . . . . . . . .1-8 WEP Encryption . . . . . . . . . . . . . . . . . . . . . . . . . . . . . . . . . . . . . . . . . . . . .1-8 KeyGuard Encryption . . . . . . . . . . . . . . . . . . . . . . . . . . . . . . . . . . . . . . . . .1-9 vi AP-7131 Access Point Product Reference Guide Wi-Fi Protected Access (WPA) Using TKIP Encryption . . . . . . . . . . . . . . .1-9 WPA2-CCMP (802.11i) Encryption . . . . . . . . . . . . . . . . . . . . . . . . . . . . . .1-10 Firewall Security . . . . . . . . . . . . . . . . . . . . . . . . . . . . . . . . . . . . . . . . . . .1-10 VPN Tunnels. . . . . . . . . . . . . . . . . . . . . . . . . . . . . . . . . . . . . . . . . . . . . . .1-10 Content Filtering. . . . . . . . . . . . . . . . . . . . . . . . . . . . . . . . . . . . . . . . . . . .1-11 VLAN Support. . . . . . . . . . . . . . . . . . . . . . . . . . . . . . . . . . . . . . . . . . . . . . . . . .1-11 Multiple Management Accessibility Options . . . . . . . . . . . . . . . . . . . . . . . . .1-11 Updatable Firmware. . . . . . . . . . . . . . . . . . . . . . . . . . . . . . . . . . . . . . . . . . . . .1-12 Programmable SNMP v1/v2/v3 Trap Support . . . . . . . . . . . . . . . . . . . . . . . . .1-12 Power-over-Ethernet Support. . . . . . . . . . . . . . . . . . . . . . . . . . . . . . . . . . . . . .1-12 MU-MU Transmission Disallow. . . . . . . . . . . . . . . . . . . . . . . . . . . . . . . . . . . .1-13 Voice Prioritization . . . . . . . . . . . . . . . . . . . . . . . . . . . . . . . . . . . . . . . . . . . . . .1-13 Support for CAM and PSP MUs . . . . . . . . . . . . . . . . . . . . . . . . . . . . . . . . . . . .1-14 Statistical Displays. . . . . . . . . . . . . . . . . . . . . . . . . . . . . . . . . . . . . . . . . . . . . .1-14 Transmit Power Control . . . . . . . . . . . . . . . . . . . . . . . . . . . . . . . . . . . . . . . . . .1-14 Advanced Event Logging Capability. . . . . . . . . . . . . . . . . . . . . . . . . . . . . . . . .1-15 Configuration File Import/Export Functionality . . . . . . . . . . . . . . . . . . . . . . . .1-15 Default Configuration Restoration . . . . . . . . . . . . . . . . . . . . . . . . . . . . . . . . . .1-15 DHCP Support. . . . . . . . . . . . . . . . . . . . . . . . . . . . . . . . . . . . . . . . . . . . . . . . . .1-15 Multi-Function LEDs . . . . . . . . . . . . . . . . . . . . . . . . . . . . . . . . . . . . . . . . . . . . .1-16 Mesh Networking. . . . . . . . . . . . . . . . . . . . . . . . . . . . . . . . . . . . . . . . . . . . . . .1-16 Additional LAN Subnet. . . . . . . . . . . . . . . . . . . . . . . . . . . . . . . . . . . . . . . . . . .1-17 On-board Radius Server Authentication . . . . . . . . . . . . . . . . . . . . . . . . . . . . .1-17 Hotspot Support . . . . . . . . . . . . . . . . . . . . . . . . . . . . . . . . . . . . . . . . . . . . . . . .1-18 Routing Information Protocol (RIP) . . . . . . . . . . . . . . . . . . . . . . . . . . . . . . . . . .1-18 Manual Date and Time Settings . . . . . . . . . . . . . . . . . . . . . . . . . . . . . . . . . . .1-19 Dynamic DNS . . . . . . . . . . . . . . . . . . . . . . . . . . . . . . . . . . . . . . . . . . . . . . . . . .1-19 Auto Negotiation . . . . . . . . . . . . . . . . . . . . . . . . . . . . . . . . . . . . . . . . . . . . . . .1-19 Adaptive AP . . . . . . . . . . . . . . . . . . . . . . . . . . . . . . . . . . . . . . . . . . . . . . . . . . .1-19 Rogue AP Enhancements . . . . . . . . . . . . . . . . . . . . . . . . . . . . . . . . . . . . . . . . .1-20 Bandwidth Management Enhancements. . . . . . . . . . . . . . . . . . . . . . . . . . . . .1-20 Radius Time-Based Authentication . . . . . . . . . . . . . . . . . . . . . . . . . . . . . . . . .1-20 QBSS Support. . . . . . . . . . . . . . . . . . . . . . . . . . . . . . . . . . . . . . . . . . . . . . . . . .1-20 Theory of Operations . . . . . . . . . . . . . . . . . . . . . . . . . . . . . . . . . . . . . . . . . . . . . . . .1-21 Wireless Coverage . . . . . . . . . . . . . . . . . . . . . . . . . . . . . . . . . . . . . . . . . . . . . .1-22 MAC Layer Bridging . . . . . . . . . . . . . . . . . . . . . . . . . . . . . . . . . . . . . . . . . . . . .1-22 Media Types. . . . . . . . . . . . . . . . . . . . . . . . . . . . . . . . . . . . . . . . . . . . . . . . . . .1-23 vii Direct-Sequence Spread Spectrum . . . . . . . . . . . . . . . . . . . . . . . . . . . . . . . . .1-23 MU Association Process . . . . . . . . . . . . . . . . . . . . . . . . . . . . . . . . . . . . . . . . .1-24 Operating Modes . . . . . . . . . . . . . . . . . . . . . . . . . . . . . . . . . . . . . . . . . . . . . . .1-25 Management Access Options . . . . . . . . . . . . . . . . . . . . . . . . . . . . . . . . . . . . .1-25 AP-7131 MAC Address Assignment . . . . . . . . . . . . . . . . . . . . . . . . . . . . . . . .1-27 Chapter 2. Hardware Installation Precautions . . . . . . . . . . . . . . . . . . . . . . . . . . . . . . . . . . . . . . . . . . . . . . . . . . . . . . . . .2-2 Requirements . . . . . . . . . . . . . . . . . . . . . . . . . . . . . . . . . . . . . . . . . . . . . . . . . . . . . . .2-2 Package Contents . . . . . . . . . . . . . . . . . . . . . . . . . . . . . . . . . . . . . . . . . . . . . . . . . . . .2-2 Access Point Placement . . . . . . . . . . . . . . . . . . . . . . . . . . . . . . . . . . . . . . . . . . . . . . .2-3 Site Surveys . . . . . . . . . . . . . . . . . . . . . . . . . . . . . . . . . . . . . . . . . . . . . . . . . . . .2-4 Antenna Options. . . . . . . . . . . . . . . . . . . . . . . . . . . . . . . . . . . . . . . . . . . . . . . . .2-4 AP-7131 Power Options . . . . . . . . . . . . . . . . . . . . . . . . . . . . . . . . . . . . . . . . . . . . . . .2-6 AP-7131 Power Injector System. . . . . . . . . . . . . . . . . . . . . . . . . . . . . . . . . . . . . . . . .2-7 Installing the Power Injector . . . . . . . . . . . . . . . . . . . . . . . . . . . . . . . . . . . . . . .2-8 Preparing for Site Installation . . . . . . . . . . . . . . . . . . . . . . . . . . . . . . . . . .2-8 Cabling the Power Injector. . . . . . . . . . . . . . . . . . . . . . . . . . . . . . . . . . . . .2-8 Mounting an AP-7131 . . . . . . . . . . . . . . . . . . . . . . . . . . . . . . . . . . . . . . . . . . . . . . . .2-9 Wall Mounted Installations . . . . . . . . . . . . . . . . . . . . . . . . . . . . . . . . . . . . . . . .2-9 Suspended Ceiling T-Bar Installations. . . . . . . . . . . . . . . . . . . . . . . . . . . . . . .2-12 Above the Ceiling (Plenum) Installations . . . . . . . . . . . . . . . . . . . . . . . . . . . . .2-14 AP-7131 LED Indicators . . . . . . . . . . . . . . . . . . . . . . . . . . . . . . . . . . . . . . . . . . . . . .2-17 Dual Radio (2.4/5 GHz) AP-7131 . . . . . . . . . . . . . . . . . . . . . . . . . . . . . . . . . . .2-19 Single Radio 2.4 GHz AP-7131 LEDs . . . . . . . . . . . . . . . . . . . . . . . . . . . . . . . .2-19 Single Radio 5 GHz AP-7131 LEDs . . . . . . . . . . . . . . . . . . . . . . . . . . . . . . . . .2-20 Rear AP-7131 LED . . . . . . . . . . . . . . . . . . . . . . . . . . . . . . . . . . . . . . . . . . . . . .2-20 Setting Up MUs . . . . . . . . . . . . . . . . . . . . . . . . . . . . . . . . . . . . . . . . . . . . . . . . . . . .2-21 Legacy MUs . . . . . . . . . . . . . . . . . . . . . . . . . . . . . . . . . . . . . . . . . . . . . . . . . . .2-21 802.11n MUs . . . . . . . . . . . . . . . . . . . . . . . . . . . . . . . . . . . . . . . . . . . . . . . . . .2-21 Chapter 3. Getting Started Installing the Access Point . . . . . . . . . . . . . . . . . . . . . . . . . . . . . . . . . . . . . . . . . . . . .3-1 Configuration Options . . . . . . . . . . . . . . . . . . . . . . . . . . . . . . . . . . . . . . . . . . . . . . . .3-2 Initially Connecting to the Access Point . . . . . . . . . . . . . . . . . . . . . . . . . . . . . . . . . .3-3 Connecting to the Access Point using the WAN Port . . . . . . . . . . . . . . . . . . . .3-3 viii AP-7131 Access Point Product Reference Guide Connecting to the Access Point using the LAN Port . . . . . . . . . . . . . . . . . . . . .3-3 Basic Device Configuration . . . . . . . . . . . . . . . . . . . . . . . . . . . . . . . . . . . . . . . . . . . .3-4 Configuring Device Settings . . . . . . . . . . . . . . . . . . . . . . . . . . . . . . . . . . . . . . .3-6 Configuring WLAN Security Settings . . . . . . . . . . . . . . . . . . . . . . . . . . .3-11 Testing Connectivity. . . . . . . . . . . . . . . . . . . . . . . . . . . . . . . . . . . . . . . . . . . . .3-14 Where to Go from Here? . . . . . . . . . . . . . . . . . . . . . . . . . . . . . . . . . . . . . . . . .3-15 Chapter 4. System Configuration Configuring System Settings . . . . . . . . . . . . . . . . . . . . . . . . . . . . . . . . . . . . . . . . . . .4-2 Configuring Power Settings . . . . . . . . . . . . . . . . . . . . . . . . . . . . . . . . . . . . . . . . . . . .4-6 Adaptive AP Setup . . . . . . . . . . . . . . . . . . . . . . . . . . . . . . . . . . . . . . . . . . . . . . . . . . .4-8 Configuring Data Access . . . . . . . . . . . . . . . . . . . . . . . . . . . . . . . . . . . . . . . . . . . . .4-11 Managing Certificate Authority (CA) Certificates . . . . . . . . . . . . . . . . . . . . . . . . . .4-16 Importing a CA Certificate . . . . . . . . . . . . . . . . . . . . . . . . . . . . . . . . . . . . . . . .4-16 Creating Self Certificates for Accessing the VPN . . . . . . . . . . . . . . . . . . . . . .4-18 Creating a Certificate for Onboard Radius Authentication . . . . . . . . . . . . . . .4-22 Configuring SNMP Settings. . . . . . . . . . . . . . . . . . . . . . . . . . . . . . . . . . . . . . . . . . .4-25 Configuring SNMP Access Control . . . . . . . . . . . . . . . . . . . . . . . . . . . . . . . . .4-32 Enabling SNMP Traps . . . . . . . . . . . . . . . . . . . . . . . . . . . . . . . . . . . . . . . . . . .4-33 Configuring Specific SNMP Traps . . . . . . . . . . . . . . . . . . . . . . . . . . . . . . . . . .4-36 Configuring SNMP RF Trap Thresholds . . . . . . . . . . . . . . . . . . . . . . . . . . . . . .4-39 Configuring Network Time Protocol (NTP). . . . . . . . . . . . . . . . . . . . . . . . . . . . . . . .4-41 Logging Configuration . . . . . . . . . . . . . . . . . . . . . . . . . . . . . . . . . . . . . . . . . . . . . . .4-44 Importing/Exporting Configurations. . . . . . . . . . . . . . . . . . . . . . . . . . . . . . . . . . . . .4-46 Updating Device Firmware. . . . . . . . . . . . . . . . . . . . . . . . . . . . . . . . . . . . . . . . . . . .4-50 Chapter 5. Network Management Configuring the LAN Interface . . . . . . . . . . . . . . . . . . . . . . . . . . . . . . . . . . . . . . . . . .5-1 Configuring VLAN Support. . . . . . . . . . . . . . . . . . . . . . . . . . . . . . . . . . . . . . . . .5-5 Configuring LAN1 and LAN2 Settings . . . . . . . . . . . . . . . . . . . . . . . . . . . . . . . .5-9 Configuring Advanced DHCP Server Settings . . . . . . . . . . . . . . . . . . . . .5-12 Setting the Type Filter Configuration . . . . . . . . . . . . . . . . . . . . . . . . . . .5-14 Configuring WAN Settings . . . . . . . . . . . . . . . . . . . . . . . . . . . . . . . . . . . . . . . . . . .5-16 Configuring Network Address Translation (NAT) Settings . . . . . . . . . . . . . . .5-22 Configuring Port Forwarding . . . . . . . . . . . . . . . . . . . . . . . . . . . . . . . . . .5-24 Configuring Dynamic DNS . . . . . . . . . . . . . . . . . . . . . . . . . . . . . . . . . . . . . . . .5-26 ix Enabling Wireless LANs (WLANs) . . . . . . . . . . . . . . . . . . . . . . . . . . . . . . . . . . . . . .5-28 Creating/Editing Individual WLANs . . . . . . . . . . . . . . . . . . . . . . . . . . . . . . . . .5-31 Configuring WLAN Security Policies . . . . . . . . . . . . . . . . . . . . . . . . . . . .5-36 Configuring a WLAN Access Control List (ACL). . . . . . . . . . . . . . . . . . . .5-38 Setting the WLAN Quality of Service (QoS) Policy . . . . . . . . . . . . . . . . .5-41 Configuring WLAN Hotspot Support . . . . . . . . . . . . . . . . . . . . . . . . . . . .5-47 Setting the WLAN’s Radio Configuration . . . . . . . . . . . . . . . . . . . . . . . . . . . .5-53 Configuring the 802.11a/n or 802.11b/g/n Radio . . . . . . . . . . . . . . . . . .5-57 Configuring Bandwidth Management Settings . . . . . . . . . . . . . . . . . . . . . . . .5-68 Configuring WIPS Server Settings . . . . . . . . . . . . . . . . . . . . . . . . . . . . . . . . . . . . . .5-70 Configuring Router Settings . . . . . . . . . . . . . . . . . . . . . . . . . . . . . . . . . . . . . . . . . . .5-73 Setting the RIP Configuration. . . . . . . . . . . . . . . . . . . . . . . . . . . . . . . . . . . . . .5-75 Chapter 6. Configuring Access Point Security Configuring Security Options . . . . . . . . . . . . . . . . . . . . . . . . . . . . . . . . . . . . . . . . . . .6-2 Setting Passwords . . . . . . . . . . . . . . . . . . . . . . . . . . . . . . . . . . . . . . . . . . . . . . . . . . .6-3 Resetting the Access Point Password . . . . . . . . . . . . . . . . . . . . . . . . . . . . . . . .6-4 Enabling Authentication and Encryption Schemes . . . . . . . . . . . . . . . . . . . . . . . . . .6-5 Configuring Kerberos Authentication. . . . . . . . . . . . . . . . . . . . . . . . . . . . . . . . . . . . .6-8 Configuring 802.1x EAP Authentication . . . . . . . . . . . . . . . . . . . . . . . . . . . . . . . . . .6-11 Configuring WEP Encryption. . . . . . . . . . . . . . . . . . . . . . . . . . . . . . . . . . . . . . . . . . .6-16 Configuring KeyGuard Encryption. . . . . . . . . . . . . . . . . . . . . . . . . . . . . . . . . . . . . . .6-18 Configuring WPA/WPA2 Using TKIP . . . . . . . . . . . . . . . . . . . . . . . . . . . . . . . . . . . .6-20 Configuring WPA2-CCMP (802.11i) . . . . . . . . . . . . . . . . . . . . . . . . . . . . . . . . . . . . .6-23 Configuring Firewall Settings. . . . . . . . . . . . . . . . . . . . . . . . . . . . . . . . . . . . . . . . . .6-26 Configuring LAN to WAN Access . . . . . . . . . . . . . . . . . . . . . . . . . . . . . . . . . .6-29 Available Protocols. . . . . . . . . . . . . . . . . . . . . . . . . . . . . . . . . . . . . . . . . .6-32 Configuring Advanced Subnet Access . . . . . . . . . . . . . . . . . . . . . . . . . . . . . . .6-33 Configuring VPN Tunnels . . . . . . . . . . . . . . . . . . . . . . . . . . . . . . . . . . . . . . . . . . . . .6-35 Configuring Manual Key Settings . . . . . . . . . . . . . . . . . . . . . . . . . . . . . . . . . .6-39 Configuring Auto Key Settings. . . . . . . . . . . . . . . . . . . . . . . . . . . . . . . . . . . . .6-43 Configuring IKE Key Settings . . . . . . . . . . . . . . . . . . . . . . . . . . . . . . . . . . . . . .6-46 Viewing VPN Status . . . . . . . . . . . . . . . . . . . . . . . . . . . . . . . . . . . . . . . . . . . . .6-49 Configuring Content Filtering Settings. . . . . . . . . . . . . . . . . . . . . . . . . . . . . . . . . . .6-51 Configuring Rogue AP Detection . . . . . . . . . . . . . . . . . . . . . . . . . . . . . . . . . . . . . . .6-54 Moving Rogue APs to the Allowed AP List . . . . . . . . . . . . . . . . . . . . . . . . . . .6-58 x AP-7131 Access Point Product Reference Guide Displaying Rogue AP Details . . . . . . . . . . . . . . . . . . . . . . . . . . . . . . . . . .6-60 Using MUs to Detect Rogue Devices. . . . . . . . . . . . . . . . . . . . . . . . . . . . . . . .6-62 Configuring User Authentication . . . . . . . . . . . . . . . . . . . . . . . . . . . . . . . . . . . . . . .6-64 Configuring the Radius Server . . . . . . . . . . . . . . . . . . . . . . . . . . . . . . . . . . . . .6-64 Configuring LDAP Authentication . . . . . . . . . . . . . . . . . . . . . . . . . . . . . . . . . .6-67 Configuring a Proxy Radius Server. . . . . . . . . . . . . . . . . . . . . . . . . . . . . . . . . .6-70 Managing the Local User Database . . . . . . . . . . . . . . . . . . . . . . . . . . . . . . . .6-72 Mapping Users to Groups . . . . . . . . . . . . . . . . . . . . . . . . . . . . . . . . . . . .6-74 Defining User Access Permissions by Group. . . . . . . . . . . . . . . . . . . . . . . . . .6-76 Editing Group Access Permissions. . . . . . . . . . . . . . . . . . . . . . . . . . . . . .6-78 Chapter 7. Monitoring Statistics Viewing WAN Statistics . . . . . . . . . . . . . . . . . . . . . . . . . . . . . . . . . . . . . . . . . . . . . .7-2 Viewing LAN Statistics . . . . . . . . . . . . . . . . . . . . . . . . . . . . . . . . . . . . . . . . . . . . . . .7-6 Viewing a LAN’s STP Statistics . . . . . . . . . . . . . . . . . . . . . . . . . . . . . . . . . . . . .7-9 Viewing Wireless Statistics. . . . . . . . . . . . . . . . . . . . . . . . . . . . . . . . . . . . . . . . . . .7-12 Viewing WLAN Statistics . . . . . . . . . . . . . . . . . . . . . . . . . . . . . . . . . . . . . . . .7-15 Viewing Radio Statistics Summary . . . . . . . . . . . . . . . . . . . . . . . . . . . . . . . . . . . . .7-18 Viewing Radio Statistics . . . . . . . . . . . . . . . . . . . . . . . . . . . . . . . . . . . . . . . . .7-20 Retry Histogram . . . . . . . . . . . . . . . . . . . . . . . . . . . . . . . . . . . . . . . . . . . .7-24 Viewing MU Statistics Summary . . . . . . . . . . . . . . . . . . . . . . . . . . . . . . . . . . . . . . .7-25 Viewing MU Details. . . . . . . . . . . . . . . . . . . . . . . . . . . . . . . . . . . . . . . . . . . . .7-27 Pinging Individual MUs . . . . . . . . . . . . . . . . . . . . . . . . . . . . . . . . . . . . . . . . . .7-30 MU Authentication Statistics . . . . . . . . . . . . . . . . . . . . . . . . . . . . . . . . . . . . .7-31 Viewing the Mesh Statistics Summary . . . . . . . . . . . . . . . . . . . . . . . . . . . . . . . . . .7-32 Viewing Known Access Point Statistics . . . . . . . . . . . . . . . . . . . . . . . . . . . . . . . . .7-34 Chapter 8. CLI Reference Connecting to the CLI . . . . . . . . . . . . . . . . . . . . . . . . . . . . . . . . . . . . . . . . . . . . . . . .8-2 Accessing the CLI through the Serial Port . . . . . . . . . . . . . . . . . . . . . . . . . . . . .8-2 Accessing the CLI via Telnet . . . . . . . . . . . . . . . . . . . . . . . . . . . . . . . . . . . . . . .8-2 Admin and Common Commands . . . . . . . . . . . . . . . . . . . . . . . . . . . . . . . . . . . . . . . .8-3 Network Commands. . . . . . . . . . . . . . . . . . . . . . . . . . . . . . . . . . . . . . . . . . . . . . . . .8-11 Network LAN Commands. . . . . . . . . . . . . . . . . . . . . . . . . . . . . . . . . . . . . . . . .8-12 Network LAN, Bridge Commands . . . . . . . . . . . . . . . . . . . . . . . . . . . . . .8-16 Network LAN, WLAN-Mapping Commands . . . . . . . . . . . . . . . . . . . . . .8-19 xi Network LAN, DHCP Commands . . . . . . . . . . . . . . . . . . . . . . . . . . . . . . .8-28 Network Type Filter Commands. . . . . . . . . . . . . . . . . . . . . . . . . . . . . . . .8-34 Network WAN Commands. . . . . . . . . . . . . . . . . . . . . . . . . . . . . . . . . . . . . . . .8-39 Network WAN NAT Commands . . . . . . . . . . . . . . . . . . . . . . . . . . . . . . .8-42 Network WAN, VPN Commands . . . . . . . . . . . . . . . . . . . . . . . . . . . . . . .8-48 AP7131>admin(network.wan.content)>. . . . . . . . . . . . . . . . . . . . . . . . . .8-57 Network WAN, Dynamic DNS Commands . . . . . . . . . . . . . . . . . . . . . . .8-61 Network Wireless Commands . . . . . . . . . . . . . . . . . . . . . . . . . . . . . . . . . . . . .8-65 Network WLAN Commands . . . . . . . . . . . . . . . . . . . . . . . . . . . . . . . . . . .8-66 Network Security Commands . . . . . . . . . . . . . . . . . . . . . . . . . . . . . . . . .8-79 Network ACL Commands . . . . . . . . . . . . . . . . . . . . . . . . . . . . . . . . . . . . .8-88 Network Radio Configuration Commands . . . . . . . . . . . . . . . . . . . . . . . .8-93 Network Quality of Service (QoS) Commands . . . . . . . . . . . . . . . . . . . .8-122 Network Bandwith Management Commands . . . . . . . . . . . . . . . . . . . .8-127 Network Rogue-AP Commands . . . . . . . . . . . . . . . . . . . . . . . . . . . . . . .8-130 WIPS Commands . . . . . . . . . . . . . . . . . . . . . . . . . . . . . . . . . . . . . . . . . .8-140 Network MU Locationing Commands . . . . . . . . . . . . . . . . . . . . . . . . . .8-143 Network Firewall Commands. . . . . . . . . . . . . . . . . . . . . . . . . . . . . . . . . . . . .8-146 Network Router Commands . . . . . . . . . . . . . . . . . . . . . . . . . . . . . . . . . . . . . .8-151 System Commands . . . . . . . . . . . . . . . . . . . . . . . . . . . . . . . . . . . . . . . . . . . . . . . . .8-157 Power Setup Commands . . . . . . . . . . . . . . . . . . . . . . . . . . . . . . . . . . . . . . . .8-163 Adaptive AP Setup Commands . . . . . . . . . . . . . . . . . . . . . . . . . . . . . . . . . . .8-166 System Access Commands . . . . . . . . . . . . . . . . . . . . . . . . . . . . . . . . . . . . . .8-170 System Certificate Management Commands . . . . . . . . . . . . . . . . . . . . . . . .8-173 System SNMP Commands . . . . . . . . . . . . . . . . . . . . . . . . . . . . . . . . . . . . . . .8-186 System SNMP Access Commands. . . . . . . . . . . . . . . . . . . . . . . . . . . . .8-187 System SNMP Traps Commands . . . . . . . . . . . . . . . . . . . . . . . . . . . . . .8-192 System User Database Commands . . . . . . . . . . . . . . . . . . . . . . . . . . . . . . . .8-198 System Radius Commands. . . . . . . . . . . . . . . . . . . . . . . . . . . . . . . . . . . . . . .8-211 System Network Time Protocol (NTP) Commands. . . . . . . . . . . . . . . . . . . . .8-234 System Log Commands . . . . . . . . . . . . . . . . . . . . . . . . . . . . . . . . . . . . . . . . .8-239 System Configuration-Update Commands . . . . . . . . . . . . . . . . . . . . . . . . . .8-245 Firmware Update Commands. . . . . . . . . . . . . . . . . . . . . . . . . . . . . . . . . . . . .8-252 Statistics Commands . . . . . . . . . . . . . . . . . . . . . . . . . . . . . . . . . . . . . . . . . . . . . . .8-256 xii AP-7131 Access Point Product Reference Guide Chapter 9. Configuring Mesh Networking Mesh Networking Overview . . . . . . . . . . . . . . . . . . . . . . . . . . . . . . . . . . . . . . . . . . .9-1 The AP-7131 Client Bridge Association Process . . . . . . . . . . . . . . . . . . . . . . . .9-3 Client Bridge Configuration Process Example . . . . . . . . . . . . . . . . . . . . . .9-4 Spanning Tree Protocol (STP). . . . . . . . . . . . . . . . . . . . . . . . . . . . . . . . . . . . . . .9-4 Defining the Mesh Topology . . . . . . . . . . . . . . . . . . . . . . . . . . . . . . . . . . . . . . .9-5 Mesh Networking and the AP-7131’s Two Subnets . . . . . . . . . . . . . . . . . . . . .9-5 Normal Operation. . . . . . . . . . . . . . . . . . . . . . . . . . . . . . . . . . . . . . . . . . . . . . . .9-6 Impact of Importing/Exporting Configurations to a Mesh Network . . . . . . . . .9-6 Configuring Mesh Networking Support . . . . . . . . . . . . . . . . . . . . . . . . . . . . . . . . . . .9-6 Setting the LAN Configuration for Mesh Networking Support . . . . . . . . . . . . .9-6 Configuring a WLAN for Mesh Networking Support. . . . . . . . . . . . . . . . . . . . .9-9 Configuring the Access Point Radio for Mesh Support . . . . . . . . . . . . . . . . . .9-13 Mesh Network Deployment - Quick Setup . . . . . . . . . . . . . . . . . . . . . . . . . . . . . . .9-20 Scenario 1 - Two Base Bridges and One Client Bridge . . . . . . . . . . . . . . . . . .9-20 Configuring AP#1: . . . . . . . . . . . . . . . . . . . . . . . . . . . . . . . . . . . . . . . . . .9-20 Configuring AP#2 . . . . . . . . . . . . . . . . . . . . . . . . . . . . . . . . . . . . . . . . . . .9-25 Configuring AP#3 . . . . . . . . . . . . . . . . . . . . . . . . . . . . . . . . . . . . . . . . . . .9-26 Verifying Mesh Network Functionality for Scenario #1 . . . . . . . . . . . . .9-28 Scenario 2 - Two Hop Mesh Network with a Base and a Client Bridge . . . . .9-29 Configuring AP#1 . . . . . . . . . . . . . . . . . . . . . . . . . . . . . . . . . . . . . . . . . . .9-29 Configuring AP#2 . . . . . . . . . . . . . . . . . . . . . . . . . . . . . . . . . . . . . . . . . . .9-30 Configuring AP#3 . . . . . . . . . . . . . . . . . . . . . . . . . . . . . . . . . . . . . . . . . . .9-31 Verifying Mesh Network Functionality for Scenario #2 . . . . . . . . . . . . .9-33 Mesh Networking Frequently Asked Questions . . . . . . . . . . . . . . . . . . . . . . . . . . .9-34 Chapter 10. Adaptive AP Adaptive AP Overview . . . . . . . . . . . . . . . . . . . . . . . . . . . . . . . . . . . . . . . . . . . . . . .10-1 Where to Go From Here . . . . . . . . . . . . . . . . . . . . . . . . . . . . . . . . . . . . . . . . . .10-2 Adaptive AP Management . . . . . . . . . . . . . . . . . . . . . . . . . . . . . . . . . . . . . . . .10-3 Licensing . . . . . . . . . . . . . . . . . . . . . . . . . . . . . . . . . . . . . . . . . . . . . . . . . . . . .10-3 Switch Discovery . . . . . . . . . . . . . . . . . . . . . . . . . . . . . . . . . . . . . . . . . . . . . . .10-3 Auto Discovery using DHCP . . . . . . . . . . . . . . . . . . . . . . . . . . . . . . . . . . .10-4 Manual Adoption Configuration . . . . . . . . . . . . . . . . . . . . . . . . . . . . . . .10-5 Securing a Configuration Channel Between Switch and AP. . . . . . . . . . . . . .10-5 Adaptive AP WLAN Topology . . . . . . . . . . . . . . . . . . . . . . . . . . . . . . . . . . . . .10-5 xiii Configuration Updates . . . . . . . . . . . . . . . . . . . . . . . . . . . . . . . . . . . . . . . . . . .10-6 Securing Data Tunnels between the Switch and AAP . . . . . . . . . . . . . . . . . .10-6 Adaptive AP Switch Failure . . . . . . . . . . . . . . . . . . . . . . . . . . . . . . . . . . . . . . .10-6 Remote Site Survivability (RSS) . . . . . . . . . . . . . . . . . . . . . . . . . . . . . . . . . . . .10-7 Adaptive Mesh Support . . . . . . . . . . . . . . . . . . . . . . . . . . . . . . . . . . . . . . . . . .10-7 Supported Adaptive AP Topologies . . . . . . . . . . . . . . . . . . . . . . . . . . . . . . . . . . . . .10-8 Topology Deployment Considerations . . . . . . . . . . . . . . . . . . . . . . . . . . . . . . .10-8 Extended WLANs Only . . . . . . . . . . . . . . . . . . . . . . . . . . . . . . . . . . . . . . . . . . .10-9 Independent WLANs Only . . . . . . . . . . . . . . . . . . . . . . . . . . . . . . . . . . . . . . . .10-9 Extended WLANs with Independent WLANs . . . . . . . . . . . . . . . . . . . . . . . . .10-9 Extended WLAN with Mesh Networking. . . . . . . . . . . . . . . . . . . . . . . . . . . .10-10 How the AP Receives its Adaptive Configuration . . . . . . . . . . . . . . . . . . . . . . . . .10-10 Establishing Basic Adaptive AP Connectivity. . . . . . . . . . . . . . . . . . . . . . . . . . . . .10-12 Adaptive AP Configuration. . . . . . . . . . . . . . . . . . . . . . . . . . . . . . . . . . . . . . .10-12 Adopting an Adaptive AP Manually. . . . . . . . . . . . . . . . . . . . . . . . . . . .10-12 Adopting an Adaptive AP Using a Configuration File . . . . . . . . . . . . . .10-14 Adopting an Adaptive AP Using DHCP Options . . . . . . . . . . . . . . . . . . .10-14 Switch Configuration . . . . . . . . . . . . . . . . . . . . . . . . . . . . . . . . . . . . . . . . . . .10-15 Adaptive AP Deployment Considerations . . . . . . . . . . . . . . . . . . . . . . . . . . .10-18 Sample Switch Configuration File for IPSec and Independent WLAN . . . . .10-19 Appendix A. Technical Specifications AP-7131 Physical Characteristics. . . . . . . . . . . . . . . . . . . . . . . . . . . . . . . . . . . . . . . Electrical Characteristics . . . . . . . . . . . . . . . . . . . . . . . . . . . . . . . . . . . . . . . . . . . . . Radio Characteristics . . . . . . . . . . . . . . . . . . . . . . . . . . . . . . . . . . . . . . . . . . . . . . . . Antenna Specifications . . . . . . . . . . . . . . . . . . . . . . . . . . . . . . . . . . . . . . . . . . . . . . 2.4 GHz Antenna Matrix. . . . . . . . . . . . . . . . . . . . . . . . . . . . . . . . . . . . . . . . . . 5 GHz Antenna Matrix . . . . . . . . . . . . . . . . . . . . . . . . . . . . . . . . . . . . . . . AP-5131 Additional Antenna Components . . . . . . . . . . . . . . . . . . . . . . . AP-5131 Antenna Accessory Connectors, Cable Type and Length . . . . . Country Codes. . . . . . . . . . . . . . . . . . . . . . . . . . . . . . . . . . . . . . . . . . . . . . . . . . . . . . A-2 A-3 A-3 A-4 A-4 A-4 A-5 A-5 A-6 Appendix B. Usage Scenarios Configuring Automatic Updates using a DHCP or Linux BootP Server . . . . . . . . . . B-1 Windows - DHCP Server Configuration . . . . . . . . . . . . . . . . . . . . . . . . . . . . . . B-2 xiv AP-7131 Access Point Product Reference Guide Embedded Options - Using Option 43 . . . . . . . . . . . . . . . . . . . . . . . . . . . .B-2 Global Options - Using Extended/Standard Options . . . . . . . . . . . . . . . . .B-3 DHCP Priorities. . . . . . . . . . . . . . . . . . . . . . . . . . . . . . . . . . . . . . . . . . . . . .B-5 Linux - BootP Server Configuration . . . . . . . . . . . . . . . . . . . . . . . . . . . . . . . . . .B-6 BootP Options. . . . . . . . . . . . . . . . . . . . . . . . . . . . . . . . . . . . . . . . . . . . . . .B-7 BootP Priorities. . . . . . . . . . . . . . . . . . . . . . . . . . . . . . . . . . . . . . . . . . . . . .B-9 Configuring an IPSEC Tunnel and VPN FAQs . . . . . . . . . . . . . . . . . . . . . . . . . . . . . .B-10 Configuring a VPN Tunnel Between Two Access Points. . . . . . . . . . . . . . . . .B-10 Configuring a Cisco VPN Device . . . . . . . . . . . . . . . . . . . . . . . . . . . . . . . . . . .B-13 Frequently Asked VPN Questions . . . . . . . . . . . . . . . . . . . . . . . . . . . . . . . . . .B-15 Appendix C. Customer Support Index About This Guide Introduction This guide provides configuration and setup information for the AP-7131 model access point Document Conventions The following document conventions are used in this document: NOTE Indicate tips or special requirements. ! CAUTION Indicates conditions that can cause equipment damage or data loss. xvii AP-7131 Access Point Product Reference Guide WARNING! Indicates a condition or procedure that could result in personal injury or equipment damage. Notational Conventions The following notational conventions are used in this document: • • • Italics are used to highlight specific items in the general text, and to identify chapters and sections in this and related documents. Bullets (•) indicate: • action items • lists of alternatives • lists of required steps that are not necessarily sequential Sequential lists (those describing step-by-step procedures) appear as numbered lists. Service Information If a problem is encountered with the access point, contact Customer Support. Refer to Appendix C for contact information. Before calling, have the model and serial number on hand. If the problem cannot be solved over the phone, you may need to return your equipment for servicing. If that is necessary, you will be given specific instructions. Motorola is not responsible for any damages incurred during shipment if the approved shipping container is not used. Shipping the units improperly can possibly void the warranty. If the original shipping container was not kept, contact Motorola to have another sent to you. Introduction As a standalone access point, the AP-7131 provides small and medium-sized businesses with a consolidated wired and wireless networking infrastructure, all in a single device. The integrated router, gateway, firewall, DHCP and AAA Radius servers, VPN, hot-spot gateway and Power-overEthernet (PoE) simplify and reduce the costs associated with networking by eliminating the need to purchase and manage multiple pieces of equipment. The AP-7131 is also designed to meet the needs of large, distributed enterprises by converging the functionality of a thick access point and thin access port into a single device. This mode enables the deployment of a fully featured intelligent access point that can be centrally configured and managed via a Motorola wireless switch in either corporate headquarters or a network operations center (NOC). In the event the connection between the AP-7131 and the wireless switch is lost, a Remote Site Survivability (RSS) feature ensures the delivery of uninterrupted wireless services at the local or remote site. All traffic between the adaptive access points and the wireless switch is secured though an IPSec tunnel. Additionally, compatibility with Motorola’s RF Management Suite allows you to centrally plan, deploy, monitor, and secure large AP-7131 deployments. If you are new to using an access point for managing your network, refer to Theory of Operations on page 1-21 for an overview on wireless networking fundamentals. 1-2 AP-7131 Access Point Product Reference Guide 1.1 Feature Overview An AP-7131 access point supports the following feature set: • • • • • • • • • • • • • • • • • • • • • • • • • • • • • 802.11n Support WIPS Support Power Setting Configuration Mesh Roaming Client Single or Dual Mode Radio Options Separate LAN and WAN Ports Multiple Mounting Options Antenna Support for 2.4 GHz and 5 GHz Radios Sixteen Configurable WLANs Support for 4 BSSIDs per Radio Quality of Service (QoS) Support Industry Leading Data Security VLAN Support Multiple Management Accessibility Options Updatable Firmware Programmable SNMP v1/v2/v3 Trap Support Power-over-Ethernet Support MU-MU Transmission Disallow Voice Prioritization Support for CAM and PSP MUs Statistical Displays Transmit Power Control Advanced Event Logging Capability Configuration File Import/Export Functionality Default Configuration Restoration DHCP Support Multi-Function LEDs Mesh Networking Additional LAN Subnet Introduction • • • • • • • • • • • On-board Radius Server Authentication Hotspot Support Routing Information Protocol (RIP) Manual Date and Time Settings Dynamic DNS Auto Negotiation Adaptive AP Rogue AP Enhancements Bandwidth Management Enhancements Radius Time-Based Authentication QBSS Support 1.1.1 802.11n Support Motorola provides full life-cycle support for either a new or existing 802.11n mobility deployment, from network design to day-to-day support. For information on deploying your 802.11n radio, see Configuring the 802.11a/n or 802.11b/g/n Radio on page 5-57. 1.1.2 WIPS Support An access point radio can function as a Wireless Intrusion Protection System (WIPS) sensor and upload sensor mode operation information to a dedicated WIPS server. Either one or both of the AP-7131’s radios can be configured as WIPS supported radio. WIPS is not supported on a WLAN basis, rather WIPS is supported on the access point radio(s) available to each WLAN. WIPS protects your wireless network, mobile devices and traffic from attacks and unauthorized access. WIPS provides tools for standards compliance and around-the-clock 802.11a/b/g wireless network security in a distributed environment. WIPS allows administrators to identify and accurately locate attacks, rogue devices and network vulnerabilities in real time and permits both a wired and wireless lockdown of wireless device connections upon acknowledgement of a threat. NOTE WIPS support requires a Motorola AirDefense WIPS Server on the network. WIPS functionality is not provided by the AP-7131 alone. The AP-7131 works in conjunction with a dedicated WIPS server. For use in configuring the access point for WIPS support, see Configuring WIPS Server Settings on page 5-70. 1-3 1-4 AP-7131 Access Point Product Reference Guide 1.1.3 Power Setting Configuration The AP-7131 power setting feature enables the user to select one of two power operating modes, legacy IEEE802.3af or Automatic. If IEEE802.3af is selected, the AP is configured assuming 12.95 watts are available. If Automatic is selected, the AP automatically determines the best configuration based on available power and the access point SKU. If the access point’s POE cannot provide sufficient power to run the AP-7131 at its optimal configuration, determine whether the AP-7131’s Radio 1 or Radio 2 received the optimal share of available power resources. For information on configuring the access point’s power configuration, see Configuring Power Settings on page 4-6. 1.1.4 Mesh Roaming Client Enable the Mesh Roaming Client feature (using the access point’s CLI) to allow a client bridge to associate in the same manner as a regular mesh client bridge. After an initial (single) association, the client bridge will not attempt additional associations. Since STP will be disabled, the association forwards data as soon as the association attempt is successful. When Mesh Roaming Client is enabled, base bridge mode is not supported to avoid a loop within the mesh topology. Thus, the Mesh Roaming Client is always an end point (by design) within the mesh wireless topology. The base bridge will need STP disabled to immediately begin forwarding data when a roaming client bridge associates. 1.1.5 Single or Dual Mode Radio Options One or two possible configurations are available on the access point depending on which model is purchased. If the access point is manufactured as a single radio access point, the access point enables you to configure the single radio for either 802.11a/n or 802.11b/g/n support. If the access point is manufactured as a dual-radio access point, the access point enables you to configure one radio for 802.11a/n support, and the other for 802.11b/g/n support. For detailed information, see Setting the WLAN’s Radio Configuration on page 5-53. 1.1.6 Separate LAN and WAN Ports The access point has one LAN (GE1/POE) port and one WAN (GE2) port, each with their own MAC address. The access point must manage all data traffic over the LAN connection carefully as either a DHCP client, BOOTP client, DHCP server or using a static IP address. The access point can only use a Power-over-Ethernet device when connected to the LAN port. Introduction For detailed information on configuring the LAN port, see Configuring the LAN Interface on page 5-1. A Wide Area Network (WAN) is a widely dispersed telecommunications network. In a corporate environment, the WAN port might connect to a larger corporate network. For a small business, the WAN port might connect to a DSL or cable modem to access the Internet. Regardless, network address information must be configured for the access point’s intended mode of operation. For detailed information on configuring the access point’s WAN port, see Configuring WAN Settings on page 5-16. The LAN and WAN port MAC addresses can be located within the LAN and WAN Stats screens. For detailed information on locating the access point’s MAC addresses, see Viewing WAN Statistics on page 7-2 and Viewing LAN Statistics on page 7-6. For information on access point MAC address assignments, see AP-7131 MAC Address Assignment on page 1-27. 1.1.7 Multiple Mounting Options The access point attaches to a wall, mounts under a ceiling or above a ceiling (attic). Choose a mounting option based on the physical environment of the coverage area. Do not mount the access point in a location that has not been approved in an AP-7131 radio coverage site survey. For detailed information on the mounting options available , see Mounting an AP-7131 on page 2-9. 1.1.8 Antenna Support for 2.4 GHz and 5 GHz Radios The access point supports several 802.11a/n and 802.11b/g/n radio antennas. Select the antenna best suited to the radio transmission requirements of your coverage area. For an overview of the Radio 1 (2.4 GHz) and Radio 2 (5 GHz) antennas supported on the access point’s Reverse SMA (RSMA) connectors, see Antenna Specifications on page A-4. 1.1.9 Sixteen Configurable WLANs A Wireless Local Area Network (WLAN) is a data-communications system that flexibly extends the functionalities of a wired LAN. A WLAN does not require lining up devices for line-of-sight transmission, and are thus, desirable for wireless networking. Roaming users can be handed off from one access point to another like a cellular phone system. WLANs can therefore be configured around the needs of specific groups of users, even when they are not in physical proximity. Sixteen WLANs are configurable on each access point. 1-5 1-6 AP-7131 Access Point Product Reference Guide To enable and configure WLANs on an access point radio, see Enabling Wireless LANs (WLANs) on page 5-28. 1.1.10 Support for 4 BSSIDs per Radio The access point supports four BSSIDs per radio. Each BSSID has a corresponding MAC address. The first MAC address corresponds to BSSID #1. The MAC addresses for the other three BSSIDs (BSSIDs #2, #3, #4) are derived by adding 1, 2, 3, respectively, to the radio MAC address. If the radio MAC address displayed on the Radio Settings screen is 00:A0:F8:72:20:DC, then the BSSIDs for that radio will have the following MAC addresses: BSSID MAC Address Hexadecimal Addition BSSID #1 00:A0:F8:72:20:DC Same as Radio MAC address BSSID #2 00:A0:F8:72:20:DD Radio MAC address +1 BSSID #3 00:A0:F8:72:20:DE Radio MAC address +2 BSSID #4 00:A0:F8:72:20:DF Radio MAC address +3 For detailed information on strategically mapping BSSIDs to WLANs, see Configuring the 802.11a/n or 802.11b/g/n Radio on page 5-57. For information on access point MAC address assignments, see AP-7131 MAC Address Assignment on page 1-27. 1.1.11 Quality of Service (QoS) Support The QoS implementation provides applications running on different wireless devices a variety of priority levels to transmit data to and from the access point. Equal data transmission priority is fine for data traffic from applications such as Web browsers, file transfers or email, but is inadequate for multimedia applications. Voice over Internet Protocol (VoIP), video streaming and interactive gaming are highly sensitive to latency increases and throughput reductions. These forms of higher priority data traffic can significantly benefit from the QoS implementation.The WiFi Multimedia QOS Extensions (WMM) implementation used by the shortens the time between transmitting higher priority data traffic and is thus desirable for multimedia applications. In addition, U-APSD (WMM Power Save) is also supported. WMM defines four access categories—voice, video, best effort and background—to prioritize traffic for enhanced multimedia support. Introduction For detailed information on configuring QoS support, see Setting the WLAN Quality of Service (QoS) Policy on page 5-41. 1.1.12 Industry Leading Data Security The access point supports numerous encryption and authentication techniques to protect the data transmitting on the WLAN. The following authentication techniques are supported: • • Kerberos Authentication EAP Authentication The following encryption techniques are supported: • • • • WEP Encryption KeyGuard Encryption Wi-Fi Protected Access (WPA) Using TKIP Encryption WPA2-CCMP (802.11i) Encryption In addition, the access point supports the following additional security features: • • • Firewall Security VPN Tunnels Content Filtering For an overview on the encryption and authentication schemes available , refer to Configuring Access Point Security on page 6-1. 1.1.12.1 Kerberos Authentication Authentication is a means of verifying information transmitted from a secure source. If information is authentic, you know who created it and you know it has not been altered in any way since it was originated. Authentication entails a network administrator employing a software “supplicant” on their computer or wireless device. Authentication is critical for the security of any wireless LAN device. Traditional authentication methods are not suitable for use in wireless networks where an unauthorized user can monitor network traffic and intercept passwords. The use of strong authentication methods that do not disclose passwords is necessary. The access point uses the Kerberos authentication service protocol 1-7 1-8 AP-7131 Access Point Product Reference Guide (specified in RFC 1510) to authenticate users/clients in a wireless network environment and to securely distribute the encryption keys used for both encrypting and decrypting. A basic understanding of RFC 1510 Kerberos Network Authentication Service (V5) is helpful in understanding how Kerberos works. By default, WLAN devices operate in an open system network where any wireless device can associate with an AP without authorization. Kerberos requires device authentication before access to the wired network is permitted. For detailed information on Kerbeors configurations, see Configuring Kerberos Authentication on page 6-8. 1.1.12.2 EAP Authentication The Extensible Authentication Protocol (EAP) feature provides access points and their associated MUs an additional measure of security for data transmitted over the wireless network. Using EAP, authentication between devices is achieved through the exchange and verification of certificates. EAP is a mutual authentication method whereby both the MU and AP are required to prove their identities. Like Kerberos, the user loses device authentication if the server cannot provide proof of device identification. Using EAP, a user requests connection to a WLAN through the access point. The access point then requests the identity of the user and transmits that identity to an authentication server. The server prompts the AP for proof of identity (supplied to the by the user) and then transmits the user data back to the server to complete the authentication process. An MU is not able to access the network if not authenticated. When configured for EAP support, the access point displays the MU as an EAP station. EAP is only supported on mobile devices running Windows XP, Windows 2000 (using Service Pack #4) and Windows Mobile 2003. Refer to the system administrator for information on configuring a Radius Server for EAP (802.1x) support. For detailed information on EAP configurations, see Configuring 802.1x EAP Authentication on page 6-11. 1.1.12.3 WEP Encryption All WLAN devices face possible information theft. Theft occurs when an unauthorized user eavesdrops to obtain information illegally. The absence of a physical connection makes wireless links particularly vulnerable to this form of theft. Most forms of WLAN security rely on encryption to various extents. Encryption entails scrambling and coding information, typically with mathematical Introduction formulas called algorithms, before the information is transmitted. An algorithm is a set of instructions or formula for scrambling the data. A key is the specific code used by the algorithm to encrypt or decrypt the data. Decryption is the decoding and unscrambling of received encrypted data. The same device, host computer or front-end processor, usually performs both encryption and decryption. The transmit or receive direction determines whether the encryption or decryption function is performed. The device takes plain text, encrypts or scrambles the text typically by mathematically combining the key with the plain text as instructed by the algorithm, then transmits the data over the network. At the receiving end, another device takes the encrypted text and decrypts, or unscrambles, the text revealing the original message. An unauthorized user can know the algorithm, but cannot interpret the encrypted data without the appropriate key. Only the sender and receiver of the transmitted data know the key. Wired Equivalent Privacy (WEP) is an encryption security protocol specified in the IEEE Wireless Fidelity (Wi-Fi) standard, 802.11b and supported by the AP. WEP encryption is designed to provide a WLAN with a level of security and privacy comparable to that of a wired LAN. The level of protection provided by WEP encryption is determined by the encryption key length and algorithm. An encryption key is a string of case sensitive characters used to encrypt and decrypt data packets transmitted between a mobile unit (MU) and the access point. An access point and its associated wireless clients must use the same encryption key (typically 1 through 4) to interoperate. For detailed information on WEP, see Configuring WEP Encryption on page 6-16. 1.1.12.4 KeyGuard Encryption Use KeyGuard to shield the master encryption keys from being discovered through hacking. KeyGuard negotiation takes place between the access point and MU upon association. The access point can use KeyGuard with Motorola MUs. KeyGuard is only supported on Motorola MUs making it a Motorola proprietary security mechanism. For detailed information on KeyGuard configurations, see Configuring KeyGuard Encryption on page 6-18. 1.1.12.5 Wi-Fi Protected Access (WPA) Using TKIP Encryption Wi-Fi Protected Access (WPA) is a security standard for systems operating with a Wi-Fi wireless connection. WEP’s lack of user authentication mechanisms is addressed by WPA. Compared to WEP, WPA provides superior data encryption and user authentication. WPA addresses the weaknesses of WEP by including: • a per-packet key mixing function 1-9 1-10 AP-7131 Access Point Product Reference Guide • • • a message integrity check an extended initialization vector with sequencing rules a re-keying mechanism WPA uses an encryption method called Temporal Key Integrity Protocol (TKIP). WPA employs 802.1X and Extensible Authentication Protocol (EAP). For detailed information on WPA using TKIP configurations, see Configuring WPA/WPA2 Using TKIP on page 6-20. 1.1.12.6 WPA2-CCMP (802.11i) Encryption WPA2 is a newer 802.11i standard that provides even stronger wireless security than Wi-Fi Protected Access (WPA) and WEP. Counter-mode/CBC-MAC Protocol (CCMP) is the security standard used by the Advanced Encryption Standard (AES). AES serves the same function TKIP does for WPA-TKIP. CCMP computes a Message Integrity Check (MIC) using the proven Cipher Block Message Authentication Code (CBC-MAC) technique. Changing just one bit in a message produces a totally different result. WPA2-CCMP is based on the concept of a Robust Security Network (RSN), which defines a hierarchy of keys with a limited lifetime (similar to TKIP). Like TKIP, the keys the administrator provides are used to derive other keys. Messages are encrypted using a 128-bit secret key and a 128-bit block of data. The end result is an encryption scheme as secure as any the access point provides. For detailed information on WPA2-CCMP, see Configuring WPA2-CCMP (802.11i) on page 6-23. 1.1.12.7 Firewall Security A firewall keeps personal data in and hackers out. The access point’s firewall prevents suspicious Internet traffic from proliferating the access point managed network. The access point performs Network Address Translation (NAT) on packets passing to and from the WAN port. This combination provides enhanced security by monitoring communication with the wired network. For detailed information on configuring the access point’s firewall, see Configuring Firewall Settings on page 6-26. 1.1.12.8 VPN Tunnels Virtual Private Networks (VPNs) are IP-based networks using encryption and tunneling providing users remote access to a secure LAN. In essence, the trust relationship is extended from one LAN across the public network to another LAN, without sacrificing security. A VPN behaves like a private Introduction network; however, because the data travels through the public network, it needs several layers of security. The access point can function as a robust VPN gateway. For detailed information on configuring VPN security support, see Configuring VPN Tunnels on page 6-35. 1.1.12.9 Content Filtering Content filtering allows system administrators to block specific commands and URL extensions from going out through the WAN port. Therefore, content filtering affords system administrators selective control on the content proliferating the network and is a powerful screening tool. Content filtering allows the blocking of up to 10 files or URL extensions and allows blocking of specific outbound HTTP, SMTP, and FTP requests. For detailed information on configuring content filtering support, see Configuring Content Filtering Settings on page 6-51. 1.1.13 VLAN Support A Virtual Local Area Network (VLAN) can electronically separate data on the same AP from a single broadcast domain into separate broadcast domains. By using a VLAN, you can group by logical function instead of physical location. There are 16 VLANs supported on the access point. An administrator can map up to 16 WLANs to 16 VLANs and enable or disable dynamic VLAN assignment. In addition to these 16 VLANs, the access point supports dynamic, user-based, VLANs when using EAP authentication. VLANs enable organizations to share network resources in various network segments within large areas (airports, shopping malls, etc.). A VLAN is a group of clients with a common set of requirements independent of their physical location. VLANs have the same attributes as physical LANs, but they enable administrators to group clients even when they are not members of the same network segment. For detailed information on configuring VLAN support, see Configuring VLAN Support on page 5-5. 1.1.14 Multiple Management Accessibility Options The access point can be accessed and configured using one of the following: • • • Java-Based Web UI Human readable config file (imported via FTP or TFTP) MIB (Management Information Base) 1-11 1-12 AP-7131 Access Point Product Reference Guide • Command Line Interface (CLI) accessed via RS-232 or Telnet. Use the access point’s DB-9 serial port for direct access to the command-line interface from a PC. Use a Null-Modem cable (Part No. 25-632878-0) for the best fitting connection. 1.1.15 Updatable Firmware Motorola periodically releases updated versions of device firmware to the Motorola Web site. If the firmware version displayed on the System Settings screen (see Configuring System Settings on page 4-2) is older than the version on the Web site, Motorola recommends updating the access point to the latest firmware version for full feature functionality. For detailed information on updating the firmware using FTP or TFTP, see Updating Device Firmware on page 4-50. 1.1.16 Programmable SNMP v1/v2/v3 Trap Support Simple Network Management Protocol (SNMP) facilitates the exchange of management information between network devices. SNMP uses Management Information Bases (MIBs) to manage the device configuration and monitor Internet devices in remote locations. MIB information accessed via SNMP is defined by a set of managed objects called Object Identifiers (OIDs). An OID is used to uniquely identify each object variable of a MIB. SNMP allows a network administrator to configure the access point, manage network performance, find and solve network problems, and plan network growth. The access point supports SNMP management functions for gathering information from its network components. The access point’s download site contains the following MIB files supporting the AP-7131: • • Symbol-CC-WS2000-MIB-2.0 (standard MIB file) Symbol-AP-5131-MIB (relevant to the AP-7131 feature set) The access point’s SNMP agent functions as a command responder and is a multilingual agent responding to SNMPv1, v2c and v3 managers (command generators). The factory default configuration maintains SNMPv1/2c support of community names, thus providing backward compatibility. For detailed information on configuring SNMP traps, see Configuring SNMP Settings on page 4-25. 1.1.17 Power-over-Ethernet Support When users purchase a Motorola WLAN solution, they often need to place access points in obscure locations. In the past, a dedicated power source was required for each access point in addition to the Introduction Ethernet infrastructure. This often required an electrical contractor to install power drops at each access point location. An approved Power Injector solution merges power and Ethernet into one cable, reducing the burden of installation and allows optimal access point placement in respect to the intended radio coverage area. An AP-7131 can only use a Power-over-Ethernet device when connected to the LAN (GE1/POE) port. The AP-7131 Power Injector (Part No. AP-PSBIAS-1P3-AFR) is a single-port Power over Ethernet hub combining low-voltage DC with Ethernet data in a single cable connecting to the access point. The Power Injector’s single DC and Ethernet data cable creates a modified Ethernet cabling environment on the access point’s LAN port eliminating the need for separate Ethernet and power cables. For detailed information on using the Power Injector, see AP-7131 Power Injector System on page 2-7. 1.1.18 MU-MU Transmission Disallow The access point’s MU-MU Disallow feature prohibits MUs from communicating with each other even if on the same WLAN, assuming one of the WLAN’s is configured to disallow MU-MU communication. Therefore, if an MU’s WLAN is configured for MU-MU disallow, it will not be able to communicate with any other MUs connected to this access point. For detailed information on configuring an WLAN to disallow MU to MU communications, see Creating/Editing Individual WLANs on page 5-31. 1.1.19 Voice Prioritization Each access point WLAN has the capability of having its QoS policy configured to prioritize the network traffic requirements for associated MUs. A WLAN QoS page is available for each enabled WLAN on either the 802.11a/n or 802.11b/g/n radio. Use the QoS page to enable voice prioritization for devices to receive the transmission priority they may not normally receive over other data traffic. Voice prioritization allows the access point to assign priority to voice traffic over data traffic, and (if necessary) assign legacy voice supported devices (non WMM supported voice devices) additional priority. For detailed information on configuring voice prioritization over other voice enabled devices, see Setting the WLAN Quality of Service (QoS) Policy on page 5-41. 1-13 1-14 AP-7131 Access Point Product Reference Guide 1.1.20 Support for CAM and PSP MUs The access point supports both CAM and PSP powered MUs. CAM (Continuously Aware Mode) MUs leave their radios on continuously to hear every beacon and message transmitted. These systems operate without any adjustments by the access point. A beacon is a uniframe system packet broadcast by the AP to keep the network synchronized. A beacon includes the ESSID, MAC address, Broadcast destination addresses, a time stamp, a DTIM (Delivery Traffic Indication Message) and the TIM (Traffic Indication Map). PSP (Power Save Polling) MUs power off their radios for short periods. When a MU in PSP mode associates with an access point, it notifies the access point of its activity status. The access point responds by buffering packets received for the MU. PSP mode is used to extend an MU’s battery life by enabling the MU to “sleep” during periods of inactivity. 1.1.21 Statistical Displays The access point can display robust transmit and receive statistics for the WAN and LAN ports. WLAN stats can be displayed collectively and individually for enabled WLANs. Transmit and receive statistics are available for the access point’s 802.11a/n and 802.11b/g/n radios. An advanced radio statistics page is also available to display retry histograms for specific data packet retry information. Associated MU stats can be displayed collectively and individually for specific MUs. An echo (ping) test is also available to ping specific MUs to assess association strength. Finally, the access point can detect and display the properties of other APs detected within its radio coverage area. The type of AP detected can be displayed as well as the properties of individual APs. For detailed information on available access point statistical displays and the values they represent, see Monitoring Statistics on page 7-1. 1.1.22 Transmit Power Control The access point has a configurable power level for each radio. This enables the network administrator to define the antenna’s transmission power level in respect to the access point’s placement or network requirements as defined in the site survey. For detailed information on setting the radio transmit power level, see Configuring the 802.11a/n or 802.11b/g/n Radio on page 5-57. Introduction 1.1.23 Advanced Event Logging Capability The access point periodically logs system events. Logging events is useful in assessing the throughput and performance of the access point or troubleshooting problems on the access point managed Local Area Network (LAN). For detailed information on access point events, see Logging Configuration on page 4-44. 1.1.24 Configuration File Import/Export Functionality Configuration settings for an access point can be downloaded from the current configuration of another access point. This affords the administrator the ability to save the current configuration before making significant changes or restoring a default configuration. For detailed information on importing or exporting configuration files, see Importing/Exporting Configurations on page 4-46. 1.1.25 Default Configuration Restoration The access point can restore its default configuration or a partial default configuration (with the exception of current WAN and SNMP settings). Restoring the default configuration is a good way to create new WLANs if the MUs the access point supports have been moved to different radio coverage areas. For detailed information on restoring a default or partial default configuration, see Configuring System Settings on page 4-2. 1.1.26 DHCP Support The access point can use Dynamic Host Configuration Protocol (DHCP) to obtain a leased IP address and configuration information from a remote server. DHCP is based on the BOOTP protocol and can coexist or interoperate with BOOTP. Configure the access point to send out a DHCP request searching for a DHCP/BOOTP server to acquire HTML, firmware or network configuration files when the access point boots. Because BOOTP and DHCP interoperate, whichever responds first becomes the server that allocates information. The access point can be set to only accept replies from DHCP or BOOTP servers or both (this is the default setting). Disabling DHCP disables BOOTP and DHCP and requires network settings to be set manually. If running both DHCP and BOOTP, do not select BOOTP Only. BOOTP should only be used when the server is running BOOTP exclusively. 1-15 1-16 AP-7131 Access Point Product Reference Guide The DHCP client automatically sends a DHCP request at an interval specified by the DHCP server to renew the IP address lease as long as the access point is running (this parameter is programmed at the DHCP server). For example: Windows 2000 servers typically are set for 3 days. 1.1.27 Multi-Function LEDs Five LEDs illuminate on the front of the AP-7131 (on top of the AP-7131 housing) for dual radios models and four illuminate for single radio models. One LED (for above the ceiling installations) is located on the back of the device. The LEDs on the top housing of the AP-7131 are clearly visible in wall and below ceiling installations. For detailed information on the access point LEDs and their functionality, see AP-7131 LED Indicators on page 2-17. 1.1.28 Mesh Networking Utilize the new mesh networking functionality to allow the access point to function as a bridge to connect two Ethernet networks or as a repeater to extend your network’s coverage area without additional cabling. Mesh networking is configurable in two modes. It can be set in a wireless client bridge mode and/or a wireless base bridge mode (which accepts connections from client bridges). These two modes are not mutually exclusive. In client bridge mode, the access point scans to find other access points using the selected WLAN’s ESSID. The access point must go through the association and authentication process to establish a wireless connection. The mesh networking association process is identical to the access point’s MU association process. Once the association/authentication process is complete, the wireless client adds the connection as a port on its bridge module. This causes the access point (in client bridge mode) to begin forwarding configuration packets to the base bridge. An access point in base bridge mode allows the access point radio to accept client bridge connections. The two bridges communicate using the Spanning Tree Protocol (STP). The spanning tree determines the path to the root and detects if the current connection is part of a network loop with another connection. Once the spanning tree converges, both access points begin learning which destinations reside on which side of the network. This allows them to forward traffic intelligently. After the access point (in client bridge mode) establishes at least one wireless connection, it will begin beaconing and accepting wireless connections (if configured to support mobile users). If the access point is configured as both a client bridge and a base bridge, it begins accepting client bridge connections. In this way, the mesh network builds itself over time and distance. Introduction Once the access point (in client bridge mode) establishes at least one wireless connection, it establishes other wireless connections in the background as they become available. In this way, the access point can establish simultaneous redundant links. An access point (in client bridge mode) can establish up to 3 simultaneous wireless connections with other access points. A client bridge always initiates the connections and the base bridge is always the acceptor of the mesh network data proliferating the network. Since each access point can establish up to 3 simultaneous wireless connections, some of these connections may be redundant. In that case, the STP algorithm determines which links are the redundant links and disables the links from forwarding. For an overview on mesh networking as well as details on configuring the access point’s mesh networking functionality, see Configuring Mesh Networking on page 9-1. 1.1.29 Additional LAN Subnet In a typical retail or small office environment (wherein a wireless network is available along with a production WLAN) it is often necessary to segment a LAN into two subnets. Consequently, a second LAN is required to “segregate” wireless traffic. The access point has a second LAN subnet enabling administrators to segment the access point’s LAN connection into two separate networks. The main access point LAN screen now allows the user to select either LAN1 or LAN2 as the active LAN over the access point’s Ethernet port. Both LANs can still be active at any given time, but only one can transmit over the access point’s physical LAN connection. Each LAN has a separate configuration screen (called LAN 1 and LAN 2 by default) accessible under the main LAN screen. The user can rename each LAN as necessary. Additionally, each LAN can have its own Ethernet Type Filter configuration, and subnet access (HTTP, SSH, SNMP and telnet) configuration. For detailed information on configuring the access point for additional LAN subnet support, see Configuring the LAN Interface on page 5-1. 1.1.30 On-board Radius Server Authentication The access point can function as a Radius Server to provide user database information and user authentication. Several new screens have been added to the access point’s menu tree to configure Radius server authentication and configure the local user database and access policies. The new Radius Server functionality allows an administrator to define the data source, authentication type and associate digital certificates with the authentication scheme. The LDAP screen allows the administrator to configure an external LDAP Server for use with the access point. A new Access Policy 1-17 1-18 AP-7131 Access Point Product Reference Guide screen enables the administrator to set WLAN access based on user groups defined within the User Database screen. Each user is authorized based on the access policies applicable to that user. Access policies allow an administrator to control access to a user groups based on the WLAN configurations. For detailed information on configuring the access point for AAA Radius Server support, see Configuring User Authentication on page 6-64. 1.1.31 Hotspot Support The access point allows hotspot operators to provide user authentication and accounting without a special client application. The access point uses a traditional Internet browser as a secure authentication device. Rather than rely on built-in 802.11security features to control access point association privileges, you can configure a WLAN with no WEP (an open network). The access point issues an IP address to the user using a DHCP server, authenticates the user and grants the user to access the Internet. If a tourist visits a public hotspot and wants to browse a Web page, they boot their laptop and associate with a local Wi-Fi network by entering a valid SSID. They start a browser, and the hotspot’s access controller forces the un-authenticated user to a Welcome page (from the hotspot operator) that allows the user to login with a username and password. In order to send a redirected page (a login page), a TCP termination exists locally on the access point. Once the login page displays, the user enters their credentials. The access point connects to the Radius server and determines the identity of the connected wireless user. Thus, allowing the user to access the Internet once successfully authenticated. For detailed information on configuring the access point for Hotspot support, see Configuring WLAN Hotspot Support on page 5-47. 1.1.32 Routing Information Protocol (RIP) RIP is an interior gateway protocol that specifies how routers exchange routing-table information. The parent Router screen also allows the administrator to select the type of RIP and the type of RIP authentication used. For detailed information on configuring RIP functionality as part of the access point’s Router functionality, see Setting the RIP Configuration on page 5-75. Introduction 1.1.33 Manual Date and Time Settings As an alternative to defining a NTP server to provide access point system time, the access point can now have its date and time set manually. A new Manual Date/Time Setting screen can be used to set the time using a Year-Month-Day HH:MM:SS format. For detailed information on manually setting the access point’s system time, see Configuring Network Time Protocol (NTP) on page 4-41. 1.1.34 Dynamic DNS The access point supports the Dynamic DNS service. Dynamic DNS (or DynDNS) is a feature offered by www.dyndns.com allowing the mapping of domain names to dynamically assigned IP addresses. When the dynamically assigned IP address of a client changes, the new IP address is sent to the DynDNS service and traffic for the specified domain(s) is routed to the new IP address. For information on configuring Dynamic DNS, see Configuring Dynamic DNS on page 5-26. 1.1.35 Auto Negotiation Auto negotiation enables the access point to automatically exchange information about data transmission speed and duplex capabilities. Auto negotiation is helpful when using the access point in an environment where different devices are connected and disconnected on a regular basis. For information on configuring the auto negotiation feature, see Configuring the LAN Interface on page 5-1 or Configuring WAN Settings on page 5-16. 1.1.36 Adaptive AP An adaptive AP (AAP) is an AP-7131access point that can adopt like an AP300 (L3). The management of an AAP is conducted by a switch, once the access point connects to a Motorola WS5100, RFS6000 or RFS7000 model switch and receives its AAP configuration. An AAP provides: • • • • local 802.11 traffic termination local encryption/decryption local traffic bridging the tunneling of centralized traffic to the wireless switch 1-19 1-20 AP-7131 Access Point Product Reference Guide For a information overview of the adaptive AP feature as well as how to configure it, refer to Adaptive AP on page 10-1. 1.1.37 Rogue AP Enhancements The access point can scan for rogues over all channels on both of the access point’s radio bands. The switching of radio bands is based on a timer with no user intervention required. For information on configuring the access point for Rogue AP support, see Configuring Rogue AP Detection on page 6-54. 1.1.38 Bandwidth Management Enhancements Use the Bandwidth Management screen to control the network bandwidth allotted to individual WLANs. Define a weighted scheme as needed when WLAN traffic supporting a specific network segment becomes critical. Bandwidth management is configured on a per-WLAN basis. With this segregated radio approach, bandwidth management can be configured uniquely for individual WLANs on different access point radios. For information on configuring bandwidth management, see Configuring Bandwidth Management Settings on page 5-68. 1.1.39 Radius Time-Based Authentication An external server maintains a users and groups database used by the access point for access permissions. Various kinds of access policies can be applied to each group. Individual groups can be configured with their own time-based access policy. Each group’s policy has a user defined interval defining the days and hours access is permitted. Authentication requests for users belonging to the group are honored only during these defined hourly intervals. For more information on defining access point access policies by group, see Defining User Access Permissions by Group on page 6-76. 1.1.40 QBSS Support Each access point radio can be configured to optionally allow the access point to communicate channel usage data to associated devices and define the beacon interval used for channel utilization transmissions. The QBSS load represents the percentage of time the channel is in use by the access point and the access point’s station count. This information is very helpful in assessing the access point’s overall load on a channel, its availability for additional device associations and multi media traffic support. Introduction For information on enabling QBSS and defining the channel utilization transmission interval, see Configuring the 802.11a/n or 802.11b/g/n Radio on page 5-57. 1.2 Theory of Operations To understand access point management and performance alternatives, users need familiarity with functionality and configuration options. The access point includes features for different interface connections and network management. The access point uses electromagnetic waves to transmit and receive electric signals without wires. Users communicate with the network by establishing radio links between mobile units (MUs) and access points. The access point uses DSSS (direct sequence spread spectrum) to transmit digital data from one device to another. A radio signal begins with a carrier signal that provides the base or center frequency. The digital data signal is encoded onto carriers using a DSSS chipping algorithm. The radio signal propagates into the air as electromagnetic waves. A receiving antenna (on the MU) in the path of the waves absorbs the waves as electrical signals. The receiving MU interprets (demodulates) the signal by reapplying the direct sequence chipping code. This demodulation results in the original digital data. The access point uses its environment (the air and certain objects) as the transmission medium.The access point can either transmit in the 2.4 to 2.5-GHz frequency range (802.11b/g/n radio) or the 5 GHz frequency range (802.11a/n radio), the actual range is country-dependent. Motorola devices, like other Ethernet devices, have unique, hardware encoded Media Access Control (MAC) or IEEE addresses. MAC addresses determine the device sending or receiving data. A MAC address is a 48-bit number written as six hexadecimal bytes separated by colons. For example: 00:A0:F8:24:9A:C8 Also see the following: • • • • • • • • Wireless Coverage MAC Layer Bridging Content Filtering DHCP Support Media Types Direct-Sequence Spread Spectrum MU Association Process Operating Modes 1-21 1-22 AP-7131 Access Point Product Reference Guide • • Management Access Options AP-7131 MAC Address Assignment 1.2.1 Wireless Coverage An access point establishes an average communication range with MUs called a Basic Service Set (BSS) or cell. When in a particular cell, the MU associates and communicates with the access point supporting the radio coverage area of that cell. Adding access points to a single LAN establishes more cells to extend the range of the network. Configuring the same ESSID (Extended Service Set Identifier) on all access points makes them part of the same Wireless LAN. Access points with the same ESSID define a coverage area. A valid ESSID is an alphanumeric, casesensitive identifier up to 32 characters. An MU searches for an access point with a matching ESSID and synchronizes (associates) to establish communications. This device association allows MUs within the coverage area to move about or roam. As the MU roams from cell to cell, it associates with a different access point. The roam occurs when the MU analyzes the reception quality at a location and determines a different provides better signal strength and lower MU load distribution. If the MU does not find an access point with a workable signal, it can perform a scan to find any AP. As MUs switch APs, the AP updates its association statistics. The user can configure the ESSID to correspond to up to 16 WLANs on each 802.11a/n or 802.11b/g/n radio. A Wireless Local Area Network (WLAN) is a data-communications system that flexibly extends the functionalities of a wired LAN. A WLAN does not require lining up devices for line-of-sight transmission, and are thus, desirable. Within the WLAN, roaming users can be handed off from one access point to another like a phone system. WLANs can therefore be configured around the needs of specific groups of users, even when they are not in physical proximity. 1.2.2 MAC Layer Bridging The access point provides MAC layer bridging between its interfaces. The access point monitors traffic from its interfaces and, based on frame address, forwards the frames to the proper destination. The access point tracks source and destination addresses to provide intelligent bridging as MUs roam or network topologies change. The access point also handles broadcast and multicast messages and responds to MU association requests. The access point listens to all packets on its LAN and WAN interfaces and builds an address database using MAC addresses. An address in the database includes the interface media that the device uses to associate with the access point. The access point uses the database to forward packets from one Introduction interface to another. The bridge forwards packets addressed to unknown systems to the Default Interface (Ethernet). The access point internal stack interface handles all messages directed to the access point. Each stores information on destinations and their interfaces to facilitate forwarding. When a user sends an ARP (Address Resolution Protocol) request packet, the access point forwards it over all enabled interfaces except over the interface the ARP request packet was received. On receiving the ARP response packet, the access point database keeps a record of the destination address along with the receiving interface. With this information, the access point forwards any directed packet to the correct destination. Transmitted ARP request packets echo back to other MUs. The access point removes from its database the destination or interface information not used for a specified time. The AP refreshes its database when it transmits or receives data from these destinations and interfaces. 1.2.3 Media Types The access point radio interface conforms to IEEE 802.11 specifications. The access point supports multiple-cell operations with fast roaming between cells. Within a direct-sequence system, each cell can operates independently. Adding cells to the network provides an increased coverage area and total system capacity. The serial port provides a Command Line Interface (CLI) connection. The serial link supports a direct serial connection. The access point is a Data Terminal Equipment (DTE) device with male pin connectors for the RS-232 port. Connecting the access point to a PC requires a null modem serial cable. 1.2.4 Direct-Sequence Spread Spectrum Spread spectrum (broadband) uses a narrowband signal to spread the transmission over a segment of the radio frequency band or spectrum. Direct-sequence is a spread spectrum technique where the transmitted signal is spread over a particular frequency range. The access point uses Direct-Sequence Spread Spectrum (DSSS) for radio communication. Direct-sequence systems communicate by continuously transmitting a redundant pattern of bits called a chipping sequence. Each bit of transmitted data is mapped into chips by the access point and rearranged into a pseudorandom spreading code to form the chipping sequence. The chipping sequence is combined with a transmitted data stream to produce the output signal. MUs receiving a direct-sequence transmission use the spreading code to map the chips within the chipping sequence back into bits to recreate the original data transmitted by the access point. 1-23 1-24 AP-7131 Access Point Product Reference Guide Intercepting and decoding a direct-sequence transmission requires a predefined algorithm to associate the spreading code used by the transmitting access point to the receiving MU. This algorithm is established by IEEE 802.11b specifications. The bit redundancy within the chipping sequence enables the receiving MU to recreate the original data pattern, even if bits in the chipping sequence are corrupted by interference. The ratio of chips per bit is called the spreading ratio. A high spreading ratio increases the resistance of the signal to interference. A low spreading ratio increases the bandwidth available to the user. The access point uses different modulation schemes to encode more bits per chip at higher data rates. 1.2.5 MU Association Process An access point recognizes MUs as they begin the association process. An access point keeps a list of the MUs it services. MUs associate with an access point based on the following conditions: • • • • Signal strength between the and MU Number of MUs currently associated with the access point MUs encryption and authentication capabilities MUs supported data rate MUs perform pre-emptive roaming by intermittently scanning for ’s and associating with the best available access point. Before roaming and associating, MUs perform full or partial scans to collect statistics and determine the direct-sequence channel used by the access point. Scanning is a periodic process where the MU sends out probe messages on all channels defined by the country code. The statistics enable an MU to reassociate by synchronizing its channel to the access point. The MU continues communicating with that until it needs to switch cells or roam. MUs perform partial scans at programmed intervals, when missing expected beacons or after excessive transmission retries. In a partial scan, the MU scans access points classified as proximate on the access point table. For each channel, the MU tests for Clear Channel Assessment (CCA). The MU broadcasts a probe with the ESSID and broadcast BSS_ID when the channel is transmission-free. It sends an ACK to a directed probe response from the access point and updates the table. An MU can roam within a coverage area by switching access points. Roaming occurs when: • • • Unassociated MU attempts to associate or reassociate with an available access point Supported rate changes or the MU finds a better transmit rate with another access point RSSI (received signal strength indicator) of a potential access point exceeds the current access point Introduction • Ratio of good-transmitted packets to attempted-transmitted packets that fall below a threshold. An MU selects the best available access point and adjusts itself to the access point direct-sequence channel to begin association. Once associated, the access point begins forwarding frames addressed to the target MU. Each frame contains fields for the current direct-sequence channel. The MU uses these fields to resynchronize to the access point. The scanning and association process continues for active MUs. This process allows MUs to find new access points and discard out-of-range or deactivated access points. By testing the airwaves, MUs can choose the best network connection available. 1.2.6 Operating Modes The access point can operate in a couple of configurations. • • Access Point - As an Access Point, the access point functions as a layer 2 bridge. The wired uplink can operate as a trunk and support multiple VLANs. Up to 16 WLANs can be defined and mapped to access point WLANs. Each WLAN can be configured to be broadcast by one or both access point radios. An AP-7131 can operate in both an Access Point mode and Wireless Gateway/Router mode simultaneously. The network architecture and access point configuration define how the Access Point and Wireless Gateway/Router mode are negotiated. Wireless Gateway/Router - If operating as a Wireless Gateway/Router, the access point functions as a router between two layer 2 networks: the WAN uplink (the ethernet port) and the Wireless side. The following options are available providing a solution for single-cell deployment: • PPPoE - The WAN interface can terminate a PPPoE connection, thus enabling the access point to operate in conjunction with a DSL or Cable modem to provide WAN connectivity. • NAT - (Network Address Translation) on the Wireless interface. Using NAT, the router is able to manage a private IP scheme. NAT allows translation of private addresses to the WAN IP address. • DHCP - The access point can assign private IP addresses. • Firewall - A Firewall protects against a number of known attacks. 1.2.7 Management Access Options Managing the access point includes viewing network statistics and setting configuration options. Statistics track the network activity of associated MUs and data transfers on the AP interfaces. 1-25 1-26 AP-7131 Access Point Product Reference Guide The access point requires one of the following connection methods to perform a custom installation and manage the network: • • • Secure Java-Based WEB UI - (use Sun Microsystems’ JRE 1.5 or higher available from Sun’s Web site and be sure to disable Microsoft’s Java Virtual Machine if installed) Command Line Interface (CLI) via Serial, Telnet and SSH Config file - Human-readable; Importable/Exportable via FTP and TFTP MIB (Management Information Base) accessing the access point SNMP function using a MIB Browser. The access point’s download site contains the following MIB files supporting the AP-7131: • • Symbol-CC-WS2000-MIB-2.0 (standard MIB file) Symbol-AP-5131-MIB (relevant for use on an AP-7131 model access point) Make configuration changes to access point’s individually. Optionally, use the access point import/export configuration function to download settings to other access points. For detailed information, see Importing/Exporting Configurations on page 4-46. Introduction 1.2.8 AP-7131 MAC Address Assignment For an AP-7131 model access point, MAC address assignments are as follows: • • • • • WAN (GE2) - The access point MAC address can be found underneath the access point chassis. LAN1 (GE1) - WAN MAC address + 1. LAN2 - A virtual LAN not mapped to the LAN Ethernet port. This address is the lowest of the two radio MAC addresses. Radio1 (802.11b/g/n) - Random address located on the Web UI, CLI and SNMP interfaces. Radio2 (802.11a/n) - Random address located on the Web UI, CLI and SNMP interfaces. The access point’s BSS (virtual AP) MAC addresses are calculated as follows: • • • • BSS1 - The same as the corresponding base radio’s MAC address. BSS2 - Base radio MAC address +1 BSS3 - Base radio MAC address +2 BSS4 - Base radio MAC address +3 1-27 1-28 AP-7131 Access Point Product Reference Guide Hardware Installation An AP-7131 access point installation includes mounting the access point, connecting the access point to the network, connecting antennae and applying power. Installation procedures vary for different environments. See the following sections for more details: • • • • • • • • • Precautions Requirements Package Contents Access Point Placement AP-7131 Power Options AP-7131 Power Injector System Mounting an AP-7131 AP-7131 LED Indicators Setting Up MUs 2-2 AP-7131 Access Point Product Reference Guide ! CAUTION Motorola recommends conducting a radio site survey prior to installing an access point. A site survey is an excellent method of documenting areas of radio interference and providing a tool for device placement. 2.1 Precautions Before installing an AP-7131 model access point verify the following: • • Do not install in wet or dusty areas without additional protection. Contact a Motorola representative for more information. Verify the environment has a continuous temperature range between -20° C to 50° C. 2.2 Requirements The minimum installation requirements for a single-cell, peer-to-peer network: • • • • An AP-7131 (either a dual or single radio model) 48 Volt Power Supply Part No. 50-14000-247R or Power Injector (Part No. AP-PSBIAS-1P3-AFR)) A power outlet Dual-band antennae or an antenna specifically supporting the AP’s 2.4 or 5 GHz band 2.3 Package Contents Check package contents for the correct model AP-7131 and applicable AP-7131 accessories. Each available configuration (at a minimum), contains: • • • • • AP-7131 model access point (accessories dependent on SKU ordered) AP-7131 Install Guide China ROHS compliance addendum Wall mount screw and anchor kit Accessories Bag (4 rubber feet and a LED light pipe and badge with label for above the ceiling installations) Contact the Motorola Support Center to report missing or improperly functioning items. Hardware Installation NOTE The access point façade with 6 Element Antenna (Part No. ML-2452-PTA2M3X3-1) is separately orderable and provides an integrated antenna option. The facade connects to the access point as illustrated. Once attached, the AP-7131’s LEDs continue to illuminate through the facade. Contact your Motorola sales associate for information on ordering a facade with your AP-7131. 2.4 Access Point Placement For optimal performance, install the access point away from transformers, heavy-duty motors, fluorescent lights, microwave ovens, refrigerators and other industrial equipment. Signal loss can occur when metal, concrete, walls or floors block transmission. Install the access point in an open area or add access points as needed to improve coverage. Antenna coverage is analogous to lighting. Users might find an area lit from far away to be not bright enough. An area lit sharply might minimize coverage and create dark areas. Uniform antenna placement in an area (like even placement of a light bulb) provides even, efficient coverage. Place the access point using the following guidelines: 2-3 2-4 AP-7131 Access Point Product Reference Guide • • • Install the access point at an ideal height of 10 feet from the ground. Orient the access point antennas vertically for best reception. Point the access point antennas downward if attaching to the ceiling. To maximize the access point’s radio coverage area, Motorola recommends conducting a site survey to define and document radio interference obstacles before installing the access point. 2.4.1 Site Surveys A site survey analyzes the installation environment and provides users with recommendations for equipment and placement. The optimum placement of 802.11a/n access points differs from 802.11b/g/n access points, because the locations and number of access points required are different to support the radio coverage area. Motorola recommends conducting a new site survey and developing a new coverage area floor plan when switching from legacy access points (AP-5131 and AP-5181 models) to a new AP-7131 model, as the device placement requirements could be significantly different. 2.4.2 Antenna Options Motorola supports two antenna suites for the AP-7131. One antenna suite supporting the 2.4 GHz band and another antenna suite supporting the 5 GHz band. Select an antenna model best suited to the intended operational environment of your AP-7131. NOTE On a single-radio AP-7131, Radio 1 can be configured to be either a 2.4 GHz or 5 GHz radio. On a dual-radio model, Radio 1 refers to the AP-7131’s 2.4 GHz radio and Radio 2 refers to the AP-7131 5 GHz radio. However, there could be some cases where a dual-radio AP-7131 is performing a Rogue AP detector function. In this scenario, the AP-7131 is receiving in either 2.4 GHz or 5 GHz over the Radio 1 or Radio 2 antennae depending on which radio is selected for the scan. Antenna connectors for single radio model AP-7131s are located on the same side of the access point as the LAN and WAN port connections (GE1/POE and GE2). On single radio versions, the R-SMA connectors can support both bands and should be connected to a R-SMA dual-band antenna or an appropriate single band antenna. If necessary a R-SMA to R-BNC adapter (Part No. 25-72178-01) can be purchased separately from Motorola. Hardware Installation R1 defines the AP-7131’s radio 1 antenna connectors and R2 defines the AP-7131’s radio 2 antenna connectors. The AP-7131 2.4 GHz antenna suite includes the following models: Part No. Antenna Type Nominal Net Gain (dBi) ML-2499-11PNA2-01R Wide Angle Directional 8.5 ML-2499-HPA3-01R Omni-Directional Antenna 3.3 ML-2499-BYGA2-01R Yagi Antenna 13.9 ML-2452-APA2-01 Dual-Band 3.0 ML-2452-PTA2M3X3-1 Facade with 6 Element Antenna Module 2.0 ML-2452-PTA3M3-036 3 Port MIMO Antenna 3.0 NOTE An additional adapter is required to use ML-2499-11PNA2-01 and ML-2499-BYGA2-01 model antennae. Please contact Motorola for more information. 2-5 2-6 AP-7131 Access Point Product Reference Guide The AP-7131 5 GHz antenna suite includes the following models: Part No. Antenna Type Nominal Net Gain (dBi) ML-5299-WPNA1-01R Panel Antenna 13.0 ML-5299-HPA1-01R Wide-Band Omni-Directional Antenna 5.0 ML-2452-APA2-0 Dual-Band 4.0 ML-2452-PTA2M3X3-1 Facade with 6 Element Antenna 2.0 Module ML-2452-PTA3M3-036 3 Port MIMO Antenna 3.0 For detailed specifications on the 2.4 GHz and 5 GHz antennae mentioned in this section, see section 2.4 GHz Antenna Matrix on page A-4 and section 5 GHz Antenna Matrix on page A-4. For a more exhaustive overview of the antennas and associated components supported by the Motorola access point family, refer to the Enterprise Wireless LAN Antenna Specification Guide available at http://support.symbol.com/support/product/manuals.do. 2.5 AP-7131 Power Options The power options for the AP-7131 include: • • ! AP-7131 48-Volt Power Supply (Part No. 50-14000-247R) AP-7131 Power Injector (Part No. AP-PSBIAS-1P3-AFR) CAUTION An AP-7131 model access point cannot use the AP-5131 recommended 48-Volt Power Supply (Part No. 50-14000-243R), and must use the 48-Volt Power Supply designed specifically for use with an AP-7131 (Part No. 50-14000-247R). Additionally, a new single-port Power of Ethernet Power Injector is available for use with the AP-7131 (Part No. AP-PSBIAS-1P3-AFR). Only these two powering solutions should be used with the AP-7131. Hardware Installation 2.6 AP-7131 Power Injector System An AP-7131 access point can receive power via an Ethernet cable connected to the access point’s GE1/POE (LAN) port. When users purchase a WLAN solution, they often need to place access points in obscure locations. In the past, a dedicated power source was required for each access point in addition to the Ethernet infrastructure. This often required an electrical contractor to install power drops at each access point location. The AP-7131 Power Injector merges power and Ethernet into one cable, reducing the burden of installation and allowing optimal access point placement in respect to the intended coverage area. The Power Injector is included in certain AP-7131 product SKUs. The Power Injector (Part No. AP-PSBIAS-1P3-AFR) is a high power POE Injector delivering up to 30 watts. The access point can only use a Power Injector when connecting the unit to the access point’s GE1/POE port. ! CAUTION The access point supports any standards-based compliant power source (including non-Motorola power sources). However, using the wrong solution (including a POE system used on a legacy Motorola access point) could either limit functionality or severely damage the AP-7131 and void the product warranty. A separate Power Injector is required for each AP-7131 comprising the network. 2-7 2-8 AP-7131 Access Point Product Reference Guide 2.6.1 Installing the Power Injector Refer to the following sections for information on planning, installing, and validating the installation: • • Preparing for Site Installation Cabling the Power Injector 2.6.1.1 Preparing for Site Installation The Power Injector can be installed free standing, on an even horizontal surface or wall mounted using the unit’s wall mounting key holes. The following guidelines should be adhered to before cabling the Power Injector to an Ethernet source and an AP-7131: • • • ! Do not block or cover airflow to the Power Injector Keep the unit away from excessive heat, humidity, vibration and dust. The Power Injector is not a repeater, and does not amplify the Ethernet data signal. For optimal performance, ensure the unit is placed as close as possible to the network data port. CAUTION To avoid problematic performance and restarts, disable POE from a wired switch port connected to an AP-7131 if mid-span power sourcing equipment (PSE) is used between the two, regardless of the manufacturer of the switch. 2.6.1.2 Cabling the Power Injector To install a Power Injector to an Ethernet data source and an access point: ! CAUTION Ensure AC power is supplied to the Power Injector using an AC cable with an appropriate ground connection approved for the country of operation. 1. Connect an RJ-45 Ethernet cable between the network data supply (host) and the Power Injector’s Data In connector. 2. Connect an RJ-45 Ethernet cable between the Power Injector’s Data & Power Out connect connect or and the AP-7131’s GE1/POE port. ! CAUTION Cabling the Power Injector to the access point’s WAN port (GE2 port) renders the access point non-operational. Only use a Power Injector with the access point’s GE1/POE port. Hardware Installation Ensure the cable length from the Ethernet source (host) to the Power Injector and access point does not exceed 100 meters (333 ft). The Power Injector has no On/Off power switch. The Power Injector receives power and is ready for AP-7131 device connection and operation as soon as AC power is applied. Refer to the Installation Guide shipped with the Power Injector for a description of the device’s LED behavior. 3. Verify all cable connections are complete before supplying power to the access point. 2.7 Mounting an AP-7131 The AP-7131 can attach to a wall, mount under a suspended T-Bar or above a ceiling (plenum or attic). Choose one of the following mounting options based on the physical environment of the coverage area. Do not mount the AP-7131 in a location that has not been approved in a site survey. Refer to the following, depending on how you intend to mount the AP-7131: • • • Wall Mounted Installations Suspended Ceiling T-Bar Installations Above the Ceiling (Plenum) Installations 2.7.1 Wall Mounted Installations Wall mounting requires hanging the AP-7131 along its width (or length) using the pair of slots on the bottom of the unit and using the AP-7131 mounting template for the screws. ! CAUTION An AP-7131 should be wall mounted to concrete or plaster-wall-board (dry wall) only. Do not wall mount an AP-7131 to combustible surfaces. The hardware and tools (customer provided) required to install the AP-7131 on a wall consists of: • • • • Two Phillips pan head self-tapping screws (ANSI Standard) #6-18 X 0.875in. Type A or AB Self-Tapping screw, or (ANSI Standard Metric) M3.5 X 0.6 X 20mm Type D Self-Tapping screw Two wall anchors Wall mount template (included on next page) Security cable (optional) To mount the AP-7131 on a wall using the provided template: 2-9 2-10 AP-7131 Access Point Product Reference Guide Hardware Installation 1. Xerox copy the template (on the previous page) to a blank piece of paper. Do not reduce or enlarge the scale of the template. ! CAUTION If printing the mounting template (on the previous page) from an electronic PDF, dimensionally confirm the template by measuring each value for accuracy. 2. Tape the template to the wall mounting surface. • If the installation requires the antenna be positioned vertically, the centerline reference (of the template) needs to be positioned vertically. The cabling shall exit the access point in a vertical direction. • If the installation requires the antenna be positioned horizontally, the vertical centerline (of the template) needs to be positioned horizontally. The cabling shall exit the access point in a horizontal direction. 3. At mounting targets A and B, mark the mounting surface through the template at the target center. 4. Discard the mounting template. 5. At each point, drill a hole in the wall, insert an anchor, screw into the anchor the wall mounting screw and stop when there is 1mm between the screw head and the wall. If pre-drilling a hole, the recommended hole size is 2.8mm (0.11in.) if the screws are going directly into the wall and 6mm (0.23in.) if wall anchors are being used. 6. If required, install and attach a security cable to the AP-7131 lock port. 7. Attach the antennas to their correct connectors. For more information on the antennas available to the AP-7131, see Antenna Options on page 2-4. 8. Place the large center opening of each of the mount slots over the screw heads. 9. Slide the AP-7131 down along the mounting surface to hang the mount slots on the screw heads. ! CAUTION Ensure you are placing the antennas on the correct connectors (depending on your single or dual-radio model and frequency used) to ensure the successful operation of the AP-7131. NOTE It is recommended the AP-7131 be mounted with the RJ45 cable connector oriented upwards or downwards to ensure proper operation. 2-11 2-12 AP-7131 Access Point Product Reference Guide 10. Cable the AP-7131 using either the Power Injector solution or an approved line cord and power supply. For Power Injector installations: a. Connect a RJ-45 CAT5e (or CAT6) Ethernet cable between the network data supply (host) and the Power Injector Data In connector. b. Connect a RJ-45 CAT5e (or CAT6) Ethernet cable between the Power Injector Data & Power Out connector and the AP-7131 GE1/POE port. c. Ensure the cable length from the Ethernet source to the Power Injector and AP-7131 does not exceed 100 meters (333 ft). The Power Injector has no On/Off power switch. The Power Injector receives power as soon as AC power is applied. For more information on using the Power Injector, see AP-7131 Power Injector System on page 2-7. For standard 48-Volt Power Adapter (Part No. 50-14000-247R) and line cord installations: a. Connect RJ-45 CAT5e (or CAT6) Ethernet cable between the network data supply (host) and the AP-7131 GE1/POE port. b. Verify the power adapter is correctly rated according the country of operation. c. Connect the power supply line cord to the power adapter. d. Attach the power adapter cable into the power connector on the AP-7131. e. Plug the power adapter into an outlet. 11. Verify the behavior of the AP-7131 LEDs. For more information, see AP-7131 LED Indicators on page 2-17. The AP-7131 is ready to configure. For information on an AP-7131 default configuration, see Getting Started on page 3-1. For specific details on AP-7131 system configurations, see System Configuration on page 4-1. 2.7.2 Suspended Ceiling T-Bar Installations A suspended ceiling mount requires holding the AP-7131 up against the T-bar of a suspended ceiling grid, and twisting the AP-7131 chassis onto the T-bar. The mounting tools (customer provided) and hardware required to install the AP-7131 on a ceiling T-bar consists of: • • Safety wire (recommended and customer supplied) Security cable (and customer supplied) To install the AP-7131 on a ceiling T-bar: Hardware Installation 1. Motorola recommends you loop a safety wire—with a diameter of at least 1.01 mm (.04 in.), but no more than 0.158 mm (.0625 in.) —through the tie post (above the AP-7131’s console connector) and secure the loop. 2. If desired, install and attach a security cable to the AP-7131 lock port. 3. Attach the radio antennas to their correct connectors. For more information on the antennas available to the AP-7131, see Antenna Options on page 2-4. 4. Cable the AP-7131 using either the AP-7131 Power Injector solution or the AP-7131 approved power supply. ! CAUTION Do not supply power to the AP-7131 until the cabling of the unit is complete. For Power Injector installations: a. Connect a RJ-45 CAT5e (or CAT6) Ethernet cable between the network data supply (host) and the Power Injector Data In connector. b. Connect a RJ-45 CAT5e (or CAT6) Ethernet cable between the Power Injector Data & Power Out connector and the AP-7131 GE1/POE port. c. Ensure the cable length from the Ethernet source to the Power Injector and AP-7131 does not exceed 100 meters (333 ft). The Power Injector has no On/Off power switch. The Power Injector receives power as soon as AC power is applied. For more information on using the Power Injector, see AP-7131 Power Injector System on page 2-7. For standard 48-Volt Power Adapter (Part No. 50-14000-247R) and line cord installations: a. Connect a RJ-45 CAT5e (or CAT6) Ethernet cable between the network data supply (host) and the AP-7131 GE1/POE port. b. Verify the power adapter is correctly rated according the country of operation. c. Connect the power supply line cord to the power adapter. d. Attach the power adapter cable into the power connector on the AP-7131. e. Plug the power adapter into an outlet. 5. Verify the behavior of the AP-7131 LEDs. For more information, see AP-7131 LED Indicators on page 2-17. 6. Align the bottom of the ceiling T-bar with the back of the AP-7131. 7. Orient the AP-7131 chassis by its length and the length of the ceiling T-bar. 2-13 2-14 AP-7131 Access Point Product Reference Guide 8. Rotate the AP-7131 chassis 45 degrees clockwise. 9. Push the back of the AP-7131 chassis on to the bottom of the ceiling T-bar. ! CAUTION Ensure the safety wire and cabling used in the T-Bar AP-7131 installation is securely fastened to the building structure in order to provide a safe operating environment. 10. Rotate the AP-7131 chassis 45 degrees counter-clockwise. The clips click as they fasten to the T-bar. 11. The AP-7131 is ready to configure. For information on an AP-7131 default configuration, see Getting Started on page 3-1. For specific details on AP-7131 system configurations, see System Configuration on page 4-1. 2.7.3 Above the Ceiling (Plenum) Installations An AP-7131 above the ceiling installation requires placing the AP-7131 above a suspended ceiling and installing the provided light pipe under the ceiling tile for viewing the rear panel status LEDs of Hardware Installation the unit. An above the ceiling AP-7131 installation enables installations compliant with drop ceilings, suspended ceilings and industry standard tiles from .625 to .75 inches thick. NOTE The AP-7131 is Plenum rated to UL2043 and NEC1999 to support above the ceiling installations. ! CAUTION Motorola does not recommend mounting the AP-7131 directly to any suspended ceiling tile with a thickness less than 12.7mm (0.5in.) or a suspended ceiling tile with an unsupported span greater than 660mm (26in.). Motorola strongly recommends fitting the AP-7131 with a safety wire suitable for supporting the weight of the device. The safety wire should be a standard ceiling suspension cable or equivalent steel wire between 1.59mm (.062in.) and 2.5mm (.10in.) in diameter. The mounting hardware required to install the AP-7131 above a ceiling consists of: • • • • • Light pipe Badge for light pipe Decal for badge Safety wire (strongly recommended) Security cable (optional) To install the AP-7131 above a ceiling: 1. If possible, remove the adjacent ceiling tile from its frame and place it aside. 2. Install a safety wire, between 1.5mm (.06in.) and 2.5mm (.10in.) in diameter, in the ceiling space. 3. If required, install and attach a security cable to the AP-7131’s lock port. 4. Mark a point on the finished side of the tile where the light pipe is to be located. 5. Create a light pipe path hole in the target position on the ceiling tile. 6. Use a drill to make a hole in the tile the approximate size of the AP-7131 LED light pipe. ! CAUTION Motorola recommends care be taken not to damage the finished surface of the ceiling tile when creating the light pipe hole and installing the light pipe. 2-15 2-16 AP-7131 Access Point Product Reference Guide 7. Remove the light pipe’s rubber stopper before installing the light pipe. 8. Connect the light pipe to the bottom of the AP-7131. Align the tabs and rotate approximately 90 degrees. Do not over tighten 9. Fit the light pipe into hole in the tile from its unfinished side. 10. Place the decal on the back of the badge and slide the badge onto the light pipe from the finished side of the tile. 11. Attach the radio antennas to their correct connectors. For more information on the antennas available to the AP-7131, see Antenna Options on page 2-4. 12. Motorola recommends attaching safety wire to the AP-7131 safety wire tie point or security cable (if used) to the AP-7131’s lock port. 13. Align the ceiling tile into its former ceiling space. 14. Cable the AP-7131 using either the Power Injector solution or an approved line cord and power supply. ! CAUTION Do not supply power to the AP-7131 until the cabling of the unit is complete. For Power Injector installations: a. Connect a RJ-45 CAT5e (or CAT6) Ethernet cable between the network data supply (host) and the Power Injector Data In connector. Hardware Installation b. Connect a RJ-45 CAT5e (or CAT6) Ethernet cable between the Power Injector Data & Power Out connector and the AP-7131 GE1/POE port. c. Ensure the cable length from the Ethernet source to the Power Injector and AP-7131 does not exceed 100 meters (333 ft). The Power Injector has no On/Off power switch. The Power Injector receives power as soon as AC power is applied. For more information on using the Power Injector, see AP-7131 Power Injector System on page 2-7. For standard 48-Volt Power Adapter (Part No. 50-14000-247R) and line cord installations: a. Connect a RJ-45 CAT5e (or CAT6) Ethernet cable between the network data supply (host) and the AP-7131 GE1/POE port. b. Verify the power adapter is correctly rated according the country of operation. c. Connect the power supply line cord to the power adapter. d. Attach the power adapter cable into the power connector on the AP-7131. e. Plug the power adapter into an outlet. 15. Verify the behavior of the AP-7131 LED lightpipe. For more information, see AP-7131 LED Indicators on page 2-17. 16. Place the ceiling tile back in its frame and verify it is secure. The AP-7131 is ready to configure. For information on an AP-7131 default configuration, see Getting Started on page 3-1. For specific details on AP-7131 system configurations, see System Configuration on page 4-1. 2.8 AP-7131 LED Indicators Five LEDs illuminate on the front of the AP-7131 (on top of the AP-7131 housing) for dual radios models and four illuminate for single radio models. One LED (for above the ceiling installations) is located on the back of the device. 2-17 2-18 AP-7131 Access Point Product Reference Guide NOTE The LED blink rate is proportional to activity. The busiest traffic corresponds to the fastest blink, while the slowest traffic corresponds to slowest blink. NOTE Depending on how the 5 GHz and 2.4 GHz radios are configured, the LEDs will blink at different intervals between amber and yellow (5 GHz radio) and emerald and yellow (2.4 GHz radio). The LEDs on the top housing of the AP-7131 are clearly visible in wall and below ceiling installations. The top housing LEDs have the following display and functionality: Hardware Installation 2.8.1 Dual Radio (2.4/5 GHz) AP-7131 A dual radio (2.4/5 Ghz) model AP-7131 has the following unique LED behavior: LED 1 LED 2 LED 3 Blinking Red indicates booting. Solid Red defines a failure condition. White defines normal operation Green defines normal GE1 operation. Yellow defines a collision Green defines normal GE2 operation. Yellow defines a collision LED 4 - 5 GHz LED 5 - 2.4 GHz Amber defines 5 GHz radio as configured. When functioning as a sensor, LED alternates between Amber and Yellow. The blink interval is 0.5 seconds. Emerald defines 2.4 GHz radio as configured. When functioning as a sensor, LED alternates between Emerald and Yellow. The blink interval is 0.5 seconds. LED 6 Not used 2.8.2 Single Radio 2.4 GHz AP-7131 LEDs The single 2.4 Ghz radio model AP-7131 has the following unique LED behavior: LED 1 LED 2 LED 3 Blinking Red indicates booting. Solid Red defines a failure condition. White defines normal operation Green defines normal GE1 operation. Yellow defines a collision Green defines normal GE2 operation. Yellow defines a collision LED 4 - 5 GHz LED 5 - 2.4 GHz Off Emerald defines 2.4 GHz radio as configured. When functioning as a sensor, LED alternates between Emerald and Yellow. The blink interval is 0.5 seconds. LED 6 Not used 2-19 2-20 AP-7131 Access Point Product Reference Guide 2.8.3 Single Radio 5 GHz AP-7131 LEDs The single 5 Ghz radio model AP-7131 has the following unique LED behavior: LED 1 LED 2 LED 3 Blinking Red indicates booting. Solid Red defines a failure condition. White defines normal operation Green defines normal GE1 operation. Yellow defines a collision Green defines normal GE2 operation. Yellow defines a collision LED 4 - 5 GHz LED 5 - 2.4 GHz Amber defines 5 GHz radio as configured. When functioning as a sensor, LED alternates between Amber and Yellow. The blink interval is 0.5 seconds. Off LED 6 Not used 2.8.4 Rear AP-7131 LED The LED on the rear (bottom) of the AP-7131 is viewed using a single (customer installed) extended light pipe, adjusted as required to suit above the ceiling installations. The LED displayed using the light pipe has the following color display and functionality: LED 7 Blinking Red indicates booting. Solid Red defines a failure condition. White defines normal operation. Hardware Installation 2.9 Setting Up MUs 2.9.1 Legacy MUs For a discussion of how to initially test the access point to ensure it can interoperate with the MUs intended for its operational environment, see Basic Device Configuration on page 3-4 and specifically Testing Connectivity on page 3-14. Refer to the LA-5030 & LA-5033 Wireless Networker PC Card and PCI Adapter Users Guide, available from the Motorola Web site, for installing drivers and client software if operating in an 802.11a/g network environment. Refer to the Spectrum24 LA-4121 PC Card, LA-4123 PCI Adapter & LA-4137 Wireless Networker User Guide, available from the Motorola Web site, for installing drivers and client software if operating in an 802.11b network environment. Use the default values for the ESSID and other configuration parameters until the network connection is verified. MUs attach to the network and interact with the AP transparently. 2.9.2 802.11n MUs Third-party 802.11n clients can connect to a Motorola AP-7131 using default settings with no additional user intervention. However, there could be instances where the specific (highperformance) 802.11n settings cannot be sustained due to adverse radio traffic conditions within the network. When this occurs, Motorola recommends changing the Windows XP settings so the adapter can use settings defined for legacy (802.11a/bg) adapter operation. Once network conditions improve, use Windows XP to re-enable the adapter for 802.11n support. To change the AP-7131’s settings to support legacy 802.11a/bg operation (using Windows XP): 1. Select My Network Places. 2. Right-click and select Properties. The Network Connections screen displays. 3. Select (right-click on) the adapter supporting 802.11n operation with the AP-7131 and select Properties. 4. Click on the Configure button. The Network Connection screen displays supporting the 802.11n adapter. 5. Select the Advanced tab. 6. Select 802.11n Network from the Property field and select either Enable or Disable from the Value drop-down menu. 2-21 2-22 AP-7131 Access Point Product Reference Guide Select Disable when the 802.11n rate settings and performance values defined on the AP-7131 cannot be sustained (due to network congestion or interference). Once network conditions improve to the point where 802.11n traffic can be sustained, enable the 802.11n Network parameter once again. NOTE If re-enabling the adapter for 802.11 support, ensure additional 802.11n settings (Aggregation, Channel Width, Guard Interval etc.) are also enabled to ensure optimal operation. 7. Click OK to save the updates to the adapter’s configuration. Getting Started The access point should be installed in an area tested for radio coverage using one of the site survey tools available to the field service technician. Once an installation site has been identified, the installer should carefully follow the hardware precautions, requirements, mounting guidelines and power options outlined in Hardware Installation. See the following sections for more details: • • • Installing the Access Point Configuration Options Basic Device Configuration 3.1 Installing the Access Point Make the required cable and power connections before mounting the access point in its final operating position. Test the access point with an associated MU before mounting and securing the access point. Carefully follow the mounting instructions in one of the following sections to ensure the AP-7131 access point is installed correctly: 3-2 AP-7131 Access Point Product Reference Guide • • • For instructions on mounting a AP-7131 to a wall, see Wall Mounted Installations on page 2-9. For instructions on mounting an AP-7131 to a ceiling T-bar, see Suspended Ceiling T-Bar Installations on page 2-12. For instructions on installing the AP-7131 in an above the ceiling attic space, see Above the Ceiling (Plenum) Installations on page 2-14. For information on the antenna suite available to the access point, see Antenna Options on page 2-4. For more information on using a Power Injector to combine Ethernet and power in one cable to an AP-7131 model access point, see AP-7131 Power Injector System on page 2-7. To verify AP-7131 LED behavior once installed, see AP-7131 LED Indicators on page 2-17. 3.2 Configuration Options Once installed and powered, an AP-7131 can be configured using one of several connection techniques. Managing the access point includes viewing network statistics and setting configuration options. The access point requires one of the following connection methods to manage the network: • • • • Secure Java-Based WEB UI - (use Sun Microsystems’ JRE 1.5 or higher available from Sun’s Web site. Disable Microsoft’s Java Virtual Machine if installed). For information on using the Web UI to set access point default configuration, see Basic Device Configuration on page 3-4 or chapters 4 through 7 of this guide. Command Line Interface (CLI) via Serial, Telnet and SSH. The access point CLI is accessed through the RS232 port, via Telnet or SSH. The CLI follows the same configuration conventions as the device user interface with a few documented exceptions. For details on using the CLI to manage the access point, see CLI Reference on page 8-1. Config file - Readable text file; Importable/Exportable via FTP, TFTP and HTTP. Configuration settings for an access point can be downloaded from the current configuration of another access point meeting the import/export requirements. For information on importing or exporting configuration files, see Importing/Exporting Configurations on page 4-46. MIB (Management Information Base) accessing the access point SNMP functions using a MIB Browser. The AP-7131 access point download package contains the following 2 MIB files: • Symbol-CC-WS2000-MIB-2.0 • Symbol-AP-5131-MIB Getting Started 3.3 Initially Connecting to the Access Point NOTE The procedures described below assume this is the first time you are connecting to an AP-7131 model access point. NOTE The computer being used should be configured to use the same IP address and subnet mask as the AP-7131. 3.3.1 Connecting to the Access Point using the WAN Port To initially connect to the access point using the access point’s WAN port: 1. Connect AC power to the access point, as Power-Over-Ether support is not available on the access point’s WAN (or GE2) port. 2. Start a browser and enter the access point’s static IP address (10.1.1.1). The default password is “motorola.” 3. Refer to Basic Device Configuration on page 3-4 for instructions on the initial (basic) configuration of the access point. 3.3.2 Connecting to the Access Point using the LAN Port To initially connect to the access point using the access point’s LAN port: 1. The LAN (or GE1/POE) port default is set to DHCP. Connect the access point’s GE1/POE port to a DHCP server. The access point will receive its IP address automatically. 2. To view the IP address, connect one end of a null modem serial cable to the access point and the other end to the serial port of a computer running HyperTerminal or similar emulation program. 3-3 3-4 AP-7131 Access Point Product Reference Guide 3. Configure the following settings: • Baud Rate - 19200 • Data Bits - 8 • Stop Bits - 1 • No Parity • No Flow Control 4. Press <ESC> or <Enter> to access the access point CLI. 5. Enter the default username of “admin” and the default password of “motorola.” As this is the first time you are logging into the access point, you are prompted to enter a new password and set the county code. Refer to Country Codes on page A-6 for a list of each available countries two digit country code. 6. At the CLI prompt (admin>), type “summary.” The access point’s LAN IP address will display. 7. Using a Web browser, use the access point’s IP address to access the access point. 8. Refer to Basic Device Configuration on page 3-4 for instructions on the initial (basic) configuration of the access point. 3.4 Basic Device Configuration For the basic setup described in this section, the Java-based Web UI will be used to configure the access point. Use the access point’s LAN interface for establishing a link with the access point. Configure the access point as a DHCP client. For optimal screen resolution, set your screen resolution to 1024 x 768 pixels or greater. 1. Log in using admin as the default Username and motorola as the default Password. Use your new password if it has been updated from default. NOTE For optimum compatibility, use Sun Microsystems’ JRE 1.5 or higher (available from Sun’s Website), and be sure to disable Microsoft’s Java Virtual Machine if installed. Getting Started 2. If the default login is successful, the Change Admin Password window displays. Change the password. Enter the current password and a new admin password in fields provided. Click Apply. Once the admin password has been updated, a warning message displays stating the access point must be set to a country. 3-5 3-6 AP-7131 Access Point Product Reference Guide The export function will always export the encrypted Admin User password. The import function will import the Admin Password only if the access point is set to factory default. If the access point is not configured to factory default settings, the Admin User password WILL NOT get imported. . NOTE Though the access point can have its basic settings defined using a number of different screens, Motorola recommends using the access point Quick Setup screen to set the correct country of operation and define its minimum required configuration from one convenient location. 3.4.1 Configuring Device Settings Configure a set of minimum required device settings within the Quick Setup screen. The values defined within the Quick Setup screen are also configurable in numerous other locations within the menu tree. When you change the settings in the Quick Setup screen, the values also change within the screen where these parameters also exist. Additionally, if the values are updated in these other screens, the values initially set within the Quick Setup screen will be updated. To define a basic access point configuration: 1. Select System Configuration -> Quick Setup from the menu tree, if the Quick Setup screen is not already displayed. 2. Enter a System Name for the access point. Getting Started The System Name is useful if multiple devices are being administered. 3. Select the Country for the access point’s country of operation from the drop-down menu The access point prompts the user for the correct country code on the first login. A warning message also displays stating that an incorrect country settings may result in illegal radio operation. Selecting the correct country is central to legally operating the access point. Each country has its own regulatory restrictions concerning electromagnetic emissions and the maximum RF signal strength that can be transmitted. To ensure compliance with national and local laws, be sure to set the country accurately. CLI and MIB users cannot configure their access point until a two character country code (for example, United States - us) is set. Refer to Appendix A, Country Codes on page A-6 for the two character country codes. NOTE The System Name and Country are also configurable within the System Settings screen. Refer to Configuring System Settings on page 4-2 (if necessary) to set a system location and admin email address for the access point or to view other default settings. 3-7 3-8 AP-7131 Access Point Product Reference Guide 4. Optionally enter the IP address of the server used to provide system time to the access point within the Time Server field. NOTE DNS names are not supported as a valid IP address. The user is required to enter a numerical IP address. Once the IP address is entered, the access point’s Network Time Protocol (NTP) functionality is engaged automatically. Refer to the access point Product Reference Guide for information on defining alternate time servers and setting a synchronization interval for the access point to adjust its displayed time. Refer to Configuring Network Time Protocol (NTP) on page 4-41 (if necessary) for information on setting alternate time servers and setting a synchronization interval for the access point to adjust its displayed time. 5. Click the WAN tab to set a minimum set of parameters for using the WAN interface. a. Select the Enable WAN Interface checkbox to enable a connection between the access point and a larger network or outside world through the WAN port. Disable this option to effectively isolate the access point’s WAN connection. No connections to a larger network or the Internet will be possible. MUs cannot communicate beyond the configured subnets. b. Select the This Interface is a DHCP Client checkbox to enable DHCP for the access point’s WAN connection. This is useful, if the larger corporate network or Internet Service Provider (ISP) uses DHCP. DHCP is a protocol that includes mechanisms for IP address allocation and delivery of host-specific configuration parameters from a DHCP server to a host. Some of these parameters are IP address, network mask, and gateway. NOTE Motorola recommends that the WAN and LAN ports should not both be configured as DHCP clients. c. Specify an IP address for the access point’s WAN connection. An IP address uses a series of four numbers expressed in dot notation, for example, 190.188.12.1 (no DNS names supported). d. Specify a Subnet Mask for the access point’s WAN connection. This number is available from the ISP for a DSL or cable-modem connection, or from an administrator if the access point connects to a larger network. A subnet mask uses a series of four numbers expressed in dot notation. For example, 255.255.255.0 is a valid subnet mask. Getting Started e. Define a Default Gateway address for the access point’s WAN connection. The ISP or a network administrator provides this address. f. Specify the address of a Primary DNS Server. The ISP or a network administrator provides this address. 6. Optionally, use the Enable PPP over Ethernet checkbox to enable Point-to-Point Protocol over Ethernet (PPPoE) for a high-speed connection that supports this protocol. Most DSL providers are currently using or deploying this protocol. PPPoE is a data-link protocol for dialup connections. PPPoE will allow the access point to use a broadband modem (DSL, cable modem, etc.) for access to high-speed data networks. a. Select the Keep Alive checkbox to enable occasional communications over the WAN port even when client communications to the WAN are idle. Some ISPs terminate inactive connections, while others do not. In either case, enabling Keep-Alive maintains the WAN connection, even when there is no traffic. If the ISP drops the connection after the idle time, the access point automatically reestablishes the connection to the ISP. b. Specify the Username entered when connecting to the ISP. When the Internet session begins, the ISP authenticates the username. c. Specify the Password entered when connecting to the ISP. When the Internet session starts, the ISP authenticates the password. For additional access point WAN port configuration options, see Configuring WAN Settings on page 5-16. 7. Click the LAN tab to set a minimum set of parameters to use the access point LAN interface. a. Select the Enable LAN Interface checkbox to forward data traffic over the access point’s LAN connection. The LAN connection is enabled by default. b. Use the This Interface drop-down menu to specify how network address information is defined over the access point’s LAN connection. Select DHCP Client if the larger corporate network uses DHCP. DHCP is a protocol that includes mechanisms for IP address allocation and delivery of host-specific configuration parameters from a DHCP server to a host. Some of these parameters are IP address, network mask, and gateway. Select DHCP Server to use the access point as a DHCP server over the LAN connection. Select the Bootp client option to enable a diskless system to discover its own IP address. . NOTE Motorola recommends that the WAN and LAN ports should not both be configured as DHCP clients. 3-9 3-10 AP-7131 Access Point Product Reference Guide c. If using the static or DHCP Server option, enter the network-assigned IP Address of the access point. NOTE DNS names are not supported as a valid IP address for the access point. The user is required to enter a numerical IP address. d. The Subnet Mask defines the size of the subnet. The first two sets of numbers specify the network domain, the next set specifies the subset of hosts within a larger network. These values help divide a network into subnetworks and simplify routing and data transmission. e. If using the static or DHCP Server option, enter a Default Gateway to define the numerical IP address of a router the access point uses on the Ethernet as its default gateway. f. If using the static or DHCP Server option, enter the Primary DNS Server numerical IP address. g. If using the DHCP Server option, use the Address Assignment Range parameter to specify a range of IP address reserved for mapping clients to IP addresses. If a manually (static) mapped IP address is within the IP address range specified, that IP address could still be assigned to another client. To avoid this, ensure all statically mapped IP addresses are outside of the IP address range assigned to the DHCP server. For additional access point LAN port configuration options, see Configuring the LAN Interface on page 5-1. 8. Enable the radio(s) using the Enable checkbox(es) within the Radio Configuration field. If using a single radio access point, enable the radio, then select either 2.4 GHz or 5 GHz from the RF Band of Operation field. Only one RF band option at a time is permissible in a single-radio model. If using a dual-radio model, the user can enable both RF bands. For additional radio configuration options, see Configuring the 802.11a/n or 802.11b/g/n Radio on page 5-57. 9. Select the WLAN #1 tab (WLANs 1 - 4 are available within the Quick Setup screen) to define its ESSID and security scheme for basic operation. NOTE A maximum of 16 WLANs are configurable within the Wireless Configuration screen. The limitation of 16 WLANs exists regardless of whether the access point is a single or dual-radio model. Getting Started a. Enter the Extended Services Set Identification (ESSID) and name associated with the WLAN. For additional information on creating and editing up to 16 WLANs per access point, see Creating/Editing Individual WLANs on page 5-31. b. Use the Available On checkboxes to define whether the target WLAN is operating in the 2.4 or 5 GHz radio band. Ensure the radio selected has been enabled (see step 8). 10. Once the WLAN’s radio designations have been made, the radio must be configured in respect to intended 2.4 or 5 GHz radio traffic and the antennas used. Refer to Network Configuration -> Wireless -> Radio Configuration -> Radio1 (or Radio2), and configure the Radio Settings field (at a minimum). If you know the radio’s Properties, Performance and Beacon Settings, those fields can also be defined at this time. Define the Channel Settings, Power Level and 802.11 mode in respect to the 2.4 or 5 GHz 802.11b/g/n or 802.11a/n radio traffic and anticipated gain of the antennas. ! CAUTION Only a qualified wireless network administrator should set the access point radio configuration. Refer to Configuring the 802.11a/n or 802.11b/g/n Radio on page 5-57 for an understanding of configurable radio values and their implications. NOTE Even an access point configured with minimal values must protect its data against theft and corruption. A security policy should be configured for WLAN1 as part of the basic configuration outlined in this guide. A security policy can be configured for the WLAN from within the Quick Setup screen. Policies can be defined over time and saved to be used as needed as security requirements change. Motorola recommends you familiarize yourself with the security options available on the access point before defining a security policy. Refer to Configuring WLAN Security Settings on page 3-11. 11. Click Apply to save any changes to the access point Quick Setup screen. Navigating away from the screen without clicking Apply results in all changes to the screens being lost. 12. Click Undo Changes (if necessary) to undo any changes made. Undo Changes reverts the settings displayed on the access point Quick Setup screen to the last saved configuration. 3.4.1.1 Configuring WLAN Security Settings To configure a basic security policy for a WLAN: 1. From the access point Quick Setup screen, click the Create button to the right of the Security Policy item. 3-11 3-12 AP-7131 Access Point Product Reference Guide The New Security Policy screen displays with the Manually Pre-shared key/No authentication and No Encryption options selected. Naming and saving such a policy (as is) would provide no security and might only make sense in a guest network wherein no sensitive data is either transmitted or received. Consequently, at a minimum, a basic security scheme (in this case WEP 128) is recommended in a network environment wherein sensitive data is transmitted. NOTE For information on configuring the other encryption and authentication options available to the access point, see Configuring Security Options on page 6-2. 2. Ensure the Name of the security policy entered suits the intended configuration or function of the policy. Multiple WLANs can share the same security policy, so be careful not to name security policies after specific WLANs or risk defining a WLAN to single policy. Motorola recommends naming the policy after the attributes of the authentication or encryption type selected. 3. Select the WEP 128 (104 bit key) checkbox. The WEP 128 Settings field displays within the New Security Policy screen. Getting Started 4. Configure the WEP 128 Settings field as required to define the Pass Key used to generate the WEP keys. Pass Key Specify a 4 to 32 character pass key and click the Generate button. The access point, other proprietary routers and MUs use the same algorithm to convert a string to the same hexadecimal number. Non-Motorola clients and devices need to enter WEP keys manually as hexadecimal numbers. The access point and its target client(s) must use the same pass key to interoperate. Keys #1-4 Use the Key #1-4 fields to specify key numbers. For WEP 64 (40-bit key), the keys are 10 hexadecimal characters in length. For WEP 128 (104-bit key), the keys are 26 hexadecimal characters in length. Select one of these keys for activation by clicking its radio button. The access point and its target client(s) must use the same key to interoperate. 3-13 3-14 AP-7131 Access Point Product Reference Guide 5. Click the Apply button to save the security policy and return to the access point Quick Setup screen. At this point, you can test the access point for MU interoperability. 3.4.2 Testing Connectivity Verify the access point’s link with an MU by sending Wireless Network Management Protocol (WNMP) ping packets to the associated MU. Use the Echo Test screen to specify a target MU and configure the parameters of the test. The WNMP ping test only works with Motorola MUs. Only use a Motorola MU to test access point connectivity using WNMP. NOTE Before testing for connectivity, the target MU needs to be set to the same ESSID as the access point. Since WEP 128 has been configured for the access point, the MU also needs to be configured for WEP 128 and use the same WEP keys. Ensure the MU is associated with the access point before testing for connectivity. To ping a specific MU to assess its connection with an access point: 1. Select Status and Statistics -> MU Stats from the menu tree. 2. Select the Echo Test button from within the MU Stats Summary screen. 3. Define the following parameters for the test. Station Address The station address is the IP address of the target MU. Refer to the MU Stats Summary screen for associated MU IP address information. Number of pings Defines the number of packets to be transmitted to the MU. The default is 100. Packet Length Specifies the length of each packet transmitted to the MU during the test. The default length is 100 bytes. 4. Click the Ping button to begin transmitting packets to the specified MU address. Refer to the Number of Responses value to assess the number of responses from the MU versus the number of ping packets transmitted by the access point. Use the ratio of packets sent versus the number of packets received the link quality between the MU and the access point. Click the OK button to exit the Echo Test screen and return to the MU Stats Summary screen. Getting Started 3.4.3 Where to Go from Here? Once basic connectivity has been verified, the access point can be fully configured to meet the needs of the network and the users it supports. Refer to the following: • • • • For detailed information on access point device access, SNMP settings, network time, importing/exporting device configurations and device firmware updates, see Chapter 4, System Configuration on page 4-1. For detailed information on configuring access point LAN interface (subnet) and WAN interface see, Chapter 5, Network Management on page 5-1. For detailed information on configuring specific encryption and authentication security schemes for individual access point WLANs, see Chapter 6, Configuring Access Point Security on page 6-1. To view detailed statistics on the access point and its associated MUs, see Chapter 7, Monitoring Statistics on page 7-1. 3-15 3-16 AP-7131 Access Point Product Reference Guide System Configuration The access point contains a built-in browser interface for system configuration and remote management using a standard Web browser such as Microsoft Internet Explorer, Netscape Navigator or Mozilla Firefox (version 0.8 or higher is recommended). The browser interface also allows for system monitoring of the access point. Web management of the access point requires either Microsoft Internet Explorer 5.0 or later or Netscape Navigator 6.0 or later. NOTE For optimum compatibility, use Sun Microsystems’ JRE 1.5 or higher (available from Sun’s Web site), and be sure to disable Microsoft’s Java Virtual Machine if installed. To connect to the access point, an IP address is required. If connected to the access point using the WAN port, the default static IP address is 10.1.1.1. The default password is “motorola.” If connected to the access point using the LAN port, the default setting is DHCP client. The user is required to know the IP address to connect to the access point using a Web browser. 4-2 AP-7131 Access Point Product Reference Guide System configuration topics include: • • • • • • • • • • Configuring System Settings Configuring Power Settings Adaptive AP Setup Configuring Data Access Managing Certificate Authority (CA) Certificates Configuring SNMP Settings Configuring Network Time Protocol (NTP) Logging Configuration Importing/Exporting Configurations Updating Device Firmware 4.1 Configuring System Settings Use the System Settings screen to specify the name and location of the access point, assign an email address for the network administrator, restore the AP’s default configuration or restart the AP. To configure System Settings for the access point: ! CAUTION The access point’s country of operation is set from within the System Settings screen. If the country code is changed, the access point’s power level, primary channel and secondary channel return to their default values. If changing the country code, be aware these values will require modification to their previous settings. 1. Select System Configuration -> System Settings from the access point menu tree. System Configuration 2. Configure the access point System Settings field to assign a system name and location, set the country of operation and view device version information. System Name Specify a device name for the access point. Motorola recommends selecting a name serving as a reminder of the user base the access point supports (engineering, retail, etc.). This name will appear in the WIPS server when one of the radios is configured as a sensor and the WIPS functionality connects to the WIPS server. The WIPS module only accepts names with up to 20 characters, keep that if intending to use this AP as a sensor. System Location Enter the location of the access point. The System Location parameter acts as a reminder of where the AP can be found. Use the System Name field as a specific identifier of device location. Use the System Name and System Location fields together to optionally define the AP name by the radio coverage it supports and specific physical location. For example, “second floor engineering” 4-3 4-4 AP-7131 Access Point Product Reference Guide Admin Email Address Specify the AP administrator's email address. Country The access point prompts the user for the correct country code after the first login. A warning message also displays stating that an incorrect country setting will lead to an illegal use of the access point. Use the pull-down menu to select the country of operation. Selecting the correct country is extremely important. Each country has its own regulatory restrictions concerning electromagnetic emissions (channel range) and the maximum RF signal strength transmitted. To ensure compliance with national and local laws, be sure to set the Country field correctly. If using the access point configuration file, CLI or MIB to configure the access point’s country code, see Country Codes on page A-6. AP-7131 Version The dIsplayed number is the current version of the device firmware. Use this information to determine if the access point is running the most recent firmware available from Motorola. Use the Firmware Update screen to keep the AP’s firmware up to date. For more information, see Updating Device Firmware on page 4-50. System Uptime Displays the current uptime of the access point defined in the System Name field. System Uptime is the cumulative time since the access point was last rebooted or lost power. Serial Number Displays the access point Media Access Control (MAC) address. The access point MAC address is hard coded at the factory and cannot be modified. The LAN and WAN port MAC addresses can be located within the LAN and WAN Stats screens. For information on locating the access point MAC addresses, see Viewing WAN Statistics on page 7-2 and Viewing LAN Statistics on page 7-6. AP Mode Displays the access point’s mode of operation to convey whether the access point is functioning as a standalone access point (Independent mode) or in Adaptive (thin AP) mode. If in Adaptive mode, the access point attempts to discover a switch through one or more of several mechanisms: DNS, DHCP, ICMP, CAPWAP or a statically programmed IP address. For information on adaptive AP, see, Adaptive AP on page 10-1. 3. Refer to the Factory Defaults field to restore either a full or partial default configuration. System Configuration ! CAUTION Restoring the access point’s configuration back to default settings changes the administrative password back to “motorola.” If restoring the configuration back to default settings, be sure you change the administrative password accordingly. Restore Default Configuration Select the Restore Default Configuration button to reset the AP’s configuration to factory default settings. If selected, a message displays warning the user the current configuration will be lost if the default configuration is restored. Before using this feature, Motorola recommends using the Config Import/Export screen to export the current configuration for safekeeping, see Importing/Exporting Configurations on page 4-46. Restore Partial Select the Restore Partial Default Configuration button to Default Configuration restore a default configuration with the exception of the current LAN, WAN, SNMP settings and IP address used to launch the browser. If selected, a message displays warning the user all current configuration settings will be lost with the exception of WAN and SNMP settings. Before using this feature, Motorola recommends using the Config Import/Export screen to export the current configuration for safekeeping, see Importing/Exporting Configurations on page 4-46. 4. Use the Restart access point field to restart the AP (if necessary). Restart AP-7131 ! Click the Restart access point button to reboot the AP. Restarting the access point resets all data collection values to zero. Motorola does not recommend restarting the AP during significant system uptime or data collection activities. CAUTION After a reboot, static route entries disappear from the AP Route Table if a LAN Interface is set to DHCP Client. The entries can be retrieved (once the reboot is done) by performing an Apply operation from the WEB UI or a save operation from the CLI. 5. Click Apply to save any changes to the System Settings screen. Navigating away from the screen without clicking the Apply button results in all changes to the screen being lost. 4-5 4-6 AP-7131 Access Point Product Reference Guide NOTE The Apply button is not needed for restoring the access point default configuration or restarting the access point. 6. Click Undo Changes (if necessary) to undo any changes made. Undo Changes reverts the settings displayed on the System Settings screen to the last saved configuration. 7. Click Logout to securely exit the access point Access Point applet. A prompt displays confirming the logout before the applet is closed. 4.2 Configuring Power Settings Use the Power Setting screen to select one of two power modes, 3af or Auto. When the automatic mode is selected, the access point safely operates within available power. Automatic is the default mode. When Auto is selected, the access point’s complex programmable logic device (CPLD) determines how much power is available at startup, either 3af, Mid Power or Full Power. Based on the power level, the access point configures according to the table below: NOTE Single radio model AP-7131s always operate using a full power configuration. The power management configurations described in the table below do not apply to single radio models. Available Power Operational Configuration (for Dual Radio) 13 watts (3af) Power Status: 3af Two radios, processor running at 500 MHz, GE1 port (1000BASE-T) and GE2 port disabled. 18 watts Power Status: Mid Power Two radios, processor running at 500 MHz, GE1 port (1000BASE-T) and GE2 port (100BASE-T). 24 watts or external power supply Power Status: Full Power Two radios, processor running at 500 MHz, GE1 port (1000BASE-T) and GE2 port (1000BASE-T). NOTE Radio transmit power is not used as one of the factors to determine the available power budget. If an external power supply is used, it is assumed it will provide full power. System Configuration ! CAUTION The power modes described in the section are only obtainable using the 48-Volt Power Supply (Part No. 50-14000-247R) designed specifically for an AP-7131, or using the single-port AP-7131 Power Injector (Part No. AP-PSBIAS-1P3-AFR). For more information, see AP-7131 Power Options on page 2-6. If 3af is selected, the AP is configured assuming 12.95 watts are available using a 3af power budget, even though there may actually be more power available. To define the AP-7131’s power setting: 1. Select System Configuration -> Power Settings from the menu tree. 4-7 4-8 AP-7131 Access Point Product Reference Guide Refer to the following to assess the AP-7131’s current power state. Once known, determine how available power resources are applied to the access point’s radios. Power Mode When the AP-7131 is powered on for the first time, the system determines the power budget available to the access point. Using the Auto setting (default setting), the access point automatically determines the best power configuration based on the available power budget. If 3af is selected, the AP assumes 12.95 watts are available. If the mode is changed, the access point will require a reset to implement the change. Power Status Refer to this field to review the power available to the access point. For information on power levels, refer to the Available Power table on page 6. 2. Click Apply to save any changes to the Power Settings screen. Navigating away from the screen without clicking the Apply button results in all changes to the screen being lost. 3. Click Undo Changes (if necessary) to undo any changes made. Undo Changes reverts the settings displayed on the Power Settings screen to the last saved configuration. 4. Click Logout to securely exit the access point Access Point applet. A prompt displays confirming the logout before the applet is closed. 4.3 Adaptive AP Setup An access point needs settings defined to discover (and adopt) an available switch and establish a connection and data tunnel. It’s through this switch adoption that the access point receives its adaptive AP (AAP) configuration. An AP-7131 has a screen to define the mechanisms used to adopt a switch and route AAP configuration information. NOTE For an AAP overview and a theoretical discussion of how an access point discovers a switch to creates a secure data tunnel for adaptive AP operation, see Adaptive AP on page 10-1. NOTE AAP functionality is only supported on a Motorola WS5100 model switch (running firmware version 3.1) or higher and a Motorola RFS7000 model switch (running firmware version 1.1 or higher). System Configuration NOTE The Adaptive AP Setup screen does not display the AAP’s adoption status or adopted switch. This information is available using the access point’s CLI. To review AAP adoption status and adopted switch information, see AP7131>admin(system.aap-setup)>show on page 8-167. To configure the access point’s switch discovery method and connection medium: 1. Select System Configuration -> Adaptive AP Setup from the menu tree. 2. Define the following to prioritize a switch connection scheme and AP interface used to adopt to the switch. Control Port Define the port used by the switch FQDN to transmit and receive with the AAP. The default control port is 24576. 4-9 4-10 AP-7131 Access Point Product Reference Guide Switch FQDN Add a complete switch fully qualified domain name (FQDN) to add a switch to the 12 available switch IP addresses available for connection. The access point resolves the name to one or more IP addresses if a DNS IP address is present. This method is used when the access point fails to obtain an IP address using DHCP. PSK Before the access point sends a packet requesting its mode and configuration, the switch and the access point require a secure link using a pre-shared key. Auto Discovery Enable When the Auto Discovery Enable checkbox is selected, the access point begins the switch discovery (adoption) process using DHCP first, then a user provided domain name, lastly using static IP addresses. This setting is disabled by default. When disabled, the AP functions as a standalone access point without trying to adopt a switch. Consequently, the access point will not be able to obtain an AAP configuration. For an overview of AAP and instructions on how to setup the AP and switch, see Adaptive AP Overview. Switch Interface Use the Switch Interface drop-down menu to specify the interface used by the switch for connectivity with the access point. Options include LAN1, LAN2 and WAN. The default setting is LAN1. Enable AP-Switch Tunnel This setting is required to enable an IPSec VPN from the AAP to the Wireless Switch. Keep-alive Period The Keepalive interval defines a period (in seconds) the AAP uses to terminate its connection to the switch if no data is received. Current Switch Displays the IP address of the connected switch. This is the switch from which the AP-7131 receives its adaptive configuration. AP adoption State Displays whether the AP-7131 has been adopted by the switch (whose IP address is listed in the Current Switch parameter). The AP-7131 cannot receive its adaptive configuration without association. 3. Refer to the 12 available Switch IP Addresses to review the addresses the access point uses to adopt with a switch. The access point contacts each switch on the list (from top to bottom) until a viable switch adoption is made. The access point first populates the list with the IP addresses received from its DHCP resource. If DHCP is not able to obtain IP addresses, the access point attempts to resolve the switch's Domain Name if provided within the Switch FQDN parameter. System Configuration However, if the access point receives one or more IP addresses from the DHCP server, it will not solicit an IP address from a user provided domain name. Lastly, provide static (manually provided) IP addresses to the list as long as there is room. The access point will defer to these addresses if DHCP and a provided domain address fail to secure a switch adoption. 4. Click Apply to save any changes to the Adaptive AP Setup screen. Navigating away from the screen without clicking the Apply button results in all changes to the screen being lost. 5. Click Undo Changes (if necessary) to undo any changes made. Undo Changes reverts the settings displayed on the Adaptive AP Setup screen to the last saved configuration. 6. Click Logout to securely exit the access point Access Point applet. A prompt displays confirming the logout before the applet is closed. 4.4 Configuring Data Access Use the AP-7131 Access screen to allow/deny management access to the access point from different subnets (LAN1, LAN2 or WAN) using different protocols such as HTTPS, Telnet, SSH or SNMP. The access options are either enabled or disabled. It is not meant to function as an ACL in routers or other firewalls, where you can specify and customize specific IPs to access specific interfaces. Use the Access screen checkboxes to enable or disable LAN1, LAN2 and/or WAN access using the protocols and ports listed. If access is disabled, this effectively locks out the administrator from configuring the access point using that interface. To avoid jeopardizing the network data managed by the access point, Motorola recommends enabling only those interfaces used in the routine (daily) management of the network, and disabling all other interfaces until they are required. The Access screen also has a new facility allowing customers to create a login message with customer generated text. When enabled (using either the access point Web UI or CLI), the login message displays when the user is logging into the access point. If the login message is disabled, the default login screen displays with no message. To configure access for the access point: 1. Select System Configuration -> AP-7131 Access from the menu tree. 4-11 4-12 AP-7131 Access Point Product Reference Guide 2. Use the access point Access field checkboxes to enable/disable the following on the access point’s LAN1, LAN2 or WAN interfaces: Applet HTTP (port 80) Select the LAN1, LAN2 and/or WAN checkboxes to enable access to the access point configuration applet using a Web browser. Applet HTTPS (port 443) Select the LAN1, LAN2 and/or WAN checkboxes to enable access to the access point configuration applet using a Secure Sockets Layer (SSL) for encrypted HTTP sessions. CLI TELNET (port 23) Select the LAN1, LAN2 and/or WAN checkboxes to enable access to the access point CLI via the TELNET terminal emulation TCP/IP protocol. CLI SSH (port 22) Select the LAN1, LAN2 and/or WAN checkboxes to enable access to the access point CLI using the SSH (Secure Shell) protocol. System Configuration SNMP (port 161) Select the LAN1, LAN2 and/or WAN checkboxes to enable access to the access point configuration settings from an SNMP-capable client. 3. Refer to the Applet Timeout field to set an HTTPS timeout interval. HTTP/S Timeout Disables access to the access point if no data activity is detected over Applet HTTPS (port 443) after the user defined interval. Default is 0 Mins. 4. Configure the Secure Shell field to set timeout values to reduce network inactivity. Authentication Timeout Defines the maximum time (between 30 - 120 seconds) allowed for SSH authentication to occur before executing a timeout. The minimum permissible value is 30 seconds. SSH Keepalive Interval The SSH Keepalive Interval defines a period (in seconds) after which if no data has been received from a client, SSH sends a message through the encrypted channel to request a response from the client. The default is 0, and no messages will be sent to the client until a non-zero value is set. Defining a Keepalive interval is important, otherwise programs running on a server may never notice if the other end of a connection is rebooted. 5. Use the Admin Authentication buttons to specify the authentication server connection method. Local The access point verifies the authentication connection. Radius Designates that a Radius server is used in the authentication credential verification. If using this option, the connected PC is required to have its Radius credentials verified with an external Radius server. Additionally, the Radius Server’s Active Directory should have a valid user configured and have a PAP based Remote Access Policy configured for Radius Admin Authentication to work. 6. Use the Radius Server if a Radius server has been selected as the authentication server. Enter the required network address information. 4-13 4-14 AP-7131 Access Point Product Reference Guide Radius Server IP Specify the numerical (non DNS name) IP address of the Remote Authentication Dial-In User Service (Radius) server. Radius is a client/server protocol and software enabling remote-access servers to communicate with a server used to authenticate users and authorize access to the requested system or service. Port Specify the port on which the server is listening. The Radius server typically listens on ports 1812 (default port). Shared Secret Define a shared secret for authentication on the server. The shared secret is required to be the same as the shared secret defined on the Radius server. Use shared secrets to verify Radius messages (with the exception of the Access-Request message) sent by a Radius-enabled device configured with the same shared secret. Apply the qualifications of a well-chosen password to the generation of a shared secret. Generate a random, case-sensitive string using letters and numbers. The default is motorola. 7. Update the Administrator Access field to change the administrative password used to access the configuration settings. Change Admin Password Click the Change Admin Password button to display a screen for updating the AP administrator password. Enter and confirm a new administrator password as required. System Configuration 8. Refer to the Login Message field to optionally define a message displayed to the customer as they login into the access point. Message Settings Click the Message Settings button to display a screen used to create a text message. Once displayed, select the Enable Login Message checkbox to allow your customized message to be displayed when the user is logging into the access point. If the checkbox is not selected (as is the case by default), the user will encounter the login screen with no additional message. When the login message function is enabled, the user can enter a (511 character maximum) message describing any usage caveat required (such as the authorization disclaimer displayed on the following page). Thus, the login message can serve an important function by discouraging unauthorized users from illegally managing the access point. As your message is entered, the character usage counter is updated to allow you to visualize how close you are coming to the maximum allowed number of characters. Click the Clear button at any time to remove the contents of the message and begin a new one. Once you have finished creating your message, click the OK button to return to the Access screen. 4-15 4-16 AP-7131 Access Point Product Reference Guide 9. Click Apply to save any changes to the access point Access screen. Navigating away from the screen without clicking the Apply button results in all changes to the screen being lost. 10. Click Undo Changes (if necessary) to undo any changes made. Undo Changes reverts the settings displayed on the access point Access screen to the last saved configuration. 11. Click Logout to securely exit the access point Access Point applet. A prompt displays confirming the logout before the applet is closed. 4.5 Managing Certificate Authority (CA) Certificates Certificate management includes the following sections: • • Importing a CA Certificate Creating Self Certificates for Accessing the VPN 4.5.1 Importing a CA Certificate A certificate authority (CA) is a network authority that issues and manages security credentials and public keys for message encryption. The CA signs all digital certificates that it issues with its own private key. The corresponding public key is contained within the certificate and is called a CA certificate. A browser must contain this CA certificate in its Trusted Root Library so it can trust certificates “signed” by the CA's private key. Depending on the public key infrastructure, the digital certificate includes the owner's public key, the certificate expiration date, the owner's name and other public key owner information. The access point can import and maintain a set of CA certificates to use as an authentication option for Virtual Private Network (VPN) access. To use the certificate for a VPN tunnel, define a tunnel and System Configuration select the IKE settings to use either RSA or DES certificates. For additional information on configuring VPN tunnels, see Configuring VPN Tunnels on page 6-35. ! CAUTION Loaded and signed CA certificates will be lost when changing the access point’s firmware version using either the GUI or CLI. After a certificate has been successfully loaded, export it to a secure location to ensure its availability after a firmware update. If restoring the access point’s factory default firmware, you must export the certificate file BEFORE restoring the access point’s factory default configuration. Import the file back after the updated firmware is installed. For information on using the access point CLI to import and export the access point’s configuration, see AP7131>admin(system.cmgr)> impcert on page 8-185 and AP7131>admin(system.cmgr)> expcert on page 8-184. Refer to your network administrator to obtain a CA certificate to import into the access point. NOTE Verify the access point device time is synchronized with an NTP server before importing a certificate to avoid issues with conflicting date/time stamps. For more information, see Configuring Network Time Protocol (NTP) on page 4-41. To import a CA certificate: 1. Select System Configuration -> Certificate Mgmt -> CA Certificates from the menu tree. 4-17 4-18 AP-7131 Access Point Product Reference Guide 2. Copy the content of the CA Certificate message (using a text editor such as notepad) and click on Paste from Clipboard. The content of the certificate displays in the Import a root CA Certificate field. 3. Click the Import root CA Certificate button to import it into the CA Certificate list. 4. Once in the list, select the certificate ID within the View Imported root CA Certificates field to view the certificate issuer name, subject, and certificate expiration data. 5. To delete a certificate, select the Id from the drop-down menu and click the Del button. 4.5.2 Creating Self Certificates for Accessing the VPN The access point requires two kinds of certificates for accessing the VPN, CA certificates and self certificates. Self certificates are certificate requests you create, send to a Certificate Authority (CA) to be signed, then import the signed certificate into the management system. System Configuration ! CAUTION Self certificates can only be generated using the access point GUI and CLI interfaces. No functionality exists for creating a self-certificate using the access point’s SNMP configuration option. To create a self certificate: 1. Select System Configuration -> Certificate Mgmt -> Self Certificates from the access point menu tree. 2. Click on the Add button to create the certificate request. The Certificate Request screen displays. 3. Complete the request form with the pertinent information. Only 4 values are required, the others optional. 4-19 4-20 AP-7131 Access Point Product Reference Guide Key ID Enter a logical name for the certificate to help distinguish between certificates. The name can be up to 7 characters in length. Subject The required Subject value contains important information about the certificate. Contact the CA signing the certificate to determine the content of the Subject parameter. Signature Algorithm Use the drop-down menu to select the signature algorithm used for the certificate. Options include: • MD5-RSA - Message Digest 5 algorithm in combination with RSA encryption. • SHA1-RSA - Secure Hash Algorithm 1 in combination with RSA encryption. Key Length Defines the length of the key. Possible values are 512, 1024, and 2048. 4. When the form is completed, click the Generate button. The Certificate Request screen disappears and the ID of the generated certificate request displays in the drop-down list of certificates within the Self Certificates screen. 5. Click the Generate Request button. System Configuration The generated certificate request displays in Self Certificates screen text box. 6. Click the Copy to Clipboard button. The content of certificate request is copied to the clipboard. Create an email to your CA, paste the content of the request into the body of the message and send it to the CA. The CA signs the certificate and will send it back. Once received, copy the content from the email into the clipboard. 7. Click the Paste from clipboard button. The content of the email displays in the window. Click the Load Certificate button to import the certificate and make it available for use as a VPN authentication option. The certificate ID displays in the Signed list. 4-21 4-22 AP-7131 Access Point Product Reference Guide NOTE If the access point is restarted after a certificate request has been generated but before the signed certificate is imported, the import will not execute properly. Do not restart the access point during this process. 8. To use the certificate for a VPN tunnel, first define a tunnel and select the IKE settings to use either RSA or DES certificates. For additional information on configuring VPN tunnels, see Configuring VPN Tunnels on page 6-35. 4.5.3 Creating a Certificate for Onboard Radius Authentication The access point can use its on-board Radius Server to generate certificates to authenticate MUs for use with the access point. In addition, a Windows 2000 or 2003 Server is used to sign the certificate before downloading it back to the access point’s on-board Radius server and loading the certificate for use with the access point. Both a CA and Self certificate are required for Onboard Radius Authentication. For information on CA Certificates, see Importing a CA Certificate on page 4-16. Ensure the certificate is in a Base 64 Encoded format or risk loading an invalid certificate. ! ! CAUTION If using the Radius time-based authentication feature to authenticate access point user permissions, ensure the access point’s time is synchronized with the CA server used to generate certificate requests. CAUTION Self certificates can only be generated using the access point GUI and CLI interfaces. No functionality exists for creating a self-certificate using the access point’s SNMP configuration option. To create a self certificate for on-board Radius authentication: 1. Select System Configuration -> Certificate Mgmt -> Self Certificates from the access point menu tree. 2. Click on the Add button to create the certificate request. The Certificate Request screen displays. 3. Complete the request form with the pertinent information. Key ID (required) Enter a logical name for the certificate to help distinguish between certificates. The name can be up to 7 characters in length. System Configuration Subject (required) The required Subject value contains important information about the certificate. Contact the CA signing the certificate to determine the content of the Subject parameter. Department Optionally enter a value for your organizations’s department name if needing to differentiate the certificate from similar certificates used in other departments within your organization. Organization Optionally enter the name of your organization for supporting information for the certificate request. City Optionally enter the name of the City where the access point (using the certificate) resides. State Optionally enter the name of the State where the access point (using the certificate) resides. Postal Code Optionally enter the name of the Postal (Zip) Code where the access point (using the certificate) resides. Country Code Optionally enter the access point’s Country Code. Email Enter a organizational email address (avoid using a personal address if possible) to associate the request with the proper requesting organization. Domain Name Ensure the Domain name is the name of the CA Server. This value must be set correctly to ensure the certificate is properly generated. IP Address Enter the IP address of this access point (as you are using the access point’s onbard Radius server). Signature Algorithm Use the drop-down menu to select the signature algorithm used for the certificate. Options include: • MD5-RSA - Message Digest 5 algorithm in combination with RSA encryption. • SHA1-RSA - Secure Hash Algorithm 1 in combination with RSA encryption. Key Length Defines the length of the key. Possible values are 512, 1024, and 2048. Motorola recommends setting this value to 1024 to ensure optimum functionality. 4-23 4-24 AP-7131 Access Point Product Reference Guide 4. Complete as many of the optional values within the Certificate Request screen as possible. 5. When the form is completed, click the Generate button from within the Certificate Request screen. The Certificate Request screen disappears and the ID of the generated certificate request displays in the drop-down list of certificates within the Self Certificates screen. NOTE A Warning screen may display at this phase stating key information could be lost if you proceed with the certificate request. Click the OK button to continue, as the certificate has not been signed yet. 6. Click the Generate Request button from within the Self Certificates screen. The certificate content displays within the Self Certificate screen. 7. Click the Copy to clipboard button. Save the certificate content to a secure location. 8. Connect to the Windows 2000 or 2003 server used to sign the certificate. 9. Select the Request a certificate option. Click Next to continue. 10. Select the Advanced request checkbox from within the Choose Request Type screen and click Next to continue. 11. From within the Advanced Certificate Requests screen, select the Submit a certificate request using a base 64 encoded PKCS #10 file or a renewal request using a base64 encoded PKCS file option. Click Next to continue. 12. Paste the content of certificate in the Saved Request field (within the Submit a Saved Request screen). NOTE An administrator must make sure the Web Server option is available as a selectable option for those without administrative privileges. If you do not have administrative privileges, ensure the Web Server option has been selected from the Certificate Template drop-down menu. Click Submit. 13. Select the Base 64 encoded checkbox option from within the Certificate Issued screen and select the Download CA Certificate link. A File Download screen displays prompting the user to select the download location for the certificate. 14. Click the Save button and save the certificate to a secure location. System Configuration 15. Load the certificates on the access point. ! CAUTION Ensure the CA Certificate is loaded before the Self Certificate, or risk an invalid certificate load. 16. Open the certificate file and copy its contents into the CA Certificates screen by clicking the Paste from Clipboard button. The certificate is now ready to be loaded into the access point’s flash memory. 17. Click the Import root CA Certificate button from within the CA Certificates screen. 18. Verify the contents of the certificate file display correctly within the CA Certificates screen. 19. Open the certificate file and copy its contents into the Self Certificates screen by clicking the Paste from Clipboard button. 20. Click the Load Certificate button. 21. Verify the contents of the certificate file display correctly within the Self Certificates screen. The certificate for the onboard Radius authentication of MUs has now been generated and loaded into the access point’s flash memory. 4.6 Configuring SNMP Settings Simple Network Management Protocol (SNMP) facilitates the exchange of management information between network devices. SNMP uses Management Information Bases (MIBs) to manage the device configuration and monitor Internet devices in potentially remote locations. MIB information accessed via SNMP is defined by a set of managed objects called object identifiers (OIDs). An object identifier (OID) is used to uniquely identify each object variable of a MIB. The access point’s download site contains the following MIB files supporting the AP-7131: • • Symbol-CC-WS2000-MIB-2.0 (standard MIB file) Symbol-AP-5131-MIB NOTE The Symbol-AP-5131-MIB contains the majority of the information contained within the Symbol-CC-WS2000-MIB-2.0 file. This feature rich information has been validated with the Motorola WS2000 and proven reliable for use with an AP-7131 model access point. The remaining portion of the Symbol-AP-5131-MIB contains supplemental information unique to the access point feature set. 4-25 4-26 AP-7131 Access Point Product Reference Guide Use the table below to locate the MIB where the given feature can be configured. Feature MIB Feature MIB LAN Configuration Symbol-AP-5131-MIB Subnet Configuration Symbol-CC-WS2000-MIB-2.0 VLAN Configuration Symbol-AP-5131-MIB DHCP Server Configuration Symbol-CC-WS2000-MIB-2.0 802.1x Port Authentication Symbol-AP-5131-MIB Advanced DHCP Server configuration Symbol-CC-WS2000-MIB-2.0 Ethernet Type Filter Configuration Symbol-AP-5131-MIB WAN IP Configuration Symbol-CC-WS2000-MIB-2.0 Wireless Configuration Symbol-AP-5131-MIB PPP Over Ethernet Symbol-CC-WS2000-MIB-2.0 Security Configuration Symbol-AP-5131-MIB NAT Address Mapping Symbol-CC-WS2000-MIB-2.0 MU ACL Configuration Symbol-AP-5131-MIB VPN Tunnel Configuration Symbol-CC-WS2000-MIB-2.0 QOS Configuration Symbol-AP-5131-MIB VPN Tunnel status Symbol-CC-WS2000-MIB-2.0 Radio Configuration Symbol-AP-5131-MIB Content Filtering Symbol-CC-WS2000-MIB-2.0 Bandwidth Management Symbol-AP-5131-MIB Rogue AP Detection Symbol-CC-WS2000-MIB-2.0 SNMP Trap Selection Symbol-AP-5131-MIB Firewall Configuration Symbol-CC-WS2000-MIB-2.0 SNMP RF Trap Thresholds Symbol-AP-5131-MIB LAN to WAN Access Config Import/Export Symbol-AP-5131-MIB Advanced LAN Access Symbol-CC-WS2000-MIB-2.0 MU Authentication Stats Symbol-AP-5131-MIB Router Configuration Symbol-CC-WS2000-MIB-2.0 WNMP Ping Configuration Symbol-AP-5131-MIB System Settings Symbol-CC-WS2000-MIB-2.0 Known AP Stats Symbol-AP-5131-MIB AP 5131 Access Symbol-CC-WS2000-MIB-2.0 Flash LEDs Symbol-AP-5131-MIB Certificate Mgt Symbol-CC-WS2000-MIB-2.0 Automatic Update Symbol-AP-5131-MIB SNMP Access Configuration Symbol-CC-WS2000-MIB-2.0 Symbol-CC-WS2000-MIB-2.0 System Configuration SNMP Trap Configuration Symbol-CC-WS2000-MIB-2.0 NTP Server Configuration Symbol-CC-WS2000-MIB-2.0 Logging Configuration Symbol-CC-WS2000-MIB-2.0 Firmware Update Symbol-CC-WS2000-MIB-2.0 Wireless Stats Symbol-CC-WS2000-MIB-2.0 Radio Stats Symbol-CC-WS2000-MIB-2.0 MU Stats Symbol-CC-WS2000-MIB-2.0 Automatic Update Symbol-CC-WS2000-MIB-2.0 SNMP allows a network administrator to manage network performance, find and solve network problems, and plan for network growth. The access point supports SNMP management functions for gathering information from its network components, communicating that information to specified users and configuring the access point. All the fields available within the access point are also configurable within the MIB. The access point SNMP agent functions as a command responder and is a multilingual agent responding to SNMPv1, v2c and v3 managers (command generators). The factory default configuration maintains SNMPv1/2c support of the community names, hence providing backward compatibility. SNMP v1/v2c community definitions and SNMP v3 user definitions work independently, and both use the Access Control List (ACL) of the SNMP Access Control sub-screen. Use the SNMP Access screen to define SNMP v1/v2c community definitions and SNMP v3 user definitions. SNMP version 1 (v1) provides a strong network management system, but its security is relatively weak. The improvements in SNMP version 2c (v2c) do not include the attempted security enhancements of other version-2 protocols. Instead, SNMP v2c defaults to SNMP-standard community strings for read-only and read/write access. SNMP version 3 (v3) further enhances protocol features, providing much improved security. SNMP v3 encrypts transmissions and provides authentication for users generating requests. To configure SNMP v1/v2c community definitions and SNMP v3 user definitions for the access point: 1. Select System Configuration - > SNMP Access from the access point menu tree. 4-27 4-28 AP-7131 Access Point Product Reference Guide SNMP v1/v2c community definitions allow read-only or read/write access to access point management information. The SNMP community includes users whose IP addresses are specified on the SNMP Access Control screen. A read-only community string allows a remote device to retrieve information, while a read/ write community string allows a remote device to modify settings. Motorola recommends considering adding a community definition using a site-appropriate name and access level. Set up a read/write definition (at a minimum) to facilitate full access by the access point administrator. 2. Configure the SNMP v1/v2 Configuration field (if SNMP v1/v2 is used) to add or delete community definitions, name the community, specify the OID and define community access. Add Click Add to create a new SNMP v1/v2c community definition. Delete Select Delete to remove a SNMP v1/v2c community definition. System Configuration Community Use the Community field to specify a site-appropriate name for the community. The name is required to match the name used within the remote network management software. OID Use the OID (Object Identifier) pull-down list to specify a setting of All or a enter a Custom OID. Select All to assign the user access to all OIDs in the MIB. The OID field uses numbers expressed in dot notation. Access Use the Access pull-down list to specify read-only (R) access or read/write (RW) access for the community. Read-only access allows a remote device to retrieve access point information, while read/write access allows a remote device to modify access point settings. 3. Configure the SNMP v3 User Definitions field (if SNMP v3 is used) to add and configure SNMP v3 user definitions. SNMP v3 user definitions allow read-only or read/write access to management information as appropriate. Add Click Add to create a new entry for an SNMP v3 user. Delete Select Delete to remove an entry for an SNMP v3 user. Username Specify a username by typing an alphanumeric string of up to 31 characters. Security Level Use the Security Level area to specify a security level of noAuth (no authorization), AuthNoPriv (authorization without privacy), or AuthPriv (authorization with privacy). The NoAuth setting specifies no login authorization or encryption for the user. The AuthNoPriv setting requires login authorization, but no encryption. The AuthPriv setting requires login authorization and uses the Data Encryption Standard (DES) protocol. OID Use the OID (Object Identifier) area to specify a setting of All or enter a Custom OID. Select All to assign the user access to all OIDs in the MIB. The OID field uses numbers expressed in dot notation. 4-29 4-30 AP-7131 Access Point Product Reference Guide Passwords Select Passwords to display the Password Settings screen for specifying authentication and password settings for an SNMP v3 user. The maximum password length is 11 characters. Use the Authentication Algorithm drop-down menu to specify MD5 or SHA1 as the authentication algorithm. Use the Privacy Algorithm drop-down menu to define an algorithm of DES or AES-128bit. When entering the same username on the SNMP Traps and SNMP Access screens, the password entered on the SNMP Traps page overwrites the password entered on the SNMP Access page. To avoid this problem, enter the same password on both pages. Access Use the Access pull-down list to specify read-only (R) access or read/write (RW) access for a user. Read-only access permits a user to retrieve access point information, while read/write access allows a user to modify access pointsettings. 4. Specify the users who can read and optionally modify the SNMP-capable client. SNMP Access Control Click the SNMP Access Control button to display the SNMP Access Control screen for specifying which users can read SNMP-generated information and potentially modify related settings from an SNMP-capable client. The SNMP Access Control screen's Access Control List (ACL) uses Internet Protocol (IP) addresses to restrict access to the AP’s SNMP interface. The ACL applies to both SNMP v3 user definitions and SNMP v1/v2c community definitions. For detailed instructions of configuring SNMP user access and modification privileges, see Configuring SNMP Access Control on page 4-32. 5. If configuring SNMP v3 user definitions, set the SNMP v3 engine ID. SNMP v3 Engine ID The access point SNMP v3 Engine ID field lists the unique SNMP v3 Engine ID for the access point. This ID is used in SNMP v3 as the source for a trap, response or report. It is also used as the destination ID when sending get, getnext, getbulk, set or inform commands. 6. Click Apply to save any changes to the SNMP Access screen. Navigating away from the screen without clicking the Apply button results in all changes to the screen being lost. System Configuration 7. Click Undo Changes (if necessary) to undo any changes made. Undo Changes reverts the settings displayed on the SNMP Access screen to the last saved configuration. 8. Click Logout to securely exit the access point Access Point applet. A prompt displays confirming the logout before the applet is closed. For additional SNMP configuration information, see: • • • • Configuring SNMP Access Control Enabling SNMP Traps Configuring Specific SNMP Traps Configuring SNMP RF Trap Thresholds 4-31 4-32 AP-7131 Access Point Product Reference Guide 4.6.1 Configuring SNMP Access Control Use the SNMP Access Control screen (as launched from the SNMP Access screen) to specify which users can read SNMP generated information and, if capable, modify related settings from an SNMP-capable client. Use the SNMP Access Control screen's Access Control List (ACL) to limit, by Internet Protocol (IP) address, who can access the access point SNMP interface. NOTE The ACL applies to both SNMP v3 user definitions and SNMP v1/v2c community definitions on the access point SNMP Access screen. To configure SNMP user access control for the access point: 1. Select System Configuration - > SNMP Access from the access point menu tree. Click on the SNMP Access Control button from within the SNMP Access screen. 2. Configure the SNMP Access Control screen to add the IP addresses of those users receiving SNMP access. System Configuration Access Control List Enter Start IP and End IP addresses (numerical addresses only, no DNS names supported) to specify a range of user that can access the access point SNMP interface. An SNMP-capable client can be set up whereby only the administrator (for example) can use a read/ write community definition. Use just the Starting IP Address column to specify a single SNMP user. Use both the Starting IP Address and Ending IP Address columns to specify a range of addresses for SNMP users. To add a single IP address to the ACL, enter the same IP address in the Start IP and End IP fields. Leave the ACL blank to allow access to the SNMP interface from the IP addresses of all authorized users. Add Click Add to create a new ACL entry. Edit Click Edit to revise an existing ACL entry. Delete Click Delete to remove a selected ACL entry for one or more SNMP users. OK Click Ok to return to the SNMP Access screen. Click Apply within the SNMP Access screen to save any changes made on the SNMP Access Control screen. Cancel Click Cancel to undo any changes made on the SNMP Access Control screen. This reverts all settings for this screen to the last saved configuration. 4.6.2 Enabling SNMP Traps SNMP provides the ability to send traps to notify the administrator that trap conditions are met. Traps are network packets containing data relating to network devices, or SNMP agents, that send the traps. SNMP management applications can receive and interpret these packets, and optionally can perform responsive actions. SNMP trap generation is programmable on a trap-by-trap basis. Use the SNMP Traps Configuration screen to enable traps and to configure appropriate settings for reporting this information. Trap configuration depends on the network machine that receives the generated traps. SNMP v1/v2c and v3 trap configurations function independently. In a mixed SNMP environment, generated traps can be sent using configurations for both SNMP v1/v2c and v3. To configure SNMP traps on the access point: 4-33 4-34 AP-7131 Access Point Product Reference Guide 1. Select System Configuration - > SNMP Access - > SNMP Trap Configuration from the access point menu tree. 2. Configure the SNMP v1/v2c Trap Configuration field (if SNMP v1/v2c Traps are used) to modify the following: Add Click Add to create a new SNMP v1/v2c Trap Configuration entry. Delete Click Delete to remove a selected SNMP v1/v2c Trap Configuration entry. Destination IP Specify a numerical (non DNS name) destination IP address for receiving the traps sent by the access point SNMP agent. Port Specify a destination User Datagram Protocol (UDP) port for receiving traps. The default is 162. Community Enter a community name specific to the SNMP-capable client that receives the traps. System Configuration Add Click Add to create a new SNMP v1/v2c Trap Configuration entry. SNMP Version Use the SNMP Version drop-down menu to specify v1 or v2. Some SNMP clients support only SNMP v1 traps, while others support SNMP v2 traps and possibly both, verify the correct traps are in use with clients that support them. 3. Configure the SNMP v3 Trap Configuration field (if SNMP v3 Traps are used) to modify the following: Add Click Add to create a new SNMP v3 Trap Configuration entry. Delete Select Delete to remove an entry for an SNMP v3 user. Destination IP Specify a numerical (non DNS name) destination IP address for receiving the traps sent by the access point SNMP agent. Port Specify a destination User Datagram Protocol (UDP) port for receiving traps. Username Enter a username specific to the SNMP-capable client receiving the traps. Security Level Use the Security Level drop-down menu to specify a security level of noAuth (no authorization), AuthNoPriv (authorization without privacy), or AuthPriv (authorization with privacy). The “NoAuth” setting specifies no login authorization or encryption for the user. The “AuthNoPriv” setting requires login authorization, but no encryption. The “AuthPriv” setting requires login authorization and uses the Data Encryption Standard (DES). Passwords Select Passwords to display the Password Settings screen for specifying authentication and password settings for an SNMP v3 user. The maximum password length is 11 characters. Use the Authentication Algorithm drop-down menu to specify MD5 or SHA1 as the authentication algorithm. Use the Privacy Algorithm drop-down menu to define an algorithm of DES or AES-128bit. If entering the same username on the SNMP Traps and SNMP Access screens, the password entered on the SNMP Traps page overwrites the password entered on the SNMP Access page. To avoid this problem, enter the same password on both pages. 4. Click Apply to save any changes to the SNMP Trap Configuration screen. Navigating away from the screen without clicking the Apply button results in all changes being lost. 4-35 4-36 AP-7131 Access Point Product Reference Guide 5. Click Undo Changes (if necessary) to undo any changes made. Undo Changes reverts the settings displayed on SNMP Trap Configuration screen to the last saved configuration. 6. Click Logout to securely exit the access point Access Point applet. A prompt displays confirming the logout before the applet is closed. 4.6.3 Configuring Specific SNMP Traps Use the SNMP Traps screen to enable specific traps on the access point. Motorola recommends defining traps to capture unauthorized devices operating within the access point coverage area. Trap configuration depends on the network machine that receives the generated traps. SNMP v1/v2c and v3 trap configurations function independently. In a mixed SNMP environment, traps can be sent using configurations for both SNMP v1/v2c and v3. To configure specific SNMP traps on the access point: 1. Select System Configuration - > SNMP Access - > SNMP Traps from the menu tree. System Configuration 2. Configure the MU Traps field to generate traps for MU associations, MU association denials and MU authentication denials. When a trap is enabled, a trap is sent every 10 seconds until the condition no longer exists. MU associated Generates a trap when an MU becomes associated with one of the access point’s WLANs. MU unassociated Generates a trap when an MU becomes unassociated with (or gets dropped from) one of the access point’s WLANs. MU denied association Generates a trap when an MU is denied association to a access point WLAN. Can be caused when the maximum number of MUs for a WLAN is exceeded or when an MU violates the access point’s Access Control List (ACL). MU denied authentication Generates a trap when an MU is denied authentication on one of the AP’s WLANs. Can be caused by the MU being set for the wrong authentication type for the WLAN or by an incorrect key or password. 3. Configure the SNMP Traps field to generate traps when SNMP capable MUs are denied authentication privileges or are subject of an ACL violation. When a trap is enabled, a trap is sent every 5 seconds until the condition no longer exists. SNMP authentication Generates a trap when an SNMP-capable client is denied access failures to the access point’s SNMP management functions or data. This can result from an incorrect login, or missing/incorrect user credentials. SNMP ACL violation Generates a trap when an SNMP client cannot access SNMP management functions or data due to an Access Control List (ACL) violation. This can result from a missing/incorrect IP address entered within the SNMP Access Control screen. 4. Configure the Network Traps field to generate traps when the access point’s link status changes or when the AP’s firewall detects a DOS attack. 4-37 4-38 AP-7131 Access Point Product Reference Guide Physical port status change Generates a trap whenever the status changes on the access point. The physical port status changes when a link is lost between the access point and a connected device. DynDNS Update Generates a trap whenever domain name information is updated as a result of the IP address associated with that domain being modified. Denial of service (DOS) attempts Generates a trap whenever a Denial of Service (DOS) attack is detected by the access point firewall. A new trap is sent at the specified interval until the attack has stopped. Send trap every Defines the interval in seconds the access point uses to generate a trap until the Denial of Service attack is stopped. Default is 10 seconds. 5. Configure the System Traps field to generate traps when the access point re-initializes during transmission, saves its configuration file. When a trap is enabled, a trap is sent every 5 seconds until the condition no longer exists. System Cold Start Generates a trap when the access point re-initializes while transmitting, possibly altering the SNMP agent's configuration or protocol entity implementation. Configuration Changes Generates a trap whenever changes to the access point’s configuration file are saved. Rogue AP Detection Generates a trap if a Rogue AP is detected by the access point. AP Radar Detection Generates a trap if an AP is detected using a form of radar detection. WPA Counter Measure Generates a trap if an attack is detected against the WPA Key Exchange Mechanism. MU Hotspot Status Generates a trap when a change to the status of MU hotspot member is detected. VLAN Generates a trap when a change to a VLAN state is detected. LAN Monitor Generates a trap when a change to the LAN monitoring state is detected. 6. Click Apply to save any changes to the SNMP Traps screen. Navigating away from the screen without clicking the Apply button results in all changes to the screen being lost. System Configuration 7. Click Undo Changes (if necessary) to undo any changes made. Undo Changes reverts the settings displayed on SNMP Traps screen to the last saved configuration. 8. Click Logout to securely exit the access point Access Point applet. A prompt displays confirming the logout before the applet is closed. 4.6.4 Configuring SNMP RF Trap Thresholds Use the SNMP RF Trap Threshold screen as a means to track RF activity and the access point’s radio and associated MU performance. SNMP RF Traps are sent when RF traffic exceeds defined limits set in the RF Trap Thresholds field of the SNMP RF Traps screen. Thresholds are displayed for the access point, WLAN, selected radio and the associated MU. To configure specific SNMP RF Traps on the access point: 1. Select System Configuration - > SNMP Access - > SNMP RF Trap Thresholds from the menu tree. 2. Configure the RF Trap Thresholds field to define device threshold values for SNMP traps. 4-39 4-40 AP-7131 Access Point Product Reference Guide NOTE Average Bit Speed,% of Non-Unicast, Average Signal, Average Retries,% Dropped and % Undecryptable are not access point statistics. Pkts/s Enter a maximum threshold for the total throughput in Pps (Packets per second). Throughput Set a maximum threshold for the total throughput in Mbps (Megabits per second). Average Bit Speed Enter a minimum threshold for the average bit speed in Mbps (Megabits per second). Average Signal Enter a minimum threshold for the average signal strength in dBm for each device. Average Retries Set a maximum threshold for the average number of retries for each device. % Dropped Enter a maximum threshold for the total percentage of packets dropped for each device. Dropped packets can be caused by poor RF signal or interference on the channel. % Undecryptable Define a maximum threshold for the total percentage of packets undecryptable for each device. Undecryptable packets can be the result of corrupt packets, bad CRC checks or incomplete packets. Associated MUs Set a maximum threshold for the total number of MUs associated with each device. 3. Configure the Minimum Packets field to define a minimum packet throughput value for trap generation. Minimum number of Enter the minimum number of packets that must pass through the packets required for a device before an SNMP rate trap is sent. Motorola recommends trap to fire using the default setting of 1000 as a minimum setting for the field. 4. Click Apply to save any changes to the SNMP RF Traps screen. Navigating away from the screen without clicking the Apply button results in all changes to the screen being lost. 5. Click Undo Changes (if necessary) to undo any changes made. Undo Changes reverts the settings displayed on SNMP RF Traps screen to the last saved configuration. System Configuration 6. Click Logout to securely exit the access point Access Point applet. A prompt displays confirming the logout before the applet is closed. 4.7 Configuring Network Time Protocol (NTP) Network Time Protocol (NTP) manages time and/or network clock synchronization in the access pointmanaged network environment. NTP is a client/server implementation. The access point (an NTP client) periodically synchronizes its clock with a master clock (an NTP server). For example, the access point resets its clock to 07:04:59 upon reading a time of 07:04:59 from its designated NTP server. Time synchronization is recommended for the access point’s network operations. For sites using Kerberos authentication, time synchronization is required. Use the Date and Time Settings screen to enable NTP and specify the IP addresses and ports of available NTP servers. NOTE The current time is not set accurately when initially connecting to the access point. Until a server is defined to provide the access point the correct time, or the correct time is manually set, the access point displays 1970-01-01 00:00:00 as the default time. ! CAUTION If using the Radius time-based authentication feature to authenticate access point user permissions, ensure UTC has been selected from the Date and Time Settings screen’s Time Zone field. If UTC is not selected, time based authentication will not work properly. For information on configuring Radius time-based authentication, see Defining User Access Permissions by Group on page 6-76. To manage clock synchronization on the access point: 1. Select System Configuration - > Date/Time from the access point menu tree. 4-41 4-42 AP-7131 Access Point Product Reference Guide 2. From within the Current Time field, click the Refresh button to update the time since the screen was displayed by the user. The Current Time field displays the current time based on the access point system clock. If NTP is disabled or if there are no servers available, the system time displays the access point uptime starting at 1970-01-01 00:00:00, with the time and date advancing. 3. Select the Set Date/Time button to display the Manual Date/Time Setting screen. This screen enables the user to manually enter the access point’s system time using a Year-Month-Day HH:MM:SS format. This option is disabled when the Enable NTP checkbox has been selected, and therefore should be viewed as a second means to define the access point system time. 4. If using the Manual Date/Time Setting screen to define the access point’s system time, refer to the Time Zone field to select the time used to use as complimentary information to the information entered within the Manual Date/Time Setting screen. System Configuration ! CAUTION If using the Radius time-based authentication feature to authenticate access point user permissions, ensure UTC has been selected from the Time Zone field. If UTC is not selected, time based authentication will not work properly. For information on configuring Radius time-based authentication, see Defining User Access Permissions by Group on page 6-76. 5. If using an NTP server to supply system time to the access point, configure the NTP Server Configuration field to define the server network address information required to acquire the access point network time. Enable NTP on access Select the Enable NTP on access point checkbox to allow a connection between the access point and one or more specified point NTP servers. A preferred, first alternate and second alternate NTP server cannot be defined unless this checkbox is selected. Disable this option (uncheck the checkbox) if Kerberos is not in use and time synchronization is not necessary. Preferred Time Server Specify the numerical (non DNS name) IP address and port of the primary NTP server. The default port is 123. First Alternate Time Server Optionally, specify the numerical (non DNS name) IP address and port of an alternative NTP server to use for time synchronization if the primary NTP server goes down. Second Alternate Time Server Optionally, specify the numerical (non DNS name) and port of yet another NTP server for the greatest assurance of uninterrupted time synchronization. Synchronization Interval Define an interval in minutes the access point uses to synchronize its system time with the NTP server. A synchronization interval value from 15 minutes to 65535 minutes can be specified. For implementations using Kerberos, a synchronization interval of 15 minutes (default interval) or sooner is recommended. 6. Click Apply to save any changes to the Date and time Settings screen. Navigating away from the screen without clicking the Apply button results in all changes to the screen being lost. 7. Click Undo Changes (if necessary) to undo any changes made. Undo Changes reverts the settings displayed on Date and Time Settings screen to the last saved configuration. 4-43 4-44 AP-7131 Access Point Product Reference Guide 8. Click Logout to securely exit the access point Access Point applet. A prompt displays confirming the logout before the applet is closed. 4.8 Logging Configuration The access point provides the capability for periodically logging system events that prove useful in assessing the throughput and performance of the access point or troubleshooting problems on the access point managed Local Area Network (LAN). Use the Logging Configuration screen to set the desired logging level (standard syslog levels) and view or save the current access point system log. To configure event logging for the access point: 1. Select System Configuration - > Logging Configuration from the access point menu tree. 2. Configure the Log Options field to save event logs, set the log level and optionally port the access point’s log to an external server. System Configuration View Log Click View to save a log of events retained on the access point. The system displays a prompt requesting the administrator password before saving the log. After the password has been entered, click Get File to display a dialogue with buttons to Open or Save the log.txt file. Click Save and specify a location to save the log file. Use the WordPad application to view the saved log.txt file on a Microsoft Windows based computer. Do not view the log file using Notepad, as the Notepad application does not properly display the formatting of the access point log file. Log entries are not saved in the access point. While the AP is in operation, log data temporarily resides in memory. AP memory is completely cleared each time the AP reboots. Logging Level Use the Logging Level drop-down menu to select the desired log level for tracking system events. Eight logging levels, (0 to 7) are available. Log Level 6: Info is the access point default log level. These are the standard UNIX/LINUX syslog levels.The levels are as follows: 0 - Emergency 1 - Alert 2 - Critical 3 - Errors 4 - Warning 5 - Notice 6 - Info 7 - Debug Enable logging to an The access point can log events to an external syslog (system log) external syslog server server. Select the Enable logging to an external syslog server checkbox to enable the server to listen for incoming syslog messages and decode the messages into a log for viewing. Syslog server IP address If the Enable logging to an external syslog server checkbox is selected, the numerical (non DNS name) IP address of an external syslog server is required in order to route the syslog events to that destination. 3. Click Apply to save any changes to the Logging Configuration screen. Navigating away from the screen without clicking the Apply button results in all changes to the screen being lost. 4-45 4-46 AP-7131 Access Point Product Reference Guide 4. Click Undo Changes (if necessary) to undo any changes made. Undo Changes reverts the settings displayed on the Logging Configuration screen to the last saved configuration. 5. Click Logout to securely exit the access point Access Point applet. A prompt displays confirming the logout before the applet is closed. 4.9 Importing/Exporting Configurations All of the configuration settings for an access point can be obtained from another access point in the form of a text file. Additionally, all of the access point’s settings can be downloaded to another access point. Use the file-based configuration feature to speed up the setup process significantly at sites using multiple access points. Another benefit is the opportunity to save the current AP configuration before making significant changes or restoring the default configuration. All options on the access point are deleted and updated by the imported file. Therefore, the imported configuration is not a merge with the configuration of the target access point. The exported file can be edited with any document editor if necessary. NOTE Use the System Settings screen as necessary to restore an access point’s default configuration. For more information on restoring configurations, see Configuring System Settings on page 4-2. The export function will always export the encrypted Admin User password. The import function will import the Admin Password only if the access point is set to factory default. If the access point is not configured to factory default settings, the Admin User password WILL NOT get imported. NOTE When modifying the text file manually and spaces are used for wireless, security, MU policy names etc., ensure you use “\20” between the spaces. For example, “Second\20Floor\20Lab”. When imported, the name would display as “Second Floor Lab”. ! CAUTION A single-radio model access point cannot import/export its configuration to a dual-radio model access point. In turn, a dual-radio model access point cannot import/export its configuration to a singleradio access point. Use the Config Import/Export screen to configure an import or export operation for access point configuration settings. System Configuration ! CAUTION Motorola discourages importing a 1.0 baseline configuration file to a 1.1 version access point. Similarly, a 1.1 baseline configuration file should not be imported to a 1.0 version access point. Importing configuration files between different versions results in broken configurations, since new features added to the 1.1 version access point cannot be supported in a 1.0 version access point. To create an importable/exportable access point configuration file: 1. Select System Configuration - > Config Import/Export from the access point menu tree. 2. Configure the FTP and TFTP Import/Export field to import/export configuration settings. Filename Specify the name of the configuration file to be written to the FTP or TFTP server. 4-47 4-48 AP-7131 Access Point Product Reference Guide Server IP Enter the numerical (non DNS name) IP address of the destination FTP or TFTP server where the configuration file is imported or exported. Filepath (optional) Defines the optional path name used to import/export the target configuration file. FTP Select the FTP radio button if using an FTP server to import or export the configuration. TFTP Select the TFTP radio button if using an FTP server to import or export the configuration. Username Specify a username to be used when logging in to the FTP server. A username is not required for TFTP server logins. Password Define a password allowing access to the FTP server for the import or export operation. Import Configuration Click the Import Configuration button to import the configuration file from the server with the assigned filename and login information. The system displays a confirmation window indicating the administrator must log out of the access point after the operation completes for the changes to take effect. Click Yes to continue the operation. Click No to cancel the configuration file import. Export Configuration Click the Export Configuration button to export the configuration file from the server with the assigned filename and login information. If the IP mode is set to DHCP Client, IP address information is not exported (true for both LAN1, LAN2 and the WAN port). For LAN1 and LAN2, IP address information is only exported when the IP mode is set to either static or DHCP Server. For the WAN port, IP address information is only exported when the This interface is a DHCP Client checkbox is not selected. For more information on these settings, see Configuring the LAN Interface on page 5-1 and Configuring WAN Settings on page 5-16. The system displays a confirmation window prompting the administrator to log out of the access point after the operation completes for the changes to take effect. Click Yes to continue the operation. Click No to cancel the configuration file export. 3. Configure the HTTP Import/Export field to import/export access point configuration settings using HTTP. System Configuration ! CAUTION For HTTP downloads (exports) to be successful, pop-up messages must be disabled. Upload and Apply A Configuration File Click the Upload and Apply A Configuration File button to upload a configuration file to this access point using HTTP. Download Configuration File Click the Download Configuration File button to download this access point’s configuration file using HTTP. 4. Refer to the Status field to assess the completion of the import/export operation. Status After executing an operation (by clicking any of the buttons in the window), check the Status field for a progress indicator and messages about the success or errors in executing the Import/ Export operation. Possible status messages include: ambiguous input before marker: line <number > unknown input before marker: line <number> ignored input after marker: line <number> additional input required after marker: line <number> invalid input length: line <number> error reading input: line <number> import file from incompatible hardware type: line <number> [0] Import operation done [1] Export operation done [2] Import operation failed [3] Export operation failed [4] File transfer in progress [5] File transfer failed [6] File transfer done Auto cfg update: Error in applying config Auto cfg update: Error in getting config file Auto cfg update: Aborting due to fw update failure The <number> value appearing at the end of some messages relates to the line of the configuration file where an error or ambiguous input was detected. 4-49 4-50 AP-7131 Access Point Product Reference Guide ! CAUTION If errors occur when importing the configuration file, a parsing message displays defining the line number where the error occurred. The configuration is still imported, except for the error. Consequently, it is possible to import an invalid configuration. The user is required to fix the problem and repeat the import operation until an error-free import takes place. NOTE Motorola recommends importing configuration files using the CLI. If errors occur during the import process, they display all at once and are easier to troubleshoot. The access point GUI displays errors one at a time, and troubleshooting can be a more time-consuming process. NOTE When importing the configuration, a xxxxxbytes loaded status message indicates the file was downloaded successfully. An Incompatible Hardware Type Error message indicates the configuration was not applied due to a hardware compatibility issue between the importing and exporting devices. 5. Click Apply to save the filename and Server IP information. The Apply button does not execute the import or export operation, only saves the settings entered. 6. Click Undo Changes (if necessary) to undo any changes made. Undo Changes reverts the settings displayed on Config Import/Export screen to the last saved configuration. 7. Click Logout to securely exit the access point Motorola Access Point applet. A prompt displays confirming the logout before the applet is closed. 4.10 Updating Device Firmware Motorola periodically releases updated versions of the access point device firmware to the Motorola Web site. If the access point firmware version displayed on the System Settings page (see Configuring System Settings on page 4-2) is older than the version on the Web site, Motorola recommends updating the access point to the latest firmware version for full feature functionality. The access point’s automatic update feature updates the access point’s firmware and configuration file automatically when the access point is reset or when the access point initiates a DHCP request. The firmware is automatically updated each time firmware versions are found to be different between what is running on the access point and the firmware file located on the server. The configuration file is automatically updated when the configuration file name on the server is different System Configuration than the name of the file previously loaded on the access point or when the file version (on the server) is different than the version currently in use on the access point. Additionally, the configuration version can be manually changed in the text file to cause the configuration to be applied when required. The parameter name within the configuration file is “cfg-version-1.1-01.” The access point only checks the two characters after the third hyphen (01) when making a comparison. Change the last two characters to update the access point’s configuration. The two characters can be alpha-numeric. Upgrading from a legacy to a new firmware version is a two step process requiring the same upgrade procedure to be repeated twice. The first upgrade will result in a bootloader change, and the second upgrade will result in the actual firmware update. For subsequent upgrades, a single download will suffice. Using Auto Update, the access point will automatically update itself twice when upgrading. Upgrading to a new access point firmware baseline does not retain the configuration of the previous (lower version) firmware. Motorola recommends users export their 1.0 configuration for backup purposes prior to upgrading. When downloading to a lower firmware version, all configuration settings are lost and the access point returns to factory default settings of the lower version. ! CAUTION If downgrading firmware from to a lower version, the access point automatically reverts to default settings of the lower version, regardless of whether you are downloading the firmware manually or using the automatic download feature. The automatic feature allows the user to download the configuration file at the same time, but since the firmware reverts to the default settings of the lower version, the configuration file is ignored. For detailed update scenarios involving both a Windows DHCP and a Linux BootP server configuration, see Configuring Automatic Updates using a DHCP or Linux BootP Server on page B-1. 4-51 4-52 AP-7131 Access Point Product Reference Guide ! CAUTION Loaded and signed CA certificates will be lost when changing the access point’s firmware version using either the GUI or CLI. After a certificate has been successfully loaded, export it to a secure location to ensure its availability after a firmware update. If restoring the access point’s factory default firmware, you must export the certificate file BEFORE restoring the access point’s factory default configuration. Import the file back after the updated firmware is installed. For information on using the access point CLI to import and export the access point’s configuration, see AP7131>admin(system.cmgr)> impcert on page 8-185 and AP7131>admin(system.cmgr)> expcert on page 8-184. If a firmware update is required, use the Firmware Update screen to specify a filename and define a file location for updating the firmware. NOTE The firmware file must be available from an FTP or TFTP site to perform the update. ! CAUTION Make sure a copy of the access point’s configuration is exported before updating the firmware. To conduct a firmware update on the access point: 1. Export the access point current configuration settings before updating the firmware to have the most recent settings available after the firmware is updated. Refer to Importing/Exporting Configurations on page 4-46 for instructions on exporting the access point’s current configuration to have it available after the firmware is updated. 2. Select System Configuration - > Firmware Update from the access point menu tree. System Configuration 3. Configure the DHCP Options checkboxes to enable/disable automatic firmware and/or configuration file updates. DHCP options are used for out-of-the-box rapid deployment for Motorola wireless products. The following are the two options available on the access point: • Enable Automatic Firmware Update • Enable Automatic Configuration Update Both DHCP options are enabled by default. These options can be used to update newer firmware and configuration files on the access point. For more information on how to configure a DHCP or BootP Server for the automatic upgrade process, see Usage Scenarios on page B-1. The update is conducted over the LAN or WAN port depending on which server responds first to the access point’s request for an automatic update. 4-53 4-54 AP-7131 Access Point Product Reference Guide Enable Automatic Firmware Update Enable this checkbox to allow an automatic firmware update when firmware versions are found to be different between what is running on the access point and the firmware that resides on the server. A firmware update will only occur if the access point is reset or when the access point does a DHCP request. This feature is used in conjunction with DHCP/BootP options configured on a DHCP or BootP server. For more information, see Usage Scenarios on page B-1. If this checkbox is not enabled, the firmware update is required to be conducted manually. Enable Automatic Select this checkbox to allow an automatic configuration update Configuration Update when the configuration filenames are found to be different between the filename loaded on the access point and the configuration filename that resides on the server or when the configuration file versions are found to be different between the configuration file version loaded on the access point and the configuration file that resides on server. A configuration update will only occur if the access point is reset or when the access point does a DHCP request. This feature is used in conjunction with DHCP/BootP options configured on a DHCP or BootP server. For more information, see Usage Scenarios on page B-1. If this checkbox is not enabled, the configuration update is required to be done manually. ! CAUTION If using a Linux server configured to support the BootP “bf” option, an automatic firmware update is not be triggered unless both the Enable Automatic Firmware Update and Enable Automatic Configuration Update options are selected. If the Configuration Update option is disabled, the access point will not download the configuration file. Without the configuration file, the access point cannot parse for the firmware file name required to trigger the firmware update. If updating the access point manually, configure the Update Firmware fields as required to set a filename and target firmware file upload location for firmware updates. 4. Specify the name of the target firmware file within the Filename field. System Configuration 5. If the target firmware file resides within a directory, specify a complete path for the file within the Filepath(optional) field. 6. Enter an IP address for the FTP or TFTP server used for the update. Only numerical IP address names are supported, no DNS can be used. 7. Select FTP or TFTP to define whether the firmware file resides on a FTP or TFTP server. 8. Set the following FTP or TFTP parameters: •Username - Specify a username for the FTP server login. • Password - Specify a password for FTP server login. Default is motorola. A blank password is not supported. NOTE Click Apply to save the settings before performing the firmware update. The user is not able to navigate the access point user interface while the firmware update is in process. 9. Click the Perform Update button to initiate the update. Upon confirming the firmware update, the AP reboots and completes the update. NOTE The access point must complete the reboot process to successfully update the device firmware, regardless of whether the reboot is conducted using the GUI or CLI interfaces. 10. After the AP reboots, return to the Firmware Update screen. Check the Status field to verify whether the firmware update was successful. If an error occurs, one of the following error messages will display: FAIL: auto fw update check FAIL: network activity time out FAIL: firmware check FAIL: exceed memory limit FAIL: authentication FAIL: connection time out FAIL: control channel error FAIL: data channel error FAIL: channel closed unexpected FAIL: establish data channel FAIL: accept data channel 4-55 4-56 AP-7131 Access Point Product Reference Guide FAIL: user interrupted FAIL: no valid interface found FAIL: conflict ip address FAIL: command exchange time out FAIL: invalid subnet number 11. Confirm the access point configuration is the same as it was before the firmware update. If they are not, restore the settings. Refer to Importing/Exporting Configurations on page 4-46 for instructions on exporting the configuration back to the access point. 12. Click Apply to save the filename and filepath information entered into the Firmware Update screen. The Apply button does not execute the firmware, only saves the update settings entered. 13. Click Undo Changes (if necessary) to undo any changes made. Undo Changes reverts the settings displayed on Firmware Update screen to the last saved configuration. 14. Click Logout to securely exit the access point Access Point applet. A prompt displays confirming the logout before the applet is closed. Network Management Refer to the following for network management configuration activities supported by the access point user interface: • • • • • Configuring the LAN Interface Configuring WAN Settings Enabling Wireless LANs (WLANs) Configuring WIPS Server Settings Configuring Router Settings 5.1 Configuring the LAN Interface The access point has one physical LAN port supporting two unique LAN interfaces. The access point LAN port has its own MAC address. The LAN port MAC address is always the value of the access point WAN port MAC address plus 1. The LAN and WAN port MAC addresses can be located within the LAN and WAN Stats screens. 5-2 AP-7131 Access Point Product Reference Guide For information on locating the access point’s MAC addresses, see Viewing WAN Statistics on page 7-2 and Viewing LAN Statistics on page 7-6. Use the LAN Configuration screen to enable one (or both) of the access point’s LAN interfaces, assign them names, define which LAN is currently active on the access point Ethernet port and assign a timeout value to disable the LAN connection if no data traffic is detected within a defined interval. To configure the access point LAN interface: 1. Select Network Configuration -> LAN from the access point menu tree. 2. Configure the LAN Settings field to enable the access point LAN1 and/or LAN2 interface, assign a timeout value, enable 802.1q trunking, configure WLAN mapping and enable 802.1x port authentication. Network Management Enable Select the LAN1 and/or LAN2 checkbox to allow the forwarding of data traffic over the specified LAN connection. The LAN1 connection is enabled by default, but both LAN interfaces can be enabled simultaneously. The LAN2 setting is disabled by default. LAN Name Use the LAN Name field to modify the existing LAN name. LAN1 and LAN2 are the default names assigned to the LANs until modified by the user. Ethernet Port The Ethernet Port radio buttons allow you to select one of the two available LANs as the LAN actively transmitting over the access point’s LAN port. Both LANs can be active at any given time, but only one can transmit over the access point’s physical LAN connection, thus the selected LAN has priority. Enable 802.1q Trunking Select the Enable 802.1q Trunking checkbox to enable the LAN to conduct VLAN tagging. If selected, click the WLAN Mapping button to configure mappings between individual WLANs and LANs. If enabled, the access point is required to be connected to a trunked port. VLAN Name Click the VLAN Name button to launch the VLAN Name screen to create VLANs and assign them VLAN IDs. For more information, see Configuring VLAN Support on page 5-5. WLAN Mapping Click the WLAN Mapping button to launch the VLAN Configuration screen to map existing WLANs to one of the two LANs and define the WLAN’s VLAN membership (up to 16 mappings are possible per access point). For more information, see Configuring VLAN Support on page 5-5. 3. Refer to the LAN Ethernet Timeout field to define how LAN Ethernet inactivity is processed by the access point. Use the Ethernet Port Timeout drop-down menu to define how the access point interprets inactivity for the LAN assigned to the Ethernet port. When Enabled is selected, the access point uses the value defined in the Sec. box (default is 30 seconds). Selecting Disabled allows the LAN to use the Ethernet port for an indefinite timeout period. Select the Hardware Detect option to use the pyhsical LAN port to detect activity. If the LAN port does not detect a physical connection, the radio is unavailable to the access point. 4. Refer to the 802.1x Port Authentication field if using port authentication over the access point’s LAN port. 5-3 5-4 AP-7131 Access Point Product Reference Guide The access point only supports 802.1x authentication over its LAN port. The access point behaves as an 802.1x supplicant to authenticate to a server on the network. If using 802.1x authentication, enter the authentication server user name and password. The default password is “motorola.” For information on enabling and configuring authentication schemes on the access point, see Enabling Authentication and Encryption Schemes on page 6-5. 5. Use the Port Settings field to define how the access point manages throughput over the LAN port. Auto Negotiation Select the Auto Negotiation checkbox to enable the access point to automatically exchange information (over its LAN port) about data transmission speed and duplex capabilities. Auto negotiation is helpful when using the access point in an environment where different devices are connected and disconnected on a regular basis. Selecting Auto Negotiate disables the Mbps and duplex checkbox options. 100 Mbps Select this option to establish a 100 Mbps data transfer rate for the selected half duplex or full duplex transmission over the access point’s LAN port. This option is not available if Auto Negotiation is selected. 10 Mbps Select this option to establish a 10 Mbps data transfer rate for the selected half duplex or full duplex transmission over the access point’s LAN port. This option is not available if Auto Negotiation is selected. half duplex Select this option to transmit data to and from the access point, but not at the same time. Using a half duplex transmission, the access point can send data over its LAN port then immediately receive data from the same direction in which the data was transmitted. Like a full-duplex transmission, a half-duplex transmission can carry data in both directions, just not at the same time. full duplex Select this option to transmit data to and from the access point at the same time. Using full duplex, the access point can send data over its LAN port while receiving data as well. 6. Click Apply to save any changes to the LAN Configuration screen. Navigating away from the screen without clicking the Apply button results in all changes to the screen being lost if the prompts are ignored. Network Management 7. Click Undo Changes (if necessary) to undo any changes made. Undo Changes reverts the settings displayed on the LAN configuration screen to the last saved configuration. 8. Click Logout to securely exit the access point Access Point applet. A prompt displays confirming the logout before the applet is closed. 5.1.1 Configuring VLAN Support A Virtual Local Area Network (VLAN) is a means to electronically separate data on the same access point from a single broadcast domain into separate broadcast domains. The access point can group devices on one or more WLANs so that they can communicate as if they were attached to the same wire, when in fact they are located on a different LAN segment. Because VLANs are based on logical instead of physical connections, they are extremely flexible. By using a VLAN, you can group by logical function instead of physical location. A maximum of 16 VLANs can be supported on the access point (regardless of the access point being single or dual-radio model). An administrator can map 16 WLANs to 16 VLANs and enable or disable dynamic VLAN assignment. VLANs enable organizations to share network resources in various network segments within large areas (airports, shopping malls, etc.). A VLAN is a group of clients with a common set of requirements independent of their physical location. VLANs have the same attributes as physical LANs, but they enable system administrators to group MUs even when they are not members of the same network segment. NOTE A WLAN supporting a mesh network does not need to be assigned to a particular VLAN, as all the traffic proliferating the mesh network is already trunked. However, if MUs are to be connected to the Mesh WLAN, the WLAN will need to be tied to a VLAN. The access point assignment of VLANs can be implemented using Static or Dynamic assignments (often referred to as memberships) for individual WLANs. Both methods have their advantages and disadvantages. Static VLAN membership is perhaps the most widely used method because of the relatively small administration overhead and security it provides. With Static VLANs, you manually assign individual WLANs to individual VLANs. Although static VLANs are the most common form of VLAN assignments, dynamic VLAN assignment is possible per WLAN. Configuring dynamic VLANs entail the access point sending a DHCP request for device information (such as an IP address). Additional information (such as device MAC address information) is sent to the access point. The access point sends this MAC address to a host housing a copy of the Dynamic VLAN database. This database houses the records of MAC addresses and VLAN assignments. The VLAN database looks up the MAC to determine what VLAN is assigned to it. 5-5 5-6 AP-7131 Access Point Product Reference Guide If it is not in the database, it simply uses a default VLAN assignment. The VLAN assignment is sent to the access point. The access point then maps the target WLAN for the assigned VLAN and traffic passes normally, allowing for the completion of the DHCP request and further traffic. To create new VLANs or edit the properties of an existing VLAN: 1. Select Network Configuration -> LAN from the access point menu tree. 2. Ensure the Enable 802.1q Trunking button is selected from within the LAN Setting field. Trunk links are required to pass VLAN information between destinations. A trunk port is by default a member of all the VLANs existing on the access point and carry traffic for all those VLANs. Trunking is a function that must be enabled on both sides of a link. 3. Select the VLAN Name button. The VLAN name screen displays. The first time the screen is launched a default VLAN name of 1 and a default VLAN ID of 1 display. The VLAN name is auto-generated once the user assigns a VLAN ID. However, the user has the option of re-assigning a name to the VLAN using New VLAN and Edit VLAN screens. Network Management To create a new VLAN, click the Add button, to edit the properties of an existing VLAN, click the Edit button. 4. Assign a unique VLAN ID (from 1 to 4095) to each VLAN added or modified. The VLAN ID associates a frame with a specific VLAN and provides the information the access point needs to process the frame across the network. Therefore, it may be practical to assign a name to a VLAN representative or the area or type of network traffic it represents. A business may have offices in different locations and want to extend an internal LAN between the locations. An access point managed infrastructure could provide this connectivity, but it requires VLAN numbering be managed carefully to avoid conflicts between two VLANs with the same ID. 5. Define a 32 character maximum VLAN Name. Enter a unique name that identifies members of the VLAN. Motorola recommends selecting the name carefully, as the VLAN name should signify a group of clients with a common set of requirements independent of their physical location. 6. Click Apply to save the changes to the new or modified VLAN. 7. From the LAN Configuration screen, click the WLAN Mapping button. The Mapping Configuration screen displays. 5-7 5-8 AP-7131 Access Point Product Reference Guide 8. Enter a Management VLAN Tag for LAN1 and LAN2. The Management VLAN uses a default tag value of 1. The Management VLAN is used to distinguish VLAN traffic flows for the LAN. The trunk port marks the frames with special tags as they pass between the access point and its destination, these tags help distinguish data traffic. Authentication servers (such as Radius and Kerberos) must be on the same Management VLAN. Additionally, DHCP and BOOTP servers must be on the same Management VLAN as well. 9. Define a Native VLAN Tag for LAN1 and LAN2. A trunk port configured with 802.1Q tagging can receive both tagged and untagged traffic. By default, the access point forwards untagged traffic with the native VLAN configured for the port. The Native VLAN is VLAN 1 by default. Motorola suggests leaving the Native VLAN set to 1 as other layer 2 devices also have their Native VLAN set to 1. 10. Use the LAN drop-down menu to map one of the two LANs to the WLAN listed to the left. With this assignment, the WLAN uses this assigned LAN interface. 11. Select the Dynamic checkboxes (under the Mode column) to configure the VLAN mapping as a dynamic VLAN. Using Dynamic VLAN assignments, a VMPS (VLAN Management Policy Server) dynamically assigns VLAN ports. The access point uses a separate server as a VMPS server. When a Network Management frame arrives on the access point, it queries the VMPS for the VLAN assignment based on the source MAC address of the arriving frame. If statically mapping VLANs, leave the Dynamic checkbox specific to the target WLAN and its intended VLAN unselected. The administrator is then required to configure VLAN memberships manually. The Dynamic checkbox is enabled only when a WLAN is having EAP configured. Otherwise, the checkbox is disabled. 12. Use the VLAN drop-down menu to select the name of the target VLAN to map to the WLAN listed on the left-hand side of the screen. Motorola recommends mapping VLANs strategically in order to keep VLANs tied to the discipline they most closely match. For example, If WLAN1 is comprised of MUs supporting the sales area, then WLAN1 should be mapped to sales if a sales VLAN has been already been created. 13. Click Apply to return to the VLAN Name screen. Click OK to return to the LAN screen. Once at the LAN screen, click Apply to re-apply your changes. 5.1.2 Configuring LAN1 and LAN2 Settings Both LAN1 and LAN2 have separate sub-screens to configure the DHCP settings used by the LAN1 and LAN2 interfaces. Within each LAN screen is a button to access a sub-screen to configure advanced DHCP settings for that LAN. For more information, see Configuring Advanced DHCP Server Settings on page 5-12. Additionally, LAN1 and LAN2 each have separate Type Filter submenu items used to prevent specific (an potentially unneccesary) frames from being processed, for more information, see Setting the Type Filter Configuration on page 5-14. To configure unique settings for either LAN1 or LAN2: 1. Select Network Configuration -> LAN -> LAN1 (or LAN2) from the access point menu tree. 5-9 5-10 AP-7131 Access Point Product Reference Guide 2. Configure the DHCP Configuration field to define the DHCP settings used for the LAN. NOTE Motorola recommends the WAN and LAN ports should not both be configured as DHCP clients. This interface is a DHCP Client Select this button to enable DHCP to set network address information via this LAN1 or LAN2 connection. This is recommended if the access point resides within a large corporate network or the Internet Service Provider (ISP) uses DHCP. This setting is enabled for LAN1 by default. DHCP is a protocol that includes mechanisms for IP address allocation and delivery of host-specific configuration parameters from a DHCP server to a host. If DHCP Client is selected, the first DHCP or BOOTP server to respond sets the IP address and network address values since DHCP and BOOTP are interoperable. Network Management This interface is a BOOTP Client Select this button to enable BOOTP to set access point network address information via this LAN1 or LAN2 connection. When selected, only BOOTP responses are accepted by the access point. If both DHCP and BOOTP services are required, do not select BOOTP Client. This interface uses static IP Address Select the This interface uses static IP Address button, and manually enter static network address information in the areas provided. This interface is a DHCP Server The access point can be configured to function as a DHCP server over the LAN1 or LAN2 connection. Select the This interface is a DHCP Server button and manually enter static network address information in the areas provided. Address Assignment Range Use the address assignment parameter to specify a range of numerical (non DNS name) IP addresses reserved for mapping client MAC addresses to IP addresses. If a manually (static) mapped IP address is within the IP address range specified, that IP address could still be assigned to another client. To avoid this, ensure all statically mapped IP addresses are outside of the IP address range assigned to the DHCP server. Advanced DHCP Server Click the Advanced DHCP Server button to display a screen used for generating a list of static MAC to IP address mappings for reserved clients. A separate screen exists for each of the LANs. For more information, see Configuring Advanced DHCP Server Settings on page 5-12. IP Address The network-assigned numerical (non DNS name) IP address of the access point. Network Mask The first two sets of numbers specify the network domain, the next set specifies the subset of hosts within a larger network. These values help divide a network into subnetworks and simplify routing and data transmission. The subnet mask defines the size of the subnet. Default Gateway The Default Gateway parameter defines the numerical (non DNS name) IP address of a router the access point uses on the Ethernet as its default gateway. Domain Name Enter the name assigned to the primary DNS server. Primary DNS Server Enter the Primary DNS numerical (non DNS name) IP address. 5-11 5-12 AP-7131 Access Point Product Reference Guide Secondary DNS Server Motorola recommends entering the numerical IP address of an additional DNS server (if available), used if the primary DNS server goes down. A maximum of two DNS servers can be used. WINS Server Enter the numerical (non DNS name) IP address of the WINS server. WINS is a Microsoft NetBIOS name server. Using a WINS server eliminates the broadcasts needed to resolve computer names to IP addresses by providing a cache or database of translations. Mesh STP Configuration Click the Mesh STP Configuration button to define bridge settings for this specific LAN. Each of the access point’s two LANs can have a separate mesh configuration. As the Spanning Tree Protocol (STP) mentions, each mesh network maintains hello, forward delay and max age timers. These settings can be used as is using the current default settings, or be modified. However, if these settings are modified, they need to be configured for the LAN connecting to the mesh network WLAN. For information on mesh networking capabilities, see Configuring Mesh Networking on page 9-1. If new to mesh networking and in need of an overview, see Mesh Networking Overview on page 9-1. 3. Click Apply to save any changes to the LAN1 or LAN2 screen. Navigating away from the screen without clicking the Apply button results in all changes to the screen being lost if the prompts are ignored. 4. Click Undo Changes (if necessary) to undo any changes made. Undo Changes reverts the settings displayed on the LAN1 or LAN2 screen to the last saved configuration. 5. Click Logout to securely exit the Access Point applet. A prompt displays confirming the logout before the applet is closed. 5.1.2.1 Configuring Advanced DHCP Server Settings Use the Advanced DHCP Server screen to specify (reserve) static (or fixed) IP addresses for specific devices. Every wireless, 802.11x-standard device has a unique Media Access Control (MAC) address. This address is the device's hard-coded hardware number (shown on the bottom or back). An example of a MAC address is 00:A0:F8:45:9B:07. The DHCP server can grant an IP address for as long as it remains in active use. The lease time is the number of seconds an IP address is reserved for re-connection after its last use. Using very short leases, DHCP can dynamically reconfigure networks in which there are more computers than available IP addresses. This is useful, for example, in education and customer environments where MU users change frequently. Use longer leases if there are fewer users. Network Management To generate a list of client MAC address to IP address mappings for the access point: 1. Select Network Configuration -> LAN -> LAN1 (or LAN2) from the access point menu tree. 2. Click the Advanced DHCP Server button from within the LAN1 or LAN2 screen. 3. Specify a lease period in seconds for available IP addresses using the DHCP Lease Time (Seconds) parameter. An IP address is reserved for re-connection for the length of time you specify. The default interval is 86400 seconds. 4. Click the Add button to create a new table entry within the Reserved Clients field. If a statically mapped IP address is within the IP address range in use by the DHCP server, that IP address may still be assigned to another client. To avoid this, ensure all statically mapped IP addresses are outside of the IP address range assigned to the DHCP server. If multiple entries exist within the Reserved Clients field, use the scroll bar to the right of the window to navigate. 5. Click the Del (delete) button to remove a selected table entry. 5-13 5-14 AP-7131 Access Point Product Reference Guide 6. Click OK to return to the LAN1 or LAN2 page, where the updated settings within the Advanced DHCP Server screen can be saved by clicking the Apply button. 7. Click Cancel to undo any changes made. Undo Changes reverts the settings displayed to the last saved configuration. 5.1.2.2 Setting the Type Filter Configuration Each access point LAN (either LAN1 or LAN2) can keep a list of frame types that it forwards or discards. The Type Filtering feature prevents specific (a potentially unneccesary) frames from being processed by the access point in order to improve throughput. These include certain broadcast frames from devices that consume bandwidth, but are unnecessary to access point operations. Use the Ethernet Type Filter Configuration screen to build a list of filter types and configure them as either allowed or denied for use with the this particular LAN. To configure type filtering on the access point: 1. Select Network Configuration-> LAN -> LAN1 (or LAN2)-> Type Filter from the access point menu tree. The Ethernet Type Filter Configuration screen displays for the LAN. No Ethernet types are displayed (by default) when the screen is first launched. Network Management 2. Use the all ethernet types, except drop-down menu to designate whether the Ethernet Types defined for the LAN are allowed or denied for use by the access point. 3. To add an Ethernet type, click the Add button. The Add Ethernet Type screen displays. Use this screen to add one type filter option at a time, for a list of up to 16 entries. 5-15 5-16 AP-7131 Access Point Product Reference Guide Packet types supported for the type filtering function include 16-bit DIX Ethernet types as well as Motorola proprietary types. Select an Ethernet type from the drop down menu, or enter the Ethernet type’s hexadecimal value. See your System Administrator if unsure of the implication of adding or omitting a type from the list for either LAN1 or LAN2. 4. To optionally delete a type filtering selection from the list, highlight the packet type and click the Delete button. 5. Click Apply to save any changes to the LAN1 or LAN2 Ethernet Type Filter Configuration screen. Navigating away from the screen without clicking Apply results in all changes to the screens being lost. 6. Click Cancel to securely exit the LAN1 or LAN2 Ethernet Type Filter Configuration screen without saving your changes. 7. Click Logout to securely exit the Access Point applet. A prompt displays confirming the logout before the applet is closed. 5.2 Configuring WAN Settings A Wide Area Network (WAN) is a widely dispersed telecommunications network. The access point includes one WAN port. The access point WAN port has its own MAC address. In a corporate environment, the WAN port might connect to a larger corporate network. For a small business, the WAN port might connect to a DSL or cable modem to access the Internet. Use the WAN screen to set the WAN IP configuration and Point-to-Point Protocol over Ethernet (PPPoE) parameters. To configure WAN settings for the access point: 1. Select Network Configuration -> WAN from the access point menu tree. Network Management 2. Refer to the WAN IP Configuration field to enable the WAN interface, and set network address information for the WAN connection. NOTE Motorola recommends that the WAN and LAN ports should not both be configured as DHCP clients. Enable WAN Interface Select the Enable WAN Interface checkbox to enable a connection between the access point and a larger network or outside world through the WAN port. Disable this option to effectively isolate the access point’s WAN. No connections to a larger network or the Internet are possible. MUs cannot communicate beyond the LAN. By default, the WAN port is static with an IP address of 10.1.1.1. 5-17 5-18 AP-7131 Access Point Product Reference Guide This interface is a DHCP Client This checkbox enables DHCP for the access point WAN connection. This is useful, if the larger corporate network or Internet Service Provider (ISP) uses DHCP. DHCP is a protocol that includes mechanisms for IP address allocation and delivery of host-specific configuration parameters from a DHCP server to a host. Some of these parameters are IP address, network mask, and gateway. If DHCP client mode is enabled, the other WAN IP configuration parameters are grayed out. IP Address Specify a numerical (non DNS name) IP address for the access point’s WAN connection. This address defines the AP's presence on a larger network or on the Internet. Obtain a static (dedicated) IP address from the ISP or network administrator. An IP address uses a series of four numbers expressed in dot notation, for example, 190.188.12.1. Subnet Mask Specify a subnet mask for the access point’s WAN connection. This number is available from the ISP for a DSL or cable-modem connection, or from an administrator if the access point connects to a larger network. A subnet mask uses a series of four numbers expressed in dot notation (similar to an IP address). For example, 255.255.255.0 is a valid subnet mask. Default Gateway Specify the gateway address for the access point’s WAN connection. The ISP or a network administrator provides this address. Primary DNS Server Specify the address of a primary Domain Name System (DNS) server. The ISP or a network administrator provides this address. A DNS server translates a domain name (for example, www.motorola.com) into an IP address that networks can use. Secondary DNS Server Specify the address of a secondary DNS server if one is used. A secondary address is recommended if the primary DNS server goes down. Network Management More IP Addresses Click the More IP Addresses button to specify additional static IP addresses for the access point. Additional IP addresses are required when users within the WAN need dedicated IP addresses, or when servers need to be accessed (addressed) by the outside world. The More IP Addresses screen allows the administrator to enter up to seven additional WAN IP addresses for the access point WAN. Only numeric, non-DNS names can be used. If PPP over Ethernet is enabled from within the WAN screen, the VPN WAN IP Configuration portion of the More IP Addresses screen is enabled. Enter the IP address and subnet mask used to provide the PPPoE connection over the access point’s WAN port. Ensure the IP address is a numerical (non DNS) name. Refresh Click the Refresh button to update the network address information displayed within the WAN IP Configuration field. 3. Use the Port Settings field to define how the access point manages throughput over the WAN port. Auto Negotiation Select the Auto Negotiation checkbox to enable the access point to automatically exchange information (over its WAN port) about data transmission speed and duplex capabilities. Auto negotiation is helpful when using the access point in an environment where different devices are connected and disconnected on a regular basis. Selecting Auto Negotiate disables the Mbps and duplex checkbox options. 100 Mbps Select this option to establish a 100 Mbps data transfer rate for the selected half duplex or full duplex transmission over the access point’s WAN port. This option is not available if Auto Negotiation is selected. 10 Mbps Select this option to establish a 10 Mbps data transfer rate for the selected half duplex or full duplex transmission over the access point’s WAN port. This option is not available if Auto Negotiation is selected. 5-19 5-20 AP-7131 Access Point Product Reference Guide half duplex Select this option to transmit data to and from the access point, but not at the same time. Using a half duplex transmission, the access point can send data over its WAN port then immediately receive data from the same direction in which the data was transmitted. Like a full-duplex transmission, a half-duplex transmission can carry data in both directions, just not at the same time. full duplex Select this option to transmit data to and from the access point at the same time. Using full duplex, the access point can send data over its WAN port while receiving data as well. 4. Configure the PPP over Ethernet field to enable high speed dial-up connections to the access point WAN port. NOTE Be aware that the access point can (incorrectly) carry over previously configured static IP information and maintain two connected routes once it gets an IP address from a PPPOE connection. Enable Use the checkbox to enable Point-to-Point over Ethernet (PPPoE) for a high-speed connection that supports this protocol. Most DSL providers are currently using or deploying this protocol. PPPoE is a data-link protocol for dialup connections. PPPoE allows a host PC to use a broadband modem (DSL) for access to highspeed data networks. Username Specify a username entered when connecting to the ISP. When the Internet session begins, the ISP authenticates the username. Password Specify a password entered when connecting to the ISP. When the Internet session starts, the ISP authenticates the password. PPPoE State Displays the current connection state of the PPPoE client. When a PPPoE connection is established, the status displays Connected. When no PPPoE connection is active, the status displays Disconnected. Network Management Keep-Alive Select the Keep-Alive checkbox to maintain the WAN connection indefinitely (no timeout interval). Some ISPs terminate inactive connections. Enabling Keep-Alive keeps the access point’s WAN connection active, even when there is no traffic. If the ISP drops the connection after an idle period, the access point automatically reestablishes the connection to the ISP. Enabling Keep-Alive mode disables (grays out) the Idle Time field. Idle Time (seconds) Specify an idle time in seconds to limit how long the access point’s WAN connection remains active after outbound and inbound traffic is not detected. The Idle Time field is grayed out if Keep-Alive is enabled. Authentication Type Use the Authentication Type menu to specify the authentication protocol(s) for the WAN connection. Choices include None, PAP or CHAP, PAP, or CHAP. Password Authentication Protocol (PAP) and Challenge Handshake Authentication Protocol (CHAP) are competing identify-verification methods. PAP sends a username and password over a network to a server that compares the username and password to a table of authorized users. If the username and password are matched in the table, server access is authorized. WatchGuard products do not support the PAP protocol because the username and password are sent as clear text that a hacker can read. CHAP uses secret information and mathematical algorithms to send a derived numeric value for login. The login server knows the secret information and performs the same mathematical operations to derive a numeric value. If the results match, server access is authorized. After login, one of the numbers in the mathematical operation is changed to secure the connection. This prevents any intruder from trying to copy a valid authentication session and replaying it later to log in. 5. Click Apply to save any changes to the WAN screen. Navigating away from the screen without clicking the Apply button results in all changes to the screen being lost. 6. Click Undo Changes (if necessary) to undo any changes made. Undo Changes reverts the settings displayed on the WAN screen to the last saved configuration. 7. Click Logout to securely exit the Access Point applet. A prompt displays confirming the logout before the applet is closed. 5-21 5-22 AP-7131 Access Point Product Reference Guide 5.2.1 Configuring Network Address Translation (NAT) Settings Network Address Translation (NAT) converts an IP address in one network to a different IP address or set of IP addresses in another network. The access point router maps its local (inside) network addresses to WAN (outside) IP addresses, and translates the WAN IP addresses on incoming packets to local IP addresses. NAT is useful because it allows the authentication of incoming and outgoing requests, and minimizes the number of WAN IP addresses needed when a range of local IP addresses is mapped to each WAN IP address. NAT can be applied in one of two ways: • One-to-one mapping with a private side IP address The private side IP address can belong to any of the private side subnets. • One-to-many mapping with a configurable range of private side IP addresses Ranges can be specified from each of the private side subnets. To configure IP address mappings for the access point: 1. Select Network Configuration -> WAN -> NAT from the access point menu tree. Network Management 2. Configure the Address Mappings field to generate a WAN IP address, define the NAT type and set outbound/inbound NAT mappings. WAN IP Address The WAN IP addresses on the NAT screen are dynamically generated from address settings applied on the WAN screen. NAT Type Specify the NAT Type as 1 to 1 to map a WAN IP address to a single host (local) IP address. 1 to 1 mapping is useful when users need dedicated addresses, and for public-facing servers connected to the access point. Set the NAT Type as 1 to Many to map a WAN IP address to multiple local IP addresses. This displays the mappings button in the adjacent Outbound Mappings field. This button displays a screen for mapping the LAN IP addresses that are associated with each subnet. Define the NAT Type as none when routable IP addresses are used on the internal network. 5-23 5-24 AP-7131 Access Point Product Reference Guide Outbound Mappings When 1 to 1 NAT is selected, a single IP address can be entered in the Outbound Mappings area. This address provides a 1 to 1 mapping of the WAN IP address to the specified IP address. When 1 to Many is selected as the NAT Type, the Outbound Mappings area displays a 1 to Many Mappings button. Click the button to select the LAN1 or LAN2 IP address used to set the outbound IP address or select none to exclude the IP address. If none is selected as the NAT Type, The Outbound Mappings area is blank. Inbound Mappings When 1 to 1 or 1 to Many is selected, the Inbound Mappings option displays a Port Forwarding button. Port Forwarding Click the Port Forwarding button to display a screen of port forwarding parameters for inbound traffic from the associated WAN IP address. for information on configuring port forwarding, see Configuring Port Forwarding on page 5-24. 3. Click Apply to save any changes to the NAT screen. Navigating away from the screen without clicking the Apply button results in all changes to the screens being lost. 4. Click Undo Changes (if necessary) to undo any changes made. Undo Changes reverts the settings displayed on the NAT screen to the last saved configuration. 5. Click Logout to securely exit the Access Point applet. A prompt displays confirming the logout before the applet is closed. 5.2.1.1 Configuring Port Forwarding Use the Port Forwarding screen to configure port forwarding parameters for inbound traffic from the associated WAN IP address. To configure port forwarding for the access point: 1. Select Network Configuration -> WAN -> NAT from the access point menu tree. 2. Select 1 to 1 or 1 to Many from the NAT Type drop-down menu. 3. Click on the Port Forwarding button within the Inbound Mappings area. Network Management 4. Configure the Port Forwarding screen to modify the following: Add Click Add to create a local map that includes the name, transport protocol, start port, end port, IP address and Translation Port for incoming packets. Delete Click Delete to remove a selected local map entry. Name Enter a name for the service being forwarded. The name can be any alphanumeric string and is used for identification of the service. Transport Use the Transport pull-down menu to specify the transport protocol used in this service. The choices are ALL, TCP, UDP, ICMP, AH, ESP, and GRE. Start Port and End Port Enter the port or ports used by the port forwarding service. To specify a single port, enter the port number in the Start Port area. To specify a range of ports, use both the Start Port and End Port options to enter the port numbers. For example, enter 110 in the Start Port field and 115 in the End Port field. 5-25 5-26 AP-7131 Access Point Product Reference Guide IP Address Enter the numerical (non DNS name) IP address to which the specified service is forwarded. This address must be within the specified NAT range for the associated WAN IP address. Translation Port Specify the port number used to translate data for the service being forwarded. Forward all unspecified ports to Use the Forward all unspecified ports to checkbox to enable port forwarding for incoming packets with unspecified ports. In the adjacent area, enter a target forwarding IP address for incoming packets. This number must be within the specified NAT range for the associated WAN IP address. 5. Click OK to return to the NAT screen. Within the NAT screen, click Apply to save any changes made on the Port Forwarding screen. 6. Click Cancel to undo any changes made on Port Forwarding screen. This reverts all settings for the Port Forwarding screen to the last saved configuration. 5.2.2 Configuring Dynamic DNS The access point supports the Dynamic DNS service. Dynamic DNS (or DynDNS) is a feature offered by www.dyndns.com which allows the mapping of domain names to dynamically assigned IP addresses via the WAN port. When the dynamically assigned IP address of a client changes, the new IP address is sent to the DynDNS service and traffic for the specified domain(s) is routed to the new IP address. NOTE DynDNS supports only the primary WAN IP address. To configure dynamic DNS for the access point: 1. Select Network Configuration -> WAN -> DynDNS from the access point menu tree. Network Management 2. Select the Enable checkbox to allow domain name information to be updated when the IP address associated with that domain changes. A username, password and hostname must be specified for domain name information to be updated. NOTE The username, password and hostname are required to be registered at http://www.dyndns.com. 3. 4. 5. 6. Enter the DynDNS Username for the account you wish to use for the access point. Enter the DynDNS Password for the account you wish to use for the access point. Provide the Hostname for the DynDNS account you wish to use for the access point. Click the Update DynDNS button to update the access point’s current WAN IP address with the DynDNS service. 5-27 5-28 AP-7131 Access Point Product Reference Guide NOTE DynDNS supports devices directly connected to the Internet. Having VPN enabled, and the DynDNS Server on the other side of the VPN is not supported. 7. Once the DynDNS configuration has been updated, click the Show Update Response button to open a sub-screen displaying the hostname, IP address and any messages received during an update from the DynDNS Server. 8. Click Apply to save any changes to the Dynamic DNS screen. Navigating away from the screen without clicking the Apply button results in all changes to the screens being lost. 9. Click Undo Changes (if necessary) to undo any changes made. Undo Changes reverts the settings displayed on the screen to the last saved configuration. 5.3 Enabling Wireless LANs (WLANs) A Wireless Local Area Network (WLAN) is a data-communications system that flexibly extends the functionalities of a wired LAN. A WLAN does not require lining up devices for line-of-sight transmission, and are thus, desirable. Within the WLAN, roaming users can be handed off from one access point to another like a cellular phone system. WLANs can therefore be configured around the needs of specific groups of users, even when they are not in physical proximity. Use the access point’s Wireless Configuration screen to create new WLANs, edit the properties of existing WLANs or delete a WLAN to create space for a new WLAN. Sixteen WLANs are available on the access point (regardless of single or dual-radio model). To configure WLANs on the access point: 1. Select Network Configuration -> Wireless from the access point menu tree. Network Management If a WLAN is defined, that WLAN displays within the Wireless Configuration screen. When the access point is first booted, WLAN1 exists as a default WLAN available immediately for connection. 2. Refer to the information within the Wireless Configuration screen to view the name, ESSID, access point radio designation, VLAN ID and security policy of existing WLANs. WLAN Name The Name field displays the name of each WLAN that has been defined. The WLAN names can be modified within individual WLAN configuration screens. See Creating/Editing Individual WLANs on page 5-31 to change the name of a WLAN. ESSID Displays the Extended Services Set Identification (ESSID) associated with each WLAN. The ESSID can be modified within individual WLAN configuration screens. See Creating/Editing Individual WLANs on page 5-31 to change the ESSID of a specific WLAN. 5-29 5-30 AP-7131 Access Point Product Reference Guide Radio The Radio field displays the name of the access point radio the WLAN is mapped to (either the 802.11a/n radio or the 802.11b/g/ n radio). To change the radio designation for a specific WLAN, see Creating/Editing Individual WLANs on page 5-31. VLAN The VLAN field displays the specific VLAN the target WLAN is mapped to. For information on VLAN configuration for the WLAN, see Configuring VLAN Support on page 5-5. Security Policy The Security Policy field displays the security profile configured for the target WLAN. For information on configuring security for a WLAN, see Enabling Authentication and Encryption Schemes on page 6-5. QoS Policy The QoS Policy field displays the quality of service currently defined for the WLAN. This policy outlines which data types receive priority for the user base comprising the WLAN. For information on QoS configuration for the WLAN, see Setting the WLAN Quality of Service (QoS) Policy on page 5-41. 3. Click the Create button (if necessary) to launch the New WLAN screen. Use the New WLAN screen to define the properties of a new WLAN that would display and be selectable within the Wireless Configuration screen. For additional information, see Creating/ Editing Individual WLANs on page 5-31. 4. Click the Edit button (if necessary) to launch the Edit WLAN screen. Use the Edit WLAN screen to revise the properties of an existing WLAN that would continue display and be selectable within the Wireless Configuration screen. For additional information, see Creating/Editing Individual WLANs on page 5-31. 5. Consider using the Delete button to remove an existing WLAN if it has become outdated and is no longer required or if you are coming close the maximum 16 WLANs available per access point. 6. Click Logout to securely exit the Access Point applet. A prompt displays confirming the logout before the applet is closed. Network Management 5.3.1 Creating/Editing Individual WLANs If the WLANs displayed within the Wireless Configuration screen do not satisfy your network requirements, you can either create a new WLAN or edit the properties of an existing WLAN. NOTE Before editing the properties of an existing WLAN, ensure it is not being used by an access point radio, or is a WLAN that is needed in its current configuration. Once updated, the previous configuration is not available unless saved. Use the New WLAN and Edit WLAN screens as required to create/modify a WLAN. To create a new WLAN or edit the properties of an existing WLAN: 1. Select Network Configuration -> Wireless from the access point menu tree. The Wireless Configuration screen displays. 2. Click the Create button to configure a new WLAN, or highlight a WLAN and click the Edit button to modify an existing WLAN. Either the New WLAN or Edit WLAN screen displays. 5-31 5-32 AP-7131 Access Point Product Reference Guide 3. Set the parameters in the Configuration field as required for the WLAN. ESSID Enter the Extended Services Set Identification (ESSID) associated with the WLAN. The WLAN name is auto-generated using the ESSID until changed by the user. The maximum number of characters that can be used for the ESSID is 32. Do not use any of the following characters for an ESSID < > | " & \ ? , Network Management Name Define or revise the name for the WLAN. The name should be logical representation of WLAN coverage area (engineering, marketing etc.). The maximum number of characters that can be used for the name is 31. Available On Use the Available On checkboxes to define whether the WLAN you are creating or editing is available to clients on either the 802.11a/n or 802.11b/g/n radio (or both radios). The Available On checkbox should only be selected for a mesh WLAN if this target access point is to be configured as a base bridge or repeater (base and client bridge) on the radio. If the radio for the WLAN is to be defined as a client bridge only, the Available On checkbox should not be selected. For more information on defining a WLAN for mesh support, see Configuring a WLAN for Mesh Networking Support on page 9-9. Max MUs Use the Max MUs field to define the number of MUs permitted to interoperate within the new or revised WLAN. The maximum (and default) is 127. However, each access point can only support a maximum 127 MUs spanned across its 16 available WLANs. If you intend to define numerous WLANs, ensure each is using a portion of the 127 available MUs and the sum of the supported MUs across all WLANs does not exceed 127. MU Idle Timeout Set an MU Idle Timeout the access point uses to timeout idle mobile units from WLAN inclusion. When exceeded, the MU must re-establish its credentials to assume operation within the WLAN. Set a value between 1 - 65535 minutes. the default value is 30 minutes. Enable Client Bridge Backhaul Select the Enable Client Bridge Backhaul checkbox to make the WLAN available in the WLAN drop-down menu within the Radio Configuration screen. This checkbox can be ignored for WLANs not supporting mesh networking, to purposely exclude them from the list of WLANs available in the Radio Configuration page selected specifically for mesh networking support. Only WLANs defined for mesh networking support should have this checkbox selected. 5-33 5-34 AP-7131 Access Point Product Reference Guide Enable Hotspot ! Select the Enable Hotspot checkbox to allow this WLAN (whether it be a new or existing WLAN) to be configured for hotspot support. Clicking the Configure Hotspot button launches a screen wherein the parameters of the hotspot can be defined. For information on configuring a target WLAN for hotspot support, see Configuring WLAN Hotspot Support on page 5-47. For an overview of what a hotspot is and what it can provide your wireless network, see Hotspot Support on page 1-18. CAUTION A WLAN cannot be enabled for both mesh and hotspot support at the same time. Only one of these two options can be enabled at one time, as the GUI and CLI will prevent both from being enabled. NOTE If 802.11a/n is selected as the radio used for the WLAN, the WLAN cannot use a Kerberos supported security policy. 4. Configure the Security field as required to set the data protection requirements for the WLAN. NOTE A WLAN configured to support Mesh should not have a Kerberos or 802.1x EAP security policy defined for it, as these two authentication schemes are not supported within a Mesh network. Security Policy Use the scroll down Security Policies menu to select the security scheme best suited for the new or revised WLAN. Click the Create button to jump to the New Security Policy screen where a new policy can be created to suit the needs of the WLAN. For more information, see Configuring WLAN Security Policies on page 5-36. MU Access Control Select an ACL policy suiting the WLAN‘s MU introperability requirements from the drop-down menu. If the existing ACL policies do not satisfy the requirements of the WLAN, a new ACL policy can be created by pressing the Create button. For more information, see Configuring a WLAN Access Control List (ACL) on page 5-38. Kerberos User Name Displays the read-only Kerboros User Name used to associate the wireless client. This value is the ESSID of the access point. Network Management Kerberos Password Enter a Kerberos password if Kerberos has been selected as the security scheme from within the Security Policies field. The field is grayed out if Kerberos has not been selected for the WLAN. For information on configuring Kerberos, see Configuring Kerberos Authentication on page 6-8. 5. Configure the Advanced field as required to set MU interoperability permissions, secure beacon transmissions, broadcast ESSID acceptance and Quality of Service (QoS) policies. ! Disallow MU to MU Communication The MU-MU Disallow feature prohibits MUs from communicating with each other even if they are on different WLANs, assuming one of the WLAN’s is configured to disallow MU-MU communication. Therefore, if an MU’s WLAN is configured for MU-MU disallow, it will not be able to communicate with any other MUs connected to this access point. Use Secure Beacon Select the Use Secure Beacon checkbox to not transmit the access point’s ESSID. If a hacker tries to find an ESSID via an MU, the ESSID does not display since the ESSID is not in the beacon. Motorola recommends keeping the option enabled to reduce the likelihood of hacking into the WLAN. Accept Broadcast ESSID Select the Accept Broadcast ESSID checkbox to associate an MU that has a blank ESSID (regardless of which ESSID the access point is currently using). Sites with heightened security requirements may want to leave the checkbox unselected and configure each MU with an ESSID. The default is unselected, thus not allowing the acceptance of broadcast ESSIDs. Quality of Service Policy If QoS policies are undefined (none), select the Create button to launch the New QoS Policy screen. Use this screen to create a QoS policy, wherein data traffic for the new or revised WLAN can be prioritized to best suit the MU transmissions within that WLAN. For more information, see Setting the WLAN Quality of Service (QoS) Policy on page 5-41. CAUTION When using the access point’s hotspot functionality, ensure MUs are re-authenticated when changes are made to the characteristics of a hotspot enabled WLAN, as MUs within the WLAN will be dropped from device association. 5-35 5-36 AP-7131 Access Point Product Reference Guide 6. Click Apply to save any changes to the WLAN screen. Navigating away from the screen without clicking Apply results in all changes to the screens being lost. 7. Click Cancel to securely exit the New WLAN or Edit WLAN screen and return to the Wireless Configuration screen. 5.3.1.1 Configuring WLAN Security Policies As WLANs are being defined for an access point, a security policy can be created or an existing policy edited (using the Create or Edit buttons within the Security Configuration screen) to best serve the security requirements of the WLAN. Once new policies are defined, they are available within the New WLAN or Edit WLAN screens and can be mapped to any WLAN. A single security policy can be used by more than one WLAN if its logical to do so. For example, there may be two or more WLANs within close proximity of each other requiring the same data protection scheme. To create a new security policy or modify an existing policy: 1. Select Network Configuration -> Wireless -> Security from the access point menu tree. The Security Configuration screen appears with existing policies and their attributes displayed. Network Management NOTE When the access point is first launched, a single security policy (default) is available and mapped to WLAN 1. It is anticipated numerous additional security policies will be created as the list of WLANs grows. Configuring a WLAN security scheme with a discussion of all the authentication and encryption options available is beyond the scope of this chapter. See Chapter 6, Configuring Access Point Security on page 6-1 for more details on configuring access point security. For detailed information on the authentication and encryption options available to the access point and how to configure them, see to Configuring Security Options on page 6-2 and locate the section that describes your intended security scheme. 2. Click Logout to exit the Security Configuration screen. 5-37 5-38 AP-7131 Access Point Product Reference Guide 5.3.1.2 Configuring a WLAN Access Control List (ACL) An Access Control List (ACL) affords a system administrator the ability to grant or restrict MU access by specifying a MU MAC address or range of MAC addresses to either include or exclude from access point connectivity. Use the Mobile Unit Access Control List Configuration screen to create new ACL policies (using the New MU ACL Policy sub-screen) or edit existing policies (using the Edit MU ACL Policy sub-screen). Once new policies are defined, they are available for use within the New WLAN or Edit WLAN screens to assign to specific WLANs based on MU interoperability requirements. Motorola recommends using the New MU ACL Policy or Edit MU ACL Policy screens strategically to name and configure ACL policies meeting the requirements of the particular WLANs they may map to. However, be careful not to name policies after specific WLANs, as individual ACL policies can be used by more than one WLAN. For detailed information on assigning ACL policies to specific WLANs, see Creating/Editing Individual WLANs on page 5-31. To create or edit ACL policies for WLANs: 1. Select Network Configuration -> Wireless -> MU ACL from the access point menu tree. The Mobile Unit Access Control List Configuration screen displays with existing ACL policies and their current WLAN (if mapped to a WLAN). NOTE When the access point is first launched, a single ACL policy (default) is available and mapped to WLAN 1. It is anticipated numerous additional ACL policies will be created as the list of WLANs grows. Network Management 2. Click the Create button to configure a new ACL policy, or select a policy and click the Edit button to modify an existing ACL policy. The access point supports a maximum of 16 MU ACL policies. 5-39 5-40 AP-7131 Access Point Product Reference Guide Either the New MU ACL Policy or Edit MU ACL Policy screens display. 3. Assign a name to the new or edited ACL policy that represents an inclusion or exclusion policy specific to a particular type of MU traffic you may want to use with a single or group of WLANs. More than one WLAN can use the same ACL policy. 4. Configure the parameters within the Mobile Unit Access Control List field to allow or deny MU access to the access point. The MU adoption list identifies MUs by their MAC address. The MAC address is the MU's unique Media Access Control number printed on the device (for example, 00:09:5B:45:9B:07) by the manufacturer. A maximum of 200 MU MAC addresses can be added to the New/Edit MU ACL Policy screen. Access for the listed Mobile Units Use the drop-down list to select Allow or Deny. This rule applies to the MUs listed in the table. For example, if the adoption rule is to Allow, access is granted for all MUs except those listed in the table. Network Management Add Click the Add button to create a new entry using only the Start MAC column to specify a MAC address, or uses both the Start MAC and End MAC columns to specify a range of MAC addresses. Delete Click the Delete button to remove a selected list entry. 5. Click Apply to save any changes to the New MU ACL Policy or Edit MU ACL Policy screen and return to the Mobile Unit Access Control List Configuration screen. Navigating away from the screen without clicking Apply results in changes to the screens being lost. 6. Click Cancel to securely exit the New MU ACL Policy or Edit MU ACL Policy screen and return to the Mobile Unit Access Control List Configuration screen. 7. Click Logout within the Mobile Unit Access Control List Configuration screen to securely exit the Access Point applet. A prompt displays confirming the logout before the applet is closed. 5.3.1.3 Setting the WLAN Quality of Service (QoS) Policy The access point can keep a list of QoS policies that can be used from the New WLAN or Edit WLAN screens to map to individual WLANs. Use the Quality of Service Configuration screen to configure WMM policies that can improve the user experience for audio, video and voice applications by shortening the time between packet transmissions for higher priority (multimedia) traffic. Use the Quality of Service Configuration screen to define the QoS policies for advanced network traffic management and multimedia applications support. If the existing QoS policies are insufficient, a new policy can be created or an existing policy can be modified using the New QoS Policy or Edit QoS Policy screens. Once new policies are defined, they are available for use within the New WLAN or Edit WLAN screens to assign to specific WLANs based on MU interoperability requirements. Motorola recommends using the New QoS Policy and Edit QoS Policy screens strategically to name and configure QoS policies meeting the requirements of the particular WLANs they may to. However, be careful not to name policies after specific WLANs, as individual QoS policies can be used by more than one WLAN. For detailed information on assigning QoS policies to specific WLANs, see Creating/Editing Individual WLANs on page 5-31. To configure QoS policies: 1. Select Network Configuration -> Wireless -> QoS from the access point menu tree. The Quality of Service Configuration screen displays with existing QoS policies and their current WLAN (if mapped to a WLAN). 5-41 5-42 AP-7131 Access Point Product Reference Guide NOTE When the access point is first launched, a single QoS policy (default) is available and mapped to WLAN 1. It is anticipated additional QoS policies will be created as the list of WLANs grows. 2. Click the Create button to configure a new QoS policy, or select a policy and click the Edit button to modify an existing QoS policy. The access point supports a maximum of 16 QoS policies. Network Management 3. Assign a name to the new or edited QoS policy that makes sense to the access point traffic receiving priority. More than one WLAN can use the same QoS policy. 4. Select the Support Voice prioritization checkbox to allow legacy voice prioritization. Certain products may not receive priority over other voice or data traffic. Consequently, ensure the Support Voice Prioritization checkbox is selected if using products that do not support Wi-Fi Multimedia (WMM) to provide preferred queuing for these VOIP products. If the Support Voice Prioritization checkbox is selected, the access point will detect nonWMM capable (legacy) phones that connect to the access point and provide priority queueing for their traffic over normal data. NOTE Wi-fi functionality requires both the access point and its associated clients are WMM-capable and have WMM enabled. WMM enabled devices can take advantage of their QoS functionality only if using applications that support WMM, and can assign an appropriate priority level to the traffic streams they generate. 5-43 5-44 AP-7131 Access Point Product Reference Guide 5. Use the two Multicast Address fields to specify one or two MAC addresses to be used for multicast applications. Some VoIP devices make use of multicast addresses. Using this mechanism ensures that the multicast packets for these devices are not delayed by the packet queue. 6. Use the drop-down menu to select the radio traffic best representing the network requirements of this WLAN. Options include: ! manual Select the manual option if intending to manually set the Access Categories for the radio traffic within this WLAN. Only advanced users should manually configure the Access Categories, as setting them inappropriately could negatively impact the access point’s performance. 11ag - wifi Use this setting for high-end multimedia devices that using the high rate 802.11a or 802.11g radio. 11b - wifi Use this setting for high-end devices multimedia devices that use the 802.11b radio. 11ag - default Use this setting for typical “data-centric” MU traffic over the high rate 802.11a or 802.11g radio. 11b - default Use this setting for typical “data-centric” MU traffic over the 802.11b radio. 11ag voice Use this setting for “Voice-Over-IP” traffic over the high rate 802.11a or 802.11g radio. 11b voice Use this setting for “Voice-Over-IP” traffic over the 802.11b radio. CAUTION Motorola recommends using the drop-down menu to define the intended radio traffic within the WLAN. Once an option is selected, you do not need to adjust the values for the Access Categories, unless qualified to do so. Changing the Access Category default values could negatively impact the performance of the access point. 7. Select the Enable Wi-Fi Multimedia (WMM) QoS Extensions checkbox to configure the access point’s QoS Access Categories. The Access Categories are not configurable unless the checkbox is selected. Access Categories include: Network Management Background Backgrounds traffic is typically of a low priority (file transfers, print jobs ect.). Background traffic typically does not have strict latency (arrival) and throughput requirements. Best Effort Best Effort traffic includes traffic from legacy devices or applications lacking QoS capabilities. Best Effort traffic is negatively impacted by data transfers with long delays as well as multimedia traffic. Video Video traffic includes music streaming and application traffic requiring priority over all other types of network traffic. Voice Voice traffic includes VoIP traffic and typically receives priority over Background and Best Effort traffic. 8. Configure the CW min and CW max (contention windows), AIFSN (Arbitrary Inter-Frame Space Number) and TXOPs Time (opportunity to transmit) for each Access Category. Their values are explained as follows. CW Min The contention window minimum value is the least amount of time the MU waits before transmitting when there is no other data traffic on the network. The longer the interval, the lesser likelihood of collision. This value should be set to a smaller increment for higher priority traffic. Reduce the value when traffic on the WLAN is anticipated as being smaller. CW Max The contention window maximum value is the maximum amount of time the MU waits before transmitting when there is no other data traffic on the network. The longer the interval, the lesser likelihood of collision, but the greater propensity for longer transmit periods. AIFSN The AIFSN is the minimum interframe space between data packets transmitted for the selected Access Category. This value should be set to a smaller increment for higher priority traffic to reduce packet delay time. TXOPs Time 32usec The TXOPs Time is the interval the transmitting MU is assigned for transmitting. The default for Background traffic is 0. The same TXOPs values should be used for either the 802.11a/n or 802.11b/g/n radio, there is no difference. 5-45 5-46 AP-7131 Access Point Product Reference Guide TXOPs Time ms TXOP times range from 0.2 ms (background priority) to 3 ms (video priority) in a 802.11a/n network, and from 1.2 ms to 6 ms in an 802.11b/g/n network. The TXOP bursting capability greatly enhances the efficiency for high rate traffic such as streaming video. 9. Click Apply to save any changes to the New QoS Policy or Edit QoS Policy screen to return to the Quality of Service Configuration screen. Navigating away from the screen without clicking Apply results in all changes to the screens being lost. 10. Click Cancel to securely exit the New QoS Policy or Edit QoS Policy screen and return to the Quality of Service Configuration screen. 11. Click Logout within the Quality of Service Configuration screen to securely exit the Access Point applet. A prompt displays confirming the logout before the applet is closed. U-APSD (WMM Power Save) Support The access point now supports Unscheduled Automatic Power Save Delivery (U-APSD), often referred to as WMM Power Save. U-APSD provides a periodic frame exchange between a voice capable MU and the access point during a VoIP call, while legacy power management is still utilized for typical data frame exchanges. The access point and its associated MU activate the new U-APSD power save approach when a VoIP traffic stream is detected. The MU then buffers frames from the voice traffic stream and sends a VoIP frame with an implicit "poll" request to its associated access point. The access point responds to the poll request with buffered VoIP stream frame(s). When a voice-enabled MU wakes up at a designated VoIP frame interval, it sends a VoIP frame with an implicit "poll" request to its associated access point. The access point responds to the poll request with buffered VoIP stream frame(s). NOTE The access point ships with the U-APSD feature disabled by default. It is automatically enabled when WMM is enabled for a WLAN. Thus, U-APSD is only functional when WMM is enabled. If WMM is disabled, then U-APSD is disabled as well. Network Management 5.3.1.4 Configuring WLAN Hotspot Support The access point enables hotspot operators to provide user authentication and accounting without a special client application. The access point uses a traditional Internet browser as a secure authentication device. Rather than rely on built-in 802.11security features to control access point association privileges, configure a WLAN with no WEP (an open network). The access point issues an IP address to the user using a DHCP server, authenticates the user and grants the user to access the Internet. When a user visits a public hotspot and wants to browse to a Web page, they boot up their laptop and associate with the local Wi-Fi network by entering the correct SSID. They then start a browser. The hotspot access controller forces this un-authenticated user to a Welcome page from the hotspot Operator that allows the user to login with a username and password. The access point hotspot functionality requires the following: • HTTP Redirection - Redirects unauthenticated users to a specific page specified by the Hotspot provider. • User authentication - Authenticates users using a Radius server. • Walled garden support - Enables a list of IP address (not domain names) accessed without authentication. • Billing system integration - Sends accounting records to a Radius accounting server. ! CAUTION When using the access point’s hotspot functionality, ensure MUs are re-authenticated when changes are made to the characteristics of a hotspot enabled WLAN, as MUs within the WLAN will be dropped from access point device association. To configure hotspot functionality for an access point WLAN: 1. Ensure the Enable Hotspot checkbox is selected from within the target WLAN screen, and ensure the WLAN is properly configured. Any of the sixteen WLANs on the access point can be configured as a hotspot. For hotspot enabled WLANs, DHCP, DNS, HTTP and HTTPS traffic is allowed (before you login to the hotspot), while TCP/IP packets are redirected to the port on the subnet to which the WLAN is mapped. For WLANs not hotspot-enabled, all packets are allowed. 2. Click the Configure Hotspot button within the WLAN screen to display the Hotspot Configuration screen for that target WLAN. 5-47 5-48 AP-7131 Access Point Product Reference Guide 3. Refer to the HTTP Redirection field to specify how the Login, Welcome, and Fail pages are maintained for this specific WLAN. The pages can be hosted locally or remotely. . Use Default Files Select the Use Default Files checkbox if the login, welcome and fail pages reside on the access point. Network Management Use External URL Select the Use External URL checkbox to define a set of external URLs for hotspot users to access the login, welcome and fail pages. To create a redirected page, you need to have a TCP termination locally. On receiving the user credentials from the login page, the access point connects to a radius server, determines the identity of the connected wireless user and allows the user to access the Internet based on successful authentication. 4. Use the External URL field to specify the location of the login page, welcome page and fail page used for hotspot access. Defining these settings is required when the Use External URL checkbox has been selected within the HTTP Redirection field. NOTE If an external URL is used, the external Web pages are required to forward user credentials to the access point, which in turn forwards them to the authentication Server (either onboard or external server) in order to grant users Web access. Login Page URL Define the complete URL for the location of the Login page. The Login screen will prompt the hotspot user for a username and password to access the Welcome page. Welcome Page URL Define the complete URL for the location of the Welcome page. The Welcome page asserts the hotspot user has logged in successfully and can access the Internet. Fail Page URL Define the complete URL for the location of the Fail page. The Fail screen asserts the hotspot authentication attempt failed, you are not allowed to access the Internet and you need to provide correct login information to access the Internet. 5. Select the Enable Hotspot User Timeout checkbox to define a timeout interval forcing users (when exceeded) to re-establish their login credentials to continue using the access point supported hotspot. Leaving the checkbox unselected is not recommended unless you plan to provide unlimited hotspot support to users. If this option is selected, enter an interval (between 15 and 180 minutes). When the provided interval is exceeded, the user is logged out of their hotspot session and forced to login to the hotspot again to access to the hotspot supported WLAN. The default timeout interval is 15 minutes. 5-49 5-50 AP-7131 Access Point Product Reference Guide NOTE The Enable Hotspot User Timeout option is only available if using the access point’s internal Radius Server for user authentication. 6. Click the White List Entries button (within the WhiteList Configuration field) to create a set of allowed destination IP addresses. These allowed destination IP addresses are called a White List. Ten configurable IP addresses are allowed for each WLAN. For more information, see Defining the Hotspot White List on page 5-51. NOTE If using an external Web Server over the WAN port, and the hotspot’s HTTP pages (login or welcome) redirect to the access point’s WAN IP address for CGI scripts, the IP address of the external Web server and the access point’s WAN IP address should be entered in the White List. 7. Refer to the Radius Accounting field to enable Radius accounting and specify the a timeout and retry value for the Radius server. Enable Accounting Select the Enable Accounting checkbox to enable a Radius Accounting Server used for Radius authentication for a target hotspot user. Server Address Specify an IP address for the external Radius Accounting server used to provide Radius accounting for the hotspot. If using this option, an internal Radius server cannot be used. The IP address of the internal Radius server is fixed at 127.0.0.1 and cannot be used for the external Radius server. Radius Port Specify the port on which the Radius accounting server is listening. Shared Secret Specify a shared secret for accounting authentication for the hotspot. The shared secret is required to match the shared secret on the external Radius accounting server. Timeout Set the timeout value in seconds (1-255) used to timeout users accessing the Radius Accounting server if they have not successfully accessed the Accounting Server. Retries Define the number of retries (1-10) the user is allowed to access the Radius Accounting Server if the first attempt fails. The default is 1. Network Management 8. Refer to the Radius Configuration field to define a primary and secondary Radius server port and shared secret password. Select mode Use the Select mode drop-down menu to define whether an Internal or External server is to be used for the primary server. Pri Server IP Define the IP address of the primary Radius server. This is the address of your first choice for Radius server. Pri Port Enter the TCP/IP port number for the server acting as the primary Radius server. The default port is 1812. Pri Secret Enter the shared secret password used with the primary Radius Server. Sec Server IP Define the IP address of the secondary Radius server. This is the address of your second choice for Radius server. Sec Port Enter the TCP/IP port number for the server acting as the secondary Radius server. The default port is 1812. Sec Secret Enter the shared secret password used with the secondary Radius Server. 9. Click OK to save any changes to the Hotspot Configuration screen. Navigating away from the screen without clicking Apply results in all changes to the screens being lost. 10. Click Cancel (if necessary) to undo any changes made. Cancel reverts the settings displayed on the Hotspot Configuration screen to the last saved configuration. Defining the Hotspot White List To host a Login, Welcome or Fail page on the external Web server, the IP address of that Web server should be in access point’s White List. NOTE If using an external Web Server over the WAN port, and the hotspot’s HTTP pages (login or welcome) redirect to the access point’s WAN IP address for CGI scripts, the IP address of the external Web server and the access point’s WAN IP address should be entered in the White List. 5-51 5-52 AP-7131 Access Point Product Reference Guide When a client requests a URL from a Web server, the login handler returns an HTTP redirection status code (for example, 301 Moved Permanently), which indicates to the browser it should look for the page at another URL. This other URL can be a local or remote login page (based on the hotspot configuration). The login page URL is specified in the location’s HTTP header. To host a Login page on the external Web server, the IP address of the Web server should be in the White list (list of IP addresses allowed to access the server) configuration. Ensure the Login page is designed so the submit action always posts the login data on the access point. To define the White List for a target WLAN: 1. 2. 3. 4. Click the White List Entries button from within the WLAN’s Hotspot Config screen. Click the Add button to define an IP address for an allowed destination IP address. Select a White List entry and click the Del button to remove the address from the White List. Click OK to return to the Hotspot Config screen where the configuration can be saved by clicking the Apply button. Now user enters his/her credentials on Login page and submits the page. Login Handler will execute a CGI script, which will use this data as input. 5. Click Cancel to return to the Hotspot Config screen without saving any of the White List entries defined within the White List Entries screen. Network Management 5.3.2 Setting the WLAN’s Radio Configuration Each access point WLAN can have a separate 802.11a/n or 802.11b/g/n radio configured and mapped to that WLAN. The first step is to enable the radio. One of two possible radio configuration pages are available on the access point depending on which model SKU is purchased. If the access point is a single-radio model, the Radio Configuration screen enables you to configure the single radio for either 802.11a/n or 802.11b/g/n use. The Radio Configuration screen contains two radio buttons whose selection is mutually exclusive. If the access point is a dual-radio model, the Radio Configuration screen enables you to configure one radio for 802.11a/n use and the other for 802.11b/g/n (no other alternatives exist for the dualradio model). Using a dual-radio access point, individual 802.11a/n and 802.11b/g/n radios can be enabled or disabled using the Radio Configuration screen checkboxes. NOTE This section describes mesh networking (setting the radio’s base and client bridge configuration) at a high level. For a detailed overview on the theory of mesh networking, see Mesh Networking Overview on page 9-1. For detailed information on the implications of setting the mesh network configuration, see Configuring Mesh Networking Support on page 9-6. To review mesh network deployment scenarios, see Mesh Network Deployment - Quick Setup on page 9-20. The Radio Configuration screen displays with two tabs. One tab each for the access point’s radios. Verify both tabs are selected and configured separately to enable the radio(s), and set their mesh networking definitions. To set the access point radio configuration (this example is for a dual-radio access point): 1. Select Network Configuration -> Wireless -> Radio Configuration from the access point menu tree. 5-53 5-54 AP-7131 Access Point Product Reference Guide 2. Enable the radio(s) using the Enable checkbox(es). Review the Radio Function to assess if this radio is currently functioning as a WLAN radio or has been dedicated as a WIPS sensor. Refer to RF Band of Operation parameter to ensure you are enabling the correct 802.11a/n or 802.11b/g/n radio. After the settings are applied within this Radio Configuration screen, the Radio Status and MUs connected values update. If this is an existing radio within a mesh network, these values update in real-time. ! CAUTION If a radio is disabled, be careful not to accidentally configure a new WLAN, expecting the radio to be operating when you have forgotten it was disabled. 3. Select the Base Bridge checkbox to allow the radio to accept client bridge connections from other access points in client bridge mode. The base bridge is the acceptor of mesh network data from those client bridges within the mesh network and never the initiator. Network Management 4. If the Base Bridge checkbox has been selected, use the Max# Client Bridges parameter to define the client bridge load on a particular base bridge. The maximum number of client bridge connections per radio is 12, with 24 representing the maximum for dual-radio models. ! CAUTION An access point is Base Bridge mode logs out whenever a Client Bridge associates to the Base Bridge over the LAN connection. This problem is not experienced over the access point’s WAN connection. If this situation is experienced, log-in to the access point again. Once the settings within the Radio Configuration screen are applied (for an initial deployment), the current number of client bridge connections for this specific radio displays within the CBs Connected field. If this is an existing radio within a mesh network, this value updates in real-time. ! CAUTION A problem could arise if a Base Bridge’s Indoor channel is not available on an Outdoor Client Bridge's list of available channels. As long as an Outdoor Client Bridge has the Indoor Base Bridge channel in its available list of channels, it can associate to the Base Bridge. 5. Select the Client Bridge checkbox to enable the access point radio to initiate client bridge connections with other mesh network supported access point’s using the same WLAN. If the Client Bridge checkbox has been selected, use the Mesh Network Name drop-down menu to select the WLAN (ESS) the client bridge uses to establish a wireless link. The default setting, is (WLAN1). Motorola recommends creating (and naming) a WLAN specifically for mesh networking support to differentiate the Mesh supported WLAN from non-Mesh supported WLANs. ! CAUTION An access point in client bridge mode cannot use a WLAN configured with a Kerberos or EAP 802.1x based security scheme, as these authentication types secure user credentials not the mesh network itself. NOTE Ensure you have verified the radio configuration for both Radio 1 and Radio 2 before saving the existing settings and exiting the Radio Configuration screen. 5-55 5-56 AP-7131 Access Point Product Reference Guide Once the settings within the Radio Configuration screen are applied (for an initial deployment), the current number of base bridges visible to the radio displays within the BBs Visible field, and the number of base bridges currently connected to the radio displays within the BBs Connected field. If this is an existing radio within a mesh network, these values update in real-time. 6. Click the Advanced button to define a prioritized list of access points to define Mesh Connection links. For a detailed overview on mesh networking and how to configure the radio for mesh networking support, see Configuring Mesh Networking Support on page 9-6. 7. If using a dual-radio model access point, refer to the Mesh Timeout drop-down menu to define whether one of the radio’s beacons on an existing WLAN or if a client bridge radio uses an uplink connection. The Mesh Timeout value is not available on a single-radio access point, since the radio would have to stop beaconing and go into scan mode to determine if a base bridge uplink is lost. The following drop-down menu options are available: Disabled When disabled, both radios are up at boot time and beaconing. If one radio (radio 1) does not have a mesh connection, the other radio (radio 2) is not affected. Radio 2 continues to beacon and associate MUs, but MU's can only communicate amongst themselves using the access point. Disabled is the default value. Uplink Detect When Uplink Detect is selected, the access point only boots up the radio configured as a client bridge. The access point boots up the second radio as soon as the first mesh connection is established. However, if the client bridge radio loses its uplink connection, the second radio shuts down immediately. Uplink detect is the recommended setting within a multi-hop mesh network. Enabled If the mesh connection is down on one radio (radio 1), the other radio (radio 2) is brought down and stops beaconing after the timeout period (45 - 65535 seconds). This allows the client bridge (radio 1) to roam without dropping the MU's associated to radio 2. The disadvantage is that radio 2 may beacon for the timeout period and have to drop associated MU's because radio 1 could not establish its uplink. The default timeout period is 45 seconds. NOTE The Mesh Time Out variable overrides the Ethernet Port Time Out (EPTO) setting on the LAN page when the access point is in bridge mode. As long as the mesh is down, the access point acts in accordance to the Mesh Time Out setting regardless of the state of the Ethernet. However, if the Ethernet goes down and the mesh link is still up, the EPTO takes effect. Network Management For a detailed overview on mesh networking and how to configure the radio for mesh networking support, see Configuring Mesh Networking Support on page 9-6. 8. Click Apply to save any changes to the Radio Configuration screen. Navigating away from the screen without clicking Apply results in all changes to the screens being lost. ! CAUTION When defining a Mesh configuration and changes are saved, the mesh network temporarily goes down. The Mesh network is unavailable because the access point radio is reconfigured when applying changes. This can be problematic for users making changes within a deployed mesh network. If updating the mesh network using a LAN connection, the access point applet loses connection and the connection must be re-instated. If updating the mesh network using a WAN connection, the access point applet does not lose connection, but the mesh network is unavailable until the changes have been applied. 9. Click Undo Changes (if necessary) to undo any changes made. Undo Changes reverts the settings displayed on the Radio Configuration screen to the last saved configuration. 10. Click Logout to securely exit the Access Point applet. A prompt displays confirming the logout before the applet is closed. Once the target radio has been enabled from the Radio Configuration screen, configure the radio’s properties by selecting it from the access point menu tree. For more information, see Configuring the 802.11a/n or 802.11b/g/n Radio on page 5-57. 5.3.2.1 Configuring the 802.11a/n or 802.11b/g/n Radio Configure an 802.11a/n or 802.11b/g/n radio by selecting the radio’s name (as defined using the 802.11a/n or 802.11b/g/n radio configuration screen described below) as a sub-menu item under the Radio Configuration menu item. Use the radio configuration screen to set the radio’s placement properties, define the radio’s threshold and QoS settings, set the radio’s channel and antenna settings and define beacon and DTIM intervals. To configure the access point’s 802.11a/n or 802.11b/g/n radio: 1. Select Network Configuration -> Wireless -> Radio Configuration -> Radio1 (default name) from the access point menu tree. On a single-radio model, Radio1 could either be an 802.11a/n or 802.11b/g/n radio depending on which radio has been enabled. 5-57 5-58 AP-7131 Access Point Product Reference Guide 2. Configure the Properties field to assign a name and placement designation for the radio. Placement Use the Placement drop-down menu to specify whether the radio is located outdoors or indoors. Default placement depends on the country of operation selected for the access point. MAC Address The access point, like other Ethernet devices, has a unique, hardware encoded Media Access Control (MAC) or IEEE address. MAC addresses determine the device sending or receiving data. A MAC address is a 48-bit number written as six hexadecimal bytes separated by colons. For example: 00:A0:F8:24:9A:C8. For additional information on access point MAC address assignments, see AP-7131 MAC Address Assignment on page 1-27. Radio Type The Radio Type parameter simply displays the radio type as 802.11a/n or 802.11b/g/n. This field is read only and always displays the radio type selected from the access point menu tree under the Radio Configuration item. Network Management ERP Protection Extended Rate PHY (ERP) allows 802.11g MUs to interoperate with 802.11b only MUs. ERP Protection is managed automatically by the access point and informs users when 802.11b MUs are present within the access point’s coverage area. The presence of 802.11b MUs within the 802.11g coverage area negatively impacts network performance, so this feature should looked to as an indicator of why network performance has been degraded. HT Protection Displays the HT Protection state, and whether a non HT protected MU is currently associated with the AP-7131. 3. Configure the Channel, Power and Rate Settings field to assign a channel, antenna diversity setting, radio transmit power level and data rate. 802.11 b/g/n mode For radio1, specify B, G and N, B and G, G Only, B only or N Only to define whether the 802.11b/g/n radio transmits in the 2.4 Ghz band exclusively for 802.11b (legacy) clients or transmits in the 2.4 Ghz band for 802.11g/n clients. Selecting b and g enables the access point to transmit to both b and g clients if legacy clients (802.11b) partially comprise the network. Select accordingly based on the MU requirements of the network. The rates for the access point’s 2.4 GHz radio are as follows: B, G and N - Allows only basic rates (default setting). B and G - Allows 11b basic rates. Does not allow MCS rates. G and N - Requires basic rates (either 6, 12, 24 or 1, 2, 5.5, 11, 6, 12, 24). G Only - Requires one 11g basic rate. Does not allow MCS rates. B Only - Allows for 11b rates only. Does not allow G or N rates. N Only - Requires basic MCS rates. Note: If the mode is B and G, the Channel Width option is not available, and a Secondary Channel cannot be defined. For the 5 GHz radio, specify A and N, A Only or N Only to define whether the 802.11a/n radio transmits in the 5 Ghz band exclusively for 802.11a clients, 802.11n clients or transmits in the 5 Ghz band for both 802.11a/n clients. A Only - Allows 11a rates. N Only - Requires basic MCS rates. A and N - Allows only 11a basic rates (default setting). 5-59 5-60 AP-7131 Access Point Product Reference Guide Channel Width Select the Channel Width (MHz) from the drop-down menu. The AP radio can support 20 and 40 MHz channel widths. 20 MHz is the default setting for the 2.4 GHz radio. 20/40 MHz operation (the default setting for the 5 GHz radio) allows the AP-7131 to receive packets from clients using 20 MHz of bandwidth while transmitting a packet using 40 MHz bandwidth. This mode is supported for 11n users on both the 2.4 and 5 GHz radios. If an 11n user selects two channels (a Primary and Secondary channel), the system is configured for dynamic 20/40 operation. When 20/40 is selected, clients can take advantage of “wider channels.” 802.11n clients experience improved throughput using 40 MHz while legacy clients (either 802.11a or 802.11b/g depending on the radio selected) can still be serviced without interruption using 20 MHz. Define a value as needed depending on the channel used. This field is not available when B and G is selected as the 802.11 b/g/n mode. Channel Selection The following channel selection options exist: User Selected - This is the default setting. If 20/40 MHz is selected as the Channel Width (supporting 11n), the Secondary Channel drop-down menu becomes enabled. The user must define the primary channel first. Then, depending on the primary channel defined, the secondary channel list is filled with channels making the combination of primary and secondary channels valid. The actual channels available depend on regulatory domain requirements. Automatic - When the access point is booted, the access point scans non-overlapping channels listening for beacons from other access points. After the channels are scanned, it will select the channel with the fewest access points. In the case of multiple access points on the same channel, it will select the channel with the lowest average power level. The Random option is available for use with the 802.11a/n radio. To comply with Dynamic Frequency Selection (DFS) requirements in the European Union, the 802.11a/n radio uses a randomly selected channel each time the access point is powered on. Power Level Use the drop-down menu to defines the transmit power of the 802.11a/n or 802.11b/g/n antenna(s). The values are expressed in dBm and mW. Network Management Set Rates Click the Set Rates button to define minimum and maximum data transmit rates for the radio. Use the Basic Rates drop-down menu to select the rates available for either the 2.4 GHz or 5 GHz radio band. The menu options differ, based on the radio band. For 2.4 GHz, the following options are available: • 1 and 2 Mbps • 1, 2, 5.5 and 11 Mbps (default setting) • 1, 2, 5.5, 11 and 6, 12, 24 Mbps • 1, 2, 5.5, 11 and 6, 12, 24 Mbps and MCS 0-7 • 6, 12 and 24 Mbps • 6, 12 and 24 Mbps and MCS 0-7 • MCS 0-7 For 5 Ghz, the following options are available: • 6, 12 and 24 Mbps • 6, 12 and 24 Mbps and MCS 0-7 • MCS 0-7 When a basic rate option is selected (from the drop-down menu), the rates are automatically selected and grayed out in the Supported Rates radio boxes. Select remaining rates as needed for additional supported rates. Enable the Support Short Guard Interval checkbox to set a guard interval (for interference protection) for 20 MHz and 40 MHz channel widths. When enabled, the AP’s radio defines values to enable a packet to be transmitted with guard interval based on the configuration and capabilities of associated clients. Clients can associate to an AP-7131 regardless of whether they support a short guard interval. If supporting 802.11n, select a Supported MCS index (0-15). Set a MCS (modulation and coding scheme) in respect to the radio’s channel width and guard interval. A MCS defines (based on RF channel conditions) an optimal combination of 8 data rates, bonded channels, multiple spatial streams, different guard intervals and modulation types. MUs can associate as long as they support basic MCS (as well as non-11n basic rates). Click OK to implement the selected rates and return to the radio configuration screen. Clicking Cancel reverts the Set Rates screen to the last saved configuration. 5-61 5-62 AP-7131 Access Point Product Reference Guide 4. Configure the Performance field to set the preamble, thresholds values and QoS values for the radio. Network Management Support Short Preamble The preamble is approximately 8 bytes of packet header generated by the access point and attached to a packet prior to transmission from the 802.11b radio. The preamble length for 802.11b transmissions is rate dependant. A short preamble is 50% shorter than a long preamble. Leave the checkbox unselected if in a mixed MU/AP environment, as MUs and the access point are required to have the same RF Preamble settings for interoperability. The default is Disabled. The preamble length for 802.11a and 802.11g transmissions is the same, with no long or short preamble lengths. RTS Threshold RTS allows the access point to use RTS (Request To Send) on frames longer than the specified length. The default is 2341bytes. Set RF QoS Click the Set RF QoS button to display the Set RF QOS screen to set QoS parameters for the radio. Do not confuse with the QoS configuration screen used for a WLAN. The Set RF QoS screen initially appears with default values displayed. Select manual from the Select Parameter set drop-down menu to edit the CW min and CW max (contention window), AIFSN (Arbitrary Inter-Frame Space Number) and TXOPs Time for each Access Category. These are the QoS policies for the 802.11a/n or 802.11b/g/n radio, not the QoS policies configured for the WLAN (as created or edited from the Quality of Service Configuration screen). Motorola recommends only advanced users manually set these values. If the type of data-traffic is known, use the drop-down menu to select an option representative of the intended radio band support. Wifi represents multimedia traffic, default is typical data traffic and voice is for “Voice-Over-IP” supported wireless devices. Click OK to implement the selected QoS values and return to the 802.11a/n or 802.11b/g/n radio configuration screen. Clicking Cancel reverts the screen to the last saved configuration. 5-63 5-64 AP-7131 Access Point Product Reference Guide Set Aggregation Select the Enable Transmit A-MSDU checkbox (within the A-MSDU Aggregation field) to allow the aggregation of MAC Service frames. When enabled, long frames can be both sent and received (up to 4 KB). Set the A-MSDU buffer limit to either 3839 bytes (default) or 7935 bytes. Select the Enable Transmit A-MPDU checkbox (within the A-MPDU Aggregation field) to allow the aggregation of MAC Protocol frames. When enabled, long frames can be both sent and received (up to 64 KB). When enabled, define an A-MPDU Transmit Size Limit (default is 2 bytes), A-MPDU Receive Size Limit (default is 65535 bytes) and an A-MPDU Minimum Spacing Time (default is 0 usec). Set these values as appropriate to broadcast the maximum length A-MPDU transmit and receive intervals that can be used. Network Management 5. Refer to the Beacon Settings field to set the radio beacon and DTIM intervals. Beacon Interval The beacon interval controls the performance of power save stations. A small interval may make power save stations more responsive, but it will also cause them to consume more battery power. A large interval makes power save stations less responsive, but could increase power savings. The default is 100. Avoid changing this parameter as it can adversely affect performance. DTIM Interval The DTIM interval defines how often broadcast frames are delivered for each of the four access point BSSIDs. If a system has an abundance of broadcast traffic and it needs to be delivered quickly, Motorola recommends decreasing the DTIM interval for that specific BSSID. However, decreasing the DTIM interval decreases the battery life on power save stations. The default is 10 for each BSSID. Motorola recommends using the default value unless qualified to understand the performance risks of changing it. 5-65 5-66 AP-7131 Access Point Product Reference Guide 6. Refer to the QBSS Load Element Settings field to determine whether channel usage data is transmitted to associated devices. Enable QBSS load element When enabled, the access point communicates channel usage data to associated devices using an interval you define. The QBSS load represents the percentage of time the channel is in use by the access point and the access point’s MU count. This information is helpful in assessing the access point’s overall load on a channel, its availability for additional device associations and multi media traffic support. This setting is enabled by default. QBSS Beacon Interval Set the QBSS beacon (transmission) interval the access point uses for sending QBSS data to associated devices. 7. Select the Advanced Settings tab to strategically map BSSIDs to WLANs in order to define them as primary WLANs. Defining Primary WLANs allows an administrator to dedicate BSSIDs (4 BSSIDs are available for mapping) to WLANs. From that initial BSSID assignment, Primary WLANs can Network Management be defined from within the WLANs assigned to BSSID groups 1 through 4. Each BSSID beacons only on the primary WLAN. The user should assign each WLAN to its own BSSID. In cases where more than four WLANs are required, WLANs should be grouped according to their security policies so all of the WLANs on a BSSID have the same security policy. It is generally a bad idea to have WLANs with different security policies on the same BSSID, as this will result in warning or error messages. NOTE If using a single-radio access point, there are 4 BSSIDs available. If using a dual-radio access point, 4 BSSIDs for the 802.11b/g/n radio and 4 BSSIDs for the 802.11a/n radio are available. WLAN Lists the WLAN names available to the 802.11a/n or 802.11b/g/n radio that can be assigned to a BSSID. BSSID Assign a BSSID value of 1 through 4 to a WLAN in order to map the WLAN to a specific BSSID. BC/MC Cipher A read only field displaying the downgraded BC/MC (Broadcast/ Multicast) cipher for a WLAN based on the BSSID and VLAN ID to which it has been mapped. Status Displays the following color coded status: Red - Error (Invalid Configuration) Yellow - Warning (Broadcast Downgrade) Green - Good (Configuration is OK) Message Displays the verbal status of the WLAN and BSSID assignments. If the Status column displays green, the Message will typically be Configuration is OK. If yellow, a description of invalid configuration displays. 8. Use the Primary WLAN drop-down menu to select a WLAN from those WLANs sharing the same BSSID. The selected WLAN is the primary WLAN for the specified BSSID. 9. Click Apply to save any changes to the Radio Settings and Advanced Settings screens. Navigating away from the screen without clicking Apply results in changes to the screens being lost. 10. Click Undo Changes (if necessary) to undo any changes made to the screen and its subscreens. Undo Changes reverts the settings to the last saved configuration. 5-67 5-68 AP-7131 Access Point Product Reference Guide 11. Click Logout to securely exit the Access Point applet. A prompt displays confirming the logout before the applet is closed. 5.3.3 Configuring Bandwidth Management Settings The access point can be configured to grant individual WLAN’s network bandwidth priority levels. Use the Bandwidth Management screen to control the network bandwidth allotted to individual WLANs. Define a weighted scheme as needed when WLAN traffic supporting a specific network segment becomes critical on either of the access point’s 802.11b/g/n or 802.11a/n radios. Bandwidth management is configured on a per-WLAN basis for each access point radio. With this new segregated radio approach, bandwidth management can be configured uniquely for individual WLANs on different access point radios. 1. Select Network Configuration -> Wireless -> Bandwidth Management from the access point menu tree. Network Management 2. Select either the Radio 1(802.11b/g/n) or Radio 2(802.11a/n) tab to display the WLANs enabled for the selected radio and their existing configurations. The WLANs displaying for the selected radio were assigned when the WLAN was created or modified. A single WLAN can be assigned to either radio, and if necessary have different bandwidth management configurations. To modify a WLAN-to-radio assignment, see Creating/Editing Individual WLANs on page 5-31. 3. Use the Bandwidth Share Mode drop-down menu to define the order enabled WLANs receive access point services. Select one of the following three options: First In First Out WLANs receive services from the access point on a first-come, first-served basis. This is the default setting. Round-Robin Each WLAN receives access point services in turn as long the access point has data traffic to forward. Weighted RoundRobin If selected, a weighting (prioritization) scheme (configured within the QoS Configuration screen) is used to define which WLANs receive access point resources first. 4. Configure the Bandwidth Share for Each WLAN field to set a raw weight (for WLANs using the Weighted Round-Robin option) for each WLAN. The weight% changes as the weight is entered. If a WLAN has not been enabled from the Wireless screen, it is not configurable using the Bandwidth Management screen. To enable a specific WLAN, see Enabling Wireless LANs (WLANs) on page 5-28. WLAN Name Displays the name of the WLAN. This field is read-only. To change the name of the WLAN, see Creating/Editing Individual WLANs on page 5-31. Weight This column is not available unless Weighted Round-Robin is selected. Assign a weight to each WLAN. This percentage equals the access point bandwidth share for that WLAN when network traffic is detected. Weight (%) This column is automatically updated with the appropriate WLAN bandwidth share when the Weight is modified. 5-69 5-70 AP-7131 Access Point Product Reference Guide QoS Policy Displays the name of the QoS policy defined for each WLAN within the Quality of Service for WLAN screen. If no policy has been set, the WLAN uses the default policy. For information on assigning QoS policies for specific WLANs, see Setting the WLAN Quality of Service (QoS) Policy on page 5-41. 5. Click Apply to save any changes to the Bandwidth Management screen. Navigating away from the screen without clicking Apply results in all changes to the screens being lost. 6. Click Undo Changes (if necessary) to undo any changes made. Undo Changes reverts the settings displayed on the Bandwidth Management screen to the last saved configuration. 7. Click Logout to securely exit the Access Point applet. A prompt displays confirming the logout before the applet is closed. NOTE Though the Rogue AP and Firewall features appear after the Bandwidth Management features within the access point menu tree, they are described in Chapter 6, Configuring Access Point Security on page 6-1, as both items are data protection functions. More specifically, see, Configuring Firewall Settings on page 6-26 and Configuring Rogue AP Detection on page 6-54. 5.4 Configuring WIPS Server Settings With this most recent release of the access point firmware, an access point radio can function as a Wireless Intrusion Protection System (WIPS) sensor and upload sensor mode operation information to its parent WIPS Server. Either or both of the access point’s radios can be set as a WIPS sensor. When an access point radio is functioning as a WIPS sensor, it is able to scan in sensor mode across all available channels. NOTE WIPS support requires a Motorola AirDefense WIPS Server on the network. WIPS functionality is not provided by the AP-7131 alone. The AP-7131 works in conjunction with a dedicated WIPS server. Additionally, use the WIPS screen to define a primary and alternate WIPS server to submit event information for use within the WIPS console for device management and potential threat notification. Network Management The following is a network topology illustrating how WIPS functions within an AP-7131 supported wireless network: To define the attributes of the WIPS server: ! CAUTION Users cannot define a radio as a WIPS sensor when one of the access point radios is functioning as a rogue AP detector. To use one of the radios as a WIPS sensor, you must disable its current detector method(s) first, then set the radio for WIPS sensor support. For information on disabling rogue AP detection, see Configuring Rogue AP Detection on page 6-54. 1. Select Network Configuration -> Wireless -> WIPS from the access point menu tree. 5-71 5-72 AP-7131 Access Point Product Reference Guide The Wireless Intrusion Prevention System screen displays. NOTE At least one radio is required to be set to WIPS (within the Wireless Intrusion Prevention System screen) to support WIPS on the AP-7131. If using the access point’s CLI interface to define WIPS support, go to the network > wireless > radio context and issue a set rf-function <radio idx> wips command. 2. Within the WIPS Status field, define whether the 802.11a/n or 802.11b/g/n radio is servicing its coverage area as a typical access point or as a WIPS sensor. Selecting the WLAN checkbox defines the radio as a typical access point. Selecting the WIPS checkbox defines the radio as a WIPS sensor. 3. Define a primary and alternate WIPS server IP Address within the WIPS Server 1 and WIPS Server 2 fields. This is the address of the WIPS console server. Network Management 4. Click Apply to save any changes to the WIPS screen. Navigating away from the screen without clicking Apply results in all changes being discarded. 5. Click Undo Changes (if necessary) to undo any changes. Undo Changes reverts the settings displayed on the WIPS screen to the last saved configuration. 6. Click Logout to securely exit the access point applet. A prompt displays confirming the logout before the applet is closed. 5.5 Configuring Router Settings The access point router uses routing tables and protocols to forward data packets from one network to another. The access point router manages traffic within the network, and directs traffic from the WAN to destinations on the access point managed LAN. Use the access point Router screen to view the router's connected routes. To access the Router screen. 1. Select Network Configuration -> Router from the access point menu tree. 2. Refer to the access point Router Table field to view existing routes. 5-73 5-74 AP-7131 Access Point Product Reference Guide The access point Router Table field displays a list of connected routes between an enabled subnet and the router. These routes can be changed by modifying the IP address and subnet masks of the enabled subnets. The information in the access point Router Table is dynamically generated from settings applied on the WAN screen. The destination for each subnet is its IP address. The subnet mask (or network mask) and gateway settings are those belonging to each subnet. Displayed interfaces are those associated with destination IP addresses. To change any of the network address information within the WAN screen, see Configuring WAN Settings on page 5-16. 3. From the Use Default Gateway drop-down menu, select the WAN or either of the two LANs (if enabled) to server as the default gateway to forward data packets from one network to another. 4. To set or view the RIP configuration, click the RIP Configuration button. Routing Information Protocol (RIP) is an interior gateway protocol that specifies how routers exchange routing-table information. The Router screen also allows the administrator to select the type of RIP and the type of RIP authentication used by the switch. For more information on configuring RIP, see Setting the RIP Configuration on page 5-75. 5. Use the User Defined Routes field to add or delete static routes. The User Defined Routes field allows the administrator to view, add or delete internal static (dedicated) routes. a. Click the Add button to create a new table entry. b. Highlight an entry and click the Del (delete) button to remove an entry. c. Specify the destination IP address, subnet mask, and gateway information for the internal static route. d. Select an enabled subnet from the Interface(s) column’s drop-down menu to complete the table entry. Information in the Metric column is a user-defined value (from 1 to 65535) used by router protocols to determine the best hop routes. 6. Click the Apply button to save the changes. 7. Click Logout to securely exit the access point applet. A prompt displays confirming the logout before the applet is closed. Network Management 5.5.1 Setting the RIP Configuration To set the RIP configuration: 1. From within the RIP Configuration field, select the RIP Type from the drop-down menu. The following options are available: No RIP The No RIP option prevents the access point’s router from exchanging routing information with other routers. Routing information may not be appropriate to share, for example, if the access point manages a private LAN. RIP v1 RIP version 1 is a mature, stable, and widely supported protocol. It is well suited for use in stub networks and in small autonomous systems that do not have enough redundant paths to warrant the overhead of a more sophisticated protocol. RIP v2 (v1 compat) RIP version 2 (compatible with version 1) is an extension of RIP v1’s capabilities, but it is still compatible with RIP version 1. RIP version 2 increases the amount of packet information to provide the a simple authentication mechanism to secure table updates. RIP v2 RIP version 2 enables the use of a simple authentication mechanism to secure table updates. More importantly, RIP version 2 supports subnet masks, a critical feature not available in RIP version 1. This selection is not compatible with RIP version 1 support. 2. Select a routing direction from the RIP Direction drop-down menu. Both (for both directions), Rx only (receive only), and TX only (transmit only) are available options. 5-75 5-76 AP-7131 Access Point Product Reference Guide 3. If RIP v2 or RIP v2 (v1 compat) is the selected RIP type, the RIP v2 Authentication field becomes active. Select the type of authentication to use from the Authentication Type drop-down menu. Available options include: None This option disables the RIP authentication. Simple This option enable RIP version 2’s simple authentication mechanism. This setting activates the Password (Simple Authentication) field. MD5 This option enables the MD5 algorithm for data verification. MD5 takes as input a message of arbitrary length and produces a 128bit fingerprint. The MD5 setting activates the RIP v2 Authentication settings for keys (below). 4. If the Simple authentication method is selected, specify a password of up to 15 alphanumeric characters in the Password (Simple Authentication) area. Network Management 5. If the MD5 authentication method is selected, fill in the Key #1 field (Key #2 is optional). Enter any numeric value between 0 and 256 into the MD5 ID area. Enter a string consisting of up to 16 alphanumeric characters in the MD5 Auth Key area. 6. Click the OK button to return to the Router screen. From there, click Apply to save the changes. 5-77 5-78 AP-7131 Access Point Product Reference Guide Configuring Access Point Security Security measures for the access point and its WLANs are critical. Use the available access point security options to protect the access point LAN from wireless vulnerabilities, and safeguard the transmission of RF packets between the access point and its associated MUs. WLAN security can be configured on an ESS by ESS basis on the access point. Sixteen separate ESSIDs (WLANs) can be supported on an access point, and must be managed (if necessary) between the 802.11a/n and 802.11b/g/n radio. The user has the capability of configuring separate security policies for each WLAN. Each security policy can be configured based on the authentication (Kerberos, 802.1x EAP) or encryption (WEP, KeyGuard, WPA/TKIP or WPA2/CCMP) scheme best suited to the coverage area that security policy supports. The access point can also create VPN tunnels to securely route traffic through a IPSEC tunnel and block transmissions with devices interpreted as Rogue APs. 6-2 AP-7131 Access Point Product Reference Guide NOTE Security for the access point can be configured in various locations throughout the access point menu structure. This chapter outlines the security options available to the access point, and the menu locations and steps required to configure specific security measures. 6.1 Configuring Security Options To configure the data protection options available on the access point, refer to the following: • • • • • • • • • • • To set an administrative password for secure access point logins, see Setting Passwords on page 6-3. To display security policy screens used to configure the authetication and encryption schemes available to the access point, see Enabling Authentication and Encryption Schemes on page 6-5. These security policies can be used on more than one WLAN. To create a security policy supporting 802.1x EAP, see Configuring 802.1x EAP Authentication on page 6-11. To define a security policy supporting Kerberos, see, Configuring Kerberos Authentication on page 6-8. To create a security policy supporting WEP, see Configuring WEP Encryption on page 6-16. To configure a security policy supporting KeyGuard, see, Configuring KeyGuard Encryption on page 6-18. To define a security policy supporting WPA-TKIP, see Configuring WPA/WPA2 Using TKIP on page 6-20. To create a security policy supporting WPA2-CCMP, see Configuring WPA2-CCMP (802.11i) on page 6-23. To configure the access point to block specific kinds of HTTP, SMTP and FTP data traffic, see Configuring Firewall Settings on page 6-26. To create VPN tunnels allowing traffic to route securely through a IPSEC tunnel to a private network, see Configuring VPN Tunnels on page 6-35. To configure the access point to block transmissions with devices detected as Rogue AP’s (hostile devices), see Configuring Rogue AP Detection on page 6-54. Configuring Access Point Security 6.2 Setting Passwords Before setting the access point security parameters, verify an administrative password for the access point has been created to restrict access to the device before advanced device security is configured. To password protect and restrict access point device access: 1. Connect a wired computer to the access point LAN port using a standard CAT-5 cable. 2. Set up the computer for TCP/IP DHCP network addressing and make sure the DNS settings are not hardcoded. 3. Start Internet Explorer (with Sun Micro Systems’ Java Runtime Environment (JRE) 1.5 or higher installed) and type in the default IP address in the address field. To connect to the access point, the IP address is required. If connected to the access point using the WAN port, the default static IP address is 10.1.1.1. The default password is “motorola.” If connected to the access point using the LAN port, the default setting is DHCP client. The user is required to know the IP address to connect to the access point using a Web browser. The access point Login screen displays. NOTE For optimum compatibility use Sun Microsystems’ JRE 1.5 or higher (available from Sun’s Web site), and be sure to disable Microsoft’s Java Virtual Machine if it is installed. NOTE DNS names are not supported as a valid IP address for the access point. The user is required to enter a numerical IP address. 4. Log in using the “admin” as the default Username and “motorola” as the default Password. If the default login is successful, the Change Admin Password window displays. Change the default login and password to significantly decrease the likelihood of hacking. 6-3 6-4 AP-7131 Access Point Product Reference Guide ! CAUTION Restoring the access point’s configuration back to default settings changes the administrative password back to “motorola.” If restoring the configuration back to default settings, be sure you change the administrative password accordingly. 5. Enter the previous password and the new admin password in the two fields provided. Click the Apply button. Once the admin password has been created/updated, the System Settings screen displays. If the access point has not had its System Settings (device name, location etc.) configured, see Configuring System Settings on page 4-2. Once the password has been set, refer back to Configuring Security Options on page 6-2 to determine which access point security feature to configure next. 6.2.1 Resetting the Access Point Password The access point has a means of restoring its password to its default value. Doing so also reverts the access point’s security, radio and power management configuration to their default settings. Only an installation professional should reset the access point’s password and promptly define a new restrictive password. To contact Motorola Support in the event of a password reset requirement, go to http://www.symbol.com/contactsupport. Configuring Access Point Security ! CAUTION Only a qualified installation professional should set or restore the access point’s radio and power management configuration in the event of a password reset. 6.3 Enabling Authentication and Encryption Schemes To complement the built-in firewall filters on the WAN side of the access point, the WLAN side of the access point supports authentication and encryption schemes. Authentication is a challengeresponse procedure for validating user credentials such as username, password, and sometimes secret-key information. The access point provides two schemes for authenticating users: 802.1x EAP and Kerberos. Encryption applies a specific algorithm to alter its appearance and prevent unauthorized reading. Decryption applies the algorithm in reverse to restore the data to its original form. Sender and receiver must employ the same encryption/decryption method to interoperate. Wired Equivalent Privacy (WEP) is available in two encryption modes: 40 bit (also called WEP 64) and 104 bit (also called WEP 128). The 104-bit encryption mode provides a longer algorithm (better security) that takes longer to decode (hack) than the 40-bit encryption mode. Each WLAN (16 WLANs available in total to an access point regardless of the model) can have a separate security policy. However, more than one WLAN can use the same security policy. Therefore, to avoid confusion, do not name security policies the same name as WLANs. Once security policies have been created, they are selectable within the Security field of each WLAN screen. If the existing default security policy does not satisfy the data protection requirements of a specific WLAN, a new security policy (using the authentication and encryption schemes discussed above) can be created. To enable an existing WLAN security policy or create a new policy: 1. Select Network Configuration -> Wireless -> Security from the access point menu tree. The Security Configuration screen displays. 2. If a new security policy is required, click the Create button. The New Security Policy screen displays with the Manually Pre-shared key/No authentication and No Encryption options selected. Naming and saving such a policy (as is) would provide no security and might only make sense in a guest network wherein no sensitive data is either transmitted or received. 6-5 6-6 AP-7131 Access Point Product Reference Guide However, selecting any other authetnication or encryption checkbox displays a configuration field for the selected security scheme within the New Security Policy screen. NOTE An existing security policy can be edited from the Security Configuration screen by selecting an existing policy and clicking the Edit button. Use the Edit Security Policy screen to edit the policy. For more information on editing an existing security policy, refer to security configuration sections described in steps 4 and 5. 3. Use the Name field to define a logical security policy name. Remember, multiple WLANs can share the same security policy, so be careful not to name security policies after specific WLANs or risk defining a WLAN to single policy. Motorola recommends naming the policy after the attributes of the authentication or encryption type selected (for example, WPA2 Allow TKIP). 4. Enable and configure an Authentication option if necessary for the target security policy. Manually Pre-Shared Key / No Authentication Select this button to disable authentication. This is the default value for the Authentication field. Kerberos Select the Kerberos button to display the Kerberos Configuration field within the New Security Policy screen. For specific information on configuring Kerberos, see Configuring Kerberos Authentication on page 6-8. 802.1x EAP Select the 802.1x EAP button to display the 802.1x EAP Settings field within the New Security Policy screen. For specific information on configuring EAP, see Configuring 802.1x EAP Authentication on page 6-11. 5. Enable and configure an Encryption option if necessary for the target security policy. No Encryption If No Encryption is selected, encryption is disabled for the security policy. If security is not an issue, this setting avoids the overhead an encryption protocol causes on the access point. No Encryption is the default value for the Encryption field. WEP 64 (40-bit key) Select the WEP 64 (40 bit key) button to display the WEP 64 Settings field within the New Security Policy screen. For specific information on configuring WEP 64, see Configuring WEP Encryption on page 6-16. Configuring Access Point Security WEP 128 (104-bit key) Select the WEP 128 (104 bit key) button to display the WEP 128 Settings field within the New Security Policy screen. For specific information on configuring WEP 128, see Configuring WEP Encryption on page 6-16. KeyGuard Select the KeyGuard button to display the KeyGuard Settings field within the New Security Policy screen. For specific information on configuring KeyGuard, see Configuring KeyGuard Encryption on page 6-18. WPA/WPA2 TKIP Select the WPA/WPA2 TKIP button to display the WPA/TKIP Settings field within the New Security Policy screen. For specific information on configuring WPA/WPA2 TKIP, see Configuring WPA/WPA2 Using TKIP on page 6-20. WPA2/CCMP (802.11i) Select the WPA2/CCMP (802.11) button to display the WPA2/ CCMP Settings field within the New Security Policy screen. For detailed information on configuring WPA2/CCMP, see Configuring WPA2-CCMP (802.11i) on page 6-23. 6. Click Apply to keep changes made within the New Security Policy screen (if any). Configure encryption or authentication supported security policies by referring to the following: access point authentication: • To create a security policy supporting Kerberos, see, Configuring Kerberos Authentication on page 6-8. • To define a security policy supporting 802.1x EAP, see Configuring 802.1x EAP Authentication on page 6-11. access point encryption: • To create a security policy supporting WEP, see Configuring WEP Encryption on page 616. • To define a security policy supporting KeyGuard, see, Configuring KeyGuard Encryption on page 6-18. • To configure a security policy supporting WPA/TKIP, see Configuring WPA/WPA2 Using TKIP on page 6-20. • To create a security policy supporting WPA2/CCMP, see Configuring WPA2-CCMP (802.11i) on page 6-23. 6-7 6-8 AP-7131 Access Point Product Reference Guide 7. Click Cancel to return to the target WLAN screen without keeping any of the changes made within the New Security Policy screen. 6.4 Configuring Kerberos Authentication Kerberos (designed and developed by MIT) provides strong authentication for client/server applications using secret-key cryptography. Using Kerberos, a client must prove its identity to a server (and vice versa) across an insecure network connection. Once a client and server use Kerberos to prove their identity, they can encrypt all communications to assure privacy and data integrity. Kerberos can only be used on the access point with Motorola 802.11b clients. ! CAUTION Kerberos makes no provisions for host security. Kerberos assumes that it is running on a trusted host with an untrusted network. If host security is compromised, Kerberos is compromised as well Kerberos uses the Network Time Protocol (NTP) for synchronizing the clocks of its Key Distribution Center (KDC) server(s). Use the NTP Servers screen to specify the IP addresses and ports of available NTP servers. Kerberos requires the Enable NTP on checkbox be selected for authentication to function properly. See Configuring Network Time Protocol (NTP) on page 4-41 to configure the NTP server. NOTE If 802.11a/n is selected as the radio used for a specific WLAN, the WLAN cannot use a Kerberos supported security policy, as no Motorola 802.11a/n clients can support Kerberos. To configure Kerberos on the access point: 1. Select Network Configuration -> Wireless -> Security from the access point menu tree. If security policies supporting Kerberos exist, they appear within the Security Configuration screen. These existing policies can be used as is, or their properties edited by clicking the Edit button. To configure a new security policy supporting Kerberos, continue to step 2. 2. Click the Create button to configure a new policy supporting Kerberos. The New Security Policy screen displays with no authentication or encryption options selected. 3. Select the Kerberos radio button. The Kerberos Configuration field displays within the New Security Policy screen. Configuring Access Point Security 4. Ensure the Name of the security policy entered suits the intended configuration or function of the policy. 5. Set the Kerberos Configuration field as required to define the parameters of the Kerberos authentication server and access point. Realm Name Specify a realm name that is case-sensitive, for example, MOTOROLA.COM. The realm name is the name domain/realm name of the KDC Server. A realm name functions similarly to a DNS domain name. In theory, the realm name is arbitrary. However, in practice a Kerberos realm is named by uppercasing the DNS domain name that is associated with hosts in the realm. 6-9 6-10 AP-7131 Access Point Product Reference Guide Primary KDC Specify a numerical (non-DNS) IP address and port for the primary Key Distribution Center (KDC). The KDC implements an Authentication Service and a Ticket Granting Service, whereby an authorized user is granted a ticket encrypted with the user's password. The KDC has a copy of every user password. Backup KDC Optionally, specify a numerical (non-DNS) IP address and port for a backup KDC. Backup KDCs are referred to as slave servers. The slave server periodically synchronizes its database with the primary (or master) KDC. Remote KDC Optionally, specify a numerical (non-DNS) IP address and port for a remote KDC. Kerberos implementations can use an administration server allowing remote manipulation of the Kerberos database. This administration server usually runs on the KDC. Port Specify the ports on which the Primary, Backup and Remote KDCs reside. The default port number for Kerberos Key Distribution Centers is Port 88. 6. Click the Apply button to return to the WLAN screen to save any changes made within the Kerberos Configuration field of the New Security Policy screen. 7. Click the Cancel button to undo any changes made within the Kerberos Configuration field and return to the WLAN screen. This reverts all settings for the Kerberos Configuration field to the last saved configuration. 6.5 Configuring 802.1x EAP Authentication The IEEE 802.1x standard ties the 802.1x EAP authentication protocol to both wired and wireless LAN applications. The EAP process begins when an unauthenticated supplicant (client device) tries to connect with an authenticator (in this case, the authentication server). The access point passes EAP packets from the client to an authentication server on the wired side of the access point. All other packet types are blocked until the authentication server (typically, a Radius server) verifies the MU’s identity. To configure 802.1x EAP authentication on the access point: 1. Select Network Configuration -> Wireless -> Security from the access point menu tree. If security policies supporting 802.1x EAP exist, they appear within the Security Configuration screen. These existing policies can be used as is, or their properties edited Configuring Access Point Security by clicking the Edit button. To configure a new security policy supporting 802.1x EAP, continue to step 2. 2. Click the Create button to configure a new policy supporting 802.1x EAP. The New Security Policy screen displays with no authentication or encryption options selected. 3. Select the 802.1x EAP radio button. The 802.1x EAP Settings field displays within the New Security Policy screen. 4. Ensure the Name of the security policy entered suits the intended configuration or function of the policy. 5. If using the access point’s Internal Radius server, leave the Radius Server drop-down menu in the default setting of Internal. If an external Radius server is used, select External from the drop-down menu. 6-11 6-12 AP-7131 Access Point Product Reference Guide 6. Configure the Server Settings field as required to define address information for the authentication server. The appearance of the Server Settings field varies depending on whether Internal or External has been selected from the Radius Server drop-down menu. Radius Server Address If using an External Radius Server, specify the numerical (non-DNS) IP address of a primary Remote Dial-In User Service (Radius) server. Optionally, specify the IP address of a secondary server. The secondary server acts as a failover server if the primary server cannot be contacted. An ISP or a network administrator provides these addresses. Radius is a client/server protocol and software enabling remoteaccess clients to communicate with a server used to authenticate users and authorize access to the requested system or service. This setting is not available if Internal has been selected from the Radius Server drop-down menu. RADIUS Port If using an External Radius Server, specify the port on which the primary Radius server is listening. Optionally, specify the port of a secondary (failover) server. Older Radius servers listen on ports 1645 and 1646. Newer servers listen on ports 1812 and 1813. Port 1645 or 1812 is used for authentication. Port 1646 or 1813 is used for accounting. The ISP or a network administrator needs to confirm the appropriate primary and secondary port numbers for authentication. This setting is not available if Internal has been selected from the Radius Server drop-down menu. RADIUS Shared Secret Specify a shared secret for authentication on the Internal or Primary Radius server (External Radius Server only). The shared secret is required to match the shared secret on the Radius server. Optionally, specify a shared secret for a secondary (failover) server. Use shared secrets to verify Radius messages (with the exception of the Access-Request message) sent by a Radius enabled device configured with the same shared secret. Apply the qualifications of a well-chosen password to the generation of a shared secret. Generate a random, case-sensitive string using letters and numbers. Verify the shared secret is at least 22 characters to protect the Radius server from brute-force attacks. An example of a strong and secure shared secret is: 8d#>9fq4bV)H7%a3-zE13sW. Configuring Access Point Security 7. Select the Accounting tab as required to define a timeout period and retry interval Syslog for MUs interoperating with the access point and EAP authentication server. The items within this tab could be enabled or disabled depending on whether Internal or External has been selected from the Radius Server drop-down menu. External Radius Server Address Specify the IP address of the external Radius server used to provide Radius accounting. External Radius Port Specify the port on which the Radius server is listening. The default port is 1813. External Radius Shared Secret Specify a shared secret for authentication. The shared secret is required to match the shared secret on the Radius server. MU Timeout Specify the time (in seconds) for the access point’s retransmission of EAP-Request packets. The default is 10 seconds. If this time is exceeded, the authentication session is terminated. Retries Specify the number of retries for the MU to retransmit a missed frame to the Radius server before it times out of the authentication session. The default is 2 retries. Enable Syslog Select the Enable Syslog checkbox to enable Radius accounting syslog messages relating to EAP events to be written to the specified syslog server. Syslog Server IP Address Enter the IP address of the destination syslog server to be used to log EAP events. 8. Select the Reauthentication tab as required to define authentication connection policies, intervals and maximum retries. The items within this tab are identical regardless of whether Internal or External is selected from the Radius Server drop-down menu. Enable Reauthentication Select the Enable Reauthentication checkbox to configure a wireless connection policy so MUs are forced to reauthenticate periodically. Periodic repetition of the EAP process provides ongoing security for current authorized connections. Period (30-9999) secs Set the EAP reauthentication period to a shorter interval for tighter security on the WLAN's connections. Set the EAP reauthentication period to a longer time interval (at most, 9999 seconds) to relax security on wireless connections. The default interval of 3600 seconds is recommended. 6-13 6-14 AP-7131 Access Point Product Reference Guide Max. Retries (1-99) retries Define the maximum number of MU retries to reauthenticate after failing to complete the EAP process. Failure to reauthenticate in the specified number of retries results in a terminated connection. The default is 2 retries. NOTE The default values described are the recommended values. Do not change these values unless consulted otherwise by an administrator. 9. Select the Advanced Settings tab as required to specify a MU quiet period, timeout interval, transmit period, and retry period for MUs and the authentication server. The items within this tab are identical regardless of whether Internal or External is selected from the Radius Server drop-down menu. MU Quiet Period (1-65535) secs Specify an idle time (in seconds) between MU authentication attempts, as required by the authentication server. The default is 10 seconds. MU Timeout (1-255) secs Define the time (in seconds) for the access point’s retransmission of EAP-Request packets. The default is 10 seconds. MU Tx Period (1-65635) secs Specify the time period (in seconds) for the access point's retransmission of the EAP Identity Request frame. The default is 5 seconds. MU Max Retries (1-10) retries Specify the maximum number of times the access point retransmits an EAP-Request frame to the client before it times out the authentication session. The default is 2 retries. Server Timeout (1-255) secs Specify the time (in seconds) for the access point's retransmission of EAP-Request packets to the server. The default is 5 seconds. If this time is exceeded, the authetnication session is terminated. Server Max Retries (1-255 retries) Specify the maximum number of times for the access point to retransmit an EAP-Request frame to the server before it times out the authentication session. The default is 2 retries. 10. Click the Apply button to save any changes made within the 802.1x EAP Settings field (including all 5 selectable tabs) of the New Security Policy screen. 11. Click the Cancel button to undo any changes made within the 802.1x EAP Settings field and return to the WLAN screen. This reverts all settings for the 802.1x EAP Settings field to the last saved configuration. Configuring Access Point Security 6.6 Configuring WEP Encryption Wired Equivalent Privacy (WEP) is a security protocol specified in the IEEE Wireless Fidelity (Wi-Fi) standard. WEP is designed to provide a WLAN with a level of security and privacy comparable to that of a wired LAN. WEP may be all that a small-business user needs for the simple encryption of wireless data. However, networks that require more security are at risk from a WEP flaw. The existing 802.11 standard alone offers administrators no effective method to update keys. To configure WEP on the access point: 1. Select Network Configuration -> Wireless -> Security from the access point menu tree. If security policies supporting WEP exist, they appear within the Security Configuration screen. These existing policies can be used as is, or their properties edited by clicking the Edit button. To configure a new security policy supporting WEP, continue to step 2. 2. Click the Create button to configure a new policy supporting WEP. The New Security Policy screen displays with no authentication or encryption options selected. 3. Select either the WEP 64 (40 bit key) or WEP 128 (104 bit key) radio button. The WEP 64 Settings or WEP 128 Settings field displays within the New Security Policy screen. 4. Ensure the Name of the security policy entered suits the intended configuration or function of the policy. 6-15 6-16 AP-7131 Access Point Product Reference Guide 5. Configure the WEP 64 Settings or WEP 128 Settings field as required to define the Pass Key used to generate the WEP keys. These keys must be the same between the access point and its MU to encrypt packets between the two devices. Pass Key Specify a 4 to 32 character pass key and click the Generate button. The pass key can be any alphanumeric string. The access point, other proprietary routers and Motorola MUs use the algorithm to convert a string to the same hexadecimal number. MUs without Motorola adapters need to use WEP keys manually configured as hexadecimal numbers. Keys #1-4 Use the Key #1-4 areas to specify key numbers. For WEP 64 (40-bit key), the keys are 10 hexadecimal characters in length. For WEP 128 (104-bit key), the keys are 26 hexadecimal characters in length. Select one of these keys for activation by clicking its radio button. Default (hexadecimal) keys for WEP 64 include: Configuring Access Point Security Key 1 1011121314 Key 2 2021222324 Key 3 3031323334 Key 4 4041424344 Default (hexadecimal) keys for WEP 128 include: Key 1 101112131415161718191A1B1C Key 2 202122232425262728292A2B2C Key 3 303132333435363738393A3B3C Key 4 404142434445464748494A4B4C 6. Click the Apply button to save any changes made within the WEP 64 Setting or WEP 128 Setting field of the New Security Policy screen. 7. Click the Cancel button to undo any changes made within the WEP 64 Setting or WEP 128 Setting field and return to the WLAN screen. This reverts all settings to the last saved configuration. 6.7 Configuring KeyGuard Encryption KeyGuard is a proprietary encryption method developed by Motorola. KeyGuard is Motorola's enhancement to WEP encryption, and was developed before the finalization of WPA-TKIP. This encryption implementation is based on the IEEE Wireless Fidelity (Wi-Fi) standard, 802.11i. WPA2-CCMP (not KeyGuard) offers the highest level of security among the encryption methods available with the access point. 1. Select Network Configuration -> Wireless -> Security from the access point menu tree. If security policies supporting KeyGuard exist, they appear within the Security Configuration screen. These existing policies can be used as is, or their properties edited by clicking the Edit button. To configure a new security policy supporting KeyGuard, continue to step 2. 2. Click the Create button to configure a new policy supporting KeyGuard. The New Security Policy screen displays with no authentication or encryption options selected. 6-17 6-18 AP-7131 Access Point Product Reference Guide 3. Select the KeyGuard radio button. The KeyGuard Settings field displays within the New Security Policy screen. 4. Ensure the Name of the security policy entered suits the intended configuration or function of the policy. 5. Configure the KeyGuard Settings field as required to define the Pass Key used to generate the WEP keys used with the KeyGuard algorithm. These keys must be the same between the access point and its MU to encrypt packets between the two devices Pass Key Specify a 4 to 32 character pass key and click the Generate button. The pass key can be any alphanumeric string. The access point, other proprietary routers, and Motorola MUs use the algorithm to convert a string to the same hexadecimal number. MUs without Motorola adapters need to use WEP keys manually configured as hexadecimal numbers. Configuring Access Point Security Keys #1-4 Use the Key #1-4 areas to specify key numbers. The keys are 26 hexadecimal characters in length. Select one of these keys for activation by clicking its radio button. Default (hexadecimal) keys for KeyGuard include: Key 1 101112131415161718191A1B1C Key 2 202122232425262728292A2B2C Key 3 303132333435363738393A3B3C Key 4 404142434445464748494A4B4C 6. Select the Allow WEP128 Clients checkbox (from within the KeyGuard Mixed Mode field) to enable WEP128 clients to associate with an access point’s KeyGuard supported WLAN. The WEP128 clients must use the same keys as the KeyGuard clients to interoperate within the access point’s KeyGuard supported WLAN. 7. Click the Apply button to save any changes made within the KeyGuard Setting field of the New Security Policy screen. 8. Click the Cancel button to undo any changes made within the KeyGuard Setting field and return to the WLAN screen. This reverts all settings to the last saved configuration. 6.8 Configuring WPA/WPA2 Using TKIP Wi-Fi Protected Access (WPA) is a robust encryption scheme specified in the IEEE Wireless Fidelity (Wi-Fi) standard, 802.11i. WPA provides more sophisticated data encryption than WEP. WPA is designed for corporate networks and small-business environments where more wireless traffic allows quicker discovery of encryption keys by an unauthorized person. The encryption method is Temporal Key Integrity Protocol (TKIP). TKIP addresses WEP’s weaknesses with a re-keying mechanism, a per-packet mixing function, a message integrity check, and an extended initialization vector. Wi-Fi Protected Access 2 (WPA2) is an enhanced version of WPA. WPA2 uses the Advanced Encryption Standard (AES) instead of TKIP. AES supports 128-bit, 192-bit and 256-bit keys. WPA/WPA2 also provide strong user authentication based on 802.1x EAP. To configure WPA/WPA2 encryption on the access point: 1. Select Network Configuration -> Wireless -> Security from the access point menu tree. 6-19 6-20 AP-7131 Access Point Product Reference Guide If security policies supporting WPA-TKIP exist, they appear within the Security Configuration screen. These existing policies can be used as is, or their properties edited by clicking the Edit button. To configure a new security policy supporting WPA-TKIP, continue to step 2. 2. Click the Create button to configure a new policy supporting WPA-TKIP. The New Security Policy screen displays with no authentication or encryption options selected. 3. Select the WPA/WPA2 TKIP radio button. The WPA/TKIP Settings field displays within the New Security Policy screen. 4. Ensure the Name of the security policy entered suits the intended configuration or function of the policy. 5. Configure the Key Rotation Settings area as needed to broadcast encryption key changes to MUs and define the broadcast interval. Configuring Access Point Security Broadcast Key Rotation Select the Broadcast Key Rotation checkbox to enable or disable broadcast key rotation. When enabled, the key indices used for encrypting/decrypting broadcast traffic will be alternatively rotated on every interval specified in the Broadcast Key Rotation Interval. Enabling broadcast key rotation enhances the broadcast traffic security on the WLAN. This value is disabled by default. Update broadcast keys every (300604800 seconds) Specify a time period in seconds to rotate the key index used for the broadcast key. Set the interval to a shorter duration like 3600 seconds for tighter broadcast traffic security on the wireless LAN. Set the interval to a longer duration like 86400 seconds for less broadcast traffic security requirements. Default value is 86400 secs. 6. Configure the Key Settings area as needed to set an ASCII Passphrase and key values. ASCII Passphrase To use an ASCII passphrase (and not a hexadecimal value), select the checkbox and enter an alphanumeric string of 8 to 63 characters. The alphanumeric string allows character spaces. The access point converts the string to a numeric value. This passphrase saves the administrator from entering the 256-bit key each time keys are generated. 256-bit Key To use a hexadecimal value (and not an ASCII passphrase), select the checkbox and enter 16 hexadecimal characters into each of the four fields displayed. Default (hexadecimal) 256-bit keys for WPA/TKIP include: 1011121314151617 18191A1B1C1D1E1F 2021222324252627 28292A2B2C2D2E2F 7. Enable WPA2-TKIP Support as needed to allow WPA2 and TKIP client interoperation. Allow WPA2-TKIP clients WPA2-TKIP support enables WPA2 and TKIP clients to operate together on the network. 6-21 6-22 AP-7131 Access Point Product Reference Guide 8. Configure the Fast Roaming (802.1x only) field as required to enable additional access point roaming and key caching options. This feature is applicable only when using 802.1x EAP authentication with WPA2-TKIP. Pre-Authentication Selecting this option enables an associated MU to carry out an 802.1x authentication with another access point before it roams to it. The access point caches the keying information of the client until it roams to the other access point. This enables the roaming client to start sending and receiving data sooner by not having to do 802.1x authentication after it roams. This feature is only supported when 802.1x EAP authentication and WPA2-TKIP is enabled. NOTE PMK key caching is enabled internally by default for WPA2-TKIP when 802.1x EAP authentication is enabled. 9. Click the Apply button to save any changes made within this New Security Policy screen. 10. Click the Cancel button to undo any changes made within the WPA/TKIP Settings field and return to the WLAN screen. This reverts all settings to the last saved configuration. 6.9 Configuring WPA2-CCMP (802.11i) WPA2 is a newer 802.11i standard that provides even stronger wireless security than Wi-Fi Protected Access (WPA) and WEP. CCMP is the security standard used by the Advanced Encryption Standard (AES). AES serves the same function TKIP does for WPA-TKIP. CCMP computes a Message Integrity Check (MIC) using the proven Cipher Block Chaining (CBC) technique. Changing just one bit in a message produces a totally different result. WPA2/CCMP is based on the concept of a Robust Security Network (RSN), which defines a hierarchy of keys with a limited lifetime (similar to TKIP). Like TKIP, the keys the administrator provides are used to derive other keys. Messages are encrypted using a 128-bit secret key and a 128-bit block of data. The end result is an encryption scheme as secure as any the access point provides. To configure WPA2-CCMP on the access point: 1. Select Network Configuration -> Wireless -> Security from the access point menu tree. If security policies supporting WPA2-CCMP exist, they appear within the Security Configuration screen. These existing policies can be used as is, or their properties edited Configuring Access Point Security by clicking the Edit button. To configure a new security policy supporting WPA2-CCMP, continue to step 2. 2. Click the Create button to configure a new policy supporting WPA2-CCMP. The New Security Policy screen displays with no authentication or encryption options selected. 3. Select the WPA2/CCMP (802.11i) checkbox. The WPA2/CCMP Settings field displays within the New Security Policy screen. 4. Ensure the Name of the security policy entered suits the intended configuration or function of the policy. 5. Configure the Key Rotation Settings field as required to set Broadcast Key Rotation and the update interval. 6-23 6-24 AP-7131 Access Point Product Reference Guide Broadcast Key Rotation Select the Broadcast Key Rotation checkbox to enable or disable broadcast key rotation. When enabled, the key indices used for encrypting/decrypting broadcast traffic will be alternatively rotated on every interval specified in the Broadcast Key Rotation Interval. Enabling broadcast key rotation enhances the broadcast traffic security on the WLAN. This value is disabled by default. Update broadcast keys every (300604800 seconds) Specify a time period in seconds to rotate the key index used for the broadcast key. Set the interval to a shorter duration like 3600 seconds for tighter broadcast traffic security on the wireless LAN. Set the interval to a longer duration like 86400 seconds for less broadcast traffic security requirements. Default value is 86400 secs. 6. Configure the Key Settings area as needed to set an ASCII Passphrase and 128-bit key. ASCII Passphrase To use an ASCII passphrase (and not a hexadecimal value), select the checkbox enter an alphanumeric string of 8 to 63 characters. The string allows character spaces. The access point converts the string to a numeric value. This passphrase saves the administrator from entering the 256-bit key each time keys are generated. 256-bit Key To use a hexadecimal value (and not an ASCII passphrase), select the checkbox and enter 16 hexadecimal characters into each of the four fields displayed. Default (hexadecimal) 256-bit keys for WP2A/CCMP include: 1011121314151617 18191A1B1C1D1E1F 2021222324252627 28292A2B2C2D2E2F 7. Configure the WPA2-CCMP Mixed Mode field as needed to allow WPA and WPA2 TKIP client interoperation. Configuring Access Point Security Allow WPA/WPA2-TKIP clients WPA2-CCMP Mixed Mode enables WPA2-CCMP, WPA-TKIP and WPA2-TKIP clients to operate together on the network. Enabling this option allows backwards compatibility for clients that support WPA-TKIP and WPA2-TKIP but do not support WPA2-CCMP. Motorola recommends enabling this feature if WPA-TKIP or WPA2-TKIP supported MUs operate within a WLAN populated by WPA2-CCMP enabled clients. 8. Configure the Fast Roaming (802.1x only) field as required to enable additional access point roaming and key caching options. This feature is applicable only when using 802.1x EAP authentication with WPA2/CCMP. Pre-Authentication Selecting this option enables an associated MU to carry out an 802.1x authentication with another access point before it roams to it. The access point caches the keying information of the client until it roams to the other access point. This enables the roaming client to start sending and receiving data sooner by not having to do 802.1x authentication after it roams. This feature is only supported when 802.1x EAP authentication is enabled. NOTE PMK key caching is enabled internally by default when 802.1x EAP authentication is enabled. 9. Click the Apply button to save any changes made within this New Security Policy screen. 10. Click the Cancel button to undo any changes made within the WPA2/CCMP Settings field and return to the WLAN screen. This reverts all settings to the last saved configuration. 6.10 Configuring Firewall Settings The access point's firewall is a set of related programs located in the gateway on the WAN side of the access point. The firewall uses a collection of filters to screen information packets for known types of system attacks. Some of the access point's filters are continuously enabled, others are configurable. Use the access point’s Firewall screen to enable or disable the configurable firewall filters. Enable each filter for maximum security. Disable a filter if the corresponding attack does not seem a threat 6-25 6-26 AP-7131 Access Point Product Reference Guide in order to reduce processor overhead. Use the WLAN Security screens (WEP, Kerberos etc.) as required for setting user authentication and data encryption parameters. To configure the access point firewall settings: 1. Select Network Configuration -> Firewall from the access point menu tree. 2. Refer to the Global Firewall Disable field to enable or disable the access point firewall. Disable Firewall Select the Disable Firewall checkbox to disable all firewall functions on the access point. This includes firewall filters, NAT, VP, content filtering, and subnet access. Disabling the access point firewall makes the access point vulnerable to data attacks and is not recommended during normal operation if using the WAN port. 3. Refer to the Timeout Configuration field to define a timeout interval to terminate IP address translations. Configuring Access Point Security NAT Timeout Network Address Translation (NAT) converts an IP address in one network to a different IP address or set of IP addresses in a different network. Set a NAT Timeout interval (in minutes) the access point uses to terminate the IP address translation process if no translation activity is detected after the specified interval. 4. Refer to the Configurable Firewall Filters field to set the following firewall filters: SYN Flood Attack Check A SYN flood attack requests a connection and then fails to promptly acknowledge a destination host's response, leaving the destination host vulnerable to a flood of connection requests. Source Routing Check A source routing attack specifies an exact route for a packet's travel through a network, while exploiting the use of an intermediate host to gain access to a private host. Winnuke Attack Check A "Win-nuking" attack uses the IP address of a destination host to send junk packets to its receiving port. FTP Bounce Attack Check An FTP bounce attack uses the PORT command in FTP mode to gain access to arbitrary ports on machines other than the originating client. IP Unaligned Timestamp Check An IP unaligned timestamp attack uses a frame with the IP timestamp option, where the timestamp is not aligned on a 32-bit boundary. Sequence Number Prediction Check A sequence number prediction attack establishes a three-way TCP connection with a forged source address. The attacker guesses the sequence number of the destination host response. Mime Flood Attack Check A MIME flood attack uses an improperly formatted MIME header in "sendmail" to cause a buffer overflow on the destination host. Max Header Length Use the Max Header Length field to set the maximum allowable (>=256) header length (at least 256 bytes). Max Headers (>=12) Use the Max Headers field to set the maximum number of headers allowed (at least 12 headers). 5. Click Apply to save any changes to the Firewall screen. Navigating away from the screen without clicking the Apply button results in all changes to the screens being lost. 6. Click Undo Changes (if necessary) to undo any changes made. Undo Changes reverts the settings displayed on the Firewall screen to the last saved configuration. 6-27 6-28 AP-7131 Access Point Product Reference Guide 7. Click Logout to securely exit the Access Point applet. A prompt displays confirming the logout before the applet is closed. 6.10.1 Configuring LAN to WAN Access The access point LAN can be configured to communicate with the WAN side of the access point. Use the Subnet Access screen to control access from the LAN1 (or LAN2) interfaces to the WAN interface. This access level will function as an ACL in a router to allow/deny certain IP addresses or subnets to access certain interfaces (or subnets belonging to those interfaces) by creating access policies. It also functions as a filter to allow/deny access for certain protocols such as HTTP, Telnet, FTP etc. To configure access point subnet access: 1. Select Network Configuration -> Firewall -> Subnet Access from the access point menu tree. 2. Refer to the Overview field to view rectangles representing subnet associations. The three possible colors indicate the current access level, as defined, for each subnet association. Color Access Type Description Green Full Access No protocol exceptions (rules) are specified. All traffic may pass between these two areas. Yellow Limited Access One or more protocol rules are specified. Specific protocols are either enabled or disabled between these two areas. Click the table cell of interest and look at the exceptions area in the lower half of the screen to determine the protocols that are either allowed or denied. Red No Access All protocols are denied, without exception. No traffic will pass between these two areas. Configuring Access Point Security 3. Configure the Rules field as required to allow or deny access to selected (enabled) protocols. Allow or Deny all protocols, except Use the drop-down menu to select either Allow or Deny. The selected setting applies to all protocols except those with enabled checkboxes and any traffic that is added to the table. For example, if the adoption rule is to Deny access to all protocols except those listed, access is allowed only to those selected protocols. 6-29 6-30 AP-7131 Access Point Product Reference Guide Pre configured Rules The following protocols are preconfigured with the access point. To enable a protocol, check the box next to the protocol name. • HTTP - Hypertext Transfer Protocol is the protocol for transferring files on the Web. HTTP is an application protocol running on top of the TCP/IP suite of protocols, the foundation protocols for the Internet. The HTTP protocol uses TCP port 80. • TELNET - TELNET is the terminal emulation protocol of TCP/ IP. TELNET uses TCP to achieve a virtual connection between server and client, then negotiates options on both sides of the connection. TELNET uses TCP port 23. • FTP - File Transfer Protocol (FTP) is an application protocol using the Internet's TCP/IP protocols. FTP provides an efficient way to exchange files between computers on the Internet. FTP uses TCP port 21. • SMTP - Simple Mail Transfer Protocol is a TCP/IP protocol for sending and receiving email. Due to its limited ability to queue messages at the receiving end, SMTP is often used with POP3 or IMAP. SMTP sends the email, and POP3 or IMAP receives the email. SMTP uses TCP port 25. • POP - Post Office Protocol is a TCP/IP protocol intended to permit a workstation to dynamically access a maildrop on a server host. A workstation uses POP3 to retrieve email that the server is holding for it. • DNS - Domain Name Service protocol searches for resources using a database distributed among different name servers. Add Click Add to create a new table entry. Del (Delete) Click Del (Delete) to remove a selected list entry. Name Specify a name for a newly configured protocol. Transport Select a protocol from the drop-down menu. For a detailed description of the protocols available, see Available Protocols on page 6-32. Start Port Enter the starting port number for a range of ports. If the protocol uses a single port, enter that port in this field. Configuring Access Point Security End Port Enter the ending port number for a port range. If the protocol uses a single port, leave the field blank. A new entry might use Web Traffic for its name, TCP for its protocol, and 80 for its port number. 4. Click Apply to save any changes to the Subnet Access screen. Navigating away from the screen without clicking the Apply button results in all changes to the screens being lost. 5. Click Undo Changes (if necessary) to undo any changes made. Undo Changes reverts the settings displayed on the Subnet Access screen to the last saved configuration. 6. Click Logout to securely exit the Access Point applet. A prompt displays confirming the logout before the applet is closed. 6.10.1.1 Available Protocols Protocols that are not pre-configured can be specified using the drop down list within the Transport column within the Subnet Access and Advanced Subnet Access screens. They include: • • • • • ALL - Enables all of the protocol options displayed in the drop-down menu (as described below). TCP - Transmission Control Protocol is a set of rules for sending data as message units over the Internet. TCP manages individual data packets. Messages are divided into packets for efficient routing through the Internet. UDP - User Datagram Protocol is used for broadcasting data over the Internet. Like TCP, UDP runs on top of Internet Protocol (IP) networks. Unlike TCP/IP, UDP/IP provides few error recovery services. UDP offers a way to directly connect, and then send and receive datagrams over an IP network. ICMP - Internet Control Message Protocol is tightly integrated with IP. ICMP messages are used for out-of-band messages related to network operation. ICMP packet delivery is unreliable. Hosts cannot count on receiving ICMP packets for a network problem. AH - Authentication Header is one of the two key components of IP Security Protocol (IPsec). The other key component is Encapsulating Security Protocol (ESP). AH provides authentication, proving the packet sender really is the sender, and the data really is the data sent. AH can be used in transport mode, providing security between two end points. Also, AH can be used in tunnel mode, providing security like that of a Virtual Private Network (VPN). • ESP - Encapsulating Security Protocol is one of two key components of IP Security Protocol (IPsec). The other key component is Authentication Header (AH). ESP encrypts the packets and provides authentication services. ESP can be used in transport mode, providing security 6-31 6-32 AP-7131 Access Point Product Reference Guide • between two end points. ESP can also be used in tunnel mode, providing security like that of a Virtual Private Network (VPN). GRE - General Routing Encapsulation supports VPNs across the Internet. GRE is a mechanism for encapsulating network layer protocols over any other network layer protocol. Such encapsulation allows routing of IP packets between private IP networks across an Internet using globally assigned IP addresses. 6.10.2 Configuring Advanced Subnet Access Use the Advanced Subnet Access screen to configure complex access rules and filtering based on source port, destination port, and transport protocol. To enable advanced subnet access, the subnet access rules must be overridden. However, the Advanced Subnet Access screen allows you to import existing subnet access rules into the advanced subnet access rules. To configure access point Advanced Subnet Access: 1. Select Network Configuration -> Firewall -> Advanced Subnet Access from the access point menu tree. Configuring Access Point Security 2. Configure the Settings field as needed to override the settings in the Subnet Access screen and import firewall rules into the Advanced Subnet Access screen. Override Subnet Access settings Select this checkbox to enable advanced subnet access rules and disable existing subnet access rules, port forwarding, and 1 to many mappings from the system. Only enable advanced subnet access rules if your configuration requires rules that cannot be configured within the Subnet Access screen. Import rules from Subnet Access Select this checkbox to import existing access rules (NAT, packet forwarding, VPN rules etc.) into the Firewall Rules field. This rule import overrides any existing rules configured in the Advanced Subnet Access screen. A warning box displays stating the operation cannot be undone. 3. Configure the Firewall Rules field as required add, insert or delete firewall rules into the list of advanced rules. Inbound or Outbound Select Inbound or Outbound from the drop-down menu to specify if a firewall rule is intended for inbound traffic to an interface or outbound traffic from that interface. Add Click the Add button to insert a new rule at the bottom of the table. Click on a row to display a new window with configuration options for that field. Insert Click the Insert button to insert a new rule directly above a selected rule in the table. Clicking on a field in the row displays a new window with configuration options. Del (Delete) Click Del to remove the selected rule from the table. The index numbers for all the rows below the deleted row decrease by 1. Move Up Clicking the Move Up button moves the selected rule up by one row in the table. The index numbers for the affected rows adjust to reflect the new order. Move Down Clicking the Move Down button moves the selected rule down by one row in the table. The index numbers for the affected rows adjust to reflect the new order. Index The index number determines the order firewall rules are executed. Rules are executed from the lowest number to the highest number. 6-33 6-34 AP-7131 Access Point Product Reference Guide Source IP The Source IP range defines the origin address or address range for the firewall rule. To configure the Source IP range, click on the field. A new window displays for entering the IP address and range. Destination IP The Destination IP range determines the target address or address range for the firewall rule. To configure the Destination IP range, click on the field. A new window displays for entering the IP address and range. Transport Select a protocol from the drop-down list. For a detailed description of the protocols available, see Available Protocols on page 6-32. Src. Ports (Source Ports) The source port range determines which ports the firewall rule applies to on the source IP address. Click on the field to configure the source port range. A new window displays to enter the starting and ending port ranges. For rules where only a single port is necessary, enter the same port in the start and end port fields. Dst. Ports (Destination The destination port range determines which ports the firewall rule Ports applies to on the destination IP address. Click on the field to configure the destination port range. A new window displays to enter the starting and ending ports in the range. For rules where only a single port is necessary, enter the same port in the start and end port fields. 4. Click Apply to save any changes to the Advanced Subnet Access screen. Navigating away from the screen without clicking Apply results in all changes to the screens being lost. 5. Click Undo Changes (if necessary) to undo any changes made. Undo Changes reverts the settings displayed on the Advanced Subnet Access screen to the last saved configuration. 6. Click Logout to securely exit the Access Point applet. A prompt displays confirming the logout before the applet is closed. 6.11 Configuring VPN Tunnels The access point allows up to 25 VPN tunnels to either a VPN endpoint or to another access point. VPN tunnels allow all traffic on a local subnet to route securely through a IPSEC tunnel to a private network. A VPN port is a virtual port which handles tunneled traffic. When connecting to another site using a VPN, the traffic is encrypted so if anyone intercepts the traffic, they cannot see what it is unless they can break the encryption. The traffic is encrypted from your computer through the network to the VPN. At that point the traffic is decrypted. Configuring Access Point Security Use the VPN screen to add and remove VPN tunnels. To configure an existing VPN tunnel, select it from the list in the VPN Tunnels field. The selected tunnel’s configuration displays in a VPN Tunnel Config field. To configure a VPN tunnel on the access point: 1. Select Network Configuration -> WAN -> VPN from the access point menu tree. 2. Use the VPN Tunnels field to add or delete a tunnel to the list of available tunnels, list tunnel network address information and display key exchange information for each tunnel. Add Click Add to add a VPN tunnel to the list. To configure a specific tunnel, select it from the list and use the parameters within the VPN Tunnel Config field to set its properties. Del Click Del to delete a highlighted VPN tunnel. There is no confirmation before deleting the tunnel. 6-35 6-36 AP-7131 Access Point Product Reference Guide Tunnel Name The Tunnel Name column lists the name of each VPN tunnel on the access point. Remote Subnet The Remote Subnet column lists the remote subnet for each tunnel. The remote subnet is the subnet the remote network uses for connection. Remote Gateway The Remote Gateway column lists a remote gateway IP address for each tunnel. The numeric remote gateway is the gateway IP address on the remote network the VPN tunnel connects to. Ensure the address is the same as the WAN port address of the target gateway AP or switch. Key Exchange Type The Key Exchange Type column lists the key exchange type for passing keys between both ends of a VPN tunnel. If Manual Key Exchange is selected, this column displays Manual. If Auto (IKE) Key Exchange is selected, the field displays Automatic. NOTE When creating a tunnel, the remote subnet and remote subnet mask must be that of the target device’s LAN settings. The remote gateway must be that of the target device’s WAN IP address. If access point #1 has the following values: • WAN IP address: 20.1.1.2 • LAN IP address: 10.1.1.1 • Subnet Mask: 255.0.0.0 Then, the VPN values for access point #2 should be: • Remote subnet: 10.1.1.0 or 10.0.0.0 • Remote subnet mask: 255.0.0.0 • Remote gateway: 20.1.1.2 3. If a VPN tunnel has been added to the list of available access point tunnels, use the VPN Tunnel Config field to optionally modify the tunnel’s properties. Tunnel Name Enter a name to define the VPN tunnel. The tunnel name is used to uniquely identify each tunnel. Select a name best suited to that tunnel’s function so it can be selected again in the future if required in a similar application. Configuring Access Point Security Interface name Use the drop-down menu to specify the LAN1, LAN2 or WAN connection used for routing VPN traffic. Remember, only one LAN connection can be active on the access point Ethernet port at a time. The LAN connection specified from the LAN screen to receive priority for Ethernet port connectivity may be the better subnet to select for VPN traffic. Local WAN IP Enter the WAN’s numerical (non-DNS) IP address in order for the tunnel to pass traffic to a remote network. Remote Subnet Specify the numerical (non-DNS) IP address for the Remote Subnet. Remote Subnet Mask Enter the subnet mask for the tunnel’s remote network for the tunnel. The remote subnet mask is the subnet setting for the remote network the tunnel connects to. Remote Gateway Enter a numerical (non-DNS) remote gateway IP address for the tunnel. The remote gateway IP address is the gateway address on the remote network the VPN tunnel connects to. Default Gateway Displays the WAN interface's default gateway IP address. Manual Key Exchange Selecting Manual Key Exchange requires you to manually enter keys for AH and/or ESP encryption and authentication. Click the Manual Key Settings button to configure the settings. Manual Key Settings Select Manual Key Exchange and click the Manual Key Settings button to open a screen where AH authentication and ESP encryption/authentication can be configured and keys entered. For more information, see Configuring Manual Key Settings on page 6-39. Auto (IKE) Key Exchange Select the Auto (IKE) Key Exchange checkbox to configure AH and/ or ESP without having to manually enter keys. The keys automatically generate and rotate for the authentication and encryption type selected. Auto Key Settings Select the Auto (IKE) Key Exchange checkbox, and click the Auto Key Settings button to open a screen where AH authentication and ESP encryption/authentication can be configured. For more information, see Configuring Auto Key Settings on page 6-43. 6-37 6-38 AP-7131 Access Point Product Reference Guide IKE Settings After selecting Auto (IKE) Key Exchange, click the IKE Settings button to open a screen where IKE specific settings can be configured. For more information, see Configuring IKE Key Settings on page 6-46. 4. Click Apply to save any changes to the VPN screen as well as changes made to the Auto Key Settings, IKE Settings and Manual Key Settings screens. Navigating away from the screen without clicking the Apply button results in all changes to the screens being lost. 5. Click Undo Changes (if necessary) to undo any changes made. Undo Changes reverts the settings displayed on the VPN, Auto Key Settings, IKE Settings and Manual Key Settings screens to the last saved configuration. 6. Click Logout to securely exit the Access Point applet. A prompt displays confirming the logout before the applet is closed. 6.11.1 Configuring Manual Key Settings A transform set is a combination of security protocols and algorithms applied to IPSec protected traffic. During security association (SA) negotiation, both gateways agree to use a particular transform set to protect data flow. A transform set specifies one or two IPSec security protocols (either AH, ESP, or both) and specifies the algorithms to use for the selected security protocol. If you specify an ESP protocol in a transform set, specify just an ESP encryption transform or both an ESP encryption transform and an ESP authentication transform. When the particular transform set is used during negotiations for IPSec SAs, the entire transform set (the combination of protocols, algorithms, and other settings) must match a transform set at the remote end of the gateway. Use the Manual Key Settings screen to specify the transform sets used for VPN access. To configure manual key settings for the access point: 1. Select Network Configuration -> WAN -> VPN from the access point menu tree. 2. Refer to the VPN Tunnel Config field, select the Manual Key Exchange radio button and click the Manual Key Settings button. Configuring Access Point Security 3. Configure the Manual Key Settings screen to modify the following: NOTE When entering Inbound or Outbound encryption or authentication keys, an error message could display stating the keys provided are “weak”. Some WEP attack tools invoke a dictionary to hack WEP keys based on commonly used words. To avoid entering a weak key, try to not to produce a WEP key using commonly used terms and attempt to mix alphabetic and numerical key attributes when possible. 6-39 6-40 AP-7131 Access Point Product Reference Guide AH Authentication AH provides data authentication and anti-replay services for the VPN tunnel. Select the required authentication method from the drop-down menu: • None - Disables AH authentication. The rest of the fields are not active. • MD5 - Enables the Message Digest 5 algorithm requiring 128-bit (32-character hexadecimal) keys. • SHA1 - Enables Secure Hash Algorithm 1, requiring 160-bit (40-character hexadecimal) keys. Inbound AH Authentication Key Configure a key for computing the integrity check on inbound traffic with the selected authentication algorithm. The key must be 32/40 (for MD5/SHA1) hexadecimal (0-9, A-F) characters in length. The key value must match the corresponding outbound key on the remote security gateway. Outbound AH Authentication Key Configure a key for computing the integrity check on outbound traffic with the selected authentication algorithm. The key must be 32/40 (for MD5/SHA1) hexadecimal (0-9, A-F) characters in length. The key value must match the corresponding inbound key on the remote security gateway. Inbound SPI (Hex) Enter an up to six-character hexadecimal value to identify the inbound security association created by the AH algorithm. The value must match the corresponding outbound SPI value configured on the remote security gateway. Outbound SPI (Hex) Provide an up to six-character hexadecimal value to identify the outbound security association created by the AH algorithm. The value must match the corresponding inbound SPI value configured on the remote security gateway. ESP Type ESP provides packet encryption, optional data authentication and anti-replay services for the VPN tunnel. Use the drop-down menu to select the ESP type. Options include: • None - Disables ESP. The rest of the fields are not be active. • ESP - Enables ESP for the tunnel. • ESP with Authentication - Enables ESP with authentication. Configuring Access Point Security ESP Encryption Algorithm Select the encryption and authentication algorithms for the VPN tunnel using the drop-down menu. • DES - Uses the DES encryption algorithm requiring 64-bit (16-character hexadecimal) keys. • 3DES - Uses the 3DES encryption algorithm requiring 192-bit (48-character hexadecimal) keys. • AES 128-bit - Uses the Advanced Encryption Standard algorithm with 128-bit (32-character hexadecimal) keys. • AES 192-bit - Uses the Advanced Encryption Standard algorithm with 192-bit (48-character hexadecimal) keys. • AES 256-bit - Uses the Advanced Encryption Standard algorithm with 256-bit (64-character hexadecimal) keys. Inbound ESP Encryption Key Enter a key for inbound traffic. The length of the key is determined by the selected encryption algorithm. The key must match the outbound key at the remote gateway. Outbound ESP Encryption Key Define a key for outbound traffic. The length of the key is determined by the selected encryption algorithm. The key must match the inbound key at the remote gateway. ESP Authentication Algorithm Select the authentication algorithm to use with ESP. This option is available only when ESP with Authentication was selected for the ESP type. Options include: • MD5 - Enables the Message Digest 5 algorithm, which requires 128-bit (32-character hexadecimal) keys. • SHA1 - Enables Secure Hash Algorithm 1, which requires 160-bit (40-character hexadecimal) keys. Inbound ESP Authentication Key Define a key for computing the integrity check on the inbound traffic with the selected authentication algorithm. The key must be 32/40 (for MD5/SHA1) hexadecimal (0-9, A-F) characters in length. The key must match the corresponding outbound key on the remote security gateway. Outbound ESP Authentication Key Enter a key for computing the integrity check on outbound traffic with the selected authentication algorithm. The key must be 32/40 (for MD5/SHA1) hexadecimal (0-9, A-F) characters in length. The key must match the corresponding inbound key on the remote security gateway. 6-41 6-42 AP-7131 Access Point Product Reference Guide Inbound SPI (Hex) Define an (up to) six-character (maximum) hexadecimal value to identify the inbound security association created by the encryption algorithm. The value must match the corresponding outbound SPI value configured on the remote security gateway. Outbound SPI (Hex) Enter an (up to) six-character (maximum) hexadecimal value to identify the outbound security association created by the encryption algorithm. The value must match the corresponding inbound SPI value configured on the remote security gateway. The Inbound and Outbound SPI settings are required to be interpolated to function correctly. For example: • AP1 Inbound SPI = 800 • AP1 Outbound SPI = 801 • AP2 Inbound SPI = 801 • AP2 Outbound SPI = 800 4. Click Ok to return to the VPN screen. Click Apply to retain the settings made on the Manual Key Settings screen. 5. Click Cancel to return to the VPN screen without retaining the changes made to the Manual Key Settings screen. 6.11.2 Configuring Auto Key Settings The access point’s Network Management System can automatically set encryption and authentication keys for VPN access. Use the Auto Key Settings screen to specify the type of encryption and authentication, without specifying the keys. To manually specify keys, cancel out of the Auto Key Settings screen, select the Manual Key Exchange radio button, and set the keys within the Manual Key Setting screen. To configure auto key settings for the access point: 1. Select Network Configuration -> WAN -> VPN from the access point menu tree. 2. Refer to the VPN Tunnel Config field, select the Auto (IKE) Key Exchange radio button and click the Auto Key Settings button. Configuring Access Point Security 3. Configure the Auto Key Settings screen to modify the following: Use Perfect Forward Secrecy Forward secrecy is a key-establishment protocol guaranteeing the discovery of a session key or long-term private key does not compromise the keys of other sessions. Select Yes to enable Perfect Forward Secrecy. Select No to disable Perfect Forward Secrecy. Security Association Life Time The Security Association Life Time is the configurable interval used to timeout association requests that exceed the defined interval. The available range is from 300 to 65535 seconds. The default is 300 seconds. AH Authentication AH provides data authentication and anti-replay services for the VPN tunnel. Select the desired authentication method from the drop-down menu. • None - Disables AH authentication. No keys are required to be manually provided. • MD5 - Enables the Message Digest 5 algorithm. No keys are required to be manually provided. • SHA1 - Enables Secure Hash Algorithm 1. No keys are required to be manually provided. 6-43 6-44 AP-7131 Access Point Product Reference Guide ESP Type ESP provides packet encryption, optional data authentication and anti-replay services for the VPN tunnel. Use the drop-down menu to select the ESP type. • None - Disables ESP. The rest of the fields are not active. • ESP - Enables ESP for this tunnel. • ESP with Authentication - Enables ESP with authentication. ESP Encryption Algorithm Use this menu to select the encryption and authentication algorithms for this VPN tunnel. • DES - Selects the DES algorithm.No keys are required to be manually provided. • 3DES - Selects the 3DES algorithm. No keys are required to be manually provided. • AES 128-bit - Selects the Advanced Encryption Standard algorithm with 128-bit. No keys are required to be manually provided. • AES 192-bit - Selects the Advanced Encryption Standard algorithm with 192-bit. No keys are required to be manually provided. • AES 256-bit - Selects the Advanced Encryption Standard algorithm with 256-bit. No keys are required to be manually provided. ESP Authentication Algorithm Use this menu to select the authentication algorithm to be used with ESP. This menu is only active when ESP with Authentication was selected for the ESP type. • MD5 - Enables the Message Digest 5 algorithm requiring 128-bit. No keys are required to be manually provided. • SHA1 - Enables Secure Hash Algorithm. No keys are required to be manually provided. 4. Click Ok to return to the VPN screen. Click Apply to retain the settings made on the Auto Key Settings screen. 5. Click Cancel to return to the VPN screen without retaining the changes made to this screen. Configuring Access Point Security 6.11.3 Configuring IKE Key Settings The Internet Key Exchange (IKE) is an IPsec standard protocol used to ensure security for VPN negotiation and remote host or network access. IKE provides an automatic means of negotiation and authentication for communication between two or more parties. In essence, IKE manages IPSec keys automatically for the parties. To configure IKE key settings for the access point: 1. Select Network Configuration -> WAN -> VPN from the access point menu tree. 2. Refer to the VPN Tunnel Config field, select the Auto (IKE) Key Exchange radio button and click the IKE Settings button. 3. Configure the IKE Key Settings screen to modify the following: 6-45 6-46 AP-7131 Access Point Product Reference Guide Operation Mode The Phase I protocols of IKE are based on the ISAKMP identityprotection and aggressive exchanges. IKE main mode refers to the identity-protection exchange, and IKE aggressive mode refers to the aggressive exchange. • Main - Standard IKE mode for communication and key exchange. • Aggressive - Aggressive mode is faster, but less secure than Main mode. Identities are not encrypted unless public key encryption is used. The authentication method cannot be negotiated if the initiator chooses public key encryption Local ID Type Select the type of ID to be used for the access point end of the SA. • IP - Select IP if the local ID type is the IP address specified as part of the tunnel. • FQDN - Use FQDN if the local ID is a fully qualified domain name (such as sj.motorola.com). • UFQDN - Select UFQDN if the local ID is a user fully-qualified email (such as [email protected]). Local ID Data Specify the FQDN or UFQDN based on the Local ID type assigned. Remote ID Type Select the type of ID to be used for the access point end of the tunnel from the Remote ID Type drop-down menu. • IP - Select the IP option if the remote ID type is the IP address specified as part of the tunnel. • FQDN - Select FQDN if the remote ID type is a fully qualified domain name (such as sj.motorola.com). The setting for this field does not have to be fully qualified, however it must match the setting for the Certificate Authority. • UFQDN - Select this item if the remote ID type is a user unqualified email address (such as [email protected]). The setting for this field does not have to be unqualified, it just must match the setting of the field of the Certificate Authority. Remote ID Data If FQDN or UFQDN is selected, specify the data (either the qualified domain name or the user name) in the Remote ID Data field. Configuring Access Point Security IKE Authentication Mode Select the appropriate IKE authentication mode: • Pre-Shared Key (PSK) - Specify an authenticating algorithm and passcode used during authentication. • RSA Certificates - Select this option to use RSA certificates for authentication purposes. See the CA Certificates and Self certificates screens to create and import certificates into the system. IKE Authentication Algorithm IKE provides data authentication and anti-replay services for the VPN tunnel. Select an authentication methods from the drop-down menu. • MD5 - Enables the Message Digest 5 algorithm. No keys are required to be manually provided. • SHA1 - Enables Secure Hash Algorithm. No keys are required to be manually provided. IKE Authentication Passphrase If you selected Pre-Shared Key as the authentication mode, you must provide a passphrase. IKE Encryption Algorithm Select the encryption and authentication algorithms for the VPN tunnel from the drop-down menu. • DES - Uses the DES encryption algorithm. No keys are required to be manually provided. • 3DES - Enables the 3DES encryption algorithm. No keys are required to be manually provided. • AES 128-bit - Uses the Advanced Encryption Standard algorithm with 128-bit. No keys are required to be manually provided. • AES 192-bit - Enables the Advanced Encryption Standard algorithm with 192-bit. No keys are required to be manually provided. • AES 256-bit - Uses the Advanced Encryption Standard algorithm with 256-bit. No keys are required to be manually provided. Key Lifetime The number of seconds the key is valid. At the end of the lifetime, the key is renegotiated. The access point forces renegotiation every 3600 seconds. There is no way to change the renegotiation value. If the IKE Lifetime is greater than 3600, the keys still get renegotiated every 3600 seconds. 6-47 6-48 AP-7131 Access Point Product Reference Guide Diffie Hellman Group Select a Diffie-Hellman Group to use. The Diffie-Hellman key agreement protocol allows two users to exchange a secret key over an insecure medium without any prior secrets. Two algorithms exist, 768-bit and 1024-bit. Select one of the following options: • Group 1 - 768 bit - Somewhat faster than the 1024-bit algorithm, but secure enough in most situations. • Group 2 - 1024 bit - Somewhat slower than the 768-bit algorithm, but much more secure and a better choice for extremely sensitive situations. 4. Click Ok to return to the VPN screen. Click Apply to retain the settings made on the IKE Settings screen. 5. Click Cancel to return to the VPN screen without retaining the changes made to the IKE Settings screen. 6.11.4 Viewing VPN Status Use the VPN Status screen to display the status of the tunnels configured on the access point as well as their lifetime, transmit and receive statistics. The VPN Status screen is read-only with no configurable parameters. To configure a VPN tunnel, use the VPN configuration screen in the WAN section of the access point menu tree. To view VPN status: 1. Select Network Configuration -> WAN -> VPN -> VPN Status from the access point menu tree. Configuring Access Point Security 2. Reference the Security Associations field to view the following: Tunnel Name The Tunnel Name column lists the names of all the tunnels configured on the access point. For information on configuring a tunnel, see Configuring VPN Tunnels on page 6-35. Status The Status column lists the status of each configured tunnel. When the tunnel is not in use, the status reads NOT_ACTIVE. When the tunnel is connected, the status reads ACTIVE. Outb SPI The Outb SPI column displays the outbound Security Parameter Index (SPI) for each tunnel. The SPI is used locally by the access point to identify a security association. There are unique outbound and inbound SPIs. Inb SPI The Inb SPI column displays the inbound Security Parameter Index (SPI) for each of the tunnels. The SPI is used locally by the access point to identify a security association. There are unique outbound and inbound SPIs. 6-49 6-50 AP-7131 Access Point Product Reference Guide Life Time Use the Life Time column to view the lifetime associated with a particular Security Association (SA). Each SA has a finite lifetime defined. When the lifetime expires, the SA can no longer be used to protect data traffic. The maximum SA lifetime is 65535 seconds. Tx Bytes The Tx Bytes column lists the amount of data (in bytes) transmitted through each configured tunnel. Rx Bytes The Rx Bytes column lists the amount of data (in bytes) received through each configured tunnel. 3. Click the Reset VPNs button to reset active VPNs. Selecting Reset VPNs forces renegotiation of all the Security Associations and keys. Users could notice a slight pause in network performance. 4. Reference the IKE Summary field to view the following: Tunnel Name Displays the name of each of the tunnels configured to use IKE for automatic key exchange. IKE State Lists the state for each of the tunnels configured to use IKE for automatic key exchange. When the tunnel is not active, the IKE State field displays NOT_CONNECTED. When the tunnel is active, the IKE State field displays CONNECTED. Destination IP Displays the destination IP address for each tunnel configured to use IKE for automatic key exchange. Remaining Life Lists the remaining life of the current IKE key for each tunnel. When the remaining life on the IKE key reaches 0, IKE initiates a negotiation for a new key. IKE keys associated with a renegotiated tunnel. 5. Click Logout to securely exit the access point applet. A prompt displays confirming the logout before the applet is closed. 6.12 Configuring Content Filtering Settings Content filtering allows system administrators to block specific commands and URL extensions from going out through the access point’s WAN port. Therefore, content filtering affords system administrators selective control on the content proliferating the network and is a powerful data and network screening tool. Content filtering allows the blocking of up to 10 files or URL extensions and allows blocking of specific outbound HTTP, SMTP, and FTP requests. Configuring Access Point Security To configure content filtering for the access point: 1. Select Network Configuration -> WAN -> Content Filtering from the access point menu tree. 2. Configure the HTTP field to configure block Web proxies and URL extensions. Block Outbound HTTP HyperText Transport Protocol (HTTP) is the protocol used to transfer information to and from Web sites. HTTP Blocking allows for blocking of specific HTTP commands going outbound on the access point WAN port. HTTP blocks commands on port 80 only. The Block Outbound HTTP option allows blocking of the following (user selectable) outgoing HTTP requests: • Web Proxy - Blocks the use of Web proxies by clients • ActiveX - Blocks all outgoing ActiveX requests by clients. Selecting ActiveX only blocks traffic (scripting language) with an .ocx extension. 6-51 6-52 AP-7131 Access Point Product Reference Guide Block Outbound URL Extensions Enter a URL extension or file name per line in the format of filename.ext. An asterisk (*) can be used as a wildcard in place of the filename to block all files with a specific extension. 3. Configure the SMTP field to disable or restrict specific kinds of network mail traffic. Block Outbound SMTP Simple Mail Transport Protocol (SMTP) is the Internet standard for Commands host-to-host mail transport. SMTP generally operates over TCP on port 25. SMTP filtering allows the blocking of any or all outgoing SMTP commands. Check the box next to the command to disable that command when using SMTP across the access point’s WAN port. • HELO - (Hello) Identifies the SMTP sender to the SMTP receiver. • MAIL- Initiates a mail transaction where data is delivered to one or more mailboxes on the local server. • RCPT - (Recipient) Identifies a recipient of mail data. • DATA - Tells the SMTP receiver to treat the following information as mail data from the sender. • QUIT - Tells the receiver to respond with an OK reply and terminate communication with the sender. • SEND - Initiates a mail transaction where mail is sent to one or more remote terminals. • SAML - (Send and Mail) Initiates a transaction where mail data is sent to one or more local mailboxes and remote terminals. • RESET - Cancels mail transaction and informs the recipient to discard data sent during transaction. • VRFY - Asks receiver to confirm the specified argument identifies a user. If argument does identify a user, the full name and qualified mailbox is returned. • EXPN - (Expand) Asks receiver to confirm a specified argument identifies a mailing list. If the argument identifies a list, the membership list of the mailing list is returned. 4. Configure the FTP field to block or restrict various FTP traffic on the network. Configuring Access Point Security Block Outbound FTP Actions File Transfer Protocol (FTP) is the Internet standard for host-to-host mail transport. FTP generally operates over TCP port 20 and 21. FTP filtering allows the blocking of any or all outgoing FTP functions. Check the box next to the command to disable the command when using FTP across the access point’s WAN port. • Storing Files - Blocks the request to transfer files sent from the client across the AP’s WAN port to the FTP server. • Retrieving Files - Blocks the request to retrieve files sent from the FTP server across the AP’s WAN port to the client. • Directory List - Blocks requests to retrieve a directory listing sent from the client across the AP’s WAN port to the FTP server. • Create Directory - Blocks requests to create directories sent from the client across the AP’s WAN port to the FTP server. • Change Directory - Blocks requests to change directories sent from the client across the AP's WAN port to the FTP server. • Passive Operation - Blocks passive mode FTP requests sent from the client across the AP's WAN port to the FTP server. 5. Click Apply to save any changes to the Content Filtering screen. Navigating away from the screen without clicking the Apply button results in all changes to the screens being lost. 6. Click Undo Changes (if necessary) to undo any changes made. Undo Changes reverts the settings displayed on the Content Filtering screen to the last saved configuration. 7. Click Logout to securely exit the Access Point applet. A prompt displays confirming the logout before the applet is closed. 6.13 Configuring Rogue AP Detection It is possible that not all of the devices identified by the access point are operating legitimately within the access point’s radio coverage area. A rogue AP is a device located nearby an authorized Motorola access point but recognized as having properties rendering its operation illegal and threatening to the access point and the LAN. Rogue AP detection can be configured independently for both access point 802.11a/n and 802.11b/g/n radios (if using a dual radio sku access point). A rogue detection interval is the user-defined interval the access point waits to search for rogue APs. Additionally, the access point does not detect rogue APs on illegal channels (channels not allowed by the regulatory requirements of the country the access point is operating in). 6-53 6-54 AP-7131 Access Point Product Reference Guide The rogue detection interval is used in conjunction with Motorola MUs that identify themselves as rogue detection capable to the access point. The detection interval defines how often the access point requests these MUs to scan for a rogue AP. A shorter interval can affect the performance of the MU, but it will also decrease the time it takes for the access point to scan for a rogue AP. A longer interval will have less of an impact to the MU’s, but it will increase the amount of time used to detect rogue APs. Therefore, the interval should be set according to the perceived risk of rogue devices and the criticality of MU performance. ! CAUTION Using an antenna other than the Dual-Band Antenna (Part No. ML-2452-APA2-01) could render the access point’s Rogue AP Detector Mode feature inoperable. Contact your Motorola sales associate for specific information. To configure Rogue AP detection for the access point: 1. Select Network Configuration -> Wireless -> Rogue AP Detection from the access point menu tree. Configuring Access Point Security ! CAUTION Users cannot define a rogue detection method when one of the access point radios is functioning as a WIPS sensor. To use one of the radios as a detector, you must disable WIPS sensor mode first, then set a radio for the desired detection method. For information on disabling WIPS sensor support for an access point radio, see Configuring WIPS Server Settings on page 5-70. 2. Configure the Detection Method field to set the detection method (MU or access point) and define the 802.11a/n or 802.11b/g/n radio to conduct the rogue AP search. 6-55 6-56 AP-7131 Access Point Product Reference Guide RF Scan by MU Select the RF Scan by MU checkbox to enable MUs to scan for potential rogue APs within the network. Define an interval in the Scan Interval field for associated MUs to beacon in an attempt to locate a rogue AP. Set the interval to a value sooner than the default if a large volume of device network traffic is anticipated within the coverage area of the target access point. The Scan Interval field is not available unless the RF Scan by MU checkbox is selected. Motorola clients must be associated and have rogue AP detection enabled. RF On-Channel Detection Select the RF On-Channel Detection checkbox to enable the access point to detect rogue APs on its current (legal) channel setting. RF Scan by Detector Radio If the access point is a dual-radio model, select the RF Scan by Detector Radio checkbox to enable the selected 11a or 11b/g radio to scan for rogue APs. For example, if 11b/g is selected, the existing 11a radio would act as the “detector radio,” scanning on all 11b/g channels while the existing 11b/g radio continues to service MUs. The assumption is, when planning to do an all channel scan on one band, the MUs would also be on that band. The radio on the other band is used as the “detector radio.” RF A/BG Scan Select this checkbox to scan for rouges over all channels on both of the access point’s 11a and 11bg radio bands. The switching of radio bands is based on a timer with no user intervention required. This option provides a good opportunity to detect rogues, as rogues often roam from one association to a stronger one regardless of the current operating channel. 3. Use the Allowed AP List field to restrict Motorola AP’s from Rogue AP detection and create a list of device MAC addresses and ESSID’s approved for interoperability with the access point. Authorize Any AP Select this checkbox to enable all access points with a Motorola Having Motorola MAC address to interoperate with the access point conducting a Defined MAC Address scan for rogue devices. Add Click Add to display a single set of editable MAC address and ESS address values. Configuring Access Point Security Del (Delete) Click the Delete button to remove the highlighted line from the Rule Management field. The MAC and ESS address information previously defined is no longer applicable unless the previous configuration is restored. Delete All Click the Delete All button to remove all entries from the Rule Management field. All MAC and ESS address information previously defined is no longer applicable unless the previous configuration is restored. Any MAC Select the Any MAC checkbox to prevent a device’s MAC address (whether it is a known device MAC address or not) from being considered a rogue device. MAC Address Click Add, and enter the device MAC address to be excluded from classification as a rogue device. Any ESSID Select the Any ESSid checkbox to prevent a device’s ESSID (whether it is a known device ESSID or not) from being considered a rogue device ESSID Click Add, and enter the name of a device ESSID to be excluded from classification as a rogue device. Do not use < > | " & \ ? as characters for the ESSID name. 4. Click Apply to save any changes to the Rogue AP Detection screen. Navigating away from the screen without clicking Apply results in all changes to the screens being lost. 5. Click Undo Changes (if necessary) to undo any changes made. Undo Changes reverts the settings displayed on the Rogue AP Detection screen to the last saved configuration. 6. Click Logout to securely exit the Access Point applet. A prompt displays confirming the logout before the applet is closed. 6.13.1 Moving Rogue APs to the Allowed AP List The Active APs screen enables the user to view the list of detected rogue APs and, if necessary, select and move an AP into a list of allowed devices. This is helpful when the settings defined within the Rogue AP Detection screen inadvertently detect and define a device as a rogue AP. To move detected rogue APs into a list of allowed APs: 1. Select Network Configuration -> Wireless -> Rogue AP Detection -> Active APs from the access point menu tree. 6-57 6-58 AP-7131 Access Point Product Reference Guide The Active APs screen displays with detected rogue devices displayed within the Rogue APs table. 2. Enter a value (in minutes) in the Allowed APs Age Out Time field to indicate the number of elapsed minutes before an AP will be removed from the approved list and reevaluated. A zero (0) for this value (default value) indicates an AP can remain on the approved AP list permanently. 3. Enter a value (in minutes) in the Rogue APs Age Out Time field to indicate the number of elapsed minutes before an AP will be removed from the rogue AP list and reevaluated. A zero (0) for this value (default value) indicates an AP can remain on the rogue AP list permanently. 4. Highlight an AP from within the Rogue APs table and click the Add to Allowed APs List button to move the device into the list of Allowed APs. 5. Click the Add All to Allowed APs List button to move each of the APs displayed within the Rogue APs table to the list of allowed APs. Configuring Access Point Security 6. Highlight a rogue AP and click the Details button to display a screen with device and detection information specific to that rogue device. This information is helpful in determining if a rogue AP should be moved to the Allowed APs table. For more information on the displaying information on detected rogue APs, see Displaying Rogue AP Details on page 6-60. 7. To remove the Rogue AP entries displayed within the e Rogue APs field, click the Clear Rogue AP List button. Motorola only recommends clearing the list of Rogue APs when the devices displaying within the list do not represent a threat to the access point managed network. 8. Click Apply to save any changes to the Active APs screen. Navigating away from the screen without clicking Apply results in all changes to the screen being lost. 9. Click Undo Changes (if necessary) to undo any changes made. Undo Changes reverts the settings displayed on the Active APs screen to the last saved configuration. 10. Click Logout to securely exit the Access Point applet. A prompt displays confirming the logout before the applet is closed. 6.13.1.1 Displaying Rogue AP Details Before moving a rogue AP into the list of allowed APs within the Active APs screen, the device address and rogue detection information for that AP should be evaluated. To evaluate the properties of a rogue AP: 1. Select Network Configuration -> Wireless -> Rogue AP Detection -> Active APs from the access point menu tree. 2. Highlight a target rogue AP from within Rogue APs table and click the Details button. The Detail screen displays for the rogue AP. 6-59 6-60 AP-7131 Access Point Product Reference Guide 3. Refer to the Rogue AP Detail field for the following information: BSSID/MAC Displays the MAC address of the rogue AP. This information could be useful if the MAC address is determined to be a Motorola MAC address and the device is interpreted as non-hostile and the device should be defined as an allowed AP. ESSID Displays the ESSID of the rogue AP. This information could be useful if the ESSID is determined to be non-hostile and the device should be defined as an allowed AP. RSSI Shows the Relative Signal Strength (RSSI) of the rogue AP. Use this information to assess how close the rogue AP is. The higher the RSSI, the closer the rogue AP. If multiple access point’s have detected the same rogue AP, RSSI can be useful in triangulating the location of the rogue AP. 4. Refer to the Rogue Detector Detail field for the following information: Finder’s MAC The MAC address of the access point detecting the rogue AP. Configuring Access Point Security Detection Method Displays the RF Scan by MU, RF On-Channel Detection or RF Scan by Detector Radio method selected from the Rogue AP screen to detect rogue devices. For information on detection methods, see Configuring Rogue AP Detection on page 6-54. First Heard (days:hrs:min) Defines the time in (days:hrs:min) that the rogue AP was initially heard by the detecting AP. Last Heard (days:hrs:min) Defines the time in (days:hrs:min) that the rogue AP was last heard by the detecting AP. Channel Displays the channel the rogue AP is using. 5. Click OK to securely exit the Detail screen and return to the Active APs screen. 6. Click Cancel (if necessary) to undo any changes made and return to the Active APs screen. 6.13.2 Using MUs to Detect Rogue Devices The access point can use an associated MU that has its rogue AP detection feature enabled to scan for rogue APs. Once detected, the rogue AP(s) can be moved to the list of allowed devices (if appropriate) within the Active APs screen. When adding an MU’s detection capabilities with the access point’s own rogue AP detection functionality, the rogue detection area can be significantly extended. To use associated rogue AP enabled MUs to scan for rogue APs: 1. Select Network Configuration -> Wireless -> Rogue AP Detection -> MU Scan from the access point menu tree. The On Demand MU Scan screen displays with associated MUs with rogue AP detection enabled 6-61 6-62 AP-7131 Access Point Product Reference Guide 2. Highlight an MU from within the Rogue AP enabled MUs field and click the scan button. The target MU begins scanning for rogue devices using the detection parameters defined within the Rogue AP Detection screen. To modify the detection parameters, see Configuring Rogue AP Detection on page 6-54. Those devices detected as rogue APs display within the Scan Result table. Use the displayed AP MAC, ESSID and RSSI values to determine the device listed in the table is truly a rogue device or one inadvertently detected as a rogue AP. 3. If necessary, highlight an individual MU from within the Scan Result field and click the Add to Allowed AP List button to move the AP into the Allowed APs table within the Active APs screen. 4. Additionally, if necessary, click the Add All to Allowed APs List button to move every device within the Scan Result table into the Allowed APs table within the Active APs screen. Only use this option if you are sure all of the devices detected and displayed within the Scan Results table are non-hostile APs. Configuring Access Point Security 5. Highlight a different MU from the Rogue AP enabled MUs field as needed to scan for additional rogue APs. 6. Click Logout to return to the Rogue AP Detection screen. 6.14 Configuring User Authentication The access point can work with external Radius and LDAP Servers (AAA Servers) to provide user database information and user authentication. 6.14.1 Configuring the Radius Server The Radius Server screen enables an administrator to define data sources and specify authentication information for the Radius Server. To configure the Radius Server: 1. Select System Configuration -> User Authentication -> Radius Server from the menu tree. 6-63 6-64 AP-7131 Access Point Product Reference Guide 2. From within the Data Source Configuration field, use the Data Source drop-down menu to select the data source for the Radius server. Local An internal user database serves as the data source. Use the User Database screen to enter the user data. For more information, see Managing the Local User Database on page 6-72. LDAP If LDAP is selected, the switch will use the data in an LDAP server. Configure the LDAP server settings on the LDAP screen under Radius Server on the menu tree. For more information, see Configuring LDAP Authentication on page 6-67. NOTE When using LDAP, only PEAP-GTC and TTLS/PAP are supported. 3. Use the TTLS/PEAP Configuration field to specify the Radius Server default EAP type, EAP authentication type and a Server or CA certificate (if used). EAP Type Use the EAP Type checkboxes to enable the default EAP type(s) for the Radius server. Options include: • PEAP - Select the PEAP checkbox to enable both PEAP types (GTC and MSCHAP-V2) available to the access point. PEAP uses a TLS layer on top of EAP as a carrier for other EAP modules. PEAP is an ideal choice for networks using legacy EAP authentication methods. • TTLS - Select the TTLS checkbox to enable all three TTLS types (MD5, PAP and MSCHAP-V2) available to the access point.TTLS is similar to EAP-TLS, but the client authentication portion of the protocol is not performed until after a secure transport tunnel is established. This allows EAP-TTLS to protect legacy authentication methods used by some RADIUS servers. • TLS - The TLS checkbox is selected but disabled by default and resides in the background as it does not contain user configurable parameters. Configuring Access Point Security Default Authentication Type Specify a PEAP and/or TTLS Authentication Type for EAP to use from the drop-down menu to the right of each checkbox item. PEAP options include: • GTC - EAP Generic Token Card (GTC) is a challenge handshake authentication protocol using a hardware token card to provide the response string. • MSCHAP-V2 - Microsoft CHAP (MSCHAP-V2) is an encrypted authentication method based on Microsoft's challenge/ response authentication protocol. TTLS options include: • PAP - Password Authentication Protocol sends a username and password over a network to a server that compares the username and password to a table of authorized users. If the username and password are matched in the table, server access is authorized. WatchGuard products do not support the PAP protocol because the username and password are sent as clear text that a hacker can read. • MD5 - This option enables the MD5 algorithm for data verification. MD5 takes as input a message of arbitrary length and produces a 128- bit fingerprint. The MD5 algorithm is intended for digital signature applications, in which a large file must be compressed in a secure manner before being encrypted with a private (secret) key under a public-key cryptographic system. • MSCHAP-V2 - Microsoft CHAP (MSCHAP-V2) is an encrypted authentication method based on Microsoft's challenge/ response authentication protocol. Server Certificate If you have a server certificate from a CA and wish to use it on the Radius server, select it from the drop-down menu. Only certificates imported to the access point are available in the menu. For information on creating a certificate, see Creating Self Certificates for Accessing the VPN on page 4-18. CA Certificate You can also choose an imported CA Certificate to use on the Radius server. If using a server certificate signed by a CA, import that CA's root certificate using the CA certificates screen (for information, see Importing a CA Certificate on page 4-16). After a valid CA certificate has been imported, it is available from the CA Certificate drop-down menu. 6-65 6-66 AP-7131 Access Point Product Reference Guide WARNING! If you have imported a Server or CA certificate, the certificate will not be saved when updating the access point’s firmware. Export your certificates before upgrading the access point’s firmware. From the access point CLI, use the admin(system.cmgr)> expcert command to export the certificate to a secure location. 4. Use the Radius Client Authentication table to configure multiple shared secrets based on the subnet or host attempting to authenticate with the Radius server. Use the Add button to add entries to the list. Modify the following information as needed within the table. Subnet/Host Defines the IP address of the subnet or host that will be authenticating with the Radius server. If a WLAN has been created to support mesh networking, then enter the IP address of mesh client bridge in order for the MU to authenticate with a base bridge. Netmask Defines the netmask (subnet mask) of the subnet or host authenticating with the Radius server. Shared Secret Click the Passwords button and set a shared secret used for each host or subnet authenticating against the RADIUS server. The shared secret can be up to 7 characters in length. 5. Click Apply to save any changes to the Radius Server screen. Navigating away from the screen without clicking Apply results in all changes to the screen being lost. 6. Click Undo Changes (if necessary) to undo any changes made. Undo Changes reverts the settings displayed on the Radius Server screen to the last saved configuration. 7. Click Logout to securely exit the Access Point applet. A prompt displays confirming the logout before the applet is closed. 6.14.2 Configuring LDAP Authentication When the Radius Data Source is set to use an external LDAP server (see Configuring the Radius Server on page 6-64), the LDAP screen is used to configure the properties of the external LDAP server. To configure the LDAP server: 1. Select System Configuration -> User Authentication -> RADIUS Server -> LDAP from the menu tree. Configuring Access Point Security NOTE For the onboard Radius server to work with Windows Active Directory or open LDAP as the database, the user has to be present in a group within the organizational unit. The same group must be present within the onboard Radius server’s database. The group configured within the onboard Radius server is used for group policy configuration to support a new Time Based Rule restriction feature. NOTE The LDAP screen displays with unfamiliar alphanumeric characters (if new to LDAP configuration). Motorola recommends only qualified administrators change the default values within the LDAP screen. 2. Enter the appropriate information within the LDAP Configuration field to allow the access point to interoperate with the LDAP server. Consult with your LDAP server administrator for details on how to define the values in this screen. 6-67 6-68 AP-7131 Access Point Product Reference Guide ! LDAP Server IP Enter the IP address of the external LDAP server acting as the data source for the Radius server. The LDAP server must be accessible from the WAN port or from the access point’s active subnet. Port Enter the TCP/IP port number for the LDAP server acting as a data source for the Radius. The default port is 389. Login Attribute Specify the login attribute used by the LDAP server for authentication. In most cases, the default value should work. Windows Active Directory users must use “sAMAccountName” as their login attribute to successfully login to the LDAP server. Password Attribute Enter the password used by the LDAP server for authentication. Bind Distinguished Name Specify the distinguished name used to bind with the LDAP server. Password Enter a valid password for the LDAP server. Base Distinguished Name Enter a name that establishes the base object for the search. The base object is the point in the LDAP tree at which to start searching. Group Attribute Define the group attribute used by the LDAP server. Group Filter Specify the group filters used by the LDAP server. Group Member Attribute Enter the Group Member Attribute sent to the LDAP server when authenticating users. CAUTION Windows Active Directory users must set their Login Attribute to “sAMAccountName” in order to successfully login to the LDAP server. 3. Click Apply to save any changes to the LDAP screen. Navigating away from the screen without clicking Apply results in all changes to the screen being lost. 4. Click Undo Changes (if necessary) to undo any changes made. Undo Changes reverts the settings displayed on the LDAP screen to the last saved configuration. 5. Click Logout to securely exit the Access Point applet. A prompt displays confirming the logout before the applet is closed. Configuring Access Point Security 6.14.3 Configuring a Proxy Radius Server The access point has the capability to proxy authentication requests to a remote Radius server based on the suffix of the user ID (such as myisp.com or company.com). The access point supports up to 10 proxy servers. ! CAUTION If using a proxy server for Radius authentication, the Data Source field within the Radius server screen must be set to Local. If set to LDAP, the proxy server will not be successful when performing the authentication. To verify the existing settings, see Configuring the Radius Server on page 6-64. ! CAUTION When configuring the credentials of an MU, ensure its login (or user) name is a Fully Qualified Domain Name (FQDN), or it cannot be authenticated by the access point’s proxy server. For example; [email protected]. To configure the proxy Radius server for the access point: 1. Select System Configuration -> User Authentication -> RADIUS Server -> Proxy from the menu tree. 6-69 6-70 AP-7131 Access Point Product Reference Guide 2. Refer to the Proxy Configuration field to define the proxy server’s retry count and timeout values. Retry Count Enter a value between 3 and 6 to indicate the number of times the access point attempts to reach a proxy server before giving up. Timeout Enter a value between 5 and 10 to indicate the number of elapsed seconds causing the access point to time out on a request to a proxy server. 3. Use the Add button to add a new proxy server. Define the following information for each entry: Suffix Enter the domain suffix (such as myisp.com or mycompany.com) of the users sent to the specified proxy server. RADIUS Server IP Specify the IP address of the Radius server acting as a proxy server. Configuring Access Point Security Port Enter the TCP/IP port number for the Radius server acting as a proxy server. The default port is 1812. Shared Secret Set a shared secret used for each suffix used for authentication with the Radius proxy server. 4. To remove a row, select the row and click the Del (Delete) button. 5. Click Apply to save any changes to the Proxy screen. Navigating away from the screen without clicking Apply results in all changes to the screen being lost. 6. Click Undo Changes (if necessary) to undo any changes made. Undo Changes reverts the settings displayed on the Proxy screen to the last saved configuration. 7. Click Logout to securely exit the Access Point applet. A prompt displays confirming the logout before the applet is closed. 6.14.4 Managing the Local User Database Use the User Database screen to create groups for use with the Radius server. The database of groups is employed if Local is selected as the Data Source from the Radius Server screen. For information on selecting Local as the Data Source, see Configuring the Radius Server on page 6-64. To add groups to the User database: NOTE Each group can be configured to have its own access policy using the Access Policy screen. For more information, see Defining User Access Permissions by Group on page 6-76. 1. Select System Configuration -> User Authentication -> User Database from the menu tree. 6-71 6-72 AP-7131 Access Point Product Reference Guide Refer to the Groups field for a list of all groups in the local Radius database. The groups are listed in the order added. Although groups can be added and deleted, there is no capability to edit a group name. 2. Click the Add button and enter the name of the group in the new blank field in the Groups table. 3. To remove a group, select the group from the table and click the Del (Delete) key. The Users table displays the entire list of users. Up to 100 users can be entered here. The users are listed in the order added. Users can be added and deleted, but there is no capability to edit the name of a group. 4. To add a new user, click the Add button at the bottom of the Users area. 5. In the new line, type a User ID (username). 6. Click the Password cell. A small window displays. Enter a password for the user and click OK to return to the Users screen. Configuring Access Point Security 7. Click the List of Groups cell. A new screen displays enabling you to associate groups with the user. For more information on mapping groups with a user, see Mapping Users to Groups on page 6-74. 8. Click Apply to save any changes to the Users screen. Navigating away from the screen without clicking Apply results in all changes to the screen being lost. 9. Click Undo Changes (if necessary) to undo any changes made. Undo Changes reverts the settings displayed on the Users screen to the last saved configuration. 10. Click Logout to securely exit the Access Point applet. A prompt displays confirming the logout before the applet is closed. 6.14.4.1 Mapping Users to Groups Once users have been created within the Users screen, their access privileges need to be configured for inclusion to one, some or all of the groups also created within the Users screen. To map users to groups for group authentication privileges: 1. If you are not already in the Users screen, select System Configuration -> User Authentication -> User Database from the menu tree. Existing users and groups display within their respective fields. If user or group requires creation or modification, make your changes before you begin to map them. 2. Refer to the Users field and select the List of Groups column for the particular user you wish to map to one or more groups. The Users Group Setting screen displays with the groups available for user inclusion displayed within the Available column. 6-73 6-74 AP-7131 Access Point Product Reference Guide 3. To add the user to a group, select the group in the Available list (on the right) and click the <-Add button. Assigned users will display within the Assigned table. Map one or more groups as needed for group authentication access for this particular user. 4. To remove the user from a group, select the group in the Assigned list (on the left) and click the Delete-> button. 5. Click the OK button to save your user and group mapping assignments and return to the Users screen. Configuring Access Point Security 6.14.5 Defining User Access Permissions by Group An external AAA server maintains the users and groups database used by the access point for access permissions. Various kinds of access policies can be applied to each group. Individual groups can be associated with their own time-based access policy. Each group’s policy has a user defined interval defining the days and hours access is permitted. Authentication requests for users belonging to the group are honored only during these defined hourly intervals. Refer to the Access Policy screen to define WLAN access for the user group(s) defined within the Users screen. Each group created within the Users screen displays in the Access Policy screen within the groups column. Similarly, existing WLANs can be individually mapped to user groups by clicking the WLANs button to the right of each group name. For more information on creating groups and users, see Managing the Local User Database on page 6-72. For information on creating a new WLAN or editing the properties of an existing WLAN, see Creating/Editing Individual WLANs on page 5-31. ! CAUTION If using the Radius time-based authentication feature to authenticate access point user permissions, ensure UTC has been selected from the Date and Time Settings screen’s Time Zone field. If UTC is not selected, time based authentication will not work properly. For information on setting the time zone for the access point, see Configuring Network Time Protocol (NTP) on page 4-41. 1. Select User Authentication -> Radius Server -> Access Policy from the menu tree. 6-75 6-76 AP-7131 Access Point Product Reference Guide The Access Policy screen displays the following fields: Groups The Groups field displays the names of those existing groups that can have access intervals applied to them. Click the Edit button to display a screen designed to create access intervals for specific days and hours. A mechanism also exists for mapping specific WLANs to these intervals. For more information, see Editing Group Access Permissions on page 6-78. For information on creating a new group, see Managing the Local User Database on page 6-72. Time of Access The Time of Access field displays the days of the week and the hours defined for group access to access point resources. This data is defined for the group by selecting the Edit button from within the groups field. Configuring Access Point Security Associated WLANs The Associated WLANs field displays the WLANs assigned the user group access permissions listed within the filters and grid fields. Add additional WLANs to a group by selecting the Edit button within the groups field. grid Refer to the grid field to review a bar graph of the selected group’s access privileges. Revise the selected group’s privileges as needed to 2. Review the existing access intervals assigned to each group by selecting the group from amongst those displayed. To modify a group’s permissions, see Editing Group Access Permissions on page 6-78. 3. Click Logout to securely exit the access point applet. A prompt displays confirming the logout before the applet is closed. 6.14.5.1 Editing Group Access Permissions The Access Policy screen provides a mechanism for modifying an existing group’s access permissions. A group’s permissions can be set for any day of the week and include any hour of the day. Ten unique access intervals can be defined for each existing group. To update a group’s access permissions: 1. Select User Authentication -> Radius Server -> Access Policy from the menu tree. 2. Select an existing group from within the groups field. 3. Select the Edit button. The Edit Access Policy screen displays. 6-77 6-78 AP-7131 Access Point Product Reference Guide 4. Define up to 10 access policies for the selected group within the Time Based Access Policy field. Use the drop-down menus on the left-hand side of the screen to define the day of the week for which each policy applies. If continual access is required, select the All Days option. If continual access is required during Monday through Friday, but not Saturday or Sunday, select the Weekdays option. Use the Start Time and End Time values to define the access interval (in HHMM format) for each access policy. Each policy for a given group should have unique intervals. Policies can be created for different intervals on the same day of the week. Configuring Access Point Security NOTE Groups have a strict start and end time (as defined using the Edit Access Policy screen). Only during this period of time can authentication requests from users be honored (with no overlaps). Any authentication request outside of this defined interval is denied regardless of whether a user’s credentials match or not. 5. Refer to the WLANs field to select existing WLANs to apply to the selected group’s set of access permissions. The group’s existing WLANs are already selected within the Edit screen. Select those additional WLANs requiring the access permissions specified in options 1-10 within the Time Based Access Policy field. 6. Click Apply to save any changes to the Edit Access Policy screen. Navigating away from the screen without clicking Apply results in all changes to the screen being lost. 7. Click Cancel if necessary) to undo any changes made. Undo Changes reverts the settings displayed on the Edit Access Policy screen to the last saved configuration. 6-79 6-80 AP-7131 Access Point Product Reference Guide Monitoring Statistics The access point has functionality to display robust transmit and receive statistics for its WAN and LAN port. Wireless Local Area Network (WLAN) stats can also be displayed collectively for each enabled WLAN as well as individually for up to 16 specific WLANs. Transmit and receive statistics can also be displayed for the access point’s 802.11a/n and 802.11b/g/n radios. An advanced radio statistics page is also available to display retry histograms for specific data packet retry information. Associated MU stats can be displayed collectively for associated MUs and individually for specific MUs. An echo (ping) test is also available to ping specific MUs to assess the strength of the AP association. Finally, the access point can detect and display the properties of other APs detected within the access point radio coverage area. The type of AP detected can be displayed as well as the properties of individual APs. 7-2 AP-7131 Access Point Product Reference Guide See the following sections for more details on viewing statistics for the access point: • • • • • • • Viewing WAN Statistics Viewing LAN Statistics Viewing Wireless Statistics Viewing Radio Statistics Summary Viewing MU Statistics Summary Viewing the Mesh Statistics Summary Viewing Known Access Point Statistics 7.1 Viewing WAN Statistics Use the access point WAN Stats screen to view real-time statistics for monitoring the access point activity through its Wide Area Network (WAN) port. The Information field of the WAN Stats screen displays basic WAN information, generated from settings on the WAN screen. The Received and Transmitted fields display statistics for the cumulative packets, bytes, and errors received and transmitted through the WAN interface since it was last enabled or the AP was last rebooted. The access point WAN Stats screen is view-only with no configurable data fields. To view access point WAN Statistics: 1. Select Status and Statistics -> WAN Stats from the access point menu tree. Monitoring Statistics 2. Refer to the Information field to reference the following access point WAN data: Status The Status field displays Enabled if the WAN interface is enabled on the WAN screen. If the WAN interface is disabled on the WAN screen, the WAN Stats screen displays no connection information and statistics. To enable the WAN connection, see Configuring WAN Settings on page 5-16 HW Address The Media Access Control (MAC) address of the access point WAN port. The WAN port MAC address is hard coded at the factory and cannot be changed. For more information on how access point MAC addresses are assigned, see AP-7131 MAC Address Assignment on page 1-27. IP Addresses The displayed Internet Protocol (IP) addresses for the access point WAN port. 7-3 7-4 AP-7131 Access Point Product Reference Guide Mask The Mask field displays the subnet mask number for the access point’s WAN connection. This value is set on the WAN screen. Refer to Configuring WAN Settings on page 5-16 to change the subnet mask. Link The Link parameter displays Up if the WAN connection is active between the access point and network, and Down if the WAN connection is interrupted or lost. Use this information to assess the current connection status of the WAN port. Speed The WAN connection speed is displayed in Megabits per second (Mbps), for example, 54Mbps. If the throughput speed is not achieved, examine the number of transmit and receive errors, or consider increasing the supported data rate. To change the data rate of the 802.11a/n or 802.11b/g/n radio, see Configuring the 802.11a/n or 802.11b/g/n Radio on page 5-57. 3. Refer to the Received field to reference data received over the access point WAN port. RX Packets RX packets are data packets received over the WAN port. The displayed number is a cumulative total since the WAN interface was last enabled or the access point was last restarted. RX Bytes RX bytes are bytes of information received over the WAN port. The displayed number is a cumulative total since the WAN interface was last enabled or the access point was last restarted. To restart the access point to begin a new data collection, see Configuring System Settings on page 4-2. RX Errors RX errors include dropped data packets, buffer overruns, and frame errors on inbound traffic. The number of RX errors is a total of RX Dropped, RX Overruns and RX Carrier errors. Use this information to determine performance quality of the current WAN connection. RX Dropped The RX Dropped field displays the number of data packets that fail to reach the WAN interface. If this number appears excessive, consider a new connection to the device. RX Overruns RX overruns are buffer overruns on the WAN connection. RX overruns occur when packets are received faster than the WAN port can handle them. If RX overruns are excessive, consider reducing the data rate, for more information, see Configuring the 802.11a/n or 802.11b/g/n Radio on page 5-57. Monitoring Statistics RX Frame The RX Frame field displays the number of TCP/IP data frame errors received. 4. Refer to the Transmitted field to reference data received over the access point WAN port. TX Packets TX packets are data packets sent over the WAN connection. The displayed number is a cumulative total since the WAN was last enabled or the access point was last restarted. To begin a new data collection, see Configuring System Settings on page 4-2. TX Bytes TX bytes are bytes of information sent over the WAN connection. The displayed number is a cumulative total since the WAN interface was last enabled or the access point was last restarted. To begin a new data collection, see Configuring System Settings on page 4-2. TX Errors TX errors include dropped data packets, buffer overruns, and carrier errors on outbound traffic. The displayed number of TX errors is the total of TX Dropped, TX Overruns and TX Carrier errors. Use this information to assess access point location and transmit speed. TX Dropped The TX Dropped field displays the number of data packets that fail to get sent from the WAN interface. TX Overruns TX overruns are buffer overruns on the WAN connection. TX overruns occur when packets are sent faster than the WAN interface can handle. If TX overruns are excessive, consider reducing the data rate, for more information, see Configuring the 802.11a/n or 802.11b/g/n Radio on page 5-57. TX Carrier The TX Carrier field displays the number of TCP/IP data carrier errors. 5. Click the Clear WAN Stats button to reset each of the data collection counters to zero in order to begin new data collections. The RX/TX Packets and RX/TX Bytes totals remain at their present values and are not cleared. Do not clear the WAN stats if currently in an important data gathering activity or risk losing all data calculations to that point. 6. Click Logout to securely exit the access point applet. A prompt displays confirming the logout before the applet is closed. 7-5 7-6 AP-7131 Access Point Product Reference Guide 7.2 Viewing LAN Statistics Use the LAN Stats screen to monitor the activity of the access point’s LAN1 or LAN2 connection. The Information field of the LAN Stats screen displays network traffic information as monitored over the access point LAN1 or LAN2 port. The Received and Transmitted fields of the screen display statistics for the cumulative packets, bytes, and errors received and transmitted over the LAN1 or LAN2 port since it was last enabled or the access point was last restarted. The LAN Stats screen is view-only with no user configurable data fields. To view access point LAN connection stats: 1. Select Status and Statistics -> LAN Stats -> LAN1 Stats (or LAN2 Stats) from the access point menu tree. 2. Refer to the Information field to view the following access point device address information: Monitoring Statistics Status Displays whether this particular LAN has been enabled as viable subnet from within the LAN Configuration screen. IP Address The Internet Protocol (IP) addresses for the access point LAN port. Network Mask The first two sets of numbers specify the network domain, the next set specifies the subset of hosts within a larger network. These values help divide a network into subnetworks and simplify routing and data transmission. Ethernet Address The Media Access Control (MAC) address of the access point. The MAC address is hard coded at the factory and cannot be changed. For more information on how access point MAC addresses are assigned, see AP-7131 MAC Address Assignment on page 1-27. Link The Link parameter displays Up if the LAN connection is active between the access point and network, and Down if the LAN connection is interrupted or lost. Use this information to assess the current connection status of LAN 1 or LAN2. Speed The LAN 1 or LAN 2 connection speed is displayed in Megabits per second (Mbps), for example, 54Mbps. If the throughput speed is not achieved, examine the number of transmit and receive errors, or consider increasing the supported data rate. To change the data rate of the 802.11a/n or 802.11b/g/n radio, see Configuring the 802.11a/n or 802.11b/g/n Radio on page 5-57. Duplex Displays whether the current LAN connection is full or half duplex. WLANs Mapped The WLANs Mapped table lists the WLANs mapped to this LAN (either LAN1 or LAN2) as their LAN interface. 3. Refer to the Received field to view data received over the access point LAN port. RX Packets RX packets are data packets received over the access point LAN port. The number is a cumulative total since the LAN connection was last enabled or the access point was last restarted. To begin a new data collection, see Configuring System Settings on page 4-2. RX Bytes RX bytes are bytes of information received over the LAN port. The value is a cumulative total since the LAN connection was last enabled or the access point was last restarted. To begin a new data collection, see Configuring System Settings on page 4-2. 7-7 7-8 AP-7131 Access Point Product Reference Guide RX Errors RX errors include dropped data packets, buffer overruns, and frame errors on inbound traffic. The number of RX errors is a total of RX Dropped, RX Overruns and RX Carrier errors. Use this information to determine performance quality of the current LAN connection. RX Dropped The RX Dropped field displays the number of data packets failing to reach the LAN port. If this number appears excessive, consider a new connection to the device. RX Overruns RX overruns are buffer overruns on the access point LAN port. RX overruns occur when packets are received faster than the LAN connection can handle them. If RX overruns are excessive, consider reducing the data rate, for more information, see Configuring the 802.11a/n or 802.11b/g/n Radio on page 5-57. RX Frame The RX Frame field displays the number of TCP/IP data frame errors received. 4. Refer to the Transmitted field to view statistics transmitted over the access point LAN port. TX Packets TX packets are data packets sent over the access point LAN port. The displayed number is a cumulative total since the LAN connection was last enabled or the access point was last restarted. To begin a new data collection, see Configuring System Settings on page 4-2. TX Bytes TX bytes are bytes of information sent over the LAN port. The displayed number is a cumulative total since the LAN Connection was last enabled or the access point was last restarted. To begin a new data collection, see Configuring System Settings on page 4-2. TX Errors TX errors include dropped data packets, buffer overruns, and carrier errors on outbound traffic. The displayed number of TX errors is a total of TX Dropped, TX Overruns and TX Carrier errors. Use this information to re-assess AP location and transmit speed. TX Dropped The TX Dropped field displays the number of data packets that fail to get sent from the access point LAN port. TX Overruns TX overruns are buffer overruns on the LAN port. TX overruns occur when packets are sent faster than the LAN connection can handle. If TX overruns are excessive, consider reducing the data rate, for more information, see Configuring the 802.11a/n or 802.11b/g/n Radio on page 5-57. Monitoring Statistics TX Carrier The TX Carrier field displays the number of TCP/IP data carrier errors. 5. Click the Clear LAN Stats button to reset each of the data collection counters to zero in order to begin new data collections. The RX/TX Packets and RX/TX Bytes totals remain at their present values and are not cleared. 6. Click the Logout button to securely exit the Access Point applet. There will be a prompt confirming logout before the applet is closed. 7.2.1 Viewing a LAN’s STP Statistics Each access point LAN has the ability to track its own unique STP statistics. Refer to the LAN STP Stats page when assessing mesh networking functionality for each of the two access point LANs. Access points in bridge mode exchange configuration messages at regular intervals (typically 1 to 4 seconds). If a bridge fails, neighboring bridges detect a lack of configuration messaging and initiate a spanning-tree recalculation (when spanning tree is enabled). To view access point LAN’s STP statistics: 1. Select Status and Statistics -> LAN Stats -> LAN1 Stats (or LAN2 Stats) > STP Stats from the access point menu tree. 7-9 7-10 AP-7131 Access Point Product Reference Guide 2. Refer to the Spanning Tree Info field to for details on spanning tree state, and root access point designation. Spanning Tree State Displays whether the spanning tree state is currently enabled or disabled. The spanning tree state must be enabled for a unique spanning-tree calculation to occur when the bridge is powered up or when a topology change is detected. Designated Root Displays the access point MAC address of the bridge defined as the root bridge in the Bridge STP Configuration screen. For information on defining an access point as a root bridge, see Setting the LAN Configuration for Mesh Networking Support on page 9-6. Bridge ID The Bridge ID identifies the priority and ID of the bridge sending the message Root Port Number Identifies the root bridge by listing its 2-byte priority followed by its 6-byte ID. Monitoring Statistics Root Path Cost Bridge message traffic contains information identifying the root bridge and the sending bridge. The root path cost represents the distance (cost) from the sending bridge to the root bridge. Bridge Max Msg. Age The Max Msg Age measures the age of received protocol information recorded for a port, and to ensure the information is discarded when it exceeds the value set for the Maximum Message age timer. For information on setting the Maximum Message Age. For information on setting the Bridge Max Msg. Age, see Setting the LAN Configuration for Mesh Networking Support on page 9-6. Bridge Hello Time The Bridge Hello Time is the time between each bridge protocol data unit sent. This time is equal to 2 seconds (sec) by default, but can tuned between 1 and 10 sec. For information on setting the Bridge Hello Time, see Setting the LAN Configuration for Mesh Networking Support on page 9-6. The 802.1d specification recommends the Hello Time be set to a value less than half of the Max Message age value. Bridge Forward Delay The Bridge Forward Delay value is the time spent in a listening and learning state. This time is equal to 15 sec by default, but you can tune the time to be between 4 and 30 sec. For information on setting the Bridge Forward Delay, see Setting the LAN Configuration for Mesh Networking Support on page 9-6. 3. Refer to the Port Interface Table to assess the state of the traffic over the ports listed within the table for the root and bridge and designated bridges. Port ID Identifies the port from which the configuration message was sent. State Displays whether a bridge is forwarding traffic to other members of the mesh network (over this port) or blocking traffic. Each viable member of the mesh network must forward traffic to extent the coverage area of the mesh network. Path Cost The root path cost is the distance (cost) from the sending bridge to the root bridge. Designated Root Displays the MAC address of the access point defined with the lowest priority within the Mesh STP Configuration screen. 7-11 7-12 AP-7131 Access Point Product Reference Guide Designated Bridge There is only one root bridge within each mesh network. All other bridges are designated bridges that look to the root bridge for several mesh network timeout values. For information on root and bridge designations, see Setting the LAN Configuration for Mesh Networking Support on page 9-6. Designated Port Each designated bridge must use a unique port. The value listed represents the port used by each bridge listed within the table to route traffic to other members of the mesh network. Designated Cost Displays the unique distance between each access point MAC address listed in the Designated Bridge column and the access point MAC address listed in the Designated Root column. 4. Click the Logout button to securely exit the Access Point applet. There will be a prompt confirming logout before the applet is closed. 7.3 Viewing Wireless Statistics Use the WLAN Statistics Summary screen to view overview statistics for active (enabled) WLANs on the access point. The WLAN Summary field displays basic information such as number of Mobile Units (MUs) and total throughput for each of the active WLANs. The Total RF Traffic section displays basic throughput information for all RF activity on the access point. The WLAN Statistics Summary screen is view-only with no user configurable data fields. If a WLAN is not displayed within the Wireless Statistics Summary screen, see Enabling Wireless LANs (WLANs) on page 5-28 to enable the WLAN. For information on configuring the properties of individual WLANs, see Creating/Editing Individual WLANs on page 5-31. To view access point WLAN Statistics: 1. Select Status and Statistics -> Wireless Stats from the access point menu tree. Monitoring Statistics 2. Refer to the WLAN Summary field to reference high-level data for each enabled WLAN. Name Displays the names of all the enabled WLANs on the access point. For information on enabling a WLAN, see Enabling Wireless LANs (WLANs) on page 5-28. MUs Displays the total number of MUs currently associated with each enabled WLAN. Use this information to assess if the MUs are properly grouped by function within each enabled WLAN. To adjust the maximum number of MUs permissible per WLAN, see Creating/Editing Individual WLANs on page 5-31. T-put Displays the total throughput in Megabits per second (Mbps) for each active WLAN. ABS Displays the Average Bit Speed (ABS) in Megabits per second (Mbps) for each active WLAN displayed. 7-13 7-14 AP-7131 Access Point Product Reference Guide % NU Displays a percentage of the total packets for each active WLAN that are non-unicast. Non-unicast packets include broadcast and multicast packets. Retries Displays the average number of retries per packet. An excessive number could indicate possible network or hardware problems. Clear All WLAN Stats Click this button to reset each of the data collection counters to zero in order to begin new data collections. Do not clear the WLAN stats if currently in an important data gathering activity or risk losing all data calculations to that point. 3. Refer to the Total AP RF Traffic field to view throughput information for the access point and WLAN. Total pkts per second Displays the average number of RF packets sent per second across all active WLANs on the access point. The number in black represents packets for the last 30 seconds and the number in blue represents total pkts per second for the last hour. Total bits per second Displays the average bits sent per second across all active WLANs on the access point. The number in black displays this statistic for the last 30 seconds and the number in blue displays this statistic for the last hour. Total associated MUs Displays the current number of MUs associated with the active WLANs on the access point. If the number is excessive, reduce the maximum number of MUs that can associate with the access point, for more information, see Creating/Editing Individual WLANs on page 5-31. Clear all RF Stats Click the Clear all RF Stats button to reset statistic counters for each WLAN, and the Total AP RF totals to 0. Do not clear RF stats if currently in an important data gathering activity or risk losing all data calculations to that point. 4. Click the Clear RF Stats button to reset each of the data collection counters to zero in order to begin new data collections. 5. Click the Logout button to securely exit the access point applet. A prompt displays confirming the logout before the applet is closed. Monitoring Statistics 7.3.1 Viewing WLAN Statistics Use the WLAN Stats screen to view detailed statistics for individual WLANs.The WLAN Stats screen is separated into four fields; Information, Traffic, RF Status, and Errors. The Information field displays basic information such as number of associated Mobile Units, ESSID and security information. The Traffic field displays statistics on RF traffic and throughput. The RF Status field displays information on RF signal averages from the associated MUs. The Error field displays RF traffic errors based on retries, dropped packets, and undecryptable packets. The WLAN Stats screen is view-only with no user configurable data fields. To view statistics for an individual WLAN: 1. Select Status and Statistics -> Wireless Stats -> WLANx Stats (x = target WLAN) from the access point menu tree. 2. Refer to the Information field to view specific WLAN address, MU and security scheme information for the WLAN selected from the access point menu tree. 7-15 7-16 AP-7131 Access Point Product Reference Guide ESSID Displays the Extended Service Set ID (ESSID) for the target WLAN. Radio/s Displays the name of the 802.11a/n or 802.11b/g/n radio the target WLAN is using for access point transmissions. Authentication Type Displays the authentication type (802.1x EAP or Kerberos) defined for the WLAN. If the authentication type does not match the desired scheme for the WLAN or needs to be enabled, see Enabling Authentication and Encryption Schemes on page 6-5. Encryption Type Displays the encryption method defined for the WLAN. If the encryption type does not match the desired scheme for the WLAN or needs to be enabled, see Enabling Authentication and Encryption Schemes on page 6-5. Num. Associated MUs Displays the total number of MUs currently associated with the WLAN. If this number seems excessive, consider segregating MU’s to other WLANs if appropriate. 3. Refer to the Traffic field to view performance and throughput information for the WLAN selected from the access point menu tree. Pkts per second The Total column displays the average total packets per second crossing the selected WLAN. The Rx column displays the average total packets per second received on the selected WLAN. The Tx column displays the average total packets per second sent on the selected WLAN. The number in black represents this statistic for the last 30 seconds and the number in blue represents this statistic for the last hour. Throughput The Total column displays average throughput in Mbps for a given time period on the selected WLAN. The Rx column displays average throughput in Mbps for packets received on the selected WLAN. The Tx column displays average throughput for packets sent on the selected WLAN. The number in black represents statistics for the last 30 seconds and the number in blue represents statistics for the last hour. Use this information to assess whether the current access point data rate is sufficient to support required network traffic. Monitoring Statistics Avg. Bit Speed The Total column displays the average bit speed in Mbps for a given time period on the selected WLAN.This includes all packets that are sent and received. The number in black represents statistics for the last 30 seconds and the number in blue represents statistics for the last hour. If the bit speed is significantly slower than the selected data rate, refer to the RF Statistics and Errors fields to troubleshoot. % Non-unicast pkts Displays the percentage of the total packets that are non-unicast. Non-unicast packets include broadcast and multicast packets.The number in black represents packets for the last 30 seconds and the number in blue represents packets for the last hour. 4. Refer to the RF Status field to view the following MU signal, noise and performance information for the WLAN selected from the access point menu tree. Avg MU Signal Displays the average RF signal strength in dBm for all MUs associated with the selected WLAN. The number in black represents this statistic for the last 30 seconds and the number in blue represents this statistic for the last hour. If the signal is low, consider mapping the MU to a different WLAN if a better functional grouping of MUs can be determined. Avg MU Noise Displays the average RF noise for all MUs associated with the selected WLAN. The number in black represents MU noise for the last 30 seconds and the number in blue represents MU noise for the last hour. If MU noise is excessive, consider moving the MU closer to the access point, or in area with less conflicting network traffic. Avg MU SNR Displays the average Signal to Noise Ratio (SNR) for all MUs associated with the selected WLAN. The Signal to Noise Ratio is an indication of overall RF performance on your wireless networks. 5. Refer to the Errors field to view MU association error statistics for the WLAN selected from the access point menu tree. Avg Num of Retries Displays the average number of retries for all MUs associated with the selected WLAN. The number in black represents average retries for the last 30 seconds and the number in blue represents average retries for the last hour. 7-17 7-18 AP-7131 Access Point Product Reference Guide Dropped Packets Displays the percentage of packets which the AP gave up on for all MUs associated with the selected WLAN. The number in black represents this statistic for the last 30 seconds and the number in blue represents this statistic for the last hour. % of Undecryptable Pkts Displays the percentage of undecryptable packets for all MUs associated with the selected WLAN. The number in black represents undecryptable pkts for the last 30 seconds and the number in blue represents undecryptable pkts for the last hour. NOTE The Apply and Undo Changes buttons are not available on the WLAN Statistics screen as this screen is view only with no configurable data fields. 6. Click the Clear WLAN Stats button to reset each of the data collection counters to zero in order to begin new data collections. Do not clear the WLAN stats if currently in an important data gathering activity or risk losing all data calculations to that point. 7. Click the Logout button to securely exit the access point applet. A prompt displays confirming the logout before the applet is closed. 7.4 Viewing Radio Statistics Summary Select the Radio Stats Summary screen to view high-level information (radio name, type, number of associated MUs, etc.) for the radio(s) enabled on an access point. Individual radio statistics can be displayed as well by selecting a specific radio from within the access point menu tree. To view high-level access point radio statistics: 1. Select Status and Statistics -> Radio Stats from the access point menu tree. Monitoring Statistics 2. Refer to the Radio Summary field to reference access point radio information. Type Displays the type of radio (either 802.11a/n or 802.11b/g/n) currently deployed by the access point. To configure the radio type, see Setting the WLAN’s Radio Configuration on page 5-53. MUs Displays the total number of MUs currently associated with each access point radio. T-put Displays the total throughput in Megabits per second (Mbps) for each access point radio listed. To adjust the data rate for a specific radio, see Configuring the 802.11a/n or 802.11b/g/n Radio on page 5-57. ABS Displays the Average Bit Speed (ABS) in Megabits per second (Mbps) for each access point radio. RF Util Displays the approximate RF Utilization for each access point radio 7-19 7-20 AP-7131 Access Point Product Reference Guide % NU Displays the percentage of the total packets that are non-unicast. Non-unicast packets include broadcast and multicast packets. Retries Displays the average number of retries per packet on each radio. A high number could indicate network or hardware problems. 3. Click the Clear All Radio Stats button to reset each of the data collection counters to zero in order to begin new data collections. Do not clear the radio stats if currently in an important data gathering activity or risk losing all data calculations to that point. For information on viewing radio statistics particular to the access point radio type displayed within the AP Stats Summary screen, see Viewing Radio Statistics on page 7-20. 4. Click the Logout button to securely exit the Access Point applet. 7.4.1 Viewing Radio Statistics Refer to the Radio Stats screen to view detailed information for the access point radio (either 802.11a/n or 802.11b/g/n) displayed within the Radio Summary screen. There are four fields within the screen. The Information field displays device address and location information, as well as channel and power information. The Traffic field displays statistics for cumulative packets, bytes, and errors received and transmitted. The Traffic field does not add retry information to the stats displayed. Refer to the RF Status field for an average MU signal, noise and signal to noise ratio information. Finally, the Errors field displays retry information as well as data transmissions the access point radio either dropped or could not decrypt. The information within the 802.11a/n Radio Statistics screen is view-only with no configurable data fields. To view detailed radio statistics: 1. Select Status and Statistics -> Radio Stats -> Radio1(802.11b/g/n) Stats from the access point menu tree. Monitoring Statistics 2. Refer to the Information field to view the access point 802.11a/n or 802.11b/g/n radio’s MAC address, placement and transmission information. HW Address The Media Access Control (MAC) address of the access point housing the 802.11a/n radio. The MAC address is set at the factory and can be found on the bottom of the access point. For more information on how access point MAC addresses are assigned, see AP-7131 MAC Address Assignment on page 1-27. Radio Type Displays the radio type (either 802.11a/n or 802.11b/g/n). Power The power level in milliwatts (mW) for RF signal strength. To change the power setting for the radio, see Configuring the 802.11a/n or 802.11b/g/n Radio on page 5-57. Active WLANs Lists the access point WLANs adopted by the 802.11a/n or 802.11b/g/n radio. 7-21 7-22 AP-7131 Access Point Product Reference Guide Placement Lists whether the access point radio is indoors or outdoors. To change the placement setting, see Configuring the 802.11a/n or 802.11b/g/n Radio on page 5-57. Current Channel Indicates the channel for communications between the access point radio and its associated MUs. To change the channel setting, see Configuring the 802.11a/n or 802.11b/g/n Radio on page 5-57. Num Associated MUs Lists the number of mobile units (MUs) currently associated with the access point 802.11a/n or 802.11b/g/n radio. 3. Refer to the Traffic field to view performance and throughput information for the target access point 802.11a/n or 802.11b/g/n radio. Pkts per second The Total column displays the average total packets per second crossing the radio. The Rx column displays the average total packets per second received. The Tx column displays the average total packets per second transmitted. The number in black represents this statistic for the last 30 seconds and the number in blue represents this statistic for the last hour. Throughput The Total column displays average throughput on the radio. The Rx column displays average throughput in Mbps for packets received. The Tx column displays average throughput for packets transmitted. The number in black represents statistics for the last 30 seconds and the number in blue represents statistics for the last hour. Use this information to assess whether the current throughput is sufficient to support required network traffic. Avg. Bit Speed The Total column displays the average bit speed in Mbps for the radio This includes all packets transmitted and received. The number in black represents statistics for the last 30 seconds and the number in blue represents statistics for the last hour. Approximate RF Utilization The approximate RF utilization of the access point radio. This value is calculated as throughput divided by average bit speed. The number in black represents this statistic for the last 30 seconds and the number in blue represents this statistic for the last hour. % Non-unicast pkts Displays the percentage of total radio packets that are non-unicast. Non-unicast packets include broadcast and multicast packets.The number in black represents packets for the last 30 seconds and the number in blue represents packets for the last hour. Monitoring Statistics 4. Refer to the RF Status field to view the following MU signal, noise and performance information for the target access point 802.11a/n or 802.11b/g/n radio. Avg MU Signal Displays the average RF signal strength in dBm for all MUs associated with the radio. The number in black represents the average signal for the last 30 seconds and the number in blue represents the average signal for the last hour. If the signal is low, consider mapping the MU to a different WLAN, if a better functional grouping of MUs can be determined. Avg MU Noise Displays the average RF noise for all MUs associated with the access point radio. The number in black represents MU noise for the last 30 seconds and the number in blue represents MU noise for the last hour. If MU noise is excessive, consider moving the MU closer to the access point, or in area with less conflicting network traffic. Avg MU SNR Displays the average Signal to Noise Ratio (SNR) for all MUs associated with the access point radio. The Signal to Noise Ratio is an indication of overall RF performance on your wireless network. 5. Refer to the Errors field to reference retry information as well as data transmissions the target access point 802.11a/n or 802.11 b/g radio either gave up on could not decrypt. Avg Num. of Retries Displays the average number of retries for all MUs associated with the access point 802.11a/n or 802.11b/g/n radio. The number in black represents retries for the last 30 seconds and the number in blue represents retries for the last hour. Dropped Packets Displays the percentage of packets the AP gave up on for all MUs associated with the access point 802.11a/n or 802.11b/g/n radio. The number in black represents this statistic for the last 30 seconds and the number in blue represents this statistic for the last hour. % of Undecryptable Pkts Displays the percentage of undecryptable packets for all MUs associated with the 802.11a/n or 802.11b/g/n radio. The number in black represents packets for the last 30 seconds and the number in blue represents packets for the last hour. 6. Click the Clear Radio Stats button to reset each of the data collection counters to zero in order to begin new data collections. 7-23 7-24 AP-7131 Access Point Product Reference Guide 7. Click the Logout button to securely exit the Access Point applet. 7.4.1.1 Retry Histogram Refer to the Retry Histrogram screen for an overview of the retries transmitted by an access point radio and whether those retries contained any data packets. Use this information in combination with the error fields within a Radio Stats screen to assess overall radio performance. To display a Retry Histogram screen for an access point radio: 1. Select Status and Statistics -> Radio Stats -> Radio1(802.11b/g/n) Stats -> Retry Histogram from the access point menu tree. A Radio Histogram screen is available for each access point radio (regardless of single or dual-radio model). The table’s first column shows 0 under Retries. The value under the Packets column directly to the right shows the number of packets transmitted by this access point radio that required 0 retries (delivered on the first attempt). As you go down the table you can see the number of packets requiring 1 retry, 2 retries etc. Use this information to assess whether an Monitoring Statistics abundance of retries warrants reconfiguring the access point radio to achieve better performance. 2. Click Apply to save any changes to the Radio Histogram screen. Navigating away from the screen without clicking Apply results in changes to the screens being lost. 3. Click Undo Changes (if necessary) to undo any changes made to the screen. Undo Changes reverts the settings to the last saved configuration. 4. Click Logout to securely exit the Access Point applet. A prompt displays confirming the logout before the applet is closed. 7.5 Viewing MU Statistics Summary Use the MU Stats Summary screen to display overview statistics for mobile units (MUs) associated with the access point. The MU List field displays basic information such as IP Address and total throughput for each associated MU. The MU Stats screen is view-only with no user configurable data fields. However, individual MUs can be selected from within the MU Stats Summary screen to either ping to assess interoperability or display authentication statistics. To view access point overview statistics for all of the MUs associated to the access point: 1. Select Status and Statistics - > MU Stats from the access point menu tree. 7-25 7-26 AP-7131 Access Point Product Reference Guide 2. Refer to the MU List field to reference associated MU address, throughput and retry information. IP Address Displays the IP address of each of the associated MU. MAC Address Displays the MAC address of each of the associated MU. WLAN Displays the WLAN name each MU is interoperating with. Radio Displays the name of the 802.11a/n or 802.11b/g/n radio each MU is associated with. T-put Displays the total throughput in Megabits per second (Mbps) for each associated MU. ABS Displays the Average Bit Speed (ABS) in Megabits per second (Mbps) for each associated MU. Retries Displays the average number of retries per packet. A high number retries could indicate possible network or hardware problems. Monitoring Statistics Hotspot Displays whether this radio is currently supporting a hotspot. 3. Click the Refresh button to update the data collections displayed without resetting the data collections to zero. 4. Click the Echo Test button to display a screen for verifying the link with an associated MU. For detailed information on conducting a ping test for an MUs, see Pinging Individual MUs on page 7-30. NOTE An echo test initiated from the access point MU Stats Summary screen uses WNMP pings. Therefore, target clients that are not Motorola MUs are unable to respond to the echo test. 5. Click the MU Authentication Statistics button to display a screen with detailed authentication statistics for the an MU. For information on individual MU authentication statistics, see MU Authentication Statistics on page 7-31. 6. Click the MU Details button to display a screen with detailed statistics for a selected MU. For detailed information on individual MU authentication statistics, see Viewing MU Details on page 7-27. 7. Click the Clear All MU Stats button to reset each of the data collection counters to zero in order to begin new data collections. 8. Click the Logout button to securely exit the Access Point applet. A prompt displays confirming the logout before the applet is closed. 7.5.1 Viewing MU Details Use the MU Details screen to display throughput, signal strength and transmit error information for a specific MU associated with the access point. The MU Details screen is separated into four fields; MU Properties, MU Traffic, MU Signal, and MU Errors. The MU Properties field displays basic information such as hardware address, IP address, and associated WLAN and AP. Reference the MU Traffic field for MU RF traffic and throughput data. Use the RF Status field to reference information on RF signal averages from the target MU. The Error field displays RF traffic errors based on retries, dropped packets and undecryptable packets. The MU Details screen is view-only with no user configurable data fields. To view details specific to an individual MU: 7-27 7-28 AP-7131 Access Point Product Reference Guide 1. 2. 3. 4. Select Status and Statistics -> MU Stats from the access point menu tree. Highlight a specific MU. Select the MU Details button. Refer to the MU Properties field to view MU address information. IP Address Displays the IP address of the MU. WLAN Association Displays the name of the WLAN the MU is associated with. Use this information to assess whether the MU is properly grouped within that specific WLAN. PSP State Displays the current PSP state of the MU. The PSP Mode field has two potential settings. PSP indicates the MU is operating in Power Save Protocol mode. In PSP, the MU runs enough power to check for beacons and is otherwise inactive. CAM indicates the MU is continuously aware of all radio traffic. Motorola recommends CAM for those MUs transmitting with the AP frequently and for periods of time of two hours. HW Address Displays the Media Access Control (MAC) address for the MU. Radio Association Displays the name of the AP MU is currently associated with. If the name of the access point requires modification, see Configuring System Settings on page 4-2. QoS Client Type Displays the data type transmitted by the mobile unit. Possible types include Legacy, Voice, WMM Baseline and Power Save. For more information, see Setting the WLAN Quality of Service (QoS) Policy on page 5-41. Encryption Displays the encryption scheme deployed by the associated MU. 5. Refer to the Traffic field to view individual MU RF throughput information. Packets per second The Total column displays average total packets per second crossing the MU. The Rx column displays the average total packets per second received on the MU. The Tx column displays the average total packets per second sent on the MU. The number in black represents Pkts per second for the last 30 seconds and the number in blue represents Pkts per second for the last hour. Monitoring Statistics Throughput The Total column displays the average total packets per second crossing the selected MU. The Rx column displays the average total packets per second received on the MU. The Tx column displays the average total packets per second sent on the MU. The number in black represents throughput for the last 30 seconds, the number in blue represents throughput for the last hour. Avg. Bit Speed The Total column displays the average bit speed in Mbps for a given time period on the MU. This includes all packets sent and received. The number in black represents average bit speed for the last 30 seconds and the number in blue represents average bit speed for the last hour. Consider increasing the data rate of the AP if the current bit speed does not meet network requirements. For more information, see Configuring the 802.11a/n or 802.11b/g/n Radio on page 5-57. The associated MU must also be set to the higher rate to interoperate with the access point at that data rate. % of Non-unicast pkts Displays the percentage of the total packets for the selected mobile unit that are non-unicast. Non-unicast packets include broadcast and multicast packets. The number in black represents packets for the last 30 seconds and the number in blue represents packets for the last hour. 6. Refer to the RF Status field to view MU signal and signal disturbance information. Avg MU Signal Displays RF signal strength in dBm for the target MU. The number in black represents signal information for the last 30 seconds and the number in blue represents signal information for the last hour. Avg MU Noise Displays RF noise for the target MU. The number in black represents noise for the last 30 seconds, the number in blue represents noise for the last hour. Avg MU SNR Displays the Signal to Noise Ratio (SNR) for the target MU. The Signal to Noise Ratio is an indication of overall RF performance on your wireless network. 7. Refer to the Errors field to view MU retry information and statistics on packets not transmitted. 7-29 7-30 AP-7131 Access Point Product Reference Guide Avg Num of Retries Displays the average number of retries for the MU. The number in black represents average retries for the last 30 seconds and the number in blue represents average retries for the last hour. Dropped Packets Displays the percentage of packets the AP gave up as not received on for the selected MU. The number in black represents the percentage of packets for the last 30 seconds and the number in blue represents the percentage of packets for the last hour. % of Undecryptable Pkts Displays the percentage of undecryptable packets for the MU. The number in black represents the percentage of undecryptable packets for the last 30 seconds and the number in blue represents the percentage of undecryptable packets for the last hour. 8. Click OK to exit the screen. 7.5.2 Pinging Individual MUs The access point can verify its link with an MU by sending WNMP ping packets to the associated MU. Use the Echo Test screen to specify a target MU and configure the parameters of the ping test. NOTE An echo test initiated from the access point MU Stats Summary screen uses WNMP pings. Therefore, target clients that are not Motorola MUs are unable to respond to the echo test. To ping a specific MU to assess its connection with an access point: 1. Select Status and Statistics - > MU Stats from the access point menu tree. 2. Select the Echo Test button from within the MU Stats Summary screen 3. Specify the following ping test parameters. Station Address The IP address of the target MU. Refer to the MU Stats Summary screen for associated MU IP address information. Number of ping Specify the number of ping packets to transmit to the target MU. The default is 100. Packet Length Specify the length of each data packet transmitted to the target MU during the ping test. The default is 100 bytes. Packet Data Defines the data to be transmitted as part of the test. Monitoring Statistics 4. Click the Ping button to begin transmitting ping packets to the station address specified. Refer to the Number of Responses parameter to assess the number of responses from the target MU versus the number of pings transmitted by the access point. Use the ratio of packets sent versus packets received to assess the link quality between MU and the access point Click the Ok button to exit the Echo Test screen and return to the MU Stats Summary screen. 7.5.3 MU Authentication Statistics The access point can access and display authentication statistics for individual MUs. To view access point authentication statistics for a specific MU: 1. Select Status and Statistics - > MU Stats from the access point menu tree. 2. Highlight a target MU from within the MU List field. 3. Click the MU Authentication Statistics button Use the displayed statistics to determine if the target MU would be better served with a different access point WLAN or access point radio. 4. Click Ok to return to the MU Stats Summary screen. 7-31 7-32 AP-7131 Access Point Product Reference Guide 7.6 Viewing the Mesh Statistics Summary The access point has the capability of detecting and displaying the properties of other access points in mesh network (either base bridges or client bridges) mode. This information is used to create a list of known wireless bridges. To view detected mesh network statistics: 1. Select Status and Statistics -> Mesh Stats from the access point menu tree. The Mesh Statistics Summary screen displays the following information: Conn Type Displays whether the bridge has been defined as a base bridge or a client bridge. For information on defining configuring the access point as either a base or client bridge, see Configuring Mesh Networking Support on page 9-6. Monitoring Statistics MAC Address The unique 48-bit, hard-coded Media Access Control address, known as the devices station identifier. This value is hard coded at the factory by the manufacturer and cannot be changed. WLAN Displays the WLAN name each wireless bridge is interoperating with. Radio Displays the name of the 802.11a/n or 802.11b/g/n radio each bridge is associated with. T-put Displays the total throughput in Megabits per second (Mbps) for each associated bridge. ABS Displays the Average Bit Speed (ABS) in Megabits per second (Mbps) for each associated bridge. Retries Displays the average number of retries per packet. A high number retries could indicate possible network or hardware problems. 2. Click the Refresh button to update the display of the Mesh Statistics Summary screen to the latest values. 3. Click the Details button to display AP properties and radio information for those access points in a mesh configuration with this detecting access point. 7-33 7-34 AP-7131 Access Point Product Reference Guide 4. Click the Logout button to securely exit the Access Point applet. A prompt displays confirming the logout before the applet is closed. 7.7 Viewing Known Access Point Statistics The access point has the capability of detecting and displaying the properties of other Motorola access points located within its coverage area. Detected access point’s transmit a WNMP message Monitoring Statistics indicating their channel, IP address, firmware version, etc. This information is used to create a known AP list. The list has field indicating the properties of the access point discovered. NOTE The Known AP Statistics screen only displays statistics for access points located on the same subnet. To view detected access point statistics: 1. Select Status and Statistics -> Known AP Stats from the access point menu tree. The Known AP Statistics screen displays the following information: IP Address The network-assigned Internet Protocol address of the located AP. MAC Address The unique 48-bit, hard-coded Media Access Control address, known as the devices station identifier. This value is hard coded at the factory by the manufacturer and cannot be changed. 7-35 7-36 AP-7131 Access Point Product Reference Guide MUs The number MUs associated with the located access point. Unit Name Displays the name assigned to the access point using the System Settings screen. For information on changing the unit name, see Configuring System Settings on page 4-2. 2. Click the Clear Known AP Stats button to reset each of the data collection counters to zero in order to begin new data collections. 3. Click the Details button to display access point address and radio information. The Known AP Details screen displays the target AP’s MAC address, IP address, radio channel, number of associated MUs, packet throughput per second, radio type(s), model, Monitoring Statistics firmware version, ESS and client bridges currently connected to the AP radio. Use this information to determine whether this AP provides better MU association support than the locating access point or warrants consideration as a member of a different mesh network. 4. Click the Ping button to display a screen for verifying the link with a highlighted access point. NOTE A ping test initiated from the access point Known AP Statistics screen uses WNMP pings. Therefore, target devices that are not Motorola access points are unable to respond to the ping test. 5. Click the Send Cfg to APs button to send the your access point’s configuration to other access point’s. The recipient access point must be the same single or dual-radio model as the access point sending the configuration. The sending and recipient access point’s must also be running the same major firmware version. ! CAUTION When using the Send Cfg to APs function to migrate an access point’s configuration to other access points, it is important to keep in mind mesh network configuration parameters do not get completely sent to other access points. The Send Cfg to APs function will not send the “auto-select” and “preferred list” settings. Additionally, LAN1 and LAN2 IP mode settings will only be sent if the sender’s AP mode is DHCP or BOOTP. The WAN’s IP mode will only be sent if the sender’s IP mode is DHCP. 6. Click the Start Flash button to flash the LEDs of other access points detected and displayed within the Known AP Statistics screen. Use the Start Flash button to determine the location of the devices displayed within the Known AP Statistics screen. When an access point is highlighted and the Start Flash button is selected, the LEDs on the selected access point flash. When the Stop Flash button is selected, the LEDs on the selected access point go back to normal operation. 7. Click the Logout button to securely exit the Access Point applet. A prompt displays confirming the logout before the applet is closed. 7-37 7-38 AP-7131 Access Point Product Reference Guide CLI Reference The access point Command Line Interface (CLI) is accessed through the serial port or a Telnet session. The access point CLI follows the same conventions as the Web-based user interface. The CLI does, however, provide an “escape sequence” to provide diagnostics for problem identification and resolution. The CLI treats the following as invalid characters: < > | " & \ ? , In order to avoid problems when using the CLI, these characters should be avoided. 8-2 AP-7131 Access Point Product Reference Guide 8.1 Connecting to the CLI 8.1.1 Accessing the CLI through the Serial Port To connect to the access point CLI through the serial port: 1. Connect one end of a null modem serial cable to the access point’s serial connector. 2. Attach the other end of the null modem serial cable to the serial port of a PC running HyperTerminal or a similar emulation program. 3. Set the HyperTerminal program to use 19200 baud, 8 data bits, 1 stop bit, no parity, no flow control, and auto-detect for terminal emulation. 4. Press <ESC> or <Enter> to enter into the CLI. 5. Enter the default username of admin and the default password of motorola. If this is your first time logging into the access point, you are unable to access any of the access point’s commands until the country code is set. A new password will also need to be created. 8.1.2 Accessing the CLI via Telnet To connect to the access point CLI through a Telnet connection: 1. If this is your first time connecting to your access point, keep in mind the access point uses a static IP WAN address (10.1.1.1). Additionally, the access point’s LAN port is set as a DHCP client. 2. Enter the default username of admin and the default password of motorola. If this is your first time logging into the access point, you are unable to access any of the access point’s commands until the country code is set. A new password will also need to be created. 8-3 8.2 Admin and Common Commands AP7131>admin> Description: Displays admin configuration options. The items available under this command are shown below. Syntax: help passwd summary network system stats .. / save quit Displays general user interface help. Changes the admin password. Shows a system summary. Goes to the network submenu Goes to the system submenu. Goes to the stats submenu. Goes to the parent menu. Goes to the root menu. Saves the configuration to system flash. Quits the CLI. 8-4 AP-7131 Access Point Product Reference Guide AP7131>admin>help Description: Displays general CLI user interface help. Syntax: help Displays command line help using combinations of function keys for navigation. Example: admin>help ? * Restriction of “?”: : display command help - Eg. ?, show ?, s? : “?” after a function argument is treated : as an argument : Eg. admin<network.lan> set lan enable? : (Here “?” is an invalid extra argument, : because it is after the argument : “enable”) <ctrl-q> : go backwards in command history <ctrl-p> : go forwards in command history * Note : 1) commands can be incomplete : - Eg. sh = sho = show : 2) “//” introduces a comment and gets no : resposne from CLI. admin> 8-5 AP7131>admin>passwd Description: Changes the password for the admin login. Syntax: passwd Changes the admin password for access point access. This requires typing the old admin password and entering a new password and confirming it. Passwords can be up to 11 characters. The access point CLI treats the following as invalid characters: ' " \ & $ ^ * + ? [ ( { | , < > In order to avoid problems when using the access point CLI, these characters should be avoided. Example: admin>passwd Old Admin Password:****** New Admin Password (0 - 11 characters):****** Verify Admin Password (0 - 11 characters):****** Country Code: us Warning: The country selected must match the country the device is used in. An incorrect country may result in illegal radio operation. Your radio's configuration have been defaulted to operate within the regulations of the country selected. For information on configuring passwords using the applet (GUI), see Setting Passwords on page 6-3. 8-6 AP-7131 Access Point Product Reference Guide AP7131>admin>summary Description: Displays the access point’s system summary. Syntax: summary Displays a summary of high-level characteristics and settings for the WAN, LAN and WLAN. Example: admin>summary AP-7131 firmware version 3.0.0.0-xxx country code us serial number 00A0F8716A74 WLAN 1: WLAN Name WLAN1 ESS ID 101 Radio 12.4 and 5.0 GHz VLAN VLAN1 Security Policy Default QoS Policy Default LAN1 Name: LAN1 LAN1 Mode: enable LAN1 IP: 0.0.0.0 LAN1 Mask: 0.0.0.0 LAN1 DHCP Mode: client LAN2 Name: LAN2 LAN2 Mode: enable LAN2 IP: 192.235.1.1 LAN2 Mask: 255.255.255.0 LAN2 DHCP Mode: client ----------------------------------------------------------------------------WAN Interface IP Address Network Mask Default Gateway DHCP Client ----------------------------------------------------------------------------enable 172.20.23.10 255.255.255.192 172.20.23.20 enable For information on displaying a system summary using the applet (GUI), see Basic Device Configuration on page 3-4. 8-7 AP7131>admin>.. Description: Displays the parent menu of the current menu. This command appears in all of the submenus under admin. In each case, it has the same function, to move up one level in the directory structure. Example: admin(network.lan)>.. admin(network)> 8-8 AP-7131 Access Point Product Reference Guide AP7131>admin> / Description: Displays the root menu, that is, the top-level CLI menu. This command appears in all of the submenus under admin. In each case, it has the same function, to move up to the top level in the directory structure. Example: admin(network.lan)>/ admin> 8-9 AP7131>admin>save Description: Saves the configuration to system flash. The save command appears in all of the submenus under admin. In each case, it has the same function, to save the current configuration. Syntax: save Saves configuration settings. The save command works at all levels of the CLI. The save command must be issued before leaving the CLI for updated settings to be retained. Example: admin>save admin> 8-10 AP-7131 Access Point Product Reference Guide AP7131>admin>quit Description: Exits the command line interface session and terminates the session. The quit command appears in all of the submenus under admin. In each case, it has the same function, to exit out of the CLI. Once the quit command is executed, the login prompt displays again. Example: admin>quit 8-11 8.3 Network Commands AP7131>admin(network)> Description: Displays the network submenu. The items available under this command are shown below. lan wan wireless firewall router .. / save quit Goes to the LAN submenu. Goes to the WAN submenu. Goes to the Wireless Configuration submenu. Goes to the firewall submenu. Goes to the router submenu. Goes to the parent menu. Goes to the root menu. Saves the current configuration to the system flash. Quits the CLI and exits the current session. 8-12 AP-7131 Access Point Product Reference Guide 8.3.1 Network LAN Commands AP7131>admin(network.lan)> Description: Displays the LAN submenu. The items available under this command are shown below. show set bridge wlan-mapping dhcp type-filter .. / save quit Shows current access point LAN parameters. Sets LAN parameters. Goes to the mesh configuration submenu. Goes to the WLAN/Lan/Vlan Mapping submenu. Goes to the LAN DHCP submenu. Goes to the Ethernet Type Filter submenu. Goes to the parent menu. Goes to the root menu. Saves the configuration to system flash. Quits the CLI. For an overview of the LAN configuration options using the applet (GUI), see Configuring the LAN Interface on page 5-1. 8-13 AP7131>admin(network.lan)> show Description: Displays the access point LAN settings. Syntax: show Shows the settings for the access point LAN1 and LAN2 interfaces. Example: admin(network.lan)>show LAN On Ethernet Port : LAN1 LAN Ethernet Timeout : disable 802.1x Port Authentication: Username : admin Password : ******** Auto-negoitation : disable Speed : 100M Duplex : full ** LAN1 Information ** LAN Name : LAN1 LAN Interface : enable 802.11q Trunking : disable LAN IP mode : DHCP client IP Address : 192.168.0.1 Network Mask : 255.255.255.255 Default Gateway : 192.168.0.1 Domain Name : Primary DNS Server : 192.168.0.1 Secondary DNS Server : 192.168.0.2 WINS Server : 192.168.0.254 ** LAN2 Information ** LAN Name : LAN2 LAN Interface : disable 802.11q Trunking : disable LAN IP mode : DHCP server IP Address : 192.168.1.1 8-14 AP-7131 Access Point Product Reference Guide Network Mask : 255.255.255.255 Default Gateway : 192.168.1.1 Domain Name : Primary DNS Server : 192.168.0.2 Secondary DNS Server : 192.168.0.3 WINS Server : 192.168.0.255 admin(network.lan)> For information on displaying LAN information using the applet (GUI), see Configuring the LAN Interface on page 5-1. 8-15 AP7131>admin(network.lan)> set Description: Sets the LAN parameters for the LAN port. Syntax: set lan name ethernet-port-lan timeout <mode> <idx-name > <idx> <seconds> trunking auto-negotiation speed duplex username passwd ip-mode ipadr mask dgw domain dns wins <mode> <mode> <mbps> <mode> <name> <password> <ip> <ip> <ip> <ip> <name> <ip> <ip> Enables or disables the access point LAN interface. Defines the LAN name by index. Defines which LAN (LAN1 or LAN2) is active on the Ethernet port. Sets the interval (in seconds) the access point uses to terminate its LAN interface if no activity is detected for the specified interval. Enables or disables 802.11q Trunking over the access point LAN port. Enables or disables auto-negotiation for the access point LAN port. Defines the access point LAN port speed as either 10 Mbps or 100 Mbps. Defines the access port LAN port duplex as either half or full. Specifies user name for 802.1x port authentication over the LAN interface. The 0-32 character password for the username for the 802.1x port. Defines the access point LAN port IP mode. Sets the IP address used by the LAN port. Defines the IP address used for access point LAN port network mask. Sets the Gateway IP address used by the LAN port. Specifies the domain name used by the access point LAN port. Sets the IP address of the primary and secondary DNS servers. Defines the IP address of the WINS server used by the LAN port. Example: admin(network.lan)> admin(network.lan)>set lan 1 enable admin(network.lan)>set name 1 engineering admin(network.lan)>set ethernet-port-lan 1 admin(network.lan)>set timeout 45 admin(network.lan)>set trunking 1 disable admin(network.lan)>set auto-negotiation disable admin(network.lan)>set speed 100M admin(network.lan)>set duplex full admin(network.lan)>set dns 1 192.168.0.1 admin(network.lan)>set wins 1 192.168.0.254 admin(network.lan)>set trunking disable admin(network.lan)>set username phil admin(network.lan)>set passwd ea0258c1 Related Commands: show Shows the current settings for the access point LAN port. For information on configuring the LAN using the applet (GUI), see Configuring the LAN Interface on page 5-1. 8-16 AP-7131 Access Point Product Reference Guide 8.3.1.1 Network LAN, Bridge Commands AP7131>admin(network.lan.bridge)> Description: Displays the access point Bridge submenu. show set .. / save quit Displays the mesh configuration parameters for the access point’s LANs. Sets the mesh configuration parameters for the access point’s LANs.. Moves to the parent menu. Goes to the root menu. Saves the configuration to system flash. Quits the CLI and exits the session. For an overview of the access point’s mesh networking options using the applet (GUI), see Configuring Mesh Networking on page 9-1. 8-17 AP7131>admin(network.lan.bridge)> show Description: Displays the mesh bridge configuration parameters for the access point’s LANs. Syntax: show Displays mesh bridge configuration parameters for the access point’s LANs. Example: admin(network.lan.bridge)>show ** LAN1 Bridge Configuration ** Bridge Priority :63335 Hello Time (seconds) :2 Message Age Time (seconds) :20 Forward Delay Time (seconds) :15 Entry Ageout Time (seconds) :300 ** LAN2 Bridge Configuration ** Bridge Priority :63335 Hello Time (seconds) :2 Message Age Time (seconds) :20 Forward Delay Time (seconds) :15 Entry Ageout Time (seconds) :300 For an overview of the access point’s mesh networking options using the applet (GUI), see Configuring Mesh Networking on page 9-1. 8-18 AP-7131 Access Point Product Reference Guide AP7131>admin(network.lan.bridge)> set Description: Sets the mesh configuration parameters for the access point’s LANs. Syntax: set priority hello msgage fwddelay ageout <LAN-idx> <LAN-idx> <LAN-idx> <LAN-idx> <LAN-idx> <seconds> <seconds> <seconds> <seconds> <seconds> Sets bridge priority time in seconds (0-65535) for specified LAN. Sets bridge hello time in seconds (0-10) for specified LAN. Sets bridge message age time in seconds (6-40) for specified LAN. Sets bridge forward delay time in seconds (4-30) for specified LAN. Sets bridge forward table entry time in seconds (4-3600) for specified LAN. Example: admin(network.lan.bridge)>set priority 2 63335 admin(network.lan.bridge)>set hello 2 2 admin(network.lan.bridge)>set msgage 2 20 admin(network.lan.bridge)>set fwddelay 2 15 admin(network.lan.bridge)>set ageout 2 300 admin(network.lan.bridge)>show ** LAN1 Mesh Configuration ** Bridge Priority :63335 Hello Time (seconds) :2 Message Age Time (seconds) :20 Forward Delay Time (seconds) :15 Entry Ageout Time (seconds) :300 ** LAN2 Mesh Configuration ** Bridge Priority :63335 Hello Time (seconds) :2 Message Age Time (seconds) :20 Forward Delay Time (seconds) :15 Entry Ageout Time (seconds) :300 For an overview of the access point’s mesh networking options using the applet (GUI), see Configuring Mesh Networking on page 9-1. 8-19 8.3.1.2 Network LAN, WLAN-Mapping Commands AP7131>admin(network.lan.wlan-mapping)> Description: Displays the WLAN/Lan/Vlan Mapping submenu. show set create edit delete lan-map vlan-map .. / save quit Displays the VLAN list currently defined for the access point. Sets the access point VLAN configuration. Creates a new access point VLAN. Edits the properties of an existing access point VLAN. Deletes a VLAN. Maps access point existing WLANs to an enabled LAN. Maps access point existing WLANs to VLANs. Moves to the parent menu. Goes to the root menu. Saves the configuration to system flash. Quits the CLI and exits the session. For an overview of the access point’s VLAN configuration options using the applet (GUI), see Configuring VLAN Support on page 5-5. 8-20 AP-7131 Access Point Product Reference Guide AP7131>admin(network.lan.wlan-mapping)> show Description: Displays the VLAN list currently defined for the access point.. These parameters are defined with the set command. Syntax: show name vlan-cfg lan-wlan wlan Displays the existing list of VLAN names. Shows WLAN-VLAN mapping and VLAN configuration. Displays a WLAN-LAN mapping summary. Displays the WLAN summary list. Example: admin(network.lan.wlan-mapping)>show name ----------------------------------------------------------------------------Index VLAN ID VLAN Name ----------------------------------------------------------------------------1 1 VLAN_1 2 2 VLAN_2 3 3 VLAN_3 4 4 VLAN_4 admin(network.lan.wlan-mapping)>show vlan-cfg ----------------------------------------------------------------------------LAN No. Management VLAN Tag Native VLAN Tag ----------------------------------------------------------------------------1 1 1 2 1 1 WLAN :WLAN1 mapped to VLAN :<none> VLAN Mode :static admin(network.lan.wlan-mapping)>show lan-wlan WLANs on LAN1: :WLAN1 :WLAN2 :WLAN3 WLANs on LAN2: 8-21 admin(network.lan.wlan-mapping)>show wlan WLAN1: WLAN Name :WLAN1 ESSID :101 Radio : VLAN : Security Policy :Default QoS Policy :Default For information on displaying the VLAN screens using the applet (GUI), see Configuring VLAN Support on page 5-5. 8-22 AP-7131 Access Point Product Reference Guide AP7131>admin(network.lan.wlan-mapping)> set Description: Sets VLAN parameters for the access point. Syntax: set mgmt- tag native-tag mode <id> Defines the Management VLAN tag index (1 or 2) to tag number (1-4095). <id> Sets the Native VLAN tag index (1 or 2) to tag number (1-4095). <wlan-idx> Sets WLAN VLAN mode (WLAN 1-16) to either dynamic or static. Example: admin(network.lan.wlan-mapping)>set mgmt-tag 1 10 admin(network.lan.wlan-mapping)>set native-tag 1 12 admin(network.lan.wlan-mapping)>set mode 1 static admin(network.lan.wlan-mapping)>show vlan-cfg ----------------------------------------------------------------------------LAN No. Management VLAN Tag Native VLAN Tag ----------------------------------------------------------------------------1 10 12 2 1 1 WLAN :WLAN1 mapped to VLAN :<none> VLAN Mode :static For information on configuring VLANs using the applet (GUI), see Configuring VLAN Support on page 5-5. 8-23 AP7131>admin(network.lan.wlan-mapping)> create Description: Creates a VLAN for the access point. Syntax: create vlan-id <id> vlan-name <name> Defines the VLAN ID (1-4095). Specifies the name of the VLAN (1-31 characters in length). Example: admin(network.lan.wlan-mapping)> admin(network.lan.wlan-mapping)>create 5 vlan-5 For information on creating VLANs using the applet (GUI), see Configuring VLAN Support on page 5-5. 8-24 AP-7131 Access Point Product Reference Guide AP7131>admin(network.lan.wlan-mapping)> edit Description: Modifies a VLAN’s name and ID. Syntax: edit name id <name> <id> Modifies an exisiting VLAN name (1-31 characters in length) Modifies an existing VLAN ID (1-4095) characters in length) For information on editing VLANs using the applet (GUI), see Configuring VLAN Support on page 5-5. 8-25 AP7131>admin(network.lan.wlan-mapping)> delete Description: Deletes a specific VLAN or all VLANs. Syntax: delete < VLAN id> Deletes a specific VLAN ID (1-16). all Deletes all defined VLAN entries. For information on deleting VLANs using the applet (GUI), see Configuring VLAN Support on page 5-5. 8-26 AP-7131 Access Point Product Reference Guide AP7131>admin(network.lan.wlan-mapping)> lan-map Description: Maps an access point VLAN to a WLAN. Syntax: lan-map <wlan name> <lan name> Maps an existing WLAN to an enabled LAN. All names and IDs are case-sensitive. Defines enabled LAN name. All names and IDs are case-sensitive. admin(network.lan.wlan-mapping)>lan-map wlan1 lan1 For information on mapping VLANs using the applet (GUI), see Configuring VLAN Support on page 5-5. 8-27 AP7131>admin(network.lan.wlan-mapping)> vlan-map Description: Maps an access point VLAN to a WLAN. Syntax: vlan-map <wlan name> <vlan name> Maps an existing WLAN to an enabled LAN. All names and IDs are case-sensitive. Defines the existing VLAN name. All names and IDs are case-sensitive. admin(network.lan.wlan-mapping)>vlan-map wlan1 vlan1 For information on mapping VLANs using the applet (GUI), see Configuring VLAN Support on page 5-5. 8-28 AP-7131 Access Point Product Reference Guide 8.3.1.3 Network LAN, DHCP Commands AP7131>admin(network.lan.dhcp)> Description: Displays the access point DHCP submenu. The items available are displayed below. show set add delete list .. / save quit Displays DHCP parameters. Sets DHCP parameters. Adds static DHCP address assignments. Deletes static DHCP address assignments. Lists static DHCP address assignments. Goes to the parent menu. Goes to the root menu. Saves the configuration to system flash. Quits the CLI and exits the session. 8-29 AP7131>admin(network.lan.dhcp)> show Description: Shows DHCP parameter settings. Syntax: show Displays DHCP parameter settings for the access point. These parameters are defined with the set command. Example: admin(network.lan.dhcp)>show **LAN1 DHCP Information** DHCP Address Assignment Range: Starting IP Address Ending IP Address Lease Time : 192.168.0.100 : 192.168.0.254 : 86400 **LAN2 DHCP Information** DHCP Address Assignment Range: Starting IP Address Ending IP Address Lease Time : 192.168.0.100 : 192.168.0.254 : 86400 For information on configuring DHCP using the applet (GUI), see Configuring the LAN Interface on page 5-1. 8-30 AP-7131 Access Point Product Reference Guide AP7131>admin(network.lan.dhcp)> set Description: Sets DHCP parameters for the LAN port. Syntax: set range lease <LAN-idx> <ip1> <ip2> <LAN-idx> <lease> Sets the DHCP assignment range from IP address <ip1> to IP address <ip2> for the specified LAN. Sets the DHCP lease time <lease> in seconds (1-999999) for the specified LAN. Example: admin(network.lan.dhcp)>set range 1 192.168.0.100 192.168.0.254 admin(network.lan.dhcp)>set lease 1 86400 admin(network.lan.dhcp)>show **LAN1 DHCP Information** DHCP Address Assignment Range: Starting IP Address Ending IP Address Lease Time : 192.168.0.100 : 192.168.0.254 : 86400 For information on configuring DHCP using the applet (GUI), see Configuring the LAN Interface on page 5-1. 8-31 AP7131>admin(network.lan.dhcp)> add Description: Adds static DHCP address assignments. Syntax: add <LAN-idx> <mac> <ip> Adds a reserved static IP address to a MAC address for the specified LAN Example: admin(network.lan.dhcp)>add 1 00A0F8112233 192.160.24.6 admin(network.lan.dhcp)>add 1 00A0F1112234 192.169.24.7 admin(network.lan.dhcp)>list 1 ----------------------------------------------------------------------------Index MAC Address IP Address ----------------------------------------------------------------------------1 00A0F8112233 192.160.24.6 2 00A0F8112234 192.169.24.7 For information on adding client MAC and IP address information using the applet (GUI), see Configuring Advanced DHCP Server Settings on page 5-12. 8-32 AP-7131 Access Point Product Reference Guide AP7131>admin(network.lan.dhcp)> delete Description: Deletes static DHCP address assignments. Syntax: delete <LAN-idx> <entry> <LAN-idx> all Deletes the static DHCP address entry for the specified LAN. Deletes all static DHCP addresses. Example: admin(network.lan.dhcp)>list 1 ----------------------------------------------------------------------------Index MAC Address IP Address ----------------------------------------------------------------------------1 00A0F8112233 10.1.2.4 2 00A0F8102030 10.10.1.2 3 00A0F8112234 10.1.2.3 4 00A0F8112235 192.160.24.6 5 00A0F8112236 192.169.24.7 admin(network.lan.dhcp)>delete 1 ----------------------------------------------------------------------------index mac address ip address ----------------------------------------------------------------------------1 00A0F8102030 10.10.1.2 2 00A0F8112234 10.1.2.3 3 00A0F8112235 192.160.24.6 4 00A0F8112236 192.169.24.7 admin(network.lan.dhcp)>delete 1 all ----------------------------------------------------------------------------index mac address ip address ----------------------------------------------------------------------------- For information on deleting client MAC and IP address information using the applet (GUI), see Configuring Advanced DHCP Server Settings on page 5-12. 8-33 AP7131>admin(network.lan.dhcp)> list Description: Lists static DHCP address assignments. Syntax: list <LAN-idx> <cr> Lists the static DHCP address assignments for the specified LAN (1-LAN1, 2 LAN2). Example: admin(network.lan.dhcp)>list 1 ----------------------------------------------------------------------------Index MAC Address IP Address ----------------------------------------------------------------------------1 00A0F8112233 10.1.2.4 2 00A0F8102030 10.10.1.2 3 00A0F8112234 10.1.2.3 4 00A0F8112235 192.160.24.6 5 00A0F8112236 192.169.24.7 admin(network.lan.dhcp)> For information on listing client MAC and IP address information using the applet (GUI), see Configuring Advanced DHCP Server Settings on page 5-12. 8-34 AP-7131 Access Point Product Reference Guide 8.3.1.4 Network Type Filter Commands AP7131>admin(network.lan.type-filter)> Description: Displays the access point Type Filter submenu. The items available under this command include: e show set add delete .. / save quit Displays the current Ethernet Type exception list. Defines Ethernet Type Filter parameters. Adds an Ethernet Type Filter entry. Removes an Ethernet Type Filter entry. Goes to the parent menu. Goes to the root menu. Saves the configuration to system flash. Quits the CLI. 8-35 AP7131>admin(network.lan.type-filter)> show Description: Displays the access point’s current Ethernet Type Filter configuration. Syntax: show <LAN-idx> Displays the existing Type-Filter configuration for the specified LAN. Example: admin(network.lan.type-filter)>show 1 Ethernet Type Filter mode : allow ----------------------------------------------------------------------------index ethernet type ----------------------------------------------------------------------------1 8137 For information on displaying the type filter configuration using the applet, see Setting the Type Filter Configuration on page 5-14. 8-36 AP-7131 Access Point Product Reference Guide AP7131>admin(network.lan.type-filter)> set Description: Defines the access point Ethernet Type Filter configuration. Syntax: set mode <LAN-idx> <mode> allow or deny Allows or denies the access point from processing a specified Ethernet data type for the specified LAN. Example: admin(network.lan.type-filter)>set mode 1 allow For information on configuring the type filter settings using the applet (GUI), see Setting the Type Filter Configuration on page 5-14. 8-37 AP7131>admin(network.lan.type-filter)> add Description: Adds an Ethernet Type Filter entry. Syntax: add <LAN-idx> <type> Adds entered Ethernet Type to list of data types either allowed or denied access point processing permissions for the specified LAN (either LAN1 or LAN2). Example: admin(network.lan.type-filter)> admin(network.wireless.type-filter)>add 1 8137 admin(network.wireless.type-filter)>add 2 0806 admin(network.wireless.type-filter)>show 1 Ethernet Type Filter mode : allow ----------------------------------------------------------------------------index ethernet type ----------------------------------------------------------------------------1 8137 2 0806 3 0800 4 8782 For information on configuring the type filter settings using the applet (GUI), see Setting the Type Filter Configuration on page 5-14. 8-38 AP-7131 Access Point Product Reference Guide AP7131>admin(network.lan.type-filter)> delete Description: Removes an Ethernet Type Filter entry individually or the entire Type Filter list. Syntax: delete <LAN-idx> <LAN-idx> <index> all Deletes the specified Ethernet Type index entry (1 through 16). Deletes all Ethernet entries currently in list. Example: admin(network.lan.type-filter)>delete 1 1 admin(network.lan.type-filter)>show 1 Ethernet Type Filter mode : allow ----------------------------------------------------------------------------index ethernet type ----------------------------------------------------------------------------1 0806 2 0800 3 8782 admin(network.lan.type-filter)>delete 2 all admin(network.lan.type-filter)>show 2 Ethernet Type Filter mode : allow ----------------------------------------------------------------------------index ethernet type ----------------------------------------------------------------------------- For information on configuring the type filter settings using the applet (GUI), see Setting the Type Filter Configuration on page 5-14. 8-39 8.3.2 Network WAN Commands AP7131>admin(network.wan)> Description: Displays the WAN submenu. The items available under this command are shown below. show set nat vpn content dyndns .. / save quit Displays the access point WAN configuration and the access point’s current PPPoE configuration. Defines the access point’s WAN and PPPoE configuration. Displays the NAT submenu, wherein Network Address Translations (NAT) can be defined. Goes to the VPN submenu, where the access point VPN tunnel configuration can be set. Goes to the outbound content filtering menu. Displays the Dynamic DNS submenu, wherein dyndns settings can be defined. Goes to the parent menu. Goes to the root menu. Saves the current configuration to the access point system flash. Quits the CLI and exits the current session. For an overview of the WAN configuration options using the applet (GUI), see Configuring WAN Settings on page 5-16. 8-40 AP-7131 Access Point Product Reference Guide AP7131>admin(network.wan)> show Description: Displays the access point WAN port parameters. Syntax: show Shows the general IP parameters for the WAN port along with settings for the WAN interface.. Example: admin(network.wan)>show Status : enable Primary DNS Server : 0.0.0.0 Secondary DNS Server : 0.0.0.0 Auto-negotiation : disable Speed : 100M Duplex : full WAN IP 2 : disable WAN IP 3 : disable WAN IP 4 : disable WAN IP 5 : disable WAN IP 6 : disable WAN IP 7 : disable WAN IP 8 : disable PPPoE Mode : enable PPPoE User Name : JohnDoe PPPoE Password : ******* PPPoE keepalive mode : enable PPPoE Idle Time : 600 PPPoE Authentication Type : chap PPPoE State admin(network.wan)> For an overview of the WAN configuration options available using the applet (GUI), see Configuring WAN Settings on page 5-16. 8-41 AP7131>admin(network.wan)> set Description: Defines the configuration of the access point WAN port. Syntax: set wan dhcp ipadr enable/disable enable/disable <idx> <a.b.c.d> mask dgw dns <a.b.c.d> <a.b.c.d> <idx> <a.b.c.d> autonegotiation speed enable/disable duplex pppoe <mbps> <mode> mode user passwd ka idle type enable/disable <name> <password> enable/disable <time> <auth-type> Enables or disables the access point WAN port. Enables or disables WAN DHCP Client mode. Sets up to 8 (using <indx> from 1 to 8) IP addresses <a.b.c.d> for the access point WAN interface. Sets the subnet mask for the access point WAN interface. Sets the default gateway IP address to <a.b.c.d>. Sets the IP address of one or two DNS servers, where <indx> indicates either the primary (1) or secondary (2) server, and <a.b.c.d> is the IP address of the server. Enables or disables auto-negotiation for the access point WAN port. Defines the access point WAN port speed as either 10 Mbps or 100 Mbps. Defines the access port WAN port duplex as either half or full. Enables or disables PPPoE. Sets PPPoE user name. Defines the PPPoE password. Enables or disables PPPoE keepalive. Sets PPPoE idle time. Sets PPPoE authentication type. Example: admin(network.wan)> admin(network.wan)>set dhcp disable admin(network.wan)>set ipadr 157.169.22.5 admin(network.wan)>set dgw 157.169.22.1 admin(network.wan)>set dns 1 157.169.22.2 admin(network.wan)>set auto-negotiation disable admin(network.wan)>set speed 10M admin(network.wan)>set duplex half admin(network.wan)>set mask 255.255.255.000 admin(network.wan)>set pppoe mode enable admin(network.wan)>set pppoe type chap admin(network.wan)>set pppoe user jk admin(network.wan)>set pppoe passwd @#$goodpassword%$# admin(network.wan)>set pppoe ka enable admin(network.wan)>set pppoe idle 600 For an overview of the WAN configuration options available using the applet (GUI), see Configuring WAN Settings on page 5-16. 8-42 AP-7131 Access Point Product Reference Guide 8.3.2.1 Network WAN NAT Commands AP7131>admin(network.wan.nat)> Description: Displays the NAT submenu. The items available under this command are shown below. show set add delete list .. / save quit Displays the access point’s current NAT parameters for the specified index. Defines the access point NAT settings. Adds NAT entries. Deletes NAT entries. Lists NAT entries. Goes to the parent menu. Goes to the root menu. Saves the configuration to system flash. Quits the CLI. For an overview of the NAT configuration options available using the applet (GUI), see Configuring Network Address Translation (NAT) Settings on page 5-22. 8-43 AP7131>admin(network.wan.nat)> show Description: Displays access point NAT parameters. Syntax: show <idx> <cr> Displays access point NAT parameters for the specified NAT index (1-8). Example: admin(network.wan.nat)>show 2 WAN IP Mode : enable WAN IP Address : 157.235.91.2 NAT Type : 1-to-many Inbound Mappings : Port Forwarding unspecified port forwarding mode : enable unspecified port fwd. ip address : 111.223.222.1 one to many nat mapping ------------------------------------------------------------------------------LAN No. WAN IP ------------------------------------------------------------------------------1 157.235.91.2 2 157.235.91.2 admin(network.wan.nat)> For an overview of the NAT options available using the applet (GUI), see Configuring Network Address Translation (NAT) Settings on page 5-22. 8-44 AP-7131 Access Point Product Reference Guide AP7131>admin(network.wan.nat)> set Description: Sets NAT inbound and outbound parameters. Syntax: set type <index> <type> ip <index> <ip> inb <index> outb <index> <ip> <mode> <ip> <from> <to> Sets the type of NAT translation for WAN address index <idx> (1-8) to <type> (none, 1-to-1, or 1-to-many). Sets NAT IP mapping associated with WAN address <idx> to the specified IP address <ip>. Sets inbound IP address for specified index <index> <ip address> Sets inbound mode for specified index <index> <enable/disable> Sets outbound IP address for specified index <index> <ip address> Sets outbound NAT destination <LAN1 or LAN2> <WAN ip 1-8 or None>. Example: admin(network.wan.nat)>set type 2 1-to-many admin(network.wan.nat)>set ip 2 10.1.1.1 (this command is used when NAT is 1-to-1) admin(network.wan.nat)>show 2 WAN IP Mode : enable WAN IP Address : 157.235.91.2 NAT Type : 1-to-many Inbound Mappings : Port Forwarding unspecified port forwarding mode : enable unspecified port fwd. ip address : 111.223.222.1 one to many nat mapping ------------------------------------------------------------------------------LAN No. WAN IP ------------------------------------------------------------------------------1 157.235.91.2 2 10.1.1.1 For an overview of the NAT options available using the applet (GUI), see Configuring Network Address Translation (NAT) Settings on page 5-22. 8-45 AP7131>admin(network.wan.nat)> add Description: Adds NAT entries. Syntax: add <idx> <name> <tran> <port1> <port2> <ip> <dst_port> Sets an inbound network address translation (NAT) for WAN address <idx>, where <name> is the name of the entry (1 to 7 characters), <tran> is the transport protocol (one of tcp, udp, icmp, ah, esp, gre, or all), <port1> is the starting port number in a port range, <port2> is the ending port number in a port range, <ip> is the internal IP address, and <dst_port> is the (optional) internal translation port. Example: admin(network.wan.nat)>add 1 indoors udp 20 29 10.10.2.2 admin(network.wan.nat)>list 1 ----------------------------------------------------------------------------index name Transport start port end port internal ip translation ----------------------------------------------------------------------------1 indoor udp 20 29 10.10.2.2 0 Related Commands: delete list Deletes one of the inbound NAT entries from the list. Displays the list of inbound NAT entries. For an overview of the NAT options available using the applet (GUI), see Configuring Network Address Translation (NAT) Settings on page 5-22. 8-46 AP-7131 Access Point Product Reference Guide AP7131>admin(network.wan.nat)> delete Description: Deletes NAT entries. Syntax: delete <idx> <idx> <entry> all Deletes a specified NAT index entry <entry> associated with the WAN. Deletes all NAT entries associated with the WAN. Example: admin(network.wan.nat)>list 1 ----------------------------------------------------------------------------index name Transport start port end port internal ip translation ----------------------------------------------------------------------------1 special tcp 20 21 192.168.42.16 21 admin(network.wan.nat)>delete 1 1 admin(network.wan.nat)>list 1 ----------------------------------------------------------------------------index name Transport start port end port internal ip translation ----------------------------------------------------------------------------- Related Commands: add list Adds entries to the list of inbound NAT entries. Displays the list of inbound NAT entries. For an overview of the NAT options available using the applet (GUI), see Configuring Network Address Translation (NAT) Settings on page 5-22. 8-47 AP7131>admin(network.wan.nat)> list Description: Lists access point NAT entries for the specified index. Syntax: list <idx> Lists the inbound NAT entries associated with the WAN index (1-8). Example: admin(network.wan.nat)>list 1 ----------------------------------------------------------------------------index name Transport start port end port internal ip translation ----------------------------------------------------------------------------1 special tcp 20 21 192.168.42.16 21 Related Commands: delete add Deletes inbound NAT entries from the list. Adds entries to the list of inbound NAT entries. For an overview of the NAT options available using the applet (GUI), see Configuring Network Address Translation (NAT) Settings on page 5-22. 8-48 AP-7131 Access Point Product Reference Guide 8.3.2.2 Network WAN, VPN Commands AP7131>admin(network.wan.vpn)> Description: Displays the VPN submenu. The items available under this command include: add set delete list reset stats ikestate .. / save quit Adds VPN tunnel entries. Sets key exchange parameters. Deletes VPN tunnel entries. Lists VPN tunnel entries Resets all VPN tunnels. Lists security association status for the VPN tunnels. Displays an Internet Key Exchange (IKE) summary. Goes to the parent menu. Goes to the root menu. Saves the configuration to system flash. Quits the CLI. For an overview of the VPN options available using the applet (GUI), see Configuring VPN Tunnels on page 6-35. 8-49 AP7131>admin(network.wan.vpn)> add Description: Adds a VPN tunnel entry. Syntax: add <name> <idx> <LWanIP> <RSubnetIP> <RSubnetMask <RGatewayIP> Creates a tunnel <name> (1 to 13 characters) to gain access through local WAN IP <LWanIP> from the remote subnet with address <RSubnetIP> and subnet mask <RSubnetMask> using the remote gateway <RGatewayIP>. Example: admin(network.wan.vpn)>add 2 SJSharkey 209.235.44.31 206.107.22.46 255.255.255.224 206.107.22.1 If tunnel type is Manual, proper SPI values and Keys must be configured after adding the tunnel admin(network.wan.vpn)> For information on configuring VPN using the applet (GUI), see Configuring VPN Tunnels on page 6-35. 8-50 AP-7131 Access Point Product Reference Guide AP7131>admin(network.wan.vpn)> set Description: Sets VPN entry parameters. Syntax: set type <name> <tunnel type> Sets the tunnel type <name> to Auto or Manual for the specified tunnel name. authalgo <name> <authalgo> Sets the authentication algorithm for <name> to (None, MD5, or SHA1). authkey <name> <dir> <authkey> Sets the AH authentication key (if type is Manual) for tunnel <name> with the direction set to IN or OUT, and the manual authentication key set to <authkey>. (The key size is 32 hex characters for MD5, and 40 hex characters for SHA1). esp-type <name> <esptype> Sets the Encapsulating Security Payload (ESP) type. Options include None, ESP, or ESP-AUTH. esp-encalgo <name> <escalgo> Sets the ESP encryption algorithm. Options include DES, 3DES, AES128, AES192, or AES256). esp-enckey <name> <dir> <enckey> Sets the Manual Encryption Key in ASCII for tunnel <name> and direction IN or OUT to the key <enckey>. The size of the key depends on the encryption algorithm. - 16 hex characters for DES - 48 hex characters for 3DES - 32 hex characters for AES128 - 48 hex characters for AES192 - 64 hex characters for AES256 esp-authalgo <name> <authalgo> Sets the ESP authentication algorithm. Options include MD5 or SHA1. esp-authkey <name> <dir> <authkey> Sets ESP Authentication key <name> either for IN or OUT direction to <auth-key>, an ASCII string of hex characters. If authalgo is set to MD5, then provide 32 hex characters. If authalgo is set to SHA1, provide 40 hex characters. spi <name> <algo> <dir> usepfs <name> <mode> <value> Sets 6 character IN(bound) or OUT(bound) for AUTH (Manual Authentication) or ESP for <name> to <spi> (a hex value more than 0xFF) <value>. Enables or disables Perfect Forward Secrecy for <name>. 8-51 salife <name> <lifetime> Defines the name of the tunnnel <name> the Security Association Life Time <300-65535> applies to in seconds. ike opmode <name> <opmode> Sets the Operation Mode of IKE for <name> to Main or Aggr(essive). myidtype <name> <idtype> Sets the Local ID type for IKE authentication for <name> (1 to 13 characters) to <idtype> (IP, FQDN, or UFQDN). remidtype <name> <idtype> Sets the Remote ID type for IKE authentication for <name> (1 to 13 characters) to <idtype> (IP, FQDN, or UFQDN). myiddata <name> <idtype> Sets the Local ID data for IKE authentication for <name> to <idtype>. This value is not required when the ID type is set to IP. remiddata <name> <idtype> Sets the Local ID data for IKE authentication for <name> to <idtype>. This value is not required when the ID type is set to IP. authtype <name> <authtype> Sets the IKE Authentication type for <name> to <authtype> ( PSK or RSA). authalgo <name> <authalgo> Sets the IKE Authentication Algorithm for <name> to MD5 or SHA1. phrase <name> <phrase> Sets the IKE Authentication passphrase for <name> to <phrase>. encalgo <name> <encalgo> Sets the IKE Encryption Algorithm for <name> to <encalgo> (one of DES, 3DES, AES128, AES192, or AES256). lifetime <name> <lifetime> Sets the IKE Key life time in seconds for <name> to <lifetime>. group <name> <group> Sets the IKE Diffie-Hellman Group for <name> to either G768 or G1024. For information on configuring VPN using the applet (GUI), see Configuring VPN Tunnels on page 6-35. 8-52 AP-7131 Access Point Product Reference Guide AP7131>admin(network.wan.vpn)> delete Description: Deletes VPN tunnel entries. Syntax: delete all <name> Deletes all VPN entries. Deletes VPN entries <name>. Example: admin(network.wan.vpn)>list -------------------------------------------------------------------------Tunnel Name Type Remote IP/Mask Remote Gateway Local WAN IP -------------------------------------------------------------------------Eng2EngAnnex Manual 192.168.32.2/24 192.168.33.1 192.168.24.198 SJSharkey Manual 206.107.22.45/27 206.107.22.2 209.235.12.55 admin(network.wan.vpn)>delete Eng2EngAnnex admin(network.wan.vpn)>list -------------------------------------------------------------------------Tunnel Name Type Remote IP/Mask Remote Gateway Local WAN IP -------------------------------------------------------------------------SJSharkey Manual 206.107.22.45/27 206.107.22.2 209.235.12.55 admin(network.wan.vpn)> For information on configuring VPN using the applet (GUI), see Configuring VPN Tunnels on page 6-35. 8-53 AP7131>admin(network.wan.vpn)> list Description: Lists VPN tunnel entries. Syntax: list <cr> <name> Lists all tunnel entries. Lists detailed information about tunnel named <name>. Note that the <name> must match case with the name of the VPN tunnel entry Example: admin(network.wan.vpn)>list -------------------------------------------------------------------------Tunnel Name Type Remote IP/Mask Remote Gateway Local WAN IP -------------------------------------------------------------------------Eng2EngAnnex Manual 192.168.32.2/24 192.168.33.1 192.168.24.198 SJSharkey Manual 206.107.22.45/27 206.107.22.2 209.235.12.55 admin(network.wan.vpn)>list SJSharkey -------------------------------------------------------------------------Detail listing of VPN entry: -------------------------------------------------------------------------Name : SJSharkey Local Subnet : 1 Tunnel Type : Manual Remote IP : 206.107.22.45 Remote IP Mask : 255.255.255.224 Remote Security Gateway : 206.107.22.2 Local Security Gateway : 209.239.160.55 AH Algorithm : None Encryption Type : ESP Encryption Algorithm : DES ESP Inbound SPI : 0x00000100 ESP Outbound SPI : 0x00000100 For information on displaying VPN information using the applet (GUI), see Viewing VPN Status on page 6-49. 8-54 AP-7131 Access Point Product Reference Guide AP7131>admin(network.wan.vpn)> reset Description: Resets all of the access point’s VPN tunnels. Syntax: reset Resets all VPN tunnel states. Example: admin(network.wan.vpn)>reset VPN tunnels reset. admin(network.wan.vpn)> For information on configuring VPN using the applet (GUI), see Configuring VPN Tunnels on page 6-35. 8-55 AP7131>admin(network.wan.vpn)> stats Description: Lists statistics for all active tunnels. Syntax: stats Display statistics for all VPN tunnels. Example: admin(network.wan.vpn)>stats ----------------------------------------------------------------------------Tunnel Name Status SPI(OUT/IN) Life Time Bytes(Tx/Rx) ----------------------------------------------------------------------------Eng2EngAnnex Not Active SJSharkey Not Active For information on displaying VPN information using the applet (GUI), see Viewing VPN Status on page 6-49. 8-56 AP-7131 Access Point Product Reference Guide AP7131>admin(network.wan.vpn)> ikestate Description: Displays statistics for all active tunnels using Internet Key Exchange (IKE). Syntax: ikestate Displays status about Internet Key Exchange (IKE) for all tunnels. In particular, the table indicates whether IKE is connected for any of the tunnels, it provides the destination IP address, and the remaining lifetime of the IKE key. Example: admin(network.wan.vpn)>ikestate ---------------------------------------------------------------------Tunnel Name IKE State Dest IP Remaining Life ---------------------------------------------------------------------Eng2EngAnnex Not Connected ---- --- SJSharkey Not Connected ---- --- admin(network.wan.vpn)> For information on configuring IKE using the applet (GUI), see Configuring IKE Key Settings on page 6-46. 8-57 8.3.2.3 AP7131>admin(network.wan.content)> Description: Displays the Outbound Content Filtering menu. The items available under this command include: addcmd delcmd list .. / save quit Adds control commands to block outbound traffic. Deletes control commands to block outbound traffic. Lists application control commands. Goes to the parent menu. Goes to the root menu. Saves the configuration to system flash. Quits the CLI. 8-58 AP-7131 Access Point Product Reference Guide AP7131>admin(network.wan.content)> addcmd Description: Adds control commands to block outbound traffic. Syntax: addcmd web proxy activex file smtp helo mail rcpt data quit send saml reset vrfy expn ftp put get ls mkdir cd pasv Adds WEB commands to block outbound traffic. Adds a Web proxy command. Adds activex files. Adds Web URL extensions (10 files maximum) Adds SMTP commands to block outbound traffic. helo command mail command rcpt command data command quit command send command saml command reset command vrfy command expn command Adds FTP commands to block outbound traffic. store command retreive command directory list command create directory command change directory command passive mode command Example: admin(network.wan.content)>addcmd web proxy admin(network.wan.content)>addcmd smtp data admin(network.wan.content)>addcmd ftp put 8-59 AP7131>admin(network.wan.content)> delcmd Description: Deletes control commands to block outbound traffic. Syntax: delcmd web proxy activex file smtp helo mail rcpt data quit send saml reset vrfy expn ftp put get ls mkdir cd pasv Deletes WEB commands to block outbound traffic. Deletes a Web proxy command. Deletes activex files. Deletes Web URL extensions (10 files maximum) Deletes SMTP commands to block outbound traffic. helo command mail command rcpt command data command quit command send command saml command reset command vrfy command expn command Deletes FTP commands to block outbound traffic. store command retreive command directory list command create directory command change directory command passive mode command Example: admin(network.wan.content)>delcmd web proxy admin(network.wan.content)>delcmd smtp data admin(network.wan.content)>delcmd ftp put 8-60 AP-7131 Access Point Product Reference Guide AP7131>admin(network.wan.content)> list Description: Lists application control commands. Syntax: list web smtp ftp Lists WEB application control record. Lists SMTP application control record. Lists FTP application control record. Example: admin(network.wan.content)>list web HTTP Files/Commands Web Proxy : deny ActiveX : allow filename : admin(network.wan.content)>list smtp SMTP Commands HELO : deny MAIL : allow RCPT : allow DATA : deny QUIT : allow SEND : allow SAML : allow RESET : allow VRFY : allow EXPN : allow admin(network.wan.content)>list ftp FTP Commands Storing Files : deny Retreiving Files : allow Directory Files : allow Create Directory : allow Change Directory : allow Passive Operation : allow 8-61 8.3.2.4 Network WAN, Dynamic DNS Commands AP7131>admin(network.wan.dyndns)> Description: Displays the Dynamic DNS submenu. The items available under this command include: set update show .. / save quit Sets Dynamic DNS parameters. Sets key exchange parameters. Shows the Dynamic DNS configuration. Goes to the parent menu. Goes to the root menu. Saves the configuration to system flash. Quits the CLI. For an overview of the Dynamic DNS options available using the applet (GUI), see Configuring Dynamic DNS on page 5-26. 8-62 AP-7131 Access Point Product Reference Guide AP7131>admin(network.wan.dyndns)> set Description: Sets the access point’s Dynamic DNS configuration. Syntax: set mode username password hostname enable/disable <name> <password> <host> Enables or disbales the Dynamic DNS service for the access point. Enter a 1 - 32 character username for the account used for the access point. Enter a 1 - 32 character password for the account used for the access point. Enter a 1 - 32 character hostname for the account used for the access point. Example: admin(network.wan.dyndns)>set mode enable admin(network.wan.dyndns)>set username percival admin(network.wan.dyndns)>set password mudskipper admin(network.wan.dyndns)>set host greengiant For an overview of the Dynamic DNS options available using the applet (GUI), see Configuring Dynamic DNS on page 5-26. 8-63 AP7131>admin(network.wan.dyndns)> update Description: Updates the access point’s current WAN IP address with the DynDNS service. Syntax: update Updates the access point’s current WAN IP address with the DynDNS service. Example: admin(network.wan.dyndns)>update IP Address : 157.235.91.231 Hostname : greengiant For an overview of the Dynamic DNS options available using the applet (GUI), see Configuring Dynamic DNS on page 5-26. 8-64 AP-7131 Access Point Product Reference Guide AP7131>admin(network.wan.dyndns)> show Description: Shows the current Dynamic DNS configuration. Syntax: show Shows the access point’s current Dynamic DNS configuration. Example: admin(network.wan.dyndns)>show DynDNS Configuration Mode : enable Username : percival Password : ******** Hostname : greengiant DynDNS Update Response IP Address : 157.235.91.231 Hostname : greengiant Status : OK For an overview of the Dynamic DNS options available using the applet (GUI), see Configuring Dynamic DNS on page 5-26. 8-65 8.3.3 Network Wireless Commands AP7131>admin(network.wireless) Description: Displays the access point wireless submenu. The items available under this command include: wlan security Displays the WLAN submenu used to create and configure up to 16 WLANs per access point. Displays the security submenu used to create encryption and authentication based security policies for use with access point WLANs. acl Displays to the Access Control List (ACL) submenu to restrict or allow MU access to access point WLANs. radio Displays the radio configuration submenu used to specify how the 802.11a/n or 802.11b/g radio is used with specific WLANs. qos Displays the Quality of Service (QoS) submenu to prioritize specific kinds of data traffic within a WLAN. bandwidth Displays the Bandwidth Management submenu used to configure the order data is processed by an access point radio. rogue-ap Displays the Rogue-AP submenu to configure devices located by the access point as friendly or threatening for interoperablity. wips Goes to the Wireless Intrusion Protection System (WIPS) submenu. mu-locationing Displays the MU locationing submenu. .. Goes to the parent menu. / Goes to the root menu. save Saves the configuration to system flash. quit Quits the CLI. 8-66 AP-7131 Access Point Product Reference Guide 8.3.3.1 Network WLAN Commands AP7131>admin(network.wireless.wlan)> Description: Displays the access point wireless LAN (WLAN) submenu. The items available under this command include: show create edit delete hotspot .. / save quit Displays the access point’s current WLAN configuration. Defines the parameters of a new WLAN. Modifies the properties of an existing WLAN. Deletes an existing WLAN. Displays the WLAN hotspot menu. Goes to the parent menu. Goes to the root menu. Saves the configuration to system flash. Quits the CLI. For an overview of the Wireless configuration options available to the using the applet (GUI), see Enabling Wireless LANs (WLANs) on page 5-28. 8-67 AP7131>admin(network.wireless.wlan)> show Description: Displays the access point’s current WLAN configuration. Syntax: show summary wlan <number> Displays the current configuration for existing WLANs. Displays the configuration for the requested WLAN (WLAN 1 through 16). Example: admin(network.wireless.wlan)>show summary WLAN1 WLAN Name : Lobby ESSID : 101 Radio : 2,4 and 5.0 GHz VLAN : <none> Security Policy : Default QoS Policy : Default admin(network.wireless.wlan)>show wlan 1 ESS Identifier : 101 WLAN Name : Lobby 802.11n (5.0 GHz) Radio : available 802.11n (2.4 GHz) Radio : not available Client Bridge Mesh Backhaul : available Hotspot : not available Maximum MUs : 127 MU Idle Timeout : 30 Security Policy : Default MU Access Control : Default Kerberos User Name : Kerberos Password : ******** disallow MU to MU Communication : disable Use Secure Beacon : disable answer Broadcast ESSID : enable QoS Policy : Default For information on displaying WLAN infromation using the applet (GUI), see Enabling Wireless LANs (WLANs) on page 5-28. 8-68 AP-7131 Access Point Product Reference Guide AP7131>admin(network.wireless.wlan)> create Description: Defines the parameters of a new WLAN. Syntax: create show set wlan ess <number> <essid> wlan-name <name> 5.0GHz <mode> 2.4Ghz <mode> mesh <mode> hotspot <mode> max-mu <number> mu idle timeout security acl passwd <minutes> <name> <name> <ascii string> no-mu-mu <mode> sbeacon bcast <mode> <mode> qos <name> add-wlan Displays newly created WLAN and policy number. Defines the ESSID for a target WLAN. Determines the name of this particlular WLAN (1-32). Enables or disables access to the access point 5.0 GHz radio. Enables or disables access to the access point 2.4 GHz radio. Enables or disables the Client Bridge Mesh Backhaul option. Enables or disables the Hotspot mode. Defines the maximum number of MU able to operate within the WLAN (default = 127 MUs). Sets the interval the access point uses to timeout idle MUs from WLAN inclusion. Set between 1 -65532 minutes. Default is 30 minutes. Sets the security policy to the WLAN (1-32). Sets the MU ACL policy to the WLAN (1-32). Defines a Kerberos password used if the WLAN’s security policy uses a Kerberos server-based authentication scheme. Enables or disables MUs associated to the same WLAN to not communicate with each other. Enables or disables the AP from transmitting the ESSID in the beacon. Enables or disables the access point from accepting broadcast IDs from MUs. Broadcast IDs are transmitted without security. The index name representing the QoS policy used with this WLAN. Apply the changes to the modified WLAN and exit. Example: admin(network.wireless.wlan.create)>show wlan ESS Identifier : WLAN Name : 802.11n (5.0 GHz) Radio : available 802.11n (2.4 GHz) Radio : not available Client Bridge Mesh Backhaul : not available Hotspot : not available Maximum MUs : 127 MU Idle Timeout : 30 Security Policy : Default MU Access Control : Kerberos User Name : Default Kerberos Password : ******** disallow MU to MU : disable Use Secure Beacon : disable 8-69 answer Broadcast ESSID : disable QoS Policy : Default admin(network.wireless.wlan.create)>show security ---------------------------------------------------------------------Secu Policy Name Authen Encryption Associated WLANs ---------------------------------------------------------------------1 Default Manual no encrypt Front Lobby 2 WEP Demo Manual WEP 64 2nd Floor 3 Open Manual no encrypt 1st Floor WPA Countermeasure enable admin(network.wireless.wlan.create)>show acl ---------------------------------------------------------------------ACL Policy Name Associated WLANs ---------------------------------------------------------------------1 Default Front Lobby 2 Admin 3rd Floor 3 Demo Room 5th Floor admin(network.wireless.wlan.create)>show qos ---------------------------------------------------------------------QOS Policy Name Associated WLANs ---------------------------------------------------------------------1 Default Front Lobby 2 Voice Audio Dept 3 Video Video Dept The CLI treats the following as invalid characters, thus they should not be used in the creation of an ESSID (or other): ' " \ & $ ^ * + ? [ ( { | , < > For information on creating a WLAN using the applet (GUI), see Creating/Editing Individual WLANs on page 5-31. 8-70 AP-7131 Access Point Product Reference Guide AP7131>admin(network.wireless.wlan)> edit Description: Edits the properties of an existing WLAN policy. Syntax: edit <index> show set change .. Edits the properties of an existing (and specified) WLAN policy (1 -16). Displays the WLANs pamaters and summary. Edits the same WLAN parameters that can be modified using the create command. Completes the WLAN edits and exits the CLI session. Cancel the WLAN edits and exit the CLI session. For information on editing a WLAN using the applet (GUI), see Creating/Editing Individual WLANs on page 5-31. 8-71 AP7131>admin(network.wireless.wlan)> delete Description: Deletes an existing WLAN. Syntax: delete <wlan-name> Deletes a target WLAN using the name supplied. all Deletes all WLANs defined (except default WLAN). For information on deleting a WLAN using the applet (GUI), see Creating/Editing Individual WLANs on page 5-31. 8-72 AP-7131 Access Point Product Reference Guide AP7131>admin(network.wireless.wlan.hotspot)> Description: Displays the Hotspot submenu. The items available under this command include: show redirection radius white-list save quit .. / Show hotspot parameters. Goes to the hotspot redirection menu. Goes to the hotspot Radius menu. Goes to the hotspot white-list menu. Saves the configuration to system flash. Quits the CLI. Goes to the parent menu. Goes to the root menu. For information on configuring the Hotspot options available to the using the applet (GUI), see Configuring WLAN Hotspot Support on page 5-47. 8-73 AP7131>admin(network.wireless.wlan.hotspot)> show Description: Displays the current access point Rogue AP detection configuration. Syntax: show hotspot <idx> Shows hotspot parameters per wlan index (1-16). Example: admin(network.wireless.wlan.hotspot)>show hotspot 1 WLAN1 Hotspot Mode : enable Hotspot Page Location : default External Login URL : www.sjsharkey.com External Welcome URL : External Fail URL : Primary Server Ip adr :157.235.21.21 Primary Server Port :1812 Primary Server Secret :****** Secondary Server Ip adr :157.235.32.12 Secondary Server Port :1812 Secondary Server Secret :****** Accounting Mode :disable Accounting Server Ip adr :0.0.0.0 Accounting Server Port :1813 Accounting Server Secret :******** Accoutning Timeout :10 Accoutning Retry-count :3 Session Timeout Mode :enable Session Timeout :15 Whitelist Rules? ----------------------------------------------------------------------------Idx IP Address ----------------------------------------------------------------------------1 157.235.121.12 For information on configuring the Hotspot options available to the access point using the applet (GUI), see Configuring WLAN Hotspot Support on page 5-47. 8-74 AP-7131 Access Point Product Reference Guide AP7131>admin(network.wireless.wlan.hotspot)> redirection Description: Goes to the hotspot redirection menu. Syntax: redirection set show save quit .. / <page-loc> Sets the hotspot http-re-direction by index (1-16) for the specified URL. <exturl> Shows hotspot http-redirection details for specifiec index (1-16) for specified page (login, welcome, fail) and target URL.. Shows hotspot http-redirection details. Saves the updated hotspot configuration to flash memory. Quits the CLI session. Goes to the parent menu. Goes to the root menu. Example: admin(network.wireless.wlan.hotspot.redirection)>set page-loc 1 www.sjsharkey.com admin(network.wireless.wlan.hotspot.redirection)>set exturl 1 fail www.sjsharkey.com For information on configuring the hotspot options available to the access point using the applet (GUI), see Configuring WLAN Hotspot Support on page 5-47. 8-75 AP7131>admin(network.wireless.wlan.hotspot)> radius Description: Goes to the hotspot Radius menu. Syntax: set show save quit .. / Sets the Radius hotspot configuration. Shows Radius hotspot server details. Saves the configuration to system flash. Quits the CLI. Goes to the parent menu. Goes to the root menu. For information on configuring the Hotspot options available to the access point using the applet (GUI), see Configuring WLAN Hotspot Support on page 5-47. 8-76 AP-7131 Access Point Product Reference Guide AP7131>admin(network.wireless.wlan.hotspot.radius)> set Description: Sets the Radius hotspot configuration. Syntax: set server port secret acct-mode <idx> <idx> <idx> <idx> <srvr_type> <ipadr> <srvr_type> <port> <srvr_type> <secret> <mode> acct-server <idx> <ipadr> acct-port <idx> <port> acct-secret <idx> <secret> acct-timeout <idx> <timeout> acct-retry <idx> <retry_count> sess-mode <idx> <mode> sess-timeout <idx> <timeout> Sets the Radius hotpost server IP address per wlan index (1-16) Sets the Radius hotpost server port per wlan index (1-16) Sets the Radius hotspot server shared secret password. Sets the Radius hotspot server accounting mode (enable/disable) Sets the Radius hotspot accounting server IP address per wlan index (1-16). Sets the Radius hotspot accounting server port per wlan index (1-16). Sets the Radius hotspot server shared secret password per wlan index (1-16). Sets the Radius hotspot server accounting timeout period in seconds (1-25). Sets the Radius hotspot server accounting accounting retry interval (1-10). Enables or disbales the use of a hotspot timeout interval for the specified wlan index (1-16). Sets the Radius hotspot server timeout interval for the specified index (1-16) between 15 - 180 minutes. Example: admin(network.wireless.wlan.hotspot.radius)>set server 1 primary 157.235.121.1 admin(network.wireless.wlan.hotspot.radius)>set port 1 primary 1812 admin(network.wireless.wlan.hotspot.radius)>set secret 1 primary sjsharkey admin(network.wireless.wlan.hotspot.radius)>set acct-mode 1 enable admin(network.wireless.wlan.hotspot.radius)>set acct-server 1 157.235.14.14 admin(network.wireless.wlan.hotspot.radius)>set acct-port 1 1812 admin(network.wireless.wlan.hotspot.radius)>set acct-secret 1 londonfog admin(network.wireless.wlan.hotspot.radius)>set acct-timeout 1 25 admin(network.wireless.wlan.hotspot.radius)>set acct-retry 1 10 admin(network.wireless.wlan.hotspot.radius)>set sess-mode 1 enable admin(network.wireless.wlan.hotspot.radius)>set sess-timeout 1 15 For information on configuring the Hotspot options available to the access ointusing the applet (GUI), see Configuring WLAN Hotspot Support on page 5-47. 8-77 AP7131>admin(network.wireless.wlan.hotspot.radius)> show Description: Shows Radius hotspot server details. Syntax: show radius <idx> Displays Radius hotspot server details per index (1-16) Example: admin(network.wireless.wlan.hotspot.radius)>show radius 1 WLAN 1 Hotspot Mode : enable Primary Server Ip adr : 157.235.12.12 Primary Server Port : 1812 Primary Server Secret : ****** Secondary Server Ip adr : 0.0.0.0 Secondary Server Port : 1812 Accounting Mode : enable Accounting Server Ip adr : 157.235.15.16 Accounting Server Port : 1813 Accounting Server Secret : ****** Accounting Timeout : 10 Accounting Retry-count : 3 Session Timeout Mode : enable admin(network.wireless.wlan.hotspot.radius)> For information on configuring the Hotspot options available to the access point using the applet (GUI), see Configuring WLAN Hotspot Support on page 5-47. 8-78 AP-7131 Access Point Product Reference Guide AP7131>admin(network.wireless.wlan.hotspot)> white-list Description: Goes to the hotspot white-list menu. Syntax: white-list add clear show save quit .. / <rule> Adds hotspot whitelist rules by index (1-16) for specified IP address. Clears hotspot whitelist rules for specified index (1-16). Shows hotspot whitelist rules for specified index (1-16). Saves the updated hotspot configuration to flash memory. Quits the CLI session. Goes to the parent menu. Goes to the root menu. Example: admin(network.wireless.wlan.hotspot.whitelist)>add rule 1 157.235.21.21 admin(network.wireless.wlan.hotspot.whitelist)>show white-rule 1 WLAN 1 Hotspot Mode WhiteList Rules disable -------------------------------------------------------------------------------Idx IP Address -------------------------------------------------------------------------------1 157.235.21.21 For information on configuring the Hotspot options available to the access point using the applet (GUI), see Configuring WLAN Hotspot Support on page 5-47. 8-79 8.3.3.2 Network Security Commands AP7131>admin(network.wireless.security)> Description: Displays the access point wireless security submenu. The items available under this command include: show set create edit delete .. / save quit Displays the access point’s current security configuration. Enables/disables the WPA countermeasure. Creates a security policy. Edits the properties of an existing security policy. Removes a specific security policy. Goes to the parent menu. Goes to the root menu. Saves the configuration to system flash. Quits the CLI. For information on the security configuration options available to the access point using the applet (GUI), see Configuring Security Options on page 6-2. 8-80 AP-7131 Access Point Product Reference Guide AP7131>admin(network.wireless.security)>show Description: Displays the access point’s current security configuration. Syntax: show summary policy <id> Displays list of existing security policies (1-16). Displays the specified security policy <id>. Example: admin(network.wireless.security)>show summary ---------------------------------------------------------------------Secu Policy Name Authen Encryption Associated WLANs ---------------------------------------------------------------------1 Default Manual no encrypt Lobby 2 WEP Demo Manual WEP 64 2nd Floor 3 Open Manual no encrypt 1st Floor WPA Countermeasure enable admin(network.wireless.security)>show policy 1 Policy Name : Default Authentication : Manual Pre-shared key/No Authentication Encryption type : no encryption Related Commands: create Defines security parameters for the specified WLAN. For information displaying existing WLAN security settings using the applet (GUI), see Enabling Authentication and Encryption Schemes on page 6-5. 8-81 AP7131>admin(network.wireless.security)>set Description: Enables/disables the WPA countermeasure. Syntax: set <mode> Enables/disables WPA countermeasures. Example: admin(network.wireless.security)set wpa-countermeasure enable admin(network.wireless.security)>show summary ---------------------------------------------------------------------Secu Policy Name Authen Encryption Associated WLANs ---------------------------------------------------------------------1 Default Manual no encrypt Lobby 2 WEP Demo Manual WEP 64 2nd Floor 3 Open Manual no encrypt 1st Floor WPA Countermeasure enable Related Commands: create Creates security parameters for the specified WLAN. For information displaying existing WLAN security settings using the applet (GUI), see Enabling Authentication and Encryption Schemes on page 6-5. 8-82 AP-7131 Access Point Product Reference Guide AP7131>admin(network.wireless.security)>create Description: Defines the parameter of access point security policies. Syntax: create Defines the parameters of a security policy. show set Displays new or existing security policy parameters. sec-name <name> Sets the name of the security policy. auth Sets the authentication type for WLAN <idx> to <type> (none, eap, or kerberos). <authtype> Note: Kerberos parameters are only in affect if "kerberos" is specified for the authentication method (set auth <type>). kerb realm <name> Sets the Kerberos realm. server <sidx> <ip> Sets the Kerberos server <sidx> (1-primary, 2backup, or 3-remote) to KDC IP address. port <sidx> <port> Sets the Kerberos port to <port> (KDC port) for server <ksidx> (1-primary, 2-backup, or 3-remote). Note: EAP parameters are only in affect if "eap" is specified for the authentication method (set auth <type>). eap server <sidx> <ip> Sets the radius server (1-primary or as 2secondary) IP address <ip>. port <sidx> <port> Sets the radius server <sidx> (1-primary or 2secondary) <port> (1-65535). 8-83 secret reauth accounting adv <sidx> <secret> Sets the EAP shared secret <secret> (1-63 characters) for server <sidx> (1-primary or 2secondary). The default password is now “motorola” instead of “symbol.” Be cognizant of this when importing a configuration from the 1.1 baseline, as this shared secret will have to be changed to motorola (after the import) to avoid MU authentication failures. This change can only be made using the access point CLI. Enables or disables EAP reauthentication. mode <mode> period <time> Sets the reauthentication period <period> in seconds (30-9999). retry <number> Sets the maximum number of reauthentication retries <retry> (1-99). mode <mode> Enable or disable Radius accounting. server port secret <ip> <port> <secret> timeout <period> Set external Radius server IP address. Set external Radius server port number. Set external Radius server shared secret password. Defines MU timout period in seconds (1-255). retry <number> Sets the maximum number of MU retries to <retry> (1-10). syslog <mode> Enable or disable syslog messages. ip <ip> Defines syslog server IP address. mu-quiet <time> Set the EAP MU/supplicant quiet period to <time> seconds (1-65535). mu-timeout <timeout> Sets the EAP MU/supplicant timeout in seconds (1-255). mu-tx <time> Sets the EAP MU/supplicant TX period <time> in seconds (1-65535). 8-84 AP-7131 Access Point Product Reference Guide mu-retry <count> Sets the EAP maximum number of MU retries to <count> (1-10). svr-timeout <time> Sets the server timeout <time> in seconds (1255). svr-retry <count> Sets the maximum number of server retries to <count> (1-255). Note: The WEP authentication mechanism saves up to four different keys (one for each WLAN). It is not requirement to set all keys, but you must associate a WLAN with the same keys. enc <idx> <type> Sets the encryption type to <type> (one of none, wep40, wep104, keyguard, tkip, or ccmp) for WLAN <idx>. <passkey> The passkey used as a text abbreviation for the entire key length (4-32). index <key index> Selects the WEP/KeyGuard key (from one of the four potential values of <key index> (1-4). hex-key <kidx> <key string> Sets the WEP/KeyGuard key for key index <kidx> (1-4) for WLAN <kidx> to <key string>. ascii-key <kidx> <key string> Sets the WEP/KeyGuard key for key index <kidx> (1-4) for WLAN <kidx> to <key string>. weppasskey keyguard tkip mixed-mode <mode> Enables or disables interoperation with WEP128 clients. Note: TKIP parameters are only affected if "tkip" is selected as the encryption type. rotate-mode <mode> Enables or disabled the broadcast key. interval Sets the broadcast key rotation interval to <time> in seconds (300-604800). <time> allow-wpa2- <mode> tkip preauth <mode> Enables or disables the interoperation with wpa2-tkip clients. Enables or disables preauthentication (fast roaming). 8-85 ccmp ! type <key type> Sets the TKIP key type. key <256 bit key> Sets the TKIP key to <256 bit key>. phrase <ascii phrase> Sets the TKIP ASCII pass phrase to <ascii phrase> (8-63 characters). rotate-mode <mode> Enables or disabled the broadcast key. interval <time> Sets the broadcast key rotation interval to <time> in seconds (300-604800). type <key type> Sets the CCMP key type. phrase <ascii phrase> Sets the CCMP ASCII pass phrase to <ascii phrase> (8-63 characters). key <256 bit key> Sets the CCMP key to <256 bit key>. mixed-mode <mode> Enables or disables mixed mode (allowing WPATKIP clients). preauth Enables or disables preauthentication (fast roaming). <mode> add-policy Adds the policy and exits. .. Disregards the policy creation and exits the CLI session. CAUTION If importing a 1.1 (or earlier) baseline configuration, the 802.1x EAP Radius shared secret password will remain “symbol,” instead of “motorola” (as now required). If the shared secret password is not changed to “motorola” there will be a shared secret mis-match, resulting in MU authentication failures. The password cannot be set using the access point Web UI, and must be changed using the access point CLI. For information on configuring the encryption and authentication options available to the access point using the applet (GUI), see Configuring Security Options on page 6-2. 8-86 AP-7131 Access Point Product Reference Guide AP7131>admin(network.wireless.security.edit)> Description: Edits the properties of a specific security policy. Syntax: show set Displays the new or modified security policy parameters. <index> Edits security policy parameters. The values subject to modification, are the same ones created using the AP7131>admin(network.wireless.security)>create command. change Completes policy changes and exits the session. .. Cancels the changes made and exits the session. Example: admin(network.wireless.security)>edit 1 admin(network.wireless.security.edit)>show Policy Name : Default Authentication : Manual Pre-shared key/No Authentication Encryption type : no encryption For information on configuring the encryption and authentication options available to the access point using the applet (GUI), see Configuring Security Options on page 6-2. 8-87 AP7131>admin(network.wireless.security)> delete Description: Deletes a specific security policy. Syntax: delete <sec-name> Removes the specified security policy from the list of supported policies. <all> Removes all security policies except the default policy. For information on configuring the encryption and authentication options available to the access point using the applet (GUI), see Configuring Security Options on page 6-2. 8-88 AP-7131 Access Point Product Reference Guide 8.3.3.3 Network ACL Commands AP7131>admin(network.wireless.acl)> Description: Displays the access point Mobile Unit Access Control List (ACL) submenu. The items available under this command include: show create edit delete .. / save quit Displays the access point’s current ACL configuration. Creates an MU ACL policy. Edits the properties of an existing MU ACL policy. Removes an MU ACL policy. Goes to the parent menu. Goes to the root menu. Saves the configuration to system flash. Quits the CLI. 8-89 AP7131>admin(network.wireless.acl)> show Description: Displays the access point’s current ACL configuration. Syntax: show summary policy <index> Displays the list of existing MU ACL policies. Displays the requested MU ACL index policy. Example: admin(network.wireless.acl)>show summary ---------------------------------------------------------------------ACL Policy Name Associated WLANs ---------------------------------------------------------------------1 Default Front Lobby, WLAN1 2 Admin Administration 3 Demo Room Customers admin(network.wireless.acl)>show policy 1 Policy Name : Default Policy Mode : allow ----------------------------------------------------------------------------index start mac end mac ----------------------------------------------------------------------------1 00A0F8348787 00A0F8348798 For information on configuring the ACL options available to the access point using the applet (GUI), see Configuring a WLAN Access Control List (ACL) on page 5-38. 8-90 AP-7131 Access Point Product Reference Guide AP7131>admin(network.wireless.acl)> create Description: Creates an MU ACL policy. Syntax: create show set add-addr delete add-policy .. acl-name mode <acl-name> Displays the parameters of a new ACL policy. <index> Sets the MU ACL policy name. <acl-mode> Sets the ACL mode for the defined index (1-16). Allowed MUs can access the access point managed LAN. Options are deny and allow. Adds specified MAC address to list of ACL MAC addresses. <mac1> or <mac1> <mac2> <index> <all> Removes either a specified ACL index or all ACL entries. Completes the policy creation and exits the CLI. Cancels the creation of the ACL and exits the CLI. Example: admin(network.wireless.acl.create)>show Policy Name : Front Lobby Policy Mode : allow ----------------------------------------------------------------------------index start mac end mac ----------------------------------------------------------------------------1 2 00A0F8334455 00A0F8400000 00A0F8334455 00A0F8402001 admin(network.wireless.acl.create)>set acl-name engineering admin(network.wireless.acl.create)>set mode deny admin(network.wireless.acl.create)>add-addr 00A0F843AABB admin(network.wireless.acl.create)>add-policy For information on configuring the ACL options available to the access point using the applet (GUI), see Configuring a WLAN Access Control List (ACL) on page 5-38. 8-91 AP7131>admin(network.wireless.acl.edit)> Description: Edits the properties of an existing MU ACL policy. Syntax: show set add-addr delete change .. Displays MU ACL policy and its parameters. Modifies the properties of an existing MU ACL policy. Adds an MU ACL table entry. Deletes an MU ACL table entry, including starting and ending MAC address ranges. Completes the changes made and exits the session. Cancels the changes made and exits the session. For information on configuring the ACL options available to the access point using the applet (GUI), see Configuring a WLAN Access Control List (ACL) on page 5-38. 8-92 AP-7131 Access Point Product Reference Guide AP7131>admin(network.wireless.acl)> delete Description: Removes an MU ACL policy. Syntax: delete <idx> all Deletes a partilcular MU ACL policy index. Deletes all MU ACL policies. For information on configuring the ACL options available to the access point using the applet (GUI), see Configuring a WLAN Access Control List (ACL) on page 5-38. 8-93 8.3.3.4 Network Radio Configuration Commands AP7131>admin(network.wireless.radio)> Description: Displays the access point Radio submenu. The items available under this command include: show set radio1 radio2 .. / save quit Summarizes access point radio parameters at a high-level. Defines the access point radio configuration. Displays the 2.4 GHz radio submenu. Displays the 5.0 GHz radio submenu. Goes to the parent menu. Goes to the root menu. Saves the configuration to system flash. Quits the CLI. 8-94 AP-7131 Access Point Product Reference Guide AP7131>admin(network.wireless.radio)> show Description: Displays the access point’s current radio configuration. Syntax: show Displays the access point’s current radio configuration. Example: admin(network.wireless.radio)>show Radio Configuration Radio 1 Name : Radio 1 Radio Mode : enable RF Band of Operation : 802.11n(2.4 GHz) Wireless AP Configuration: Base Bridge Mode : enable Max Wireless AP Clients : 6 Client Bridge Mode : disable Clitn Bridge WLAN : WLAN1 Mesh Connection Timeout : enable Radio 2 Name : Radio 2 Radio Mode : enable Radio Function : WLAN RF Band of Operation : 802.11n(5 GHz) Wireless Mesh Configuration: Base Bridge Mode : enable Max Wireless AP Clients : 5 Client Bridge Mode : disable Roaming Client Bridge Mode : enable Client Bridge WLAN : WLAN1 Dot11 Auth Algorithm : open-system-only For information on configuring the Radio Configuration options available to the access point using the applet (GUI), see Setting the WLAN’s Radio Configuration on page 5-53. 8-95 AP7131>admin(network.wireless.radio)> set Description: Enables an access point Radio and defines the RF band of operation. Syntax: set 11a 11bg mesh-base mesh-max mesh-client mesh-roaming-client mesh-wlan dot11-auth <mode> <mode> <mode> Enables or disables the access point’s 5.0 GHz radio. Enables or disables the access point’s 2.4 GHz radio. Enables or disables base bridge mode. Sets the maximum number of wireless bridge clients. <mode> Enables or Disables client bridge mode. <mode> Enables or disables the mesh roaming client mode. For information on the Mesh Roaming Client feature, see Mesh Roaming Client on page 1-4. <name> Defines the client bridge WLAN name. <auth-algorithm> Defines dot11 level authentication algorithm to either open-system-only ot shared-key-allowed. Example: admin(network.wireless.radio)>set 11a enable admin(network.wireless.radio)>set 11bg enable admin(network.wireless.radio)>set mesh-base 1 enable admin(network.wireless.radio)>set mesh-max 1 11 admin(network.wireless.radio)>set mesh-client 1 disable admin(network.wireless.radio)>set mesh-roaming-client 1 enable admin(network.wireless.radio)>set mesh-wlan wlan1 admin(network.wireless.radio)>set dot11-auth shared-key-allowed admin(network.wireless.radio)>show Radio Configuration Radio 1 Name : Radio 1 Radio Mode : enable Radio Function : WLAN RF Band of Operation : 802.11n(5 GHz) Wireless AP Configuration: Base Bridge Mode : enable Max Wireless AP Clients : 11 Client Bridge Mode : disable Clitn Bridge WLAN : WLAN1 Mesh Connection Timeout : 45 sec. Dot11 Auth Algorithm : shared-key-allowed For information on the options available to the access point, see Setting the WLAN’s Radio Configuration on page 5-53. 8-96 AP-7131 Access Point Product Reference Guide AP7131>admin(network.wireless.radio.802-11n[2.4 GHz])> Description: Displays a specific 802.11n 2.4 GHz radio 1 submenu. The items available under this command include: Syntax: show set advanced mesh .. / save quit Displays 802.11n (2.4 GHz) radio settings. Defines specific 802.11n (2.4 GHz) radio parameters. Displays the Adavanced radio settings submenu. Goes to the Wireless AP Connections submenu. Goes to the parent menu. Goes to the root menu. Saves the configuration to system flash. Quits the CLI. For information on configuring Radio 1 Configuration options available to the access point using the applet (GUI), see Setting the WLAN’s Radio Configuration on page 5-53. 8-97 AP7131>admin(network.wireless.radio.802-11n[2.4 GHz])>show Description: Displays specific 802.11n (2.4 GHz) radio settings. Syntax: show radio rates aggr qos Displays specific 802.11n (2.4 GHz) radio settings. Displays specific 802.11n (2.4 GHz) radio rate settings. Displays specific 802.11n (2.4 GHz) aggregation settings. Displays specific 802.11n (2.4 GHz) radio WMM QoS settings. Example: admin(network.wireless.radio.802-11n[2.4 GHz])>show radio Radio Setting Information Placement : indoor MAC Address : 00A0F8715920 Radio Type : 802.11n (2.4 GHz) ERP Protection : Off HT Protection Mode : Pure HT Channel Setting : user selection Power Level : 5 dbm (4 mW) 802.11 rate compatibility mode : B, G, and N Beacon Interval : 100 K-usec DTIM Interval : 10 beacon intvls short preamble : disable RTS Threshold : 2341 bytes QBSS Channel Util Beacon Intervl : 10 beacon intvls QBSS Load Element Mode : enable 8-98 AP-7131 Access Point Product Reference Guide admin(network.wireless.radio.802-11n[2.4 GHz])>show rates Basic Rates 1 2 5.5 11 Supported Rates 1 2 5.5 6 9 11 12 18 24 36 48 54 Short Guard Interval disable ----------------------------------------------------------------------------MCS Index Basic/Supported 20 MHz Rate 40 MHz Rate ----------------------------------------------------------------------------0 Supported 6.5 Mbps 13.5 Mbps 1 Supported 13.0 Mbps 27.0 Mbps 2 Supported 19.5 Mbps 40.5 Mbps 3 Supported 26.0 Mbps 54.0 Mbps 4 Supported 39.0 Mbps 81.0 Mbps 5 Supported 52.0 Mbps 108.0 Mbps 6 Supported 58.5 Mbps 121.5 Mbps 7 Supported 65.0 Mbps 135.0 Mbps 8 Supported 13.0 Mbps 27.0 Mbps 9 Supported 26.0 Mbps 54.0 Mbps 10 Supported 39.0 Mbps 81.0 Mbps 11 Supported 52.0 Mbps 108.0 Mbps 12 Supported 78.0 Mbps 162.0 Mbps 13 Supported 104.0 Mbps 216.0 Mbps 14 Supported 117.0 Mbps 243.0 Mbps 15 Supported 130.0 Mbps 270.0 Mbps admin(network.wireless.radio.802-11n[2.4 GHz])> admin(network.wireless.radio.802-11n[2.4 GHz])>show aggr Radio Aggregation Settings Receive A-MSDU Buffer Limit :3839 bytes Enable Transmit A-MPDU :enable Transmit A-MPDU Size Limit :65536 bytes Receive A-MPDU Size Limit :65536 bytes Receive A-MPDU Minimum Spacing :0 usec admin(network.wireless.radio.802-11n[2.4 GHz])> 8-99 admin(network.wireless.radio.802-11n[2.4 GHz])>show qos Radio QOS Parameter Set 11n-default ----------------------------------------------------------------------------Access Category CWMin CWMax AIFSN TXOPs (32 usec) TXOPs ms ----------------------------------------------------------------------------- ! Background 15 1023 7 0 0.000 Best Effort 15 63 3 31 0.992 Video 7 15 1 94 3.008 Voice 3 7 1 47 1.504 CAUTION If you do NOT include the index number (for example, "set dtim 50"), the DTIMs for all four BSSIDs will be changed to 50. To change individual DTIMs for BSSIDs, specify the BSS Index number (for example, "set dtim 2 50). This will change the DTIM for BSSID 2 to 50. For information on configuring the Radio 1 Configuration options available to the access point using the applet (GUI), see Configuring a WLAN Access Control List (ACL) on page 5-38. 8-100 AP-7131 Access Point Product Reference Guide AP7131>admin(network.wireless.radio.802-11n[2.4 GHz])> set Description: Defines specific 802.11n (2.4 GHz) radio parameters. Syntax: set placement ch-mode channel power rf-mode Defines the access point radio placement as indoors or outdoors. Determines how the radio channel is selected (user, auto-20 or auto-40). Defines the radio channel used. Channel allowed depends on actual country of operation. Defines the antenna power transmit level. Depends on radio type, channel and country. Sets the default rates for the 802.11 mode selected (b-only, g-only, n-only, b-and-g, or bg-and-n). rates Sets the supported radio transmit rates. beacon Sets the beacon interval used by the radio. dtim Defines the DTIM interval (by index) used by the radio. aggr Sets the radio’s aggregation. shortgi Enables/disables a short guard interval of 40MHz. single-antenna Enables/disables single antenna support. Enable (default setting) to decrease sensitivity and device retries. preamble Enables/disables short preamble support for the radio (this is 2.4 GHz radio specific). rts Defines the RTS Threshold value for the radio. range Sets the radio’s extended range (in miles 0-50). qos Defines the cwmin, cwmax, aifsn and txops levels for the QoS policy used for the radio. qbss-beacon Sets the QBSS Channel Util Beacon Interval in kilo-usec (10 - 200). qbss-mode Enables/disables the QBSS load element. Example: admin(network.wireless.radio.802-11n[2.4 GHz])>set placement indoor admin(network.wireless.radio.802-11n[2.4 GHz])>set ch-mode user admin(network.wireless.radio.802-11n[2.4 GHz])>set channel 11 admin(network.wireless.radio.802-11n[2.4 GHz])>set power 4 admin(network.wireless.radio.802-11n[2.4 GHz])>set rf-mode b-only admin(network.wireless.radio.802-11n[2.4 GHz])>set rates admin(network.wireless.radio.802-11n[2.4 GHz])>set beacon 100 admin(network.wireless.radio.802-11n[2.4 GHz])>set dtim 1 40 admin(network.wireless.radio.802-11n[2.4 GHz])>set aggr ampdu enable admin(network.wireless.radio.802-11n[2.4 GHz])>set shortgi disable admin(network.wireless.radio.802-11n[2.4 GHz])>set single-antenna disable admin(network.wireless.radio.802-11n[2.4 GHz])>set preamble disable admin(network.wireless.radio.802-11n[2.4 GHz])>set rts 2341 admin(network.wireless.radio.802-11n[2.4 GHz])>set qos cwmin 125 admin(network.wireless.radio.802-11n[2.4 GHz])>set qos cwmax 255 admin(network.wireless.radio.802-11n[2.4 GHz])>set qos aifsn 7 admin(network.wireless.radio.802-11n[2.4 GHz])>set qos txops 0 admin(network.wireless.radio.802-11n[2.4 GHz])>set qbss-beacon 110 admin(network.wireless.radio.802-11n[2.4 GHz])>set qbss-mode enable For information on configuring the Radio 1 Configuration options available to the access point using the applet (GUI), see Configuring the 802.11a/n or 802.11b/g/n Radio on page 5-57. 8-101 AP7131>admin(network.wireless.radio.802-11n[2.4 GHz].advanced)> Description: Displays the advanced submenu for the 802.11n (2.4 GHz) radio. The items available under this command include: Syntax: show set .. / save quit Displays advanced radio settings for the 802.11n (2.4 GHz) radio. Defines advanced parameters for the 802.11n (2.4 GHz) radio. Goes to the parent menu. Goes to the root menu. Saves the configuration to system flash. Quits the CLI. 8-102 AP-7131 Access Point Product Reference Guide AP7131>admin(network.wireless.radio.802-11n[2.4 GHz].advanced)> show Description: Displays the BSSID to WLAN mapping for the 802.11n (2.4 GHz) radio. Syntax: show advanced wlan Displays advanced settings for the 802.11n (2.4 GHz) radio. Displays WLAN summary list for the 802.11n (2.4 GHz) radio. Example: admin(network.wireless.radio.802-11n[2.4 GHz].advanced)>show advanced ----------------------------------------------------------------------------WLAN BSS ID BC/MC Cipher Status Message ----------------------------------------------------------------------------Lobby 1 Open good configuration is ok HR 2 Open good configuration is ok Office 3 Open good configuration is ok ----------------------------------------------------------------------------BSSID Primary WLAN ----------------------------------------------------------------------------1 Lobby 2 HR 3 Office admin(network.wireless.radio.802-11n[2.4 GHz].advanced)>show wlan WLAN 1: WLAN name : WLAN1 ESS ID : 101 Radio Band(s) : 2.4 and 5.0 GHz VLAN : <none> Security Policy : Default QoS Policy : Default For information on configuring Radio 1 Configuration options available to the access point using the applet (GUI), see Configuring the 802.11a/n or 802.11b/g/n Radio on page 5-57. 8-103 AP7131>admin(network.wireless.radio.802-11n[2.4 GHz].advanced)> set Description: Defines advanced parameters for the target 802.11n (2.4 GHz) radio. Syntax: set wlan bss <wlan-name> <bssid> <bss-id> <wlan name> Defines advanced WLAN to BSSID mapping for the target radio. Sets the BSSID to primary WLAN definition. Example: admin(network.wireless.radio.802-11n[2.4 GHz].advanced)>set wlan demoroom 1 admin(network.wireless.radio.802-11n[2.4 GHz].advanced)>set bss 1 demoroom For information on configuring Radio 1 Configuration options available to the access point using the applet (GUI), see Configuring the 802.11a/n or 802.11b/g/n Radio on page 5-57. 8-104 AP-7131 Access Point Product Reference Guide AP7131>admin(network.wireless.radio.802-11n[2.4 GHz].mesh)> Description: Displays the mesh configuration submenu for the 802.11n (2.4 GHz) radio. The items available under this command include: Syntax: show set add delete .. / save quit Displays mesh settings and status for the 802.11n (2.4 GHz) radio. Defines mesh parameters for the 802.11n (2.4 GHz) radio. Adds a 802.11n (2.4 GHz) radio mesh connection. Deletes a 802.11n (2.4 GHz) radio mesh connection. Goes to the parent menu. Goes to the root menu. Saves the configuration to system flash. Quits the CLI. 8-105 AP7131>admin(network.wireless.radio.802-11n[2.4 GHz].mesh)> show Description: Displays mesh settings and status for the 802.11n (2.4 GHz) radio. Syntax: show config status Displays the connection list configuration. Shows the available mesh connection status. Example: admin(network.wireless.radio.802-11n[2.4 GHz].mesh)>show config Mesh Connection Auto Select : enable admin(network.wireless.radio.802-11n[2.4 GHz].mesh)>show status ----------------------------------------------------------------------------idx AP MAC Address Channel Signal (dBm) ----------------------------------------------------------------------------admin(network.wireless.radio.802-11n[2.4 GHz].mesh)> 8-106 AP-7131 Access Point Product Reference Guide AP7131>admin(network.wireless.radio.802-11n[2.4 GHz].mesh)> set Description: Defines mesh parameters for the 802.11n (2.4 GHz) radio. Syntax: set <mode> Defines mesh parameters for the 802.11n (2.4 GHz) radio.. Example: admin(network.wireless.radio.802-11n[2.4 GHz].mesh)>set auto-select enable admin(network.wireless.radio.802-11n[2.4 GHz].mesh)>show config Mesh Connection Auto Select : enable 8-107 AP7131>admin(network.wireless.radio.802-11n[2.4 GHz].mesh)> add Description: Adds a 802.11n (2.4 GHz) radio mesh connection. Syntax: add <priority> <mac> Defines the connection priority (1-16). Sets the access point MAC address. Example: admin(network.wireless.radio.802-11n[2.4 GHz].mesh)>add 2 AA21DCDD12DE 8-108 AP-7131 Access Point Product Reference Guide AP7131>admin(network.wireless.radio.802-11n[2.4 GHz].mesh)> delete Description: Deletes a 802.11n (2.4 GHz) radio mesh connection by specified index or by removing all entries. Syntax: delete <idx> <all> Deletes a mesh connection by specified index (1-16). Removes all mesh connections. Example: admin(network.wireless.radio.802-11n[2.4 GHz].mesh)>delete 2 8-109 AP7131>admin(network.wireless.radio.802-11n[5.0 GHz])> Description: Displays a specific 802.11n (5.0 GHz) radio 2 submenu. The items available under this command include: Syntax: show set advanced mesh .. / save quit Displays 802.11n (5.0 GHz) radio settings Defines specific 802.11n (5.0 GHz) radio parameters. Displays the Advanced radio settings submenu. Goes to the Mesh Connections submenu. Goes to the parent menu. Goes to the root menu. Saves the configuration to system flash. Quits the CLI. 8-110 AP-7131 Access Point Product Reference Guide AP7131>admin(network.wireless.radio.802-11n[5.0 GHz])> show Description: Displays specific 802.11n (5.0 GHz) radio settings. Syntax: show radio rates aggr qos Displays specific 802.11n (5.0 GHz) radio settings. Displays specific 802.11n (5.0 GHz) radio rate settings. Displays specific 802.11n (5.0 GHz) aggregation settings. Displays specific 802.11n (5.0 GHz) radio WMM QoS settings. Example: admin(network.wireless.radio.802-11n[5.0 GHz])>show radio Radio Setting Information Placement : indoor MAC Address : 00A0F8715920 Radio Type : 802.11n (5.0 GHz) HT Protection Mode : Pure HT Channel Setting : uniform spreading Power Level : 20 dbm (100 mW) 802.11 rate compatibility mode : A and N Beacon Interval : 100 K-usec DTIM Interval : 10 beacon intvls RTS Threshold : 2341 bytes QBSS Channel Util Beacon Intervl : 10 beacon intvls QBSS Load Element Mode : enable 8-111 admin(network.wireless.radio.802-11n[5.0 GHz])>show rates Basic Rates 6 12 24 Supported Rates 6 9 12 18 24 36 48 54 Short Guard Interval disable ----------------------------------------------------------------------------MCS Index Basic/Supported 20 MHz Rate 40 MHz Rate ----------------------------------------------------------------------------0 Supported 6.5 Mbps 13.5 Mbps 1 Supported 13.0 Mbps 27.0 Mbps 2 Supported 19.5 Mbps 40.5 Mbps 3 Supported 26.0 Mbps 54.0 Mbps 4 Supported 39.0 Mbps 81.0 Mbps 5 Supported 52.0 Mbps 108.0 Mbps 6 Supported 58.5 Mbps 121.5 Mbps 7 Supported 65.0 Mbps 135.0 Mbps 8 Supported 13.0 Mbps 27.0 Mbps 9 Supported 26.0 Mbps 54.0 Mbps 10 Supported 39.0 Mbps 81.0 Mbps 11 Supported 52.0 Mbps 108.0 Mbps 12 Supported 78.0 Mbps 162.0 Mbps 13 Supported 104.0 Mbps 216.0 Mbps 14 Supported 117.0 Mbps 243.0 Mbps 15 Supported 130.0 Mbps 270.0 Mbps admin(network.wireless.radio.802-11n[5.0 GHz])> admin(network.wireless.radio.802-11n[5.0 GHz])>show aggr Radio Aggregation Settings Receive A-MSDU Buffer Limit :3839 bytes Enable Transmit A-MPDU :enable Transmit A-MPDU Size Limit :65536 bytes Receive A-MPDU Size Limit :65536 bytes Receive A-MPDU Minimum Spacing :0 usec admin(network.wireless.radio.802-11n[5.0 GHz])> 8-112 AP-7131 Access Point Product Reference Guide admin(network.wireless.radio.802-11n[5.0 GHz])>show qos Radio QOS Parameter Set 11n-default ----------------------------------------------------------------------------Access Category CWMin CWMax AIFSN TXOPs (32 usec) TXOPs ms ----------------------------------------------------------------------------Background 15 1023 7 0 0.000 Best Effort 15 63 3 31 0.992 Video 7 15 1 94 3.008 Voice 3 7 1 47 1.504 For information on configuring the Radio 2 Configuration options available to the access point using the applet (GUI), see Configuring a WLAN Access Control List (ACL) on page 5-38. 8-113 AP7131>admin(network.wireless.radio.802-11n[5.0 GHz])> set Description: Defines specific 802.11n (5.0 GHz) radio parameters. Syntax: set placement ch-mode channel power rf-mode rates beacon dtim aggr shortgi single-antenna rts range qos qbss-beacon qbss-mode Defines the access point radio placement as indoors or outdoors. Determines how the radio channel is selected. Defines the actual channel used by the radio. Channel allowed depends on actual country of operation. Defines the antenna power transmit level. Depends on radio type, channel and country. Sets the default rates for the 802.11 mode selected (a-only, n-only, or a-and-n). Sets the supported radio transmit rates. Sets the beacon interval used by the radio. Defines the DTIM interval (by index) used by the radio. Sets the radio’s aggregation. Enables/disables a short guard interval of 40MHz. Enables/disables single antenna support. Enable (default setting) to decrease sensitivity and device retries. Defines the RTS Threshold value for the radio. Sets the radio’s extended range (in miles 0-50). Defines the param-set, cwmin, cwmax, aifsn and txops levels for the QoS policy used for the 5.0 GHz radio. Sets the QBSS Channel Util Beacon Interval in kilo-usec (10 - 200). Enables/disables the QBSS load element. Example: admin(network.wireless.radio.802-11n[5.0 GHz])> admin(network.wireless.radio.802-11n[5.0 GHz])>set placement indoor admin(network.wireless.radio.802-11n[5.0 GHz])>set ch-mode auto-40 admin(network.wireless.radio.802-11n[5.0 GHz])>set channel 11 admin(network.wireless.radio.802-11n[5.0 GHz])>set power 4 admin(network.wireless.radio.802-11n[5.0 GHz])>set rates 10 admin(network.wireless.radio.802-11n[5.0 GHz])>set beacon 100 admin(network.wireless.radio.802-11n[5.0 GHz])>set dtim 1 10 admin(network.wireless.radio.802-11n[2.4 GHz])>set aggr ampdu enable admin(network.wireless.radio.802-11n[2.4 GHz])>set shortgi disable admin(network.wireless.radio.802-11n[2.4 GHz])>set single-antenna disable admin(network.wireless.radio.802-11n[5.0 GHz])>set rts 2341 admin(network.wireless.radio.802-11n[5.0 GHz])>set range 40 admin(network.wireless.radio.802-11n[5.0 GHz])>set qbss-beacon 110 admin(network.wireless.radio.802-11n[5.0 GHz])>set qbss-mode enable For information on configuring the Radio 2 Configuration options available to the access point using the applet (GUI), see Configuring the 802.11a/n or 802.11b/g/n Radio on page 5-57. 8-114 AP-7131 Access Point Product Reference Guide AP7131>admin(network.wireless.radio.802-11n[5.0 GHz].advanced)> Description: Displays the advanced submenu for the 802.11n (5.0 GHz) radio. The items available under this command include: Syntax: show set .. / save quit Displays advanced radio settings for the 802.11n (5.0 GHz) radio. Defines advanced parameters for the 802.11n (5.0 GHz) radio. Goes to the parent menu. Goes to the root menu. Saves the configuration to system flash. Quits the CLI. 8-115 AP7131>admin(network.wireless.radio.802-11n[5.0 GHz].advanced)> show Description: Displays the BSSID to WLAN mapping for the 802.11n (5.0 GHz) radio. Syntax: show advanced wlan Displays advanced settings for the 802.11n (5.0 GHz) radio. Displays WLAN summary list for 802.11n (5.0 GHz) radio. Example: admin(network.wireless.radio.802-11n[5.0 GHz].advanced)>show advanced ----------------------------------------------------------------------------WLAN BSS ID BC/MC Cipher Status Message ----------------------------------------------------------------------------Lobby 1 Open good configuration is ok HR 2 Open good configuration is ok Office 3 Open good configuration is ok ----------------------------------------------------------------------------BSSID Primary WLAN ----------------------------------------------------------------------------1 Lobby 2 HR 3 Office admin(network.wireless.radio.802-11n[5.0 GHz].advanced)>show wlan WLAN 1: WLAN name : WLAN1 ESS ID : 101 Radio : 2.4 and 5.0 GHz VLAN : <none> Security Policy : Default QoS Policy : Default For information on configuring the Radio 2 Configuration options available to the access point using the applet (GUI), see Configuring the 802.11a/n or 802.11b/g/n Radio on page 5-57. 8-116 AP-7131 Access Point Product Reference Guide AP7131>admin(network.wireless.radio.802-11n[5.0 GHz].advanced)> set Description: Defines advanced parameters for the target 802.11n (5.0 GHz) radio. Syntax: set wlan bss <wlan-name> <bssid> <bss-id> <wlan name> Defines advanced WLAN to BSSID mapping for the target 5.0 GHz radio. Sets the BSSID to primary WLAN definition. Example: admin(network.wireless.radio.802-11n[5.0 GHz].advanced)>set wlan demoroom 1 admin(network.wireless.radio.802-11n[5.0 GHz].advanced)>set bss 1 demoroom For information on configuring Radio 2 Configuration options available to the access point using the applet (GUI), see Configuring the 802.11a/n or 802.11b/g/n Radio on page 5-57. 8-117 AP7131>admin(network.wireless.radio.802-11n[5.0 GHz].mesh)> Description: Displays the mesh configuration submenu for the 802.11n (5.0 GHz) radio. The items available under this command include: Syntax: show set add delete .. / save quit Displays mesh settings and status for the 802.11n (5.0 GHz) radio. Defines mesh parameters for the 802.11n (5.0 GHz) radio. Adds a 802.11n (5.0 GHz) radio mesh connection. Deletes a 802.11n (5.0 GHz) radio mesh connection. Goes to the parent menu. Goes to the root menu. Saves the configuration to system flash. Quits the CLI. 8-118 AP-7131 Access Point Product Reference Guide AP7131>admin(network.wireless.radio.802-11n[5.0 GHz].mesh)> show Description: Displays mesh settings and status for the 802.11n (5.0 GHz) radio. Syntax: show config status Displays the connection list configuration. Shows the available mesh connection status. Example: admin(network.wireless.radio.802-11n[5.0 GHz].mesh)>show config Mesh Connection Auto Select : enable admin(network.wireless.radio.802-11n[5.0 GHz].mesh)>show status ----------------------------------------------------------------------------idx AP MAC Address Channel Signal (dBm) ----------------------------------------------------------------------------admin(network.wireless.radio.802-11n[5.0 GHz].mesh)> 8-119 AP7131>admin(network.wireless.radio.802-11n[5.0 GHz].mesh)> set Description: Defines mesh parameters for the 802.11n (5.0 GHz) radio. Syntax: set <mode> Defines mesh parameters for the 802.11n (5.0 GHz) radio. Example: admin(network.wireless.radio.802-11n[5.0 GHz].mesh)>set auto-select enable admin(network.wireless.radio.802-11n[5.0 GHz].mesh)>show config Mesh Connection Auto Select : enable 8-120 AP-7131 Access Point Product Reference Guide AP7131>admin(network.wireless.radio.802-11n[5.0 GHz].mesh)> add Description: Adds a 802.11n (5.0 GHz) radio mesh connection. Syntax: add <priority> <mac> Defines the connection priority (1-16). Sets the access point MAC address. Example: admin(network.wireless.radio.802-11n[5.0 GHz].mesh)>add 2 AA21DCDD12DE 8-121 AP7131>admin(network.wireless.radio.802-11n[5.0 GHz].mesh)> delete Description: Deletes a 802.11n (5.0 GHz) radio mesh connection by specified index or by removing all entries. Syntax: delete <idx> <all> Deletes a mesh connection by specified index (1-16). Removes all mesh connections. Example: admin(network.wireless.radio.802-11n[5.0 GHz].mesh)>delete 2 8-122 AP-7131 Access Point Product Reference Guide 8.3.3.5 Network Quality of Service (QoS) Commands AP7131>admin(network.wireless.qos)> Description: Displays the access point Quality of Service (QoS) submenu. The items available under this command include: show create edit delete .. / save quit Displays access point QoS policy information. Defines the parameters of the QoS policy. Edits the settings of an existing QoS policy. Removes an existing QoS policy. Goes to the parent menu. Goes to the root menu. Saves the configuration to system flash. Quits the CLI. 8-123 AP7131>admin(network.wireless.qos)> show Description: Displays the access point’s current QoS policy by summary or individual policy. Syntax: show summary policy <index> Displays all exisiting QoS policies that have been defined. Displays the configuration for the requested QoS policy. Example: admin(network.wireless.qos)>show summary ---------------------------------------------------------------------QOS Policy Name Associated WLANs ---------------------------------------------------------------------1 Default WLAN1, mudskipper 2 IP Phones Audio Dept 3 Video Vidio Dept admin(network.wireless.qos)>show policy 1 Policy Name Default Support Legacy Voice Mode disable Multicast (Mask) Address 1 01005E000000 Multicast (Mask) Address 2 09000E000000 WMM QOS Mode disable WMM QOS Parameter Set 11ag-default For information on configuring the WLAN QoS options available to the access point using the applet (GUI), see Setting the WLAN Quality of Service (QoS) Policy on page 5-41. 8-124 AP-7131 Access Point Product Reference Guide AP7131>admin(network.wireless.qos.create)> Description: Defines an access point QoS policy. Syntax: show set qos-name vop mcast wmm-qos param-set <index> <index> <mac> <index> <set-name> cwmin <access category> <access category> <access category> <access category> cwmax aifsn txops default add-policy .. <index> <index> <index> <index> <index> Displays QoS policy parameters. Sets the QoS name for the specified index entry. Enables or disables support (by index) for legacy VOIP devices. Defines primary and secondary Multicast MAC address. Enables or disables the QoS policy index specified. Defines the data type used with the qos policy and mesh network. When set to a value other then manual, editing the access category values is not necessary. Options include; 11g-default, 11b-default, 11g-wifi, 11bwifi, 11g-voice, 11b-voice or manual for advanced users). Defines Minimum Contention Window (CW-Min) for specified access categoiry and index. Defines Maximum Contention Window (CW-Max) for specified access categoiry and index. Sets Arbitrary Inter-Frame Space Number (AIFSN) for specified access categoiry and index. Configures Opportunity to Transmit Time (TXOPs Time) for specified access categoiry and index. Defines CWMIN, CWMAX, AIFSN and TXOPs default values. Completes the policy edit and exits the session. Cancels the changes and exits. For information on configuring the WLAN QoS options available to the access point using the applet (GUI), see Setting the WLAN Quality of Service (QoS) Policy on page 5-41. 8-125 AP7131>admin(network.wireless.qos.edit)> Descripton: Edits the properties of an existing QoS policy. Syntax: show set qos-name vop mcast wmm-qos param-set <index> <index> <mac> <index> <set-name> cwmin <access category> <access category> <access category> <access category> cwmax aifsn txops default change .. <index> <index> <index> <index> <index> Displays QoS policy parameters. Sets the QoS name for the specified index entry. Enables or disables support (by index) for legacy VOIP devices. Defines primary and secondary Multicast MAC address. Enables or disables the QoS policy index specified. Defines the data type used with the qos policy and mesh network. When set to a value other then manual, editing the access category values is not necessary. Options include; 11gdefault, 11b-default, 11g-wifi, 11b-wifi, 11g-voice, 11b-voice or manual for advanced users). Defines the Minimum Contention Window (CW-Min) for specified access categoiry and index. Defines the Maximum Contention Window (CW-Max) for specified access categoiry and index. Sets the Arbitrary Inter-Frame Space Number (AIFSN) for specified access categoiry and index. Configures Opportunity to Transmit Time (TXOPs Time) for specified access categoiry and index. Defines CWMIN, CWMAX, AIFSN and TXOPs default values. Completes the policy edit and exits the session. Cancels the changes and exits. For information on configuring the WLAN QoS options available to the access point using the applet (GUI), see Setting the WLAN Quality of Service (QoS) Policy on page 5-41. 8-126 AP-7131 Access Point Product Reference Guide AP7131>admin(network.wireless.qos)> delete Description: Removes a QoS policy. Syntax: delete <qos-name> <all> Deletes the specified QoS polciy index, or all of the policies (except default policy). For information on configuring the WLAN QoS options available to the access point using the applet (GUI), see Setting the WLAN Quality of Service (QoS) Policy on page 5-41. 8-127 8.3.3.6 Network Bandwith Management Commands AP7131>admin(network.wireless.bandwidth)> Description: Displays the access point Bandwidth Management submenu. The items available under this command include: show set .. / save quit Displays Bandwidth Management information for how data is processed by the access point. Defines Bandwidth Management parameters for the access point. Goes to the parent menu. Goes to the root menu. Saves the configuration to system flash. Quits the CLI. 8-128 AP-7131 Access Point Product Reference Guide AP7131>admin(network.wireless.bandwidth)> show Description: Displays the access point’s current Bandwidth Management configuration. Syntax: show summary Displays the current Bandwidth Management configuration for defined WLANs and how they are weighted. wlan Example: admin(network.wireless.bandwidth)>show summary Bandwidth Share Mode Radio 1 : First In First Out Bandwidth Share Mode Radio 2 : First In First Out admin(network.wireless.bandwidth)>show wlan WLAN 1 WLAN Name WLAN1 ESSID 101 Radio Band(s) 2.4 and 5.0 GHz VLAN <none> Security Policy Default QoS Policy Default For information on configuring the Bandwidth Management options available to the access point using the applet (GUI), see Configuring Bandwidth Management Settings on page 5-68. 8-129 AP7131>admin(network.wireless.bandwidth)> set Description: Defines the access point Bandwidth Management configuration. Syntax: set mode weight <bw-mode> <num> Defines bandwidth share mode of First In First Out <fifo>, Round Robin <rr> or Weighted Round Robin <wrr> Assigns a bandwidth share allocation for the WLAN <index 116 > when Weighted Round Robin <wrr> is selected. The weighting is from 1-10. For information on configuring the Bandwidth Management options available to the access point using the applet (GUI), see Configuring Bandwidth Management Settings on page 5-68. 8-130 AP-7131 Access Point Product Reference Guide 8.3.3.7 Network Rogue-AP Commands AP7131>admin(network.wireless.rogue-ap)> Description: Displays the Rogue AP submenu. The items available under this command include: show set mu-scan allowed-list active-list rogue-list .. / save quit Displays the current access point Rogue AP detection configuration. Defines the Rogue AP detection method. Goes to the Rogue AP mu-uscan submenu. Goes to the Rogue AP Allowed List submenu. Goes the Rogue AP Active List submenu. Goes the Rogue AP List submenu. Goes to the parent menu. Goes to the root menu. Saves the configuration to system flash. Quits the CLI. 8-131 AP7131>admin(network.wireless.rogue-ap)> show Description: Displays the current access point Rogue AP detection configuration. Syntax: show Displays the current access point Rogue AP detection configuration. Example: admin(network.wireless.rogue-ap)>show MU Scan : disable MU Scan Interval : 60 minutes On-Channel : disable Detector Radio Scan : enable Auto Authorize Motorola APs : disable Approved APs age out : 0 minutes Rogue APs age out : 0 minutes For information on configuring the Rogue AP options available to the access point using the applet (GUI), see Configuring Rogue AP Detection on page 6-54. 8-132 AP-7131 Access Point Product Reference Guide AP7131>admin(network.wireless.rogue-ap)> set Description: Defines the access point ACL rogue AP method. Syntax: set mu-scan interval on-channel detector-scan ABG-scan motorola-ap applst-ageout roglst-ageout <mode> <minutes> <mode> <mode> <mode> <mode> <minutes> <minutes> Enables or disables to permit MUs to scan for rogue APs. Define an interval for associated MUs to beacon in attempting to locate rogue APs. Value not available unless mu-scan is enabled. Enables or disables on-channel detection. Enables or disables AP detector scan (dual-radio model only). Enables or disables A/BG Detector Scan Mode. Enables or disables the Authorize Any AP with a Motorola MAC address option. Sets the approved AP age out time. Sets the rogue AP age out time. Example: admin(network.wireless.rogue-ap)> admin(network.wireless.rogue-ap)>set mu-scan enable admin(network.wireless.rogue-ap)>set interval 10 admin(network.wireless.rogue-ap)>set on-channel disable admin(network.wireless.rogue-ap)>set detector-scan disable admin(network.wireless.rogue-ap)>set ABG-scan disable admin(network.wireless.rogue-ap)>set motorola-ap enable admin(network.wireless.rogue-ap)>set applst-ageout 10 admin(network.wireless.rogue-ap)>set roglst-ageout 10 admin(network.wireless.rogue-ap)>show MU Scan : enable MU Scan Interval : 10 minutes On Channel : disable Detector Radio Scan : disable Auto Authorize Motorola APs : enable Approved AP age out : 10 minutes Rogue AP age out : 10 minutes For information on configuring the Rogue AP options available to the access point using the applet (GUI), see Configuring Rogue AP Detection on page 6-54. 8-133 AP7131>admin(network.wireless.rogue-ap.mu-scan)> Description: Displays the Rogue-AP mu-scan submenu. Syntax: add show start .. / save quit Add all or just one scan result to Allowed AP list. Displays all APs located by the MU scan. Initiates scan immediately by the MU. Goes to the parent menu. Goes to the root menu. Saves the configuration to system flash. Quits the CLI. 8-134 AP-7131 Access Point Product Reference Guide AP7131>admin(network.wireless.rogue-ap.mu-scan)> start Description: Initiates an MU scan from a user provided MAC address. Syntax: start <mu-mac> Initiates MU scan from user provided MAC address. For information on configuring the Rogue AP options available to the access point using the applet (GUI), see Configuring Rogue AP Detection on page 6-54. 8-135 AP7131>admin(network.wireless.rogue-ap.mu-scan)> show Description: Displays the results of an MU scan. Syntax: show Displays all APs located by the MU scan. For information on configuring the Rogue AP options available to the access point using the applet (GUI), see Configuring Rogue AP Detection on page 6-54. 8-136 AP-7131 Access Point Product Reference Guide AP7131>admin(network.wireless.rogue-ap.allowed-list)> Description: Displays the Rogue-AP allowed-list submenu. show add delete .. / save quit Displays the rogue AP allowed list Adds an AP MAC address and ESSID to the allowed list. Deletes an entry or all entries from the allowed list. Goes to the parent menu. Goes to the root menu. Saves the configuration to system flash. Quits the CLI. 8-137 AP7131>admin(network.wireless.rogue-ap.allowed-list)> show Description: Displays the Rogue AP allowed List. Syntax: show Displays the rogue-AP allowed list. Example: admin(network.wireless.rogue-ap.allowed-list)>show Allowed AP List ----------------------------------------------------------------------------index ap mac essid ----------------------------------------------------------------------------1 00:A0:F8:71:59:20 * 2 00:A0:F8:33:44:55 101 3 00:A0:F8:40:20:01 Marketing For information on configuring the Rogue AP options available to the access point using the applet (GUI), see Configuring Rogue AP Detection on page 6-54. 8-138 AP-7131 Access Point Product Reference Guide AP7131>admin(network.wireless.rogue-ap.allowed-list)> add Description: Adds an AP MAC address and ESSID to existing allowed list. Syntax: add <mac-addr> <ess-id> Adds an AP MAC address and ESSID to existing allowed list. “fffffffffffffffff” means any MAC Use a “*” for any ESSID. Example: admin(network.wireless.rogue-ap.allowed-list)>add 00A0F83161BB 103 admin(network.wireless.rogue-ap.allowed-list)>show ----------------------------------------------------------------------------index ap essid ----------------------------------------------------------------------------1 00:A0:F8:71:59:20 * 2 00:A0:F8:33:44:55 fffffffffff 3 00:A0:F8:40:20:01 Marketing 4 00:A0:F8:31:61:BB 103 For information on configuring the Rogue AP options available to the access point using the applet (GUI), see Configuring Rogue AP Detection on page 6-54. 8-139 AP7131>admin(network.wireless.rogue-ap.allowed-list)> delete Description: Deletes an AP MAC address and ESSID to existing allowed list. Syntax: delete <idx> (1-50) <all> Deletes an AP MAC address and ESSID (or all addresses) from the allowed list. For information on configuring the Rogue AP options available to the access point using the applet (GUI), see Configuring Rogue AP Detection on page 6-54. 8-140 AP-7131 Access Point Product Reference Guide 8.3.3.8 WIPS Commands AP7131>admin(network.wireless.wips)> Description: Displays the WIPS submenu. The items available under this command include: show set .. / save quit Displays the current WLAN Intrusion Prevention configuration. Sets WLAN Intrusion Prevention parameters. Goes to the parent menu. Goes to the root menu. Saves the configuration to system flash. Quits the CLI. For information on configuring the Inrusion Prevention options available to the access point using the applet (GUI), see Configuring WIPS Server Settings on page 5-70. 8-141 AP7131>admin(network.wireless.wips> show Description: Shows the WLAN Intrusion Prevention configuration. Syntax: show Displays the WLAN Intrusion Prevention configuration. Example: admin(network.wireless.wips>show WIPS Server #1 IP Address : 192.168.0.21 WIPS Server #2 IP Address : 10.1.1.1 admin(network.wireless.wips> 8-142 AP-7131 Access Point Product Reference Guide AP7131>admin(network.wireless.wips set Description: Sets the WLAN Intrusion Prevention configuration. Syntax: set <idx 1 and 2> <ip> Defines the WLAN Intrusion Prevention Server IP Address for (server IPs 1 and 2). Example: admin(network.wireless.wips)>set server 1 192.168.0.21 admin(network.wireless.wips)> 8-143 8.3.3.9 Network MU Locationing Commands AP7131>admin(network.wireless.mu-locationing)> Description: Displays the MU Locationing submenu. The items available under this command include: show set .. / save quit Displays the current MU Locationing configuration. Defines MU Locationing parameters. Goes to the parent menu. Goes to the root menu. Saves the configuration to system flash. Quits the CLI. 8-144 AP-7131 Access Point Product Reference Guide AP7131>admin(network.wireless.mu-locationing> show Description: Displays the MU probe table configuration Syntax: show Displays the MU probe table configuration. Example: admin(network.wireless.mu-locationing)>show MU Probe Table Mode : disable MU Probe Table Size : 200 admin(network.wireless.mu-locationing)> 8-145 AP7131>admin(network.wireless.mu-locationing> set Description: Defines the MU probe table configuration used for locating MUs. Syntax: set mode size Defines the MU probe table configuration. Enables/disables a mu probe scan. Defines the number of MUs in the table (the maximum allowed is 200). Example: admin(network.wireless.mu-locationing)>set admin(network.wireless.mu-locationing)>set mode enable admin(network.wireless.mu-locationing)>set size 200 admin(network.wireless.mu-locationing)> 8-146 AP-7131 Access Point Product Reference Guide 8.3.4 Network Firewall Commands AP7131>admin(network.firewall)> Description: Displays the access point firewall submenu. The items available under this command include: show set access advanced .. / save quit Displays the access point’s current firewall configuration. Defines the access point’s firewall parameters. Enables/disables firewall permissions through the LAN and WAN ports. Displays interoperaility rules between the LAN and WAN ports. Goes to the parent menu. Goes to the root menu. Saves the configuration to system flash. Quits the CLI. 8-147 AP7131>admin(network.firewall)> show Description: Displays the access point firewall parameters. Syntax: show Shows all access point firewall settings. Example: admin(network.firewall)>show Firewall Status : disable NAT Timeout : 10 minutes Configurable Firewall Filters: ftp bounce attack filter : enable syn flood attack filter : enable unaligned ip timestamp filter : enable source routing attack filter : enable winnuke attack filter : enable seq num prediction attack filter : enable mime flood attack filter : enable max mime header length : 8192 bytes max mime headers : 16 headers For information on configuring the Firewall options available to the access point using the applet (GUI), see Configuring Firewall Settings on page 6-26. 8-148 AP-7131 Access Point Product Reference Guide AP7131>admin(network.firewall)> set Description: Defines the access point firewall parameters. Syntax: set mode nat-timeout syn src win ftp ip seq mime len hdr <mode> <interval> <mode> <mode> <mode> <mode> <mode> <mode> filter <length> <count> Enables or disables the firewall. Defines the NAT timeout value. Enables or disables SYN flood attack check. Enables or disables source routing check. Enables or disables Winnuke attack check. Enables or disables FTP bounce attack check. Enables or disables IP unaligned timestamp check. Enables or disables sequence number prediction check. Enables or disables MIME flood attack check. Sets the max header length in bytes as specified by <length> (with value in range 256 - 34463). Sets the max number of headers as specified in <count> (with value in range 12 - 34463). Example: admin(network.firewall)>set mode enable admin(network.firewall)>set ftp enable admin(network.firewall)>set ip enable admin(network.firewall)>set seq enable admin(network.firewall)>set src enable admin(network.firewall)>set syn enable admin(network.firewall)>set win enable admin(network.firewall)>show Firewall Status : enable Override LAN to WAN Access : disable Configurable Firewall Filters ftp bounce attack filter : enable syn flood attack filter : enable unaligned ip timestamp filter : enable source routing attack filter : enable winnuke attack filter : enable seq num prediction attack filter : enable mime flood attack filter : enable max mime header length : 8192 max mime headers : 16 8-149 AP7131>admin(network.firewall)> access Description: Enables or disables firewall permissions through LAN to WAN ports. Syntax: show set add delete list .. / save quit Displays LAN to WAN access rules. Sets LAN to WAN access rules. Adds LAN to WAN exception rules. Deletes LAN to WAN access exception rules. Displays LAN to WAN access exception rules. for the specified LAN. Goes to parent menu Goes to root menu. Saves configuration to system flash. Quits and exits the CLI session. Example: admin(network.firewall.lan-wan-access)>list lan1 ----------------------------------------------------------------------------index from to name prot start port end port ----------------------------------------------------------------------------1 lan wan HTTP tcp 80 80 2 lan wan abc udp 0 3 lan wan 123456 ah 1440 2048 4 lan wan 654321 tcp 2048 2048 5 lan wan abc ah 100 1000 0 For information on configuring the Firewall options available to the access point using the applet (GUI), see Configuring Firewall Settings on page 6-26. 8-150 AP-7131 Access Point Product Reference Guide AP7131>admin(network.firewall)> advanced Description: Displays whether an access point firewall rule is intended for inbound traffic to an interface or outbound traffic from that interface.. Syntax: show set import inbound outbound .. / save quit Shows advanced subnet access parameters. Sets advanced subnet access parameters. Imports rules from subnet access. Goes to the Inbound Firewall Rules submenu. Goes to the Outbound Firewall Rules submenu. Goes to the parent menu. Goes to the root menu. Saves the configuration to flash memory. Quits and exits the CLI session. Example: admin(network.firewall.adv-lan-access)>inbound admin(network.firewall.adv-lan-access.inb)>list ----------------------------------------------------------------------------Idx SCR IP-Netmask Dst IP-Netmask TP SPorts DPorts Rev NAT Action ----------------------------------------------------------------------------1 1.2.3.4 2.2.2.2 all 1: 1: 0.0.0.0 deny 2 255.0.0.0 33.3.0.0 255.0.0.0 10.10.1.1 65535 tcp 1: 65535 1: nat port 33 11.11.1.0 allow 255.255.255.0 255.255.255.0 65535 65535 nat port 0 For information on configuring the Firewall options available to the access point using the applet (GUI), see Configuring Firewall Settings on page 6-26. 8-151 8.3.5 Network Router Commands AP7131>admin(network.router)> Description: Displays the router submenu. The items available under this command are: show set add delete list .. / save quit Displays the existing access point router configuration. Sets the RIP parameters. Adds user-defined routes. Deletes user-defined routes. Lists user-defined routes. Goes to the parent menu. Goes to the root menu. Saves the configuration to system flash. Quits the CLI. 8-152 AP-7131 Access Point Product Reference Guide AP7131>admin(network.router)> show Description: Shows the access point route table. Syntax: show Shows the access point route table. Example: admin(network.router)>show routes ---------------------------------------------------------------------------index destination netmask gateway interface metric ---------------------------------------------------------------------------1 192.168.2.0 255.255.255.0 0.0.0.0 lan1 0 2 192.168.1.0 255.255.255.0 0.0.0.0 lan2 0 3 192.168.0.0 255.255.255.0 0.0.0.0 lan1 0 4 192.168.24.0 255.255.255.0 0.0.0.0 wan 0 5 157.235.19.5 255.255.255.0 192.168.24.1 wan 1 Default gateway Interface: wan For information on configuring the Router options available to the access point using the applet (GUI), see Configuring Router Settings on page 5-73. 8-153 AP7131>admin(network.router)> set Description: Shows the access point route table. Syntax: set auth dir id key passwd type dgw-iface Sets the RIP authentication type (none, simple or MD5). Sets RIP direction (rx, tx or both) Sets MD5 authetication ID (1-256) for specific index (1-2). Sets MD5 authetication key (up to 16 characters) for specified inded (1-2). Sets the password (up to 16 characters) for simple authentication. Defines the RIP type (off, ripv1, ripv2, or ripv1v2). Sets the default gateway interface (lan1, lan2, wan or none). For information on configuring the Router options available to the access point using the applet (GUI), see Configuring Router Settings on page 5-73. 8-154 AP-7131 Access Point Product Reference Guide AP7131>admin(network.router)> add Description: Adds user-defined routes. Syntax: add <dest> <netmask> <gw> <iface> <metric> Adds a route with destination IP address <dest>, IP netmask <netmask>, destination gateway IP address <gw>, interface LAN1, LAN2 or WAN <iface>, and metric set to <metric> (1-65536). Example: admin(network.router)>add 192.168.3.0 255.255.255.0 192.168.2.1 LAN1 1 admin(network.router)>list ---------------------------------------------------------------------------index destination netmask gateway interface metric ---------------------------------------------------------------------------1 192.168.3.0 255.255.255.0 192.168.2.1 lan1 1 For information on configuring the Router options available to the access point using the applet (GUI), see Configuring Router Settings on page 5-73. 8-155 AP7131>admin(network.router)> delete Description: Deletes user-defined routes. Syntax: delete <idx> all Deletes the user-defined route <idx> (1-20) from list. Deletes all user-defined routes. Example: admin(network.router)>list ---------------------------------------------------------------------------index destination netmask gateway interface metric ---------------------------------------------------------------------------1 192.168.2.0 255.255.255.0 192.168.0.1 lan1 1 2 192.168.1.0 255.255.255.0 0.0.0.0 lan2 0 3 192.168.0.0 255.255.255.0 0.0.0.0 lan2 0 admin(network.router)>delete 2 admin(network.router)>list -----------------------------------------------------------------index destination netmask gateway interface metric -----------------------------------------------------------------1 192.168.2.0 255.255.255.0 0.0.0.0 lan1 2 192.168.0.0 255.255.255.0 0.0.0.0 lan1 0 0 admin(network.router)> For information on configuring the Router options available to the access point using the applet (GUI), see Configuring Router Settings on page 5-73. 8-156 AP-7131 Access Point Product Reference Guide AP7131>admin(network.router)> list Description: Lists user-defined routes. Syntax: list Displays a list of user-defined routes. Example: admin(network.router)>list ---------------------------------------------------------------------------index destination netmask gateway interface metric ---------------------------------------------------------------------------1 192.168.2.0 255.255.255.0 192.168.0.1 lan1 1 2 192.168.1.0 255.255.255.0 0.0.0.0 lan2 0 3 192.168.0.0 255.255.255.0 0.0.0.0 lan1 0 For information on configuring the Router options available to the access point using the applet (GUI), see Configuring Router Settings on page 5-73. 8-157 8.4 System Commands AP7131>admin(system)> Description: Displays the System submenu. The items available under this command are shown below. restart show set lastpw exec arp power-setup aap-setup access cmgr snmp userdb radius ntp logs config fw-update .. / save quit Restarts the access point. Shows access point system parameter settings. Defines access point system parameter settings. Displays last debug password. Goes to a Linux command menu. Dispalys the access point’s arp table. Goes to the Power Settings submenu. Goes to the Adaptive AP Settings submenu. Goes to the access point access submenu where access point access methods can be enabled. Goes the Certificate Manager submenu. Goes to the SNMP submenu. Goes to the user database submenu. Goes to the Radius submenu. Goes to the Network Time Protocol submenu. Displays the log file submenu. Goes to the configuration file update submenu. Goes to the firmware update submenu. Goes to the parent menu. Goes to the root menu. Saves the configuration to system flash. Quits the CLI. 8-158 AP-7131 Access Point Product Reference Guide AP7131>admin(system)>restart Description: Restarts the access point access point. Syntax: restart Restarts the access point. Example: admin(system)>restart ********************************WARNING*********************************** ** Unsaved configuration changes will be lost when the access point is reset. ** Please be sure to save changes before resetting. ************************************************************************** Are you sure you want to restart the AP-7131?? (yes/no): AP-7131 Boot Firmware Version 3.0.0.0-xxx Copyright(c) Motorola 2008. All rights reserved. Press escape key to run boot firmware ........ Power On Self Test testing ram : pass testing nor flash : pass testing nand flash : pass testing ethernet : pass For information on restarting the access point using the applet (GUI), see Configuring System Settings on page 4-2. 8-159 AP7131>admin(system)>show Description: Displays high-level system information helpful to differentiate this access point. Syntax: show Displays access point system information. Example: admin(system)>show system name : AP-7131 system location : Atlanta Field Office admin email address : [email protected] system uptime : 0 days 4 hours 41 minutes AP-7131 firmware version : 3.0.0.0-026D country code : us ap-mode : independent serial number : 05224520500336 admin(system)> For information on displaying System Settings using the applet (GUI), see Configuring System Settings on page 4-2. 8-160 AP-7131 Access Point Product Reference Guide AP7131>admin(system)>set Description: Sets access point system parameters. Syntax: set name <name> loc email cc <loc> <email> <code> Sets the access point system name to <name> (1 to 59 characters). The access point does not allow intermediate space characters between characters within the system name. For example, “AP7131 sales” must be changed to “AP7131sales” to be a valid system name. Sets the access point system location to <loc> (1 to 59 characters). Sets the access point admin email address to <email> (1 to 59 characters). Sets the access point country code using two-letters <code>. admin(system)>set name phils admin(system)>set loc engineering admin(system)>set email [email protected] admin(system)>set cc us NOTE This name will appear in the WIPS server when one of the radios is configured as a sensor and the WIPS functionality connects to the WIPS server. The WIPS module only accepts names with up to 20 characters, keep that if intending to use this AP as a sensor. For information on configuring System Settings using the applet (GUI), see Configuring System Settings on page 4-2. Refer to Appendix A for information on the two-character country codes. 8-161 AP7131>admin(system)>lastpw Description: Displays last expired debug password. Example: admin(system)>lastpw AP-7131 MAC Address is 00:15:70:02:7A:66 Last debug password was motorola Current debug password used 0 times, valid 4 more time(s) admin(system)> 8-162 AP-7131 Access Point Product Reference Guide AP7131>admin(system)>arp Description: Dispalys the access point’s arp table. Example: admin(system)>arp Address HWtype HWaddress Flags Mask Iface 157.235.92.210 ether 00:11:25:14:61:A8 C ixp1 157.235.92.179 ether 00:14:22:F3:D7:39 C ixp1 157.235.92.248 ether 00:11:25:B2:09:60 C ixp1 157.235.92.180 ether 00:0D:60:D0:06:90 C ixp1 157.235.92.3 ether 00:D0:2B:A0:D4:FC C ixp1 157.235.92.181 ether 00:15:C5:0C:19:27 C ixp1 157.235.92.80 ether 00:11:25:B2:0D:06 C ixp1 157.235.92.95 ether 00:14:22:F9:12:AD C ixp1 157.235.92.161 ether 00:06:5B:97:BD:6D C ixp1 157.235.92.126 ether 00:11:25:B2:29:64 C ixp1 admin(system)> 8-163 8.4.1 Power Setup Commands AP7131>admin(system)>power-setup Description: Displays the Power Setup submenu. show set .. / save quit Displays the current power setting configuration. Defines the access point’s power setting configuration. Goes to the parent menu. Goes to the root menu. Saves the current configuration to the access point system flash. Quits the CLI and exits the current session. For information on configuring power settings using the applet (GUI), see Configuring Power Settings on page 4-6. 8-164 AP-7131 Access Point Product Reference Guide AP7131>admin(system.power-setup)>show Description: Displays the access point’s current power configuration. Syntax: show Displays the access point’s current power configuration. Example: admin(system.power-setup)>show Power Mode Power Status Default Radio : 3af : Mid Power : Radio2 admin(system.power-setup)> For information on configuring power settings using the applet (GUI), see Configuring Power Settings on page 4-6. 8-165 AP7131>admin(system.power-setup)>set Description: Sets access point’s power consumption configuration. Syntax: set mode def-radio Sets the power mode to either Auto or 3af. Defines the radio receiving access port resource priority (1-Radio1, 2-Radio2). admin(system.power-setup)>set mode Auto admin(system.power-setup)>set def-radio 1 For information on configuring power settings using the applet (GUI), see Configuring Power Settings on page 4-6.. 8-166 AP-7131 Access Point Product Reference Guide 8.4.2 Adaptive AP Setup Commands AP7131>admin(system)>aap-setup Description: Displays the Adaptive AP submenu. show set delete .. / save quit Displays Adaptive AP information. Defines the Adaptive AP configuration. Deletes static switch address assignments. Goes to the parent menu. Goes to the root menu. Saves the current configuration to the access point system flash. Quits the CLI and exits the current session. For information on configuring adaptive AP using the applet (GUI), see Adaptive AP Setup on page 4-8. For an overview of adaptive AP functionality and its implications, see Adaptive AP on page 10-1. 8-167 AP7131>admin(system.aap-setup)>show Description: Displays the access point’s Adaptive AP configuration. Syntax: show Displays the access point’s Adaptive AP configuration. Example: admin(system.aap-setup)>show Auto Discovery Mode Switch Interface Switch Name Static IP Port Static IP Address IP Address 1 IP Address 2 IP Address 3 IP Address 4 IP Address 5 IP Address 6 IP Address 7 IP Address 8 IP Address 9 IP Address 10 IP Address 11 IP Address 12 : : : : : : : : : : : : : : : : : Tunnel to Switch AC Keepalive : disable : 5 Current Switch AP Adoption State disable lan1 greg 24576 0.0.0.0 0.0.0.0 0.0.0.0 0.0.0.0 0.0.0.0 0.0.0.0 0.0.0.0 0.0.0.0 0.0.0.0 0.0.0.0 0.0.0.0 0.0.0.0 : 157.235.22.11 : AAP not adopted admin(system.aap-setup)> For information on configuring adaptive AP using the applet (GUI), see Adaptive AP Setup on page 4-8. For an overview of adaptive AP functionality and its implications, see Adaptive AP on page 10-1. 8-168 AP-7131 Access Point Product Reference Guide AP7131>admin(system.aap-setup)>set Description: Sets access point’s Adaptive AP configuration. Syntax: set auto-discovery ipadr name port passphrase tunnel-to-switch ac-keepalive Sets the switch auto-discovery mode (enable/disable). Defines the switch IP address used. Defines the switch name for DNS lookups (up to 127 characters). Sets the port. Defines the pass phrase or key for switch connection. Enables/disables the tunnel between switch and access point. Defines the keepalive interval. admin(system.aap-setup)>set auto-discovery enable admin(system.aap-setup)>set ipadr 192.235.111.10 admin(system.aap-setup)>set port 1812 admin(system.aap-setup)>set passphrase mudskipper For information on configuring adaptive AP using the applet (GUI), see Adaptive AP Setup on page 4-8. For an overview of adaptive AP functionality and its implications, see Adaptive AP on page 10-1. 8-169 AP7131>admin(system.aap-setup)>delete Description: Deletes static switch address assignments. Syntax: delete <idx> <all> Deletes static switch address assignments by selected index. Deletes all assignments. Example: admin(system.aap-setup)>delete 1 admin(system.aap-setup)> For information on configuring Adaptive AP using the applet (GUI), see Adaptive AP Setup on page 4-8. For an overview of adaptive AP functionality and its implications, see Adaptive AP on page 10-1. 8-170 AP-7131 Access Point Product Reference Guide 8.4.3 System Access Commands AP7131>admin(system)>access Description: Displays the access point access submenu. show set .. / save quit Displays access point system access capabilities. Goes to the access point system access submenu. Goes to the parent menu. Goes to the root menu. Saves the current configuration to the access point system flash. Quits the CLI and exits the current session. 8-171 AP7131>admin(system.access)>set Description: Defines the permissions to access the access point applet, CLI, SNMP as well as defining their timeout values. Syntax: set applet app-timeout cli <minutes> ssh auth-timout <seconds> inactive-timeout <minutes> snmp admin-auth server port secret <ip> <port#> <pw> mode msg <mode> Defines the applet HTTP/HTTPS access parameters. Sets the applet timeout. Default is 300 Mins. Defines CLI Telnet access parameters. Enables/disables access from lan and wan. Sets the CLI SSH access parameters. Disables the radio interface if no data activity is detected after the interval defined. Default is 120 seconds. Inactivity interval resulting in the AP terminating its connection. Default is 120 minutes. Sets SNMP access parameters for the AP’s LAN and WAN ports. Designates a Radius server is used in the authentication verification. Specifies the IP address the Remote Dial-In User Service (RADIUS) server. Specifies the port on which the RADIUS server is listening. Default is 1812. Defines the shared secret password for RADIUS server authentication (up to 31 characters). Enables/disables the access point message mode. Defines the access point login message text (up to 511 characters). For information on configuring access point access settings using the applet (GUI), see Configuring Data Access on page 4-11. 8-172 AP-7131 Access Point Product Reference Guide AP7131>admin(system.access)>show Description: Displays the current access point access permissions and timeout values. Syntax: show Shows all of the current system access settings for the access point.. Example: admin(system.access)>show -------------------------------From LAN1-------From LAN2-------From WAN applet http access applet http access cli telnet access cli ssh access snmp access http/s timeout ssh server authetnication timeout ssh server inactivity timeout admin authetnication mode Login Message Mode Login Message enable enable enable enable enable enable enable enable enable enable : : : : : enable enable enable enable enable 0 120 120 local disable : Related Commands: set Defines the access point system access capabilities and timeout values. For information on configuring access point access settings using the applet (GUI), see Configuring Data Access on page 4-11. 8-173 8.4.4 System Certificate Management Commands AP7131>admin(system)>cmgr Description: Displays the Certificate Manager submenu. The items available under this command include: genreq delself loadself listself loadca delca listca showreq delprivkey listprivkey expcert impcert .. / save quit Generates a Certificate Request. Deletes a Self Certificate. Loads a Self Certificate signed by CA. Lists the self certificate loaded. Loads trusted certificate from CA. Deletes the trusted certificate. Lists the trusted certificate loaded. Displays a certificate request in PEM format. Deletes the private key. Lists names of private keys. Exports the certificaqte file. Imports the certificate file. Goes to the parent menu. Goes to the root menu. Saves the configuration to system flash. Quits the CLI. 8-174 AP-7131 Access Point Product Reference Guide AP7131>admin(system.cmgr)> genreq Description: Generates a certificate request. Syntax: genreq <IDname> <Subject> [-ou <OrgUnit>] [-on <OrgName>] [-cn <City>] ... [-p <PostCode>] [-cc <CCode>] [-e <Email>] [-d <Domain>] Generates a self-certificate request for a Certification Authority (CA), where: <IDname> The private key ID Name (up to 7 chars) <Subject> Subject Name (up to 49 chars) -ou <Department> Organization Unit (up to 49 chars) -on <OrgName> Organization Name (up to 49 chars) -cn <City> City Name of Organization (up to 49 chars) -st <State> State Name (up to 49 chars) -p <PostCode> Postal code (9 digits) -cc <CCode> Country code (2 chars) -e <Email> E-mail Address (up to 49 chars) -d <Domain> Domain Name (up to 49 chars) -i <IP> IP Address (a.b.c.d) -sa <SAlgo> Signature Algorithm (one of MD5-RSA or SHA1-RSA -k <KSize> Key size in bits (one of 512, 1024, or 2048) [-st <State>] [-i <IP>] ... [-sa <SAlgo>] Note: The parameters in [square brackets] are optional. Check with the CA to determine what fields are necessary. For example, most CAs require an email address and an IP address, but not the address of the organization. Example: admin(system.cmgr)>genreq MyCert2 MySubject -ou MyDept -on MyCompany Please wait. It may take some time... Generating the certificate request Retreiving the certificate request The certificate request is -----BEGIN CERTIFICATE REQUEST----MIHzMIGeAgEAMDkxEjAQBgNVBAoTCU15Q29tcGFueTEPMA0GA1UECxMGTXlEZXB0 MRIwEAYDVQQDEwlNeVN1YmplY3QwXDANBgkqhkiG9w0BAQEFAANLADBIAkEAtKcX plKFCFAJymTFX71yuxY1fdS7UEhKjBsH7pdqnJnsASK6ZQGAqerjpKScWV1mzYn4 1q2+mgGnCvaZUlIo7wIDAQABoAAwDQYJKoZIhvcNAQEEBQADQQCClQ5LHdbG/C1f Bj8AszttSo/bA4dcX3vHvhhJcmuuWO9LHS2imPA3xhX/d6+Q1SMbs+tG4RP0lRSr iWDyuvwx -----END CERTIFICATE REQUEST----- For information on configuring certificate management settings using the applet (GUI), see Managing Certificate Authority (CA) Certificates on page 4-16. 8-175 AP7131>admin(system.cmgr)> delself Description: ) Deletes a self certificate. Syntax: delself <IDname> Deletes the self certificate named <IDname>. Example: admin(system.cmgr)>delself MyCert2 For information on configuring self certificate settings using the applet (GUI), see Creating Self Certificates for Accessing the VPN on page 4-18. 8-176 AP-7131 Access Point Product Reference Guide AP7131>admin(system.cmgr)> loadself Description: Loads a self certificate signed by the Certificate Authority. Syntax: loadself <IDname> Load the self certificate signed by the CA with name <IDname>. For information on configuring self certificate settings using the applet (GUI), see Creating Self Certificates for Accessing the VPN on page 4-18. 8-177 AP7131>admin(system.cmgr)> listself Description: Lists the loaded self certificates. Syntax: listself Lists all self certificates that are loaded. For information on configuring self certificate settings using the applet (GUI), see Creating Self Certificates for Accessing the VPN on page 4-18. 8-178 AP-7131 Access Point Product Reference Guide AP7131>admin(system.cmgr)> loadca Description: Loads a trusted certificate from the Certificate Authority. Syntax: loadca Loads the trusted certificate (in PEM format) that is pasted into the command line. For information on configuring certificate settings using the applet (GUI), see Importing a CA Certificate on page 4-16. 8-179 AP7131>admin(system.cmgr)> delca Description: Deletes a trusted certificate. Syntax: delca <IDname> Deletes the trusted certificate. For information on configuring certificate settings using the applet (GUI), see Importing a CA Certificate on page 4-16. 8-180 AP-7131 Access Point Product Reference Guide AP7131>admin(system.cmgr)> listca Description: Lists the loaded trusted certificate. Syntax: listca Lists the loaded trusted certificates. For information on configuring certificate settings using the applet (GUI), see Importing a CA Certificate on page 4-16. 8-181 AP7131>admin(system.cmgr)> showreq Description: Displays a certificate request in PEM format. Syntax: showreq <IDname> Displays a certificate request named <IDname> generated from the genreq command. For information on configuring certificate settings using the applet (GUI), see Importing a CA Certificate on page 4-16. 8-182 AP-7131 Access Point Product Reference Guide AP7131>admin(system.cmgr)> delprivkey Description: Deletes a private key. Syntax: delprivkey <IDname> Deletes private key named <IDname>. For information on configuring certificate settings using the applet (GUI), see Creating Self Certificates for Accessing the VPN on page 4-18. 8-183 AP7131>admin(system.cmgr)> listprivkey Description: Lists the names of private keys. Syntax: listprivkey Lists all private keys and displays their certificate associations. For information on configuring certificate settings using the applet (GUI), see Importing a CA Certificate on page 4-16. 8-184 AP-7131 Access Point Product Reference Guide AP7131>admin(system.cmgr)> expcert Description: Exports the certificate file to a user defined location. Syntax: expcert Exports the access point’s CA or Self certificate file. To export certificate information from an AP-7131 model access point: admin(system.cmgr)>expcert ? <type> <file name> <cr> : : : : type: ftp/tftp file name: Certificate file name Server options for this file are the same as that for the configuration file admin(system.cmgr)>expcert tftp AP-71x1certs.txt To configue certificate management settings while conducting a firmware update or restoring a factory default configuratrion: admin(system.cmgr)> ? genreq delself loadself listself loadca delca listca showreq delprivkey listprivkey expcert impcert (..) / save quit : : : : : : : : : : : : : : : : generate a certificate request deletes a signed certificate loads a signed certficiate signed by the CA lists the loaded signed self certificate loads the root CA certificate deletes the root CA certificate lists the loaded root CA certificate displays certificate request in PEM format deletes the private key lists the names of the private keys exports the target certficate file imports the target certficate file goes to the parent menu goes to the root menu saves the configuration to system flash quits the CLI session For information on configuring certificate settings using the applet (GUI), see Importing a CA Certificate on page 4-16. 8-185 AP7131>admin(system.cmgr)> impcert Description: Imports the target certificate file. Syntax: impcert Imports the target certificate file. To import certificate information from an AP-7131 model access point: admin(system.cmgr)>impcert ? <type> <file name> <cr> : : : : type: ftp/tftp file name: Certificate file name Server options for this file are the same as that for the configuration file admin(system.cmgr)>impcert tftp AP-7131certs.txt To configue certificate management settings while conducting a firmware update or restoring a factory default configuratrion: admin(system.cmgr)> ? genreq delself loadself listself loadca delca listca showreq delprivkey listprivkey expcert impcert (..) / save quit : : : : : : : : : : : : : : : generate a certificate request deletes a signed certificate loads a signed certficiate signed by the CA lists the loaded signed self certificate loads the root CA certificate deletes the root CA certificate lists the loaded root CA certificate displays certificate request in PEM format deletes the private key lists the names of the private keys exports the target certficate file imports the target certficate file goes to the parent menu goes to the root menu saves the configuration to system flash : quits the CLI session For information on configuring certificate settings using the applet (GUI), see Importing a CA Certificate on page 4-16. 8-186 AP-7131 Access Point Product Reference Guide 8.4.5 System SNMP Commands AP7131>admin(system)> snmp Description: Displays the SNMP submenu. The items available under this command are shown below. access traps .. / save quit Goes to the SNMP access submenu. Goes to the SNMP traps submenu. Goes to the parent menu. Goes to the root menu. Saves the configuration to system flash. Quits the CLI. 8-187 8.4.5.1 System SNMP Access Commands AP7131>admin(system.snmp.access) Description: Displays the SNMP Access menu. The items available under this command are shown below. show add delete list .. / save quit Shows SNMP v3 engine ID. Adds SNMP access entries. Deletes SNMP access entries. Lists SNMP access entries. Goes to the parent menu. Goes to the root menu. Saves the configuration to system flash. Quits the CLI. 8-188 AP-7131 Access Point Product Reference Guide AP7131>admin(system.snmp.access)> show Description: Shows the SNMP v3 engine ID. Syntax: show eid Shows the SNMP v3 Engine ID. Example: admin(system.snmp.access)>show eid AP-7131 snmp v3 engine id : 000001846B8B4567F871AC68 admin(system.snmp.access)> For information on configuring SNMP access settings using the applet (GUI), see Configuring SNMP Access Control on page 4-32. 8-189 AP7131>admin(system.snmp.access)> add Description: Adds SNMP access entries for specific v1v2 and v3 user definitions. Syntax: add acl <ip1> v1v2c <comm> <ip2> <access> Adds an entry to the SNMP access control list with <ip1> as the starting IP address and <ip2> and as the ending IP address. <oid> : comm - community string 1 to 31 characters : access - read/write access - (ro,rw) v3 <user> <auth> <access> <pass1> : oid - string 1 to 127 chars - E.g. 1.3.6.1 <oid> <sec> <priv> <pass2> : user - username 1 to 31 characters : access - read/write access - (ro,rw) : oid - string 1 to 127 chars - E.g. 1.3.6.1 : sec - security - (none,auth,auth/priv) : auth - algorithm - (md5,sha1) : (required only if sec is - auth,auth/priv) : pass1 - auth password - 8 to 31 chars : (required only if sec is 'auth,auth/priv') : priv - algorithm - (des, aes) : (required only if sec is 'auth/priv') : pass2 - privacy password - 8 to 31 chars : (required only if sec is 'auth/priv') The following parameters must be specified if <sec> is not none: Authentication type <auth> set to md5 or sha1 Authentication password <pass1> (8 to 31 chars) The following parameters must be specified if <sec> is set to auth/priv: Privacy algorithm set to des or aes Privacy password <pass2> (8 to 31 chars) For information on configuring SNMP access settings using the applet (GUI), see Configuring SNMP Access Control on page 4-32. 8-190 AP-7131 Access Point Product Reference Guide AP7131>admin(system.snmp.access)> delete Description: Deletes SNMP access entries for specific v1v2 and v3 user definitions. Syntax: delete acl v1v2c v3 <idx> all <idx> all <idx> all Deletes entry <idx> (1-10) from the access control list. Deletes all entries from the access control list. Deletes entry <idx> (1-10) from the v1/v2 configuration list. Deletes all entries from the v1/v2 configuration list. Deletes entry <idx> (1-10) from the v3 user definition list. Deletes all entries from the v3 user definition list. Example: admin(system.snmp.access)>list acl ----------------------------------------------------------------------------index start ip end ip ----------------------------------------------------------------------------1 209.236.24.1 209.236.24.46 admin(system.snmp.access)>delete acl all admin(system.snmp.access)>list acl ----------------------------------------------------------------------------index start ip end ip ----------------------------------------------------------------------------- For information on configuring SNMP access settings using the applet (GUI), see Configuring SNMP Access Control on page 4-32. 8-191 AP7131>admin(system.snmp.access)> list Description: Lists SNMP access entries. Syntax: list acl v1v2c v3 <idx> all Lists SNMP access control list entries. Lists SNMP v1/v2c configuration. Lists SNMP v3 user definition by index <idx> (1-10). Lists all SNMP v3 user definitions. Example: admin(system.snmp.access)>list acl ---------------------------------------------------------------index start ip end ip ---------------------------------------------------------------1 209.236.24.1 209.236.24.46 admin(system.snmp.access)>list v1v2c ---------------------------------------------------------------index community access oid ---------------------------------------------------------------1 2 public private read only read/write 1.3.6.1 1.3.6.1 admin(system.snmp.access)>list v3 2 index : 2 username : judy access permission : read/write object identifier : 1.3.6.1 security level : auth/priv auth algorithm : md5 auth password : ******** privacy algorithm : des privacy password : ******* For information on configuring SNMP access settings using the applet (GUI), see Configuring SNMP Access Control on page 4-32. 8-192 AP-7131 Access Point Product Reference Guide 8.4.5.2 System SNMP Traps Commands AP7131>admin(system.snmp.traps) Description: Displays the SNMP traps submenu. The items available under this command are shown below. show set add delete list .. / save quit Shows SNMP trap parameters. Sets SNMP trap parameters. Adds SNMP trap entries. Deletes SNMP trap entries. Lists SNMP trap entries. Goes to the parent menu. Goes to the root menu. Saves the configuration to system flash. Quits the CLI. 8-193 AP7131>admin(system.snmp.traps)> show Description: Shows SNMP trap parameters. Syntax: show trap rate-trap Shows SNMP trap parameter settings. Shows SNMP rate-trap parameter settings. Example: admin(system.snmp.traps)>show trap SNMP MU Traps mu associated : enable mu unassociated : disable mu denied association : disable mu denied authentication : disable SNMP Traps snmp authentication failure : disable snmp acl violation : disable SNMP Network Traps physical port status change : enable denial of service : enable denial of service trap rate limit : 10 seconds SNMP System Traps system cold start : disable system config changed : disable rogue ap detection : disable ap radar detection : disable wpa counter measure : disable mu hotspot status : disable vlan : disable lan monitor : disable DynDNS Update : enable For information on configuring SNMP traps using the applet (GUI), see Enabling SNMP Traps on page 4-33. 8-194 AP-7131 Access Point Product Reference Guide AP7131>admin(system.snmp.traps)> set Description: Sets SNMP trap parameters. Syntax: set mu-assoc mu-unassoc mu-deny-assoc mu-deny-auth snmp-auth snmp-acl port dos-attack dyndns-update interval cold cfg rogue-ap ap-radar enable/disable enable/disable enable/disable enable/disable enable/disable enable/disable enable/disable enable/disable enable/disable <rate> enable/disable enable/disable enable/disable enable/disable wpa-counter enable/disable hotspot-mu-status enable/disable vlan enable/disable lan-monitor enable/disable rate <rate> <scope> min-pkt <pkt> Enables/disables the MU associated trap. Enables/disables the MU unassociated trap. Enables/disables the MU association denied trap. Enables/disables the MU authentication denied trap. Enables/disables the authentication failure trap. Enables/disables the SNMP ACL violation trap. Enables/disables the physical port status trap. Enables/disables the denial of service trap. Enables/disables dyndns update trap. Sets denial of service trap interval. Enables/disables the system cold start trap. Enables/disables a configuration changes trap. Enables/disables a trap when a rogue-ap is detected. Enables/disables the AP Radar Detection trap. <value> Enables/disables the WPA counter measure trap. Enables/disables the hotspot mu status trap. Enables/disables VLAN traps. Enables/disables LAN monitor traps. Sets the particular <rate> to monitor to <value> given the indicated <scope>. See table below for information on the possible values for <rate>, <scope>, and <value>. Sets the minimum number of packets required for rate traps to fire (1-65535). For information on configuring SNMP traps using the applet (GUI), see Configuring Specific SNMP Traps on page 4-36. 8-195 AP7131>admin(system.snmp.traps)> add Description: Adds SNMP trap entries. Syntax: add v1v2 <ip> <port> <comm> <ver> Adds an entry to the SNMP v1/v2 access list with the destination IP address set to <ip>, the destination UDP port set to <port>, the community string set to <comm> (1 to 31 characters), and the SNMP version set to <ver>. v3 <ip> <port> <user> <sec> <auth> <pass1> <priv> <pass2> Adds an entry to the SNMP v3 access list with the destination IP address set to <ip>, the destination UDP port set to <port>, the username set to <user> (1 to 31 characters), and the authentication type set to one of none, auth, or auth/ priv. The following parameters must be specified if <sec> is not none: Authentication type <auth> set to md5 or sha1 Authentication password <pass1> (8 to 31 chars) The following parameters must be specified if <sec> is set to auth/priv: Privacy algorithm set to des or aes Privacy password <pass2> (8 to 31 chars) Example: admin(system.snmp.traps)>add v1v2 203.223.24.2 333 mycomm v1 admin(system.snmp.traps)>list v1v2c ---------------------------------------------------------------------index dest ip dest port community version ---------------------------------------------------------------------1 203.223.24.2 333 mycomm v1 admin(system.snmp.traps)>add v3 201.232.24.33 555 BigBoss none md5 admin(system.snmp.traps)>list v3 all index : 1 destination ip : 201.232.24.33 destination port : 555 username : BigBoss security level : none auth algorithm : md5 auth password : ******** privacy algorithm : des privacy password : ******** For information on configuring SNMP traps using the applet (GUI), see Configuring SNMP RF Trap Thresholds on page 4-39. 8-196 AP-7131 Access Point Product Reference Guide AP7131>admin(system.snmp.traps)> delete Description: Deletes SNMP trap entries. Syntax: delete v1v2c v3 <idx> all <idx> all Deletes entry <idx> from the v1v2c access control list. Deletes all entries from the v1v2c access control list. Deletes entry <idx> from the v3 access control list. Deletes all entries from the v3 access control list. Example: admin(system.snmp.traps)>delete v1v2 all For information on configuring SNMP traps using the applet (GUI), see Configuring SNMP Settings on page 4-25. 8-197 AP7131>admin(system.snmp.traps)> list Description: Lists SNMP trap entries. Syntax: list v1v2c v3 <idx> all Lists SNMP v1/v2c access entries. Lists SNMP v3 access entry <idx>. Lists all SNMP v3 access entries. Example: admin(system.snmp.traps)>add v1v2 203.223.24.2 162 mycomm v1 admin(system.snmp.traps)>list v1v2c ---------------------------------------------------------------------index dest ip dest port community version ---------------------------------------------------------------------1 203.223.24.2 162 mycomm v1 admin(system.snmp.traps)>add v3 201.232.24.33 555 BigBoss none md5 admin(system.snmp.traps)>list v3 all index : 1 destination ip : 201.232.24.33 destination port : 555 username : BigBoss security level : none auth algorithm : md5 auth password : ******** privacy algorithm : des privacy password : ******** For information on configuring SNMP traps using the applet (GUI), see Configuring SNMP RF Trap Thresholds on page 4-39. 8-198 AP-7131 Access Point Product Reference Guide 8.4.6 System User Database Commands AP7131>admin(system)> userdb Description: Goes to the user database submenu. Syntax: user group save .. / Goes to the user submenu. Goes to the group submenu. Saves the configuration to system flash. Goes to the parent menu. Goes to the root menu. For information on configuring User Database permissions using the applet (GUI), see Defining User Access Permissions by Group on page 6-76. 8-199 8.4.5.1 Adding and Removing Users from the User Databse AP7131>admin(system.userdb)> user Description: Adds and remvoves users from the user database and defines user passwords. Syntax: add delete clearall set show save .. / Adds a new user. Deletes a new user. Removes all existing user IDs from the system. Sets a password for a user. Displays the current user database configuration. Saves the configuration to system flash. Goes to the parent menu. Goes to the root menu. For information on configuring User Database permissions using the applet (GUI), see Defining User Access Permissions by Group on page 6-76. 8-200 AP-7131 Access Point Product Reference Guide AP7131>admin(system.userdb.user)> add Description: Adds a new user to the user database. Syntax: add Adds a new user to the user database. Example: admin(system.userdb.user>add george password admin(system.userdb.user> For information on configuring User Database permissions using the applet (GUI), see Defining User Access Permissions by Group on page 6-76. 8-201 AP7131>admin(system.userdb.user)> delete Description: Removes a new user to the user database. Syntax: delete Removes a new user to the user database. Example: admin(system.userdb.user>delete george admin(system.userdb.user> For information on configuring User Database permissions using the applet (GUI), see Defining User Access Permissions by Group on page 6-76. 8-202 AP-7131 Access Point Product Reference Guide AP7131>admin(system.userdb.user)>clearall Description: Removes all existing user IDs from the system. Syntax: clearall Removes all existing user IDs from the system. Example: admin(system.userdb.user>clearall admin(system.userdb.user> For information on configuring User Database permissions using the applet (GUI), see Defining User Access Permissions by Group on page 6-76. 8-203 AP7131>admin(system.userdb.user)>set Description: Sets a password for a user.. Syntax: set <user> <pw> Sets a password for a specific user. Example: admin(system.userdb.user>set george password admin(system.userdb.user> For information on configuring User Database permissions using the applet (GUI), see Defining User Access Permissions by Group on page 6-76. 8-204 AP-7131 Access Point Product Reference Guide 8.4.5.2 Adding and Removing Groups from the User Databse AP7131>admin(system.userdb)> group Description: Adds and remvoves groups from the user database. Syntax: create delete clearall add remove show save .. / Creates a group name. Deletes a group name. Removes all existing group names from the system. Adds a user to an existing group. Removes a user from an existing group. Displays existing groups. Saves the configuration to system flash. Goes to the parent menu. Moves back to root menu. For information on configuring User Database permissions using the applet (GUI), see Defining User Access Permissions by Group on page 6-76. 8-205 AP7131>admin(system.userdb.group> create Description: Creates a group name. Once defined, users can be added to the group. Syntax: create Creates a group name. Once defined, users can be added to the group. Example: admin(system.userdb.group>create 2 admin(system.userdb.group> For information on configuring User Database permissions using the applet (GUI), see Defining User Access Permissions by Group on page 6-76. 8-206 AP-7131 Access Point Product Reference Guide AP7131>admin(system.userdb.group> delete Description: Deletes an existing group. Syntax: delete Deletes an existing group. Example: admin(system.userdb.group>delete 2 admin(system.userdb.group> For information on configuring User Database permissions using the applet (GUI), see Defining User Access Permissions by Group on page 6-76. 8-207 AP7131>admin(system.userdb.group> clearall Description: Removes all existing group names from the system. Syntax: clearall Removes all existing group names from the system. Example: admin(system.userdb.group>clearall admin(system.userdb.group> For information on configuring User Database permissions using the applet (GUI), see Defining User Access Permissions by Group on page 6-76. 8-208 AP-7131 Access Point Product Reference Guide AP7131>admin(system.userdb.group> add Description: Adds a user to an existing group. Syntax: add <userid> <group> Adds a user <userid> to an existing group <group>. Example: admin(system.userdb.group>add lucy group x admin(system.userdb.group> For information on configuring User Database permissions using the applet (GUI), see Defining User Access Permissions by Group on page 6-76. 8-209 AP7131>admin(system.userdb.group> remove Description: Removes a user from an existing group. Syntax: remove <userid> <group> Removes a user <userid> from an existing group<group> . Example: admin(system.userdb.group>remove lucy group x admin(system.userdb.group> For information on configuring User Database permissions using the applet (GUI), see Defining User Access Permissions by Group on page 6-76 8-210 AP-7131 Access Point Product Reference Guide AP7131>admin(system.userdb.group> show Description: Displays existing groups. Syntax: show users groups Displays existing groups and users, Displays configured user IDs for a group. Displays configured groups. Example: admin(system.userdb.group>show groups List of Group Names : engineering : marketing : demo room admin(system.userdb.group> For information on configuring User Database permissions using the applet (GUI), see Defining User Access Permissions by Group on page 6-76. 8-211 8.4.7 System Radius Commands AP7131>admin(system)> radius Description: Goes to the Radius system submenu. Syntax: eap policy ldap proxy client set show save quit .. / Goes to the EAP submenu. Goes to the access policy submenu. Goes to the LDAP submenu. Goes to the proxy submenu. Goes to the client submenu. Sets Radius parameters. Displays Radius parameters. Saves the configuration to system flash. Quits the CLI. Goes to the parent menu. Goes to the root menu. For information on configuring Radius using the applet (GUI), see Configuring User Authentication on page 6-64. 8-212 AP-7131 Access Point Product Reference Guide AP7131>admin(system.radius)> set/show Description: Sets or displays the Radius user database. Syntax: set show all Sets the Radius user database. Displays the Radius user database. Example: admin(system.radius)>set database local admin(system.radius)>show all Database : local admin(system.radius)> For information on configuring Radius using the applet (GUI), see Configuring User Authentication on page 6-64. 8-213 8.4.6.1 AP7131>admin(system.radius)> eap Description: Goes to the EAP submenu. Syntax: peap ttls import set show save quit .. / Goes to the Peap submenu. Goes to the TTLS submenu. Imports the requested EAP certificates. Defines EAP parameters. Displays the EAP configuration. Saves the configuration to system flash. Quits the CLI. Goes to the parent menu. Goes to the root menu. For information on configuring EAP Radius using the applet (GUI), see Configuring User Authentication on page 6-64. 8-214 AP-7131 Access Point Product Reference Guide AP7131>admin(system.radius.eap)> peap Description: Goes to the Peap submenu. Syntax: set show save quit .. / Defines Peap parameters. Displays the Peap configuration. Saves the configuration to system flash. Quits the CLI. Goes to the parent menu. Goes to the root menu. For information on configuring PEAP Radius using the applet (GUI), see Configuring User Authentication on page 6-64. 8-215 AP7131>admin(system.radius.eap.peap> set/show Description: Defines and displays Peap parameters Syntax: set show Sets the Peap authentication <type>. Displays the Peap authentication type. Example: admin(system.radius.eap.peap)>set auth gtc admin(system.radius.eap.peap)>show PEAP Auth Type : gtc For information on configuring EAP PEAP Radius values using the applet (GUI), see Configuring User Authentication on page 6-64. 8-216 AP-7131 Access Point Product Reference Guide AP7131>admin(system.radius.eap)> ttls Description: Goes to the TTLS submenu. Syntax: set show save quit .. / Defines TTLS parameters. Displays the TTLS configuration. Saves the configuration to system flash. Quits the CLI. Goes to the parent menu. Goes to the root menu. For information on configuring EAP TTLS Radius values using the applet (GUI), see Configuring User Authentication on page 6-64. 8-217 AP7131>admin(system.radius.eap.ttls> set/show Description: Defines and displays TTLS parameters Syntax: set show Sets the TTLS authentication <type>. Displays the TTLS authentication type. Example: admin(system.radius.eap.ttls)>set auth pap admin(system.radius.eap.ttls)>show TTLS Auth Type : pap For information on configuring EAP TTLS Radius values using the applet (GUI), see Configuring User Authentication on page 6-64. 8-218 AP-7131 Access Point Product Reference Guide 8.4.6.2 AP7131>admin(system.radius)> policy Description: Goes to the access policy submenu. Syntax: set access-time show save quit .. / Sets a group’s WLAN access policy. Goes to the time based login submenu. Displays the group’s access policy. Saves the configuration to system flash. Quits the CLI. Goes to the parent menu. Goes to the root menu. For information on configuring Radius access policies using the applet (GUI), see Configuring User Authentication on page 6-64. 8-219 AP7131>admin(system.radius.policy> set Description: Defines the group’s WLAN access policy. Syntax: set <group name> <wlan name> Defines the group’s <group name> WLAN access policy (defined as a string). Example: admin(system.radius.policy)>set engineering 16 admin(system.radius.policy)> For information on configuring Radius WLAN policy values using the applet (GUI), see Configuring User Authentication on page 6-64. 8-220 AP-7131 Access Point Product Reference Guide AP7131>admin(system.radius.policy> access-time Description: set Goes to the time-based login submenu. Syntax: set <group> <access-time> show save quit .. / Defines a target group’s access time permissions. Access time is in DayDDDD-DDDD format. Displays the group’s access time rule. Saves the configuration to system flash. Quits the CLI. Goes to the parent menu. Goes to the root menu. Example: admin(system.radius.policy.access-time)>show List of Access Policies 1 2 10 12 : : : : Tue0830-2200, We2000-2300, Th1100-1930 Any0000-2359 Any0000-2359 Any0000-2359 Context Command Description system>radius>policy>access-time set start-time <group> <value> group = Valid group name.. value = 4 digit value representing HHMM (0000-2359 allowed). system>radius>policy>access-time set end-time <group> <value> group = Valid group name.. value = 4 digit value representing HHMM (0000-2359 allowed). The end time should be greater than the start time. system>radius>policy>access-time set access-days <group> <day-selector-keyword> group = Valid group name. day-selector-keyword = The allowed values are: Mo, Tu, We, Th, Fr, Sa, Su, Weekdays, Weekends, all. For information on configuring Radius WLAN policy values using the applet (GUI), see Configuring User Authentication on page 6-64. 8-221 AP7131>admin(system.radius.policy> show Description: Displays a group’s access policy. Syntax: show Displays a group’s access policy. Example: admin(system.radius.policy)>show List of Access Policies engineering marketing demo room test demo : : : : 16 10 3 No Wlans admin(system.radius.policy)> For information on configuring Radius WLAN policy values using the applet (GUI), see Configuring User Authentication on page 6-64 8-222 AP-7131 Access Point Product Reference Guide 8.4.6.3 AP7131>admin(system.radius)> ldap Description: Goes to the LDAP submenu. Syntax: set show all save quit .. / Defines the LDAP parameters. Displays existing LDAP parameters. Saves the configuration to system flash. Quits the CLI. Goes to the parent menu. Goes to the root menu. For information on configuring a Radius LDAP server using the applet (GUI), see Configuring LDAP Authentication on page 6-67. 8-223 AP7131>admin(system.radius.ldap)> set Description: Defines the LDAP parameters. Syntax: set ipadr port binddn basedn passwd login pass_attr groupname filter membership Defines the LDAP parameters. Sets LDAP IP address. Sets LDAP server port. Sets LDAP bind distinguished name. Sets LDAP base distinguished name. Sets LDAP server password. Sets LDAP login attribute. Sets LDAP password attribute. Sets LDAP group name attribute. Sets LDAP group membership filter. Sets LDAP group membership attribute. Example: admin(system.radius.ldap)>set ipadr 157.235.121.12 admin(system.radius.ldap)>set port 1812 admin(system.radius.ldap)>set binddn 123 admin(system.radius.ldap)>set basedn 123 admin(system.radius.ldap)>set passwd mudskipper admin(system.radius.ldap)>set login muddy admin(system.radius.ldap)>set pass_attr 123 admin(system.radius.ldap)>set groupname 0.0.0.0 admin(system.radius.ldap)>set filter 123 admin(system.radius.ldap)>set membership radiusGroupName admin(system.radius.ldap)> For information on configuring a Radius LDAP server using the applet (GUI), see Configuring LDAP Authentication on page 6-67. 8-224 AP-7131 Access Point Product Reference Guide AP7131>admin(system.radius.ldap)> show all Description: Displays existing LDAP parameters. Syntax: show all Displays existing LDAP parameters. Example: admin(system.radius.ldap)>show all LDAP Server IP : 0.0.0.0 LDAP Server Port : 389 LDAP Bind DN : cn=manager, o=trion LDAP Base DN : 0=trion LDAP Login Attribute : (uid=%{Stripped-User-Name:-%{User-Name}}) LDAP Password attribute : userPassword LDAP Group Name Attribue : cn LDAP Group Membership Filter : (|(&(objectClass=GroupOfNames)(member=%{LdapobjectClass=GroupOfUniqueNames)(uniquemember=%{Ldap-UserDn}))) LDAP Group Membership Attribute : radiusGroupName admin(system.radius.ldap)> For information on configuring a Radius LDAP server using the applet (GUI), see Configuring LDAP Authentication on page 6-67. 8-225 8.4.6.4 AP7131>admin(system.radius)> proxy Description: Goes to the Radius proxy server submenu. Syntax: add delete clearall set show save quit .. / Adds a proxy realm. Deletes a proxy realm. Removes all proxy server records. Sets proxy server parameters. Displays current Radius proxy server parameters. Saves the configuration to system flash. Quits the CLI. Goes to the parent menu. Goes to the root menu. For information on configuring Radius proxy server values using the applet (GUI), see Configuring a Proxy Radius Server on page 6-70. 8-226 AP-7131 Access Point Product Reference Guide AP7131>admin(system.radius.proxy)> add Description: Adds a proxy. Syntax: add name ip1 port sec <name> <ip1> <port> <sec> Adds a proxy realm. Realm name. Authentication server IP address. Authentication server port. Shared secret password. Example: admin(system.radius.proxy)>add lancelot 157.235.241.22 1812 muddy admin(system.radius.proxy)> For information on configuring Radius proxy server values using the applet (GUI), see Configuring a Proxy Radius Server on page 6-70. 8-227 AP7131>admin(system.radius.proxy)> delete Description: Adds a proxy. Syntax: delete <name> Deletes a realm name. Example: admin(system.radius.proxy)>delete lancelot admin(system.radius.proxy)> For information on configuring Radius proxy server values using the applet (GUI), see Configuring a Proxy Radius Server on page 6-70. 8-228 AP-7131 Access Point Product Reference Guide AP7131>admin(system.radius.proxy)> clearall Description: Removes all proxy server records from the system. Syntax: clearall Removes all proxy server records from the system. Example: admin(system.radius.proxy)>clearall admin(system.radius.proxy)> For information on configuring Radius proxy server values using the applet (GUI), see Configuring a Proxy Radius Server on page 6-70. 8-229 AP7131>admin(system.radius.proxy)> set Description: Sets Radius proxy server parameters. Syntax: set delay count Sets Radius proxy server parameters. Defines retry delay time (in seconds) for the proxy server. Defines retry count value for the proxy server. Example: admin(system.radius.proxy)>set delay 10 admin(system.radius.proxy)>set count 5 admin(system.radius.proxy)> For information on configuring Radius proxy server values using the applet (GUI), see Configuring a Proxy Radius Server on page 6-70. 8-230 AP-7131 Access Point Product Reference Guide 8.4.6.5 AP7131>admin(system.radius)> client Description: Goes to the Radius client submenu. Syntax: add delete show save quit .. / Adds a Radius client to list of available clients. Deletes a Radius client from list of available clients. Displays a list of configured clients. Saves the configuration to system flash. Quits the CLI. Goes to the parent menu. Goes to the root menu. For information on configuring Radius client values using the applet (GUI), see Configuring the Radius Server on page 6-64. 8-231 AP7131>admin(system.radius.client> add Description: Adds a Radius client to those available to the Radius server. Syntax: add ip mask secret <ip> <ip1> <sec> Adds a proxy. Client’s IP address. Network mask address of the client. Shared secret password. Example: admin(system.radius.client)>add 157.235.132.11 255.255.255.225 muddy admin(system.radius.client)> For information on configuring Radius client values using the applet (GUI), see Configuring the Radius Server on page 6-64. 8-232 AP-7131 Access Point Product Reference Guide AP7131>admin(system.radius.client> delete Description: Removes a specified Radius client from those available to the Radius server. Syntax: delete ip Removes a specified Radius client from those available to the Radius server Example: admin(system.radius.client)>delete 157.235.132.11 admin(system.radius.client)> For information on configuring Radius client values using the applet (GUI), see Configuring the Radius Server on page 6-64. 8-233 AP7131>admin(system.radius.client> show Description: Displays a list of configured Radius clients. Syntax: show Removes a specified Radius client from those available to the Radius server. Example: admin(system.radius.client)>show ---------------------------------------------------------------------------Idx Subnet/Host Netmask SharedSecret ---------------------------------------------------------------------------1 157.235.132.11 255.255.255.225 ***** admin(system.radius.client)> For information on configuring Radius client values using the applet (GUI), see Configuring the Radius Server on page 6-64. 8-234 AP-7131 Access Point Product Reference Guide 8.4.8 System Network Time Protocol (NTP) Commands AP7131>admin(system)> ntp Description: Displays the NTP menu. The correct network time is required for numerous functions to be configured accurately on the access point. Syntax: show date-zone zone-list set .. / save quit Shows NTP parameters settings. Show date, time and time zone. Displays list of time zones. Sets NTP parameters. Goes to the parent menu. Goes to the root menu. Saves the configuration to system flash. Quits the CLI. For information on configuring NTP using the applet (GUI), see Configuring Network Time Protocol (NTP) on page 4-41. 8-235 AP7131>admin(system.ntp)> show Description: Displays the NTP server configuration. Syntax: show Shows all NTP server settings. Example: admin(system.ntp)>show current time (UTC) : 2006-07-31 14:35:20 Time Zone: ntp mode : enable preferred Time server ip : 203.21.37.18 preferred Time server port : 123 first alternate server ip : 203.21.37.19 first alternate server port : 123 second alternate server ip : 0.0.0.0 second alternate server port : 123 synchronization interval : 15 minutes For information on configuring NTP using the applet (GUI), see Configuring Network Time Protocol (NTP) on page 4-41. 8-236 AP-7131 Access Point Product Reference Guide AP7131>admin(system.ntp)> date-zone Description: Show date, time and time zone. Syntax: date-zone Show date, time and time zone. Example: admin(system.ntp)>date-zone Date/Time : Sat 1970-Jan-03 20:06:22 +0000 UTC Time Zone : UTC For information on configuring NTP using the applet (GUI), see Configuring Network Time Protocol (NTP) on page 4-41. 8-237 AP7131>admin(system.ntp)> zone-list Description: Displays an extensive list of time zones for countries around the world. Syntax: zone-list Displays list of time zone indexes for every known zone. Example: admin(system.ntp)> zone-list For information on configuring NTP using the applet (GUI), see Configuring Network Time Protocol (NTP) on page 4-41. 8-238 AP-7131 Access Point Product Reference Guide AP7131>admin(system.ntp)> set Description: Sets NTP parameters for access point clock synchronization. Syntax: set mode server port intrvl <ntp-mode> <idx> <ip> <idx> <port> <period> time <time> zone <zone> Enables or disables NTP. Sets the NTP sever IP address. Defines the port number. Defines the clock synchronization interval used between the access point and the NTP server in minutes (15 - 65535). Sets the current system time. [yyyy] - year, [mm] - month, [dd] - day of the month, [hh] - hour of the day, [mm] - minute, [ss] second, [zone -idx] Index of the zone. Defines the time zone (by index) for the target country. Example: admin(system.ntp)>set mode enable admin(system.ntp)>set server 1 203.21.37.18 admin(system.ntp)>set port 1 123 admin(system.ntp)>set intrvl 15 admin(system.ntp)>set zone 1 For information on configuring NTP using the applet (GUI), see Configuring Network Time Protocol (NTP) on page 4-41. 8-239 8.4.9 System Log Commands AP7131>admin(system)> logs Description: Displays the access point log submenu. Logging options include: Syntax: show set view delete send .. / save quit Shows logging options. Sets log options and parameters. Views system log. Deletes the system log. Sends log to the designated FTP Server. Goes to the parent menu. Goes to the root menu. Saves configuration to system flash. Quits the CLI. 8-240 AP-7131 Access Point Product Reference Guide AP7131>admin(system.logs)> show Description: Displays the current access point logging settings. Syntax: show Displays the current access point logging configuration. Example: admin(system.logs)>show log level : L6 Info syslog server logging : enable syslog server ip address : 192.168.0.102 For information on configuring logging settings using the applet (GUI), see Logging Configuration on page 4-44. 8-241 AP7131>admin(system.logs)> set Description: Sets log options and parameters. Syntax: set level <level> mode ipadr <mode> <ip> Sets the level of the events that will be logged. All events with a level at or above <level> (L0-L7) will be saved to the system log. L0:Emergency L1:Alert L2:Critical L3:Errors L4:Warning L5:Notice L6:Info (default setting) L7:Debug Enables or disables syslog server logging. Sets the external syslog server IP address to <ip> (a.b.c.d). admin(system.logs)>set mode enable admin(system.logs)>set level L4 admin(system.logs)>set ipadr 157.235.112.11 For information on configuring logging settings using the applet (GUI), see Logging Configuration on page 4-44. 8-242 AP-7131 Access Point Product Reference Guide AP7131>admin(system.logs)> view Description: Displays the access point system log file. Syntax: view Displays the entire access point system log file. Example: admin(system.logs)>view Jan 7 16:14:00 (none) syslogd 1.4.1: restart (remote reception). Jan 7 16:14:10 (none) klogd: :ps log:fc: queue maintenance Jan 7 16:14:41 (none) klogd: :ps log:fc: queue maintenance Jan 7 16:15:43 (none) last message repeated 2 times Jan 7 16:16:01 (none) CC: 4:16pm 7 16:16:01 (none) CC: Mem: up 6 days, 16:16, load average: 0.00, 0.01, 0.00 Jan 0 Jan 62384 32520 29864 0 7 16:16:01 (none) CC: 0000077e e 00000000 00000000 0012e95b 0000d843 00000000 00000003 0000121 0037ebf7 000034dc 00000000 00000000 00000000 Jan 7 16:16:13 (none) klogd: :ps log:fc: queue maintenance Jan 7 16:16:44 (none) klogd: :ps log:fc: queue maintenance Jan 7 16:17:15 (none) klogd: :ps log:fc: queue maintenance Jan 7 16:17:15 (none) klogd: :ps log:fc: queue maintenance For information on configuring logging settings using the applet (GUI), see Logging Configuration on page 4-44. 8-243 AP7131>admin(system.logs)> delete Description: Deletes the log files. Syntax: delete Deletes the access point system log file. Example: admin(system.logs)>delete For information on configuring logging settings using the applet (GUI), see Logging Configuration on page 4-44. 8-244 AP-7131 Access Point Product Reference Guide AP7131>admin(system.logs)> send Description: Sends log and core file to an FTP Server. Syntax: send Sends the system log file via FTP to a location specified with the set command. Refer to the command set under the AP7131>admin(config) command for information on setting up an FTP server and login information. Example: admin(system.logs)>send File transfer : [ In progress ] File transfer : [ Done ] admin(system.logs)> For information on configuring logging settings using the applet (GUI), see Logging Configuration on page 4-44. 8-245 8.4.10 System Configuration-Update Commands AP7131>admin(system.config)> Description: Displays the access point configuration update submenu. Syntax: default partial show set export import .. / save quit Restores the default access point configuration. Restores a partial default access point configuration. Shows import/export parameters. Sets import/export access point configuration parameters. Exports access point configuration to a designated system. Imports configuration to the access point. Goes to the parent menu. Goes to the root menu. Saves the configuration to access point system flash. Quits the CLI. 8-246 AP-7131 Access Point Product Reference Guide AP7131>admin(system.config)> default Description: Restores the full access point factory default configuration. Syntax: default Restores the access point to the original (factory) configuration. Example: admin(system.config)>default Are you sure you want to default the configuration? <yes/no>: For information on importing/exporting access point configurations using the applet (GUI), see Importing/Exporting Configurations on page 4-46. 8-247 AP7131>admin(system.config)> partial Description: Restores a partial factory default configuration. The access point’s LAN, WAN and SNMP settings are uneffected by the partial restore. Syntax: default Restores a partial access point configuration. Example: admin(system.config)>partial Are you sure you want to partially default AP-7131? <yes/no>: For information on importing/exporting access point configurations using the applet (GUI), see Importing/Exporting Configurations on page 4-46. 8-248 AP-7131 Access Point Product Reference Guide AP7131>admin(system.config)> show Description: Displays import/export parameters for the access point configuration file. Syntax: show Shows all import/export parameters. Example: admin(system.config)>show cfg filename : cfg.txt cfg filepath : ftp/tftp server ip address : 192.168.0.101 ftp user name : myadmin ftp password : ******** For information on importing/exporting access point configurations using the applet (GUI), see Importing/Exporting Configurations on page 4-46. 8-249 AP7131>admin(system.config)> set Description: Sets the import/export parameters. Syntax: set file path server user passwd <filename> <path> <ipaddress> <username> <pswd> Sets the configuration file name (1 to 39 characters in length). Defines the path used for the configuration file upload. Sets the FTP/TFTP server IP address. Sets the FTP user name (1 to 39 characters in length). Sets the FTP password (1 to 39 characters in length). Example: admin(system.config)>set server 192.168.22.12 admin(system.config)>set user myadmin admin(system.config>set passwd georges admin(system.config)>show cfg filename : cfg.txt cfg filepath : ftp/tftp server ip address : 192.168.22.12 ftp user name : myadmin ftp password : ******* For information on importing/exporting access point configurations using the applet (GUI), see Importing/Exporting Configurations on page 4-46. 8-250 AP-7131 Access Point Product Reference Guide AP7131>admin(system.config)> export Description: Exports the configuration from the system. Syntax: export ftp tftp terminal Exports the access point configuration to the FTP server. Use the set command to set the server, user, password, and file name before using this command. Exports the access point configuration to the TFTP server. Use the set command to set the IP address for the TFTP server before using the command. Exports the access point configuration to a terminal. Example: Export FTP Example: admin(system.config)>set server 192.168.22.12 admin(system.config)>set user myadmin admin(system.config)>set file config.txt admin(system.config)>set passwd admin(system.config)>export ftp Export operation : [ Started ] Building configuration file : [ Done ] File transfer : [ In progress ] File transfer : [ Done ] Export Operation : [ Done ] Export TFTP Example: admin(system.config)>set server 192.168.0.101 admin(system.config)>set file config.txt admin(system.config)>export tftp ! Export operation : [ Started ] Building configuration file : [ Done ] File transfer : [ In progress ] File transfer : [ Done ] Export Operation : [ Done ] CAUTION Make sure a copy of the access point’s current configuration is exported (to a secure location) before exporting the access point’s configuration, as you will want a valid version available in case errors are encountered with the configuration export. For information on importing/exporting access point configurations using the applet (GUI), see Importing/Exporting Configurations on page 4-46. 8-251 AP7131>admin(system.config)> import Description: Imports the access point configuration to the access point. Errors could display as a result of invaid configuration parameters. Correct the sepcified lines and import the file again until the import operation is error free. Syntax: import ftp tftp Imports the access point configuration file from the FTP server. Use the set command to set the server, user, password, and file. Imports the access point configuration from the TFTP server. Use the set command to set the server and file. Example: Import FTP Example admin(system.config>set server 192.168.22.12 admin(system.config>set user myadmin admin(system.config)>set file config.txt admin(system.config)>set passwd mysecret admin(system.config)>import ftp Import operation : [ Started ] File transfer : [ In progress ] File transfer : [ Done ] Import operation : [ Done ] Import TFTP Example admin(system.config)>set server 192.168.0.101 admin(system.config)>set file config.txt admin(system.config)>import tftp Import operation : [ Started ] File transfer : [ In progress ] File transfer : [ Done ] Import operation : [ Done ] ! CAUTION A single-radio model access point cannot import/export its configuration to a dual-radio model access point. In turn, a dual-radio model access point cannot import/export its configuration to a single-radio access point. ! CAUTION Motorola discourages importing a 1.0 baseline configuration file to a 1.1 (or later) version access point. Similarly, a 2.0 baseline configuration file should not be imported to a 1.0 version access point. Importing configurations between different version access point’s results in broken configurations, since new features added to the 2.0 version access point cannot be supported in a leagcy version access point. For information on importing/exporting access point configurations using the applet (GUI), see Importing/Exporting Configurations on page 4-46. 8-252 AP-7131 Access Point Product Reference Guide 8.4.11 Firmware Update Commands AP7131>admin(system)>fw-update Description: Displays the firmware update submenu. The items available under this command are shown below. NOTE The access point must complete the reboot process to successfully update the device firmware, regardless of whether the reboot is conducted uing the GUI or CLI interfaces. show set update .. / save quit Displays the current access point firmware update settings. Defines the access point firmware update parameters. Executes the firmware update. Goes to the parent menu. Goes to the root menu. Saves the current configuration to the access point system flash. Quits the CLI and exits the current session. 8-253 AP7131>admin(system.fw-update)>show Description: Displays the current access point firmware update settings. Syntax: show Shows the current system firmware update settings for the access point. Example: admin(system.fw-update)>show automatic firmware upgrade automatic config upgrade firmware filename firmware path ftp/tftp server ip address ftp user name ftp password : enable : enable : apn.bin : /tftpboot/ : 168.197.2.2 : jsmith : ******* For information on updating access point device firmware using the applet (GUI), see Updating Device Firmware on page 4-50. 8-254 AP-7131 Access Point Product Reference Guide AP7131>admin(system.fw-update)>set Description: Defines access point firmware update settings and user permissions. Syntax: set fw-auto <mode> cfg-auto <mode> file path server user passwd <name> <path> <ip> <name> <password> When enabled, updates device firmware each time the firmware versions are found to be different between the access point and the specified firmware on the remote system. When enabled, updates device configuration file each time the confif file versions are found to be different between the access point and the specified LAN or WAN interface. Defines the firmware file name (1 to 39 characters). Specifies a path for the file (1 to 39 characters).. The IP address for the FTP/TFTP server used for the firmware and/or config file update. Specifies a username for FTP server login (1 to 39 characters).. Specifies a password for FTP server login (1 to 39 characters).. Default is motorola. admin(system.fw-update)>set fw-auto enable admin(system.fw-update)>set cfg-auto enable admin(system.fw-update)>set file 3.0.0.0-29D admin(system.fw-update)>set path c:/fw admin(system.fw-update)>set server 157.235.111.22 admin(system.fw-update)>set user mudskipper admin(system.fw-update)>set passwd muddy For information on updating access point device firmware using the applet (GUI), see Updating Device Firmware on page 4-50. 8-255 AP7131>admin(system.fw-update)>update Description: Executes the access point firmware update over the WAN or LAN port using either ftp or tftp. Syntax: update <mode><iface> Defines the ftp ot tftp mode used to conduct the firmware update. Specifies whether the update is executed over the access point’s WAN, LAN1 or LAN2 interface <iface>. NOTE The access point must complete the reboot process to successfully update the device firmware, regardless of whether the reboot is conducted uing the GUI or CLI interfaces. admin(system.fw-update)>update ftp For information on updating access point device firmware using the applet (GUI), see Updating Device Firmware on page 4-50. 8-256 AP-7131 Access Point Product Reference Guide 8.5 Statistics Commands AP7131>admin(stats) Description: Displays the access point statistics submenu. The items available under this command are: show send-cfg-ap send-cfg-all clear flash-all-leds echo ping .. / save quit Displays access point WLAN, MU, LAN and WAN statistics. Sends a config file to another access point within the known AP table. Sends a config file to all access points within the known AP table. Clears all statistic counters to zero. Starts and stops the flashing of all access point LEDs. Defines the parameters for pinging a designated station. Iniates a ping test. Moves to the parent menu. Goes to the root menu. Saves the current configuration to system flash. Quits the CLI. 8-257 AP7131>admin(stats)> show Description: Displays access point system information. Syntax: show wan lan stp wlan s-wlan radio s-radio retry-hgram mu s-mu auth-mu mesh s-mesh known-ap Displays stats for the access point WAN port. Displays stats for the access point LAN port Displays LAN Spanning Tree Status Displays WLAN status and statistics summary. Displays status and statistics for an individual WLAN Displays a radio statistics transmit and receive summary. Displays radio statistics for a single radio Displays a radio’s retry histogram statistics. Displays all mobile unit (MU) status. Displays status and statistics for an individual MU. Displays single MU Authentication statistics. Displays Wireless Bridge Statistics statistics summary. Displays single Wirless Bridge statistics. Displays a Known AP summary. For information on displaying WAN port statistics using the applet (GUI), see Viewing WAN Statistics on page 7-2. For information on displaying LAN port statistics using the applet (GUI), see Viewing LAN Statistics on page 7-6. For information on displaying Wireless statistics using the applet (GUI), see Viewing Wireless Statistics on page 7-12. For information on displaying individual WLAN statistics using the applet (GUI), see Viewing WLAN Statistics on page 7-15. For information on displaying Radio statistics using the applet (GUI), see Viewing Radio Statistics Summary on page 7-18. For information on displaying MU statistics using the applet (GUI), see Viewing MU Statistics Summary on page 7-25. For information on displaying Mesh statistics using the applet (GUI), see Viewing the Mesh Statistics Summary on page 7-32. For information on displaying Known AP statistics using the applet (GUI), see Viewing Known Access Point Statistics on page 7-34. 8-258 AP-7131 Access Point Product Reference Guide AP7131>admin(stats)> send-cfg-ap Description: Copies the access point’s configuration to another access point within the known AP table. Syntax: send-cfg-ap <index> Copies the access point’s configuration to the access points within the known AP table. Mesh configuration attributes do not get copied using this command and must be configured manually. Example: admin(stats)>send-cfg-ap 2 admin(stats)> NOTE The send-cfg-ap command copies all existing configuration parameters except Mesh settings, LAN IP data, WAN IP data and DHCP Server parameter information. For information on copying the access point config to another access point using the applet (GUI), see Viewing Known Access Point Statistics on page 7-34. 8-259 AP7131>admin(stats)> send-cfg-all Description: Copies the access point’s configuration to all of the access points within the known AP table. Syntax: send-cfg-all Copies the access point’s configuration to all of the access points within the known AP table. Example: admin(stats)>send-cfg-all admin(stats)> NOTE The send-cfg-all command copies all existing configuration parameters except Mesh settings, LAN IP data, WAN IP data and DHCP Server parameter information. For information on copying the access point config to another access point using the applet (GUI), see Viewing Known Access Point Statistics on page 7-34. 8-260 AP-7131 Access Point Product Reference Guide AP7131>admin(stats)> clear Description: Clears the specified statistics counters to zero to begin new data calculations. Syntax: clear wan lan all-rf all-wlan wlan all-radio radio1 radio2 all-mu mu known-ap Clears WAN statistics counters. Clears LAN statistics counters for specified LAN index (either clear lan 1 or clear lan 2). Clears all RF data. Clears all WLAN summary information. Clears individual WLAN statistic counters. Clears access point radio summary information. Clears statistics counters specific to radio1. Clears statistics counters specific to radio2. Clears all MU statistic counters. Clears MU statistics counters. Clears Known AP statistic counters. 8-261 AP7131>admin(stats)> flash-all-leds Description: Starts and stops the illumination of a specified access point’s LEDs. Syntax: flash-all-leds <index> <stop/start> Defines the Known AP index number of the target AP to flash. Begins or terminates the flash activity. Example: admin(stats)> admin(stats)>flash-all-leds 1 start Password ******** admin(stats)>flash-all-leds 1 stop admin(stats)> For information on flashing access point LEDs using the applet (GUI), see Viewing Known Access Point Statistics on page 7-34. 8-262 AP-7131 Access Point Product Reference Guide AP7131>admin(stats)> echo Description: Defines the echo test values used to conduct a ping test to an associated MU. Syntax: show list set start .. / quit Shows the Mobile Unit Statistics Summary. Defines echo test parameters and result. Determines echo test packet data. Begins echoing the defined station. Goes to parent menu. Goes to root menu. Quits CLI session. For information on MU Echo and Ping tests using the applet (GUI), see Pinging Individual MUs on page 7-30. 8-263 AP7131>admin.stats.echo)> show Description: Shows Mobile Unit Statistics Summary. Syntax: show Shows Mobile Unit Statistics Summary. Example: admin(stats.echo)>show ---------------------------------------------------------------------------Idx IP Address MAC Address WLAN Radio T-put ABS Retries ---------------------------------------------------------------------------1 192.168.2.0 00:A0F8:72:57:83 demo 11a For information on MU Echo and Ping tests using the applet (GUI), see Pinging Individual MUs on page 7-30. 8-264 AP-7131 Access Point Product Reference Guide AP7131>admin.stats.echo)> list Description: Lists echo test parameters and results. Syntax: list Lists echo test parameters and results. Example: admin(stats.echo)>list Station Address : 00A0F8213434 Number of Pings : 10 Packet Length : 10 Packet Data (in HEX) : 55 admin(stats.echo)> For information on MU Echo and Ping tests using the applet (GUI), see Pinging Individual MUs on page 7-30. 8-265 AP7131>admin.stats.echo)>set Description: Defines the parameters of the echo test. Syntax: set station request length data <mac> <num> <num> <hex> Defines MU target MAC address. Sets number of echo packets to transmit (1-539). Determines echo packet length in bytes (1-539). Defines the particular packet data. For information on MU Echo and Ping tests using the applet (GUI), see Pinging Individual MUs on page 7-30. 8-266 AP-7131 Access Point Product Reference Guide AP7131>admin.stats.echo)> start Description: Initiates the echo test. Syntax: start Initiates the echo test. Example: admin(stats.echo)>start admin(stats.echo)>list Station Address : 00A0F843AABB Number of Pings : 10 Packet Length : 100 Packet Data (in HEX) : 1 Number of MU Responses : 2 For information on MU Echo and Ping tests using the applet (GUI), see Pinging Individual MUs on page 7-30. 8-267 AP7131>admin(stats)> ping Description: Defines the ping test values used to conduct a ping test to an AP with the same ESSID. Syntax: ping show list set start .. / quit Shows Known AP Summary details. Defines ping test packet length. Determines ping test packet data. Begins pinging the defined station. Goes to parent menu. Goes to root menu. Quits CLI session. For information on Known AP tests using the applet (GUI), see Pinging Individual MUs on page 7-30. 8-268 AP-7131 Access Point Product Reference Guide AP7131>admin.stats.ping)> show Description: Shows Known AP Summary Details. Syntax: show Shows Known AP Summary Details. Example: admin(stats.ping)>show ---------------------------------------------------------------------------Idx IP Address MAC Address MUs KBIOS Unit Name ---------------------------------------------------------------------------1 192.168.2.0 00:A0F8:72:57:83 3 0 access point 8-269 AP7131>admin.stats.ping)> list Description: Lists ping test parameters and results. Syntax: list Lists ping test parameters and results. Example: admin(stats.ping)>list Station Address : 00A0F8213434 Number of Pings : 10 Packet Length : 10 Packet Data (in HEX) : 55 admin(stats.ping)> For information on Known AP tests using the applet (GUI), see Pinging Individual MUs on page 7-30. 8-270 AP-7131 Access Point Product Reference Guide AP7131>admin.stats.ping)> set Description: Defines the parameters of the ping test. Syntax: set station request length data Defines the AP target MAC address. Sets number of ping packets to transmit (1-539). Determines ping packet length in bytes (1-539). Defines the particular packet data. Example: admin(stats.ping)>set station 00A0F843AABB admin(stats.ping)>set request 10 admin(stats.ping)>set length 100 admin(stats.ping)>set data 1 admin(stats.ping)> For information on Known AP tests using the applet (GUI), see Pinging Individual MUs on page 7-30. 8-271 AP7131>admin.stats.echo)> start Description: Initiates the ping test. Syntax: start Initiates the ping test. Example: admin(stats.ping)>start admin(stats.ping)>list Station Address : 00A0F843AABB Number of Pings : 10 Packet Length : 100 Packet Data (in HEX) : 1 Number of AP Responses : 2 For information on Known AP tests using the applet (GUI), see Pinging Individual MUs on page 7-30. 8-272 AP-7131 Access Point Product Reference Guide Configuring Mesh Networking 9.1 Mesh Networking Overview An AP-7131 can be configured in two modes to support the new mesh networking functionality. The access point can be set to a client bridge mode and/or a base bridge mode (which accepts connections from client bridges). Base bridge and client bridge mode can be used at the same time by an individual access point to optimally bridge traffic to other members of the mesh network and service associated MUs. An access point in client bridge mode scans to locate other access points using the WLAP client's ESSID. Then it is required to go through the association and authentication process to establish wireless connections with the located devices. This association process is identical to the access point’s current MU association process. Once the association and authentication process is complete, the wireless client adds the connection as a port on its bridge module. This causes the client bridge to begin forwarding packets to the base bridge node. The base bridge realizes it is talking to a wireless client bridge. It then adds that connection as a port on its own bridge module. The two bridges at that point are communicating using the Spanning Tree Protocol (STP). 9-2 AP-7131 Access Point Product Reference Guide access points configured as both a base and a client bridge function as repeaters to transmit data with associated MUs in their coverage area (client bridge mode) as well as forward traffic to other access points in the mesh network (base bridge mode). The number of access points and their intended function within the mesh network dictate whether they should be configured as base bridges, client bridges or both (repeaters). The spanning tree determines the path to the root and detects if the current connection is part of a network loop with another connection in the system. Each bridge can be configurable so the administrator can control the spanning tree to define the root bridge and what the forwarding paths are. Once the spanning tree converges, both access points begin learning which destinations reside on which side of the network. This allows them to forward traffic intelligently. After the client bridge establishes at least one wireless connection (if configured to support mobile users), it begins beaconing and accepting wireless connections. If configured as both a client bridge and a base bridge, it begin accepting client bridge connections. Therefore, the mesh network could connect simultaneously to different networks in a manner whereby a network loop is not created and then the connection is not blocked. Once the client bridge establishes at least one wireless connection, it begins establishing other wireless connections as it finds them available. Thus, the client bridge is able to establish simultaneous redundant links. A mesh network must use one of the two access point LANs. If intending to use the access point for mesh networking support, Motorola recommends configuring at least one WLAN (of the 16 WLANs available) specifically for mesh networking support. The client bridge creates up to three connections if it can find base bridges for connection. If the connections are redundant (on the same network), then one connection will be forwarding and the others blocked. However, if each of the connections links to a different wired network, then none are redundant and all are forwarding. Thus, the bridge automatically detects and disables redundant connections, but leaves non-redundant connections forwarding. This gives the user the freedom to configure their topology in a variety of ways without limitations. This is important when configuring multiple access points for base bridge support in areas like a shipping yard where a large radio coverage area is required. For more information on configuring the access point in respect to specific usage scenarios, see Mesh Network Deployment - Quick Setup on page 9-20. NOTE Since each access point can establish up to 3 simultaneous wireless connections, some of these connections could be redundant. If this is the case, the STP algorithm defines which links are the redundant links and disables those links from forwarding. Configuring Mesh Networking If an access point is configured as a base bridge (but not as a client bridge) it operates normally at boot time. The base bridge supports connections made by other client bridges. The dual-radio model access point affords users better optimization of the mesh networking feature by enabling the access point to transmit to other mesh network members using one independent radio and transmit with associated MUs using the second independent radio. A single-radio access point has its channel utilization and throughput degraded in a mesh network, as the AP’s single radio must process both mesh network traffic with other access points and MU traffic with its associated devices. ! CAUTION Only Motorola AP-7131, AP-5131 or AP-5181 model access points can be used as base bridges, client bridges or repeaters within an access point supported mesh network. If utilizing a mesh network, Motorola recommends considering a dual-radio model to optimize channel utilization and throughput. 9.1.1 The AP-7131 Client Bridge Association Process An access point in client bridge mode performs an active scan to quickly create a table of the access points nearby. The table contains the access points matching the ESS of the client bridge AP’s WLAN. The table is used to determine the best access point to connect to (based on signal strength, load and the user's configured preferred connection list). The association and authentication process is identical to the MU association process. The client access point sends 802.11 authentication and association frames to the base access point. The base access point responds as if the client is an actual mobile unit. Depending on the security policy, the two access point’s engage in the normal handshake mechanism to establish keys. After device association, the two access points are connected and the system can establish the bridge and run the spanning tree algorithm. In the meantime, the access point in client bridge mode continues to scan in the background attempts to establish an association with other access points using the same ESS on the same channel. ! CAUTION An access point is Base Bridge mode logs out whenever a Client Bridge associates to the Base Bridge over the LAN connection. This problem is not experienced over the access point’s WAN connection. If this situation is experienced, log-in to the access point again. 9-3 9-4 AP-7131 Access Point Product Reference Guide The access point in client bridge mode attempts to establish up to 3 simultaneous wireless connections. The second and third connections are established in the background while the system is running. The first connection needs to be established before the system starts bridging traffic. The dual-radio model access point affords users better optimization of the mesh networking feature by allowing the access point to transmit to other access points (in base or client bridge mode) using one independent radio and transmit with its associated MUs using the second independent radio. A single-radio access point has its channel utilization and throughput degraded in a mesh network, as the access point’s single radio must process both mesh network traffic with other access points and MU traffic with its associated devices. 9.1.1.1 Client Bridge Configuration Process Example In this example, two access points are described with the following configurations: • • AP #1 base bridge AP #2 repeater (both a base and client bridge) In the case of a mesh enabled radio, the client bridge configuration always takes precedence over the base bridge configuration. Therefore, when a radio is configured as a repeater (AP #2), the base bridge configuration takes effect only after the client bridge connection to AP #1 is established. Thus, AP #2 keeps scanning to find the base bridge, form the uplink and start beaconing as a base bridge for downstream client bridge connection. This is by design, as there is no reason to use a partially broken connection with no uplink to a base bridge. 9.1.2 Spanning Tree Protocol (STP) The access point performs mesh networking using STP as defined in the 802.1d standard. NOTE The Motorola AP-4131 access point uses a non-standard form of 802.1d STP, and is therefore not compatible as a base bridge or client bridge within an access point managed network. Once device association is complete, the client and base bridge exchange Configuration Bridge Protocol Data Units (BPDUs) to determine the path to the root. STP also determines whether a given port is a redundant connection or not. Configuring Mesh Networking 9.1.3 Defining the Mesh Topology When a user wants to control how the spanning tree determines client bridge connections, they need to control the mesh configuration. The user must be able to define one node as the root. Assigning a base bridge the lowest bridge priority defines it as the root. NOTE Motorola recommends using the Mesh STP Configuration screen to define a base bridge as a root. Only advanced users should use the Advanced Client Bridge Settings screen’s Preferred List to define the mesh topology, as omitting a bridge from the preferred list could break connections within the mesh network. The access point can manipulate the path cost assigned to a bridge connection based on that connection’s RSSI. This results in the spanning tree selecting the optimal path for forwarding data when redundant paths exist. However, this can be overridden using the preferred list. When using the preferred list, the user enters a priority for each bridge, resulting in the selection of the forwarding link. Limit the wireless client’s connections to reduce the number of hops required to get to the wired network. Use each radio’s "preferred" base bridge list to define which access points the client bridge connects to. For more information, see Configuring Mesh Networking Support on page 9-6. 9.1.4 Mesh Networking and the AP-7131’s Two Subnets The access point now has a second subnet on the LAN side of the system. This means wireless clients communicating through the same radio can reside on different subnets. The addition of this feature adds another layer of complexity to the access point’s mesh networking functionality. With a second LAN introduced, the LAN’s Ethernet port (and any of the 16 WLANs) could be assigned to one of two different subnets. From a layer 2 perspective, the system has two different bridge functionalities, each with its own STP. The WLAN assignment controls the subnet (LAN1 or 2) upon which a given connection resides. If WLAN2 is assigned to LAN1, and WLAN2 is used to establish a client bridge connection, then the mesh network connection resides on LAN1. Therefore, (depending upon the WLAN-to-LAN mapping), the access point could have multiple mesh connections on either LAN1 or LAN2. 9-5 9-6 AP-7131 Access Point Product Reference Guide 9.1.5 Normal Operation Once the mesh network is defined, all normal access point operations are still allowed. MUs are still allowed to associate with the access point as usual. The user can create WLANs, security polices and VLANs as with any other access point. DHCP services function normally and all layer 3 communications are allowed. WNMP is used to send information about each mesh network so information can be displayed to the user from any access point on the system. WNMP messages are AP-AP info messages used to send system status. 9.1.6 Impact of Importing/Exporting Configurations to a Mesh Network When using the access point’s Configuration Import/Export screen to migrate an access point’s configuration to other access points, mesh network configuration parameters will get sent or saved to other access points. However, if using the Known AP Statistics screen’s Send Cfg to APs functionality, “auto-select” and preferred list” settings do not get imported. ! CAUTION When using the Import/Export screen to import a mesh supported configuration, do not import a base bridge configuration into an existing client bridge, as this could cause the mesh configuration to break. 9.2 Configuring Mesh Networking Support Configuring the access point for Mesh Bridging support entails: • Setting the LAN Configuration for Mesh Networking Support • Configuring a WLAN for Mesh Networking Support • Configuring the Access Point Radio for Mesh Support. 9.2.1 Setting the LAN Configuration for Mesh Networking Support At least one of the two access point LANs needs to be enabled and have a mesh configuration defined to correctly function as a base or client bridge within a mesh network. This section describes the configuration activities required to define a mesh network’s LAN configuration. Configuring Mesh Networking As the Spanning Tree Protocol (STP) mentions, each mesh network maintains hello, forward delay and max age timers. The base bridge defined as the root imposes these settings within the mesh network. The user does not necessarily have to change these settings, as the default settings will work. However, Motorola encourages the user to define an access point as a base bridge and root (using the base bridge priority settings within the Bridge STP Configuration screen). Members of the mesh network can be configured as client bridges or additional base bridges with a higher priority value. NOTE For an overview on mesh networking and some of the implications on using the feature with the access point, see Configuring Mesh Networking on page 9-1. To define a LAN’s Mesh STP Configuration: 1. 2. Select Network Configuration -> LAN from the AP-7131 menu tree. Enable the LAN used to support the mesh network. Verify the enabled LAN is named appropriately in respect to its intended function in supporting the mesh network. 3. Select Network Configuration -> LAN -> LAN1 or LAN2 from the AP-7131 menu tree. 4. Click the Mesh STP Configuration button on the bottom off the screen. 5. Define the properties for the following parameters within the mesh network: 9-7 9-8 AP-7131 Access Point Product Reference Guide Priority Set the Priority as low as possible for a to force other devices within the mesh network to defer to this client bridge as the bridge defining the mesh configuration (commonly referred to as the root). Motorola recommends assigning a Base Bridge AP with the lowest bridge priority so it becomes the root in the STP. If a root already exists, set the Bridge Priorities of new APs accordingly so the root of the STP doesn't get altered. Each access point starts with a default bridge priority of 63335. Maximum Message age The Maximum Message age timer is used with the Message Age timer. The Message Age timer is used to measure the age of the received protocol information recorded for a port, and to ensure the information is discarded when it exceeds the value set for the Maximum Message age timer. Hello Time The Hello Time is the time between each bridge protocol data unit sent. This time is equal to 2 seconds (sec) by default, but you can tune the time to be between 1 and 10 sec. If you drop the hello time from 2 sec to 1 sec, you double the number of bridge protocol data units sent/received by each bridge. The 802.1d specification recommends the Hello Time be set to a value less than half of the Max Message age value. Forward Delay The Forward Delay is the time spent in the listening and learning state. This time is equal to 15 sec by default, but you can tune the time to be between 4 and 30 sec. The 802.1d specification recommends the Forward Delay be set to a value greater than half the Max Message age timeout value. Forwarding Table Ageout The Forwarding Table Parameter value defines the length of time an entry will remain in the a bridge’s forwarding table before being deleted due to lack of activity. If the entry replenishments a destination generating continuous traffic, this timeout value will never be invoked. However, if the destination becomes idle, the timeout value represents the length of time that must be exceeded before an entry is deleted from the forwarding table. 6. Click OK to return to either the LAN1 or LAN2 screen where updates to the Mesh STP Configuration can be saved by clicking the Apply button. 7. Click Cancel to discard the changes made to the Mesh STP Configuration and return to the LAN1 or LAN2 screen. Once the Mesh STP Configuration is defined, the access point’s radio can be configured for base and/or client bridge support. Configuring Mesh Networking 9.2.2 Configuring a WLAN for Mesh Networking Support Each access point comprising a particular mesh network is required to be a member of the same WLAN. Therefore, each base bridge, client bridge or repeater within the mesh network must use the same WLAN in order to share the same ESSID, radio designation, security policy, MU ACL and Quality of Service policy. If intending to use the access point for mesh networking support, Motorola recommends configuring at least one WLAN (of the 16 WLANs available) specifically for mesh networking support. To define the attributes of the WLAN shared by the members of the mesh network: 1. Select Network Configuration -> Wireless from the AP-7131 menu tree. The Wireless Configuration screen displays with those existing WLANs displayed within the table. 2. Select the Create button to configure a new WLAN specifically to support mesh networking. An existing WLAN can be modified (or used as is) for mesh networking support by selecting it from the list of available WLANs and clicking the Edit button. 9-9 9-10 AP-7131 Access Point Product Reference Guide 3. Assign an ESSID and Name to the WLAN that each access point will share when using this WLAN within their mesh network. Motorola recommends assigning a unique name to a WLAN supporting a mesh network to differentiate it from WLANs defined for non mesh support. The name assigned to the WLAN is what is selected from the Radio Configuration screen for use within the mesh network. Configuring Mesh Networking NOTE It is possible to have different ESSID and WLAN assignments within a single mesh network (one set between the Base Bridge and repeater and another between the repeater and Client Bridge). However, for ease of management and to not waste network bandwidth, Motorola recommends using the same ESSID across the entire mesh network. 4. Use the Available On checkboxes to specify the access point radio(s) used with the target WLAN within the mesh network. The Available On checkboxes are for making this WLAN available for base bridges or repeaters to connect to. The Available On checkbox should only be selected for a mesh WLAN if this target access point is to be configured as a base bridge or repeater on the radio. If the WLAN is to be defined for client bridge support only, the Available On checkbox should not be selected. Instead, it only needs to have the Enable Client Bridge Backhaul option selected. 5. Use the Maximum MUs field to define the number of MUs allowed to associate with this WLAN. This number should be defined based on the number of client bridge and repeaters within this mesh network. This value can be increased as the mesh network grows and devices are added. Only advanced users should define the number of devices allowed to associate with the WLAN, as setting the value too low could restrict devices from joining an expanding mesh network, and setting it too high could prohibit other WLANs from granting access to the all the devices needed. 6. 7. Select the Enable Client Bridge Backhaul checkbox to make this WLAN available in the Mesh Network Name drop-down menu within the Radio Configuration screen. Only WLANs defined for mesh networking support should have this checkbox selected, in order to keep the list of WLANs available (within the Radio Configuration screen) restricted to just WLANs configured specifically with mesh attributes. Refer to the Security Policy drop-down menu to select the security policy used within this WLAN and mesh network. A security policy for a mesh network should be configured carefully since the data protection requirements within a mesh network differ somewhat compared to a typical wireless LAN. No Encryption is a bad idea in a mesh network, since mesh networks are typically not guest networks, wherein public assess is more important than data protection. Motorola also discourages user-based authentication schemes such as Kerberos and 802.1x EAP, as these authentication schemes are not supported within a mesh network. 9-11 9-12 AP-7131 Access Point Product Reference Guide If none of the existing policies are suitable, select the Create button to the right of the Security Policy drop-down menu and configure a policy suitable for the mesh network. For information on configuring a security using the authentication and encryption techniques available to the access point, see Enabling Authentication and Encryption Schemes on page 6-5. 8. ACL policies should be configured to allow or deny a range of MAC addresses from interoperating with the WLAN used with the mesh network. ACLs should be defined based on the client bridge and repeater (an access point defined as both a base and client bridge) association requirements within the mesh network. For information on defining an ACL for use with the WLAN assigned to the mesh network, see Configuring a WLAN Access Control List (ACL) on page 5-38. NOTE The Kerberos User Name and Kerberos Password fields can be ignored, as Kerberos is not supported as a viable authentication scheme within a mesh network. 9. Select the Disallow MU to MU Communication checkbox to restrict MUs from interacting with each other both within this WLAN, as well as other WLANs. Selecting this option could be a good idea, if restricting device “chatter” improves mesh network performance. If base bridges and client bridges are added at any given time to extent the coverage are of a mesh network, the data going back and forth amongst just those radios could be compromised by network interference. Adding mesh device traffic could jeopardize network throughput. If however, MU to MU communication is central to the organization (for example, scanners sharing data entry information) then this checkbox should remain unselected. Configuring Mesh Networking 10. Select the Use Secure Beacon checkbox to not transmit the ESSID amongst the access points and devices within the mesh network. If a hacker tries to find an ESSID via an MU, the access point’s ESSID does not display since the ESSID is not in the beacon. Motorola recommends keeping the option enabled to reduce the likelihood of hacking into the WLAN. 11. Select the Accept Broadcast ESSID checkbox to associate an MU that has a blank ESSID (regardless of which ESSID the access point is currently using). Traffic within a mesh network probably consists of known devices, so you may want to leave the checkbox unselected and configure each MU with an ESSID. The default is selected. However, for WLANs used within a mesh network, Motorola recommends unselecting this option as it would prevent the AP from answering to blank ESSID probes from other mobile units. 12. If there are certain requirements for the types of data proliferating the mesh network, select an existing policy or configure a new QoS policy best suiting the requirements of the mesh network. To define a new QoS policy, select the Create button to the right of the Quality Of Service Policy drop-down menu. For detailed information on configuring a QoS policy, see Setting the WLAN Quality of Service (QoS) Policy on page 5-41. 13. Click Apply to save the changes made to the mesh network configured WLAN. An access point radio is now ready to be configured for use with this newly created mesh WLAN. 9.2.3 Configuring the Access Point Radio for Mesh Support An access point radio intended for use within a mesh network requires configuration attributes unique from a radio intended for non-mesh support.This section describes how to configure an access point radio for mesh network support. 9-13 9-14 AP-7131 Access Point Product Reference Guide To configure the access point radio for mesh networking support: NOTE The dual-radio model access point affords users better optimization of the mesh network feature by allowing the access point to transmit to other access points (in base or client bridge mode) using one independent radio and transmit with its associated devices using the second independent radio. A single-radio access point has its channel utilization and throughput degraded in a mesh network, as the AP’s single radio must process both mesh network traffic with other access points and MU traffic with its associated devices. 1. Select Network Configuration -> Wireless -> Radio Configuration from the AP-7131 menu tree. 2. Enable the radio(s) using the Enable checkbox(es) for both Radio 1 and Radio 2. Refer to RF Band of Operation parameter to ensure you are enabling the correct 802.11a/n or 802.11b/g/n radio. After the settings are applied within this Radio Configuring Mesh Networking Configuration screen, the Radio Status and MUs connected values update. If this is an existing radio within a mesh network, these values update in real-time. ! CAUTION If a radio is disabled, be careful not to accidentally configure a new WLAN, expecting the radio to be operating when you have forgotten it was disabled. 3. Select the Base Bridge checkbox to allow the access point radio to accept client bridge connections from other access points in client bridge mode. The base bridge is the acceptor of mesh network data from those client bridges within the mesh network and never the initiator. ! CAUTION A problem could arise if a Base Bridge’s Indoor channel is not available on an Outdoor Client Bridge's list of available channels. As long as an Outdoor Client Bridge has the Indoor Base Bridge channel in its available list of channels, it can associate to the Base Bridge. 4. If the Base Bridge checkbox has been selected, use the Max# Client Bridges parameter to define the client bridge load on a particular base bridge. The maximum number of client bridge connections per access point radio is 12, with 24 representing the maximum for dual-radio models. ! CAUTION An access point in Base Bridge mode logs out whenever a Client Bridge associates to the Base Bridge over the LAN connection. This problem is not experienced over the access point’s WAN connection. If this situation is experienced, log-in to the access point again. Once the settings within the Radio Configuration screen are applied (for an initial deployment), the current number of client bridge connections for this specific radio displays within the CBs Connected field. If this is an existing radio within a mesh network, this value updates in real-time. 5. Select the Client Bridge checkbox to enable the access point radio to initiate client bridge connections with other mesh network supported access points radios on the same WLAN. 9-15 9-16 AP-7131 Access Point Product Reference Guide If the Client Bridge checkbox has been selected, use the Mesh Network Name drop-down menu to select the WLAN (ESS) the client bridge uses to establish a wireless link. The default setting, is (WLAN1). Motorola recommends creating (and naming) a WLAN specifically for mesh networking support to differentiate the Mesh supported WLAN from non-Mesh supported WLANs. For more information, see Configuring a WLAN for Mesh Networking Support on page 9-9 Once the settings within the Radio Configuration screen are applied (for an initial deployment), the current number of base bridges visible to the radio displays within the BBs Visible field, and the number of base bridges currently connected to the radio displays within the BBs Connected field. If this is an existing radio within a mesh network, these values update in real-time. NOTE Ensure you have verified the radio configuration for both Radio 1 and Radio 2 before saving the existing settings and exiting the Radio Configuration screen.v 6. Click the Advanced button to define a prioritized list of access points to define mesh connection links. 7. Select the Automatic Link Selection checkbox to allow the access point to select the links used by the client bridge to populate the mesh network. Selecting this checkbox prohibits Configuring Mesh Networking the user from selecting the order base bridges are added to the mesh network when one of the three associated base bridges becomes unavailable. NOTE Auto link selection is based on the RSSI and load. The client bridge will select the best available link when the Automatic Link Selection checkbox is selected. Motorola recommends you do not disable this option, as (when enabled) the access point will select the best base bridge for connection. 8. Refer to the Available Base Bridge List to view devices located by the access point using the WLAN selected from the Radio Configuration screen. Refer the following for information on located base bridges: MAC The MAC field displays the factory set hard-coded MAC address that serves as a device identifier. RSSI The Relative Signal Strength Indicator (RSSI) displays the located device’s signal strength with the associated access point in client bridge mode. Use this information as criteria on whether to move a particular device from the available list to the preferred list. CHANN The CHANN displays the name of the channel that both the access point and base bridge use. A client bridge can only connect to access points (Base Bridges) on the same channel. If the user selects multiple base bridges on different channels, the access point will only be able to connect to those bridges on the same channel and the others will not be able to join this particular mesh network. 9. Click Refresh at any time to update the list of available Base Bridge devices available to the access point. 10. Use the >> button to move a selected base bridge MAC address from Available Base Bridge List 11. Refer to the Preferred Base Bridge List for a prioritized list of base bridges the mesh network’s client bridge uses to extend the mesh network’s coverage area and potentially provide redundant links. If a device does not appear on the Available Base Bridge List, there is no" way it can be moved to Preferred Base Bridge List as the device has not yet been "seen." However, if you know the MAC Address corresponding to that Base Bridge, you can add that to the Preferred List using the add button. 9-17 9-18 AP-7131 Access Point Product Reference Guide 12. Highlight a MAC address from the Preferred Base Bridge List and click the Up button to assign that device’s MAC address a higher priority and a greater likelihood of joining the mesh network if an association with another device is lost. If a MAC address is not desirable as others but still worthy of being on the preferred list, select it, and click the Down button to decrease its likelihood of being selected as a member of the mesh network. 13. If a device MAC address is on the Preferred Base Bridge List and constitutes a threat as a potential member of the mesh network (poor RSSI etc.), select it and click the Remove button to exclude it from the preferred list. If all of the members of the Preferred Base Bridge List constitute a risk as a member of the mesh network, click the Remove All button. This is not recommended unless the preferred list can be re-populated with more desirable device MAC addresses from the Available Base Bridge List. 14. Click Ok to return to the Radio Configuration screen. Within the Radio Configuration screen, click Apply to save any changes made within the Advanced Client Bridge Settings screen. 15. Click Cancel to undo any changes made within the Advanced Client Bridge Settings screen. This reverts all settings for the screen to the last saved configuration. 16. If using a dual-radio model access point, refer to the Mesh Timeout drop-down menu (from within the Radio Configuration screen) to define whether one of the access point’s radio’s beacons on an existing WLAN or if a client bridge radio uses an uplink connection. The Mesh Timeout value is not available on a single-radio access point, since the radio would have to stop beaconing and go into scan mode to determine if a base bridge uplink is lost. The following drop-down menu options are available: Disabled When disabled, both radios are up at boot time and beaconing. If one radio (radio 1) does not have a mesh connection, the other radio (radio 2) is not affected. Radio 2 continues to beacon and associate MUs, but MU's can only communicate amongst themselves using the access point. Disabled is the default value. Upload Detect When Uplink Detect is selected, the access point only boots up the radio configured as a client bridge. The access point boots up the second radio as soon as the first mesh connection is established. However, if the client bridge radio loses its uplink connection, the second radio shuts down immediately. Configuring Mesh Networking Enabled If the mesh connection is down on one radio (radio 1), the other radio (radio 2) is brought down and stops beaconing after the timeout period (45 seconds). This allows the client bridge (radio 1) to roam without dropping the MU's associated to radio 2. The disadvantage is that radio 2 may beacon for the 45 second timeout period and have to drop associated MU's because radio 1 could not establish its uplink. NOTE The Mesh Time Out variable overrides the Ethernet Port Time Out (EPTO) setting on the LAN page when the access point is in bridge mode. As long as the mesh is down, the access point acts in accordance to the Mesh Time Out setting regardless of the state of the Ethernet. However, if the Ethernet goes down and the mesh link is still up, the EPTO takes effect. 17. Click Apply to save any changes to the Radio Configuration screen. Navigating away from the screen without clicking Apply results in all changes to the screens being lost. ! CAUTION When defining a Mesh configuration and changes are saved, the mesh network temporarily goes down. The mesh network is unavailable because the access point radio goes down when applying the changes. This can be problematic for users making changes within a deployed mesh network. If updating the mesh network using a LAN connection, the access point applet loses connection and the connection must be re-instated. If updating the mesh network using a WAN connection, the applet does not lose connection, but the mesh network is unavailable until the changes have been applied. 18. Click Undo Changes (if necessary) to undo any changes made. Undo Changes reverts the settings displayed on the Radio Configuration screen to the last saved configuration. 19. Click Logout to securely exit the access point applet. A prompt displays confirming the logout before the applet is closed. Once the target radio has been enabled from the Radio Configuration screen, configure the radio’s properties by selecting it from the AP-7131 menu tree. For additional information on configuring the access point’s radio, see Configuring the 802.11a/n or 802.11b/g/n Radio on page 5-57. For two fictional deployment scenarios, see Mesh Network Deployment - Quick Setup on page 9-20. 9-19 9-20 AP-7131 Access Point Product Reference Guide 9.3 Mesh Network Deployment - Quick Setup This section provides instructions on how to quickly setup and demonstrate mesh functionality using three access points. Two following two deployment scenarios will be addressed: • • Scenario 1 - Two base bridges (redundant) and one client bridge Scenario 2 - A two hop mesh network with a base bridge, repeater (combined base bridge and client bridge mode) and a client bridge. 9.3.1 Scenario 1 - Two Base Bridges and One Client Bridge In scenario 1, the following three access point configurations will be deployed within the mesh network: • • • AP#1 - An active base bridge AP#2 - A redundant base bridge AP#3 - A client bridge connecting to both AP#1 and AP#2 simultaneously. AP#1 and AP#2 will be configured somewhat the same. However there are some important (yet subtle) differences. Therefore, the configuration of each access point will be described separately. 9.3.1.1 Configuring AP#1: 1. Provide a known IP address for the LAN1 interface. Configuring Mesh Networking NOTE Enable the LAN1 Interface of AP#1 as a DHCP Server if you intend to associate MUs and require them to obtain an IP address via DHCP. 2. Assign a Mesh STP Priority of 40000 to LAN1 Interface. 9-21 9-22 AP-7131 Access Point Product Reference Guide 3. Define a mesh supported WLAN. 4. Enable base bridge functionality on the 802.11a/n radio (Radio 2). Configuring Mesh Networking 5. Define a channel of operation for the 802.11a/n radio. 9-23 9-24 AP-7131 Access Point Product Reference Guide 6. If needed, create another WLAN mapped to the 802.11b/g/n radio if 802.11b/g/n support is required for MUs on that 802.11 band. Configuring Mesh Networking 9.3.1.2 Configuring AP#2 AP#2 can be configured the same as AP#1 with the following exceptions: • • Assign an IP Address to the LAN1 Interface different than that of AP#1 Assign a higher Mesh STP Priority 50000 to the AP#2 LAN1 Interface. NOTE In a typical deployment, each base bridge can be configured for a Mesh STP Priority of 50000. In this example, different values are used to force AP#1 to be the forwarding link since it's a small mesh network (of only three APs) with AP within close proximity of one another. NOTE Ensure AP#1 and AP#2 use the same channel for each 802.11a/n radio, or the APs will not be able to “hear” each other over different channels. 9-25 9-26 AP-7131 Access Point Product Reference Guide 9.3.1.3 Configuring AP#3 To define the configuration for AP#3 (a client bridge connecting to both AP#1 and AP#2 simultaneously): 1. Provide a known IP address for the LAN1 interface. 2. Assign the maximum value (65535) for the Mesh STP Priority. Configuring Mesh Networking 3. Create a mesh supported WLAN with the Enable Client Bridge Backhaul option selected. NOTE This WLAN should not be mapped to any radio. Therefore, leave both of the “Available On” radio options unselected. 4. Select the Client Bridge checkbox to enable client bridge functionality on the 802.11a/n radio. Use the Mesh Network Name drop-down menu to select the name of the WLAN created in step 3. NOTE You don't need to configure channel settings on the client bridge (AP#3). It automatically finds the base bridges (AP#1 and AP#2) and uses the channel assigned to them. 9-27 9-28 AP-7131 Access Point Product Reference Guide 5. If needed, create another WLAN mapped to the 802.11b/g/n radio if 802.11b/g/n support is required for MUs on that 802.11 band. 9.3.1.4 Verifying Mesh Network Functionality for Scenario #1 You now have a three AP mesh network ready to demonstrate. Associate a single MU on each AP WLAN configured for 802.11b/g/n radio support. Once completed, pass traffic among the three APs comprising the mesh network. Configuring Mesh Networking 9.3.2 Scenario 2 - Two Hop Mesh Network with a Base Bridge Repeater and a Client Bridge By default, the mesh algorithm runs an automatic link selection algorithm to determine the best possible active and redundant links. If member APs are not far apart (in physical distance), the algorithm intelligently chooses a single hop link to forward data. To force APs to use multiple hops for demonstrations, use manual links. In scenario 2, the following three AP configurations comprise the mesh network: • • • AP#1 is a base bridge AP#2 is a repeater (client bridge/base bridge combination) AP#3 is a client b ridge 9.3.2.1 Configuring AP#1 The setup of AP#1 within this usage scenario is exactly the same as the AP#1 configuration within Scenario 1 - Two Base Bridges and One Client Bridge for step by step instructions for configuring AP#1, see Configuring AP#1: on page 9-20. Once completed, return to Configuring AP#2 on page 9-30 within this section. 9-29 9-30 AP-7131 Access Point Product Reference Guide 9.3.2.2 Configuring AP#2 AP#2 requires the following modifications from AP#2 in the previous scenario to function in base bridge/client bridge repeater mode. 1. Enable client bridge backhaul on the mesh supported WLAN. Configuring Mesh Networking 2. Enable client and base bridge functionality on the 802.11a/n radio 9.3.2.3 Configuring AP#3 To define AP #3’s configuration: 1. The only change needed on AP#3 (with respect to the configuration used in scenario #1), is to disable the Auto Link Selection option. Click the Advanced button within the Mesh Client Bridge Settings field. 9-31 9-32 AP-7131 Access Point Product Reference Guide 2. Add the 802.11a/n Radio MAC Address. In scenario #2, the mesh WLAN is mapped to BSS1 on the 802.11a/n radio if each AP. The Radio MAC Address (the BSSID#1 MAC Address) is used for the AP#2 Preferred Base Bridge List. Ensure both the AP#1 and AP#2 Radio MAC Addresses are in the Available Base Bridge List. Add the AP#2 MAC Address into the Preferred Base Bridge List. 3. Determine the Radio MAC Address and BSSID MAC Addresses. Configuring Mesh Networking 9.3.2.4 Verifying Mesh Network Functionality for Scenario #2 You now have a three AP demo multi-hop mesh network ready to demonstrate. Associate an MU on the WLANs configured on the 802.11b/g/n radio for each AP and pass traffic among the members of the mesh network. 9-33 9-34 AP-7131 Access Point Product Reference Guide 9.4 Mesh Networking Frequently Asked Questions The following scenarios represent issues that could be encountered and resolved when defining an AP-7131 supported mesh configuration: Mesh Deployment Issue 1 - Client Bridge can only connect to one of two Base Bridges You have two access points configured as base bridges (AP1, AP2) and one access point defined as a as a client bridge (AP3). However, the client bridge is able to connect to only one of the base bridges. Resolution Check the mesh backhaul radio channel configuration on both base bridges (AP1, AP2). They need to use the same channel so the client bridge can connect to both simultaneously. Mesh Deployment Issue 2 - Faulty Client Bridge Connectivity You have configured three access points in mesh mode; one base bridge (AP1), one client bridge/base bridge (AP2) and one client bridge (AP3). However, the client bridge (AP3) is connecting to both AP1 and AP2 and using its link to base bridge (AP1) to forward traffic. Resolution This is valid behavior, you see this when your mesh APs are close enough (in proximity) so the client bridge can see both the base bridges (AP1, AP2), in which case it forms two links, one each to AP1 and AP2. Since the link to AP1 is the shortest path in terms of number of hops, AP3 uses that link to forward traffic. Mesh Deployment Issue 3 - Cannot select a WLAN name for a Client Bridge You created a WLAN for mesh backhaul on an AP needed as a client bridge, but you don't get to select the WLAN name in the Mesh Network Name drop down menu. Why? Resolution Check the WLAN configuration to ensure you have enabled the Enable Client Bridge Backhaul option. Configuring Mesh Networking Mesh Deployment Issue 4 - Do I need to map a WLAN to a radio when configuring mesh backhaul on a Client Bridge? When creating a mesh backhaul WLAN on a client bridge only AP, do you need to map the WLAN on a radio? Resolution No, a client bridge only AP behaves just like an MU! It scans for base bridges and forms connections to them. It doesn't need to beacon on that WLAN. Therefore, while creating a mesh backhaul WLAN on a client bridge only AP, just enable the Enable Client Bridge Backhaul option. Mesh Deployment Issue 5 - Do I need to use secure beacons on a mesh backhaul supported WLAN? Can I use secure beacons on the mesh backhaul supported WLAN? Resolution Yes, you can enable a secure beacon on a mesh backhaul supported WLAN. In fact, it is a Motorola recommended practice. Mesh Deployment Issue 6 - Is my mesh topology complete? How can I determine if all my mesh APs are connected and the mesh topology is complete? Resolution Each mesh AP has a Known AP Table (available in the applet, CLI and SNMP). All APs (whether they are supporting mesh or not) periodically exchange ID messages notifying their presence to one another. Review the Known AP Table on any mesh supported AP to determine if you have all required APs connected to the mesh topology. Mesh Deployment Issue 7 - Can MUs roam within a mesh topology? Can MUs connected to a mesh AP roam seemlessly among other MUs and wired access points? Resolution Yes, MUs on a mesh APs can roam seemlessly throughout the mesh network as well as with non-mesh access points on the wired network. 9-35 9-36 AP-7131 Access Point Product Reference Guide Mesh Deployment Issue 8 - Can I mesh between an AP-7131, AP-5131 and an AP-5181? Can I mesh between these three models? Resolution Yes, the access points are fairly close from a software deployment standpoint. So it is a supported configuration for three models to exist in a single topology. Mesh Deployment Issue 9 - Can I mesh between and an access point and an AP300? Can I mesh between an AP-7131, AP-5131, AP-5181 and an AP300 model access port? Resolution No, an AP300 does not support mesh networking, so you won't be able to mesh between two AP300s or between an AP300 and an AP-7131, AP-5131 or AP-5181. Mesh Deployment Issue 10 - Can I mesh between an AP-7131, AP-5131/AP-5181 and an AP-4131? Can I mesh between an AP-7131, AP-5131, AP-5181 and a legacy AP-4131 model access point? Resolution No, an AP-4131 only supports wireless bridging like Cisco IOS APs. Consequently, an AP-4131 is not compatible with an AP-7131, AP-5131 or AP-5181 supported mesh deployment. Mesh Deployment Issue 11 - Can I update firmware/configuration files across a mesh backhaul? Can I update device firmware over the mesh backhaul on a client bridge or repeater AP with no wired connectivity? Resolution Yes, an AP-7131, AP-5131 and AP-5181 all support wireless firmware updates. Mesh Deployment Issue 12 - Can I perform firmware/configuration file updates with DHCP options? Can I use the AP’s Automatic Firmware/Configuration update functionalities with DHCP Options on the AP for mesh nodes as well? Configuring Mesh Networking Resolution Yes, mesh nodes also support Automatic Firmware/Configuration updates using DHCP Options. Make sure you create DHCP reservations for each mesh node and add an appropriate configuration file to each one of them. If you don’t, the base bridge configuration file could get applied on a client bridge or repeater and you will loose connectivity to that AP. Mesh Deployment Issue 13 - Why do I lose connectivity when updating configurations? When I make a configuration change and apply the changes on a client bridge or repeater, I momentarily loose connectivity to that AP, why? Resolution That is expected behavior, when you make a configuration change on a mesh supported AP, it brings the radio driver down and then back up again. Consequently, the AP needs to re-establish its mesh connection after saving the configuration. Mesh Deployment Issue 14 - Will an existing client bridge see a new base bridge or repeater? If I add a new base bridge or repeater to an existing mesh topology, will my current client bridges see it and connect to it? Resolution Yes, all client bridges perform periodic background scanning - both passively (by sniffing the air for beacons) and actively (by sending Probe Requests). Therefore, a client bridge automatically detects the presence of a new base bridge or repeater added to the mesh network topology and forms a seam less connection without affecting current operation. Mesh Deployment Issue 15 - Can a mesh supported AP react to changing RF conditions? If RF conditions change, will a mesh supported AP automatically detect and re-route traffic on its backup link or look for new links if all current links are exhausted? Resolution Yes, all mesh nodes have built in dynamic link switching and auto-recovery mechanisms that ensure they adapt to changing RF conditions. 9-37 9-38 AP-7131 Access Point Product Reference Guide Adaptive AP 10.1 Adaptive AP Overview An adaptive AP (AAP) is an AP-7131 access point that can adopt like an AP300 (L3). The management of an AAP is conducted by the switch, once the access point connects to a Motorola WS5100, RFS6000 or RFS7000 model switch and receives its AAP configuration. An AAP provides: • • • • local 802.11 traffic termination local encryption/decryption local traffic bridging the tunneling of centralized traffic to the wireless switch An AAP’s switch connection can be secured using IP/UDP or IPSec depending on whether a secure WAN link from a remote site to the central site already exists. The switch can be discovered using one of the following mechanisms: • • • DHCP Switch fully qualified domain name (FQDN) Static IP addresses 10-2 AP-7131 Access Point Product Reference Guide The benefits of an AAP deployment include: • • • • Centralized Configuration Management & Compliance - Wireless configurations across distributed sites can be centrally managed by the wireless switch or cluster. WAN Survivability - Local WLAN services at a remote sites are unaffected in the case of a WAN outage. Securely extend corporate WLAN's to stores for corporate visitors - Small home or office deployments can utilize the feature set of a corporate WLAN from their remote location. Maintain local WLAN's for in store applications - WLANs created and supported locally can be concurrently supported with your existing infrastructure. 10.1.1 Where to Go From Here Refer to the following for a further understanding of AAP operation: • • • • • • • • • • Adaptive AP Management Licensing Switch Discovery Securing a Configuration Channel Between Switch and AP Adaptive AP WLAN Topology Configuration Updates Securing Data Tunnels between the Switch and AAP Adaptive AP Switch Failure Remote Site Survivability (RSS) Adaptive Mesh Support For an understanding of how AAP support should be configured for the access point and its connected switch, see How the AP Receives its Adaptive Configuration on page 10-10. For an overview of how to configure both the access point and switch for basic AAP connectivity and operation, see Establishing Basic Adaptive AP Connectivity on page 10-12. To configure the access point’s switch discovery method and connection medium, see Adaptive AP Setup on page 4-8. Adaptive AP 10.1.2 Adaptive AP Management An AAP can be adopted, configured and managed like a thin access port from the wireless switch. NOTE To support AAP functionality, a WS5100 model switch must be running firmware version 3.1 or higher, whereas a RFS6000 or RFS7000 model switch must be running firmware version 1.1 or higher. The access point must running firmware version 2.0 or higher to be converted into an AAP. NOTE An AAP cannot support a firmware download from the wireless switch. Once an access point connects to a switch and receives its AAP configuration, its WLAN and radio configuration is similar to a thin access port. An AAP's radio mesh configuration can also be configured from the switch. However, non-wireless features (DHCP, NAT, Firewall etc.) cannot be configured from the switch and must be defined using the access point's resident interfaces before its conversion to an AAP. 10.1.3 Licensing An AAP uses the same licensing scheme as a thin access port. This implies an existing license purchased with a switch can be used for an AAP deployment. Regardless of how many AP300 and/or AAPs are deployed, you must ensure the license used by the switch supports the number of radio ports (both AP300s and AAPs) you intend to adopt. 10.1.4 Switch Discovery For an AP-7131 to function as an AAP (regardless of mode), it needs to connect to a switch to receive its configuration. There are two methods of switch discovery: • • Auto Discovery using DHCP Manual Adoption Configurationv NOTE To support switch discovery, a WS5100 model switch must be running firmware version 3.1 or higher, whereas a RFS6000 or RFS7000 model switch must be running firmware version 1.1 or higher. The access point must running firmware version 2.0 or higher. 10-3 10-4 AP-7131 Access Point Product Reference Guide 10.1.4.1 Auto Discovery using DHCP Extended Global Options 189, 190, 191, 192 can be used or Embedded Option 43 - Vendor Specific options can be embedded in Option 43 using the vendor class identifier: MotorolaAP.71xx-V3-2-0. Code Data Type List of Switch IP addresses (separate by comma, semi-colon, or space delimited) 188 String Switch FQDN 190 String AP-7131 Encryption IPSec Passphrase (Hashed) ** 191 String AP-7131 switch discovery mode 1 = auto discovery enable 2 = auto discover enabled (using IPSec) 192 String ** The AP-7131 uses an encryption key to hash passphrases and security keys. To obtain the encryption passphrase, configure an AP-7131 with the passphrase and export the configuration file. Adaptive AP 10.1.4.2 Manual Adoption Configuration A manual switch adoption of an AAP can be conducted using: • • Static FQDN - A switch fully qualified domain name can be specified to perform a DNS lookup and switch discovery. Static IP addresses - Up to 12 switch IP addresses can be manually specified in an ordered list the AP can choose from. When providing a list, the AAP tries to adopt based on the order in which they are listed (from 1-12). NOTE An AAP can use it's LAN or WAN Ethernet interface to adopt. The LAN is PoE and DHCP enabled by default. The WAN has no PoE support and has a default static AP address of 10.1.1.1/8. 10.1.5 Securing a Configuration Channel Between Switch and AP Once an access point obtains a list of available switches, it begins connecting to each. The switch can be either on the LAN or WAN side of the access point to provide flexibility in the deployment of the network. If the switch is on the access point’s LAN, ensure the LAN subnet is on a secure channel. The AP will connect to the switch and request a configuration. 10.1.6 Adaptive AP WLAN Topology An AAP can be deployed in the following WLAN topologies: • • • Extended WLANs - Extended WLANs are the centralized WLANs created on the switch Independent WLANs - Independent WLANs are local to an AAP and can be configured from the switch. You must specify a WLAN as independent to stop traffic from being forwarded to the switch. Independent WLANs behave like WLANs on a standalone access point. Both - Extended and independent WLANs are configured from the switch and operate simultaneously. NOTE For a review of some important considerations impacting the use of extended and independent WLANs within an AAP deployment, see Adaptive AP Deployment Considerations on page 10-18. 10-5 10-6 AP-7131 Access Point Product Reference Guide 10.1.7 Configuration Updates An AAP receives its configuration from the switch initially as part of its adoption sequence. Subsequent configuration changes on the switch are reflected on an AAP when applicable. An AAP applies the configuration changes it receives from the switch after 30 seconds from the last received switch configuration message. When the configuration is applied on the AAP, the radios shutdown and re-initialize (this process takes less than 2 seconds) forcing associated MUs to be deauthenticated. MUs are quickly able to associate. 10.1.8 Securing Data Tunnels between the Switch and AAP If a secure link (site-to-site VPN) from a remote site to the central location already exists, the AAP does not require IPSec be configured for adoption. For sites with no secure link to the central location, an AAP can be configured to use an IPSec tunnel (with AES 256 encryption) for adoption. The tunnel configuration is automatic on the AAP side and requires no manual VPN policy be configured. On the switch side, configuration updates are required to adopt the AAP using an IPSec tunnel. To review a sample AAP configuration, see Sample Switch Configuration File for IPSec and Independent WLAN on page 10-19. 10.1.9 Adaptive AP Switch Failure In the event of a switch failure, an AAP's independent WLAN continues to operate without disruption. The AAP attempts to connect to other switches (if available) in background. Extended WLANs are disabled once switch adoption is lost. When a new switch is discovered and a connection is secured, an extended WLAN can be enabled. If a new switch is located, the AAP synchronizes its configuration with the located switch once adopted. If Remote Site Survivability (RSS) is disabled, the independent WLAN is also disabled in the event of a switch failure. Adaptive AP 10.1.10 Remote Site Survivability (RSS) RSS can be used to turn off RF activity on an AAP if it loses adoption (connection) to the switch. RSS State Independent WLANs Extended WLANs RSS Enabled WLAN continues beaconing WLAN continues beaconing but AP does allow clients to associate on that WLAN RSS Disabled WLAN stops beaconing WLAN stops beaconing NOTE For a dependant AAP, independent WLANs continue to beacon for three days in the absence of a switch. 10.1.11 Adaptive Mesh Support An AAP can extend existing mesh functionality to a switch managed network. All mesh APs are configured and managed through the wireless switch. APs without a wired connection form a mesh backhaul to a repeater or a wired mesh node and then get adopted to the switch. Mesh nodes with existing wired access get adopted to the switch like a wired AAP. Mesh AAPs apply configuration changes 300 seconds after the last received switch configuration message. When the configuration is applied on the Mesh AAP, the radios shutdown and re-initialize (this process takes less than 2 seconds), forcing associated MUs to be deauthenticated and the Mesh link will go down. MUs are able to quickly associate, but the Mesh link will need to be re-established before MUs can pass traffic. This typically takes about 90 to 180 seconds depending on the size of the mesh topology. NOTE When mesh is used with AAPs, the "ap-timeout" value needs to be set to a higher value (for example, 180 seconds) so Mesh AAPs remain adopted to the switch during the period when the configuration is applied and mesh links are re-established. For an overview of mesh networking and how to configure an AP-7131 to support mesh, see Configuring Mesh Networking on page 9-1. 10-7 10-8 AP-7131 Access Point Product Reference Guide 10.2 Supported Adaptive AP Topologies For this version of the access point firmware, the following AAP topologies are supported: • • • • Extended WLANs Only Independent WLANs Only Extended WLANs with Independent WLANs Extended WLAN with Mesh Networking 10.2.1 Topology Deployment Considerations When reviewing the AAP topologies describes in the section, be cognizant of the following considerations to optimize the effectiveness of the deployment: • • • • • An AAP firmware upgrade will not be performed at the time of adoption from the wireless switch. Instead, the firmware is upgraded using the firmware update procedure (manually or using the DHCP Auto Update feature). An AAP can use its LAN1 interface or WAN interface for adoption. The default gateway interface is set to LAN1. If the WAN Interface is used, explicitly configure WAN as the default gateway interface. Motorola recommends using the LAN1 interface for adoption in multi-cell deployments. If you have multiple independent WLANs mapped to different VLANs, the AAP's LAN1 interface requires trunking be enabled with the correct management and native VLAN IDs configured. Additionally, the AAP needs to be connected to a 802.1q trunk port on the wired switch. Be aware IPSec Mode supports NAT Traversal (NAT-T). Adaptive AP 10.2.2 Extended WLANs Only An extended WLAN configuration forces all MU traffic through the switch. No wireless traffic is locally bridged by the AAP. Each extended WLAN is mapped to the access point's virtual LAN2 subnet. By default, the access point's LAN2 is not enabled and the default configuration is set to static with IP addresses defined as all zeros. If the extended VLAN option is configured on the switch, the following configuration updates are made automatically: • • The AAP’s LAN2 subnet becomes enabled All extended VLANs are mapped to LAN2. NOTE MUs on the same WLAN associated to the AAP can communicate locally at the AP Level without going through the switch. If this scenario is undesirable, the access point's MU-to-MU disallow option should be enabled. To enable the access point’s MU-to-MU disallow option, see Creating/Editing Individual WLANs on page 5-31. 10.2.3 Independent WLANs Only An independent WLAN configuration forces all MU traffic be bridged locally by the AAP. No wireless traffic is tunneled back to the switch. Each extended WLAN is mapped to the access point's LAN1 interface. The only traffic between the switch and the AAP are control messages (for example, heartbeats, statistics and configuration updates). 10.2.4 Extended WLANs with Independent WLANs An AAP can have both extended WLANs and independent WLANs operating in conjunction. When used together, MU traffic from extended WLANs go back to the switch and traffic from independent WLANs is bridged locally by the AP. All local WLANs are mapped to LAN1, and all extended WLANs are mapped to LAN2. 10-9 10-10 AP-7131 Access Point Product Reference Guide 10.2.5 Extended WLAN with Mesh Networking Mesh networking is an extension of the existing wired network. There is no special configuration required, with the exceptions of setting the mesh and using it within one of the two extended VLAN configurations and defining an access point radio as a preferred base bridge. NOTE The mesh backhaul WLAN must be an independent WLAN mapped to LAN1. The switch enforces the WLAN be defined as an independent WLAN by automatically setting the WLAN to independent when backhaul is selected. The AP ensures the backhaul WLAN be put on LAN1. 10.3 How the AP Receives its Adaptive Configuration An AAP does not require a separate "local" or "running" configuration. Once enabled as an AAP, the AP obtains its configuration from the switch. If the AP’s WAN link fails, it continues to operate using the last valid configuration until its link is re-established and a new configuration is pushed down from the switch. There is no separate file-based configuration stored on the switch. Only WLAN, VLAN extension and radio configuration items are defined for the AAP by its connected switch. None of the other access point configuration items (RADIUS, DHCP, NAT, Firewall etc.) are configurable from the connected switch. After the AP downloads a configuration file from the switch, it obtains the version number of the image it should be running. The switch does not have the capacity to hold the access point’s firmware image and configuration. The access point image must be downloaded using a means outside the switch. If there is still an image version mismatch between what the switch expects and what the AAP is running, the switch will deny adoption. Adaptive AP Pre-requisites Converting an AP-7131 model access point into an AAP requires: • • • • A version 2.0 or higher firmware running on the access point. A Motorola WS5100 (running firmware version 3.1 or later) or a RFS6000/RFS7000 (running firmware version 1.1 or later) model switch. The appropriate switch licenses providing AAP functionality on the switch. The correct password to authenticate and connect the adaptive to the switch. Configuring the Adaptive AP for Adoption by the Switch 1. An AAP needs to find and connect to the switch. To ensure this connection: Adaptive AP • Configure the switch’s IP address on the AAP • Provide the switch IP address using DHCP option 189 on a DHCP server. The IP address is a comma delimited string of IP addresses. For example "157.235.94.91, 10.10.10.19". There can be a maximum of 12 IP addresses. • Configure the switch’s FQDN on the AAP. The AAP can use this to resolve the IP address of the switch. 2. Use the switch’s secret password on the AAP for the switch to authenticate it. For additional information on defining the connection medium used by the access point t to receive an AAP configuration, see Adaptive AP Setup on page 4-8. To avoid a lengthy broken connection with the switch, Motorola recommends generating an SNMP trap when the AAP loses adoption with the switch. NOTE For additional information (in greater detail) on the AP configuration activities described above, see Adaptive AP Configuration on page 10-12. Configuring the Switch for Adaptive AP Adoption The tasks described below are configured on a Motorola WS5100, RFS6000 or RFS7000 model switch. For information on configuring the switch for AAP support, see http://support.symbol.com/support/product/manuals.do. To adopt an AAP on a switch: 1. Ensure enough licenses are available on the switch to adopt the required number of AAPs. 2. As soon as the AAP displays in the adopted list: Adjust each AAP’s radio configuration as required. This includes WLAN-radio mappings and radio parameters. WLAN-VLAN mappings and WLAN parameters are global and cannot be defined on a per radio basis. WLANs can be assigned to a radio as done today for an AP300 model access port. Optionally, configure WLANs as independent and assign to AAPs as needed. 3. Configure each VPN tunnel with the VLANs to be extended to it. If you do not attach the target VLAN, no data will be forwarded to the AAP, only control traffic required to adopt and configure the AP. NOTE For additional information (in greater detail) on the switch configuration activities described above, see Switch Configuration on page 10-15. 10-11 10-12 AP-7131 Access Point Product Reference Guide 10.4 Establishing Basic Adaptive AP Connectivity This section defines the activities required to configure basic AAP connectivity with a WS5100, RFS6000 or RFS7000 model switch. In establishing a basic AAP connection, both the access point and switch require modifications to their respective default configurations. For more information, see: • • Adaptive AP Configuration Switch Configuration NOTE Refer to Adaptive AP Deployment Considerations on page 10-18 for usage and deployment caveats that should be considered before defining the AAP configuration. Refer to Sample Switch Configuration File for IPSec and Independent WLAN on page 10-19 if planning to deploy an AAP configuration using IPSec VPN and an extended WLAN. 10.4.1 Adaptive AP Configuration An AAP can be manually adopted by the switch, adopted using a configuration file (consisting of the adaptive parameters) pushed to the access point or adopted using DHCP options. Each of these adoption techniques is described in the sections that follow. 10.4.1.1 Adopting an Adaptive AP Manually To manually enable the access point’s switch discovery method and connection medium required for adoption: 1. Select System Configuration -> Adaptive AP Setup from the access point’s menu tree. Adaptive AP 2. Select the Auto Discovery Enable checkbox. Enabling auto discovery will allow the AAP to be detected by a switch once its connectivity medium has been configured (by completing steps 3-6) 3. Enter up to 12 Switch IP Addresses constituting the target switches available for AAP connection. The AAP will begin establishing a connection with the first addresses in the list. If unsuccessful, the AP will continue down the list (in order) until a connection is established. 4. If a numerical IP address is unknown, but you know a switch’s fully qualified domain name (FQDN), enter the name as the Switch FQDN value. 5. Select the Enable AP-Switch Tunnel option to allow AAP configuration data to reach a switch using a secure VPN tunnel. 6. If using IPSec as the tunnel resource, enter the IPSec Passkey to ensure IPSec connectivity. 10-13 10-14 AP-7131 Access Point Product Reference Guide 7. Click Apply to save the changes to the AAP setup. NOTE The manual AAP adoption described above can also be conducted using the access point’s CLI interface using the admin(system.aapsetup)> command. 10.4.1.2 Adopting an Adaptive AP Using a Configuration File To adopt an AAP using a configuration file: 1. Refer to Adopting an Adaptive AP Manually and define the AAP switch connection parameters. 2. Export the AAP’s configuration to a secure location. Either import the configuration manually to other APs or the same AP later (if you elect to default its configuration). Use DHCP option 186 and 187 to force a download of the configuration file during startup (when it receives a DHCP offer). For instruction on how to use the access point’s configuration import/export functionality, see Importing/Exporting Configurations on page 4-46. For information on updating the access point’s firmware, see Updating Device Firmware on page 4-50. 10.4.1.3 Adopting an Adaptive AP Using DHCP Options An AAP can be adopted to a wireless switch by providing the following options in the DHCP Offer: Option Data Type Value 189 String <Switch IP Address or Range of IP addresses separated by [, ; <space>]> 190 String <Fully qualified Domain Name for the Wireless Switch> 191 String <Hashed IPSec Passkey - configure on 1 AP and export to get hashed key> 192 String <Value of "1" denotes Non-IPSec Mode and "2" denotes IPSec Mode> NOTE Options 189 and 192 are mandatory to trigger adoption using DHCP options. Unlike an AP300, option 189 alone won’t work. These options can be embedded in Vendor Specific Option 43 and sent in the DHCP Offer. Adaptive AP 10.4.2 Switch Configuration Both a WS5100 (running firmware version 3.1 or later) or a RFS6000/ RFS7000 (running firmware version 1.1 or later) require an explicit adaptive configuration to adopt an access point (if IPSec is not being used for adoption). The same licenses currently used for AP300 adoption can be used for an AAP. Disable the switch’s Adopt unconfigured radios automatically option and manually add AAPs requiring adoption, or leave as default. In default mode, any AAP adoption request is honored until the current switch license limit is reached. To disable automatic adoption on the switch: 1. Select Network > Access Port Radios from the switch main menu tree. 2. Select the Configuration tab (should be displayed be default) and click the Global Settings button. 3. Ensure the Adopt unconfigured radios automatically option is NOT selected. When disabled, there is no automatic adoption of non-configured radios on the network. Additionally, default radio settings will NOT be applied to access ports when automatically adopted. NOTE For IPSec deployments, refer to Sample Switch Configuration File for IPSec and Independent WLAN on page 10-19 and take note of the CLI commands in red and associated comments in green. Any WLAN configured on the switch becomes an extended WLAN by default for an AAP. 4. Select Network > Wireless LANs from the switch main menu tree. 10-15 10-16 AP-7131 Access Point Product Reference Guide 5. Select the target WLAN you would like to use for AAP support from those displayed and click the Edit button. 6. Select the Independent Mode (AAP Only) checkbox. Selecting the checkbox designates the WLAN as independent and prevents traffic from being forwarded to the switch. Independent WLANs behave like WLANs as used on a a standalone access point. Leave this option unselected (as is by default) to keep this WLAN an extended WLAN (a typical centralized WLAN created on the switch). NOTE Additionally, a WLAN can be defined as independent using the "wlan <index> independent" command from the config-wireless context. Adaptive AP Once an AAP is adopted by the switch, it displays within the switch Access Port Radios screen (under the Network parent menu item) as an AP-7131 within the AP Type column. 10-17 10-18 AP-7131 Access Point Product Reference Guide 10.4.3 Adaptive AP Deployment Considerations Before deploying your switch/AAP configuration, refer to the following usage caveats to optimize its effectiveness: • • • • • • • • Extended WLANs are mapped to the AP’s LAN2 interface and all independent WLANs are mapped to the AP’s LAN1 Interface. If deploying multiple independent WLANs mapped to different VLANs, ensure the AP’s LAN1 interface is connected to a trunk port on the L2/L3 switch and appropriate management and native VLANs are configured. The WLAN used for mesh backhaul must always be an independent WLAN. The switch configures an AAP. If manually changing wireless settings on the AP, they are not updated on the switch. It's a one way configuration, from the switch to the AP. An AAP always requires a router between the AP and the switch. An AAP can be used behind a NAT. An AAP uses UDP port 24576 for control frames and UDP port 24577 for data frames. Multiple VLANs per WLAN, L3 mobility, dynamic VLAN assignment, NAC, self healing, rogue AP, MU locationing, hotspot on extended WLAN are some of the important wireless features not supported in an AAP supported deployment. Adaptive AP 10.4.4 Sample Switch Configuration File for IPSec and Independent WLAN The following constitutes a sample RFS7000 switch configuration file supporting an AAP IPSec with Independent WLAN configuration. Please note new AAP specific CLI commands in red and relevant comments in blue. The sample output is as follows: ! ! configuration of RFS7000 RFS7000-1 version 1.1.0.0-016D ! version 1.0 ! ! aaa authentication login default none service prompt crash-info ! hostname RFS7000-1 ! username admin password 1 8e67bb26b358e2ed20fe552ed6fb832f397a507d username admin privilege superuser username operator password 1 fe96dd39756ac41b74283a9292652d366d73931f ! ! To configure the ACL to be used in the CRYPTO MAP ! ip access-list extended AAP-ACL permit ip host 10.10.10.250 any rule-precedence 20 ! spanning-tree mst cisco-interoperability enable spanning-tree mst config name My Name ! country-code us logging buffered 4 logging console 7 logging host 157.235.92.97 logging syslog 7 snmp-server sysname RFS7000-1 10-19 10-20 AP-7131 Access Point Product Reference Guide snmp-server manager v2 snmp-server manager v3 snmp-server user snmptrap v3 encrypted auth md5 0x7be2cb56f6060226f15974c936e2739b snmp-server user snmpmanager v3 encrypted auth md5 0x7be2cb56f6060226f15974c936e2739b snmp-server user snmpoperator v3 encrypted auth md5 0x49c451c7c6893ffcede0491bbd0a12c4 ! To configure the passkey for a Remote VPN Peer - 255.255.255.255 denotes all AAPs. 12345678 is the default passkey. If you change on the AAP, change here as well. ! crypto isakmp key 0 12345678 address 255.255.255.255 ! ip http server ip http secure-trustpoint default-trustpoint ip http secure-server ip ssh no service pm sys-restart timezone America/Los_Angeles license AP xyxyxyxyxyxyxyxyxyxyxyxyxyxyxyxyxyxyxyxyxyxyxyxyxyxyxyxyxyxyxyxyxyxyxyxyxyxyxyxyxyxyxxyxyxyx ! wireless no adopt-unconf-radio enable manual-wlan-mapping enable wlan 1 enable wlan 1 ssid qs5-ccmp wlan 1 vlan 200 wlan 1 encryption-type ccmp wlan 1 dot11i phrase 0 Symbol123 wlan 2 enable wlan 2 ssid qs5-tkip wlan 2 vlan 210 wlan 2 encryption-type tkip wlan 2 dot11i phrase 0 Symbol123 wlan 3 enable wlan 3 ssid qs5-wep128 wlan 3 vlan 220 wlan 3 encryption-type wep128 Adaptive AP wlan 4 enable wlan 4 ssid qs5-open wlan 4 vlan 230 wlan 5 enable wlan 5 ssid Mesh wlan 5 vlan 111 wlan 5 encryption-type ccmp wlan 5 dot11i phrase 0 Symbol123 ! To configure a WLAN as an independent WLAN ! wlan 5 independent wlan 5 client-bridge-backhaul enable wlan 6 enable wlan 6 ssid test-mesh wlan 6 vlan 250 radio add 1 00-15-70-00-79-30 11bg aap7131 radio 1 bss 1 3 radio 1 bss 2 4 radio 1 bss 3 2 radio 1 channel-power indoor 11 8 radio 1 rss enable radio add 2 00-15-70-00-79-30 11a aap7131 radio 2 bss 1 5 radio 2 bss 2 1 radio 2 bss 3 2 radio 2 channel-power indoor 48 8 radio 2 rss enable radio 2 base-bridge max-clients 12 radio 2 base-bridge enable radio add 3 00-15-70-00-79-12 11bg aap7131 radio 3 bss 1 3 radio 3 bss 2 4 radio 3 bss 3 2 radio 3 channel-power indoor 6 8 radio 3 rss enable radio add 4 00-15-70-00-79-12 11a aap7131 radio 4 bss 1 5 10-21 10-22 AP-7131 Access Point Product Reference Guide radio 4 bss 2 6 radio 4 channel-power indoor 48 4 radio 4 rss enable radio 4 client-bridge bridge-select-mode auto radio 4 client-bridge ssid Mesh radio 4 client-bridge mesh-timeout 0 radio 4 client-bridge enable radio default-11a rss enable radio default-11bg rss enable radio default-11b rss enable no ap-ip default-ap switch-ip ! radius-server local ! To create an IPSEC Transform Set ! crypto ipsec transform-set AAP-TFSET esp-aes-256 esp-sha-hmac mode tunnel ! To create a Crypto Map, add a remote peer, set the mode, add a ACL rule to match and transform and set to the Crypto Map ! crypto map AAP-CRYPTOMAP 10 ipsec-isakmp set peer 255.255.255.255 set mode aggressive match address AAP-ACL set transform-set AAP-TFSET ! interface ge1 switchport mode trunk switchport trunk native vlan 1 switchport trunk allowed vlan none switchport trunk allowed vlan add 1-9,100,110,120,130,140,150,160,170, switchport trunk allowed vlan add 180,190,200,210,220,230,240,250, static-channel-group 1 ! interface ge2 switchport access vlan 1 Adaptive AP ! interface ge3 switchport mode trunk switchport trunk native vlan 1 switchport trunk allowed vlan none switchport trunk allowed vlan add 1-9,100,110,120,130,140,150,160,170, switchport trunk allowed vlan add 180,190,200,210,220,230,240,250, static-channel-group 1 ! interface ge4 switchport access vlan 1 ! interface me1 ip address dhcp ! interface sa1 switchport mode trunk switchport trunk native vlan 1 switchport trunk allowed vlan none switchport trunk allowed vlan add 1-9,100,110,120,130,140,150,160,170, switchport trunk allowed vlan add 180,190,200,210,220,230,240,250, ! ! ! ! interface vlan1 ip address dhcp ! To attach a Crypto Map to a VLAN Interface ! crypto map AAP-CRYPTOMAP ! sole ! ip route 157.235.0.0/16 157.235.92.2 ip route 172.0.0.0/8 157.235.92.2 ! ntp server 10.10.10.100 prefer version 3 10-23 10-24 AP-7131 Access Point Product Reference Guide line con 0 line vty 0 24 ! end Technical Specifications This appendix provides technical specifications in the following areas: • • • • • AP-7131 Physical Characteristics Electrical Characteristics Radio Characteristics Antenna Specifications Country Codes A-2 AP-7131 Access Point Product Reference Guide A.1 AP-7131 Physical Characteristics The AP-7131 has the following physical characteristics: Dimensions 5.50 in. L x 8.00 in. W x 1.10 in. H 13.97 cm L x 20.32 cm W x 2.79 cm H Housing Metal, plenum-rated housing (UL2043) Weight 2.22 lbs/9.98 kg Operating Temperature -4°F to 122°F/-20°C to 50°C Storage Temperature -40°F to 158°F/-40°C to 70°C Altitude 8000 ft./2438 m @ 82°F/28°C (Operating) 15000 ft./4572 m @ 53°F/12°C (Storage) Humidity 5 to 95% RH non-condensing Electrostatic Discharge 15kV air, 8kV contact Technical Specifications A.2 Electrical Characteristics The AP-7131 access point has the following electrical characteristics: Operating Voltage 38-54V DC Operating Current Not to exceed 600mA @ 48VDC A.3 Radio Characteristics The AP-7131 access point has the following radio characteristics: Operating Channels All channels from 4920 MHz to 5825 MHz except channel 52 -64 Channels 1-13 (2412-2472 MHz) Channel 14 (2484 MHz) Japan only Actual operating frequencies depend on regulatory Data Rates Supported 802.11g: 1,2,5.5,11,6,9,12,18,24,36,48, and 54Mbps 802.11a: 6,9,12,18,24,36,48, and 54Mbps 802.11n: MCS 0-15 up to 300Mbps Wireless Medium Direct Sequence Spread Spectrum (DSSS), Orthogonal Frequency Division Multiplexing (OFDM) Spatial multiplexing (MIMO) Network Standards 802.11a, 802.11b, 802.11g, 802.3, 802.11n (Draft 2.0) Maximum Available Transmit Power 20dBm Transmit Power Adjustment 1dB increments Antenna Configuration 3x3 MIMO (transmit and receive on all three antennas) A-3 A-4 AP-7131 Access Point Product Reference Guide A.4 Antenna Specifications ! CAUTION Using an antenna other than the Dual-Band Antenna (Part No. ML-2452-APA2-01) could render the AP-5131’s Rogue AP Detector Mode feature inoperable. Contact your Motorola sales associate for specific information. A.4.1 2.4 GHz Antenna Matrix The following table describes each 2.4 GHz antenna approved for use with the AP-7131. Part No. Antenna Type Nominal Net Gain (dBi) ML-2499-11PNA2-01R Wide Angle Directional 8.5 ML-2499-HPA3-01R Omni-Directional Antenna 3.3 ML-2499-BYGA2-01R Yagi Antenna 13.9 ML-2452-APA2-01 Dual-Band 3.0 ML-2452-PTA2M3X3-1 Facade with 6 Element Antenna Module 2.0 ML-2452-PTA3M3-036 3 Port MIMO Antenna 3.0 A.4.1.1 5 GHz Antenna Matrix The following table describes each 5 GHz antenna approved for use with the AP-7131. Part Number Antenna Type Nominal Net Gain (dBi) ML-5299-WPNA1-01R Panel Antenna 13.0 ML-5299-HPA1-01R Wide-Band Omni-Directional Antenna 5.0 ML-2452-APA2-01 Dual-Band 4.0 ML-2452-PTA2M3X3-1 Facade with 6 Element Antenna Module 2.0 ML-2452-PTA3M3-036 3 Port MIMO Antenna 3.0 Technical Specifications A.4.1.2 AP-5131 Additional Antenna Components The following table lists the Motorola part number for various antenna accessories. This table also includes the loss for each accessory at both 2.4 and 5 GHz. Item Part Number Loss (db) @ 2.4 GHz Description Loss (db) @ 5 GHz 72PJ ML-1499-72PJ-01R Cable Extension 2.5 LAK1 ML-1499-LAK1-01R Lightning Arrestor+ 0.75 LAK2 ML-1499-LAK2-01R Lightning Arrestor 0.25 10JK ML-1499-10JK-01R Jumper Kit 0.75 1.6 25JK ML-1499-25JK-01R Jumper Kit 1.9 3.5 50JK ML-1499-50JK-01R Jumper Kit 3.75 6.6 100JK ML-1499-100JK-01R Jumper Kit 7.5 12.8 A.4.1.3 AP-5131 Antenna Accessory Connectors, Cable Type and Length The following table describes each antenna accessory’s connector and cable type, plus the length. Item Connector1 Connector2 Length (meters) Cable Type 72PJ RPBNC-F RPBNC-M 1.83 RG-58 LAK1 RPBNC-F N-F 0.305 RG-58 LAK2 N-F N-M 10JK N-M N-M 3.05 RG-8 25JK N-M N-M 7.62 RG-8 50JK N-M N-M 15.24 RG-8 100JK N-M N-M 30.48 RG-8 A-5 A-6 AP-7131 Access Point Product Reference Guide A.5 Country Codes The following list of countries and their country codes is useful when using the access point configuration file, CLI or the MIB to configure the access point: Country Code Country Code Argentina AR Mexico MX Australia AU Montenegro ME Austria AT Morocco MA Bahamas BS Netherlands NL Bahrain BH Netherlands Antilles AN Barbados BB New Zealand NZ Belarus BY Nicaragua NI Bermuda BM Norfolk Island NF Belgium BE Norway NO Bolivia BO Oman OM Botswana BW Panama PA Botznia-Herzegovina BA Pakistan PK Brazil BR Paraguay PY Bulgaria BG Peru PE Canada CA Philippines PH Cayman Islands KY Poland PL Chile CL Portugal PT China CN Puerto Rico PR Christmas Islands CX Qatar QA Colombia CO Romania RO Costa Rica CR Russian Federation RU Croatia HR Saudi Arabia SA Technical Specifications Cypress CY Serbia RS Czech Rep. CZ Singapore SG Denmark DK Slovak Republic SK Dominican Republic DO Slovenia SI Ecuador EC South Africa ZA El Salvador SV South Korea KR Estonia EE Spain ES Egypt EG Sri Lanka LK Falkland Islands FK Sweden SE Finland FI Switzerland CH France FR Taiwan TW Germany DE Thailand TH Greece GR Trinidad and Tobago TT Guam GU Turkey TR Guatemala GT Ukraine UA Guinea GN UAE AE Haiti HT United Kingdom UK Honduras HN USA US Hong Kong HK Uruguay UY Hungary HU Virgin Islands (British) VG Iceland IS Virgin Islands (US) VI India IN Vietnam VN Indonesia ID Venezuela VE Ireland IE Israel IL Italy IT Jamaica JM A-7 A-8 AP-7131 Access Point Product Reference Guide Japan JP Jordan JO Kazakhstan KZ Kuwait KW Latvia LV Lebanon LB Liechtenstein LI Lithuania LT Luxembourg LU Macedonia MK Malaysia MY Malta MT Martinique MQ Usage Scenarios This appendix provides practical usage scenarios for many of the access point’s key features. This information should be referenced as a supplement to the information contained within this Product Reference Guide. The following scenarios are described: • • Configuring Automatic Updates using a DHCP or Linux BootP Server Configuring an IPSEC Tunnel and VPN FAQs B.1 Configuring Automatic Updates using a DHCP or Linux BootP Server This section provides specific details for configuring either a DHCP or Linux BootP Server to send firmware or configuration file updates to an access point. The AutoUpdate feature updates the access point firmware and/or configuration automatically when the access point is reset or does a DHCP request. The update process is conducted over the LAN or B-2 AP-7131 Access Point Product Reference Guide WAN port depending on which server responds first to the access point’s request for an automatic update. The firmware is automatically updated each time firmware versions are found to be different between what is running on the access point and the firmware file that resides on the server. The configuration file is automatically applied when the configuration filename is found to be different between what resides on the access point and the filename residing on the server or when the configuration version is found to be different between what resides on the access point and the configuration version residing on the server. The configuration version can be modified in the text file to cause the configuration to be applied when required. The access point only checks the two characters after the third hyphen (01) when making a comparison. Change the last two characters to update the configuration. The two characters can be alpha-numeric. B.1.1 Windows - DHCP Server Configuration See the following sections for information on these DHCP server configurations in the Windows environment: • • • Embedded Options - Using Option 43 Global Options - Using Extended/Standard Options DHCP Priorities B.1.1.1 Embedded Options - Using Option 43 This section provides instructions for automatic update of firmware and configuration file via DHCP using extended options or standard options configured globally. The setup example described in this section includes: • • • 1 AP-7131 model access point 1 Microsoft Windows DHCP Server 1 TFTP Server Note the following caveats regarding this procedure before beginning: • • Ensure the LAN Interface is configured as a DHCP Client If the existing and update firmware files are the same, the firmware will not get updated. To configure the DHCP Server for automatic updates: Usage Scenarios 1. Set the Windows DHCP Server and access point on the same Ethernet segment. 2. Configure the Windows based DHCP Server as follows: a. Highlight the Server Domain Name (for example, apfw.motorola.com). From the Action menu, select Define Vendor Classes. b. Create a new vendor class. For example, AP7131 Options. c. Enter the vendor class Identifier MotorolaAP.71xx-V3-2-0. Enter the value in ASCII format, the server converts it to hex automatically. d. From the Action menu, select Set Predefined Options. e. Add the following 3 new options under AP7131 Options class: Code Data type Access point TFTP Server IP Address (Note: Use any one option) 181 186 IP address String Access point Firmware File Name 187 String Access point Config File Name (Note: Use any one option) 129 188 String String f. Highlight Scope Options from the tree and select Configure Options. g. Go to the Advanced tab. From under the Vendor Class AP7131 Options, check all three options mentioned in the table above and enter a value for each option. 3. Copy the firmware and configuration files to the appropriate directory on the TFTP Server. 4. Restart the access point. 5. While the access point boots, verify the access point: • Obtains and applies the expected IP Address from the DHCP Server • Downloads both the firmware and configuration files from the TFTP Server and updates both as needed. Verify the file versions within the System Settings screen. NOTE If the firmware files are the same, the firmware will not get updated. If the configuration file name matches the last used configuration file on the access point or if the configuration file versions are the same, the access point configuration will not get updated. B.1.1.2 Global Options - Using Extended/Standard Options The following are instructions for automatic firmware and configuration file updates via DHCP using extended options or standard options configured globally. B-3 B-4 AP-7131 Access Point Product Reference Guide The setup example described in this section includes: • • • 1 AP-7131 model access point 1 Microsoft Windows DHCP Server 1 TFTP Server. To configure Global options using extended/standard options: 1. Set the Windows DHCP Server and access point on the same Ethernet segment. 2. Configure the Windows based DHCP Server as follows: a. Highlight the Server Domain Name (for example, apfw.motorola.com). From the Action menu, select Set Predefined Options. b. Add the following 3 new options under DHCP Standard Options class: Extended Options Code Data type Access point TFTP Server IP Address (Note: Use any one option) 181 186 IP address String Access point Firmware File Name 187 String Access point Config File Name (Note: Use any one option) 129 188 String String Standard Options Code Data type Access point TFTP Server IP Address 66 String Access point Firmware File Name 67 String NOTE If using Standard Options and the configuration of the access point needs to be changed, use option 129 or 188 as specified in the Extended Options table. Standard options 66 and 67 are already present in the DHCP Standard Options Class by default. c. Highlight Scope Options and select Configure Options. d. Under the General tab, check all 3 options mentioned within the Extended Options table and enter a value for each option. 3. Copy both the firmware and configuration files to the appropriate directory on the TFTP Server. Usage Scenarios By default, auto update is enabled on the access point (since the LAN Port is a DHCP Client, out-of-the-box auto update support is on the LAN Port). 4. Restart the access point. 5. While the access point boots up, verify the access point: • Obtains and applies the expected IP Address from the DHCP Server • Downloads the firmware and configuration files from the TFTP Server and updates both as required. Verify the file versions within the System Settings screen. NOTE If the firmware files are the same, the firmware will not get updated. If the configuration file name matches the last used configuration file on the access point or if the configuration file versions are the same, the access point configuration will not get updated. NOTE The update process is conducted over the LAN or WAN port depending on which Server responds first to the access point’s request for an automatic update. B.1.1.3 DHCP Priorities The following flowchart indicates the priorities used by the access point when the DHCP server is configured for multiple options. B-5 B-6 AP-7131 Access Point Product Reference Guide -------------------------------------------------------------------------------------------- If the DHCP Server is configured for options 186 and 66 (to assign TFTP Server IP addresses) the access point uses the IP address configured for option 186. Similarly, if the DHCP Server is configured for options 187 and 67 (for the firmware file) the access point uses the file name configured for option 187. If the DHCP Server is configured for embedded and global options, the embedded options take precedence. B.1.2 Linux - BootP Server Configuration See the following sections for information on these BootP server configurations in the Linux environment: • • BootP Options BootP Priorities Usage Scenarios B.1.2.1 BootP Options This section contains instructions for the automatic update of the access point firmware and configuration file using a BootP Server. The setup example described in this section includes: • • • 1 AP-7131 model access point 1 Linux/Unix BOOTP Server 1 TFTP Server. To configure BootP options using a Linux/Unix BootP Server: 1. Set the Linux/Unix BootP Server and access point on the same Ethernet segment. 2. Configure the bootptab file (/etc/bootptab) on the Linux/Unix BootP Server in any one of the formats that follows: Using options 186, 187 and 188: A P -7 1 3 1 :h a = 0 0 a 0 f8 8 a a 6 d 8 \ :sm = 2 5 5 .2 5 5 .2 5 5 .0 \ :ip = 1 5 7 .2 3 5 .9 3 .1 2 8 \ :g w = 1 5 7 .2 3 5 .9 3 .2 \ :T 1 8 6 = ”1 5 7 .2 3 5 .9 3 .2 5 0 ”\ :T 1 8 7 = "a p fw .b in "\ :T 1 8 8 = "cfg .txt": < LA N M A C A d d re ss> < S u b n e t M a sk> < IP A d d re ss> < g a te w a y> < T FT P S e rve r IP > < Firm w a re file > < C o n fig u ra tio n file > Using options 66, 67 and 129: A P -7 1 3 1 :h a = 0 0 a 0 f8 8 a a 6 d 8 \ < LA N M A C A d d re ss> :sm = 2 5 5 .2 5 5 .2 5 5 .0 \ < S u b n e t M a sk> :ip = 1 5 7 .2 3 5 .9 3 .1 2 8 \ < IP A d d re ss > :g w = 1 5 7 .2 3 5 .9 3 .2 \ < g a te w a y> :T 6 6 = ”1 5 7 .2 3 5 .9 3 .2 5 0 ”\ < T FT P S e rve r IP > :T 6 7 = "a p fw .b in "\ < Firm w a re file > < C o n fig u ra tio n file > :T 1 2 9 = "cfg .txt": B-7 B-8 AP-7131 Access Point Product Reference Guide Using options sa, bf and 136: AP-7131:ha=00a0f88aa6d8\ :sm =255.255.255.0\ :ip=157.235.93.128\ :gw =157.235.93.2\ :sa=157.235.93.250\ :bf=/tftpboot/cfg.txt\ :T136=”/tftpboot/”: < LAN M AC Address> <Subnet M ask> <IP A ddress> <gatew ay> <TFTP Server IP> <Configuration file> <TFTP root directory> NOTE The bf option prefixes a forward slash (/) to the configuration file name. The forward slash may not be supported on Windows based TFTP Servers. 3. Copy the firmware and configuration files to the appropriate directory on the TFTP Server. By default, auto update is enabled on the access point (since the LAN Port is a DHCP Client, out-of-the-box auto update support is on the LAN Port). 4. Restart the access point. 5. While the access point boots, verify the access point: • Sends a true BootP request. • Obtains and applies the expected IP Address from the BootP Server. • Downloads both the firmware and configuration files from the TFTP Server and updates them as required. Verify the file versions within the System Settings screen. Whenever a configuration file is specified, the access point will tftp the config file, parse it and use the firmware file name in the config file. If T136 is provided by the server, the access point strips off the TFTP root directory from the fully qualified configuration file name to obtain a relative file name. For example, if using bf=/opt/tftpdir/ftp/dist/ap.cfg and T136="/opt/tftpdir", the config file name is ftp/dist/ap.cfg. T136 is only used for this purpose. It is NOT used to append to the config file name or the firmware file name. If T136 is not specified, the access point uses the entire bf field as the config file name. NOTE The update process is conducted over the LAN or WAN port depending on which Server responds first to the access point’s request for an automatic update. Usage Scenarios NOTE If the firmware files are the same, the firmware will not get updated. If the configuration file name matches the last used configuration file on the access point or if the configuration file versions are the same, the access point configuration will not get updated. The LAN Port needs to be configured as a BootP client. There's no BootP support on the WAN Port. The WAN supports only DHCP. B.1.2.2 BootP Priorities The following flowchart displays the priorities used by the access point when the BootP server is configured for multiple options: If the BootP Server is configured for options 186 and 66 (to assign TFTP server IP addresses) the access point uses the IP address configured for option 186. Similarly, if the BootP Server is configured for options 188 and 129 (for the configuration file) the AP uses the file name configured for option 188. B-9 B-10 AP-7131 Access Point Product Reference Guide B.2 Configuring an IPSEC Tunnel and VPN FAQs The access point has the capability to create a tunnel between an access point and a VPN endpoint. The access point can also create a tunnel from one access point to another access point. The following instruction assumes the reader is familiar with basic IPSEC and VPN terminology and technology. • • • Configuring a VPN Tunnel Between Two Access Points Configuring a Cisco VPN Device Frequently Asked VPN Questions B.2.1 Configuring a VPN Tunnel Between Two Access Points The access point can connect to a non-AP device supporting IPSec, such as a Cisco VPN device labeled as "Device #2". For this usage scenario, the following components are required: • 2 access points (either a Motorola AP-7131, AP-5131 or AP-5181 model access point) • 1 PC on each side of the access point’s LAN. To configure a VPN tunnel between two access points: 1. 2. 3. 4. Ensure the WAN ports are connected via the internet. On access point #1, select WAN -> VPN from the main menu tree. Click Add to add the tunnel to the list. Enter a tunnel name (tunnel names do not need to match). Usage Scenarios 5. Enter the WAN port IP address of AP #1 for the Local WAN IP. 6. Within the Remote Subnet and Remote Subnet Mask fields, enter the LAN IP subnet and mask of AP #2 /Device #2. 7. Enter the WAN port IP address of AP #2/ Device #2 for a Remote Gateway. 8. Click Apply to save the changes. NOTE For this example, Auto IKE Key Exchange is used. Any key exchange can be used, depending on the security needed, as long as both devices on each end of the tunnel are configured exactly the same. 9. Select the Auto (IKE) Key Exchange radio button. 10. Select the Auto Key Settings button. B-11 B-12 AP-7131 Access Point Product Reference Guide 11. For the ESP Type, select ESP with Authentication and use AES 128-bit as the ESP encryption algorithm and MD5 as the authentication algorithm. Click OK. 12. Select the IKE Settings button. 13. Select Pre Shared Key (PSK) from the IKE Authentication Mode drop-down menu. 14. Enter a Passphrase. Passphrases must match on both VPN devices. Usage Scenarios NOTE Ensure the IKE authentication Passphrase is the same as the Pre-shared key on the Cisco PIX device. 15. Select AES 128-bit as the IKE Encryption Algorithm. 16. Select Group 2 as the Diffie -Hellman Group. Click OK. This will take you back to the VPN screen. 17. Click Apply to make the changes 18. Check the VPN Status screen. Notice the status displays "NOT_ACTIVE". This screen automatically refreshes to get the current status of the VPN tunnel. Once the tunnel is active, the IKE_STATE changes from NOT_CONNECTED to SA_MATURE. 19. On access point #2/ Device #2, repeat the same procedure. However, replace access point #2 information with access point #1 information. 20. Once both tunnels are established, ping each side of the tunnel to ensure connectivity. B.2.2 Configuring a Cisco VPN Device This section includes general instructions for configuring a Cisco PIX Firewall 506 series device. For the usage scenario described in this section, you will require the following: • 1 Cisco VPN device • 1 PC connected to the LAN side of the access point and the Cisco PIX. NOTE The Cisco PIX device configuration should match the access point VPN configuration in terms of Local WAN IP (PIX WAN), Remote WAN Gateway (access point WAN IP), Remote Subnet (access point LAN Subnet), and the Remote Subnet Mask. The Auto Key Settings and the IKE Settings on the Cisco PIX should match the access point Key and IKE settings. Below is how the access point VPN Status screen should look if the entire configuration is setup correctly once the VPN tunnel is active. The status field should display "ACTIVE". B-13 B-14 AP-7131 Access Point Product Reference Guide Usage Scenarios B.2.3 Frequently Asked VPN Questions The following are common questions that arise when configuring a VPN tunnel. • Question 1: Does the access point IPSec tunnel support multiple subnets on the other end of a VPN concentrator? Yes. The access point can access multiple subnets on the other end of the VPN Concentrator from the access point's Local LAN Subnet by: • Creating multiple VPN Tunnels. The AP supports a maximum of 25 tunnels. • When using the Remote Subnet IP Address with an appropriate subnet mask, the AP can access multiple subnets on the remote end. For example: If creating a tunnel using 192.168.0.0/16 for the Remote Subnet IP address, the following subnets could be accessed: 192.168.1.x 192.168.2.x 192.168.3.x, etc • Question 2: Even if a wildcard entry of "0.0.0.0" is entered in the Remote Subnet field in the VPN configuration page, can the AP access multiple subnets on the other end of a VPN concentrator for the APs LAN/WAN side? No. Using a "0.0.0.0" wildcard is an unsupported configuration. In order to access multiple subnets, the steps in Question #1 must be followed. • Question 3: Can the AP be accessed via its LAN interface of AP#1 from the local subnet of AP#2 and vice versa? Yes. • Question 4: Will the default "Manual Key Exchange" settings work without making any changes? No. Changes need to be made. Enter Inbound and Outbound ESP Encryption keys on both APs. Each one should be of 16 Hex characters (depending on the encryption or authentication scheme used). The VPN tunnel can be established only when these corresponding keys match. Ensure the Inbound/Outbound SPI and ESP Authentication Keys have been properly specified. • Question 5: Can a tunnel between an AP-7131 and WS2000 be established? Yes. B-15 B-16 AP-7131 Access Point Product Reference Guide • Question 6: Can an IPSec tunnel over a PPPoE connection be established - such as a PPPoE enabled DSL link? Yes. The access point supports tunneling when using a PPPoE username and password. • Question 7: Can I setup an access point so clients can access both the WAN normally and only use the VPN when talking to specific networks? Yes. Only packets that match the VPN Tunnel Settings will be sent through the VPN tunnel. All other packets will be handled by whatever firewall rules are set. • Question 8: How do I specify which certificates to use for an IKE policy from the access point certificate manager? When generating a certificate to use with IKE, use one of the following fields: IP address, Domain Name, or Email address. Also, make sure you are using NTP when attempting to use the certificate manager. Certificates are time sensitive. Configure the following on the IKE Settings page: Local ID type refers to the way that IKE selects a local certificate to use. • IP - tries the match the local WAN IP to the IP addresses specified in a local certificate. • FQDN - tries to match the user entered local ID data string to the domain name field of the certificate. • UFQDN - tries to match the user entered local ID data string to the email address field of the certificate. Remote ID type refers to the way you identify an incoming certificate as being associated with the remote side. • IP - tries the match the remote gateway IP to the IP addresses specified in the received certificate. • FQDN - tries to match the user entered remote ID data string to the domain name field of the received certificate. • UFQDN - tries to match the user entered remote ID data string to the email address field of the received certificate. Usage Scenarios • Question 9: I am using a direct cable connection between my two VPN gateways for testing and cannot get a tunnel established, yet it works when I set them up across another network or router. Why? The packet processing architecture of the access point VPN solution requires the WAN default gateway to work properly. When connecting two gateways directly, you don't need a default gateway when the two addresses are on the same subnet. As a workaround, point the access point's WAN default gateway to be the other VPN gateway and vice-versa. • Question 10: I have setup my tunnel and the status still says 'Not Connected'. What should I do now? VPN tunnels are negotiated on an "as-needed" basis. If you have not sent any traffic between the two subnets, the tunnel will not get established. Once a packet is sent between the two subnets, the VPN tunnel setup occurs. • Question 11: I still can't get my tunnel to work after attempting to initiate traffic between the two subnets. What now? Try the following troubleshooting tips: B-17 B-18 AP-7131 Access Point Product Reference Guide • • Verify you can ping each of the remote Gateway IP addresses from clients on either side. Failed pings can indicate general network connection problems. • Pinging the internal gateway address of the remote subnet should run the ping through the tunnel as well. Allowing you to test, even if there are no clients on the remote end. • Try re-setting the shared secret password on the access point. Question 12: My tunnel works fine when I use the LAN-WAN Access page to configure my firewall. Now that I use Advanced LAN Access, my VPN stops working. What am I doing wrong? VPN requires certain packets to be passed through the firewall. Subnet Access automatically inserts these rules for you when you do VPN. Advanced Subnet Access requires these rules to be in effect for each tunnel. • An 'allow' inbound rule. Scr <Remote Subnet IP range> Dst <Local Subnet IP range> Transport ANY Scr port 1:65535 Dst port 1:65535 Rev NAT None • An 'allow' outbound rule. Scr <Local Subnet IP range> Dst <Remote Subnet IP range> Transport ANY Scr port 1:65535 Dst port 1:65535 NAT None • For IKE, an 'allow' inbound rule. Scr <Remote Subnet IP range> Usage Scenarios Dst <WAN IP address> Transport UDP Scr port 1:65535 Dst port 500 Rev NAT None These three rules should be configured above all other rules (default or user defined). When Advanced LAN Access is used, certain inbound/outbound rules need to be configured to control incoming/outgoing packet flow for IPSec to work properly (with Advanced LAN Access). These rules should be configured first before other rules are configured. • Question 13: Do I need to add any special routes on the access point to get my VPN tunnel to work? No. However, clients could need extra routing information. Clients on the local LAN side should either use the access point as their gateway or have a route entry tell them to use the access point as the gateway to reach the remote subnet. B-19 B-20 AP-7131 Access Point Product Reference Guide Customer Support Comprehensive on-line support is available at the Support Central site at http://www.symbol.com/support/. Support Central provides our customers with a wealth of information and online assistance including developer tools, software downloads, product manuals and online repair requests. When contacting the Motorola Support Center, please provide the following information: • • • serial number of unit model number or product name software type and version number. C-2 AP-7131 Access Point Product Reference Guide North American Contacts Support (for warranty and service information): telephone: 1-800-653-5350 fax: (631) 738-5410 Email: [email protected] International Contacts Outside North America: Motorola, inc. Symbol Place Winnersh Triangle, Berkshire, RG41 5TP United Kingdom 0800-328-2424 (Inside UK) +44 118 945 7529 (Outside UK) Customer Support Web Support Sites Product Downloads http://support.symbol.com/support/product/softwaredownloads.do Manuals http://support.symbol.com/support/product/manuals.do Additional Information Obtain additional information by contacting Motorola at: 1-800-722-6234, inside North America +1-516-738-5200, in/outside North America http://www.motorola.com/ C-3 C-4 AP-7131 Access Point Product Reference Guide Index A access options . . . . . . . . . . . . . . . . . . . . . . . . . . . . . . . 1-25 access point CAM . . . . . . . . . . . . . . . . . . . . . . . . . . . . . . . . . . 1-14 encryption . . . . . . . . . . . . . . . . . . . . . . . . . . . . . . . 1-9 PSP . . . . . . . . . . . . . . . . . . . . . . . . . . . . . . . . . . . 1-14 RSSI. . . . . . . . . . . . . . . . . . . . . . . . . . . . . . . . . . . 1-24 adaptive AP setup . . . . . . . . . . . . . . . . . . . . . . . . . . . . . 4-8 addresses, . . . . . . . . . . . . . . . . . . . . . . . . . . . . . . . . . . . .viii administrator access . . . . . . . . . . . . . . . . . . . . . . . . . . 4-14 antenna support. . . . . . . . . . . . . . . . . . . . . . . . . . . . . . . 1-5 antenna, 2.4 GHz . . . . . . . . . . . . . . . . . . . . . . . . . . . . . . A-4 AP-7131 access . . . . . . . . . . . . . . . . . . . . . . . . . . . . . . 4-11 AP-7131 features . . . . . . . . . . . . . . . . . . . . . . . . . . . . . . 1-2 AP-7131 firmware . . . . . . . . . . . . . . . . . . . . . . . . . . . . 1-12 AP-7131 management options . . . . . . . . . . . . . . . . . . 1-11 AP-7131 operating modes . . . . . . . . . . . . . . . . . . . . . . 1-25 AP-7131 placement . . . . . . . . . . . . . . . . . . . . . . . . . . . . 2-3 AP-7131 statistical displays . . . . . . . . . . . . . . . . . . . . 1-14 AP-7131 version. . . . . . . . . . . . . . . . . . . . . . . . . . . . . . . 4-4 association process beacon. . . . . . . . . . . . . . . . . . . . . . . . . . . . . . . . . 1-14 RSSI. . . . . . . . . . . . . . . . . . . . . . . . . . . . . . . . . . . 1-24 automatic firmware update . . . . . . . . . . . . . . . . . . . . . 4-54 available protocols. . . . . . . . . . . . . . . . . . . . . . . . . . . . 6-32 B bandwidth management . . . . . . . . . . . . . . . . . . . . . . . 5-68 basic device configuration . . . . . . . . . . . . . . . . . . . . . . . 3-4 beacon . . . . . . . . . . . . . . . . . . . . . . . . . . . . . . . . . . . . . 1-14 CAM stations . . . . . . . . . . . . . . . . . . . . . . . . . . . 1-14 PSP stations . . . . . . . . . . . . . . . . . . . . . . . . . . . . 1-14 BSSID . . . . . . . . . . . . . . . . . . . . . . . . . . . . . . . . . . . . . . . 1-6 bullets, use of. . . . . . . . . . . . . . . . . . . . . . . . . . . . . . . . . viii C CA certificate . . . . . . . . . . . . . . . . . . . . . . . . . . . . . . . . 4-16 CAM . . . . . . . . . . . . . . . . . . . . . . . . . . . . . . . . . . . . . . . 1-14 certificate authority . . . . . . . . . . . . . . . . . . . . . . . . . . . 4-16 certificate management. . . . . . . . . . . . . . . . . . . . . . . . 4-16 IN-6 AP-7131 Access Point Product Reference Guide CLI, ACL commands . . . . . . . . . . . . . . . . . . . . . . . . . . . 8-88 CLI, bandwith management . . . . . . . . . . . . . . . . . . . . 8-127 CLI, common commands . . . . . . . . . . . . . . . . . . . . . . . . . 8-3 CLI, connection . . . . . . . . . . . . . . . . . . . . . . . . . . . . . . . . 8-2 CLI, firewall commands . . . . . . . . . . . . . . . . . . . . . . . 8-146 CLI, firmware update . . . . . . . . . . . . . . . . . . . . . . . . . 8-252 CLI, log commands . . . . . . . . . . . . . . . . . . . . . . . . . . . 8-239 CLI, network commands . . . . . . . . . . . . . . . . . . . . . . . . 8-11 CLI, network LAN commands . . . . . . . . . . . . . . . . . . . . 8-12 CLI, network LAN, DHCP commands . . . . . . . . . . . . . . 8-28 CLI, network wireless commands. . . . . . . . . . . . . . . . . 8-65 CLI, NTP. . . . . . . . . . . . . . . . . . . . . . . . . . . . . . . . . . . . 8-234 CLI, QoS. . . . . . . . . . . . . . . . . . . . . . . . . . . . . . . . . . . . 8-122 CLI, radio configuration. . . . . . . . . . . . . . . . . . . . . . . . . 8-93 CLI, router commands . . . . . . . . . . . . . . . . . . . . . . . . . 8-151 CLI, security commands . . . . . . . . . . . . . . . . . . . . . . . . 8-79 CLI, serial port . . . . . . . . . . . . . . . . . . . . . . . . . . . . . . . . . 8-2 CLI, SNMP access. . . . . . . . . . . . . . . . . . . . . . . . . . . . 8-187 CLI, SNMP commands . . . . . . . . . . . . . . . . . . . . . . . . 8-186 CLI, SNMP traps . . . . . . . . . . . . . . . . . . . . . . . . . . . . . 8-192 CLI, statistics. . . . . . . . . . . . . . . . . . . . . . . . . . . . . . . . 8-256 CLI, system access commands . . . . . . . . . . . . . . . . . . 8-170 CLI, system commands . . . . . . . . . . . . . . . . . . . . . . . . 8-157 CLI, telnet . . . . . . . . . . . . . . . . . . . . . . . . . . . . . . . . . . . . 8-2 CLI, type filter commands . . . . . . . . . . . . . . . . . . . . . . . 8-34 CLI, WAN commands . . . . . . . . . . . . . . . . . . . . . . . . . . 8-39 CLI, WAN NAT commands . . . . . . . . . . . . . . . . . . . . . . 8-42 CLI, WAN VLAN Commands . . . . . . . . . . . . . . . . 8-48, 8-61 command line interface (CLI) . . . . . . . . . . . . . . . . . . . . . 3-2 config file . . . . . . . . . . . . . . . . . . . . . . . . . . . . . . . . . . . . 3-2 config import/export . . . . . . . . . . . . . . . . . . . . . . . . . . . 4-46 configuration file import/export . . . . . . . . . . . . . . . . . . 1-15 configuration options . . . . . . . . . . . . . . . . . . . . . . . . . . . 3-2 configuration restoration . . . . . . . . . . . . . . . . . . . . . . . 1-15 content filtering . . . . . . . . . . . . . . . . . . . . . . . . . . . . . . 6-51 conventions, notational . . . . . . . . . . . . . . . . . . . . . . . . . .vii country codes . . . . . . . . . . . . . . . . . . . . . . . . . . . . . 4-4, A-6 customer support . . . . . . . . . . . . . . . . . . . . . . . . . . viii, B-1 D data access, configuring . . . . . . . . . . . . . . . . . . . . . . . . 4-11 data decryption . . . . . . . . . . . . . . . . . . . . . . . . . . . . . . . . 1-9 data encryption . . . . . . . . . . . . . . . . . . . . . . . . . . . . . . . . 1-7 data security . . . . . . . . . . . . . . . . . . . . . . . . . . . . . . . . . . 1-7 device firmware . . . . . . . . . . . . . . . . . . . . . . . . . . . . . .4-50 device settings . . . . . . . . . . . . . . . . . . . . . . . . . . . . . . . .3-6 DHCP support . . . . . . . . . . . . . . . . . . . . . . . . . . . . . . . .1-15 DHCP, advanced settings . . . . . . . . . . . . . . . . . . . . . . .5-12 direct-sequence spread spectrum. . . . . . . . . . . . . . . . .1-23 document conventions . . . . . . . . . . . . . . . . . . . . . . . . . 1-vii dual-radio sku . . . . . . . . . . . . . . . . . . . . . . . . . . . . . . . . .1-4 E EAP . . . . . . . . . . . . . . . . . . . . . . . . . . . . . . . . . . . . . 1-7, 1-8 EAP authentication . . . . . . . . . . . . . . . . . . . . . . . . . . . . .1-8 electrical characteristics. . . . . . . . . . . . . . . . . . . . . . . . A-3 event logging. . . . . . . . . . . . . . . . . . . . . . . . . . . . . . . . .1-15 F firewall . . . . . . . . . . . . . . . . . . . . . . . . . . . . . . . . . . . . .1-10 firewall security . . . . . . . . . . . . . . . . . . . . . . . . . . . . . .1-10 firewall, configuring . . . . . . . . . . . . . . . . . . . . . . . . . . .6-26 firmware . . . . . . . . . . . . . . . . . . . . . . . . . . . . . . . . . . . .1-12 firmware update . . . . . . . . . . . . . . . . . . . . . . . . . . . . . .4-52 firmware, updates. . . . . . . . . . . . . . . . . . . . . . . . . . . . .4-50 H hardware installation . . . . . . . . . . . . . . . . . . . . . . . . . . .2-1 I importing certificates . . . . . . . . . . . . . . . . . . . . . . . . . .4-16 importing/exporting configurations . . . . . . . . . . . . . . .4-46 initial connection. . . . . . . . . . . . . . . . . . . . . . . . . . . . . . .3-3 installation, ceiling . . . . . . . . . . . . . . . . . . . . . . . . . . . .2-14 installation, ceiling T-Bar . . . . . . . . . . . . . . . . . . . . . . .2-12 installation, wall mounting . . . . . . . . . . . . . . . . . . . . . . .2-9 J Java-Based WEB UI . . . . . . . . . . . . . . . . . . . . . . . . . . . .3-2 K kerberos. . . . . . . . . . . . . . . . . . . . . . . . . . . . . . . . . . . . . .1-7 authentication . . . . . . . . . . . . . . . . . . . . . . . . . . . .1-8 implementation . . . . . . . . . . . . . . . . . . . . . . . . . . .1-7 kerberos authentication . . . . . . . . . . . . . . . . . . . . . . . . .1-7 keyGuard . . . . . . . . . . . . . . . . . . . . . . . . . . . . 1-7, 1-9, 6-18 IN-7 L O LAN port. . . . . . . . . . . . . . . . . . . . . . . . . . . . . . . . . . . . . 1-4 LAN to WAN access . . . . . . . . . . . . . . . . . . . . . . . . . . 6-29 LAN, configuring . . . . . . . . . . . . . . . . . . . . . . . . . . . . . . 5-1 LAN, statistics . . . . . . . . . . . . . . . . . . . . . . . . . . . . . . . . 7-6 LAN, timeout . . . . . . . . . . . . . . . . . . . . . . . . . . . . . . . . . 5-3 LEDs . . . . . . . . . . . . . . . . . . . . . . . . . . . . . . . . . . .1-16, 2-17 logging configuration. . . . . . . . . . . . . . . . . . . . . . . . . . 4-44 login screen . . . . . . . . . . . . . . . . . . . . . . . . . . . . . . .3-4, 4-1 operating modes . . . . . . . . . . . . . . . . . . . . . . . . . . . . . 1-25 M MAC layer bridging . . . . . . . . . . . . . . . . . . . . . . . . . . . 1-22 management options . . . . . . . . . . . . . . . . . . . . . .1-25, 1-27 SNMP . . . . . . . . . . . . . . . . . . . . . . . . . . . . . . . . . 1-11 media types . . . . . . . . . . . . . . . . . . . . . . . . . . . . . . . . . 1-23 mesh networking dual-radio AP-5131 . . . . . . . . . . . . . . . . . . . . . . . . 9-3 STP . . . . . . . . . . . . . . . . . . . . . . . . . . . . . . . . . . . . 9-4 topology . . . . . . . . . . . . . . . . . . . . . . . . . . . . . . . . 9-5 mesh overview. . . . . . . . . . . . . . . . . . . . . . . . . . . . . . . . 9-1 MIB. . . . . . . . . . . . . . . . . . . . . . . . . . . . . . . . . . . . . . . . . 3-2 ML-2499-11PNA2-01 . . . . . . . . . . . . . . . . . . . . . . . 2-5, A-4 ML-2499-BYGA2-01. . . . . . . . . . . . . . . . . . . . . . . . 2-5, A-4 ML-2499-HPA3-01 . . . . . . . . . . . . . . . . . . . . . . . . . 2-5, A-4 ML-5299-WBPBX1-01 . . . . . . . . . . . . . . . . . . . . . . 2-6, A-4 ML-5299-WPNA1-01 . . . . . . . . . . . . . . . . . . . . . . . 2-6, A-4 monitoring statistics . . . . . . . . . . . . . . . . . . . 7-1, 9-1, 10-1 mounting options . . . . . . . . . . . . . . . . . . . . . . . . . . . . . . 1-5 mounting the AP-5131 . . . . . . . . . . . . . . . . . . . . . . . . . . 2-9 MU CAM . . . . . . . . . . . . . . . . . . . . . . . . . . . . . . . . . . 1-14 data decryption . . . . . . . . . . . . . . . . . . . . . . . . . . . 1-9 data encryption . . . . . . . . . . . . . . . . . . . . . . . . . . . 1-7 MU association . . . . . . . . . . . . . . . . . . . . . . . . . . . . . . 1-24 MU association process . . . . . . . . . . . . . . . . . . . . . . . 1-24 MU-MU transmission disallow . . . . . . . . . . . . . . . . . . 1-13 N NAT, configuring . . . . . . . . . . . . . . . . . . . . . . . . . . . . . 5-22 network time protocol (NTP) . . . . . . . . . . . . . . . . . . . . 4-41 notational conventions . . . . . . . . . . . . . . . . . . . . . . . . . . vii NTP. . . . . . . . . . . . . . . . . . . . . . . . . . . . . . . . . . . . . . . . 4-41 NTP, configuring . . . . . . . . . . . . . . . . . . . . . . . . . . . . . 4-41 P physical characteristics . . . . . . . . . . . . . . . . . . . . . . . . . A-2 power injector, cabling . . . . . . . . . . . . . . . . . . . . . . . . . 2-8 PPP over Ethernet. . . . . . . . . . . . . . . . . . . . . . . . . . . . . 5-20 precautions. . . . . . . . . . . . . . . . . . . . . . . . . . . . . . . . . . . 2-2 programmable SNMP trap . . . . . . . . . . . . . . . . . . . . . . . 1-4 PSP . . . . . . . . . . . . . . . . . . . . . . . . . . . . . . . . . . . . . . . . 1-14 PSP stations . . . . . . . . . . . . . . . . . . . . . . . . . . . . . . . . . 1-14 beacon. . . . . . . . . . . . . . . . . . . . . . . . . . . . . . . . . 1-14 MU. . . . . . . . . . . . . . . . . . . . . . . . . . . . . . . . . . . . 1-14 Q QoS support . . . . . . . . . . . . . . . . . . . . . . . . . . . . . . . . . . 1-6 Quality of Service (QoS) . . . . . . . . . . . . . . . . . . . . . . . . . 1-6 R radio options . . . . . . . . . . . . . . . . . . . . . . . . . . . . . . . . . 1-4 radio, retry histogram. . . . . . . . . . . . . . . . . . . . . . . . . . 7-24 radio, statistics. . . . . . . . . . . . . . . . . . . . . . . . . . . . . . . 7-18 restore default configuration . . . . . . . . . . . . . . . . . . . . . 4-5 roaming across routers TIM . . . . . . . . . . . . . . . . . . . . . . . . . . . . . . . . . . . 1-14 rogue AP detection. . . . . . . . . . . . . . . . . . . . . . . . . . . . 6-54 rogue AP detection, allowed APs . . . . . . . . . . . . . . . . 6-58 rogue AP, details . . . . . . . . . . . . . . . . . . . . . . . . . . . . . 6-61 routing information protocol (RIP) . . . . . . . . . . . . . . . . 1-18 S secuirty, WPA. . . . . . . . . . . . . . . . . . . . . . . . . . . . . . . . 6-20 security. . . . . . . . . . . . . . . . . . . . . . . . . . . . . . . . . . . . . . 1-8 decryption . . . . . . . . . . . . . . . . . . . . . . . . . . . . . . . 1-9 security, content filtering. . . . . . . . . . . . . . . . . . . . . . . 6-51 security, firewall . . . . . . . . . . . . . . . . . . . . . . . . . . . . . 6-26 security, KeyGuard . . . . . . . . . . . . . . . . . . . . . . . . . . . . 6-18 security, rogue AP detection . . . . . . . . . . . . . . . . . . . . 6-54 security, VPN . . . . . . . . . . . . . . . . . . . . . . . . . . . . . . . . 6-35 security, WLAN . . . . . . . . . . . . . . . . . . . . . . . . . . . . . . 3-11 security, WPA2-CCMP . . . . . . . . . . . . . . . . . . . . . . . . . 6-23 self certificates . . . . . . . . . . . . . . . . . . . . . . . . . . . . . . 4-18 serial number . . . . . . . . . . . . . . . . . . . . . . . . . . . . . . . . . 4-4 IN-8 AP-7131 Access Point Product Reference Guide service information . . . . . . . . . . . . . . . . . . . . . . . . . . . . . viii single sku . . . . . . . . . . . . . . . . . . . . . . . . . . . . . . . . . . . . 1-4 site surveys . . . . . . . . . . . . . . . . . . . . . . . . . . . . . . . . . . . 2-4 SNMP . . . . . . . . . . . . . . . . . . . . . . . . . . . . . . . . . . . . . . 1-12 SNMP access . . . . . . . . . . . . . . . . . . . . . . . . . . . . . . . . 4-27 SNMP access control . . . . . . . . . . . . . . . . . . . . . . . . . . 4-32 SNMP settings . . . . . . . . . . . . . . . . . . . . . . . . . . . . . . . 4-25 SNMP v1/v2 . . . . . . . . . . . . . . . . . . . . . . . . . . . . . . . . . 4-28 SNMP v1/v2/v3 trap support . . . . . . . . . . . . . . . . . . . . 1-12 SNMP v3 . . . . . . . . . . . . . . . . . . . . . . . . . . . . . . . . . . . . 4-29 SNMP, access control. . . . . . . . . . . . . . . . . . . . . . . . . . 4-32 SNMP, RF trap thresholds . . . . . . . . . . . . . . . . . . . . . . 4-39 SNMP, specific traps . . . . . . . . . . . . . . . . . . . . . . . . . . 4-36 SNMP, traps . . . . . . . . . . . . . . . . . . . . . . . . . . . . . . . . . 4-33 SNMP, v1/v2c . . . . . . . . . . . . . . . . . . . . . . . . . . . . . . . . 4-34 SNMP, v3 user definitions . . . . . . . . . . . . . . . . . . . . . . 4-29 statistics, . . . . . . . . . . . . . . . . . . . . . . . . . . . . . . . . . . . 7-34 statistics, LAN. . . . . . . . . . . . . . . . . . . . . . . . . . . . . . . . . 7-6 statistics, mu. . . . . . . . . . . . . . . . . . . . . . . . . . . . . . . . . 7-25 statistics, radio . . . . . . . . . . . . . . . . . . . . . . . . . . . . . . . 7-18 statistics, WAN. . . . . . . . . . . . . . . . . . . . . . . . . . . . . . . . 7-2 statistics, WLAN. . . . . . . . . . . . . . . . . . . . . . . . . . . . . . 7-12 suspended T-Bar installations . . . . . . . . . . . . . . . . . . . 2-12 system configuration . . . . . . . . . . . . . . . . . . . . . . . . . . . 4-1 system location. . . . . . . . . . . . . . . . . . . . . . . . . . . . . . . . 4-3 system name. . . . . . . . . . . . . . . . . . . . . . . . . . . . . . . . . . 4-3 system settings. . . . . . . . . . . . . . . . . . . . . . . . . . . . . . . . 4-2 system settings, configuration . . . . . . . . . . . . . . . . . . . . 4-2 system uptime. . . . . . . . . . . . . . . . . . . . . . . . . . . . . . . . . 4-4 T technical support . . . . . . . . . . . . . . . . . . . . . . . . . . . . . . viii testing connectivity. . . . . . . . . . . . . . . . . . . . . . . . . . . . 3-14 theory of operations . . . . . . . . . . . . . . . . . . . . . . . . . . . 1-21 TKIP . . . . . . . . . . . . . . . . . . . . . . . . . . . . . . . . . . . . . . . . . 1-9 transmit power control . . . . . . . . . . . . . . . . . . . . . . . . . 1-14 type filter, configuration . . . . . . . . . . . . . . . . . . . . . . . . 5-14 V VLAN support . . . . . . . . . . . . . . . . . . . . . . . . . . . . . . . .1-11 VLAN, configuring . . . . . . . . . . . . . . . . . . . . . . . . . . . . . .5-5 VLAN, management tag . . . . . . . . . . . . . . . . . . . . . . . . .5-8 VLAN, name . . . . . . . . . . . . . . . . . . . . . . . . . . . . . . . . . .5-3 VLAN, native tag . . . . . . . . . . . . . . . . . . . . . . . . . . . . . . .5-8 Voice prioritization . . . . . . . . . . . . . . . . . . . . . . . . . . . .1-13 VPN . . . . . . . . . . . . . . . . . . . . . . . . . . . . . . . . . . . . . . . .1-10 VPN tunnels. . . . . . . . . . . . . . . . . . . . . . . . . . . . . . . . . .1-10 VPN, auto key settings . . . . . . . . . . . . . . . . . . . . 6-43, 6-44 VPN, configuring . . . . . . . . . . . . . . . . . . . . . . . . . . . . . .6-35 VPN, IKE key settings . . . . . . . . . . . . . . . . . . . . . . . . . .6-46 VPN, manual key settings . . . . . . . . . . . . . . . . . . . . . . .6-39 VPN, status . . . . . . . . . . . . . . . . . . . . . . . . . . . . . . . . . .6-49 W wall mounting . . . . . . . . . . . . . . . . . . . . . . . . . . . . . . . . .2-9 WAN port . . . . . . . . . . . . . . . . . . . . . . . . . . . . . . . . . . . .1-4 WAN, configuring . . . . . . . . . . . . . . . . . . . . . . . . . . . . .5-16 WAN, port forwarding . . . . . . . . . . . . . . . . . . . . . . . . .5-24 WAN, statistics. . . . . . . . . . . . . . . . . . . . . . . . . . . . . . . .7-2 WEP . . . . . . . . . . . . . . . . . . . . . . . . . . . . . . . . . . . . . . . . .1-8 WEP encryption . . . . . . . . . . . . . . . . . . . . . . . . . . . . 1-7, 1-8 Wi-Fi protected access (WPA) . . . . . . . . . . . . . . . . . . . .1-9 WLAN, ACL . . . . . . . . . . . . . . . . . . . . . . . . . . . . . . . . . .5-38 WLAN, creating. . . . . . . . . . . . . . . . . . . . . . . . . . . . . . .5-31 WLAN, editing. . . . . . . . . . . . . . . . . . . . . . . . . . . . . . . .5-31 WLAN, enabling . . . . . . . . . . . . . . . . . . . . . . . . . . . . . .5-28 WLAN, security . . . . . . . . . . . . . . . . . . . . . . . . . . . . . . .5-36 WLAN, statistics . . . . . . . . . . . . . . . . . . . . . . . . . . . . . .7-12 WPA . . . . . . . . . . . . . . . . . . . . . . . . . . . . . . . . . . . . . . .6-20 WPA2-CCMP . . . . . . . . . . . . . . . . . . . . . . . . . . . . 1-10, 6-23 WPA2-CCMP (802.11i) . . . . . . . . . . . . . . . . . . . . . . . . .1-10 WPA-CCMP (802.11i) . . . . . . . . . . . . . . . . . . . . . . . . . . .1-7 WPA-TKIP . . . . . . . . . . . . . . . . . . . . . . . . . . . . . . . . . . . .1-7 WPA, 256-bit keys. . . . . . . . . . . . . . . . . . . . . . . . . . . . .6-22 MOTOROLA INC. 1303 E. ALGONQUIN ROAD SCHAUMBURG, IL 60196 http://www.motorola.com 72E-124686-01 Revision A May 2009