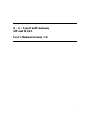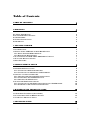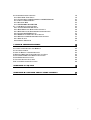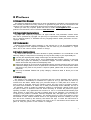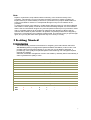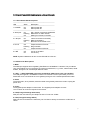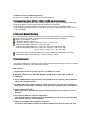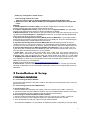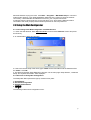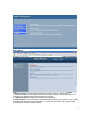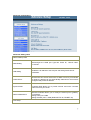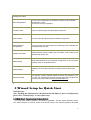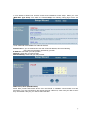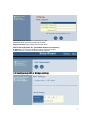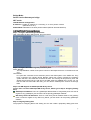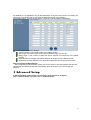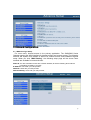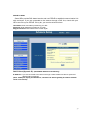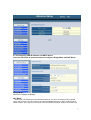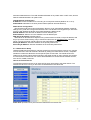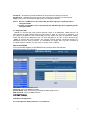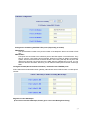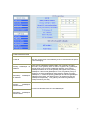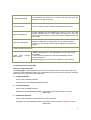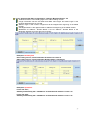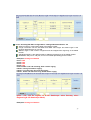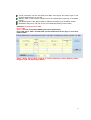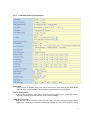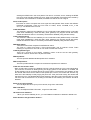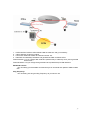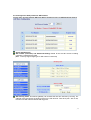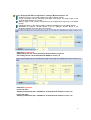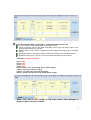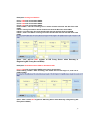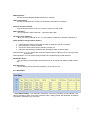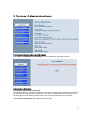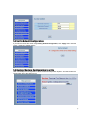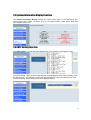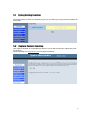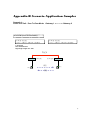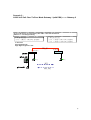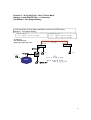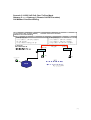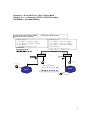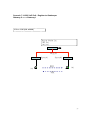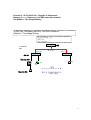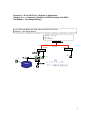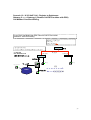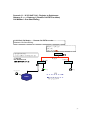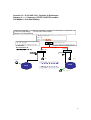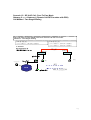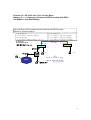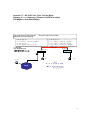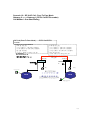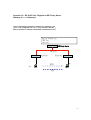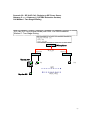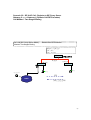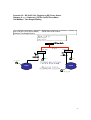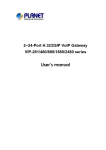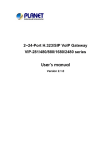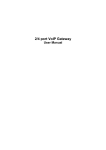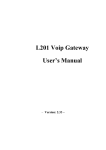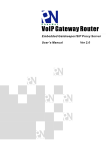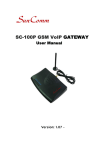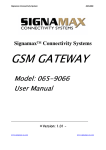Download Dynamix DW 2 FXO User`s manual
Transcript
2 / 4 / 8 port VoIP Gateway SIP and H.323 User’s Manual Version 1.0 1 Table of Contents TABLE OF CONTENTS 2 0 PREFACES 4 0.1 ABOUT THIS MANUAL 0.2 COPYRIGHT DECLARATIONS 0.3 TRADEMARKS 0.4 SAFETY INSTRUCTIONS 0.5 WARRANTY 4 4 4 4 4 1 GETTING STARTED 5 1.1 INTRODUCTION 1.2 FRONT PANEL LED INDICATORS & REAR PANELS 1.2.1 FRONT PANEL LED DESCRIPTIONS 1.2.2 REAR PANEL DESCRIPTIONS 1.3 UNPACKING YOUR S200 / S400 / S800 SERIES GATEWAY 1.4 FACTORY DEFAULT SETTING 1.5 KEY FEATURES 5 6 6 6 7 7 7 2 INSTALLATION & SETUP 8 2.1 HARDWARE INSTALLATION 2.1.1 CONNECTING THE POWER ADAPTER 2.1.2 CONNECTING TO THE PRIVATE LAN ETHERNET 2.2 SETTING UP A MANAGEMENT PC 2.2.1 CHECKING THE NETWORK IP CONFIGURATION 2.2.2 CONFIGURING THE TCP/IP PROTOCOL 2.2.3 CHECKING TCP/IP SETTINGS 2.3 USING THE WEB CONFIGURATOR 2.3.1 CONNECTING TO THE WEB CONFIGURATOR VIA A WEB BROWSER 2.3.2 OVERVIEW OF THE SYSTEM CONFIGURATION 8 8 8 9 9 9 9 10 10 10 3 WIZARD SETUP FOR QUICK START 14 3.1 WAN PORT TYPE SETUP (SETUP FIRST) 3.2 CONFIGURING NAT OR BRIDGE SETTING: 3.3 VOIP CALL PROTOCOL SETUP 14 16 17 4 ADVANCED SETUP 18 2 4.1 NETWORK CONFIGURATION : 4.1.1 WAN PORT TYPE SETUP 4.1.2 CONFIGURING LAN IP ADDRESS AND DHCP SERVER 4.1.3 VIRTUAL SERVER SETUP 4.1.4 DYNAMIC DNS 4.1.5 NETWORK PARAMETER 4.2 VOIP BASIC CONFIGURATION 4.2.1 CONFGIURE H.323 PROTOCOL 4.2.2 H.323 PROTOCOL DIALING PLAN POLICY 4.2.3 H.323 ADVANCED PARAMETER CONFIGURATION 4.2.4 CONFIGURE SIP PROTOCOL 4.2.5 SIP PROTOCOL DIALING PLAN POLICY 4.2.6 SIP ADVANCED PARAMETER CONFIGURATION 4.2.7 PORT STATUS 4.2.8 TRAFFIC MONITOR 19 19 21 22 23 23 23 23 24 26 27 30 31 40 41 5 SYSTEM ADMINISTRATIONS 42 5.1 SAVE CONFIGURATION AND REBOOT 5.2 ACCESS CONTROL 5.3 SET TO DEFAULT CONFIGURATION 5.4 BACKUP/RESTORE CONFIGURATION TO A FILE 5.5 SYSTEM INFORMATION DISPLAY FUNCTION 5.6 SNTP SETTING FUNCTION 5.7 SYSLOG SETTING FUNCTION 5.8 CAPATURE PACKETS FUNCTION 42 42 43 43 44 44 45 45 APPENDIX-A FAQ LIST 46 APPENDIX-B SCENARIO APPLICATION SAMPLES 47 3 0 Prefaces 0.1 About This Manual This manual is designed to assist users in using VoIP Gateway. Information in this document has been carefully checked for accuracy; however, no guarantee is given as to the correctness of the contents. The information contained in this document is subject to change without notice. Should you have any inquiries, please feel free to contact [email protected]. For latest product info and features, visit our website at www.Ebrax.com 0.2 Copyright Declarations Copyright 2004 Telephony Corporation. All rights reserved. This publication contains inform ation that is protected by copyright. No part may be reproduced, transmitted, transcribed, stor ed in a retrieval system, or translated into any language without written permission from the copyright holders. 0.3 Trademarks Products and Corporate names appearing in this manual may or not be registered tradema rks or copyrights of their respective companies, and are used only for identification or expla nation and to the owners’ benefit, without to infringe. 0.4 Safety Instructions The most careful attention has been devoted to quality standards in the manufacture of the Gateway. Safety is a major factor in the design of every set. But, safety is your responsibility too. Use only the required power voltage. Power Input: AC 100-240V, 50-60Hz To reduce the risk of electric shock, do not disassemble this product. Opening or removing covers may expose the Gateway to hazardous voltages. Incorrect reassembly can cause electric shock when this product is subsequently used. Never push objects of any kind into the equipment through housing slots since they may touch hazardous voltage points or short out parts those could result in a risk of electric shock. Never spill liquid of any kind on the product. If liquid is spilled, please refer to the proper service personnel. Use only Unshielded Twisted Pair (UTP) Category 5 Ethernet cable to RJ-45 port of the Gateway. 0.5 Warranty We warrant to the original end user (purchaser) that the S series gateways will be free fro m any defects in workmanship or materials for a period of one (1) years from the date of p urchase from the dealer. Please keep your purchase receipt in a safe place as it serves as proof of date of purchase. During the warranty period, and upon proof of purchase, should t he product have indications of failure due to faulty workmanship and/or materials, we will, at our discretion, repair or replace the defective products or components, without charge for eit her parts or labor, to whatever extent we deem necessary to re-store the product to proper operating condition. Any replacement will consist of a new or re-manufacturedfunctionally equi valent product of equal value, and will be offered solely at our discretion. This warranty will not apply if the product is modified, misused, tampered with, damaged byan act of God, or subjected to abnormal working conditions. The warranty does not cover the bundled or licens ed software of other vendors. Defects which do not significantly affect the usability of the pro duct will not be covered by the warranty. We reserve the right to revise the manual and on line documentation and to make changes from time to time in thecontents hereof without obli gation to notify any person of such revision or changes. 4 Note: Repair or replacement, as provided under this warranty, is the exclusive remedy of the purchaser. This warranty is in lieu of all other warranties, express or implied, including any implied warranty of merchantability or fitness for a particular use or purpose. Ebrax shall in no event be held liable for indirect or consequential damages of any kind of character to the purchaser. To obtain the services of this warranty, contact Ebrax’s Service Center for your Return Material Authorization number (RMA). Products must be returned Postage Prepaid. It is recommended that the unit be insured when shipped. Any returned products without proof of purchase or those with an out-dated warranty will be repaired or replaced (at the discretion of Ebrax) and the customer will be billed for parts and labor. All repaired or replaced products will be shipped by Ebrax to the corresponding return address, Postage Paid. This warranty gives you specific legal rights, and you may also have other rights that vary from country to country. 1 Getting Started 1.1 Introduction This VoIP Gateway provides a total solution for integrating voice-data network and PSTN. The S-series gateway is equipped NAT (Network Address Translation) router function. This provides Internet access entire network for you with only one IP address. Otherwise, it provides high voice quality and optimized packet voice streaming over managed and public (Internet) IP networks. Otherwise, bandwidth management function was started by Gateway Kernel automatically in order to guarantee the quality of voice. Model FXO Port FXS Port 8 S800 LAN Port WAN Port Smart-QoS S800 Series ( 8 analog lines ) 1 1 √ RS-232port SIP H.323 √ √ √ S802 2 6 1 1 √ √ √ √ S804 4 4 1 1 √ √ √ √ S808 8 1 1 √ √ √ √ S400 Series ( 4 analog lines ) S400 4 4 1 √ √ √ S401 1 3 4 1 √ √ √ S402 2 2 4 1 √ √ √ S404 4 4 1 √ √ √ S200 Series ( 2 analog lines ) S200 S201 S202 1 2 2 4 1 √ √ √ 1 4 4 1 1 √ √ √ √ √ √ 5 1.2 Front Panel LED Indicators & Rear Panels 1.2.1 Front Panel LED Descriptions -----------------------------------------------------------------------------------LED State Description -----------------------------------------------------------------------------------1. POWER On GW is power ON Off GW is power Off ------------------------------------------------------------------------------------2. WAN port On GW network connection established Flashing Data traffic on cable network Off Waiting for network connection ------------------------------------------------------------------------------------3. LAN port On LAN is connected successfully Flashing Data is transmitting Off Ethernet not connected to PC ------------------------------------------------------------------------------------4. Phone Off Telephone Set is On-Hook Flashing Ring Indication On Telephone Set is Off-Hook ------------------------------------------------------------------------------------5. LINE Off Line is not enabled On Line is busy NOTE: System initialization will turn some LEDs ON for a few sec. 1.2.2 Rear Panel Descriptions 1. WAN The WAN port supports auto negotiating Fast Ethernet 10/100Base-T networks. This port allows your voice gateway to be connected to an Internet Access device, e.g. router, cable modem, ADSL modem, through a CAT.5 twisted pair Ethernet cable. 2. LAN 1 – LAN 4 (S200/S400 series have 4 LAN Ports, S800 series have one LAN Port) The LAN port supports 4 10/100Base-T switch hub networks. These 4 ports allow your PC or Switch/Hub to be connected to the voice gateway through a CAT.5 twisted pair Ethernet cable. 3. Reset The reset button, when pressed, resets the cable voice gateway without the need to unplug the power cord. 4. Power The supplied power adapter connects here. The supplied power adapter converts 110V or 220V AC to DC as required for this device. 5. FXS (Foreign Exchange Subscriber) FXS port was connected to your telephone sets or Trunk Line of PBX. 6. FXO (Foreign Exchange Office) FXO port was connected to the extension port of a PBX or directly connected to a PSTN line of carrier. 6 7. RS-232 Console Port (S800 Series Only) Rs-232 port is a console port, you can use it to set up Gateway. 1.3 Unpacking Your S200 / S400 / S800 Series Gateway Your Gateway package should contain the items listed below. If any item is missing or damaged, contact your dealer or VoIP Customer Service Department immediately. • One CD-ROM; includes User Manual in electronic form and training material document. • One AC/AC power adapter (black), AC100-230V, input DC 12/1.5A for Gateway used in USA or U.K ,or EUROPE. 1.4 Factory Default Setting Your S Series Gateway package should contain the items listed below. If any item is missing or damaged, contact your dealer or VoIP Customer Service Department immediately. WAN Port IP address : 192.168.1.1 LAN Port IP address : 10.10.10.1 LAN DHCP Server enable IP range 10.10.10.51 ~ 10.10.10.100 VoIP Number (S200 Series) port 1: 100, port 2: 200 VoIP Number (S400 Series) port 1: 100, port 2: 200, port 3: 300, port 4: 400 VoIP Number (S800 Series) port 1: 100, port 2: 200, port 3: 300, port 4: 400, port 5: 500, port 6: 600, port 7: 700, port 8: 800 VoIP default setting was H.323 signal protocol, Direct Mode, Fast-Start and G.723 codec. Default login authentication username : admin, password : admin 1.5 Key Features The S Series Gateways provide many built-in server and software features to provide a convenient comprehensive solution for your SOHO VoIP network. VoIP Features : 1. Support G.711μ-law / G.711a-law / G.723.1 / G.729AB voice codec. 2. Standard VoIP protocols: SIP, SDP, RFC2833, STUN, H.323, H.225, Q.931, H.245 and RTP/RTCP. 3. Voice: DTMF detection and generation, G.168 compliant echo canceller, silence detection, FAX (T.38 / T.30) Mode Option. 4. Dynamic Jitter Buffer: Built-in adaptive, buffer that helps to smooth out the variations in delay (jitter) for voice traffic. This helps ensure good voice quality for your conversations. 5. Comfort Noise Generation When using VAD, it generates and sends comfort (background) noise when you are not speaking. 6. Voice Activity Detection / Silence Suppression Voice Activity Detection (VAD) reduces the bandwidth that a call uses by not transmitting silent packets when you are not speaking. 7. NAT Traversal Method by using SIP or H.323 call: This feature allows GW to operate behind NAT-enabled devices and user does not need 7 modify any configuration of NAT device. a. Pass through method for H.323: Gateway needs register to SK Series Gatekeeper to pass through NAT router. b. NAT Traversal for SIP: Support STUN Client and Symmetric RTP to pass through NAT router. Network: 1. Network Address Translation (NAT): NAT allows multiple PCs to connect to an Internet Service Provider (ISP) using a single Internet access account. 2. Firmware Upgrade (FTP Client): Using this FTP client to Upgrade software, you may easily upgrade to the latest firmware whenever enhanced features are added. 3. Web (HTTP) Server: A Web browser is the most common tool used to surf the Internet. You may use Microsoft’s Internet Explorer or Netscape’s browser etc, to configure the GW 200/400 /800 series routers as easily as surfing a website. 4. Dynamic Host Configuration Protocol (DHCP) Client on WAN Port: In most cable modem environments, the Gateway supports a DHCP client on the WAN port. They can automatically get IP network settings from a cable head-end access server. 5. Dynamic Host Configuration Protocol (DHCP) Server:This Gateway provide an easy-toconfigure function for your local IP network. It can automatically assign IP network configurations for local PCs, such as IP address, IP netmask, gateway IP address, and Domain Name server etc. 6. Point-to-Point Protocol over Ethernet (PPPoE) Client Support: If you are a DSL user, the router has a built-in PPPoE client for establishing a DSL link connection with the ISP. There is no need to install a further PPPoE driver on your computers. 7. Smart QoS : The smart QoS provide stable voice quality while user access internet from private LAN to internet at the same time. This device would start suppressing throughput au tomatically when VoIP call proceed and keep full speed access when there is no VoIP traffic. 8. DDNS(Dynamic Domain Name Server): DDNS is a service that maps Internet domain names to IP addresses. It allows you to provide Internet users with a domain name (instead of an IP Address) to access your Virtual Servers. Register for this FREE service at http://members.dyndns.org/newacct 9. Virtual Server : Remote Users can access services such as the Web or FTP at your local site via public IP addresses can be automatically redirected to local servers configured with private IP addresses. 2 Installation & Setup 2.1 Hardware Installation 2.1.1 Connecting the Power Adapter Connect the power adapter to the power outlet on the wall and to the PWR power jack on the rear panel of the router. 2.1.2 Connecting to the Private LAN Ethernet A. Connecting to a PC: 1. Attach the Ethernet cable (blue color cable) to the LAN 1 port or to any LAN1 ~ LAN4 port. 2. Connect the other end of the Ethernet cable to your PC’s installed network interface card (NIC). 3. The LED indicators at both the Ethernet port and the NIC should be ON. B. Connecting to an External Ethernet Hub or Switch: 1. Attach the Ethernet cable (blue color cable) to the LAN 1 port or to any LAN1 ~ LAN4 port. 2. Connect the other end of the Ethernet cable to the external Ethernet hub or switch. 3. The LED indicators on both the LAN port and the external Switch. The hardware installation is now complete. The following sections will guide you through setting 8 up your management PC and connecting to the Web Configurator. Note: 1.The Web Configurator is a management utility that handles all configurations and provides web-based management. 2. Attach the Ethernet cable to the Ethernet port of the DSL/Cable modem. 3. Plug the other end of the cable into the WAN port. 2.2 Setting up a Management PC The gateway has a built-in HTTP (Web) server for configuration. Before you use the gatew ay to access the Internet, you should set up a management PC to log into the router for fur ther configuration. The management PC may be configured with a fixed or dynamically assig ned IP address. For a fixed IP address, use an IP address from a 192.168.1.0/24 network, such as 192.168.1.10. For a dynamic IP address, you need to set the PC as a DHCP client, and then restart or renew the network settings. The DHCP server of router is enabled by default so the PC wil l then be assigned an IP address and related settings by the router. The following examples are for a MicrosoftTM Windows 2000/XP machine set to use a dynamic IP address. 2.2.1 Checking the Network IP Configuration The following explains how to setup the Transmission Control Protocol/Internet Protocol (TCP/IP) in Windows 2000/XP. For more detailed information on TCP/IP setup, refer to the Windows 2000/XP help files. For other operating systems refer to the user manuals. 1. On the desktop, Please enter start -> control panel -> network setting.” Click Properties. The Network screen will open. Your particular system will be different from the screen shown here. Check that you have an Ethernet network card installed. If not, refer to the card manufacturer’s documentation and install the card and drivers. If your card is installed, 1. Click the Add button. The Select Network Component Type dialog box will open. The box will show four options: Client, Adapter, Protocol, and Service. 2. Select Protocol and click the Add button. The Select Network Protocol dialog box will open. 3. Select Microsoft in the left scrolling window then selects TCP/IP in the right, and click OK.”. You will be returned to the Network dialog box. 2.2.2 Configuring the TCP/IP Protocol 1. On the Network dialog box Configuration card, select TCP/IP and then click Properties.” The TCP/IP Properties dialog box will open. 2. On the IP Address tab, click Obtain an IP address automatically. As the DHCP (Dynamic Host Configuration Protocol) server built into the router is enabled by default, your computer will get an IP address, subnet mask, and other related IP network settings from the router. 3. On the DNS Configuration tab, click Disable DNS”. 4. Click the Gateway tab. 5. Make the New gateway and Installed gateways fields blank and click OK. A dialog box will pop up asking you to restart the PC. Click Yes”. 2.2.3 Checking TCP/IP settings 1. After completing the previous steps, click Start -> Run -> and type ipconfig /all. The IP Configuration window will open. If the PC does not show an IP address in the 10.10.10.51 to 10.10.10.100 range, click the ipconfig /release button to release the current configuration. Wait a few seconds and click “ipconfig/renew” to get a new IP configuration from the router. 2. If the IP configuration is correct, you will be able to use the PING diagnostic utility built into 9 Microsoft Windows to ping the router. Click Start -> Programs -> MS-DOS Prompt. A command mode window will open. Type “ping 10.10.10.1” (default IP of the router) to check the network connectivity. If both hardware and software are correct, your computer will receive A response from the router as shown on the next page. If not, verify that the Ethernet cable is connected to the router properly and the Ethernet port LED on the front panel is lit. 2.3 Using the Web Configurator 2.3.1 Connecting to the Web Configurator via a Web Browser 1. Launch the Web browser. Enter http://10.10.10.1 into the browser Address window and press the Enter key. 2. An authentication dialog box will open. 3. If this is a first time setup of the router, type “admin” as the User Name and the Password field as “admin”. Click OK. 4. The Web Configurator Setup Main Menu will open. On the main page “Setup Wizard”, “Advanced Setup” and “System Information” were displayed. 2.3.2 Overview of the System Configuration The Setup Main Menu (see above figure) consists of four parts: 1. Setup Wizard 2. Advanced Configuration 3. System Administration 4. 中文設定 The following outlines each configuration menu. 10 Setup Wizard: 1. WAN Type Setup: Sets/changes the WAN port Type like “Fixed IP”, “DHCP Client” or ”PPPoE”.Usually the router functions as a border router for SOHO or home networking so you must enter your settings here to enable access to the Internet. 2. LAN Port IP Address: Modifies the IP address of the gateway. 3. VoIP Call Setup: VoIP users need to set phone/line port numbers. If user selects “H.323”, please set Gatekeeper IP address or Direct Call Plan. The other way, user select “SIP”, please set SIP Proxy Server IP address or Direct Call Plan. 11 Advanced Configuration: Advanced Setting Label Network Setup Label WAN Setting Sets/changes the WAN port Type like “Fixed IP”, “DHCP Client” or ”PPPoE”. LAN Setting Modifies the IP address of the LAN port and setting DHCP Server parameters. Virtual Server Remote user can access server such as Web or FTP at you local site via public IP address can be automatically redirected to local servers configured with private IP address. Dynamic DNS Dynamitic DNS allows you to provide Internet users with a domain name to access your server. Network Parameters Network Parameter allows you to modify the access port of gateway. For example : Setting HTTP port : 8080 Setting TELNET port is : 8090 (Default HTTP :80, TELNET: 23) VoIP Setup 12 VoIP Basic The S Series Gateway support 2 / 4 / 8 phone/line for SIP and H.323 VoIP call applications. You can configure these ports from this menu. Dialing Plan Users could apply any dial policy by setting Dial Plan including outgoing dial plan and incoming dial plan. Advanced Setting VoIP Gateway support for silence compression, DTMF Relay, Codec Selection, FAX mode Option, H323 Register Type and H.323 Fast-Start/Normal-Start function. FXO AC impedance, Volume Adjustment, Auto Dial Setting Enable user to set up “hotline” to dial the phone number. Port Status Display the telephone interface status Traffic Monitor Display and Monitor the voice traffic and data traffic. System Administration: 13 Management Label Save Configuration You can save configuration and restart the gateway with the default configuration or with the current running configuration. Access Control Users can Sets/changes the administrator password.. Set to Default You can restart the gateway with the default configuration. Backup/Restore Configuration User can backup the configuration file of Gateway to PC or Restore the configuration file from PC. System Information Display Software version, WAN Type, VoIP Status, VoIP Codec, Phone Interface and System Tim. SNTP Setting SNTP (Simple Network Time Protocol) Configuration for synchronizing gateway clocks in the global Internet. Syslog Setting Gateway can sends log information to Syslog Server by UDP ports 514. Capture Packets The gateway supports packets capture and save the packets to your PC. User can use Network Protocol Analyzer “Ethereal” to analysis the packets. (Free down load from http://www.ethereal.com) 1 3 Wizard Setup for Quick Start Wizard Setup After finishing the authentication, the Main menu will display 3 parts of configuration, please click “Wizard Setup” to enter quick start: 3.1 WAN Port Type Setup (Setup First) For most users, Internet access is the primary application. The N/T Series Gateway suppor t the WAN interface for Internet access and remote access. The following sections will explai 14 n more details of WAN Port Internet access and broadband access setup. When you click “WAN Port Type Setup” from within the Wizard Setup, the following setup page will be sho w. Three methods are available for Internet Access. Fixed IP User: If you are a leased line user with a fixed IP address, fill out the following items with the information provided by your ISP. IP Address: check with your ISP provider Netmask: check with your ISP provider Default Gateway: check with your ISP provider ADSL Dial-up User (PPPoE Enable) Some ISPs provide DSL-based service and use PPPoE to establish communication link with end-users. If you are connected to the Internet through a DSL line, check with your ISP to see if they use PPPoE. If they do, you need to select this item. 15 User Name: Enter User Name provided by your ISP Password: Enter Password provided by your ISP. Retype Password: Enter Password to confirm again. DHCP Client (Dynamic IP): (Get WAN IP Address automatically) IP Address: If you are connected to the Internet through a Cable modem line then a dynamic IP address will be assigned. 3.2 Configuring NAT or Bridge setting: 16 Bridge Mode: Select S series Gateway as bridge. NAT mode: LAN IP Network Configuration IP Address: Private IP address for connecting to a local private network (Default:10.10.10.1). Subnet Mask: Netmask for the local private network (Default: 255.255.255.0/24). 3.3 VoIP Call Protocol Setup Step1 : configure VoIP Call Signal Protocols : User could select H.323 or SIP Protocol, and click “select” Step2 : configure the numbering with phone/line ports. Phone Number: The representation number is the phone number of the telephone that is connected to Phone port. Line Number: Line ports are connected to the extension ports of the PBX system or the PSTN line. They have a common Line Hunting Group Number. When this number is dialed, the Gateway system will find a free FXO line connected to PBX. This hunting will skip all busy lines and absent lines and find only the idle line to the PBX. After the available line is found, you can hear the dial tone from PBX. After that, you can dial the needed phone number out through PBX. Step3: Let GW Register to Gatekeeper/SIP Proxy Server (If user does not have Gatekeeper/SIP Proxy Server, Please go to Step 4: Outgoing Dialing Plan) Gatekeeper IP address: There is a gatekeeper address fields. If this gateway does not want to register to any gatekeeper, just set value 0 to the primary gatekeeper address. SIP Proxy Server IP addresses: There is a SIP Proxy Server address fields. If this gateway does not want to register to any SIP Proxy Server, just set value 0 to the primary gatekeeper address. Step 4: Outgoing Dialing Plan The purpose of “Outgoing Direct Call” setting is to let user create a proprietary dialing plan when 17 this Gateway is not registered to any H.323 Gatekeeper or any SIP Proxy Server. This setting can also assign some dialing plan to local ports (including prefix strip, prefix addition). Through this setting, user can directly map a number to a specific gateway (IP address). In the “Outgoing Dial Plan” settings: “Leading Number” is the leading digits of the dialing number. “Min Length” and “Max Length” is the min/max allowed length you can dial. “Strip Length” is the number of digits that will be stripped from beginning of the dialed number. “Prefix Number” is the digits that will be added to the beginning of the dialed number. “Destination” is the IP address of the destination Gateway that owns this phone number. Step 5: Finishing the Wizard Setup After completing the Wizard Setup, please click “Finish” bottom. The VoIP Gateway will save the configuration and rebooting Gateway automatically. After 20 Seconds, you could re-login the Gateway. 4 Advanced Setup In Advanced Setup, GW provides user two major parts function to configure: One is “Network Setup”, the other one is “VoIP Call Setup” 18 4.1 Network Configuration: 4.1.1 WAN Port Type Setup For most users, Internet access is the primary application. The S400/S200 Series Gateway support the WAN interface for Internet access and remote access. The following sections will explain more details of WAN Port Internet access and broadband access setup. When you click “WAN Setting”, the following setup page will be shown.Three methods are available for Internet Access. Static IP: You are a leased line user with a fixed IP address; fill out the following items with the information provided by your ISP. IP Address: check with your ISP provider Netmask: check with your ISP provider Default Gateway: check with your ISP provider 19 PPPoE for ADSL Some ISPs provide DSL-based service and use PPPoE to establish communication link with end-users. If you are connected to the Internet through a DSL line, check with your ISP to see if they use PPPoE. If they do, you need to select this item. User Name: Enter User Name provided by your ISP Password: Enter Password provided by your ISP. Retype Password: Enter Password to confirm again. DHCP Client (Dynamic IP): (Get WAN IP Address automatically) IP Address: If you are connected to the Internet through a Cable modem line then a dynamic IP address will be assigned. (Note : WAN port display the IP address, submask and default gateway IP address if DHCP client is successful) 20 4.1.2 Configuring LAN IP Address and DHCP Server There are two kinds of network feature to configure: Bridge Mode and NAT Mode Bridge Mode: Select this Gateway as Bridge. NAT Mode: Each of the VoIP Gateway has two Ethernet interfaces, one is for connecting to local network users, and the other is for connecting to an external broadband device (i.e. DSL modem/router or Cable modem). The LAN port is connected to the local Ethernet network. WAN is connected to the 21 external broadband device. The LAN IP address/netmask is for private users or NAT users, and the WAN IP address/netmask is for public users. LAN IP Network Configuration IP Address: Private IP address for connecting to a local private network (Default: 10.10.10.1). Subnet Mask: Netmask for the local private network (Default: 255.255.255.0/24). DHCP Server Configuration DHCP stands for Dynamic Host Configuration Protocol. It can automatically dispatch related IP settings to any local user configured as a DHCP client. The DHCP server supports up to 253 users (PCs) on Yes: Enables the DHCP server. No: Disables the DHCP server. Start IP Address: Sets the start IP address of the IP address pool. End IP Address: Sets the end of IP address in the IP address pool. DNS Server IP Address: (Default: None). DNS stands for Domain Name System. Every Internet host must have a unique IP address, also they may have a human friendly, easy to remember name such as www.Ebrax.com. The DNS server converts the human friendly name into the equivalent IP address. Primary IP Address: Sets the IP address of the primary DNS server. Secondary IP Address: Sets the IP address of the secondary DNS server. 4.1.3 Virtual Server Setup “Natural firewall” allows requests for Internet access from the local network. However, any request from the Internet to the local network is blocked. By setting the Virtual Server function, computers outside the Intranet are allowed to access specific ports of local client. The Virtual Server Port Table may be used to expose internal servers to the public domain or open a specific port number to internal hosts. Internet hosts can use the WAN IP address to access internal network services, such as FTP, WWW, Telnet etc. How to set a Virtual Server The following example shows how an internal FTP server is exposed to the public domain. The internal FTP server is running on the local host addressed as 192.168.0.100. Public Port: Specifies which port should be redirected to the internal host. 22 Private IP: Specifies the private IP address of the internal host offering the service. Private Port: Specifies the private port number of the service offered by the internal host. Apply: Click here to add the port-mapping entry and enable the service. Note: 1. If there is a WEB server in private LAN, the HTTP login port of gateway will be changed to 6000. 2. If there is a TELNET server in private LAN, the TELNET login port of gateway will be changed to 6001. 4.1.4 Dynamic DNS DDNS is a service that maps Internet domain names to IP addresses. DDNS serves a si milar purpose to DNS: DDNS allows anyone hosting a Web or FTP server to advertise a pu blic name to prospective users. Unlike DNS that only works with static IP addresses, DDNS works with dynamic IP addresses, such as those assigned by an ISP or other DHCP server. DDNS is popular with home network, who typically receive dynamic, frequently-changing IP addresses from their service provider. To use DDNS, one simply signs up with a provider an d installs network software on their host to monitor its IP address. How to use DDNS First: you should register a new DDNS service account from this web site: http://www.dyndns.com/newacct User Name: Input your DDNS User N Password: Input your DDNS Password Domain Name: Input you set from your DDNS.(ie.Ebrax.gotdns.com) DNS Server IP: Input your DNS Server IP. 4.2 VoIP Setup VoIP Basic Configuration: 4.2.1 Configure the VoIP protocol to H.323 Protocol: 23 Configure the numbering with FXS / FXO ports. (Depending on model) FXS Number: The representation number is the phone number of the telephone that is connected to FXS port. FXO Number: FXO ports are connected to the extension ports of the PBX system or the PSTN line. They have a common Line Hunting Group Number. When this number is dialed, the Gateway system will find a free FXO line connected to PBX. This hunting will skip all busy lines and absent lines and find only the idle line to the PBX. After the available line is found, you can hear the dial tone from PBX. After that, you can dial the needed phone number out through PBX. Configure the ANI (Answer Number Indication) / Caller ID of the FXS/FXO ports. ITSP needs ANI for authorization when gateway calls Off-Net call to PSTN number or mobile phone number. Register to H.323 Gatekeeper (If user does not have Gatekeeper, Please go to 4.2.2: H.323 Dialing Plan Policy) 24 H.323 Parameters Label Sets the unique name of this Gateway, that is communicated as part of H.323 messaging.. H.323 ID Primary Gatekeeper IP Address Secondary IP Address Gatekeeper There are two gatekeeper address fields, one is primary, the other secondary. If this gateway does not want to register to any gatekeeper, just set value 0 to the primary gatekeeper address. If the primary gatekeeper address is not 0, the gateway will register to the primary gatekeeper. If the second gatekeeper is not 0, the gateway will try to register to the second gatekeeper when failed to register to primary gatekeeper, i.e. if both the primary gatekeeper and second gatekeeper addresses are present, the gateway will try to register to these two gatekeepers respectively. The gateway can have the gatekeeper backup function by this way. Primary Gatekeeper Domain Name Let user use Domain Name of H.323 Gatekeeper. Secondary Gatekeeper Domain Name 25 H.323 Gatekeeper ID The Gatekeeper ID; usually do not need to set this field unless the gatekeeper must need this value. Voice Cap Prefix Let user set prefix number in RRQ nonstandard voice cap entry. RAS Port Adjustment In H.323 standard the RAS default port number is 1719. The VoIP gateway provides user to change RAS port number to meet the network environment.(Some area carrier blocks or forbidden the default port number) Q.931 Port Adjustment In H.323 standard the default Q.931 port number is 1720. The VoIP gateway provides user to change Q.931 port to meet the network environment. (Some area carrier blocks or forbidden the default port number) H.323 Call Pass through NAT H.323 Pass NAT method Through 1. Disable: Registering to H.323 Gatekeeper and need open virtual Port or DMZ. 2. Auto Detection: Registering to SK series Gatekeeper without opening Virtual Port. 3. Manual Setting: Key in the public IP address by manul settting. 4.2.2 H.323 Protocol Dialing Plan Overview of the Dialing Plan The “Dialing plan” need setting when the user use the method of Peer-to-Peer H.323 VoIP call or registering H.323 Gatekeeper Mode. The H.323 Dialing Plan has three kinds of directions: Outgoing (call out) and Incoming (call in) and PSTN route. 1. Outgoing Dial Plan: Peer-to-Peer Call Mode: Effective Registering to H.323 Gatekeeper Mode: Effective 2. Incoming Dial Plan: Peer-to-Peer Call Mode: Effective Registering to H.323 Gatekeeper Mode: The leading number would register to H.323 Gatekeeper 3. PSTN Route Dial Plan: Peer-to-Peer Call Mode: The same as the Incoming Dial Plan Registering to H.323 Gatekeeper Mode: The leading number would NOT register to H.323 Gatekeeper 26 In the “Outgoing Dial Plan Configurations” settings: Maximum Entries : 50 “Outbound number” is the leading digits of the call out dialing number. “Length of Number” has two text fields need filled: “Min Length” and “Max Length” is the min/max allowed length you can dial. “Delete Length” is the number of digits that will be stripped from beginning of the dialed number. “Add Digit Number” is the digits that will be added to the beginning of the dialed number. “Destination IP Address / Domain Name” is the IP address / Domain Name of the destination Gateway that owns this phone number. Example1: Normally Dial 001x leading call out, call to Destination IP address: 211.22.3.14 002x leading call out, call to Destination Domain Name: h.323.gw.net Example2: Speed Dial If user dial “401”, Gateway automatically dial “1334588712” to Destination IP address: 211.22.3.14 If user dial “402” Gateway automatically dial “1334588712” to Destination IP address: 211.21.2.76 27 In the “Incoming Dial Plan Configurations” settings: Maximum Entries : 50 “Inbound number” is the leading digits of the dialing number. “Length of Number“ has two text fields need filled: “Min Length” and “Max Length” is the min/max allowed length you can dial. “Delete Length” is the number of digits that will be stripped from beginning of the dialed number. “Add Digit Number” is the digits that will be added to the beginning of the dialed number. “Destination Tele port” is “Tel-port”; this is for local dial plan setting phone number. Example1: Hunting for FXS Port Port 1: FXS Port 2: FXS Port 3: FXS Port 4: FXS H.323 number “123”call incoming, Port 1 will be ringing. If Port 1 is busy, Port will be ringing. If Port 1 and 2 are busy, Port 3 will be ringing. If Port 1, Port 2 and Port 3 are busy, Port 4 will be ringing. (Note: “123” will be register to H.323 Gatekeeper when Gateway when Registering H.323 Gatekeeper Mode) Example2: Hunting for FXO Port 28 Port 1: FXO was connected to PSTN. Port 2: FXO was connected to PSTN. Port 3: FXO was connected to PSTN. Port 4: FXO was connected to PSTN. H.323 number “123”call incoming, Port 1 will be off-hook and hear the Dial Tone from PSTN. If Port 1 is busy, Port will be will be off-hook and hear the Dial Tone from PSTN. If Port 1 and 2 are busy, Port 3 will be off-hook and hear the Dial Tone from PSTN. If Port 1, Port 2 and Port 3 are busy, Port 4 will be off-hook and hear the Dial Tone from PSTN. (Note: “123” will be register to H.323 Gatekeeper when Gateway when Registering H.323 Gatekeeper Mode) Example3: Termination Call to FXO for One-Shoot Call Port 1: FXO was connected to PSTN (area code is 81xxxxxxxx). H.323 leading number “081x”incoming, and delete the first one digit “0”, and call to PSTN number. (Note: “081x” will be register to H.323 Gatekeeper when Gateway when Registering H.323 Gatekeeper Mode) In the “PSTN Route Dial Plan Configurations” settings: Maximum Entries : 20 “Inbound number” is the leading digits of the dialing number. 29 “Length of Number“ has two text fields need filled: “Min Length” and “Max Length” is the min/max allowed length you can dial. “Delete Length” is the number of digits that will be stripped from beginning of the dialed number. “Add Digit Number” is the digits that will be added to the beginning of the dialed number. “Destination Tele port” is “Tel-port”; this is for local dial plan setting phone number. Example1: Termination Call to FXO Port 1: FXS Port 1: FXO was connected to PSTN (area code is 92xxxxxxxx). Port 1 FXS call to “092x” to PSTN, FXO port will delete the first one digit “0” and call to PSTN number. (Note: “092x” will be NOT register to H.323 Gatekeeper when Gateway when Registering H.323 Gatekeeper Mode) 30 4.2.3 H.323 VoIP Advanced Configuration Smart-QoS: If this function is enabled, when VoIP call is occurred, the other data will be automatically reduced traffic which across the internet in order to guarantee the voice bandwidth. Silence Compression: If this function is enabled, when silence is occurred for a period of time, no data will be sent across the network during this period in order to save bandwidth. DTMF Relay for H.323: After the VoIP call is connected, when you dial a digit, this digit is sent to the other side by DTMF tone. There are two methods of sending the DTMF tone. The first is “in band”, that is, 31 sending the DTMF tone in the voice packet. The other is “out band”, that is, sending the DTMF tone as a signal. Sending DTMF tone as a signal could tolerate more packet loss caused by the network. If this selection is enabled, the DTMF tone will be sent as a signal. Voice Codec option: The Codec is used to compress the voice signal into data packets. Each Codec has different bandwidth requirement. There are four kinds of Codec, G.723, G.729AB, G.711_u and G.711_A. The default value is G.723. H.323 Start Mode: This selection could force the Gateway to use normal start mode (default mode) or fast start mode when establishing a VoIP call. Many other gateways only support normal start mode, enable this selection when it is necessary. The default is disabled (using fast start mode). H.323 H.245 Tunneling This selection could force the Gateway to use normal start mode (default mode) or fast start mode when establishing a VoIP call. Many other gateways only support normal start mode, enable this selection when it is necessary. The default is disabled (using fast start mode). FAX Mode Option T.30/T.38 real-time FAX compliant Voice/FAX auto-switch. The T.38 is a “Real Time Group 3 Fax Communication over IP network” format. That’s meaning it’s a protocol for Fax over IP. You have to enable this function H.323 Registration type: There are 2 choices for this setting. “Gateway” means it will act as the VoIP gateway. “Terminal” means it will act as the IP phone terminal. FXS Impedance: The FXS provides 600/900 OHM impedances for selection. FXO AC Impedance: The FXO provides wild and complex ac termination impedances for selection. H.323 call auto answer mode: When a VoIP call is incoming, the Gateway will ring a specific phone set. The H.323 call signaling part could be connected or alerting during this ringing period. If this selection is enabled, the H.323 signaling part is connected during the ringing period. The benefit of this situation is that the remote side could hear the status of the specific port. That is, the remote side will hear ring back tone if the Gateway is really ringing the phone set. If the phone set is busy, the remote side will hear busy tone. The disadvantage of this situation is that the H.323 connected time is not the real voice call connected time. So, if billing is recorded for this Gateway, this function should be disabled. Phone (Line) in/out volume: You can adjust the Phone (Line) in/out volume, range from -9db to 9db. FXO Tx/Rx Gain: You can adjust the FXO Tx/Rx Gain , range from 0db to 6db. UK release tone detection: When you use the Gateway to UK , you can Enable this selection to detection release tone. Flash detection and generation duration : 32 1. PSTN Call from PSTN to Office PBX and dial the extension 102 go to Gateway 2. Call to Gateway of Home by Hotline. 3. Home user needs call transfer to extension number 101. 4. Dial Flash and Gateway FXS detect and generate the Flash to PBX in Office. Flash Detection: Let you change flash detection (milliseconds) of Gateway when phone generate flash to FXS. Flash Generation: Let you change flash generation time (milliseconds) for PBX detection. Bandwidth control: You can setting your bandwidth what the Max byte of download and upload of ADSL modem rate. Ring Frequency: You can setting how long the Ring Frequency do you want to use. 33 4.2.4 Configure the VoIP protocol to SIP Protocol: (If user does not need register SIP Proxy Server, Please go to 4.2.5: SIP Dialing Plan Policy) Select “SIP Protocol” SIP number (username) and Password Setting: Please fill out the SIP account including username / password from ITSP. (Note : now only support digits type for SIP number / username) SIP Hunting Table: This allows gateway can answer SIP call from internet by Hunting. For example: Port 1and Port 2 are hunting for the Port 1 SIP account. Then when port 1 are on call, the other one SIP call from internet will ring port 2. 34 SIP Proxy Server Setting: SIP Proxy Server Label SIP Proxy Server Setting 1. Enter the SIP service IP address or domain name in this field (the domain name that comes after the @ symbol i n a full SIP URI). 2. Use Net2Phone Service Provider Register Interval Setting This field sets how long an entry remains registered with the SIP register server. The register server can use a different time period. The Gateway sends another registration request after half of this configured time period has expired. SIP Authentication Enable or Disable MD5 Authentication with SIP Proxy Server SIP NAT Traversal Method. NAT Pass Setting: you can select one of STUN or Symmetric RTP. When you use the STUN function , you must input the STUN server address and port. 4.2.5 SIP Protocol Dialing Plan Overview of the Dialing Plan The “Dialing plan” needs setting when the user use the method of Peer-to-Peer SIP VoIP call or registering SIP Proxy Server Mode. The SIP Dialing Plan has two kinds of directions: Outgoing (call out) and Incoming (call in). 1. Outgoing Dial Plan: Peer-to-Peer Call Mode: Effective Registering to SIP Proxy Server Mode: Effective 2. Incoming Dial Plan: Peer-to-Peer Call Mode: Effective Registering to SIP Proxy Server Mode: The leading number would NOT register to SIP Proxy Server 35 In the “Outgoing Dial Plan Configurations” settings: Maximum Entries : 50 “Outbound number” is the leading digits of the call out dialing number. “Length of Number” has two text fields need filled: “Min Length” and “Max Length” is the min/max allowed length you can dial. “Delete Length” is the number of digits that will be stripped from beginning of the dialed number. “Add Digit Number” is the digits that will be added to the beginning of the dialed number. “Destination IP Address / Domain Name” is the IP address / Domain Name of the destination Gateway that owns this phone number. Example1: Normally Dial 2290x leading call out, call to Destination Domain Name: sip.gw.net 221 leading call out, call to Destination IP Address: 212.22.1.9 Example2: Speed Dial If user dial “401”, Gateway automatically dial “1334588712” to Destination IP address: 211.22.3.14 If user dial “402” Gateway automatically dial “1334588712” to Destination IP address: 211.21.2.76 36 In the “Incoming Dial Plan Configurations” settings: Maximum Entries : 50 “Inbound number” is the leading digits of the dialing number. “Length of Number“ has two text fields need filled: “Min Length” and “Max Length” is the min/max allowed length you can dial. “Delete Length” is the number of digits that will be stripped from beginning of the dialed number. “Add Digit Number” is the digits that will be added to the beginning of the dialed number. “Destination Tele port” is “Tel-port”; this is for local dial plan setting phone number. Example1: Hunting for FXS Port Port 1: FXS Port 2: FXS Port 3: FXS Port 4: FXS H.323 number “123”call incoming, Port 1 will be ringing. If Port 1 is busy, Port will be ringing. If Port 1 and 2 are busy, Port 3 will be ringing. If Port 1, Port 2 and Port 3 are busy, Port 4 will be ringing. (Note: “123” will be NOT register to SIP Proxy Server when Gateway is Registering SIP Proxy Server Mode) 37 Example2: Hunting for FXO Port Port 1: FXO was connected to PSTN. Port 2: FXO was connected to PSTN. Port 3: FXO was connected to PSTN. Port 4: FXO was connected to PSTN. H.323 number “123”call incoming, Port 1 will be off-hook and hear the Dial Tone from PSTN. If Port 1 is busy, Port will be will be off-hook and hear the Dial Tone from PSTN. If Port 1 and 2 are busy, Port 3 will be off-hook and hear the Dial Tone from PSTN. If Port 1, Port 2 and Port 3 are busy, Port 4 will be off-hook and hear the Dial Tone from PSTN. (Note: “123” will be NOT register to SIP Proxy Server when Gateway is Registering SIP Proxy Server Mode) Example3: Termination Call to FXO for One-Shoot Call Port 1: FXO was connected to PSTN (area code is 81xxxxxxxx). H.323 leading number “081x”incoming, and delete the first one digit “0”, and call to PSTN number. (Note: “081x” will be NOT register to SIP Proxy Server when Gateway is Registering SIP Proxy Server Mode) 38 4.2.6 SIP VoIP Advanced Configuration Smart-QoS: If this function is enabled, when VoIP call is occurred, the other data will be automatically reduced traffic which across the internet in order to guarantee the voice bandwidth. Silence Compression: If this function is enabled, when silence is occurred for a period of time, no data will be sent across the network during this period in order to save bandwidth. DTMF Method for SIP: After the VoIP call is connected, when you dial a digit, this digit is sent to the other side by DTMF tone. There are three methods of sending the DTMF tone. The first one is “in band”, that is, sending the DTMF tone in the voice packet. The second one is “RFC2833”, that is, sending the DTMF tone as a RTP payload signal. The third one is “SIP Info”, that is, sending the DTMF tone as a SIP signal. Sending DTMF tone as a signal could tolerate more packet loss caused by the network. If this selection is enabled, the DTMF tone will be sent as a signal. Voice Codec option: The Codec is used to compress the voice signal into data packets. Each Codec has different bandwidth requirement. There are four kinds of Codec, G.723, G.729AB, G.711_u and G.711_A. The default value is G.723. FAX Mode Option T.30/T.38 real-time FAX compliant Voice/FAX auto-switch. The T.38 is a “Real Time Group 3 Fax Communication over IP network” format. That’s meaning it’s a protocol for Fax over IP. You have to enable this function 39 FXS Impedance: The FXS provides 600/900 OHM impedances for selection. FXO AC Impedance: The FXO provides wild and complex ac termination impedances for selection. Phone (Line) in/out volume: You can adjust the Phone (Line) in/out volume, range from -9db to 9db. FXO Tx/Rx Gain: You can adjust the FXO Tx/Rx Gain , range from 0db to 6db. UK release tone detection: When you use the Gateway to UK , you can Enable this selection to detection release tone. Flash detection and generation duration : 1. 2. 3. 4. PSTN Call from PSTN to Office PBX and dial the extension 102 go to Gateway Call to Gateway of Home by Hotline. Home user needs call transfer to extension number 101. Dial Flash and Gateway FXS detect and generate the Flash to PBX in Office. Flash Detection: Let you change flash detection (milliseconds) of Gateway when phone generate flash to FXS. Flash Generation: Let you change flash generation time (milliseconds) for PBX detection. Bandwidth control: You can setting your bandwidth what the Max byte of download and upload of ADSL modem rate. Ring Frequency: You can setting how long the Ring Frequency do you want to use. 4.2.7 Port Status Port Status Display : This selection will display concurrent call status of this Gateway. The status information of each voice channel includes codec, dialing number and destination IP address. The status is refreshed every 3 seconds. 40 4.2.8 Traffic Monitor Traffic Monitor Display : This selection will display Network traffic of this Gateway. The status information of each voice channel Web FTP Ping and finally total traffic. The status is refreshed every 3 seconds. 41 5 System Administrations 5.1 Save Configuration and Reboot Click “Save Configuration and Reboot” to save configuration and begin to restart. 5.2 Access Control Changing the Administrator Password For security reasons, we strongly recommend that you set an administrator. password for the router. On first setup the router requires no password. If you don’t set a password the router is open and can be logged into and settings changed by any user from the local network or the Internet. Click Access Control Setup, the following screen will open. 42 5.3 Set To Default Configuration If you want to reboot the router using factory default configuration, click “Apply” then reset the router’ s settings to default values. 5.4 Backup/Restore Configuration to a File User can Backup the Configuration to a File at Microsoft Operation System. And also restore the configuration file to the GW from PC. 43 5.5 System Information Display Function Click System Information Display to open the Online Status page. In the example,on the f ollowing page, both PPPoE connection is up on the WAN interface, H323 Status, MAC addr ess, Register Status..,etc. 5.6 SNTP Setting Function Click SNTP Setting to open the Online Status page. In the example,on the following page, . Use SNTP Setting—When checked, Gateway uses a Simple Network Time Protocol (SNTP) to set the date and time . The Gateway synchronizes the Gateway’s time after you select the time zone. Use SNTP Setting, Select the time zone which Gateway was at. 44 5.7 Syslog Setting Function Use Syslog server to record your Gateway log file. you can setting you syslog server IP address for this function. 5.8 Capture Packets Function Use “Capturer Packets” to record Gateway packets. You can start and stop the capture then save the file to PC. Use the Ethereal Tool (www.Ebrax.com) to analyze the packets. 45 Appendix-A FAQ List 1. What is the default administrator password to login to the gateway? A: By default, your default username is “admin”, default password is “admin” to login to the router. For security, you should modify the password to protect your gateway against hacker attacks. 2. I forgot the administrator password. What should I do? A: Press the Reset button on the rear panel for over 5 seconds to reset all settings to default values. 3. What is the default IP address of the router? A: The default WAN IP address is 192.168.1.1 with subnet mask 255.255.255.0. The default LAN IP address is 10.10.10..1 with subnet mask 255.255.255.0. 4. Why is it that I can ping to outside hosts, but not access Internet Web sites? A: Check the DNS server settings on your PC. You should get the DNS servers settings fro m your ISP. If your PC is running a DHCP client, remove any DNS IP address setting. As t he router will assign the DNS settings to the DHCP-client-enabled PC. 5. What is the maximum number of IP addresses that the DHCP server of the gateway can assign to local PCs? A: The built-in DHCP server can support 253 IP addresses for local network usage. 46 Appendix-B Scenario Application Samples Scenario 1: H.323 VoIP Call : Peer-To-Peer Mode Gateway 1 <----------> Gateway 2 H.323 Call (Peer-To-Peer Mode) Outgoing Dial plan No: 8x | Digit:3~3 |Des: GW1 IP address Outgoing Dial plan No: 9x | Digit:3~3 | Des: GW1 IP address x: wild card Des: Destination IP Digit: Digit Length min~ max WAN Gateway#2 Gateway#1 801 901 801 901 47 Scenario 2 : H.323 VoIP Call: Peer-To-Peer Mode Gateway 1 (with PBX) <----> Gateway 2 H.323 Call (Peer-To-Peer Mode) with PBX: Call PBX Extension Method 1: Two-Stage-Dialing Outgoing Dial plan No: 9x | Digit:3~3 |Des : GW1 IP address No: 6x | Digit:3~3 | Des: GW1 IP address Outgoing Dial plan No: 8x | Digit:3~3 | Des: GW2 IP address x: wild card Des: Destination IP Digit: Digit Length min~ max Gateway#1 WAN Gateway#2 FXO 609 Extension 609 801 901 801 Extension 601 609, 601 48 Scenario 3 : H.323 VoIP Call : Peer-To-Peer Mode Gateway 1 (with PBX/PSTN)<----> Gateway 2 Call Method : Two-Stages-Dialing H.323 Call (Peer-To-Peer Mode) with PBX: Remote Call PSTN number Method 1: Two-Stages-Dialing Outgoing Dial plan No: 8x | Digit:3~3 | Des: GW2 IP address Outgoing Dial plan No: 9x | Digit:3~3 | Des :GW1 IP address No: 6x | Digit:3~3 | Des :GW1 IP address X: wild card Des: Destination IP Digit: Digit Length min~ max Gateway#1 WAN Gateway#2 Extension 609 Trunk-Line 801 901 02-23221344 801 PSTN Extension 601 609, 0, 23221344 49 Scenario 4 : H.323 VoIP Call : Peer-To-Peer Mode Gateway 1 (with PBX/PSTN) <----> Gateway 2 Call Method: One-Shot-Dialing H.323 Call (Peer-To-Peer Mode) with PBX: Remote Call PSTN number Method 2: One-Shot-Dialing Outgoing Dial plan No: 8x | Digit: 3~3 |Des:GW2 IP address Incoming Dial Plan No: 02x | Digit: 3~10 |Strip:2 |Prefix: 0,,, | fxo port x: wild card Des: Destination IP Digit: Digit Length min~ max Outgoing Dial plan No: 9x | Digit:3~3 | Des : GW1 IP address No: 6x | Digit:3~3 | Des : GW1 IP address No: 02x| Digit: 3~10 | Des: GW 1 IP address Gateway#1 WAN Gateway#2 Extension 609 Trunk-Line 801 901 02-23221344 801 PSTN Extension 601 02-23221344 50 Scenario 5: H.323 VoIP Call: Peer-To-Peer Mode Gateway 2 <----> Gateway 1 (Remote Call PSTN number) Call Method: One-Shot-Dialing H.323 Call (Peer-To-Peer Mode) Method: One-Shot-Dialing : Remote Call PSTN number Outgoing Dial plan No: 8x | Digit: 3~3, Des | GW2 IP address Incoming Dial Plan No: 02x | Digit: 3~10 |Strip:2 |fxo port x: wild card Des: Destination IP Digit: Digit Length min~ max Outgoing Dial plan No: 9x | Digit: 3~3 | Des: GW1 IP address No: 6x | Digit: 3~3 | Des: GW1 IP address No: 02x| Digit: 3~10 | Des: GW 1 IP address Gateway#1 WAN Gateway#2 FXO 901 801 02-23221344 801 PSTN 02-23221344 51 Scenario 6 : H.323 VoIP Call : Peer-To-Peer Mode Gateway 2 <----> Gateway 1 (PSTN Call PSTN number) Call Method : One-Shot-Dialing H.323 Call (Peer-To-Peer Mode) Method: One-Shot-Dialing : PSTN Call PSTN number Outgoing Dial plan No: 9x | Digit: 3~3 | Des: GW1 IP address No: 6x | Digit: 3~3 | Des: GW1 IP address No: 02x| Digit: 3~10 | Des: GW 1 IP address Incoming Dial Plan No: 04x | Digit: 3~10 |Strip:2 |fxo port Outgoing Dial plan No: 8x | Digit: 3~3 | Des: GW2 IP address No: 04x | Digit: 3~10 | Des: GW2 IP address Incoming Dial Plan No: 02x | Digit: 3~10 |Strip:2 |fxo port x: wild card Des: Destination IP Digit: Digit Length min~ max Gateway#1 WAN Gateway#2 04-4322000 0 FXO 02-23221000 FXO 801 901 02-23221344 04-43221344 PSTN PSTN 43220000, 02-23221344 04-43221344 52 Scenario 7: H.323 VoIP Call : Register to Gatekeeper Gateway 2 <----> Gateway 1 H.323 Call (GK Mode) Register Number List GW1: 801 GW2: 901 DGK WAN Gateway#2 Gateway#1 901 801 801 901 53 Scenario 8 : H.323 VoIP Call : Register to Gatekeeper Gateway 2 <----> Gateway 1 (Call PBX extension number) Call Method : Two-Stages-Dialing H.323 Call (GK Mode) with PBX: Call PBX Extension Method 1: Two-Stage-Dialing Register Number List GW1: 801 GW2: 901,609 DGK x: wild card Des: Gateway#1 WAN Gateway#2 FXO 609 Extension 609 801 901 801 Extension 601 609, 601 54 Scenario 9 : H.323 VoIP Call : Register to Gatekeeper Gateway 2 <----> Gateway 1 (Remote Call PSTN number with PBX) Call Method : Two-Stages-Dialing H.323 Call (GK Mode) with PBX: Remote Call PSTN number Method 1: Two-Stages-Dialing Register Number List GW1: 801 GW2: 901,609 DGK Gateway#1 WAN Gateway#2 Extension 609 02-23221344 801 901 Trunk-Line 801 PSTN Extension 601 609, 0, 23221344 55 Scenario 10 : H.323 VoIP Call : Register to Gatekeeper Gateway 2 <----> Gateway 1 (Remote Call PSTN number with PBX) Call Method: One-Shot-Dialing H.323 Call (GK Mode) with PBX: Remote Call PSTN number Method 2: One-Shot-Dialing Register Number List GW1: 801 GW2: 901,609,02x Incoming Dial Plan No: 02x | Digit: 3~10 |Strip:2 |Prefix: 0, | fxo port x: wild card Des: Destination IP Digit: Digit Length min~ max DGK Gateway#1 WAN Gateway#2 Extension 609 02-23221344 Trunk-Line 801 901 801 PSTN Extension 601 02-23221344 56 Scenario 11 : H.323 VoIP Call : Register to Gatekeeper Gateway 2 <----> Gateway 1 (Remote Call PSTN number) Call Method : One-Shot-Dialing H.323 Call (GK Mode) : Remote Call PSTN number Method: One-Shot-Dialing Register Number List GW1: 801 GW2: 901,609,02x Incoming Dial Plan No: 02x | Digit: 3~10 |Strip:2 |fxo port x: wild card Des: Destination IP Digit: Digit Length min~ max DGK Gateway#1 WAN Gateway#2 FXO 801 901 02-23221344 801 PSTN 02-23221344 57 Scenario 12 : H.323 VoIP Call : Register to Gatekeeper Gateway 2 <----> Gateway 1 (PSTN Call PSTN number) Call Method : One-Shot-Dialing H.323 Call (GK Mode) : PSTN Call PSTN number Method: One-Shot-Dialing Register Number List GW1: 801 GW2: 901,609,02x, 04 xs Incoming Dial Plan No: 02x | Digit: 3~10 |Strip:2 |fxo port x: wild card Des: Destination IP Digit: Digit Length min~ max DGK Gateway#1 Incoming Dial Plan No: 04x | Digit: 3~10 |Strip:2 |fxo port WAN Gateway#2 04-2322000 0 FXO 02-23221009 FXO 801 901 02-23221344 23221009, 04-23221344 PSTN PSTN 23220000, 02-23221344 04-23221344 58 Scenario 13 :SIP VoIP Call : Peer-To-Peer Mode Gateway 2 <----> Gateway 1 SIP Call (Peer-To-Peer Mode) Outgoing Dial plan No: 8x | Digit: 3~3, Des | GW1 IP address Outgoing Dial plan No: 9x | Digit: 3~3, Des | GW1 IP address x: wild card Des: Destination IP Digit: Digit Length min~ max WAN Gateway#2 Gateway#1 801 901 801 901 59 Scenario 14 : SIP VoIP Call : Peer-To-Peer Mode Gateway 2 <----> Gateway 1 (call PBX extension number) Call Method : Two-Stages-Dialing SIP Call (Peer-To-Peer Mode) with PBX: Call PBX Extension Method 1: Two-Stage-Dialing Outgoing Dial plan No: 8x | Digit: 3~3 |Des GW2 IP address Outgoing Dial plan No: 9x | Digit: 3~3 |Des: GW1 IP address No: 6x | Digit: 3~3 |Des: GW1 IP address x: wild card Des: Destination IP Digit: Digit Length min~ max Gateway#1 WAN Gateway#2 Extension 609 801 901 801 Extension 601 609, 601 60 Scenario 15 : SIP VoIP Call : Peer-To-Peer Mode Gateway 2 <----> Gateway 1 (Remote Call PSTN number with PBX) Call Method : Two-Stages-Dialing SIP Call (Peer-To-Peer Mode) with PBX: Remote Call PSTN number Method 1: Two-Stages-Dialing Outgoing Dial plan No: 8x | Digit: 3~3, Des | GW2 IP address Outgoing Dial plan No: 9x | Digit: 3~3, Des | GW1 IP address No: 6x | Digit: 3~3, Des | GW1 IP address x: wild card Des: Destination IP Digit: Digit Length min~ max Gateway#1 WAN Gateway#2 Extension 609 Trunk-Line 801 901 02-23221344 801 PSTN Extension 601 609, 0, 23221344 61 Scenario 16 : SIP VoIP Call : Peer-To-Peer Mode Gateway 2 <----> Gateway 1 (Remote Call PSTN number with PBX) Call Method : One-Shot-Dialing SIP Call (Peer-To-Peer Mode) with PBX: Remote Call PSTN number Method 2: One-Shot-Dialing Outgoing Dial plan No: 8x | Digit: 3~3, Des | GW2 IP address Incoming Dial Plan No: 02x | Digit: 3~10 |Strip:2 |Prefix: 0,,, | fxo port x: wild card Des: Destination IP Digit: Digit Length min~ max Outgoing Dial plan No: 9x | Digit: 3~3 | Des: GW1 IP address No: 6x | Digit: 3~3 | Des: GW1 IP address No: 02x| Digit: 3~10 | Des: GW 1 IP address Gateway#1 WAN Gateway#2 Extension 609 Trunk-Line 801 901 02-23221344 801 PSTN Extension 601 02-23221344 62 Scenario 17 : SIP VoIP Call : Peer-To-Peer Mode Gateway 2 <----> Gateway 1 (Remote Call PSTN number) Call Method : One-Shot-Dialing SIP Call (Peer-To-Peer Mode) Method: One-Shot-Dialing : Remote Call PSTN number Outgoing Dial plan No: 8x | Digit: 3~3, Des | GW2 IP address Incoming Dial Plan No: 02x | Digit: 3~10 |Strip:2 |fxo port x: wild card Des: Destination IP Digit: Digit Length min~ max Outgoing Dial plan No: 9x | Digit: 3~3 | Des: GW1 IP address No: 6x | Digit: 3~3 | Des: GW1 IP address No: 02x| Digit: 3~10 | Des: GW 1 IP address Gateway#1 WAN Gateway#2 FXO 801 901 02-23221344 801 PSTN 02-23221344 63 Scenario 18 : SIP VoIP Call : Peer-To-Peer Mode Gateway 2 <----> Gateway 1 (PSTN Call PSTN number) Call Method : One-Shot-Dialing SIP Call (Peer-To-Peer Mode) number Method: One-Shot-Dialing : PSTN Call PSTN Outgoing Dial plan No: 9x | Digit: 3~3 | Des: GW1 IP address No: 6x | Digit: 3~3 | Des: GW1 IP address No: 02x| Digit: 3~10 | Des: GW 1 IP address Incoming Dial Plan No: 04x | Digit: 3~10 |Strip:2 |fxo port Outgoing Dial plan No: 8x | Digit: 3~3, Des | GW2 IP address No: 04x| Digit: 3~10 | Des: GW2 IP address Incoming Dial Plan No: 02x | Digit:3~10 |Strip :2 |fxo port x: wild card Des: Destination IP Digit: Digit Length min~ max Gateway#1 WAN Gateway#2 04-2322000 0 FXO 02-23221000 FXO 801 901 02-23221344 04-23221344 PSTN PSTN 23220000, 02-23221344 04-23221344 64 Scenario 19 : SIP VoIP Call : Register to SIP Proxy Server Gateway 2 <----> Gateway 1 SIP Call (Register to SIP Proxy Server Mode) Register Number List GW1: 801 GW2: 901 SIP Proxy Server WAN Gateway#2 Gateway#1 901 801 801 901 65 Scenario 20 : SIP VoIP Call : Register to SIP Proxy Server Gateway 2 <----> Gateway 1 (Call PBX Extension number) Call Method : Two-Stages-Dialing SIP Call (SIP Proxy Server Mode) with PBX: Call PBX Extension Method 1: Two-Stage-Dialing Register Number List GW1: 801 GW2: 901,609 SIP Proxy Server Gateway#1 WAN Gateway#2 Extension 609 801 901 801 Extension 601 609, 601 66 Scenario 21 : SIP VoIP Call : Register to SIP Proxy Server Gateway 2 <----> Gateway 1 (Remote Call PSTN number with PBX) Call Method : Two-Stages-Dialing SIP Call (SIP Proxy Server Mode) with PBX: Remote Call PSTN number Method: Two-Stages-Dialing Register Number List GW1: 801 GW2: 901,609 SIP Proxy Server Gateway#1 WAN Gateway#2 Extension 609 02-23221344 Trunk-Line 801 901 801 PSTN Extension 601 609, 0, 23221344 67 Scenario 22 : SIP VoIP Call : Register to SIP Proxy Server Gateway 2 <----> Gateway 1 (Remote Call PSTN number) Call Method : Two-Stages-Dialing SIP Call (SIP Proxy Server Mode) Method: Two-Stages-Dialing : Remote Call PSTN number Register Number List GW1 : 801 GW2 : 901,904 SIP Proxy Server Gateway#1 WAN Gateway#2 904 FXO 801 901 02-23221344 801 PSTN 904, 23221344 68 Scenario 23 : SIP VoIP Call : Register to SIP Proxy Server Gateway 2 <----> Gateway 1 (PSTN Call PSTN number) Call Method : Two-Stages-Dialing SIP Call (SIP Proxy Server Mode) Method: Two-Stages-Dialing : PSTN Call PSTN number Register Number List GW1: 801,804 GW2: 901,904 SIP Proxy Server Gateway#1 WAN Gateway#2 804 904 FXO FXO 04-43220000 02-23221009 801 901 02-23221344 23221009, 804, 43221344 PSTN PSTN 43220000,904, 23221344 04-43221344 69