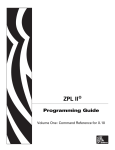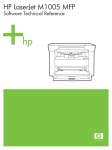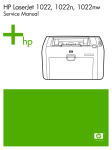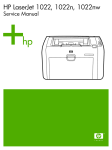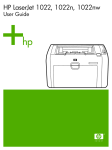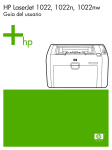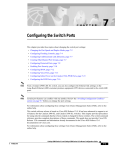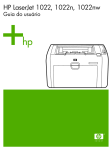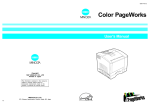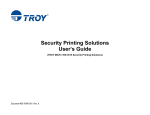Download Currier Tech 650CD Series User guide
Transcript
HP LaserJet 1022, 1022n, 1022nw Software Technical Reference HP LaserJet 1022 Series printer Software Technical Reference Copyright Trademarks © 2005 Copyright Hewlett-Packard Development Company, L.P. Adobe® and Acrobat® are trademarks of Adobe Systems Incorporated. Reproduction, adaptation or translation without prior written permission is prohibited, except as allowed under the copyright laws. EnergyStar® and the Energy Star logo® are US registered marks of the United States Environmental Protection Agency. The information contained herein is subject to change without notice. The only warranties for HP products and services are set forth in the express warranty statements accompanying such products and services. Nothing herein should be construed as constituting an additional warranty. HP shall not be liable for technical or editorial errors or omissions contained herein. Edition 1, 4/2005 Linux is a U.S. registered trademark of Linus Torvalds. Microsoft®, Windows®, and Windows NT® are U.S. registered trademarks of Microsoft Corporation. Pentium® is a registered trademark of Intel Corporation or its subsidiaries in the United States and other countries. UNIX® is a registered trademark of The Open Group. Table of contents 1 Introduction Purpose and scope..................................................................................................................................2 HP LaserJet 1022 Series model comparison..........................................................................................3 Software availability and fulfillment.........................................................................................................5 In-box file layout......................................................................................................................5 HP LaserJet 1022 software CD, Windows partition...............................................5 CD language groupings and part number..............................................................................5 Ordering software...................................................................................................................7 Documentation availability and localization.............................................................................................8 2 Windows software overview Windows operating systems..................................................................................................................12 Supported Windows operating systems...............................................................................12 Supported operating systems..............................................................................12 Driver-only supported operating systems............................................................12 Windows system requirements.............................................................................................12 Windows supported operating system requirements...........................................13 Printing from other operating systems..................................................................................13 Software component information...........................................................................................................14 Printing-system software features........................................................................................14 Software component availability...........................................................................................14 Software component localization..........................................................................................15 HP Software Update utility.....................................................................................................................17 HP Print Screen utility............................................................................................................................19 Installation.............................................................................................................................19 Activating the utility...............................................................................................................19 Features................................................................................................................................19 HP Order Reminder utility.....................................................................................................21 Available printer configurations.............................................................................................................23 Software features by connection type..................................................................................23 Direct connection.................................................................................................23 Network connection options (HP LaserJet 1022n and HP LaserJet 1022nw printers only).........................................................................................................23 Local connection that uses Microsoft peer-to-peer networking (Windows only) ...................................................................................23 Networked by using the internal HP network port (HP LaserJet 1022n and HP LaserJet 1022nw printers only).............24 Networked by using the external HP network port..............................24 Port communication...............................................................................................................................25 ENWW iii Overview...............................................................................................................................25 USB port connections...........................................................................................................25 Device conflicts in Windows.................................................................................................25 Opening the Windows Device Manager..............................................................25 Check for device conflicts....................................................................................26 Guidelines for troubleshooting and resolving device conflicts.............................26 3 Macintosh software overview and installation Supported Macintosh operating systems..............................................................................................28 Macintosh printing-system software for the HP LaserJet 1022 printer.................................................29 Macintosh component descriptions......................................................................................29 PDEs....................................................................................................................29 In-box file layout....................................................................................................................29 HP LaserJet 1022 software CD, Macintosh partition...........................................29 Software components for Macintosh....................................................................................29 Software component availability for Macintosh....................................................................30 Software component localization..........................................................................................30 Ordering software for Macintosh...........................................................................................32 System requirements (Macintosh).........................................................................................................33 Installation overview..............................................................................................................................34 Installation options.................................................................................................................................35 Macintosh installation instructions for direct connections.....................................................35 Direct-connection installation instructions for Mac OS X, V10.2 and later..........35 Macintosh installation instructions for networked computers...............................................35 Network installation instructions for Mac OS X, V10.2 and later.........................36 Installation dialog-box options for Macintosh........................................................................................37 4 Windows driver features Host-based features..............................................................................................................................46 Access to drivers...................................................................................................................46 Help system..........................................................................................................................46 What's this? Help.................................................................................................47 Context-sensitive Help.........................................................................................47 Constraint messages...........................................................................................47 Driver tab features................................................................................................................47 Printing Preferences tab set.................................................................................48 Paper/Quality tab features...................................................................48 Quick Sets...........................................................................49 Default Print Settings.........................................49 Type new Quick Set name here........................49 Paper Options group box....................................................50 Size is:................................................................50 Custom...............................................................51 Name.................................................52 Save, Delete, or Rename..................53 Paper Size (width and height controls).............................................54 Custom width and height control limits..................................................54 Units..................................................54 iv ENWW OK.....................................................54 Use different paper check box...........................55 Source Is: drop-down menu...............................55 Type is: drop-down menu..................................55 Use different paper options................................56 Back Cover options...........................57 First Page and Other Pages options...............................................58 Document preview image...................................................59 Effects tab features.............................................................................59 Quick Sets...........................................................................60 Fit to Page options group box.............................................60 Print Document On setting.................................60 Scale to Fit option..............................................60 % of Normal Size option....................................61 Document preview image...................................................61 Watermarks group box.......................................................62 Current Watermarks...........................................63 Watermark Message..........................................64 Message Angle..................................................64 Font Attribute......................................................64 Name.................................................64 Color..................................................64 Shading.............................................65 Size....................................................65 Style...................................................65 Default settings..................................65 Finishing tab features..........................................................................65 Quick Sets...........................................................................66 Document Options..............................................................66 Print on Both Sides (Manually) option...............67 Manually printing on both sides.........67 Flip Pages Up.....................................................67 Booklet layout.....................................................68 Book and Booklet printing.................68 Printing a Booklet..............................69 Printing a Book..................................69 Pages per Sheet................................................69 Print Page Borders.............................................69 Page Order.........................................................69 Document preview image...................................................70 Print Quality........................................................................70 Print Quality drop-down menu...........................71 Print All Text as Black........................................71 Economode........................................................71 Basics tab features..............................................................................71 Quick Sets...........................................................................72 Copies group box................................................................72 Orientation..........................................................................73 Portrait option button..........................................73 ENWW v Landscape option button....................................73 Rotated check box.............................................73 Document preview image...................................................73 About button.......................................................................74 Printer Properties tab set.....................................................................................74 Configure tab features.........................................................................74 Quick Sets...........................................................................................75 Jam Recovery......................................................................................76 Status Messages.................................................................................76 Cleaning Page.....................................................................................76 Print Density........................................................................................76 Courier Font Type................................................................................76 Properties tab features - Windows 98 SE and Windows Me..............76 5 HP Embedded Web Server (HP LaserJet 1022n and HP LaserJet 1022nw printers only) Using HP Embedded Web Server (EWS).............................................................................................80 To open the HP Embedded Web Server..............................................................................80 HP EWS tabs.........................................................................................................................................81 Information tab......................................................................................................................81 Device Status page..............................................................................................81 Device Configuration page...................................................................................81 Settings tab...........................................................................................................................82 Print Settings page...............................................................................................82 Networking tab......................................................................................................................84 IP Configuration page..........................................................................................84 Advanced page....................................................................................................84 mDNS page..........................................................................................................................85 Password page.....................................................................................................................86 Other links.............................................................................................................................86 HP Instant Support...............................................................................................86 Product Registration.............................................................................................86 Order Supplies page............................................................................................86 Product Support page..........................................................................................86 6 Windows software installation Installation overview .............................................................................................................................88 Installation options.................................................................................................................................89 Windows installation for direct connections..........................................................................89 Setting up Windows sharing (peer-to-peer networking)......................................89 Setting up the host computer running Windows 98 SE, Windows Me, or Windows 2000..........................................................................90 Setting up the host computer running Windows XP............................90 Setting up client computers running Windows 98 SE, Windows Me, or Windows 2000..........................................................................91 Setting up client computers running Windows XP..............................91 Installation instructions for networked computers................................................................92 Installing the software on networked computers (HP LaserJet 1022n and HP LaserJet 1022nw printers only)......................................................................92 Installing the printer driver only.............................................................................................92 Printer-driver installation for Windows 98 SE......................................................92 vi ENWW Printer-driver installation for Windows 2000 or XP..............................................93 Plug-n-Play...........................................................................................................................93 Add Printer Wizard................................................................................................................93 Installation dialog-box options for Windows..........................................................................................94 Installing the software before the printer is connected to the computer...............................94 Installing the software when the printer is already connected to a computer....................109 Uninstall...............................................................................................................................................119 Uninstall instructions for Windows......................................................................................119 Uninstalling using the HP program group (recommended)...............................119 Uninstalling using Windows Add/Remove programs feature.............................121 Removing the HP Software Update utility..........................................................125 Index....................................................................................................................................................................127 ENWW vii viii ENWW List of tables Table 1-1 Table 1-2 Table 1-3 Table 2-1 Table 2-2 Table 2-3 Table 2-4 Table 2-5 Table 3-1 Table 3-2 Table 3-3 Table 4-1 Table 4-2 Table 4-3 Table 4-4 Table 4-5 ENWW Features of the HP LaserJet 1022 Series models...........................................................................3 CD language groupings for Windows installation............................................................................6 User documentation availability and localization.............................................................................8 Software component availability for the HP LaserJet 1022 Series printer.....................................14 Language key A-I...........................................................................................................................15 Software component localization by language, A-I........................................................................15 Languagekey, L-Z..........................................................................................................................16 Software component localization by language, K-Z ......................................................................16 Software components for Macintosh..............................................................................................30 Software component availability for Macintosh..............................................................................30 CD language groupings for Macintosh...........................................................................................30 Name drop-down menu text strings...............................................................................................53 Host-based custom media sizes....................................................................................................54 OK dialog box text strings..............................................................................................................55 Standard media types....................................................................................................................56 Page orientation.............................................................................................................................68 ix x ENWW List of figures Figure 2-1 Figure 2-2 Figure 2-3 Figure 2-4 Figure 2-5 Figure 3-1 Figure 3-2 Figure 3-3 Figure 3-4 Figure 3-5 Figure 3-6 Figure 3-7 Figure 3-8 Figure 3-9 Figure 3-10 Figure 4-1 Figure 4-2 Figure 4-3 Figure 4-4 Figure 4-5 Figure 4-6 Figure 4-7 Figure 4-8 Figure 4-9 Figure 4-10 Figure 4-11 Figure 4-12 Figure 4-13 Figure 4-14 Figure 4-15 Figure 4-16 Figure 5-1 Figure 5-2 Figure 5-3 Figure 5-4 Figure 5-5 Figure 5-6 Figure 5-7 Figure 6-1 Figure 6-2 ENWW Welcome screen - HP Software Update........................................................................................17 New software is available screen - HP Software Update..............................................................18 HP Print Screen - system tray icon................................................................................................19 HP Print Screen - configuration dialog box....................................................................................20 HP Cartridge Order Reminder screen............................................................................................22 Step 1 - Insert the HP LaserJet 1022 printing-system software CD..............................................37 Step 2 - Run the HP LaserJet 1022 printing-system software CD................................................37 Step 3 - Main CD screen................................................................................................................38 Step 4 - License agreement, screen 1...........................................................................................39 Software License Agreement, screen 2.........................................................................................39 Step 5 - Select a destination..........................................................................................................40 Step 6 – Easy Install process.........................................................................................................41 Step 7 - Authenticate......................................................................................................................41 Step 8 - Install files.........................................................................................................................42 Step 9 - Installation completed.......................................................................................................43 A typical constraint message.........................................................................................................47 Paper/Quality tab............................................................................................................................48 Paper Options group box...............................................................................................................50 Custom Paper Size dialog box.......................................................................................................51 Back Cover setting.........................................................................................................................57 First Page and Other Page options................................................................................................58 Effects tab.......................................................................................................................................59 Preview images - Legal on Letter; Scale to Fit off (left) and on (right)..........................................61 Watermark Details..........................................................................................................................63 Finishing tab...................................................................................................................................66 Print on Both Sides Instructions.....................................................................................................67 Page-order preview images...........................................................................................................70 Basics tab.......................................................................................................................................72 About This Driver dialog box..........................................................................................................74 Configure tab..................................................................................................................................75 Properties tabs - Windows 98 SE..................................................................................................77 Device Status page........................................................................................................................81 Device Configuration page.............................................................................................................82 Print Settings page.........................................................................................................................83 IP Configuration page.....................................................................................................................84 Advanced page..............................................................................................................................85 mDNS page....................................................................................................................................85 Password page...............................................................................................................................86 Step 1 - CD Browser screen..........................................................................................................94 Step 2 - HP Software License Agreement screen.........................................................................95 xi Figure 6-3 Figure 6-4 Figure 6-5 Figure 6-6 Figure 6-7 Figure 6-8 Figure 6-9 Figure 6-10 Figure 6-11 Figure 6-12 Figure 6-13 Figure 6-14 Figure 6-15 Figure 6-16 Figure 6-17 Figure 6-18 Figure 6-19 Figure 6-20 Figure 6-21 Figure 6-22 Figure 6-23 Figure 6-24 Figure 6-25 Figure 6-26 Figure 6-27 Figure 6-28 Figure 6-29 Figure 6-30 Figure 6-31 Figure 6-32 Figure 6-33 Figure 6-34 Figure 6-35 Figure 6-36 Figure 6-37 Figure 6-38 Figure 6-39 Figure 6-40 xii Step 3 - Model Selection screen....................................................................................................96 Step 4 - Printer Connection screen................................................................................................97 Step 5 - Identify Printer screen.......................................................................................................98 Step 6 - Firewalls screen................................................................................................................99 Step 7 - Printer Found screen......................................................................................................100 Step 8 - Confirm Settings screen.................................................................................................101 Step 9 - Confirm Changing Setting screen..................................................................................102 Step 10 - Set Network Protocol screen........................................................................................103 Step 11 - Check Cable Connection screen..................................................................................104 Step 12 - Specify Printer screen..................................................................................................105 Step 13 - Start Copying Files screen...........................................................................................106 Step 14 - Installation Status screen.............................................................................................106 Step 15 - USB Cable Connect screen.........................................................................................107 Step 16 - Finish screen................................................................................................................107 Step 17 - Registration screen.......................................................................................................108 Step 18 - Exit Setup screen.........................................................................................................108 Step 1 - Add Printer Wizard Welcome Screen.............................................................................109 Step 2 - Local or Network Printer screen.....................................................................................110 Step 3 - Select the Printer Port screen........................................................................................111 Step 4 - Manufacturer and model screen.....................................................................................112 Step 5 - Install from Disk..............................................................................................................112 Step 6 - Select the correct language............................................................................................113 Step 7 - Select the .INF file..........................................................................................................113 Step 8 - Install from Disk, screen 2..............................................................................................114 Step 9 - Manufacturer and model screen 2..................................................................................114 Step 10 - Name Your Printer screen............................................................................................115 Step 11 - Printer Sharing screen..................................................................................................116 Step 12 - Print Test Page screen.................................................................................................117 Step 13 - Completing the Add Printer Wizard screen..................................................................118 Welcome to the LaserJet 1020 series uninstall Wizard dialog box............................................119 Remove the Program dialog box..................................................................................................120 Uninstalling the HP LaserJet 1020 series dialog box.................................................................120 Restart dialog box........................................................................................................................121 Windows Control Panel................................................................................................................122 Windows Change or Remove programs......................................................................................123 Remove the Program dialog box..................................................................................................124 Uninstalling the HP LaserJet 1020 series dialog box.................................................................124 Restart dialog box........................................................................................................................125 ENWW Introduction Introduction 1 This chapter provides information about the following topics: ENWW ● Purpose and scope ● HP LaserJet 1022 Series model comparison ● Software availability and fulfillment ● Documentation availability and localization 1 Introduction Purpose and scope This software technical reference (STR) provides information about and troubleshooting tips for the printing-system software for the HP LaserJet 1022 Series printer, which includes the following models: ■ HP LaserJet 1022 printer ■ HP LaserJet 1022n printer ■ HP LaserJet 1022nw printer This document is prepared in an electronic format to serve as a quick-reference tool for Customer Care Center (CCC) agents, support engineers, system administrators, management information systems (MIS) personnel, and end users, as appropriate. NOTE This STR describes drivers that are shipped on the printing-system software CD that comes with the product. This STR does not cover drivers that will become available on the Web. The following information is included in this STR: ■ Overview of drivers and operating systems ■ Procedures for installing and uninstalling software components NOTE An addendum to this STR describes system modification information, including file lists and changes to registry keys. 2 Chapter 1 Introduction ENWW Introduction HP LaserJet 1022 Series model comparison The following table compares features of the product models that are described in this STR. Table 1-1 Features of the HP LaserJet 1022 Series models Feature HP LaserJet 1022 HP LaserJet 1022n HP LaserJet 1022nw HP Product number Q5912A Q5913A Q5914A Memory ■ 8 megabytes (MB) of random access memory (RAM) ■ 8 MB of RAM ■ 8 MB of RAM Speed ■ Prints up to 19 pages per minute (ppm) for letter-size paper ■ Prints up to 19 ppm for lettersize paper ■ Prints up to 19 ppm for lettersize paper ■ Prints up to 18 ppm for A4-size paper Prints up to 18 ppm for A4-size paper ■ ■ Prints up to 18 ppm for A4-size paper ■ First-page-out speed: less than 8 seconds First-page-out speed: less than 8 seconds ■ ■ First-page-out speed: less than 8 seconds ■ Universal serial bus (USB) 2.0 compatible ■ USB 2.0 compatible ■ USB 2.0 compatible ■ HP network port ■ HP network port ■ Wireless Connectivity Paper-handling Print ■ One 10-sheet priority input slot (tray 1) ■ One 10-sheet priority input slot (tray 1) ■ One 10-sheet priority input slot (tray 1) ■ One 250-sheet tray (tray 2) for standard media sizes ■ One 250-sheet tray (tray 2) for standard media sizes ■ One 250-sheet tray (tray 2) for standard media sizes ■ 600 dots per inch (dpi) ■ 600 dots per inch (dpi) ■ 600 dots per inch (dpi) ■ FastRes 1200: 600x600 dpi ■ FastRes 1200: 600x600 dpi ■ FastRes 1200: 600x600 dpi ■ ProRes 1200: 1200x1200 dpi ■ ProRes 1200: 1200x1200 dpi ■ ProRes 1200: 1200x1200 dpi ■ Image Resolution Enhancement Technology (ImageREt) ■ ImageREt ■ ImageREt ■ Host-based ■ Host-based ■ Host-based ■ PCL 5e1 ■ PCL 5e1 ■ PCL 5e1 ■ 2000-page capacity black print cartridge ■ 2000-page capacity black print cartridge ■ 2000-page capacity black print cartridge ■ EconoMode (saves toner) ■ EconoMode (saves toner) ■ EconoMode (saves toner) Internal fonts 26 Intelifont 26 Intelifont 26 Intelifont Control panel ■ Three light-emitting diodes (LEDs) ■ Three light-emitting diodes (LEDs) ■ Three light-emitting diodes (LEDs) ■ Two buttons ■ Two buttons ■ Two buttons ENWW HP LaserJet 1022 Series model comparison 3 Table 1-1 Features of the HP LaserJet 1022 Series models (continued) Introduction Feature HP LaserJet 1022 HP LaserJet 1022n HP LaserJet 1022nw HP Product number Q5912A Q5913A Q5914A HP Embedded Web Server (EWS) No Yes Yes 1 This driver is available at the following Web site: www.hp.com/support/lj1022 NOTE Because the HP LaserJet 1022 Series models do not have a parallel port, they do not support MS-DOS, Windows® 95, Windows 98 (first edition), or Windows NT®. These operating systems require a parallel port and do not support USB connections. 4 Chapter 1 Introduction ENWW Introduction Software availability and fulfillment The software CD for the HP LaserJet 1022 Series printer contains a variety of files for installing the printing-system software on your computer. This section describes the files that are available on the software CD, as well as additional support and fulfillment information. In-box file layout The HP LaserJet 1022 printing-system software consists of two partitions: one for installation on Windows® operating systems and the other for Macintosh operating systems. The files in each partition include both documentation files and files that are required to install and uninstall the systems. For information about the file layout for the Macintosh partition of the HP LaserJet 1022 software CD, see the HP LaserJet 1022 software CD, Macintosh partition section of this guide. HP LaserJet 1022 software CD, Windows partition The HP LaserJet 1022 printing-system software is delivered on a CD that is included with the product. The CD include the following files: ■ Installation files ■ Uninstall files ■ Printer driver ■ Online Help ■ OrderReminder ■ .CHM version of the HP LaserJet 1022 User Guide ■ .PDF version of the HP LaserJet 1022 User Guide ■ Registration link ■ Readme ■ Late-breaking readme (English only) ■ Status-message files ■ Media-output-jam simulator files To view the directories and support files, insert the HP LaserJet 1022 printing-system software CD into the CD-ROM drive on your computer, right-click Start, click Explore, and then select the CDROM drive. CD language groupings and part number The following table presents the Windows installation part number and language groups that are included on the software CD for the product. ENWW Software availability and fulfillment 5 Table 1-2 CD language groupings for Windows installation Introduction 6 CD Part Number Languages 1 Q5912-60104 ■ Arabic ■ Bahasa ■ Bulgarian ■ Catalan ■ Croatian ■ Czech ■ Danish ■ Dutch ■ English ■ Estonian ■ Finnish ■ French ■ German ■ Greek ■ Hebrew ■ Hungarian ■ Italian ■ Kazakh ■ Korean ■ Latvian ■ Lithuanian ■ Norwegian ■ Polish ■ Portuguese, Brazilian ■ Romanian ■ Russian ■ Simplified Chinese ■ Slovak ■ Slovenian ■ Spanish ■ Swedish Chapter 1 Introduction ENWW Table 1-2 CD language groupings for Windows installation (continued) Part Number Languages ■ Thai ■ Traditional Chinese ■ Ukrainian Introduction CD Ordering software If you need a replacement CD or a newer version of the product software, go to the following Web site: www.hp.com/go/lj1022_software Click CD Order Page to order, or click Download drivers and software to get the software update. To request the software CD by phone, see the following Web site for the correct contact number for your country/region: www.hp.com/country/us/en/wwcontact.html ENWW Software availability and fulfillment 7 Introduction Documentation availability and localization The documentation in the following table is available for the product. Table 1-3 User documentation availability and localization 8 Document name Languages Location HP LaserJet 1022 User Guide ■ Arabic ■ Bahasa The HP LaserJet 1022 User Guide is available in electronic format on the HP LaserJet 1022 software CD. ■ Bulgarian ■ Catalan ■ Croatian ■ Czech ■ Danish ■ Dutch ■ English ■ Estonian ■ Finnish ■ French ■ German ■ Greek ■ Hebrew ■ Hungarian ■ Italian ■ Kazakh ■ Korean ■ Latvian ■ Lithuanian ■ Norwegian ■ Polish ■ Portuguese, Brazilian ■ Romanian ■ Russian ■ Simplified Chinese ■ Slovak ■ Slovenian Chapter 1 Introduction This guide is also available by clicking Manuals at the following Web site: www.hp.com/support/lj1022 ENWW Table 1-3 User documentation availability and localization (continued) HP LaserJet 1022 Series Printer Welcome Mat ENWW Spanish ■ Swedish ■ Thai ■ Traditional Chinese ■ Ukrainian ■ Arabic ■ Bahasa ■ Bulgarian ■ Catalan This guide is also available by clicking Manuals at the following Web site: ■ Croatian www.hp.com/support/lj1022 ■ Czech ■ Danish ■ Dutch ■ English ■ Estonian ■ Finnish ■ French ■ German ■ Greek ■ Hebrew ■ Hungarian ■ Italian ■ Kazakh ■ Korean ■ Latvian ■ Lithuanian ■ Norwegian ■ Polish ■ Portuguese, Brazilian ■ Romanian ■ Russian ■ Simplified Chinese ■ Slovak Introduction ■ The HP LaserJet 1022 Series Printer Welcome Mat is available in electronic format on the HP LaserJet 1022 software CD. Documentation availability and localization 9 Table 1-3 User documentation availability and localization (continued) Introduction HP LaserJet 1022 Series Printing System Install Notes 10 Chapter 1 Introduction ■ Slovenian ■ Spanish ■ Swedish ■ Thai ■ Traditional Chinese ■ Ukrainian English The HP LaserJet 1022 Series Printing System Install Notes are available in electronic format on the HP LaserJet 1022 software CD. ENWW 2 Windows software overview ● Windows operating systems ● Software component information ● HP Software Update utility ● HP Print Screen utility ● Available printer configurations ● Port communication Windows overview This chapter provides information about the following topics: NOTE For information about the HP LaserJet 1022 printing-system software for Macintosh systems, see Macintosh software overview and installation. ENWW 11 Windows operating systems This section contains information about the following topics: ● Supported Windows operating systems ● Windows system requirements ● Printing from other operating systems Supported Windows operating systems Windows overview The HP LaserJet 1022 Series printing-system software supports the following operating systems. Supported operating systems The following Windows operating systems are fully supported through the software installer and drivers available on the software CD that comes with the HP LaserJet 1022 Series printer: ■ Microsoft ® Windows 98 SE ■ Microsoft Windows Millennium Edition (Windows Me) ■ Microsoft Windows 2000 ■ Microsoft Windows XP (32-bit) ■ Microsoft Windows Longhorn 32 NOTE Because the HP LaserJet 1022 series product models do not have a parallel port, they do not support MS-DOS, Windows 95, Windows 98 (first edition), or Windows NT. These operating systems require a parallel port and do not support USB connections. Driver-only supported operating systems The following Windows operating system has print-driver-only support by the HP LaserJet 1022 printing-system software: ■ Microsoft Windows 2003 Server (32-bit) - print driver included on the printing-system CD Windows system requirements For print-driver-only support, the HP LaserJet 1022 printing-system software has the following minimum system requirements. 12 Chapter 2 Windows software overview ENWW Windows supported operating system requirements Processor and RAM requirements: ■ For Windows 98 SE and Windows ME: a computer with at least a Pentium® 166 MHz processor and 32 MB of RAM ■ For Windows 2000: a computer with at least a Pentium 166 MHz processor and 64 MB of RAM ■ For Windows XP: a computer with at least a Pentium 233 MHz processor and 128 MB of RAM ■ 150 MB or more of free hard-disk space ■ CD-ROM drive (required for installation) ■ Works with USB and Hi-Speed USB systems and cables Windows overview ■ Printing from other operating systems You can send print jobs to your product from any operating system that complies with the PCL 5e command language, such as O/S2, UNIX, and Linux systems. UNIX systems require a Model Script to set up the UNIX environment and then send print jobs to the product. Any generic HP LaserJet printer Model Script should work. These files are written and provided by the individual UNIX vendor. HP-UX® users can check for availability of the Model Script and the support model at the following Web site: www.hp.com/support/net_printing Click the Support & Drivers link. Linux users should check for the availability of drivers at the following Web site: http://www.hp.com/go/linux The Windows inbox LaserJet 6L pcl 5e printer driver has been tested and is supported under Windows Terminal Server and Citrix Metaframe. ENWW Windows operating systems 13 Software component information This section contains information about the following topics: ● Printing-system software features ● Software component availability ● Software component localization Printing-system software features Windows overview The printing-system software for the HP LaserJet 1022 printer includes the following features: ■ New Installer. The product includes a new installer that improves the software installation process and supports either a hardware-first or a software-first installation. ■ Software-first is the recommended installation method. ■ In a hardware-first installation, the HP LaserJet 1022 printing-system software uses two separate installers, which run together to set up the port and the printing-system software correctly. If you cancel the installation after the hardware-first plug-and-play installer finishes, your installation consists of the print driver only. ■ HP Software Update utility. The HP Software Update utility is a software program that locates the latest updates that you need for the HP hardware and software installed on your system, and gives you the choice of which updates to install. ■ HP Print Screen utility. The HP Print Screen utility is a software program that you can use to print the current screen of the PC to the default printer. You can also use the HP Print Screen feature to save the screen to an image file. ■ HP Order Reminder utility. The HP Order Reminder utility is a software program that you can use to set specific times for reminders to check the current level of toner in the print cartridge. HP Order Reminder also contains a link to a Web page that helps you order supplies online from a reseller of your choice. Software component availability The following table lists the availability of the HP LaserJet 1022 printing-system software components by operating system. NOTE In the following table, "98 SE/Me" refers to Windows 98 SE and Windows Me; "2K/ XP" refers to Windows 2000 and Windows XP. Table 2-1 Software component availability for the HP LaserJet 1022 Series printer Component 98 SE/Me 2K/XP Host-based driver X X PCL 5e driver1 X X Drivers Installers 14 Chapter 2 Windows software overview ENWW Table 2-1 Software component availability for the HP LaserJet 1022 Series printer (continued) Component 98 SE/Me 2K/XP Common Windows Installer X X CD Browser X X Fonts X X .INF File (Add Printer) X X Network Bidirectional Communications X X Direct Connect Bidirectional Communications X X X X HP LaserJet 1022 User Guide2 X X HP LaserJet 1022 Series Printing System Install Notes X X Help systems X X HP Software Update program X X HP Print Screen program X X HP Order Reminder program X X Windows overview Bidirectional communication Remote management and status Embedded Web Server (EWS) Online Documentation Other This driver is available at the following Web site: www.hp.com/support/lj1022 This document is also available at the following Web site: www.hp.com/support/lj1022 1 2 Software component localization The following tables provide localization information about the printing-system software components. Table 2-2 Language key A-I AR = Arabic ES = Spanish CS = Czech FI = Finnish DA = Danish FR = French DE = German HE = Hebrew EL = Greek HU = Hungarian EN = English IT = Italian Table 2-3 Software component localization by language, A-I Component 1 Operating system AR CS DA DE Host-based driver 98 SE, Me, 2000, XP X X X X ENWW EL EN ES FI FR HE HU IT X X X X X X X Software component information 15 Table 2-3 Software component localization by language, A-I (continued) Component 1 Operating system AR CS DA DE EL EN ES FI FR HE HU IT pcl 5e driver (use Windows inbox 6L printer driver) 98 SE, Me X X X X X X X X X X X X Common Windows Installer 98 SE, Me, 2000, XP X X X X X X X X X X X X Online manuals 98 SE, Me, 2000, XP X X X X X X X X X X X Online Help 98 SE, Me, 2000, XP X X X X X X X X X X X X Components that are not available in a specific language are supported in English. 1 Windows overview Table 2-4 Languagekey, L-Z KO = Korean SV = Swedish NL = Dutch TH = Thai NO = Norwegian TR = Turkish PL = Polish ZHCN = Simplified Chinese PT = Portuguese ZHTW = Traditional Chinese RU = Russian Table 2-5 Software component localization by language, K-Z Component 1 Operating system KO NL NO PL PT RU SV TH TR ZHCN ZHTW Host-based driver 98 SE, Me, 2000, XP X X X X X X X X X X X pcl 5e driver (use Windows inbox 6L printer driver) 98 SE, Me X X X X X X X X X X X Common Windows Installer 98 SE, Me, 2000, XP X X X X X X X X X X X Online manuals 98 SE, Me, 2000, XP X X X X X X X X X X X Online Help 98 SE, Me, 2000, XP X X X X X X X X X X X 1 16 Components that are not available in a specific language are supported in English. Chapter 2 Windows software overview ENWW HP Software Update utility The HP Software Update utility is installed with the HP LaserJet 1022 printing-system software. The HP Software Update utility provides an easy and convenient way to keep your HP software programs and HP products up-to-date. The HP Software Update utility locates the latest updates that you need for the HP hardware and software installed on your system, and gives you the choice of which updates to install. To gain access to the HP Software Update utility, click Start, click Programs, select HP, and then click HP Software Update. ■ Configure the HP Software Update utility ■ View the data that the HP Software Update utility has collected ■ View HP’s privacy policy ■ View frequently asked questions about the HP Software Update utility ■ View the End User License Agreement ■ Send feedback to HP Windows overview From the Welcome screen, you can perform the following tasks: The following illustration shows the Welcome screen for the HP Software Update utility. Figure 2-1 Welcome screen - HP Software Update NOTE At the time of the writing of this manual the only update available is an update to HP Software Update Version 3.0.1. ENWW HP Software Update utility 17 When you click Next, the following screen appears. Windows overview Figure 2-2 New software is available screen - HP Software Update 18 Chapter 2 Windows software overview ENWW HP Print Screen utility HP Print Screen is utility software that you can use to print the current computer screen on the default printer. You can also use the utility to save the screen to an image file. Installation NOTE Administrator installations do not install the HP Print Screen program or the HP Web Update utility. Windows overview HP Print Screen is a self-contained software program that is installed silently when you install the HP LaserJet 1022 printing-system software. To open the HP Print Screen utility, click Start, click Programs, select HP, and then click HP Print Screen. The configuration dialog box provides the option to run the HP Print Screen utility when Windows is started. The following path is the installation location for the HP Print Screen utility: <preferred location>\HP\HP PRINT SCREEN HP Print Screen is removed from your computer when you uninstall the HP LaserJet 1022 printingsystem software. The HP Print Screen utility supports the same operating systems as the printing-system software. To see a list of supported operating systems, see Supported Windows operating systems. Activating the utility The HP Print Screen utility can only be started by clicking Start, clicking Programs, selecting HP, and then clicking HP Print Screen. The utility then runs as a system-tray icon, and you can print the current screen when you press the PrtScn key or the Alt + PrtScn key combination on the keyboard. NOTE The configuration dialog box also appears when you press the PrtScn key or the Alt + PrtScn key combination on the keyboard The configuration dialog box can be opened in any of the following ways: ■ Click Start, click Programs, select HP, and then click HP Print Screen. ■ Press the PrtScn key or the Alt + PrtScn key combination on the keyboard after the HP Print Screen icon appears in the system tray. ■ Mouse over the HP Print screen icon in the system tray, right-click, and then click Configure in the context menu. Features When the software starts, the HP Print Screen icon appears in the system tray. Figure 2-3 HP Print Screen - system tray icon ENWW HP Print Screen utility 19 When this icon is visible, a configuration dialog box appears when you press the PrtScn key or theAlt + PrtScn key combination on the keyboard. Windows overview Figure 2-4 HP Print Screen - configuration dialog box In the configuration dialog box, you can perform the following tasks: 20 ■ Print the current screen by clicking Print Screen. ■ Save the screen to an image file by clicking Save Screen ... . ■ The keys that you press on the keyboard determine the current screen. If you use the HP Print Screen interface, the entire desktop is captured. If you press the Alt + PrtScn key combination on your keyboard, the active window is captured. ■ After the HP Print Screen utility is started, pressing thePrtScn key or the Alt + PrtScn key combination does not update the HP Print Screen dialog box. ■ The HP Print Screen preview always shows the clipboard content (in bitmap format only) that was there before you opened the HP Print Screen dialog box. ■ Control the orientation of the screen before sending the print job to the default printer or before saving to an image file. ■ Enable or disable the option to have the HP Print Screen utility run automatically when you start Windows. ■ If you have selected the Automatically print when the Print Screen button is pressed option, and then pressed the PrtScn key or the Alt + PrtScn key combination on your keyboard, the HP Print Screen utility dialog box does not appear, but the screen capture is sent automatically to the default printer. Chapter 2 Windows software overview ENWW ■ All of the setting in this dialog box are retained unless they are changed within the configuration or for a specific job. The following are the default values for the settings: ■ Do not start with Windows ■ Orientation is landscape ■ Automatically open the configuration dialog box when you press the PrtScn key or the Alt + PrtScn key combination on your computer keyboard Context-sensitive help opens when you click ? and then click the configuration dialog box control that you want information about. ■ The HP Print Screen utility is localized in the following languages: ■ Czech ■ Danish ■ Dutch ■ English ■ Finnish ■ French ■ German ■ Greek ■ Hungarian ■ Italian ■ Korean ■ Norwegian ■ Polish ■ Portuguese (Brazilian) ■ Russian ■ Spanish ■ Swedish ■ Simplified Chinese ■ Traditional Chinese ■ Turkish Windows overview ■ HP Order Reminder utility The HP Order Reminder utility is installed with the HP LaserJet 1022 printing-system software. The HP Order Reminder utility provides an easy and convenient way to set specific times for reminders to ENWW HP Print Screen utility 21 check the current level of toner in the print cartridge. You can also use the utility to disable the reminder. HP Order Reminder also contains an Order Now link to a Web page that helps you order supplies online from a reseller of your choice. To gain access to the HP Order Reminder utility, click Start, select Programs, select HewlettPackard, select OrderReminder, and then click OrderReminder HP LaserJet 1022. The following illustration shows the HP Cartridge Order Reminder screen . Windows overview Figure 2-5 HP Cartridge Order Reminder screen The HP Cartridge Order Reminder screen offers the following options in the Remind me in dropdown menu: 22 ■ 1 day ■ 1 week ■ 2 weeks ■ 1 month ■ 6 months ■ 1 year Chapter 2 Windows software overview ENWW Available printer configurations This section contains information about the following topics: ■ Software features by connection type ■ Supported configurations Software features by connection type ■ Directly connected to a computer. If the product is connected to a computer running Windows 98 SE, Windows Me, Windows 2000, or Windows XP, you can share the product with other network users through Windows sharing. ■ Connected to a network through the HP network card. Windows overview The HP LaserJet 1022 printing-system software can be used with the product in one of the following configurations: Direct connection In the direct (or local) configuration, the product is connected directly to the host computer with a universal serial bus (USB) cable. In this configuration, the product is not shared. A single user has complete control of the product. You can gain access to all of the capabilities of the product in this configuration. Network connection options (HP LaserJet 1022n and HP LaserJet 1022nw printers only) The following networking options are available for the product: ■ Local connection that uses Microsoft peer-to-peer networking (Windows only) ■ Networked by using the internal HP network port (HP LaserJet 1022n and HP LaserJet 1022nw printers only) ■ External Jetdirect network port Local connection that uses Microsoft peer-to-peer networking (Windows only) You can use Microsoft Windows to share a local printer over the network. The operating system handles all of the networking issues. Because Microsoft peer-to-peer networking is unidirectional, network users do not receive product-status messages when they print. NOTE HP does not support vending drivers across operating systems that have different printer-driver architectures, such as HP Traditional drivers and HP Unidrivers. To use mixed operating systems, you must install an alternate print driver and download the driver for the specific operating system as described in the HP customer support document HP Color LaserJet and LaserJet Printers - MS Windows NT 4.0 through MS Windows 2000 and beyond, Print Driver Issues for Operating in a Mixed Operating System Environment. ENWW Available printer configurations 23 Networked by using the internal HP network port (HP LaserJet 1022n and HP LaserJet 1022nw printers only) In this configuration, your HP LaserJet 1022n or HP LaserJet 1022nw printer is connected to a network through the internal HP network port that comes standard with the product. The product can be under the direct control of a single user or in a common area with other networked resources. All users on operating systems that support the full printer software have access to the full functionality of the product. Networked by using the external HP network port Windows overview In this configuration, your HP LaserJet 1022 printer is connected to a network through the external HP network port that can be added to the product. The product can be under the direct control of a single user or in a common area with other networked resources. All users on operating systems that support the full printer software have access to the full functionality of the product. 24 Chapter 2 Windows software overview ENWW Port communication This section provides information about the following topics: ● Overview ● USB port connections ● Device conflicts in Windows Windows overview Overview The product can be connected through the USB port. NOTE For the HP LaserJet 1022n or HP LaserJet 1022nw models, use the HP network port to connect multiple computers to a single HP LaserJet 1022 Series printer. USB port connections USB 2.0 is an input/output mode that both Windows and Macintosh computers support. A wide variety of consumer devices, such as digital cameras and scanners, also support USB. Note that the HP LaserJet 1022 Series printer is compatible with USB 2.0 specifications. A distinction exists between a USB Host and a USB Device. The HP LaserJet 1022Series printer is a USB Device. Models can only connect to a USB Host or a USB Hub. Device conflicts in Windows When two-way communication cannot be established with the product, the Windows Device Manager might show a conflict. Conflicts should be resolved immediately, and before continuing to troubleshoot two-way communication issues. The following sections contain a few guidelines for identifying and resolving these conflicts. NOTE This process applies to both USB and parallel port devices. However, USB devices are only supported in Windows 98 SE, Windows Me, Windows 2000, and Windows XP. Opening the Windows Device Manager Follow these steps to open the Windows Device Manager. 1 For Windows 98 SE, Windows Me, and Windows 2000, click Start, click Settings, and then click Control Panel. For Windows XP, click Start, and then click Control Panel. 2 Double-click the System icon. 3 On the Hardware tab, click Device Manager. NOTE In Windows 98 SE, click the Device Manager tab. ENWW Port communication 25 Check for device conflicts Follow these steps to check for device conflicts. Windows overview 1 Look for devices that appear on the list with a yellow exclamation mark (!) or a red X. 2 Identify port conflicts by double-clicking Port or by clicking the plus sign (+). Conflicts here usually interfere with two-way communication. 3 To check the status of a device, click the device name, and then click Properties. The Device Status appears in the middle of the dialog box. 4 To check the Conflicting Device list, click the device name, and then click Properties. Click the Resources tab, and look at the Conflicting Device list at the bottom of the dialog box. 5 Click the plus sign (+) to the left of Open the Other Devices. Misidentified or noncategorized devices appear here. Guidelines for troubleshooting and resolving device conflicts Follow these steps for resolving device conflicts. 1 If the conflicting device is no longer present in the list of devices, click the device name, click Remove, and then click Yes. Click Yes to restart Windows. 2 If the conflicting device is a duplicate (and one of the duplicate listings does not show a conflict), click the name(s) of the device(s) that have a conflict, click Remove, and then click Yes. Click Yes to restart Windows. NOTE You might not need to restart the computer in Windows 2000 or Windows XP, depending on the type of port conflict that you are resolving. 3 26 If a device has a conflict and you have the driver for that device, remove the device and then reinstall it. After removing the device, restart the computer. When Windows reinstalls devices, it usually finds nonconflicting resources. Chapter 2 Windows software overview ENWW 3 Macintosh software overview and installation NOTE This chapter covers information about the HP LaserJet 1022 printing-system software for Macintosh. For information about Windows installations, see Windows software installation. ENWW ● Supported Macintosh operating systems ● Macintosh printing-system software for the HP LaserJet 1022 printer ● System requirements (Macintosh) ● Installation overview ● Installation options ● Installation dialog-box options for Macintosh Macintosh This chapter provides information about the following topics: 27 Supported Macintosh operating systems The Macintosh printing-system software for the HP LaserJet 1022 printer supports Mac OS X, V10.2 and later. Macintosh 28 Chapter 3 Macintosh software overview and installation ENWW Macintosh printing-system software for the HP LaserJet 1022 printer This section provides information about the following topics: ● Macintosh component descriptions ● In-box file layout ● Software components for Macintosh ● Software component availability for Macintosh ● Software component localization ● Ordering software for Macintosh Macintosh component descriptions The HP LaserJet 1022 printing solution for Macintosh uses the Print Center for OS X.2, or the Printer Setup Utility for OS X.3, which are provided with the operating system. It also uses an HP hostbased driver to determine the features that the product supports. PDEs Macintosh Printer Dialog Extensions (PDEs) are code plug-ins (for Mac OS X, V10.2 and later) that provide access to product features, such as number of copies, duplexing, and print quality settings. In-box file layout The HP LaserJet 1022 printing-system software consists of two partitions: one for installation on Windows operating systems, the other for Macintosh operating systems. The files include both documentation files and files that are required to install and uninstall the systems. For information about the file layout for the Windows partition of the HP LaserJet 1022 printing-system CD, see the Software availability and fulfillment section of this guide. HP LaserJet 1022 software CD, Macintosh partition The files contained in the Macintosh partition of the HP LaserJet 1022 printing-system software CD are grouped by language and reside in the following directories and folders: ■ Root directory (contains the README.HTML file) ■ HP LaserJet 1022 folder (contains the installers) ■ PDF (contains guides and manuals in .PDF format) ■ hp Laserjet Screen Fonts folder Software components for Macintosh The following table lists the HP LaserJet 1022 software components that are available for computers running the Macintosh operating system. ENWW Macintosh printing-system software for the HP LaserJet 1022 printer 29 Table 3-1 Software components for Macintosh Component Description Installer software Installs the HP LaserJet 1022 host-based driver Driver software Is used to print from your HP LaserJet 1022 Online Help Provides help for the HP LaserJet 1022 printing-system software The user documentation for these products is included on the installation CD in Adobe Acrobat .PDF format Software component availability for Macintosh The following table lists the availability of the HP LaserJet 1022 printing-system software components for Macintosh. Table 3-2 Software component availability for Macintosh Component Macintosh Drivers X HP Host-Based Driver Installers Macintosh HP Host-Based Driver Installer X Online Documentation HP LaserJet 1022 User Guide X HP LaserJet 1022 Series Printing System Install Notes X Help systems X Software component localization The following table presents the Macintosh installation part numbers and language groups that are included on the software CDs for the product. Table 3-3 CD language groupings for Macintosh 30 CD Part Number Languages 1 Q5912-60104 ■ Arabic ■ Bahasa ■ Bulgarian ■ Catalan ■ Croatian ■ Czech Chapter 3 Macintosh software overview and installation ENWW Table 3-3 CD language groupings for Macintosh (continued) ENWW Part Number Languages ■ Danish ■ Dutch ■ English ■ Estonian ■ Finnish ■ French ■ German ■ Greek ■ Hebrew ■ Hungarian ■ Italian ■ Kazakh ■ Korean ■ Latvian ■ Lithuanian ■ Norwegian ■ Polish ■ Portuguese, Brazilian ■ Romanian ■ Russian ■ Simplified Chinese ■ Slovak ■ Slovenian ■ Spanish ■ Swedish ■ Thai ■ Traditional Chinese ■ Ukrainian Macintosh printing-system software for the HP LaserJet 1022 printer Macintosh CD 31 Ordering software for Macintosh If you need a replacement CD or a newer version of the printing-system software, go to the following Web site: ■ www.hp.com/support/lj1022 On the product Web site, click CD Order Page to order a replacement CD. Click Download drivers and software to get the software update. To request the software CD by phone, see the following Web site for the correct contact number for your country/region: www.hp.com/country/us/en/wwcontact.html Macintosh 32 Chapter 3 Macintosh software overview and installation ENWW System requirements (Macintosh) The HP LaserJet 1022 printing-system software has the following minimum system requirements: Mac OS X, V10.2 and later ■ Macintosh computer (Power PC processor), such as an iMac; a Power Macintosh G3, G4, or G5; an eMac; or an iBook ■ RAM: For Mac OS X, V10.2 and later, the minimum system memory is 128 MB. These are minimum system requirements for memory. An additional 32 MB of free memory is optimum for installation. ■ 150 MB or more of free hard-disk space ■ A CD-ROM drive (required for installation) Macintosh ■ ENWW System requirements (Macintosh) 33 Installation overview The printing-system software for the HP LaserJet 1022 is shipped on one CD. On Mac OS systems, the HP Installer program installs the HP LaserJet 1022 printing-system software from the CD onto the hard disk. On Mac OS systems, your HP LaserJet 1022 uses the HP Installer. This Installer provides an Easy Install option, which installs only the HP LaserJet 1022 printing-system software on the current system startup drive that contains the active System folder. Macintosh 34 Chapter 3 Macintosh software overview and installation ENWW Installation options The HP LaserJet 1022 printing-system software can be used in one of the following configurations: ■ Directly connected to a computer. This configuration provides the most printer functionality. ■ Connected to a network through the HP internal network port. Macintosh installation instructions for direct connections This section provides information about the following topic: ■ Installation instructions for Mac OS X, V10.2 and later NOTE Install the software before connecting the product to the computer. Direct-connection installation instructions for Mac OS X, V10.2 and later 1 Insert the HP LaserJet 1022 printing-system software CD into your CD-ROM drive. 2 Run the installer CD. 3 Open the Print Center or Printer Setup Utility (for Mac OS X, V10.3.x) by clicking HD, clicking Applications, clicking Utilities, and then clicking Print Center or Printer Setup Utility. 4 If the HP LaserJet 1022 Series printer appears in the list of printers, go to step 9. If it does not appear in the list of printers, go to step 5. 5 Click the Printers menu, and then click Add Printer... . 6 Select USB in the drop-down list. 7 In the Printer Model box, click HP LaserJet 1022, and then click Add. 8 Select HP LaserJet 1022 in the Printers menu, and then click Make Default. 9 Print a page from any program to make sure that the software is correctly installed. Macintosh Use the instructions below to install the software on a Macintosh computer running Mac OS X, V10.2 and later. NOTE If the installation fails, see the HP LaserJet 1022 Series Printing System Install Notes on the HP LaserJet 1022 printing-system software CD, see the flyer that came in the box with your printer, or go to the following Web site for help or more information: www.hp.com/support/lj1022 Macintosh installation instructions for networked computers To install the HP LaserJet 1022 printing-system software on networked Macintosh operating systems, follow the instructions for your operating system. ENWW Installation options 35 Network installation instructions for Mac OS X, V10.2 and later Use the instructions below to install the software on a Macintosh computer that is running Mac OS X, V10.2 and later, and is connected to a network. 1 The HP LaserJet 1022n and HP LaserJet 1022nw models have an HP network port for network connection. For a 10/100 Base-T network, connect a twisted-pair network cable between the printer and an active network port. 2 At the product control panel, make sure that the Ready light is on. Press the Go button for 5 seconds to print a Configuration page, an HP Jetdirect page, and a Supplies Status page. NOTE If no HP Jetdirect page was printed, wait 30 seconds for the network card to initialize, and then try to print the page again. Macintosh 3 Insert the HP LaserJet 1022 printing-system software CD into your CD-ROM drive. 4 Run the installer CD. 5 Open the Print Center or Printer Setup Utility (for Mac OS X, V10.3.x) by clicking HD, clicking Applications, clicking Utilities, and then clicking Print Center or Printer Setup Utility. 6 Open the Printers menu, and then click Add Printer... . 7 Select Rendezvous in the drop-down list. 8 In the Printer Model box, click HP LaserJet 1022, and then click Add. 9 Print a page from any program to make sure that the software is correctly installed. NOTE If the installation fails, see the HP LaserJet 1022 Series Printing System Install Notes on the HP LaserJet 1022 printing-system software CD, see the flyer that came in the box with your printer, or go the following Web site for help or more information: www.hp.com/support/lj1022. 36 Chapter 3 Macintosh software overview and installation ENWW Installation dialog-box options for Macintosh The following sequence describes the dialog box options that appear during the HP LaserJet 1022 printing-system software installation on Macintosh systems. To begin the installation, insert the HP LaserJet 1022 printing-system software CD into your CDROM drive. Figure 3-1 Step 1 - Insert the HP LaserJet 1022 printing-system software CD Macintosh Double-click the hp LaserJet 1022 icon that appears on the desktop. Figure 3-2 Step 2 - Run the HP LaserJet 1022 printing-system software CD Double-click the hp LaserJet 1022 folder. ENWW Installation dialog-box options for Macintosh 37 Macintosh Figure 3-3 Step 3 - Main CD screen Click Continue. 38 Chapter 3 Macintosh software overview and installation ENWW Macintosh Figure 3-4 Step 4 - License agreement, screen 1 In the drop-down menu at the top of the screen, select the language that you want to use for the installation. Print... opens the Page Setup dialog box for your default printer so that you can print a copy of the license agreement. Save opens the system Save dialog box so that you can save the text of the software license agreement to disk. Continue presents the option to agree or disagree to the terms of the software license agreement. Go Back returns you to the main CD screen. Figure 3-5 Software License Agreement, screen 2 ENWW Installation dialog-box options for Macintosh 39 Macintosh Figure 3-6 Step 5 - Select a destination Select the drive on which you want to install the software. 40 Chapter 3 Macintosh software overview and installation ENWW Macintosh Figure 3-7 Step 6 – Easy Install process The Easy Install option is the default. Click Go Back to select a different destination. Click Install to begin the installation process. Figure 3-8 Step 7 - Authenticate Type your username and the password that provides administrator privileges, and then click OK to continue. Click Cancel to close the installer. ENWW Installation dialog-box options for Macintosh 41 Macintosh Figure 3-9 Step 8 - Install files The Installing dialog box appears, showing the progress of the installation. 42 Chapter 3 Macintosh software overview and installation ENWW Macintosh Figure 3-10 Step 9 - Installation completed The Installation success dialog box appears, indicating a successful installation. Click Close to close this dialog box. ENWW Installation dialog-box options for Macintosh 43 Macintosh 44 Chapter 3 Macintosh software overview and installation ENWW 4 Windows driver features This chapter provides information about the following topic: Host-based features Windows driver features ● ENWW 45 Host-based features NOTE Host-based printing differs from PCL printing by computing the print job on the host computer rather than computing the print job in the product formatter. This section contains the following information: ■ Access to drivers ■ Help system ■ Driver-tab features Access to drivers To gain access to driver settings from within most software programs, click File, click Print, and then click Properties. The appearance and names of the driver tab can vary, depending on the operating system. These settings apply only while the software program is open. You can also control the drivers directly from the Printers folder. These settings change the default settings that are used across all software programs. ■ In Windows 2000, click Start, click Settings, click Printers, right-click the product name, and then click Printing Preferences to gain access to the same set of driver tabs that the software program controls. ■ In Windows XP, click Start, click Printers and Faxes (Windows XP Professional) or Printers and Other Hardware Devices (Windows XP Home), right-click the product name, and then click Printing Preferences to gain access to the same set of driver tabs that the software program controls. If, after right-clicking the product name, you click Properties, you gain access to a different set of tabs that control the driver behavior and driver connections. For information about the Properties tabs that are described in this chapter, see the Printer Properties tab set section. Windows driver features Help system The Host-based driver includes a full-featured Help system to provide assistance with printing and configuration options. The following Help options are available: 46 ■ What's this? Help ■ Context-sensitive Help ■ Constraint messages Chapter 4 Windows driver features ENWW What's this? Help "What's this?" Help is supported in Windows 2000 and Windows XP. You can gain access to "What's this?" Help messages in any of the following ways: ■ Right-click a control or option and then click What's this?, and a pop-up Help window appears. ■ Click the ? button at the upper-right corner of the frame, next to the X, to change the cursor to an arrow with a question mark. Use this special cursor to select a control or option, and the pop-up Help window for that feature appears. ■ Press the F1 key, and the Help window for the currently selected control or option appears. Context-sensitive Help Press the Help button on a driver tab or in a dialog box, and context-sensitive Help appears. Constraint messages Constraint messages are unsolicited messages that appear in response to specific actions that you take. These messages alert you to selections that are illogical or impossible given the capabilities of the product or the current settings of other controls. For example, if you click Print on Both Sides (Manually) and then change the media type to Transparency, a message appears asking you to resolve this conflict. Windows driver features Figure 4-1 A typical constraint message Whenever a constraint message appears with Restore my previous settings and Keep this setting, and I will change it later buttons, the interpretation of the buttons is as follows: ■ Clicking OK accepts the change that was just made, and the driver then resets the conflicting control to a setting that is compatible with the new value. ■ Clicking Cancel rejects the change that was just made, and the control remains set at its previous value. Driver tab features This section describes the options that are available on each tab of the Host-based driver interfaces. The following information is included: ENWW ■ Printing Preferences tab set ■ Printer Properties tab set Host-based features 47 Printing Preferences tab set The Printing Preferences tabs contain information for formatting documents for the product. You can gain access to the Printing Preferences tabs either through your software program or through the Windows Printers folder. For more information, see the Access to drivers section for Windows 2000 and Windows XP. The following tabs are included in the Printing Preferences tab set: ■ Paper/Quality tab ■ Effects tab ■ Finishing tab ■ Basics tab Paper/Quality tab features Use the Paper/Quality tab to specify the size, type, and source of the print media. You can also use this tab to configure different media-selection choices for the first page, other pages, and back cover of the document. The following illustration shows the Paper/Quality tab. Windows driver features Figure 4-2 Paper/Quality tab 48 Chapter 4 Windows driver features ENWW The Paper/Quality tab contains the following controls: ■ Quick Sets group box ■ Paper Options group box ■ Document preview image Quick Sets The first group box in the upper portion of the Paper/Quality tab is Quick Sets. Any change to the Quick Sets group box that is made on the Paper/Quality tab affects all of the Printing Preferences driver tabs (the Paper/Quality, Effects, Finishing, and Basics tabs) because they are all the same control. Use the Quick Sets setting to store the current combination of driver settings that are on all of the other print driver tabs. Quick Sets are either preset by using network-administrator settings or userdefined printing specifications (such as media size, pages per sheet, and so on). NOTE Administrators can predefine Quick Sets for their users. These administrator Quick Sets are defined on the server and are available to users, but usually cannot be modified by users. Users can also define Quick Sets for their own use. User-defined Quick Sets are described later in this section. The following selections are available in the Quick Sets drop-down menu: ■ Defaults ■ Type new Quick Set name here Default Print Settings Windows driver features When you select Defaults, nearly all of the settings are restored to the combination that existed after the driver was installed (the original settings). However, if the attribute combinations that are associated with watermark definitions or custom media sizes quick sets have been changed or deleted, the original settings are not restored. Defaults appears in the Quick Sets menu automatically if no other driver settings have been changed since the driver was installed, or if all of the driver settings match the original settings. Otherwise, the setting in the Quick Sets menu is the same label that appeared when you last closed the printing Properties dialog box by clicking OK. Type new Quick Set name here By default, the Quick Sets menu is set to Defaults. When you change any of the default settings on any of the Printing Preferences driver tabs and you want to save the configuration as a Quick Set, highlight the words Untitled, type the name that you want for your new Quick Set, and then click Save. Quick Sets are saved in the system registry. To delete a Quick Set, select it from the dropdown menu and then click Delete. NOTE Administrators can predefine Quick Sets for their users. These administrator Quick Sets are defined on the server and are available to users, but usually cannot be modified by users. Users can also define Quick Sets for their own use. User-defined Quick Sets are described later in this section. ENWW Host-based features 49 You can store a maximum of 25 Quick Sets on a particular system. If you attempt to save too many, a message box appears that reads, "There are too many Quick Sets defined. Please delete some before adding new ones." Paper Options group box The settings specified in the Paper Options group box on the Paper/Quality tab apply to all of the pages of the document. The following illustration shows the Paper Options group box and the selections available by default. Figure 4-3 Paper Options group box The appearance of the Paper Options group box changes when the Use different paper check box is selected. The settings in the Paper Options group box are described below in the following order: Windows driver features ■ Size is: ■ Custom ■ Source Is: drop-down menu ■ Type is: drop-down menu ■ Use different paper options Size is: The Size is: setting is a drop-down menu that lists all of the supported media sizes. You can specify a size for all the settings in the Paper Options group box. You must use the same media size for the entire print job. That is, if the print job uses Letter-size media, any option that you select from the available Use different paper options must also use Letter-size media. NOTE Certain software programs can override the size command and specify different media sizes within a single document. For the Other Pages and Back Cover settings, you can select a source (tray) and media type that differ from the settings selected for First Page. If a conflict exists among media source, media size, 50 Chapter 4 Windows driver features ENWW and/or media type, and you choose to keep the conflicting settings, the settings are processed in the following order: media size, media type, and then media source. Because driver settings are overridden by media-size settings in most software programs, it is generally best to use the driver to set media size only for software programs that lack a media-size setting, such as NotePad, or when you are producing a book or a booklet that does not require different media sizes. NOTE When you use a software program that has a media-size setting, you can specify different media sizes within a single document by using the Use different paper options. For more information, see Use different paper options. Custom The Custom Paper Size dialog box appears when you click the Custom button on the Paper/ Quality tab. The following illustration shows the initial appearance of the Custom Paper Size dialog box. Windows driver features NOTE The Custom button is not available when Use different paper is selected and any setting other than First Page is also selected. Figure 4-4 Custom Paper Size dialog box When the Custom Paper Size dialog box appears, the drop-down menu in the Name group contains one of two things, depending on the current media-size selection on the Paper/Quality tab: ENWW ■ If the media-size selection is a previously defined custom size, then the drop-down menu contains the name of that custom size. ■ If the media-size selection is a standard media size, then the drop-down menu shows the default name Untitled for a custom media size. Host-based features 51 NOTE In Windows 98 SE and Windows Me, two names for the same size media can coexist (for example, "big" and "BIG" can both be used as names for custom-size media measuring 8.4 inches x 11 inches). In Windows NT 4.0, Windows 2000, and Windows XP, both uppercase and lowercase names can be used, but they cannot be used to name the same media size. The new name is compared only against the list of user-defined custom media-size names, and not against the standard media-size names. The complete set of titles for this button and the specific characteristics that determine its title and capabilities are discussed in the Save, Delete, or Rename section. Name The Name drop-down menu shows the name of the custom media size that was selected most recently. Use the Name drop-down menu to select from the list of currently defined custom media sizes, or to type a new name for a custom media size. The name that appears in the Name drop-down menu is one of three things, depending on the following conditions: ■ If a saved custom media size has been selected from the drop-down menu and the other controls in the dialog box have not been changed since then, the Name drop-down menu shows the name of the last selected custom media size. ■ If the width or height controls have been changed since a custom size was selected or saved, or if a saved media size has just been deleted, then the Name drop-down menu shows the default name of Untitled. ■ If a new name has been typed into the Name drop-down menu for the purpose of saving a new size or renaming an existing size, then that new name will remain in the drop-down menu until a saved custom media size has been selected from the drop-down menu. Windows driver features If you type a new name into the Name drop-down menu, but then do not click the Save button, you should be able to change the width and height values without losing the name. However, if a saved media-size name is selected from the drop-down menu, any unsaved name or size values are lost without warning, and replaced by the values of the selected custom media size. 52 Chapter 4 Windows driver features ENWW Save, Delete, or Rename The dynamic command button located next to the Name drop-down menu has three possible labels: Save, Delete, or Rename. ■ Save is the button title whenever the height and width values have been changed since the most recent save action or since the selection of an existing custom media size. Clicking the button causes the name in the Name drop-down menu to be compared against each of the saved names. If a duplicate is found, a dialog box appears, asking if it is okay to replace the existing item. If you click Yes, the old item is updated with the new values. If you click No, the driver returns to the Custom Paper Size dialog box, where you can type a different name. The new name is compared only against the list of user-defined custom media names, and not against the standard media-size names. Whenever the command button has the Save title, it is the default button. ■ Delete is the button title whenever the name of an existing (previously saved) custom media size appears in the Name drop-down menu, such as immediately after selecting an item from the drop-down menu or clicking the Save button. Clicking the Delete button causes the saved custom media size to be deleted, after which the Name drop-down menu changes to Untitled, the height and width controls are unchanged, and the button title changes to Save. ■ Rename is the button title when you type something into the Name drop-down menu after selecting an existing custom media size from the drop-down menu. If no duplicate is found, then the name of the stored custom media size changes to match the contents of the Name dropdown menu. The following table illustrates the relationships between the Name drop-down menu, the command button, and the actions that take users from one state to another. State Drop-down menu contents Button label Action Next state 1 Untitled Save Click Save. 3 Type something into the Name drop-down menu. 2 Change the width or height values. 1 Select a saved item from the drop-down menu. 3 Click Save. 3 Type something into the Name drop-down menu. 2 Change the width or height values. 2 Select a saved item from the drop-down menu. 3 Click Delete. 1 Type something into the Name drop-down menu. 4 Change the width or height values. 1 Select a saved item from the drop-down menu. 3 Click Rename (when the name is unique). 3 Click Rename (when the name is a duplicate). 4 Type something into the Name drop-down menu. 4 2 3 4 ENWW <user-typed text> <name of saved item> <user-typed text> Save Delete Rename Host-based features Windows driver features Table 4-1 Name drop-down menu text strings 53 Table 4-1 Name drop-down menu text strings (continued) State Drop-down menu contents Button label Action Next state Change the width or height values. 2 Select a saved item from the drop-down menu. 3 Paper Size (width and height controls) The width and height values can be changed either by typing numeric strings into the edit boxes, or by using the up and down arrows. Any entry that is greater than the maximum limits of the width and height control is rounded down to the maximum valid entry, while any entry that is smaller than the minimum limits of the width and height control is rounded up to the minimum valid entry. If units are in millimeters, the custom media-size range minimum is the limit rounded up to the nearest whole millimeter. The custom media-size range maximum is the limit rounded down to the nearest whole millimeter. Any non-numerical entry reverts to the last valid entry. Width and height entries are validated when the focus has changed. The resolution of each control is one millimeter or one-tenth of an inch, depending on the current measurement units. Clicking the up and down arrows increases or decreases the current value by the increment amount (within the allowed range of values). The computer determines the rate at which the values change. Unit indicator labels change dynamically to indicate inches or millimeters, depending on the measurement units the driver is currently using. To change measurement units, click the dynamic Measurement Units button (either Use Inches or Use Millimeters). Custom width and height control limits The minimum media size for the HP LaserJet 1022 is 76.2 x 127 mm (3 x 5 inches) and the maximum is 216 x 356 mm (8.5 x 14 inches). The following table summarizes media size limits for each media-handling device. Windows driver features Table 4-2 Host-based custom media sizes Tray Dimensions Minimum Maximum Tray 1 (10-sheet priority input slot) Width 76.2 mm (3 inches) 216 mm (8.5 inches) Height 127 mm (5 inches) 356 mm (14 inches) Tray 2 (250-sheet) Width 148 mm (5.83 inches) 216 mm (8.5 inches) Height 210 mm (8.27 inches) 356 mm (14 inches) Units Select the Inches or Millimeters button to show the unit of measurement in either standard (inches) or metric (millimeters). OK The OK button closes the Custom Paper Size dialog box according to the logic in the following table. In all cases, any custom media sizes that are successfully saved (and not renamed or deleted) 54 Chapter 4 Windows driver features ENWW while the dialog box is open will remain in the Size is: drop-down menu on the Paper/Quality tab. The following table lists options that appear when you click the OK button. Table 4-3 OK dialog box text strings If the drop-down menu contains And the button says Then this happens when you click the OK button Custom Save The dialog box closes, but you lose the changes that were not saved. The current media size remains the same as it was when the Custom button was selected. <user-typed text> Save The dialog box closes, but you lose the changes that were not saved. The current media size remains the same as it was when the Custom button was selected. <name of saved item> Delete The dialog box closes, and the current media size is set to that which was last shown in the drop-down menu. <user-typed text> Rename The dialog box closes, but you lose the changes that were not saved. The current media size remains the same as it was when the Custom button was selected. Use different paper check box Windows driver features When the Use different paper check box is selected and different options are configured, the Size is:, Source is:, and Type is: menus change, offering a variety of options. For more information, see Use different paper check box. Source Is: drop-down menu The Source is: setting specifies the source tray to use for printing a document. The list of source trays depends on the printer accessories. Any optional source trays that are installed through the Device Settings tab also appear here. The Source is: drop-down menu can contain the following options: ■ Auto Select ■ Manual Feed The default setting is Auto Select. When this setting is selected, the product uses the source tray that supports the media size that you have selected. If you select a source tray other than Auto Select, make sure that the correct media size is loaded in the source tray. Type is: drop-down menu The Type is: drop-down menu shows all of the media types that the product supports. The following standard media types appear in the list. ENWW Host-based features 55 Table 4-4 Standard media types Media type Bond Paper Cardstock (106 to 163 g/m2 or 28 to 43 lb.) Color Envelope Heavy (90 to 105 g/m2 or 24 to 28 lb.) Labels Letterhead Light (< 75 g/m2) Plain Preprinted Prepunched Recycled Rough Paper Transparency Vellum The default setting is Unspecified, and the program selects the media type. If you select a different setting, make sure that the correct media type is loaded in the tray you selected in the Source is: setting. Use different paper options Windows driver features You can print books that include different types of print media by using the Use different paper options. When you select the Use different paper check box, the following settings can appear in the group box, along with associated options: ■ First Page ■ Other Pages ■ Back Cover To use Use different paper options, you must configure the setting for the print job. Each option for the Use different paper setting is described in the sections that follow this procedure. Use the procedure to configure the setting. 56 Chapter 4 Windows driver features ENWW To configure the Use different paper options for a print job For each option, you can set a different tray in the Source Is: drop-down menu. For some options, the Type is: drop-down menu is also available. 1 To use different media or cover stock, select the Use different paper check box. A list of options appears in the dialog box. The full set of selections is visible when you scroll by using the down arrow button to the right of the list. 2 To use different media for the pages within the print job, select the appropriate option (First Page, Other Pages, or Back Cover) in the dialog box. 3 Click OK to print. NOTE You must use the same size of media for the entire print job. All options that you select from the available Use different paper options use the size selected in the First Page settings. When you change the type and source of the media and covers, the settings you select remain configured until you close the software program. Each option for the Use different paper setting is described in the following sections, in the order they appear in the pane below the Use different paper check box. Back Cover options Windows driver features The following illustration shows the Back Cover setting and options that you use to include a blank or preprinted back cover on a document. Figure 4-5 Back Cover setting The Back Cover options are as follows: ENWW ■ Source is: drop-down menu ■ Type is: drop-down menu Host-based features 57 NOTE The Back Cover options are not available when the Booklet Layout setting is enabled on the Finishing tab. For two-page-per-sheet (2-up) booklet printing, you can include a cover by selecting different media for the first page only. The back cover setting is unavailable, because this page would be printed in the middle of a booklet. The Source is: setting specifies the source tray to use for adding a back cover to the document. The list of source trays depends on the product accessories. Any optional trays that are installed through the Configure tab also appear here. For more information about the Source is: setting, see the Source Is: drop-down menu section of this chapter. The Type is: drop-down menu shows all of the media types that the product supports. For more information about the Type is: drop-down menu settings, see the Type is: in the Type is: drop-down menu section of this chapter. First Page and Other Pages options Use these options to select an alternative media size, type, or source for the first page or other pages of a document. The following illustration shows the appearance of the Paper Options group box when you select the Use different paper check box. Windows driver features Figure 4-6 First Page and Other Page options The First Page, and Other Pages options are as follows: ■ Size is: drop-down menu ■ Source is: drop-down menu ■ Type is: drop-down menu The Size is: driver setting for the first page applies to the entire print job. When this is set for the First Page option, the setting becomes unavailable for all the other Use different paper options. The Source is: setting specifies the source tray to use for printing a document. The list of source trays depends on the product accessories. Any optional source trays that are installed through the Device Settings tab also appear here. The Type is: drop-down menu shows all of the media types that the product supports. 58 Chapter 4 Windows driver features ENWW Document preview image The document preview image is a line-drawn image of a page that represents graphics and text. The document preview image is always oriented so that the contents of the page are right-side up. The document preview image appears in the upper-right corner of the Paper/Quality, Effects, Finishing, and Basics tabs. Switching between tabs does not change the location or appearance of the document preview image. When you move the mouse over the document preview image, the mouse cursor changes from an arrow to a gloved hand. You can toggle between portrait and landscape page orientation by clicking on the image. Effects tab features Windows driver features Use the Effects tab to create unique media effects such as scaling and watermarks. The following illustration shows the Effects tab. Figure 4-7 Effects tab The Effects tab contains the following controls: ENWW ■ Quick Sets group box ■ Fit to Page group box ■ Document preview image Host-based features 59 ■ Watermarks group box Quick Sets Use the Quick Sets control to store the current combination of driver settings that are found on all of the other Printing Preferences driver tabs. Quick sets are either preset or user-defined printing specifications, such as media size and pages per sheet. For more information, see Quick Sets in the Paper/Quality tab section of this guide. Fit to Page options group box The Fit to Page group box consists of the following controls: ■ Print Document On setting ■ Scale to Fit option ■ % of Normal Size setting Print Document On setting Select the Print Document On option button to format the document for one media size and then print the document on a different media size, with or without scaling the image to fit the new media size. The Print Document On control is disabled by either of the following conditions: ■ The % of Normal Size value is not 100. ■ The Pages per Sheet value (on the Finishing tab) is not 1. When Print Document On is selected, the drop-down menu shows the media sizes on which you can print. The list contains all of the standard media sizes that the selected media source supports and any custom media sizes that you have created. When Print Document On is selected, Scale to Fit is automatically selected. Windows driver features Scale to Fit option The Scale to Fit option box specifies whether each formatted document page image is scaled to fit the target media size. By default, Scale to Fit is selected when Print Document On is selected. If the setting is turned off, then the document page images will not be scaled, and are instead centered at full size on the target media. If the document size is larger than the target media size, then the document image is clipped. If it is smaller, then it is centered within the target media. The following illustration shows preview images for a document that has been formatted for legal-size media with the Print Document On check box selected, and the target size specified as Letter. 60 Chapter 4 Windows driver features ENWW Figure 4-8 Preview images - Legal on Letter; Scale to Fit off (left) and on (right) When the size for which the document is formatted (that is, the logical size) differs from the target size, the preview image uses a dashed gray line to show the boundaries of the logical page in relation to the target page size. % of Normal Size option The % of Normal Size option provides a slider bar to use for scaling the percentage setting. The default setting in the entry box is 100 percent of normal size. Normal size is defined as the media size that is selected within the driver or what the driver receives from the software program (if the software program does not negotiate the media size with the driver). The driver scales the page by the appropriate factor and sends it to the product. The limits of the range are from 25 percent to 400 percent, and any values outside of the range are adjusted to those limits as soon as the focus is removed from the control (that is, when the Tab key is pressed or another control is selected). Any change to the scale also changes the page preview, which increases or decreases from the upper-left corner of the preview. Windows driver features The slider bar controls the scale directly. The value in the edit box changes as the scroll bar indicator is dragged, and the preview image is updated to the new image scale. Each click on the scroll bar arrows increases or decreases the scale by one percent. Each click on the slider bar affects the scale by 10 percent. You cannot achieve an exact value by dragging the scroll bar indicator at the default Windows resolution. Use the scroll bar indicator to approximate the value that you want, and then use the scroll bar arrows to refine the value. The following settings disable % of Normal Size: ■ Print Document On (on the Effects tab) is selected ■ Pages per Sheet (on the Finishing tab) is not 1 Document preview image The document preview image is a line-drawn image of a page that represents graphics and text. The document preview image is always oriented so that the contents of the page are right-side up. The document preview image appears in the upper-right corner of the Finishing, Effects, and Paper/ Quality tabs. Switching between tabs does not change the location or appearance of the document preview image. When you move the mouse over the document preview image, the mouse cursor changes ENWW Host-based features 61 from an arrow to a gloved hand. You can toggle between portrait and landscape page orientation by clicking the document preview image. Watermarks group box Use the Watermarks feature to choose a watermark, create your own custom watermarks (text only), or edit an existing watermark. The following watermarks are preset in the driver: ■ (none) ■ Confidential ■ Draft ■ SAMPLE The drop-down menu shows alphabetically sorted watermarks that are currently available on the system, plus the string "(none)", which indicates that no watermark is selected. This is the default setting. Any watermark selected from this list appears in the preview image. When the First Page Only check box is selected, the watermark is printed only on the first page of the document. The First Page Only check box is disabled when the current watermark selection is (none). Watermarks are applied to logical pages. For example, when Pages per Sheet is set to 4 and First Page Only is turned off, four watermarks appear on the physical page (one on each logical page). Click Edit, and the Watermark Details dialog box appears. Windows driver features 62 Chapter 4 Windows driver features ENWW Figure 4-9 Watermark Details Windows driver features The dialog box shows a preview image and provides options for creating a new watermark and controlling the message angle and font attributes. Click OK to accept all of the changes that are made in the Watermark Details dialog box. However, clicking Cancel does not cancel all of the changes. If you make changes to a watermark, and then select a different watermark or click New, all of the changes that you made to the previous watermark are saved, and only the current, unsaved changes can be canceled. Current Watermarks The Current Watermarks group box contains a list of available watermarks, both predefined watermarks made available in the driver and any new watermarks that you have created. To create a new watermark, click New. The new watermark appears in the Current Watermarks list and in the Watermark Message edit box as Untitled until you name it. The name that you type in the Watermark Message field appears in the Current Watermarks group box in the Watermark Details dialog box and in the Watermarks group box on the Effects tab. To name the new watermark, type the selected watermark text in the Watermark Message edit box. To delete a watermark, select the watermark in the Current Watermarks list and click Delete. A warning appears asking whether you are sure you want to delete the selected item. Click Cancel if you want to keep the watermark. Click OK to delete the selected watermark. ENWW Host-based features 63 NOTE You can have no more that 30 watermarks in the Current Watermarks list at one time. When the limit of 30 watermarks is reached, the New button is disabled, and a Bubble Help appears that explains why the button is disabled and how to enable it. To edit an existing watermark, select the watermark in the Current Watermarks list. If you change the Watermark Message for that watermark, you are, in effect, creating a new watermark. Watermark Message The Watermark Message is also the name that identifies the watermark in the Current Watermarks list, except when more than one watermark has the same message. For example, you might want several different watermarks with the message DRAFT, each with a different typeface or font size. When this occurs, the string is appended with a space, a pound sign, and a number (for example, Draft #2). When a number is added, the number two is used first, but if the resulting name is also in the list, then the number increases until the name is unique (Draft #3, Draft #4, and so on). Message Angle Use the controls in the Message Angle group box to print the watermark in different orientations in relation to the text. The settings are Diagonal, Horizontal, or Angle (custom). The default is Diagonal. All three settings automatically center the watermark string within the page; the selection of a particular setting affects only the angle of the string placement. Diagonal places the text along a line that spans the lower-left to upper-right corners of the page. Horizontal places the text along a line that spans the mid-left and mid-right edges of the page. Angle places the text at the specified angle across the page. Font Attribute Use the controls in the Font Attributes group box to change the font and the shading, size, and style of the font. The Font Attributes group box contains the following controls: Windows driver features ■ Name drop-down menu ■ Color drop-down menu ■ Shading drop-down menu ■ Size spin box ■ Style drop-down menu Name The Name drop-down menu lists fonts that are currently installed on the system. The default is language-dependent. Color The default Gray setting is the only setting available from the Color drop-down menu. 64 Chapter 4 Windows driver features ENWW Shading The default Shading setting for new and preset watermarks is Very Light. The following range of shades is available from the Shading drop-down menu. ■ Lightest ■ Very Light (default) ■ Light ■ Medium Light ■ Medium ■ Medium Dark ■ Dark ■ Very Dark ■ Darkest These values represent the intensity of the gray that is used. A choice of Light produces a lightly saturated gray watermark. A choice of Lightest produces the lightest shade of watermark; Darkest produces a black watermark. Size Font sizes from 1 to 999 points are available from the Size menu. The default point size is languagedependent. The choice of Regular, Bold, Italic, and Bold Italic is available from the Style dropdown menu. Style Windows driver features The choice of Regular, Bold, Italic, and Bold Italic is available from the Style drop-down menu. The default Style setting for new and preset watermarks is Regular. Default settings The default settings for new watermarks are Arial font, Gray color, Very Light shading, 80 points, and Regular style. The default settings for preset watermarks are Arial font, Very Light shading, and Bold style. The default point size for preset watermarks is language-dependent, and varies. Finishing tab features Use the Finishing tab to print booklets and control the media output. The following illustration shows the Finishing tab. ENWW Host-based features 65 Figure 4-10 Finishing tab The Finishing tab contains the following controls: Windows driver features ■ Quick Sets group box ■ Document Options group box ■ Document preview image ■ Print Quality group box Quick Sets Use the Quick Sets control to store the current combination of driver settings that are found on all other Printing Preferences driver tabs. Quick sets are either preset or user-defined printing specifications, such as media size and pages per sheet. For more information, see Quick Sets in the Paper/Quality tab section of this guide. Document Options The Document Options group box contains the following controls: 66 ■ Print on Both Sides (Manually) check box ■ Flip Pages Up option Chapter 4 Windows driver features ENWW ■ Booklet Printing drop-down menu ■ Pages per Sheet drop-down menu ■ Print Page Borders check box ■ Page Order drop-down menu Print on Both Sides (Manually) option The default setting for the Print on Both Sides (Manually) option is off (not selected). Selecting Print on Both Sides (Manually) makes the Flip Pages Up and Booklet Printing options available. Manually printing on both sides Follow these steps to manually print on both sides: Print all of the even-numbered pages in your document. Some software programs have a selection in the Print dialog box that you can use to specify printing even- or odd-numbered pages. 2 Follow the instruction on the Print on Both Sides Instructions dialog box. Windows driver features 1 Figure 4-11 Print on Both Sides Instructions Flip Pages Up The Flip Pages Up check box, which is available only when Print on Both Sides is selected, is used to specify the duplex-binding option. By default, the Flip Pages Up check box is not selected. ENWW Host-based features 67 The following table demonstrates the results of selecting this box, depending on the media orientation that you selected on the Finishing tab. Table 4-5 Page orientation Orientation (Finishing tab) Flip Pages Up selected Flip Pages Up not selected Portrait Short-edge binding Long-edge binding Landscape Long-edge binding Short-edge binding When Print on Both Sides (Manually) is selected, the document preview image changes to show a spiral binding along either the left edge or the top edge of the page. In addition, a folded-over corner appears in the lower-right portion of the preview image, indicating that printing occurs on the back side. An arrow on the folded-over corner points in the direction that the pages would be flipped if they were bound together. Short-side binding is for print jobs with pages that read by flipping over like the pages of a note pad. Long-side binding is for print jobs with pages that read by turning like the pages of a book. Booklet layout The Booklet Layout drop-down menu, visible when Print on Both Sides is selected, offers choices that are based on the current media size. The default setting for the Booklet Printing drop-down menu is Off. ■ Left Edge Binding ■ Right Edge Binding When you select Left Edge Binding or Right Edge Binding, the document preview image changes to show the location of the binding. If the Pages per Sheet setting is on the default setting of 1, it automatically changes to 2 pages per sheet. If you change the Pages per Sheet setting manually to 4, 6, 9, or 16 pages per sheet, the booklet setting is disabled. See the Printing a Booklet section of this chapter for more information. Windows driver features The Booklet Layout setting is disabled when A6 or B6 (JIS) is selected as the media size, and an incompatibility error message appears when you click OK to close the driver. Book and Booklet printing The HP LaserJet 1022 supports book and booklet printing. A book is a print job consisting of at least two pages that can have a different media type for the first page, other pages, or back cover. Use the First Page, Other Pages, and Back Cover settings on the Paper/Quality tab (available when you select the Use different paper check box) to select different media for these pages. A booklet is a print job that places two pages on each side of a sheet that can be folded into a booklet that is half the size of the media type. Use the Booklet Layout drop-down menu on the Finishing tab to control booklet settings. 68 Chapter 4 Windows driver features ENWW Printing a Booklet Complete the following steps to print a booklet. 1 Click File, click Print, and then click Properties. 2 Click the Finishing tab and select the Print on Both Sides (Manually) check box. 3 In the Booklet Layout drop-down menu, select the type of booklet printing that you want (for example, Right Edge Binding). 4 Click OK in the print driver. 5 Click OK in the print dialog box to print. Printing a Book You can print a book in which the first page, other pages, and back cover have different media types. For more information, see the Paper/Quality tab features section of this chapter. Pages per Sheet ■ 1 page per sheet (default) ■ 2 pages per sheet ■ 4 pages per sheet ■ 6 pages per sheet ■ 9 pages per sheet ■ 16 pages per sheet Windows driver features Use the Pages per Sheet option to select the number of pages that you want to print on a single sheet of media. If you choose to print more than one page per sheet, the pages appear smaller and are arranged on the sheet in the order that they would otherwise be printed. The Pages per Sheet drop-down menu provides six settings: NOTE When you select an option other than 2 pages per sheet, booklet printing is unavailable. Print Page Borders Related controls indented beneath the Pages per Sheet edit box are Print Page Borders and Page Order, which become active when Pages per Sheet is greater than 1. Print Page Borders sets a line around each page image on a printed sheet to help visually define the borders of each logical page. Page Order The Page Order drop-down menu contains four selections: ENWW ■ Right, then Down ■ Down, then Right Host-based features 69 ■ Left, then Down ■ Down, then Left The preview document image changes to reflect alterations in these settings, as shown by the examples in the following illustration. Figure 4-12 Page-order preview images ■ 2 pages per sheet ■ 4 pages per sheet ■ 6 pages per sheet ■ 9 pages per sheet ■ 16 pages per sheet Document preview image The document preview image is a line-drawn image of a page that represents graphics and text. The document preview image is always oriented so that the contents of the page are right-side-up. The document preview image appears in the upper-right corner of the Paper/Quality, Effects, Finishing, and Basics tabs. Windows driver features Switching between tabs does not change the location or appearance of the document preview image. When you move the mouse over the document preview image, the mouse cursor changes from an arrow to a gloved hand. You can toggle between portrait and landscape page orientation by clicking the document preview image. Print Quality Print quality settings affect how light or dark the print is on the page and the style for printing graphics. You can also use the print quality settings to optimize the print quality for a specific media type. The Print Quality group box contains the following controls: 70 ■ Print Quality drop-down menu ■ Print All Text as Black ■ Economode Chapter 4 Windows driver features ENWW Print Quality drop-down menu You can change the setting to accommodate the type of job that you are printing. The following are the settings: ■ ProRes 1200 This setting uses ProRes 1200 to provide fine-line detail at 1200 x 1200 dpi. ■ FastRes 1200 This setting uses FastRes 1200 to provide 600 x 600 x 2. This is the default setting. ■ 600 dpi This setting provides 600 x 600 dpi. Print All Text as Black The Print All Text as Black feature is Disabled by default. When Enabled is selected, the driver prints all text as black regardless of the original document text color. Color text is printed as black, except for white text, which remains white. White text is a reliable method of printing reverse typeface against a dark background. This setting does not affect graphic images on the page, nor does it affect any text that is part of a graphic. Economode EconoMode is a feature that allows the product to use less toner per page. Selecting this option will extend the life of the toner supply and will reduce cost per page. However, it will also reduce print quality. The printed image is lighter, but it is adequate for printing drafts or proofs. HP does not recommend the full-time use of EconoMode. If EconoMode is used full-time when the average toner coverage is significantly less than 5 percent, it is possible that the toner supply will outlast the mechanical parts in the print cartridge. If print quality begins to degrade under these circumstances, you must install a new print cartridge, even if there is toner supply remaining in the cartridge. Basics tab features ENWW Host-based features Windows driver features The Basics tab provides options for setting the number of copies to be printed and the orientation of the print job. You can also use the Basics tab to retrieve information about the driver. The following illustration shows the Basics tab. 71 Figure 4-13 Basics tab The Basics tab contains the following controls: Windows driver features ■ Quick Sets group box ■ Copies group box ■ Orientation group box ■ Document preview image ■ About button Quick Sets Use the Quick Sets control to store the current combination of driver settings that are found on all of the other Printing Preferences driver tabs. Quick sets are either preset or user-defined printing specifications, such as media size and pages per sheet. For more information, see Quick Sets in the Paper/Quality tab section of this guide. Copies group box The Copies feature allows you to specify the number of copies to print. The number of copies you request appears in the Copies box. You can select the number by typing in the box or by using the up and down arrows to the right of the edit box. Valid entries are numbers 72 Chapter 4 Windows driver features ENWW from 1 to 999 . The copies value will not advance from the maximum number (999) to 1 when the up arrow is used, or change from 1 to the maximum number (999) when the down arrow is used. Invalid entries into the edit box (such as non-numerical input, numbers less than 1 or greater than the maximum allowed) are changed to the last valid value entered when you click on another group box or leave the Basics tab. The default number of copies is 1. Because you can set the number of copies that you want from some software programs, conflicts between the software program that you are using and the driver can arise. In most cases, the software program and the driver communicate, so that the number of copies set in one location (such as the program) will appear in the other (such as the driver). For some programs, this communication does not take place, and the copies values are treated independently. For these programs, setting 10 copies in the program and then setting 10 copies in the driver will result in 100 copies (10 x 10) being printed. It is recommended that you set the number of copies in the program wherever possible. Orientation Orientation refers to the layout of the image on the page, and does not affect the manner in which media is fed into the printer. You can specify the orientation of the print job. Orientation can toggle between portrait and landscape by left-clicking the preview image. If you check Rotate by 180 degrees, there is no change in the preview image. The Orientation group box contains the following options: ■ Portrait option button ■ Landscape option button ■ Rotated check box Portrait option button Select this feature to print your document in Portrait orientation. This is the default setting. Windows driver features Landscape option button Select this feature to print your document in Landscape orientation. Rotated check box Select this feature to rotate the document image on the media 180 degrees. For example, if the return address on an envelope is smudged, try this setting and feed the envelope so that the return address area is fed first into the printer. Document preview image The document preview image is a line-drawn image of a page that represents graphics and text. The document preview image is always oriented so that the contents of the page are right-side up. The document preview image appears in the upper-right corner of the Finishing, Effects, and Paper/ Quality tabs. Switching between tabs does not change the location or appearance of the document preview image. When you move the mouse over the document preview image, the mouse cursor changes from an arrow to a gloved hand. You can toggle between portrait and landscape page orientation by clicking the document preview image. ENWW Host-based features 73 About button Click the About button on the Basics tab or select the HP logo on any of the driver property pages to open the About dialog box. To close the About box, click OK, press ESC, press ALT + F4, or press ENTER. The figure below shows the About box. The information varies according to HP LaserJet 1022 model number, driver, date, and versions. Figure 4-14 About This Driver dialog box Windows driver features Printer Properties tab set The printer Properties tab set contains information about and options for configuring the printer. To gain access to the printer Properties tabs, click Start on the Windows task bar, click Settings, and then click Printers for Windows 2000 or Printers and Faxes for Windows XP. Right-click the product name, and then click Properties. The following HP printer driver tab is included in the printer Properties tab set: ■ Configure tab features NOTE The printer Properties tab set also includes Windows-specific tabs. For information about those tabs, see the documentation that came with your computer. Configure tab features The Configure tab contains controls for 74 Chapter 4 Windows driver features ENWW Figure 4-15 Configure tab ■ Quick Sets group box ■ Jam Recovery buttons ■ Status Messages buttons ■ Cleaning Page ■ Print Density control ■ Courier Font Type buttons Windows driver features The Configure tab contains the following controls: Quick Sets Use the Quick Sets control to store the current combination of driver settings that are found on all of the other Printing Preferences driver tabs. Quick sets are either preset or user-defined printing specifications, such as media size and pages per sheet. For more information, see Quick Sets in the Paper/Quality tab section of this guide. ENWW Host-based features 75 Jam Recovery Select On to reprint a page if a paper jam occurs. Select Off to not reprint a page if a paper jam occurs. Off is the default setting. NOTE Jobs print faster when Off is selected. Status Messages Select On to allow error messages to display on the computer screen during error conditions. Select Off to not allow error messages to display on the computer screen during error conditions. On is the default setting. NOTE The paper-out message still appears when Off is selected Cleaning Page Click Start to launch the cleaning page process. This process cleans the product paper path and takes approximately two minutes to complete. Print Density Use this control to specify how much toner is put on the page. 3 is the default setting. Courier Font Type Select Regular to print any text by using TrueType Courier or Courier New with normal weight. Select Dark to print any text by using TrueType Courier or Courier New with a dark weight but without changing the font attributes in a program. Regular is the default setting. Properties tab features - Windows 98 SE and Windows Me Windows driver features In Windows 98 SE and Windows Me, clickStart, selectSettings, click Printers, right-click the product name, click Properties, and then click Printing Preferences to gain access to all of the print-driver tabs. The following figure shows the Properties tabs in Windows 98 SE. 76 Chapter 4 Windows driver features ENWW Windows driver features Figure 4-16 Properties tabs - Windows 98 SE ENWW Host-based features 77 Windows driver features 78 Chapter 4 Windows driver features ENWW 5 HP Embedded Web Server (HP LaserJet 1022n and HP LaserJet 1022nw printers only) The HP Embedded Web Server (HP EWS) is a standard feature for the HP LaserJet 1022n and HP LaserJet 1022nw printers. The HP EWS provides a simple, easy-to-use solution for one-to-one product management. In offices that have a limited number of products, remote management of printing devices can be accomplished without installing any management software. The HP EWS can be directly accessed on the HP LaserJet 1022n and HP LaserJet 1022nw printers. You do not need to install any software on the computer. You only need to have a supported Web browser. To use the HP EWS, you must have Apple Safari, Microsoft Internet Explorer V5.5 and later, or Netscape Navigator V4.75 and later. NOTE The HP EWS does not provide e-mail or status alerts. The HP EWS is available in English only. ENWW ● Using HP Embedded Web Server (EWS) ● HP EWS tabs 79 Embedded Web Server This chapter provides information about the following topics: Using HP Embedded Web Server (EWS) The HP EWS allows you to view product and network status and to manage printing functions from your computer instead of from the product control panel. Below are examples of what you can do using the HP EWS: ■ View product status information. ■ View and print internal pages. ■ Order new supplies. ■ Set the type of paper loaded in each tray. ■ View and change the product default configuration settings. ■ View and change network configuration. The HP EWS works when the product is connected to an IP-based network. The HP EWS does not support IPX-based product connections. NOTE You do not have to have Internet access to open and use the HP EWS. However, if you click a link in the Other Links area, you must have Internet access to go to the site associated with the link. To open the HP Embedded Web Server 1 In a supported Web browser, type the TCP/IP address or the hostname for the product. To find the TCP/IP address, print a Configuration page at the product by pressing and holding the GO button for 5 seconds. NOTE Once you open the URL, you can bookmark it so that you can return to it quickly in the future. 2 Embedded Web Server 80 The HP Embedded Web Server has three tabs that contain settings and information about the product: the Information tab, the Settings tab, and the Networking tab. Click the tab that you want to view. Chapter 5 HP Embedded Web Server (HP LaserJet 1022n and HP LaserJet 1022nw printers only) ENWW HP EWS tabs Each screen in the HP EWS has a frame that contains a top banner, category tabs, a left-aligned navigation menu bar, and a main-content area. Selecting one of the category tabs causes the corresponding left-aligned navigation bar to appear. The left-aligned navigation menu includes links to content that is appropriate for that tab. The main-content area shows information and opens options in response to navigation tab selections and menu bar selections. Information tab The Information tab contains the following pages: ■ Device Status page ■ Configuration page Device Status page The Device Status page shows product status, network identification information and basic product information. Device Configuration page The Device Configuration page shows the values of all of the product settings and other configuration settings. ENWW HP EWS tabs 81 Embedded Web Server Figure 5-1 Device Status page Figure 5-2 Device Configuration page Settings tab The Settings tab contains the Print Settings page. Embedded Web Server Print Settings page Use the Print Settings page to configure the print settings and the PCL settings for the product. 82 Chapter 5 HP Embedded Web Server (HP LaserJet 1022n and HP LaserJet 1022nw printers only) ENWW ENWW HP EWS tabs 83 Embedded Web Server Figure 5-3 Print Settings page Networking tab The Networking tab contains the following pages: ■ IP Configuration page ■ Advanced page ■ mDNS page ■ Password page IP Configuration page Use the IP Configuration page to configure the TCP/IP address and the WINS server address for the product. Figure 5-4 IP Configuration page Embedded Web Server Advanced page Use the Advanced page to configure advanced network settings for the product. 84 Chapter 5 HP Embedded Web Server (HP LaserJet 1022n and HP LaserJet 1022nw printers only) ENWW Figure 5-5 Advanced page mDNS page Figure 5-6 mDNS page ENWW HP EWS tabs 85 Embedded Web Server mDNS is used on small networks for IP address and name resolution where a conventional DNS server is not available. Use the mDNS page to configure mDNS settings for the product. Password page Use the Password page to set or change the administrator password for the product. Figure 5-7 Password page Other links The following links are also available through the HP EWS: ■ HP Instant Support ■ Product Registration ■ Order Supplies ■ Product Support HP Instant Support This link connects you to a set of dynamic Web pages to solve specific problems and to determine what additional services are available for the product. Product Registration This link connects you to the product registration page on the HP Web site. Order Supplies page Embedded Web Server This link connects you to the HP Web site to order genuine HP supplies from HP or a reseller of your choice. Product Support page This link connects you to the support site for the HP LaserJet 1022 series printer. You can search for help regarding general topics. 86 Chapter 5 HP Embedded Web Server (HP LaserJet 1022n and HP LaserJet 1022nw printers only) ENWW Windows software installation 6 Windows software installation NOTE This chapter covers information about the HP LaserJet 1022 printing-system software for Windows. For information about Macintosh installations, see Macintosh software overview and installation. This chapter provides information about the following topics: ENWW ● Installation overview ● Installation options ● Installation dialog-box options for Windows ● Uninstall 87 Windows software installation Installation overview The software for the HP LaserJet 1022 Series printer is shipped on one CD. On Windows systems, the Setup program installs the HP LaserJet 1022 printing-system software from the CD onto the hard disk and updates the Windows files. On all of the supported platforms, a series of query dialog boxes guides you through the installation process. You are asked to provide information about your computer environment. The Installer guides you through the installation, whether you are configuring a directly-connected or a networked product. 88 Chapter 6 Windows software installation ENWW Windows software installation Installation options The HP LaserJet 1022 printing-system software can be used in the following configurations: ■ You install the HP LaserJet 1022 printing-system software on a computer that is directly connected to the product through a USB port. On Windows systems, you can share your HP LaserJet 1022 Series printer with other users on your network. ■ The HP LaserJet 1022 Series printer is directly connected to a computer and you install only the printer driver. ■ You install the HP LaserJet 1022 printing-system software on a computer that has access to a local area network (LAN). The HP LaserJet 1022n and HP LaserJet 1022nw printers connect to a LAN through an internal HP network port. HP recommends that you install the software before connecting the product to the computer (software-first installation). However, if the product is already connected to the computer, you can install the software by using the Plug-n-Play method or by using the Add Printer Wizard. For more information, see Plug-n-Play and Add Printer Wizard. Windows installation for direct connections Use the following instructions to install the product software on a computer that is running Windows 98 SE, Windows Me, Windows 2000, or Windows XP (32-bit only). NOTE Set up and turn on the product before installing the printing-system software. Do not connect the product to the computer until the software installation program prompts you to do so. NOTE You must have administrator privileges to install the printing-system software on Windows 2000 or Windows XP. 1 Close all of the programs that are open on the computer. 2 Insert the HP LaserJet 1022 printing-system software CD into the CD-ROM drive. NOTE If your CD does not start automatically, click Start, click Run, and then browse to and double-click the SETUP.EXE file in the root directory of the CD. 3 Click Next and follow the onscreen prompts. 4 When the installation is nearly complete, the Finish dialog box appears and you can print a test page. Click the Print Test Page check box, and then click Finish to finish the installation and print a test page. 5 If you are prompted to restart your computer, click Yes. Setting up Windows sharing (peer-to-peer networking) NOTE This section describes procedures for sharing a product using Microsoft Windows Sharing (peer-to-peer networking). Peer-to-peer networking is a feature of Microsoft operating systems, not of HP print drivers. If these procedures are not successful, or for more information about peer-to-peer networking procedures, contact Microsoft at the following Web site: www.microsoft.com ENWW Installation options 89 Windows software installation This section contains instructions for using Windows sharing to make the product available to network users when the product is directly connected to a host computer. NOTE Using Windows sharing, the person using the computer directly connected to the product can allow other users on the network to print to the product. When the product is shared, install the printer drivers on all of the computers that you want to print to the product. When you have set up the host computer to share your product, you must also configure the client computers. Perform the following steps at the computers of all other network users who want to print to the product. Setting up the host computer running Windows 98 SE, Windows Me, or Windows 2000 At the computer that is directly connected to the product, perform the following steps: 1 Click Start, click Settings, and then click Printers. 2 In the printer list, right-click the icon for your HP LaserJet 1022 Series printer, and then click Sharing. NOTE If Sharing does not appear on the right-click menu, you must first enable printer sharing for Windows 98 SE or Windows Me. Follow these steps: 1. Click Start, click Settings, and then click Control Panel. 2. Double-click the Network icon. 3. On the General tab, click File and Print Sharing. 4. Click the I want to be able to allow others to print to my printers check box, and then click OK. 5. Click OK again, and then close the Control Panel. If you are prompted to restart your computer, click Yes. 3 On the Sharing tab, click the Share As option button, and then type a name for the product in the Share Name field. Click OK. Setting up the host computer running Windows XP At the computer that is directly connected to the product, perform the following steps: 90 1 Click Start, and then click Printers and Faxes. 2 In the printer list, right-click the icon for your HP LaserJet 1022 Series printer, and then click Sharing. 3 On the Sharing tab, click the Share this printer option button, and then type a name for the product in the Share Name field. Click OK. 4 Click the Ports tab. Click to clear the Enable bidirectional support check box, and then click OK. Chapter 6 Windows software installation ENWW Windows software installation Setting up client computers running Windows 98 SE, Windows Me, or Windows 2000 1 Click Start, click Settings, and then click Printers. 2 Double-click the Add Printer icon to open the Add Printer wizard. 3 Click Next to start the wizard. 4 Click the Network Printer option button, and then click Next. 5 Type in the path and share name of the HP LaserJet 1022 Series printer to which you want to connect. - OR Click Browse and navigate to find the HP LaserJet 1022 Series printer to which you want to connect. Click Next. 6 Click the Yes or No option button when asked if you want to use this product as your default printer for Windows-based programs, and then click Next. 7 Click Finish to complete the installation and close the Add Printer wizard. NOTE You might need the product software CD to complete the printer driver installations. Setting up client computers running Windows XP 1 Click Start, and then click Printers and Faxes. 2 On the left-hand column, under Printer Tasks, click Add a printer to open the Add Printer wizard. 3 Click Next to start the wizard. 4 Click the A network printer or a printer attached to another computer option button, and then click Next. 5 Type in the path and share name of the HP LaserJet 1022 Series printer to which you want to connect. - OR Click Browse and navigate to find the HP LaserJet 1022 Series printer to which you want to connect. Click Next. ENWW 6 Click the Yes or No option button when asked if you want to use this product as your default printer for Windows-based programs, and then click Next. 7 Click Finish to complete the installation and close the Add Printer wizard. Installation options 91 Windows software installation Installation instructions for networked computers This section provides information about the following topics: ■ Installing the software on networked computers (HP LaserJet 1022n and HP LaserJet 1022nw printers only) ■ Installing the print driver only Installing the software on networked computers (HP LaserJet 1022n and HP LaserJet 1022nw printers only) Each computer that has the HP LaserJet 1022 printing-system software installed can use all of the product features that are available over a network connection through the internal network port that comes as standard equipment on the HP LaserJet 1022n and HP LaserJet 1022nw models. To install the HP LaserJet 1022 printing-system software on networked Windows operating systems, follow these steps: NOTE You must have administrator privileges to install the software on Windows 2000 or Windows XP. 1 Close all of the programs that are open on the computer. 2 Insert the HP LaserJet 1022 printing-system software CD into the CD-ROM drive. NOTE If the CD does not start automatically, click Start, click Run, and then browse to and double-click the HPSETUP.EXE file in the root directory of the CD. 3 Click Next and follow the onscreen prompts. 4 When the Installer software prompts you to select how the product will be connected, select Connected via the network, and then click Next. Follow the instructions on the screen. 5 When the installation is nearly complete, a setup screen appears that asks whether or not you want to print a test page. Click Yes. 6 If you are prompted to restart the computer, click Yes. Installing the printer driver only NOTE If the product is directly connected to another user's computer, the product must be shared from that computer by using Windows sharing. Use the following instructions to install the printer driver only. Printer-driver installation for Windows 98 SE 92 1 From the Start menu, click Settings, and then click Printers. 2 Double-click Add Printer, and then click Next. 3 When asked if the product is a local or network printer, click Network Printer , and then click Next. 4 Click Have Disk from the wizard screen that appears. Chapter 6 Windows software installation ENWW Insert the CD into the CD-ROM drive. Navigate to the X:\<language>\DRIVERS folder (where X is the letter of your CD-ROM drive and <language> is your chosen installation language). 6 Double-click the .INF file that you find in that folder. 7 Complete the installation. When prompted, print a test page to ensure that the printer driver is installed properly. Windows software installation 5 Printer-driver installation for Windows 2000 or XP 1 From the Start menu, click Settings, and then click Printers. NOTE For Windows XP, click Start, and then click Printers and Faxes. 2 Double-click Add Printer, and then click Next. 3 When asked if the product is a local or network printer, click Network Printer, and then click Next. 4 You might need to first select the printer from the list of printers or type an IP address. If the printer driver is not available, the Add Printer Wizard dialog box appears. Click Have Disk from the wizard screen. 5 Insert the CD into the CD-ROM drive. Navigate to the X:\<language>\DRIVERS folder (where X is the letter of your CD-ROM drive and <language> is your chosen installation language). 6 Double-click the .INF file that you find in that folder. 7 Complete the installation. When prompted, print a test page to ensure that the printer driver is installed properly. Plug-n-Play If the product is already connected to a computer when you begin installing the software, Windows automatically detects the product and uses Plug-n-Play to install the product. During this process, Plug-n-Play calls the Add Printer Wizard to automatically install the printer driver and the USB port. At the end of the Add Printer Wizard, you are given the option to install the additional support files. Add Printer Wizard NOTE This procedure is not recommended if you are using Windows 98 SE or ME because the Add Printer Wizard does not install the USB port for these operating systems. If the product is already connected to a computer when you begin installing the software, Windows automatically detects the product and uses Plug-n-Play to install the printer driver. If you prefer, you can cancel Plug-n-Play and run the Add Printer Wizard manually to install the printer driver. At the end of the Add Printer Wizard, you are given the option to install the additional support files. If you are using Windows 98 SE or ME, you must also unplug the USB cable from the product and then plug it in again so that Windows can use Plug-n-Play to install the USB port. ENWW Installation options 93 Windows software installation Installation dialog-box options for Windows HP recommends that you install the software before connecting the product to the computer. However, it is possible to install the software if the product is already connected by using Plug-n-Play and the Add Printer Wizard. The following sections show the dialog box options that appear during the HP LaserJet 1022 printing-system software installation on Windows operating systems. Installing the software before the printer is connected to the computer NOTE HP recommends that you install the software before connecting the HP LaserJet 1022 Series printer to the computer (software-first installation). These instructions are for a software-first installation. These instructions are intended to be used the first time that you install the HP LaserJet 1022 printing-system software. Figure 6-1 Step 1 - CD Browser screen This dialog box includes three command buttons that lead to three different paths: Documentation. Click this link to launch your Web browser and go to the Hewlett-Packard LaserJet 1020 Series Products Software Readme File . Next takes you to the Software License Agreement screen (Step 2). 94 Chapter 6 Windows software installation ENWW Windows software installation Figure 6-2 Step 2 - HP Software License Agreement screen Back returns you to the Welcome dialog box (Step 1). Yes takes you to the Model dialog box (Step 3). No takes you to the Exit Setup dialog box (Step 18). ENWW Installation dialog-box options for Windows 95 Windows software installation Figure 6-3 Step 3 - Model Selection screen Back returns you to the Software License Agreement screen (Step 2). If you click HP LaserJet 1020or HP LaserJet 1022, Next takes you to the Start Copying Files dialog box (Step 13). If you click HP LaserJet 1022n or HP LaserJet 1022nw, Next takes you to the Printer Connection dialog box (Step 4). Cancel takes you to the Exit Setup dialog box (Step 18). 96 Chapter 6 Windows software installation ENWW Windows software installation Figure 6-4 Step 4 - Printer Connection screen If you click Connected directly to this computer (a direct connection), Next causes the Installer to look for new hardware, and then takes you to the Start Copying Files dialog box (Step 13). If you click Connected via the network or Connected via wireless, Next takes you to the Identify Printer dialog box (Step 5). NOTE The Connected via wireless option is available for the HP LaserJet 1022nw model only. Back returns you to the Model dialog box (Step 3). Cancel takes you to the Exit Setup dialog (Step 18). ENWW Installation dialog-box options for Windows 97 Windows software installation Figure 6-5 Step 5 - Identify Printer screen NOTE If you are installing a direct-connection to the printer, go to Step 13. Clicking the Search from a list of detected printers (recommended) option, and then clicking Next takes you to the Notice about Firewalls dialog box (Step 6). Clicking the Specify a printer by address option, and then clicking Next takes you to the Specify Printer dialog box (Step 12). Help initiates the online Help system. Back returns you to the Printer Connection dialog box (Step 4). Cancel takes you to the Exit Setup dialog box (Step 18). 98 Chapter 6 Windows software installation ENWW Windows software installation Figure 6-6 Step 6 - Firewalls screen Back returns you to the Identify Printer dialog box (Step 5). Next takes you to the Printer Found dialog box (Step 7). Cancel takes you to the Exit Setup dialog box (Step 18). ENWW Installation dialog-box options for Windows 99 Windows software installation Figure 6-7 Step 7 - Printer Found screen Clicking the Yes, install this printer. option button, and then clicking Next takes you to the Confirm Settings dialog box (Step 8). Clicking the No, install a different printer. option button, and then clicking Next takes you to the Check Cable Connection dialog box (Step 11). Help initiates the online Help system. Back returns you to the Identify Printer dialog box (Step 5). Cancel takes you to the Exit Setup dialog box (Step 18). NOTE If more than one HP LaserJet 1022 Series printer is installed on the network, a list will appear from which you can select the specific HP LaserJet 1022 Series printer that you want to connect to. 100 Chapter 6 Windows software installation ENWW Windows software installation Figure 6-8 Step 8 - Confirm Settings screen Next takes you to the Start Copying Files dialog box (Step 13). Clicking Change TCP/IP Settings takes you to the Confirm Changing Setting dialog box (Step 9). Help initiates the online Help system. Back returns you to the Printer Found dialog box (Step 7). Cancel takes you to the Exit Setup dialog box (Step 18). ENWW Installation dialog-box options for Windows 101 Windows software installation Figure 6-9 Step 9 - Confirm Changing Setting screen Clicking Yes and then clicking Next takes you to the Set Network Protocol dialog box (Step 10). Clicking No and then clicking Next takes you to the Start Copying Files dialog box (Step 13). Help initiates the online Help system. Back returns you to the Confirm Settings dialog box (Step 8). Cancel takes you to the Exit Setup dialog box (Step 18). 102 Chapter 6 Windows software installation ENWW Windows software installation Figure 6-10 Step 10 - Set Network Protocol screen Clicking the Network Protocol drop-down menu displays a list of network protocols for you to choose from. Clicking Change Settings allows you to change the network settings. Next takes you to the Start Copying Files dialog box (Step 13). Help initiates the online Help system. Back returns you to the Confirm Changing Setting dialog box (Step 9). Cancel takes you to the Exit Setup dialog box (Step 18). NOTE Use this screen to configure an unconfigured network card. ENWW Installation dialog-box options for Windows 103 Windows software installation Figure 6-11 Step 11 - Check Cable Connection screen Clicking the Search again option button, and then clicking Next searches the network again and then takes you to the Printer Found dialog box (Step 7). Clicking the Specify a printer by address option button, and then clicking Next takes you to the Specify Printer dialog box (Step 12). Help initiates the online Help system. Back returns you to the Set Network Protocol dialog box (Step 10). Cancel takes you to the Exit Setup dialog box (Step 18). 104 Chapter 6 Windows software installation ENWW Windows software installation Figure 6-12 Step 12 - Specify Printer screen Entering any of the addresses and then clicking Next takes you to the Printer Found dialog box (Step 7). Help initiates the online Help system. Back returns you to the Specify Printer dialog box (Step 12). Cancel takes you to the Exit Setup dialog box (Step 18). ENWW Installation dialog-box options for Windows 105 Windows software installation Figure 6-13 Step 13 - Start Copying Files screen Clicking Next starts the installation process and takes you to the Installation Status dialog box (Step 14). Back returns you to the Specify Printer dialog box (Step 13). Cancel takes you to the Exit Setup dialog (Step 18). Figure 6-14 Step 14 - Installation Status screen NOTE During the installation process, the status bar refreshes several times. 106 Chapter 6 Windows software installation ENWW Windows software installation Figure 6-15 Step 15 - USB Cable Connect screen Back returns you to the Start Copying Files dialog box (Step 13). Figure 6-16 Step 16 - Finish screen ENWW Installation dialog-box options for Windows 107 Windows software installation The Register LaserJet 1020 series Online and Print Test Page check boxes are selected by default. Clicking Finish with the Register LaserJet 1020 series Online check box selected closes the Install wizard, opens your Web browser, and then takes you to the HP Web Registration Web site. Clicking Finish with the Print Test Page check box selected closes the Install wizard and prints a test page. Clearing both check boxes and clicking Finish closes the Install wizard. Figure 6-17 Step 17 - Registration screen Figure 6-18 Step 18 - Exit Setup screen 108 Chapter 6 Windows software installation ENWW No returns you to the last open screen of the installer. Installing the software when the printer is already connected to a computer If the product is already connected to a computer when you begin installing the software, Windows automatically detects the product and uses Plug-n-Play to install the printer driver. During this process, Plug-n-Play calls the Add Printer Wizard to automatically install the printer driver and the USB port. When Plug-n-Play completes, you are given the option to install the additional support files. If you prefer, you can cancel Plug-n-Play and run the Add Printer Wizard manually to install the printer driver. This procedure is not recommended if you are using Windows 98 SE or Me because the Add Printer Wizard does not install the USB port for these operating systems. If you are using Windows 98 SE or Me, when the Add Printer Wizard completes you must unplug the USB cable from the product and then plug it in again so that Windows can use Plug-n-Play to install the USB port. At the end of the Add Printer Wizard, you are given the option to install the additional support files. This section shows the dialog box options that appear during the Add Printer Wizard. Figure 6-19 Step 1 - Add Printer Wizard Welcome Screen Next takes you to the Local or Network Printer dialog box. Cancel exits the Add Printer Wizard. ENWW Installation dialog-box options for Windows 109 Windows software installation Yes cancels the print-driver installation. Windows software installation Figure 6-20 Step 2 - Local or Network Printer screen Select Local printer if the product is connected directly to your computer. Select Automatically detect and install my Plug and Play printer to have Windows automatically set up the product. Select Network printer if the product is connected to a network. Back returns you to the Welcome screen (Step 1). Next takes you to the Select the Printer Port screen (Step 3). Cancel exits the Add Printer Wizard. 110 Chapter 6 Windows software installation ENWW Windows software installation Figure 6-21 Step 3 - Select the Printer Port screen Select Use the following port to use an existing port on your computer. Select Create a new port to add a new port. Click Next to continue. ENWW Installation dialog-box options for Windows 111 Windows software installation Figure 6-22 Step 4 - Manufacturer and model screen Click Have Disk... to install the software from the CD-ROM. Figure 6-23 Step 5 - Install from Disk Click Browse to begin searching for the driver file that is on the CD-ROM. 112 Chapter 6 Windows software installation ENWW Windows software installation Figure 6-24 Step 6 - Select the correct language Click the folder for the correct language, and then click Open. Figure 6-25 Step 7 - Select the .INF file Click the HPLJ1020.INF file, and then click Open. ENWW Installation dialog-box options for Windows 113 Windows software installation Figure 6-26 Step 8 - Install from Disk, screen 2 Click OK to continue. Figure 6-27 Step 9 - Manufacturer and model screen 2 Select the correct HP LaserJet 1022 Series printer model. Click Next to continue. 114 Chapter 6 Windows software installation ENWW Windows software installation Figure 6-28 Step 10 - Name Your Printer screen Type a name for the product. Click Next to continue. ENWW Installation dialog-box options for Windows 115 Windows software installation Figure 6-29 Step 11 - Printer Sharing screen Select Do not share this printer if only one computer will use the product. Select Share as: to enable Windows sharing (peer-to-peer networking) Click Next to continue. 116 Chapter 6 Windows software installation ENWW Windows software installation Figure 6-30 Step 12 - Print Test Page screen Select Yes to print a test page after the software is installed. Select No if you do not want to print a test page. Click Next to continue. ENWW Installation dialog-box options for Windows 117 Windows software installation Figure 6-31 Step 13 - Completing the Add Printer Wizard screen Click Finish to complete the Add Printer Wizard. 118 Chapter 6 Windows software installation ENWW This section provides information about the following topics: ● Uninstall instructions for Windows Uninstall instructions for Windows Choose one of the following two methods to uninstall the HP LaserJet 1022 printing-system software: ■ Uninstalling using the HP program group (recommended) ■ Uninstalling using the Windows Add/Remove Program feature Uninstalling using the HP program group (recommended) NOTE To uninstall the software from Windows 2000 or XP, you must log on with administrator privileges. 1 Close all of the programs that are open on the computer. 2 Click Start, click Programs, select HP, select HP LaserJet 1020 series, and then click Uninstall LaserJet 1020 series. 3 The Welcome to the LaserJet 1020 series uninstall Wizard dialog box appears. Figure 6-32 Welcome to the LaserJet 1020 series uninstall Wizard dialog box Click Next to continue. ENWW Uninstall 119 Windows software installation Uninstall Windows software installation 4 The LaserJet 1020 series printer driver uninstall information. dialog box appears. Figure 6-33 Remove the Program dialog box Click Next to begin the uninstall process. 5 The Uninstalling the HP LaserJet 1020 series dialog box appears. Figure 6-34 Uninstalling the HP LaserJet 1020 series dialog box The progress bar reflects the status of the uninstall process. 120 Chapter 6 Windows software installation ENWW Windows software installation 6 The Restart dialog box appears. Figure 6-35 Restart dialog box Click Yes, I want to restart my computer now. to restart your computer and finish the uninstall process. Uninstalling using Windows Add/Remove programs feature Follow these steps to uninstall the HP LaserJet 1022 printing-system software by using the Windows Add/Remove programs feature. NOTE Using this uninstall method, you do not need the HP LaserJet 1022 printing-system software CD. NOTE To uninstall the software from Windows 2000 or XP, you must log on with administrator privileges. 1 ENWW Close all of the programs that are open on the computer. Uninstall 121 Windows software installation 2 For Windows 98 SE, Windows Me, or Windows 2000, click Start, click Settings, click Control Panel, and then double-click Add/Remove programs For Windows XP, click Start, click Control Panel, and then double-click Add/Remove programs. Figure 6-36 Windows Control Panel 122 Chapter 6 Windows software installation ENWW Windows software installation 3 Click Change or Remove Programs, click LaserJet 1020 series, and then click Change/ Remove. Figure 6-37 Windows Change or Remove programs ENWW Uninstall 123 Windows software installation 4 The Remove the Program dialog box appears. Figure 6-38 Remove the Program dialog box Click Next to begin the uninstall process. 5 The Uninstalling the HP LaserJet 1020 series dialog box appears. Figure 6-39 Uninstalling the HP LaserJet 1020 series dialog box The progress bar reflects the status of the uninstall process. 124 Chapter 6 Windows software installation ENWW Windows software installation 6 The Restart dialog box appears. Figure 6-40 Restart dialog box Click Yes, I want to restart my computer now. to restart your computer and finish the uninstall process. This uninstall method does not automatically remove the HP Software Update utility. To remove the HP Software Update utility, click No, I will restart my computer later. here and then follow the instructions in the Removing the HP Software Update utility section. Removing the HP Software Update utility Follow these instructions to remove the HP Software Update utility from your computer. 1 For Windows 98 SE, Windows Me, or Windows 2000, click Start, click Settings, click Control Panel, and then double-click Add/Remove programs. For Windows XP, click Start, click Control Panel, and then double-click Add/Remove programs. ENWW 2 Click Change or Remove programs, click HP Software Update, and then click Remove. 3 The Remove the Program dialog box appears. Click Remove to begin the uninstall process. 4 The Uninstalling the HP LaserJet 1020 series dialog box appears. The progress bar reflects the status of the uninstall process. 5 When the uninstall process is completed, the Finish dialog box appears. Click Finish to continue. 6 The Restart dialog box appears. Click Yes to restart your computer and finish the uninstall process. Uninstall 125 Windows software installation 126 Chapter 6 Windows software installation ENWW Index Symbols/Numerics % of Normal Size option 61 A About button 74 Add Printer Wizard 93, 109 administrator Quick Sets 49 Advanced page, EWS 84 Apple Macintosh. See Macintosh applications, driver settings 46 B back cover, paper for 56 Basics tab 71 bidirectional communication device conflicts, troubleshooting 25 Windows operating systems supported 15 binding options 67 black, printing text as 71 Booklet Layout settings 68 both sides, printing on 67 C cable connection screen 104 cartridges, page capacities 3 CD directory structure, Macintosh 29 directory structure, Windows 5 languages 5 ordering 7 ordering for Macintosh 32 CD Browser screen 94 Check cable connection screen 104 components, software Macintosh 29 Windows 14 ENWW Configure tab 74 Confirm Changing Setting screen 102 Confirm Settings screen 101 conflicts, device 25 connection type, Windows installation dialog box 97 connection types 23 constraint messages 47 context-sensitive Help 47 Copies, number of 72 covers, different paper for 56 custom paper sizes 51 customer support HP Instant Support page, EWS 86 Product Support page, EWS 86 D Device Configuration page, EWS 81 device conflicts 25 Device Settings page, EWS 81 dialog boxes, Macintosh installation 37 dialog boxes, Windows installation CD Browser 94 Check cable connection 104 Confirm Changing Setting 102 Confirm Settings 101 Exit Setup 108 Finish 107 Firewalls screen 99 HP Software License Agreement 95 Identify Printer 98 Installation Status 106 Model Selection 96 Printer Connection 97 Printer Found 100 Registration 108 Set Network Protocol 103 Specify Printer 105 Start Copying Files 106 USB Cable Connect 107 direct connections 23 directory structure, CD Macintosh 29 Windows 5 Document Options 66 document preview image 59 documentation CD directory structure 29 localized versions 8 operating systems supported 15, 30 dots per inch (dpi) settings 70 specifications 3 double-sided printing 67 dpi (dots per inch) settings 70 specifications 3 drivers Help system, Windows 46 installing Windows 92 localized versions 15, 30 Macintosh 30 operating systems supported 14, 30 settings, accessing 46 version number 74 duplexing (manually) 67 E Easy Install option, Macintosh EconoMode 70 Effects tab 59 EWS Advanced page 84 Index 34 127 Device Configuration page 81 Device Settings page 81 HP Instant Support page 86 Information tab 81 IP Configuration page 84 mDNS page 85 Networking tab 84 Order Supplies page 86 Password page 86 Print Settings page 82 Product Registration page 86 Product Support page 86 Settings tab 82 Exit Setup screen 108 F FastRes settings 70 features model comparison 3 Windows printing-system software 14 files, included on installation CD Macintosh 29 Windows 5 Finish screen 107 Finishing tab 65 Firewalls screen 99 first page out 3 first page, paper for 56 Fit to Page options 60 Flip Pages Up 67 fulfillment centers 7, 32 H Help localized versions 15 Macintosh 30 operating systems supported 15, 30 Windows driver 46 host-based driver Help system, Windows 46 installing Windows 92 localized versions 15, 30 Macintosh 30 operating systems supported 14, 30 settings, accessing 46 version number 74 HP Instant Support page, EWS 86 128 Index HP Print Screen utility 19 HP Software License Agreement screen 95 HP Software Update Utility 17 HP Software Update utility 125 I Identify Printer screen 98 in-box file layout Macintosh 29 Windows 5 inches, settings 54 Information tab, EWS 81 installation dialog boxes, Macintosh 37 dialog boxes, Windows 94 driver-only 92 Macintosh software 34 networks, Macintosh 35 networks, Windows 92 Windows software 88, 89 installation notes 15 Installation Status screen 106 installers localized versions 15 Macintosh 30 Windows, included 14 Windows, new features 14 IP Configuration page, EWS 84 L landscape orientation Flip Pages Up 67 settings 73 languages, localized versions CDs 5 documentation 8 HP Print Screen utility 21 key to abbreviations 15, 16 Macintosh software components 30 ordering software 7 software components 15 license agreement Macintosh 39 Windows 95 Linux support 13 localized versions CDs 5 documentation 8 HP Print Screen utility 21 key to abbreviations 15, 16 Macintosh software components 30 ordering software 7 software components 15 M Macintosh components, software 29 dialog boxes, installation 37 directory structure on installation CD 29 installers 30 installing software 34 networks, installing software 35 operating systems supported 28 PDEs 29 PPDs 30 software license agreement 39 system requirements 33 manuals localized versions 8 operating systems supported 15, 30 mDNS page, EWS 85 measurement units 54 media & of Normal Size option 61 custom sizes 51 Fit to Page options 60 Pages per Sheet 69 Paper Options 50 Paper/Quality tab 48 Print Document On settings 60 Print on Both Sides (Manually) 67 Scale to Fit option 60 Size is settings 50 Source is 55 tray capacities 3 Type is settings 55 Use different paper options 56 memory Macintosh system requirements 33 product, included 3 Windows system requirements 12 ENWW Microsoft Windows. See Windows millimeters, settings 54 Model Selection screen 96 models, feature comparison 3 N Networking tab, EWS 84 networks features available 23 installing software, Windows 92 Macintosh, installing software 35 peer-to-peer, setting up 89 ports 3 Set Network Protocol screen 103 number of copies 72 O O/S2 support 13 operating systems supported Macintosh 28 UNIX, Linux, and OS/2 13 Windows 12 Order Supplies page, EWS 86 ordering software 7, 32 orientation Flip Pages Up 67 settings 73 P page orientation Flip Pages Up 67 settings 73 pages per minute 3 Pages per Sheet settings 69 paper & of Normal Size option 61 custom sizes 51 Fit to Page options 60 Pages per Sheet 69 Print Document On settings 60 Print on Both Sides (Manually) 67 Scale to Fit option 60 Size is settings 50 Source is 55 tray capacities 3 Type is settings 55 Use different paper options 56 ENWW paper handling features 3 Paper Options 50 Paper/Quality tab 48 parallel ports, not supported 4 part numbers documentation 8 software CDs 7 Password page, EWS 86 PDEs (Printer Dialog Extensions) 29 peer-to-peer networking 23, 89 Percent of Normal Size option 61 Plug-n-Play 93, 109 portrait orientation Flip Pages Up 67 settings 73 ports connecting 25 device conflicts 25 operating systems supported 4 specifications 3 PPDs localized versions 30 preview image 59 Print All Text as Black 71 print cartridges, page capacities 3 Print Document On settings 60 Print on Both Sides (Manually) 67 Print Quality tab 70 Print Screen utility 19 Print Settings page, EWS 82 Printer Connection screen 97 Printer Dialog Extensions (PDEs) 29 printer drivers. See drivers Printer Found screen 100 Printer Properties tabs 74 Printing Preferences tabs 48 Product Registration page, EWS 86 Product Support page, EWS 86 programs, driver settings 46 ProRes settings 70 Q quality 70 Quick Sets 49 included 3 Macintosh system requirements 33 Windows system requirements 12 registration page 86 Registration screen 108 release notes 30 removing software HP Software Update utility 125 using Add/Remove programs 121 using HP program group 119 resizing settings 60 resolution settings 70 specifications 3 ROM, included 3 Rotate by 180 degrees 73 S Scale to Fit option 60 screen capture utility 19 Set Network Protocol screen 103 Settings tab, EWS 82 settings, driver accessing 46 Quick Sets 49 sharing features available 23 setting up 89 Size is option 50 software license agreement Macintosh 39 Windows 95 software, ordering 7, 32 Source is settings 55 Specify Printer screen 105 speed specifications 3 Start Copying Files screen 106 supplies, ordering 86 support HP Instant Support page, EWS 86 Product Support page, EWS 86 system requirements Macintosh 33 Windows 12 R RAM Index 129 T text, printing as black 71 trays capacities 3 custom paper sizes 54 Source is settings 55 troubleshooting constraint messages 47 device conflicts 25 two-sided printing 67 Type is settings 55 U uninstalling HP Software Update utility 125 Windows software using Add/ Remove programs 121 Windows software using HP program group 119 units of measurement 54 UNIX support 13 Update utility 17, 125 USB Cable Connect screen 107 USB port Add Printer Wizard 93, 109 device conflicts 25 devices vs. hubs 25 operating systems supported 4 specifications 3 Use different paper options 56 user guides localized versions 8 operating systems supported 15, 30 V version number, driver directory structure on installation CD 5 driver-only installation 92 installation options 88 installers 14 installing software 89 networks, installing software 92 new features for 14 operating systems supported 12 Plug-n-Play 93, 109 sharing, setting up 89 system requirements 12 uninstalling product software using Add/Remove programs 121 uninstalling product software using HP program group 119 uninstalling software using HP Software Update utility 125 74 W watermarks 62 Web sites Linux support 13 ordering software 7 UNIX support 13 What's this Help 47 Windows Add Printer Wizard 93, 109 component availability 14 connection types 23 device conflicts 25 dialog boxes, installation 94 130 Index ENWW © 2005 Hewlett-Packard Development Company, L.P. www.hp.com