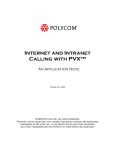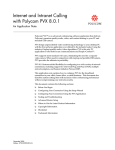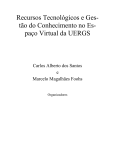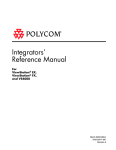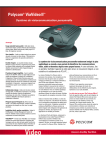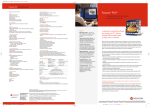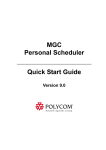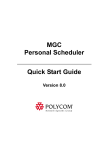Download Polycom ViaVideo System information
Transcript
Release Notes Polycom PVX Version 6.0.2 Polycom is pleased to announce the release of Polycom PVX™ version 6.0.2. Polycom PVX version 6.0.2 delivers unprecedented technology and performance to PC video conferencing. With premium audio and video algorithms and enhanced collaboration features, the Polycom PVX software delivers power and performance never before seen in PC video conferencing. Enhanced collaboration features include H.264, Siren™ 14, People+Content™ and AES security. Working together with a PC and a standard USB camera, the Polycom PVX 6.0.2 software application brings video conferencing to every desktop. It is ideal for employees who work from home, sales or consulting professionals who travel, educators conducting distance learning events, or health care professionals delivering services in remote facilities. Polycom PVX software extends Polycom’s unmatched capabilities and conference room performance to the desktop. Polycom PVX 6.0.2 supports the ViaVideo™ and ViaVideo II cameras, as well as standard USB 1.x and 2.x web cameras. When you choose a standard web cam, the PC processing capabilities let you use additional features such as H.264, Siren 14, and view-only mode. Polycom PVX Software Polycom PVX Software Version 6.0.1 The Polycom PVX Version 6.0.1 Full Installation supports industry standard web cams, ViaVideo, and ViaVideo II cameras. It is shipped with ViaVideo II cameras beginning in October 2004. It may also be purchased separately. The Polycom PVX Version 6.0.1 Upgrade supports ViaVideo and ViaVideo II cameras. It is freely downloadable, and no product activation required. Polycom PVX Software Version 6.0.2 The Polycom PVX Version 6.0.2 Update is a maintenance release for Polycom PVX 6.0.1 and ViaVideo 5.x users and supports ViaVideo, ViaVideo II and web cameras. It is freely downloadable, and no additional product activation is required. These release notes apply to the full version of the product, upgrades and maintenance releases. Polycom PVX Features Industry Standard Web Cam Support (such as Logitech QuickCam 4000 Pro) Polycom Siren 14 super wideband audio. Full-duplex echo cancellation and noise suppression is supported on systems using Microsoft Windows XP operating system. H.264 video compression allows great quality video at call rates up to 768 kbps. H.263+ video compression is available at up to 2 mbps. pvx_rel602 updated 1.18.2005 Release Notes Polycom PVX 6.0.2 New and improved video error concealment. High-resolution content sharing lets you send your PC desktop at its native resolution simultaneously with your people video. Standards-based AES encryption, including H.235 v3, is supported across IP networks. View-only mode lets users without cameras participate fully in video conferences. Support for multiple monitors provides expanded desktop viewing and rich content sharing. VideoMail recording is supported on systems using Microsoft Windows XP operating system. ViaVideo and ViaVideo II cameras High-resolution content sharing lets you send your PC desktop at its native resolution simultaneously with your people video. Standards-based AES encryption, including H.235 v3, is supported across IP networks. This feature is available with all new purchases and requires a license key. It is not available in the ViaVideo maintenance version downloaded from the web. New and improved video error concealment. Support for multiple monitors provides expanded desktop viewing and rich content sharing. Hardware and Software Requirements Windows Windows 2000 with Service Pack 4 or later Windows XP with Service Pack 1 or later Processor ViaVideo and ViaVideo II camera People Video only: • 800 MHz Intel® Pentium® III • Any Intel® Pentium 4 or Intel® Pentium M • 1800+ Athlon XP People+Content: • 1.2 GHz Intel® Pentium® 4 • 900 MHz Intel® Pentium M • 1800+ Athlon XP Web Cam with PC processing H.263 People Video only: • 1.0 GHz Intel® Pentium® 3 • 1.2 GHz Intel® Pentium® 4 • 900 MHz Intel® Pentium M • 1800+ Athlon XP H.264 People Video only: • 1.5 GHz Intel® Pentium® 4 • 1800+ Athlon XP People+Content: • 2.0 GHz Intel® Pentium® 4 • 1.4 GHz Intel® Pentium M pvx_rel602 updated 1.18.2005 -2- Release Notes Polycom PVX 6.0.2 • 2200+ Athlon XP (Polycom PVX requires a processor that supports the Intel SSE™ processor extensions. SSE™ is not supported on the Pentium II family or Athlon CPUs prior to the Athlon XP.) RAM 256 MB Video Memory 8 MB Hard Drive Space 60 MB available (for Polycom PVX software) USB Camera USB 1.x or 2.x web cam, ViaVideo, or ViaVideo II camera (camera is optional for view-only calls) Speakers or Headset • Headphones • Headset with microphone • Computer speakers (external or internal) • Speakers connected directly to ViaVideo Monitor SVGA (800 x 600) or higher resolution Network Access Broadband IP (64 kbps and above) Microsoft® Internet Explorer Version 6.0 or later Windows Media® Player Version 9.0 or later Microsoft DirectX® Software Version 9.0b or later For information about setting up Polycom PVX for use with a ViaVideo or ViaVideo II, see the documentation that came with the camera. For information about setting up Polycom PVX for use with a web cam, see the documentation that came with the software. Supported Web Cams and Audio Devices The Polycom PVX software is tested extensively with a wide range of products. The lists in this section are not a complete inventory of compatible equipment; they simply indicate the products that have been tested for compatibility with this release. Supported Web Cams The following industry standard web cams have been tested with this version: • • • • • Creative WebCam Pro EX Creative WebCam NX Pro Logitech QuickCam 4000 Pro Logitech Notebook Pro Veo Velocity Connect Note that a web cam is optional for view-only video calls. If multiple cameras are connected, you can specify which camera to use by choosing Setup > Video. When you set the camera to Auto, the system uses the first camera it finds. Supported Audio Devices The following audio devices have been tested with this version: • • • Standard analog or USB microphone GN Netcom 2110 STD 01 USB headset Plantronics DSP 400 USB headset pvx_rel602 updated 1.18.2005 -3- Release Notes Polycom PVX 6.0.2 If multiple audio devices are connected, you can specify which audio device to use by choosing Setup > Audio. When you set the Audio Output Device to Auto, the system uses the sound playback device specified in the Windows Sounds and Audio Devices control panel. When you set the Audio Input Device to Auto, the system uses the sound recording device specified in the Windows Sounds and Audio Devices control panel. Ringing for incoming calls is played through the default Windows speakers. Installing Polycom PVX Before You Begin IMPORTANT: Polycom PVX 6.0.1 users must first verify the exact PVX 6.0.1.xxxx version number currently installed on your system before downloading the PVX 6.0.2 maintenance update installation file. This will ensure that you apply the correct maintenance update for your system. Your current PVX software version number can be found in the Polycom PVX System Information screen. Make a note of this version number before proceeding. ViaVideo 5.x users must download the PVX maintenance update file as indicated in the table below. Updating to PVX version 6.0.2 All existing user preferences and directories are preserved when you update from PVX version 6.0.1. 1. 2. Close any programs running on your computer. If you are using a ViaVideo or ViaVideo II camera, make sure that the camera is connected and powered off. Download the appropriate PVX version 6.0.2 installation file from the Polycom website (www.polycom.com) as indicated here: If your current version number is: Copy this file to your hard drive: PVX 6.0.1.1315 PVX 6.0.1.1316 ViaVideo 5.x PVX_6_0_2_update.exe PVX_6_0_2_camera_update.exe PVX_6_0_2_camera_update.exe 3. 4. 5. After installation, your new version number will be: PVX 6.0.2.1359 PVX 6.0.2.1360 PVX 6.0.2.1360 Double-click the downloaded installation file. When the wizard starts, follow the instructions on the screen. When installation is complete, verify the new software version number in the Polycom PVX System Information screen. pvx_rel602 updated 1.18.2005 -4- Release Notes Polycom PVX 6.0.2 System Performance For systems with a ViaVideo or ViaVideo II camera, most of the media processing is done by the camera. Systems with a 1.2 GHz Pentium 4 or greater can support People+Content. The People+Content sharing requires PC processing and therefore demands the higher performance processor. Content sharing will benefit from additional CPU speed. For systems with a web cam, all of the processing is done on the PC. There is a wide range of PC performance levels. To optimize the video experience on each system, a CPU resource manager within the Polycom PVX software gauges the system performance and adjusts the media features accordingly. If you do not use People+Content, disable this feature for the best video and audio quality. If you use People+Content, you can adjust the way the Polycom PVX software allocates system resources between people video and audio and content. To do this, choose Setup > General and then click Performance. Choose one of these performance settings: This Setting Provides: Balanced Good video without too great an impact on general application performance. Other Applications More processing power for running critical applications while reducing the processing allocated to people video and audio. Polycom PVX Great audio and video while reducing the responsiveness of other applications. Issues and Restrictions The following types of issues are described in this section: Audio Issues Calling Issues Microsoft Windows Network Issues VideoMail Issues ViaVideo Hardware Issues Web Cam Hardware Issues Video Issues Audio Issues If the audio from a system with a web cam and PC microphone is loud or distorted, reduce the microphone gain setting. This is under the audio tab of the setup screen. When adjusting audio settings, ensure that your system is not muted. The audio adjustment slide bar is accessible only if the system is unmuted. To minimize the echo that might be returned to the person at the far end, do the following: • Reduce the web cam microphone gain under the audio tab of the setup screen. • Reduce the volume of the local speakers. • Separate the microphone and speakers as far as possible. In a multipoint call, a Polycom PVX system with a web cam may sound either too loud or too soft compared to the other participants in the call. If this is the case, adjust the microphone gain. To do this, click Setup > Audio. This solution is much more effective than adjusting the playback volume depending on who is speaking. pvx_rel602 updated 1.18.2005 -5- Release Notes Polycom PVX 6.0.2 Users may experience various audio anomalies using USB audio with their ViaVideo or ViaVideo II cameras. Polycom recommends using analog audio instead. For optimum audio performance, connect external microphones to the same device as the external speaker set. Once connected, be sure to select the device in the PVX audio options under Setup > Audio > Audio Input Device. You may notice loss of far-end audio when you speak at the same time as the far end when using a ViaVideo or ViaVideo II camera. Users may notice an increase or decrease of the audio volume level when starting the Polycom PVX application. When using a headset with the ViaVideo or ViaVideo II cameras, connect the headset to the camera via a 2.5mm Stereo Jack to 3.5mm Stereo Plug adaptor. While many cell phone headsets are compatible for use with ViaVideo cameras, those that support an audio range up to 7kHz are recommended. Calling Issues When users are in an audio-only call, they may lose their local video if they click the PIP button. Local video will return once the call is terminated. To avoid losing local video, do not click the PIP button in an audio-only call. If your system is registered with a gatekeeper, you must use quotes when you call an alias or extension that includes a space in the name. For example, to dial Polycom Austin as an alias, you must enter “Polycom Austin” in the address field to connect the call. When placing a call from the Directory dialog either by manually entering an address or by selecting a number from a directory, use the Call Quality drop-down list to choose a call rate for that address. The selected rate will override the rate stored in the directory for that number. If you choose a different address from the directory, the call will be placed using the rate stored in the directory rather than the Call Quality override rate. If you change the available speeds on the directory drop-down list (via the H.323 > Dialing Speeds tab) or remove the current directory default speed, you must go back to the directory and explicitly change to the new speed. If you do not select a new speed in the directory, Polycom PVX will continue to place calls at the previous default speed, even though that speed no longer appears in the list. This issue will be addressed in a future release. If users are having problems with E.164 or ISDN dialing, check on the Setup > Directory screen that they have the Dial using H.323 extension when connected to a gatekeeper option enabled. Users may see incorrect information in the Recent Calls list when dialing E.164 prefixes through an MCU. This issue will be addressed in a future release of the Polycom PVX software. Encryption is not supported when the system is registered to a gatekeeper that is configured to do H.245 routed signaling. Either change the AES Encryption setting to OFF in the H.323 tab under Polycom PVX setup or disable H.245 routed signaling on the gatekeeper. The use of the Call Forwarding feature requires that your system be registered with a gatekeeper. Once you have registered your system with a gatekeeper, the Call Forwarding options will be enabled. The use of People+Content requires calling speeds above 128 kbps. pvx_rel602 updated 1.18.2005 -6- Release Notes Polycom PVX 6.0.2 Microsoft Windows When you install the ViaVideo camera and Polycom PVX software on a Windows 2000 system, you must reboot in order to complete the installation. If you do not reboot, DiffServ does not display correctly. When you run Polycom PVX software on a system running Windows XP, screen fonts in the Polycom PVX windows may appear to be blurred. If this happens, turn off ClearType font smoothing by following these steps: 1. Right-click the Windows XP desktop and choose Properties. 2. Click the Appearance tab, and then click Effects. 3. Do one of the following: Clear the Use the following method to smooth edges of screen fonts check box. Set this option to use Standard font smoothing. Some Windows 2000 systems may fail to exit stand-by mode if they entered stand-by while Polycom PVX was running. On these systems, exit Polycom PVX before entering stand-by mode. Network Issues Polycom PVX may not function properly if more than one network connection is used simultaneously. Users with the Windows XP operating system will not be able to place or receive video calls if the Internet Connection Firewall is enabled. To correct this: 1. Right-click My Network Connections. 2. Select Network Properties. 3. In Local Area Connection Properties, select Advanced. 4. Clear the Internet Connection Firewall option. Users running Windows XP Service Pack 2 may experience difficulty establishing a connection to incoming calls through a firewall. If this occurs, do the following: 1. Click Start and then choose Settings > Control Panel. 2. Select Windows Firewall. 3. Select Exceptions. 4. Confirm the vvsys.exe and Windows NetMeeting check boxes are selected. T.120 may not work properly through some NAT devices. If calls stop working after you configure the software and the NAT device, ensure that the NAT is still configured properly. Internal testing has shown that some NAT devices can lose their settings and must be reconfigured. Verify that you have the latest firmware for your NAT device. Following installation of a new NAT device and configuration of the NAT device settings in the Polycom PVX software, you must power cycle both the device and the computer. To do this: 1. Close all applications currently running on the system. 2. Power off the computer. 3. Power off the NAT device. pvx_rel602 updated 1.18.2005 -7- Release Notes Polycom PVX 6.0.2 4. After 30 seconds, power on the NAT device. 5. Power on the computer. 6. Restart the Polycom PVX application. The Polycom PVX application should be closed and restarted when switching between wired and wireless network connections. If the system is registered with an Internet Locator Server or a Global Directory and you delete the server address, the system displays a server error message. Uncheck the Register checkbox instead. ViaVideo and ViaVideo II Hardware Issues The Polycom PVX software may intermittently fail to recognize the ViaVideo cameras. If this happens, close the camera’s shutter and open it again. You may need to restart the Polycom PVX application if the camera preference is set to “Use ViaVideo hardware if present”. If you do not plan to switch between using a ViaVideo camera and a web cam, you should configure the system to always use ViaVideo hardware. This prevents Polycom PVX from switching to web cam mode if a ViaVideo camera is not detected on startup. To do this, click Setup > General. If you use a laptop docking station, you may encounter difficulty while loading the ViaVideo camera’s firmware. If this happens, connect the ViaVideo unit directly to computer’s USB port. If you experience problems loading ViaVideo firmware through a USB hub, connect the ViaVideo unit directly to computer’s USB port instead. Video Issues H.264 video is only available when you are using a web cam on a PC running with a 1.5 GHz Pentium 4 processor or greater. At high call speeds, the software will switch to H.263. In some cases connecting at a lower speed with H.264 will produce better results. With some web cam drivers, the camera appears to be connected when it is not actually connected. The system does not display an alert and no video is displayed locally or during a call. Users may experience no video from the Polycom PVX application after a computer reboot or upon leaving hibernation or standby mode. To correct: Cycle the power switch to refresh the ViaVideo camera’s firmware. Users may experience no video from the Polycom PVX application after a computer reboot if Auto-start Application in Background under the General tab is checked. To correct: Open the system’s Windows Task Manager, click on vvsys.exe and click End Task. Exit the Windows Task Manager and restart the Polycom PVX application. For optimal low light calibration with the ViaVideo camera, the camera lens must be completely covered. To cover the lens, move the slider on the front of the camera to the middle position. With the slider in the middle position, the camera is still running but the lens is covered. If the lens cover is not completely closed during calibration, you may need to repeat the calibration process. To repeat the camera calibration: 1. Power off the ViaVideo camera. 2. In the Polycom PVX application, go to Setup. 3. Click Reset to restore default factory settings. pvx_rel602 updated 1.18.2005 -8- Release Notes Polycom PVX 6.0.2 4. Restart the Polycom PVX application and complete the setup wizard. 5. Power on the ViaVideo camera and allow 30 minutes for the camera calibration to begin. 6. When prompted, move the slider on the front of the camera to the middle position to cover the lens. Users may experience a corrupted video display if the camera has been on for a long period of time. Use one of the following solutions to correct: • Recycle the power on the ViaVideo camera. • Close all programs and restart the Polycom PVX application. When the user launches the Polycom PVX application, the application loads software to the camera. This is normal operation for the ViaVideo unit. This occurs when: • The camera is powered on. • The computer is restarted and the application is launched while the camera is powered on. The ViaVideo camera software may fail to load when the customer is using a nonpowered USB hub. Complete the following steps to load the software to the camera: 1. Power off the ViaVideo camera. 2. Disconnect the USB cable from the back of the ViaVideo camera. 3. Verify that the Polycom ViaVideo device driver has been removed from the computer’s device manager. 4. Reconnect the USB cable to the back of the ViaVideo camera. 5. Power on the ViaVideo camera. 6. Verify the existence of the Polycom ViaVideo device driver in the computers device manager. Note: If the Polycom ViaVideo device driver is not present, restart the computer and repeat steps 1-5. 7. Launch the Polycom PVX application software. To optimize video quality, application sharing is disabled in Polycom PVX by default. Users of Microsoft NetMeeting who enable the application sharing function may notice a slight decline in video quality. Microsoft disables some DirectX video features in order to provide a more accurate view of remote applications. VideoMail Issues If you are having difficulty saving a VideoMail file, it may be because Windows has not appended the .asf extension correctly in the File Save dialog box. If you explicitly enter the .asf extension as part of the file name, the file will be saved correctly. For example, in the file name field, enter the file name as MyVideoMail.asf. Recording a video mail is interrupted when an incoming call is automatically answered. To resolve this issue, turn off the Auto-Answer feature. If you leave the VideoMail drop-down box open after recording a VideoMail message and then place a call, you cannot play or record VideoMail until you close the VideoMail drop-down box and then reopen it. pvx_rel602 updated 1.18.2005 -9- Release Notes Polycom PVX 6.0.2 The VideoMail feature cannot be used while in a call and the VideoMail control panel is disabled. Use of the VideoMail recording feature with third party cameras is currently supported on Windows XP operating systems only. If you expand the PVX window to preview a VideoMail recording and the video image does not expand as well, the problem may be resolved by temporarily disabling hardware acceleration. To disable hardware acceleration, go to Setup > Video and uncheck the box labeled “Use DirectX Hardware Acceleration.” Web Cam Hardware Issues Polycom has qualified the cameras listed in the Supported Web Cams section for use with Polycom PVX software. Many other cameras with Microsoft WDM video capture support will also work, although some are not fully compatible or place their own demands on the CPU that prevent them from being included on the list. We continue to evaluate cameras and will add them as appropriate. Very high CPU usage can be seen in a number of situations: • On systems with less than a 2.0 GHz Pentium 4 or equivalent, the software is very busy with media processing with only a modest amount left for other applications. Changing the resource allocation under the General – Performance dialog in setup to favor “Other Applications” can reduce the load for video processing. • On systems with some video capture devices, including some USB 2.0 cameras, the camera driver can use a high percentage of the CPU to do video capture. If you see the CPU load above 40% while in previewing local video while not in a call this can be the cause. Changing the system resource allocation to favor “Other Applications” under General – Performance in setup can help with this somewhat. Please verify that you have the latest video capture drivers for your device. • While sending the desktop to the far end you should see the CPU at or above 95%. This is expected since the desktop capture and encoder are busy running to provide the best desktop video quality. This code however, is running at a lower priority than normal applications which ensures that those applications run first but that desktop video uses all remaining CPU resources. If you experience no video or audio in a call, please verify that the latest hardware drivers are installed and check the video or audio with the vendor’s software to verify that the operating system can handle the device properly. This can make a significant difference in media performance. In some cases the graphics interface in older systems is too slow to render video properly. This is especially true when multiple video windows are open at the same time or if a video window is stretched to a larger size. If this is an issue, a newer graphics card should be considered. You can connect multiple third-party cameras; however, not all types of cameras work with other cameras. If you experience problems using a system with two third-party cameras connected, try connecting only the camera you want to use. Multiple cameras of the same model are not supported. Some laptops will slow the clock speed when running on batteries and the Polycom PVX software will show a processor alert. If this happens the PC should either be connected to AC power or the system configuration settings under the Power Options control panel should be changed to maximize performance (shorter battery time). pvx_rel602 updated 1.18.2005 - 10 - Release Notes Polycom PVX 6.0.2 The camera configuration dialogs are provided by the camera vendor and may not be translated into all languages. Interoperability and Compatibility Issues Cisco VPN This version of Polycom PVX supports Cisco VPN software version 4.0.3F and higher. Ezenia! MCU When using the Polycom PVX software with an Ezenia! MCU version 6.0, AES encryption needs to be disabled. Microsoft NetMeeting The Polycom PVX application does not support G.723 audio when using a web cam. This means that connections to endpoints like NetMeeting that used to connect at G.723 may now connect with G.711. The call rate must be increased to 128 kbps or above or there will be no video. Polycom Global Management System GMS managers may notice incorrect caller ID listed under the Call Status tab in the GMS manager. This occurs when a Polycom PVX is in a videoconference call with a ViewStation FX. Polycom iPower T.120 does not work with an iPower if the iPower is configured for encryption required. iPower systems do not accept transferred calls from Polycom PVX 6.0.2 at this time. Polycom MGC-100 Polycom PVX 6.0.2 does not support sending snapshots when in a conference call with an MGC-100 using H.261 protocols. To correct: Reestablish call using H.263 protocols. Users may experience ghosting and freezing image video when in a videoconference call with an MGC-100 bridge running software version 5.0. MGC version 5.1 addresses this issue. Polycom PathNavigator Users may experience an audio screech when in a Conference on Demand call. This is caused when one or more of the conference parties are placed on mute. To correct, users should un-mute the far sites. If you establish a PathNavigator address as your system gatekeeper, the Call Forward When Busy settings may not be saved upon exiting the Polycom PVX application. Call Transfer cannot currently be used when you are in a call using Conference on Demand. T.120 is not supported in a Conference on Demand call. Users may experience poor video quality when only one endpoint is using PathNavigator 5.0. Use one of the following options to correct: • Register both end points with PathNavigator 5.0. • De-select PathNavigator and re-establish the call. Polycom WebOffice pvx_rel602 updated 1.18.2005 - 11 - Release Notes Polycom PVX 6.0.2 Polycom WebOffice 6.0 is currently compatible only with ViaVideo version 5.1. Interoperability with Polycom PVX software may be addressed in a future release of WebOffice. RADVISION viaIP MCU Calls through a RADVISION viaIP MCU version 3.2.38 may connect without video. Sony 1600PCS Users will experience an audio only call when connecting to a Sony 1600PCS videoconferencing system. Sony PCS-1 with H.264 Some Sony PCS systems will not decode a Polycom PVX H.264 video stream if the format is not exactly CIF. Sony has been made aware of the issue. VCON Escort Users will experience corrupted audio when a call is made from Polycom PVX to a VCON Escort at 64 kbps. VCON MXM Gatekeeper The VCON MXM Gatekeeper does not currently support the “Send Desktop” feature in Polycom PVX. The VCON MXM Gatekeeper may fail to successfully register a Polycom PVX endpoint upon the initial registration attempt. Repeating the registration process typically proves to be successful on the second attempt. Copyright Information © 2004 Polycom, Inc. All rights reserved. No part of this document may be reproduced or transmitted in any form or by any means, electronic or mechanical, for any purpose, without the express written permission of Polycom, Inc. Polycom, Inc. retains title to, and ownership of, all proprietary rights with respect to the software contained within its products. The software is protected by United States copyright laws and international treaty provision. Portions of this software are © 2003 RADVISION Ltd. Trademark Information Polycom® and the Polycom logo design are registered trademarks of Polycom, Inc. ViaVideo™, People+Content™, Siren™ 14 and Polycom PVX™ are trademarks of Polycom, Inc. Microsoft®, NetMeeting®, Windows Media®, and DirectX® are registered trademarks of Microsoft Corporation in the United States and/or other countries. Intel® and Pentium® are registered trademarks of Intel Corporation. MMX™ is a trademark of Intel Corporation. All other brand and product names are trademarks or registered trademarks of their respective companies. pvx_rel602 updated 1.18.2005 - 12 -