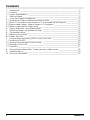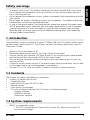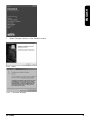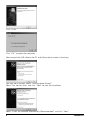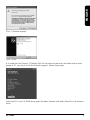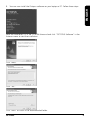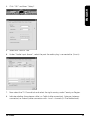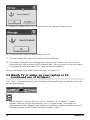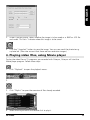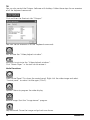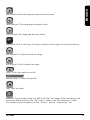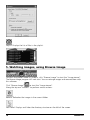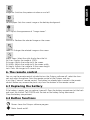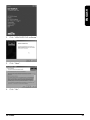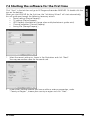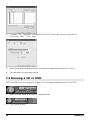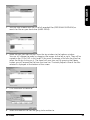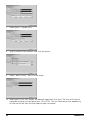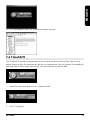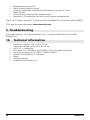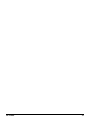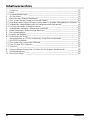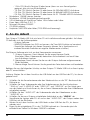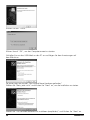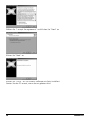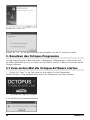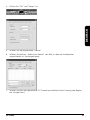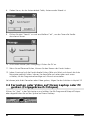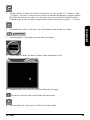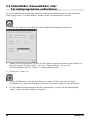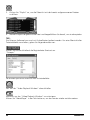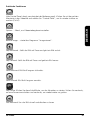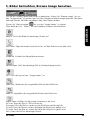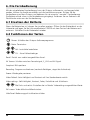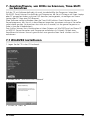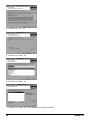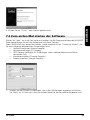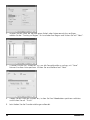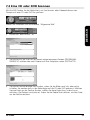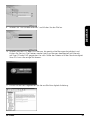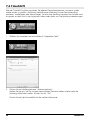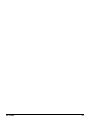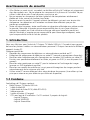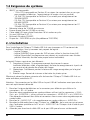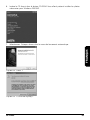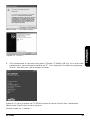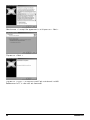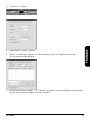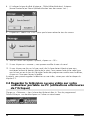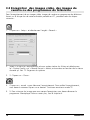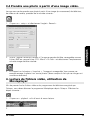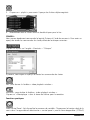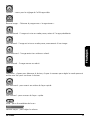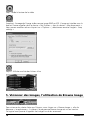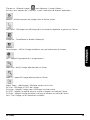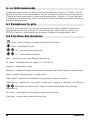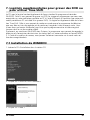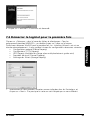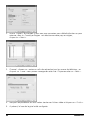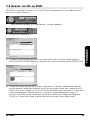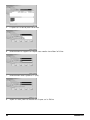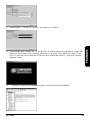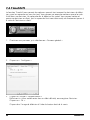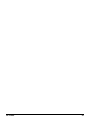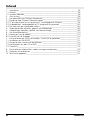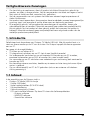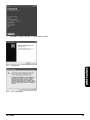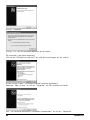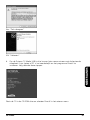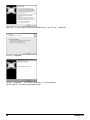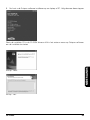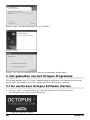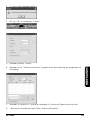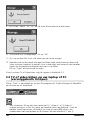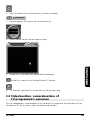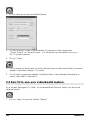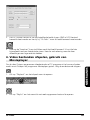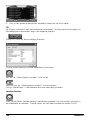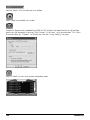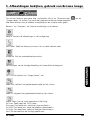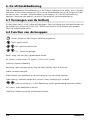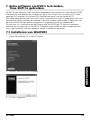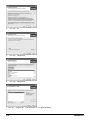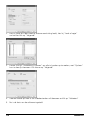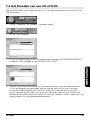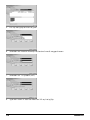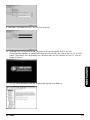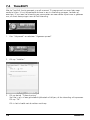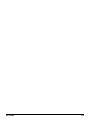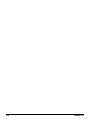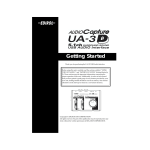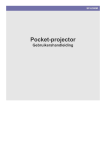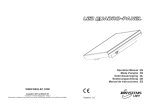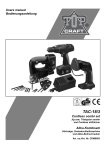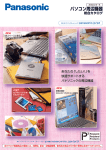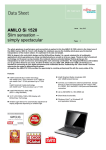Download Marmitek Octopus User manual
Transcript
OCTOPUS OCTOPUS TV MEDIA TVUSB MEDIA LINK USB LINK USER MANUAL 3 GEBRAUCHSANLEITUNG 33 GUIDE UTILISATEUR 63 GEBRUIKSAANWIJZING 93 20103/200505 © ALL RIGHTS RESERVED MARMITEK ® Contents 1. 1.1 1.2 2. 3. 3.1 3.2 3.3 3.4 4. 5. 6. 6.1 6.2 7. 7.1 7.2 7.3 7.4 8. 9. 10. 2 Introduction _____________________________________________________________3 Contents ________________________________________________________________3 System requirements ______________________________________________________3 Getting started ___________________________________________________________4 Using the Octopus programme ____________________________________________10 Starting the Octopus Software for the first time _____________________________10 Watch TV or video on your laptop or PC (continued use of Octopus) ____________12 Record video images, camera images or TV programs _________________________13 Make a photo from a video image _________________________________________14 Playing video files, using Movie player ______________________________________15 Watching images, using Browse Image _____________________________________18 The remote control ______________________________________________________19 Replacing the battery ____________________________________________________19 Button functions ________________________________________________________19 Extra software for burning DVD’s, using Time Shift ___________________________20 Installing WinDVR3 ______________________________________________________20 Starting the software for the first time _____________________________________23 Burning a CD or DVD ____________________________________________________24 TimeShift _______________________________________________________________27 Extra software Showshifter: Create your own media centre ____________________29 Troubleshooting _________________________________________________________30 Technical information ____________________________________________________30 MARMITEK • • • • To prevent short circuits, this product should only be used inside and only in dry spaces. Do not expose the components to rain or humidity. Do not use the product close to a bath, swimming pool etc. Do not expose the components of your systems to extremely high temperatures or bright light sources. Do not open the product: The device contains live components. The product should only be repaired or serviced by a qualified repairman. In case of improper usage or if you have opened, altered and repaired the product yourself, all guarantees expire. Marmitek does not accept responsibility in case of improper usage of the product or when the product is used for other purposes than specified. Marmitek does not accept responsibility for additional damage other than covered by the legal product responsibility. 1. Introduction Congratulations on your purchase of Octopus TV Media USB Link! This product allows you to connect various media to your PC. The Octopus connects the various appliances to your PC. The options include: • • • • • • Watching TV on your laptop or PC Recording programmes on your PC (just like a Hard Drive recorder) You can transfer your favourite VHS tapes to your PC by connecting your video recorder, edit the files and burn them onto a DVD (if you have a writer) Edit and archive camcorder movies by connecting your camcorder to your PC (you can also burn a DVD) Connect a security camera to your PC to record images while you are away. You can look at the images later to see what happened in your absence Use your PC as a TV while on vacation (if there is an aerial or cable connection) 1.1 Contents The • • • • • • Octopus kit contains the following components: Octopus TV Media USB Link box 1 Audio/USB cable 1 cable with RCA plugs (RCA-RCA cable) 1 Remote control 1 User manual (4 languages) 1 CD with installation software The CD contains 3 software packages: - Octopus software - WINDVR3 software - Showshifter software 1.2 System requirements • IBM PC or comparable system - 1 GHz CPU (comparable to a Pentium III) or higher (this allows you to watch TV, but not record images) OCTOPUS 3 ENGLISH Safety warnings • • • • • • • -1.5 GHz CPU (comparable to a Pentium IV) or higher for 352x288 MPEG1 recording -2.0 GHz CPU (comparable to a Pentium IV) or higher for 640x480 MPEG2 recording -2.4 GHz CPU (comparable to a Pentium IV) or higher for 720x480 MPEG2 recording Minimum of 128 MB internal memory Minimum of 100 MB free disk space VGA video card with DirectDraw driver 16 bit colour or higher A free USB port (2.0 /1.1) Microsoft Windows® 2000/XP CD ROM drive Hard drive: 5400 RPM or higher (preferably 7200 RPM) 2. Getting started The Octopus TV Media USB Link comes with a CD containing installation software. The CD contains 3 software packages: - Octopus software - WINDVR3 software (to burn DVD’s, and use the time-shift function) - Showshifter software (with this program in combination with other Marmitek products you can create your own media centre) The Octopus Software consists of three parts: 1. Octopus program. This enables you to watch the connected source (TV, Video, video recorder), record images and also make photos from the images. 2. Movie player. This allows you to play the images you recorded with the Octopus software. 3. Browse Image. This enables you to view and edit the photos you created. Follow these steps to connect the Octopus TV Media USB Link to your laptop or PC: Attention: Do not connect the USB cable to the USB port of the computer until asked! 1. 2. 3. 4. 5. 6. 4 Connect the TV antenna or cable connection to the “RF” connector on the back. Connect your video recorder or video camera “SVHS OUT” to “S-VIDEO IN” or the “VIDEO OUT” to “VIDEO IN”. This entirely depends on the cables and connections on your video recorder or video camera. Connect the “AUDIO OUT” of the video recorder or video camera to “AUDIO IN”. Connect the audio cable supplied with the Octopus to the "LINE IN" of the sound card of the laptop or PC and to the "AUDIO OUT" of the Octopus next to the USB port on the back. Do not connect the USB cable to the USB port of the computer until asked! Place the supplied CD in the CD ROM drive. Now it is time to install the necessary Windows 2000/XP drivers. MARMITEK ENGLISH 7. Select Octopus drivers in the Autorun menu. Click “Next”. Click “Continue anyway”. OCTOPUS 5 Click “Finish”. Click “OK” to restart the computer. Now connect the USB cable to the PC and follow the on-screen instructions. You now see a window called “Add Hardware Wizard”. Select “No, not this time” and click “Next” to start the installation. Select "Install the software automatically (Recommended)” and click “Next”. 6 MARMITEK ENGLISH Click “Continue anyway”. Click “Finish”. 8. In order for the Octopus TV Media USB Link to communicate with the video card on your laptop or PC, you must install the DirectX program. Follow these steps: Insert the CD in the CD ROM drive, open Windows Explorer and select DirectX in the Autorun menu. OCTOPUS 7 Select "I accept the agreement” and then click “Next” Click “Next”. Click “Finish”. The DirextX software is now installed. Restart the PC if requested.` 8 MARMITEK You can now install the Octopus software on your laptop or PC. Follow these steps: ENGLISH 9. Place the installation CD in the CD ROM drive and and click "OCTOPUS Software" in the Autorun menu to start the installation. Click “Next”. Click “Yes”. Click “Next” to install in the recommended folder. OCTOPUS 9 Click “Finish”. Click “OK” to finish the installation and to restart the computer. 3. Using the Octopus programme Use the Octopus Software to watch the connected source (TV, Video, video recorder), record images and make photos from the images. 3.1 Starting the Octopus Software for the first time 1. Click “Start” in the task bar and go to All Programs\OctoPus\Octopus. Or double click the icon on the desktop. 2. You now see the Octopus Iogo 3. You see the following text: 10 MARMITEK Click “OK” and then “Setup”. 5. Select the “Device” tab. 6. Under “Audio Input Source”, select the port the audio plug is connected to. (line in) 7. Now select the TV Channel tab and select the right country under Country or Region. 8. Indicate whether the antenna cable is a Cable (cable connection), Antenna (antenna connection) or Extend (cable connection with + and – channels (in The Netherlands). ENGLISH 4. OCTOPUS 11 9. Now click “Search” and “OK” to let the tuner run through all the channels 10. All the channels have now been added, click OK. 11. You can change the name of a channel by clicking Rename. 12. The order of channels can be changed by clicking on the channel info line (line turns blue) once and holding down the left mouse button. You can move this line up or down to achieve the order you prefer. Click Close to close the window. You can now watch TV or video. Follow the steps in chapter 3.2. 3.2 Watch TV or video on your laptop or PC (continued use of Octopus) Click “Start” in the task bar and go to All Programs\Octopus\Octopus or double click on the icon on your desktop. 1. 12 Source switcher: Click the icon until the TV, “Video In” or “S-Video In” symbol appears. Keep on clicking the same icon, this is a toggle button. The images will appear automatically, depending on where and with which cables you have connected the video recorder to the Octopus (also see chapter 2, step 2). MARMITEK Search TV channels: click to search for available channels. 3. Volume control: Adjust the volume or switch off the sound. 4. Channel selector: Choose a channel up or down. 5. Double click the screen for full-screen display. ENGLISH 2. Channel list: Overview of all available TV channels. 6. TV overview: Gives a 4x4 overview of all channels. 3.3 Record video images, camera images or TV programs To record your video images, camera images or your favourite TV program onto the hard drive of your laptop or PC, follow these steps: OCTOPUS 13 1. Click Setup and go to the Record tab. 2. Fill in the location where you want to save the files to and select the desired “Display Quality” and “Record Format”. Depends on e.g. the speed of your PC. See 1.2 system requirements. 3. Click “Close”. 4. Click Record to start recording. Click this button again to stop recording. Then continue in TV mode. 5. Start the Movie player to watch the images you have just recorded. Read more on this in chapter 4. 3.4 Make a photo from a video image You can make a photo from a TV, video or camera image as follows: 1. 14 Click “Setup” and go to the “Record” tab. MARMITEK ENGLISH 2. Under Capture Format, select whether the image is to be saved as a .BMP or .JPG file and under “Pic Path:” indicate where this image is to be saved. 3. Click the ”Snapshot” button to save the image. You can now send the photo to e.g. a photo lab. (Take into account that these are low resolution images). 4. Playing video files, using Movie player To play the video files or TV programs you recorded with Octopus, Octopus will start the Movie player program. Follow these steps: 1. Click “Playback” to open the playback menu. 2. 3. Click “Playlist” to open the overview of files already recorded. 4. Select the file you want and double click to play it. OCTOPUS 15 TIP: You can also control the Octopus Software with hotkeys. Follow these steps for an overview of all the keyboard commands: Click and then the Shortcuts tab.“Octopus” You now see an overview of all the keyboard commands. Exit: to close the “Video playback window”. Minimize: to minimise the “Video playback window”. Click “Movie Player” in the task bar to restore it. Useful functions Hide Control Panel: This closes the control panel. Right click the video image and select “Control panel” to make it visible again (Ctrl+P). Options: Menu to program the video display. Browse Image: Start the “Image viewer” program. Step Backward: Pause the image and go back one frame. 16 MARMITEK ENGLISH Step Forward: Pause the image and go forward one frame. Slow Backward: The image goes backwards slowly. Slow Forward: The image goes forwards slowly. Play/ Pause: Click to start play, click again to pause and click again to continue watching. Fast Backward: To quickly rewind the image. Fast Forward: To fast forward the image. Mute: To turn the sound on and off. Volume Adjust: To adjust the volume. Stop: Stops the video. Snapshot: Save the video image as a BMP or JPG file. The image will be saved (along with the current date and time) in the “My Pictures” folder in the “My documents” folder. This location can be changed by clicking “Options” and the “Snap setting” tab. OCTOPUS 17 Playlist: Displays the list of files in the playlist. 5. Watching images, using Browse Image To watch the photos made by Octopus, click “Browse Image” to start the “Image viewer”. The Browse Image program will now start. You can enlarge images and rename them with this software. Click “Browse Image” to start the “Image viewer”. Along the top are “buttons” to perform various actions: Refresh: Refreshes the images in the current folder. Path Panel: Displays and hides the directory structure on the left of the screen. 18 MARMITEK ENGLISH Image Bar: Switches the preview window on and off. Set wallpaper: Sets the current image as the desktop background. Skin: Adjusts the appearance of “Image viewer”. Zoom out: Reduces the selected image on the screen. Zoom in: Enlarges the selected image on the screen. Match Zoom: Select the right display from the list. Full Size: Displays the image at 100%. Fit Image: Adjusts the image to fit the screen. Fit Width: Adjusts the image to fit the screen width, Fit Height: Adjusts the image to fit the screen height. Lock: Locks the images to its current size. 6. The remote control You can use the remote control included to turn the Octopus software off, select the channels and adjust the volume. Point the remote control at the Octopus and use it just like a “normal” remote control. The battery has already been inserted in the remote control. Before use, remove the plastic strip from the bottom of the remote control. 6.1 Replacing the battery If the battery is empty, you can replace it yourself. Open the battery compartment at the back and insert the Lithium Cell CR2025 with the text on the battery facing downwards. Close the battery compartment. 6.2 Button functions Power: closes the Octopus software program. Mute: Sound on/off. OCTOPUS 19 Vol.: Sound up/down. CH. : Channel up/down. Recall: Back to the previous channel. AV Source: Switch between TC signal, S_VHS and AV signal. Snapshot: Save the image. Record: Record a program (press again to stop recording). Freeze: Pause the display. Video Default: Set the brightness and contrast back to the default values. Video settings: Select brightness, contrast, colour, saturation and sharpness. Left and right arrow: Set the selected values in the Video settings mode. Full screen: Full screen video on/off. Hide Panel: Control panel visible/invisible. 7. Extra software for burning DVD’s, using Time Shift The software CD also contains the following program: Intervideo WinDVR3. You can use this program to burn the images and programs that you have copied to your laptop or PC with Octopus onto a DVD (if you have a DVD writer on your laptop or PC). This software also has a Time Shift function. This allows you to pause the TV program you are watching and continue watching it when you want to. This means you do not have to wait until the entire program has been recorded (as is the case with video tapes). Finally, you can use the Octopus in combination with WinDVR3 to watch TV and record (in real-time) onto your computer in the MPEG-2 format. The channel overview makes it easy to switch to the desired channel and record it. 7.1 Installing WinDVR3 1. Insert the installation CD in the CD-ROM drive 20 MARMITEK ENGLISH 2. Click “WIN DVR3 DVD software”. 3. Click “Next”. 4. Click “Yes”. OCTOPUS 21 5. Click “Next”. 6. Click “Next”. 7. Click “Next”. The software has now been installed. 8. Click “Finish” when requested. 22 MARMITEK Click “Start” in the task bar and go to All Programs/Intervideo WINDVR3. Or double click the icon on the desktop. When you start WinDVR for the first time, the “Initializing Wizard” will start automatically, this will guide you through the following necessary actions: • Device settings (Device Property.) • TV settings (Device Property.) • iEPG Property (Available for change when multiple electronic guides exist). • Channel properties (Channel Property.) • Saving files (Storage Property ) 1. Select the correct settings as shown in the illustrations and click “Next”. You may see another name for the sound card. 2. Under tuner, indicate whether you have a cable or antenna connection, under “Country or Region”, choose your country or region and click “Next”. OCTOPUS 23 ENGLISH 7.2 Starting the software for the first time 3. Channel: Click “Autoscan” to search for all the TV channels, you can save this list by clicking “Save”. Click “Next”. 4. Enter the location where you want to save your video files to and click “Finish”. 5. The software has now been set up. 7.3 Burning a CD or DVD With WinDVD3 you can save your Octopus TV and video recordings onto CD or DVD. 1. Select the sub panel and click on “General Panel’. 2. Click “Burn to disk”. 24 MARMITEK ENGLISH 3. You can now choose from the list of all recorded files (PROGRAM OVERVIEW) or search for files on your hard drive (HARD DRIVE). 4. Move the files you want to burn from the top window to the bottom window. You can still change the order by dragging the images to the left or right. They will be copied to the CD or DVD in this order. If you want to remove a file from the time line, select the file by clicking on it. The frame will now turn red. By pressing the Delete button you will remove the file from the time line. The total playback time of the files selected is displayed at the bottom of the screen . 5. Click the arrow to continue. 6. Select the medium the files are going to be written to. OCTOPUS 25 7. Select your TV system (PAL). 8. Type a name for the medium and click the arrow. 9. Select “Burn to disk” and click the arrow. 10. Select your CD or DVD writer, the desired speed and click Start. The files will now be prepared and then burned onto your CD or DVD. This will take some time, depending on the size of the files and the speed of your computer. 26 MARMITEK ENGLISH 11. Click the question mark for an extensive digital manual. 7.4 TimeShift Use TimeShift to pause tv programmes at any time to continue viewing later. You can e.g. pause, repeat or skip the commercials during a tv programme. You can pause a live broadcast and later view it from where you left off, or continue viewing the live feed. 1. Select the sub panel and click on “General Panel”. 2. Click “Configure” OCTOPUS 27 3. Click the tab “TimeShift” Here you can indicate whether you want to use a limited time frame or record the programme. Click ‘OK’. Move the mouse onto the TV image and press the right button. 4. A pop-up menu appears. Select “TimeShift”. You can now ‘pause’ the image or select ‘fast forward’ or ‘rewind’ at any given moment. 28 MARMITEK The software CD also contains the Showshifter program. This program allows you to use your PC and TV as a media centre. The Marmitek PC to TV Sender and the PC Control enable you to control the Showshifter software comfortably from your chair, in front of the TV. Experience yourself how easy Showshifter is! The Octopus TV Media USB Link can be easily extended using the Marmitek PC to TV Sender (article number: 09516). You can then wirelessly transmit files from your PC to your TV and/or stereo. This means you can create your own media centre! Send for example the DIVX, XVID, DVD and MP3 files from your PC to your TV and stereo in the living room, while your PC is somewhere else in the house. PC to TV Sender. Also transmit sound without pictures, ideal for playing MP3 files at parties or for listening to Internet radio. Click here for more information www.marmitek.com The Octopus TV Media USB Link can be easily extended using the Marmitek PC CONTROL remote control (article number 09645). There is no need to get out of your chair to control your PC. OCTOPUS 29 ENGLISH 8. Extra software Showshifter: Create your own media centre • • • • • Remote control for your PC Works through floors and walls Including ShowShifter software and USB receiver (turn your PC into a Media Centre!) Also including a universal 6in1 remote control. Marmitek X-10 compatible (dim and switch lighting and appliances) The PC to TV Sender and the PC Control can also be ordered as a set (article number 09532). Click here for more information www.marmitek.com 9. Troubleshooting Any more questions? Click www.marmitek.com > Customer Service for an up-to-date Octopus FAQ. 10. • • • • • • • • • 30 Technical information Dimensions Octopus: 180 x 140 x 27 mm Dimensions remote control: 95 x 53 x 6 mm USB 2.0/1.1 compatible Full-screen, ntsc 720x480 or pal 720x576, 30 or 25 images per second Input can be copied to AVI, MPEG1, MPEG2, MPEG4 Supports ntsc/pal/secam TV standards Stereo Supports vcd/dvd Suitable for win2000/win xp MARMITEK OCTOPUS 31 Inhaltsverzeichnis 1. 1.1 1.2 2. 3. 3.1 3.2 3.3 3.4 4. 5. 6. 6.1 6.2 7. 7.1 7.2 7.3 7.4 8. 9. 10. 32 Einleitung ______________________________________________________________33 Inhalt __________________________________________________________________33 Systemanforderungen ____________________________________________________33 An die Arbeit ___________________________________________________________34 Benutzen des Octopus-Programms _________________________________________40 Zum ersten Mal die Octopus-Software starten. ______________________________40 Fernsehen oder Video auf Ihrem Laptop oder PC gucken (Folgegebrauch Octopus) 42 Videobilder, Kamerabilder oder Fernsehprogramme aufnehmen _________________44 Ein Foto von einem Videobild machen ______________________________________45 Videodateien abspielen, Movieplayer benutzen _______________________________45 Bilder betrachten, Browse Image benutzen __________________________________49 Die Fernbedienung ______________________________________________________50 Ersetzen der Batterie _____________________________________________________50 Funktionen der Tasten ____________________________________________________50 Zusatzsoftware, um DVDs zu brennen, Time-Shift zu benutzen _________________51 WinDVR3 installieren ____________________________________________________51 Zum ersten Mal starten der Software _______________________________________53 Eine CD oder DVD brennen _______________________________________________55 TimeShift _______________________________________________________________58 Zusatzsoftware Showshifter: Schaffen Sie Ihr eigenes Mediencenter _____________59 Problembehebung _______________________________________________________60 Technische Daten _______________________________________________________60 MARMITEK • • • • Um Kurzschluss zu vermeiden, ist das Produkt ausschließlich im Hause zu benutzen, und nur in trockenen Räumen. Setzen Sie die Komponenten keinem Regen oder Flüssigkeit aus. Nicht neben oder in direkter Nähe eines Bades, Schwimmbades, usw. benutzen. Setzen Sie die Komponenten Ihres Systems keinen extrem hohen Temperaturen oder starken Lichtquellen aus. Niemals das Produkt öffnen: Das Geräte enthält Teile, die unter lebensgefährlicher Spannung stehen. Überlassen Sie Reparaturen oder Instandhaltung nur fachmännischem Personal. Bei unsachgemäßem Gebrauch, selbst angebrachten Änderungen oder Reparaturen werden alle Garantiebestimmungen hinfällig. Marmitek haftet nicht für das Produkt bei falschem oder unsachgemäßem Gebrauch des Produkts. Marmitek haftet nicht für Folgeschäden anders als der gesetzlichen Produkthaftung. 1. Einleitung Herzlichen Glückwunsch mit Ihrem Ankauf des Octopus TV Media USB Link! Mit diesem Produkt sind Sie imstande, verschiedene Medien an Ihren PC anzuschließen. Der Octopus verbindet die verschiedenen Geräte mit Ihrem PC. Ein Griff aus den Möglichkeiten: • Fernsehgucken auf Ihrem Laptop oder PC • Fernsehprogramme auf Ihrem PC aufnehmen (wie ein Festplattenrecorder) • Ihren Videorecorder anschließen, um so Ihre Lieblingsvideos auf VHS auf Ihren PC zu übertragen, eventuell dort zu bearbeiten und auf DVD zu brennen (wenn Sie über einen Brenner verfügen) • Ihren Camcorder an Ihren PC anschließen zur Nachbearbeitung und Archivierung (auch eventuell zum Brennen auf DVD) • Eine Überwachungskamera anschließen, während Ihrer Abwesenheit die Bilder aufnehmen und später schauen, was in der Zeit passiert ist. • Auf Ihrer Urlaubsbestimmung Ihren PC als Fernseher benutzen (vorausgesetzt, ein Antenne- oder Kabelanschluss ist vorhanden) 1.1 Inhalt In der Verpackung des Octopus finden Sie: • Octopus TV Media USB Link-Kästchen • 1 Audio-/USB-Kabel • 1 Kabel mit Cinchsteckern (RCA-RCA Kabel) • 1 Fernbedienung • 1 Gebrauchsanweisung (4 Sprachen) • 1 CD mit Installationssoftware. Auf dieser CD befinden sich drei Softwarepakete: - Octopus-Software - WINDVR3-Software - Showshifter-Software 1.2 Systemanforderungen • IBM PC oder ähnlich OCTOPUS 33 DEUTSCH Sicherheitshinweise • • • • • • • - 1 GHz CPU (ähnlich Pentium III) oder besser (dann nur zum Fernsehgucken geeignet, also nicht zur Bildaufnahme) - 1,5 GHz CPU (ähnlich Pentium IV) oder besser für 352x288 MPEG1-Aufnahme - 2,0 GHz CPU (ähnlich Pentium IV) oder besser für 640x480 MPEG2-Aufnahme - 2,4 GHz CPU (ähnlich Pentium IV) oder besser für D1 720x480 MPEG2-Aufnahme Mindestens 128 MB interner Speicher Mindestens 100 MB Festplattenspeicherkapazität VGA-Videokarte mit DirectDraw Treiber 16 bit-Farben oder höher Einen freien USB-Port (2.0 /1.1) Microsoft Windows 2000/XP CD-ROM-Laufwerk Festplatte: 5400 RPM oder höher (7200 RPM wird bevorzugt) 2. An die Arbeit Zum Octopus TV Media USB Link wird eine CD mit Installationssoftware geliefert. Auf dieser CD befinden sich drei Softwarepakete: - Octopus-Software - WINDVR3-Software (um DVDs zu brennen, die Time-Shift-Funktion zu benutzen) - Showshifter-Software (mit diesem Programm können Sie in Kombination mit anderen Marmitek-Produkten ein eigenes Mediencenter schaffen.) Die Octopus-Software setzt sich aus drei Komponenten zusammen: 1. Octopus Programm. Damit können Sie die angeschlossene Quelle (Fernseher, Video, Videorecorder) betrachten und aufnehmen und auch Fotos von Aufnahmen machen. 2. Movieplayer. Damit können Sie die von der Octopus-Software aufgenommenen Bilder abspielen. 3. Browse Image. Damit können Sie die gemachten Fotos betrachten und bearbeiten. Befolgen Sie nun die folgenden Schritte, um den Octopus TV Media USB Link an Ihren Laptop oder PC anzuschließen: Achtung: Warten Sie mit dem Anschluss des USB-Kabels an den USB-Port des PCs, bis darum gebeten wird! 1. 2. 3. 4. 5. 6. 34 Schließen Sie die Fernsehantenne oder den Kabelanschluss an die “RF”-Buchse auf der Rückseite an. Schließen Sie Ihren Videorecorder oder Ihre Videokamera an die Anschlussbuchsen “SVHS uit” und “S-VIDEO IN” oder “VIDEO UIT” und “VIDEO IN” an. Das hängt ganz von den Kabeln und Anschlüssen ab, die zu Ihrem Videorecorder oder Ihrer Videokamera mitgeliefert wurden. Schließen Sie den “AUDIO UIT” des Videorecorder oder der Videokamera an den “AUDIO IN” an. Schließen Sie das zum Octopus mitgelieferte Audiokabel an den "LINE IN" der Soundkarte des Laptops oder PCs an und an den "AUDIO OUT" des Octopus neben dem USB-Port auf der Rückseite. Warten Sie mit dem Anschluss des USB-Kabels an den USB-Port des PCs, bis darum gebeten wird. Legen Sie die mitgelieferte CD in das CD-ROM-Laufwerk ein. Sie werden jetzt die erforderlichen Treiber für Windows 2000/XP installieren. MARMITEK DEUTSCH 7. Wählen Sie Octopus Drivers im Autorun-Menü. Klicken Sie auf “Next” Wählen Sie “Continue anyway”. OCTOPUS 35 Klickens Sie auf “Finish”. Klicken Sie auf “OK”, um den Computer erneut zu starten. Schließen Sie nun das USB-Kabel an den PC an und folgen Sie den Anweisungen auf dem Bildschirm. Sie sehen jetzt das Fenster “Den Wizard Neue Hardware gefunden” Wählen Sie "Nein, jetzt nicht” und klicken Sie “Next” an, um die Installation zu starten. Wählen Sie “Die Software automatisch installieren (empfohlen)” und klicken Sie “Next” an. 36 MARMITEK DEUTSCH Wählen Sie “Continue anyway” Klicken Sie “Finish” 8. Um den Octopus TV Media USB Link mit der vorhandenen Videokarte in Ihrem Laptop oder PC kommunizieren lassen zu können, ist es erforderlich, das Programm DirectX zu installieren. Folgen Sie dazu diesen Schritten: Legen Sie die CD in das CD ROM-Laufwerk ein und Wählen Sie DirectX im Autorun-Menü Doppeltklicken Sie auf “dxsetup”. OCTOPUS 37 Wählen Sie "I accept the agreement” und klicken Sie “Next” an Klicken Sie “Next” an Klicken Sie “Finish” an. Die DirextX-Software wird jetzt installiert. Starten Sie den PC erneut, wenn darum gebeten wird. 38 MARMITEK DEUTSCH 9. Jetzt können Sie die Octopus-Software auf Ihrem Laptop oder PC installieren. Folgen Sie dazu diesen Schritten: Legen Sie die Installations-CD in das CD ROM-Laufwerk ein und und klicken Sie im Autorun-Menü auf "OCTOPUS Software", um die Installation zu starten. Klicken Sie “Next” an Klicken Sie “Yes” an Klicken Sie “Next” an, um die Software im empfohlenen Ordner zu installieren. OCTOPUS 39 Klicken Sie “Finish” an Klicken Sie “OK” an, um die Installation abzuschließen und den PC erneut zu starten. 3. Benutzen des Octopus-Programms Um die angeschlossene Quelle (Fernseher, Videokamera, Videorecorder) zu betrachten und, um Bilder aufzunehmen und, um Fotos von den Bildern machen zu können, benutzen Sie die Octopus-Software. 3.1 Zum ersten Mal die Octopus-Software starten. 1. Klicken Sie “Start” in der Task-Leiste an und wählen Sie Alle Programme\ OctoPus\Octopus. Oder doppeltklicken Sie auf das Piktogramm auf Ihrem Desktop. 2. Sie sehen das Logo von Octopus 3. Sie erhalten jetzt folgende Meldung: 40 MARMITEK Klicken Sie “OK” und “Setup” an 5. Wählen Sie die Registerkarte “Device” 6. Wählen Sie jetzt bei “Audio Input Source” den Port, an den der Audiostecker angeschlossen ist. (Leitungseingang) 7. Wählen Sie jetzt die Registerkarte TV Channel und wählen Sie bei Country oder Region das richtiger Land. DEUTSCH 4. OCTOPUS 41 8. Geben Sie an, ob das Antennekabel Cable, Antenna oder Extend ist. 9. Klicken Sie jetzt “Search” an und anschließend “ok”, um den Tuner alle Kanäle absuchenzu lassen. 10. Alle Kanäle wurden jetzt hinzugefügt. Klicken Sie OK an. 11. Wenn Sie auf Rename klicken, können Sie den Namen des Kanals ändern. 12. Indem Sie einmal auf die Kanalinfozeile klicken (Zeile wird blau) und danach die linke Maustaste gedrückt halten, können Sie diese Zeile nach oben oder nach unten schleifen, um die Programmreihenfolge nach Wunsch einzustellen. Sie können jetzt direkt Fernsehen oder Video gucken, folgen Sie den Schritten in Kapitel 3.2 3.2 Fernsehen oder Video auf Ihrem Laptop oder PC gucken (Folgegebrauch Octopus) Klicken Sie “Start” in der Task-Leiste an und wählen Sie Alle Programme\Octopus\Octopus oder doppeltklicken Sie auf das Symbol auf Ihrem Desktop. 42 MARMITEK Quellenschalter: Klicken Sie auf das Piktogramm, bis das Symbol TV, “Video In” oder “S-Video In” erscheint. Sie klicken also immer auf dasselbe Piktogramm, Toggle-Funktion. Die Bilder erscheinen von selbst, je nach dem wo und mit welchen Kabeln Sie Ihren Videorecorder an den Octopus angeschlossen haben (siehe auch Kapitel 2, 2. Schritt). 2. Fernsehkanäle suchen: Anklicken, um verfügbare Fernsehkanäle zu suchen. 3. Lautstärkeregler: Lautstärke anpassen oder abschalten DEUTSCH 1. . 4. Kanalwähler: Wählen Sie einen höheren oder niedrigeren Kanal. 5. Doppeltklicken Sie im Bild zur bildschirmfüllenden Anzeige. Kanalliste: Übersicht aller verfügbaren Fernsehkanäle. 6. Fernseh-Übersicht: Zeigt eine 4 x4-Übersicht aller Kanäle. OCTOPUS 43 3.3 Videobilder, Kamerabilder oder Fernsehprogramme aufnehmen Um Ihre Videobilder, Kamerabilder oder Ihre Lieblingsfernsehprogramm auf der Festplatte Ihres Laptops oder PCs aufzunehmen, folgen Sie den nachstehenden Schritten. 1. Klicken Sie setup an und wählen Sie anschließend die Registerkarte Record 2. Geben Sie hier die Stelle ein, an der Sie die Dateien speichern möchten und wählen Sie die gewünschte “Display Quality” und das “Record Format” u.a. je nach Geschwindigkeit Ihres PCs. Siehe 1.2 Systemanforderungen. 3. Klicken Sie “Close” an 4. Klicken Sie Record an, um die Aufnahme zu starten. Klicken Sie nochmals diese Schaltfläche an, stoppt die Aufnahme. Machen Sie danach weiter im Fernsehmodus. 5. Um die soeben aufgenommenen Bilder zu betrachten, müssen Sie den Movieplayer starten. Lesen Sie mehr darüber in Kapitel 4. 44 MARMITEK 3.4 Ein Foto von einem Videobild machen. Wenn Sie von einem (bewegenden) Fernseh-, Video- oder Kamerabild ein Foto machen wollen, gehen Sie folgendermaßen vor: Klicken Sie “setup” an und wählen Sie anschließend die Registerkarte “Record” 2. Wählen Sie bei Capture Format, ob das entsprechende Bild als eine .BMP- oder als eine .JPG-Datei gespeichert werden soll und wählen Sie bei “Pic Path:” wo dieses Bild gespeichert werden soll. 3. Wenn Sie auf die Schaltfläche ”Snapshot” klicken, wird das Bild gespeichert. Sie können das Foto zum Beispiel zu einer Fotozentrale schicken. (Berücksichtigen Sie jedoch, dass diese Abbildungen eine niedrige Auflösung haben) DEUTSCH 1. 4. Videodateien abspielen, Movieplayer benutzen Um die von Octopus aufgenommenen Videodateien oder Fernsehprogramme abspielen zu können, wird von Octopus aus das Programm Movieplayer gestartet. Gehen Sie folgendermaßen vor: 1. Klicken Sie “Playback” an, um das Abspielmenü zu öffnen. 2. OCTOPUS 45 3. Klicken Sie “Playlist” an, um die Übersicht mit den bereits aufgenommenen Dateien zu öffnen. 4. Wählen Sie jetzt die gewünschte Datei und doppeltklicken Sie darauf, um sie abzuspielen. TIPP: Die Octopus-Software kann auch mit Schnelltasten bedient werden. Um eine Übersicht aller Tastaturbefehle zu erhalten, gehen Sie folgendermaßen vor: Klicken Sie und anschließend die Registerkarte Shortcuts an. “Octopus” Sie erhalten jetzt eine Übersicht aller Tastaturbefehle. Exit: um das “Video Playback Window” abzuschließen Minimize: um das “Video Playback Window” zu minimieren. Klicken Sie “MoviePlayer” in der Task-Leiste an, um das Fenster wieder zurückzusetzen. 46 MARMITEK Praktische Funktionen Hide Control Panel: damit verschwindet der Bedienungspult. Klicken Sie mit der rechten Maustaste in das Videobild und wählen Sie “Control Panel”, um ihn wieder sichtbar zu machen (Ctrl+P) DEUTSCH Options.. : Menü, um Videowiedergabe einzustellen. Browse Image.. : startet das Programm “Image viewer”. Step Backward : Stellt das Bild auf Pause und geht ein Bild zurück. Step Forward: Stellt das Bild auf Pause und geht ein Bild voraus. Slow Backward: Bild läuft langsam rückwärts. Slow Forward: Bild läuft langsam vorwärts. Play/ Pause: Klicken Sie diese Schaltfläche, um das Abspielen zu starten, klicken Sie nochmals, um eine Pause einzuschalten und nochmals, um wieder weiter zu gucken. Fast Backward: Um das Bild schnell zurücklaufen zu lassen OCTOPUS 47 Fast Forward: Um das Bild schnell vorwärts laufen zu lassen. Mute: Um den Ton ein-/auszuschalten. Volume Adjust: Um die Lautstärke einzustellen. Stop: Stoppt das Abspielen des Videos. Snapshot: Speichert das Videobild als BMP- oder JPG-Bild. Das Bild wird mit dem derzeitigen Datum und der derzeitigen Zeit im Ordner “My Pictures” im Ordner “Meine Dokumente” gespeichert. Dies können Sie anpassen, indem Sie auf “Options” klicken und die Registerkarte “Snap setting” wählen. Playlist: Zeigt Liste der abzuspielenden Dateien an. 48 MARMITEK 5. Bilder betrachten, Browse Image benutzen Um die von Octopus gemachten Bilder zu betrachten, klicken Sie “Browse Image” an, um den “Image viewer” zu starten. Jetzt wird das Programm Browse Image gestartet. Mit dieser Software können Sie Bilder vergrößern oder ihren Namen ändern. DEUTSCH Klicken Sie “Browse Image” an, um den “Image viewer” zu starten. Oben befinden sich “Tasten”, um verschiedene Aktionen durchzuführen: Refresh: Frischt die Bilder im derzeitigen Ordner auf. Path Panel: Zeigt die Verzeichnisstruktur links auf dem Bildschirm an oder nicht. Image Bar: Schaltet das Beispielfenster ein/aus. Set wallpaper: Stellt das derzeitige Bild als Desktophintergrund ein. Skin: Passt das Lay-out von “Image viewer” an. Zoom out: Verkleinert das ausgewählte Bild auf dem Bildschirm. Zoom in: Vergrößert das ausgewählte Bild auf dem Bildschirm. Match Zoom: Wählen Sie die richtige Anzeige aus der Liste. Full Size: Zeigt das Bild im 100%-Format an. Fit Image: Passt das Bild an, sodass es den Bildschirm vollständig füllt. Fit With: Passt das Bild an, sodass die Breite den Bildschirms gefüllt wird Fit Hight: Passt das Bild an, sodass die Höhe den Bildschirms gefüllt wird. Lock: Fixiert das Bild im derzeitigen Format. OCTOPUS 49 6. Die Fernbedienung Mit der mitgelieferten Fernbedienung kann der Octopus software ein- und ausgeschaltet werden, können Sie Kanäle auswählen und die Lautstärke anpassen. Richten Sie die Fernbedienung auf den Octopus und bedienen Sie sie wie eine ”normale” Fernbedienung. Die Batterie wurde schon in die Fernbedienung eingelegt. Entfernen Sie vor Gebrauch die Plastiklasche unten aus der Fernbedienung. 6.1 Ersetzen der Batterie Wenn die Batterie leer ist, können Sie sie selber ersetzen. Öffnen Sie das Batteriefach an der Unterseite und legen Sie die Lithiumzellbatterie CR2025 mit dem Text auf der Batterie nach unten ein. Schließen Sie das Batteriefach wieder. 6.2 Funktionen der Tasten Power: Schließen des Octopus-Softwareprogramms. Mute: Ton ein/aus Vol.: Lautstärke lauter/leiser CH. : Kanal höher/niedriger Recall: Zurück zum zuletzt ausgewählten Kanal. AV Source: Schalten zwischen Fernsehsignal, S_VHS und AV-Signal. Snapshot: Bild speichern Recording: Programm aufnehmen (nochmals Betätigen, stoppt die Aufnahme) Freeze: Wiedergabe pausieren Video Default: Setzt Helligkeit und Kontrast auf ihre Standardwerte zurück. Video settings: Stellt Helligkeit, Kontrast, Farbe, Farbdichte und Schärfe ein. Pfeil links und rechts: Einstellen der im Modus Videosettings ausgewählten Werte. Full screen: Video bildschirmfüllend ein/aus Hide Panel: Bedienungspult sichtbar/unsichtbar. 50 MARMITEK Auf der CD mit Software befindet sich auch standardmäßig das Programm: Intervideo WinDVR3. Damit können Sie die Bilder und Programme, die Sie mit Octopus auf Ihrem Laptop oder PC gespeichert haben, auf eine DVD brennen (vorausgesetzt, sie verfügen auf ihrem Laptop oder PC über eine DVD-Brenner). Diese Software verfügt außerdem über die Time-Shift-Funktion. Damit können Sie das Fernsehprogramm, das Sie sich in dem Moment angucken, pausieren und wann Sie wollen sofort weiter gucken. Sie brauchen also nicht erst zu warten, bis das ganze Programm zu Ende ist (wie bei Videobändern). Zum Schluss können Sie in Kombination mit dem Octopus mit WinDVR3 auch auf Ihrem PC im MPEG-2 Format fernsehen und Programme aufnehmen (in Echtzeit). Mittels einer Kanalübersicht können Sie auch ganz einfach zum gewünschten Kanal schalten und ihn aufnehmen. 7.1 WinDVR3 installieren 1. Legen Sie die CD in das CD-Laufwerk. 2. Klicken Sie auf “WIN DVR3 DVD software” 3. Klicken Sie “Next” an OCTOPUS 51 DEUTSCH 7. Zusatzsoftware, um DVDs zu brennen, Time-Shift zu benutzen 4. Klicken Sie “Yes” an 5. Klicken Sie “Next” an 6. Klicken Sie “Next” an 7. Klicken Sie “Next” an. Die Software wird jetzt installiert 52 MARMITEK 7.2 Zum ersten Mal starten der Software Klicken Sie “Start” an in der Task-Leiste und wählen Sie Alle Programme/Intervideo WinDVR3. Oder doppeltklicken Sie auf das Piktogramm auf Ihrem Desktop. Wenn Sie WinDVR zum ersten Mal starten, startet automatisch der “Initializing Wizard”, der Sie durch folgende erforderlichen Einstellungen führt: • Geräte-Einstellungen (Device Property.) • Fernseheinstellungen (TV Property ) • iEPG Property (verfügbar für Änderungen, wenn mehrere elektronische Führer vorhanden sind). • Kanaleigenschaften (Channel Property. ) • Dateien speichern (Storage Property. ) 1. Wählen Sie die richtigen Einstellungen, wie in den Abbildungen angezeigt und klicken Sie “Next” an. Es kann sein, dass ein anderer Name bei der Soundkarte angezeigt wird. OCTOPUS 53 DEUTSCH 8. Klicken Sie auf “Finish”, wenn darum gebeten wird. 2. Wählen Sie bei Tuner, ob Sie über einen Kabel- oder Antenneanschluss verfügen, wählen Sie bei “Country or Region” Ihr Land oder Ihre Region und klicken Sie auf “Next”. 3. Channel: Klicken Sie “Autoscan” an, um alle Fernsehkanäle zu suchen, mit “Save” können Sie diese Liste speichern. Klicken Sie anschließend auf “Next” 4. Geben Sie den Pfad des Ordners ein, in dem Sie Ihre Videodateien speichern möchten und klicken Sie auf “Finish” 5. Jetzt haben Sie die Grundeinstellungen vollendet. 54 MARMITEK 7.3 Eine CD oder DVD brennen Mit WinDVD3 haben Sie die Möglichkeit, um Ihre Fernseh- oder Videoaufnahmen von Octopus auf einer CD oder DVD zu speichern. DEUTSCH Wählen Sie Untertafel und anschließend "Allgemeine Tafel" 2. Klicken Sie “Burn to disk” an 3. Sie können aus der Liste mit den bereits aufgenommenen Dateien (PROGRAMMÜBERSICHT) wählen oder nach Dateien auf Ihrer Festplatte suchen (FESTPLATTE) 4. Sie können die Reihenfolge noch ändern, indem Sie die Bilder nach links oder rechts schleifen. Sie werden dann in der Reihenfolge auf die CD oder DVD gebrannt. Möchten Sie eine Datei aus der Zeitlinie löschen, wählen Sie diese Datei dann, indem Sie sie anklicken. Der Rahmen wird jetzt rot. Indem Sie die Delete-Taste drücken, wird die Datei aus der Zeitlinie entfernt. OCTOPUS 55 5. Klicken Sie den Pfeil an, um fortzufahren. 6. Wählen Sie das Medium aus, auf das die Datei übertragen werden soll. 7. Wählen Sie Ihr Fernsehsystem (PAL) 8. Geben Sie einen Namen für das Medium ein und klicken Sie den Pfeil an. 56 MARMITEK Wählen Sie “Auf Scheibe brennen” und klicken Sie den Pfeil an. DEUTSCH 9. 10. Wählen Sie Ihren CD- oder DVD-Brenner, die gewünschte Brenngeschwindigkeit und klicken Sie Start an. Die Dateien werden jetzt zum Brennen bereitgestellt und danach auf Ihrer CD oder DVD gespeichert. Je nach Größe der Dateien und der Geschwindigkeit Ihres PCs kann dies einige Zeit dauern. 11. Klicken Sie auf das Fragezeichen für die ausführliche digitale Anleitung. OCTOPUS 57 7.4 TimeShift Met der TimeShift-Funktion pausieren Sie jederzeit Fernsehprogramme, um etwas später wieder weiter zu gucken. Sie können beispielsweise Werbung in einer Fernsehsendung pausieren, wiederholen oder überschlagen. Sie eine Live-Sendung pausieren und wieder weiter gucken an dem Punk t wo sie pausiert haben oder direkt zur Live-Sendung weiterspringen. 1. Wählen Sie Untertafel und anschließend "Allgemeine Tafel" 2. Klicken Sie auf "Einstellen" 3. Klicken Sie auf die Registerkarte "Zeitverschiebung". Stellen Sie hier ein, ob Sie in einem beschränkten Zeitraum bleiben wollen oder die Sendung aufnehmen wollen. Klicken Sie auf "OK" Klicken Sie auf das Fernsehbild mit der rechten Maustaste. 58 MARMITEK DEUTSCH 4. Es erscheint jetzt ein "Popup-Menü". Wählen Sie "Zeitverschiebung" Sie können jetzt jederzeit das Bild auf "Pause" stellen oder "schnell voraus" oder "Schnell zurück" spulen 8. Zusatzsoftware Showshifter: Schaffen Sie Ihr eigenes Mediencenter Auf der mitgelieferten CD befindet sich auch das Programm Showshifter. Mit diesem Programm können Sie Ihren PC und Fernseher wie ein Mediencenter benutzen. Mit dem Marmitek PC to TV sender und der PC Control bedienen Sie die Showshifter-Software von Ihrem Sessel aus, vor dem Fernseher. Erfahren Sie selber wie einfach Showshifter funktioniert! Der Octopus TV Media USB Link ist einfach um den Marmitek PC to TV Sender zu erweitern (Artikelnummer: 09516). Damit können Sie Dateien von Ihrem PC schnurlos a Ihren Fernseher und/oder Ihre Stereoanlage senden. Damit schaffen Sie also Ihr eigenes Mediencenter! Versen Sie zum Beispiel die DIVX-, XVID-, DVD- und MP3-Dateien von Ihrem PC an Ihren Fernseher und Ihre Stereoanlage im Wohnzimmer, während Ihr PC irgendwo anders in Hause steht. PC to TV Sender. Sendet auch Ton ohne Bild, also ideal zum Abspielen Ihrer MP3Dateien bei Partys oder zum Zuhören von Internetradio. Schauen Sie für ausführliche Informationen nach unter www.marmitek.com OCTOPUS 59 Der Octopus TV Media USB Link ist auch um die Marmitek PC CONTROL Fernbedienung erweiterbar (Artikelnummer 09645). Sie brauchen nicht mehr aus Ihrem Sessel aufzustehen, um Ihren PC zu bedienen. • Fernbedienung für Ihren PC • Funktioniert durch Decken und Wände • Einschließlich ShowShifter-Software und USB-Empfänger (macht aus Ihrem PC einen Mediencenter!) • Ebenfalls Universal-6 in 1-Fernbedienung. • Marmitek X-10 compatible (Beleuchtung und Geräte dimmen und schalten) Der PC to TV Sender und die PC Control können auch als günstiger Kombisatz unter der Artikelnummer 09532 bestellt werden. Schauen Sie für ausführliche Informationen nach unter www.marmitek.com 9. Problembehebung Noch Fragen? Schauen Sie nach unter www.marmitek.com > Kundendienst für eine aktualisierte Übersicht der oft gestellten Fragen über den Octopus. 10. Technische Daten • • • • • • • • • 60 Abmessungen Octopus: 180 x 140 x 27 mm Abmessungen Fernbedienung: 95 x 53 x 6 mm USB 2.0/1.1 anschließbar bildschirmfüllend, NTSC 720x480 oder PAL 720x576, 30 oder 25 Bilder pro Sekunde Input kopierbar in AVI,MPEG1,MPEG2,MPEG4 Unterstützt NSTC/PAL/SECAM-Fernsehnormen Stereo Unterstützt VCD/DVD Geeignet für Win2000/Win XP MARMITEK OCTOPUS 61 Contenu 1. 1.1 1.2 2. 3. 3.1 3.2 3.3 3.4 4. 5. 6. 6.1 6.2 7. 7.1 7.2 7.3 7.4 8. 9. 10. 62 Introduction ____________________________________________________________63 Contenu _______________________________________________________________63 Exigences du système ____________________________________________________64 L’installation ____________________________________________________________64 L’utilisation du Programme Octopus ________________________________________70 Démarrer le logiciel Octopus pour la première fois ____________________________70 Regarder la télévision ou une vidéo sur votre ordinateur portable ou PC (utilisations ultérieures de l’Octopus) ________________________________________72 Enregistrer des images vidéo, des images de caméra ou des programmes de télévision ____________________________________________________________74 Prendre une photo à partir d’une image vidéo _______________________________75 Lecture de fichiers vidéo, utilisation de Movieplayer ___________________________75 Visionner des images, l’utilisation de Browse Image ___________________________78 La télécommande _______________________________________________________80 Remplacer la pile ________________________________________________________80 Fonction des boutons ____________________________________________________80 Logiciels supplémentaires pour graver des DVD ou pour utiliser Time Shift _______81 Installation de WINDRV3 _________________________________________________81 Démarrer le logiciel pour la première fois ____________________________________83 Graver un CD ou DVD ___________________________________________________85 TimeShift _______________________________________________________________88 Logiciel supplémentaire Showshifter : créez votre propre centre multimédia_______89 Résolution de problèmes__________________________________________________90 Données techniques _____________________________________________________90 MARMITEK Avertissements de sécurité • • • • Afin d'éviter un court-circuit, ce produit ne doit être utilisé qu'à l'intérieur, et uniquement dans des endroits secs. Ne pas exposer les composants à la pluie ou à l'humidité. Ne pas utiliser à côté de ou près d'une baignoire, une piscine, etc. Ne pas exposer les composants de votre système à des températures extrêmement élevées ou à des sources de lumières trop fortes. Ne jamais ouvrir le produit: l'appareil contient des éléments qui sont sous tension très dangereuse. Les réparations ou l'entretien ne doivent être effectués que par des personnes compétentes. Toute utilisation impropre, toute modification ou réparation effectuée vous-même annule la garantie. Marmitek n’accepte aucune responsabilité dans le cas d’une utilisation impropre du produit ou d’une utilisation autre que celle pour laquelle le produit est destiné. Marmitek n’accepte aucune responsabilité pour dommage conséquent, autre que la responsabilité civile du fait des produits. Nous vous félicitons pour l’achat de l’ Octopus TV Media USB Link ! Ce produit vous permet de brancher plusieurs médias sur votre ordinateur personnel. L’Octopus connecte les différents appareils à votre PC. Quelques possibilités : • Regarder des programmes de télévision sur votre ordinateur portable ou PC. • Enregistrer des programmes de télévision sur votre PC (comme un enregistreur disque dur) • Brancher votre magnétoscope afin d’enregistrer vos cassettes VHS favorites sur votre PC. Ensuite, vous pouvez éventuellement les traiter, et graver sur DVD (si vous disposez d’un graveur). • Brancher votre caméscope sur votre PC pour le traitement et l’archivage des images (gravure sur DVD également possible). • Brancher une caméra de surveillance, ce qui permet d’enregistrer des images pendant votre absence et de les visionner plus tard. • Utiliser votre PC comme téléviseur dans votre résidence de vacances (à condition qu’une prise pour antenne ou pour télévision par câble soit disponible). 1.1 Contenu L’emballage de l’Octopus contient : • Boîte Octopus TV Media USB Link • 1 câble Audio/USB • 1 câble doté de fiches RCA (câble RCA-RCA) • 1 télécommande • 1 guide utilisateur (4 langues) • 1 CD avec logiciel d’installation. Ce CD contient 3 paquets de logiciel : - logiciel Octopus - logiciel WINDVR3 - logiciel Showshifter OCTOPUS 63 FRANÇAIS 1. Introduction 1.2 Exigences du système • • • • • • • IBM PC ou comparable - 1 GHz CPU (comparable au Pentium III) ou mieux (ne convient dans ce cas que pour regarder la télévision, l’enregistrement d’images n’est pas possible) - 1.5 GHz CPU (comparable au Pentium IV) ou mieux pour enregistrement en 352x288 MPEG1 - 2.0 GHz CPU (comparable au Pentium IV) ou mieux pour enregistrement en 640x480 MPEG2 - 2.4 GHz CPU (comparable au Pentium IV) ou mieux pour enregistrement en D1 720x480 MPEG2 Mémoire interne de 128 MB au minimum Espace disque libre de 100 MB au minium Carte vidéo VGA avec pilote Directdraw 16 bit couleur ou plus Un port USB libre (2.0/1.1) Microsoft Windows 2000/XP Disque dur : 5400 RPM ou plus (de préférence 7200 RPM) 2. L’installation Dans l’emballage de l’Octopus TV Media USB Link vous trouverez un CD contenant des logiciels d’installation. Vous y trouverez trois paquets de logiciel : - Logiciel Octopus - Logiciel WINDRV3 (pour graver des DVD et pour utiliser la fonction time-shift) - Logiciel Showshifter (ce programme vous permet, en combinaison avec d’autres produits Marmitek, de créer votre propre centre multimédia). Le logiciel Octopus consiste en trois éléments : 1. Programme Octopus. Ce programme permet de visionner la source branchée (téléviseur, vidéo, magnétoscope), de faire des enregistrements à partir de ces sources et de prendre des photos des images. 2. Movieplayer. Cet élément permet la lecture des images enregistrées par le logiciel Octopus. 3. Browse image. Permet de visionner et de traiter les photos prises. Effectuez à présent les étapes suivantes afin de brancher l’Octopus TV Media USB Link sur votre ordinateur portable ou PC : Attention : Ne connectez pas le câble USB sur le port USB de l’ordinateur avant que cela ne vous soit explicitement demandé. 1. 5. Branchez l’antenne de télévision ou la connexion pour télévision par câble sur le connecteur « RF » à l’arrière. Branchez votre magnétoscope ou caméra vidéo en utilisant soit les connexions « SVHSOut » et « S-VIDEO-IN », soit en utilisant les connexions « VIDEO-OUT » et « VIDEO-IN ». Cela dépend entièrement des câbles et connexions fournis avec votre magnétoscope ou caméra vidéo. Branchez le « AUDIO OUT » du magnétoscope ou caméra vidéo sur « AUDIO IN ». Branchez le câble audio fourni avec l'Octopus sur « LINE IN » de la carte son qui se trouve dans l'ordinateur portable ou le PC et sur « AUDIO OUT de l'Octopus situé à coté du port USB à l'arrière. Attendez pour branchez le câble USB sur le port USB que cela vous soit demandé. 64 MARMITEK 2. 3. 4. 6. Insérez le CD fourni dans le lecteur CD-ROM. Vous allez à présent installer les pilotes nécessaires pour Windows 2000/XP. » Sélectionnez Octopus drivers dans le menu de lancement automatique FRANÇAIS 7. Cliquez sur « Next » Cliquez sur « Continue anyway » OCTOPUS 65 Cliquez sur « Finish » Cliquez sur OK pour redémarrer l’ordinateur Branchez à présent le câble USB sur le PC et suivez les instructions sur l’écran. L’écran affiche maintenant « Assistant nouveau matériel trouvé » Sélectionnez « plus tard » et cliquez sur « suivant » pour démarrer l’installation. Sélectionnez « Installation automatique du logiciel » (recommandé) et cliquez sur « suivant » 66 MARMITEK FRANÇAIS Sélectionnez « Continue anyway » Cliquez sur « Finish » 8. Afin de permettre la communication entre l’Octopus TV Media USB Link et la carte vidéo présente dans votre ordinateur portable ou PC, il est nécessaire d’installer le programme DirectX. Exécutez pour cela les étapes suivantes : Insérez le CD dans le lecteur de CD-ROM et ouvrez le dossier DirectX dans l’explorateur. Sélectionnez DirectX dans le menu autorun. Double-cliquez sur « dxsetup ». OCTOPUS 67 Sélectionnez « I accept the agreement » et cliquez sur « Next » Cliquez sur « Next » Cliquez sur « Finish ». Le logiciel DirectX est maintenant installé. Redémarrez le PC si cela vous est demandé. 68 MARMITEK 9. A présent, vous pouvez installer le logiciel Octopus sur votre ordinateur portable ou PC. Exécutez pour cela les étapes suivantes : FRANÇAIS Insérez le CD d’installation dans le lecteur de CD-ROM et cliquez dans le menu autorun sur "OCTOPUS Software" pour démarrer l'installation. Cliquez sur « Next ». Cliquez sur « Yes ». Cliquez sur « Next » pour l’installation dans le dossier recommandé. OCTOPUS 69 Cliquez sur « Finish » Cliquez sur « OK » afin de terminer l’installation et de redémarrer l’ordinateur. 3. L’utilisation du Programme Octopus Vous utilisez le logiciel Octopus tant pour visionner la source connectée (téléviseur, Vidéo, magnétoscope) que pour enregistrer des images et prendre des photos des images. 3.1 Démarrer le logiciel Octopus pour la première fois 1. Cliquez sur « démarrer » dans la barre des tâches et allez à « Tous les programmes \ Octopus\Octopus, ou double-cliquez sur l’icône sur le bureau. 2. Vous voyez le logo d’Octopus 3. Le message suivant s’affiche ensuite : 70 MARMITEK Cliquez sur « Setup » 5. Sélectionnez l’onglet « device » 6. Allez à « Audio Input Source » et sélectionnez-y le port sur lequel est branchée la fiche audio (entrée de ligne) 7. sélectionnez ensuite l’onglet « TV Channel » et allez à Country or Region et sélectionnez le pays dans lequel vous désirez utiliser l'Octopus. OCTOPUS FRANÇAIS 4. 71 8. 8. Indiquez le type de câble d’antenne : Câble (câblodistribution), Antenna (borne d’antenne) ou Extend (câblodistribution avec des canaux + et -) 9. Cliquez sur « Search » et « OK » pour que le tuner recherche tous les canaux 10. Tous les canaux sont ajoutés à présent, cliquez sur « OK » 11. Si vous cliquez sur « rename », vous pouvez modifier le nom du canal. 12. Si vous cliquez une fois sur la ligne canal info (la ligne devient bleue) et que vous maintenez enfoncé le bouton gauche de la souris, vous pouvez faire glisser cette ligne vers le haut ou vers le bas afin de régler l’ordre des programmes comme vous le désirez, cliquez sur Close pour fermer la fenêtre A présent, vous pouvez regarder la télévision ou une vidéo ; suivez pour cela les étapes du chapitre 3.2. 3.2 Regarder la télévision ou une vidéo sur votre ordinateur portable ou PC (utilisations ultérieures de l’Octopus) Cliquez sur « Démarrer » dans la barre des tâches et allez à « Tous les programmes\ OctoPus\Octopus » ou double-cliquez sur l'icône sur votre bureau. 72 MARMITEK Source commutateur : Cliquez sur l’icône jusqu’à ce que le symbole TV, « Video In » ou « S-Video In » apparaisse. Vous cliquez donc tout le temps sur la même icône, fonction de bascule. Vous voyez apparaître les images automatiquement, en fonction de l’endroit et du type de câbles que vous avez utilisés pour brancher votre magnétoscope sur l’Octopus (voir aussi chapitre 2, étape 2). 2. Recherche des canaux de télévision : cliquez pour rechercher des canaux de télévision disponibles 3. Réglage du volume : adaptez le volume, ou coupez le son 4. Sélection de canaux : sélectionnez un canal supérieur ou inférieur 5. Double-cliquez sur l’image pour l’affichage sur écran entier FRANÇAIS 1. Liste des canaux : Aperçu de tous les canaux de télévision disponibles 6. Aperçu TV : donne un aperçu en 4x4 de tous les canaux OCTOPUS 73 3.3 Enregistrer des images vidéo, des images de caméra ou des programmes de télévision Pour l’enregistrement de vos images vidéo, images de caméra ou programmes de télévision favoris sur le disque dur de votre ordinateur portable ou PC, procédez selon les étapes suivantes : 1. Cliquez sur « Setup » et sélectionnez l’onglet « Record » 2. Tapez ici le nom de l’emplacement où vous voulez stocker les fichiers et sélectionnez le « Display Quality » et « Record Format » désirés, entre autres en fonction de la vitesse de votre pc. Voir 1.2 Exigences du système 3. 3. Cliquez sur « Close » 4. Cliquez sur « record » pour démarrer l’enregistrement. Pour arrêter l’enregistrement, vous devez à nouveau cliquer sur ce bouton. Continuez ensuite en mode TV. 5. 5. Pour visionner les images que vous venez d’enregistrer, vous devez démarrer le programme Movieplayer. Pour en savoir plus, lisez le chapitre 4. 74 MARMITEK 3.4 Prendre une photo à partir d’une image vidéo. Lorsque vous voulez prendre une photo à partir d’une image (en mouvement) de télévision, de vidéo ou de caméra, procédez de la manière suivante : Cliquez sur « setup » et sélectionnez l’onglet « Record » 2. Allez à Capture Format et indiquez si l’image concernée doit être sauvegardée comme fichier .BMP ou comme fichier .JPG. Allez à « Pic Path » et sélectionnez l’emplacement où cette image doit être stockée. 3. En cliquant sur le bouton « Snapshot », l’image est sauvegardée. Vous pouvez par exemple envoyer la photo à un service photo. (Tenez compte du fait que ces images ont une basse résolution) FRANÇAIS 1. 4. Lecture de fichiers vidéo, utilisation de Movieplayer Afin de pouvoir lire les fichiers vidéo ou les programmes de télévision enregistrés par Octopus, vous devez démarrer le programme Movieplayer depuis Octopus. Effectuez les étapes suivantes : 1. Cliquez sur « playback » afin d’ouvrir le menu lecture. 2. OCTOPUS 75 3. Cliquez sur « playlist » pour ouvrir l’aperçu des fichiers déjà enregistrés. 4. Sélectionnez alors le fichier voulu et double-cliquez pour le lire.. CONSEIL : Vous pouvez également commander le logiciel Octopus à l’aide de raccourcis. Pour avoir un aperçu de toutes les commandes du clavier, effectuez les étapes suivantes : Cliquez sur et puis sur l’onglet « Shortcuts » “Octopus” A présent, vous voyez un aperçu de toutes les commandes du clavier Exit : pour fermer la fenêtre « video playback window » Minimize : pour réduire la fenêtre « video playback window ». Cliquez sur « Movieplayer » dans la barre des tâches pour la remettre. Fonctions pratiques Hide Control Panel : fait disparaître le panneau de contrôle. Cliquez avec le bouton droit de la souris dans l’image vidéo et sélectionnez « control panel » pour le faire réapparaître. (CTRL+P) 76 MARMITEK Options.. : menu pour le réglage de l’affichage vidéo Browse Image.. : Démarre le programme « Image viewer » Step Backward : l’image est mise en mode pause, retour à l’image précédente. FRANÇAIS Step Forward : l’image est mise en mode pause, avancement d’une image. Slow Backward : l’image revient en arrière au ralenti. Slow Forward : l’image avance au ralenti. Play/pause ; cliquez pour démarrer la lecture, cliquez à nouveau pour régler le mode pause et encore une fois pour continuer la lecture. Fast Backward : pour revenir en arrière de façon rapide. Fast Forward : pour avancer de façon rapide. Mute : pour allumer/éteindre le son Volume Adjust : pour régler le volume OCTOPUS 77 Stop : arrête la lecture de la vidéo Snapshot : Sauvegarde l’image vidéo comme image BMP ou JPG. L’image est stockée sous la date et l’heure actuelles dans le dossier « My Pictures », dans le dossier « Mes documents ». Vous pouvez modifier cela en cliquant sur « Options » ; sélectionnez ensuite l’onglet « Snap settings » Playlist : Affiche une liste des fichiers à lire 5. Visionner des images, l’utilisation de Browse Image Pour visionner les photos faites par Octopus, vous cliquez sur « Browse Image », afin de démarrer « Image viewer ». A présent, le programme Browse Image est mis en marche. Ce logiciel vous permet d’agrandir des images ou de les renommer. 78 MARMITEK Cliquez sur « Browse Image » pour démarrer « Image Viewer ». En haut, vous trouvez des « boutons » pour l’exécution de diverses opérations : Refresh : rafraîchissement des images dans le dossier actuel. Path Panel : Affichage/ non affichage de la structure du répertoire à gauche sur l’écran. Image Bar : Ouvre/ferme la fenêtre d’exemple FRANÇAIS Set wallpaper : affiche l’image actuelle en tant qu’arrière-plan du bureau Skin : adapte l’apparence de « Image viewer » Zoom out : réduit l’image sélectionnée sur l’écran Zoom in : agrandit l’image sélectionnée sur l’écran Match Zoom : sélectionnez l’affichage correct sur la liste Full Size : Affichage à 100% de l’image. Fit Image : Adapte l’image, pour l’affichage sur écran entier. Fit With : Adapte l’image de façon à ce que sa largeur soit celle de l’écran. Fit Hight : Adapte l’image de façon à ce que sa hauteur soit celle de l’écran. Lock : Fixe l’image sur les dimensions actuelles. OCTOPUS 79 6. La télécommande La télécommande fournie vous permet d’allumer et d’éteindre l’Octopus TV Media USB Link, de sélectionner des canaux et de régler le volume. Orientez la télécommande en direction de l’Octopus et commandez celle-ci comme une télécommande « normale ». La pile a déjà été insérée dans la télécommande. Avant l’utilisation, enlevez la languette de protection située au fond de la télécommande. 6.1 Remplacer la pile Lorsque la pile est épuisée, vous pouvez la remplacer vous-même. Ouvrez le couvercle du compartiment à piles qui se trouve sur la face inférieure et insérez une pile Lithium Cell CR2025, le texte sur la pile orienté vers le dessous. Replacez le compartiment à piles. 6.2 Fonction des boutons Power : ouvrir et fermer le programme du logiciel Octopus. Mute : marche/arrêt du son Vol. : augmenter/diminuer le son CH. : canal supérieur/inférieur Recall : retourner au canal dernièrement sélectionné. AV Source : commuter entre les signaux TV, S-VHS en AV Snapshot : sauvegarder l’image Recording : enregistrer le programme (appuyer à nouveau a pour effet d’arrêter l’enregistrement) Freeze : mettre la représentation en mode pause Video Default : remettre la luminosité et le contraste aux valeurs standards. Video settings : sélectionner la luminosité, le contraste, la couleur, la saturation et la définition Flèche gauche, flèche droite : régler les valeurs sélectionnées dans le mode Videosettings. Full screen : affichage/non affichage de la vidéo sur écran entier. Hide Panel : panneau de contrôle visible/invisible 80 MARMITEK 7. Logiciels supplémentaires pour graver des DVD ou pour utiliser Time Shift Le CD avec le logiciel contient également de façon standard le programme Intervideo WinDVR3. Celui-ci vous permet de graver sur DVD les images et programmes que vous avez enregistrés sur votre ordinateur portable ou PC à l’aide d’Octopus (à condition que votre ordinateur portable ou PC soit doté d’un graveur DVD). Ce logiciel est également doté de la fonction Time Shift. Celle-ci vous permet de mettre en mode pause le programme de télévision que vous êtes en train de regarder, et de continuer à regarder à tout moment voulu. Vous n’avez donc pas besoin d’attendre jusqu’à ce que le programme entier ait été enregistré (comme dans le cas de cassettes vidéo). Finalement, en combinant WinDVR3 avec Octopus, le programme vous permet de regarder la télévision et d’enregistrer des émissions (en temps réel) sur votre ordinateur en format MPEG2. A l’aide d’un aperçu de canaux, vous pouvez facilement commuter sur le canal voulu et faire des enregistrements. 7.1 Installation de WINDRV3 FRANÇAIS 1. Insérez le CD d’installation dans la station CD 2. 2. Cliquez sur « WinDVR3 DVD software » 3. Cliquez sur « Next » OCTOPUS 81 4. Cliquez sur « Yes » 5. Cliquez sur « Next » 6. Cliquez sur « Next » 7. Cliquez sur « Next ». Le logiciel est maintenant installé 82 MARMITEK 8. Cliquez sur « Terminer » si cela vous est demandé. Cliquez sur « Démarrer » dans la barre des tâches et sélectionnez « Tous les programmes/Intervideo WINDVR3 », ou double-cliquez sur l’icône sur le bureau. Quand vous démarrez WinDVR pour la première fois, le « Initializing Wizard » est mis en marche automatiquement ; il vous guidera à travers les configurations nécessaires suivantes : • Configurations appareil (Device Property) • Configuratons TV (TV Property) • iEPG Property (Available for change when multiple electronic guides exist) • Propriétés de canal (Channel Property) • Stockage des fichiers (Storage Property) 1. Sélectionnez les configurations correctes comme indiquées dans les illustrations, et cliquez sur « Next ». Il se peut que la carte son soit indiquée par un nom différent. OCTOPUS 83 FRANÇAIS 7.2 Démarrer le logiciel pour la première fois 2. Allez à « tuner » et indiquez si vous avez une connexion pour câblodistribution ou pour antenne, allez à « Country or Region » et sélectionnez votre pays ou région, cliquez sur « Next ». 3. Channel : cliquez sur « autoscan »afin de rechercher tous les canaux de télévision ; en cliquant sur « save » vous pouvez sauvegarder cette liste. Cliquez ensuite sur « Next ». 4. Indiquez l’emplacement où vous voulez stocker vos fichiers vidéo et cliquez sur « Finish ». 5. A présent, la base du logiciel a été configurée 84 MARMITEK 7.3 Graver un CD ou DVD 1. Choisissez sous-panneau, puis sélectionnez « Panneau général » 2. Cliquez sur « Burn to disk » 3. A présent, vous pouvez sélectionner un fichier de la liste des fichiers déjà enregistrés (AFFICHAGE DES PROGRAMMES) ou rechercher un fichier sur votre disque dur (DISQUE DUR) 4. Glissez les fichiers à graver de la fenêtre supérieure à la fenêtre inférieure.Vous pouvez encore modifier l’ordre de succession en glissant les petites images vers la gauche ou la droite. Elles seront gravées sur CD ou DVD dans cet ordre. Pour supprimer un fichier de la table chronologique, sélectionnez-le en y cliquant. Le cadre devient alors rouge. En appuyant sur la touche de suppression, le fichier est effacé de la table chronologique. En bas sur l’écran vous voyez le temps total de lecture des fichiers sélectionnés. OCTOPUS 85 FRANÇAIS WinDVR3 vous permet de graver sur CD ou DVD les enregistrements TV ou vidéo que vous avez faits à l’aide d’Octopus. 5. Cliquez sur la flèche pour continuer 6. Sélectionnez le support sur lequel vous voulez transférer le fichier 7. Sélectionnez votre système TV (PAL) 8. Tapez un nom pour les médias et cliquez sur la flèche 86 MARMITEK Sélectionnez : « Graver sur disque » et cliquez sur la flèche. 10. Sélectionnez votre graveur de CD ou de DVD, la vitesse de gravure désirée et cliquez sur démarrer. Les fichiers sont à présent préparés à la gravure, puis gravés sur votre CD ou DVD. En fonction de la taille des fichiers et de la vitesse de votre PC, cela peut prendre quelque temps 11. Cliquez sur le point d’interrogation pour le manuel numérique détaillé OCTOPUS 87 FRANÇAIS 9. 7.4 TimeShift La fonction Timeshift vous permet de mettre en pause à tout moment les émissions de télévision, pour les reprendre un peu plus tard. Vous pouvez par exemple mettre en pause les publicités dans une émission, les reprendre dès le début ou les sauter. Vous pouvez mettre en pause une émission en direct, puis la reprendre là où vous étiez resté, ou directement passer à la suite de l’émission en direct. 1. Choisissez sous-panneau, puis sélectionnez « Panneau général » 2. Cliquez sur « Configurer » 3. Cliquez sur l’onglet « Programmation » Définissez ici si vous voulez rester dans un délai délimité, ou enregistrer l’émission. Cliquez sur « Ok ». Cliquez dans l’image de télévision à l’aide du bouton droit de la souris. 88 MARMITEK 4. Un menu « popup » s’affiche alors Sélectionnez « Programmation » 8. Logiciel supplémentaire Showshifter : créez votre propre centre multimédia Sur le CD fourni, vous trouverez également le programme Showshifter. Ce programme vous permet d’utiliser votre PC et téléviseur comme centre multimédia. A l’aide du Marmitek PC to TV sender et le PC control, vous pouvez commander le logiciel Showshifter depuis votre fauteuil, confortablement installé devant le téléviseur. Faites vous-même l’expérience du fonctionnement facile de Showshifter ! L’Octopus TV Media USB Link se combine facilement avec le Marmitek PC to TV Sender (art. no. 09516). Cela vous permet d’envoyer sans fil des fichiers de votre PC à votre téléviseur et/ou installation stéréo. Vous créez ainsi votre propre centre multimédia ! Envoyez par exemple les fichiers DIVX, XVID, DVD et MP3 de votre PC à votre téléviseur et installation stéréo dans le salon, tandis que votre PC se trouve dans une autre pièce de la maison. PC to Tv Sender. Envoie également le son sans l’image, idéal pour la lecture de vos fichiers MP3 lors des fêtes, ou pour écouter la web radio. Voir www.marmitek.com pour des informations plus étendues. OCTOPUS 89 FRANÇAIS A présent, vous pouvez à tout moment mettre l’image en « Pause », en « Avance rapide » ou en « Retour rapide » L’Octopus TV Media USB Link se combine également avec la télécommande Marmitek PC CONTROL (art. no. 09645). Vous n’avez plus besoin de quitter votre fauteuil lorsque vous voulez commander votre PC. • Télécommande pour votre PC • Fonctionne à travers murs et plafonds • Logiciel Showshifter et récepteur USB compris (transforme votre PC en Centre Multimédia !) • Egalement télécommande universelle 6 en 1 • Compatible au système Marmitek X-10 (gradation et actionnement d’éclairage et d’appareils) Le PC to TV Sender et le PC Control sont aussi disponibles en paquet économique sous le numéro d’article 09532. Pour des informations plus détaillées, voir www.marmitek.com 9. Résolution de problèmes Il vous reste des questions ? Veuillez voir www.marmitek.com>klantenservice pour un aperçu actualisé de questions fréquemment posées à propos de l’Octopus. 10. Données techniques • • • • • • • • • 90 Dimensions de l’Octopus : 180 x 140 x 27 mm Dimensions de la télécommande : 95 x 53 x 6 mm Connexion USB 2.0/1.1 possible Affichage sur écran entier, ntsc 720x480 ou pal 720x576, 30 ou 25 images par seconde. Copie de la saisie vers AVI, MPEG1, MPEG2, MPEG4 possible Supporte les normes tv ntsc/pal/secam Stéréo Supporte vcd/dvd Compatible avec win2000/win xp MARMITEK OCTOPUS 91 Inhoud 1. 1.1 1.2 2. 3. 3.1 3.2 3.3 3.4 4. 5. 6. 6.1 6.2 7. 7.1 7.2 7.3 7.4 8. 9. 10. 92 Introductie _____________________________________________________________93 Inhoud _________________________________________________________________93 Systeem vereisten________________________________________________________94 Aan de slag_____________________________________________________________94 Het gebruiken van Octopus Programma____________________________________100 De eerste keer Octopus Software starten __________________________________100 TV of video kijken op uw laptop of PC (vervolggebruik Octopus) _______________102 Videobeelden, camerabeelden of TV programma’s opnemen __________________103 Een foto van een videobeeld maken _______________________________________104 Video bestanden afspelen, gebruik van Movieplayer _________________________105 Afbeeldingen bekijken, gebruik van Browse Image___________________________109 De afstandsbediening ___________________________________________________110 Vervangen van de batterij ________________________________________________110 Functies van de knoppen ________________________________________________110 Extra software om DVD’s te branden, Time Shift te gebruiken _________________111 Installeren van WinDVR3_________________________________________________111 De eerste keer starten van de software ____________________________________113 Het branden van een CD of DVD _________________________________________115 TimeShift______________________________________________________________118 Extra software Showshifter: creëer uw eigen mediacenter_____________________119 Oplossen van problemen ________________________________________________121 Technische gegevens ____________________________________________________121 MARMITEK Veiligheidswaarschuwingen • • • • Om kortsluiting te voorkomen, dient dit product uitsluitend binnenshuis gebruikt te worden, en alleen in droge ruimten. Stel de componenten niet bloot aan regen of vocht. Niet naast of vlakbij een bad, zwembad, etc. gebruiken. Stel de componenten van uw systeem niet bloot aan extreem hoge temperaturen of sterke lichtbronnen. Het product nooit openmaken: de apparatuur bevat onderdelen waarop levensgevaarlijke spanning staat. Laat reparatie of service alleen over aan deskundig personeel. Bij oneigenlijk gebruik, zelf aangebrachte veranderingen of reparaties, komen alle garantiebepalingen te vervallen. Marmitek aanvaardt geen productaansprakelijkheid bij onjuist gebruik van het product of door gebruik anders dan waarvoor het product is bestemd. Marmitek aanvaardt geen aansprakelijkheid voor volgschade anders dan de wettelijke productaansprakelijkheid. Gefeliciteerd met de aankoop van Octopus TV Media USB Link! Met dit product bent u in staat om diverse media op uw PC aan te sluiten. De Octopus koppelt de diverse apparaten aan uw PC. Een greep uit de mogelijkheden: • TV kijken op uw laptop of PC • TV programma’s opnemen op uw PC (net als een Harddisk recorder) • Uw videorecorder aansluiten om zo uw favoriete VHS banden op uw PC te zetten, eventueel te bewerken en op DVD te branden (als u een brander heeft) • Uw camcorder op uw PC aansluiten voor nabewerking en archivering (ook eventueel te branden op DVD) • Een bewakingscamera aansluiten, beelden op te nemen en later terug te kunnen kijken wat er is gebeurd. • Op uw vakantieverblijf uw PC als TV gebruiken (mits er een antenne- of kabelaansluiting aanwezig is) 1.1 Inhoud In de verpakking van de Octopus vindt u: • Octopus TV Media USB Link kastje • 1 Audio /USB kabel • 1 kabel mettulpstekkers (RCA-RCA kabel) • 1 Afstandsbediening • 1 Gebruiksaanwijzing (4 talen) • 1 CD met installatie software. Op deze CD staan drie Softwarepakketten: - Octopus software - WINDVR3 software - Showshifter software OCTOPUS 93 NEDERLANDS 1. Introductie 1.2 Systeem vereisten • • • • • • • • IBM PC of vergelijkbaar - 1 GHz CPU (vergelijkbaar Pentium III) of beter (dan alleen geschikt voor TV kijken, dus geen beelden opnemen) - 1.5 GHz CPU (vergelijkbaar Pentium IV) of beter voor 352x288 MPEG1 opname - 2.0 GHz CPU (vergelijkbaar Pentium IV) of beter voor 640x480 MPEG2 opname - 2.4 GHz CPU (vergelijkbaar Pentium IV) of beter voor D1 720x480 MPEG2 opname Minimaal 128 MB intern geheugen Minimaal 100 MB vrije schijfruimte VGA videokaart met DirectDraw driver 16 bit kleur of hoger Een vrije USB poort (2.0 /1.1) Microsoft Windows 2000/XP CD-ROM drive Harddisk: 5400 RPM of hoger (7200 RPM heeft de voorkeur) 2. Aan de slag Bij de Octopus TV Media USB Link zit een CD met installatiesoftware. Op deze CD staan drie Softwarepakketten: - Octopus software - WINDVR3 software (om DVD’s te branden, de time-shift functie te gebruiken) - Showshifter software (met dit programma kunt u in combinatie met andere Marmitek producten een eigen media center maken.) De Octopus Software bestaat uit drie onderdelen: 1. Octopus programma. Hiermee kunt u de aangesloten bron (TV, Video, videorecorder) bekijken én opnemen en ook foto’s van beelden maken. 2. Movieplayer. Hiermee kunt u de door de Octopus software opgenomen beelden afspelen. 3. Browse Image. Hiermee kunt u de gemaakte foto´s bekijken en bewerken. Volg nu de volgende stappen om de Octopus TV Media USB Link op uw laptop of PC aan te sluiten: Let op: wacht met het aansluiten van de USB kabel op de USB poort van de computer tot hierom gevraagd wordt! 1. 2. 3. 4. 5. 6. 94 Sluit de TV antenne of kabel aansluiting op de “RF” connector aan de achterzijde aan. Sluit uw videorecorder of videocamera aan door gebruik te maken van óf de “SVHS uit” en “S-VIDEO IN” aansluitingen óf door gebruik te maken van de “VIDEO UIT” en “VIDEO IN” aansluitingen. Dit is geheel afhankelijk van welke kabels en aansluitingen er bij uw videorecorder of videocamera zijn meegeleverd. Sluit de “AUDIO UIT” van de video recorder of videocamera op “AUDIO IN” aan. Sluit de bij de Octopus meegeleverde audio kabel op de “LINE IN” van de geluidskaart in de laptop of PC aan en op de “AUDIO OUT” van de Octopus naast de USB poort achterop. Wacht met aansluiten van de USB kabel op de USB poort van de computer tot hierom gevraagd wordt. Plaats de bijgeleverde CD in de CD-ROM drive. U gaat nu de benodigde drivers voor Windows 2000/XP installeren. MARMITEK 7. Selecteer Octopus drivers in het autorun menu NEDERLANDS Kies “Volgende” Kies “Toch doorgaan” OCTOPUS 95 Klik op “Voltooien” . Klik op “OK” om de computer opnieuw op te starten De computer is opnieuw opgestart. Sluit nú de USB kabel aan op de PC en volg de aanwijzingen op het scherm Je ziet nu het scherm “De wizard Nieuwe hardware gevonden” Selecteer "Nee, nu niet" en klik op "Volgende" om de installatie te starten Kies “De software automatisch installeren (aanbevolen)” en klik op “Volgende” 96 MARMITEK Kies “Toch doorgaan” Klik “Voltooien” Om de Octopus TV Media USB Link te kunnen laten communiceren met de bestaande videokaart in uw laptop of PC is het noodzakelijk om het programma DirectX te installeren. Volg daarvoor deze stappen: NEDERLANDS 8. Plaats de CD in de CD ROM drive en selecteer DirectX in het autorun menu OCTOPUS 97 Selecteer “Ik ga accoord met deze overeenkomst” en klik op “Volgende” Klik op “Volgende” Klik op “Voltooien” . De DirectX software is nu geïnstalleerd Herstart de PC als hierom gevraagd wordt 98 MARMITEK 9. Nu kunt u de Octopus software installeren op uw laptop of PC. Volg daarvoor deze stappen NEDERLANDS Plaats de installatie CD in de CD ROM drive en klik in het autorun menu op Octopus software om de installatie te starten Klik op “Next” klik op “Yes” OCTOPUS 99 Klik op “Next” om de aanbevolen map te installeren Klik op “Finish” Klik op “OK” om de installatie af te sluiten en de computer te herstarten. 3. Het gebruiken van het Octopus Programma Om de aangesloten bron (TV, Video, videorecorder) te bekijken én om beelden op te nemen en om foto’s van beelden te kunnen maken gebruikt u de Octopus Software. 3.1 De eerste keer Octopus Software starten. 1. 2. 100 Klik op “start” in de taakbalk en ga naar Alle programma's\OctoPus\Octopus. Of dubbelklik het icoon op uw bureaublad. U ziet het logo van Octopus MARMITEK U krijgt nu de volgende melding: 4. Klik op “OK” en vervolgens “Setup” 5. Selecteer tabblad “Device” 6. Selecteer nu bij “Audio Input Source” de poort waar de audio plug op aangesloten zit. (lijningang) 7. Selecteer nu tabblad TV Channel en selecteer bij Country or Region het juiste land 8. Geef aan of de antenne kabel Cable, Antenna of Extend is OCTOPUS 101 NEDERLANDS 3. 9. Klik nu op “Search” en “Ok” om de tuner alle kanalen af te laten lopen 10. Alle kanalen zijn nu toegevoegd , klik op “OK” 11. Als u op rename klikt, kunt u de naam van het kanaal wijzigen 12. Door één maal op de kanaal info regel te klikken (regel wordt blauw) en daarna de linker muisknop ingedrukt te houden, kunt u deze regel naar boven of naar beneden slepen om de programma volgorde naar wens in te stellen. Klik op “Close” om het venster te sluiten U kunt nu direct TV of Video kijken, volg de stappen in hoofdstuk 3.2 3.2 TV of video kijken op uw laptop of PC (vervolggebruik Octopus) Klik op “Start” in de taakbalk en ga naar Alle programma's OctoPus\Octopus of dubbelklik op het icoon op uw bureaublad. 1. 102 Bron schakelaar: Klik op het icoon totdat het TV, “Video In” of “S-Video In” symbool verschijnt. U klikt dus steeds op hetzelfde icoon, togglefunctie. U ziet de beelden vanzelf verschijnen, afhankelijk van waar en met welke kabels u uw videorecorder heeft aangesloten op de Octopus (zie ook hoofdstuk 2, stap 2) MARMITEK Zoek TV kanalen:klik om beschikbare tv kanalen te zoeken 3. Volume regelaar: Pas volume aan, of zet geluid uit 4. Kanaal kiezer: kies een kanaal hoger of lager 5. Dubbel klik in het beeld voor beeldvullende weergave NEDERLANDS 2. Kanaal lijst: overzicht van alle beschikbare TV kanalen 6. TV overzicht: geeft een 4 x 4 overzicht van alle kanalen weer 3.3 Videobeelden, camerabeelden of TV programma’s opnemen Om uw videobeelden, camerabeelden of uw favoriete TV programma op de harde schijf van uw laptop of PC op te nemen, volgt u onderstaande stappen. OCTOPUS 103 1. Klik op setup en ga naar het tabblad Record 2. Vul hier de plaats in waar u de bestanden wil bewaren en kies de gewenste “Display Quality” en “Record Format”, o.a. afhankelijk van de snelheid van uw pc. Zie 1.2 systeem vereisten 3. Klik op “Close” 4. Klik op record om de opname te starten. Nog een keer op deze knop klikken is opname stoppen. Gaat daarna verder in TV modus 5. Om de zojuist opgenomen beelden te bekijken dient u het onderdeel Movieplayer te starten. Lees meer in hoofdstuk 4 3.4 Een foto van een videobeeld maken. Als u van een (bewegend) TV, video-, of camerabeeld een foto wilt maken, kan dat op de volgende manier: 1. 104 Klik op “Setup” en ga naar tabblad “Record” MARMITEK 2. Kies bij Capture Format of dat het betreffende beeld als een .BMP of .JPG bestand bewaard moet worden en kies bij bij “Pic Path:” waar dit beeld bewaard moet worden. 3. Door op de”Snapshot” knop te klikken wordt het beeld bewaard. U kunt de foto bijvoorbeeld naar een fotocentrale sturen. Houd er wel rekening mee dat deze afbeeldingen een lage resolutie hebben. 4. Video bestanden afspelen, gebruik van Movieplayer 1. NEDERLANDS Om de door Octopus opgenomen videobestanden of TV programma’s te kunnen afspelen wordt vanuit Octopus het programma Movieplayer gestart. Volg de onderstaande stappen: Klik op “Playback” om het afspeel menu te openen 2. 3. Klik op “Playlist” om het overzicht met reeds opgenomen bestand te openen OCTOPUS 105 4. Kies nu het gewenste bestand en dubbelklik hierop om het af te spelen TIP: De Octopus Software is ook met sneltoetsen te bedienen. Om een overzicht te krijgen van alle toetsenbord commando’s volgt u de volgende stappen: Klik op OCTOPUS en dan op tabblad Shortcuts U krijgt nu een overzicht van alle toetenbord commando’s Exit: om de “Video playback window” af te sluiten Minimize: om de “Video playback window” te minimaliseren. Klik op “MoviePlayer” in de takenbalk om hem weer terug te zetten Handige functies Hide Control Panel: hiermee verdwijnt het bedieningspaneel. Klik met rechter muisknop in het videobeeld en selecteer “Control panel” om het weer zichtbaar te maken (Ctrl+P) 106 MARMITEK Options.. : menu om video weergave in te stellen Browse Image.. :Start het “Image viewer” programma op. Step Backward : Zet beeld op pauze en stapt één beeldje terug Step Forward: Zet beeld op pauze en gaat één beeldje vooruit Slow Backward: Beeld gaat langzaam achteruit NEDERLANDS Slow Forward: Beeld gaat langzaam vooruit Play/ Pause: klik om afspelen te starten, nogmaals om op pause te zetten en nogmaals om weer verder te kijken Fast Backward: Om beeld snel terug te bewegen Fast Forward: Om beeld snel vooruit te laten gaan Mute: Om geluid uit/aan te zetten OCTOPUS 107 Volume Adjust: Om het volume in te stellen. Stop: Stopt het afspelen van video. Snapshot: Bewaar het videobeeld als BMP of JPG plaatje. Het beeld wordt als de huidige datum en tijd bewaard in de map “My Pictures” in de map “mijn documenten”.Dit is aan te passen door op “Options” te klikken en naar tab “Snap Setting” te gaan. Playlist: Geeft lijst van af te spelen bestanden weer 108 MARMITEK 5. Afbeeldingen bekijken, gebruik van Browse Image Om de met Octopus gemaakte foto's te bekijken klikt u op “Browse Image” “Image viewer” te starten. Nu wordt het programma Browse Image opgestart. Met deze software kun je beelden uitvergroten of een andere naam geven. om de Bovenin zijn “knoppen” om diverse handelingen uit te voeren: Refresh: Ververst de afbeeldingen in de huidige map Path Panel: Geeft de diretory structuur links in beeld wel/niet weer Image Bar: Zet het voorbeeldvenster aan/uit NEDERLANDS Set wallpaper: zet de huidige afbeelding als bureaublad achtergrond Skin: Pas het uiterlijk van “Image viewer” aan Zoom out: verkleint het geselecteerde beeld op het scherm Zoom in: vergroot het geselecteerde beeld op het scherm Match Zoom: kies de juiste weergave uit het lijstje. Full Size: Geeft beeld op 100% weer. Fit Image: Past beeld aan, zodat het schermvullend is. Fit With: Past beeld aan, zodat de breedte schermbreed is Fit Hight: Past beeld aan, zodat de hoogte schermhoog is. Lock: Zet het beeld op de huidige grootte vast. OCTOPUS 109 6. De afstandsbediening Met de meegeleverde afstandsbediening is de Octopus Software uit te zetten, kunt u kanalen selecteren en het volume aanpassen. Richt met de afstandsbediening op de Octopus en bedien deze als een ”normale” afstandsbediening. De batterij is al in de afstandsbediening geplaatst. Verwijder voor gebruik het plastic lipje onder uit de afstandsbediening. 6.1 Vervangen van de batterij Als de batterij leeg is, kunt u deze zelf vervangen. Open het klepje voor de batterijhouder aan de onderkant en plaats de Lithium Cell CR2025 met de tekst op de batterij naar onderen. Plaats de batterijhouder terug. 6.2 Functies van de knoppen Power: sluiten van het Octopus software programma. Mute: geluid aan/uit Vol.: geluid harder/zachter CH. : kanaal hoger/lager Recall: terug naar het laatst geselecteerde kanaal AV Source: schakel tussen TV signaal, S_VHS en AV signaal Snapshot: bewaar afbeelding Recording: neem programma op (nog een keer drukken stopt de opname) Freeze: pauzeer weergave Video Default: zet helderheid en contrast terug op hun standaard waarden Video settings: selecteert helderheid, contrast, kleur, verzadiging en scherpte Linker en rechter pijl: in de Videosettings modus geselecteerde waarden instellen. Full screen: Video beeldvullend aan/uit Hide Panel: bedieningspaneel zichtbaar/onzichtbaar 110 MARMITEK 7. Extra software om DVD’s te branden, Time Shift te gebruiken Op de CD met software is ook standaard meegeleverd het programma: Intervideo WinDVR3. Hiermee kunt u de beelden en programma’s die u met Octopus op uw laptop of PC heeft gezet op DVD branden (mits er een DVD brander aanwezig is op uw laptop of PC). Ook heeft deze software de Time Shift functie. Daarmee kunt u het TV programma dat u op dat moment bekijkt pauzeren en wanneer u dat wilt meteen verder kijken. U hoeft dus niet eerst te wachten tot het gehele programma is opgenomen (zoals bij videobanden). Tot slot kunt u in combinatie met de Octopus met WinDVR3 ook TV kijken en opnemen (realtime) op uw computer in het MPEG-2 formaat. Door middel van een kanalenoverzicht kunt u ook makkelijk naar het gewenste kanaal schakelen en opnemen. 1. Plaats de installatie CD in het CD station 2. Klik op “WIN DVR3 DVD software” 3. Klik op “Volgende” OCTOPUS NEDERLANDS 7.1 Installeren van WinDVR3 111 4. Klik op “Ja” 5. Klik op “Volgende” 6. Klik op “Volgende” 7. Klik op “Volgende”. De software is nu geïnstalleerd 112 MARMITEK 8. Klik op “Voltooien”als hierom gevraagd wordt 7.2 De eerste keer starten van de software NEDERLANDS Klik op “start” in de taakbalk en ga naar Alle programma’s/Intervideo WINDVR3. Of dubbelklik op het icoon op het bureaublad. Als u WinDVR voor het eerst opstart, start automatisch de “Initializing Wizard” op, die u leidt door de volgende benodigde instellingen: • Apparaat instellingen (Device Property. ) • TV instellingen (TV Property. ) • iEPG Property (Available for change when multiple electronic guides exist). • Kanaal eigenschappen (Channel Property. ) • Opslaan van bestanden (Storage Property. ) 1. Kies de juiste instellingen zoals in de illustraties zijn weergegeven en klik op “volgende” Het kan zijn dat u een andere naam voor de geluidskaart ziet staan OCTOPUS 113 2. Kies bij tuner of u een kabel of antenne aansluiting heeft, kies bij “Land of regio” uw land en klik op “Volgende” 3. Kanaal: klik op “Automatisch scannen” om alle tv kanalen op te zoeken, met “Opslaan” kunt u deze lijst bewaren. Klik hierna op “Volgende” 4. Geef de locatie op waar u uw videobestanden wilt bewaren en klik op “Voltooien” 5. Nu is de basis van de software ingesteld 114 MARMITEK 7.3 Het branden van een CD of DVD Met WinDVD3 heeft u de mogelijkheid om uw TV of video opnames van Octopus op CD of DVD te bewaren. Klik op “Subpaneel” en selecteer “Algemeen paneel” 2. Klik op “Schijf branden” 3. U kunt nu kiezen uit de lijst met alle opgenomen bestanden (PROGRAMMAOVERZICHT) of zoeken naar bestanden op uw harddisk (VASTE SCHIJF) 4. Sleep de op te nemen bestanden van het bovenste venster naar het onderste venster. U kunt de volgorde nog veranderen door de beeldjes naar links of rechts te slepen. Ze worden in deze volgorde op CD of DVD gezet. Wilt u een bestand uit de tijdlijn wissen, selecteer dit dan door er op te klikken. Het kader wordt nu rood. Door op de deleteknop te drukken wordt het bestand uit de tijdlijn gehaald. Onder in beeld ziet u de totale afspeeltijd van de geselecteerde bestanden. NEDERLANDS 1. OCTOPUS 115 5. Klik op het pijltje om ver te gaan 6. Selecteer het medium waarop het bestand wordt weggeschreven 7. Selecteer uw TV systeem (PAL) 8. Type een naam in voor de media en klik op het pijltje 116 MARMITEK 9. Selecteer “Branden op schijf” en klik op het pijltje NEDERLANDS 10. Selecteer uw cd of dvd brander, de gewenste brandsnelheid en klik op start. De bestanden worden nu gereed gemaakt om te branden en daarna op uw CD of DVD gezet. Afhankelijk van de grootte van de bestanden en de snelheid van uw PC kan dit enige tijd duren 11. Klik op het vraagteken voor de uitgebreide digitale handleiding OCTOPUS 117 7.4 TimeShift Met de TimeShift functie pauzeert u op elk moment TV programma’s om even later weer verder te kijken. U kunt bijvoorbeeld reclame in een tv uitzending pauzeren, herhalen of overslaan. U kunt een live uitzending op pauze zetten en weer verder kijken waar u gebleven was, of direct doorspringen naar de live uitzending. 1. Kies “Subpaneel” en selecteer “Algemeen paneel” 2. Klik op “Instellen” 3. Klik op de tab “Tijdverschuiving” Stel hier in of u in een gelimiteerd tijdsbestek wilt blijven, of de uitzending wilt opnemen. Klik op “OK” Klik in het tv beeld met de rechter muisknop 118 MARMITEK 4. Er verschijnt nu een “popup-menu” Selecteer “Tijdverschuiving” U kunt nu op elk moment het beeld op “pauze” zetten of “snel vooruit” of “snel terug” gaan 8. Extra software Showshifter: creëer uw eigen mediacenter Op de meegeleverde CD staat ook het programma Showshifter. Met dit programma kunt u uw PC en TV gaan gebruiken als mediacenter. Met de Marmitek PC to TV sender en de PC control bedient u Showshifter software vanuit uw luie stoel, voor de TV. Ervaar zelf hoe makkelijk Showshifter werkt! De Octopus TV Media USB Link is eenvoudig uit te breiden met de Marmitek PC to TV Sender (artikelnummer: 09516). Hiermee kunt u bestanden van uw PC draadloos naar uw TV en/of stereo verzenden. Hiermee creëert u dus uw eigen mediacenter! Verzend bijvoorbeeld de DIVX, XVID, DVD en MP3 bestanden van uw PC naar uw TV en stereo in de huiskamer terwijl uw PC ergens anders in huis staat. PC to TV Sender. Verzend ook geluid zonder beeld, dus ideaal voor het afspelen van uw MP3 bestanden tijdens feestjes of voor het beluisteren van internetradio. Kijk voor uitgebreide informatie op www.marmitek.com OCTOPUS 119 De Octopus TV Media USB Link is ook uit te breiden met de Marmitek PC CONTROL afstandsbediening (artikelnummer 09645). U hoeft uw luie stoel niet meer uit voor het bedienen van uw PC. • Afstandsbediening voor uw PC • Werkt door vloeren en muren • Inclusief ShowShifter software en USB ontvanger (maakt van uw PC een Media Center!) • Tevens universele 6 in 1 afstandsbediening. • Marmitek X-10 compatible (dimmen en schakelen van verlichting en apparatuur) De PC to TV sender en de PC control zijn ook als voordeelset te bestellen met artikelnummer 09532. Kijk voor uitgebreide informatie op www.marmitek.com 9. Oplossen van problemen Nog vragen? Kijk op www.marmitek.com klantenservice voor een up to date overzicht van veelgestelde vragen over de Octopus. 10. • • • • • • • • • 120 Technische gegevens Afmetingen Octopus: 180 x 140 x 27 mm Afmetingen afstandsbediening: 95 x 53 x 6 mm USB 2.0/1.1 aansluitbaar Schermvullend, ntsc 720x480 of pal 720x576, 30 of 25 beelden per seconde Input Kopieerbaar naar AVI,MPEG1,MPEG2,MPEG4 Ondersteunt ntsc/pal/secam tv standaarden Stereo Ondersteunt vcd/dvd Geschikt voor win2000/win xp MARMITEK COPYRIGHT The following copyrights and trademarks are applicable: Marmitek is a trademark of Marmidenko BV Octopus is a trademark of Marmitek BV DirectX is a trademark of Microsoft Cooperation Intervideo WINDVR3 is a trademark of Intervideo ShowShifter is a trademark of HomeMediaNetworks All rights reserved. Copyright and all other proprietary rights in the content (including but not limited to model numbers, software, audio, video, text and photographs) rests with Marmitek B.V. Any use of the Content, including without limitation, distribution, reproduction, modification, display or transmission without the prior written consent of Marmitek is strictly prohibited. All copyright and other proprietary notices shall be retained on all reproductions. OCTOPUS 121 122 MARMITEK OCTOPUS 123 124 MARMITEK