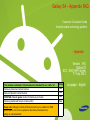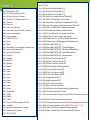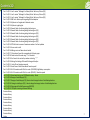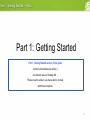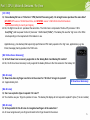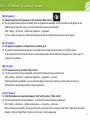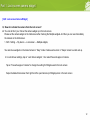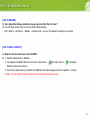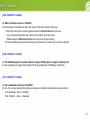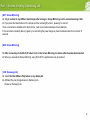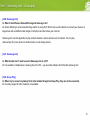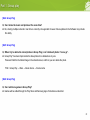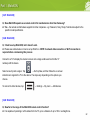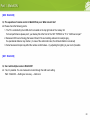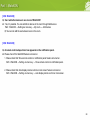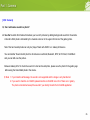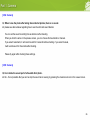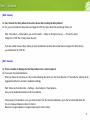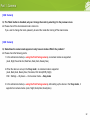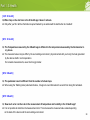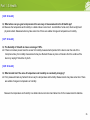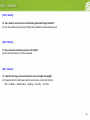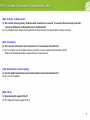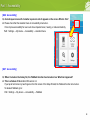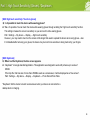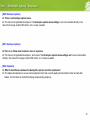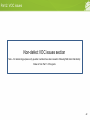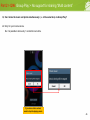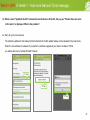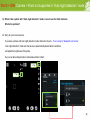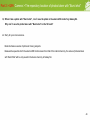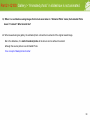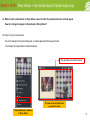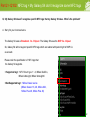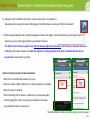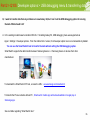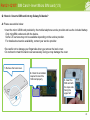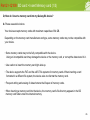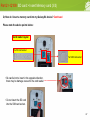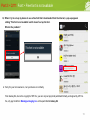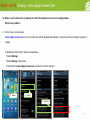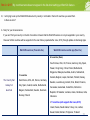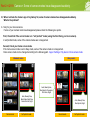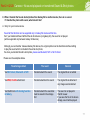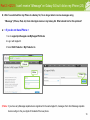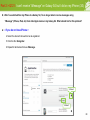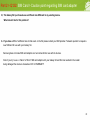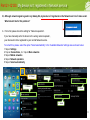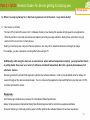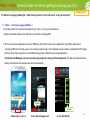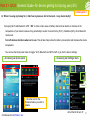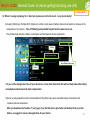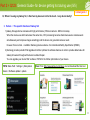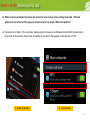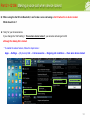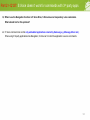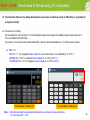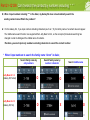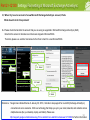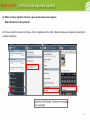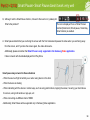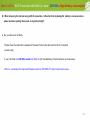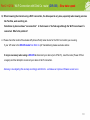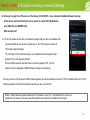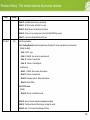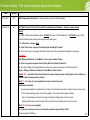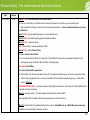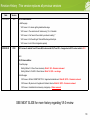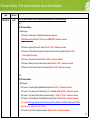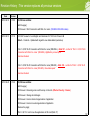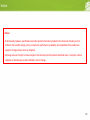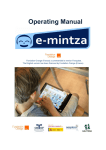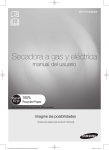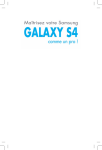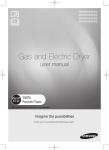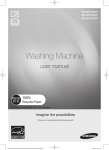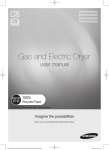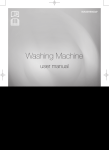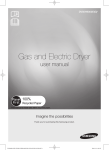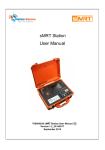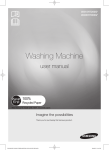Download Android GT-I9020 User manual
Transcript
Galaxy S4 – Appendix FAQ Customer Consultant Guide Android mobile technology platform - AppendixVersion 14.0 Global CS ECC / EHQ HHP review 1st July 2013 This material contained in this document is intended for use “with / as” Status Samsung Customer Contact Centres Yes Network Operator Contact Centres Yes WEB FAQ / How to guide creation for Samsung.com sites Yes Samsung Authorised Service centres (ASC) Yes Please note: Although contents of this document may be suitable for WEB guide creation, it is not to be posted on the internet download in its entirety as a download item Language : English Contents 1/2 Part 1. Getting Started – FAQ’s Part 1. CPU / Motion & Gestures / Air View Part 1. Air Gesture / Air Jump / Air Browser Part 1. Air Browser / Air Call Accept / Smart scroll Part 1. Smart scroll Part 1. Smart scroll Part 1. Smart scroll / Smart pause Part 1. Smart pause / Home screen mode / Lock screen Part 1. Lock screen camera widget Part 1. Lock screen widget Part 1. S-AMOLED / Chat on Part 1. Chat on Part 1. Chat on Part 1. Web magnifier / Internet bookmark / Screen mirroring Part 1. Screen mirroring / Samsung Link Part 1. Samsung Link / Group play Part 1. Group play Part 1. Group play Part 1. WatchON Part 1. WatchON Part 1. WatchON Part 1. Camera Part 1. Camera Part 1. Camera Part 1. Camera Part 1. Camera Part 1. Camera Part 1. Camera Part 1. Camera Part 1. Optical Reader Part 1. S Health Part 1. S Health Part 1. S Health Part 1. S Band / S Translator / Adapt Sound / LTE-A Part 1. Accessibility Part 1. High Touch Sensitivity (Gloves) / Daydream Part 1. Developer options / Earphone Part 1. NFC / Polaris office Part 2. VOC issues Part 2 > Q95: Group Play Connection Problem (1/3) Part 2 > Q95: Group Play Connection Problem (2/3) Part 2 > Q95: Group Play Connection Problem (3/3) Part 2 > Q96: Group Play > No support for sharing “Multi content” Part 2 > Q97: S Health > “Add more features” Error message Part 2 > Q98: Camera > Flash not supported in “Auto night detection” mode Part 2 > Q99: Camera > The repository location of photos taken with “Burst shot" Part 2 > Q100: Gallery > “Animated photo” in slideshow is not animated Part 2 > Q101: Story Album > Horizontal layout of photo book only Part 2 > Q102: NFC tag > My Galaxy S4 don’t recognize some NFC tags Part 2 > Q103: Smart Scroll > Smart Scroll doesn’t work very well Part 2 > Q104: Developer options > I can’t find the Developer options menu Part 2 > Q105: Developer options > USB debugging menu & transferring data Part 2 > Q106: What is SMART SWITCH (1/5) Part 2 > Q106: What is SMART SWITCH (2/5) – PC tool and Mobile app Part 2 > Q105: What is SMART SWITCH (3/4) – URL / Supported Manufacturers Part 2 > Q106: What is SMART SWITCH (4/5) – Supported Manufacturers Part 2 > Q106: What is SMART SWITCH (5/5) – Supported models Part 2 > Q107: SIM Card > Insert Micro SIM card (1/3) Part 2 > Q107: SIM Card > Insert Micro SIM card (2/3) Part 2 > Q107: SIM Card > Insert Micro SIM card (3/3) Part 2 > Q108: SIM Card > Remove the SIM card and battery Part 2 > Q109: SD card > Insert Memory card (1/3) Part 2 > Q109: SD card > Insert Memory card (2/3) Part 2 > Q109: SD card > Insert Memory card (3/3) Part 2 > Q110: Magnification gestures (1/2) Part 2 > Q110: Magnification gestures (2/2) Part 2 > Q111: Font > Free font is not available Part 2 > Q112: Display > Auto adjust screen tone Part 2 > Q113: Notification bar colour changes according to background image Part 2 > Q114: Wi-Fi Connection with Dlink Co. Router Part 2 > Q115: I can't check remainder inquiry of my Micro SIM card. (for Vietnam customer bas e) Part 2 > Q116: S Beam > Music files are not transferred via S Beam Part 2 > Q117: My countries name does not appear in the list when setting up WatchOn feature Part 2 > Q118: I can’t move the applications to SD card (REMOVED IN V14.0 of this doc) Part 2 > Q119: Camera > Some of camera modes have disappeared suddenly Part 2 > Q120: Camera > No sound playback on transferred Sound & Shot photos 2 Contents 2/2 Part 2 > Q121: I can’t receive “iMessage” on Galaxy S4 but I did on my iPhone (1/3) Part 2 > Q121: I can’t receive “iMessage” on Galaxy S4 but I did on my iPhone (2/3) Part 2 > Q121: I can’t receive “iMessage” on Galaxy S4 but I did on my iPhone (3/3) Part 2 > Q122: SIM Card > Caution point regarding SIM card adapter Part 2 > Q123: My device isn’t registered in Network service Part 2 > Q123: My device is getting hot Part 2 > Q123: General Guide- for device getting hot during use Part 2 > Q123: General Guide- for device getting hot during use (1/5) Part 2 > Q123: General Guide- for device getting hot during use (2/5) Part 2 > Q123: General Guide- for device getting hot during use (3/5) Part 2 > Q123: General Guide- for device getting hot during use (3/5) Part 2 > Q123: General Guide- for device getting hot during use (3/5) Part 2 > Q124: FOTA fails due to excess of maximum number of roll-out updates Part 2 > Q125: Screen color is odd Part 2 > Q126: Making a voice call when device locked Part 2 > Q127: S Voice doesn’t work for commands with 3rd party apps Part 2 > Q128 : Result value of formula using ‘%’ in Calculator Part 2 > Q129: Can’t search the contact by numbers including “ * ” Part 2 > Q130: Settings Fail setting of Microsoft Exchange ActiveSync Part 2 > Q131: Limit of E-mail signature capacity Part 2 > Q132: Smart Pause> Smart Pause doesn’t work very well Part 2 > Q133: Wi-Fi Connection with Dlink Co. router (DIR-850L) High Battery consumption Part 2 > Q134: Wi-Fi Connection with Dlink Co. router (DIR-605) - Slow data speed Part 2 > Q135: Noise heard during a call ※Affected country : Russia Part 2 > Q136: Storage of installed apps (1/3) Part 2 > Q137: Storage of installed apps (2/3): How to check storage location of installed applications Part 2 > Q138: Storage to install apps (3/3) - How to change the storage location of installed applications Part 2 > Q139: Data usage of Unified Daemon app (EUROPE) Part 2 > Q140: LTE Option is missing in Network Settings Revision History Revision History Revision History Revision History Revision History Revision History Revision History Revision History Revision History Notice 3 Part 1. Getting Started – FAQ’s Part 1: Getting Started Part 1: Getting Started section of this guide contains miscellaneous advice / non-defect issue of Galaxy S4 - Please read to ensure you have advice to deal with these inquiries 4 Part 1. CPU / Motion & Gestures / Air View [ Q1: CPU] Q : I know Galaxy S4 has an “Octa Core” CPU (Central Processing unit) . Do all eight cores operate at the same time? (GT-I9505 CPU uses a 1.9GHz Quad Core, and GT-I9500 uses a 1.6GHz Octa Core that has been optimized according to country and region.) A : No, the Eight cores do not operate at the same time. The Octa Core is composed of Cortex A15 processor 1.6Hz Quad(“Big”) and low power Cortex A7 processor 1.2GHz Quad (“Little”). The Galaxy S4 uses the “big”-core or the “little”core depending on the requirement of the feature in use. Applications (e.g. like Games) that require high-performance CPU mainly operate in the “big”-core, applications (e.g. like Email, message) mainly operate in the “little”-core. [Q2: S View Cover Accessory] Q : Is the S-View Cover accessory supported on the Galaxy Note 2 and Galaxy S3 models? A : No, the S-View Cover accessory is only supports the Galaxy S4 due to the Hole sensors in the Galaxy S4 . [Q3: Air view] Q : How close does my finger need to be to the screen for “Air View” to begin to operate? A : Approximately 2cm. S View Cover Accessory [Q4: Air view] Q : Can I use a plastic stylus to operate “Air view”? A : You must be use your finger to operate Air view . The Galaxy S4 display will not respond to a plastic* stylus (*it is an insulator) [Q5: Air view] Q : Is the possible for the Air view to recognize two fingers at the same time? A : Air view recognizes only one finger and reacts to the finger closest to the screen. 5 Part 1. Air Gesture / Air Jump / Air Browser [Q6: Air gesture] Q : A palm-shaped icon has appeared on the status bar. What is this? A : The Air gesture feature has been activated. When air gestures are available, the palm-shaped icon will appear on the status bar at the top of the screen. To check if this feature has been enabled go to: Path : Setting → My device → Motions and gestures → Air gesture You can control your device by making specific gestures with your hand above the sensors via Air gesture. [Q7: Air gesture] Q : The gesture recognition via Air gesture isn’t working well. A : The sensor recognizes gestures best when you make smooth, steady movement about 7cm from the sensor. If you perform them too far from the device or while wearing dark-coloured clothes such as gloves, the device may not recognize your gestures. [Q8: Air jump] Q : The screen moves up and down. Why is that? A : The Air jump function has been activated. To check if this feature has been enabled go to: Path : Setting → My device → Motions and gestures → Air gesture → Air jump When air gestures are available, you can scroll web pages by moving your hand up or down above the sensor in Internet/ Email. (for Samsung browser / Samsung account) [ Q9: Air browser] Q : I find that photos and music skip between “next” and “previous”. Why is that? A : The Air browse function has been activated. . To check if this feature has been enabled go to: Path : Setting → My device → Motions and gestures → Air gesture → Air browse When air browse are available, you can go to the next or previous item by moving your hand left or right above the sensor in Gallery / Internet / Music Player / Music on lock screen / S memo page view. 6 Part 1. Air Browser / Air Call Accept / Smart scroll [ Q10: Air browser] Q : I try to go to the next or previous item in “Music” on the lock screen, but it does not work in my device. What is the problem? A : Please check that “Music” on the lock screen feature in Air browse is turned on. Path : Setting → My device → Motions and gestures → Air gesture → Air browse → Music on lock screen When you select the “Music on lock screen box”, it will work normally. [ Q11: Air call-accept] Q : Incoming calls are answered as I go to pick up the device by itself. Why is that? A : The Air call-accept function has been activated. To check if this feature has been enabled go to: Path : Setting → My device → Motions and gestures → Air gesture → Air call-accept You can accept incoming calls by moving your hand above the sensor. [ Q12: Smart scroll] Q : An “eye-shaped” icon appears on the screen/status bar and the screen moves up and down. What is this? A : The Air call-accept function has been activated. To check if this feature has been enabled go to: Path : Setting → My device → Smart screen → Smart scroll Smart scroll detects your eyes with the front camera so you can scroll pages by tilting your head or the device in Internet / Email. 7 Part 1. Smart scroll [ Q13: Smart scroll] Q : Although I turn off the Smart stay, the eye-shaped icon appears on the status bar. Why is that? A : If you turn on other features related to the Smart screen as well , such as Smart stay, the eye-shaped icon appears in the status bar. To check if other features have been enabled go to: Path : Setting → My device → Smart screen → Smart stay / Smart rotation / Smart pause / Smart scroll [ Q14: Smart scroll] Q : The eye-shaped icon appears on the screen while I use the internet. Why is that? A : It’s the Visual Feedback display feature icon. If you turn on the Visual Feedback or Smart Scroll display feature, the eye-shaped icon / scroll icon appears on the screen when the device detects the movement of your head or device. When you untick the Visual Feedback / Smart scroll display, the eye-shaped icon / scroll icon will not appear on the screen. 8 Part 1. Smart scroll [ Q15: Smart scroll] Q : When I tilt my head, the Smart scroll feature does not respond well. A : Please check the following points. 1. Please check that the movement of the head point s toward the camera sensor at the top of the device. 2. Check whether the SPEED setting in SMART SCROLL is too slow or too fast. 3. If you see a blue icon or a blinking eye icon, it indicates the gesture is not recognized. When green icon is appeared on screen repeatedly slowly tilt your head up / down and stop to view the page. [ Q16: Smart scroll] Q When I tilt my device, the Smart scroll does not respond well. A : Please check the following points. 1. Please check that the green motion icon appears on the screen. Check if the Visual Feedback display setting in SMART SCROLL has been enabled. 2. If the device is tilted from 5 degrees to about 30 degrees, you can use the Smart scroll. 3. If the device is tilted more than 30 degrees or your face is not detected in the front-facing camera, the Smart scroll is stopped. To change the direction of scroll, you can “move” or “tilt” in the other direction after stopping device about 1 second. 4. Do not move a device too fast or too slow. 9 Part 1. Smart scroll / Smart pause [ Q17: Smart scroll] Q : When I execute the Smart scroll feature, it runs in practice mode only. Is my device faulty? A : Smart scroll is only supported on internet webpage and the body of emails. It does not work in Chrome browser, Gmail and downloaded browser application. Note also that this feature may not work properly in bright light, in dark conditions, or when the device is being moved or shaken. [Q18: Smart pause] Q : When playing a video, it is often stops by itself. A : Please check whether Smart pause is turned on. Path : Setting → My device → Smart screen → Smart pause If you turn on the Smart pause, video will pause when the device detects that you are facing away from the screen. 10 Part 1. Smart pause / Home screen mode / Lock screen [Q19: Smart pause] Q : The Smart pause feature does not seem to function well. A : Please check the following points. 1. To resume playback the front-camera needs to detect your eyes. Ensure you look at the device front camera 2. If there is strong lighting behind you or if you are using the device in a dark place. 3. When the device is shaken 4. SMART Pause does not function when connected to HDMI or AllShare Cast 5. Are you trying to control SMART Pause using a palm motion? [ Q20: Home screen mode] Q : The icon size in the home screen is different from my friends Galaxy S4. A : The icon size is bigger than standard mode because your device set to “Easy” mode. Easy mode provides and easier experience for first time Smart-phone users with a simpler layout and bigger icons. Path : Setting → My device → Home screen mode → Easy mode [ Q21: Lock screen] Q : I want to change the font size in the Lock screen. A : The font size cannot be changed. But the color and style of the font of the home screen Personal message can be changed via the Edit personal message setting. Path : Setting → My device → Lock screen → Lock screen widgets → Edit personal message 11 Part 1. Lock screen camera widget [ Q22: Lock screen Camera Widget] Q : How do I activate the camera from the lock screen? A : You can do this if you first set the camera widget up in the lock screen. Please set the camera widget on the hold screen after checking the Multiple widgets. And then you can use immediately the camera on the hold screen. 1. Path : Setting → My device → Lock screen → Multiple widgets, You cannot use widgets on the locked screen in “Easy” mode. Feature works when in “Swipe” screen to unlock set up. 2. In Lock Screen settings, tap on “Lock Screen widgets” , then select Favourite apps or Camera. Tap on “Favourite apps or Camera” to change the setting for Widgets used in the lock screen Swipe the default lock screen from right to left to open Camera (or Widgets) when in the lock screen 12 Part 1. Lock screen widget [ Q23: Lock screen widget] Q : I try to access widgets on the Lock screen, but the widget does not appear. A : Please check the following points. 1. Please make sure that you selected “multiple widgets”. Path : Setting → My device → Lock screen → Multiple widgets 2. Then, you must drag from right to left on the Lock screen in the area near the top of the screen (press the Home key to see the area you can wipe in to access the multiple widgets). These settings are applied only when you set the swipe lock option. [ Q24: Lock screen widget] Q : When I press the Home key when the device is in “lock screen”, a white square box appears. Why is that? A : It means that the touch gestures feature to access Multiple widgets is accessible. Then, you can drag from right to left on the Lock screen in the area near the top of the screen (press the Home key to see the area you can wipe in to access the multiple widgets). These settings are applied only when you set the swipe lock option. 13 Part 1. S-AMOLED / Chat on [ Q25: S-AMOLED] Q : Can I adjust the display, sometimes my eyes get sore from the rich color? A : You can adjust screen color to suit in the Screen mode settings. Path : Setting → My device → Display → Screen mode – you can then adjust the settings to your taste [ Q26: ChatON / ChatON V] Q : How do I use the video/voice call in ChatON ? A : 1. Select the desired user in Buddies 2. For registered ChatON video/voice call users, video call icon and voice call icon will appear. Select the video/voice call icon. 3. If this icon is deactivated, you install the ChatON from the Samsung Apps, and then repeat the 1~2 steps. ※ Note : You can switch the video call and voice call without being disconnected. 14 Part 1. Chat on [ Q27: ChatON V / ChatON] Q : The ChatON supports video call for free in Galaxy S4, Why doesn’t it support the Galaxy S3? A : We are planning to further the support for this service but only to devices that are supported through Samsung apps. [ Q28: ChatON V / ChatON] Q : How do I use the dual camera while using the video call in ChatON? A : 1. Select the desired user in Buddies 2. For registered ChatON video/voice call users, video call icon and voice call icon Select the video call icon. 3. When the video call is connected, please execute the dual camera via menu key. You can use both the front and back camera. will appear. 15 Part 1. Chat on [ Q29: ChatON V / ChatON] Q : What is the Share screen in ChatON? A : Share screen is the feature to share the screen of the device with the other user. 1. When the voice call is connected, please execute the Screen Share via menu key. If you connected using video call, switch to voice call to use share screen. (Please select the End Screen Share via the menu key to stop sharing.) 2. If the other side accepts screen sharing, what is shown on the screen of your device is shared. [ Q30: ChatON V / ChatON] Q : The ChatON supports translator feature in Galaxy S4, Why doesn’t support for Galaxy S3? A : We are planning to support the translator further by updating the ChatON app in the future. [ Q31: ChatON V / ChatON] Q : Can I download emoticons in ChatON? A : Yes, You can also download the ringtone, background, template, stamp etc as well as emoticons in the Download menu of ChatON. Path : ChatON → More→ Download 16 Part 1. Web magnifier / Internet bookmark / Screen mirroring [ Q32: Webpage magnifier] Q : If I try to touch the screen while using the Internet, a pop up window appears with large text displayed. A : It’s a Webpage magnifier. To check if this feature has been enabled go to: Path : Setting → My device → Air view → Webpage magnifier You can magnify the content of webpages by hovering your finger over the screen. [ Q33: Webpage magnifier] Q : How do I cancel the expanded window that is displayed when I try to touch the screen. A : You can control the zoom feature via the Webpage magnifier. Path : Setting → My device → Air view → Webpage magnifier [Q34: Internet Bookmark account] Q : The Galaxy S3 provides bookmarks with Google account, why is this not supported on the Galaxy S4? A : In the Galaxy S4, you can only use the bookmark in the Google Chrome browser. [Q35: Screen Mirroring] Q : Does the Galaxy S4 have the AllShare Cast function? A : Yes, You can use the same feature via the Screen Mirroring. The usage of feature is the same. Path : Settings → Connections → Screen Mirroring Screen Mirroring allows you to connect your device to other devices wirelessly. [Q36: Screen Mirroring] Q : Can I use the earphone/Bluetooth headset in Screen Mirroring? A : Sorry for your inconvenience. It’s not supported in Screen Mirroring. 17 Part 1. Screen mirroring / Samsung Link [Q37: Screen Mirroring] Q : I try to connect to my AllShare Cast Dongle after turning on Screen Mirroring, but the connection always fails. A : If you press the Reset button on the dongle and then a blue light turns on, please try to connect. Once a connection is established for the first time, it will connect automatically on future attempts. If the connection constantly fails, try again by re-connecting the power dongle or press the Reset button for more than 10 seconds. [Q38: Screen Mirroring] Q : After connecting via the Wi-Fi AP, when I turn on the Screen Mirroring, the device often becomes disconnected. A : When you execute the Screen Mirroring using Wi-Fi AP, the performance may be reduced. [ Q39: Samsung Link] Q : I can’t find the AllShare Play feature on my Galaxy S4. A : AllShare Play has changed name to Samsung Link. Please run Samsung Link. 18 Part 1. Samsung Link / Group play [ Q40: Samsung Link] Q : What is the difference Screen Mirroring and Samsung Link? A : Screen Mirroring is screen/sound sharing solution by using Wi-Fi Direct. Also, use this feature to connect your device to a large screen with an AllShare Cast dongle or HomeSync and then share your contents. Samsung Link: Use this application to play contents saved on various devices over the Internet. You can play and send any file on any device to another device or web storage service. [ Q41: Samsung Link] Q : What should I do if I want to use the Samsung Link on a PC? A : It is possible to install and use samsung link with a PC – you can obtain software from http://link.samsung.com/ [ Q42: Group Play] Q : When I try to connect my Galaxy S4 to other models through the Group Play, they can not be connected. A : Currently, support for other models is not available. 19 Part 1. Group play [Q43: Group Play] Q : I am trying to use the Group Play feature, but it does not connect. A : Please check the whether the password is correct. Please check the whether the device is connected to the other device. Please check whether the number of participating devices is more than 10. [Q43: Group Play] Q : I want to change the group name in Group Play. A : Group name can not be set by the user because it uses the mobile AP. However, it is possible to change the device name to change the group name. Path : Settings → More → About device → Device name [Q43: Group Play] Q : Can I use the Internet during using Group Play? A : No, you can’t use the Internet during using of the Group Play. It is not possible to connect to the Internet through the mobile network, and Mobile hotspot menu of setting is disabled. 20 Part 1. Group play [Q44: Group Play] Q : Can I share the music and photos at the same time? A : No, sharing multiple contents in real time is currently not supported. However future updates to the Software may include this ability. [Q45: Group Play] Q : When I try to delete the stored photos in Group Play, I can’t delete all photos “in one go”. A : Group Play* has been implemented to allow photos to be deleted one by one. Press and hold the thumbnail image in the shared screen, and then you can delete the photo. *Path : Group Play → More → About device → Device name [Q46: Group Play] Q : Can I add more games in Group Play? A : Games will be added through the Play Store and Samsung Apps. Schedule is undecided. 21 Part 1. WatchON [ Q47: WatchON] Q : Does WatchON operate as a remote control for manufacturers other than Samsung? A : Yes – the remote control feature supports for other companies e.g. Panasonic, Sony, Sharp, Toshiba LG subject to the specific model specification. [ Q48: WatchON] Q : I tried to set up WatchON, but it doesn’t work. A : Please see advice below on how to set up Watch on. NOTE: A network data connection or Wi-Fi connection is required before commencing this process Connect to a TV to display the device’s screen onto a large surface and control the TV remotely with the device. Select a country and a region. Tap → Set Up Now, and then follow the on-screen instructions to register the TV to the device. The steps vary depending on the options you choose. To connect to other devices, tap → Settings → My room → Add devices. [ Q49: WatchON] Q : How far is the range of the WatchON remote control function? A : It is capable of operating in a 5m radius from the TV, up to a distance of up to 15m in a straight-line. 22 Part 1. WatchON [Q50: WatchON] Q : The operation of remote control in WatchON is poor. What should I do? A : Please check the following points. 1. The TV is controlled by the lrLED which is located on the top right side of the Galaxy S4. For best performance please point your Galaxy S4 at the front of the SET TOP BOX or TV ‘s “IrLED sensor part “ 2. Because IrLED is a technology that uses infrared, if the surrounding walls are for example grey , the operational distance may shorten. (In case of the achromatic color, the infrared reflection is reduced) 3. Some fluorescent lamps may affect the remote control feature – try adjusting the lighting in your room if possible [Q51: WatchON] Q : Can I add multiple rooms in WatchON? A : Yes, it’s possible. You can create extra rooms through the Add room setting. Path : WatchON → Setting via menu key → Add room 23 Part 1. WatchON [ Q52: WatchON] Q : Can I add other devices in one room of WatchON? A : Yes, it’s possible. You can add other devices in the room through Add devices Path : WatchON → Setting via menu key → My room → Add devices ※ You can not add the same device twice in the room. [ Q52: WatchON] Q : A remote control-shaped icon has appeared on the notification panel. A : Please check if the WatchON feature is turned on. 1. Please check that ‘Show remote control on notification panel’ feature is turned on. Path : WatchON → Setting via menu key → Show remote control on notification panel. 2. Please check that ‘Auto display remote control on lock screen’ feature is turned on. Path : WatchON → Setting via menu key → Auto display remote control on lock screen. 24 Part 1. Camera [ Q53: Camera] Q : Can I add some sound to a photo? A : Use the Sound & Shot feature that allows you to enrich pictures by adding background sounds for 9 seconds. A Sound & Shot photo is indicated by the musical-note icon in the upper left corner of the gallery photo. Note: Shot and sound photos can only be “played” back with AUDIO on Galaxy S4 devices. You can transfer ‘Sound & shot photo’ to other devices via Email, Bluetooth, NFC, Wi-Fi Direct, ChatON etc and you can still view the picture. Between Galaxy S4’s: To check the sound of a shot and sound photo, please view the photo fin the gallery app after saving the transmitted photo in the device. ※ Note 1. If you transfer via Message, the sound is not supported and the image is only transferred. 2. If you want to transfer via ChatON, please transfer via ChatON menu from ‘Share via’ in gallery. The photo is transferred except the sounds if you directly transfer from ChatON application. 25 Part 1. Camera [ Q54: Camera] Q : When I view the photo after taking Sound & shot photos, there is no sound. A : please see advice below regarding how to use the shot and sound feature: You can set the sound recording time as before or after shooting. When you click the arrow in the preview screen, you can choose from automatic or manual. If you select t automatic, it will record sound for 9 seconds before shooting. if you select manual, it will record sound for 9 seconds after shooting . Please try again after checking these settings. [ Q55: Camera] Q: Can I delete the sound part of a Sound & Shot photo . A : No - It’s not possible. But you can be stop the sound when viewing by pressing the musical-note icon in the viewer screen. 26 Part 1. Camera [ Q56: Camera] Q : When I take a photo using drama mode, the pop-up “Unable to take the picture. Move away from the subject so it takes up less of the screen” is displayed in screen and the camera will not take the picture. A : You must take a photo at a distance of about 3m from the subject. If subject moves too fast/slow, the photo may not be taken. Please check the following points. Drama: Use this to take a series of photos and combine them to create an image that shows trails of the movement. To get the best shot, follow these tips. The device may not take photos properly in other shooting conditions. – – Hold the camera steady and remain still while taking photos. – – Take photos of a subject that is moving in one direction. – – Take photos with backgrounds that are free of moving objects. – – Avoid taking photos of a subject and background with similar colours. – – Avoid taking photos of a subject that is too close or too far away to fit within the viewfinder or that is too long such as a bus or a train. [ Q57: Camera] Q : A brush-shaped icon appears in the photo. A : It indicates that the file is a GIF file taken in Animation mode. 27 Part 1. Camera [ Q58: Camera] Q : Can I transfer the GIF file in ChatON after taking picture with the Animated photo feature? A : Yes, If you want to transfer via ChatON, please transfer via ChatON menu from ‘Share via’ in gallery. To view the picture, please check the photo in the gallery app after saving the transmitted photo in device. Also, you can transfer the animated photo via Email, Bluetooth, NFC, Wi-Fi Direct etc as well as ChatON. [ Q59: Camera] Q : When I take a photo with Eraser mode, I have difficulty getting pictures that erase the images moving in the background. Why is that? A : The moving subject must be recognized to take a photo. If the distance is too close from the subject or the subject is moving too fast, try shooting from a distance of about 3m. Cleared i.e. removed subjects are displayed in pink. [ Q60: Camera] Q : Although I did not erase the object, object has been removed. Why is that? A : The moving subject be automatically deleted in the photo, and you can restore the deleted objects. However, a fixed object can not be deleted. 28 Part 1. Camera [ Q61: Camera] Q : In the dual camera mode, I can’t move the position of the frame. A : Press and hold the frame to allow you then to adjust its position. [ Q62: Camera] Q : I want to change the frame type in the dual camera mode. A : It’s possible to change the frame type by pressing the V-shaped icon on the screen and then selecting one of the options available. [ Q63: Camera] Q : Can I shoot video for more than 10 minutes with the dual camera mode? A : No, you can shoot video up to maximum 10 minutes in the dual camera mode. 29 Part 1. Camera [Q64: Camera] Q : My device is not compatible with the remote viewfinder feature of Galaxy Note2 and Galaxy camera. A : You can’t use this feature because the method of remote viewfinder for Galaxy S4 is different from the Galaxy Note2 and Galaxy Camera. [Q65: Camera] Q : How do I use the collage feature in camera? A : Please select the 2~4 photos to create a collage in the gallery. And then you can create the collage through ‘Create collage’. Path : Gallery → select photo up to 4 → Create collage via menu key 30 Part 1. Camera [Q66: Camera] Q : Can I transfer the Story album to the other device after creating the Story Album? A : Yes, you can transfer the Story album as image file, PDF file, Story album file(.ssf) through ‘Share via’. Path : Story album → Select album you want to transfer → Share via through menu key → Choose the option ‘Image file’ or ‘PDF file’ or ‘Story album file(.ssf)’ If you are unable to view a Story album you have transferred to another device (that does not support the Story album) you must transfer by ‘PDF file’. [Q67: Camera] Q : There is number is displayed in the Story Album icon. I want to delete it. A : It’s a count of recommend albums. When you take a lot of pictures in a day or while travelling after turning on the ‘Event albums’ or ’Travel albums’, albums will be suggested and then the number is created accordingly. Path : Menu key from Album list → Settings → Event albums / Travel albums – here you can disable Event albums and Travel Albums After pressing ‘Create album’, once you select an item from the recommended album, go to the recommended album list. You can create and delete an album in this list. New and in progress albums in progress make up the count number. 31 Part 1. Camera [ Q68: Camera] Q : The ‘Mode’ button is disabled, why can I change the mode by selecting it in the preview screen. A : Please check if the dual camera mode is turned on. If you want to change the mode, please try to select the mode after turning off the dual camera. [ Q69: Camera] Q : Sometimes the camera mode appears to only have six modes. What’s the problem? A : Please check the following points. 1. In the self-camera mode (i.e. using the Front facing camera), six camera modes are supported. (Auto, Night, Sound & shot, Best face, Best photo, Beauty face) 2. When the device is set up in the ‘Easy mode’, six camera modes is supported. (Auto, Best photo, Beauty face, Panorama, Rich tome(HDR), Night) Path : Settings → My device → Home screen mode → Easy mode 3. In the self-camera mode (i.e. using the Front facing camera), after setting up the device in the ‘Easy mode’, it supports four camera modes. (Auto, Night, Best photo, Beauty face) 32 Part 1. Optical Reader [Q70: Optical Reader] Q : When I take a picture of a business card with the Optical Reader, the letters appear broken. A : Please check the following points. 1. The target direction may be different from a direction of the LCD. So please try again to match the vertical and horizontal directions. 2. The picture may not be fully in focus. Please try again. 3. The problem may occur if the target language does not match with the setting language. Please try again after checking the setting language. [Q71: Optical Reader] Q : How do I use translator feature in the Optical Reader? A : You can translate to the various language by pressing ‘A/가’ button. 33 Part 1. S Health [ Q72: S Health] Q :When I tap on the start icon in the S Health app it doesn’t activate. A : Only after you fill in all the information required marked by an asterisk will the start button be “enabled”. [Q73: S Health] Q : The Temperature measured by the S Health app is different to the temperature measured by the thermometer in my house. A : The measured values may be differ by the surrounding environment, physical contact with your body, the heat generated by the devices itself in normal operation . For accurate measurements, use a thermo-hygrometer. [Q74: S Health] Q : The pedometer count is different from the number of actual steps. A : When using the ‘Walking mate’ pedometer feature , it begins to count after about 3 seconds from being first activated. [Q75: S Health] Q : How much error can there be in the measurement of temperature and humidity in the S Health app? A : It is not possible to determine the measurement error. This is because the measured value varies depending on the state of the device and the surrounding environment. 34 Part 1. S Health [ Q76: S Health] Q : What advice can you give to improvement the accuracy of measurements in the S Health app? A : Measure the temperature and humidity in a stable indoor environment. Avoid drafts of air & wind, direct sunlight and physical contact. Measurements may take some time if there are sudden changes in temperature or humidity. [ Q77: S Health] Q : The Humidity of S health is shown as being at 100%. A : If there is moisture present near the sensor for humidity measurements (located in the device near the side of the microphone hole), the humidity measurements may be affected. Please any trace of moisture from the surface of the device by wiping it first with a dry cloth. [ Q78: S Health] Q : What should I do if the value of temperature and humidity are constantly changing? A : First, please eliminate any factors that can vary the temperature and humidity. Measurements may take some time if there are sudden changes in temperature or humidity. Measure the temperature and humidity in a stable indoor environment and allow time for the measurement to stabilise. 35 Part 1. S Health [Q79: S Health] Q : Can I backup and restore the information gathered through S Health? A : Yes, It’s possible through using the Kies tool available from www.samsung.com. [Q80: S Health] Q : Can I measure the blood pressure in S Health? A : No, Blood pressure can not be measured. [Q81: S Health] Q : I want to hide my personal information such as height and weight. A : Please lock the S Health app to protect your privacy via Security function. Path : S Health → Health board → Settings → Security → Set PIN 36 Part 1. S Band / S Translator / Adapt Sound / LTE-A [Q82: S Band] – Additional item Q : Do I need to have my Galaxy S4 device with me whenever I exercise, if I use an S Band accessory and later connect to S-Band to my Galaxy S4 device via Bluetooth? A : It is possible to store data in the S-band itself and later transmit the stored data to Galaxy S4 device. [Q83: S translator] Q : Can I use the S translator when the device isn’t connected a data network? A : No, You need to turn on the data network connection or use a wireless LAN connection (Wi-Fi) because S translator operation is supported by an internet-server. [ Q84: Optimization of Sound quality] Q : Can the Adapt Sound feature work with headsets connected via Bluetooth ? A : No. It’s not compatible. [Q85: LTE-A] Q : Does Galaxy S4 support LTE-A? A : The Galaxy S4 doesn’t support LTE-A. 37 Part 1. Accessibility [Q86: Accessibility] Q : A small square icon with 4 smaller squares in side it appears on the screen. What is this? A : Please check that the Assistant menu in Accessibility is turned on. It’s to improve accessibility for users who have impaired vision, hearing, or reduced dexterity. Path : Settings → My device → Accessibility → Assistant menu [Q87: Accessibility] Q : When I turned on the Galaxy S4, the TalkBack function has turned on too. What has happened? A : This is a feature of the Android OS version 4.2. If you tap & hold screen by two fingers on the first screen of the Setup Wizard, the Talkback function is turned on. To deselect Talkback go to: Path : Settings → My device → Accessibility → TalkBack 38 Part 1. High Touch Sensitivity (Gloves) / Daydream [Q88: High touch sensitivity / Touch via gloves] Q : Is it possible to touch the device while wearing gloves? A : Yes - It’s possible. You can touch the device while wearing gloves through enabling the ‘High touch sensitivity’ function. This setting increases the screen’s sensitivity so you can touch it while wearing gloves. Path : Settings → My device → Display → High touch sensitivity However, you may need to touch on the screen a little longer that usual to operate the device when using gloves – also if not disabled after removing your gloves, the device may be much more sensitive to being touched by your fingers. [Q89: Daydream] Q : When I set the Daydream, the blue screen appears. A : Daydream* is Google standard application. This application was designed to work with pictures up to a size of 256KB. If the bmp file that has size of more than 256KB is used as a screensaver, it will be displayed as a “blue screen”. Path : Settings → My device → Display → Daydream → Photo Frame/Photo Table *Daydream: Set the device to launch a screensaver when your device is connected to a desktop dock or charging. 39 Part 1. Developer options / Earphone [Q90: Developer options] Q : There is no Developer options menu. A : This menu is for application developers. The Developers options menu settings is now not accessible directly in the device from Google Android OS Version 4.2.2 version onwards. [Q91: Developer options] Q: There is no ‘Allow mock locations’ menu in my device. A : This menu is for application developers , and is part of the Developers options menu settings and is now not accessible directly in the device from Google Android OS Version 4.2.2 version onwards. [Q92: Earphone] Q : What is the difference between the Galaxy S4 earphone and other earphones? A : The Galaxy S4 earphones is a new concept earphone that it has a sound quality enhancements function and anti-kink feature. It’s form factor is of a flat form design unlike existing earphone. 40 Part 1. NFC / Polaris office [Q93: NFC] Q : After turning on the NFC feature, when my device touches other NFC and Wi-Fi Direct devices, the awareness isn’t very good. A : The position of the NFC recognition unit may be different for each model. Please check whether device is recognized while adjusting the place of contact between the devices. [Q94: Polaris Office] Q : Is there a Polaris Office application? A : Polaris Office has not been preloaded in Galaxy S4. It is expected that Samsung will in the future support the Polaris Office in Samsung Apps but this is currently not available. Search for Polaris office: Currently not available Samsung apps screen 41 Part 2. VOC issues Non-defect VOC issues section Note – for referencing purposes only question numbers have been issued to following FAQ items that directly follow on from Part 1 of this guide 42 Part 2 > Q95: Group Play Connection Problem (1/3) Q : I’ve tried to connect to the Galaxy S4 and Galaxy Note2 via the “Group Play” app, but the connection was not established. What should I do? A : Sorry for your inconvenience. “Group Play” in the Galaxy S4 works based on different connection technology from the existing platform on the Note 2. So "Group Play" in Galaxy S4 is not compatible with other existing models and can be only connected between Galaxy S4’s. Please refer the next page that explains the difference of the connection method with each model. 43 Part 2 > Q95: Group Play Connection Problem (2/3) Q : I’ve tried to connect to the Galaxy S4 and Galaxy Note2 via “Group Play” app, but the connection was not established. Continued A : Group Play is available between devices that use the same Wi-Fi Access Point. – Here shown between Note 2 and S3 To start the Group Play, select the item you want to share. Sending Device : Galaxy Note2 Note : For existing models, “Group cast” or “Group Play” is the same feature. To view pictures on connected devices, select share pictures. Receiving Device : Galaxy S3 44 Part 2 > Q95: Group Play Connection Problem (3/3) Q : I’ve tried to connect to the Galaxy S4 and Galaxy Note2 via “Group Play” app, but the connection was not established. Continued A : Group Play: Galaxy S4 ☞ One device is set to be the mobile Access Point via "portable Wi-Fi hot spots", other devices can connect to this device via NFC feature. On the receiving device, select the mobile AP of the group you want to join. Your device is set as the Group Play mobile AP. Creating group Select the mobile AP of the group you want to join. Joining group 45 Part 2 > Q96: Group Play > No support for sharing “Multi content” Q : Can I share the music and photo simultaneously (i.e. at the same time) via Group Play? A : Sorry for your inconvenience. No. It is possible to share only 1 content item at a time. If you share other content, need to stop the playing music. 46 Part 2 > Q97: S Health > “Add more features” Error message Q : When I select “Update S Health” to download new features in S Health, the pop-up “Product does not exist in this store” is displayed. What is the problem? A : Sorry for your inconvenience. The software updates for the Galaxy S4 that include the S Health update feature will be released in the near future. When the new software is released, if you perform a software upgrade to your device via Kies or FOTA, you will be able to use “Update S Health” feature. 1. Tap 2. Tap 3. Tap 47 Part 2 > Q98: Camera > Flash not supported in “Auto night detection” mode Q : When I take a photo with “Auto night detection” mode, I can not use the flash functions. What’s the problem? A : Sorry for your inconvenience. If you take a picture with Auto night detection mode, flash will not work . It’s a concept of GalaxyS4 and normal. “Auto night detection” mode sets the device to automatically detect darker conditions and adjust the brightness of the photo. So you can take sharp photos in dark areas without a flash. 2. Tap 1. Tap 48 Part 2 > Q99: Camera > The repository location of photos taken with “Burst shot" Q : When I take a photo with “Burst shot”, I can’t save the photo in the external SD card of my Galaxy S4. Why can’t I save the photo taken with “Burst shot” on the SD card? A : Sorry for your inconvenience. Burst shot takes a series of photos of moving subjects. Because the speed at which the external SD Card is slower than that of the internal memory, the series of pictures taken with “Burst Shot” will be only saved in the device memory of Galaxy S4. 49 Part 2 > Q100: Gallery > “Animated photo” in slideshow is not animated Q : When I run a slideshow using images that include ones taken in “Animated Photo’ mode, the Animated Photo doesn’t “animate”. What should I do? A : When viewed using via gallery, the animated photo shows the movements of the original saved image. But in the slideshow, the static thumbnail photo will be shown and so without movement although the source picture is an Animated Photo. It’s a concept of GalaxyS4 and normal. 50 Part 2 > Q101: Story Album > Horizontal layout of photo book only Q : When I order a photo book in Story Album, I want to order the photo book with a vertical layout. How do I change the layout of photo book in Story Album? A : Sorry for your inconvenience. You can’t change from a horizontal layout to vertical layout and the layout is fixed. The Galaxy S4 only provides a horizontal layout. Only provides a horizontal layout Preview screen of photo book you select to order “Order photo book” submenu in Story Album 51 Part 2 > Q102: NFC tag > My Galaxy S4 don’t recognize some NFC tags Q : My Galaxy S4 doesn’t recognize specific NFC tags that my Galaxy S3 does. What’s the problem? A : Sorry for your inconvenience. The Galaxy S4 uses a Broadcom Co. Chipset. The Galaxy S3 uses the NXP Co. chipset. So, Galaxy S4 will not support specific NFC tags which are related with patent right of NXP Co as a result. Please refer the specification of NFC tags that the Galaxy S4 supports. < Supported tag> : NFC Forum type 1 ~ 4, Mifare DesFire, Mifare UltraLight, Mifare UltraLightC <Not-Supported tag> : Mifare Classic series (Mifare Classic 1K, 4K, Mifare Mini, Mifare Plus 2K, Mifare Plus 4K) 52 Part 2 > Q103: Smart Scroll > Smart Scroll doesn’t work very well Q : Although I set the Smart Scroll function, it doesn’t often work in my Galaxy S4. Especially during viewing the Internet Web pages, Smart Scroll does not work well. What’s the problem? A : While viewing emails(the body of email messages) or Internet web pages , Smart scroll detects your eyes with the front camera so you can scroll pages by tilting your head or the device. The Smart Scroll function supports only with the Samsung Browser(S-browser) not Chrome or download browsers. Additionally, the feature will work only when the signal icon turns green(not in the blue) to indicate that the device recognizes the movement of your face. Smart scroll may not work in these situations. - When the front camera fails to detect your eyes - When the source of light is behind you or when using device in the dark - When the device is shaking - When interacting with the device in certain ways, such as using palm motions, tapping the screen, hovering your hand above the screen, using multiple windows or pop-ups, etc. Smart Scroll will work only when the signal icon turns green 53 Part 2 > Q104: Developer options > I can’t find the Developer options menu Q : I can’t find the Developer Options In my Galaxy S4 unlike the Galaxy S3. What’s the problem? A : This menu is for application developers. The Developers options menu settings is now not accessible directly in the device from Google Android OS Version 4.2.2 version onwards. 54 Part 2 > Q105: Developer options > USB debugging menu & transferring data Q : I want to transfer data from my old device to new Galaxy S4, but I can’t set the USB debugging option for moving the data. What should I do? A : In the existing models based on Android OS V4.2.1 including Galaxy S3, USB debugging menu was supported via Apps > Settings > Developer options . From the Android 4.2.2 version, the Developer option menu is not accessible by default. You can use the Smart Switch tool to transfer the data without setting the USB debugging option. Smart Switch supports the data transfer between Samsung devices <-> Samsung device or devices from other manufacturer. To download the Smart Switch PC tool, access the URL : www.samsung.com/smartswitch, To transfer the Phone contents without PC , Smart switch mobile app will be downloadable in Google play or Samsung apps. See next slide regarding “Smart Switch tool.” 55 Part 2 > Q106: What is SMART SWITCH (1/5) Q : What is SMART SWITCH? A: Smart Switch: A lightweight, standalone, easy to use tool for customers for transferring content from old phone to new Galaxy device PC / mobile User data Personal contents Old phone Smart Switch Migration app Downloaded Apps iOS Apps Backup & Restore Auto-converting Easy-matching with Android apps User Data Personal contents Android Apps New Samsung Phone 56 Part 2 > Q106: What is SMART SWITCH (2/5) – PC tool and Mobile app □ Smart Switch PC tool and mobile app. PC Tool Mobile app. From Samsung and non Samsung to Samsung From Samsung to Samsung Using backup data Through NFC and Wi-Fi Direct 57 Part 2 > Q106: What is SMART SWITCH (3/3) – URL / Supported Manufacturers □ How to download Smart Switch PC Tool - Smart Switch PC tool: downloadable from webpage address: www.samsung.com/smartswitch □ Supported manufacturers 58 Part 2 > Q106: What is SMART SWITCH (4/5) – Supported Manufacturers Q : When I transfer the backup data from my old device to my new Galaxy S4 via Smart Switch PC tool, the data doesn’t transfer properly. What should I to correct this? A :Please check the OS version of your old device to transfer the data. Smart Switch PC tool will support the backup data these manufacturers Supported manufacturers - Backup data via Kies 2.5.3 or later - Apple : Over iOS 4.2.1 - BlackBerry : Over Blackberry OS 6.0 version (Blackberry OS 10 version is not supported) - LG: Only Android OS Phone(Over Ginger Bread) - Nokia : Over Series 40 version , Over Symbian 6.0 version 59 Part 2 > Q106: What is SMART SWITCH (5/5) – Supported models □ Phone contents can be transferred without PC (1) Supported models • From Galaxy S2 (i.e. S2, Note1, S3, Note2) with ICS OS (note: NFC required) (2) Supported contents Contents Details PIMS Phonebook, Calendar, Memo, Message(SMS / MMS) Multimedia Music, Movie, Photo Document PDF/PPT(PPTX)/DOC/XLS(XLSX)/HWP (3) Supporting features Features Details Auto connecting between devices - Auto Wi-Fi-direct setup after NFC tagging (same with S-Beam feature) PIMS / Multimedia /Document migration - All data will be moved in onetime. - User can choose data want to migrate Target : Phonebook/Calendar/Memo/Message/Photo/Movie/Document 60 Part 2 > Q107: SIM Card > Insert Micro SIM card (1/3) Q: How do I insert a SIM card into my Galaxy S4 device? A: Please see advice below • Insert the micro USIM card provided by the mobile telephone service provider and use the included battery. Only microSIM cards work with the device. Some LTE services may not be available depending on the service provider. For details about service availability, contact your service provider. • Be careful not to damage your fingernails when you remove the back cover. • Do not bend or twist the back cover excessively. Doing so may damage the cover 1. Remove the back cover. 2. Check the orientation required to insert the SIM card properly 3. Insert the SIM card with the slope side facing the upper left. 61 Part 2 > Q107: SIM Card > Insert Micro SIM card (2/3) Q: How do I insert a SIM card into my Galaxy S4 device? Continued Be careful not to insert in the opposite direction. 5. Insert the battery 6. Replace the back cover. 4. Push the SIM card into the slot until it locks in place. 62 Part 2 > Q107: SIM Card > Insert Micro SIM card (3/3) Q: How do I insert a SIM card into my Galaxy S4 device? Continued A: • Do not insert a memory card into the SIM card slot. If a memory card happens to be lodged in the SIM card slot, take the device to a Samsung Service Centre to remove the memory card. • Use caution not to lose or let others use the SIM or USIM card. Samsung is not responsible for any damages or inconvenience caused by lost or stolen cards. • if you insert the SIM card in the opposite direction or insert forcibly into the socket, there may be damage caused to the card reader. Be careful not to insert in the opposite direction. 63 Part 2 > Q108: SIM Card > Remove the SIM card and battery Q: How do I remove a SIM card and battery into my Galaxy S4 device? A : Follow the steps below. 1. Remove the back cover. 2. Pull out the battery. 3. Push the USIM card until it disengages from the device, and then pull it out. 64 Part 2 > Q109: SD card > Insert Memory card (1/3) Q: How do I insert a memory card into my Galaxy S4 device? A: Please see advice below Your device accepts memory cards with maximum capacities of 64 GB. Depending on the memory card manufacturer and type, some memory cards may not be compatible with your device. • Some memory cards may not be fully compatible with the device. Using an incompatible card may damage the device or the memory card, or corrupt the data stored in it. • Use caution to insert the memory card right-side up. • The device supports the FAT and the exFAT file systems for memory cards. When inserting a card formatted in a different file system, the device asks to reformat the memory card. • Frequent writing and erasing of data shortens the lifespan of memory cards. • When inserting a memory card into the device, the memory card’s file directory appears in the SD memory card folder under the internal memory. 65 Part 2 > Q109: SD card > Insert Memory card (2/3) Q: How do I insert a memory card into my Galaxy S4 device? Continued A: 1. Remove the back cover. 2. Check the orientation required to insert the SD card properly 3. Insert the SD card with the hook side facing downwards. 5. Insert the battery 6. Replace the back cover. 4. Push the SD card into the slot until it locks in place. 66 Part 2 > Q109: SD card > Insert Memory card (3/3) Q: How do I insert a memory card into my Galaxy S4 device? Continued Please note the advice points below: Card reader layout The SD card socket The SIM Card socket • Be careful not to insert in the opposite direction, there may be damage caused to the card reader • Do not insert the SD card into the SIM card socket. 67 Part 2 > Q110: Magnification gestures (1/2) Q : When I touch the screen, it doesn't respond very well, especially when using the Dial Pad, Calculator, Keyboards. What’s the problem? A : Sorry for your inconvenience. First of all, check the Magnification gestures option in the Accessibility settings. Magnification gesture option is a menu for the visually impaired, and when this feature is enabled you can zoom in and out by triple tapping the screen. It’s Google concept and embedded from Galaxy S4 Jelly Bean V4.2 If Magnification gestures option turned on, the whole touch response can be slower on your device due to time margin required for the operation of triple touching . Triple tap 68 Part 2 > Q110: Magnification gestures (2/2) Q : How can I disable the Magnification gestures feature? A : To disable the Magnification gestures, follow the steps below; 1.Select Settings. 2.Select Accessibility in My device. 3.Select Magnification gestures. 4. Deactivate the function. 4. Deactivate 3. Select 1. Select 2. Select 69 Part 2 > Q111: Font > Free font is not available Q : When I try to set up my device to use a free font that I downloaded from the internet, a pop-up appears stating ‘This font is not available’ and it doesn’t set up the font. What is the problem? A : Sorry for your inconvenience , but your device is not faulty. From Galaxy S4, due to the copyright of MTI Co, you can only set pay fonts published formally, and signed by, MTI Co. So, only pay fonts from Monotype Imaging Inc. will be permitted in Galaxy S4 70 Part 2 > Q112: Display > Auto adjust screen tone Q : When I run the internet in my Galaxy S4, I think the brightness of screen is slightly darker. What is the problem? A : Sorry for your inconvenience. If Auto adjust screen tone is set, the screen tone will be adjusted automatically to save the power according to analysis of images. To disable the this function, follow the steps below; 1.Select Settings. 2.Select Display in My device. 3. Scroll down to Auto adjust screen tone, and then Un-tick the function . 1. Select 2. Select 3. Uncheck 71 Part 2 > Q113: Notification bar colour changes according to background image Q : When I set a downloaded image to be the background image, the notification bar is changed to black. Is there any way to change the color of notification bar transparently? <The color of Bar is transparent using preload wallpaper> <It’s changed to colour to black in Download image> A : Sorry for your inconvenience but your device is not faulty. If you set arbitrary images, not preloaded images, to be the background image, the notification bar will be opaque colored because the device can’t change the colour to match your image. It’s part of the design concept of Samsung user interface for the Galaxy S4. 72 Part 2 > Q114: Wi-Fi Connection with Dlink Co. router (DIR-615/655 models) Q : When browsing the internet using a Wi-Fi connection, the data speed is very slow, especially when viewing services like YouTube, web searching etc. Sometimes my device shows “no connection” in browser or YouTube app although the Wi-Fi icon shows it’s connected. What’s the problem? A : Sorry for your inconvenience. Please check the model of the wireless AP (Access Point) router device for the Wi-Fi connection you are using. If your AP router is one of the DIR-615/655 models from Dlink Co.(AP manufacturer) please see below advice:. It may be necessary when using a DIR-615/655 to disconnect your device (turn off Wi-Fi) , reset the router (Power off then on again) and then attempt to reconnect your device to Wi-Fi connection. Samsung is investigating this anomaly accordingly and Dlink Co. will release the improved firmware version soon. 73 Part 2 > Q116: S Beam > Music files are not transferred via S Beam Q : In my Galaxy S4, I can’t transfer the mp3 files via S Beam although movies and images can be transferred via S Beam. How can I transfer my mp3 files? A : Sorry for your inconvenience. Because of copyright issues, Galaxy S4 do not support transmission of mp3 files via S Beam. So, you can’t transfer mp3 music file to other device using S Beam. But Bluetooth sharing is supported . If you want to transfer a music file, you can do so via Bluetooth. ※Reference : “Share via” option in Music player was removed from the Galaxy S4. Additional note: When you touch the “Share music” option, the Group Play app will be activated, so you can transfer music between Galaxy S4 devices using Group Play. Galaxy S3 Galaxy S4 74 Part 2 > Q117: My countries name does not appear in the list when setting up WatchOn feature Q : I am trying to set up the WatchON feature but my country in not listed in the list of countries you select from. Is there an error? A : Sorry for your inconvenience. If you can’t find your country on the list of countries it means that the WatchON service is not yet supported in your country. However further countries will be supported in the near future (expected after June, 2013) through update via Samsung Apps. WatchON services (Yosemite Co.) WatchON remote control app (Peel Co.) • 40 countries (Done) South Korea, USA, UK, France, Germany, Italy, Spain, Taiwan, Hong Kong, China, Poland, Netherlands, • 16 countries The Country that South Korea, USA, UK, France, Germany, Galaxy S4 Italy, Spain, Ireland, Austria, Netherlands, launched Belgium, Switzerland, Sweden, Denmark, Norway, Finland Singapore, Malaysia, Australia, Austria, Switzerland, Canada, Belgium, Japan, Denmark, Finland, Norway, Sweden, Luxembourg, Ireland, Chile, Brazil, Panama, Venezuela, Guatemala, Costa Rica, Dominican Republic, El Salvador, Jamaica, Aruba, Honduras, India, Indonesia • +11 countries (will support after June,2013) Israel, Russia, Saudi Arabia, Turkey, Iran, Jordan, Kuwait, Qatar, Bahrain, Philippines, Thailand 75 Part 2 > Q119: Camera > Some of camera modes have disappeared suddenly Q : When I activate the Camera app of my Galaxy S4, some of camera modes have disappeared suddenly. What is the problem? A : Sorry for your inconvenience. If some of your camera mode have disappeared, please check the following two points. First, Check that if the current mode is in “self portrait” mode (using the front facing, not rear camera) . In self portrait mode, some of the camera modes are not supported. Second, Check your home screen mode. If the home screen mode is set to Easy mode, some of the camera mode is not supported . Home screen mode can be changed according to the following path. Apps > Settings > My device >Home screen mode <Easy mode> <Standard mode> Auto, Beauty face, Best photo, Panorama, Rich tone, Night Auto, Beauty face, Best photo, Best face, Sound & shot, Night Normal mode Self portrait mode Auto, Beauty face, Best photo, Night Normal mode 76 Self portrait mode Part 2 > Q120: Camera > No sound playback on transferred Sound & Shot photos Q : When I transfer the Sound & shot photos from Galaxy S4 to another device, there is no sound. If I transfer the photo with sound, what should I do? A : Sorry for your inconvenience. Sound & Shot function can be supported only in Galaxy S4 devices at this time. So if you transferred Sound & Shot files to other device (not galaxy S4), the sound is not played. (will be supported only between Galaxy S4 devices) Although you can transfer between Galaxy S4 devices, the original photo must be transferred without editing to play the sound which is included in Sound & shot photo, So when you transfer Sound & shot photo, please use Bluetooth, NFC or Wi-Fi direct. Please see the examples below. Transferring method The result Remark Via Wi-Fi direct, Bluetooth or NFC Transferred with the sound The original file is not edited Via MMS, ChatOn attachment Transferred without the sound The original file is edited and only images are transferred Via ChatOn but with sharing function in Gallery Transferred with the sound but must be saved in the storage first The sound is not played in ChatOn viewer. If you save the file in the device storage, sound will be played 77 Part 2 > Q121: I can’t receive “iMessage” on Galaxy S4 but I did on my iPhone (1/3) Q : After I’ve switched from my iPhone to a Galaxy S4, I’m no longer able to receive messages using “iMessage” (iPhone, iPad, etc) from other Apple device in my Galaxy S4. What should I do for this problem? ※ Note : iMessage is free, and iMessage is a program that is only on Apple devices as an application. You can download iMessage to a Mac computer, iPod Touch, or an iPad as well. (It is similar to Samsung’s “Chaton” except it is an Apple exclusive.) A : Sorry for your inconvenience. If your original handset was the one of devices of Apple Co. , you must deactivate “iMessage” for messages to go through to new device that is not an iPhone. Please follow the steps below to turn of message on the Apple device 1. Ensure iPhone is connected to the internet so that the changes will sync with your Apple ID. 2. Select Settings. 3. Select Messages. 4. Turn off iMessage. ※ Note : If your Apple ID is also registered to other Apple devices (iPad, Mac, etc), you must deactivate “iMessage” on all devices. If not, all messages from other Apple devices using “iMessage” will be delivered to devices registered to your Apple ID instead of the new phone. 78 Part 2 > Q121: I can’t receive “iMessage” on Galaxy S4 but I did on my iPhone (2/3) Q : After I’ve switched from my iPhone to a Galaxy S4, I’m no longer able to receive messages using “iMessage” (iPhone, iPad, etc) from other Apple device in my Galaxy S4. What should I do for this problem? A : < If you do not have iPhone > 1. Go to supportprofile.apple.com/MySupportProfile.do 2. Log in with Apple ID. 3. Select Edit Products in My Products tab. 1. Access 2.Enter 3.Select ※ Note : If you have any iMessage capable device registered to the same Apple ID, messages from other iMessage capable devices will go to the your Apple ID instead of the new phone. 79 Part 2 > Q121: I can’t receive “iMessage” on Galaxy S4 but I did on my iPhone (3/3) Q : After I’ve switched from my iPhone to a Galaxy S4, I’m no longer able to receive messages using “iMessage” (iPhone, iPad, etc) from other Apple device in my Galaxy S4. What should I do for this problem? A : < If you do not have iPhone > 4. Select the device that needs to be de-registered. 5. Click the X or Unregister. 6. Repeat for all devices that use iMessage. 5.Select 5.Select 80 Part 2 > Q122: SIM Card > Caution point regarding SIM card adapter Q : The Galaxy S4 I purchased uses a different size SIM card to my existing device. What should I do for this problem? A : If you have a SIM of a different size to that used on the S4 please contact your SIM provider / Network operator to request a new SIM card for use with your Galaxy S4. Samsung does not make SIM card adaptors nor recommends their use with its devices. Note: If you try to use a “Nano” to “Micro” SIM card adaptor with your Galaxy S4 and this has resulted in the reader being damaged the device is classed as OUT of WARRANTY. 81 Part 2 > Q123: My device isn’t registered in Network service Q : Although network signal is good in my Galaxy S4, my device isn’t registered on the Network and I can’t make a call. What should I do for this problem ? A : First of all, please check the setting for “Network operators”. If you have manually set to the device to the wrong network operator , your device will not be registered to your normal Network service. To correct this, please select the option “Select automatically” in the “Available Networks” settings area as shown below: 1. Tap on Settings 2.1 tap on Connections, 2.2 tap on More networks 3. Tap on Mobile networks 4. Tap on Network operators 5. Tap on Select automatically 2.1.Select 3.Select 2.2.Select 5.Select 1.Select 4.Select 82 Part 2 > Q123: My device is getting hot Q : When I’m using my Galaxy S4 , I often feel my device is hot to the touch. Is my device faulty? A :Your device is not faulty. However Samsung has released an enhanced Software . You can upgrade to the latest Software via the Kies tool (visit www.samsung.com for further information regarding Kies) or via FOTA Upgrading the software enhances the device’s performance and will help reduce the operating temperature via temperature control method implemented by Samsung . Additionally, when you use applications that require more power or use applications on your device for an extended period of time, you may feel your device is hot to the touch. This is normal and should not affect your device’s lifespan or performance. And while charging, the device may heat up. This is the same, and if the battery gets hotter than usual, the charger may stop charging.(This is also explained in User Manual) Samsung observes the International Safety Specification. At the same time, Samsung will continue to make our best effort to optimize the software features for user convenience. Q : It is said that a lot of heat occurs as performance of AP chip improves. Then if my Galaxy S4 has Octa Core CPU , does it heat up than Quad Core ? A : The temperature of Smartphone is not related to type of AP chip. 83 Part 2 > Q123: General Guide- for device getting hot during use <Simple guide > Q : When I’m using my Galaxy S4 , I often feel my device is hot to the touch. Is my device faulty? A : Your device is not faulty. The main CPU (Central Processor Unit > Hardware chipset) of your Galaxy S4 operates at high speed to run applications efficiently and also to provide more advanced feature’s according to usage situations. During these activities it may get warmer but this is common in smart phones. Heating is commonly seen not just on Samsung devices, but many other manufacturers devices during their usage . For example, you also experience a heating effect when using a PC. Additionally, while using the device in an environment where ambient temperature is higher, you may feel that device is getting hotter than usual as a result of influence of ambient temperature. But this a general phenomenon of all electronic devices. Samsung provide the periodic S/W upgrade to optimize the software features in order to provide added value for Galaxy S4 owners throughout the device’s whole lifespan. You can conveniently upgrade the improved S/W binary via Kies tool or FOTA to further optimized the device. Please note : All of Samsung's mobile devices observe the International Safety Specification. Galaxy S4 also acquires International Safety Specification Approval and its products are supplied worldwide. However Samsung is continually seeking ways to further optimize the software features for best user experience. 84 Part 2 > Q123: General Guide- for device getting hot during use (1/5) Q : When I’m using my Galaxy S4 , I often feel my device is hot to the touch. Is my device faulty? < Detail guide > A : Your device is not faulty and there is no issue with your device. 1. Factors < Outside conditions and the design> As Galaxy S4 has a slim design and use a high performance CPU , you may feel your device is hot to the touch while using it. But this is normal and should not affect your device’s lifespan or performance. 1) All of mobile devices from Samsung observe the International Safety Specification (EN563). 2) While using the device in an environment that has high ambient temperature , you may feel the device gets hotter than usual. However while using the device in an environment where ambient temperature is higher, you may feel that device is getting hotter than usual as a result of influence of ambient temperature. But this a general phenomenon of all electronic devices. 3) While charging, the device may heat up. However this is normal - in addition Samsung devices observe the International Safety Specification (EN563). 85 Part 2 > Q123: General Guide- for device getting hot during use (2/5) Q : When I’m using my Galaxy S4 , I often feel my device is hot to the touch. Is my device faulty? < Detail guide > 2. Factor < End user usage condition > The heating effect of a smart phone depends very much on how you use the device. Please refer below advice as this will help in reducing the heating effect. 1) When you close an application using the HOME key and not the back key, the application may still be working and occupying RAM even though you are not currently using the app. The temperature of your device is related with CPU usage (which at times may require the use of RAM memory) which is affected by running applications. Check the Task Manager and close unnecessary programs running in the background. This will also help reduce the battery consumption and decrease the device temperature. 1. Push and Hold 2.Select 3. Select - Home key long press - Select task manager icon - Select End button 86 Part 2 > Q123: General Guide- for device getting hot during use (3/5) < Detail guide > Q : When I’m using my Galaxy S4 , I often feel my device is hot to the touch. Is my device faulty? 2) Keeping Wi-Fi and Bluetooth, GPS “ ON “ is often a main cause of battery drain and can lead to an increase in the temperature of your device because they periodically to search Access Points, (Wi-Fi) , Satellites (GPs), other Bluetooth devices etc. Turn off wireless functions when not in use. This will also help reduce the battery consumption and decrease the device temperature. You can use the Quick panel menu to toggle Wi-Fi, Bluetooth and GPS on/off, or go into the device settings. - Accessing via Quick panel - Accessing via Settings menu 1.Select Scroll down the bar 2.Select - Click the Icon for the Wireless feature you wish to disable - Scroll the left to turn off - Scroll down the Notification bar 87 Part 2 > Q123: General Guide- for device getting hot during use (4/5) < Detail guide > Q : When I’m using my Galaxy S4 , I often feel my device is hot to the touch. Is my device faulty? 3) Keeping Tethering or Portable Wi-Fi hotspot on is often a main cause of battery drain and can lead to an increase in the temperature of your device . Turn off Tethering and portable hotspot function when not in use. This will also help reduce the battery consumption and decrease the device temperature. 3.Select 1.Select Turn off when not in use 2.Select 4) If you set the background color of your device to a colour other than white this will also help reduce the battery consumption and decrease the device temperature. 5) Some 3rd party applications which downloaded from Play Store may cause unwanted battery consumption and increase of device temperature. After you download and install a 3rd party app, if you feel the device gets hotter and battery life is poor than before, we suggest to remove the application for your device. 88 Part 2 > Q123: General Guide- for device getting hot during use (5/5) < Detail guide > Q : When I’m using my Galaxy S4 , I often feel my device is hot to the touch. Is my device faulty? 3. Factors < The specific function of Galaxy S4> 1) Galaxy S4 supports two cameras with high performance (13M rear camera + 2M front camera). When the device uses both cameras at the same time, CPU processing becomes faster because two cameras work simultaneously and compose images accordingly and the device can generate heat as a result. However this is normal - in addition Samsung devices observe the International Safety Specification (EN563). 2) Samsung provides periodic S/W upgrades to further optimize the software features in order to provide added value for Galaxy S4 owners throughout the device’s whole lifespan. You can upgrade your device S/W via Kies or FOTA for the further optimization of your device. FOTA: Menu Path : Settings > (More)About Kies> From http://www.samsung.com/kies, you can download the Kies tool. device > Software update > update 89 Part 2 > Q124: FOTA fails due to excess of maximum number of roll-out updates Q : When I try to update my Galaxy S4 via FOTA, it displays “Maximum number of roll-out updates has been exceeded” in a “popup” box and does not update the SW. Is my device faulty? A : Your device is not faulty – it means the FOTA server is currently unable to update the Software of your device. If you try to update your Software via the “Software update” function when the server may be temporarily closed a pop-up messages will be displayed. Please try again the following day. 90 Part 2 > Q125: Screen color is odd Q : When I scroll up and down the screen, the colours for some menus / menu settings looks odd. I think the white menu line is faint and the grey area of menu may turn to purple. What is the problem? A : Your device is not faulty. In the near future, Samsung plans to release a new Software that will further improve how the colours look in this situation. Please check for updates to your device SW regularly via the Kies tool or FOTA. A screen by problem A normal screen 91 Part 2 > Q126: Making a voice call when device locked Q : When using the Car Kit via Bluetooth, I can’t make a voice call using a Car Kit when the is device locked. What should I do ? A : Sorry for your inconvenience. If you change the “Call” setting > “Even when device locked”, you can also call using a Car Kit although the Galaxy S4 is locked. * To enable the above feature, follow the steps below : Apps → Settings → (My device) Call → Call accessories → Outgoing call conditions → Even when device locked 92 Part 2 > Q127: S Voice doesn’t work for commands with 3rd party apps Q : When I use the Navigation function in S Voice Drive, S Voice does not respond my voice commands. What should I do for this problem? A : S Voice command can control only embedded applications created by Samsung e.g. Message, Music etc). When using 3’rd party applications like Navigation, S Voice can’t control the application via voice commands. 93 Part 2 > Q128 : Result value of formula using ‘%’ in Calculator Q : The Calculator feature of my Galaxy S4 shows the result value of a formula using ‘%’ differently to my Galaxy S3. Is my device faulty? A : Your device is not faulty. For the Galaxy S4, the concept of ‘%’ in the Calculator feature was changed for usability because most users use ‘%’ for the calculation of interest rates. If you enter '%' in the previous formula including the number, It will be calculated as a '%' of the previous number. ex : 10% = 0.1 10+10% = 11 (‘%’ is applied to blue marked 10, so the result value 11 is calculated by 10+10*0.1) (10+10)+10% = 22 (‘%’ is applied to blue marked 20, so 10% is 20*0.1 ) 10+(10+10)+10% = 32 (‘%’ is applied to blue marked 20, so 10% is 20*0.1) The calculation in Galaxy S3 The calculation in Galaxy S4 Note : - Parenthesis should be closed automatically when user does not close parenthesis. - % is the same with “÷100” 94 Part 2 > Q129: Can’t search the contact by numbers including “ * ” Q : When I input numbers including “*” in the dialer, my Galaxy S4 does not automatically search the existing contact name. What’s the problem? A : For the Galaxy S4 , if you input numbers including characters (such as *, #), the family name of a contact does not appear. The middle name search function now supported from Jelly Bean V4.2.2, so the concept of phonebook searching has changed in order to distinguish the middle name of contacts. Therefore, you must input only numbers excluding characters to search the contact in dialer. * When I input numbers to search the family name “Arom” in dialer, Search family name by only numbers Search family name by number+ character Search middle name Jelly Bean 4.1.2 (Galaxy S3, Note2) O O X Jelly Bean 4.2.2 (Galaxy S3, S4) O X O 95 Part 2 > Q130: Settings Fail setting of Microsoft Exchange ActiveSync Q : When I try to set an account of a new Microsoft Exchange ActiveSync account, it fails. What should I do for this problem? A : Please check that whether the account that you are using is supported in Microsoft Exchange ActiveSync.(EAS) Note that the service for Gmail account has been stopped in Microsoft EAS. Therefore, please use another mail account other than G mail for a new Microsoft EAS. 3-1. Select 1. Select 2. Select 5. Select 3-2. Select 4. Select Reference : “Google has indicated that as of January 30, 2013, it intends to stop support for new EAS (Exchange ActiveSync) connections in some scenarios. EAS is a technology that helps you sync your email, calendar, and contacts across multiple devices (like your desktop, laptop, and tablet). Please see 96 http://support.google.com/a/bin/answer.py?hl=en-uk&hlrm=en-uk&hlrm=en&answer=2716936 for further information Part 2 > Q131: Limit of E-mail signature capacity Q : When I create a signature in E-mail, a pop-up about size excess appears. What should I do for this problem? A : There is a limit to the size (in kilo bytes – Kb) of a signature which is 2KB. Please recreate your signature by reducing the contents of signature. 97 Part 2 > Q132: Smart Pause> Smart Pause doesn’t work very well Q : Although I set the Smart Pause function, it doesn’t often work in my Galaxy S4. What’s the problem? The icon is displayed if one of Smart Screen function(Smart scroll, Smart pause, Smart stay, Smart rotation) is enabled. A : Smart pause detects that you are facing the screen with the front camera and pauses the video when you are facing away from the screen, and if you face the screen again, the video will resume. Additionally, please remember that Smart Pause is only supported in the Samsung Video application. It does not work with downloaded players from Play Store Smart pause may not work in these situations - When the source of light is behind you or when using device in the dark - When the device is shaking - When interacting with the device in certain ways, such as using palm motions, tapping the screen, hovering your hand above the screen, using multi window or pop-ups, etc - When connecting via AllShare Cast of HDMI - Additionally, Smart Pause will be supported only in Samsung Video application. 98 Part 2 > Q133: Wi-Fi Connection with Dlink Co. router (DIR-850L) High Battery consumption Q : When browsing the internet using a Wi-Fi connection, I often feel that my Galaxy S4 battery is consumes more power and more quickly than usual. Is my device faulty? A : No, your device is not faulty. Please check the model of the wireless AP (Access Point) router device for the Wi-Fi connection you are using. If your AP router is a DIR-850L model from Dlink Co.(AP manufacturer), this phenomenon is known issue. Dlink Co. will release the improved firmware version for DIR-850L AP router model in due course. 99 Part 2 > Q134: Wi-Fi Connection with Dlink Co. router (DIR-605) - Slow data speed Q : When browsing the internet using a Wi-Fi connection, the data speed is very slow, especially when viewing services like YouTube, web searching etc. Sometimes my device shows “no connection” in the browser or YouTube app although the Wi-Fi icon shows it’s connected. What’s the problem? A : Please check the model of the wireless AP (Access Point) router device for the Wi-Fi connection you are using. If your AP router is the DIR-605 model from Dlink Co.(AP manufacturer) please see below advice:. It may be necessary when using a DIR-605 to disconnect your device (turn off Wi-Fi) , reset the router (Power off then on again) and then attempt to reconnect your device to Wi-Fi connection. Samsung is investigating this anomaly accordingly and Dlink Co. will release an improved firmware version soon. 100 Part 2 > Q136: Storage of installed apps (1/3) Q : I can’t install downloaded applications to an external SD card. What should I do? A : Samsung is aware of this and has already been working to fix it for user convenience, and has released an enhanced version of software (SW). (*GT-I9500 : MF3 version , GT-I9505 : MEA version) , If you upgrade your device to the latest Software via FOTA or Kies, you will be able to install the downloaded apps (where applicable) to an external SD card. When downloading an application from “Play Store”, if the application supports this function, app is automatically installed in external SD card. App Information 1. Select 2. Select Note: This facility will be supported to other devices based on Android OS 4.2.2. in due course If you remove the external SD card from your device, application’s icon is will change to indicate the app is not available if stored on the external SD card. 101 Part 2 > Q137: Storage of installed apps (2/3): How to check storage location of installed applications Q : How do I check the storage location of installed applications? A : To check the storage location for the applications, follow the steps below 1. Select Settings. 2. Select the More tab, then select Application manager. 3. Flick the screen to the right and move to ON SD CARD section. – Applications stored on the external SD card will be displayed. 2-1. Select 1. Select 2-2. Select 3. Flick the screen to the right Applications stored to SD card 102 Part 2 > Q138: Storage to install apps (3/3) - How to change the storage location of installed applications Q : How do I move an application from the external SD card to the device storage)? A : To change the storage location of an application, follow the steps below : 1. Select Settings. 2. Select the More tab, then select Application manager. 3. Flick the screen to the right and move to ON SD CARD* section. 4. Select the application that you wish to change the storage location for. 5. Select the “Move to…” depending on where you wish to move *to move downloaded apps on the device to an external SD card, select the area “”Downloaded” to choose an app from to be moved. the storage location of the app to. 2-1. Select 1. Select 2-2. Select 3. Flick the screen to the right 4. Flick the screen to the right 5.1. Select to move to device storage (if app currently stored in SD card storage) 5.2. Select to move to SD card (if app currently stored in device storage) Note: Not all applications can be moved to an external SD card. Where a downloaded application supports this function , you can install an app on the external SD card or move an app to the SD card. 103 Part 2 > Q140: LTE Option is missing in Network Settings Q : Although I bought the LTE version of the Galaxy S4 (GT-I9505) , I have checked the Mobile Network settings of the device and found that there was no option to select LTE (4G) Network, only GSM (2G) and WCDMA (3G) . What should I do? A : First of all, please check with your Network operator that you have a compatible LTE provisioned SIM for your device to enable use of the LTE network or access to LTE mobile network settings. The LTE option in the network setting is only available for those operators that support LTE on their regional network. Where a Mobile network operator does not currently support LTE , the LTE option will not be displayed in Mobile Network settings of your device. Where you have a LTE provisioned SIM, please upgrade your device software via Kies or FOTA to update list the list of LTE Network operators to include the Network operator you are connected to* ※Note: Where Network operator advises its LTE network is now “Live”, the software for the device is updated in due course in line with a specific operator now making LTE available for the region 104 Revision History : This version replaces all previous versions Date Version 2013.05.03 V1.0 HQ CS team addition: Slide 3 ~ 22 : Part 1. Getting Started(nonsense/non-defect issue of Galaxy S4 that you had better know beforehand) Slide 24 ~ 26 : Group Play Connection Problem Slide 27 : Group Play : Not support to share the Multi-contents Slide 28 : S Health : Error about “Add more features” Slide 29 : Camera : Not support the flash in “Auto night detection” mode Slide 30 : Camera : A repository of photos taken with “Burst shot" Slide 31 : Gallery : Immovable “Animated photo” in slideshow Slide 32 : Story Album : Horizontal layout of photo book Slide 33 : NFC tag : My Galaxy S4 don’t recognize the NFC tag Slide 34 : Smart Scroll : Smart Scroll doesn’t work Slide 35 : Developer options : I can’t find the Developer options Slide 36 : Developer options : USB debugging menu Slide 37 ~ 40 : Smart Switch Slide 41 ~ 42 : SIM Card : Insert Micro SIM card Slide 43 : SIM Card : Remove the SIM card and battery Slide 44 ~ 46 : SD Card : Insert Memory card Slide 47 ~ 48: Magnification gestures Slide 49 : Font : Free font is not available Slide 50 : Display : Auto adjust screen tone Slide 51 : The color of notification bar according to background image 105 Revision History : This version replaces all previous versions Date Version Slide 52 : Available internal memory space(size) Slide 53 : Wi-Fi Connection with Dlink Co. router Slide 55 : Music files are not transferred via S Beam Slide 56 : There is not my country name in the list of WatchON Setup country Slide 57 : I can’t move the applications to SD card 2013.05.07 V2.0 HQ CS team addition : Part 1. Getting Started(nonsense/non-defect issue of Galaxy S4 that you had better know beforehand) [Modify the detail] - Slide 3 : CPU - spec. - Slide 8 : ChatON - How to use the voice/video call - Slide 14 : Camera - Sound & shot - Slide 16 : Camera - Animated photo [Add the item] - Slide 9 : ChatON - Share screen, Dual camera - Slide 18 : Camera - Camera mode - Slide 22 : Developer options - Allow mock locations - Slide 22 : Polaris Office Part 2. VOC issues [Modify] - Slide 46 : SD card : Insert Memory card Slide 58 : Some of camera mode have disappeared suddenly Slide 59 : Transferred Sound & Shot photo do not play the sound Slide 60 ~ 62 : I can’t receive the iMessage of iPhone 106 Revision History : This version replaces all previous versions Date Version 2013.05.07 V3.0 HQ CS team added: Slide 43~44 : Caution point when using the SIM card adapter 2013.05.10 V4.0 ECC HHP review of V2.0 from CS team HQ for local English and Grammar – Question numbers added Slide 4: Q1: CPU > Model numbers added to advice “GT-I9505 CPU uses a 1.9GHz Quad Core, and GT-I9500 uses a 1.6GHz Octa Core that has been optimized according to country and region.) Q2 - S-View Cover change – Was: Q : Does S-View Cover support to the Galaxy Note2 and Galaxy S3 model ? A : No, S-View Cover is only support the Galaxy S4 because the other model doesn’t support the Hole sensor. Changed to: [Q2: Motion and Gestures > Palm Motion > Cover screen to Mute / Pause] Q : Is the cover gesture supported on the Galaxy Note 2 and Galaxy S3 models ? A : No, only the Galaxy S4 is supported due to the sensors required are not present on the Note 2 and S3). (Apps > Settings > Motions and Gestures > Palm Motion > Mute / Pause) Slide 9– Q17 – note added “Note also that this feature may not work properly in bright light, in dark conditions, or when the device is being moved or shaken.” Slide 11 – Q22 : How do I run immediately the camera on the hold screen? Additional notes added: You cannot use widgets on the locked screen in “Easy” mode. Feature works when in “Swipe” screen to unlock set up. 2. In Lock Screen settings, tap on “Lock Screen widgets” , then select Favourite apps or Camera. Tap on “Favourite apps or Camera” to change the setting for Widgets used in the lock screen Swipe the default lock screen from right to left to open Camera (or Widgets) when in the lock screen Slide 12 - [ Q24: Lock screen widget] Q : I press the cancel key in lock screen, the white square box appears. Why is that? Cancel changed to HOME key 107 Revision History : This version replaces all previous versions Date Version 2013.05.08 V4.0 Slide 21: Q 48: I start the WatchON, but it doesn’t work. A : Once you finish setting the TV/device after connecting the network at the first time, you can normally use it. After completing the settings, remote control can be used except network. – Answer updated with advice on how to s et up Watch on. Slide 37: Q86 – pictures added showing the on screen Assistant menu Slide 38: Q89 – note added regarding purpose of daydream feature Slide 39: Q90 - developer options Q91 – Mock locations – answer updated as per Q90 Slide 40– Q94 – WAS [ Polaris Office ] Q : Can’t I use the Polaris Office? A : You can use the Polaris Office 5.0 in Galaxy S4. Polaris Office5.0 Viewer has been preloaded in Galaxy S4, and Samsung will support the Polaris Office 5.0 Editor in Samsung Apps. Now: Q94: Polaris Office] Q : Is there a Polaris Office application? A : Polaris Office has not been preloaded in Galaxy S4. It is expected that Samsung will in the future support the Polaris Office in Samsung Apps but this is currently not available. Pictures added showing Samsung apps – Polaris Office search – NO result SECOND SECTION PART 2 – material reviewed for Local English and Grammar – with body text of FAQ simplified wherev er possible for clarity of message. Slide 53 – developer options - This slide updated as per information in Q90 and Q91 Slide regarding FAQ for “Available Internal memory space(size)” removed at this time Slide 74 – table for Watch On updated with titles for the columns - WatchON services / WatchON remote control app in addition to the existing titles of Yosemite and Peel 108 Revision History : This version replaces all previous versions Date Version 2013.05.13 V5.0 Version 5.0 – update by ECC HHP based on feedback from CS team HQ: Slide 39: Q90 & Q91 + Slide 53 Q104 - Regarding developer options –further advice regarding Developer options remo ved at request of CS team HQ Added Slides 62 and 62 from CS team HQ s as feedback to Version 4.0 regarding use of SIM card adaptors - REMOVED Advice on use of card adaptors given on slide 81 in Q122: Part 2 > Q122: SIM Card > Caution point regarding SIM card adapter 2013.05.15 V6.0 In Version 6.0, CS team change the format of appendix guide from PPT to CHM file HQ CS team addition: Fixed the page Getting Started > S View Cover accessory Getting Started > ChatON > Share Screen Add the page: VOC issues > What is SMART SWITCH > Supported manufacturers VOC issues > My device isn’t registered in Network Service VOC issues > Available Internal memory size(space) 2013.05.20 V7.0 HQ CS team addition: Add the page: VOC issues > Smart pause : Smart pause doesn’t work very well VOC issues > My device is too hot VOC issues > FOTA fails due to excess of maximum number of roll-out updates VOC issues > Screen colour is odd VOC issues > Making a voice call when device locked VOC issues > S Voice doesn’t work for command 109 Revision History : This version replaces all previous versions Date Version 2013.05.29 V8.0 HQ CS team addition: Add the page: VOC issues > For device getting heated while usage VOC issues > The result value of formula using ‘%’ in Calculator VOC issues > Can’t search the contact by numbers including ‘*’ VOC issues > Fail the setting of Microsoft Exchange ActiveSync VOC issues > Limit of E-mail signature capacity 2013.05.30 V9.0 ECC review of material from CS team HQ in documents V6,V7 and V8 – changes due to ECC review noted in RED V6.0: HQ CS team addition: Fixed the page Getting Started > S View Cover accessory: Slide 5 / Q2 – Grammar reviewed Getting Started > ChatON > Share Screen: Slide 16 / Q29 – no change Add the page: VOC issues > What is SMART SWITCH > Supported manufacturers: Slide 60 / Q105 – Grammar reviewed VOC issues > My device isn’t registered in Network Service Slide 84 / Q123 – Grammar reviewed VOC issues > Available Internal memory size(space) – Slides removed SEE NEXT SLIDE for more history regarding V9.0 review 110 Revision History : This version replaces all previous versions Date Version 2013.05.30 V9.0 ECC review of material from CS team HQ in documents V6,V7 and V8 continued: V7.0: HQ CS team addition: Add the page: VOC issues > Smart pause : Smart pause doesn’t work very well – THIS FAQ moved to Slide 100 / Q132 as it is a NEW ITEM –Grammar reviewed VOC issues > My device is too hot: Slides 85 to 91 / Q123 – Grammar reviewed VOC issues > FOTA fails due to excess of maximum number of roll-out updates: Slide 92 / Q124 – Text simplified for clarity VOC issues > Screen colour is odd: Slide 93 / Q125 – Grammar reviewed VOC issues > Making a voice call when device locked: Slide 94 / Q126 – Grammar reviewed VOC issues > S Voice doesn’t work for command: Slide 95 / Q127 – Grammar reviewed V8.0: HQ CS team addition: Add the page: VOC issues > For device getting heated while usage: Slides 85 to 91 – Grammar reviewed VOC issues > The result value of formula using ‘%’ in Calculator: Slide 96/ Q128 – Grammar reviewed VOC issues > Can’t search the contact by numbers including ‘*’: Slide 97 / Q129 – Grammar reviewed VOC issues > Fail the setting of Microsoft Exchange ActiveSync: Slide 98 / Q130 – Grammar reviewed + link added (http://support.google.com/a/bin/answer.py?hl=en-uk&hlrm=en-uk&hlrm=en&answer=2716936) regarding Google statement on 30th Jan 2013 VOC issues > Limit of E-mail signature capacity: Slide 99 / Q131 – Grammar reviewed 111 Revision History : This version replaces all previous versions Date Version 2013.06.10 V10.0 HQ CS team addition: [Add the page] VOC issues > Wi-Fi Connection with Dlink Co. router (DIR-850L/ DIR-605 models) 2013.06.13 V11.0 ECC HHP review for Local English and Grammar of V10.0 from CS team HQ Slide 3 – Contents – Updated with regard to new slides added (see below) Part 2 > Q135: Wi-Fi Connection with Dlink Co. router (DIR-850L) – Slide 101 - re-titled to “Part 2 > Q133: Wi-Fi Connection with Dlink Co. router (DIR-850L) High Battery consumption” Grammar checked Part 2 > Q134: Wi-Fi Connection with Dlink Co. router (DIR-605) – Slide 102 – re-titled to “Part 2 > Q134: Wi-Fi Connection with Dlink Co. router (DIR-605) - Slow data speed” Grammar checked 2013.06.20 V12.0 HQ CS team addition: [Add the page] VOC issues > Receiving voice is a little noisy on the call. (Affected Country : Russia) VOC issues > Storage to install apps VOC issues > How to check storage location of application VOC issues > How to move storage location of application [Remove the page] Part 2 > Q118. I can’t move the applications to SD card (Slide 77) 112 Revision History : This version replaces all previous versions Date Version 2013.06.28 V13.0 HQ CS team addition: [Add the page] VOC issues > Data usage of Unified Daemon app VOC issues > LTE Option is missing 2013.07.01 V14.0 ECC review of material from CS team HQ in documents V12.0 & V13 – Slide 3 Contents updated for below HQ CS team addition: V12.0 [Remove the page] Part 2 > Q118. I can’t move the applications to SD card (Slide 77) – Slide 77 / Question 188 in version 11.0 of this guide now REMOVED due to advice reviewed below on slides 102 (Q136), 103 (Q137) and 104 (Q138) regarding SW update & ability to move apps to external SD card: [Add the page] VOC issues > Receiving voice is a little noisy on the call. (Affected Country : Russia) – Slide 102 / Q135 – Note added regarding use of Wi-Fi / Data network connection for upgrade via FOTA - Grammar checked VOC issues > Storage to install apps – Slide 103 / Q136 - Grammar checked VOC issues > How to check storage location of application - Slide 104 / Q137 - Grammar checked VOC issues > How to move storage location of application - Slide 105 / Q138 - Step 5 added regarding changing storage location of app + note added regarding “*to move downloaded apps on the device to an external SD card, select the area “”Downloaded” to choose an app from to be moved”. HQ CS team addition: V13.0 Add the page] VOC issues > Data usage of Unified Daemon app – Slide 106 / Q139 – Grammar checked VOC issues > LTE Option is missing - Slide 107 / Q140 – Grammar checked 113 Notice Notice : All functionality, features, specifications and other product information provided in this document including, but not limited to, the benefits, design, pricing, components, performance, availability, and capabilities of the product are subject to change without notice or obligation. Samsung reserves the right to make changes to this document and the product described herein, at anytime, without obligation on Samsung to provide notification of such change. 114