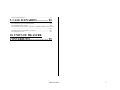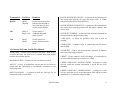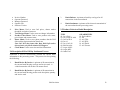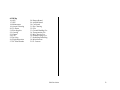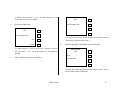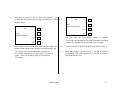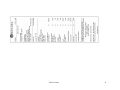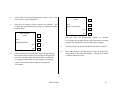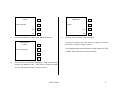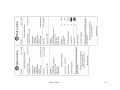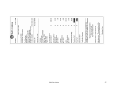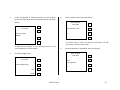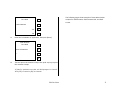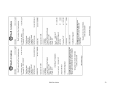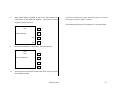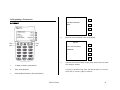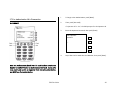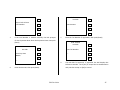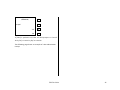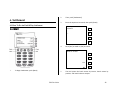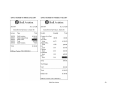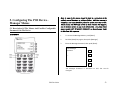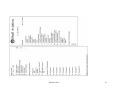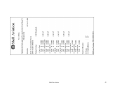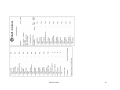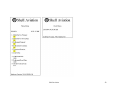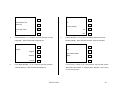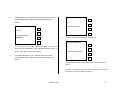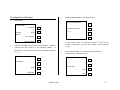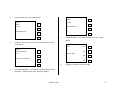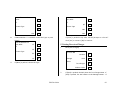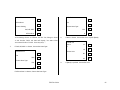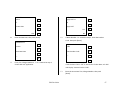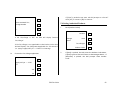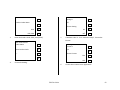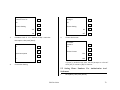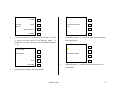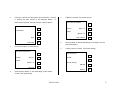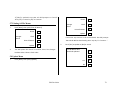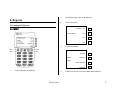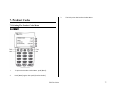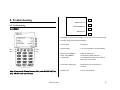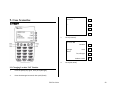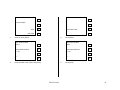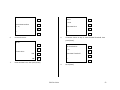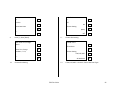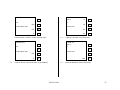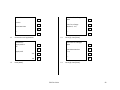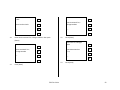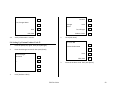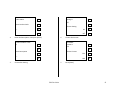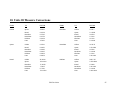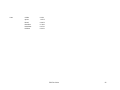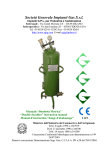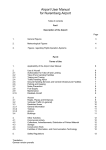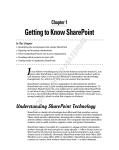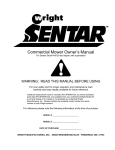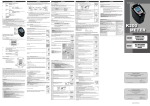Download VeriFone Omni3750 Installation guide
Transcript
OMNI 3750 Manual Revised 02/21/2005 Table Of Contents 1. GENERAL INFORMATION .. 4 1.1 MAIN FEATURES OF THE SYSTEM ...................................................... 4 1.2 HOW TO USE THIS MANUAL............................................................... 4 1.3 WHAT TO DO IF YOU ENCOUNTER AN ISSUE..................................... 4 1.4 QUICK REFERENCE GUIDE .................................................................. 5 1.5 GLOSSARY OF TERMS USED IN THIS MANUAL .................................. 6 1.6 DESCRIPTION OF THE EQUIPMENT ..................................................... 8 1.7 SPECIAL KEYS ..................................................................................... 8 1.8 PASSWORDS....................................................................................... 10 2. POS DEVICE FUNCTIONALITY DESCRIPTION ........................... 11 2.1 PASSWORDS - DESCRIPTION OF DIFFERENT PASSWORDS PROFILES AND FUNCTIONS .............................................................................................. 11 2.2 DOWNLOADING SOFTWARE .............................................................. 11 2.3 DESCRIPTION OF MANAGER PASSWORD SPECIFIC FUNCTIONS........ 11 2.4 DESCRIPTION OF END OF DAY SETTLEMENT PROCESS.................... 12 2.5 PRODUCT CODES AND LABEL DESCRIPTION .................................... 12 2.6 MANUAL AUTHORIZATION ............................................................... 14 3. STEP BY STEP DAILY TRANSACTION PROCESSING GUIDE.......................................... 15 3.1 SALES TRANSACTIONS ...................................................................... 15 3.2 CREDIT NOTES .................................................................................. 22 Shell Aviation 3.3 POST AUTHORIZATION OF A TRANSACTION .................................... 28 3.4 CASH SALES ...................................................................................... 34 3.5 VOIDING A TRANSACTION ................................................................ 38 3.6 REPRINTING A TRANSACTION .......................................................... 41 3.7 PRE AUTHORIZATION OF A TRANSACTION ...................................... 44 4. SETTLEMENT........................ 48 4.1 HOW TO DO AN END OF DAY SETTLEMENT .................................... 48 5. CONFIGURING THE POS DEVICE - MANAGER MENUS 52 5.1 DESCRIPTION OF THE MENUS AND POSSIBLE CONFIGURABLE PARAMETERS ON THE DEVICE ...................................................................................... 52 5.1 CONFIGURING YOUR LOCATION DETAILS ........................................ 59 5.2 SETTING PRICES OF PRODUCTS ........................................................ 62 5.3 SETTING TAXES AND CHARGES........................................................ 64 5.4 SETTING AUTHORIZED PRODUCTS .................................................... 68 5.5 SETTING PHONE NUMBERS FOR AUTHORIZATION AND SETTLEMENT70 5.6 SETTING THE CLOCK ........................................................................ 72 5.7 PRINTING ALL THE MENUS .............................................................. 74 5.8 UPDATE MENU .................................................................................. 74 6. REPORTS ................................ 75 6.1 PRINTING POS REPORTS ................................................................... 75 7. PRODUCT CODES................. 77 7.1 PRINTING THE PRODUCT CODES MENU ........................................... 77 8. TROUBLESHOOTING.......... 78 2 8.1 TROUBLESHOOTING .......................................................................... 78 9. CASE SCENARIOS................ 80 9.1 CHANGING LOCATION VAT NUMBER .............................................. 80 9.2 CHANGING PRICE - JET A1................................................................ 82 9.3 CHANGING TAX/CHARGES - VAT-JET <= 2300 LT, AIRFIELD FEE, JET A1 ................................................................................................................ 84 9.4 SETTING UP CUSTOM PRODUCT CODE 51 ........................................ 90 9.5 CHANGING CLOCK ............................................................................ 92 10. UNITS OF MEASURE CONVERSIONS.......................... 95 Shell Aviation 3 1. General Information All numbers and amounts shown in this manual are representational only. Real values should be used. 1.1 Main Features Of The System Features of this system include: • • • • • • Electronic approval for credit cards Detailed, legible receipts and reports Complete electronic processing of aviation credit cards Automated cash-sale processing Invoice reprint capability Easy-to-understand prompts to guide transaction input 1.2 How To Use This Manual This manual is designed as a self-study guide and reference manual. Employees should take time to read this manual carefully in order to understand completely how to use the OMNI 3750 Point-Of-Sale (POS) terminal. This machine offers a very user-friendly, menudriven program to allow for easier processing with the minimum number of steps. The manual should be kept close to the POS so that it can be referred to quickly. This manual contains answers to the most often-asked questions. If it does not have a particular answer, Shell Aviation POS Support is available 24 hours/day, seven days/week at 800 7671 9820. 1.3 What To Do If You Encounter An Issue Follow these steps if you encounter a problem using the POS: 1. Locate the transaction, operation, or function you are attempting to perform in this manual. Follow through the instructions to ensure that you are providing the POS with all required and correct information. 2. Check with your manager and fellow employees to see whether they have experienced the same problem and, if so, how they resolved it. 3. Call Shell Aviation POS Support at 800 7671 9820 (have your 11-digit Terminal ID available and the details of your problem). For information related to customization of the POS, refer to the Configuring The POS Device - Manager Menus section. Shell Aviation 4 1.4 Quick Reference Guide This page may be photocopied and the copy kept separate from the manual to be used for faster reference. You should fill in any custom product codes that have been programmed. This guide will be most useful and easily understood after all training materials provided have been reviewed. Shell Terminal ID: __________________ Custom Product Codes: 51: 52: 53: 54: 55: The following cards will be accepted through the POS: • • • Transaction Use Keys Function Cash Sale [Cash] Used to generate a receipt for a cash purchase. Credit [Credit] Used to refund a cardholder for goods and/or services. Post Authorization [Post Auth] Used to charge a cardholder for goods and/or services when an approval code has been obtained over the phone. Pre Authorization [More], [Pre Auth] Used to obtain a reference number on a Shell Aviation or Contract Fuel card prior to purchases of goods and/or services. Reports [More], [More], [Reports] Used to reprint the batch review by invoice, review by product, balance, or settlement of the current batch or any of the three (3) most recently settled batches. Shell Aviation Shell Contract Fuel Shell Carnet Shell Aviation 5 Transaction Use Keys Function Reprint [More], [Reprint] Used to reprint an invoice from the current batch or any of the three (3) most recently settled batches. Sale Void [Sale] or Swipe Card Used to charge a cardholder for goods and/or services. [More], [Void] Used to remove an invoice from the current batch. BATCH REVIEW BY INVOICE - A printout of all transactions in the current batch showing card type and invoice total. A voided transaction will not have an amount listed. BATCH REVIEW BY PRODUCT - A printout of all transactions in the current batch showing product code description, quantity, and invoice total. BATCH SETTLEMENT - A printout of the electronic transmittal of the current batch to the processing center. CASH SALE - A charge for purchases when cash is used as payment. CHARACTER - A number, letter, or symbol that may be entered into the POS. 1.5 Glossary Of Terms Used In This Manual ALPHA KEY - Used to convert numbers into letters. Push the key on which the letter you wish to use is located, then push [Alpha] until the desired letter appears. CLEAR KEY - Used to exit the transaction, operation, or function that is currently being performed. CREDIT - Used to refund a credit card charge. If a transaction in the current batch needs to be cancelled, see VOID. BACKSPACE KEY - Used to erase the last character entered. BATCH - A series of transactions entered into the POS that are stored until the information is electronically transmitted to the processing center. BATCH BALANCE - A printout of totals by card type for all transactions in the current batch. Shell Aviation CREDIT CARD SALE - MANUAL ENTRY - A charge to a credit card for which the account information is keyed into the POS manually. CREDIT CARD SALE - SWIPED ENTRY - A charge to a credit card for which the card is swiped through the POS and the account information is read from the magnetic stripe. 6 CUSTOM PRODUCT CODES - Codes 51-55 are designed to accommodate products and services not included in the master Shell product code list. Custom codes are for receipt purposes only and not for billing purposes. DATA CAPTURE - Process of storing transactions in the POS until they are transmitted to the processing center. ENTER KEY - Used to indicate that the entry is complete or should be null on any given transaction, operation, or function. MANAGER KEY - Accesses menus that store information on fuel prices, taxes/charges, location information, and additional information that is utilized in the daily operation of the POS. OMNI 3750 - VeriFone POS device used for electronic approval and data capture. PAPER TICKET - A document including the information necessary to charge a credit card other than through the POS, either completed by hand or using an imprinter. POST AUTHORIZATION - A manual credit card sale entered into the POS after a valid approval code has been obtained over the phone. PRICE TABLE - Stores fuel prices. These are stored as items 1-9 in the Price Table in the Price Menu. PRODUCT TABLE - Provides information on specific tax/charges and what product or service they are associated with. QUERY - Tax/charge setting to determine whether a tax/charge is applied during a transaction. REPORTS - Function to print past batch reviews, balances, or settlement receipts. Up to three (3) previous batch reviews, balances, or settlement receipts can be retrieved. REPRINT - Prints a copy of an invoice from the current batch or any of the three (3) most recently settled batches. SALE - A charge to a credit card. PASSWORD - Used to access various transactions, operations, or functions. Passwords can vary from three (3) to eight (8) alphanumeric characters. Password protection helps eliminate unauthorized persons from accessing certain items in the POS. SWIPE - Process of inserting a credit card into the POS card reader with the magnetic stripe facing down and to the inside, then pulling down from the top to the bottom of the card reader. This allows the POS to read the information stored on the card. POS - Point Of Sale TAX/CHARGE TABLE - Provides information on specific tax/charges, their rate type, what they apply to, and whether they will always apply, query, or never apply during a transaction. Shell Aviation 7 VOID - Cancellation of a transaction in the current batch. If you need to refund a credit card, see CREDIT. 1.6 Description Of The Equipment The OMNI 3750 is programmed to provide you with an electronicapproval and data-capture system. The Shell overlay and product codes receipt will serve as a quick guide to operations. For detailed instructions on how to use the POS, refer to the various sections of this manual. The following is a summary of important features of the POS that are utilized with this software. 1.7 Special Keys [Back]: Accesses the previous screen. [More]: Accesses the next screen. [Exit]: Exits the current screen. [Feed]: Feeds the paper through. Display: Guides you through each type of transaction, operation, or function. By following the prompts and watching for error messages, you should have no difficulty in operating the POS. If you encounter an error message that you do not understand, and that is not located in this manual, call Shell Aviation POS Support at 800 7671 9820. Phone Port: There is one (1) analog phone port on the POS used to dial out for authorization and settlement. External PIN Pad Port: There is one (1) external PIN Pad port on the POS used for entering PINs. Shell Aviation 8 Diagram 1.2 OMNI 3750 Diagram 1.1 OMNI 3750 Note: All pictures provided in this section have been reproduced from the VeriFone OMNI 3750 Installation Guide Note: All pictures provided in this section have been reproduced from the VeriFone OMNI 3750 Installation Guide. Shell Aviation 9 1.8 Passwords Passwords are used with the OMNI 3750 to eliminate unauthorized access to restricted transactions, operations, and functions. There are three levels of password protection - Operator, Manager, and System. The Operator and Manager passwords should be maintained by the manager. The System password is maintained by Shell Aviation POS Support. Passwords may be any combination of numbers and letters up to eight (8) characters. Letters are entered using the [Alpha] key as described in both the Glossary Of Terms and Equipment sections. Following are examples of valid passwords: 12345678 HELLO A1B2C3 1AB You should avoid passwords that might be obvious to any nonemployees such as location name, city, etc. Passwords should be changed periodically to maintain security, as well as any time an employee leaves the company. When passwords are being entered into the POS, an asterisk (*) is displayed in place of each character for security purposes. Shell Aviation 10 2.3 Description Of Manager Password Specific Functions 2. POS Description Device Functionality 2.1 Passwords - Description Of Different Passwords Profiles And Functions The software has three levels of passwords, each password containing three (3) to eight (8) alphanumeric characters. Manager - This gives access to the Location, Price, Tax/Charges, Phone, and Clock menus. This also allows changing of the Manager and Operator Passwords. Operator - This gives access to Credit, Post Authorization, Void, Pre Authorization, and Settlement functions. System - This is known only by Shell Aviation POS Support staff and allows access to system information. The following functions should be accessible only with the Manager Password. Access to these functions is initiated by pushing [Manager]. 1. Location Menu: Used to store the following fields: • • • • • • • • • • • • • 2.2 Downloading Software Please contact Shell Aviation POS Support at 800 7671 9820 for assistance with downloads. • Shell Aviation Five-digit Location ID 11-digit Terminal ID Five-digit Carnet ID VAT Number Location Name Location Address 1 Location Address 2 Location City Location Country Location Postal Code Location Phone Number Custom Ticket Messages Policy Table Shell Aviation Shell Carnet Manual Entry Prompts Contract Fuel Operator ID Pre Auth Charter Market Batch Number 11 • • • • • 2. 3. 4. 5. 6. Invoice Number Operator Password Manager Password Operator IDs Software Version 3. Batch Balance: A printout of totals by card type for all transactions in the current batch. 4. Batch Settlement: A printout of the electronic transmittal of the current batch to the processing center. Price Menu: Used to store fuel prices, charter market threshold, and units of measure. Tax/Charges Menu: Used to store tax/charges information. Product Codes Menu: Used to store product code status, price format, and contract status. Phone Menu: Used to store phone numbers that the POS dials and the data transmission (baud) rate. Note: DO NOT alter items other than Dial Prefix unless directed to do so by Shell Aviation POS Support. Clock Menu: Used to store time and date information. 2.5 Product Codes And Label Description 2.4 Description Of End Of Day Settlement Process FUEL 01: Jet A Fuel 02: Jet A Fuel W/ Add 03: Jet Fuel JP-8 04: Jet A1 05: Jet A1 AL 48 06: Shell AeroJet 07: Avgas 100LL 08: Avgas 80LL 09: Other Fuel OIL/ADDITIVES 10: Fuel Additive 11: Oil 12: A/S TEO 13: A/S PEO 14. A/S Fluids 15: A/S Greases Settlement is used to electronically transmit the current batch information to the processing center. This process involves printing the following: 1. Batch Review By Invoice: A printout of all transactions in the current batch showing card type and invoice total. A voided transaction will not have an amount listed. 2. Batch Review By Invoice: A printout of all transactions in the current batch showing product code description, quantity, and invoice total. Shell Aviation 12 OTHER: 16: APU 17: GPU 18: Maintenance 19: Aircraft Cleaning 20: Tie Down 21: Pilot Supplies 22: Catering 23: Charter 24: LAV 25: De-Icing 26: Flight Instruction 27: Flt. Plan/Weather 28: Hangar Rental 29: Aircraft Rental 30: Car Rental 31: Dry Cleaning 32: Fees 33: Ground Handling Fee 34: Transportation Fee 35: Misc. Service Fee 36: Standard Charge Fee 37: Refuelling/Defuelling 38: Miscellaneous 51-55: Custom Shell Aviation 13 2.6 Manual Authorization Card Center Phone Numbers ~~~~~~~~~~~~~~~~~~~~~~~~~~~~~~~~~~~~~~~~~~~~~~~~~~~~~~~~~~~~~~~~~~~~~~~ Card Center Merchant # Phone Shell Aviation 800 7671 9820 Shell Contract Fuel 800 7671 9820 Shell Carnet 800 7671 9820 Shell Aviation 14 3. Step By Step Daily Transaction Processing Guide If ‘Operator ID’ is ‘On’, the POS prompts for the Operator ID. 2. If [Sale] is pushed, swipe the Card or enter the Card Number, then push [Enter]. Sale 3.1 Sales Transactions F1 IDLE PROMPT Swipe Card Or Enter Card Number F2 -> F3 F4 3. If the Card Number is entered manually, the POS prompts for the Expiration Date. Enter the Expiration Date, then push [Enter]. Shell Aviation Sale F1 Enter Exp. Date F2 (MMYY) F3 -> 1. F4 To begin a Sale, swipe the Card or push [Sale]. Shell Aviation 15 If ‘Manual Entry Prompts’ is ‘On’, the POS prompts for the Invoice Number and Invoice Date. 4. Shell Aviation Sale Choose the Flight Type. Shell Aviation Sale F1 Choose Flight Type Enter Product Code F2 -> F3 F4 F2 INT F3 DOM F4 If a Product Code is 'Off' in the Product Codes Menu, the POS will display 'Inactive Product Code'. 6. Enter the Quantity (if applicable), then push [Enter]. If a Shell Aviation or Contract Fuel Card is swiped or entered and ‘Pre Auth’ is ‘On’, the POS prompts for the Reference Number. 5. F1 Shell Aviation Sale Jet A1 Enter a Product Code, then push [Enter]. F1 F2 Enter Quantity F3 -> F4 7. Shell Aviation The POS will use the programmed Price if there is one. enter the Price, then push [Enter]. If not, 16 8. Push [Yes] to accept or [No] to decline the Subtotal. This Shell Aviation amount does not include Taxes/Charges or Subtotals for other Sale Product Codes. F1 Jet A1 Shell Aviation Sale F1 Jet A1 F2 Apply (Tax/Charge)? F2 Subtotal €1000.00? Yes No 9. F3 The POS uses the Yes F3 No F4 programmed amount to calculate Tax/Charge, then prompts for the next Associated Tax/Charge F4 (prompts are repeated for all Associated Taxes/Charges). If the Product Code has Associated Taxes/Charges listed in the 10. The POS prompts for the next Product Code (return to Step 5). Tax/Charges Table, the POS will either calculate the 11. When ONLY [Enter] is pushed at Step 5, the POS prompts for Product Table and the Taxes/Charges are programmed in the Tax/Charge automatically or prompt ‘Apply (Tax/Charge Type)?'. Push [Yes] or [No] to apply or not apply the Tax/Charge. Shell Aviation confirmation of the Total Sale Amount. Push [Yes] to accept or [No] to decline the Total. 17 Shell Aviation 12. Shell Aviation Sale F1 Sale Total €1000.00? F2 Enter PIN F2 Yes F3 -> F3 No F4 F4 Enter the Tail Number (if applicable), then push [Enter]. 14. Approval Code. F1 Push [Yes] to accept the Sale and print the Enter Tail Number F2 -> F3 Approved (NNNNNN) F1 Accept? F4 13. The POS dials for approval. If approved, the POS displays the location receipt, or [No] to cancel. Shell Aviation Sale F1 Enter the PIN (if applicable), then push [Enter]. 15. Shell Aviation F2 Yes F3 No F4 Push any key to print the customer receipt. If [Clear] is pushed at any time, the POS prompts to ‘Cancel?’. Push [Yes] to cancel or [No] to continue. 18 The following pages show examples of Sale receipts for Shell Aviation, Shell Contract Fuel, and Shell Carnet. Shell Aviation 19 Shell Aviation 20 Shell Aviation 21 If ‘Operator ID’ is ‘On’, the POS prompts for the Operator ID. 3.2 Credit Notes 2. IDLE PROMPT Enter the Operator Password, then push [Enter]. Enter Operator Password F1 -> F2 F3 F4 3. Swipe the Card or enter the Card Number, then push [Enter]. Credit F1 Swipe Card Or Enter Note: Processing a Credit creates a refund on a Card. To place a charge on a Card, see Sale (Section 3.1). 1. Card Number F2 -> F3 F4 To begin a Credit, push [Credit]. Shell Aviation 22 4. If the Card Number is entered manually, the POS prompts for the Expiration Date. Enter the Expiration Date, then push 6. Enter a Product Code, then push [Enter]. [Enter]. Shell Aviation Shell Aviation Credit F1 Credit F2 Enter Exp. Date (MMYY) Enter Product Code F2 -> F3 F3 F4 -> F4 If ‘Manual Entry Prompts’ is ‘On’, the POS prompts for the Invoice Number and Invoice Date. 5. F1 If a Product Code is 'Off' in the Product Codes Menu, the POS will display 'Inactive Product Code'. 7. Enter the Quantity (if applicable), then push [Enter]. Choose the Flight Type. Shell Aviation Credit Shell Aviation Credit F1 Choose Flight Type Jet A1 F3 DOM F4 F2 Enter Quantity F2 INT F1 F3 -> F4 Shell Aviation 23 8. 9. The POS will use the programmed Price if there is one. if not, Shell Aviation enter the Price, then push [Enter]. Credit Push [Yes] to accept or [No] to decline the Subtotal. This F1 Jet A1 amount does not include Taxes/Charges or Subtotals for other F2 Apply (Tax/Charge)? Product Codes. Shell Aviation Credit F1 Jet A1 The F2 No 10. uses the F3 No F4 programmed amount to calculate Tax/Charge, then prompts for the next Associated Tax/Charge Subtotal €1000.00? Yes POS Yes (prompts are repeated for all Associated Taxes/Charges). F3 F4 If the Product Code has Associated Taxes/Charges listed in the Product Table and the Taxes/Charges are programmed in the Tax/Charges Table, the POS will either calculate the 11. The POS prompts for the next Product Code (return to Step 6). 12. When ONLY [Enter] is pushed at Step 6, the POS prompts for confirmation of the Total Sale Amount. or [No] to decline the Total. Push [Yes] to accept Tax/Charge automatically or prompt ‘Apply (Tax/Charge Type)?'. Push [Yes] or [No] to apply or not apply the Tax/Charge. Shell Aviation 24 Shell Aviation Approved Credit F1 Total €1000.00? 13. (NNNNNN) F1 Accept? F2 F2 Yes F3 Yes F3 No F4 No F4 Enter the Tail Number (if applicable), then push [Enter]. 15. Push any key to print the customer receipt. F1 If [Clear] is pushed at any time, the POS prompts to ‘Cancel?’. Push [Yes] to cancel or [No] to continue. Enter Tail Number F2 The following pages show examples of Credit receipts for Shell -> F3 Shell Aviation Credit Aviation, Shell Contract Fuel, and Shell Carnet. F4 14. The POS dials for approval (if applicable). If approved, the POS displays the Approval Code. Push [Yes] to accept the Credit and print the location receipt, or [No] to cancel. Shell Aviation 25 Shell Aviation 26 Shell Aviation 27 1. 3.3 Post Authorization Of A Transaction To begin a Post Authorization, push [Post Auth]. If ‘Operator ID’ is ‘On’, the POS prompts for the Operator ID. IDLE PROMPT 2. Enter the Operator Password, then push [Enter]. Enter Operator Password F1 -> F2 F3 F4 3. Swipe the Card or enter the Card Number, then push [Enter]. Post Auth F1 Swipe Card Or Enter Note: Post Authorization should ONLY be used when you call a card center to obtain an Approval Code via voice authorization. If you receive a Reference Number with a Pre Authorization, you MUST use Sale. Shell Aviation Card Number F2 -> F3 F4 28 4. If the Card Number is entered manually, the POS prompts for the Expiration Date. Enter the Expiration Date, then push 6. Enter a Product Code, then push [Enter]. [Enter]. Shell Aviation Shell Aviation Post Auth F1 Post Auth F2 Enter Exp. Date (MMYY) Enter Product Code F2 -> F3 F3 F4 -> F4 If ‘Manual Entry Prompts’ is ‘On’, the POS prompts for the Invoice Number and Invoice Date. 5. F1 If a Product Code is 'Off' in the Product Codes Menu, the POS will display 'Inactive Product Code'. 7. Enter the Quantity (if applicable), then push [Enter]. Choose the Flight Type. Shell Aviation Post Auth Shell Aviation Post Auth F1 Choose Flight Type Jet A1 F3 DOM F4 F2 Enter Quantity F2 INT F1 F3 -> F4 Shell Aviation 29 8. 9. The POS will use the programmed Price if there is one. if not, Shell Aviation enter the Price, then push [Enter]. Post Auth Push [Yes] to accept or [No] to decline the Subtotal. This Jet A1 amount does not include Taxes/Charges or Subtotals for other F2 Apply (Tax/Charge)? Product Codes. Shell Aviation Post Auth F1 Jet A1 The F2 No 10. POS uses the Yes F3 No F4 programmed amount to calculate Tax/Charge, then prompts for the next Associated Tax/Charge Subtotal €1000.00? Yes F1 (prompts are repeated for all Associated Taxes/Charges). F3 F4 If the Product Code has Associated Taxes/Charges listed in the Product Table and the Taxes/Charges are programmed in the Tax/Charges Table, the POS will either calculate the 11. The POS prompts for the next Product Code (return to Step 6). 12. When ONLY [Enter] is pushed at Step 6, the POS prompts for confirmation of the Total Sale Amount. or [No] to decline the Total. Push [Yes] to accept Tax/Charge automatically or prompt ‘Apply (Tax/Charge Type)?'. Push [Yes] or [No] to apply or not apply the Tax/Charge. Shell Aviation 30 The following pages show examples of Post Authorization Shell Aviation Post Auth Total €1000.00? 13. receipts for Shell Aviation, Shell Contract Fuel, and Shell F1 Carnet. F2 Yes F3 No F4 Enter the Tail Number (if applicable), then push [Enter]. Shell Aviation Post Auth F1 Enter Tail Number F2 -> F3 F4 14. The POS prints the location receipt, then push any key to print the customer receipt. If [Clear] is pushed at any time, the POS prompts to ‘Cancel?’. Push [Yes] to cancel or [No] to continue. Shell Aviation 31 Shell Aviation 32 Shell Aviation 33 If ‘Manual Entry Prompts’ is ‘On’, the POS prompts for the Invoice Number and Invoice Date. 3.4 Cash Sales Cash IDLE PROMPT Sale F1 Choose Flight Type 2. F2 INT F3 DOM F4 Enter a Product Code, then push [Enter]. Shell Aviation Sale F1 Enter Product Code F2 -> F3 F4 1. To begin a Cash Sale, push [Cash]. If a Product Code is 'Off' in the Product Codes Menu, the POS will display 'Inactive Product Code'. If ‘Operator ID’ is ‘On’, the POS prompts for the Operator ID. 3. Shell Aviation Enter the Quantity (if applicable), then push [Enter]. 34 6. Cash Sale Jet A1 If the Product Code has Associated Taxes/Charges listed in the F1 Product Table and the Taxes/Charges are programmed in the F2 Tax/Charge automatically or prompt ‘Apply (Tax/Charge F3 Tax/Charge. Tax/Charges Table, the POS will either calculate the Type)?'. Push [Yes] or [No] to apply or not apply the Enter Quantity -> Cash F4 4. 5. Sale The POS will use the programmed Price if there is one. enter the Price, then push [Enter]. If not, F1 Jet A1 F2 Apply (Tax/Charge)? Push [Yes] to accept or [No] to decline the Subtotal. This amount does not include Taxes/Charges or Subtotals for other Product Codes. Yes F3 No F4 Cash Sale F1 Jet A1 The No F4 the programmed amount to calculate (prompts are repeated for all Associated Taxes/Charges). Subtotal €1000.00? F3 uses Tax/Charge, then prompts for the next Associated Tax/Charge F2 Yes POS 7. Shell Aviation The POS prompts for the next Product Code (return to Step 2). 35 8. When ONLY [Enter] is pushed at Step 2, the POS prompts for confirmation of the Total Sale Amount. or [No] to decline the Total. Push [Yes] to accept If [Clear] is pushed at any time, the POS prompts to ‘Cancel?’. Push [Yes] to cancel or [No] to continue. The following page shows an example of a Cash Sale receipt Cash 9. Sale F1 Total €1000.00? F2 Yes F3 No F4 Enter the Tail Number (if applicable), then push [Enter]. Cash Sale F1 Enter Tail Number F2 -> F3 F4 10. The POS prints the location receipt, then push any key to print the customer receipt. Shell Aviation 36 Shell Aviation 37 Enter Operator 3.5 Voiding A Transaction IDLE PROMPT Password F1 -> F2 F3 F4 4. Enter the Invoice Number, then push [Enter]. Void F1 Enter Invoice Number (NNNNNN) F2 -> F3 F4 5. The POS prints the location receipt, then push any key to print 1. To begin a Void, push [More]. the customer receipt. 2. Then, push [Void]. If [Clear] is pushed at any time, the POS prompts to ‘Cancel?’. Push [Yes] to cancel or [No] to continue. 3. Enter the Operator Password, then push [Enter]. Shell Aviation 38 The following page shows examples of two (2) Void receipts, Shell Aviation and Shell Contract Fuel. Shell Aviation 39 Shell Aviation 40 Reprint 3.6 Reprinting A Transaction F1 Enter Batch Number IDLE PROMPT (NNN) F2 -> F3 F4 4. Enter the Invoice Number, then push [Enter]. Reprint F1 Enter Invoice Number (NNNNNN) F2 -> F3 F4 5. The POS prints the location receipt, then push any key to print 1. To begin a Reprint, push [More]. the customer receipt. 2. Then, push [Reprint]. If [Clear] is pushed at any time, the POS prompts to ‘Cancel?’. Push [Yes] to cancel or [No] to continue. 3. Enter the Batch Number, then push [Enter]. Shell Aviation 41 The following page shows examples of two (2) Reprint receipts, Shell Aviation and Shell Contract Fuel. Shell Aviation 42 Shell Aviation 43 3.7 Pre Authorization Of A Transaction IDLE PROMPT 1. To begin a Pre Authorization, push [More]. 2. Then, push [Pre Auth]. If ‘Operator ID’ is ‘On’, the POS prompts for the Operator ID. 3. Enter the Operator Password, then push [Enter]. Enter Operator Password F1 -> F2 F3 F4 4. Swipe the Card or enter the Card Number, then push [Enter]. Note: Pre Authorization should ONLY be used to obtain a Reference Number on a Shell Aviation or Shell Contract Fuel Card. If you call a card center and receive an Approval Code via voice authorization, you MUST use Post Authorization. Shell Aviation 44 Pre Auth Shell Aviation F1 Pre Auth F1 Swipe Card Or Enter Card Number F2 Enter Amount F2 -> F3 -> F3 F4 5. F4 If the Card Number is entered manually, the POS prompts for the Expiration Date. Enter the Expiration Date, then push 7. Enter the Tail Number (if applicable), then push [Enter]. [Enter]. Shell Aviation Pre Auth F1 F1 Enter Tail Number F2 F2 -> F3 Shell Aviation Pre Auth Enter Exp. Date (MMYY) F3 F4 -> F4 6. 8. Enter the Amount, then push [Enter]. The POS dials for approval. If approved, the POS displays the Reference Number. Push [Yes] to accept the Pre Authorization and print the receipt, or [No] to cancel. Shell Aviation 45 Approved (NNNNNN) F1 Accept? F2 Yes F3 No F4 If [Clear] is pushed at any time, the POS prompts to ‘Cancel?’. Push [Yes] to cancel or [No] to continue. The following page shows an example of a Pre Authorization receipt. Shell Aviation 46 Shell Aviation 47 4. Settlement 2. Then, push [Settlement]. 3. Enter the Operator Password, then push [Enter]. 4.1 How To Do An End Of Day Settlement Enter Operator IDLE PROMPT Password F1 -> F2 F3 F4 4. Push [Yes] to settle or [No] to cancel. Settle To Center? F1 F2 1. To begin Settlement, push [More]. 5. Shell Aviation Yes F3 No F4 The POS prints the batch review by invoice, batch review by product, and batch balance receipts. 48 6. The POS dials for settlement, then prints the settlement receipt. The following pages show examples of all report receipts associated with settlement. Shell Aviation 49 Shell Aviation 50 Shell Aviation 51 5. Configuring The POS Device Manager Menus 5.1 Description Of The Menus And Possible Configurable Parameters On The Device IDLE PROMPT Note: A copy of ALL menus should be kept in a safe place in the unlikely case of hardware or software failure. ANY time a menu is changed, a new copy should be printed to update your copy on file. These menus ARE NOT kept on file at Shell Aviation POS Support, nor do we have access to any of the information. Also, keep these menu receipts OUT OF DIRECT SUNLIGHT, as thermal paper tends to fade from this exposure. 1. To access the Manager Menus, push [More]. 2. Push the [More] key again, then push [Manager]. 3. Enter the Manager Password, then push [Enter]. Enter Manager Password F1 -> F2 F3 F4 The Manager Password is defaulted to 456, but can be changed. Shell Aviation 52 The following pages show examples of all menu receipts. Shell Aviation 53 Shell Aviation 54 Shell Aviation 55 Shell Aviation 56 Shell Aviation 57 Shell Aviation 58 3. 5.1 Configuring Your Location Details 1. Edit/View Location Push [Location]. 10:00:00 AM Location F1 Price F2 Tax/Charges F3 Product Codes F4 Manager Menu F1 Enter Menu Number F2 (1-37) F3 -> Menus 2. Enter the Menu Number, then push [Enter]. F4 If any Menu Number 1-3, 9, or 13 is entered, the POS prompts 'Call POS Support For Assistance 800 7671 9820 If [Print] is pushed, the POS prints the Location Menu. Press Any Key To Continue'. If [Exit] is pushed, the POS returns to the Manager Menus. If [Edit/View] is pushed, the POS prompts 'Enter Menu Number (1-37)'. 4. If any Menu Number 4-8, 10-11, 14-16, or 28-37 is entered, the POS prompts 'Enter New Value'. Enter the New Value, then push [Enter]. 10:00:00 AM F1 Location Menu F2 Print F3 Edit/View F4 Shell Aviation 59 Location Name Is: Shell Aviation Is: F1 F1 Shell Europe Test On Merchant F2 F2 Choose Setting Enter New Value F3 On F3 F4 Off F4 -> 5. If Menu Number 12 is entered, the POS prompts 'Choose Language'. Push the desired Language key. Language Is: 7. If Menu Number 24 is entered, the POS prompts 'Enter New Number (NNN)'. Enter the New Number, then push [Enter]. Batch Number Is: F1 F1 English 100 English F2 F2 Swedish F3 (NNN) F3 Finnish F4 -> F4 Enter New Number 6. If any Menu Number 17-23 is entered, the POS prompts 'Choose Setting'. Push the desired Setting key. Shell Aviation If an Invoice is saved in the current Batch, the POS will display 'Batch Must Be Settled To Change Batch Number', then return to the same prompt. 60 8. If Menu Number 25 is entered, the POS prompts 'Enter New Operator Password Is: Number (NNNNNN)'. Enter the New Number, then push F1 [Enter]. *** F2 Invoice Number Is: Enter New Password F1 F3 100000 -> F2 F4 Enter New Number (NNNNNN) F3 -> F4 10. Operator Password Is: F1 If an Invoice with the same Number is saved in the current Batch, the POS will display 'Invoice Number Must Be Unique To Batch', then return to the same prompt. 9. Confirm the New Password, then push [Enter]. *** F2 Confirm New Password F3 If any Menu Number 26-27 is entered, the POS prompts -> 'Enter New Password'. Enter the New Password, then push F4 [Enter]. 11. The POS repeats steps 3-10 until ONLY [Enter] is pushed at step 3. If [Clear] is pushed at any time, the POS prompts to ‘Cancel?’. Push [Yes] to cancel or [No] to continue. Shell Aviation 61 3. 5.2 Setting Prices Of Products 1. Push [Price]. Enter the Menu Number, then push [Enter]. Edit/View Price Menu F1 10:00:00 AM Manager Location F1 Price F2 Tax/Charges F3 Product Codes F4 Enter Menu Number (1-11) F3 Menus 2. F2 -> F4 If the Product Code for that Menu Number is 'Off' in the Product Codes Menu, the POS will display 'Inactive Product Code'. If [Print] is pushed, the POS prints the Price Menu. If [Exit] is pushed, the POS returns to the Manager Menus. If [Edit/View] is pushed, the POS prompts 'Enter Menu Number (1-11)'. 10:00:00 AM 4. If any Menu Number 1-6 is entered, the POS prompts 'Choose Price'. Choose the Price. Jet A1 F1 F1 Price Menu F2 Print F3 Edit/View F4 F2 Choose Price Shell Aviation PAP F3 CM F4 62 5. Enter the New Price, then push [Enter]. Avgas 100LL PAP Is: Jet A1 PAP Is: F1 0.0000 F1 F2 0.0000 Enter New Price F2 F3 Enter New Price -> F3 F4 -> F4 6. 8. If CM was chosen at step 4, enter the New Threshold, then push [Enter]. Fuels: LT F1 HL F2 DL F3 KL F4 LT F1 0.00 Choose Type F2 Enter New Threshold F3 -> F4 7. [More]. Unit Of Measure For Jet A1 CM Threshold Is: If Menu Number 10 is entered, choose the Type, or push 9. If [More] is pushed, choose the Type. If any Menu Number 7-9 is entered, the POS prompts 'Enter New Price'. Enter the New Price, then push [Enter]. Shell Aviation 63 Unit Of Measure For Unit Of Measure For Fuels: F1 Oils/Adds.: LT F1 LT F2 QT F2 F3 BRL F3 F4 GAL F4 Choose Type Choose Type GAL 10. If [Clear] is pushed at any time, the POS prompts to ‘Cancel?’. Push [Yes] to cancel or [No] to continue. If Menu Number 11 is entered, choose the Type, or push [More]. Unit Of Measure For Oils/Adds.: LT F1 HL F2 DL F3 KL F4 5.3 Setting Taxes And Charges LT 1. Choose Type 11. Push [Tax/Charges]. 10:00:00 AM Manager Location F1 Price F2 Tax/Charges F3 Product Codes F4 Menus If [More] is pushed, choose the Type. 2. Shell Aviation If [Print] is pushed, the POS prints the Tax/Charges Menu. If [Exit] is pushed, the POS returns to the Manager Menus. If 64 [Edit/View] is pushed, the POS prompts 'Enter Menu Number Edit/View Tax/Charges (1-2)'. 10:00:00 AM F1 3. Edit/View F4 Enter Tax/Charge F2 F3 F2 F3 F1 Number (1-23) Tax/Charges Menu Print Menu -> F4 5. Choose the Setting. Airfield Fee Is: Enter the Menu Number, then push [Enter]. F1 Off Edit/View Tax/Charges Menu F1 Enter Menu Number F2 F2 Query F3 Off F4 Choose Setting (1-2) F3 -> 6. F4 4. On If any Tax/Charge Number is 1-19 is entered at step 4, choose the Setting. If Menu Number 1 is entered, enter the Tax/Charge Number, then push [Enter]. Shell Aviation 65 Airfield Fee Is: Airfield Fee Is: F1 F1 All Products Flat F2 F2 Choose Setting Choose Rate Type Fuel/Oil/Add. F3 Flat F3 All Products F4 % F4 If the Setting chosen is different and the Tax/Charge is listed in the Product Table, the POS will display 'You Must Clear Associated Product To Edit. Press Any Key...'. 7. 8. Airfield Fee Unit Is: If Fuel/Oil/Add. is chosen, choose the Rate Type. Flat Flat F3 % F4 F1 HL F2 DL F3 KL F4 Choose Unit F1 F2 LT LT Airfield Fee Is: PPU If PPU is chosen, choose the Unit, or push [More]. Choose Rate Type 9. If [More] is pushed, choose the Unit. If All Products is chosen, choose the Rate Type. Shell Aviation 66 Airfield Fee Airfield Fee Unit Is: F1 Apply VAT? Is: LT F1 No F2 F2 Choose Unit Apply VAT? GAL 10. F3 Yes F3 F4 No F4 Enter the New Rate, then push [Enter]. 12. Airfield Fee Is: If Menu Number 2 is entered at step 3, enter the Product Code, then push [Enter]. Edit/View Product F1 0.0000 F2 Enter New Rate F3 -> Table F1 Enter Product Code F2 -> F3 F4 11. F4 If any Tax/Charge Number is 1-19 is entered at step 4, If the Product Code is 'Off' in the Product Codes Menu, the POS will display 'Inactive Product Code'. choose the VAT application. 13. Shell Aviation Enter the Associated Tax/Charge Number, then push [Enter]. 67 If [Clear] is pushed at any time, the POS prompts to ‘Cancel?’. Push [Yes] to cancel or [No] to continue. Jet A1 F1 Enter Asociated Tax/ Charge Number F2 -> F3 5.4 Setting Authorized Products 1. Push [Product Codes]. 10:00:00 AM F4 If the Tax/Charge is 'Off', the POS will display 'Inactive Tax/Charge'. Manager 2. Choose the Tax/Charge application. F1 Price F2 Tax/Charges F3 Product Codes F4 Menus If the Tax/Charge is not applicable to that Product Code, then POS will display 'Tax/Charge Not Applixable For This Product' (i.e. trying to apply VAT-Jet <= 2300 LT to Catering). 14. Location If [Print] is pushed, the POS prints the Product Codes Menu. If [Exit] is pushed, the POS returns to the Manager Menus. If [Edit/View] is pushed, the POS prompts 'Enter Product Jet A1 Code'. F1 Apply VAT-Jet <= 2300 LT? F2 Yes F3 No F4 Shell Aviation 68 10:00:00 AM Jet A1 F1 Setting Is: Product Codes Menu F1 Off F2 F2 Choose Setting 3. Print F3 On F3 Edit/View F4 Off F4 Enter the Product Code, then push [Enter]. 5. Edit/View Product Format. Catering Codes Menu F1 Enter Product Code F2 Flat -> F3 Choose Format Format Is: F1 F2 F4 4. If Product Code 16-39 is entered at step 3, choose the Choose theSetting. 6. Shell Aviation Flat F3 PPU F4 Choose the Contract Price application? 69 Catering BATTERIES Contract Price? Is: F1 Setting Is: No F1 Off F2 F2 Choose Setting 7. Choose Setting Yes F3 On F3 No F4 Off F4 If Product Code 51-55 is entered at step 3, enter the Description, then push [Enter]. 9. BATTERIES Custom Product Code Is: Format Is: F1 F1 Flat F2 F2 Choose Format Enter Description F3 -> F4 8. Choose the Format. Flat F3 PPU F4 If [Clear] is pushed at any time, the POS prompts to ‘Cancel?’. Push [Yes] to cancel or [No] to continue. Choose the Setting. 5.5 Setting Phone Numbers For Authorization And Settlement 1. Shell Aviation Push [More], then push [Phone]. 70 10:00:00 AM Manager Edit/View Phone Menu Phone F1 Clock F2 F1 Enter Menu Number Menus F2 (1-9) Print All Menus F3 F3 -> Update 2. F4 F4 If [Print] is pushed, the POS prints the Phone Menu. If [Exit] is pushed, the POS returns to the Manager Menus. If 4. [Edit/View] is pushed, the POS prompts 'Enter Menu Number (1-9)'. then push [Enter]. Multi Service Primary Is: F1 10:00:00 AM ??? F1 F2 Phone Menu Enter New Number F2 3. If any Menu Number 1-5 is entered, enter the New Number, Print F3 Edit/View F4 F3 -> F4 5. Enter the Menu Number, then push [Enter]. Shell Aviation If Menu Number 6 is entered, enter the New Prefix, then push [Enter]. 71 Dial Prefix Is: Check For Dial Tone F1 Is: F1 Yes F2 F2 Enter New Prefix Choose Setting F3 Yes F3 F4 No F4 -> 6. Auth Baud Rate Is: 5.6 Setting The Clock F1 1200 300 F2 1200 F3 2400 F4 1. Choose Rate 7. If [Clear] is pushed at any time, the POS prompts to ‘Cancel?’. Push [Yes] to cancel or [No] to continue. If any Menu Number 7-8 is entered, choose the Rate. Push [More], then push [Clock]. 10:00:00 AM Manager Phone F1 Clock F2 Print All Menus F3 Update F4 Menus If Menu Number 9 is entered, choose the Setting. Shell Aviation 72 2. If [Print] is pushed, the POS prints the Clock Menu. If [Exit] is pushed, the POS returns to the Manager Menus. [Edit/View] is pushed, the POS prompts 'Choose Option'. If 5. If [More] is pushed, choose the Option. Edit/View Clock Menu F1 10:00:00 AM F1 Choose Clock Menu 3. F3 Edit/View F4 Choose the Option, or push [More]. Edit/View Clock Menu Choose Minute: 30 F3 Hour Format F4 6. Enter the Hour or Minute depending on the Option chosen, 7. If Hour Format is chosen, choose the Setting. then push [Enter]. F1 Hour Format Is: Day: 31 F2 AM/PM Month: 10 F3 Choose Setting Year: 04 F4 F1 F2 Option 4. F2 Option F2 Print Hour: 10 AM/PM F3 Military F4 Enter the Day, Month, or Year depending on the Option chosen, then push [Enter]. Shell Aviation 73 If [Clear] is pushed at any time, the POS prompts to ‘Cancel?’. Push [Yes] to cancel or [No] to continue. 10:00:00 AM 5.7 Printing All The Menus Manager 1. Menus Push [More], then push [Print All Menus]. 10:00:00 AM Manager Phone F1 Clock F2 Print All Menus F3 Update F4 F1 Clock F2 Print All Menus F3 Update F4 If there are any Invoices in the current Batch, the POS prompts 'Must Settle Before Downloading Press any Key To Continue...'. Menus 2. Phone 2. The POS prints the menus in Location, Price, Tax/Charges, Product Codes, Phone, Clock order. Push [Yes] to update or [No] to cancel. Print All Menus And Download Updates? F1 F2 5.8 Update Menu 1. Push [More], then push [Update]. Shell Aviation Yes F3 No F4 74 6. Reports 2. Push [More] again, then push [Reports]. 3. Choose the Batch. 6.1 Printing POS Reports IDLE PROMPT Current - 103 F1 102 F2 101 F3 100 F4 Review F1 Balance F2 Settle Receipt F3 Print All F4 Choose Batch 4. Choose the Report. Choose Report 1. To print Reports, push [More]. 5. Shell Aviation If Review is chosen, choose the Batch Review Report. 75 F1 Choose Batch Review F2 Report By Invoice F3 By Product F4 Refer to pages 40-41 for examples of all report receipts. Shell Aviation 76 3. 7. Product Codes The POS prints the Product Codes Menu. 7.1 Printing The Product Codes Menu IDLE PROMPT 1. To print the Product Codes Menu, push [More]. 2. Push [More] again, then push [Product Codes]. Shell Aviation 77 SYSTEM ERROR 8. Troubleshooting F1 ERROR LOG F2 F2 8.1 Troubleshooting SYSTEM MODE F3 IDLE PROMPT F3 RESTART F4 F4 Following are some of the common errors you may encounter using the POS, along with possible solutions. Error/Screen Solution(s) Against Policy Turn Card type On in Location Menu BUSY, LOST COMM W/ Check all phone line HOST, NO CARRIER, VFI NO LINE Note: If you see the followinf screen, ONLY push the [RESTART] key [F4]. DO NOT push any other key. Shell Aviation connections, Make sure POS is on dedicated analog line, Check if POS needs a dial prefix Card read not working Reset power for at least five (5) Invalid Card Card is not accepted seconds 78 Invoice Not Found Invoice is not in current batch or three SYSTEM ERROR Push [RESTART] (3) most recently settled batches Shell Aviation 79 Enter Manager 9. Case Scenarios IDLE PROMPT Password F1 -> F2 F3 F4 3. Push [Location]. 10:00:00 AM Location F1 Price F2 Tax/Charges F3 Product Codes F4 Manager Menus 4. Push [Edit/View]. 9.1 Changing Location VAT Number 1. Push the [More] key again, then push [Manager]. 2. Enter the Manager Password, then push [Enter]. Shell Aviation 80 10:00:00 AM VAT # Is: F1 F1 F2 F2 Location Menu Print F3 Enter New Value F3 -> Edit/View 5. F4 F4 Push [4], then [Enter]. 6. Edit/View Location Push [Enter]. Edit/View Location Menu F1 Menu F1 Enter Menu Number F2 Enter Menu Number F2 (1-37) (1-37) F3 F3 -> -> F4 5. F4 Enter the New Value, then push [Enter]. 7. Shell Aviation Push [Print]. 81 10:00:00 AM 10:00:00 AM F1 Location F1 Price F2 Location Menu F2 Manager Menus 8. Print F3 Tax/Charges F3 Edit/View F4 Product Codes F4 Verify information is correc t. 4. 9.2 Changing Price - Jet A1 Push [Edit/View]. 10:00:00 AM 1. Push the [More] key again, then push [Manager]. 2. Enter the Manager Password, then push [Enter]. F1 Price Menu F2 Print F3 Edit/View F4 Enter Manager Password F1 -> F2 5. Push [4], then [Enter]. F3 F4 3. Push [Price]. Shell Aviation 82 Edit/View Price Menu Jet A1 F1 PAP Is: F1 0.0000 Enter Menu Number F2 F2 (1-11) Enter New Price F3 F3 -> -> F4 6. F4 Choose the Price. 8. Jet A1 push [Enter]. Jet A1 F1 CM Threshold Is: F2 0.00 PAP F3 Enter New Threshold CM F4 -> F1 F2 Choose Price 7. IF CM was chosen at step 6, enter the New Threshold, then F3 F4 Enter the New Price, then push [Enter]. 9. Shell Aviation Push [Enter]. 83 2. Edit/View Price Menu F1 Enter Menu Number Enter the Manager Password, then push [Enter]. Enter Manager F2 Password F1 F3 -> F2 (1-11) -> F3 F4 10. F4 Push [Print]. 3. 10:00:00 AM F1 Push [Tax/Charges]. 10:00:00 AM Price Menu Location F1 Price F2 Tax/Charges F3 Product Codes F4 F2 11. Print F3 Edit/View F4 Manager Menus Verify information is correc t. 9.3 Changing Tax/Charges - VAT-Jet <= 2300 LT, Airfield Fee, Jet A1 1. 4. Push [Edit/View]. Push the [More] key again, then push [Manager]. Shell Aviation 84 10:00:00 AM Edit/View Tax/Charges F1 Menu F1 F2 Enter Tax/Charge F2 Tax/Charges Menu Number (1-23) Print F3 F3 -> Edit/View 5. F4 F4 Push [1], then [Enter]. 7. Edit/View Tax/Charges Choose the Setting. VAT-Jet <= 2300 LT Menu F1 Enter Menu Number F2 Is: F1 Off On F2 F3 Query F3 F4 Off F4 (1-2) Choose Setting -> 6. Push [2], [0], then [Enter]. 8. Shell Aviation Enter the New Rate, then push [Enter]. 85 VAT-Jet <= 2300 LT Is: Airfield Fee F1 Is: 0.0000 F1 Off F2 On F2 F3 Query F3 F4 Off F4 Enter New Rate Choose Setting -> 9. Push [1], then [Enter]. 11. Edit/View Tax/Charges Choose the Setting. Airfield Fee Is: Menu F1 Enter Tax/Charge F2 F1 All Products F2 Number (1-23) Choose Setting F3 Fuel/Oil/Add. F3 F4 All Products F4 -> 10. Choose the Setting. 12. Shell Aviation If Fuel/Oil/Add. is chosen, choose the Rate Type. 86 Airfield Fee Is: Airfield Fee F1 Unit Is: Flat LT F1 HL F2 LT PPU F2 Choose Rate Type Choose Unit Flat F3 DL F3 % F4 KL F4 If All Products is chosen, choose the Rate Type. 14. Airfield Fee Is: If [More] is pushed, choose the Unit. Airfield Fee F1 Unit Is: Flat F1 LT F2 F2 Choose Rate Type 13. Choose Unit Flat F3 % F4 F3 GAL If PPU is chosen, choose the Unit, or push [More]. 15. Shell Aviation F4 Enter the New Rate, then push [Enter]. 87 Airfield Fee Is: Edit/View Tax/Charges F1 Menu F1 F2 Enter Tax/Charge F2 0.0000 Enter New Rate Number (1-23) F3 F3 -> -> F4 16. F4 Choose the VAT application. 18. Airfield Fee Push [2], then [Enter]. Edit/View Tax/Charges Apply VAT? Is: F1 Menu F1 F2 Enter Menu Number F2 No Apply VAT? (1-2) Yes F3 No F4 F3 -> 17. F4 Push [Enter]. 19. Shell Aviation Push [4], then [Enter]. 88 Edit/View Product Table Jet A1 F1 F1 Enter Asociated Tax/ Enter Product Code F2 Charge Number F2 -> F3 -> F3 F4 20. F4 Enter the Associated Tax/Charge Number, then push [Enter]. 22. Push [Enter]. Edit/View Tax/Charges Jet A1 F1 Enter Asociated Tax/ Charge Number F2 -> F3 Menu F1 Enter Menu Number F2 (1-2) F3 -> F4 F4 21. 23. Push [Enter] Shell Aviation Push [Print]. 89 10:00:00 AM 10:00:00 AM F1 Location F1 Price F2 Tax/Charges Menu F2 Manager Menus 24. Print F3 Tax/Charges F3 Edit/View F4 Product Codes F4 Verify information is correc t. 2. 9.4 Setting Up Custom Product Code 51 1. Push the [More] key again, then push [Manager]. 2. Enter the Manager Password, then push [Enter]. 10:00:00 AM F1 Product Codes Menu F2 Enter Manager Password F1 -> F2 Push [Edit/View]. 3. Print F3 Edit/View F4 Enter the Product Code, then push [Enter]. F3 F4 3. Push [Product Codes]. Shell Aviation 90 Edit/View Product Codes Menu BATTERIES F1 Setting Is: F1 Off Enter Product Code F2 F2 Choose Setting -> 4. F3 On F3 F4 Off F4 Enter the Description, then push [Enter]. 6. Custom Product Code Is: Choose the Format. BATTERIES F1 Format Is: F1 Flat F2 F2 Enter Description Choose Format F3 Flat F3 F4 PPU F4 -> 5. Choose the Setting. 7. Shell Aviation Push [Enter]. 91 Edit/View Product 8. Enter Manager Codes Menu F1 Password F1 Enter Product Code F2 -> F2 -> F3 F3 F4 F4 Push [Print]. 3. 10:00:00 AM Push [More] 10:00:00 AM F1 Location F1 Price F2 Product Codes Menu F2 Manager Menus 9. Print F3 Tax/Charges F3 Edit/View F4 Product Codes F4 Verify information is correc t. 4. Push [Clock]. 9.5 Changing Clock 1. Push the [More] key again, then push [Manager]. 2. Enter the Manager Password, then push [Enter]. Shell Aviation 92 10:00:00 AM Manager Edit/View Clock Menu Phone F1 Clock F2 F1 Choose Menus 5. F2 Print All Menus F3 Month: 10 F3 Update F4 Year: 04 F4 Push [Edit/View]. 10:00:00 AM F1 7. Enter the Day, Month, or Year depending on the Option 8. If [More] is pushed, choose the Option. Clock Menu Print F3 Edit/View F4 chosen, then push [Enter]. Edit/View Clock Menu F2 6. Day: 31 Option F1 Choose Hour: 10 F2 Minute: 30 F3 Hour Format F4 Option Choose the Option, or push [More]. Shell Aviation 9. Enter the Hour or Minute depending on the Option chosen, 10. If Hour Format is chosen, choose the Setting. then push [Enter]. 93 Hour Format Is: 10:00:00 AM F1 F1 AM/PM Clock Menu F2 F2 Choose Setting 11. AM/PM F3 Print F3 Military F4 Edit/View F4 Push [Exit]. 13. Verify information is correc t. Edit/View Clock Menu F1 Choose Hour: 10 F2 Minute: 30 F3 Hour Format F4 Option 12. Push [Print]. Shell Aviation 94 10. Units Of Measure Conversions FROM TO FACTOR FROM Gallon Quart 4.0000 Decaliter Decaliter 0.3785 Kiloliter 0.0038 Gallon 0.2500 Decaliter 0.0946 Barrel Hectoliter Liter Quart Barrel 0.0379 Gallon Quart 0.0629 Kiloliter 0.0100 Gallon 26.4172 Barrel 0.6290 Liter Hectoliter 0.0060 2.6417 10.5669 Barrel Hectoliter 3.7850 FACTOR Quart 0.1000 10.0000 105.6688 Hectoliter 0.0095 Decaliter 10.0000 Liter 0.9464 Liter 100.0000 Kiloliter Barrel 0.0238 TO 0.0009 Gallon 42.0000 Decaliter 15.8970 Quart Hectoliter Kiloliter Liter Kiloliter Kiloliter 168.0000 1.5897 Gallon 264.1721 Barrel 6.2898 Quart Decaliter 0.1590 Hectoliter 158.9700 Liter Shell Aviation 0.1000 1056.6880 100.0000 10.0000 1000.0000 95 Liter Gallon 0.264 Barrel 0.0063 Quart 1.0567 Decaliter 0.1000 Kiloliter 0.0010 Hectoliter 0.0100 Shell Aviation 96