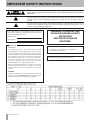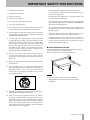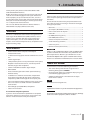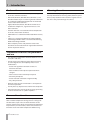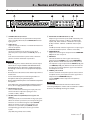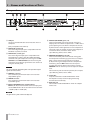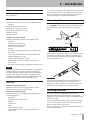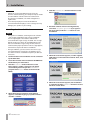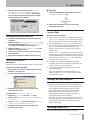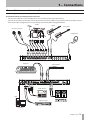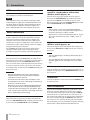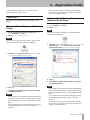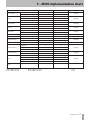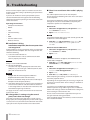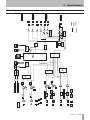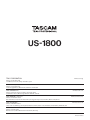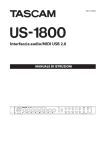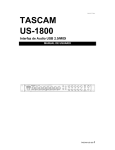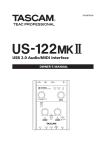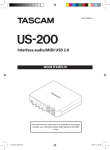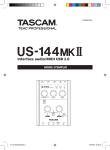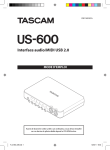Download B-52 US-1800 Owner`s manual
Transcript
D01127720A US-1800 USB2.0 Audio/MIDI Interface OWNER'S MANUAL IMPORTANT SAFETY INSTRUCTIONS CAUTION: TO REDUCE THE RISK OF ELECTRIC SHOCK, DO NOT REMOVE COVER (OR BACK). NO USER-SERVICEABLE PARTS INSIDE. REFER SERVICING TO QUALIFIED SERVICE PERSONNEL. The lightning flash with arrowhead symbol, within equilateral triangle, is intended to alert the user to the presence of uninsulated “dangerous voltage” within the product’s enclosure that may be of sufficient magnitude to constitute a risk of electric shock to persons. The exclamation point within an equilateral triangle is intended to alert the user to the presence of important operating and maintenance (servicing) instructions in the literature accompanying the appliance. This appliance has a serial number located on the rear panel. Please record the model number and serial number and retain them for your records. Model number Serial number WARNING: TO PREVENT FIRE OR SHOCK HAZARD, DO NOT EXPOSE THIS APPLIANCE TO RAIN OR MOISTURE. For U.S.A. TO THE USER This equipment has been tested and found to comply with the limits for a Class A digital device, pursuant to Part 15 of the FCC Rules. These limits are designed to provide reasonable protection against harmful interference when the equipment is operated in a commercial environment. This equipment generates, uses, and can radiate radio frequency energy and, if not installed and used in accordance with the instruction manual, may cause harmful interference to radio communications. Operation of this equipment in a residential area is likely to cause harmful interference in which case the user will be required to correct the interference at his own expense. CAUTION Changes or modifications to this equipment not expressly approved by TEAC CORPORATION for compliance could void the user's authority to operate this equipment. 2 TASCAM US-1800 CE Marking Information a) Applicable electromagnetic environment: E4 b) Peak inrush current: 0.6 A In North America use only on 120V supply. IMPORTANT SAFETY INSTRUCTIONS 1 Read these instructions. •• Do not expose this apparatus to drips or splashes. 2 Keep these instructions. •• Do not place any objects filled with liquids, such as vases, on the apparatus. 3 Heed all warnings. 4 Follow all instructions. 5 Do not use this apparatus near water. 6 Clean only with dry cloth. •• Do not install this apparatus in a confined space such as a book case or similar unit. •• The apparatus draws nominal non-operating power from the AC outlet with its POWER or STANDBY/ON switch not in the ON position. 7 Do not block any ventilation openings. Install in accordance with the manufacturer's instructions. •• The apparatus should be located close enough to the AC outlet so that you can easily grasp the power cord plug at any time. 8 Do not install near any heat sources such as radiators, heat registers, stoves, or other apparatus (including amplifiers) that produce heat. •• The mains plug is used as the disconnect device, the disconnect device shall remain readily operable. 9 Do not defeat the safety purpose of the polarized or grounding-type plug. A polarized plug has two blades with one wider than the other. A grounding type plug has two blades and a third grounding prong. The wide blade or the third prong are provided for your safety. If the provided plug does not fit into your outlet, consult an electrician for replacement of the obsolete outlet. 10 Protect the power cord from being walked on or pinched particularly at plugs, convenience receptacles, and the point where they exit from the apparatus. •• Caution should be taken when using earphones or headphones with the product because excessive sound pressure (volume) from earphones or headphones can cause hearing loss. ªª RACK-MOUNTING THE UNIT Use the supplied rack-mounting kit to mount the unit in a standard 19-inch rack, as shown below. Remove the feet of the unit before mounting. 11 Only use attachments/accessories specified by the manufacturer. 12 Use only with the cart, stand, tripod, bracket, or table specified by the manufacturer, or sold with the apparatus. When a cart is used, use caution when moving the cart/apparatus combination to avoid injury from tip-over. NOTE •• Leave 1U of space above the unit for ventilation. •• Allow at least 10 cm (4 in) at the rear of the unit for ventilation. 13 Unplug this apparatus during lightning storms or when unused for long periods of time. 14 Refer all servicing to qualified service personnel. Servicing is required when the apparatus has been damaged in any way, such as power-supply cord or plug is damaged, liquid has been spilled or objects have fallen into the apparatus, the apparatus has been exposed to rain or moisture, does not operate normally, or has been dropped. TASCAM US-1800 3 Contents 1 − Introduction................................................5 Overview.................................................................................. 5 Main features.......................................................................... 5 Included items....................................................................... 5 About this manual................................................................ 5 Trademarks.............................................................................. 6 Precautions and notes for placement and use........... 6 Beware of condensation..................................................... 6 Cleaning the unit.................................................................. 6 2 − Names and Functions of Parts...................7 Front panel.............................................................................. 7 Rear panel................................................................................ 8 3 − Installation..................................................9 System requirements........................................................... 9 Windows............................................................................ 9 Mac OS X........................................................................... 9 Connecting the power........................................................ 9 Installing the driver.............................................................. 9 Installing the driver for Windows...........................10 Installing the driver for Mac OS X...........................11 Uninstalling the driver................................................11 Frequently asked installation questions and answers (FAQ) ...............................................................11 Settings on your computer.............................................11 Installing Cubase LE 5........................................................11 4 − US-1800 Control panel settings............. 12 Overview................................................................................12 Control panel settings.......................................................12 Audio Performance.....................................................12 Sample Clock Source..................................................12 Digital Output Format................................................12 Digital Output Channels............................................12 5 − Connections............................................. 13 External device connection example..........................13 USB connections.................................................................14 Audio connections.............................................................14 Mic.....................................................................................14 Guitar................................................................................14 Analog connections with keyboards, drum machines, sound modules and cassette, MiniDisc and CD players, etc....................................14 Digital connections with sound modules and MiniDisc and CD players, etc. . ................................14 Monitor speakers..........................................................14 Headphones .................................................................14 MIDI connections................................................................14 6 – Application Guide.................................... 15 Cubase LE 5...........................................................................15 Windows XP and Windows Media Player...................15 4 TASCAM US-1800 Windows Vista/Windows 7 and Windows Media Player.......................................................................................15 Mac OS X and iTunes.........................................................16 Simultaneous use with multiple clients......................16 7 – MIDI implementation chart..................... 17 8 – Troubleshooting....................................... 18 9 – Specifications........................................... 20 Input/output ratings..........................................................20 Analog audio input/output . ...................................20 Digital audio input/output.......................................20 Control input/output.........................................................20 Audio performance............................................................20 Computer requirements...................................................20 Windows..........................................................................20 Macintosh.......................................................................21 General...................................................................................21 Dimensional drawings......................................................22 Block diagram.......................................................................23 1 − Introduction Thank you for your purchase of the TASCAM US-1800 USB2.0 Audio/MIDI Interface. Before connecting and using the unit, please take time to read this manual thoroughly to ensure you understand how to properly set up and connect the unit, as well as the operation of its many useful and convenient functions. After you have finished reading this manual, please keep it in a safe place for future reference. You can also download the Owner's Manual from the TASCAM web site (http://www.tascam.com). Overview The unit is a USB-based audio interface designed for use with Digital Audio Workstation (DAW) software, such as Cubase LE 5. It provides abundant analog and digital inputs and outputs, and 16-channel MIDI inputs and outputs. It is the ideal companion to any computer-based digital recording setup. Main features •• Audio interface with 16 inputs and 4 outputs •• 24-bit/96-kHz audio •• 12 balanced analog inputs include 8 XLR for mics and 4 line •• S/PDIF digital input •• +48V phantom power can be provided (to 8 mic inputs) •• Outputs include 4 balanced line, a balanced pair for monitors, digital and headphone •• S/PDIF or AES/EBU selectable digital output •• MIDI IN/OUT •• Direct monitoring function allows input monitoring without latency •• In addition to a monitor level control, independent level control is possible for the signals input from a computer by USB and through the unit’s input jacks •• Can be used with multiple software clients at the same time even if some use ASIO and other use WDM for audio control •• USB 2.0 High speed (480 MHz) compatible •• Cubase LE 5 included A note about computer operation If you are unsure about how to perform basic computer operations appearing in this manual, please refer to the owner’s manual that came with your computer. Included items The included items are listed below. Take care when opening the package not to damage the items. Keep the package materials for transportation in the future. Please contact the store where you purchased this unit if any of these items are missing or have been damaged during transportation. •• Main unit. ....................................................................................... 1 •• AC adaptor (TASCAM PS-1225L). ........................................... 1 •• Power cord set for AC adaptor................................................ 1 •• USB cable........................................................................................ 1 •• CD-ROM (containing driver)....................................................... 1 •• DVD-ROM (Cubase LE 5). .......................................................... 1 •• Cubase LE 5 Quick Start Guide. .............................................. 1 •• A rack-mounting screw kit....................................................... 1 •• A warranty card............................................................................ 1 •• Owner's manual (this manual)................................................ 1 CAUTION Always use the included TASCAM PS-1225L AC adaptor and its power cord with this unit because they match the unit’s power requirements. Moreover, you should never use the included AC adaptor and its power cord with other devices. Incorrect use could cause malfunction, fire or electric shock. About this manual In this manual, we use the following conventions: •• The names of keys and controls are given in the following bold typeface: PHONES •• Characters that appear on a computer display are given in the following light typeface: OK •• Additional information is introduced in the styles below when needed: TIP Useful hints when using the unit. NOTE Explanation of actions in special situation and supplement. CAUTION Instructions that should be followed to avoid injury, damage to the unit or other equipment, and loss of data. TASCAM US-1800 5 1 − Introduction Trademarks Cleaning the unit •• TASCAM is a trademark of TEAC Corporation, registered in the U.S. and other countries. •• Microsoft, Windows, Windows Vista, Windows 7, and Windows Media Player are either registered trademarks or trademarks of Microsoft Corporation in the United States and/or other countries. •• Apple, Macintosh, Mac OS, Mac OS X and iTunes are trademarks of Apple Inc., registered in the U.S. and other countries. •• Pentium and Intel are trademarks of Intel Corporation in the U.S. and/or other countries. •• AMD Athlon is a trademark of Advanced Micro Devices, Inc. •• Cubase is a registered trademark of Steinberg Media Technologies GmbH. ASIO is a trademark of Steinberg Media Technologies GmbH. •• Other company names and product names in this document are the trademarks or registered trademarks of their respective owners. To clean the unit, wipe it gently with a soft dry cloth. Do not wipe with chemical cleaning cloths, benzene, paint thinner, ethyl alcohol or other chemical agents to clean the unit as they could damage the surface. Precautions and notes for placement and use •• The operating temperature should be between 5°C and 35°C (41°F and 95°F). •• Do not install in the following types of places. Doing so could degrade the sound quality and/or cause malfunctions. •• Places with significant vibrations or that are otherwise unstable •• Near windows or other places exposed to direct sunlight •• Near heaters or other extremely hot places •• Extremely cold places •• Places with bad ventilation or high humidity •• Very dusty locations •• Make sure that the unit is mounted in a level position for correct operation. •• Do not place any object on the unit for heat dissipation. •• Avoid installing this unit on top of any heat-generating electrical device such as a power amplifier. Beware of condensation If the unit is moved from a cold to a warm place, or used after a sudden temperature change, there is a danger of condensation; vapor in the air could condense on the internal mechanism, making correct operation impossible. To prevent this, or if this occurs, let the unit sit for one or two hours at the new room temperature before using. 6 TASCAM US-1800 2 − Names and Functions of Parts Front panel 1 STANDBY/ON switch, indicator Use this switch to turn the power ON and to put the unit in standby. When ON, the STANDBY/ON indicator lights green. 2 USB indicator Lights up orange to indicate a valid USB connection to the host computer. 3 PHANTOM switches Use these switches to set whether or not +48 V phantom power is provided to the MIC IN jacks (1-4, 5-8). Each switch controls four input channels. Phantom power is on when the button is pushed in. CAUTION •• Before turning these switches ON or OFF, turn the output volume down using the PHONES and MONITOR knobs. Depending on the mic, loud noises might be produced and damage could be caused to equipment and people’s hearing. •• Do not connect or disconnect a mic with an input when its switch is ON. •• Turn a switch ON only when connecting a condenser microphone that requires phantom power. •• Do not supply phantom power to an unbalanced dynamic microphone. •• Some ribbon mics can be damaged by phantom power. If unsure, do not supply phantom power to a ribbon mic. 4 MIC IN (balanced) jacks These are XLR balanced analog mic input jacks. Use the Gain knobs to adjust the input gain level. (1: GND, 2: HOT, 3: COLD) 6 Gain knobs and OL indicators (1-10) Adjust the gain level for Inputs (1-10) individually. The adjustable range is from –2 dBu to –58 dBu for Mic Inputs (1-8), from +4 dBu to –42 dBu for Line Inputs (9-10), and from –6dBV to –52dBV for Guitar Inputs (9-10). The OL (overload) indicators light when an input signal is close to distortion (when –2 dBFS is exceeded). 7 MONITOR knob Adjusts the level of signals output from the MONITOR L/R jacks on the rear panel. 8 MIX knob Controls the balance of the signal sources being output from the PHONES jack and the MONITOR L/ R jacks. With this knob turned to the far left, the unit will output the signal input from the MIC IN (1-8) jacks and LINE IN (9-14) jacks. With this knob turned to the far right, the unit will output the signal received from the computer via USB. 9 PHONES jack and knob Use this standard stereo phone jack to connect stereo headphones. This jack outputs the same signal that is output from the MONITOR L/R jacks. Use the PHONES knob to adjust the headphones output level. CAUTION Turn the PHONES knob to the minimum volume before connecting headphones. Failure to do so could cause sudden loud noises and damage hearing, for example. 5 GUITAR (unbalanced)/LINE IN (balanced) jacks and switches These jacks (9-10) are standard TRS analog input jacks. When the switch is pressed in, the corresponding jack functions as an unbalanced guitar input (GUITAR). When the switch is out, the corresponding jack functions as a balanced input (LINE IN). Use the corresponding gain knobs to set the gains of the inputs. (Tip: HOT, Ring: COLD, Sleeve: GND) TASCAM US-1800 7 2 − Names and Functions of Parts Rear panel 0 USB port Use the included USB cable to connect the unit to a computer. (Only compatible with USB 2.0.) q DIGITAL IN (coaxial) jack This coaxial digital input jack is compatible with the IEC60958-3 (S/PDIF) standard. w DIGITAL OUT (coaxial) jack This coaxial digital output jack is compatible with the IEC60958-3 (S/PDIF) and AES3-2003 (AES/EBU) standards. This jack outputs the same signals as LINE OUTPUTS 1/2 or LINE OUTPUTS 3/4. Set this using the control panel. The digital signal format can also be set using the control panel. NOTE This unit’s DIGITAL IN and OUT jacks can input and output signals at 24-bit/96 kHz. e MIDI OUT connector This standard 5-pin DIN connector can be used to output MIDI signals. r MIDI IN connector This standard 5-pin DIN connector can be used to input MIDI signals. t INPUTS (BALANCED) jacks and LEV switches INPUTS (11-14) are standard TRS balanced input jacks. Use the LEV switches to set the nominal level to either –10 dBV (−10) or +4 dBu (+4). NOTE The gain of these jacks cannot be adjusted. 8 TASCAM US-1800 y LINE OUT (BALANCED) jacks (1-4) These standard TRS jacks are balanced analog line output jacks. The nominal output level is +4 dBu. These jacks output signals sent from a computer to the unit by USB. Use the audio application on the computer to set which signals to output. Connect these outputs to an external mixer, recorder or other device. (Tip: HOT, Ring: COLD, Sleeve: GND) u MONITOR (BALANCED) jacks (L/R) These standard TRS jacks are balanced analog jacks that output the monitoring signals. These can output both a mono mix of signals from the unit inputs (1-14) and the signals output from the computer for monitoring. Use the MIX knob on the front panel to adjust the balance of these two sources. Use the MONITOR knob on the front panel to adjust the output level. Connect these jacks to monitor speakers, for example. (Tip: HOT, Ring: COLD, Sleeve: GND) i Cord holder Loop the cord of the included TASCAM PS-1225L AC adaptor here to prevent the plug from being disconnected accidentally. o DC IN 12V jack Connect the included TASCAM PS-1225L AC adaptor to this Jack. 3 − Installation System requirements See the TASCAM website for updated information about OS compatibility. Windows Windows XP 32-bit SP2 or later (Excluding Media Center Edition) Windows XP 64-bit SP2 or later Windows Vista 32-bit SP2 or later Windows Vista 64-bit SP2 or later Windows 7 32-bit Windows 7 64-bit Supported computer system: Windows compatible computer with a USB 2.0 port •• CPU/clock: Pentium 4 1.4 GHz or faster AMD Athlon 1.4 GHz or faster (or equivalent processor) •• Memory: 512 MB or more for Windows XP 32-bit and Windows Vista 32-bit 1 GB or more for Windows XP 64-bit, Windows Vista 64-bit and Windows 7 32-bit 2 GB or more for Windows 7 64-bit •• DVD-ROM drive (for the installation of the drivers/ Cubase LE 5) •• An Internet connection (for registration of Cubase LE 5) •• An Internet connection (for registration of Cubase LE 5) For Macintosh systems as well, additional memory and a faster hard disk drive will facilitate smoother and easier operation of digital audio application software. Connecting the power Confirm in advance that the unit’s STANDBY/ON switch is set to STANDBY. Connect the included TASCAM PS-1225L AC adaptor to the unit and a power source as shown below. AC outlet TASCAM PS-1225L DC plug Use the hook (cord holder) on the rear panel to secure the AC adaptor cord. When connecting the cord to the unit, wrap it through the holder to prevent it from becoming disconnected during use. NOTE Although this product has been checked for use with typical computers that meet the above operating requirements, we cannot guarantee that it will operate with all computers that meet these requirements. Please be aware that even under the same conditions, processing capability may vary depending on differences of the design and system. Mac OS X Supported operating system: Mac OS X v10.5.8 for Intel processor, or Power PC G4 Mac OS X v10.6 or later for Intel processor Supported computer system: Apple Macintosh series equipped with a USB2.0 port as standard equipment •• CPU/clock: Intel processor, or Power PC G4 •• Memory: 1 GB or more •• HDD: 1 GB or more free space •• DVD-ROM drive (for the installation of the drivers/ Cubase LE 5) CAUTION Always use the TASCAM PS-1225L AC adaptor that was shipped with the unit because it matches the unit’s requirements. Using a different AC adaptor could cause malfunction, overheating, fire or other problems. Installing the driver In order to use the US-1800, you must install the appropriate driver into your computer. As described below, this is an easy process using the CD-ROM included with the US-1800. Driver are updated from time to time. You can download the most recent version of the driver from the TASCAM website <http://www.tascam.com/>. Do not connect the US-1800 to your computer before you have installed the driver. TASCAM US-1800 9 3 − Installation CAUTION •• Handle the enclosed CD-ROM with care. If the disc becomes scratched or dirty, your computer may be unable to read it and the software cannot be installed. If the disc becomes unreadable, a fee will be charged for its replacement. •• Never attempt to play the enclosed CD-ROM in a conventional audio CD player, as the resulting noise may damage your speakers or your hearing. Installing the driver for Windows NOTE •• During driver installation, a warning that “this software ... has not passed Windows Logo testing“ will appear. This message appears when a driver that has not received Windows Logo testing is installed. This message appears because the drivers for TASCAM products have not received Windows Logo testing. We have, however, confirmed their proper operation. If this message appears, click Continue to proceed with the installation. •• During installation, you must connect the unit in step 7. You should complete each of these installation steps in less than one minute. Installation may fail if you take too much time. 1 Confirm that the unit and the PC are not connected by the USB cable. 2 Insert the included driver installation CD-ROM into the PC where you will install it. 3 Click the Install Driver button when the screen below appears. (If this screen does not appear automatically, find and open the Autorun2.exe program in the Autorun folder on the driver CDROM.) 5 Click the Install the Driver button when the screen below appears. 6 Read the contents of the License Agreement, and select I accept the agreement if you agree to the terms. Next, click the Install button to start installation. 7 When the screen below appears, use the supplied USB cable to connect the unit to the PC. Then, turn the unit on. 8 When the screen below appears, the installation is complete. Click the Reboot now button to restart the PC to use the driver. 4 When the language selection screen (below) appears, select the language you prefer and then click the OK button. 10 TASCAM US-1800 3 − Installation 9 After the PC has restarted, open the TASCAM US-1800 (Start > Control Panel) or US-1800 Control Panel (Start > All Programs > TASCAM). If the Driver Version, Device and other data appear correctly, the installation has succeeded. ªª Mac OS X 1 Insert the CD-ROM into the PC and double click TASCAM US-1800 Remover icon. 2 Follow the instructions on the screen for the remaining procedure. Frequently asked installation questions and answers (FAQ) Installing the driver for Mac OS X 1 Confirm that the US-1800 is not connected to the computer. 2 Double-click the TASCAM_US1800_Driver_x.xx.dmg on the included CD-ROM. As the TASCAM_US-1800_x.xx is created on the desktop, open the folder. 3 Double-click the TASCAM_US-1800_x.xx.mpkg in the folder to launch the installer. 4 Follow the instructions on the screen to conduct the installation. 5 Restart the computer and then connect the unit. Uninstalling the driver ªª Windows There are two ways to uninstall the driver as shown below. Using the Installation CD-ROM: 1 Follow steps 1 to 4 under “Installing the driver for Windows” (See page 10.) 2 At step 5 of the procedure, click Remove the driver. Windows driver installation Q: When I connect the unit to a computer, the Windows Hardware Wizard appears and I cannot install the driver. Am I making a mistake in the installation procedures? A: Close the Windows Hardware Wizard and disconnect the unit. You must install the driver before connecting this unit. Insert the CD-ROM included with the product. The menu for installing the driver appears automatically. Select Install Driver, and follow the instructions shown on the screen. If you have downloaded the driver from the TASCAM website (htt://www.tascam.com), expand the ZIP archive, launch the setup.exe file, and follow the instructions on the screen. Q: I loaded the installation CD-ROM into a Windows computer, but the driver installation menu does not appear. How can I access this menu? A: The automatic playback settings for the disc drive might be disabled. Open the CD-ROM using Windows Explorer, and double-click the Autorun2.exe file to manually open the installation menu. Settings on your computer 3 Follow the instructions on the screen for the remaining procedure. Using Windows Add or Remove Programs : 1 Open the Control Panel from the Start menu. 2 Double click on Add or Remove programs or Programs and Features. 3 Select US-1800 driver from the list and click Change or Remove Programs or Uninstall/change. 4 Follow the instructions on the screen for the remaining procedure. Here are a few basic points to help you set up your computer for best performance with audio applications. •• Do not run other applications. You will probably use your computer for applications other than audio, but we recommend that you avoid running other applications at the same time you are running audio programs. Processing digital audio places a considerable load on your computer. This means that if you are running other applications (especially graphics or Internet tools) at the same time as your audio application, the processing may not happen fast enough. Installing Cubase LE 5 For details see the Cubase LE 5 Quick Start Guide. TASCAM US-1800 11 4 − US-1800 Control panel settings Overview The Control Panel lets you make various settings for the US-1800’s functionality. On Windows OS, the US-1800 Control Panel shortcut can be found in the Windows Start menu > Control Panel or the Start menu > All Programs > TASCAM. On Mac OS X, the US-1800 Control Panel is located in the Applications folder. Other useful audio and MIDI settings for Mac OS X can be found in Applications/Utilities/Audio MIDI Setup. On Mac OS X, the buffer size is determined by each audio application. Consequently, there is no “Audio Performance” setting on the Mac OS X version of the US-1800 Control Panel. Some applications select the buffer size automatically while others permit the user to select the buffer size. Please consult your audio application’s documentation for details. Sample Clock Source The clock source can be set to Automatic or Internal. When using digital input, set this to Automatic. •• Automatic (default): If a clock signal is input through the DIGITAL IN jack, it is used. If no signal is input through the DIGITAL IN jack, this unit’s internal clock is used. •• Internal: This unit’s internal clock is always used. Digital Output Format [Windows Control Panel] Set the digital output format to AES/EBU or S/PDIF. Digital Output Channels The DIGITAL OUT jack outputs either digital signals of LINE OUTPUTS 1/2 or 3/4. You select which pair of signals to output using this item. CAUTION [Mac OS X Control Panel] Control panel settings Audio Performance The US-1800 driver temporarily stores input and output audio sample in buffers. The size of these buffers can be adjusted. A smaller buffer size will reduce the delay when monitoring the audio signal, but will require your computer to perform the processing faster. If the processing does not occur in time (e.g., if other system operations are occurring), you may hear clicks, pops, or dropouts in the audio signal. A larger buffer size provides more safety against such problems caused by other system activities, but will produce greater delay when monitoring the audio signal. You should select the buffer size that works best for your system. On the Windows version of the US-1800 Control Panel, the Audio Performance setting permits you to adjust the buffer size that will be used by all audio applications. The lowest latency setting is the minimum buffer size, and the highest latency setting is the maximum buffer size. 12 TASCAM US-1800 When using the digital input (DIGITAL IN), set Sample Clock Source to automatic, and set the connected device as the clock master. Devices that cannot function as a clock master cannot be used with this unit. When the digital input (DIGITAL IN) and digital output (DIGITAL OUT) are used at the same time, if the Control Panel Sample Clock Source is set to internal, the DIGITAL IN signal cannot be received, so the DIGITAL OUT sound is returned to the DIGITAL IN as is, resulting in a feedback loop. 5 − Connections External device connection example The following is an example of making connections with the unit. Precautions before connecting devices to the unit •• Turn the power OFF (or set the standby) for this unit and all devices that you will connect. •• Connect all the devices so that they receive power from the same line. When using a power strip, for example, use one with a thick cable and high electric current capacity to minimize power voltage fluctuation. Drums Guitar Bass guitar Vocal microphones Headphones Keyboard Sound module Drum machine USB Digital recorder Computer TASCAM US-1800 13 5 − Connections USB connections Using the included USB cable, connect the US-1800 to your computer as shown in the illustration. NOTE Some USB devices access the USB bus frequently. In order to avoid dropouts, clipping noise and other problems with the audio signal, we strongly recommend that you do not connect any other USB devices, with the exception of a mouse and keyboard, to the same computer as this unit. Audio connections Connect the output signal of your mic, guitar, keyboard, or other audio device to the US-1800, where it will be converted into digital audio and sent via USB to your computer. Connect the output of the US-1800 to your speakers (via an amp) or headphones, so you will be able to monitor the audio signals coming into the US-1800 or being produced by your computer. Use the MIX knob to adjust the balance between the computer output signal and the input signals from microphones, guitars and other connected equipment. Mic Connect your mics to the MIC IN (1-8) jacks (XLR) on the front panel. If you are using a condenser mic that requires phantom power, turn on the PHANTOM (+48V) switch. You can use more than eight microphones by connecting them via an external mic pre-amp. In this case, connect the output of the mic pre-amp to the INPUTS (11-14) jacks on the rear panel. CAUTION •• When the PHANTOM (+48) switch is ON, making an unbalanced connection with a dynamic microphone could cause the device to break. •• Do not connect or disconnect any microphones when the PHANTOM (+48) switch is ON. Doing so could cause a loud noise or break the device. •• Minimize the levels of the PHONES and MONITOR knobs on the front panel before turning the PHANTOM (+48) switch ON or OFF. Depending on the microphone, failure to do so could result in a loud noise that might harm other devices and damage human hearing. Guitar When connecting a guitar or bass guitar directly to this unit, use a GUITAR/LINE IN (9-10) standard jack on the front panel and set the GUITAR/LINE IN switch to GUITAR. 14 TASCAM US-1800 Analog connections with keyboards, drum machines, sound modules and cassette, MiniDisc and CD players, etc. Connect the analog signal outputs of these types of devices to the GUITAR/LINE IN jacks (9-10) on the front panel or to the INPUTS jacks (11-14) on the rear panel. When connecting them to the GUITAR/LINE IN jacks (9-10), set the GUITAR/LINE IN switch to LINE IN. NOTE •• When a device is connected to a GUITAR/LINE IN jack (9-10), you can use this unit’s gain control to adjust it in a continuous range from –6 dBV to –52 dBV. •• When a device is connected to an INPUTS jack (11-14), you can set the nominal level to either –10 dBV (−10) or +4 dBu (+4). Digital connections with sound modules and MiniDisc and CD players, etc. Connect the digital inputs and outputs of these types of devices to the DIGITAL IN and OUT jacks on the rear panel of this unit. NOTE •• This unit’s digital input is an RCA pin jack that accepts S/ PDIF signals. •• This unit’s digital outputs can output to either S/PDIF or AES/EBU signals. Use the control panel to set the output type. Monitor speakers Connect speakers for monitoring (powered speakers or an amplifier and speakers) to the MONITOR OUTPUTS jacks on the rear panel. Headphones Connect headphones to the standard stereo PHONES jack on the front panel. MIDI connections Connect sound modules, keyboards, synthesizers, drum machines and other MIDI devices to this unit as shown in the illustration. MIDI signals input through the MIDI IN connector on the rear panel of this unit are sent as is to the computer. The MIDI signals sent from the computer to this unit are output through the MIDI OUT connector on the rear panel. As a result, by sending and receiving MIDI time code (MTC), you can synchronize computer recording software that is MTC-compatible with MIDI devices. 6 – Application Guide In this chapter, we explain how to set some audio applications for use with this unit. Cubase LE 5 For details see the provided Cubase LE 5 Quick Start Guide. Windows XP and Windows Media Player 1 Close all applications and then open the Control Panel from the Start menu. 2 Open Sounds and Audio Devices. •• If you make this setting, sound will be output through this unit, but no sound will be output by the computer’s speakers or headphone jack. Windows Vista/Windows 7 and Windows Media Player 1 Close all applications and then open the Control Panel from the Start menu. 2 Open Sound. NOTE If the above item does not appear, click “Hardware and Sound” and it will appear. NOTE If you do not see either of the items above, click “Sounds, Speech, and Audio Devices” and one will appear. 3 Click the Playback tab, click Speakers TASCAM US-1800 and click the Set Default button. This moves the green check mark to Speakers TASCAM US-1800. 3 Click the Audio tab, and set the Default device: for Sound playback to TASCAM US-1800. 4 Click OK. 5 Start Windows Media Player, select an audio file and begin playback. 4 Click OK. 5 Start Windows Media Player, select an audio file and begin playback. NOTE •• If you change the setting while Windows Media Player is running, the software will not recognize that the device has been changed. In this case, restart Windows Media Player. •• If you still cannot hear sound after making the settings and completing the procedures above, restart the computer. NOTE •• If you change the setting while Windows Media Player is running, the software will not recognize that the device has been changed. In this case, restart Windows Media Player. •• If you still cannot hear sound after making the settings and completing the procedures above, restart the computer. •• If you make this setting, sound will be output through this unit, but no sound will be output by the computer’s speakers or headphone jack. TASCAM US-1800 15 6 – Application Guide Mac OS X and iTunes Simultaneous use with multiple clients 1 Open the Utilities folder, which is inside the Applications folder, and double-click Audio MIDI Setup to launch it. 2 When using Mac OS 10.6, open the Audio Devices window and control-click US- 1800 to open a popup menu. Click Use this device for sound input and Use this device for sound output. The microphone and speaker icons should move to the US-1800. On Windows, this unit can simultaneously mix the outputs of multiple audio applications that use different driver protocols. When using Mac OS 10.5, click the Audio Devices tab and set the Default input, Properties, Default output, and System output to US-1800. 3 Launch iTunes, select an audio file and start playback. 16 TASCAM US-1800 7 – MIDI implementation chart Function Basic Channel Mode Transmitted Received At power ON X X Changed X X At power ON X X X X Messages Altered Note Number Remarks Through Through ************* X Range X ************* Through Note ON X X Note OFF X X Polyphonic X X Channel X X Pitch Bender X X Through Control Change X X Through X X Velocity After Touch Program Change Range # ************* System Exclusive System Common System Real Time Other X X Song Pos X X Song Sel X X Tune X X Clock X X Commands X X Local on/off X X All note off X X Active sensing X X Reset X X Through Through Through Through Through Through Through Notes Mode 1: Omni on, Poly Mode 3: Omni off, Poly Mode 2: Omni on, Mono Mode 4: Omni off, Mono O: Yes X: No TASCAM US-1800 17 8 – Troubleshooting Please read this chapter if you are unable to use the unit properly even after setting it up following the procedures in this manual. If you are still unable to resolve your problems please contact TASCAM customer support with the following information about the operating environment and details about the trouble. Operating environment •• Computer manufacturer: •• Model: •• CPU: •• Installed memory: •• OS: •• DAW: •• Antivirus software use: •• Wireless LAN use: ªª Installation is failing. Installation completed, but the computer does not recognize it. If some trouble is causing installation to fail, or installation completes but the computer does not recognize the unit, check the following. 1) Is the unit’s USB indicator lit? If the USB indicator is not lit, confirm that the USB cable is properly connected. NOTE Always use the included USB cable. 2) Change the USB port Since the unit may not properly function with some USB ports, try connecting to a different (built-in) USB port, and reinstall the driver. NOTE •• Try again after disconnecting other USB devices. (Keyboards and mice can be left connected.) •• Do not use a USB hub. Always connect the unit directly to a USB port on the computer (built-in). 3) Stop other software that is running in the background Since antivirus software and other software that runs in the background can interfere with installation, stop them before beginning installation. See pages 10 and 11 of this manual for how to install and uninstall the driver. ªª I changed the Fs setting using the control panel, but it does not change. This setting cannot be changed when a S/PDIF signal is being input. (The sampling frequency of the S/PDIF signal is used.) In this case, disconnect the cable from the S/PDIF input jack or turn the power of the source device OFF. 18 TASCAM US-1800 ªª There is no sound even when audio is playing back. The audio output must be set on the computer. Please confirm the following while the unit is connected to the computer. If you make the following settings, sound will be output through this unit, but no sound will be output by the computer’s speakers or headphone jack. Windows XP 1 Shut down all applications, and open the Control Panel from the Start Menu. 2 Open Sounds and Audio Devices. NOTE If you cannot find the above item, click “Sounds, Speech, and Audio Devices” and it will appear. 3 Click the Audio tab, and set the Default device: for Sound playback and Sound recording to TASCAM US-1800. Windows Vista and Windows 7 1 Shut down all applications, and open the Control Panel from the Start menu. 2 Open Sound. NOTE If the above item does not appear, click “Hardware and Sound” and it will appear. 3 Click the Playback tab, right-click Speakers US-1800 and click the Set Default button. Mac OS X 1 Shut down all applications and open System Preferences from the Apple menu. 2 Open Sound. 3 From the Output tab, select US-1800: Output. After completing the settings, restart the computer and check the playback sound. Depending on the application you are using, it might also be necessary to make other device settings in addition to those above. In particular, since DAW (Digital Audio Workstation) software operates using audio engines that are different from the OS settings, confirm the DAW driver settings first after installing the driver for this unit. Please see the manual for the application that you are using for detailed setting procedures. For the bundled Cubase LE 5 software, see the manual on the included DVD-ROM. 8 – Troubleshooting ªª The sound breaks up or there is noise. The load on the computer causes sound to break up and noise to occur. Methods to reduce the load on the computer are introduced below. 1) If a wireless LAN, antivirus software and other software that run in the background are operating, they regularly put burdens on the computer, which can cause sound to break up and noise. Stop wireless LAN transmission, antivirus software and other software running in the background when using this unit. 2) Try increasing the buffer size (latency) setting in this unit's control panel or in the audio application that you are using. NOTE Please check with the maker of the audio application that you are using for methods to reduce the application’s burden on your computer 3) Change the settings of your computer so that they are optimal for audio processing. Windows XP 1 Right-click My Computer and select Properties. 2 Click the Advanced tab. 3 Click Settings in the Performance section. 4 On the Performance Option screen, select the Adjust for Best Performance option. Windows Vista b) Performance settings 1 Right-click Computer and select Properties. 2 Click Advanced system settings. 3 Click the Advanced tab. 4 Click Settings in the Performance section. 5 On the Visual Effects tab of the Performance Options screen, select the Adjust for best performance option. Mac OS X 1 Open System Preferences. . .” from the Apple menu and select Energy Saver. 2 Click the Sleep tab. 3 Set Put the computer to sleep when it is inactive for: to Never. 4 Set Put the display(s) to sleep when the computer is inactive for: to Never. 5 Click the Options tab. If a Processor performance setting is available, set it to Highest. NOTE Depending on the Mac OS version and model this setting might not be available. ªª Questions related to Cubase LE 5 Since Cubase LE 5 is a product provided by Steinberg Media Technologies GmbH, it is not supported by TASCAM. Please use the Cubase LE 5 Help menu (and access the PDF manuals) for information about how to use this software. a) Turn Aero off. 1 Right-click the desktop and select Personalize to open the Personalize appearance and sounds screen. 2 Choose Window Color and Appearance and then click Open classic appearance properties for more options. 3 Select Windows Vista Basic or any option other than Windows Aero. b) Performance settings 1 Right-click Computer, select Properties, and then click Advanced system settings. 2 Click the Advanced tab. 3 Click Settings in the Performance section. 4 On the Performance Option screen, select the Adjust for Best Performance option. Windows 7 a) Turn Aero off. 1 Right-click the desktop and select Personalize. 2 Select any theme from among Basic and High Contrast Themes. TASCAM US-1800 19 9 – Specifications Input/output ratings Analog audio input/output MIC inputs (Balanced) terminals (MIC IN 1-8) Connector: XLR-3-31 (1: GND, 2: HOT, 3: COLD) Input impedance: 2.2 kΩ Nominal input level: –2 dBu (0.615 Vrms) Minimum input level: –58 dBu (0.00098 Vrms) Maximum input level: +14 dBu (3.882 Vrms) Guitar inputs (Unbalanced) terminals (GUITAR 9-10) Connector: 6.3 mm (1/4”) TS Standard phone jack (Tip: HOT, Sleeve: GND) Input impedance: 700 kΩ Nominal input level: –6 dBV (0.501 Vrms) Minimum input level: –52 dBV (0.0025 Vrms) Maximum input level: +10 dBV (3.162 Vrms) Line input (Balanced) terminals (LINE IN 9-10) Connector: 6.3 mm (1/4”) TRS Standard phone jack (Tip: HOT, Ring: COLD, Sleeve: GND) Input impedance: 10 kΩ Nominal input level: +4 dBu (1.228 Vrms) Minimum input level: –42 dBu (0.0062 Vrms) Maximum input level: +20 dBu (7.746 Vrms) Line input (Balanced) terminals (LINE IN 11-14) Connector: 6.3 mm (1/4”) TRS Standard phone jack (Tip: HOT, Ring: COLD, Sleeve: GND) Input impedance: 10 kΩ Nominal input level: –10 dBV (0.3162 Vrms)/ +4 dBu (1.228 Vrms) Maximum input level: +6 dBV (1.995 Vrms)/ +20 dBu (7.746 Vrms) Line output (Balanced) terminals (LINE OUT 1-4) Connector: 6.3 mm (1/4”) TRS Standard phone jack (Tip: HOT, Ring: COLD, Sleeve: GND) Output impedance: 100Ω Nominal output level: +4 dBu (1.228 Vrms) Maximum output level: +24 dBu (12.277 Vrms) Monitor output (Balanced) terminals (MONITOR L/R) Connector: 6.3 mm (1/4”) TRS Standard phone jack (Tip: HOT, Ring: COLD, Sleeve: GND) Output impedance: 100Ω Nominal output level: +4 dBu (1.228 Vrms) Maximum output level: +24 dBu (12.277 Vrms) Headphone output jack (PHONES) Connector: 6.3 mm (1/4”) Standard Stereo phone jack Maximum output: 50 mW + 50 mW (1 kHz, 1%, 32Ω load) 20 TASCAM US-1800 Digital audio input/output Coaxial (DIGITAL IN) terminal Connector: RCA pin jack Compatible signal format: IEC60958-3 (S/PDIF) Input impedance: 75Ω Level: 0.5 Vp-p/75Ω Coaxial (DIGITAL OUT) terminal Connector: RCA pin jack Compatible signal format: Selectable in the Control Panel between IEC60958 Consumer (S/PDIF) and IEC958 Professional (AES/EBU) Output impedance: 75Ω Level: 0.5 Vp-p/75Ω Control input/output MIDI input (MIDI IN) jack Connector: DIN 5 pin Format: Standard MIDI format MIDI output (MIDI OUT) jack Connector: DIN 5 pin Format: Standard MIDI format USB terminal Connector: USB B type 4 pin Format: USB 2.0 High speed (480 MHz) Audio performance Frequency response 20 Hz - 20 kHz, +1/–1 dB (44.1/48 kHz) 20 Hz - 40 kHz, +1/–3 dB (88.2/96 kHz) (MIC IN-LINE OUT, GAIN knob set to minimum, JEITA) Signal-to-noise ratio 96 dB or more (MIC IN-LINE OUT, GAIN knob set to minimum, 44.1 kHz, JEITA) Total harmonic distortion Less than 0.01% (MIC IN-LINE OUT, GAIN knob set to minimum, JEITA) 9 – Specifications Computer requirements Windows Supported Operating system Windows XP 32 bit SP2 or later (Excluding Media Center Edition) Windows XP 64 bit SP2 or later Windows Vista 32 bit SP2 or later Windows Vista 64 bit SP2 or later Windows 7 32 bit Windows 7 64 bit Supported computer system Windows compatible computer with a USB2.0 port •• CPU/clock: Pentium 4 1.4 GHz or faster AMD Athlon 1.4 GHz or faster (or equivalent processor) •• Memory: 512 MB or more for Windows XP 32-bit and Windows Vista 32-bit 1 GB or more for Windows XP 64-bit, Windows Vista 64-bit and Windows 7 32-bit 2 GB or more for Windows 7 64-bit Dimensions (W x H x D) Without projections: 482.6 x 44 x 280 mm/19 x 1.732 x 11.02 in. With projections: 482.6 x 44 x 300.4 mm/19 x 1.732 x 11.83 in. Weight 3.1 kg/6.834 lb Operating temperature 5 to 35 °C/41 to 95 °F Bundled software Cubase LE 5 (for Windows or Mac OS X) Macintosh Supported operating system: Mac OS X v10.5.8 for Intel processor, or Power PC G4 Mac OS X v10.6 or later for Intel processor Supported computer system: Apple Macintosh series equipped with a USB port as standard equipment •• CPU/clock: Intel processor, or Power PC G4 •• Memory: 1 GB or more General Sampling frequency 44.1/48/88.2/96 kHz Quantization bit rate 16/24 bit Power Exclusive AC adaptor (TASCAM PS-1225L, included) AC input: 100 - 240 V, 1.0 A DC output: +12 V, 2.0 A Power consumption 7.2 W TASCAM US-1800 21 9 – Specifications 41.1 mm 434.2 mm 482.6 mm 14.1 mm 280 mm 432.6 mm 6.3 mm Dimensional drawings 31.8 mm 465 mm •• Illustrations and other depictions may differ in part from the actual product. •• Specifications and external appearance may be changed without notification to improve the product. 22 TASCAM US-1800 44 mm 1 mm 9 – Specifications Block diagram TASCAM US-1800 23 US-1800 TEAC CORPORATION Phone: +81-42-356-9143 1-47 Ochiai, Tama-shi, Tokyo 206-8530, Japan www.tascam.jp TEAC AMERICA, INC. www.tascam.com TEAC CANADA LTD. www.tascam.com Phone: +1-323-726-0303 7733 Telegraph Road, Montebello, California 90640 USA Phone: +1905-890-8008 Facsimile: +1905-890-9888 5939 Wallace Street, Mississauga, Ontario L4Z 1Z8, Canada TEAC MEXICO, S.A. de C.V. www.teacmexico.net Phone: +52-55-5010-6000 Río Churubusco 364, Colonia Del Carmen, Delegación Coyoacán, CP 04100, México DF, México TEAC UK LIMITED www.tascam.co.uk Phone: +44-8451-302511 Suites 19 & 20, Building 6, Croxley Green Business Park, Hatters Lane, Watford, Hertfordshire, WD18 8TE, UK TEAC EUROPE GmbH www.tascam.de Phone: +49-611-71580 Bahnstrasse 12, 65205 Wiesbaden-Erbenheim, Germany Printed in China