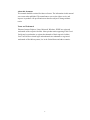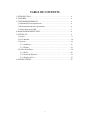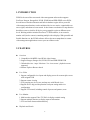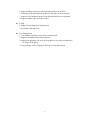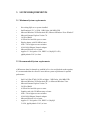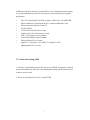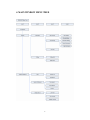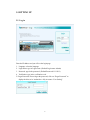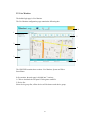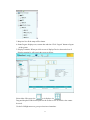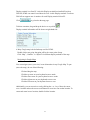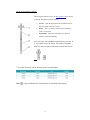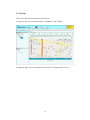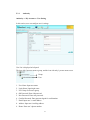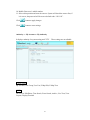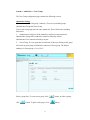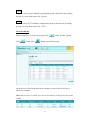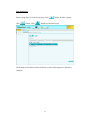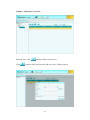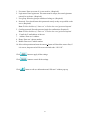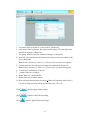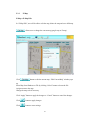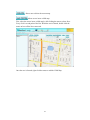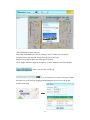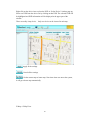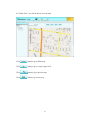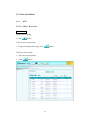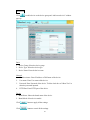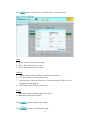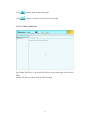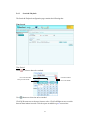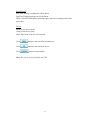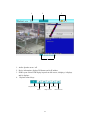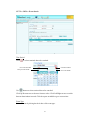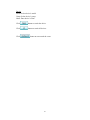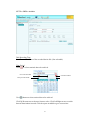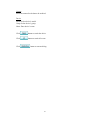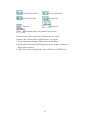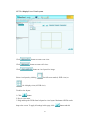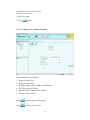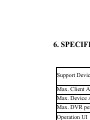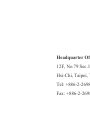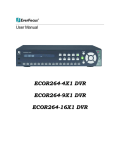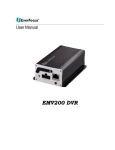Download EverFocus ECMS User`s manual
Transcript
ECMS User’s Manual Copyright © EverFocus Electronics Corp, Release: Oct. 2009 Rev.0 About this document This manual should be retained for future reference. The information in this manual was current when published. The manufacturer reserves the right to revise and improve its products. All specifications are therefore subject to change without notice. Terms and Trademark Ethernet, Internet Explorer, Linux, Microsoft, Windows, WWW are registered trademarks of the respective holders. Other product names appearing in this User's Guide may be trademarks or registered trademarks of their respective holders. Java™ and all Java-related logos and trademarks are trademarks or registered trademarks of Sun Microsystems, Inc. in the United States and other countries. 2 TABLE OF CONTENTS 1. INTRODUCTION………………………………………………………………..4 2. FEATURES……………………………………………………………………….4 3. SYSTEM REQUIREMENTS…………………………………………………….6 3.1 Minimum System requirements………………………………………………6 3.2 Recommended System requirements…………………………………………6 3.3 Notes about using CMS………………………………………………………7 4. MAIN WINDOW MENU TREE…………………………………………………8 5. SETTING UP……………………………………………………………………..9 5.1 Log in………………………………………………………………………….9 5.2 Live Monitor………………………………………………………………….10 5.3 System………………………………………………………………………..14 5.3.1 Authority……………………………………………………………….15 5.3.2 E-Map…………………………………………………………………..23 5.4 Video Surveillance……………………………………………………………28 5.4.1 DVR……………………………………………………………………28 5.4.2 Search & Playback……………………………………………………..32 5.4.3 Display & Live…………………………………………………………39 6. SPECIFICATIONS………………………………………………………………43 3 1. INTRODUCTION ECMS is the sate-of-the-art network video management software that supports EverFocus Paragon, Paragon264, ECOR, ECOR264 and EDR/EDVR series DVRs. Its web browser based architecture and built-in database engine deliver powerful video management functions such as unlimited device tree entries, customizable user access rights, and advanced event search. It also features an advanced E-map function that allows users to visualize all devices on a geographic region at different zoom levels. Working with the included EverFocus TV Wall software, it can control a monitor wall (local or remote) containing multiple video displays. With powerful and flexible function sets, the ECMS software delivers the most comprehensive remote video management applications to meet your surveillance needs. 2. FEATURES z Overview 1. Compatible with MPEG-4 and H.264 video formats 2. Support Paragon, Paragon 264, ECOR, ELR and EDR/EDVR DVR 3. Unlimited devices / maps / Monitors / live view screens / playback screens supported 4. Internet Explorer Browser based z Live Video 1. Support configurable view layout and display presets for custom split screens with assigned DVR 2. Support remote viewing 3. User grouping tree, device tree and map tree with filtered views 4. Support device drag and drop function on layout setting and device configuration 5. Support PTZ control, including control of presets and patterns, tours z Live Monitor 1. Multi-monitor support Video TV Wall via display terminal setting 2. Support multiple monitors to display separate information 3. View real-time alarms and alarm history z Playback and Search 4 1. Support multiple concurrent video and audio playback from DVR 2. Searching can be queried based on channel; date and time and event type 3. Support several playback speeds in fast forward and fast reverse playback. 4. Support multiple video and audio archive z E-Map 1. Support Google Map and E-map function 2. Insert Map-Link and DVR z User Management 1. User database with login, password and contact details 2. Support user authentication and permission 3. Support user grouping. One user can be assigned to one group and inherit the privileges of the group. 4. User privileges can be assigned per DVR, per E-map and function. 5 3. SYSTEM REQUIREMENTS 3.1 Minimum System requirements • • • • • • • • • • • No existing SQL server system installed Intel Pentium 4 531 3.0 GHz, 1 MB Cache, 800 MHz FSB Microsoft Windows XP Professional SP2, Microsoft Windows Vista. Window7 Microsoft Internet Explorer Version 7.0. 1.0 GB of RAM 10 GB of free hard disk space or more Display adapter with 256 MB or better 1024 x 768 or higher screen resolution 10/100/1000 Ethernet Network adapter Microsoft DirectX 9.0c or better AppServ 2.5.10 (Apache 2.2.8, PHP 5.2.6, MySQL 5.0.51b, phpMyAdmin-2.10.3) or later 3.2 Recommended System requirements a) When more than 16 channels are enabled in live view and playback mode together, it is recommended that the client PC meets below system requirements for optimal performance. • • • • • • • • • • Intel Core2 Duo E7400 2.8 GHz or higher, 3 MB Cache, 1066 MHz FSB Microsoft Windows XP Professional SP3, or Microsoft Windows Vista. Microsoft Internet Explorer Version 7.0. 2.0 GB of RAM 10 GB of free hard disk space or more Graphics card with 512 MB memory or better 1024 x 768 or higher screen resolution 10/100/1000 Ethernet Network adapter Microsoft DirectX 9.0c or better AppServ 2.5.10 (Apache 2.2.8 ,PHP 5.2.6 ,MySQL 5.0.51b ,phpMyAdmin-2.10.3) or later 6 b) When more than 64 channels are enabled in live view and playback mode together, it is recommended that the client PC meets below system requirements for optimal performance. • • • • • • • • • • Intel Core2 Quad Q9400 2.66 GHz or higher, 6 MB Cache, 1333 MHz FSB Microsoft Windows XP Professional SP3, or Microsoft Windows Vista. Microsoft Internet Explorer Version 7.0. 4.0 GB of RAM 10 GB of free hard disk space or more Graphics card with 1 GB memory or better 1024 x 768 or higher screen resolution 10/100/1000 Ethernet Network adapter Microsoft DirectX 9.0c or better AppServ 2.5.10 (Apache 2.2.8, PHP 5.2.6, MySQL 5.0.51b, phpMyAdmin-2.10.3) or later 3.3 Notes about using CMS 1. Client PC’s performance (mostly CPU speed, size of RAM, and graphics card) and network bandwidth may affect live view and playback quality and the amount of time it takes to archive video. 2. Please use a dedicated or clean PC to install CMS. 7 4. MAIN WINDOW MENU TREE 8 5. SETTING UP 5.1 Log in Enter the IP address and you will see the login page. 1. Language: select the language 2. Login name: type in Login name. (Default Login name: Admin) 3. Password: type in the password. (Default Password: 11111111) 4. Verification: type in the verification code. 5. Forget Password: If user forgot the password, click on “Forget Password” to display the hint set in “Authorities=>My Account=>User Setting”. 9 5.2 Live Monitor The default login page is Live Monitor. The Live Monitor configuration page contains the following tabs: 4 1 5 2 6 3 7 The CMS-DVR contains three sections: Live Monitor, System and Video Surveillance. In live monitor, the main page is divided into 7 sections: 1. Click to draw back the left panel. Click again to unfold it. 2. Device list: Select device group first, all the devices will be shown under device group. 10 3. Mapview list: all the maps will be shown. 4. Status/Logout: displays user, current date and time. Click “Logout” button to logout of the system. 5. Display Terminals: When you click on one of displays Device show on the bar of Displays terminal, it will term in the screen as follow. Select either full screen view or 4-displays view Drag and drop the DVR from left panel to the screen to view it, but this view cannot be saved. Use the Left/Right arrows to go to previous/next 4 monitors. 11 Display terminal is a client PC. After this Display terminal has installed Everfocus Wall AP, ECMS can control it and show the view via this Display terminal. Everfocus Wall AP can support max. 4 monitors for each Display terminal client PC. Click to go back to the map page. To delete a monitor, drag and drop the device to recycle bin . Display terminal information will be shown at right-hand side. 6. Map: Google map is the default map used for ECMS. Double click at one point, that point will be the center point of map. Click “Map”, “Satellite” or “Hybrid” for different display methods of the map. Navigating in Google Maps You can navigate (move your view) in two dimensions in any Google Map. To pan (move the map), do one of the following: Click and drag the map Click the up arrow on your keyboard to move north Click the down arrow on your keyboard to move south Click the right arrow on your keyboard to move east Click the left arrow on your keyboard to move west Additionally, you can zoom in or out by clicking the + or - keys. Move the cursor over a location and use the mouse scroll button to zoom in or out on that location. To center and zoom in on a location, double click the location. 12 Using the Navigation Controls The navigation controls you see at maps.google.com are shown on the left. Navigation controls include: 1. Arrows - Click the appropriate arrow buttons to move the view north, south, east or west. 2. Zoom - Click + to zoom in on the center of the map. Click - to zoom out. 3. Zoom slider - Drag the zoom slider up or down to zoom in or out incrementally. Other web pages with embedded Google Maps may not have all or any of these navigation controls. For example, embedded maps may show navigation controls that look like those below: 7. Event list: Event list will be showing with event information. Note: is the refresh button. Click this button to refresh the current page. 13 5.3 System This section describes the functions of the System. In “System”, there are two main sections: “Authorities” and “E-Map”. In Authority, there are 3 sub-sections: My Account, User Groups and User List. 14 5.3.1 Authority Authority => My Account => User Setting In this section, user can configure user’s settings. User List is displayed at left panel. The icon with 2 persons means a group, and the icon with only 1 person means a user. Group User 1. User Name: Input user name. 2. Login Name: Input login name. 3. 4. 5. 6. User Group: Select user group. Old Password: Enter old password. New Password: Enter new password. Confirm Password: Enter password again for confirmation. 7. Email: Input user’s e-mail address. 8. Address: Input user’s mailing address. 9. Phone: Enter user’s phone number. 15 10. Mobile: Enter user’s mobile number. 11. Select a hint question and enter the answer. System will check the answer first, if it is correct, the password will be reset to default value “11111111”. Click button to apply changes. Click button to reset settings. Authority => My Account => My Authority It displays authority for system setting and CCTV. These settings are not editable. System Setting My Account, User Group, User List, E-Map Edit, E-Map View CCTV Device List, Edit/Delete, Time Search, Event Search, Archive, Live View, View Layouts, Display/Terminal 16 System=> Authorities=> User Groups The User Group configuration page contains the following sections Authorities Setting: This section is used to edit group’s authority. There are two default groups: Administrator Group and Guest Group. Users in the same group share the same Authorities, Device Permission and Map Permission. 1. Administrator Group has all the authorities and Device/map permission. Administrator Group and its authorities cannot be deleted by anyone. Administrator User cannot be deleted by anyone. 2. Guest Group: If a user group has been deleted, all the users belong to this group will switch to guest group and inherit the authority of Guest group. The default authority for Guest group is “Live View”. Select a group first. To create a new group, click “ click “ ” button. To print out the page, click “ 17 ” button; to delete a group, ” button. System In system, select system’s authority setting that the group is allowed to do by ticking the item. To select all the items, tick “System”. CCTV In CCTV, select CCTV’s authority setting that the group is allowed to do by ticking the item. To select all the items, tick “CCTV”. Device Permission Select a group first. To create a new group, click “ click “ ” button. Click “ ” button; to delete a group, ” button to print out the page. All the devices will be listed and tick the checkbox to select which device user is allowed to configure. Note: Wherever there is a table, user can sort the items by clicking on the title of that column. 18 Map Permission Select a group first. To create a new group, click “ click “ ” button. Click “ ” button; to delete a group, ” button to print out the page. All the maps will be listed, tick the checkbox to select which map user is allowed to configure. 19 System=> Authorities=> Users list Show all users. Click Click button to delete a selected user. button to add a new user and “add a new user” window pops up. 20 1. User name: Enter user name. It is case sensitive. (Required!) 2. Login name: Enter login name. This name must be unique; the same login name can only be used once. (Required!) 3. User group: Select the group to which user belongs to. (Required!) 4. Password: Users should enter their passwords exactly as they are specified on the server. (Required!) Note: Tick the checkbox of “show text” will show the text of password inputted. 5. Confirm password: Enter the password again for confirmation. (Required!) Note: Tick the checkbox of “show text” will show the text of password inputted. 6. E-mail: the E-mail address of the user. 7. Address: Enter user’s address. 8. Phone: Enter user’s phone number. 9. Mobile: Enter user’s mobile number. 10. Select a hint question and enter the answer. System will check the answer first, if it is correct, the password will be reset to default value “11111111”. Click button to apply all the settings. Click button to cancel all the settings. Click button to edit user information and “Edit user” window pops up. 21 1. User name: Enter user name. It is case sensitive. (Required!) 2. Login name: Enter login name. This name must be unique. The same login name can only be used once. (Required!). 3. User group: Select the group to which user belongs to. (Required!) 4. Password: Users should enter their passwords exactly as they are specified on the server. (Required!) Note: Tick the checkbox of “show text” will show the text of password inputted. 5. Confirm password: Enter the password again for confirmation. (Required!) 6. 7. 8. 9. Note: Tick the checkbox of “show text” will show the text of password inputted. E-mail: the E-mail address of the user. Address: Enter user’s address. Phone: Enter user’s phone number. Mobile: Enter user’s mobile number. 10. Select a hint question and enter the answer. System will check the answer first, if it is correct, the password will be reset to default value “11111111”. Click button to apply all the settings. Click button to cancel all the settings. Click button to print out the current page. 22 5.3.2 E-Map E-Map=>E-Map Edit In “E-Map Edit”, user will be able to edit the map, delete the map and set a child map. : allows user to change the current map (google map or E-map). Click button to edit the current map. “Edit Current Map” window pops up. Select Map from Database or File by clicking “Select” button to locate the file. Assign a name to the map. Change the map scale if necessary. Click “Apply” button to apply the changes or “Cancel” button to cancel the changes. Click button to apply changes. Click button to reset settings. 23 : allows user to delete the current map. : allows user to insert a child map. First, select the area to insert a child map by left clicking the mouse to draw lines. Every click is an end point of the line. When the area is formed, double click the mouse to have all the lines connected. Once the area is formed, right-click the mouse to add the Child Map. 24 “Edit Child Map” window pops up. Select Map from Database or File by clicking “Select” button to locate the file. Assign a name to the map and change the map scale if necessary. Map preview will be displayed at lower part of window. Click “Apply” button to apply the changes or “Cancel” button to cancel the changes. : allows user to delete a child map. User can insert a device icon to the map, to make the map clear for all users by dragging and dropping the device icon to the proper location of the map. 25 Right click on the device icon to select the DVR. A “Select Device” window pops up. Select one DVR from the device list by clicking on that DVR. The selected DVR will be highlighted and DVR information will be displayed at the upper part of the window. There are totally 4 map levels. Only one device can be inserted in each map. : Apply all the settings. : Cancel all the settings. : Set the current map as home map. Next time when user enters the system, it will go to home map automatically. E-Map=>E-Map View 26 In “E-Map View”, user will be able to view the map. Click button to go to Home map. Click button to go to e-map’s upper level. Click button to go to previous step. Click button to go to next step. 27 5.4 Video Surveillance 5.4.1 DVR CCTV=> DVR=> Device List Device Group To add a device group: 1. Click button. 2. Key-in device group name. 3. To apply all settings in this page, click button. To delete a device group: 1. Select device group name. 2. Click button. 28 Device List Click to add a device to the device group and “Add a new device” window pops up. Basic 1. Device Group: Select the device group. 2. Device Type: Select the device type. 3. Device Name: Enter the device name. Network 1. IP address/name: Enter IP address or DNS name of the device. 2. 3. 4. User name: Enter User name of the device. Password: Enter Password of the device. Tick the check box of “Show Text” to show the password inputted. HTTP Port: Enter HTTP port of the device. Device 1. Brand Name: Shows the brand name of the device. 2. Brand Mode: Select device model. Click button to apply all the settings. Click button to cancel all the settings. 29 Click button to edit device list and “Edit Device” window pops up. Select a device to edit first. Basic 4. Device Group: Select the device group. 5. Device Type: Select the device type. 6. Device Name: Enter the device name. Network 5. IP address/name: Enter IP address or DNS name of the device. 6. User name: Enter User name of the device. 7. 8. Password: Enter Password of the device. Tick the check box of “Show Text” to show the password inputted. HTTP Port: Enter HTTP port of the device. Device 3. Brand Name: Shows the brand name of the device. 4. Brand Mode: Select device model. Click button to apply all the settings. Click button to cancel all the settings. 30 Click button to print out the current page. Click to delete a selected device from the device group. CCTV=> DVR=> Edit Device By clicking “Edit Device”, the system will lead you to the remote page of the selected DVR. Double click left tree node to enter the DVR edit page. 31 5.4.2 Search & Playback The Search & Playback configuration page contains the following tabs: Time Search Time Period: Click to select a date to be searched. Go to current month Close the window Go to previous month Use Go to next month button to select time to be searched. Click Up/Down arrows to decrease/increase value. Click Left/Right arrows to switch between hour/minute/seconds. Click the square at middle to go to current time. 32 Record Period: Start Time: Starting recording time will be shown. End Time: Ending recording time will be shown. When a selected DVR had been found after query, start/end recording period will be shown here. Device: Model: Select device model. Group: Select device group. Name: Input name of device to be searched. Click button to start search the parameters set. Click button to start search all devices. Click button to start playback. Note: The system can only playback one DVR. 33 2 1 3 4 1. Audio: Speaker out on / off. 2. Device information: displays DVR name and its IP address. 3. DVR Layout: Select DVR display layout from full screen, 4-displays, 9-displays and 16-displays. 4. Playback control keys: Playback speed Fast Rewind Pause Playback Play reverse 34 Fast Forward CCTV=> DVR=> Event Search Time Period Click to select start/end date to be searched. Go to current month Close the window Go to previous month Use Go to next month button to select start/end time to be searched. Click Up/Down arrows to decrease/increase value. Click Left/Right arrows to switch between hour/minute/seconds. Click the square at middle to go to current time. Event Type Select the event by ticking the check box of the event type. 35 Device Model: Select device’s model. Group: Select device’s group. Name: Enter device’s name. Click button to search the device. Click button to search all devices. Click button to start search the event. 36 CCTV=> DVR=> Archive Disk Recording Time Start Time and End Time of the recorded data in disk. (Not selectable) Time Period Click to select start/end date to be archived. Go to current month Close the window Go to previous month Use Go to next month button to select start/end time to be archived. Click Up/Down arrows to decrease/increase value. Click Left/Right arrows to switch between hour/minute/seconds. Click the square at middle to go to current time. 37 Camera Select the camera for the data to be archived. Device Model: Select device’s model. Group: Select device’s group. Name: Enter device’s name. Click button to search the device. Click button to search all events. Click button to start archiving. 38 5.3.3 Display & Live CCTV=>Display & Live => Live View Click “Live View” for Live View of the DVR. 5 6 7 8 1 9 2 3 4 1. Audio: Speaker out on / off 2. Device List: Select device group first, all the devices will be shown under device group. 3. Layout View List 4. PTZ Control: PTZ control panel: If a speed dome is installed and connected to the system, user can control it through this PTZ control panel. Click the “+” sign to unfold PTZ control panel. 39 Focus Far/Focus Near Zoom Out/Zoom In Iris Close/Iris Open Pattern/Tour Auto Pan Set Preset Pan Speed (Faster, Fast, Normal, Slow, Slower) 5. Remove One: Click to remove one DVR from the view layout. 6. Remove All: Click to remove all DVR from the view layout. 7. Device information: It displays DVR name and its IP address. 8. DVR Layout: Select each DVR display layout from 1-display, 4- displays, 9displays and 16- displays. 9. View Layout: Select viewing layout, either 1-DVR view or 4-DVR view. 40 CCTV=>Display Live=>View Layouts button to remove one view. Click Click button to remove all views. button to view layout live image. Click Select view layout by clicking for full screen mode (1-DVR view) or for 4-displays view (4-DVR view). To add a view layout: 1. Click button. 2. Key-in view name. 3. Drag and drop the DVRs from left panel to view layout. Maximum 4 DVRs can be drop to the screen. To apply all settings in this page, click 41 button and this view layout will be saved to view list. To delete a view layout: 1. Select view name. 2. Click button. CCTV=> Display Live=> Display Terminal Terminal information is displayed. 1. 2. 3. 4. Display Terminal Type Display Terminal Name IP Address/Name: Enter IP Address or DNS name. HTTP Port: Enter HTTP port. 5. Monitor Number: Select monitor number. 6. Show on control interface Click button to apply all the settings. Click button to reset settings. 42 6. SPECIFI Support Devic Max. Client A Max. Device A Max. DVR per Operation UI Headquarter Of 12F, No.79 Sec.1 Hsi-Chi, Taipei, T Tel: +886-2-2698 Fax: +886-2-2698