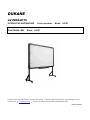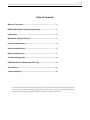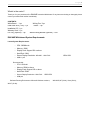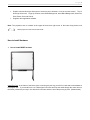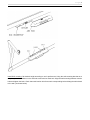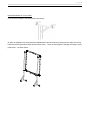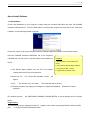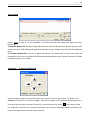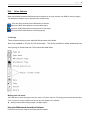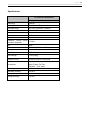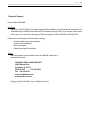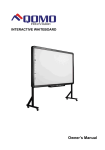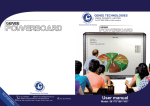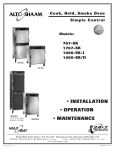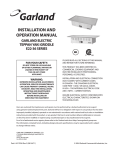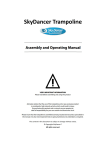Download Qomo Interactive Whiteboard User guide
Transcript
DUKANE AV PRODUCTS INTERACTIVE WHITEBOARD User Guide IWB Touch operation Model LB78T Model LB78T Information in this Guide may change due to product improvements. To obtain the latest manuals, literature, and software please visit the Dukane web site at; www.dukane.com/av and look at the specific model SUPPORT or DOWNLOADS section. UGLB78T030510 P a g e |1 Table of Contents What’s In The Carton ........................................................................... 2 DUKANE Whiteboard System Requirements .................................... 2 Introduction........................................................................................... 3 Whiteboard Software Features ........................................................... 3 How to Install Hardware....................................................................... 4 How to Install Software ........................................................................ 8 Board operation menu ......................................................................... 9 Troubleshooting Guide ...................................................................... 12 DUKANE Interactive Whiteboard User Tips .................................... 13 Specifications ....................................................................................... 14 Technical Support .............................................................................. 16 The information contained herein is subject to change without notice. The only warranties for Dukane Products and services are set forth in the express warranty statements accompanying such products and services. Nothing herein should be construed as constituting an additional warranty. Dukane shall not be liable for technical or editorial errors or omissions contained herein. P a g e |2 What‟s in the carton? Thank you for your purchase of the DUKANE Interactive Whiteboard. If any items are missing or damaged, please contact your authorized reseller immediately. CONTENTS: White Board * 1 pc USB Cable 49 ft (7.5m) * 1 pc Installation CD * 1 pc Warranty Card * 1 pc Pen Tray (Optional) * 1 pc Writing Pen *3 pc Eraser * 1 pc Wall-mounting Bracket (Optional) * 1 set DUKANE Whiteboard System Requirements Lowest System Requirements: · · · · · CPU: 300MHz×86 Memory: 128M Display Card: Support 256 or above Hard Disk: 100M Screen Display Resolution: 800×600、1024×768、 1280×1024 · USB1.1 port Recommended: · · · · · CPU: 1GHz×86 Memory: 256M or above Display Card: Support 256 or above Hard Disk: 500M Screen Display Resolution: 1024×768 、1280×1024 · USB port Software Running Environment: Microsoft Windows versions; WIN 7 (32-bit). WIN 2000,XP (32-bit), Vista (32-bit), P a g e |3 Introduction DUKANE‟s Interactive Whiteboard uses infrared technology. Working seamlessly with a projector and computer, the DUKANE Interactive Whiteboard provides more convenient, interactive and effective presentations. Perfect for school auditoriums, conference rooms, trade shows, symposiums and lecture halls. Users can write on the screen using the included pens, a wand, or the user‟s finger. Writing: Write, draw and perform mouse functions with your finger. The Whiteboard displays your written moves instantaneously. Annotating: The user can operate and annotate over any computer applications, or save notes directly into Dukane Notes Software, plus PowerPoint, Word, Excel, MEPG JPEG, AVI and etc. Interacting: In video conferencing, both parties can share data and write in real time just like a standard conference room. Once integrated with Polycom or other video conferencing systems, using DUKANE‟s Interactive Whiteboard can improve video conference efficiency. The system can support up to 40 writing locations. Touch System: DUKANE Interactive Whiteboard is sensitive to touch speed and can be used as a high-resolution interactive white board. Touch Recognition: Can recognize touch of a single-finger, certain gesture, right-click, left-click and double click. Hot Keys: Hot keys located on the side(s) of the boards provide quick access to frequently used keys. Energy conservation: Controls energy consumption using less than 0.5W. There is no separate power supply. Whiteboard Software Features: Designed for teaching and conference systems. High gain and low glare screen. Saves images in Vector image format. Vector images take up less storage space and make file transferring easier and faster Users can customize pen type, line width, and color schemes to fit their individual preferences. Powerful screen functions supports real-time editing Graphic tools allow users to choose a background, input graphics and images. Paintbrush pen is speed sensitive Writing file allows for easy conversion to many other formats such as: PDF, JPG, GIF, PNG, TIFF, BMP, etc. P a g e |4 Graphic tools and Hot Keys allow users to choose a pen to annotate, or use as a mouse control. Hot Keys function as: The 12 Page Up & Down, Insert White Background, Insert Black Background, Select Pen Size, Eraser, Save and Cancel. Supports other application software. Note: The projection area is outlined at the upper left and lower right corner of the board using these icons (“ ”). Please project onto this area for best results. How to Install Hardware 1. How to install LB78T hardware Install Pen Tray: In the frame of the board, prior to securing the pen tray you will find a slot that accommodates a Kensington lock. If you would like to use a Kensington lock insert and loop the cable through the center hole on the frame, position the pen tray in line with the four screws, and then screw the pen tray in place. (Shown below) P a g e |5 Install Wall mounting: Set desired height according to user‟s preferences. Using the wall-mounting brackets as a template, place the 8 stilettos on the wall and screw bolts into each hole. Align the wall-mounting brackets onto the bolts and tighten the bolts. Check that each location hole faces each corresponding bolt and hang the white board to the wall. (As shown below) P a g e |6 P a g e |7 Install White Board on a Floor Stand: (1) Lock all four casters in the down position (as shown) (2) With an assistant‟s help, hang Interactive whiteboard on the floor stand by lowering the two bolts onto the top hooks and securing the bottom bolts into the bottom hooks. There are two heights for hanging according to user‟s preferences.(as shown below) P a g e |8 How to Install Software 1. Install Software Connect the Whiteboard to your computer or laptop using the provided USB cable and insert the DUKANE Interactive Whiteboard CD. Once the USB cable is connected the computer will notify that it has “found new hardware” and the following window will appear: Pease click “Cancel” and use the following method to install the application software such as Dukane Notes. Place the DUKANE Interactive Whiteboard CD in the computer‟s CD-ROM, then use the menu to load the Dukane notes software on CD Menu; 1. Dukane Notes v 2.5.0 software and the PC. drivers 2. User Guide for Dukane Notes software 1.Load Dukane Notes software from the CD. This software 3. User guide for IWB LB78T 4. Image library for Dukane notes includes the drivers for the board operation. 2.Restart the PC. The “Found New hardware wizard” will appear. 3.Click; “Yes, this time only”, and “Next”. The wizard will load the drivers. 4.Follow the prompts in the dialog box messages to complete the installation. Restart the PC when prompted. Run software from the; ALL PROGRAMS / DUKANE / DUKANE NOTES, or use the Desktop Icon for “Dukane Notes”. Image Library The image library can be unzipped from the CD. path Assign it to the location by selecting “Browse” and then the file C:\Program Files\Dukane\Dukane Notes. P a g e |9 Click Dukane Notes software or the desktop shortcut to begin operation. “Start / All programs” menu Once the software is installed an icon will appear in the computer‟s window lower system tray. a connection has been made to the Whiteboard. The The indicates ICON IN TRAY indicates no connection has been made, please check the hardware connection and USB driver. Note: For Windows XP, the USB driver may need to be reinstalled if a connection is made to another USB port. Please CLICK; “Yes, this time only” . And then click “Next” to search and install the USB driver automatically. Note: There are three conditions for the Whiteboard connection; Shows the LB78T White Board is not connected properly Shows the LB78T White Board is in the process of connecting Shows the LB78T White Board is connected properly Menu for the board Board operation Menu from icon in tray Double-click or hover on the icon to produce the board menu. ‘About’ Option The dialog box displays application software copyright date, edition and hardware information. P a g e | 10 ‘Setup’ Option System setup is used to set the simulation of mouse‟s right-click and double-click based on user‟s preferences. To Simulate Right-click: The pen or finger will function as a mouse right-click when the pen tip stops on the screen more than 1500 milliseconds (right-click time) and moves a distance less than 20 pixels (response time). To Simulate Double-click: The pen or finger will function as a double-click on the screen when two consecutive clicks occur in less than 200 milliseconds (double-click time) and in position less than 20 pixels (response area) from one another. ‘Calibration’ Calibrating Whiteboard Users can calibrate image if the projected touch point is offset from actual contact location. To calibrate, click „Calibrate‟ on the options menu then click „Start‟ White dots will appear on the Interactive Whiteboard screen, to orient the projected image on the board, follow the on screen instructions by clicking on the white dot each time it appears on the screen. The orientation data saves in the Interactive Whiteboard software automatically and remains unchanged until you the next time you calibrate. P a g e | 11 Exit’ Driver Software When the DUKANE Interactive Whiteboard control software is no longer needed, click ”Exit” to exit the program. The Whiteboard software can be reopened from the start menu. Note: There are three conditions for the Whiteboard connection; Shows the LB78T White Board is not connected properly Shows the LB78T White Board is in the process of connecting Shows the LB78T White Board is connected properly 2. Hot Keys There are twelve hot keys on the right and left hand sides of the board. Note: Only available on 78-inch and 105-inch models. The 56-inch and 88-inch model whiteboards have hot keys only on the left hand side. The functions are listed below: Writing pens and eraser There are three colored writing pens and one eraser, red, black, and blue. The writing pen can write with the same color or users can choose a different color from the color palette in the software. ★ Writing is also possible using a single or multiple fingers. Using the Whiteboard Annotation Software Please refer to the User Guide for the Dukane Notes software. P a g e | 12 Troubleshooting Guide Problem Reason Try the following Install/reinstall the driver by run The whiteboard driver is not icon appears installed in windows START menu on the task bar at the lower right of Connection Failure between the screen computer and the whiteboard Installation error The stroke color is the same or The writing content similar to the background cannot be Hands and/or some objects are displayed on the on the screen screen White Board software is not started The blue indicator on whiteboard does USB error not light up Retry the connection Restart computer and reinstall software Reset the stroke color Remove all objects Start the software Reconnect USB cable or change cable Install/reinstall the driver by run The blue indicator The whiteboard driver is not on the whiteboard installed in windows START menu does not light up or is always flashing USB port error USB cable failure Retry connection using another USB port Change USB cable Frequently Asked Questions Why isn‟t anything showing up on the screen? :The selected stroke color may be the same as or similar to the background color. Please change the stroke color and try again. Do I have to run calibration after reinstalling the application software? :No. To keep it simple, the system records your last location adjustment parameters. Is the object covered by the page sorter window really covered? :The object is only covered by the page sorter window temporarily and it will be shown after the page sorter window is closed. P a g e | 13 Can I custom define a page background and color? :Yes, please refer to Setup Page Background. How do I know if my LB78T White Board is working properly? : If the red indicator is shining while writing on the screen, the White Board works properly. Why the teaching page color cannot be displayed? :The background color can be covered by the image if the fore ground image is larger and the image is not transparent. DUKANE Interactive Whiteboard User Tips When searching for a specific page among many pages enter the Page Index mode and look up this page quickly on the Page Sorter window. Press the Ctrl+ key combination ( 、 、 ) to move/place objects accurately. To improve the display speed, the size of the image in use should be no larger than the size of the screen resolution. If possible, convert the picture that will be inserted into WMF format first. This operation can improve the display speed and reduce distortion when magnifying or shrinking the image. In order for the image to be displayed on the screen clearly, set the image size to the same size as the screen being displayed. For example: If the screen resolution is 1024×768, the image pixel should be set to1024×768. P a g e | 14 Specifications 78" Interactive Whiteboard LB78T Technology Infrared Touch System Pen, Wand or Finger Touchable range 65" x 46" (1653mm x 1159mm) Resolution 1024 x 1024 Response Time First dot:25ms,continuous dot:8ms Cursor Speed 120 inches/second Coordinate Accuracy 3mm Consumer Current Area Size (Diagonal) Active ≤80mA Port USB Dimensions 72" x 51" (1824mm x 1301mm) Packing Dimensions 80" x 60" x 8" (2040 x 1520 x 200mm) Net Weight 57 lbs (26kg) Gross Weight 75 lbs (34kg) Software Drivers Windows 2000/XP/32 bits vista Accessories Standard: 3 Interactive Pens (red, black, blue), Eraser, Pen Tray Optional: Floor Stand Operating Temp 5°F to 122°F (-15°C to 50°C) Operating Humidity 20~90% Storage Temp -40°F to 122°F (-40°C to 50°C) Storage Humidity 10~95% P a g e | 15 Technical Support How to Reach DUKANE: By Phone Call us at 1-800-676-2487. Our expert support staff is available to provide technical assistance from 9:00AM through 5:00PM Central Standard Time, Monday through Friday. If you have a service issue after hours, you may call our Emergency Technical Support at 630-632-5244 or 630-464-0783. Please have the following information before calling: - Product model name(s) and numbers - Product serial number(s) - Date of purchase - Detailed and specific questions Online Technical support is also available online at DUKANE‟s web site at www.dukane.com/av. DUKANE CORP AV SERVICE DEPT 2900 Dukane Drive St Charles, IL 60174 800-676-2487 / 630-762-4032 Fax 630-584-5156 [email protected] www.dukcorp.com/av Copyrights 2010 DUKANE, Corp. All Rights Reserved.