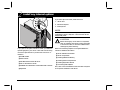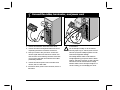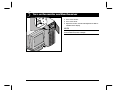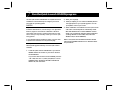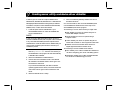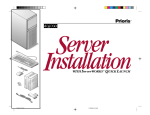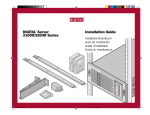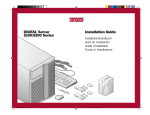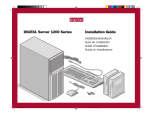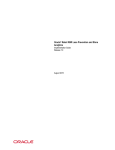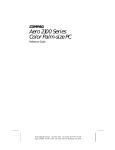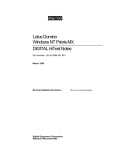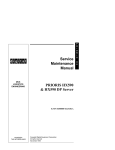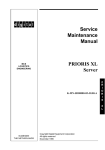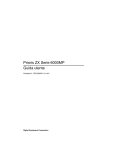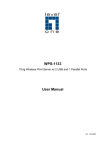Download Digital PRIORIS XL Specifications
Transcript
Prioris TM Server Installation WITH ServerWORKS BRIGCVR.PM5 2 1/17/97, 3:11 PM TM QUICK LAUNCH TY hank ou ... for purchasing a Digital Prioris server. The Prioris family represents Digital’s continued commitment to Uncompromising Quality, backed by award-winning Customer Service and Support. The following procedures will help you easily set up your server’s hardware and software. ServerWORKS Quick Launch ServerWORKS Quick Launch delivers unparalleled achievement in streamlining the installation and configuration of hardware components and network TM operating system software on Digital’s Prioris line of servers. Quick Launch combines an intuitive interface and versatile, time saving features to produce a consistent and accurate installation optimized for Digital’s extremely powerful and highly acclaimed Prioris servers. In addition to its automated yet extensible method of express installations for Network Operating Systems, Quick Launch provides a comprehensive archive of server documentation, troubleshooting assistance, and indispensable configuration utilities; all on one bootable CD. 2 Before you Begin Select a suitable area for assembly and use. Ensure that your workspace: ■ Is located next to electrical outlets and a telephone jack ■ Is free from excessive heat, dust, and direct sunlight ■ Allows at least 7 inches of clearance on all sides for proper air flow See “Technical Specifications” in your System Reference manual for temperature and humidity information. If you do not wish to install the server yourself, contact Digital Customer Service. For a nominal fee, a Customer Service Technician can install the server for you. Prioris Servers 1 Check the parts Unpack and identify your server’s components. Prioris server Country kit including keyboard, keyboard extension cable and mouse (ordered separately) Power cord Server keys Server software and documentation kits including printed manuals and the Quick Launch CD-ROM with on-line documentation Terminator The ServerWORKS software kit includes: ■ ServerWORKS Quick Launch: ServerWORKS Quick Launch CD-ROM disk and Reference Guide. ■ ServerWORKS Manager: ServerWORKS Manager software and documentation. (ServerWORKS Manager is available only as an Option for Prioris XLe 6000 Series Servers.) The Prioris Server documentation kit includes: ■ This Installation Guide, System Reference manual, Documentation Overview, Options Manuals, Warranty and Service Information, and Registration Card. NOTE NOTE Monitor must be ordered separately. On-Line Documentation is also contained on the Quick Launch CD-ROM. Server Installation 3 2 Install any internal options If you have options to install, install them now. 1. Unlock door 2. Remove side panel 3. Install options NOTE ISA cards should be installed after you run the System Configuration Utility in Step 6 or 7 since the SCU will list IRQs already used. CAUTION If you plan to use Quick Launch to install your Network Operating System, your server must meet the following minimum requirements to proceed with the server installation: ■ 16 MB of RAM ■ SVGA monitor ■ 540 MB minimum hard disk drive ■ Two or three button mouse ■ CD-ROM drive attached to the bootable SCSI controller ■ Keyboard 4 Before touching any circuit board or component, wear an anti-static wrist strap, properly grounded to the server chassis, or touch the metal frame to discharge any static electricity. Refer to the following chapters in the System Reference manual for detailed information. ■ Server Software and Utilities ■ Server Components ■ Installing Additional Memory ■ Installing Disk and Tape Drives ■ Installing Expansion Boards ■ Connecting SCSI Adapters Also, refer to the documentation that came with the option kit for specific installation instructions. Prioris Servers 3 Connect the cables, terminator, and power cord 1. Connect the terminator at the back of the server. 2. Connect the mouse and keyboard cables into the corresponding connectors at the back of the server. 3. Place your monitor near your server. Connect the monitor signal cable to the back of the monitor and then connect it to the matching connector at the back of your server. Note that some monitors have cables permanently attached. 4. Connect the monitor power cord to the back of the monitor, then to a wall outlet. 5. Connect the server power cord to the server, then to a wall outlet. Server Installation CAUTION Do not attempt to modify or use an external 100 Vac (Japan only) or 115 Vac power cord for 240 Vac input power. Modifying either cord can cause severe equipment damage. The voltage selection switch must match the voltage supplied by your power outlet. In North America, 115 volts is common. In other countries, 230 volts is common. Ensure that the voltage selection switch is set to the right voltage. If it is not set correctly, you can damage your server. 5 4 Ethernet connection 10Base-T (Twisted-Pair) Your Prioris server is shipped network ready with a connector and onboard circuitry for 10Base-T (Twisted-Pair) cabling. Contact your network administrator before connecting to your network. 6 Prioris Servers 5 Turn on the monitor and then the server 1. Turn on the monitor. 2. Turn on the server. 3. Adjust the monitor contrast and brightness to obtain a readable screen display. NOTE Refer to your System Reference manual for BIOS and Power-On-Self-Test (POST) messages. Server Installation 7 6 If you’re installing optional expansion cards Make sure you are familiar with using: ■ The System Configuration Utility (SCU) ■ The SCSISelect Utility Refer to your System Reference and SCSI manuals for any additional information. ISA cards should be installed after you run the following System Configuration Utility since the SCU will list IRQs already used. PCI cards should be installed before running the SCU to take advantage of the SCU’s automatic detection feature. Run the SCU Use the Quick Launch CD-ROM disk to complete the server installation. Follow these steps to configure your server. 1. Locate the Quick Launch CD-ROM disk in your ServerWORKS software kit. Power on your server and insert the CD-ROM disk. Press Ctrl + Alt + Del to reboot your server. If your server fails to boot from the CD-ROM, press Ctrl + Alt + Del again, then Ctrl + A, when prompted, to run the SCSISelect utility. Enable the Bootable CD-ROM and INT13 lines, exit and reboot. 2. Select your language and hold the Alt key until the SCU starts automatically. 3. Use the SCU, when displayed, to enable the PCI cards. Install ISA cards if desired If you are installing ISA cards, check the current card configuration to avoid IRQ conflicts before manually setting jumpers and switches. After installing the cards, run the SCU again and check the card configuration. Your server automatically reboots after you save and exit the SCU. NOTE If you installed additional SCSI cards, make sure the MSDOS partition resides on the bootable drive. If not, shut down your server, change the order of your cards and reconfigure your server. NOTE The following is not applicable for Prioris XLe 6000 Series Servers that do not have a bootable CD-ROM drive installed. Instead, take the Quick Launch CD-ROM to any other Windows based personal computer with a CD-ROM drive. Create a bootable SCU diskette by running the Quick Launch Program. 8 Prioris Servers 7 Run the Quick Launch CD-ROM program Use the Quick Launch CD-ROM disk to complete the server installation. Follow these steps to configure your server and install an operating system. NOTES If your Prioris XLe 6000 Series Server does not have a bootable CD-ROM drive, the following is not applicable. Refer to page 11 of the Server Installation Guide for information about how to create a Device Driver diskette so that you may manually install your server operating system. If you installed optional expansion card(s), you first need to perform the instructions on the previous page. Use Express Installation to install Windows NT or NetWare operating systems directly from the Quick Launch CD-ROM. 2. Select your language. 3. When prompted, you can create an MS-DOS partition size appropriate for your operating system. You are prompted to confirm your choice. 4. Select Installation and Utilities from the Quick Launch main menu. Choose Express to automatically install Microsoft Windows NT or Novell NetWare. Conventional is for a traditional operating system installation (creating diskettes for SCO UNIX, OS/2, Microsoft Windows NT, or Novell NetWare). Refer to the Quick Launch Reference Guide included with the ServerWORKS software kit for detailed installation procedures. 1. Locate the Quick Launch CD-ROM disk in your ServerWORKS software kit. Power on your server and boot the CD-ROM disk. If your server fails to boot from the CD-ROM, press Ctrl + Alt + Del, then Ctrl + A, when prompted, to run the SCSISelect utility. Enable the Bootable CD-ROM and INT13 lines, exit and reboot. Server Installation 9 8 Express operating system installation continued Express Installation Microsoft Windows NT Server or Novell NetWare You will be asked to provide the following information during an Express install of Microsoft Windows NT or Novell NetWare. Windows NT Novell NetWare Full Name ___________________________________________ Server Name _________________________________________ Organization Name ____________________________________ Organization Name ____________________________________ Server Name _________________________________________ Directory Tree Name ___________________________________ Product ID __________________________________________ Frame Type__________________________________________ NT Server Type _______________________________________ IPX External Network Number____________________________ License _____________________________________________ Administrator Password ________________________________ Time Zone___________________________________________ Time Zone___________________________________________ Work Group Name/Domain______________________________ Network ■ Install NWLink ■ Install NetBEUI ■ Install TCP/IP 10 Fill in the information as required. Have your Microsoft Windows NT or Novell NetWare software kit ready. Follow the instructions on the screen to begin your operating system installation. Prioris Servers 9 Creating server utility and device driver diskettes If desired, you can create the required diskettes from Windows NT, Windows 95, Windows 3.1 or Windows for Workgroups based workstations using these procedures. Included on the Quick Launch CD-ROM are Windows NT, NetWare, SCO, or OS/2 drivers and utilities. 1. Locate the Quick Launch CD-ROM disk in your ServerWORKS software kit. Insert the CD-ROM disk into the CD-ROM drive. NOTE If your Prioris XLe 6000 Series Server does not have a bootable CD-ROM installed, take the Quick Launch CD-ROM to any other Windows based personal computer with a CD-ROM drive. Create the Device Driver diskettes that you need on that computer system and then continue your installation process. 2. From the Windows Program Manager, select File, then run qlaunch.exe from the root directory of the CD-ROM disk. This program will start automatically if Windows 95 is installed. 3. Select the Installations & Utilities button. 4. Choose either the Conventional tab or the Utilities tab. Utilities is the default. Select a server type to see the utilities for that server. If you choose Conventional, first select a network operating system and its version, then select Continue. Then select a server type to see the utilities for that server. 5. Select the desired driver or utility. Server Installation 6. Insert a formatted high-density diskette into drive A and select Continue. For more information, refer to the ServerWORKS Quick Launch Reference Guide and the on-line help in the ServerWORKS Quick Launch program. The following is a list of device drivers you might need: ■ SCSI—enables your server to operate using the onboard 7880 Adaptec controller. ■ Mouse—enables your server to operate using a Logitech mouse. ■ Video—enables your server to operate using the onboard video controller or other supported video cards. ■ Network—choose from several device drivers for Digital supported network interface cards. The following is a list of bootable server utilities: ■ SCU—enables you to make a bootable SCU diskette for use when configuring your server and adding options. ■ Diagnostics—enables you to make a bootable diskette for use when troubleshooting your server. 11 10 Register your server and review your documentation Register If You Need Help 1. Record the server’s model number and serial number here. ■ Server Model Description: If you have questions about your server hardware, software, or warranty, please contact Digital’s Customer Service organization. ________________________________________ (located on the front of the server) ■ Server Model Number and Serial Number: ________________________________________ (located on the back of the server) 2. Send in the registration card contained in your Prioris Server documentation kit. Warranty 3-year on-site hardware warranty. ■ Refer to your Warranty and Service Information for specific warranty terms and conditions. ■ Before You Call Digital 1. Run the diagnostics shipped with your server to isolate the problem. You can run the diagnostics from the MS-DOS partition created by Quick Launch or you can create a diagnostics diskette from Quick Launch by using the Utilities option located under the Installations & Utilities button. 2. Have the server’s model number and serial number available before you call. 3. Record any error messages and be prepared to describe the sequence of events that led to your problem. 4. Call 1-800-354-9000. For Technical Information Technical information is available 24 hours a day on the Digital bulletin board service (BBS). For access call: US Digital BBS ■ 1-508-496-8800 See the Readme file on the Quick Launch CD-ROM disk for the current address on the World Wide Web. 12 Prioris Servers 11 Install the ServerWORKS Manager software NOTE NOTE ServerWORKS Manager is available only as an Option for Prioris XLe 6000 Series Servers. Refer to the User’s Guide in the ServerWORKS software kit for installation information. After your server and network operating system installation is complete, install Digital’s ServerWORKS Manager to: ■ Access an easy-to-use server management interface ■ Monitor critical PC server statistics ■ Obtain an easy-to-read topology map of the network ■ Manage server fault conditions ■ Support distributed SNMP network devices from anywhere on the LAN Refer to the ServerWORKS Manager manual for a list of supported operating systems. Server Installation 13 ER-B60WW-IA. BRIGCVR.PM5 A01 1 Copyright© Digital Equipment Corporation, 1997 All Rights Reserved Prioris and ServerWORKS are trademarks of Digital Equipment Corporation SCO UNIX is a trademark of The Santa Cruz Operation, Inc. OS/2 is a trademark of International Business Machines Corporation MS-DOS, Windows NT, Windows 3.1 & Windows for Workgroups are registered trademarks of Microsoft Corporation NetWare is a U.S. registered trademark of Novell, Inc. Logitech is a trademark of LOGITECH, Inc. All other trademarks and registered trademarks are the property of their respective holders. PRINTED IN U.S.A. 1/17/97, 3:11 PM Printed on recycled paper