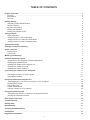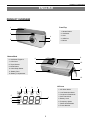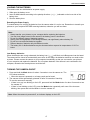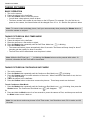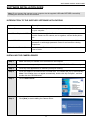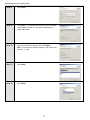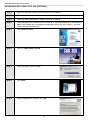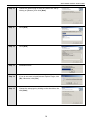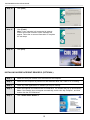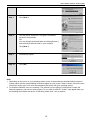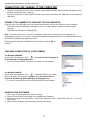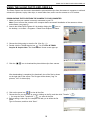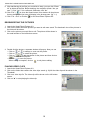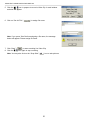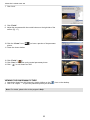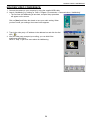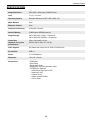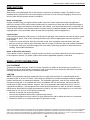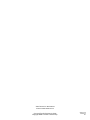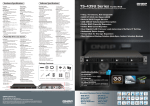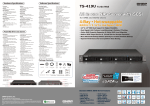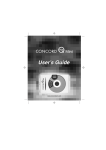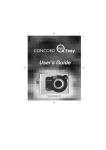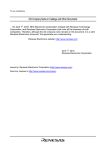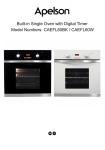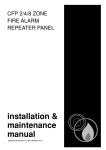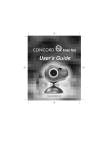Download CONCORD 642 VGA User`s guide
Transcript
User’s Guide TABLE OF CONTENTS Product Overview ................................................................................................................................................2 Front/Top .........................................................................................................................................................2 Bottom/Back ....................................................................................................................................................2 LCD Icon ..........................................................................................................................................................2 Getting Started ....................................................................................................................................................3 Computer System Requirements .....................................................................................................................3 Camera Features ..............................................................................................................................................3 Important Information .......................................................................................................................................3 Loading the Batteries ......................................................................................................................................4 Turning the Camera On/Off .............................................................................................................................4 Taking Pictures ....................................................................................................................................................5 Basic Operation...............................................................................................................................................5 Taking Pictures in Self-Timer Mode ................................................................................................................5 Taking Pictures in Continuous Shot Mode ......................................................................................................5 Taking Pictures in LOW Resolution Mode ......................................................................................................6 Taking Video Clips ..............................................................................................................................................6 Setting PC Camera Frequency...........................................................................................................................7 Delete The Files ...................................................................................................................................................7 Deleting One ...................................................................................................................................................7 Deleting All ......................................................................................................................................................7 Memory Full Message .........................................................................................................................................7 Software Installation Guide ................................................................................................................................8 Introduction to the Supplied Software Applications .......................................................................................8 Installing the Camera Driver ..........................................................................................................................8 Installing the Ulead Photo Explorer 8.0 ........................................................................................................10 Installing the Ulead Cool 360 .......................................................................................................................13 Installing the Adobe Reader 5.......................................................................................................................15 Connecting the Camera to the Computer ......................................................................................................17 Connect the Camera to a USB Port on the Computer ................................................................................. 17 Checking Connection of Your Camera ........................................................................................................17 Uninstalling Software ....................................................................................................................................17 Using the Ulead Photo Explorer 8.0 ................................................................................................................18 Downloading the Files from the Camera to Your Computer ......................................................................... 18 Review/Edit Pictures .....................................................................................................................................19 Play Video Clips ............................................................................................................................................19 Create a Slide Show .....................................................................................................................................20 Use the Camera as a PC Camera ................................................................................................................20 Using the Ulead Cool 360 .................................................................................................................................22 Transforming a Series of Photos into a Panorama Picture ..........................................................................22 Viewing the Panorama Picture......................................................................................................................22 Hold Video Conference .....................................................................................................................................24 Troubleshooting ...............................................................................................................................................25 Getting Help .......................................................................................................................................................25 Specifications ....................................................................................................................................................26 Cleaning and Maintenance ...............................................................................................................................27 Precautions ........................................................................................................................................................28 Regulatory Information .....................................................................................................................................28 1 PRODUCT OVERVIEW ENGLISH PRODUCT OVERVIEW Front/Top 1 1. Shutter Button 2 2. Viewfinder 4 3 5 Bottom/Back 6. Viewfinder Eyepiece 7. LCD Panel 8. Tripod Socket 3. Lens 4. USB Port 5. Buzzer 6 9 7 10 8 11 9. Mode Button 10. Wrist Strap Holder 11. Battery Door 12. Battery Compartment 12 1 2 3 LCD Icon 4 1. AVI Video Mode 2. Low Resolution Mode 3. Continuous Shot Mode 5 8 6 4. Self Timer Mode 5. Battery Level 6. Frequency Option 7 7. Delete One/All Mode 8. Frame Number 2 GETTING STARTED GETTING STARTED Congratulations on your purchase of your camera. This camera is featured with 2MB of internal SD RAM memory for storing still images and/or short video clips in the camera. Please read this manual before operating the camera to become familiar with the features of this versatile digital camera. Computer System Requirements 1) Compatible with Microsoft Windows 98SE/ME/2000/XP 2) Pentium II 166MHz or Pentium compatible processor 3) USB Port 4) 64MB RAM or higher 5) 200MB free hard disk space 6) CD-ROM drive 7) Color monitor with high color (16-bit) graphic capability or higher 8) Standard mouse and keyboard 9) Modem and communication software for Internet connection Camera Features • Capable of recording images at VGA Resolution (640 x 480 pixels) or QVGA Resolution (320 x 240 pixels) • Auto exposure control • Auto white balance • Focus Free • 2MB internal memory • USB connection • Web Camera Functionality • Video Clip Functionality IMPORTANT INFORMATION The Concord Eye-Q VGA camera uses a type of memory that continually draws power to retain pictures and/or video clips in the camera s internal memory, even when the camera is powered off. If the battery power is depleted and you have not transferred your images to the computer, you will lose them. It is strongly recommended that you transfer your images and/or video clips to the computer promptly, then remove the batteries to preserve power. If you have not transferred your pictures to your computer and your batteries are low, immediately connect your camera to the computer via a USB cable (included). While connected to the PC, you can change the batteries and transfer the images. If you attempt to change the batteries BEFORE connecting to the PC, you will lose all files stored in the camera! Always use fresh batteries and we strongly recommend you use NiMH rechargeable batteries (not included) to optimize the performance of your camera. 3 GETTING STARTED LOADING THE BATTERIES The camera uses two AAA batteries as power supply. 1. Slide open the battery cover. 2. Insert 2x AAA batteries according to the polarity directions ( + ) ( – ) indicated on the inner side of the battery door. 3. Shut the battery door. Extending the Power Supply To extend battery life, remove the batteries from the camera when it is not in use. Remember to transfer your pictures to your computer BEFORE removing batteries, otherwise you will lose them. Note: • Always transfer your pictures to your computer before replacing the batteries. • You may lose images stored in the camera if the battery power is insufficient. • Do not use different types of batteries together. • Soiling, such as fingerprints on the battery terminals, can significantly reduce battery life. • Do not use new and used batteries together. • Different brands of batteries will yield different results. • The battery life of alkaline batteries may be shortened when exposed to temperatures of 10ºC or below. Low Battery Indication When the batteries are nearly exhausted, the battery icon ( ) will blink, and a Beep sound can be heard. The camera will be turned off automatically soon after. At this stage, the batteries would be too weak to take a picture. Please connect the camera to your computer immediately so that you can transfer your pictures to your computer and replace the batteries. Do not replace batteries if the camera is not connected to the computer, otherwise the stored pictures would be lost! TURNING THE CAMERA ON/OFF 1. Press and hold the Mode button for about 3 seconds to turn the camera on. The LCD shows as below: • When the camera is powered on, a beep sound can be heard. 2. The camera will be automatically powered off after 30 seconds of inactivity. To turn the camera off manually, • If there is no any icon blinking on the LCD, press and hold the Mode button for about 3 seconds to turn the camera off. • If there is icon blinking on the LCD, press the Mode button repeatedly until none of the icons are blinking, then press and hold the Mode to turn the camera off. Note: When the camera is powered off, no indicator displays on the LCD. 4 TAKING PICTURES TAKING PICTURES BASIC OPERATION 1. Turn on the camera. 2. Frame the subject in the viewfinder. 3. Press the Shutter button to take the picture. • You will hear a beep when a picture is taken. • The frame number will increase by one frame on the LCD panel. For example, if it s the first time to power on the camera, the frame number will be changed from 00 to 01 after the first picture is taken. Note: To ensure a clear and sharp picture, hold your camera steady when pressing the Shutter button or mount the camera on a tripod. TAKING PICTURES IN SELF-TIMER MODE 1. 2. 3. 4. 5. Turn on the camera. Frame the subject in the viewfinder. Place the camera on a flat surface or tripod. Press the Mode button repeatedly until the Self-Timer Mode icon ( ) is blinking. Press the Shutter button. • The camera will take a picture automatically after 10 seconds. The Buzzer will beep slowly for about 7 seconds and then rapidly for about 3 seconds. • The Self-Timer will be deactivated once the picture is taken. Note: While the Self-Timer icon ( ) is blinking, the Shutter button must be pressed within about 10 seconds, otherwise the Self-Timer will be deactivated. TAKING PICTURES IN CONTINUOUS SHOT MODE 1. Turn on the camera. 2. Press the Mode button repeatedly until the Continuous Shot Mode icon ( ) is blinking. 3. Press the Shutter button to confirm selection of the mode. When Continuous Shot Mode is set, the icon ( ) will stop blinking. 4. Frame the subject in the viewfinder. 5. Press the Shutter button to take three consecutive pictures. Three beep sounds can be heard. To exit Continuous Shot Mode: 1. Press the Mode button repeatedly until the Continuous Shot Mode icon ( ) is blinking, then press the Shutter button. The Continuous Shot Mode icon ( ) will disappear. Or 2. Press and hold the Mode button for a few seconds to power the camera off first, and then press and hold the Mode button to turn it back on. Note: You can shoot continuous pictures in Self-Timer mode, Low Resolution mode, 50 Hz mode, and 60 Hz mode. 5 TAKING PICTURES / TAKING VIDEO CLIPS TAKING PICTURES IN LOW RESOLUTION MODE By default, the image resolution is 640 x 480 pixels. You may change the image resolution to low resolution, that is 320 x 240 pixels, to reduce the size of the image to enable the camera to store more pictures. 1. 2. 3. 4. 5. Turn on the camera. Press the Mode button repeatedly until the LQ indicator ( ) is blinking. Press the Shutter button to confirm selection of the mode. The LQ indicator will stop blinking. Frame the subject in the viewfinder. Press the Shutter button to take a low-resolution picture. To exit the Low Resolution mode, please Press the Mode button repeatedly until the Low Resolution icon ( button. The Low Resolution icon ( ) will disappear. ) is blinking, then press the Shutter Note: You may take Low Resolution pictures in Self-Timer Mode and Continuous Shot Mode as well. TAKING VIDEO CLIPS The camera can take video clips in AVI format at about 9 frames per seconds in QVGA (320 x 240) resolution. 1. 2. 3. 4. 5. Press and hold the Mode button for about 3 seconds to turn the camera on. Press the Mode button repeatedly until the video icon ( ) is blinking. Press the Shutter button to confirm selection of the mode. The video icon ( ) will stop blinking. Press and hold the Shutter button to record video clip. A long beep sound can be heard. Release the Shutter button to stop recording. Otherwise, some time later the LCD will display “FUL” which indicates the memory is full and recording is finished. • When a video clip is taken, the frame counter will advance one frame. • The Video Clip mode will be deactivated once a video clip is taken. To take one more video clip, repeat steps 2-5 mentioned above. Note: The camera is designed to record video clips regardless of lighting sufficiency. Thus, you would need to pay special attention to the lighting conditions to optimize video quality. 6 SETTING PC CAMERA FREQUENCY / DELETE FILES / MEMORY FULL MESSAGE SETTING PC CAMERA FREQUENCY The choice of 50Hz or 60Hz is necessary only when image quality in PC-Camera mode is degraded, due to frequency difference in different countries. Selecting between 50Hz and 60Hz depends on the voltage that is adopted in your country. In countries (such as USA, Canada, and Japan) with 110V power supply, 60Hz should be used; whereas for countries (such as France and Germany) with 220V power supply, 50Hz should be selected so as to optimize the camera s performance. Power Supply in your Country Set the camera to 220V, 50 Hz 50 Hz mode 110V, 60 Hz 60 Hz mode To set the Frequency 1. Press and hold the Mode button for about 3 seconds to turn the camera on. 2. Press the Mode button repeatedly until the 50 frequency indicator ( ) or 60 frequency indicator ( is blinking. 3. Press the Shutter button to confirm selection of the mode. ) DELETE FILES DELETING ONE 1. Turn on the camera. 2. Press the Mode button repeatedly until the icon ( ) is blinking. 3. Press the Shutter button to confirm mode selection. 4. Press the Shutter button again. The last stored file will be deleted from the memory. Note: After deleting one picture or video clip, the Delete One mode will be deactivated. To delete more, please repeat step 2-4 mentioned above. DELETING ALL 1. Turn on the camera. 2. Press the Mode button repeatedly until the icon ( ) is blinking. 3. Press the Shutter button to confirm mode selection. The icon ( ) will stop blinking, but the Frame Counter will start changing in circle and blinking at the same time. 4. Within 5 seconds, press and hold the Shutter button until 00 is shown on the LCD. All stored pictures/ video clips will be deleted from the memory. Note: If you do not press and hold the Shutter button to delete all the files while the Frame Counter is blinking, the Delete All operation will be cancelled in a few seconds. MEMORY FULL MESSAGE If [ FUL ] is displayed on the LCD panel, you cannot take pictures/video clips anymore, as the memory in the camera is used up. To take more pictures, you must free the memory space by transferring stored pictures to the computer. 7 SOFTWARES INSTALLATION GUIDE SOFTWARE INSTALLATION GUIDE Note: Do not connect the camera to your computer via the supplied USB cable BEFORE successfully installing the camera’s drivers and software. INTRODUCTION TO THE SUPPLIED SOFTWARE APPLICATIONS Option Description Camera Driver The driver enables you to download pictures/video clips from the camera to your computer. Ulead Photo Explorer 8.0 SE Enables you to transfer the files from the camera to your computer, to use the camera as PC camera, and to organize, edit and share photos etc. Ulead COOL 360 Enables you to transform a series of photos into a complete 360° panoramic or wide-angle panoramic scene for an immersive viewing experience. Adobe Acrobat Reader 5 Adobe Acrobat Reader enables you to view the electronic version of the User s Guide. INSTALLING THE CAMERA DRIVER Step 1 Make sure that your camera is not connected to the computer. Step 2 Make sure the computer is powered on and Windows 98SE, ME, 2000 or XP is running. Step 3 Close any other applications or software you may be running. Step 4 Insert the supplied CD-ROM into the CD-ROM drive. The installer will pop up automatically. Note: If the installer does not appear automatically, double click ‘My Computer’, and then double click the CD-ROM driver. Step 5 Click ‘Camera Driver’ Step 6 Click [Next] to start Installing the Camera Driver. 8 SOFTWARES INSTALLATION GUIDE Step 7 Click [Next]. Step 8 Click [Install]. Step 9 Installation starts. Step 10 Click [Finish]. Note for Windows XP users: While installing the camera driver, screen as below may appear. Click “Continue Anyway” to continue the driver installation. If the screen appears again when you are using Ulead Photo Explorer to download pictures or to use the camera as PC camera, please insert the supplied CD-ROM into your CD driver first, and then click Continue Anyway to install the camera driver. 9 SOFTWARES INSTALLATION GUIDE INSTALLING THE ULEAD PHOTO EXPLORER 8.0 SE Step 1 Make sure that your camera is not connected to the computer. Step 2 Make sure the computer is powered on and Windows 98SE, ME, 2000 or XP is running. Step 3 Close any other applications or software you may be running. Step 4 Insert the supplied CD-ROM into the CD-ROM drive. The installer will pop up automatically. Note: If the installer does not appear automatically, double click ‘My Computer’, and then double click the CD-ROM driver. Step 5 Click ‘Ulead Photo Explorer 8.0 SE’. Step 6 Select the language for installing Ulead Photo Explore 8.0, then click [Next]. Step 7 Click [Next]. Step 8 Read the agreement, and then click [Yes]. 10 SOFTWARES INSTALLATION GUIDE Step 9 Click [Next]. Step 10 Click [Next]. The Ulead Photo Explorer will be installed in the default C drive. You can click on [Browse] to change the folder. Step 11 Choose the Shortcut location, then click [Next]. Note: To unselect the shortcut location, click on the box with the “v” mark. Step 12 Click [Next]. Step 13 Click [Next]. 11 SOFTWARES INSTALLATION GUIDE Step 14 If you do not want to read the Readme file after the Ulead Photo Explorer installation, click on the box with “v” mark to unselect it, and then click [Next]. Otherwise, click [Next]. Step 15 Installing starts. Please wait for a few seconds. (For Win 98SE/2000/ME) Note: If you selected to read the Readme file in step 15, the Readme window will pop up. Close the window after reading. Step 16 Click [Next]. Step 17 Click [Finish]. (For Win 98SE/ME) (For Win 2000/XP) Note: If you selected to register online, the computer will start online registration. Follow the register wizard to complete the registration. However, if you selected to register online but your computer isn’t connected to Internet, ‘offline’ message or ‘Internet Connection Wizard” will appear. You may either connect to the Internet and then re-try or cancel the operation by closing the message window. 12 SOFTWARES INSTALLATION GUIDE INSTALLING THE ULEAD COOL 360 (OPTIONAL) Step 1 Make sure that your camera is not connected to the computer. Step 2 Make sure the computer is powered on and Windows 98SE, ME, 2000 or XP is running. Step 3 Close any other applications or software you may be running. Step 4 Insert the supplied CD-ROM into the CD-ROM drive. The installer will pop up automatically. Note: If the installer does not appear automatically, double click ‘My Computer’, and then double click the CD-ROM driver. Step 5 Click ‘Ulead Cool 360.’ Step 6 Click on ‘Install Ulead Cool 360’. Step 7 Select Language, then click [OK]. Step 8 Click [Next]. Step 9 Read the agreement, and then click [Yes]. 13 SOFTWARES INSTALLATION GUIDE Step 10 Choose the folder using to store the Ulead Cool 360 by clicking on [Browse], then click [Next]. Step 11 Click [Next]. Step 12 Click [Next]. Step 13 Installation starts. Step 14 If you do not want to install Internet Explore Plugin, click [No]. Otherwise, click [Yes]. Step 15 Choose the setup type by clicking on the check box, the click [Next]. 14 SOFTWARES INSTALLATION GUIDE Step 16 Click [Next]. Step 17 Click [Finish]. Note: If your computer isn’t connected to Internet, Internet connection wizard or offline message will appear. Follow the on-screen information to complete the rest steps. Step 18 Click [Exit]. INSTALLING ADOBE ACROBAT READER 5 (OPTIONAL) Step 1 Make sure that your camera is not connected to the computer. Step 2 Make sure the computer is powered on and Windows 98SE, ME, 2000 or XP is running. Step 3 Close any other applications or software you may be running. Step 4 Insert the supplied CD-ROM into the CD-ROM drive. The installer will pop up automatically. Note: If the installer does not appear automatically, double click ‘My Computer’, and then double click the CD-ROM driver. Step 5 Click ‘Install Adobe Reader 5’ . 15 SOFTWARES INSTALLATION GUIDE Step 6 Status bar. Step 7 Click [Next >]. Step 8 The files will be saved into C:\Program Files\Adobe\ Acrobat 5 automatically. OR You may change the default folder by clicking [Browse ] and selecting a different folder in your computer. Click [Next >] Step 9 Installation progress. Step 10 Click [OK] Note: 1. Depending on the version of your operating system, some of the procedures described above might not exactly match with the windows/dialog boxes that appear on your screen. When in doubt, follow on-screen instructions and/or refer to the user documentation that comes with your operating system. 2. For Windows 2000/XP users, the message “The software you are going to install doesn’t contain the Microsoft signature, and may not work properly. Do you want to continue? Yes/No” may appear when you are installing the software and driver. In this case, please click “Yes” to continue. 16 CONNECTING THE CAMERA TO THE COMPUTER CONNECTING THE CAMERA TO THE COMPUTER • • DO NOT connect the camera to your computer via the USB cable BEFORE successful installation of the software and camera driver. (page 8) To avoid potential short circuit, please DO NOT connect the both ends of the USB cable to the computer’s USB ports. CONNECT THE CAMERA TO A USB PORT ON THE COMPUTER Plug one end of the USB cable into your camera and the other end into the USB port of your computer. • The camera will automatically be powered on as soon as the camera is properly connected to the computer. • The camera s LCD panel will display [PC]. Note: For initial connection (i.e. camera connecting to computer for the first time), the computer will automatically recognize your camera. Found New Hardware message will pop up. For Windows 98SE users, the following message may appear soon after: Please insert the supplied CD-ROM into the CD driver and click “OK” to continue. CHECKING CONNECTION OF YOUR CAMERA For Windows 98SE/ME: Double click “My Computer” icon ( ) Ë Control Panel Ë System Ë Device Manager Ë Imaging Device. • If you see Concord Eye-Q VGA then your camera is now installed. For Windows 2000/XP: Double click “My Computer” icon ( ) (Windows 2000) or go to Start Button and select “My Computer” (Windows XP) Ë Control Panel Ë System Ë Hardware Ë Device Manager Ë Imaging Device. • If you see Concord Eye-Q VGA, then your camera is now installed. UNINSTALLING SOFTWARE 1. Click “Start” on the task bar and choose “Settings”. 2. Choose “Control Panel” and double click “Add/Remove Programs”. 3. Select the program to be uninstalled : “Ulead Photo Explorer 8.0 SE”, “Ulead COOL 360 1.0”, or Concord Eye-Q VGA. 4. Click “Remove Program” and follow the instructions on screen. 17 USING THE ULEAD PHOTO EXPLORER 8.0 USING THE ULEAD PHOTO EXPLORER 8.0 The Photo Explorer can be used to download the pictures/video clips from the camera to computer, to edit and enhance the pictures, to play video clips, to create slide show, and to use the camera as a PC camera. DOWNLOADING THE FILES FROM THE CAMERA TO YOUR COMPUTER 1. Make sure that your camera is securely connected to your PC. Note: Do not connect the camera to the computer before successful installation of the camera s drivers and software. (see page 8). 2. Launch the Ulead Photo Explorer 8.0 by double clicking the icon on the desktop, or via Start > Programs > Ulead Photo Explorer 8.0 Basic. 3. Choose the folder using to store the file. (See fig. 1.1) 4. Double click the TWAIN Acquire icon . Or click File Ë TWAIN Acquire Ë Acquire Now. The Ulead Instant Viewer screen pops up. (fig. 1.1) (fig. 1.2) 5. Click the icon to download the picture/video clips from camera. (fig. 1.3) After downloading is completed, the thumbnail view of the files is shown on the right side of the screen. The file type will be shown (“Img” for pictures, “AVI” for video clips). (fig. 1.4) 6. Click on the arrow icon to view all the files. 7. Choose the file you would like to save by clicking on the file, and then click “Transfer” ( • You may also click “Transfer All” ( ) to save all the files. 8. Before saving a video clip, the computer will ask you to define the file name. Type in file name, and then click “Save”. (fig. 1.5) 18 ). USING THE ULEAD PHOTO EXPLORER 8.0 9. After transferring all the files you would like to keep, you can click “Erase All” to delete all the files. Before deleting, the computer will ask “Are you sure”? Click “Yes” if it is confirmed. Otherwise, click “No”. 10. Click “Exit” ( ) to close the Ulead Instant View window. All the pictures that are downloaded just now will display in the browse pane. (fig. 1.1) 11. Click “File > Exit” or click the to exit Ulead Photo Explorer 8.0. (fig. 1.6) REVIEW/EDITING THE PICTURES 1. Launch the Ulead Photo Explorer 8.0. 2. Click on the folder where the pictures you want to edit were saved. The thumbnail view of the pictures in the folder will be shown. 3. Click on the picture you would like to edit. The picture will be shown in the small window on the left bottom screen. 4. Double click the picture, a separate window will pop up. Now you can • Click on or to enlarge or zoom out the picture. • Click on or to rotate the picture. • Click on to add description for the picture and then click on to save the description. • Click on to save the picture. When editing is complete, click on to exit picture editing. PLAYING VIDEO CLIPS 1. Launch the Ulead Photo Explorer 8.0. 2. Click on the folder that contains the video clips saved. (p.18) All the video clips will be shown in the Thumbnail. 3. Click on a video clip file. The video clip will be shown on the left bottom screen. 4. Click on “►” to start playing the video clip. 19 USING THE ULEAD PHOTO EXPLORER 8.0 CREATING A SLIDE SHOW You can create a slide show of Image files and Video files. 1. Launch the Ulead Photo Explorer 8.0. 2. Click on the icon. A rectangle window will appear in the bottom side of the screen. 3. Choose the picture/video clip that is to be used from the thumbnail view window and then click to add it to the Slide Show window. • You may click on to delete the picture/video clip, and click to adjust the sequence of the files. 4. When completed, click on to test play the Slide Show. 5. Click on to save the Slide Show file. Note: A Slide Show folder will be created when you created a Slide Show. USING THE CAMERA AS A PC CAMERA 1. Connect the camera to your PC. Note: Do not connect the camera to the computer before successful installation of the camera s drivers and software. (see page 8). 2. Launch the Ulead Photo Explorer 8.0 by double clicking the icon on the desktop, or via Start > Programs > Ulead Photo Explorer 8.0 Basic. 3. Double click the TWAIN Acquire icon . Or click File Ë TWAIN Acquire Ë Acquire Now. The Ulead Instant Viewer screen pops up. 4. Click the to adjust the properties of live view. 20 USING THE ULEAD PHOTO EXPLORER 8.0 5. Click the icon to prepare to record a Video Clip. A small window as below will appear. 6. Click on “Set Avi File” ( ) to assign file name. Note: If you press “Start” before assigning a file name, the message below will appear. Please assign file name. 7. Click “Start” ( 8. Click the ) to start recording live Video Clip. icon again to stop recording. Note: You may also click on the “Snap Shot” ( ) icon to take pictures. 21 USING THE ULEAD COOL 360 USING THE ULEAD COOL 360 Transforming a Series of Photos into a Panorama Picture 1. Double click the COOL 360 icon ( ) on your desktop to open the program. 2. Click the “New Project” icon ( appear. ), the “New Project Wizard” will 3. Type in project name, and then click “Next”. 4. Choose the folder where the pictures that will be used to create the panorama picture are saved. Then select the picture. A preview of the picture is shown (fig. 1.3). 5. Click “Add”. The screen shows as below: Note: You may click “Add All” to select all the pictures in the folder. You may also click “Acquire” to get picture from camera. 6. Repeat steps 4-6 to add more pictures. Note: The size of the image (i.e. the image resolution you set when the pictures were taken) must be the same. Otherwise you will not be able to proceed to the next step. 2) 22 USING THE ULEAD COOL 360 7. Click “Next”. 8. Click “Finish”. 9. Adjust the panorama with the control buttons on the right side of the screen. (fig. 1.7) 10. Click the “Viewer” icon ( picture. 11. Close the viewer window. ) to have a preview of the panorama 12. Click “Finish” ( ). 13. Click “Save” to save the newly created panorama picture. 14. Click “ ” to exit Ulead Cool 360. VIEWING THE PANORAMA PICTURE 1. Launch the Ulead Cool 360 Viewer by double clicking on the ( 2. Click “File > Open …” to open the panorama picture you saved. Note: For details, please refer to the program’s Help. 23 ) icon on the desktop. HOLDING VIDEO CONFERENCE HOLDING VIDEO CONFERENCE 1. Connect the camera to your computer by using the supplied USB cable. 2. Launch “NetMeeting” by clicking on “Start > Program > Accessories > Communication > NetMeeting”. • The first time the NetMeeting is launched, a simple Setup procedure will appear on the screen: Click on [Next] and follow the wizard to tune your audio setting. When you have tuned your settings, the screen below appears. 3. Type in the other party s IP address in the address bar and click the dial icon ( ). 4. After the other party accepted your calling, you can hold Video conference with him/her. Refer to “Help” to get know more about the NetMeeting. 24 TROUBLESHOOTING / GETTING HELP TROUBLESHOOTING The troubleshooting guide is designed to help you solve common problems. If the problem encountered is not included in this section, please contact your local customer support hotline. SYMPTOM PROBLEM SOLUTION All the images I have taken do not appear. Insufficient battery power. Download all images to your PC as soon as possible. Refer to “Important Information” section on page 3. Batteries were removed before the camera was connected to the computer. To retain images in the camera while changing batteries, you must first connect the camera to a computer via the USB cable. The connection will supply power to the camera, allowing for replacement of batteries without the risk of losing stored pictures. Connection failure. Make sure all cable connections are properly and securely plugged in. The camera driver is not correctly installed on your computer Un-install the software and camera driver first (p.17), and then re-install. (p.8) I cannot upload images to the PC. GETTING HELP Should you need help with your camera, refer to the “Troubleshooting” section of this manual. If the problem encountered is not included in the “Troubleshooting” section, please visit our customer support website at www.concord-camera.com to view Frequently Asked Questions (FAQ) by clicking the picture of your model in the “Camera Support” Section. Most questions can be answered in the FAQ section. You can also send an e-mail to us by clicking the e-mail address that is linked to the customer support center in the “Contact Us” section. For Camera Support please contact: Toll Free in the US and Canada: • (866) 522-6372 Web: www.concord-camera.com Email: For Camera Support via E-mail, please contact us at www.concord-camera.com. Toll Free in Europe: • UK: 0800-1696482 • Spain: 900-973195 • Germany: 0800-1800563 • Italy: 800-781883 • France: 0800-917599 Toll: • +31-53-4829779 For detailed information on how to work with Photo Explorer 8.0 and Cool 360, please contact www.ulead.com. 25 SPECIFICATIONS SPECIFICATIONS Image Resolution VGA (640 x 480 pixels), CMOS Sensor Lens F 2.8, f =5.0 mm Operating System Microsoft Windows 98 SE / ME / 2000 / XP White Balance Auto Exposure Control Auto Continuous Shooting 3 Pictures / Second Internal Memory 2 MB internal SDRAM memory Image Storage 640 x 480 pixels (VGA) -- 20 pictures 320 x 240 pixels (QVGA) -- 80 pictures Frame Rate (Depends on system performance) VGA ( 640 x 480 ) 10 fps QVGA ( 320 x 240 ) 25 ~ 30 fps Video Capture AVI frame rate is 9fps and in VGA or QVGA mode PC Interface USB 1.1 Power 2 x AAA Batteries Dimension 103 x 50 x 31mm Accessories • • • • • USB cable Wrist Strap Quick Start Guide Registration Card and Warranty Card CD-ROM for Windows - Ulead Photo Exploere 8.0 SE - Ulead Cool 360 - Camera Driver - Adobe Acrobat Reader - User’s Guide 26 CLEANING AND MAINTENANCE CLEANING AND MAINTENANCE Be sure to read this information to ensure that you use your camera correctly. Places to Avoid Do not store or use the camera in the following places or locations: • Very humid, dirty or dusty places. • In direct sunlight or in places subject to extreme increases in temperature such as in a closed vehicle during summer. • Extremely cold places. • Places subject to strong vibrations. • Places affected by smoke or steam. • Places subject to strong magnetic fields (such as near motors, transformers or magnets.) • Avoid contact with chemicals such as pesticides, next to rubber or vinyl products. • Do not expose the camera to sand. In sandy locations such as beaches or deserts, or in locations where there is wind-borne sand, ensure that the camera is not exposed to sand. This can cause irrepairable damage. Storing the camera If you do not intend to use the camera for a prolonged period of time, transfer the pictures from your camera to your computer (if necessary), then remove the batteries before storing the camera. Cleaning your Camera Use a blower brush to remove dust from the lens and LCD surface, then wipe lightly with a soft, dust-free-dry cloth. If any soiling remains, apply a small amount of lens cleaning liquid to a piece of lens cleaning paper and wipe gently. Do not scratch hard objects against the lens, LCD screen or viewfinder, as these surfaces can easily be damaged. Clean the body of the camera with a soft, dust-free-dry cloth. Do not use volatile substances such as thinners, benzine or insecticide, as these may cause chemical reaction with the camera s body, thereby causing deformaties or removes the coating of the camera. When traveling overseas Do not place your camera in the check-in baggage. Baggage handling at airports may subject the camera to violent shocks and the camera may be damaged internally even when no external damage is visible. 27 PRECAUTIONS / REGULATORY INFORMATION PRECAUTIONS Test Shots Always take a test photograph first to check that the camera is functioning normally. The liability for any incidental losses (such as the cost of photography or the loss of income from photography) incurred as a result of fault with this product cannot be accepted. Notes on Copyright Images recorded using your digital camera system cannot be used in ways that infringe copyright laws without the consent of the owner unless intended only for personal use. Note that some restrictions apply to photographing stage performances, entertainment and exhibits, even when intended purely for personal use. Users are also asked to note that the transfer of camera memory containing images or data protected under copyright laws is only permissible within the restrictions imposed by those copyright laws. Liquid Crystal If the liquid crystal display (LCD) monitor or LCD panel is damaged, take particular care with the liquid crystal in the monitor or panel. If any of the following situations arise, take the appropriate action as described. If liquid crystal: • comes into contact with skin, wipe the area with a cloth, then thoroughly wash with water and soap; • gets into your eyes, flush the eyes with clean water for at least 15 minutes, then seek medical assistance; • is swallowed, flush your mouth thoroughly with clean water. Drink large quantities of water and induce vomiting. Seek medical assistance. Notes on Electrical Interference If the camera is used in hospital or aircrafts, please note that it may cause interference with other equipment in the hospital or aircraft. For details, please check with the applicable regulation in that area. REGULATORY INFORMATION FCC STATEMENT This device complies with part 15 the FCC Rules. Operation is subject to the following two conditions: (i) This device may not cause harmful interference, and (ii) this device must accept any interference received, including interference that may cause undesired operation. CAUTION NOTE: This equipment has been tested and found to comply with the limits for a class B digital device, pursuant to Part 15 of the FCC Rules. These limits are designed to provide reasonable protection against harmful interference in a residential installation. This equipment generates, uses and can radiate radio frequency energy and, if not installed and used in accordance with the instructions, may cause harmful interference to radio communications. However, there is no guarantee that interference will not occur in a particular installation. If this equipment does cause harmful interference to radio or television reception, which can be determined by turning the equipment on and off, the user is encouraged to try to correct the interference by one or more of the following measures: • Reorient or relocate the receiving antenna. • Increase the separation between the equipment and receiver. • Connect the equipment into an outlet on a circuit different from that to which the receiver is connected. • Consult the dealer or an experienced radio/TV technician for help. Concord, Concord Eye-Q and the Concord Eye-Q logo are registered trademarks or trademarks of Concord Camera Corp., in the United States and/or other countries. Microsoft and Windows are either registered trademarks or trademarks of Microsoft Corporation in the United States and/or other countries. Mac and Macintosh are registered trademarks or trademarks of Apple Computer, Inc. in the U.S. and other countries. All other brands and product names are either registered trademarks or trademarks of their respective owners. 28 Visit Concord on the Internet www.concord-camera.com Concord Eye-Q VGA User’s Guide Copyright 2004 Concord Camera Corp. Version 2.0 515347-01 R1