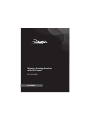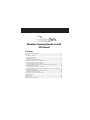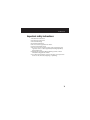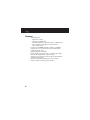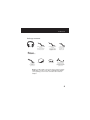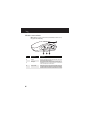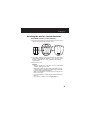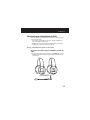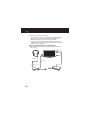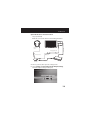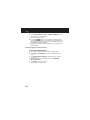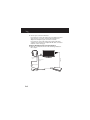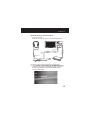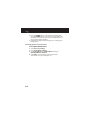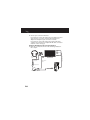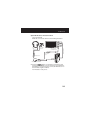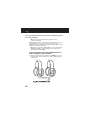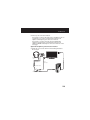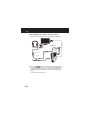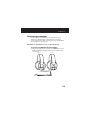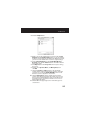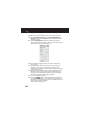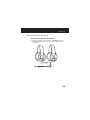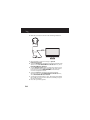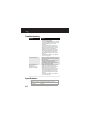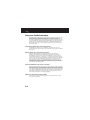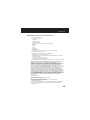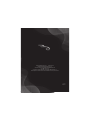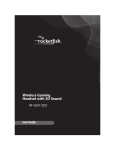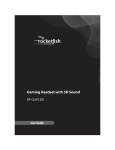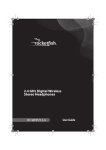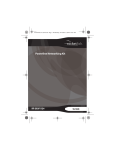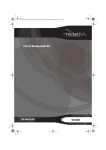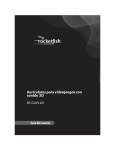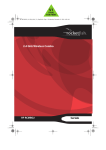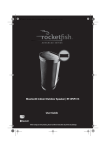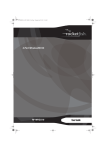Download RocketFish RF-GUV1202 User guide
Transcript
Wireless Gaming Headset with 3D Sound RF-GUV1202 User Guide Wireless Gaming Headset with 3D Sound Contents Important safety instructions ........................................................................................ 3 Features.................................................................................................................................. 4 Package contents........................................................................................................... 5 Wireless transmitter ...................................................................................................... 6 Wireless receiver ............................................................................................................ 7 Headset jacks and controls ........................................................................................ 8 Installing the wireless receiver batteries.................................................................... 9 Connecting to a PlayStation 3 (PS3) ..........................................................................11 Using a headphone jack or AV cable ....................................................................11 Using an HDMI connection with a headphone jack or AV cable................15 Connecting to an Xbox 360 ..........................................................................................19 Using a headphone jack or AV cable ....................................................................19 Using an HDMI connection with a headphone jack or audio adapter.....22 Connecting a computer.................................................................................................25 Windows 7, Windows Vista, or Windows XP ......................................................25 Mac OS X v10.2.8 and above....................................................................................29 Connecting to a portable audio device ...................................................................31 Troubleshooting ...............................................................................................................32 Specifications.....................................................................................................................32 Legal notices ......................................................................................................................33 One-year limited warranty ............................................................................................34 2 RF-GUV1202 Important safety instructions 1 2 3 4 5 6 7 Read these instructions. Keep these instructions. Heed all warnings. Follow all instructions. Do not use this apparatus near water. Clean only with dry cloth. Do not store near any heat sources such as radiators, heat registers, stoves, or other apparatus (including amplifiers) that produce heat. 8 Unplug this apparatus during lightning storms or when unused for long periods of time. 9 To reduce the risk of fire or electric shock, do not expose this device to rain, moisture, dripping, or splashing. 3 Features • Compatible with: • PlayStation®3 (PS3™) • Xbox 360® and Xbox LIVE® • PC running Windows® 7, Windows Vista®, or Windows® XP • Mac® computer running OS X v10.2.8 and above • Stereo audio devices • Incorporates SRS WOW® with SRS®, TruBass®, and FOCUS® technologies to create 3D sound for the exciting, lifelike sound that gamers crave • Light-weight and comfortable • Unique rotating earcups provide a comfortable fit and flip up inside the headband for compact storage • Versatile, noise-reducing, boom microphone that is flexible and fits in either earcup • Thick, soft, breathable padding for hours of comfort • Separate volume controls for game and chat 4 RF-GUV1202 Package contents Headset 3.5mm cable with black connector Connects the headset to the wireless receiver 3.5mm cable with green connector Connects the wireless transmitter to the RCA piggyback cable 2.5mm cable Connects an Xbox controller to the wireless receiver MU TE Microphone Connects to the headset PW R E IN LIN US -CHAT VOL + B R WE PO USB cable Connects the wireless transmitter to the game console Wireless transmitter Wireless receiver RCA piggyback cable Connects the wireless transmitter to the audio between your TV and the game console Note: If your Xbox 360 is connected to a TV or monitor using an HDMI cable, you may need the Microsoft HDMI audio adapter (sold separately). Some models of the Xbox 360 include this adapter. 5 Wireless transmitter Note: When you turn on the wireless transmitter and receiver, they pair automatically. POWER USB LINE IN # 1 Component POWER button Description Press to turn your headset on or off. 2 USB port Plug the USB cable into this port and into the USB port on your game console. Plug a green 3.5mm cable into this jack and into a: Headphone jack on a TV, monitor, or receiver. This is the easiest audio connection. Blinks blue when the wireless transmitter is turned on. Lights solid blue when the wireless transmitter is turned on and connected to the wireless receiver. LINE IN jack 3 Indicator LED 4 6 RF-GUV1202 Wireless receiver Note: When you turn on the wireless transmitter and receiver, they pair automatically. Bottom Front Top # Component Reset button 1 2 Chat volume SRS switch 3 4 Power button 5 Mute button 6 Game volume 7 3.5mm jack 8 2.5 Xbox 360 Chat jack Description Insert a straightened paperclip into this hole to press the reset button. When this button is pressed, the wireless receiver is reset and goes into pairing mode. Reset should only be used when a connection between the wireless receiver and wireless transmitter cannot be made. Rotate to control the chat volume. Press to turn the SRS sound feature on and off. When the SRS sound feature is turned on a blue light around the SRS switch turns on. Press to turn the wireless receiver on or off. The ring around the button lights solid blue. Press to mute the microphone. Press again to restore the sound. Rotate to control the game volume. Plug the black 3.5mm cable into this jack and into the LINE IN jack on your headset. Plug the 2.5mm Xbox 360 chat cable into this jack and into the Xbox 360 controller. 7 Headset jacks and controls Right side # 1 2 Component Right microphone jack (MIC) Left microphone jack (MIC) LINE IN jack 3 4 8 MUTE ALL button Left side Description Plug the microphone into this jack. Plug the microphone into this jack. Plug the black 3.5mm cable into this jack and into the 3.5mm jack on the wireless transmitter or other audio device. Press to mute all audio and chat. Press again to un-mute the audio and chat. RF-GUV1202 Installing the wireless receiver batteries To install the wireless receiver batteries: 1 Press the release button on the back of the receiver, then remove the battery compartment cover. AAA AAA AAA 2 Insert three AAA batteries (not included) into the battery compartment. Make sure that the + and – symbols on the batteries align with the + and – symbols in the battery compartment. 3 Replace the cover. Caution: • Batteries should not be exposed to excessive heat, such as sunshine, heat registers, or fire. • Battery chemicals can cause a rash. If the batteries leak, clean the battery compartment with a cloth. If chemicals touch your skin, wash immediately. • Make sure that batteries are disposed of correctly. Do not burn or incinerate. • Do not mix batteries of different type or mix old and new batteries. • Do not try to recharge non-rechargable batteries. 9 Using the wireless receiver You can clip the wireless receiver to your belt, pocket, or sleeve for convenient usage. MUTE 10 RF-GUV1202 Connecting to a PlayStation 3 (PS3) You can connect your headset to your PS3 in a variety of ways to receive PS3 audio: • AV cable or TV headphone jack (see “Using a headphone jack or AV cable” on page 11) • HDMI connection (see “Using an HDMI connection with a headphone jack or AV cable” on page 15) Using a headphone jack or AV cable To connect to a PS3 using a a headphone jack or AV cable: 1 Plug the microphone into the left or right MIC jack on your headset. Twist the microphone tip so the sound holes face your mouth. Right side Left side Connect the microphone to either the left or right MIC jack. Microphone 11 2 Choose your connection method. If you want to connect the audio using a headphone jack on a TV, monitor, or receiver, complete the instructions in “Option A: Headphone jack connection method.” If you want to connect the audio using the PS3 AV cable, complete the instructions in “Option B: AV cable connection method” on the next page. Option A: Headphone jack connection method 3 Make the connections shown in the following illustration. Go to Step 8. PS3 AV cable SOURCE Black 3.5mm cable Green 3.5mm cable Wireless receiver MUTE Wireless transmitter 12 USB cable RF-GUV1202 Option B: AV cable connection method Step 3 (continued) Make the connections shown in the following illustration. Red White Black 3.5mm cable RCA piggyback cable Wireless receiver PS3 AV cable SOURCE Green 3.5mm cable MUTE Wireless transmitter USB cable 4 Turn on your PS3, then open the Settings menu. 5 Select Settings, Sound Settings, Audio Output Settings. The Audio Output Settings menu opens. 13 6 Select Audio Input Connector / SCART / AV Multi to send the PS3 audio to your headset. 7 Press X to save the setting. 8 Press the POWER button on the wireless transmitter, then press the POWER button on the wireless receiver. When the transmitter is connected to the receiver, the LED indicator on the transmitter lights solid blue. 9 Complete the Steps in the following section “Setting up the Chat function.” Setting up the Chat function To set up the Chat function: 1 Turn on your PS3, then open the PS3 Settings menu. 2 Select Accessory Settings. The Accessory Settings menu opens. 3 Select Audio Device Settings. The Audio Device Settings menu opens. 4 Set the input device and output device to Rocketfish Wireless Headset. 5 Select OK to save your settings. Your headset is ready to use. 14 RF-GUV1202 Using an HDMI connection with a headphone jack or AV cable Note: Connecting to a headphone jack is the easiest connection method. When your PS3 is connected to a TV, monitor, or receiver using HDMI, you can connect the audio using the TV’s headphone jack (if available) or using the AV cable that came with your PS3. To connect to a PS3 using an HDMI connection with a headphone jack or AV cable: 1 Plug the microphone into the left or right MIC jack on your headset. Twist the microphone tip so the sound holes face your mouth. Right side Left side Connect the microphone to either the left or right MIC jack. Microphone 15 2 Choose your connection method. If you want to connect the audio using a headphone jack on a TV, monitor, or receiver, complete the instructions in “Option A: Headphone jack connection method.” If you want to connect the audio using the PS3 AV cable, complete the instructions in “Option B: AV cable connection method” on the next page. Option A: Headphone jack connection method 3 Make the connections shown in the following illustration. Go to Step 6. Black 3.5mm cable Green 3.5mm cable Wireless receiver MUTE Wireless transmitter 16 USB cable HDMI cable SOURCE RF-GUV1202 Option B: AV cable connection method Step 3 (continued) Make the connections shown in the following illustration. Yellow not used Red White SOURCE PS3 AV cable RCA piggyback cable Green 3.5mm cable HDMI cable Black 3.5mm cable Wireless receiver MUTE Wireless transmitter USB cable 4 Turn on your PS3, then open the PS3 Settings menu. 5 Select Settings, Sound Settings, Audio Multi Output. This setting lets you use the standard PS3 AV cable that came with your PS3 simultaneously with an HDMI or digital (optical) audio output. 17 6 Press the POWER button on the wireless transmitter, then press the POWER button on the wireless receiver. When the transmitter is connected to the receiver, the LED indicator on the transmitter lights solid blue. 7 Complete the Steps in the following section “Setting up the Chat function.” Setting up the Chat function To set up the Chat function: 1 Select Accessory Settings. 2 Select Audio Device Settings. 3 Set the Input Device and Output Device settings to Rocketfish Wireless Headset. 4 Select OK to save the settings and close the menu. Your headset is set up and ready to use. 18 RF-GUV1202 Connecting to an Xbox 360 Using a headphone jack or AV cable To connect to an Xbox 360 using a headphone jack or AV cable: 1 Plug the microphone into the left or right MIC jack on your headset. Twist the microphone tip so the sound holes face your mouth. Right side Left side Connect the microphone to either the left or right MIC jack. Microphone 19 2 Choose your connection method. If you want to connect the audio using a headphone jack on a TV, monitor, or receiver, complete the instructions in “Option A: Headphone jack connection method.” If you want to connect the audio using the PS3 AV cable, complete the instructions in “Option B: AV cable connection method” on the next page. Option A: Headphone jack connection method 3 Make the connections shown in the following illustration. Go to Step 4. Xbox 360 AV cable SOURCE Black 3.5mm cable 2.5mm Xbox 360 chat cable Green 3.5mm cable Wireless receiver MUTE USB cable Wireless transmitter 20 RF-GUV1202 Option B: AV cable connection method Step 3 (continued) Make the connections shown in the following illustration. Red White SOURCE RCA piggyback to 3.5mm audio cable Green 3.5mm cable MUTE Xbox 360 AV cable Black 3.5mm cable 2.5mm Xbox chat cable Wireless receiver USB cable Wireless transmitter 4 Press the POWER button on the wireless transmitter, then press the POWER button on the wireless receiver. When the transmitter is connected to the receiver, the LED indicator on the transmitter lights solid blue. Your headset is ready to use. 21 Using an HDMI connection with a headphone jack or audio adapter Note: Connecting to a headphone jack is the easiest connection method. When your Xbox 360 is connected to a TV, monitor, or receiver using HDMI, you can connect the audio using the TV’s headphone jack (if available) or using the AV cable jack on your Xbox 360 to connect the sound. Note: If you use the Xbox 360 AV cable, you need the Microsoft HDMI audio adapter (sold separately). Some models of the Xbox 360 include this adapter. To connect an Xbox 360 using an HDMI connection with a headphone jack or AV cable: 1 Plug the microphone into the left or right MIC jack on your headset. Twist the microphone tip so the sound holes face your mouth. Right side Connect the microphone to either the left or right MIC jack. Microphone 22 Left side RF-GUV1202 2 Choose your connection method. If you want to connect the audio using a headphone jack on a TV, monitor, or receiver, complete the instructions in “Option A: Headphone jack connection method.” If you want to connect the audio using an HDMI audio adapter (sold separately), complete the instructions in “Option B: HDMI audio adapter connection method” on the next page. Option A: Headphone jack connection method 3 Make the connections shown in the following illustration. Go to Step 4. SOURCE 2.5mm Xbox 360 chat cable Xbox HDMI cable Black 3.5mm cable Green 3.5mm cable Wireless receiver MUTE USB cable Wireless transmitter 23 SOURCE RCA piggyback to 3.5mm audio cable Black 3.5mm cable 2.5mm Xbox chat cable Xbox 360 HDMI cable Option B: HDMI audio adapter connection method Make the connections shown in the following illustration. Xbox 360 HDMI audio adapter (sold separately) Green 3.5mm cable Wireless receiver MUTE USB cable Wireless transmitter 4 Press the POWER button on the wireless transmitter, then press the POWER button on the wireless receiver. When the transmitter and the receiver are connected, the indicator ring around the power button on the receiver lights solid blue. Your headset is ready to use. 24 RF-GUV1202 Connecting a computer If your computer has a Windows operating system, go to “Windows 7, Windows Vista, or Windows XP” on page 25. If your computer has a Mac operating system, go to “Mac OS X v10.2.8 and above” on page 29. Windows 7, Windows Vista, or Windows XP To connect to a Windows-based computer: 1 Plug the microphone into the left or right MIC jack on your headset. Twist the microphone tip so the sound holes face your mouth. Right side Left side Connect the microphone to either the left or right MIC jack. Microphone 25 2 Make the connections shown in the following illustration. Black 3.5mm cable USB cable Wireless receiver MUTE Wireless transmitter 3 Click Start, Control Panel, then click the icon that controls sound and audio devices. The Sounds and Audio Devices Properties dialog box opens. Note: Options may vary depending on the version of Windows you are using. 26 RF-GUV1202 4 Click the Playback tab. 5 Make a note of the default devices selected in the Sound Playback and Sound Recording lists. If you do not want the headset to be the default sound device for Windows sounds, you can reset the default devices to their original settings. 6 In the Sound Playback list, select Rocketfish Wireless Headset, then click the Volume button. The Master Volume dialog box opens. 7 Click Options, then click Properties. The Properties dialog box opens. 8 Click to check Speaker, Wave, and Microphone, then click OK. 9 Slide the Speaker and Wave sliders to the maximum settings. These settings determine the volume of the chat you hear. You can use the CHAT VOLUME control on the wireless receiver to adjust the chat volume. 10 Slide the Microphone slider to adjust the microphone volume. This setting determines the volume of your voice that you hear in the headphone when you speak into the microphone. If the microphone volume is too low or too high, readjust the slider. 11 Click the X in the upper right corner of the dialog box to close the box. 27 12 Open the Sounds and Audio Devices Properties box again. 13 In the Sound Recording list, select Rocketfish Wireless Headset, then click the Volume button. The Master Volume dialog box opens. 14 Slide the Mic Volume slider to the middle setting. This setting determines the volume of your voice that others hear when you speak into the microphone. 15 Click the X in the upper right corner of the dialog box to close the box. 16 Position the microphone several inches away from your mouth so it does not overload when you speak. Try to balance the microphone position and the volume setting for optimum voice level. 17 If you do not want the headset to be the default device for Window sounds, go back to the Sounds and Audio Devices dialog box and set the default audio devices for playback and recording back to their original settings. 18 Close the open dialog boxes. 19 Press the POWER button on the wireless transmitter, then press the POWER button on the wireless receiver. When the transmitter is connected to the receiver, the LED indicator on the transmitter lights solid blue. Your headset is ready to use. 28 RF-GUV1202 Mac OS X v10.2.8 and above To connect to a Mac-based computer: 1 Plug the microphone into the left or right MIC jack on your headset. Twist the microphone tip so the sound holes face your mouth. Right side Left side Connect the microphone to either the left or right MIC jack. Microphone 29 2 Make the connections shown in the following illustration. Black 3.5mm cable USB cable MUTE Wireless receiver Wireless transmitter 3 Click the Apple® menu icon and go to System Preferences/Sound. 4 Select the Output tab and make sure that the default audio device is set to Rocketfish Wireless Headset. If not, select Rocketfish Wireless Headset. 5 Set the Output volume slider on the bottom of the screen to the maximum. This setting determines the chat volume level. You can use the CHAT VOLUME control wireless receiver to adjust the volume. 6 Select the Input tab and make sure that the default microphone is set to Rocketfish Wireless Headset. If not, select Rocketfish Wireless Headset. 7 Set the Input volume slider to 75%. This setting determines the volume of your voice that others hear when you speak into the microphone. 8 Close the open dialog boxes. 30 RF-GUV1202 9 Press the POWER button on the wireless transmitter, then press the POWER button on the wireless receiver. When the transmitter is connected to the receiver, the LED indicator on the transmitter lights solid blue. Your headset is ready to use. Connecting to a portable audio device To connect to a portable audio device: 1 Plug the black 3.5mm cable into the LINE IN jack on the left side of your headset. Left side Connect the black 3.5mm cable to the 3.5mm jack on any portable audio device. Connect the black 3.5mm cable to the LINE IN jack on your headset. 2 Plug the black 3.5mm cable into the 3.5mm jack on any portable audio device. 3 Turn on the audio device. Sound plays through your headset. 4 Adjust the volume using the volume controls on your portable audio device. 31 Troubleshooting Problem No audio Sound interference No communication between the headphones and wireless transmitter Solution • Make sure that the volume is not turned down or muted. • Press the ALL MUTE button on the left side of the headset once to make sure that the All Mute function is not activated. • Make sure that all connections are connected correction and securely. • Make sure that the wireless receiver batteries do not need replacing. • Make sure that the wireless receiver and wireless transmitter are paired. Turn off the wireless receiver and wireless transmitter, then turn them back on. • Press the Reset button. See “Wireless receiver” on page 7. • Move the wireless transmitter slowly to find the best transmission position for your receiver. • Shorten the distance between your headphones and the wireless transmitter. The maximum distance is up to 30 feet (9.1 meters) • Make sure that the wireless receiver batteries are installed correctly. • Make sure that the wireless receiver batteries do not need replacing. • Make sure that the wireless receiver and wireless transmitter are paired. Turn off the wireless receiver and wireless transmitter, then turn them back on. • Press the Reset button. See “Wireless receiver” on page 7. Specifications Speakers 40mm neodymium Frequency response Headphones: 20 Hz to 20,000 Hz Microphone: 100 Hz to 8,000 Hz Impedance 32 ohms 32 RF-GUV1202 Legal notices FCC Part 15 This device complies with Part 15 of the FCC Rules. Operation of this product is subject to the following two conditions: (1) this device may not cause harmful interference, and (2) this device must accept any interference received, including interference that may cause undesired operation. This equipment has been tested and found to comply within the limits for a class B digital device, pursuant to Part 15 of the FCC Rules. These limits are designed to provide reasonable protection against harmful interference in a residential installation. This equipment generates, uses, and can radiate radio frequency energy and, if not installed and used in accordance with the instructions, may cause harmful interference to radio communications. However, there is no guarantee that interference will not occur in a particular installation. If this equipment does cause harmful interference to radio or television reception, which can be determined by turning the equipment off and on, the user is encouraged to try to correct the interference by one or more of the following measures: • Reorient or relocate the receiving antenna. • Increase the separation between the equipment and receiver. • Connect the equipment into an outlet on a circuit different from that to which the receiver is connected. • Consult the dealer or an experienced radio/TV technician for help. FCC warning Changes or modifications not expressly approved by the party responsible for compliance with the FCC Rules could void the user’s authority to operate this equipment. Canada ICES-003 statement This Class B digital apparatus complies with Canadian ICES-003. SRS Labs, Inc. is a trademark of SRS Labs, Inc. WOW technology is incorporated under license from SRS Labs, Inc. WOW ® significantly improves the playback quality of audio, delivering a dynamic 3D entertainment experience with deep, rich bass. 33 One-year limited warranty Rocketfish Products (“Rocketfish”) warrants to you, the original purchaser of this new product (“Product”), that the Product shall be free of defects in the original manufacture of the material or workmanship for one (1) year from the purchase of the Product (“Warranty Period”). This Product must be purchased from an authorized dealer of Rocketfish brand products and packaged with this warranty statement. This warranty does not cover refurbished Product. If you notify Rocketfish during the Warranty Period of a defect covered by this warranty that requires service, terms of this warranty apply. How long does the coverage last? The Warranty Period lasts for one year (365 days), beginning on the date you purchased the Product. The purchase date is printed on the receipt you received with the product. What does this warranty cover? During the Warranty Period, if the original manufacture of the material or workmanship of the Product is determined to be defective by an authorized Rocketfish repair center or store personnel, Rocketfish will (at its sole option): (1) repair the Product with new or rebuilt parts; or (2) replace the Product at no charge with new or rebuilt comparable products or parts. Products and parts replaced under this warranty become the property of Rocketfish and are not returned to you. If service of Products and parts are required after the Warranty Period expires, you must pay all labor and parts charges. This warranty lasts as long as you own your Rocketfish Product during the Warranty Period. Warranty coverage terminates if you sell or otherwise transfer the Product. How to obtain warranty service? If you purchased the Product at a retail store location, take your original receipt and the Product to the store you purchased it from. Make sure that you place the Product in its original packaging or packaging that provides the same amount of protection as the original packaging. If you purchased the Product from an online web site, mail your original receipt and the Product to the address listed on the web site. Make sure that you put the Product in its original packaging or packaging that provides the same amount of protection as the original packaging. Where is the warranty valid? This warranty is valid only to the original purchaser of the Product in the United States, Canada, and Mexico. 34 RF-GUV1202 What does the warranty not cover? This warranty does not cover: • Customer instruction • Installation • Set up adjustments • Cosmetic damage • Damage due to acts of God, such as lightning strikes • Accident • Misuse • Abuse • Negligence • Commercial use • Modification of any part of the Product, including the antenna This warranty also does not cover: • Damage due to incorrect operation or maintenance • Connection to an incorrect voltage supply • Attempted repair by anyone other than a facility authorized by Rocketfish to service the Product • Products sold as is or with all faults • Consumables, such as fuses or batteries • Products where the factory applied serial number has been altered or removed REPAIR REPLACEMENT AS PROVIDED UNDER THIS WARRANTY IS YOUR EXCLUSIVE REMEDY. ROCKETFISH SHALL NOT BE LIABLE FOR ANY INCIDENTAL OR CONSEQUENTIAL DAMAGES FOR THE BREACH OF ANY EXPRESS OR IMPLIED WARRANTY ON THIS PRODUCT, INCLUDING, BUT NOT LIMITED TO, LOST DATA, LOSS OF USE OF YOUR PRODUCT, LOST BUSINESS OR LOST PROFITS. ROCKETFISH PRODUCTS MAKES NO OTHER EXPRESS WARRANTIES WITH RESPECT TO THE PRODUCT, ALL EXPRESS AND IMPLIED WARRANTIES FOR THE PRODUCT, INCLUDING, BUT NOT LIMITED TO, ANY IMPLIED WARRANTIES OF AND CONDITIONS OF MERCHANTABILITY AND FITNESS FOR A PARTICULAR PURPOSE, ARE LIMITED IN DURATION TO THE WARRANTY PERIOD SET FORTH ABOVE AND NO WARRANTIES, WHETHER EXPRESS OR IMPLIED, WILL APPLY AFTER THE WARRANTY PERIOD. SOME STATES, PROVINCES AND JURISDICTIONS DO NOT ALLOW LIMITATIONS ON HOW LONG AN IMPLIED WARRANTY LASTS, SO THE ABOVE LIMITATION MAY NOT APPLY TO YOU. THIS WARRANTY GIVES YOU SPECIFIC LEGAL RIGHTS, AND YOU MAY ALSO HAVE OTHER RIGHTS, WHICH VARY FROM STATE TO STATE OR PROVINCE TO PROVINCE. Contact Rocketfish: For customer service please call 1-800-620-2790 www.rocketfishproducts.com Distributed by Best Buy Purchasing, LLC 7601 Penn Avenue South, Richfield, Minnesota, U.S.A. 55423-3645 © 2011 BBY Solutions, Inc. All rights reserved. ROCKETFISH is a trademark of BBY Solutions, Inc. Registered in some countries. All other products and brand names are trademarks of their respective owners. 35 www.rocketfishproducts.com (800) 620-2790 Distributed by Best Buy Purchasing, LLC 7601 Penn Avenue South, Richfield, MN 55423-3645 USA © 2011 BBY Solutions, Inc. All rights reserved. ROCKETFISH is a trademark of BBY Solutions, Inc. All other products and brand names are trademarks of their respective owners. 11-1091 ENGLISH