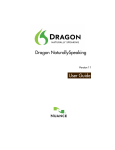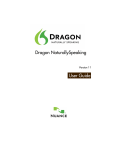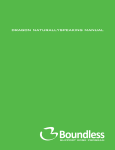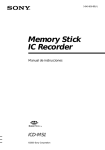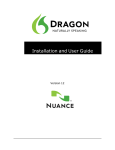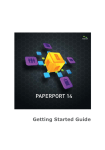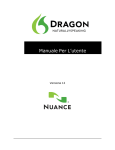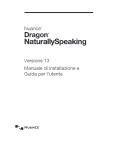Download By Dan Newman
Transcript
USER’S GUIDE By Dan Newman For details on ScanSoft Application Solutions Partners near you, please visit: www.ScanSoft.com/NaturallySpeaking/locator/ Learn more about speech recognition at: Training and Customization Professional training and customization services from a ScanSoft-certified Applications Solutions Partner can help you achieve the maximum return on your investment. If you would like to unleash the full potential of Dragon NaturallySpeaking® software, please contact one of our Partners for training, customization, and more. ScanSoft Application Solution Partners are the best in the industry; distinguished by their expertise, experience, and commitment to providing top-level services for Dragon NaturallySpeaking® speech recognition products. For details on ScanSoft Application Solutions Partners near you, please visit: www.ScanSoft.com/NaturallySpeaking/locator/ or call 800-443-7077 About the Author Dan Newman is president of Say I Can, Inc., a leading reseller of speech-recognition products and training services. A computer expert and skilled teacher, Dan is the author of several books about speech recognition, including Talk to Your Computer and The Dragon NaturallySpeaking® Guide. Dan has written for many publications, including PC Magazine and Speech Technology, and has appeared on the PBS television show Computer Chronicles. He recently created his first instructional video presentation, Dragon NaturallySpeaking® 6 Video Guide, which helps people use Dragon NaturallySpeaking® speech-recognition software most effectively. Dan’s Video Guide is a CD-ROM-based video presentation that runs on your computer and is designed for both new and experienced users of Dragon NaturallySpeaking® software. In the Video Guide, Dan guides you visually through key Dragon NaturallySpeaking® version 6 topics and skills, demonstrating expert techniques and insider secrets. He shows you how to fix mistakes quickly, automate tedious tasks, browse the Web hands-free, boost accuracy, and more. You can see the complete list of topics covered and download free sample video lessons at www.sayican.com. In addition to the Video Guide, Say I Can offers many other speech- recognition products and services. Their innovative “Web Training” service provides live one-on-one training over the Internet, allowing you to conveniently learn how to use Dragon NaturallySpeaking® software from an expert. Other items available include digital recorders, specialty microphones, and volume licenses of Dragon NaturallySpeaking® software. For more information, please call 1-877-Say-I-Can or visit www.sayican.com. This is a screen shot of the Dragon NaturallySpeaking® 6 Video Guide. For more information, please visit the Say I Can Web site at www.sayican.com. May 2002. Version 6.1 Preferred, Standard, and Essentials editions. This publication may not include some last-minute technical changes and/or revisions to the software. Changes are periodically made to the information described here. Future versions of this manual will incorporate these changes. ScanSoft, Inc., may have patents or pending patent applications covering subject matter in this document. The furnishing of this document does not give you any license to such patents. The software is subject to one or more of the following U.S. patents, among others: 5,027,406; 5,202,952; 5,526,463; 5,680,511; 5,715,367; 5,754,972; 5,765,132; 5,794,189; 5,799,279; 5,818,423; 5,822,730; 5,850,627; 5,909,666; 5,915,236; 5,920,836; 5,949,886; 5,960,394; 6,064,959; 6,088,671; 6,092,043; 6,092,044; 6,101,468; 6,151,575; 6,163,768; 6,167,377; 6,212,498. No part of this manual or software may be reproduced in any form or by any means, including, without limitation, electronic or mechanical, such as photocopying or recording, or by any information storage and retrieval systems, without the express written consent of ScanSoft, Inc. Specifications are subject to change without notice. Copyright © 2002 ScanSoft, Inc. All rights reserved. Portions copyright © 1999–2001 Dan Newman. All rights reserved. Used with permission. ScanSoft, the ScanSoft logo, L&H, the L&H logo, the Dragon logo, Dragon NaturallySpeaking, NaturallySpeaking, NaturallyMobile, RealSpeak, Nothing But Speech “NBS,” Natural Language Technology, Select-and-Say, BestMatch, MouseGrid, and Vocabulary Editor are registered trademarks or trademarks of ScanSoft, Inc. All other names and trademarks referenced herein are trademarks of ScanSoft or their respective owners. Many of the designations used by manufacturers and sellers to distinguish their products are claimed as trademarks. Where those designations appear in this book, and where ScanSoft is aware of the trademark, the designation is printed with a trademark (™) or registered trademark (®) symbol. Pentium is a registered trademark of Intel Corporation. Adobe and Acrobat are registered trademarks of Adobe Systems Incorporated. Corel and WordPerfect are registered trademarks of Corel Corporation. Lotus and Lotus Notes are registered trademarks of Lotus Development Corporation. Microsoft, Outlook, Windows, Windows NT, Visual Basic, and PowerPoint are trademarks or registered trademarks of Microsoft Corporation. Netscape and Netscape Navigator are registered trademarks of Netscape Communications Corporation. Say I Can and the Say I Can logo are trademarks of Say I Can, Inc. Voice It, the Voice It logo, and Voice It Link are trademarks or registered trademarks of VXI Corporation. AMD is a trademark of Advanced Micro Devices, Inc. Sound Blaster is a registered trademark of Creative Technology Ltd. America Online is a registered trademark of America Online, Inc., a division of AOL Time Warner. QUALCOMM and Eudora Pro are registered trademarks of QUALCOMM, Incorporated. Yahoo! is a registered trademark of Yahoo! Inc. Dave Barry in Cyberspace, © Copyright 1996 by Dave Barry, published by Crown Publishers. 3001: The Final Odyssey, © Copyright 1997 by Arthur C. Clarke, published by HarperCollins Publishers. Dogbert’s Top Secret Management Handbook, © Copyright 1996 by United Feature Syndicate, Inc., published by HarperBusiness, a division of HarperCollins Publishers. Success Is a Journey: 7 Steps to Achieving Success in the Business of Life, © Copyright 1999 by Jeffrey J. Mayer, published by McGraw Hill. Charlie and the Great Glass Elevator, © Copyright 1972 by Roald Dahl, published by Alfred A. Knopf, Inc., and Penguin Books. The Captain of Battery Park, © Copyright 1978 by Eugene Pool, published by Addison-Wesley. 120-D150-61 Contents CHAPTER 1 Introduction 1 About this guide 1 What’s new in version 6? 3 What should I expect from Dragon NaturallySpeaking? 6 CHAPTER 2 Installing and Training 7 System requirements 7 Plug in the microphone 8 Plug in the speakers 9 Install the software 9 Create a new user 13 Audio Setup 16 New user training 19 Training problems and solutions 22 CHAPTER 3 Starting to Dictate 25 Turning the microphone on and off 28 Sleeping and waking up 28 Online Help 29 The DragonBar 30 CHAPTER 4 Correcting and Editing 35 The Correction menu 36 Selecting text by voice 40 Moving around in a document 43 Copying, cutting, and pasting text 46 Copying text to other programs 46 Deleting text 47 Keyboard editing shortcuts 49 Spelling as you dictate 50 CHAPTER 5 Formatting 53 Capitalizing text 54 Formatting text 56 Dragon NaturallySpeaking User’s Guide v Contents CHAPTER 6 Numbers and Punctuation 61 Dictating numbers 61 Punctuation 69 Dictating hyphenated words 70 Dictating compound words 71 Dictating names 72 Dictating abbreviations and acronyms 73 Dictating e-mail and Web addresses 74 Dictating special characters 75 Modes 80 CHAPTER 7 Using E-Mail and Microsoft Internet Explorer Working with e-mail 83 Working with Microsoft Internet Explorer 87 CHAPTER 8 Using Natural Language Commands 95 Available Natural Language Commands 95 The Sample Commands window 96 The Command Browser 96 Sample Commands 98 CHAPTER 9 Hands-Free Computing 101 Starting programs 102 Opening documents and folders 103 Switching between open windows 103 Copying text to other programs 104 Opening and closing menus 105 Selecting buttons, tabs, and options 106 Selecting icons on the desktop 107 Resizing and closing windows 108 Scrolling in windows and list boxes 109 Pressing keyboard keys 109 Activating commands by saying key names 113 Moving the mouse pointer and clicking the mouse Hands-free tips 121 CHAPTER 10 vi 83 115 Automate Your Work 123 Viewing or editing commands 123 Searching commands 124 Creating new commands (Preferred edition only) 125 Deleting custom commands (Preferred edition only) 129 Renaming Text and Graphics commands 130 Dragon NaturallySpeaking User’s Guide Contents CHAPTER 11 Workflow 133 Dictate first, correct later (Preferred edition only) Ways to correct your dictation 136 133 CHAPTER 12 Speaking and Dictating Composing 146 CHAPTER 13 Improving Accuracy 151 The Accuracy Center 152 Tools to improve your vocabulary 156 The ideal system for best accuracy 168 Some practical ways to improve accuracy 169 CHAPTER 14 Healthy Computing 175 Ergonomics and posture 175 Maintaining good vocal health 176 CHAPTER 15 Using a Handheld Recorder (Preferred edition only) 179 Installing recorder software 180 Creating a user adapted to your recorded speech 181 Dictating into your recorder 185 Transcribing recorded dictation 187 Correcting mistakes 193 Using the Dragon NaturallyMobile recorder as a microphone 194 Better accuracy with a recorder 194 CHAPTER 16 Customizing Dragon NaturallySpeaking 197 The Options dialog box 197 CHAPTER 17 Troubleshooting 211 Testing your sound system 211 Other problems and solutions 213 APPENDIX INDEX Commands List 143 217 251 Dragon NaturallySpeaking User’s Guide vii CHAPTER 1 Introduction W elcome to Dragon NaturallySpeaking®—the software that lets you talk to your computer instead of typing. As you speak, your words appear swiftly on-screen just as if you had typed them. You can talk (“dictate”) into many programs, including Microsoft® Word, Corel® WordPerfect®, e-mail programs, personal information organizers, and more. For example, you can use Dragon NaturallySpeaking® to: ■ Compose letters, memos, and e-mail messages. Just think about what you want to say and then say it into the microphone. ■ Enter data into forms or spreadsheets. Most people can dictate numbers faster than they can type. ■ Work on the Web. You can search the Web, access information, and navigate Web pages by speaking URLs and links. You can also move text around within your document (“cut and paste”), revise and format text, and control your computer by voice. You can start programs, open menus, and send e-mails by voice. After you become comfortable talking to your computer, you may want to take the convenience of dictating a step further by using a handheld recorder with Dragon NaturallySpeaking®. (Available in Preferred edition only.) With a handheld recorder, you can dictate while away from your computer. When you return to your computer, Dragon NaturallySpeaking® will type out (“transcribe”) what you said. About this guide This guide provides detailed information that will help you get the most out of using Dragon NaturallySpeaking®. It will help you get up and running with the software, show you how to dictate, edit, and format Dragon NaturallySpeaking User’s Guide 1 CHAPTER 1 Introduction your text, and discuss the best ways to work for maximum efficiency and accuracy. While this guide presents all the important features of Dragon NaturallySpeaking®, it is not intended to be a complete reference to each feature and function. More extensive information about using Dragon NaturallySpeaking® is available in the program’s online Help. This guide covers the Dragon NaturallySpeaking® Preferred, Essentials, and Standard editions. Most of the information presented in this guide is applicable to all these editions. When information applies to certain editions only, this is noted. Conventions used in this guide 1 This guide contains many examples of words and phrases you can say when using Dragon NaturallySpeaking®. These examples appear in italics with quotation marks, for example: “Format That Bold.” 2 Some procedures also include sample text for you to dictate. Sample text appears in a different typeface, with punctuation in square brackets. For example: US/Canada: When talking to a computer [comma] try to say every word clearly without trailing off at the end of a sentence [period] Other Dialects: When talking to a computer [comma] try to say every word clearly without trailing off at the end of a sentence [full stop] 3 This guide applies to the five English dialects that ship with Dragon NaturallySpeaking®: ■ US English ■ UK English ■ Australian English ■ Indian English ■ Southeast Asian English US English uses US spelling, punctuation, and time and currency formats. We recommend US English for Canadian users since this dialect formats numbers (including times, telephone numbers, and currency) in North American formats. 2 Dragon NaturallySpeaking User’s Guide CHAPTER 1 Introduction All other dialects use UK spelling, punctuation, and time and currency formats (some number settings depend on your Windows Regional Settings). Where multiple dialects are used in dictation examples, those dialects appear in a different font style. For example: ■ You can also correct a longer phrase by saying “Correct [text] Through [text]” (US/Canada) or “Correct [text] To [text]” (Other Dialects). This guide uses US spelling and punctuation for consistency. 4 This guide also includes tips and notes to help you use the software more effectively. Tips and notes appear like this: TIP If you pause correctly, but Dragon NaturallySpeaking® still types a command as dictation, you can force it to recognize what you say as a command by holding down the CTRL key. NOTE With Numbers Mode on, Dragon NaturallySpeaking® tries to interpret everything you say as a number. If you dictate words, the results will be unpredictable. However, you can still navigate menus and switch between programs by voice when Numbers Mode is on. What’s new in version 6? Dragon NaturallySpeaking® version 6 brings together the best ScanSoftTM and Dragon NaturallySpeaking® speech-recognition and text-to-speech technology to create more accurate, powerful, and userfriendly speech-recognition software. (Text-to-speech is available only in the Preferred edition.) In addition to assisting users to operate a computer hands-free, the software contains many new features and general improvements. Tools for greater accuracy Accuracy Center The Accuracy Center offers one-stop shopping for all the tools available to improve recognition accuracy: audio settings, additional training, adding words to the vocabulary, and the new Acoustic Optimizer can all be found in this central location. (Some features of the Accuracy Center are available only in Standard and higher editions.) See page 152. Dragon NaturallySpeaking User’s Guide 3 CHAPTER 1 Introduction The Accuracy Assistant, which is part of the Accuracy Center, guides the user in selecting the right tool for improving accuracy. See page 152. Acoustic Optimizer After you have used Dragon NaturallySpeaking® for a while and some recognition errors may have occurred, the Acoustic Optimizer is a tool that lets Dragon NaturallySpeaking® process all the recorded data it has collected during training and while corrections have been made. It learns from this data in one sweep, which is much more powerful than gradual adaptation from each correction. Start the optimizer before you leave for a meeting and come back to improved recognition. See page 153. Add contact names and vocabulary Add the contact names from your address book to your vocabulary file (Available only in Standard and higher editions.) You can also scan your sent e-mail to teach Dragon NaturallySpeaking® the words you use. See page 160. Nothing But Speech (“NBS”)™ The Nothing But Speech technology filters out some of the fillers between dictation, such as “uhms” and “ahs,” to help avoid insertion of unwanted words. Easier to use Faster, easier correction A new, streamlined correction interface makes it easier than ever to proofread and correct your work. The improved Correction menu is now available wherever you can select text by voice. See page 36. Correct whichever way you want—by voice, by mouse and keyboard, or using any combination of these. Dragon NaturallySpeaking® will still learn from your corrections, even if you just type them over the words you’ve selected. The new correction workflow lets you dictate your entire document and then quickly move along and correct phrase by phrase as needed. See “Ways to correct your dictation” on page 136. 4 Dragon NaturallySpeaking User’s Guide CHAPTER 1 Introduction Find commands easily with Sample Commands and Command Browser Can’t remember a command? A Sample Commands window displays voice commands for the most popular applications alongside your work. See “Sample Commands” on page 98. The new Command Browser lets you search for commands by application, making it easy to find what you need. It also allows you to train or modify your commands. See “The Command Browser” on page 96. Create your own commands Text and Graphics commands Create a letter closing and include your signature as a bitmap. You can add this to any document with one simple voice command. This is just one example of how Text and Graphics commands let you automate common tasks. (Available in Preferred edition only.) See “Automate Your Work” on page 123. More powerful and versatile Easily edit by voice in more applications Select-and-Say® functionality, which enables you to make text changes easily by voice, is now available in the Open and Save dialogs in many applications, in the Windows® Find dialog box, and in many other places. Award-winning ScanSoft™ RealSpeak™ text-to-speech engine Let the computer read text to you, such as an incoming e-mail, in the most human-sounding voice available. (Available in Preferred edition only.) See page 141. More extensive mouse control commands You can now control the mouse by voice in a variety of ways, for example, by simply saying “Move Mouse Upper Left.” See page 119. Natural Language Commands In addition to the commands that worked in version 5, you can now also use Natural Language Commands in your favorite programs. There is no need to learn a specific command—Natural Language Commands let you say what you want in many different ways and still get the software to do just the right thing. See “Using Natural Language Commands” on page 95. Dragon NaturallySpeaking User’s Guide 5 CHAPTER 1 Introduction Improved hands-free capabilities Improvements in the user interface of version 6 make it possible to complete almost every task by voice, for users who prefer to work handsfree. See “Hands-Free Computing” on page 101. What should I expect from Dragon NaturallySpeaking? One reason to use Dragon NaturallySpeaking® is to create letters, reports, and other documents by voice. Another is to speed up routine tasks, such as entering data, launching applications, sending e-mail, filling in forms, and working on the Web. Or maybe you need or prefer to work on the computer with little or no use of your hands. Dragon NaturallySpeaking® is good for all these reasons, but making it work well requires some effort from you. Dragon NaturallySpeaking® learns about your voice and pronunciation as you use it. When you use words the program doesn’t know, it will misrecognize them. To get the best results, you’ll need to correct the mistakes so that the program can learn from its mistakes and improve its ability to recognize your way of speaking. Do I still need my keyboard and mouse? Although you can use Dragon NaturallySpeaking® to do almost everything on your computer by voice, some things are still easier to do by mouse or keyboard. Feel free to use a combination of voice, mouse, and keyboard to get your work done—experiment to find methods that work best for you. If using a mouse and keyboard is not an option, pay special attention to “Hands-Free Computing.” on page 101. 6 Dragon NaturallySpeaking User’s Guide CHAPTER 2 Installing and Training I f you haven’t yet set up Dragon NaturallySpeaking®, this chapter will guide you through each step of the process, from plugging in the microphone to training the computer to recognize your voice. It also covers dictating your first sentence and explains the Dragon NaturallySpeaking® controls, buttons, and menus that appear on-screen as you work. System requirements The recommended system requirements to run Dragon NaturallySpeaking® are: ■ Intel® Pentium® II 400 MHz processor (or equivalent AMDTM processor)* ■ 128 MB RAM ■ 300 MB free hard disk space ■ Microsoft® Windows® XP, Millennium, 2000, 98, 95C, or Windows® NT® 4.0 (with SP-6 or greater) ■ Creative® Labs Sound Blaster® 16 or equivalent sound card supporting 16-bit recording ■ Microsoft® Internet Explorer® 5 or higher (free download available at www.microsoft.com ■ CD-ROM drive (required for installation) ■ ScanSoft-approved noise-canceling headset microphone (included) ■ Speakers (required for playback of recorded speech and text-tospeech features available in Preferred edition only). Dragon NaturallySpeaking® 6 has been optimized for a variety of popular processors, including the Intel® Pentium® 4, Pentium® III, Dragon NaturallySpeaking User’s Guide 7 CHAPTER 2 Installing and Training Pentium® II, Pentium® with MMX™, Intel Celeron®, AMD™ K6®-2, AMD™ K6-III with 3DNow!™, AMD™ Athlon™, and more. *For optimal performance, in combination with other applications running on your system, a 500 MHz processor or faster and 256 MB RAM are recommended. Plug in the microphone Here’s how to set up your regular (non-USB) microphone. (If you have a USB microphone, follow the instructions that came with it instead of this description.) Find the microphone plug at the end of the wire attached to the microphone. If the wire ends in just one plug, that is the microphone plug. If the wire ends in two plugs, one is the microphone plug and the other is for the speaker in the microphone’s earpiece. Check the instructions included with your microphone to figure out which is which. The microphone plug sometimes has a small picture of a microphone imprinted in the plastic base of the plug. If the two plugs are different colors, the brightly colored one is usually the microphone plug. Next, find the microphone jack in the sound card of your computer. On desktop computers, this small, round opening is almost always on the back of your computer. There will be one, two, or three similar-sized jacks next to it (all are part of your computer’s sound hardware). Each jack should be labeled with words (MIC , LINE IN , SPKR ) or pictures. Choose the jack with the word MIC or the picture of a microphone. The labels can be difficult to spot. They may be engraved into the metal plate the jacks are set into or imprinted on the plastic case of the computer. (On many computers the microphone jack has a red circle around it.) On laptops, the microphone jack may be on the side or front instead of the back of the computer. 8 Dragon NaturallySpeaking User’s Guide CHAPTER 2 Installing and Training Plug in the speakers If you hear chimes or other sounds when Microsoft® Windows® starts up, your speakers are already plugged in correctly. If Windows® is silent, find the sound card jack labeled SPKR (or imprinted with a picture of a speaker), and plug in the speakers. This step is not necessary for laptops, which have internal speakers. If your microphone has a speaker plug, you can listen to the computer’s sound through the earphone on your headset microphone. If you’d rather hear the computer’s sounds through your speakers than the earphone, simply leave the speaker plug unplugged. Install the software Before installing Dragon NaturallySpeaking®, close all open applications. Also, turn off or disable any antivirus software that is running. Sometimes installation can trigger a false virus report. NOTE To install or uninstall Dragon NaturallySpeaking® on Windows® NT® and Windows® 2000, you must have Administrator rights. After a user has been created, however, Administrator rights are not required to use the software after installation. This also applies for an upgrade installation. Installing Dragon NaturallySpeaking® is similar to installing other Windows® applications. Insert the Dragon NaturallySpeaking® CD-ROM into the CD-ROM drive. In most cases, the installation program will start automatically. NOTE If the installation does not start automatically on your computer, follow these steps: From the Windows® Start menu, choose Run. The Run dialog box will open. Type Dragon NaturallySpeaking User’s Guide 9 CHAPTER 2 Installing and Training E:\setup.exe and click OK. (If your CD-ROM drive is not drive E, use the correct CD-ROM drive letter.) Upgrading from version 5: Upgrading from English version 5 editions: If you are upgrading from any edition of Dragon NaturallySpeaking® version 5 to version 6, your user files and vocabularies will migrate automatically to version 6. After the upgrade, version 5 will no longer be available. ■ NOTE: For non-English or multilingual users of version 5: Installing Dragon NaturallySpeaking® version 6 will delete all user files in non-English languages. Multilingual editions of version 5 will no longer be available after you upgrade to this English version 6 of Dragon NaturallySpeaking®. ■ Setup Type The setup program gives you the option of choosing a Typical Installation, Complete Installation, or Custom Installation of Dragon NaturallySpeaking®. ▲ US users: choose “Typical Installation.” Non-US users: choose “Custom Installation.” 10 Dragon NaturallySpeaking User’s Guide CHAPTER 2 Installing and Training Most users in the US should choose “Typical Installation” (as shown) and click Next. This installs Dragon NaturallySpeaking® with the US (American) English user files. To install non-US English user files, choose “Custom Installation” and follow the instructions below, “Installing non-US user files.” Dragon NaturallySpeaking User’s Guide 11 CHAPTER 2 Installing and Training Installing non-US user files To install user files for UK (British) English, Australian English, Indian English, or Southeast Asian English, choose “Custom Installation” from the setup screen shown above, then click Next. A dialog box appears to let you choose which components to install. Select the user file for the dialect you want and click Next to continue installation. The user files for each region contain both spellings and pronunciations specific to that region. The vocabulary installed with the Indian user file, for example, is designed for people speaking English in India and includes spellings and punctuation for that region. It is not possible to install, for example, US English spellings with Indian or Indian-accented pronunciations. All users who wish to dictate US English spellings—including users with accents— should install the US (American) English user files. If you speak with an accent different from the user files you install, your accuracy will be improved by performing additional training as soon as possible after creating a trained user. See “Perform additional training,” on page 154 for more information. 12 Dragon NaturallySpeaking User’s Guide CHAPTER 2 Installing and Training NOTE If you decide not to install some Dragon NaturallySpeaking® components by selecting a Custom installation, you can install them later by running the Setup program again and choosing Modify. Continue following the on-screen instructions. The setup program will copy the files for Dragon NaturallySpeaking® to your computer. It is recommended that you register when prompted during the installation process, so that we can notify you of product upgrades and other offers. The program may ask you to reboot your computer once installation is complete. After rebooting, click on the Dragon NaturallySpeaking® icon on your desktop to start Dragon NaturallySpeaking®. Create a new user After installation is complete and you launch the software for the first time, the New User Wizard will ask you to choose a user name. Type your name. The software automatically picks the best speech model and vocabulary settings for your system. If you are using a USB microphone, choose the USB Microphone from the “Dictation source” drop-down list. If you are using an array microphone or handheld recorder (with Preferred edition only), you will also need to change the “Dictation source” setting to match your microphone or recorder. NOTE For special purposes, you can create a vocabulary that contains only commands. To do this, choose “Commands Only” from the Vocabulary list in the New User dialog box. Dragon NaturallySpeaking User’s Guide 13 CHAPTER 2 Installing and Training If this user file will be used with a USB microphone, array microphone, or handheld recorder*, choose the appropriate option from the Dictation source list. (*Works in Preferred edition only.) ▲ Type your name. Change the “Dictation source” and “Vocabulary” settings if you need to. Then click Next. About vocabularies A vocabulary in Dragon NaturallySpeaking® is a body of information that includes a word list and a language model. The word list includes information about all the words that the program can recognize. The language model contains usage information about those words. Dragon NaturallySpeaking® uses a vocabulary to recognize words correctly based not only on the sound of the words, but on their context. When you create a new user, you select the vocabulary on which to base the user. When you create a new user or new vocabulary for an existing user, you select the vocabulary on which to base the vocabulary you create. Vocabulary You can select from among the following vocabularies: 14 ■ General: A large vocabulary providing excellent recognition accuracy for general, business, and professional dictation. ■ Commands Only: A limited vocabulary containing only command words and phrases. Choose this vocabulary if you want to use Dragon NaturallySpeaking® only for command and control of programs and not for dictation. Dragon NaturallySpeaking User’s Guide CHAPTER 2 Installing and Training ■ Teens (US English only): A large vocabulary containing words selected for a student population and providing excellent recognition accuracy for higher-pitched voices, for example ages 11 through 18. Vocabulary size When you create a set of user files, Dragon NaturallySpeaking® recommends the vocabulary that best fits your computer’s speed and memory. For most users, this recommendation should be followed. Experienced users may want to click the Advanced button to specify a different vocabulary size from among the following choices: ■ Extra Small: designed for computers with less than 64 MB of RAM. ■ Small: designed for computers with between 64 and 96 MB of RAM. ■ Medium: designed for computers with between 96 and 128 MB of RAM. ■ Large: designed for computers with at least 150 MB of RAM. ■ Empty Dictation: a vocabulary with a language model but without any words. This vocabulary is designed for experienced users or value-added resellers who want to create highly specialized vocabularies. Multiple users on one computer Dragon NaturallySpeaking® is licensed on a “per individual” basis. Individuals are permitted to install the software on more than one computer (for example, on a desktop and a laptop computer, or a work computer and a home computer) and permitted to create multiple user files, so long as the software is only being used by that individual. NOTE: There is an exception for educational settings, including primary schools, secondary schools, or colleges. Dragon NaturallySpeaking® may be installed on a single computer for use by multiple users in a classroom, school library, or other shared computing facility in an educational setting. If you wish to allow more than one person to use one copy of Dragon NaturallySpeaking®, you need a license for each user. Volume license agreements are available. For information on Dragon NaturallySpeaking® sales, see page 259. Dragon NaturallySpeaking User’s Guide 15 CHAPTER 2 Installing and Training Audio Setup Now that you’ve chosen your user name, click Next to have the New User Wizard lead you through setting up your microphone. Positioning your microphone First, the New User Wizard explains how to position your microphone. Click Next to continue. The following sections provide detailed information on positioning the microphone. Once you have correctly positioned the microphone, click Next to continue. Position the microphone Put the microphone on your head so that the headband goes across the top of your head. Adjust the headband so that it is comfortable and feels like it will stay in place. For additional comfort, most microphones can be adjusted so that the boom extends down from either the left ear or the right ear, as you prefer. 16 Dragon NaturallySpeaking User’s Guide CHAPTER 2 Installing and Training Next, bend or adjust the boom so that the foam windscreen, which shields the microphone element from excess noise, is near your mouth. Correct positioning is crucial for recognition accuracy. Start with the microphone at the corner of your mouth, about a thumb’s width away. At the corner of your mouth If the microphone is too close to the center of your mouth, it may pick up breathing sounds, which Dragon NaturallySpeaking® may mistake for “the,” “a,” or other small words. In this case, move it closer to the corner of your mouth. The right distance away The windscreen should not touch your face, hair, or beard. The proper distance from your mouth to the microphone is roughly between onehalf and one inch—about the width of the thick part of your thumb. Place your thumb between the microphone and your mouth. One side of your thumb should be touching your mouth, the other should be just brushing the windscreen. Checking this distance with your thumb is a good way to get a feel for proper microphone positioning. While you work, the microphone may shift, degrading recognition accuracy. Doing a quick “thumb check” ensures that the microphone is where it should be. Pointing toward your mouth To pick up the best sound, the microphone element should be pointed toward your mouth. The microphone element, covered by the foam windscreen, is the electronic part that actually hears your voice. On most microphones a small dot just outside the windscreen indicates the direction in which the microphone hears best. Be sure that dot is pointed toward your mouth. (On some microphones you may need to partially Dragon NaturallySpeaking User’s Guide 17 CHAPTER 2 Installing and Training remove the windscreen to find the dot. Other microphones have a flat edge near the microphone element rather than a dot—point the flat edge toward your mouth.) Positioned consistently Consistent microphone placement is vital for accurate speech recognition. Position the microphone exactly the same way each time you use the software. If the microphone drifts, your voice will sound different to the computer and your dictation might come out garbled. Adjust Your Volume From the screen “Adjust Your Volume” (shown below), click the Start Volume Check button and read the text that appears. After Dragon NaturallySpeaking® adjusts your volume setting, click Next to continue. 18 Dragon NaturallySpeaking User’s Guide CHAPTER 2 Installing and Training Sound quality check Click the Start Quality Check button and read aloud the text shown on the screen. As you read, the computer is evaluating your sound setup. After about half a minute, Dragon NaturallySpeaking® will display a “Speech-toNoise ratio,” which indicates the clarity of your sound system. If Dragon NaturallySpeaking® labels this measurement “PASSED,” you’re ready to go on—click the Next button to continue. If not, see “Testing your sound system” on page 211. New user training Follow the on-screen prompts to begin the process of training Dragon NaturallySpeaking® to recognize your voice. Training takes place in two parts. For most microphone users, the first part consists of reading two sentences aloud (see illustration). Click Go to turn on the microphone and then read the sentences shown in the Dragon NaturallySpeaking User’s Guide 19 CHAPTER 2 Installing and Training successive screens. The Demo button gives you an example of how to read aloud during training. Next, the software will ask you to choose a training text to read. Select the text you prefer and click OK. 20 Dragon NaturallySpeaking User’s Guide CHAPTER 2 Installing and Training For the next few minutes you’ll read passages that appear on-screen. You can take a break at any time by pressing the Pause button. Press Go to resume. You’ll be reading for about five minutes. As you speak, the words you say turn from blue to black, showing that Dragon NaturallySpeaking® hears them. If you stop speaking, a yellow arrow will show you where to begin speaking again. Occasionally, you’ll read a sentence or paragraph but the yellow arrow will point you back again to the start of what you already read. This indicates that something in the passage you read did not match what Dragon NaturallySpeaking® expected to hear. Read the passage again, pausing after each sentence. If you cannot get past a particular word after saying it three times, click the Skip button to continue. NOTE During training, dictating punctuation is not necessary. Also, if you happen to misspeak or mispronounce a word during training, don’t worry about it—just continue reading. Dragon NaturallySpeaking User’s Guide 21 CHAPTER 2 Installing and Training When you’ve read enough, this message will appear: Click OK to adapt your user files. Depending on your computer, this will take from one to five minutes or more. When adaptation is complete, follow the on-screen instructions to finish setting up your user files. The DragonBar will appear at the top of your computer screen, waiting for you to start talking. Congratulations—you’re ready to dictate! TIP For best accuracy, be sure to complete a second session of general training as soon as possible. Do this by clicking on the Tools menu on the DragonBar, then clicking Accuracy Center.After the Accuracy Center window opens, click “Perform additional training.” This second training session will take a bit longer than the first, but the improvement in accuracy will be well worth the additional time spent. Training problems and solutions Symptom: Nothing changes on the screen as you speak and the yellow volume bar never turns green. Cause: Dragon NaturallySpeaking® is not hearing your voice. Solution: Check that the microphone is plugged in correctly. If the volume bar still does not move as you speak, test your microphone by recording a wave file using your Windows® Sound Recorder and playing it back. Symptom: The yellow volume bar changes to red as you talk. Cause: The sound signal is too loud. Solution: Make sure you are speaking at the same volume as you were during the Audio Setup Wizard and that your microphone is still positioned correctly. 22 Dragon NaturallySpeaking User’s Guide CHAPTER 2 Installing and Training Symptom: You are not able to complete the first two enrollment screens (the first two sentences that Dragon NaturallySpeaking® asks you to read). This may be because you are not able to speak continuously, due to a disability or other reason. Solution: Have another person read these two sentences to Dragon NaturallySpeaking® so that the program can progress to the next part of training. Dragon NaturallySpeaking User’s Guide 23 CHAPTER 3 Starting to Dictate N ow that you’ve installed your software and created and trained your user files, you’re ready to dictate your first sentence. First, start your word processor, such as Microsoft® Word or Corel® WordPerfect®, and begin a new document. The text insertion point should be at the start of your new document, as if you were going to begin typing. DragonPad If you don’t have a word processor installed or if you’d prefer not to use it, you can use the DragonPad, a simple word processor included with Dragon NaturallySpeaking®. To open the DragonPad, from the Tools menu on the DragonBar, click DragonPad. For Dragon NaturallySpeaking® to recognize your voice, you need to turn on the microphone. The microphone on/off control is located on the DragonBar, the horizontal bar that appears on-screen whenever you are using Dragon NaturallySpeaking®. Microphone NOTE The Sound menu is available only in the Preferred edition. Dragon NaturallySpeaking User’s Guide 25 CHAPTER 3 Starting to Dictate Click the microphone button to turn the microphone on. The button and the volume meter next to it change to show if the microphone is off or on. ▲ Off—the computer can’t hear you. ▲ On—the computer is listening. It will type whatever it hears. Dictate a sentence about the weather. Or read this: I am now able to talk to my computer! (Say “exclamation point” for “!”). Did it work? If no words appear, check that the microphone is plugged in correctly and is turned on (by pressing the microphone button on the DragonBar, as described above). If only one or two words appear, your microphone may be set up incorrectly or your sound settings may need to be changed. See page 211 for instructions on how to test your sound system. If words did appear, but many are not what you said, that’s okay. Dragon NaturallySpeaking® will improve as you use it. Go ahead and dictate whatever you like. Remember to say punctuation. Here is what to say for the most common punctuation marks. (For a complete list of punctuation, see page 240.) 26 TO E N TE R SA Y ( US / C ana da ) SAY ( O t her D i al ec t s) , comma comma . period full stop ! exclamation point or exclamation mark exclamation mark Dragon NaturallySpeaking User’s Guide CHAPTER 3 Starting to Dictate TO E N TE R SA Y ( US / C ana da ) SAY ( O t her D i al ec t s) ? question mark question mark - hyphen hyphen : colon colon For a new paragraph, say “New Paragraph” run together as one word, with no pause after “new.” For a new line, say “New Line.” After dictating a paragraph or two, go back and correct any recognition errors with the keyboard and mouse, just as you would usually correct errors in a word-processed document. You’ll learn to correct by voice in chapter 4, “Correcting and Editing.” Key tips for dictating ■ Pronounce each word clearly—even short words. ■ Speak all punctuation (“comma,” “period,” and so on). ■ Say commands without pausing between the individual words of the command (as if you were saying “NewParagraph”). Do not pause while saying the command. ■ Do pause, however, before and after saying the command. Commands require a pause before and after the command (“This is a test [pause] Select Last 3 Words [pause] Bold That”). The pauses enable Dragon NaturallySpeaking® to separate commands from words to be typed (dictation). ■ Although talking to a computer is not like talking to a person, speech with lively inflection tends to be processed more accurately than speech in a dull monotone. For more tips on how to dictate, see “Speaking and Dictating” on page 143. ■ Looking at the screen while speaking can be distracting. Try looking away from the computer as you speak, or close your eyes. ■ To maintain your line of thought, dictate a paragraph or two at a time. Then go back and correct with what you said still in mind. ■ Drink lots of water. Sipping it through a straw will help avoid moving the headset and will help keep your microphone in the right position. Dragon NaturallySpeaking User’s Guide 27 CHAPTER 3 Starting to Dictate Turning the microphone on and off Any of these three methods will switch the microphone between on and off: ■ Press the numeric (+) key on your keyboard. This key is at the far right of most keyboards. (It’s not the plus [+] key that appears above the equal [=] sign on your regular keyboard). ■ Click the microphone button on the DragonBar. ■ Click the small microphone icon in the bottom right corner of the screen, next to the clock: Saying “Microphone Off” will also turn the microphone off. You cannot, however, turn the microphone on by voice. Whenever you’re not using Dragon NaturallySpeaking®, turn off the microphone. This prevents the computer from mistaking background noise for words and filling your screen with useless text. If you have a laptop computer, you may have to press several keys at once to generate a numeric (+) keystroke. You may want to define another key to turn off your microphone. See “Customizing Dragon NaturallySpeaking” on page 197. Sleeping and waking up Saying “Go To Sleep” or “Stop Listening” without pausing will put Dragon NaturallySpeaking® into sleep mode. The program still listens to your speech, but the only phrases it will respond to in this mode are “Wake Up” or “Listen to Me,” which turn the microphone on. When in sleep mode: ■ 28 The volume meter on the DragonBar (next to the microphone button) will show a dark gray volume bar (instead of yellow or green). Dragon NaturallySpeaking User’s Guide CHAPTER 3 Starting to Dictate ■ The microphone button on the DragonBar and the microphone icon at the bottom corner of the screen will turn yellow and slant to the side: Saying “Go To Sleep” or “Stop Listening” can be useful for taking phone calls or for other short interruptions. If you leave the computer for a longer period of time, turn the microphone all the way off, so that Dragon NaturallySpeaking® does not hear “Wake Up” or “Listen to Me” accidentally. Many people find that pressing the numeric (+) key is the simplest on/ off method. Printing and saving your dictated text Now that the words you said are on the computer’s screen in your word processor, you can print and save them, just as if you had typed them. Printing From the File menu of your word processor, use the mouse to choose Print. Or say “Click File,” pause, and say “Print.” You can also simply say “Print Document” or “Print File” if Natural Language Commands are enabled and available in your edition. See “Using Natural Language Commands” on page 95. Also see “Startup/Shutdown options” on page 200. Saving From the File menu, choose Save. Or say “Click File,” pause, and then say “Save.” If the Natural Language Commands have been enabled, you can say “Save Document.” Online Help To access the online Help for Dragon NaturallySpeaking®, click the Help menu on the DragonBar and choose Help Topics. Alternately, you can say “Give Me Help.” You can print individual Help topics with the Print button in the Help window. To open the online Help links, just say their names. The links will be displayed next to the application window Dragon NaturallySpeaking User’s Guide 29 CHAPTER 3 Starting to Dictate and will give you examples of the most common commands that work in the application you are currently using. “What Can I Say?” Saying “What Can I Say” will bring up some Sample Commands. This information is also summarized in the Appendix. To see additional voice commands that you can use, click Command Browser from the Tools menu of the DragonBar. The Command Browser is described in more detail on page 96. The DragonBar The DragonBar is a narrow horizontal window that allows easy access to Dragon NaturallySpeaking® functions and features. Change position Microphone Menus Status Extras NOTE The Sound menu is available only in the Preferred edition. Changing the DragonBar position To change the position of the DragonBar, click the small red Dragon icon at its far left. A menu will appear, which lets you move the DragonBar to the bottom of the screen, make it a floating window that you can position freely, or make it a “clinging” window, where the DragonBar appears just above whatever window into which you’re dictating. You can also hide the DragonBar completely by clicking Tray Icon Only Mode from this menu. NOTE You can also hide the DragonBar by saying “Switch to Tray Icon Only Mode.” To make a hidden DragonBar reappear, right-click on the small microphone in the lower right corner of the screen (next to the clock, usually in the Windows® task bar). From the menu that appears, click Restore Previous DragonBar Mode. 30 Dragon NaturallySpeaking User’s Guide CHAPTER 3 Starting to Dictate Microphone button and volume display Click the Microphone button to turn the microphone on and off. When the microphone is on, a colored bar in the Volume Display shows the current sound level. Yellow indicates silence or speech that is too soft, green indicates a proper speech level, and red indicates sound that is too loud to be processed. Extras toolbar (Available in Preferred edition only) Click the Extras button on the far right of the DragonBar to open the Extras toolbar. The Extras toolbar includes buttons for transcribing from a recorder and for proofreading your dictation. Start Playback Correction Stop Playback Fast Playback Skip Forward Skip Back Transcribe To hide the Extras toolbar, click the Extras button again. Correction Clicking the Correction button opens the Correction menu to teach the computer what you said. See chapter 4, “Correcting and Editing.” Transcribe (Available in Preferred edition only) Use this button to transcribe your speech from a handheld recorder. See chapter 15, “Using a Handheld Recorder (Preferred edition only).” Start Playback, Fast Playback, and Stop Playback (Available in Preferred edition only) Select a word, sentence, or paragraph, then click the Start Playback button to hear a recording of what you said. A yellow arrow points to the text during playback to show you how the computer interpreted your words. This button is useful for editing when you don’t remember what you said. Click the Fast Playback button to play the recording at a faster speed. Click the Start Playback button to return to a normal speed. Click the Stop Playback button to stop the recorded speech playback. Dragon NaturallySpeaking User’s Guide 31 CHAPTER 3 Starting to Dictate Skip Back and Skip Forward These buttons skip backward or forward one utterance. To Dragon NaturallySpeaking®, an utterance is a group of words said together without pausing. The Extras menu items can be displayed in the main DragonBar. See “View options” on page 201. The microphone in the taskbar When Dragon NaturallySpeaking® is running, one of three small graphics will appear next to the clock in the Windows® task bar. You can click on these graphics to switch the microphone on or off. ▲ Microphone is on. ▲ Microphone is off. ▲ Microphone is sleeping. Right-click the microphone icon to access the same menus that are found on the DragonBar, where you can access all Dragon NaturallySpeaking® functions. Also use this menu to make the DragonBar appear if it’s hidden (click Restore Previous DragonBar Mode). Results box The Results box is a small yellow window that appears on-screen as you dictate. It looks like this: As you speak, the Results box displays the words that Dragon NaturallySpeaking® thinks you said. These words may change as the program considers different interpretations of the utterance it heard. After Dragon NaturallySpeaking® types the text into your document, the Results box shows what was typed. 32 Dragon NaturallySpeaking User’s Guide CHAPTER 3 Starting to Dictate When Dragon NaturallySpeaking® is recognizing a command, the Results box has a bold blue border, so you can tell that it is recognizing your utterance as a command. A line at the bottom of the Results box changes color from yellow to green as you speak. This line is a volume meter that duplicates the functions of the microphone volume meter on the DragonBar. You can move the Results box anywhere on the screen by dragging it with the mouse. To stop Dragon NaturallySpeaking® in the middle of a recognition process and switch off the microphone, click on the small red circle in the upper-left corner of the Results box. The Results box is useful in three ways. When you notice the volume meter change to green, you know the computer is actually hearing you. When you see the Results box fill with words, you know that Dragon NaturallySpeaking® is processing what you say. And finally, after you finish a command or phrase, the Results box shows you what Dragon NaturallySpeaking® thought you said. You can then determine whether Dragon NaturallySpeaking® recognized your dictation correctly. You can also anchor the Results box permanently in one place. From the Tools menu of the DragonBar, click Options, then click the View tab and enable the respective option. Controlling Dragon NaturallySpeaking® with voice commands You can access the functions of Dragon NaturallySpeaking® with voice commands. For example, to show the Extras toolbar, say “Show Extras Bar.”(Available in Preferred edition only.) For a list of other voice commands that control Dragon NaturallySpeaking®, see “Controlling the DragonBar” in the Appendix, page 218. Dragon NaturallySpeaking User’s Guide 33 CHAPTER 4 Correcting and Editing You may have already noticed that the words Dragon NaturallySpeaking® types are not always the words you said. As you correct the program’s errors, though, it learns more about how you speak and its accuracy improves. Using the keyboard and mouse, it’s easy to correct the mistakes that Dragon NaturallySpeaking® makes. Just edit your text the way you would with any word processor. You don’t have to worry about whether you are modifying a mistake made by Dragon NaturallySpeaking®, or fixing some text where you said the wrong word, or revising your document because you changed your mind about what you want to say. Make all these edits just as you normally would, with keyboard and mouse. You must be sure, however, to select a word before typing over it. Using the backspace key and retyping (or saying “Scratch That”) will not enable the software to learn from corrections and improve recognition accuracy. For accuracy to improve, you must first select text and then correct it or overwrite it with the words you said. Dragon NaturallySpeaking® keeps track of the corrections you make and adapts (changes) your user files so that the software can recognize your speech more accurately. The program keeps track of all the corrections you make, whether you type, dictate, or use the Correction menu (described later in this chapter). It uses sophisticated techniques to determine when to learn from your editing and when to ignore it. For example, the program takes into account how closely your edits match the sound of the words you dictated. Dragon NaturallySpeaking User’s Guide 35 CHAPTER 4 Correcting and Editing New in version 6 If you’ve used earlier versions of Dragon NaturallySpeaking®, this new correction approach in version 6 is a significant change and major improvement. You don’t have to figure out whether errors were misrecognized or misspoken, or whether you are correcting a misrecognition or editing your dictation. Whenever you select a word, phrase, or sentence, then type or dictate the correct word or words over it, Dragon NaturallySpeaking® will learn from the correction automatically, while knowing when not to adapt when you rewrite your text. The Correction menu When you select text by voice, or select text by mouse and then press the Correction key, the Correction menu appears. This menu shows the software’s best guesses of alternatives to the words you have dictated and selected. To correct a mistake with the Correction menu: 1 36 Select the word or words you want to correct, then press the Correction key (by default, this is the [- ] key on the numeric keypad). Or say “Select” plus the words you want to select. To correct the last words you dictated, simply say “Correct That.” The Correction menu appears. Dragon NaturallySpeaking User’s Guide CHAPTER 4 Correcting and Editing 2 In the following example, Dragon NaturallySpeaking® heard the word “quick” as “clinic.” Say “Choose 2” to replace “clinic” with “quick.” Correction menu You can also say “Spell That” to spell a word or “Cap That” to capitalize it. 3 Choose the correct word from the Correction menu by saying “Choose” and the number next to your choice. In this example, say “Choose 2,” and “quick” will replace “clinic.” TIP You can change the number of choices displayed to you. In the Options dialog box, click the Correction tab and increase the number in “Show no more than n choices.” If you want to display your choices without the Correction menu taking up too much space on the screen, select the “Show only the choices” option. See “Correction options” on page 198. If the word you want does not appear in the list, just type the correct word. To spell a word by voice, say “Spell That.” The Spell dialog box will appear for you to spell or type the correct word (see page 50 for details). When the Correction menu list appears, you can also choose to: ■ spell the word (in this example, say “Spell That q-u-i-c-k”) ■ listen to a recording of what you just said (say “Play That Back”) (Available in Preferred edition only.) ■ capitalize it (say “Cap That,” in this example, to get “Clinic”) Dragon NaturallySpeaking User’s Guide 37 CHAPTER 4 Correcting and Editing ■ say “Unselect That” to cancel the selection and close (dismiss) the Correction menu ■ ignore the Correction list and keep dictating (in this example, just say “quick,” which replaces the selected text) TIP If you prefer not to see the Correction menu every time you select text by voice, you can turn it off. In the Options dialog box, click the Correction tab to display the Correction options, then clear the check box “‘Select’ commands bring up Correction menu.” To help you quickly find the alternative you want, the recognition choices in the Correction menu appear in boldface where they differ from the word you’ve selected. (This is only applicable when you’ve selected more than one word at a time.) The words that are different from the selection appear in bold, to help you find the correct alternative quickly. In this example, choice 4 is the correct choice. Using the keyboard or mouse commands You can choose items in the Correction menu by keyboard or mouse as well as by voice. To choose one of the alternatives on the menu, press the DOWN ARROW key to move to the proper choice, then press ENTER. If you want to correct several groups of words with the Correction menu open, press the RIGHT ARROW key (instead of ENTER) . The Correction menu will move to the next utterance and the next group of words in your document will be selected automatically. 38 Dragon NaturallySpeaking User’s Guide CHAPTER 4 Correcting and Editing To choose a recognition alternative by mouse, just click on the choice you want. Correcting quickly Many people find it convenient to dictate their document first, then go back and correct mistakes afterwards. For a discussion of the fastest ways to work, see “Speaking and Dictating,” on page 143. The Correction menu is designed to make correcting mistakes faster and easier, but you don’t have to use it. Feel free to disregard it and make corrections by keyboard, mouse, or voice, just as you would edit any word-processed document. Accuracy improves only when you select, then correct To get the most accuracy improvement when making corrections to your document, you must first select the word or words before correcting them. Using, for example, the BACKSPACE key and retyping or saying “Scratch That” will correct the text in your document, but will not make Dragon NaturallySpeaking® learn from its mistakes and improve recognition accuracy. It is sometimes fastest to get your work done using the BACKSPACE key, DELETE key, “Scratch That,” and other editing methods different from “select, then correct.” It is fine to use these techniques and any other ways that you prefer to edit your documents. Your accuracy will not improve, but it will not get any worse either. For best results, make corrections by selecting, then correcting as often as you can, but don’t be concerned if you’re correcting your documents in other ways as well. Dragon NaturallySpeaking User’s Guide 39 CHAPTER 4 Correcting and Editing Selecting text by voice Using Select-and-Say To edit your dictation by voice, just say “Select” plus the words you want to change. Then dictate the new words you want and they will replace the text that was selected. This Select-and-Say® feature is available in many applications, including Microsoft® Word, Corel® WordPerfect®, the DragonPad, and many other places where you can format text. Be careful not to overwrite your selection When text is selected, be careful not to breathe loudly, clear your throat, or make other sounds. Dragon NaturallySpeaking® may interpret such noises as speech and replace the selection with new text. If this happens, say “Undo That” to reverse the action. To Select-and-Say®: 1 Dictate the sentence below: US/Canada: Let’s meet for lunch on Tuesday [period] Other Dialects: Let’s meet for lunch on Tuesday [full stop] 2 Say “Select lunch on Tuesday.” The words “lunch on Tuesday” should be highlighted on the screen. 3 Say “dinner on Wednesday.” These words should replace “lunch on Tuesday.” Since “Tuesday” and “Wednesday” sound completely different, Dragon NaturallySpeaking® will know you are not correcting a recognition mistake but rather revising your dictated text. TIP You can also select punctuation marks. 4 40 Say: “Select period” (US/Canada) or “Select full stop” (Other Dialects). If there’s more than one period or full stop, you can say “Select Again” to select a different one. Dragon NaturallySpeaking User’s Guide CHAPTER 4 Correcting and Editing 5 To replace the period or full stop with an exclamation mark, say “exclamation mark.” TIP It is often easier for Dragon NaturallySpeaking® to find the matching text if you select a short phrase rather than individual words. If you select some words that are already correct, just say them again along with the ones you want to change. Selecting the same text again If the words you’re trying to select appear more than once on the screen and Dragon NaturallySpeaking® selects the wrong ones, just say “Select Again.” The program then looks for another instance of the same word or words. You can also say “Select Again” if Dragon NaturallySpeaking® selects a word that sounds like the word you want, but is not the correct one (for example, “two” instead of “too”). Unselecting words To undo the selection, say “Unselect That.” You can also “unselect” words by moving your insertion point (by mouse or voice) to another part of your document. For example, say “Go to End of Line” or click somewhere else in your document. Selecting a longer phrase You can select a longer phrase by saying “Select [text] Through [text]” (US/ Canada) or “Select [text] To [text]” (Other Dialects). For [text], substitute the actual word or words at the beginning and the end of the range of wrong words. For example, you could correct the underlined words in the following sentence: With a little practice, who will develop a habit of dictating an unclear, steady voice, and the computer will understand you better. by saying: (US/Canada) “Select who Through unclear” or “Select who will Through an unclear” (Other Dialects) “Select who To unclear” or “Select who will To an unclear” Dragon NaturallySpeaking User’s Guide 41 CHAPTER 4 Correcting and Editing Then dictate the correct text: “you will develop the habit of dictating in a clear” The final corrected sentence reads: With a little practice, you will develop the habit of dictating in a clear, steady voice, and the computer will understand you better. NOTE If you’re correcting more than one word, the words must all be in sequence (next to each other). You can’t use a single command to correct words that are in different parts of your document. Selecting your whole document To select all the text in your document, say “Select Document” or “Select All.” This command is especially useful when you want to change the font or the way text is aligned. When you want to copy all the text in a document to another window, the easiest way to do it is with the “Copy All to Clipboard” command. (See “Copying text to other programs,” on page 46.) NOTE When a lot of text is selected, the “Scratch That” and “Cut That” commands don’t work, nor can you overwrite the selection by dictating new text. This prevents you from accidentally deleting a large part of your document. To remove a large selection, you can say “Delete That” instead. Selecting an entire paragraph or line You can select the current paragraph by saying “Select Paragraph.” To select the current line, say “Select Line.” You can also select a number of paragraphs or lines (up to 20). For example, you can say “Select Previous 5 Paragraphs.” See the complete list below: 42 SAY T HE N TH E N Select Next Paragraph Previous 2...20 Paragraphs Dragon NaturallySpeaking User’s Guide CHAPTER 4 Correcting and Editing SAY T HE N TH E N Forward Line Back 2..20 Lines Last Selecting a word or character You can select the current word by saying “Select Word.” To select a character, say “Select Next Character” or “Select Previous Character.” You can also select a number of words or characters (up to 20). For example, say “Select Previous 2 Words.” See the complete list below: SAY T HE N TH E N Select Next Word Previous 2...20 Words Forward Character Back 2...20 Characters Last Moving around in a document When you’re editing a document, you can move around in it by voice. After you place the insertion point where you want it, you can dictate more text, select text, copy and paste, or apply formatting. Going to the top or bottom of a page or document You can move to the top or bottom of the current page by saying “Page Up” (equivalent to pressing the PAGE UP key) or “Page Down” (equivalent to pressing the PAGE DOWN key). You can move to the top or bottom of your document by saying “Go to Top” or “Go to Bottom.” Dragon NaturallySpeaking User’s Guide 43 CHAPTER 4 Correcting and Editing You can use any command from the list below: SAY TH E N Go to Top Move to Bottom Top of Document Beginning of Document Start of Document Bottom of Document End of Document Going to the beginning or end of a line You can move to the beginning or end of the current line by saying “Go to Beginning of Line” or “Go to End of Line.” You can use any command from the list below: SAY THEN Go to Beginning of Line Move to Start of Line End of Line Placing the insertion point before or after a specific word You can place the insertion point before a specific word by saying “Insert Before” and then the word or words. You can place the insertion point after a word by saying “Insert After” and then the word or words. After you move the insertion point where you want it, you can dictate more text, paste text, add punctuation, and so on. To place the insertion point before a specific word: To move the insertion point before the word “lets” in the sentence below, say “Insert Before lets” (or “Insert Before lets me talk”). Remember not to pause between any of the words. Dragon NaturallySpeaking® lets me talk instead of type. 44 Dragon NaturallySpeaking User’s Guide CHAPTER 4 Correcting and Editing To place the insertion point after a specific word: To move the insertion point after the word “talk” in the sentence below, say “Insert After talk” (or “Insert After lets me talk”). Dragon NaturallySpeaking® lets me talk instead of type. Moving up or down a paragraph or line You can go up or down a paragraph by saying “Move Up a Paragraph” or “Move Down a Paragraph.” You can also move up and down a number of paragraphs (up to 20). For example, you can say “Move Up 3 Paragraphs.” You can move up or down a line by saying “Move Up a Line” or “Move Down a Line.” You can also move up and down a number of lines (up to 20). For example, you can say “Move Down 3 Lines.” See the complete list below: SAY T HE N T HE N Move Up a Paragraph or 1 Paragraph Back 2...20 Paragraphs Down a Line or 1 Line Forward 2...20 Lines Moving right or left a word or character You can move to the right or left of a word by saying “Move Right a Word” or “Move Left a Word.” You can also move right or left a number of words (up to 20). For example, you can say “Move Right 3 Words.” You can move to the next or previous character by saying “Move Right a Character” or “Move Left a Character.” You can also move forward and backward a number of characters (up to 20). For example, you can say “Move Left 4 Characters” or “Move Back 6 Characters.” See the complete list below: SAY TH E N T HE N Move Right a Word or 1 Word Dragon NaturallySpeaking User’s Guide 45 CHAPTER 4 Correcting and Editing SAY TH E N T HE N Forward 2...20 Words Left a Character or 1 Character Back 2...20 Characters Copying, cutting, and pasting text You can move text from one place to another by using the “Copy That,” “Cut That,” and “Paste That” commands. To copy, cut, or paste text: 1 Select the text you want to copy or cut. 2 Say “Copy That” or “Cut That.” 3 Move the insertion point to where you want to paste the text. 4 Say “Paste That.” NOTE You can copy your entire document to the Clipboard by saying “Copy All to Clipboard.” This is especially useful when you want to copy text to another window or program. Copying text to other programs When you’ve finished dictating, you can copy your text to another window. For example, if you dictate a note in Microsoft® Word, you can then copy it into Microsoft® Outlook®. To use the procedure described here, both the program you are copying from and the program you are copying to must already be open. To copy text to another program: 1 46 Say “Copy All to Clipboard” to copy your entire document. Dragon NaturallySpeaking User’s Guide CHAPTER 4 Correcting and Editing 2 Switch to another program, such as Microsoft® Outlook® (say “Switch to Microsoft Outlook”). Say “Paste That.” 3 To return to Microsoft® Word, say “Switch to Microsoft Word.” (For additional ways to switch between programs by voice, see “Switching between open windows” on page 103.) Deleting text Deleting the last words you dictated You can erase the last words you dictated by saying “Scratch That.” When you say this command, Dragon NaturallySpeaking® deletes the last thing it typed into your document. This may be a full sentence, a phrase, or just one word, if that’s all you said before pausing. You can say “Scratch That” up to 10 times to delete the last few things you said. If you repeat the command, you must pause before saying it again. You can also say, for example, “Scratch That 5 Times.” Going back as you dictate When you’re dictating, sometimes you may hesitate or think of a better way to say something right after you’ve said it. When this happens, you can use the “Resume With” command to return to where you were before the mistake. Just say “Resume With” followed immediately by the word or words to which you want to return. Then, continue dictating. Any text after the new position of the insertion point will be replaced with your new dictation. NOTE When using the “Resume With” command, remember not to pause in the middle. Say “Resume With” and then immediately say the words to which you want to return. These words must be in the last three or four sentences (100 characters) you said; you can’t use “Resume With” to return to an earlier part of your document. To go back as you dictate: 1 Suppose you dictate this sentence: “I have a deadline this week, but we could meet for lunch… um… er… next Wednesday.” Dragon NaturallySpeaking User’s Guide 47 CHAPTER 4 Correcting and Editing 2 To correct the sentence, return to the last correct words you remember dictating. For example, say “Resume With meet for lunch.” (Remember not to pause in the middle.) 3 Then, dictate the rest of the sentence. For example, say “next Wednesday at noon.” Deleting specific words You can delete text by selecting it and saying “Delete That.” To delete text: 1 Select the text you want to delete. 2 Say “Delete That.” You can also say “Scratch That” to do the same thing. Deleting the next or previous paragraph or line You can delete the next or previous paragraph by saying “Delete Next Paragraph” or “Delete Previous Paragraph.” You can delete the next or previous line by saying “Delete Next Line” or “Delete Previous Line.” You can also delete a number of paragraphs or lines (up to 20). For example, you can say “Delete Previous 5 Paragraphs.” See the complete list below: SAY T HE N T HE N Delete Next Paragraph Previous 2...20 Paragraphs Forward Line Back 2...20 Lines Last Deleting the next or previous word or character You can delete the next or previous word by saying “Delete Next Word” or “Delete Previous Word.” You can delete the next or previous character by saying “Delete Next Character” or “Delete Previous Character.” 48 Dragon NaturallySpeaking User’s Guide CHAPTER 4 Correcting and Editing You can also delete a number of words or characters (up to 20). For example, you can say “Delete Previous 5 Words.” See the complete list below: SAY T HE N T HE N Delete Next Word Forward 2...20 Words Previous Character Back 2...20 Characters Last 2...20 Characters NOTE Another way to delete the previous character is by saying “Backspace.” This is equivalent to pressing the BACKSPACE key. You can “press” it multiple times (up to 20) by saying, for example, “Backspace 5.” Keyboard editing shortcuts If you prefer to edit by typing, you can speed up your work by using keyboard shortcuts. These shortcuts are not specific to Dragon NaturallySpeaking®—they are built-in and work in almost any Windows® program. These shortcuts can dramatically slash the time and keystrokes you spend editing. Take the time to learn them—ten minutes spent practicing with these keys can save you many hours in editing. PRES S T HES E K E Y S TO D O T H IS CTRL Hold down the CTRL key to move by jumps, instead of one character at a time CTRL +LEFT (Left Arrow key) Move insertion point by one word at a time CTRL +RIGHT (Right Arrow key) CTRL +UP (Up Arrow key) CTRL +DOWN (Down Arrow key) Move insertion point by one paragraph at a time CTRL+BACKSPACE Delete word to the left of insertion point CTRL+DELETE Delete word to the right of insertion point SHIFT Hold down the SHIFT key to select as you move Dragon NaturallySpeaking User’s Guide 49 CHAPTER 4 Correcting and Editing PRES S T HES E K E Y S TO D O T H IS SHIFT +LEFT , SHIFT +RIGHT Select one character at a time SHIFT +UP , SHIFT +DOWN Select one line at a time CTRL +SHIFT Hold down the CTRL and SHIFT keys together to select one word or paragraph at a time CTRL +SHIFT +LEFT Select one word at a time CTRL +SHIFT +RIGHT CTRL +SHIFT +UP Select one paragraph at a time CTRL +SHIFT +DOWN BACKSPACE Delete left DELETE Delete right HOME Skip to start of line END Skip to end of line SHIFT +HOME Select to start of line SHIFT +END Select to end of line CTRL +HOME Skip to start of document CTRL +END Skip to end of document CTRL +SHIFT +HOME Select to start of document CTRL +SHIFT +END Select to end of document Spelling as you dictate With the Spell command in Dragon NaturallySpeaking®, you can easily spell a word or phrase you want to dictate into your document. This can be useful if you are dictating a word that is not likely to be in the Dragon NaturallySpeaking® vocabulary, such as a proprietary term, a proper name, or a non-English word. Say, for example, “Spell b-u-o-n space g-i-or-n-o.” The word you spelled appears right in your document. You must say “Cap” if the word contains a capital letter. For example, say “Spell Cap R-u-m-p-e-l-s-t-i-l-s-k-i-n” to type “Rumpelstilskin.” 50 Dragon NaturallySpeaking User’s Guide CHAPTER 4 Correcting and Editing If you say “Spell” by itself, without any letters after it, the Spell dialog box opens. ▲ The Spell dialog box, waiting for you to spell. You can then spell letters and Dragon NaturallySpeaking® will type them or correct any errors in the word you spelled. This makes it a bit easier to correct errors when spelling. When spelling, you can say numbers and special characters as well as letters. For example, to dictate an automobile license plate number, you could say “Spell v-j-r-5-8-1.” Dragon NaturallySpeaking® would type “vjr581.” Say “Spell Cap-e-z-b-r-a-i-n-trademark” to get “Ezbrain™” in your document. Spelling a word adds that word to the active vocabulary with the exception of words that contain numbers; words with numbers are not added to the vocabulary. TIP To dictate unusual text such as automobile license plate numbers or product codes, you can also switch to Spell mode by saying “Switch To Spell Mode,” and then dictate letters. For a list of what to say to spell special characters, see the Spelling topic in the online Help or “Commands List” on page 217. By default, the Spell dialog box appears only when you say “Spell” by itself, not when you say “Spell” plus the letters you are spelling. Optionally, you can make the Spell dialog box appear whenever you use the Spell command. You can set this option from the Correction tab in the Options dialog box. See page 198 for more information. Dragon NaturallySpeaking User’s Guide 51 CHAPTER 5 Formatting Y ou can bold text, change font sizes and styles, capitalize text, and apply other formatting, all by voice. This chapter explains how. Many Dragon NaturallySpeaking® formatting commands work for text that is selected (highlighted) in your document. To select text by mouse, simply drag the mouse pointer over the text you want to select, as you normally would when editing in your word processor. To select text by voice, say “Select” plus the words you want to select. See “Selecting text by voice” on page 40 for more detailed instructions and additional ways to select by voice. See also the list of keyboard editing shortcuts on page 49. NOTE You can change the formatting properties of a word (such as whether Dragon NaturallySpeaking® should type a space before or after the word, or whether the word is capitalized in a title) by using the Word Properties dialog box, described in “Changing word properties” on page 166. Dragon NaturallySpeaking User’s Guide 53 CHAPTER 5 Formatting Capitalizing text Types of commands Most of the commands listed in this chapter are global—they are available in virtually every application. In addition to the global commands listed here, Dragon NaturallySpeaking® includes many commands for editing and formatting that work in common applications such as Microsoft® Word® and Corel® WordPerfect®. These extra commands are called Natural Language Commands. For more information on Natural Language Commands and a list of the applications where they are available, see page 95. Capitalizing the first letter of the next word you dictate Dragon NaturallySpeaking® capitalizes many words automatically. It capitalizes the first word in a sentence (following a period, question mark, or exclamation mark). It capitalizes the first word after you say “New Paragraph” (though not when you say “New Line”) and it capitalizes proper names (when these words are already in the Dragon NaturallySpeaking® vocabulary in capitalized form). NOTE You can change the spacing and capitalization rules for a word in the Word Properties dialog box. See “Changing word properties“ on page 166 for more information. When you’re dictating, you can capitalize words that aren’t automatically capitalized by saying “Cap” and then the word. For example, say “Cap fluffy” to get “Fluffy.” TIP To dictate the word “cap,” for example, in this sentence: “The company is putting a cap on salary increases,” you must say “the company is putting a” then say “Spell c-ap,” and then say “on salary increases.” In this way, Dragon NaturallySpeaking® knows that you do not want to capitalize any of the words within the sentence. Capitalizing consecutive words When you want to capitalize consecutive words (for example, if you’re dictating a book title), you can turn capitals on and then turn them off when you’re finished. This is usually easier than saying “Cap” before 54 Dragon NaturallySpeaking User’s Guide CHAPTER 5 Formatting each word. Another way to do consecutive capitalization is to dictate the words, pause, and then say “Capitalize That” or “Cap That.” To capitalize consecutive words: 1 Say “Caps On” to turn capitals on. NOTE When “Caps On” is active, Dragon NaturallySpeaking® uses title case. This means it capitalizes all words except for articles and prepositions (such as “the” and “to”). 2 Dictate the words you want capitalized. For example, say: “success is a journey [colon] seven steps to achieving success in the business of life” Dragon NaturallySpeaking® types: “Success Is a Journey: Seven Steps to Achieving Success in the Business of Life” 3 Say “Caps Off” to turn capitals off. Dictating the next word in all capital letters When you’re dictating, you can enter a word in all capital letters by saying “All Caps” and then the word. For example, say “All Caps please” to get “PLEASE” Dictating consecutive words in all capital letters When you want to dictate consecutive words in all capitals, you can turn all capitals on and then turn them off when you’ve finished. To dictate consecutive words in all capitals: 1 Say “All Caps On” to turn all capitals on (like pressing the CAPS LOCK key). 2 Dictate the words that you want to appear in all caps. For example, say “the end”. Dragon NaturallySpeaking® types “THE END” 3 Say “All Caps Off” to turn all capitals off. Dictating the next word in all lowercase letters When you’re dictating, you can enter a word in all lowercase letters by saying “No Caps” and then the word. Dragon NaturallySpeaking User’s Guide 55 CHAPTER 5 Formatting For example, say “No Caps Jennifer” to get “jennifer.” (Dragon NaturallySpeaking® normally capitalizes this and other proper names.) Dictating consecutive words in all lowercase letters When you want to dictate consecutive words in lowercase letters (for example, names of computer files or e-mail addresses), you can turn the “no capitals” feature on and then turn it off when you are finished. This is usually easier than saying “No Caps” before each word. To dictate consecutive words in all lowercase letters: 1 Say “No Caps On” to turn no capitals on. 2 Dictate the words you want to appear in all lowercase. 3 Say “No Caps Off” to turn no capitals off. Capitalizing (or uncapitalizing) text already in your document You can change the capitalization of text already in your document by selecting it and then saying “Capitalize That,” “Cap That,” or “All Caps That,” or “Uncapitalize That,” “Uncap That,” or “No Caps That.” To capitalize or uncapitalize text: 1 Select the text you want to change. 2 Say “Capitalize That,” “Cap That,” or “All Caps That,” or “Uncapitalize That,” “Uncap That,” or “No Caps That.” Formatting text You can use voice commands to specify any combination of font name, size, and style, in that order. These commands change text you dictate from then on or text you have selected. To set a new style for text you are about to dictate, use the “Set Font” and “Set Size” commands. To change the style of text you have already selected, use the “Format That” command. 56 Dragon NaturallySpeaking User’s Guide CHAPTER 5 Formatting Changing the font as you dictate When you’re dictating, you can change the font face, size, and style by saying “Set Font” followed by the font attributes you want. For example, you can say “Set Font Times” or “Set Font Arial 12 Bold.” When you continue dictating, the new text appears with the font attributes you set. Changing font face SAY TH E N Set Font Arial Courier Courier New Garamond Helvetica Palatino Times Times New Roman Changing font size Say “Set Size” and then a size from 4 to 100 points. For example, say “Set Size 18.” Then, continue dictating. Changing font style SAY Set Font TH E N Bold Italics Bold Italics Underline Strikeout Plain or Plain Text or Normal or Regular Changing a combination of font face, size, and style Say “Set Font” and then the attributes you want (listed in the previous sections). You can specify any combination of font face, size, and style, Dragon NaturallySpeaking User’s Guide 57 CHAPTER 5 Formatting but you must specify these attributes in that order (font face, then size, then style). See the list of examples below: ■ “Set Font Arial” ■ “Set Font Arial 12” or “Set Font Arial 12 Point” ■ “Set Size 12 Bold” ■ “Set Font Arial Bold” ■ “Set Font Bold” NOTE If you’re changing only the font size, use the “Set Size” commands, not the “Set Font” command. Changing the font later You can go back and change the font face, size, or style of text by selecting it and then using the “Format That” commands. “Format That” works on selected text with the same combinations of font face, size, and style as the “Set Font” commands (see the tables in the previous section.) To change the font: 1 Select the text you want to change. 2 Say “Format That” and then the font attributes you want to apply as described in the previous section. For example, say “Format that Arial 18.” Bold, italics, and underlining You can apply formatting to text in your document by selecting it and then saying “Bold That,” “Italicize That,” or “Underline That.” You can also say “Strikeout That.” To add bold, italics, and underlining: 1 Select the text you want to change. 2 Say “Bold That,” “Italicize That,” Underline That,” or “Strikeout That.” To remove formatting: 58 1 Select the text you want to change. 2 Say “Restore That” to remove formatting. Dragon NaturallySpeaking User’s Guide CHAPTER 5 Formatting Aligning text You can change how text is aligned by placing your insertion point in the text and saying “Center That,” “Left Align That,” or “Right Align That.” To align text: 1 Move the insertion point to the text you want to align. 2 Say “Center That,” “Left Align That,” or “Right Align That.” You can also use the following commands on selected text: “Format That Centered,” “Format That Left Aligned,” and “ Format That Right Aligned.” Bulleted text To add bullets to text, place your insertion point in the text and say “Format that Bullet Style.” To remove bullets, say “Format that Bullet Style” again. Dragon NaturallySpeaking User’s Guide 59 CHAPTER 6 Numbers and Punctuation T his chapter describes how to dictate numbers, punctuation, Web addresses, and a few other special items. NOTE If DragonNaturallySpeaking® is not formatting a word as you would like, you can change the formatting properties of the word by using the Word Properties dialog box. See “Changing word properties” on page 166. Dictating numbers To dictate a number, just say it. Dragon NaturallySpeaking® will type either the number (“5”) or the word (“five”), usually determining this choice from the context. To force Dragon NaturallySpeaking® to type a number instead of a word (for numbers 0 to 9), say “numeral” plus the number (“numeral 2”). This is especially useful when dictating the numbers 2 and 4, which are sometimes mistaken for the words “to” and “for” unless you say “numeral 2” and “numeral 4.” TIP If you want to dictate only numbers, you can switch to “Numbers Mode.” See “Modes” on page 80 for more information. Dragon NaturallySpeaking® adds commas to numbers of five digits or more (such as 21,469), but not to four-digit numbers (2146). To add a comma to a four-digit number, say “comma” where you want the comma. See the table below for examples. For a decimal point, just say “point.” If you dictate a US ZIP code, Dragon NaturallySpeaking® knows not to add a comma and formats the ZIP code correctly. Dragon NaturallySpeaking User’s Guide 61 CHAPTER 6 Numbers and Punctuation TO E N TE R SAY 315 three hundred fifteen three one five three fifteen 809 eight hundred nine eight zero nine eight oh nine 1485 one thousand four hundred eighty five fourteen eighty five 1,485 one comma four hundred eighty five one comma four eight five one comma four eighty five 809,212 eight hundred nine thousand two hundred twelve eight zero nine comma two one two 51.2 fifty one point two five one point two .2 point two point numeral two 0.102 zero point one oh two 500 five hundred 5000 five thousand 90,210 ninety thousand two hundred ten 75% seventy five percent sign $99 ninety nine dollars [US/Canada] $99.10 ninety nine dollars and ten cents [US/Canada] $8.2 million eight point two million dollars [US/Canada] £250.95 pound sterling sign two hundred and fifty point ninety five [All Dialects] 95 ninety five euros TIP You can say “and” as part of any number, for example, “three hundred and fifteen” or “one thousand and twelve.” NOTE If numbers, currency, times, or dates are not being formatted the way you would like, check your Windows® Regional Settings, which affect how numbers are formatted. To view these settings, point to Settings from the Windows® Start menu, click Control Panel, and double-click the Regional Settings icon. For example, if you set the 62 Dragon NaturallySpeaking User’s Guide CHAPTER 6 Numbers and Punctuation region to Jamaica, saying “seven dollars” displays as J$7. If you set the region to something other than English (United States) or English (Canada) and you want a dollar sign ($), you have to say “dollar sign.” For example, saying “dollar sign 99” displays $99. For more information, see “Dictating special characters” on page 75. Changing the format of a number If Dragon NaturallySpeaking® enters a number in a format you don’t want, you can use voice commands to convert it to a numeral or to spell it out. For example, you can change “seven dollars” to “$7” (US/Canada) or “seven pounds” to “£7” (Other Dialects) by saying “Format That Number.” And you can change “$7” to “seven dollars” (US/Canada) or “£7” to “seven pounds” (Other Dialects) by saying “Format That Spelled Out.” These commands change the last number dictated or a selected number. SA Y TO C H AN G E Format That Number one to 1 first to 1st nineteenth to 19th 5 million to 5,000,000 five million to 5,000,000 eight dollars to $8 (US/Canada) seven pounds to £7 (Other Dialects) Format That Spelled Out 4th to fourth 27 to twenty-seven 5,000,000 to five million NOTE The “Format That Number” and “Format That Spelled Out” commands work for numerals and currency, but not for dates, times of day, telephone numbers, and most fractions. Using Numbers Mode Any time you need to dicate a series of numbers and do not want Dragon NaturallySpeaking® to recognize them as words, you can turn on Numbers Mode. This could be useful, for example, if you are dictating in a spreadsheet program, such as Microsoft® Excel®. Dragon NaturallySpeaking User’s Guide 63 CHAPTER 6 Numbers and Punctuation To turn on Numbers Mode, say “Start Numbers Mode” or “Numbers Mode On.” To turn off Numbers Mode, say, “Stop Numbers Mode” or “Numbers Mode Off.” For more information on Numbers Mode and more ways to turn Numbers Mode on and off, see the section “Modes” on page 80. Dates You can dictate most dates the way you would normally say them. Say “oh” or “zero” to enter 0. In dialects other than US/Canada, you can also say “nought.” TO E N TE R SA Y 22 January 1999 twenty two January nineteen ninety nine April 9, 2001 April 9 [comma] two thousand and one 14/07/85 fourteen [slash] oh seven [slash] eighty five 3/11/02 three [slash] eleven [slash] zero two 3/11/2002 three [slash] eleven [slash] two thousand and two April 1st April first March 22nd March twenty second the 1980s the nineteen eighties Times of day Dictate the time of day the way you would normally say it. US/Canada: Dragon NaturallySpeaking® automatically types the colon (:) if you say “a m” or “p m” when dictating the time. Say “o’clock” or “colon zero zero” to enter :00. 64 TO E N TE R SA Y 8:30 eight [colon] thirty or eight [numeric colon] thirty 7:45 AM seven forty five a m 10:22 PM ten twenty two p m 3:00 three o’clock or three [colon] zero zero 5:00 PM five o’clock p m Dragon NaturallySpeaking User’s Guide CHAPTER 6 Numbers and Punctuation TIP Dragon NaturallySpeaking® will recognize times more accurately if you say “numeric colon” instead of “colon” when dictating times. Other Dialects: Dragon NaturallySpeaking® automatically types the point (.) if you say “a m” or “p m” when dictating the time, depending on the regional setting. Say “o’clock” or “point zero zero” to enter .00. TO E N TE R SA Y 8:30 eight [point] thirty 7.45 AM seven forty five a m 10.22 PM ten twenty two p m 3.00 three o’clock 5.00 PM five o’clock p m NOTE The format of “a.m.” and “p.m.” depends on your computer’s regional Windows® settings. Telephone numbers North American phone numbers Say US and Canadian phone numbers as you normally would, pausing briefly between each group of numbers. You don’t need to dictate hyphens for most phone numbers (numbers that are 7, 10, or 11 digits long). Dragon NaturallySpeaking® will add them automatically. TO E N TE R SA Y 965-5200 nine six five fifty two hundred 617-965-5200 six one seven nine six five fifty two oh oh 1-800-555-1212 one eight hundred five five five one two one two (617) 965-5200 [open parenthesis] six one seven [close parenthesis] nine six five five two zero zero 1-212-555-1212 one two one two five five five one two one two Dragon NaturallySpeaking User’s Guide 65 CHAPTER 6 Numbers and Punctuation Telephone numbers outside North America To dictate other phone numbers, including European phone numbers, you must say all the punctuation, including the hyphens, spaces, and parentheses. TO E N TE R SA Y (01628) 894150 [open parenthesis] oh one six two eight [close parenthesis] eight nine four one five oh 027 629 8944 oh two seven [space bar] six two nine [space bar] eight nine four four 61-7-4695-2055 six one [hyphen] seven [hyphen] four six nine five [hyphen] two zero five five (65) 2778590 [open parenthesis] six five [close parenthesis] two seven seven eight five nine zero TIP In dialects other than US/Canada, you can say “bracket” instead of “parenthesis.” Fractions You can dictate most common fractions the way you would normally say them. To dictate 1/2, 1/3, 1/4, 1/5, 1/6, 1/7, 1/8, 1/9, 1/10, and 1/16 or a multiple of these fractions, just say the fraction normally. TO E N TE R SA Y 1/2 one half 1/4 one fourth or one quarter 15/16 fifteen sixteenths or fifteen over sixteen 3 7/8 three and seven eighths or three and seven over eight If the denominator (bottom number in the fraction) is greater than 10, you can enter the fraction by saying “slash” or “over” between the two numbers. 66 TO E N TE R SA Y 9/12 nine [slash] twelve or nine over twelve 5 3/56 five [space bar] three [slash] fifty six 130/70 one thirty over seventy Dragon NaturallySpeaking User’s Guide CHAPTER 6 Numbers and Punctuation A few common fractions can also be displayed on your computer as special characters (such as ¼, ½, or ¾) instead of two numbers separated by a slash character (such as 1/4, 1/2, or 3/4). For information about dictating fraction characters, see “Dictating uncommon special characters” on page 76. Roman numerals Dictate Roman numerals by saying “Roman” and the number. For large numbers, say the number in small combinations (as in the examples shown here). TO E N TE R SA Y I Roman one IV Roman four V Roman five X Roman ten L Roman fifty C Roman one hundred D Roman five hundred M Roman one thousand XXIV Roman twenty Roman four XXXI Roman thirty Roman one MCMXCVII Roman one thousand Roman nine hundred Roman ninety Roman seven TIP Don’t pause after the word “Roman” when you’re dictating a Roman numeral. If you pause, Dragon NaturallySpeaking® may enter, for example, “Roman three” instead of “III.” Dragon NaturallySpeaking User’s Guide 67 CHAPTER 6 Numbers and Punctuation Postal and ZIP Codes US ZIP Codes You can dictate US five-digit ZIP codes just as you dictate any group of numbers. When dictating nine-digit ZIP codes, you must say the hyphen. TO E N TE R SA Y 02134 oh two one three four 94704-1150 nine four seven oh four [hyphen] one one five oh UK and Canadian Postal Codes You can dictate UK postcodes by saying “Postcode” followed by the letters and numbers that make up the postcode. For Canadian postal codes, say “Postal code” followed by the letters and numbers that make up the postal code. Spacing and formatting will happen automatically. NOTE To have Dragon NaturallySpeaking® format postal codes automatically, you must first activate this feature in the Options dialog box. Click Options from the Tools menu on the DragonBar, then click the Formatting tab to see the formatting options, and select “Format Postal Codes.” 68 TO E N TE R SA Y NG3 2HX Postcode n g three two h x E10 7BD Postcode e ten seven b d EC2Y 4LK Postcode e c two y four l k K1A 0M5 Postal code k one a zero m five X0A 0H0 Postal code x oh a oh h oh Dragon NaturallySpeaking User’s Guide CHAPTER 6 Numbers and Punctuation Punctuation Here’s what to say for the most common punctuation marks. For a list of all punctuation marks, see page 240 in the Appendix. TO E N TE R SA Y , comma . period dot point [each one has different spacing characteristics] ? question mark ! exclamation mark (All Dialects) exclamation point (US/Canada) “ open quote close quote ‘ open single quote close single quote ( open paren (US/Canada) left paren (US/Canada) left parenthesis (All Dialects) open parenthesis (All Dialects) ) close paren (US/Canada) right paren (US/Canada) right parenthesis (All Dialects) close parenthesis (All Dialects) ‘ apostrophe ‘s apostrophe-ess - hyphen minus sign -- [double hyphen] dash space bar You can use the Vocabulary EditorTM to view or change the formatting properties of the punctuation. For more information, see “Changing word properties” on page 166. Dragon NaturallySpeaking User’s Guide 69 CHAPTER 6 Numbers and Punctuation Words that end with ’s To dictate a word ending with (apostrophe) ’s, just say it as you normally would. Dragon NaturallySpeaking® will often add it. If Dragon NaturallySpeaking® doesn’t include the ’s, you can add it later. TO E N TE R SA Y We went to Jennifer’s office We went to Jennifer’s office that’s enough that’s enough it’s time to go it’s time to go Including ’s as you dictate When you want to make sure that Dragon NaturallySpeaking® types a word with ’s, say “apostrophe ess” after saying the word. For words that already end in “s,” say “apostrophe” after the word, as in the second example shown here. TO E N TE R S AY Peter’s brother returned to New York Peter [apostrophe ess] brother returned to New York I met my friends’ children I met my friends [apostrophe] children Dictating hyphenated words Many hyphenated words and phrases are already in the Dragon NaturallySpeaking® vocabulary. To dictate a word or phrase that is usually hyphenated, just say it as you normally would. 70 TO E N TE R SA Y long-lasting long lasting up-to-date schedule up to date schedule Chicago-based company Chicago based company nine-year-old boy nine year old boy Dragon NaturallySpeaking User’s Guide CHAPTER 6 Numbers and Punctuation Including hyphens as you dictate To hyphenate words that Dragon NaturallySpeaking® doesn’t hyphenate automatically, just say “hyphen” wherever you want a hyphen. TO E N TE R SA Y speech-recognition software speech [hyphen] recognition software power-sharing agreement power [hyphen] sharing agreement Elizabeth Walker-Smith Elizabeth Walker [hyphen] Smith You can hyphenate words you just dictated with the command “Hyphenate That.” Select the words you want to hyphenate and say “Hyphenate That.” If you say this command when no words are selected, Dragon NaturallySpeaking® will usually hyphenate the last few words that you said. Removing hyphens You can remove a hyphen by selecting it and replacing it with a space. To remove a hyphen: 1 Say “Select hyphen.” 2 Say “Space Bar.” Preventing hyphens You can prevent Dragon NaturallySpeaking® from entering a hyphen by pausing where the hyphen would normally be. For example, to type “long lasting” (normally hyphenated) say “long,” then pause for a moment, and then say “lasting.” Or you can say “long space bar lasting” without pausing, to insert a space in place of the hyphen. Dictating compound words Dragon NaturallySpeaking® joins compound words (such as “notebook”) automatically, based on standard usage. To dictate a compound word, just say it as you normally would. Dragon NaturallySpeaking User’s Guide 71 CHAPTER 6 Numbers and Punctuation Compounding words as you dictate To compound words that Dragon NaturallySpeaking® doesn’t join automatically, just say “No Space” between the words. TO E N TE R SA Y unitednations united [No Space] nations WorldWide Web [Cap] world [No Space] [Cap] wide [Cap] web You can also dictate consecutive words without spaces by turning “no spaces” on and then turning them off when you’ve finished. To dictate consecutive words without spaces: 1 Say “No Space On” to turn spaces off. 2 Dictate the words you want to appear without spaces. 3 Say “No Space Off” to turn spacing back on. Compounding words later You can compound the last words you said or compound selected words by saying “Compound That.” This command removes all spaces between selected words. Or, if no words are selected, it removes all spaces in the last utterance. Any tabs or line breaks are also removed. To compound words: 1 Select the text you want to join. For example, if you want to join the words “Web TV,” say “Select Web TV.” 2 Say “Compound That.” Dictating names Many names of people, places, and events are already in the Dragon NaturallySpeaking® vocabulary. For example, you can dictate “Martin Luther King,” “New York Times,” and “San Francisco.” Just say the name and Dragon NaturallySpeaking® will type it. Dragon NaturallySpeaking® automatically capitalizes the names it knows, so you don’t have to say “Cap.” 72 Dragon NaturallySpeaking User’s Guide CHAPTER 6 Numbers and Punctuation If Dragon NaturallySpeaking® types a name incorrectly, correct it by keyboard or by voice (see “Correcting and Editing” on page 35). The program will add the name to its vocabulary. If the program continues to type a name incorrectly after you’ve corrected it several times, train the word individually using the Train Word dialog box. See “Training a word or command” on page 167. Dictating abbreviations and acronyms Dragon NaturallySpeaking® knows many common abbreviations (such as NYC and BBC) and acronyms (such as NATO). To dictate an abbreviation or acronym, just say it as you normally would. TO E N TE R SA Y US/Canada: Dr. Other Dialects: Dr Doctor UK U K (say each letter) RSVP R S V P (say each letter) HTML H T M L (say each letter) 8 cm eight centimeters US/Canada: pp. 27–33 Other Dialects: pp 27–33 pages 27 hyphen 33 NATO NATO (say as one word) NASDAQ NASDAQ (say as one word) If Dragon NaturallySpeaking® types the full word instead of the abbreviation or acronym, enters the wrong word, or includes incorrect punctuation, just correct it in your document by voice or by keyboard. Dragon NaturallySpeaking User’s Guide 73 CHAPTER 6 Numbers and Punctuation Dictating e-mail and Web addresses Dictate e-mail and Web addresses as you would normally say them. Dragon NaturallySpeaking® formats them for you automatically. TO E N TE R SA Y [email protected] Virginia at a o l dot com [email protected] [No Caps On] info at sample company dot com [No Caps Off] http://www.samplecompany.com [No Caps On] h t t p w w w dot sample company dot com [No Caps Off] Here are some guidelines for dictating e-mail and Web addresses: ■ When you say “h t t p” or “w w w,” Dragon NaturallySpeaking® knows to format the next words you say as a Web address. ■ Say the following abbreviations by pronouncing them as words: “co,” “com,” “edu,” “gov,” “mil,” “net,” and “org.” ■ Say the following abbreviations by saying each letter: “a c,” “b n, “c a,” “ie” “h k,” “i d,” “i n,” “j p,” “m y,” “p h,” “s g,” “t h,” and “u k.” ■ Use the “No Caps On” and “No Caps Off” commands to enter an e-mail or Web address in all lowercase letters. For more information about controlling capitalization, see “Dictating consecutive words in all lowercase letters” on page 56. TIP You can create Text and Graphics custom commands for e-mail and Web addresses you use often. See “Automate Your Work” on page 123. 74 Dragon NaturallySpeaking User’s Guide CHAPTER 6 Numbers and Punctuation Dictating special characters Dictating common special characters The following special characters are in the Dragon NaturallySpeaking® vocabulary. To dictate these characters, just say their names. TO E NT E R SA Y & ampersand or and sign * asterisk @ at sign ‘ backquote © copyright sign ^ caret ° degree sign $ dollar sign or dollar euros or euro sign % percent sign ® registered sign § section sign ™ trademark sign + plus sign - minus sign « open euro quote » close euro quote # All Dialects: hash sign or sharp sign US/Canada: number sign or pound sign £ US/Canada: pound sterling sign Other Dialects: pound sign or pound :-) smiley face :-( frowny face ;-) winky face For more complete lists of special characters, see “Entering punctuation and special characters” on page 240 or the online Help. Dragon NaturallySpeaking User’s Guide 75 CHAPTER 6 Numbers and Punctuation Dictating uncommon special characters If you use uncommon special characters in your writing (for example, a double-dagger sign ‡), you can enter them by voice using the Spell command. If you use a special character frequently, you can also add it as a new word using the Vocabulary Editor™. This section explains how to do this. To dictate a special character: 1 Just say “Spell”plus the name of the character. For example, if you want to enter a double-dagger sign (‡) into your document, say “Spell double dagger.” For the complete list of special characters and their names, see the Special Characters topic in the online Help and the following sections in the Appendix: ■ “Publishing symbols” on page 223 ■ “Accented and international characters” on page 226 ■ “Mathematical symbols” on page 226 ■ “Currency symbols” on page 224 To add a special character to the vocabulary: If you frequently want to dictate a double-dagger sign (‡) into your document, you could add “double dagger” as a new word in the Dragon NaturallySpeaking® vocabulary. Follow these steps: 76 1 In your document, dictate the phrase you want to use to enter the special character (for example, say “double dagger”). Dragon NaturallySpeaking® enters the words into your document. In this example, it would enter “double dagger.” 2 Say “Spell That” to open the Spell dialog box. Dragon NaturallySpeaking User’s Guide CHAPTER 6 Numbers and Punctuation 3 Say the name of the special character. (In this example, say “double dagger” to enter ‡.) 4 Click or say “OK.” Dragon NaturallySpeaking® types the special character (‡) in your document and adds it to your vocabulary. 5 You need to give this special character a spoken form and then train it. To do this, open the Vocabulary Editor™. From the Words menu on the DragonBar, choose View/Edit. 6 From the Display drop-down list at the bottom of the Vocabulary Editor™ window, choose Custom Words Only. You will see the special character you just entered under the Written form column, as shown in this illustration. The special character you dictated is shown in the Written form column. Dragon NaturallySpeaking User’s Guide 77 CHAPTER 6 Numbers and Punctuation 7 Click on the special character to select it. In the illustration above, the special character is already selected. 8 In the Spoken form field, type the name you want for this character. 9 Click Add. Type the character’s name (for example, “double dagger”) in the “Spoken form” field. 78 10 Click Train. The Train Words dialog box opens. 11 Click Go. 12 Say the name of the character, as shown in the Train Words dialog box. For example, say “double dagger.” 13 Click Done to close the Train Words dialog box. Dragon NaturallySpeaking User’s Guide CHAPTER 6 Numbers and Punctuation 14 Now there are two words in your vocabulary with the same written form. One has a spoken form and one does not. To select it, click on the word that does not have a spoken form. Click the word (the special character) with no spoken form. 15 Click the Delete button to delete this word, leaving the word that does have a spoken form in your vocabulary. The remaining word has both spoken and written forms. 16 Click Close to close the Vocabulary Editor™. Congratulations, you’ve added a word that contains a special character! Now when you dictate the character name (in this example, “double dagger”), Dragon NaturallySpeaking® should enter the special character, not the words. NOTE You can change the formatting properties of a word (such as whether Dragon NaturallySpeaking® should type a space before or after the word) by using the Word Properties dialog box. See “Changing word properties” on page 166. Dragon NaturallySpeaking User’s Guide 79 CHAPTER 6 Numbers and Punctuation Modes When you start working in Dragon NaturallySpeaking®, you are in normal mode by default. You can dictate words, numbers, and commands, and the program will recognize them. Suppose, though, that you want to work in a spreadsheet, dictating only numbers. In this case, you can turn on numbers mode. With numbers mode on, Dragon NaturallySpeaking® tries to recognize everything it hears as a number. If you are dictating only numbers (including currencies), working in this mode will increase recognition accuracy. There are four special modes, in addition to normal mode: ■ Numbers mode—The software recognizes only numbers, commands, and punctuation. ■ Spell mode—The software recognizes only letters, numbers, commands, and punctuation. ■ Command mode—The software recognizes only commands. ■ Dictation mode—The software recognizes only words in its dictation vocabulary, plus a few commands such as “New Line” and “New Paragraph.” To switch modes, from the Words menu on the DragonBar, click the name of the mode you want. Or, to switch modes by voice, say one of these commands: ■ “Switch to Numbers Mode” ■ “Switch to Spell Mode” ■ “Switch to Command Mode” ■ “Switch to Dictation Mode” ■ “Switch to Normal Mode” You can turn modes on and off by voice. When you turn a mode off, this is the same as switching back to normal mode. NOTE You cannot dictate fractions in number mode. 80 Dragon NaturallySpeaking User’s Guide CHAPTER 6 Numbers and Punctuation M OD E TO T UR N ON , S AY TO T UR N OF F , S A Y Numbers Mode Numbers Mode On or Start Numbers Mode Numbers Mode Off or Stop Numbers Mode Spell Mode Spell Mode On or Start Spell Mode Spell Mode Off or Stop Spell Mode Command Mode Command Mode On or Start Command Mode Command Mode Off or Stop Command Mode Dictation Mode Dictation Mode On or Start Dictation Mode Dictation Mode Off or Stop Dictation Mode Dragon NaturallySpeaking User’s Guide 81 CHAPTER 7 Using E-Mail and Microsoft Internet Explorer I magine answering your e-mail and navigating the Web as easily as you answer the telephone: by voice. Dragon NaturallySpeaking® works with most popular e-mail applications and browsers. Working with e-mail You can dictate outgoing e-mail messages and have your computer read incoming messages to you. Dragon NaturallySpeaking® works with most popular e-mail applications—you can dictate and edit your messages right in your e-mail software. In several e-mail applications you can also use a set of built-in Dragon NaturallySpeaking® commands to send, print, and work with e-mail more easily. These applications are: ■ America Online® versions 5, 6, and 7. (Supported AOL versions may vary depending on the edition of Dragon NaturallySpeaking®. ) ■ Qualcomm® Eudora Pro® 5.1 (Available in Preferred editon only.) ■ Microsoft® Outlook® Express versions 5 and 6 (Available in Standard and higher editons only.) Dragon NaturallySpeaking User’s Guide 83 CHAPTER 7 Using E-Mail and Microsoft Internet Explorer The e-mail commands described in this chapter are designed to work in these applications. To use them, make sure Dragon NaturallySpeaking® and your e-mail application are both running. If you use a different e-mail program If you use an e-mail application that is not on the list above, you can still compose, edit, and send e-mail using the global commands described in chapters 3 and 4. You can send and print e-mail by voice too, but instead of having built-in commands available to do this you’ll need to say the names of menus, menu choices, and dialog boxes, as described in chapter 9, “Hands-Free Computing.” TIP If you use Lotus® Notes®, Microsoft ® Outlook®, or Microsoft ® Outlook® Express, you can add the contact names in your address book to your vocabulary, which improves accuracy when you dictate these names. You can also have Dragon NaturallySpeaking® automatically scan your sent e-mail messages so it can better learn your writing style. For instructions on how to do this, see “Add contact names to the vocabulary” on page 160. Checking for new e-mail To check for new mail, say “Check For New Mail” or “Check For E-Mail.” You must be connected to the Internet to check your e-mail. TIP You can say “Mail,” “Message,” “Memo,” or “E-Mail” interchangeably in any of the e-mail commands. Opening and closing e-mail To open an e-mail message, select it and say “Open Mail” or “Open That.” To close an open message, say “Close Mail.” TIP You can also move to the message and select it by “pressing” function and arrow keys by voice (see “Pressing keyboard keys” on page 109) or using the mouse movement commands (see page 115). Composing e-mail To compose a new message, say “New Mail” or “New Message.” Once the new blank message appears, you can navigate to any field by voice and start dictating. 84 Dragon NaturallySpeaking User’s Guide CHAPTER 7 Using E-Mail and Microsoft Internet Explorer To navigate e-mail fields: SAY THEN Go to or To Field Move to CC Field BCC Field Body Field First Field Last Field Next Field To dictate an e-mail message: 1 Say “New Mail.” The new message opens on your screen. 2 Say “Go to To Field.” Pause (to make sure you are in the correct field), then dictate the recipient’s e-mail address, for example, “jeff at a-o-l dot com.” If you are entering more than one address, separate each one by saying “comma.” 3 Say “Go to CC Field” or “Go to BCC Field,” pause, and dictate the addresses of the people who should receive copies or blind copies of your message (optional). TIP In many e-mail programs, you can also say just “Subject” or “BCC” to move to the respective field by that name. 4 Say “Go to Subject Field,” pause, and dictate the subject of your message, for example, “Planning a trip to see you.” 5 Say “Go to Body Field,” pause, and begin dictating the body of your message. TIP For instructions on dictating e-mail addresses and Web URLs, see “Dictating e-mail and Web addresses” on page 74. Transferring dictation into your e-mail If you have dictated text into another program, such as your word processor, or have transcribed text from a handheld recorder (available in Dragon NaturallySpeaking User’s Guide 85 CHAPTER 7 Using E-Mail and Microsoft Internet Explorer Preferred edition only), you can transfer your text into an e-mail message. To transfer dictation from Microsoft Word, Corel WordPerfect, or DragonPad into e-mail: 1 Say “Switch to Microsoft Word” (or “Switch to WordPerfect” or “Switch to DragonPad.”) Dictate your message or open a previously transcribed document. 2 Say “Copy All to Clipboard.” The entire document is selected and transferred to the clipboard. 3 Say “Switch To” followed by the name of your e-mail program. For example, say “Switch to Eudora.” 4 Say “Go to Body Field” to move the insertion point to the message body. 5 Say “Paste That” to transfer your text into your e-mail message. Sending and printing e-mail Once your message is ready to send, you can simply say “Send Mail” to send your e-mail on its way. To print a message, say “Print Mail” and the message will be sent to your printer. Forwarding and replying to e-mail To forward a message selected in your Inbox, simply say “Forward Mail,” then dictate the recipient’s address in the To Field of the new message. Select a message and say “Reply to Mail” to create a new message addressed to the sender. To reply to everyone on the mailing list, say “Reply To All.” Then move to the Body Field and dictate your reply. Deleting mail You can delete the currently selected message by saying “Delete Mail.” This command will work on all selected messages, so make sure you have selected only those you want to delete. 86 Dragon NaturallySpeaking User’s Guide CHAPTER 7 Using E-Mail and Microsoft Internet Explorer Working with Microsoft Internet Explorer You can use Dragon NaturallySpeaking® to control Microsoft® Internet Explorer® and browse the Web by voice. Just say the name of a link to click on it. To use this feature, you must have Microsoft® Internet Explorer® version 5.0 or later installed. When Dragon NaturallySpeaking® and Microsoft® Internet Explorer® are running, you can use voice commands to: ■ Go to any Web page on the Favorites menu ■ Enter a Web address (URL) in the Address bar ■ Go back to the previous Web page or forward to the next ■ Click links, buttons, and images ■ Scroll in a Web page ■ Select check boxes and other options ■ Enter text in a text box (such as a Search box) Follow these steps whenever you want to use Dragon NaturallySpeaking® with Microsoft® Internet Explorer®. To use Microsoft® Internet Explorer® by voice, simply start Microsoft® Internet Explorer® while Dragon NaturallySpeaking® is running. To start Microsoft® Internet Explorer® ‘‘by voice, say “Start Internet Explorer.” NOTE Any program that embeds the Microsoft® Internet Explorer® application, such as the Dragon NaturallySpeaking® online Help or the Command Browser, can also be used by voice. Going to favorite Web pages Favorites are Web sites that you bookmark in your browser in order to find them again easily in the future. In Microsoft® Internet Explorer®, you can click on the “Favorites” button to see the sites in this list. Dragon NaturallySpeaking® lets you jump to any of these sites easily. Say “Go to Favorite” plus the site name, exactly as it appears in the Favorites menu. For example, you could say “Go to Favorite United Nations” if United Nations was one of the items in your Favorites list. Dragon NaturallySpeaking User’s Guide 87 CHAPTER 7 Using E-Mail and Microsoft Internet Explorer TIP If Dragon NaturallySpeaking® misunderstands your command and opens the wrong page, you can return to where you were by saying “Go Back.” To add a page to the Favorites menu: 1 Go to the page you want to add to the Favorites menu. 2 Say “Click Favorites” to open the Favorites menu. 3 Say “Add to Favorites” to open the Add Favorites dialog box. 4 Type or dictate a name for the page. Select a short name, so it will be easy to open the page by voice. 5 Save the page anywhere on the Favorites menu. 6 Click or say “OK” to close the Add Favorites dialog box. Entering a Web address in the Address bar You can dictate Web addresses (URLs) by saying “Go to Address.” Follow these steps. To enter a Web address: 1 Say “Go to Address” to move to the Address bar. 2 Dictate the Web address (for example, say “w w w dot swimming dot org”). Most URLs are not case sensitive, but you may need to say “Cap” if the Web address contains capital letters. Address bar For more information about dictating Web addresses, see “Dictating e-mail and Web addresses” on page 74. 3 Say “Go There” to open the page (same as pressing the ENTER key). TIP You can also say “Click Go” instead of “Go There.” 88 Dragon NaturallySpeaking User’s Guide CHAPTER 7 Using E-Mail and Microsoft Internet Explorer Going back to the previous Web page or forward to the next The Back and Forward buttons on the Microsoft® Internet Explorer® toolbar move you backward or forward through the Web pages you’ve visited. Say “Go Back” or “Go Forward” to do the same thing by voice. Here’s a list of all the voice commands you can use to control the Microsoft® Internet Explorer® toolbar. SA Y TO Go To Address Move the insertion point to the Address box. Click Go or Go There Go to the Web address in the Address box. Go To Favorite United Nations Load a page that is on your Favorites list, in this example, United Nations. Go Back Go back to the previous Web page (same as clicking the Back button). Go Forward Go forward to the next Web page (same as clicking the Forward button). Stop Loading Stop a Web page from loading (same as clicking the Stop button). Refresh or Reload Refresh the current Web page (same as clicking the Refresh button). Go Home Go to your home page (same as clicking the Home button). Entering text in a text box When Dragon NaturallySpeaking® is running, you can dictate text into Search boxes and other text boxes on a Web page. To enter text in a text box: 1 Say “Type Text” to move to the first text box on the page. TIP You can also say “Edit Box” or “Text Field” instead of “Type Text.” 2 If the page has more than one text box, they will be numbered like this . (See the following procedures for examples.) Choose the number Dragon NaturallySpeaking User’s Guide 89 CHAPTER 7 Using E-Mail and Microsoft Internet Explorer you want, or move to the next or previous text box by saying “Next” or “Previous.” 3 When the insertion point is in a text box, you can dictate text. In text boxes, you can also correct recognition mistakes by voice, just as you do when you’re dictating into a document. Clicking links, buttons, and images You can click the text links and buttons on a Web page simply by saying the link or button name. If the text link or button name is long, you don’t need to say all of it. Just say enough to distinguish it from other links on the page. To click a text link: 1 Say the text link (it must be visible on the screen). For example, to click the link Finance and Budget on the Web page pictured below, say “Finance and Budget.” 2 An arrow appears briefly to indicate which link was selected and then the page opens. TIP You can also say “Click” and then the link text. For example, you could say “Click News and Events.” Sometimes saying “Click” first is more reliable than just saying the link text alone. 3 90 If more than one link matches what you said (for example, if there are two links on the page that contain the word “Internship”), Dragon . NaturallySpeaking® numbers all the links on the page like this Dragon NaturallySpeaking User’s Guide CHAPTER 7 Using E-Mail and Microsoft Internet Explorer 4 Say “Choose” plus the number of the link you want. For example, say “Choose 2.” Say “Choose 1” to click the first link containing “Internship,” or say “Choose 2” to choose the second link. NOTE On secure Web pages this feature is disabled. You cannot select links on secure pages by voice. Dragon NaturallySpeaking User’s Guide 91 CHAPTER 7 Using E-Mail and Microsoft Internet Explorer To click an image: 1 When you say “Image” (or “Click Image”), Dragon NaturallySpeaking® numbers all the images on the page like this . Some Web pages, like this one, display text as graphic images. When you say “Image,” Dragon NaturallySpeaking® numbers each image. To click the “Travel resources” link, say “Choose 10.” To click the Spanish flag, say “Choose 13.” 2 Click the image you want by saying, for example, “Choose 3.” TIP If Dragon NaturallySpeaking® misunderstands your command and opens the wrong page, you can return to where you were by saying “Go Back.” To click a button: Say the button name. For example, to click the button pictured below, say “Search.” Speech recognition You can also say “Click” and then the button name. For example, you could say “Click Search” (or “Click Search Button”). To unselect the button, you must select a different one. To click a check box, list box, or radio (option) button: 1 92 Say “Check Box,” “List Box,” or “Radio Button” to number the buttons like this . Then choose the number you want, as in the previous procedure. Dragon NaturallySpeaking User’s Guide CHAPTER 7 Using E-Mail and Microsoft Internet Explorer Here is a table of commands you can use for clicking links, images, check boxes, and buttons. SA Y TO Type Text or Edit Box Go to the first place on a Web page where you can enter text. Click Check Box or Check Box Number all check boxes on the page and go to the first one. Click Image or Image Number all images with links on the page and go to the first one. Choose 2 Select the image, option, button, and so on from the numbered list of choices. You can say any number that appears in the list. Click Radio Button/ Radio Button Number all option (radio) buttons on the page and go to the first one. Click List Box or List Box Number all boxes with a list of choices (dropdown lists) on the page and go to the first one. Show Choices Open a list of choices. Hide Choices Close a list of choices. Choose Thursday or Thursday Choose an entry from a list of choices, in this example, Thursday. Frames and panes When you’re viewing a Web page that uses frames, say “Next Frame” or “Previous Frame” to move between the different frames. To move between different Microsoft® Internet Explorer® panes, say “Next Pane” or “Previous Pane.” Panes are different windows within the Microsoft® Internet Explorer® application, such as “Search” and “Tip of the Day.” Scrolling in a Web page When Dragon NaturallySpeaking® is running, you can scroll in a Web page by voice. You can use voice commands to go to the top or bottom of a page or to move up or down a screen or line at a time. You can also start automatic scrolling by saying “Start Scrolling Down” or “Start Scrolling Up.” Automatic scrolling is convenient when you want to Dragon NaturallySpeaking User’s Guide 93 CHAPTER 7 Using E-Mail and Microsoft Internet Explorer read a Web page without using the mouse or keyboard. See the complete list of commands below: SA Y TO Go to Bottom Scroll to the end of the Web page. Go to Top Scroll to the beginning of the Web page. Page Down Scroll down one screen (same as pressing the Page Down key). Page Up Scroll up one screen (same as pressing the Page Up key). Line Down Scroll down one line (same as clicking the down arrow in the scroll bar once). Line Up Scroll up one line (same as clicking the up arrow in the scroll bar once). Start Scrolling Down Start automatic scrolling toward the end of the page. Start Scrolling Up Start automatic scrolling toward the beginning of the page. Speed Up Increase scrolling speed. (Say it again to speed up more.) Slow Down Decrease scrolling speed. (Say it again to slow down more.) Stop Scrolling Stop automatic scrolling. While a Web page is scrolling, you can click by voice the text links and buttons you see if the page is moving slowly enough. The page will continue to scroll, however, unless you say “Stop Scrolling” before saying the link. 94 Dragon NaturallySpeaking User’s Guide CHAPTER 8 Using Natural Language Commands I n addition to the global, “available everywhere” commands, Dragon NaturallySpeaking® includes many additional commands for editing, formatting, and controlling applications. These extra commands are called Natural Language Commands on the assumption that you can give the computer commands “naturally,” without having to remember the exact wording of the commands you want Available Natural Language Commands Natural Language Commands are available in these applications: ■ Microsoft® Word 10, 2000, and 97 (Standard and higher editions only) ■ Corel® WordPerfect® 9 and 10 (Standard and higher editions only) ■ Microsoft® Internet Explorer® versions 5 and 5.5 ■ America Online® 6. ■ Microsoft® Excel® 10, 2000, and 97 (Preferred edition only) ■ DragonPad and DragonBar To make Dragon NaturallySpeaking® do what you want, you can’t say just anything. For example, consider what you would say to format the text you’ve selected in bold. Would it be one of these phrases? ■ bold this ■ bold that ■ make this bold Dragon NaturallySpeaking User’s Guide 95 CHAPTER 8 Using Natural Language Commands ■ format this bold If you say one of these phrases, Dragon NaturallySpeaking® will do what you want. But if you say “please bold this text now,” the program won’t recognize it. To see commands that Dragon NaturallySpeaking® will recognize, such as the four “bold” commands listed above, use the Sample Commands window and the Command Browser. The Sample Commands window To see some of the commands that Dragon NaturallySpeaking® will recognize, use the Sample Commands window. To show this window, choose Sample Commands from the Help menu on the DragonBar or say “What can I say”. The contents of the Sample Commands window change depending upon what application is currently active. The Command Browser, described below, is the most comprehensive place to see what commands are available in each application. It lets you view additional commands beyond the commands listed in the Sample Commands window. The Command Browser To open the Command Browser, click Command Browser from the Tools menu on the DragonBar. Click Built-in to view a list of commands builtin to Dragon NaturallySpeaking®. 96 Dragon NaturallySpeaking User’s Guide CHAPTER 8 Using Natural Language Commands Choose an application for which you want to see commands. Then, click Search. Use the Application list to choose an application for which you want to see commands. Choose “Global,” as shown in the illustration, to see commands that Dragon NaturallySpeaking® will recognize in any application. To see commands that include a particular word or words, type the word or words in the Keyword field, then click the Search button. For example, to see commands for making text bold, type “bold” in the Keyword field and click the Search button. To train one or more of the commands shown, select the check box next to each command you want to train, then click the Train button in the upper-right corner of the Command Browser window. When learning commands, it’s not necessary or useful to learn every voice command variation available. Find a way of saying commands that is easy to remember and that works for Dragon NaturallySpeaking®. To format text bold, for example, say whatever phrase comes to mind. If it doesn’t work, press CTRL +Z to undo (this works in many applications), or say “Undo That,” and say the command another way. When you find a variation that works, keep using it. Dragon NaturallySpeaking User’s Guide 97 CHAPTER 8 Using Natural Language Commands TIP You can also create your own custom commands in Dragon NaturallySpeaking® to help you work more efficiently. (Available in Preferred edition only.) See “Automate Your Work” on page 123. Sample Commands Listed below are a sample of commands that Dragon NaturallySpeaking® will recognize. Some commands will not work in some applications, depending on the features of the application. For example, “Insert Table” will work in Microsoft® Word (in Standard and higher editions only) but not in America Online®. NOTE Commands for Microsoft ® Internet Explorer® are covered in “Using E-Mail and Microsoft Internet Explorer” on page 83. Copying, moving, cutting, pasting, and deleting command samples ■ “Select Next 10 Paragraphs” ■ “Cut Selection” ■ “Copy This Page” ■ “Delete Next Paragraph” ■ “Move Next 5 Lines to Top of Document” ■ “Move Next 4 Sentences Down 3 Paragraphs” ■ “Move Up 5 Pages” ■ “Go to Last Page” ■ “Go to Top of Document” ■ “Delete the Previous 2 Sentences” There are many variations on these commands as well: ■ Possible actions include Select, Cut, Copy, Move, Delete, and Paste. ■ Items to act on include Characters, Words, Lines, Sentences, Paragraphs, Pages, and Table Cells. ■ Numbers in these commands can be 1 to 20. Formatting command samples 98 ■ “Make This Paragraph Times Italics” ■ “Format That Bold” Dragon NaturallySpeaking User’s Guide CHAPTER 8 Using Natural Language Commands ■ “Format That 12 Point” ■ “Make Last Sentence Uppercase” ■ “Capitalize This Line” ■ “Make This Paragraph Red” ■ “Double Space This Paragraph Double Spaced” ■ “Add Border” ■ “Start New Page” ■ “Start New Section” ■ “Insert Page Numbers” ■ “Make This Paragraph Two Columns” ■ “Double Space the Last Three Paragraphs” Spelling, grammar, and printing sample command samples ■ “Check Spelling” ■ “Check Grammar” ■ “Print Preview” ■ “Print Pages 1 To 5” (you can say numbers up to 100) ■ “Print This Page” ■ “Print Document” Table sample command samples ■ “Insert A 2 By 7 Table” ■ “Cut This Column” ■ “Insert A Row” ■ “Insert 4 Rows” Microsoft Excel command samples (available in Preferred and higher editions only) ■ “Go to Cell H 3” ■ “Go Down Forty Seven Cells” ■ “Color the Next Six Columns” ■ “Remove the Split” ■ “Sort This Column In Descending Order” Dragon NaturallySpeaking User’s Guide 99 CHAPTER 8 Using Natural Language Commands America Online sample commands 100 ■ “Go To Chat Room” ■ “Save To Filing Cabinet” ■ “Capture Picture” ■ “Print This” ■ “Groups At AOL” ■ “Go To Internet Connection” ■ “Sign Off” Dragon NaturallySpeaking User’s Guide CHAPTER 9 Hands-Free Computing peech recognition is useful not only for creating documents. You can control almost everything on your computer with Dragon NaturallySpeaking® voice commands. This chapter tells you how. S If you have problems that limit typing, learn and practice with the commands in this chapter. If you are able to type, using voice commands is a matter of personal preference. Some people prefer to select menu commands and buttons with the keyboard and mouse. Others enjoy the convenience of telling the computer to “Close Window” or “Click OK.” The voice commands detailed in this chapter work in many programs. If the program you’re running uses “standard” menus and dialog boxes, Dragon NaturallySpeaking® will let you activate the menus and controls by voice, even if Dragon NaturallySpeaking® has never seen the program before. TIP If you are navigating and controlling your computer by voice, it is sometimes useful to force Dragon NaturallySpeaking® to recognize only commands, not dictation. To do this, say “Command Mode On.” This will prevent Dragon NaturallySpeaking® from misrecognizing a command as a dictation word. For more information on modes, see page 80. NOTE If you are using Microsoft® Windows® NT® version 4, you will need Service Pack 6 or later in order to be able to use most of the voice commands described in this chapter. If you are using Microsoft® Windows® NT® 4 with a Service Pack lower than 6, then you will not have Active Accessibility installed on your system and an error message will appear. However, pressing keys by voice (page 109), and moving the mouse by voice (page 115) will work regardless of what Microsoft® Windows ® NT® Service Pack you have. Dragon NaturallySpeaking User’s Guide 101 CHAPTER 9 Hands-Free Computing Starting programs You can use voice commands to start a program that appears anywhere on your Windows® Start menu or desktop. You can’t start Dragon NaturallySpeaking® by voice, because the program has to be running before it can hear you. Starting a program from the Start menu To start a program from the Start menu, say “Start” and then the name of the program exactly as it appears on the menu or submenu (it doesn’t have to be visible). For example, to start Microsoft® Internet Explorer®, say “Start Internet Explorer.” To start a program: 1 Make sure that Dragon NaturallySpeaking® is running and that the microphone is on. 2 Say “Start” and then the name of the program. For example, say “Start WordPad.” NOTE To start certain Windows® utilities, you must open and navigate the Start menu (see “Opening and closing menus” on page 105). These utilities are Shut Down, Log Off, Help, Run, Favorites, Find, and Settings. Starting a program from the Windows desktop To start a program on your Windows® desktop, just say “Start” and then the name below the icon. For example, to start Microsoft® Internet Explorer®, say “Start Internet Explorer.” Say “Start Internet Explorer” TIP You can also open other desktop items with the “Start” command. For example, you can say “Start Network Neighborhood.” 102 Dragon NaturallySpeaking User’s Guide CHAPTER 9 Hands-Free Computing Opening documents and folders You can use voice commands to open a document or folder that appears on your Windows® Start menu or desktop. Opening documents and folders from the Start menu To open a document or folder from the Start menu, say “Start” and then the name of the document or folder exactly as it appears on the menu. For example, to open a document named sales.doc, you could say “Start Sales dot doc.” To open a document named journal.wpd, you could say “Start journal dot w p d.” If the document doesn’t open, but the Results box shows that your command was recognized correctly, make sure the file you’re trying to open is still on your computer. Opening documents and folders from the Windows desktop To open a document or folder from your Windows® desktop, just say “Start” and then the name below the icon. For example, to open a folder named “Projects,” say “Start Projects.” Say “Start Projects” Switching between open windows You can switch between the windows you have open by saying “Switch to” and then say the name of the program or document window exactly as it appears in the title bar. Dragon NaturallySpeaking User’s Guide 103 CHAPTER 9 Hands-Free Computing For example, if Lotus® Notes® is running, you can switch to it by saying “Switch to Lotus Notes.” Say “Switch to Lotus Notes” You can also switch between open windows by saying “Switch to Previous Window” (same as pressing ALT +TAB ) and “Switch to Next Window” (same as pressing ALT +SHIFT +TAB ). You can switch to the DragonPad by saying “Switch to DragonPad.” SAY T HIS TO Switch to Next Window Switch to the next application. Switch to Previous Window Switch to the previous application. Switch to Microsoft Word Make Microsoft® Word the active application. Switch to (name of application) Switch to the open application you specify. Say the name of the application as it appears in the title bar of the application window. Copying text to other programs When you’ve finished dictating, you can copy your text to another window. For example, if you dictate a message in Microsoft® Word, you can then copy it to Microsoft® Outlook®. 104 Dragon NaturallySpeaking User’s Guide CHAPTER 9 Hands-Free Computing To copy text to another program: 1 Say “Copy All to Clipboard” to copy your entire document. 2 Switch to another program, such as Microsoft® Outlook®. For example, say “Switch to Microsoft Outlook.” 3 Say “Paste That.” 4 To return to Microsoft® Word, say “Switch to Microsoft Word” or “Switch to Previous Window.” Opening and closing menus When Dragon NaturallySpeaking® is running, you can activate any menu by saying its name. To open a menu: 1 Open a program window (for example, Microsoft® Word) and make it active. Say the name of the menu you want to open (for example, say “File”). If the command does not work, try saying “Click” and then the name of the menu you want to open (for example, say “Click File”). Say “File or “Click File” Say “Save” 2 In this example, the File menu should open. If the command doesn’t work (for example, if the word “click” is typed into your document), you may have paused in the middle of the command. 3 Say the name of a menu item to activate it (for example, say “Save”). TIP To open the Start menu, say “Click Start” or “Click Start Menu.” Dragon NaturallySpeaking User’s Guide 105 CHAPTER 9 Hands-Free Computing To close a menu: Say “Cancel.” NOTE If commands are often typed into your document instead of recognized as commands, you can make Dragon NaturallySpeaking® recognize commands only when they are preceded by saying “Click.” To do this, select the “Require ‘Click’ to select menu or control” check box on the Miscellaneous tab of the Options dialog box, decribed on page 207. Selecting buttons, tabs, and options When Dragon NaturallySpeaking® is running, you can select any button, check box, text box, or other dialog box option you see by saying its name. If that doesn’t work, say “Click” and then its name. For example, to select a check box labeled “Toolbar,” say “Toolbar” or “Click Toolbar.” To clear the check box (deselect it), say its name again. Say “Wrap to window” or “Click Wrap to window” Say “Toolbar” or “Click Toolbar” You can select tabs by saying the name of the tab, alone or preceded by “Click.” In the dialog box pictured, you could say “Options” or “Click Options” to select the Options tab. You can also move between tabs by saying “Go to Next Tab” and “Go to Previous Tab.” NOTE In some programs, you may not be able to select dialog box items by saying their names. If this happens, the following method of selecting items may work: say “Tab Key” repeatedly to move to the item you want, then say “Press Space Bar” to select it. See also “Activating commands by saying key names,” on page 113. 106 Dragon NaturallySpeaking User’s Guide CHAPTER 9 Hands-Free Computing Selecting icons on the desktop You can use voice commands to select icons on the Windows® desktop. To select an icon on the desktop: 1 Switch to the Windows® desktop. To do this by voice, minimize all open applications and place the mouse pointer over the desktop icon. Say “Mouse Click” to make the desktop active. 2 Say the name of the icon (for example, “My Computer”). Dragon NaturallySpeaking® types the icon name and Windows® selects it. 3 To select another icon, say “Move” and then the direction (up, down, left, right) and number of icons (up to 20). For example, say “Move Right 1,” “Move Down 2,” or “Move Up 3.” Say “My Computer” to select My Computer Say “Move Right 1” to select My Briefcase Say “Move Down 2” to select Recycle Bin After you select an icon, you can say “Press Enter” to start or open it and “Press Shift F10” to display its menu (as if you right-clicked the icon with the mouse.) You can also use voice commands to for these actions. See “Marking and dragging objects” on page 118. Dragon NaturallySpeaking User’s Guide 107 CHAPTER 9 Hands-Free Computing Resizing and closing windows To resize and close windows, say “Click” and then a window command, such as “Maximize.” These commands appear on the window’s Control menu, but you don’t need to open this menu to say them. NOTE “Click” is NOT optional for the following Control menu commands. To maximize a window: 1 Activate the window you want to maximize. 2 Say “Click Maximize.” To minimize a window: 1 Activate the window you want to minimize. 2 Say “Click Minimize.” To restore a window to its previous size: 1 Activate the window you want to resize. 2 Say “Click Restore.” To close a window: 1 Activate the window you want to close. 2 Say “Click Close.” NOTE If you have trouble getting Dragon NaturallySpeaking® to recognize any of the window commands, you can open the Control menu by saying “Click Control Menu” and then say them. 108 Dragon NaturallySpeaking User’s Guide CHAPTER 9 Hands-Free Computing SAY T HIS TO Click Minimize or Click Control Menu (pause) Minimize Minimize the active window. Click Maximize or Click Control Menu (pause) Maximize Maximize the active window. Click Restore or Click Control Menu (pause) Restore Restore window to previous size. Click Close or Press ALT F4 Close the active program. Press CTRL F4 Close the active document, not the whole program (works in many programs). Click Start Menu or Click Start or Press CTRL ESC Open the Windows® Start Menu. Scrolling in windows and list boxes You can scroll vertically in a window (for example, an online Help window) or list box by saying “Move Down” and “Move Up” and then a number of scroll bar arrow clicks (up to 20). For example, say “Move Down 4” or “Move Up 10.” You can scroll horizontally by saying “Move Left” and “Move Right” and then a number of scroll bar arrow clicks (up to 20). For example, say “Move Left 10” or “Move Right 5.” Pressing keyboard keys All Windows® menus and controls can be activated by pressing keys. With Dragon NaturallySpeaking® you can “press” any key on your keyboard by voice. You can press letters, numbers, modifier keys (SHIFT, CTRL, and ALT ), and so on. Dragon NaturallySpeaking User’s Guide 109 CHAPTER 9 Hands-Free Computing For example, you can say “Press a” and Dragon NaturallySpeaking® will type the letter “a” in your document. Or, you can say “Press Control s” to press CTRL +S ( the keyboard shortcut for saving a document). You can say “Press,” “Press Key,” or “Type”—all three voice commands work the same way. NOTE “Scratch That” will not erase keystrokes dictated with the Press Key commands. You must select the text by voice or mouse and delete it or say “Press Delete.” Pressing letters You can press any letter on your keyboard by saying “Press” and then the letter. When you’re pressing letters, you must say “Press” before each one. For example, to enter “txt,” say “Press t,” “Press x,” “Press t,” pausing between letters. For similar-sounding letters (such as b, d, and v), you can say “Press b as in Bill,” “Press d as in David,” and so on (you can also say “Press b for Bill,” “Press d for David,” and so on) as you would if you were spelling something over the phone. See the complete list below. TIP You can use any word in the International Communications Alphabet (page 223) to “spell” the letter keys, for example, “Press alpha” or “Press bravo.” TIP You can also spell words using Spell mode. See “Modes” on page 80 for more information. SAY Press TH E N a b any letter a–z or any international alphabet word alpha through zulu a as in Albert/Alice/alpha b as in Bill/Buffalo/bravo c as in Cathy/Carl/Charlie d as in David/daughter/delta e as in Edgar/enter/echo f as in Frank/fancy/foxtrot g as in George/gopher/golf 110 Dragon NaturallySpeaking User’s Guide CHAPTER 9 Hands-Free Computing SAY TH E N h as in Henry/helmet/hotel i as in Iris/Ireland/India j as in John/justice/Juliet k as in Karen/kitchen/kilo l as in Larry/lemon/lima m as in Mickey/magic/Mike n as in Nancy/nobody/November o as in Otto/over/Oscar p as in Paul/people/papa q as in Quentin/question/Quebec r as in Robert/Rachel/Romeo s as in Sam/Singapore/sierra t as in Terry/Tyler/tango u as in Ursula/unit/uniform v as in Valerie/visit/Victor w as in Wendy/wake/whiskey x as in Xavier/Xerxes/xray y as in Yolanda/Yvonne/yankee z as in Zachary/zookeeper/zulu (you can also say “for” instead of “as in”) NOTE You can say “Press c” or “Press Charlie” but you cannot say “Press Cathy” or “Press Carl.” Capitalizing a letter You can capitalize a letter by saying “Press Cap” and then the letter. For example, to enter “28K” say “twenty eight” and then “Press Cap K” (or “Press Cap K for Karen”). Pressing numbers You can press numbers (0 to 9) by saying “Press” and then the number. For example, say “Press 8.” Dragon NaturallySpeaking User’s Guide 111 CHAPTER 9 Hands-Free Computing Pressing key combinations When you’re pressing keys, you can press any combination of the modifier keys (SHIFT, CTRL, and ALT ) at the same time as another key, such as a letter. For example, you can say: ■ “Press Control Z” (undoes last action) ■ “Press Alt F” (opens File menu) ■ “Press Shift Tab” (moves backward through dialog box options) NOTE Dragon NaturallySpeaking® ignores the command “Press Control Alt Delete” (the keyboard shortcut for restarting a computer). Pressing function and numeric keypad keys To press a function key (F1 to F12 ), say “Press Function” and then the name of the key. For example, say “Press Function 1” to bring up the online Help. To press the keys on the numeric keypad, say “Press Keypad” and then the name of the key. For example, you can say “Press Keypad Minus” to press the keyboard shortcut that opens the Correction Menu. See the complete list below: SAY T HE N Press Keypad 1 Keypad 9 (you can say any number from 0 to 9) All Dialects: Keypad Point (.) US/Canada: Keypad Period (.) Other Dialects: Keypad Full Stop (.) Keypad Slash (/) Keypad Asterisk (*) Keypad Minus (-) (opens the Correction menu) Keypad Plus (+) (turns the microphone on or off) Keypad Star (*) (opens the NaturallySpeaking® menu on the DragonBar) Keypad Enter NOTE Num Lock must be on for the “Press Keypad” commands to work. You can say “Press Num Lock” to turn Num Lock on. 112 Dragon NaturallySpeaking User’s Guide CHAPTER 9 Hands-Free Computing Pressing other keys Here’s a list of other keys you can press by voice: SAY TH E N Press Up Arrow Down Arrow Right Arrow Left Arrow Home Key End Key Page Up Page Down Insert Key Delete Key Control Key Shift Key Alt Key Print Screen Scroll Lock Pause Key Num Lock Caps Lock Activating commands by saying key names This section describes how to use “Press” voice commands to control menus and dialog boxes. The “Press” voice commands provide an alternative to other methods of controlling applications by voice, such as saying the name of a menu item. In some applications, these “Press” commands are the only way to activate commands. Dragon NaturallySpeaking User’s Guide 113 CHAPTER 9 Hands-Free Computing Menu commands All menus and almost all dialog box controls have one letter underlined. To open a menu, say “Press Alt” plus the underlined letter. Once the menu is open, say the underlined letter in the command you want (do not say “Alt” again). To click Page Setup in the DragonPad File menu, for example, say “Press Alt f,” pause, “Press u.” Dialog box controls To activate a dialog box control, say “Press Alt” plus the underlined letter of the control. In the dialog box, below, for example, say “Press Alt t” for the Toolbar check box, say “Press Alt w” for the Wrap to window option, and so on. Saying “Press Enter” will click whichever button is preselected (has a bold border). Saying “Press Escape” will click the Cancel button. ▲ Each control in a Windows® dialog box has one letter underlined. Say the underlined letter to activate that control. NOTE When the desired control is the name of a menu, you must say “Press Alt” plus the respective letter. For example, to open the File menu, say “Press Alt f.” You can also activate a control by selecting it and pressing the space bar. To select each control of a dialog box in turn, press the Tab key (say “Press Tab” or “Press Tab Key”). To move in reverse, press Shift plus Tab (say “Press Shift Tab”). As you move, the control selected will have a thin dotted line around it. (In the figure above, the selected control is “Wrap to window.”) Say “Press Space Bar” to activate the selected control (to select the check box or click the button). Some dialog boxes, like the one shown above, are organized by graphical tabs. To move from one tab to the next, say “Move to Next Tab” or “Move 114 Dragon NaturallySpeaking User’s Guide CHAPTER 9 Hands-Free Computing to Previous Tab.” Alternate ways of saying this are “Go to Next Tab” or “Click Next Tab” and “Go to Previous Tab” or “Click Previous Tab.” To switch between tabs by keyboard, press CTRL +TAB (forward) or (back). The voice commands “Press Control Tab” and “Press Control Shift Tab” do the same thing; they work the same as “Move to Next Tab” and “Move to Previous Tab.” CTRL +SHIFT +TAB TIP In most dialog boxes, you can select a control simply by saying “Click” and the name of the control you want to select. In some applications, saying the name of the tab may also work. For more information on controlling an application using the keyboard, see that application’s online Help. Online Help Say “Give Me Help” to open the online Help for Dragon NaturallySpeaking®. The same dialog box commands discussed above work in the online Help. You can move to different topics by saying “Move Up 3” and “Move Down 3” (say any number from 1 to 20). To open a topic, say “Display” or “Press Enter.” To choose tabs or buttons, say their name. For example, say “Search” or “Contents.” Moving the mouse pointer and clicking the mouse Dragon NaturallySpeaking® provides hands-free mouse control with MouseGrid™ and the mouse pointer voice commands. You can use these features to position the mouse pointer anywhere on the screen, click the mouse buttons, and drag objects—all by voice. Moving the mouse pointer with MouseGrid You can position the mouse pointer anywhere on the screen by using MouseGrid™. You can move the pointer relative to the full screen or the active window. Dragon NaturallySpeaking User’s Guide 115 CHAPTER 9 Hands-Free Computing To use MouseGrid: 1 Say “MouseGrid” to place the MouseGrid™ over the full screen (as in this example) or say “MouseGrid Window” to place it over the active window. Say “MouseGrid” to place a grid over the full screen 116 Dragon NaturallySpeaking User’s Guide CHAPTER 9 Hands-Free Computing 2 Say a grid number from 1 to 9 to position the pointer in that numbered area. In this example, to position the pointer over the Recycle Bin, say “4.” A smaller MouseGrid™ will appear in the chosen grid square. 3 To zoom in over the desired area, say another grid number. In this example, say “4” to place the pointer over the Recycle Bin icon. 4 Continue to say the respective grid number to zoom in until the mouse pointer is over an icon or other object. You can use voice commands to click the mouse or mark and drag the object. See the following sections for instructions. Say “4” to place a smaller MouseGrid™ over grid square number 4. TIP You can undo the last MouseGrid™ action by saying “Undo That.” To close MouseGrid™, say “Cancel.” Moving the pointer with the “Mouse” command You can move the mouse pointer up, down, left, or right a short distance (a few millimeters) by using the mouse pointer commands. Dragon NaturallySpeaking User’s Guide 117 CHAPTER 9 Hands-Free Computing You can combine moving the mouse pointer and clicking the mouse in a single voice command. For example, you can say “Mouse Up 3 Click” or “Mouse Right 2 Double Click.” To move the pointer: 1 Say “Mouse” followed by the direction and number of times to move it (up to 10). For example, say “Mouse Up 5” or “Mouse Left 10.” 2 When the pointer is over an icon or other object, you can use voice commands to click the mouse or mark and drag the object. Clicking the mouse You can click, double-click, left-click, and right-click the mouse button by voice. To click the mouse: 1 Position the mouse pointer over the object you want to select (for example, say “MouseGrid 9 1” or “Mouse 2”). 2 Say “Mouse Click,” “Mouse Double Click,” “Mouse Left Click,” or “Mouse Right Click.” When an object is selected, you can mark and drag the object (as described in the next section). Marking and dragging objects You can mark an object and drag it to a different location by voice. To practice with these commands, drag icons on the Windows® desktop or drag the paintbrush in Microsoft® Paint. To mark and drag an object: 1 Position the mouse over the icon or object you want to drag and then say “Mark” (for example, say “MouseGrid 9 1 Mark”). 2 Move the mouse pointer to where you want to drag the object and then say “Drag” (for example, say “MouseGrid 6 3 Drag”). TIP Instead of “Drag,” you can also say “Control Drag” and “Shift Drag” to drag while holding down the CTRL or SHIFT key. 118 Dragon NaturallySpeaking User’s Guide CHAPTER 9 Hands-Free Computing Moving the pointer with the mouse motion commands In addition to the mouse movement methods described above, you can also move the mouse by using the mouse motion commands. Say, for example, “Move Mouse Right.” The mouse pointer will begin moving to the right and will keep moving until you say “Stop.” Turn on the mouse motion commands To use the mouse motion commands, you must first enable them in the Options dialog box. From the Tools menu on the DragonBar, choose Options. The Options dialog box opens. On the Startup/ Shutdown tab of the Options dialog box, select “Enable mouse motion commands” and click OK. (To do this by voice, use the MouseGrid™ to click on the DragonBar to make it active. Then say “Click Tools,” “Options,” “Startup Shutdown,” “Enable Mouse Motion Commands,” “OK”). Click the Speed button, which is next to the “Enable mouse motion commands” check box, to choose how fast the mouse pointer moves when you use a mouse motion command. The mouse motion commands Here is a summary of the available mouse motion commands. SAY Move Mouse Mouse Move Drag Mouse Mouse Drag TH E N A TH E N A S PE E D D IR E C TI ON (OPT ION A L) Up Down Right Left Upper Left Lower Left Upper Right Lower Right Fast Faster Much Faster Very Fast Slow Slower Much Slower Very Slow Here are a few examples of these commands. Each of these commands starts the mouse moving: ■ “Move Mouse Down” ■ “Move Mouse Upper Right” Dragon NaturallySpeaking User’s Guide 119 CHAPTER 9 Hands-Free Computing ■ “Move Mouse Left Faster” ■ “Drag Mouse Right” ■ “Mouse Drag Down Slow” ■ “Right Mouse Drag Up” (drags up using the right mouse button) ■ “Shift Mouse Drag Left” (drags while holding down the SHIFT key) While the mouse is moving, you can say any of the commands above. You can also say: ■ “Stop” or “Cancel” to stop the mouse from moving ■ “Up,” “Down,” “Left,” “Right,” “Upper Left,” “Lower Left,” “Upper Right,” or “Lower Right” to change the direction in which the mouse is moving ■ “Faster,” “Much Faster,” Slower,” or “Much Slower” to change the speed at which the mouse is moving ■ “Click,” “Double Click, “Right Click,” or “Left Click” to click the mouse buttons ■ “Go to Sleep,” “Stop Listening,” or “Microphone Off” to turn the microphone off To specify which mouse button (left, right, or center) is being held down during mouse drags or if you want the SHIFT, CTRL , or ALT key held down during the mouse drag, use one of these commands before saying one of the drag commands in the table above: ■ Left ■ Middle (requires a three-button mouse) ■ Right ■ Shift ■ Control ■ Alt ■ Right Shift ■ Right Control ■ Right Alt For example, to drag with the SHIFT key held down, you could say “Shift Mouse Drag Up.” To drag with the right ALT key held down (the ALT key on the right side of the keyboard), you could say “Right Alt Drag Mouse Upper Left.” 120 Dragon NaturallySpeaking User’s Guide CHAPTER 9 Hands-Free Computing Hands-free tips Here are some more tips on how to best work by voice if you have limited use of your hands. ■ For some people, clicking the mouse button by hand is very uncomfortable, but moving the mouse by hand is easier. In this case, move the mouse by hand but click the mouse using the voice commands “Mouse Click,” “Mouse Right Click,” and “Mouse Double Click.” ■ When using MouseGrid™, you can still say mouse motion commands. This makes it convenient to position the mouse using the grid, then start a drag operation from there. ■ The command “Start” starts programs and documents on any level of the Windows® Start menu. ■ If you have no or minimal hand use, set Dragon NaturallySpeaking® so that the microphone is on (sleeping) when the program starts. For instructions on how to do this, see the Startup/Shutdown tab of the Options dialog box, described on page 200. ■ To move around the Start menu, the Windows® desktop, and many other parts of the computer, use the “Move” commands. You can say “Move Up 4,” for example, which acts like pressing the up arrow key four times. You can say “Move Up,” “Move Down,” “Move Right,” and “Move Left,” plus a number between 1 and 20. You must say a number to make this command work. ■ In the Windows® Start menu, the “Move” commands are the easiest way to activate Shut Down, Logoff, Help, Run, Find, and Settings. For example, to use Find, say “Click Start,” “Move Up 5,” then “Press Enter Key” (if, on your computer, Find is the fifth item from the bottom of the Start Menu). ■ Create custom commands to automate tasks that you do repeatedly. See “Automate Your Work” on page 123. (Available in Preferred edition only.) ■ Set up Dragon NaturallySpeaking® to start automatically when Windows® starts. NOTE You can also use Natural Language Commands to shut down your computer, including “Shut Down Windows,” “Restart Windows,” “Reboot The Computer,” “Log Off Windows,” and more. Dragon NaturallySpeaking User’s Guide 121 CHAPTER 10 Automate Your Work O ne of the most effective features of Dragon NaturallySpeaking® is its ability to automate your work. Instead of typing the 50 characters of your street address, for example, you can say “street address.” To start a new e-mail message addressed to Jackie, just say “New message for Jackie.” In the Preferred edition, you can create custom Text and Graphics commands to type text and insert graphics in any application. This chapter shows you how to view, search, create, delete, and rename Text and Graphics commands. For more information, see the Dragon NaturallySpeaking® online Help. Text and Graphics commands Text and Graphics commands enter text and graphics of your choosing. They are useful for such tasks as entering addresses, typing boilerplate passages, entering a signature graphic or company logo, and many other routine tasks. I TIP In addition to the Text and Graphics commands described in this chapter, there is another way to create a command that types up to 128 characters of text. You can use the Vocabulary EditorTM to create a new word that has a written form that is different from its spoken form; for instructions, see ”View or edit your vocabulary” on page 163. This technique is especially useful for phone numbers, URLs, and short phrases. Viewing or editing commands To view the commands available in your user file, use the Command Browser. These are Text and Graphics commands you create as well as the commands included with Dragon NaturallySpeaking®. Dragon NaturallySpeaking User’s Guide 123 CHAPTER 10 Automate Your Work To view or edit Text and Graphics commands: 1 Click Command Browser on the Tools menu of the DragonBar or say “Command Browser.” The Command Browser window opens. 2 Click the Custom tab to see custom commands. 3 To move to the next page of commands, click the Next link at the bottom right of the Command Browser or say “Next.” To move to the previous page of commands, click the Previous link or say “Previous.” 4 To view or edit a command’s text or script, click on the command or say its name. The MyCommands Editor dialog box opens. Change the text in the Content field to edit the command. For detailed information on creating commands and the controls in this dialog box, see “Creating new commands (Preferred edition only)” beginning on page 125. Click the Custom tab. NOTE You can only edit Text and Graphics commands. Other types of commands can be viewed but not modified. Searching commands To search for commands: 1 124 Open the Command Browser, if it’s not already open. To do this, click Command Browser on the Tools menu of the DragonBar or say “Command Browser.” Dragon NaturallySpeaking User’s Guide CHAPTER 10 Automate Your Work 2 Enter one or more words to search for in the Keyword field in the Command Browser. 3 Use the Application list if you want to search for commands specific to a certain application. Choose the application you want from this list. If you want to search for commands that work in all applications, choose Global from this list. 4 With the Group list, you can limit your search to user-defined commands (choose “User-defined”) or to commands built into Dragon NaturallySpeaking® (choose “Dragon”). To search among all commands, choose “All Groups” from the Group list. 5 Click the Search button. The Command Browser displays the results of your search. TIP Leave the Keyword box empty to search for all commands in the group and application you specify. For example, to view all commands that work in WordPad, leave the Keyword box empty, choose “All Groups” from the Group list, choose “WORDPAD” from the Application list, and click Search. Creating new commands (Preferred edition only) To create a new command: 1 Open the Command Browser, if it’s not already open. To do this, click Command Browser from the Tools menu of the DragonBar or say “Command Browser.” You can also select Add New Command from the Tools menu on the DragonBar to directly access the MyCommands Editor. Dragon NaturallySpeaking User’s Guide 125 CHAPTER 10 126 Automate Your Work 2 Click New in the Command Browser window or say “New.” The MyCommands Editor opens. 3 Type a name for your new command in the MyCommand name box. This is what you will say to execute the command. 4 Optionally, you can type a description for this command in the Description field. 5 To keep your new command with other user-defined commands, leave the Group list set to User-defined, as shown. 6 Next, decide whether your new command should work in all applications (Global) or in one specific application (Application-specific). If, for example, your command types your address, you will want it to be available globally, so that the command can be used in all applications. If your command is global, select the Global option in the MyCommands Editor and skip to step 10. 7 If you want the commands to be available only in the application you specify, select the Application-specific option. When you select this Dragon NaturallySpeaking User’s Guide CHAPTER 10 Automate Your Work option, the Application list appears. If the application is currently open, you can select it from the list. Otherwise, use the Browse button to locate the application on your computer. If your new command is application-specific and will work only in a particular window within that application, click Window-specific in the MyCommands Editor. Window-specific commands will be available in the window you specify. When you select this option, the Window list appears. If the window you want is not in the list, you must close the MyCommands Text and Graphics dialog box, open the window you want, and reopen the MyCommands Text and Graphics dialog box to see the window listed. 8 Create the content for your command—what you want the command to do. Enter the text you want your command to type in the Content box in the MyCommands Editor dialog box. The example shown creates a command called “business address” that types a street address. See Text and Graphics commands on page 128. Dragon NaturallySpeaking User’s Guide 127 CHAPTER 10 Automate Your Work Creating Text and Graphics commands 1 Enter the text you want your command to type in the Content box in the MyCommands Editor dialog box. The example shown creates a command called “business address” that types a street address. TIP You can paste text and graphics from other applications into the Content box. Copy the text or graphics to the clipboard from another application (such as your word processor), switch to Dragon NaturallySpeaking®, be sure that the insertion point is in the Content box, and click the Paste button (or say “Paste That”). 128 2 You can change the formatting of the text in the Content box with the formatting buttons below the Content box. 3 Click Save to save your new command. 4 Switch to the application you want and test your new command by saying its name. For example, switch to Microsoft® Word and say “business address.” Your address should appear in your Word document. Be sure to pause before and after saying the command. Dragon NaturallySpeaking User’s Guide CHAPTER 10 Automate Your Work NOTE When testing your new command, be sure that you are in the proper application. For example, if you are in Microsoft® Paint and you say “business address,” the command will not work, since Paint does not accept keystrokes. Also, applicationspecific commands will work only in the specific application for which they were defined. TIP New commands are saved only when you save your user files. If you are creating several new commands, save your user files periodically. To do this, from the NaturallySpeaking menu on the DragonBar, click Save User Files or say “Save User.” Deleting custom commands (Preferred edition only) The Custom tab of the Command Browser allows you to delete commands that you have created. Certain Custom commands are part of a command template and cannot be removed individually. If you try to delete one of these commands, you will see a warning message and will be unable to delete that command. If you want to remove a single command that is part of a command template, you must click Advanced Search and select the template option. Then you can edit the content of the variables used in that template. 1 Open the Command Browser, if it’s not already open. To do this, click Command Browser from the Tools menu of the DragonBar or say “Command Browser.” Dragon NaturallySpeaking User’s Guide 129 CHAPTER 10 Automate Your Work 2 Select the check box to the left of each command you want to delete. 3 Click the Delete link or say “Delete.” 4 Dragon NaturallySpeaking® asks you to confirm the deletion. Click Yes to confirm. Select the check boxes of the commands to delete. NOTE If you delete Dragon commands, you will not be able to restore them; they will be deleted permanently. Be sure to only delete commands if you are certain that you will never want to use them. Renaming Text and Graphics commands To rename a Text and Graphics command: 130 1 Open the Command Browser, if it’s not already open. To do this, choose Command Browser on the Tools menu of the DragonBar or say “Command Browser.” 2 Click the custom command you want or say its name. The MyCommands Editor dialog box opens. Dragon NaturallySpeaking User’s Guide CHAPTER 10 Automate Your Work 3 Change the name of the command in the MyCommand Name box. 4 Click Save to close the MyCommands Editor. Dragon NaturallySpeaking User’s Guide 131 CHAPTER 11 Workflow A s you use Dragon NaturallySpeaking®, you will develop your own approach to working with the software. Do you dictate first and correct later, or do you correct as you go? Do you use a headset microphone or a handheld recorder? Paying attention to workflow, or how you organize your tasks, is important to maximizing your efficiency with Dragon NaturallySpeaking®. This chapter suggests different ways to manage workflow and increase productivity according to your particular needs and desired ways of working. While much of the material in this chapter describes features and procedures available only in the Preferred edition, there are many helpful tips about workflow and correction that can be used in all editions. Dictate first, correct later (Preferred edition only) It’s a natural tendency to watch the screen as you dictate and correct the computer’s errors as they occur. This is, however, an inefficient way to work. Writing takes concentration and fixing errors as you go can throw you off track. The best way to work is to dictate anywhere from a few sentences to several paragraphs at once. Then, while your dictation is still fresh in your mind, go back and correct any errors the program has made. When dictating, you’ll achieve higher accuracy and be less distracted if you don’t watch the computer. Try dictating with your eyes closed or Dragon NaturallySpeaking User’s Guide 133 CHAPTER 11 Workflow look at the ceiling, to the side, or down. Watching the computer constantly as you speak can make your speech rhythms less natural and may increase the likelihood of errors. Listening to your recorded voice (Preferred edition only) The primary obstacle to dictating first and correcting later is forgetting what you originally said. It’s frustrating to discover one of the software’s mistakes but not remember the words you used. The easiest way to remind yourself of what you said is to listen to your recorded voice. In most applications, Dragon NaturallySpeaking® records what you say as you speak. In some applications, you can play back only the most recent phrase you said. NOTE Playback is available only in Dragon NaturallySpeaking® Preferred. It works in Microsoft Word®, Corel® WordPerfect®, the DragonPad and any other application that accepts formatting, such as WordPad. Please note that in Dragon NaturallySpeaking® Preferred you cannot save a recording of your dictation along with the document—you must listen to your speech in the same computer session in which it was transcribed. Here are two ways to play back your recorded speech. ■ Select the text for which you want to hear your original dictation and say “Play That Back.” ■ Select the text for which you want to hear your original dictation and click on the blue triangle on the Extras toolbar on the DragonBar. Now that you’ve heard what you originally said, correct the error. Just type or say the words you want. Other playback commands are: 134 ■ “Play Back Line” ■ “Play Back Paragraph” ■ “Play Back Document” ■ “Play Back Window” (plays just the text in view) ■ “Play Back To Here” (from the top of the window to the insertion point) ■ “Play Back From Here” (from the insertion point to the bottom of the window) Dragon NaturallySpeaking User’s Guide CHAPTER 11 Workflow NOTE The “Play Back Faster” command only works if you have a full-duplex sound card. However, the Fast Playback button on the Extras toolbar works with all sound cards. While your dictation is being played back, you can press the left arrow key to back up, the right arrow key to go faster, and the down arrow key When you save a document in Microsoft® Word, Corel® WordPerfect®, or the DragonPad, you’ll be asked if you want to save the audio recording of your speech. If you click Yes, Dragon NaturallySpeaking® will create a file with the same name as your text document, but with the extension “.dra.” This .dra file contains the audio. These audio files are quite large. To conserve hard disk space, be sure to delete them when they are no longer needed. NOTE Because of memory constraints, Dragon NaturallySpeaking® can play back only your last 100 utterances (defined by the pauses in your speech). To increase the amount of transcribed text you can play back, try speaking in longer phrases without pausing for a breath or increase the “Pause between phrases” setting. (From the Tools menu on the DragonBar, choose Options and click the Miscellaneous tab.) If playback is unavailable When Dragon NaturallySpeaking® will not play back your recorded voice, you still need to figure out what you said so that you can correct your text. Try pronouncing the misrecognized words aloud. The sound may remind you of what the words were supposed to be. For example: ■ The program types: “…make sure speech patterns…” ■ Say it aloud to remember what you said: “…makes your speech patterns…” For complex or difficult dictation that would be hard to reconstruct, have a handheld recorder running on your desk as you speak. This serves as a backup recording of what you said. It’s time-consuming to go back and listen to the whole recording, but it’s reassuring to know it’s there if needed. The most efficient and least frustrating solution for correcting your text is to have fewer mistakes to begin with. If your accuracy is around 95 percent or better, most of the mistakes made by Dragon NaturallySpeaking® will be easy to correct without audio playback. Dragon NaturallySpeaking User’s Guide 135 CHAPTER 11 Workflow You’ll know what you said from the context of the surrounding words. For example: ■ The program types: “Summer time the computer makes a mistake.” ■ It’s easy to figure out what it should have typed: “Sometimes the computer makes a mistake.” To reduce errors, pronounce each word clearly, but don’t pause between individual words. Speak naturally in phrases or sentences, but be sure to enunciate each word. The small amount of time taken to speak clearly will be paid back many times in less editing time and less frustration. Review the tips in “Improving Accuracy” on page 151 and implement as many as you can. Ways to correct your dictation Here are three suggested workflows to correct your dictation. The first two use only the keyboard. The third method lets you work hands-free, without the keyboard. Use whichever methods you prefer. After some practice, you may want to combine these methods so you can work partly by keyboard and partly by voice. Correcting by typing This correction method lets you work through the document smoothly, keeping your hands on the keyboard. To begin, move to the beginning of your dictation (you can jump to the start of your document with the keyboard shortcut CTRL +HOME ). Press the Correction hot key to display the Correction menu. The Correction hot key is the (-) key on the numeric keypad, unless you’ve changed it to another key using the Options settings. The computer will select your last utterance. If the selected text is correct, press the right arrow key to move to the next passage. Continue proofreading and pressing the right arrow key until you find a mistake. If one of the choices on the Correction menu matches what you said: 1 136 Press the down arrow key to move to the correct choice. Dragon NaturallySpeaking User’s Guide CHAPTER 11 Workflow 2 Press the right arrow key to accept that choice and move on. If what you said is not listed on the Correction menu: 1 Type the correct text. 2 Press the Correction hot key to continue proofreading. When typing the correct text, sometimes you’ll want to change just a word or two of what the computer highlighted and you won’t want to retype the whole phrase. You can either use the mouse to move to the words you want to correct or press the ESC key and then the arrow keys to move to the words you want to correct. In either case, after you’ve finished typing the correct words, press the Correction hot key to continue proofreading. TIP For maximum efficiency when working by keyboard, use the keyboard editing shortcuts shown on page 49. As you proofread, the program will select a group of words. Sometimes it may select an utterance that is a bit different from the group of words that you want to correct. If this happens, use the mouse to select the group of words you want, then press the Correction hot key. Correcting with audio playback (Preferred edition only) Like the “correcting by typing” method above, this correction method lets you work through the document from top to bottom, keeping your hands on the keyboard. In this method, you’ll also hear the sound of your recorded voice to help you proofread. This feature is available only while you are working in the current dictation session. NOTE Make sure to select text before typing over an error and do not use the Backspace key. To begin, click the Extras button on the DragonBar to show the Extras toolbar and move to the beginning of your dictation. You can permanently display the Extras toolbar by selecting Show Extras in the Options dialog box. (Available in Preferred edition only.) See “View options” on page 201 for more information. Dragon NaturallySpeaking User’s Guide 137 CHAPTER 11 Workflow Click the Start Playback button . Dragon NaturallySpeaking® will begin playing back your recorded voice. Listen to and proofread your text until you find a recognition error. When you find a misrecognition, press the Correction hot key to display the Correction menu. The Correction hot key is the (-) key on the numeric keypad, unless you’ve changed it to another key using the Options settings. The Correction menu will appear. If one of the choices on the Correction menu matches what you said: 1 Press the down arrow key to move to the correct choice. 2 Press the Enter key to accept that choice and move on. Click the Start Playback button to restart the audio playback and continue your corrections. NOTE In DragonPad, Audio playback will restart automatically after you press the Enter key. If what you said is not listed on the Correction menu: 1 Type the correct text. 2 Click the Start Playback button to restart the audio playback and continue proofreading. When typing the correct text, sometimes you’ll want to change just a word or two of what is highlighted and you won’t want to retype the whole phrase. You can use the mouse to select the words that you want to correct and then press the Correction hot key. Or, you can use the mouse to move to the words you want to correct (or press the ESC key and then the arrow keys to do this by keyboard), enter the correct words, and press the Correction hot key to continue proofreading. You can also use voice to control the right arrow and down arrow keys. TIP For maximum efficiency when working by keyboard, use the keyboard editing shortcuts shown on page 49. Correcting by voice This correction method lets you work by voice, hands-free. You can, however, still use keyboard and mouse commands along with these voice 138 Dragon NaturallySpeaking User’s Guide CHAPTER 11 Workflow commands if you wish. For more information, see “Hands-Free Computing” on page 133. Start by moving to the beginning of your dictation. (Say “Go To Beginning of Document” to go to the start of your document.) Read through your document until you find a misrecognition. Say “Select” plus the words you want to change. (For example, if you said “more” and the computer typed “word,” say “Select more.” Say it as one continuous phrase, without pausing.) The Correction menu will appear. If what you said is among the options listed on the Correction menu: ■ Choose the correct alternative by saying “Choose” plus the number of that option. For example, if choice 3 is correct, say “Choose 3.” If none of the options on the Correction menu is what you said, you can spell the correct words: ■ Say “Spell That.” The Spell dialog box will open. ■ Spell the text in the Spell dialog box to match what you said, then say “OK.” (For instructions on using the Spell dialog box, see “Spelling as you dictate” on page 50.) Dragon NaturallySpeaking® will correct your document to reflect the changes you made. Continue reading through your document until you find the next recognition mistake and repeat this process. NOTE If you want to skip the Correction menu and open the Spell dialog box immediately, from the Tools menu click Options, Correction, and select “Correct” commands bring up Spell dialog. When you say Correct <word>, the Spell dialog box will open. Also see “Customizing Dragon NaturallySpeaking” on page 197. TIP If you need to spell a word that’s short, you don’t need to use the Spell dialog box. Just say “Spell That” plus the letters of the word. For example, to spell “mice,” say “Spell That m-i-c-e.” Say the letters without pausing between them. Dragon NaturallySpeaking User’s Guide 139 CHAPTER 11 Workflow Don’t change your normal way of speaking Has this happened to you? ■ You select a mistake, then dictate the correct word. The program gets it wrong. You say “Scratch That” to delete the mistake. You dictate the correct word again. ■ The program still gets it wrong. You say “Scratch That” to delete the mistake, frustrated at the software’s stupidity. ■ You say the word again, this time more loudly and with more frustration. This time Dragon NaturallySpeaking® gets it right. In this example, you’re changing your speaking style to make the software type the word you want. By repeating the same word in different ways, you’re not training the software—it’s training you! Worse, it’s training you to be frustrated and frazzled and to speak in an unusual way. Break this pattern—correct the program’s mistakes. Use the Correction menu or edit the words in your document by selecting, then correcting, with the keyboard, mouse, or by voice, as described in chapter 4, “Correcting and Editing.” This teaches Dragon NaturallySpeaking® to recognize how you speak. You should not have to change how you speak to get good results. Proofreading with a recorder Recording your dictation on a handheld recorder provides a highly reliable way to proofread your dictation. If Dragon NaturallySpeaking® will not play back segments of audio that you dictated, a recording may be the only way to remind yourself of what you originally said. Proofreading with a recorder, as described here, is not the same thing as transcribing your dictation from a recorder. Listening to your recorded speech is reliable but slow. Some recorders have a “fast playback” feature, which saves time in proofreading. If you plan on frequently using a recorder for proofreading, choose one that has a foot pedal, which lets you keep your hands on the keyboard while starting and stopping the recording. 140 Dragon NaturallySpeaking User’s Guide CHAPTER 11 Workflow When proofreading with the help of a recorder, stop the recording while correcting a mistake and then move on. The amount of time required to proofread your document depends, of course, on the number of errors as well as your typing speed. The key to efficiency here is to keep your hands on the keyboard and use keystrokes, not the mouse, to correct (see “Ways to correct your dictation” on page 136). Text-to-speech (Preferred edition only) Dragon NaturallySpeaking® can read any text to you in a synthesized voice, which some people find helpful for proofreading. This feature, available in Microsoft® Word, Corel® WordPerfect®, the DragonPad, and some other applications, is called text-to-speech. To use text-to-speech, select the text you want Dragon NaturallySpeaking® to read. Then do one of the following: ■ Say “Read That.” ■ From the Sound menu on the DragonBar, click Read That. You can also have parts of the text read to you by saying any of the following commands: ■ “Read Line” ■ “Read Paragraph” ■ “Read Document” ■ “Read Window” (only the words in view) ■ “Read To Here” (read from the top of the window to the insertion point) ■ “Read From Here” (read from the insertion point to the bottom of the window) To stop Dragon NaturallySpeaking® as it reads, press the ESC key or click the Stop Playback button on the Extras toolbar on the DragonBar. You cannot stop playback of text-to-speech by voice. To change the sound of the synthesized voice, use the options on the Textto-speech tab of the Options dialog box (see page 205). NOTE On most computers, you cannot give Dragon NaturallySpeaking® voice commands while the program is reading to you or playing sound back. This is because most sound cards cannot listen to you at the same time that they are playing sound. Dragon NaturallySpeaking User’s Guide 141 CHAPTER 12 Speaking and Dictating T alking to a computer is not like talking to a person. The software doesn’t care about your grammar or word choice or even if you stop speaking for minutes at a time. To speak effectively with Dragon NaturallySpeaking®, you’ll need to unlearn old habits and gain new skills. Speak clearly In conversation, people tend to mumble and slur words together, knowing others will likely understand what they say. If you say “J’eet?” your friend will understand it as “Did you eat?” Computers running speech-recognition software, however, are much less adaptable than people. To achieve the most accurate results from Dragon NaturallySpeaking® you must speak clearly and distinctly. Pretend you’re a newscaster reading the news or imagine that you're giving a presentation to a small group of people. Be aware of speaking clearly Read a sentence from this book aloud. Make a point of slurring your words and mumbling. Then read the sentence again, clearly. Can you tell what you're doing differently in these two readings? Being aware of when you’re mumbling and when you’re speaking clearly can help you remember to speak clearly, which will improve your recognition accuracy. Pronounce each word When we listen to someone speak, our ears receive a stream of sound. Our brains automatically separate this sound into words. We are able to reconstruct words that are only partially heard or that are omitted. Dragon NaturallySpeaking User’s Guide 143 CHAPTER 12 Speaking and Dictating Because our brains reconstruct missing sounds so easily (especially small, common words like “a,” “the,” and “of”), in everyday speech we tend not to pronounce every sound and word. A computer transcribing speech tries to reconstruct missing sounds, too, taking its best guess at what you actually said. It often, however, guesses incorrectly. For accurate transcription, it’s important to make sure every word you say to the computer is pronounced distinctly and has no missing words. A sentence that is perfectly understandable to a person might not be clear enough to a computer. This change in speaking style might mean that you have to modify your natural pace. It’s fine to dictate to Dragon NaturallySpeaking® as rapidly as you like, as long as you are speaking clearly and pronouncing each word distinctly. Pause if you like Your friends might think it odd if during an animated conversation you halt mid-sentence to gather your thoughts. When speaking to the computer, though, you can pause as long as you like—to think, take a break, or arrange your notes. Dragon NaturallySpeaking® won’t get bored waiting for you. Give it context Your accuracy will increase if you speak in complete sentences because the software has more context to use in deciphering your sounds. Speaking one word at a time usually decreases accuracy. So concentrate, think of the right words, and speak them as a continuous stream. Leave out the fillers Dragon NaturallySpeaking® may mistake “uh” and “um” for “a,” “of,” and similar-sounding words. The software may filter out some of these nonspeech sounds, but it is still advisable to try and dictate without them. To learn to stop saying “um,” practice being silent instead of saying something to fill the space. 144 Dragon NaturallySpeaking User’s Guide CHAPTER 12 Speaking and Dictating Speak with inflection When talking to the computer, people tend to imitate the robotic voices of computers in old science fiction movies. But using a flat monotone voice will reduce your accuracy as well as put you to sleep. Speak with your natural tone and volume of voice, as if speaking to a friend. Breathe fully Breathing fully and sitting up straight will help you speak clearly. If you slouch while dictating, your lungs will be compressed and your voice constrained, making it harder for the computer to understand your words. TIP For tips on maintaining good vocal health, see page 176. Close your eyes Dictating while looking at the screen tends to be distracting—it makes your speech more hesitant and less natural. Try dictating with your eyes closed. Many people get significantly better results this way. Or, if you prefer to keep your eyes open, try looking out of a window or at photos of friends. Be alert When it’s 4:00 a.m. and you're still dictating the proposal that’s due tomorrow, your recognition results will suffer as much as you’re suffering. Tired people tend to mumble and speak without energy. You’ll get your best results when you're most alert. Relax Stress and tension may change voice quality and degrade recognition accuracy. When you're new to speech-recognition software, you might be a bit anxious as you speak, anticipating that the program will make mistakes. The program does, of course, and frustration may kick in as you see the mistakes proliferate. Frustration makes you more tense, changing your voice, which generates more mistakes, more frustration, and still more mistakes. Errors are inherent in computer transcription (as in human transcription). The software takes its best guess at what you say and it sometimes guesses incorrectly. Correcting mistakes is part of the normal process of Dragon NaturallySpeaking User’s Guide 145 CHAPTER 12 Speaking and Dictating using speech recognition. When you learned to type, correcting errors became second nature. With the right attitude, correcting speechrecognition errors can become just as routine. It helps to have a sense of humor about the errors, since the program is great at generating real howlers of mistakes. Speech-recognition software tries to fit what you say into something that makes grammatical sense, if not literal sense, so its weird guesses often fit right into your sentence. You say “fresh squeezed lemonade” and the computer types out “fresh grease lemon aid.” Don’t try that beverage at home. Working at the computer is not especially good for your body. Humans were not made to sit in place for hours at a time, arms forward, fingers twitching rapidly. The repetitive motions of typing can cause discomfort and, in some cases, serious injury. (For tips on healthy computing, see “Healthy Computing” on page 175.) It doesn’t help that the intensity of computer work can lead people to neglect their bodies, posture, and physical positioning for hours at a time. Many computer users make an association, conscious or unconscious, between using the computer and being tense. Composing Like any other skill, dictating with Dragon NaturallySpeaking® takes practice to do well. Writing by voice engages a different thought process than typing or writing longhand. With practice, though, dictation can come naturally—as much or even more so than the learned skill of typing. Start by reading Many people learned to type by copying printed passages. A good way to learn to dictate is to begin the same way—by copying. By dictating something already on paper, you can practice learning how to use the speech-recognition software without having to worry about composing sentences at the same time. Choose a letter, memo, or e-mail message typical of the type of writing you do. Then read it into the computer. Say “comma” and “period” as needed, and for a new paragraph say “New Paragraph.” Look away from 146 Dragon NaturallySpeaking User’s Guide CHAPTER 12 Speaking and Dictating the computer, focusing on the page. As you read, pretend the computer isn’t even there. Reading aloud will help you get used to talking to the computer. After a bit of practice, add in a few sentences of your own thoughts. By starting to compose your thoughts aloud interspersed with reading, you’ll be able to overcome any inhibitions you might have. Fear of dictating If you feel inhibited or self-critical when talking to the computer, remember that the computer doesn’t care what you say or how you say it. It’s easiest to start writing by voice when no one is around, and you should ensure this privacy when learning. Practice will make you less self-conscious. If Dragon NaturallySpeaking® makes mistakes while you’re practicing, just laugh at them and fix them later. Easy and chatty When learning to compose by voice, start with what’s easy. Try dictating a few sentences about today’s weather, make a list of things to do, or compose a chatty letter to a friend. Also, some people find that not looking at the screen while dictating helps avoid distraction. Complex writing Save more difficult documents for later, after you’re comfortable composing simpler texts by voice. To successfully dictate complex topics, you’ll need the skills of both speaking properly to the computer and composing intricate prose by dictation. It’s best to practice these skills one at a time. Only after you’re skilled at more casual, “chatty” compositions should you dictate documents that: ■ have difficult or complex subject matter ■ follow a detailed outline ■ use complex sentence structure ■ are aimed at a demanding audience, such as professional colleagues ■ will be widely circulated Dragon NaturallySpeaking User’s Guide 147 CHAPTER 12 Speaking and Dictating Dictation tips 148 ■ Speak in complete sentences or complete phrases. Think of what you’re going to say before you say it. Composing a sentence in your head before saying it will help you maintain your train of thought. ■ For complex writing, outlining is key. For a detailed letter, write or dictate a few words summarizing the main point and subpoints of each paragraph. When you’re dictating, look at the outline. You’ll be able to expand the outline to complete sentences as you speak. ■ When you’re writing a first draft, capture your ideas as quickly as you can get them on the screen. Don’t try to edit as you go—you can come back and edit later. Tell yourself to keep talking. ■ If you need extra motivation to get over dictation hesitancy, think of all you have to gain from writing aloud. Imagine doubling your output. Imagine filling the screen with text without having to type. Relax your hands, arms, and shoulders, and think about how nice it is not to have to bang away at the keyboard. ■ As in any writing, keep your audience in mind. To help the dictation flow, think about the particular person for whom you are writing. ■ When composing aloud, your writing style may change. Some people find that their spoken style is less polished and more conversational. It may be easy and rapid for you to dictate first drafts, then go back and revise later. You might be pleased with your new spoken style, teach yourself how to compose aloud in your “old” style, or use a combination of dictating and revising to get the results you want. Use whatever methods work best for you. Dragon NaturallySpeaking User’s Guide CHAPTER 12 Speaking and Dictating ■ Using speech recognition can be a good way to get over writer’s block. Imagine you’re telling a friend what’s next, then tell the computer. Henry James also dictated Author Henry James wrote his novels longhand—until 1896. Pain in his right wrist, probably from writer’s cramp, led him to hire a stenographer so that he could write aloud. The switch to dictation changed his style. Wrote a biographer, “the spoken voice was to be heard henceforth in James’s prose, not only in the rhythm and ultimate perfection of his verbal music, but in his use of colloquialisms, and in a greater indulgence in metaphor.” Friends claimed they could pinpoint the exact chapter in What Maisie Knew when handwriting ended and dictation began (from Henry James: A Life, by Leon Edel). Summary: learning to dictate 1 Read to the computer to get used to talking to it. Review the tips on how to speak to Dragon NaturallySpeaking® to get the best possible accuracy while reading. 2 Compose simple sentences about the weather, then move on to dictating notes to friends. 3 Outline a letter or memo several paragraphs long. Dictate the letter from start to finish based on the outline. Dragon NaturallySpeaking User’s Guide 149 CHAPTER 13 Improving Accuracy W hen Dragon NaturallySpeaking® recognizes your speech, it takes its best guess at what you say and it will make some mistakes. But you can take concrete steps toward improving your accuracy, which is one of the most important factors in using the program productively. A 90 percent accuracy rate means about 25 mistakes per page, while a 95 percent accuracy rate is around 13 mistakes per page. The 5 percent difference in accuracy means just half the time spent correcting. Thus, even a small improvement in accuracy can make Dragon NaturallySpeaking® a more productive and useful tool. TIP For an easy and fast way to improve accuracy, see “One minute to fewer errors” on page 155. What level of accuracy you can expect depends on many variables, including the speed of your computer, your sound hardware, the type of text you dictate, and how clearly you speak. After you complete initial training in Dragon NaturallySpeaking®, the program should type at least 80 percent of your dictation accurately. As you use the program over several weeks and correct mistakes in your documents, the software will learn more about how you speak and its accuracy will improve. Most people can achieve an accuracy rate of between 90 and 98 percent. To check your accuracy, read some written text to Dragon NaturallySpeaking® for two or three minutes. Count the number of mistakes Dragon NaturallySpeaking® made and divide this by the total number of words you said. If, for example, Dragon NaturallySpeaking® made 16 mistakes in 200 words, your error rate is 8 percent (16 divided by 200). Your accuracy rate is 92 percent (184 correct words divided by 200). The error rate plus the accuracy rate totals 100 percent. Dragon NaturallySpeaking User’s Guide 151 CHAPTER 13 Improving Accuracy Low accuracy If you’re getting less than 80 percent accuracy (more than two mistakes per sentence, on average), you may need to change your microphone or sound card or make other adjustments to your computer. See the troubleshooting suggestions for “Very low accuracy” on page 215. The Accuracy Center From the Accuracy Center, you can access the tools that Dragon NaturallySpeaking® provides to improve accuracy. To open the Accuracy Center, click Accuracy Center on the Tools menu of the DragonBar. In the Accuracy Center, either click or say the name of the link you want. Each tool in the Accuracy Center is described below. ▲ The Accuracy Center. To use one of the tools listed, click or say the name of the link you want. The Accuracy Assistant If you are not sure where to begin or how to use the Accuracy Center, click the first link, “Which tool should I use?” The Accuracy Assistant 152 Dragon NaturallySpeaking User’s Guide CHAPTER 13 Improving Accuracy will display a series of questions that will help you find the best tool for your needs. ▲ The first screen of the Accuracy Assistant. Click or say the link you want. NOTE You can also access the Accuracy Assistant by clicking Improve my accuracy on the Help menu of the DragonBar. Check your audio settings Click the link “Check your audio settings” in the Accuracy Center window (see preceding page) when you want to run the Audio Setup Wizard, which checks the volume level of your microphone and sound card. See “Testing your sound system” on page 211 for information on using the Audio Setup Wizard or just follow the on-screen instructions. Changing microphones is one situation when you should use this tool. Run the Acoustic Optimizer As you dictate and correct your mistakes, Dragon NaturallySpeaking® stores information about how you dictate that it can use to improve your accuracy. To tell the software to make use of this information, in the Accuracy Center window, click the “Run the Acoustic Optimizer” link. The Acoustic Optimizer can take several hours to complete its work, so Dragon NaturallySpeaking User’s Guide 153 CHAPTER 13 Improving Accuracy run it at the end of your workday or when you don’t need to use the computer for other tasks. ▲ Click the Go button to start the Acoustic Optimizer. How often you should run the Acoustic Optimizer depends on how much you dictate. Run the Acoustic Optimizer about two weeks after you begin using Dragon NaturallySpeaking® and then once each month as you continue to use it. Perform additional training When you first started Dragon NaturallySpeaking®, you read to the computer for about five minutes to teach it the sound of your voice. Click the “Perform additional training” link in the Accuracy Center to continue this process of training the computer. The first time you perform additional training, you will need to read for about twenty minutes. For the second and subsequent times that you perform additional training, you can read for as little time as you like—even as briefly as a minute or two. If you encounter very low accuracy, perform the twenty or so minutes of additional training as soon as possible after starting to use Dragon NaturallySpeaking®. This will give the program maximum information about the sound of your voice. Then, perform brief, one- or two-minute sessions of additional training if your microphone changes, if your voice sounds a bit different than usual, or if you are getting lower accuracy than usual. See the box “One minute to fewer errors” on page 155. 154 Dragon NaturallySpeaking User’s Guide CHAPTER 13 Improving Accuracy One minute to fewer errors People’s speech can sound somewhat differently on different days and at different times. A voice, for example, may sound more gravelly in the morning than in the afternoon and more nasal in the summer than in the winter. Dragon NaturallySpeaking®, however, gives the best results if your voice consistently sounds the same. To improve accuracy, retrain the program for a minute or two so it recognizes how your voice sounds right then. This is the easiest and fastest way to improve accuracy. To retrain, from the Tools menu on the DragonBar, click Accuracy Center. In the Accuracy Center, click “Perform additional training.” Next, select a text to read from the list shown. Then click Record and read the on-screen passages. This process is just like training Dragon NaturallySpeaking® the first time. In this case, though, you do not need to spend a long time reading. Just read for a minute or two—about ten paragraphs. Click Finish and Dragon NaturallySpeaking® will save your user files, newly adjusted to how your voice sounds at this time. You should experience better accuracy right away. Do this whenever Dragon NaturallySpeaking® is making more errors than usual. Note that to use this “one-minute training,” you must have completed the full twenty-minute training once. Completing only the five-minute initial training you did when you first created your user file is not sufficient and the Finish button will be dimmed (unavailable) until you complete the full training. Launch the Command Browser Click this link in the Accuracy Center to display the Command Browser, the tool that lets you see all the commands available in your edition of Dragon NaturallySpeaking®. In the Command Browser, you can train commands and also create new commands customized to speed up your work. (Available in Preferred edition only.) For more information on the Command Browser, see page 96. Dragon NaturallySpeaking User’s Guide 155 CHAPTER 13 Improving Accuracy Tools to improve your vocabulary Each of the next group of commands in the Accuracy Center lets you add words to your vocabulary. When Dragon NaturallySpeaking® analyzes what you say, it uses a statistical model of what words tend to go together and what words you use most often. The built-in model in Dragon NaturallySpeaking® is designed for personal and general business writing. The software works best “out-of-the-box” when you dictate business letters, memos, and other documents of similar language. If you dictate a laboratory report or a poem, Dragon NaturallySpeaking® will tend to make relatively more errors. For best accuracy, you need to show Dragon NaturallySpeaking® samples of the types of documents you write and the words you use most often. The tools in the “Improve your vocabulary” section of the Accuracy Center let Dragon NaturallySpeaking® learn your writing style and specific words that you use. Using these tools affects the software’s estimates of how often words are used but does not change the acoustic model of how your voice sounds. Add a single word to your vocabulary Sometimes there may be a name, abbreviation, part number, or other word you use that Dragon NaturallySpeaking® does not know. To add any word to the vocabulary, click “Add a single word to your vocabulary” in the Accuracy Center. In the Add Individual Word dialog box that appears, type the word you want to add and click Add. To teach Dragon NaturallySpeaking® the pronunciation of the new word you added, select the check box “I want to train the pronunciation of this word” before clicking Add, as shown in the illustration above. NOTE You can also access the Add Individual Word dialog box by clicking New from the Words menu on the DragonBar. 156 Dragon NaturallySpeaking User’s Guide CHAPTER 13 Improving Accuracy Add words from your documents to the vocabulary Use this tool to have Dragon NaturallySpeaking® analyze your documents to better learn your writing style and the words you use most often. This procedure will add: ■ Words that match backup dictionary words that have the same capitalization, for example, Punxsutawney (uppercase) or jackstraws (lowercase) ■ Unexpected capitalizations of words found in the active or backup dictionaries, for example, “I’ll see you at the Meeting today” ■ Words with at least one uppercase letter that are not in the backup dictionary, for example, eBusiness and Brooklynese, or a name, such as Rusinow NOTE The program expects to find capitals at the beginning of sentences, or in a sequence of words that are all capitalized or have initial caps, such as a book title. It does not expect to find capitals in the middle of words or sentences. This procedure will not add words written entirely in lowercase that are not in the backup dictionary. Prepare documents Begin by finding on your computer some documents typical of those you normally dictate. If you tend to write memos, letters, and reports, find a few representative samples of each. Dragon NaturallySpeaking® will use these files as a guide to the type of writing it expects to hear. Aim for 50 to 100 pages of material, though less than that amount will also make a difference. Note the file name and location of each document. Documents can be saved in any of these file formats: F IL E F OR MA T F IL E E X T E N SIO N Text .txt Rich text .rtf HTML .htm, .html, .shtm, .shtml Microsoft® Word 6 or later .doc Corel WordPerfect 8 or later .wpd ® Dragon NaturallySpeaking User’s Guide ® 157 CHAPTER 13 Improving Accuracy You must have Microsoft® Word installed to process Microsoft® Word files and you must have Corel® WordPerfect® installed to process Corel® WordPerfect® files. To add words from your documents: 1 158 Click the “Add words from your documents to the vocabulary” link in the Accuracy Center. (To display the Accuracy Center, choose Accuracy Center from the Tools menu on the DragonBar.) The Add Words from Documents dialog box opens. Dragon NaturallySpeaking User’s Guide CHAPTER 13 Improving Accuracy 2 Click the Add Document button to add documents for processing. Or, click the Add Folder button to add an entire folder of documents at one time. ▲ To add an entire folder of documents for processing by Dragon NaturallySpeaking®, click the Add Folder button to open this dialog box. Then select the folder you want and click OK. 3 In a few moments, the names of the documents you selected will appear in the Document List, as shown here. Continue adding documents to the Document List by clicking either Add Folder or Add Document. Dragon NaturallySpeaking User’s Guide 159 CHAPTER 13 Improving Accuracy 4 When you have finished adding all the documents you want to process, click Add Words. Dragon NaturallySpeaking® will process your documents, using the information in them to help improve your accuracy. NOTE The “Preview new words” option displays the words from the selected documents that were not in the active vocabulary. If this option is checked, the Preview Words dialog box appears after you click Add Words. The Preview Words dialog box displays all the new words found, with a check box to the left of each word. If you do not want to add a particular word in the list to your vocabulary, click on the box to clear the check mark. We recommend checking this box and previewing words to avoid adding unwanted words. How the Add Words from Documents tool improves accuracy This vocabulary tool uses your processed documents in several ways. Analyzing your writing changes the program’s expectations about how often you say different words and phrases. For example, if you’re a teacher who often uses the word “grades,” Dragon NaturallySpeaking® will be much less likely to type “graves” by mistake. The software also finds and adds words from your documents that it does not already have in its vocabulary. Add contact names to the vocabulary If you use Lotus® Notes® or Microsoft® Outlook® for your e-mail, this tool will let you add the names of the people in your e-mail address book to your vocabulary. It can also analyze e-mail that you’ve already sent, improving accuracy by learning your writing style and the words you use most often. To add contact names: 1 160 Click the “Add contact names to the vocabulary” link in the Accuracy Center window. (To display the Accuracy Center, click Accuracy Center on the Tools menu of the DragonBar.) The Add Contacts dialog box opens. Dragon NaturallySpeaking User’s Guide CHAPTER 13 Improving Accuracy 2 Select the e-mail program you use from the choices provided. If you do not use one of the e-mail programs listed, you cannot use this tool—click Cancel to exit. 3 The “Edit and/or train the generated list of contacts” option lets you choose whether you want to edit and/or train the contact names Dragon NaturallySpeaking® finds. Select this box if you want to see the names before it adds them to your vocabulary. The “Also scan my sent e-mail to better determine my speaking style” option lets you analyze the e-mails that you’ve already sent for your style. For best accuracy when writing e-mail, leave this option selected. The “Rescan all sent e-mails” option lets you scan the contents of your sent e-mail again so that mail sent since the last time you scanned e-mail is included in your language model. NOTE Scanning the contents of your sent e-mail can take several minutes if you have a large amount of e-mail in your program’s sent mail box. As this process cannot be interrupted once it starts, be sure that you have enough time available before you start. 4 Click OK to begin processing. Depending on the number of contacts in your e-mail program and the volume of e-mail you’ve sent, processing can take several minutes. Dragon NaturallySpeaking User’s Guide 161 CHAPTER 13 Improving Accuracy For additional information about using this tool, see the Dragon NaturallySpeaking® online Help. Add a list of words to your vocabulary Occasionally, you may want to add many new words to the Dragon NaturallySpeaking® vocabulary at the same time. For example, you may have a list of names and address that you want the software to recognize. This tool provides an easy way to add a list of words all at once. Create a text (.txt) file and enter each word or phrase you want to add to the vocabulary on a separate line. Make sure words are spelled correctly. To add a list of words: 162 1 Click “Add a list of words to your vocabulary” in the Accuracy Center. (To display the Accuracy Center, click Accuracy Center on the Tools menu of the DragonBar.) The Import Words From List dialog box opens. 2 Click Browse and select the document that contains the new words you want to add. Documents must be in Text, Rich Text, Microsoft® Word, Corel® WordPerfect®, or HTML format, as shown in the table on page 157. 3 Click Open to open the document you’ve selected and return to the Import Words From List dialog box. Dragon NaturallySpeaking User’s Guide CHAPTER 13 Improving Accuracy 4 Click Add. Dragon NaturallySpeaking® will add the words in the document you selected. 5 If you want Dragon NaturallySpeaking® to add words from more documents, repeat steps 2 through 4. 6 When you’ve finished selecting and processing the documents you want, click Done. View or edit your vocabulary Occasionally, you may want to view or change the words in your vocabulary. For example, you may want to remove words that you accidentally added or that are misspelled. Use the Vocabulary EditorTM to do this. You can open the Vocabulary EditorTM by clicking View or Edit Your Vocabulary in the Accuracy Center, or by clicking View/Edit on the Words menu of the DragonBar. You can also use the Vocabulary EditorTM to add words that are spoken one way but written a different way. This feature lets you add a word that, for example, types your phone number whenever you say “phone number line.” TIP You can create powerful custom commands to automatically type text and format documents beyond the capabilities of the Vocabulary EditorTM. For details see “Automate Your Work” on page 123. You can also use the Vocabulary EditorTM to change the formatting properties of a word, such as whether Dragon NaturallySpeaking® should type a space before or after the word. You can do this by using the Word Properties dialog box. See “Changing word properties” on page 166. For information on using the Vocabulary EditorTM beyond what is presented here, see the Dragon NaturallySpeaking® online Help. Dragon NaturallySpeaking User’s Guide 163 CHAPTER 13 Improving Accuracy To delete a custom word from your vocabulary: 1 In the Accuracy Center, click View or Edit Your Vocabulary. (You can also click View/Edit on the Words menu on the DragonBar.) The Vocabulary EditorTM opens. 2 From the Display list at the bottom of the dialog box, select “Custom words only.” 3 The Vocabulary Editor™ displays all the words in your user vocabulary that were not built into Dragon NaturallySpeaking®. Click the custom word you want to delete and click Delete. 4 Click Close to close the Vocabulary EditorTM. In this case, the custom word “windoow” was accidentally brought in from a document or misspelled during correction. Click on the word to select it, then click Delete. 164 Dragon NaturallySpeaking User’s Guide CHAPTER 13 Improving Accuracy To add a phrase that types your phone number: 1 In the Accuracy Center, click View or Edit your vocabulary. (You can also click View/Edit on the DragonBar Word menu.) The Vocabulary EditorTM opens. 2 In the Written Form box, type (or spell) your phone number. 3 In the Spoken Form box, type (or spell) the words you want to say to make Dragon NaturallySpeaking® type your phone number. In the illustration below, the spoken form is “phone number line.” TIP When choosing a spoken form for your word, choose a phrase you would not say in normal dictation. For example, if the spoken form is “phone number,” you might dictate an e-mail asking “What is your phone number?” and find that your own phone number has appeared in the middle of it. [“What is your (866) 555-8190?”] Choose a spoken form that you would rarely say, except when you want your own phone number typed out. Some possibilities to consider: “phone number line,” “phone shortcut,” “print phone number.” 4 Click Add to add your new word or phrase. 5 Click Close to close the Vocabulary EditorTM. 6 Test your new phrase by dictating a sentence that includes it. For example, say “Please call me at phone number line.” Dragon NaturallySpeaking® should type: Please call me at (866) 555-8190 Dragon NaturallySpeaking User’s Guide 165 CHAPTER 13 Improving Accuracy Troubleshooting new words and phrases If your new word or phrase does not work properly, open the Vocabulary EditorTM and check for the most common mistakes: ■ The spoken form and written form were reversed. ■ You forgot to click Add after entering the spoken and written forms. Changing word properties In the Vocabulary EditorTM, you can change the formatting properties of a word (such as whether Dragon NaturallySpeaking® should type a space before or after the word, or whether the word should be capitalized when used in a title). To change the properties of a word: 166 1 Open the Vocabulary EditorTM by choosing View/Edit from the Words menu on the DragonBar. The Vocabulary EditorTM opens. 2 Find the word whose properties you want to modify and click on it to select it. (To move through the list of vocabulary words quickly, type the first few characters of the word you want in the Written Form box.) 3 Click the Properties button to open the Word Properties dialog box. The Property column lists the different possible properties for a word, namely, the spacing, capitalization, and other ways a word behaves when it is recognized and printed in your document. Dragon NaturallySpeaking User’s Guide CHAPTER 13 Improving Accuracy . The word whose properties you are editing. Click on the word property you want in the Properties column. The Example column lists example words for each Property. ▲ Click Help for more details about this dialog box. 4 Click OK to close the Word Properties dialog box. 5 Click Close to close the Vocabulary EditorTM. For more information on word properties, see the Dragon NaturallySpeaking® online Help. Managing your vocabularies Click the last link in the Accuracy Center, “How to manage and personalize your vocabularies,” to open an online Help topic about vocabularies. (To display the Accuracy Center, click Accuracy Center on the Tools menu of the DragonBar.) Training a word or command Sometimes Dragon NaturallySpeaking® will misrecognize a word or command more than once, even after you correct the program’s misrecognition. When this happens, use the Training dialog box to easily train the word or command. Dragon NaturallySpeaking User’s Guide 167 CHAPTER 13 Improving Accuracy To train a word or command: 1 Click Train on the Words menu of the DragonBar to open the Training dialog box. 2 Type the word or command you want to train (capitalization does not matter). ▲ In this example, the word to be trained is “Springdale.” 3 Click Train to open the Train Words dialog box. 4 Click Go. 5 Say the word or command you are training. 6 Click Done. The ideal system for best accuracy The Accuracy Center provides many practical tools to increase the accuracy of Dragon NaturallySpeaking®. This section discusses more general issues that affect speech-recognition accuracy. 168 Dragon NaturallySpeaking User’s Guide CHAPTER 13 Improving Accuracy The completely accurate speech-recognition system is an unattainable ideal. You’d have to: ■ always speak clearly and articulate each word, ■ sound exactly the same at all times and on all days, ■ have trained Dragon NaturallySpeaking® to recognize your voice exactly as it is at any given moment, ■ keep the microphone exactly the same distance from your mouth and always in the same position, ■ use an ultra-high-fidelity microphone that transmits sounds exactly as you say them, ■ use a sound card that faithfully converts the microphone signal to digital form, ■ speak only words Dragon NaturallySpeaking® has heard before, ■ compose only sentences similar to ones Dragon NaturallySpeaking® has heard before, ■ have the fastest available processor in your computer, ■ have at least 256 MB of RAM, ■ have a hard disk with enough free space, ■ work in a quiet room, ■ have no radio interference or electrical noise from power lines. Many of these conditions are impossible to achieve. No voice, for example, always sounds the same and no microphone reproduces sounds 100 percent accurately. Other items are impractical or unlikely to be available at the same time. Some practical ways to improve accuracy Speak clearly Speaking clearly and articulating each word is essential to getting a high level of accuracy. The truism “garbage in, garbage out” applies here. The clearer your speech, the better Dragon NaturallySpeaking® will guess what you said. If you mumble and slur your words, you’ll get many errors. (See “Speaking and Dictating” on page 143.) Dragon NaturallySpeaking User’s Guide 169 CHAPTER 13 Improving Accuracy Retrain People’s voices change on different days and even within the same day. Dragon NaturallySpeaking® matches your sounds to a computer model of your voice. The more your voice sounds differently from the model, the more mistakes the program will make. You can’t make your voice sound the same all the time, but it can be helpful to make Dragon NaturallySpeaking® adapt its acoustic model to the way your voice sounds at any given time by performing additional training. See “One minute to fewer errors,” on page 155. Keep the microphone in the same position Each time you use Dragon NaturallySpeaking®, keep the microphone the same distance from your mouth. To review microphone placement, see “Audio Setup” on page 16. If Dragon NaturallySpeaking® adds unwanted short words to your dictation (such as “a,” “in,” and “of”), the microphone may be picking up your breathing. Move the microphone closer to the corner of your mouth rather than in front of your mouth. If the microphone is already at the corner of your mouth, move it about an inch farther away from your face. Also, check that the microphone cord is not rustling against your clothes. Use a good microphone All microphones distort the sound of your voice as it’s transmitted to the computer, but some microphones work much better than others, and some combinations of microphones and sound cards work better than others. Some people get significantly better accuracy by switching to a different microphone. For a list of microphones certified to work with Dragon NaturallySpeaking®, see the Web site listed on page 259. Headset microphones tend to be more accurate than handheld microphones, which tend to move around more relative to your mouth. This makes your voice sound less consistent to Dragon NaturallySpeaking®. You might also try switching to a USB microphone. A USB microphone includes its own sound hardware, bypassing your computer’s sound card. 170 Dragon NaturallySpeaking User’s Guide CHAPTER 13 Improving Accuracy Use a good sound card Your system’s sound card is as important as your microphone in conveying a clear sound signal to Dragon NaturallySpeaking®. Upgrading to a high-quality microphone will show no accuracy improvement if your sound card generates static or an insufficient signal level. You can test your sound system using the Dragon NaturallySpeaking® Audio Setup Wizard. See “Testing your sound system” on page 211 for instructions. Context Dragon NaturallySpeaking® guesses what words you said from their context as well as from the sound of your voice. If the words you say are similar to what you’ve said before, the program tends to guess what you say more accurately. Use the vocabulary tools in the Accuracy Center (see “Tools to improve your vocabulary” on page 156) to teach Dragon NaturallySpeaking® your writing style and what words you tend to use most often. This will significantly improve its accuracy. Processor speed, memory, and hard disk space Processor power boosts recognition performance, though it’s less important than context and a clear speech signal. A faster processor in your computer lets the software make more calculations in the same amount of time, so it can better hone in on what words you actually said. For optimal results, the speech-recognition software should not have to share processor power with any other programs running at the same time. Your computer should have enough memory (RAM) to hold Dragon NaturallySpeaking® and any other programs running at the same time. The minimum recommended RAM for Dragon NaturallySpeaking® is 128 MB. If you have less than 128 MB of RAM, upgrading to 128 MB or more may improve the software’s performance. Hard disk space is relatively unimportant to program performance, as long as you have about 500 MB free for the Windows® operating system to use for temporary storage as you work. For more information, see “System requirements” on page 7. Dragon NaturallySpeaking User’s Guide 171 CHAPTER 13 Improving Accuracy Improving speed On all systems, there’s a delay between when you speak and when Dragon NaturallySpeaking® types out what you said. Dragon NaturallySpeaking® uses this delay time, plus the time when you’re talking, to recognize your speech. The faster your processor, the shorter the delay. Even with a speedy processor, though, Dragon NaturallySpeaking® usually waits until you pause to type out what it recognized. Sound quality is at least as important as the processor speed in making Dragon NaturallySpeaking® work quickly. If your microphone and sound card combination make your speech sound fuzzy to the computer or if they generate background hiss or static, Dragon NaturallySpeaking® will have to spend much more time processing your speech to eliminate the background noise. A clear microphone and sound card combination will substantially boost speed as well as accuracy. The microphone included with your software is a high-quality noise-canceling microphone. Background noise Dragon NaturallySpeaking® performs best in a quiet room. In a noisy office, accuracy may decrease slightly, though the program will still be useful. For best results, train (or retrain) your user files in the same environment in which you’ll be dictating. Electrical interference In some cases, noise in a building’s electrical wiring will generate static in your computer’s sound card. Few desktop users encounter this problem; it’s mostly limited to laptops, which have less isolation of power source and sound card. If your laptop is performing slowly or inaccurately, try unplugging it and run it only from battery power to eliminate possible interference from the building wiring. Also, switch to a USB microphone, if you are not already using one. Using Dragon NaturallySpeaking® with other software When dictating into your word processor with no other programs running, your computer’s power is dedicated to processing your speech. If other programs are also open, your computer must divide its processing power between processing your speech and other tasks. Some 172 Dragon NaturallySpeaking User’s Guide CHAPTER 13 Improving Accuracy programs use more computing resources than others. The performance of Dragon NaturallySpeaking® may vary depending on how many other programs are open, what programs they are, and the speed and memory in your computer. You may want to experiment to see if Dragon NaturallySpeaking® performs differently depending on what other programs are open. Some programs that use system resources run in the background, without appearing in an on-screen window. Antivirus software and “reminder” alarm clock programs are among the programs in this category. In some cases, these types of programs will affect the performance of Dragon NaturallySpeaking®. Dragon NaturallySpeaking User’s Guide 173 CHAPTER 14 Healthy Computing T he best way to stay healthy at your computer is to stay relaxed. Many of us tense up around computers. Cultivating calmness will make your computer much more comfortable to use. Equally important is choosing the right equipment and positioning it to fit your body. Your keyboard, mouse, monitor, and chair should be set up to cause minimal strain. Voice care is also vital. Radio announcers and disc jockeys depend on their voices for their livelihood. Using speech recognition, you’re also depending on your voice. Ergonomics and posture Good ergonomics—setting up your equipment to properly fit your body—are essential for healthy computing. Adjusting your monitor or keyboard even an inch or two can make a big difference by reducing tension in your neck, shoulders, and hands. If you’re already experiencing pain or discomfort while typing, consult a qualified health professional. When adjusting your workstation, comfort should be your main guide. The suggestions that follow work for most people. A good ergonomic setup for speech recognition is the same as a good setup for typing. Set your chair height so that your feet are flat on the ground and your hips are an inch or two above your knees. If the chair is the proper height, your body weight will be supported partly by your feet and partly by the chair seat. Dragon NaturallySpeaking User’s Guide 175 CHAPTER 14 Healthy Computing If the keyboard is at the ideal height, the angle of your elbows while typing should be slightly more open than 90 degrees. The mouse or other pointing device should be at the same height as the keyboard. Place the monitor so that the top of the screen is an inch or two above eye level. With this positioning, you can look straight ahead to see the first line of text in your document and read the rest of the screen by moving your eyes down—moving the whole head is not necessary. Also make sure that no light sources are reflected in the monitor. If there are windows in the same room as the computer, it’s usually best to place the monitor at a right angle to the windows. Maintaining good vocal health Some people experience vocal strain when using speech-recognition software. Like an athlete stretching before a run, you can take preventive measures to maintain good vocal health. Speak normally, with these guidelines ■ Speak in a relaxed manner, approximating your normal flow of speech. ■ Use pitch and inflection. There’s no need to speak in a monotone. You’ll put much more energy into your voice this way, which is healthier for you and makes Dragon NaturallySpeaking® more accurate. ■ Breathe with your diaphragm—rather than more shallowly, in the chest—to better support your voice. Notice your breathing Put your hand on your abdomen. If you’re breathing through your diaphragm, your hand will rise (your abdomen will expand) as you inhale. As you exhale, your hand will fall. Breathing this way may take some practice, but it’s well worth getting into the habit. If you’re breathing from the chest, only your chest will rise and fall instead of both your chest and abdomen. 176 Dragon NaturallySpeaking User’s Guide CHAPTER 14 Healthy Computing Ease and comfort ■ If you typically make hand gestures as you speak to other people in person, go ahead and make those gestures at the computer. Your voice will have more energy and speaking will be more relaxed and comfortable. ■ Vary your posture. Don’t just sit and dictate—stand up at your computer, or move around (as your microphone cord allows). Wireless microphones can give you even more pacing room. One of the benefits of speech recognition is that you’re not stuck in a frozen, rigid posture at the keyboard. Taking care of yourself ■ Ease into it. Start using Dragon NaturallySpeaking® for 30 minutes a day, gradually increasing to several hours a day over the course of two to three weeks. This gives your body the opportunity to adapt gradually to speaking to the computer. ■ When dictating, take frequent breaks—at least 10 minutes each hour is best. This is excellent advice for typing as well. ■ Vary your work. Don’t dictate for eight hours straight. If you can, vary your work—perhaps two hours of dictation in the morning, then two in the afternoon, with paperwork, phone calls, and typing in the middle. ■ Avoid dictating with Dragon NaturallySpeaking® when you’re tired. This strains your voice and makes it difficult to get good recognition. Your vocal cords As you speak, your vocal cords vibrate and rub against each other. A layer of mucus lubricates them and keeps them from getting irritated. ■ Drink lots of water, ideally at room temperature. While dictating, you may find it convenient to drink through a straw, to avoid interfering with the position of your headset microphone. ■ Certain vocal exercises, similar to the ones that singers use, can help warm up your voice. They are, however, difficult to demonstrate on paper. Contact a vocal coach or singing teacher for instruction. Happily, speaking in a way that is good for your voice will also bring you the highest speech-recognition accuracy. This feeds back on itself. Dragon NaturallySpeaking User’s Guide 177 CHAPTER 14 Healthy Computing Speaking in a clear, relaxed way will bring more accuracy, which brings less frustration, which helps you relax. Pay attention to what conditions are present when your speech is transcribed well and when Dragon NaturallySpeaking® makes many errors. This feedback from the software can encourage you to be more relaxed and more articulate. 178 Dragon NaturallySpeaking User’s Guide CHAPTER 15 Using a Handheld Recorder (Preferred edition only) D ictating into a handheld recorder frees you from having to sit in front of the computer as you write. You can dictate into the recorder anytime, anywhere. When you return to the computer, Dragon NaturallySpeaking® transcribes what you said. Dragon NaturallySpeaking® supports specific recorders that have been certified by ScanSoft, including the Dragon NaturallyMobile® recorder, the Sony® Memory Stick™ IC Recorder ICD-MS, the Sony® ICD-BP recorder, and the Sony® ICD-R100 recorder. See the Web site listed on page 259 for more information about certified recorders. Getting ready to use a handheld recorder is a two-part process. First, you train Dragon NaturallySpeaking® to recognize your voice as it sounds using the microphone in the recorder. Then, once initial training is complete, you can dictate to the recorder and have Dragon NaturallySpeaking® transcribe your dictation. These two steps are the same, conceptually, as when you first set up Dragon NaturallySpeaking® to recognize your speech through a microphone, though a few details are different in practice. To prepare Dragon NaturallySpeaking® for use with a recorder, follow these steps: ■ Install the recorder software (required only for certain recorders). ■ Create a user specifically adapted to the sound of your recorded speech. Dragon NaturallySpeaking User’s Guide 179 CHAPTER 15 Using a Handheld Recorder (Preferred edition only) Once you have created a user, follow these steps whenever you want to use your recorder with Dragon NaturallySpeaking®: ■ Dictate into your recorder ■ Transcribe the recorded dictation ■ Correct mistakes Installing recorder software The Sony® Memory Stick™ IC recorder ICD-MS, the Sony® IC recorder ICD-BP, and the Sony® ICD-R100 recorder require additional software to work with Dragon NaturallySpeaking®. ■ If you are using the Sony® ICD-BP recorder, you must install the Digital Voice Editor software. ■ If you are using the Sony® Memory Stick™ IC Recorder ICD-MS, you must install the Sony® Memory Stick™ Voice Editor. ■ If you are using the Sony® ICD-R100 recorder, you must install the ICD-PCLINK software. ■ If you are using the Dragon NaturallyMobile™ recorder, you can install the Voice It® Link software, which is not required, but can enhance the recorder’s usability. This software is available on your Dragon NaturallySpeaking® CD but it is not automatically installed when you install Dragon NaturallySpeaking®. Use the Voice It® Link software to perform functions for your Dragon NaturallyMobile™ recorder that you can’t perform from the Dragon NaturallySpeaking® Transcribe dialog box. Note that for normal transcription from the Dragon NaturallyMobile™ recorder, you don’t need to have this software installed. To install Voice It Link (for the Dragon NaturallyMobile recorder): 180 1 Put the Dragon NaturallySpeaking® CD in the CD-ROM drive of your computer. 2 Using Windows® Explorer, go to the VOICEIT folder of the Dragon NaturallySpeaking® CD. The folder is on the top-level directory of the Dragon NaturallySpeaking® CD. Dragon NaturallySpeaking User’s Guide CHAPTER 15 Using a Handheld Recorder (Preferred edition only) 3 Double-click Setup and follow the instructions of the Setup Wizard. Creating a user adapted to your recorded speech Before you can use Dragon NaturallySpeaking® with a handheld recorder, you must create a user specifically adapted to the sound of your recorded speech. You do this by running the New User Wizard and selecting one of the recorder options as the dictation source. NOTE Steps 1 and 2 assume that you have already created a headset microphone user. If you have not previously created a user for Dragon NaturallySpeaking®, then the New User Wizard will appear when you first start the program and you can skip to step 3. To create a user: 1 From the NaturallySpeaking® menu on the DragonBar, click Open/ Manage Users. 2 In the Manage Users dialog box, click New. The New User Wizard guides you through the steps of creating a user. As you complete the steps, click Next whenever you are ready to continue. Dragon NaturallySpeaking User’s Guide 181 CHAPTER 15 Using a Handheld Recorder (Preferred edition only) 3 On the Create User screen, enter a unique name for the user. Then select the appropriate recorder type from the Dictation source list. Use the following table as a guide for selecting a Dictation source and deciding what to do next. 182 D IC T AT IO N S OU R C E HO W TO PR OC E E D Dragon NaturallyMobile™ recorder connected to serial port Use the recorder as a microphone attached to your computer with the supplied serial cable. Do not proceed any further with the training instructions in this chapter. Instead, use the instructions for new user training that begin on page 19. Also see “Using the Dragon NaturallyMobile recorder as a microphone” on page 194. Sony® Memory Stick™ IC Recorder ICD-MS Skip to step 5. Sony® ICD-BP recorder connected to USB port Skip to step 5. Dragon NaturallySpeaking User’s Guide CHAPTER 15 Using a Handheld Recorder (Preferred edition only) D IC T AT IO N S OU R C E HO W TO PR OC E E D Olympus Digital recorder DS-150/650 Skip to step 5. Recording device plugged into Line-In jack Be sure the recorder is connected to your computer with a cable plugged into your sound card, and proceed to step 4. Digital recorder using sound files (.wav) on disk (includes the Sony® ICDR100 recorder) Skip to step 5. 4 Follow the instructions in the Adjust Your Volume screens to adjust your analog recorder’s volume and check the recorder’s audio quality. 5 On the Training - Recording your speech screen, select the text you would like to read from the list of choices. Click View if you want to read the text from the screen. Click Print if you want to send the text to your printer so you can read it while away from your computer. 6 After you have recorded approximately 15 minutes of your voice reading the text selection, click Next. Dragon NaturallySpeaking User’s Guide 183 CHAPTER 15 Using a Handheld Recorder (Preferred edition only) 7 The screen that appears and what you do next depends on the recorder type you have selected. R E C OR D E R TY PE 8 184 HO W TO PR OC E E D Sony Memory Stick IC Recorder ICD-MS Click the “Sony Memory Stick Voice Editor” button and follow the instructions on the screen. Sony® ICD-BP recorder Click the “Digital Voice Editor” button and follow the instructions on the screen. Recording device plugged into Line-In jack Be sure that the recorder is connected to the line-in jack on your computer and (optionally) select the Detect end of recording and automatically adapt user files box. If you do this, choose the number of seconds of silence before the wizard assumes that the recording is finished. Then click Start Recording and start your recorder to play back your dictation. Olympus DS-150/650 recorder Transfer the .wav file to your computer’s hard disk and then use the Browse button to locate the file. If you are not sure how to transfer recorded data to your computer, see the documentation for your recorder. Finally, click Next and follow the instructions on the screen. Digital recorder using sound files (.wav) on disk (includes the Sony® ICDR100 recorder) Transfer the .wav file to your computer’s hard disk and then use the Browse button to locate the file. If you are not sure how to transfer recorded data to your computer, see the documentation for your recorder. Finally, click Next and follow the instructions on the screen. ® ™ Depending on your system, it can take up to 60 minutes to adapt your user for mobile recording. You do not have to sit at your computer while the program is adapting to your recorded voice. Dragon NaturallySpeaking User’s Guide CHAPTER 15 Using a Handheld Recorder (Preferred edition only) Dictating into your recorder When you speak to the recorder, do so in the same way you speak into a microphone while at the computer. Speak clearly, enunciate, and avoid mumbling. When dictating, keep the recorder’s microphone a consistent distance from your mouth. For most recorders, the microphone should be 1 to 2 inches from the corner of your mouth (check your recorder’s specific instructions). Place it near the corner of your mouth, not directly in front, to avoid recording noise from your breath. For several reasons, transcribing from a recorder tends to be less accurate than dictating directly to the computer. Recorder users tend to slur their speech more. Dictating directly, you have immediate feedback on screen. If Dragon NaturallySpeaking® is making many errors, you can speak more clearly. When dictating to a recorder, however, it’s easy to forget that your speech will be transcribed by a computer and there’s a tendency to slip into slurred words and mumbling. For best results, practice dictating directly to the computer before starting to use a recorder. This will help you develop a speaking style that gives the best accuracy. Also avoidable is the tendency of recorder users to move the microphone around as they speak. This makes your voice vary in quality on the recording, making Dragon NaturallySpeaking® less accurate. For best results, keep the recorder’s built-in microphone in a consistent position relative to your mouth. Many users get better transcription accuracy by using a headset microphone with the recorder. You can plug the headset microphone that came with your software into many recorders, bypassing the recorder’s built-in microphone. A headset microphone keeps the microphone a consistent distance from your mouth, so there’s less variability in how your voice sounds to the computer. Also, if you have an analog recorder with a volume setting, keep the same setting you used during training. If the setting changes, check the audio volume and quality again. From the Tools menu on the DragonBar, click Accuracy Center and then click the Check Your Audio Settings link. Dragon NaturallySpeaking User’s Guide 185 CHAPTER 15 Using a Handheld Recorder (Preferred edition only) The restricted command set When you are dictating into a recorder, most of the Dragon NaturallySpeaking® voice commands cannot be used effectively because they require that you see the results on a computer screen. The restricted command set, however, can be used without visual feedback when you are dictating into your recorder. These are the commands in the restricted command set: ■ New Paragraph ■ New Line ■ Tab Key ■ Cap [word] ■ All Caps [word] ■ No Caps [word] ■ No Space [word] ■ Caps On/Caps Off ■ All Caps On/All Caps Off ■ No Caps On/No Caps Off ■ No Space On/No Space Off ■ Scratch That ■ Resume With TIP “Resume With” is particularly useful when you are using a recorder. It lets you return to where you want to go within a recording if you misspeak or change your mind after dictating a phrase. For more information, see “Going back as you dictate” on page 47. Later, when you transcribe your recorded dictation, you can choose to make Dragon NaturallySpeaking® ignore all commands except the restricted command set. This prevents potentially damaging recognition errors (for example, a phrase being incorrectly interpreted as the command “Delete Previous 5 Paragraphs,” which would actually delete the previous five paragraphs from your transcription). For more information on how to do this, see the “The Advanced Settings dialog box” on page 191. 186 Dragon NaturallySpeaking User’s Guide CHAPTER 15 Using a Handheld Recorder (Preferred edition only) Transcribing recorded dictation Connecting a recorder to your computer Before Dragon NaturallySpeaking® can transcribe your recorded dictation, you must connect your recorder (or, in some cases, your recorder’s memory card) to your computer. Connect your recorder in the same way as you did when you created a user trained for your recorded speech. The following procedures describe the different methods you use for transcription, depending on the type of recorder you are using. Use the method that is appropriate for your recorder. Transcribing from a handheld recorder Dragon NaturallySpeaking® has features specifically adapted to work with the Dragon NaturallyMobile™ recorder, the Sony® Memory Stick™ IC Recorder ICD-MS, and the Sony® ICD-BP recorder. To transfer files from these recorders, use the following procedure. NOTE If you are transcribing from a recorder other than the Dragon NaturallyMobile™ recorder, the Sony® Memory Stick™ IC Recorder ICD-MS, or the Sony® ICD-BP recorder, see “Transcribing dictation from other recorders” on page 189 for instructions. To transcribe recorded dictation: 1 Start Dragon NaturallySpeaking®. (You don’t need to turn the microphone on.) 2 Open the user adapted (trained) for your recorded speech. (Click Open/ Manage Users from the NaturallySpeaking® menu on the DragonBar, select the user you want, and click Open.) 3 From the Sound menu on the DragonBar, click Transcribe Recording. (If the Extras toolbar is displayed, you can click the Transcribe button instead.) The Transcribe a Recording dialog box opens. (The text next to the large button on the left depends on which recorder you are using. The Dragon NaturallySpeaking User’s Guide 187 CHAPTER 15 Using a Handheld Recorder (Preferred edition only) illustration shows the text for the Sony® Memory Stick™ IC Recorder ICD-MS.) 4 Click the recorder icon. If you want to change the target window of the transcription, specify which commands Dragon NaturallySpeaking® will understand or change the recorder-specific options and click the Advanced button. For a more detailed description of the options, see the “The Advanced Settings dialog box” on page 191. 5 188 If you are using the Dragon NaturallyMobile™ recorder, the Select Files for Transcription dialog box opens. Dragon NaturallySpeaking User’s Guide CHAPTER 15 Using a Handheld Recorder (Preferred edition only) If you are using the Sony® Memory Stick™ IC Recorder ICD-MS, the Sony® Memory Stick™ Voice Editor dialog box opens. 6 If you are using the Dragon NaturallyMobile™ recorder, select the file or files you want to transcribe, and click the Transcribe button. If you are using the Sony® Memory Stick™ Recorder ICD-MS or the Sony® ICDBP, select the file or files you want to transcribe on the Sony® Memory Stick™ Voice Editor or Digital Voice Editor screen and click the Voice Recognition tool on the toolbar. Transcribing dictation from other recorders To transcribe recorded dictation from recorders other than the Dragon NaturallyMobile™ recorder, the Sony® Memory Stick™ IC Recorder ICD-MS, and the Sony® IC ICD-BP recorder, use the following procedure. To transcribe recorded dictation: 1 Start Dragon NaturallySpeaking®. (You don’t need to turn the microphone on.) 2 Open the user adapted (trained) for your recorded speech. Click Open/ Manage Users from the NaturallySpeaking® menu on the DragonBar, select the user you want, and click Open. 3 From the Sound menu on the DragonBar, click Transcribe Recording. (If the Extras toolbar is displayed, you can click the Transcribe button instead.) Dragon NaturallySpeaking User’s Guide 189 CHAPTER 15 Using a Handheld Recorder (Preferred edition only) The Transcribe from dialog box opens. 4 Use the Transcribe from dialog box in the following manner to select the source of the dictation you want Dragon NaturallySpeaking® to transcribe, as well as other options that control the transcription: ■ If the dictation source is a wave (.wav) file, click Browse to locate the file. ■ If you want to change the final destination of the transcription, specify which commands Dragon NaturallySpeaking® will understand, or increase or decrease the number of seconds after which the transcription automatically stops (Line-In recorders only), click the Advanced button. For a more detailed description of the options, see the section “The Advanced Settings dialog box” on page 191. 5 To begin transcription, click Transcribe. 6 If your dictation source is “Recording device plugged into Line-In jack,” press the Play button on your recorder. Your recorded speech should appear on the screen. If text doesn’t appear, see “Troubleshooting” on page 193. NOTE If you are playing back recorded dictation through the Line-In jack, transcription stops automatically by default as soon as the computer hears 10 seconds of silence. TIP When you are transcribing into the DragonPad, you can use your computer for other purposes while you wait for Dragon NaturallySpeaking® to finish. 190 Dragon NaturallySpeaking User’s Guide CHAPTER 15 Using a Handheld Recorder (Preferred edition only) Drag-and-drop transcription If you want to transcribe a wave (.wav) file, just drag the file to the DragonPad window or to the DragonBar and Dragon NaturallySpeaking® will begin transcribing it automatically. This is a shortcut from using the multistep method outlined above. Be sure that you have opened the correct user file before dragging and dropping. The Advanced Settings dialog box The Advanced Settings dialog box allows you to change how Dragon NaturallySpeaking® transcribes the dictation from your recorder. The options you see when you open the dialog box depend on the type of recorder you are using. The illustration shows the Advanced Settings dialog box that appears when you are transcribing from the Dragon NaturallyMobile™ recorder. The following sections describe the options on the Advanced Settings dialog box: Destination You can choose to specify that the recording should be transcribed into the DragonPad window or into a selected window you click in after Dragon NaturallySpeaking User’s Guide 191 CHAPTER 15 Using a Handheld Recorder (Preferred edition only) closing the Transcribe a Recording dialog box. Make sure the window you select accepts text. Commands You can choose either the All Commands, Restricted Commands, or Dictation Only option. ■ “All Commands” enables all Dragon NaturallySpeaking® commands during transcription. Any command recognized in the recording is carried out. ■ “Restricted Commands” disables all but the restricted command set during transcription. If other commands are recognized, they are entered as text. This prevents potentially damaging misrecognitions (for example, a phrase being misrecognized as “Delete Previous Paragraph”). For more information about the restricted command set, see page 186. ■ “Dictation Only” disables all commands during transcription, except for dictation commands. If the recording contains commands, they are entered as text in the document. Communication options (for the Dragon NaturallyMobile™ recorder only) ■ “Select the Baud Rate to connect to the Dragon NaturallyMobile™ recorder” specifies the communication speed between your computer and your recorder. Generally, the speed should be set to the highest number (115,200). If you are having communication errors, try selecting a lower number. ■ “Dragon NaturallyMobile recorder is on <Com Port Number>” specifies the serial communications (COM) port that corresponds to the connector where you plugged in your recorder. If you have a problem connecting to your recorder, try selecting a different COM port. The default COM port is COM1. Miscellaneous options (for Line-In recorders only) “When using a Line-In recorder, stop transcribing after <N> seconds of silence” instructs Dragon NaturallySpeaking® to finish transcribing a recording after it detects a certain number of seconds of silence. You can enter any value between 1 and 99 seconds, but it should be long enough that Dragon NaturallySpeaking® will not think you have finished when you are only pausing. Then, when you are dictating, be sure not to pause for more than the number of seconds you choose. At the end of your dictation, be sure that you record silence for at least that number of seconds. 192 Dragon NaturallySpeaking User’s Guide CHAPTER 15 Using a Handheld Recorder (Preferred edition only) Troubleshooting If text doesn’t appear on the screen, check the following: ■ If you are using the Transcribe a Recording dialog box, did you click in a window after closing it? If you aren’t transcribing in the DragonPad window, you must click in the window in which you want the text to appear. ■ If you selected Through the Line-In Jack as your source, did you remember to press the play button on your recorder? Is your recorder properly connected to the computer? ■ Are you playing the right part of the recording? Listen to the source file to make sure it contains dictation. ■ If you are using an analog recorder, have you changed the volume setting on your recorder since running training? If so, check the audio volume and quality again. From the Tools menu on the DragonBar, click Accuracy Center, then “Check your audio settings.” ■ Is your recorder working properly? Check the power source. If you are using a battery, make sure it is fully charged. ■ If you are transcribing a wave file, make sure the file is in the following format: PCM, 11.025 or 22.050 kHz, 16 Bit, Mono. ■ If you are having difficulties transcribing text from the Dragon NaturallyMobile™ recorder, consult the troubleshooting section of the online Help files for the Voice It® Link software. See the procedure “To install Voice It Link (for the Dragon NaturallyMobile recorder):” on page 180 for information on installing the Voice It® Link software. Correcting mistakes After Dragon NaturallySpeaking® transcribes your dictation, make sure you correct any mistakes. To help you check for mistakes, you can play back your recorded voice as you read what Dragon NaturallySpeaking® transcribed. Listening to your dictation as you read the transcription will help you identify misrecognized words or phrases. For the easiest ways to proofread and correct your dictation, see “Proofreading with a recorder” on page 140. Dragon NaturallySpeaking User’s Guide 193 CHAPTER 15 Using a Handheld Recorder (Preferred edition only) Using the Dragon NaturallyMobile recorder as a microphone If you have a Dragon NaturallyMobile™ recorder, you can use it as a microphone when it is connected to the computer. This feature is convenient for editing your transcribed text by voice. To use the recorder as a microphone: 1 Open the user you created for the Dragon NaturallyMobile™ recorder, if it is not already open. 2 Make sure the recorder is connected to the serial port of your computer. 3 Click the Microphone button on the DragonBar so the microphone is on ( ). 4 Wait until the recorder display reads “Mic On.” This takes about two or three seconds after you click the Microphone button. 5 Begin speaking, holding the built-in microphone of the recorder almost touching the corner of your mouth and a bit to the side. Do not hold the recorder so that the microphone is directly in front of your mouth. 6 When you have finished, click the Microphone button again so the microphone is off. NOTE Turning off the microphone in this way does not turn off the recorder. To conserve your batteries, turn off the recorder by pressing the Power button. Better accuracy with a recorder For several reasons, transcribing from a handheld recorder tends to be less accurate than dictating directly into the computer. ■ 194 The built-in microphone in the recorder may be of a lower quality than the headset microphone that you use for dictation directly to the computer. Dragon NaturallySpeaking User’s Guide CHAPTER 15 Using a Handheld Recorder (Preferred edition only) ■ Like using a handheld microphone, using a handheld recorder keeps the microphone in a less consistent position in relation to your mouth than does a headset microphone. ■ Minicassette recorders and other analog models lose sound information in both recording and playback. They record only part of your voice, then play back only part of what they record to be processed by the sound card. Digital recorders that digitally transfer sound do not have this limitation. They also record only part of your voice, but they bypass the sound card, sending the digital recording file directly to Dragon NaturallySpeaking® for transcription. ■ Using a recorder, people more often mumble and slur their words. They forget that they are talking for a computer to transcribe. To get the best accuracy from a handheld recorder, use an external microphone if you are not achieving your desired accuracy with a built-in microphone. Most recorders allow you to plug in an external microphone to replace the unit’s built-in one. A headset microphone is best, since it keeps the microphone at a constant distance from your mouth. Try using the headset microphone included with Dragon NaturallySpeaking®. If you’re using the recorder’s built-in microphone, keep it at a consistent distance from your mouth. It should be at the corner of your mouth, about an inch or two away. See the instructions included with your recorder or experiment to find the best distance. Speaking clearly will improve transcription accuracy no matter what recorder you have. Remember that you’re talking for transcription to a computer, not to a person. Speak clearly and pronounce each word. Dragon NaturallySpeaking User’s Guide 195 CHAPTER 16 Customizing Dragon NaturallySpeaking Y ou can customize DragonNaturallySpeaking® to make it work better for your needs. The Options dialog box, for example, lets you change the spacing after periods, select what key turns the microphone on, and adjust other parts of the software. The Options dialog box From the Tools menu on the DragonBar, click Options. The dialog box that opens lets you customize some features of Dragon NaturallySpeaking®. The box is divided into seven tabbed sections: Correction, Startup/Shutdown, View, Hot keys, Text-to-speech (available in Preferred edition only), Miscellaneous, and Formatting. Dragon NaturallySpeaking User’s Guide 197 CHAPTER 16 Customizing Dragon NaturallySpeaking Correction options Correction options The first group of Correction options affect the Correction menu, which is the list of alternate recognitions that appears when you select words in your document. When you’ve learned the correction commands thoroughly, you may want to check “Show only the choices” to hide the instructions and commands that normally appear on the Correction menu. “‘Select’ commands bring up Correction menu” opens the Correction menu when you select text by voice using any of the “Select” commands. “‘Correct’ commands bring up the spell dialog” opens the Spell dialog box every time you correct a word or phrase in the text you are dictating using the “Correct” commands. If this is not checked, the Correct commands will behave the same as the Select commands. “Automatic playback on Correction” plays your recorded voice through the speakers whenever the Correction menu opens. (Available in Preferred edition only.) 198 Dragon NaturallySpeaking User’s Guide CHAPTER 16 Customizing Dragon NaturallySpeaking “Show only the choices” makes Dragon NaturallySpeaking® display only the list of correction choices in the Correction menu, removing instructions and commands from this menu to save you space on-screen. You may want to select this option after you have become familar with the correction commands in Dragon NaturallySpeaking®. TIP If you find that the Correction menu often misses the correct word, try increasing the number of choices displayed. When the “Anchor” option is selected, the Correction menu remains in the same location on-screen, instead of moving to a new place each time you make a correction. “Enable double-click to correct in DragonPad” opens the Correction window when you double-click on a word in the DragonPad. Other options The second group of options in this dialog box lets you set additional correction preferences. The “‘Select’ commands option searches backwards” makes Dragon NaturallySpeaking® look backward in your document when you select text by voice. It is best to leave this box cleared, to let the program search both forward and backward to find the nearest occurrence of the words you want. The next option lets you choose whether you want to spell words in the Spell dialog box or directly in your document. If “‘Spell’ commands bring up Spell dialog” is not checked, then spelling commands will put text right into your document. (For more information about spelling commands, see “Spelling as you dictate” on page 50). Clicking the button “Restore defaults” restores the original installation settings. Dragon NaturallySpeaking User’s Guide 199 CHAPTER 16 Customizing Dragon NaturallySpeaking Startup/Shutdown options Startup options Selecting “Microphone on (asleep) at startup” makes Dragon NaturallySpeaking® start up with the microphone on, but sleeping. This is useful if you have physical limitations that prevent you from using the keyboard or mouse to turn on the microphone. “Launch DragonPad at startup” opens the DragonPad each time Dragon NaturallySpeaking® is opened. If you use the DragonPad often, you will probably want to select this box. Leave the next three boxes selected to make Dragon NaturallySpeaking® recognize the widest variety of commands. Try clearing one or more of these boxes if you want to conserve memory. The “Enable mouse motion commands” option lets you move the mouse by voice. The mouse motion commands are especially useful if you have physical problems that prevent you from using the mouse by hand. With this option selected, you can click the Speed button to change the speed of mouse movement when moving the mouse by voice. For more information on mouse motion commands, see “Moving the pointer with the mouse motion commands” on page 119. 200 Dragon NaturallySpeaking User’s Guide CHAPTER 16 Customizing Dragon NaturallySpeaking Shutdown options When you shut down Dragon NaturallySpeaking®, the program will ask you if you wish to save your user files. If you want Dragon NaturallySpeaking® to always save your user files without asking, select the “Automatically save user files without asking” option. Clicking the button “Restore defaults” restores the original installation settings. View options These options are not available in the Essentials and Standard editions. The View tab allows you to change the display and location of the DragonBar and Results box. DragonBar options The control for the DragonBar mode lets you place the DragonBar at the top or bottom of the screen, make it a floating window you can position freely, make it “cling” to the top of whatever program you’re dictating to, or hide it altogether, leaving only an icon in the Windows® tray at the bottom of the screen. The “Show messages” check box controls whether information and status messages appear in the DragonBar. For example, when you open your user files and perform other tasks, messages confirming these Dragon NaturallySpeaking User’s Guide 201 CHAPTER 16 Customizing Dragon NaturallySpeaking actions will apear in the DragonBar. The microphone status and mode information are also displayed. In the Standard and Essentials editions, the “Show messages” option is selected by default and cannot be cleared. The “Show extras” check box controls whether the Extras menu is displayed (available in Preferred edition only). When selected, the Extras bar menu items are accessible. If both check boxes (“Show messages” and “Show extras”) are cleared, the Extras menu items are displayed in the main DragonBar (Preferred edition only). Results Box options If the “Beep after recognition” check box is selected, Dragon NaturallySpeaking® will beep each time it recognizes a word or phrase. If the “Anchor” check box is selected, the Results box will stay in the same place on the screen instead of moving as you speak. Some people find that this makes it easy to glance at while dictating. The “Auto-hide delay” control affects how long the Results box stays on the screen after you finish speaking. The default setting, “Never hide,” keeps the Results box on the screen so you can view it easily. Clicking the button “Restore defaults” restores the original installation settings. 202 Dragon NaturallySpeaking User’s Guide CHAPTER 16 Customizing Dragon NaturallySpeaking Hot key options The microphone hot key lets you turn the microphone on and off. You can change it and six other hot keys on the tab Hot keys of the Options dialog box. To change a hot key, click on the button with the hot key’s name. A dialog box will appear titled “Set Hot Key.” Press the new key and click OK. For the Microphone on/off key, the default (automatically installed) choice of (+) on the numeric keypad is a good one for most people. That key is large and easy to find. The Correction key, which opens the Correction menu, has the default setting of (-) on the numeric keypad. To force Dragon NaturallySpeaking® to recognize what you say as a command, not dictation text, hold down the CTRL key as you speak. To force Dragon NaturallySpeaking® to type what you say as dictation (even words that are also commands), hold down the SHIFT key as you speak. These are the default key settings and there is usually no need to change them. The DragonBar menu key lets you open the NaturallySpeaking® menu on the DragonBar by pressing the star (asterisk) key (*) on the numeric keypad. You can change this to a different key if you wish. Dragon NaturallySpeaking User’s Guide 203 CHAPTER 16 Customizing Dragon NaturallySpeaking If you have a laptop or if you use a keyboard with no numeric keypad, it is best to change these default key settings to make them more convenient for you. Feel free to change the settings to choose whatever keys you prefer. The Microphone sleep/on key lets you set a key to switch the microphone between sleep mode (listening only for the words “Wake Up” or “Listen to Me”) and the on mode (listening to everything you say). The default setting is the slash (/) key on the numeric keypad. The Press-to-talk key lets you set a key that causes the microphone to turn on for as long as you hold down the key and to turn off when you release it. The Press-to-talk key is not predefined. You can choose a Press-to-talk key if you want one by clicking the “Press-to-Talk” button in this dialog box, then pressing the key you want. The microphone will turn on while you hold down this key and turn off when you release it. Clicking the “Restore defaults” button restores the original installation settings. 204 Dragon NaturallySpeaking User’s Guide CHAPTER 16 Customizing Dragon NaturallySpeaking Text-to-speech options (Preferred edition only) The Text-to-speech tab affects how Dragon NaturallySpeaking® reads text to you in its synthesized voice. See page 141 for instructions on using this feature. Move the Volume, Pitch, and Speed controls to change the sound of the computer’s voice. Click the “Read text” button to have the computer read the text in the Preview box. You can edit the Preview box text if you want. The “Unload text-to-speech button” lets you temporarily remove this feature from memory. Having text-to-speech loaded does not affect the transcription performance of Dragon NaturallySpeaking®. Clicking the “Restore defaults” button restores the original installation settings. Dragon NaturallySpeaking User’s Guide 205 CHAPTER 16 Customizing Dragon NaturallySpeaking Miscellaneous options The “Pause Required Before Commands” control affects the length of the pause required before commands. Leave this at the default setting. If your commands are being recognized as dictation or if Dragon NaturallySpeaking® is not recognizing commands, these problems may be related to the length of pauses. See “Troubleshooting” on page 211. The “Speed vs. Accuracy” control affects how much computer processing Dragon NaturallySpeaking® uses as it recognizes your speech. The default setting varies from computer to computer. On most computers, the automatic settings works best. The “Disk space reserved for recording” control affects how much disk space Dragon NaturallySpeaking® uses to record the sound of your voice as you speak. It uses this recording to play back what you said during proofreading and corrections. One megabyte can store about a minute of sound. To turn off speech recording, change this setting to zero. The “Automatically back up user files every <5> saves” control changes how often Dragon NaturallySpeaking® backs up your user files. There’s no need to change this control. To back up your user files more reliably, store them separately from your computer on a removable disk, 206 Dragon NaturallySpeaking User’s Guide CHAPTER 16 Customizing Dragon NaturallySpeaking CD-ROM, or on a different computer on the same network. See “Backing up user files” on page 207 for instructions. The “Store corrections in archive” control allows you to save a certain amount of acoustic data. As you make corrections and perform additional training using the Acoustic Optimizer, Dragon NaturallySpeaking® stores this acoustic data in an archive and uses it to enhance recognition accuracy. By default, the amount of acoustic data saved is set to 60 minutes. The setting “Use Active Accessibility for menu and dialog control” controls how Dragon NaturallySpeaking® understands menu names and dialog box controls. Leave this box selected for best results. In most programs, you can select menu commands and dialog box options just by saying the menu name or option name (such as “Edit” or “Print”). Optionally, you can add “Click” before the menu or option name, such as “Click Edit” or “Click Print.” Selecting the setting “Require ‘Click’ to select menu or control” in this dialog box means that Dragon NaturallySpeaking® will recognize only “Click Edit,” not “Edit” by itself. Leave this box cleared unless you find that Dragon NaturallySpeaking® is confusing your dictation and commands or if you’re having trouble controlling menus and dialog boxes by voice. The “Restore defaults” button restores the original installation settings. Backing up user files As you use Dragon NaturallySpeaking®, it adapts to your voice and learns your individual added words, improving accuracy the more you use it. It saves these improvements in your user files and it’s important to back up these files regularly. Making regular backups, perhaps every week, saves having to start from scratch (with reduced accuracy) should something happen to your computer. Dragon NaturallySpeaking® will make a backup automatically every fifth time you save your user files. (You can change this frequency on the Miscellaneous tab of the Options dialog box; see page 206.) The program will also save a copy of your files when you click Back Up User from the NaturallySpeaking® menu on the DragonBar. The backups Dragon NaturallySpeaking® makes, however, are stored on the same computer as your original files. To back up more reliably, copy your user Dragon NaturallySpeaking User’s Guide 207 CHAPTER 16 Customizing Dragon NaturallySpeaking files to a CD or removable storage disk and store them away from your computer. To back up your user files, start Windows® Explorer and find the NaturallySpeaking® folder. For most users, this folder is in the directory C:\PROGRAM FILES\DRAGON . Open the NaturallySpeaking® folder. Inside will be a folder called Users, and inside that is a separate folder for each user on the machine. This folder with your user name is the one to back up. Here is what a typical path looks like: C:\PROGRAM FILES\DRAGON\NATURALLYSPEAKING\USERS\DAN This folder is too large to fit on a floppy disk. For a safe backup, copy this folder to a CD or removable storage disk. Store the disk at another location (at home, for example, if your computer is at work). If your computer is on an office network, you may be able to copy your user files to the server or storage area on your network, where it can be safely backed up by your employer’s information systems staff. Formatting options The “Insert two spaces after period” control puts two spaces after each period when you dictate, which is a throwback to manual typewriter 208 Dragon NaturallySpeaking User’s Guide CHAPTER 16 Customizing Dragon NaturallySpeaking style. If this box is not selected, Dragon NaturallySpeaking® types one space, which is the way books and other printed matter are typeset. Change this setting as you prefer. When the “Automatically format telephone numbers, currency, times, and other numbers” option, the “Automatically format Web and E-mail addresses” option, and the “Allow pauses while speaking numbers and addresses” option are selected, dictating numbers, Web addresses, and other commonly spoken items is much easier because Dragon NaturallySpeaking® will format them automatically. The “Euro symbol or abbreviation” box lets you change what’s typed when you say “euro” or “euro sign” during dictation. If the “Format postal codes”option is selected, Dragon NaturallySpeaking® will format UK postal codes automatically. Select this option if you are in the UK or often enter UK addresses. The “Restore defaults” button restores the original installation settings. Dragon NaturallySpeaking User’s Guide 209 CHAPTER 16 210 Customizing Dragon NaturallySpeaking Dragon NaturallySpeaking User’s Guide CHAPTER 17 Troubleshooting I f Dragon NaturallySpeaking® is not working as you expect, the suggestions in this chapter can help you sort out what may be going on. When you’re troubleshooting problems, close all other applications, restart your computer, and start only Dragon NaturallySpeaking® (if the problem is one you can reproduce in this context). Running Dragon NaturallySpeaking® by itself simplifies the task of making the program work properly. The most frequent technical problems are caused by a poor or inadequate sound system. With a poor sound system, the microphone and sound card combination in the computer provide a signal to Dragon NaturallySpeaking® that is not clear enough for the program to accurately recognize speech. A second common source of trouble is a conflict between Dragon NaturallySpeaking® and other programs consuming system resources. Technical Support If you need to obtain technical support for Dragon NaturallySpeaking®, refer to the online Help topic “Technical Support” for contact information. From the Help menu on the DragonBar, click “Help Topics” and find the “Technical Support” topic. Also refer to page 259 in this manual. Testing your sound system Test your sound system to see if it gives Dragon NaturallySpeaking® a clear representation of your voice. You can test your system using the Dragon NaturallySpeaking® Audio Setup Wizard. You already used the Audio Setup Wizard when you first created a new user, just before training Dragon NaturallySpeaking® to recognize your voice. Dragon NaturallySpeaking User’s Guide 211 CHAPTER 17 Troubleshooting Each of these sound testing procedures tests your microphone and sound card in combination. If you have several microphones or sound cards, you can test each combination in turn, but there’s no way to test a microphone or sound card independently. Sometimes a microphone model that works well with one sound card will work poorly with another. If you are using a USB microphone, the sound card is included as part of the microphone and bypasses the sound card in your computer. To test your sound system automatically: 1 Click Accuracy Center on the Tools menu on the DragonBar. The Accuracy Center appears (as shown on page 152). 2 Click or say “Check your audio settings.” The Audio Setup Wizard appears. 3 Follow the on-screen instructions as described on page 16. The wizard will end with a measurement of sound quality, as shown below. ▲ This sample test result is for a sound system that is working well. Acceptable values for the signal-to-noise ratio range from 15 to 30. If your measured value is below this range, you probably need to change your microphone, your sound card, or both. 212 Dragon NaturallySpeaking User’s Guide CHAPTER 17 Troubleshooting Fixing sound problems To fix sound problems, try these steps. As you make adjustments, use the Dragon NaturallySpeaking® Audio Setup Wizard to test sound quality automatically. ■ Make sure the microphone is positioned properly (see “Audio Setup” on page 16). ■ Check that the microphone is plugged into the mic jack on your sound card. ■ Disconnect your speakers from the computer, in case they’re interfering with the microphone signal. ■ Be sure the microphone cable isn’t entwined with power cables or other wiring that could cause interference. ■ Update your sound card driver to the latest version available. Free updates are usually available from the sound card manufacturer’s Web site. ■ Try other microphones, including USB microphones, to see if the quality of the sound signal improves. ■ Try other sound cards to see if sound quality improves. ■ If you have a laptop, try unplugging it and operating only on battery power. ■ If you have a laptop, try using a USB microphone. ■ As a last resort, try moving your computer to another location to see if electrical noise in the building wiring is interfering with your sound hardware. Other problems and solutions Here are some common problems users may encounter, along with suggested solutions. No response when dictating Symptom: You’ve previously been dictating successfully, but now when you speak into the microphone there’s no response. Possible causes and solutions: Check that the microphone is plugged into the correct jack on the sound card. Check that the microphone is turned Dragon NaturallySpeaking User’s Guide 213 CHAPTER 17 Troubleshooting on in Dragon NaturallySpeaking® and is not in sleep mode. Check that the window into which you want to dictate is active. To make a window active, click once on its title bar. To check that a window is active and can receive dictation, type a few characters on the keyboard and make sure they show up on your computer screen. Problems with commands Symptom: Commands are often typed as text. Possible cause: Dragon NaturallySpeaking® expects no pauses between the words in the command. Solution: Run the words in the command together as you say them so there are no pauses in the middle. If this doesn’t work, decrease the “Pause Required Before Commands” value on the Miscellaneous tab of the Options dialog box (see page 206). Symptom: Commands said after dictation are sometimes typed as text. Possible cause: Dragon NaturallySpeaking® expects a longer pause between dictation and the command. Solution: Pause for a longer time before saying the command. If this doesn’t work or is awkward, decrease the “Pause Required Before Commands” value on the Miscellaneous tab of the Options dialog box (see page 206). Symptom: One or more specific commands are always typed as text. Possible causes and solutions: Try saying the command while holding down the CTRL key. If the command still doesn’t work, this command is not available in the application you are using. If the command does work with the CTRL key held down, retrain the command so that the computer will recognize it more accurately (see “Training a word or command” on page 167). Symptom: You are unable to select text by voice in a particular application. Cause: Some applications do not support selecting text by voice. 214 Dragon NaturallySpeaking User’s Guide CHAPTER 17 Troubleshooting Solution: There is no solution—you can select by voice only in supported applications. Very low accuracy Symptom: Recognition accuracy is very low (less than about 80 percent). Causes: This might be due to other programs competing with Dragon NaturallySpeaking® for system resources. Or, your sound signal may be of poor quality. Solutions: ■ Be sure that the microphone element is pointed toward your mouth (take off the windscreen to check). ■ Reduce or eliminate background noise. ■ See “Testing your sound system” above (page 211) to check your microphone and sound card. ■ Turn off other software programs that may be running in the background, such as appointment reminder programs and antivirus software, to see if this helps the problem. Problems with added words Symptom: Dragon NaturallySpeaking® types words that you didn’t say, even when you’re not speaking. Cause: The program is hearing sounds that it interprets as words. Solutions: ■ Move the microphone toward the corner of your mouth. ■ If the microphone is already at the corner of your mouth, move it further away (outward) from your mouth. ■ Clip the microphone cord to your shirt or tuck it in your belt so it doesn’t rustle against your clothes. ■ Reduce background noise. ■ Check that your sound system is not introducing static. See “Testing your sound system” on page 211. If you have a laptop, test it when operating from batteries alone as well as from an electrical outlet. Dragon NaturallySpeaking User’s Guide 215 CHAPTER 17 Troubleshooting Slow performance Symptom: The performance of Dragon NaturallySpeaking® is very slow in general. The computer lags far behind your dictation. Accuracy may also be very low (less than 80 percent). Causes: This might be due to other programs competing with Dragon NaturallySpeaking® for system resources. Or, your sound signal may be of poor quality, so that Dragon NaturallySpeaking® must spend processing time filtering the noise. Solutions: ■ Be sure that the microphone element is pointed toward your mouth (take off the windscreen to check). ■ Reduce or eliminate background noise. ■ See “Testing your sound system” above (see page 211) to check your microphone and sound card. ■ Turn off other software programs that may be running in the background, such as appointment reminder programs and antivirus software, to see if this helps the problem. TIP In Dragon NaturallySpeaking® version 6, it is possible to gain speed by creating a new user and choosing a vocabulary that is smaller than the recommended one. To do this, create a new user (from the NaturallySpeaking® menu on the DragonBar, choose Open/Manage Users, then click New). From the first screen of the New User Wizard that appears (as shown on page 14), click the Advanced button. In the Advanced dialog box that appears, from the Vocabulary Size list choose a smaller vocabulary than the recommended vocabulary size. 216 Dragon NaturallySpeaking User’s Guide APPENDIX Commands List his appendix lists some of the Dragon NaturallySpeaking® commands. Most of the commands listed here are described in detail elsewhere in this guide. For more information about commands, follow the page references provided throughout the appendix. This appendix does not list all the Dragon NaturallySpeaking® commands. To see many more commands, use the Sample Commands window (see page 96) and the Command Browser (see page 96). T Which commands work in which programs? Some commands work only in certain types of programs. For example, “Set Font Bold” works only in programs where you can make text bold. The best way to find out if a command works in your application is to try it within an application. You can also use the Command Browser to see if a command will be recognized in your application. See page 96 for more information on the Command Browser. TIP If you say a command that does not work in the program you are using, the DragonBar may show a message, for example, “Formatting commands cannot be used here.” Dragon NaturallySpeaking User’s Guide 217 APPENDIX Commands List Controlling the microphone SAY TO Go to Sleep or Stop Listening Make the microphone stop listening temporarily. Wake Up or Listen to Me Reactivate the microphone when it’s sleeping. Microphone Off Turn the microphone off. (You cannot turn it back on by voice.) Controlling the DragonBar 218 SAY TO Give Me Help Open the Dragon NaturallySpeaking® online Help. Display Sample Commands See a list of available commands in the currently open applications. Save Speech Files Save your user files. Select Tray Icon Only Mode Hide the DragonBar. You can show it by clicking on the microphone icon in the system tray (on the lower right of most computer screens) and choosing Restore Previous DragonBar mode. Manage Users Open the Manage Users dialog box. Train My User Perform additional training to improve accuracy. Check Audio Open the Audio Setup Wizard. Show The Accuracy Assistant Open the Accuracy Assistant window. Open Accuracy Center Open the Accuracy Center window. Bring Up Command Browser Open the Command Browser window. Create Command Make a new command. (Available in Preferred edition only.) Edit Vocabulary Open the Vocabulary EditorTM. Dragon NaturallySpeaking User’s Guide APPENDIX Commands List SAY TO View NaturallySpeaking Options Open the Options dialog box. Show Extras Bar Display the Extras toolbar on the DragonBar. (Available in Preferred edition only.) Hide Extras Bar Removes the Extras toolbar. (Available in Preferred edition only.) Start DragonPad or Open DragonPad Open the DragonPad word processor. Give Me Help Display Dragon NaturallySpeaking® online Help. What Can I Say Display the Sample Commands List. Close NaturallySpeaking Exit the Dragon NaturallySpeaking® program. Dragon NaturallySpeaking User’s Guide 219 APPENDIX Commands List Controlling the DragonPad SAY TO Save Document Save the current document. Save File As Save the current document in a different location or using a different name. Print Document Print the current document. Print Page 1 to 3 Print the page range you specify. Display Toolbar Display the DragonPad toolbar. Start Playback Have your dictation played back to you. (Available in Preferred edition only.) Find Word Use the Find tool. Quit DragonPad Exit the DragonPad. Adding paragraphs, lines, and spaces 220 SAY TO New Line Press the ENTER key once. New Paragraph Press the ENTER key twice. (Capitalizes the next word automatically.) Tab Key Press the TAB key. Space Bar Press the space bar. Dragon NaturallySpeaking User’s Guide APPENDIX Commands List Selecting text Selecting specific words SA Y TO Select glass Select a specific word or words that are visible on screen, in this example, the word glass. Select Again Select the same text again but in a different place that is also visible on screen. US/Canada: Select It was Through night Other Dialects: Select It was To night Select a range of words visible on screen. In this example, It was a dark and stormy night is the selected text. Unselect That Unselect (clear) selected text. For more information about these commands, see “Selecting text by voice” on page 40. Selecting an entire line or paragraph SAY Select TH E N TH E N Next Line Previous Paragraph Forward 2...20 Lines Back 2...20 Paragraphs Last For more information about these commands, see “Selecting an entire paragraph or line” on page 42. Dragon NaturallySpeaking User’s Guide 221 APPENDIX Commands List Selecting a word or character SAY Select TH E N T HE N Next Word Previous Character Forward 2...20 Words Back 2...20 Characters Last TIP You can also say “Select Word,” “Select Line,” “Select Paragraph,” or “Select Character.” For more information about these commands, see “Selecting a word or character” on page 43. Selecting a document SA Y TO Select Document or Select All Select all the text in your document. Correcting text SA Y TO Select [text] Select the text you specify and display the Correction menu. Select That Select the last utterance. Correct That Correct the selected text or the wrong utterance. Spell Spell a word (brings up the Spell dialog box). Spell g-l-a-s-s Spell the next word, in this example, glass. Spell That g-l-a-s-s Correct either the last thing you said or selected text by spelling the correction, in this example, glass. For more information about these commands, see “The Correction menu” on page 36 and “Spelling as you dictate” on page 50. 222 Dragon NaturallySpeaking User’s Guide APPENDIX Commands List International Communications Alphabet When spelling in the Spell dialog box, you can use the International Communications Alphabet to enter letters. For a complete list of alphabet choices, see the online Help. FOR SA Y FOR S AY a Alpha n November b Bravo o Oscar c Charlie p Papa d Delta q Quebec e Echo r Romeo f Foxtrot s Sierra g Golf t Tango h Hotel u Uniform i India v Victor j Juliett w Whiskey k Kilo x Xray l Lima y Yankee m Mike z Zulu NOTE When spelling, you can also say “letter,” as in “letter alpha,” or “a as in alpha,” and so on. Publishing symbols When spelling in the Spell dialog box, you can enter the following special characters by voice. (If the program has trouble recognizing a character, try using the longest available spoken form.) TO E N TE R SA Y ™ trademark sign or trademark © copyright sign or copyright ® registered trademark sign or registered trademark or registered sign or registered † dagger ‡ double dagger ¶ paragraph sign or paragraph § section sign or section Dragon NaturallySpeaking User’s Guide 223 APPENDIX Commands List TO E N TE R SA Y — em dash – en dash - soft hyphen (nonbreaking space) nonbreaking space or nonbreakable space or no break space or unbreakable space Currency symbols When spelling in the Spell dialog box, you can enter the following special characters by voice. (If the program has trouble recognizing a character, try using the longest available spoken form.) TO E N TE R SA Y $ dollar sign or dollar ¢ cent sign or cent £ pound sterling or sterling or sterling sign ¥ yen sign or yen (or EUR) euro sign or euro ƒ guilder sign or guilder ¤ general currency or general currency sign or international currency or international currency sign Accented and international characters When spelling in the Spell dialog box, you can enter the following special characters by voice. (If the program has trouble recognizing a character, try using the longest available spoken form.) 224 TO E N TE R SA Y ´ (acute) accent acute or acute ` (grave) accent grave or grave or backquote ˜ (tilde) accent tilde or tilde ¨ (umlaut) accent umlaut or umlaut or dieresis ˆ (circumflex) accent circumflex or circumflex ¸ (cedilla) accent cedilla or cedilla Dragon NaturallySpeaking User’s Guide APPENDIX Commands List TO E N TE R SA Y á, Á, é, É, í, Í, ó, Ó, ú, Ú, ý, Ý a accent acute or a acute Cap e accent acute or Cap e acute and so on à, À, È, è, ì, Ì, ò, Ò, ù, Ù a accent grave or a grave Cap e accent grave or Cap e grave and so on ã, Ã, ñ, Ñ, õ, Õ a accent tilde or a tilde Cap n accent tilde or Cap n tilde and so on ä, Ä, ë, Ë, ï, Ï, ö, Ö, ü, Ü, ÿ, Ÿ a accent umlaut or a umlaut Cap e accent umlaut or Cap e umlaut and so on â, Â, ê, Ê, î, Î, ô, Ô, û, Û a accent circumflex or a circumflex Cap o accent circumflex or Cap o circumflex and so on ç, Ç c accent cedilla or c cedilla Cap c accent cedilla or Cap c cedilla å, Å a angstrom Cap a angstrom ¡ inverted exclamation point or inverted exclamation mark ¿ inverted question mark « open angle quotes or begin angle quotes US/Canada: open euro quotes » close angle quotes or end angle quotes US/Canada: close euro quotes ß eszet or German sharp or German sharp s or sharp s œ oe ligature or ligature oe or oe diphthong æ ae ligature or ae diphthong or ligature ae ð Icelandic eth or eth þ Icelandic thorn or thorn º masculine ordinal Dragon NaturallySpeaking User’s Guide 225 APPENDIX Commands List TO E N TE R SA Y ª feminine ordinal š s wedge „ double comma Mathematical symbols When spelling in the Spell dialog box, you can enter the following special characters by voice. (If the program has trouble recognizing a character, try using the longest available spoken form.) 226 TO E N TE R SA Y ¼ one quarter sign or one quarter or quarter sign or quarter ½ one half sign or one half or half sign or half ¾ three quarters sign or three quarters × multiply sign or multiply or times sign or times ÷ divide sign or divide ± plus or minus sign or plus or minus or plus minus sign or plus minus ‰ per thousand or per mille ¦ broken vertical bar ¬ logical not sign or logical not or not sign or not ¯ macron sign or macron ° degree sign or degree ¹ superscript 1 ² superscript 2 or squared or square ³ superscript 3 or cubed or cube µ Greek mu or micro ø o slash · centered dot or middle dot or center dot ‚ alternate comma Dragon NaturallySpeaking User’s Guide APPENDIX Commands List Deleting and undoing SA Y TO Delete That Delete selected text. (For more information, see “Deleting specific words” on page 48.) Backspace Press the BACKSPACE key. To press it more than once, say Backspace 2, Backspace 3, and so on (up to 20). Undo That or Undo Last Action Undo the last action. Scratch That Erase the last thing you said or selected text. You can say “Scratch That” up to 10 times to keep erasing previous words or phrases. (For more information, see “Deleting the last words you dictated” on page 47.) Resume With Dear Susan Search backward to find a specific word or words, so you can continue dictating from that point. In this example, resume dictating with Dear Susan. (For more information, see “Going back as you dictate” on page 47.) Deleting the next or previous line or paragraph SAY TH E N T HE N Delete Next Paragraph Previous 2...20 Paragraphs Forward Line Back 2...20 Lines Last For more information about these commands, see “Deleting the next or previous paragraph or line” on page 48. Dragon NaturallySpeaking User’s Guide 227 APPENDIX Commands List Deleting the next or previous word or character SAY T HE N T HE N Delete Next Word Forward Character Previous 2...20 Words Back 2...20 Characters Last For more information about these commands, see “Deleting the next or previous word or character” on page 48. Moving around in a document Going to the top or bottom of a document SAY T HE N Go to Top Move to Top of Document Beginning of Document Start of Document Bottom Bottom of Document End of Document Going to the top or bottom of a page SAY TO Page Up Move up one page (equivalent to pressing the PAGE UP key). Page Down Move down one page (equivalent to pressing the PAGE DOWN key). For more information about these commands, see “Going to the top or bottom of a page or document” on page 43. 228 Dragon NaturallySpeaking User’s Guide APPENDIX Commands List Going to the beginning or end of a line SAY TH E N Go to Beginning of Line Move to Start of Line End of Line For more information about these commands, see “Going to the beginning or end of a line” on page 44. Placing the insertion point before or after a specific word SA Y TO Insert Before glass Place the insertion point before a specific word or words that are visible on screen. In this example, the insertion point is placed before glass. Insert After glass Place the insertion point after a specific word or words that are visible on screen. In this example, the insertion point is placed after glass. Insert Before That Place the insertion point before selected text that is visible on screen. Insert After That Place the insertion point after selected text that is visible on screen. For more information about these commands, see “Placing the insertion point before or after a specific word” on page 44. Moving up or down a paragraph SAY TH E N T HE N Move Up a Paragraph or 1 Paragraph Down 2...20 Paragraphs Back Forward For example, you can say “Move Up a Paragraph” or “Move Down 6 Paragraphs.” For more information about these commands, see “Moving up or down a paragraph or line” on page 45. Dragon NaturallySpeaking User’s Guide 229 APPENDIX Commands List Moving up or down a line SAY T HE N T HE N Move Up a Line or 1 Line Back 2...20 Lines Down Forward For example, you can say “Move Up a Line” or “Move Down 6 Lines.” For more information about these commands, see “Moving up or down a paragraph or line” on page 45. Moving right or left a word SAY T HE N T HE N Move Right a Word or 1 Word Forward 2...20 Words Left Back For example, you can say “Move Right a Word” or “Move Forward 6 Words.” For more information about these commands, see “Moving right or left a word or character” on page 45. Moving right or left a character SAY T HE N TH E N Move Right a Character or 1 Character Forward 2...20 Characters Left Back For example, you can say “Move Right a Character” or “Move Left 6.” For more information about these commands, see “Moving right or left a word or character” on page 45. 230 Dragon NaturallySpeaking User’s Guide APPENDIX Commands List Copying, cutting, and pasting text SA Y TO Copy Selection Copy selected text to the Clipboard. Cut Selection Cut selected text. Copy That Copy the selected text to the Clipboard. Cut That Cut the selected text. Paste That Paste the contents of the Clipboard. Copy All to Clipboard Copy all the text in your document to the Clipboard. For more information about these commands, see “Copying, cutting, and pasting text” on page 46. Capitalizing text Capitalizing or uncapitalizing text already in your document SA Y TO Cap That or Capitalize That Capitalize the selected text or the last thing you said. Format That Capitals or Format That Initial Caps or Format That Cap or Format That Caps Capitalize the selected text. All Caps That Make the selected text all capitals. Format That All Caps or Format That Uppercase Make the selected text all capitals. No Caps That Make the selected text lowercase. Format That No Caps or Format That Lowercase or Uncapitalize That or Uncap That Make the selected text all lowercase. For more information about these commands, see “Capitalizing (or uncapitalizing) text already in your document” on page 56. Dragon NaturallySpeaking User’s Guide 231 APPENDIX Commands List NOTE In many applications the commands “Cap That,” “Capitalize That,””All Cap That,” and “No Caps That” work on the selection and on the last thing you said. All other capitalization commands work only on selected text. Capitalizing or uncapitalizing the next word you say SA Y TO Cap glass Start the next word with a capital, in this example, Glass. All Caps glass Type the next word in all capitals, in this example, GLASS. No Caps Jack Type the next word in all lowercase, in this example, jack. No Space glass Type the next word without a space before it; for example, window No Space glass = windowglass. For more information about these commands, see “Capitalizing text” on page 54. Capitalizing or uncapitalizing consecutive words SA Y TO Caps On Turn initial caps on. Caps Off Turn initial caps off. All Caps On Turn all capitals on. All Caps Off Turn all capitals off. No Caps On Turn all lowercase on. No Caps Off Turn all lowercase off. No Space On Turn no spaces on. No Space Off Turn no spaces off. For more information about these commands, see “Capitalizing text” on page 54. 232 Dragon NaturallySpeaking User’s Guide APPENDIX Commands List Hyphenating or compounding text SAY TO Hyphenate That Hyphenate either the last thing you said or the selected text. Format That With Hyphens Hyphenate the selected text. Compound That Compound either the last thing you said or the selected text. Format That Without Spaces Compound the selected text. Formatting text Adding or removing bold, italics, and underlining SA Y TO Bold That Apply bold to the selected text. Italicize That Apply italics to the selected text. Bold Italicize That Apply bold and italics to the selected text. Underline That Apply underlining to the selected text. Restore That or Format That Plain or Format That Normal or Format That Regular Remove formatting from the selected text. For more information about these commands, see “Bold, italics, and underlining” on page 58. Dragon NaturallySpeaking User’s Guide 233 APPENDIX Commands List Changing font face SAY T HE N Set Font Arial Format That Courier Courier New Garamond Helvetica Palatino Times Times New Roman For more information about these commands, see “Changing font face” on page 57. Changing font size SAY TH E N Set Size 8 Format That Size 10 point Set Font Size 12 any point size from 4 to 100, as well as 120 For more information about these commands, see “Changing font size” on page 57. 234 Dragon NaturallySpeaking User’s Guide APPENDIX Commands List Changing font style SAY THEN Set Font Bold Format That Italics Bold Italics Underline Strikeout Plain or Plain Text or Normal or Regular For more information about these commands, see “Changing font style” on page 57. Changing a combination of font face, size, and style SAY T HE N T HE N TH E N Set Font Times 8 Bold Format That Times New Roman 10 point Italics Times New Roman (any point size from 4 to 100, as well as 120) Bold Italics Arial (any point size from 4 to 100, as well as 120) Underline Courier (any point size from 4 to 100, as well as 120) Plain or Plain Text or Normal or Regular For more information about these commands, see “Changing a combination of font face, size, and style” on page 57. Dragon NaturallySpeaking User’s Guide 235 APPENDIX Commands List Aligning text SA Y TO Center That or Format That Centered Center the current paragraph. Left Align That or Format That Left Aligned Left align the current paragraph. Right Align That or Format That Right Aligned Right align the current paragraph. For more information about these commands, see “Aligning text” on page 59. 236 Dragon NaturallySpeaking User’s Guide APPENDIX Commands List Entering numbers TO E N TE R S AY 5 five or numeral five 23 twenty three 179 one hundred (and) seventy nine or one seventy nine NOTE: The word “and” is optional. 5423 five thousand four hundred (and) twenty three 5,423 five [comma] four twenty three 12,537 twelve thousand five hundred and thirty seven 142,015 one hundred and forty two thousand and fifteen 35.23 thirty five [point] two three 0.03 All Dialects: zero [point] zero three Outside US/Canada: nought [point] nought three 43.28% forty three [point] twenty eight [percent sign] 22 January 1999 twenty two January nineteen ninety nine April 9, 2001 April nine comma two thousand and one 14/07/85 fourteen [slash] oh seven [slash] eighty five 6/12/00 six [slash] twelve [slash] double oh or six [slash] twelve [slash] double zero NOTE: If you say “oh oh,” you must then say “Format That Number” to remove the extra space. 1/22/2000 one [slash] twenty-two [slash] two thousand 8:30 eight [colon] thirty 4:45 am four forty five a m 10:22 pm ten twenty two p m 5:00 PM five o’clock p m £45 US/Canada: pound sterling sign forty five Other Dialects: forty five pounds $99.50 ninety nine dollars and fifty cents £5 million US/Canada: pound sterling sign five million Other Dialects: five million pounds $3.9 billion US/Canada: three point nine billion dollars Other Dialects: dollar sign three point nine billion 1/2 one half Dragon NaturallySpeaking User’s Guide 237 APPENDIX Commands List TO E N TE R S AY 1/4 one fourth or one quarter 15/16 fifteen sixteenths or fifteen over sixteen 3 7/8 three and seven eighths or three and seven over eight 9/12 nine [slash] twelve or nine over twelve 5 3/56 five [space bar] three [slash] fifty six 130/70 one thirty over seventy V Roman five XXIV Roman twenty Roman four Telephone numbers TO E N TE R SAY 617-965-5200 six one seven nine six five fifty two hundred 1-800-555-1212 one eight hundred five five five one two one two (617) 965-5200 [open parenthesis] six one seven [close parenthesis] nine six five five two hundred 1-212-555-1212 one two one two five five five one two one two (01628) 894150 open parenthesis oh one six two eight close parenthesis space bar eight nine four one five oh 027 629 8944 oh two seven space bar six two nine space bar eight nine four four 61-7-4695-2055 six one hyphen seven hyphen four six nine five hyphen two zero five five (65) 2778590 open parenthesis six five close parenthesis two seven seven eight five nine zero NOTE You can say North American phone numbers (of 7, 10, or 11 digits) without hyphens by pausing briefly between each group of numbers. To dictate other phone numbers, including European phone numbers, you must say all the punctuation, including the hyphens. For more information, see "Telephone numbers” on page 65. 238 Dragon NaturallySpeaking User’s Guide APPENDIX Commands List Postal and ZIP codes TO E N TE R S AY 02460 oh two four six zero 02460-1458 oh two four six zero [hyphen] one four five eight NOTE: The hyphen is not optional. K1A 0M5 Postal Code k one a oh m five or Postal Code kilo one alpha zero mike five X0A 0H0 Postal code x oh a oh oh o or Postal code x-ray zero alpha zero hotel zero SL7 1LW Postal Code s l seven one l w or Postal Code sierra lima seven one lima whiskey For more information about entering numbers, see “Dictating numbers” on page 61. Changing number format SA Y TO Format That Number Convert a number from text to numeric format (for example, convert one hundred to 100). Format That Spelled Out Convert a number from numeric to text format (for example, convert 100 to one hundred). Start Numbers Mode/ Numbers Mode On Tell Dragon NaturallySpeaking® to recognize all your dictation as numbers, typed as numerals. Stop Numbers Mode/ Numbers Mode Off Resume normal dictation of text and numbers. For more information about these commands, see “Dictating numbers” on page 61. Dragon NaturallySpeaking User’s Guide 239 APPENDIX Commands List Entering punctuation and special characters 240 TO E N TE R S AY TO E N TE R SA Y & ampersand or and sign * asterisk ’ apostrophe ’s apostrophe s @ at sign ` backquote ‘ open single quote or begin single quote ’ close single quote or end single quote “ open quote open quotes or begin quote or begin quotes ” close quote or close quotes or end quote or end quotes \ backslash / slash or forward slash :(space) colon : numeric colon ,(space) comma , numeric comma ^ caret — dash . dot or point . US/Canada: period Other Dialects: full stop $ dollar sign ... ellipsis = equal sign ! US/Canada: exclamation point All Dialects: exclamation mark - euro sign/euro hyphen or numeric hyphen { open curly bracket or left curly bracket US/Canada: open brace or left brace } close curly bracket or right curly bracket US/Canada: close brace or right brace Dragon NaturallySpeaking User’s Guide APPENDIX Commands List TO E N TE R S AY TO E N TE R SA Y [ open square bracket or left square bracket US/Canada: open bracket or left bracket ] close square bracket or right square bracket US/Canada: close bracket or right bracket ( All Dialects: open parenthesis or left parenthesis US/Canada: open paren or left paren Other Dialects: open bracket or left bracket ) All Dialects: close parenthesis or right parenthesis US/Canada: close paren or right paren Other Dialects: close bracket or right bracket < open angle bracket < less than > close angle bracket > greater than - minus sign # number sign or hash sign or sharp sign US/Canada: number sign or pound or pound sign % percent sign + plus sign £ US/Canada: pound sterling sign Other Dialects: pound sign or pound ? question mark § section sign ; semicolon (space) space bar (tab) tab key ~ tilde _ underscore | vertical bar :-( frowny face :-) smiley face ;-) winky face Dragon NaturallySpeaking User’s Guide 241 APPENDIX Commands List Playing back and reading text (Available in Preferred edition only) Playing back dictation SA Y TO Play That Back or Play That or Play Selection Play back the selected text. Play Back Line Play back dictation for the current line. Play Back Paragraph Play back dictation for the current paragraph. Play Back Document Play back dictation for the whole document. Play Back Screen Play back dictation for the text in view. Play Back to Here or Play Back Up to Here Play back dictation from the top of the document window to the insertion point. Play Back from Here or Play Back Down from Here Play back dictation from the insertion point to the bottom of the document window. For more information about these commands, see “Listening to your recorded voice (Preferred edition only)” on page 134. Using text-to-speech SA Y TO Read Line Read back the current line. Read Selection Read back the selected text. Read Paragraph Read back the current paragraph. Read Document Read back the whole document. Read Screen Read back the text in view. Read to Here or Read Up to Here Read back from the top of the document window to the insertion point. Read from Here or Read Down from Here Read back from the insertion point to the bottom of the document window. For more information about these commands, see “Text-to-speech (Preferred edition only)” on page 141. 242 Dragon NaturallySpeaking User’s Guide APPENDIX Commands List Working with your desktop and windows Starting programs and opening documents and folders SA Y TO Start Calculator Start a program on your Windows® Start menu or desktop, in this example, Calculator. Start Mail Start your default e-mail program. Start proposal.doc Open a document on your Windows® Start menu or desktop, in this example, proposal.doc. Start My Documents Open a folder on your Windows® Start menu or desktop, in this example, My Documents. Click Start or Click Start Menu Open a menu, in this example, the Start menu. Give Me Help Open Dragon NaturallySpeaking® online Help. What Can I Say Display the Dragon NaturallySpeaking® Sample Commands for the application you are currently working in. For more information about these commands, see “Starting programs” on page 102 and “Opening documents and folders” on page 103. Switching windows SA Y TO Switch to Internet Explorer Switch to a different program window, in this example, Internet Explorer. Switch to Previous Window Switch to the previous window (equivalent to pressing ALT+TAB). Switch to Next Window Switch to the next window (equivalent to pressing ALT+SHIFT+TAB). Switch to DragonPad Switch to the DragonPad window. For more information about these commands, see “Switching between open windows” on page 103. Dragon NaturallySpeaking User’s Guide 243 APPENDIX Commands List Opening and closing menus SA Y TO Click File or File Open a menu or activate a menu command, in this example, the File menu. Cancel Close an open menu. For more information about these commands, see “Opening and closing menus” on page 105. Selecting buttons, tabs, and options SA Y TO Click OK or OK Activate a button or option, in this example, OK. Click Properties or Properties Activate a tab in a tabbed dialog box, in this example, the Properties tab. Go to Next Tab or Move to Next Tab or Click Next Tab or Next Tab Switch to the next tab in a tabbed dialog box. Go to Previous Tab or Move to Previous Tab or Click Previous Tab or Previous Tab Switch to the previous tab in a tabbed dialog box. For more information about these commands, see “Selecting buttons, tabs, and options” on page 106. 244 Dragon NaturallySpeaking User’s Guide APPENDIX Commands List Resizing and closing windows SA Y TO Click Maximize Maximize the active window. Click Minimize Minimize the active window. Click Restore Restore the active window to its previous size. Click Close Close the active window. Click Control Menu Open the Control menu for the active window. Click System Menu Open the System menu for the active window. For more information about these commands, see “Resizing and closing windows” on page 108. E-mail commands The following commands work only when you are in a supported e-mail program. For more information, see “Working with e-mail” on page 83. E-mail commands SA Y TO Check For New Mail or Check For Mail or Check For E-mail or Check Mail or Refresh Mail Check the Inbox for new messages. Create Mail or Create New Mail or New Mail or New E-mail or New Message Create a new e-mail message. Open Mail or Open E-mail or Open That Open the selected e-mail message. Close Mail or Close E-mail or Close That Close the selected e-mail message window. This command does not close your main e-mail program. TIP You can say “Mail,” “E-mail,” “Message,” or “Memo” in any of the commands specific to e-mail. Dragon NaturallySpeaking User’s Guide 245 APPENDIX Commands List The following commands work if you have a message selected in your Inbox or if you are currently in an e-mail message. Replying to, forwarding, sending, printing, and deleting e-mail SA Y TO Reply Mail or Reply Message or Reply To E-Mail or Reply To Message Reply to the sender of the current message. Reply to All Reply to all recipients of the current message. Forward Mail or Forward E-Mail or Forward Message Forward the current message. Send Mail or Send E-Mail or Send Message Sends the current message. Send Now or Send Mail Now In AOL only, sends the current message immediately. Send Later or Send Mail Later In AOL only, sends the current message later. Print Mail or Print E-Mail or Print Message Prints the current message. Delete Mail or Delete E-Mail or Delete Message Deletes the current message. The following commands let you move around when editing e-mail. You can also use the regular text editing commands to compose your messages. 246 Dragon NaturallySpeaking User’s Guide APPENDIX Commands List Editing a message SA Y TO Go To To Field or To Move to the To field. In AOL only, you can say “Send To.” Go To CC Field or CC Move to the CC field. In AOL only, you can say “Copy To.” Go To BCC Field or BCC Move to the BCC field. Go To Subject Field or Subject Move to the Subject field. Go To Body Field or Body Move to the Body field. Go To First Field or First Move to the first field of the view. Go To Next Field or Next Move to the next field of the view. Go To Previous Field or Previous Move to the previous field of the view. Go To Last Field or Last Move to the last field of the view. TIP You can also say “Move To” instead of “Go To” in any of the commands above. Dragon NaturallySpeaking User’s Guide 247 APPENDIX Commands List Using Microsoft Internet Explorer Navigating the Web 248 SA Y TO Go to Address Move to the Address box. Click Go or Go There Go to the Web page specified in the Address box (same as pressing the ENTER key). Go to Favorite United Nations Go to a Web page on your Favorites list, in this example, United Nations. Refresh or Reload Refresh the current Web page (same as clicking the Refresh button). Click Help on Searching or Help on Searching Follow the link or click the button, in this example, Help on Searching. Click Contact Us or Contact Us Follow the link that appears in an image when the mouse moves over it, in this example, Contact Us. Choose 2 Select an alternative from the numbered list and enter it in your document. You can say any number that appears in the list. Next Match or Next Select the next matching link or object on the page. Previous Match or Previous Select the previous matching link or object on the page. Click That or That One Click the selected link, edit box, and so on. Stop Loading Stop loading a Web page (same as clicking the Stop button). Go Back Load the previous Web page in your history list (same as clicking the Back button). Go Forward Load the next Web page in your history list (same as clicking the Forward button). Go Home Go to your home page (same as clicking the Home button). Dragon NaturallySpeaking User’s Guide APPENDIX Commands List Moving around a Web page SA Y Page Down TO Scroll down one screen (same as pressing the PAGE DOWN key). Page Up Scroll up one screen (same as pressing the PAGE UP key). Line Down Scroll down one line (same as clicking the down arrow in the scroll bar once). Line Up Scroll up one line (same as clicking the up arrow in the scroll bar once). Go to Top Scroll to the beginning of the Web page. Go to Bottom Scroll to the end of the Web page. Start Scrolling Down Start automatic scrolling toward the end of the page. Start Scrolling Up Start automatic scrolling toward the beginning of the page. Stop Scrolling Stop automatic scrolling. Speed Up Increase scrolling speed. (Say it again to speed up more.) Slow Down Decrease scrolling speed. (Say it again to slow down more.) Next Frame Go to the next frame in a multiframe page. Previous Frame Go to the previous frame in a multiframe page. Next Pane Go to the next pane in the browser application. Previous Pane Go to the previous pane in the browser application. Working with forms SA Y TO Type Text or Edit Box Go to the first place on a Web page where you can enter text. Click Check Box or Check Box Enumerate all check boxes on the page and go to the first one. Click Image or Image Enumerate all images with links on the page and go to the first one. Dragon NaturallySpeaking User’s Guide 249 APPENDIX Commands List SA Y TO Choose 2 Select the image, option, button, and so on from the enumerated list of choices. You can say any number that appears in the list. Click Radio Button/ Radio Button Enumerate all option (radio) buttons on the page and go to the first one. Click List Box or List Box Enumerate all the boxes with a list of choices (drop-down lists) on the page and go to the first one. Show Choices Open a list of choices. Hide Choices Close a list of choices. Cancel Choices Deactivate a list of choices, leaving the most recent choice selected. Choose Thursday or Thursday Choose an entry from a list of choices, in this example, Thursday. You can use standard editing commands to work with text that you enter in a Web form. For more information about Microsoft® Internet Explorer® commands, see “Using E-Mail and Microsoft Internet Explorer” on page 83. Working hands-free Pressing keyboard keys For lists of commands you can use to press keyboard keys, see “Pressing keyboard keys” on page 109. Moving the mouse pointer and clicking the mouse For lists of commands you can use to move the mouse pointer and click the mouse, see the mouse movement commands starting on page 115. 250 Dragon NaturallySpeaking User’s Guide Index A B abbreviations 73 accuracy improving 151, 168 measuring 151 troubleshooting 215 with a recorder 194 Accuracy Assistant 152 Accuracy Center 152 Acoustic Optimizer 153 acronyms 73 Active Accessibility 207 add a word 156 adding paragraphs, lines, and spaces 220 additional training 22 Advanced Settings dialog box 191 All Caps Off 55 All Caps On 55 All Caps That 56 All Caps [text] 55 America Online 83 American English 12 apostrophe ’s 70 applications opening 102 switching 103 audio testing 211 Audio Setup Wizard 16 Audio Setup wizard using 212 Australian English 12 automating your work 123 backing up user files 207 BACKSPACE key 49 backups 206 Bold That 58, 233 bold, adding or removing 233 bookmarks. See Favorites British English 12 bulleted text 59 buttons, selecting 106 Dragon NaturallySpeaking User’s Guide C Cap That 56 54 Capitalize That Cap [word] 56 56 capitalizing text 231 already in a document 56 applying lowercase 55-56 consecutive words 54-55 next word 54 Caps Off 55 Caps On 55 Center That 59 characters deleting 48-49 moving to next/previous 45 selecting 43 check boxes, selecting 106 clicking the mouse 118 Command Browser 96, 155 Command Mode 80 Capitalize That 251 Index commands browsing available commands 96, 98 training 167 troubleshooting 214 undoing 227 using with a recorder 186 which ones work in which programs 217 See also custom commands See also the Appendix for a list of commands composing. See dictation Compound That 72 compound words 71-72 contact names, adding 160 contractions. See apostrophe ’s Copy All to Clipboard 46, 105 Copy That 46, 231 copying text 46 copying text to other programs 46, 104 Correct [text] Through [text] 3, 41 Correct [text] To [text] 3, 41 correcting commands for 222 recommended methods 136 Correction menu 36 Correction options 198 creating a new user 13 custom commands creating 125 deleting 129 renaming 130 searching 124 Text and Graphics 123 types of 123 viewing 123 See also Vocabulary Editor custom words, deleting 164 Cut That 42, 46, 231 cutting text 46 Delete That 48 deleting commands. See custom commands, deleting deleting text backing up and resuming dictation 47 characters 48-49 last words dictated 47 lines 48 paragraphs 48 specific words 42, 48 deselecting text 41 dialects dictating times of day 64 spelling and punctuation conventions 2 dictation healthy 176 learning 146 tips for 143 workflow recommendations 133 Dictation Mode 80 documents moving to top/bottom 43 opening 103, 243 selecting all text in 42 Drag-and-drop transcription 191 Dragon NaturallyMobile recorder 180, 189 used as microphone 194 DragonBar 25, 30 Extras toolbar on 31 hiding 201 options 201 Tray Icon Only mode 201 DragonPad 25 E electrical interference 172 D dates 64 252 Dragon NaturallySpeaking User’s Guide Index G e-mail 83, 245 adding contact names 160 checking for new 84 closing 84 composing 84 deleting 86 dictating 85 forwarding 86 navigating fields 85 opening 84 printing 86 replying to 86 sending 86 transferring dictation 85 e-mail addresses, dictating 74 ENTER key 220 ergonomics 175 errors, reducing 151 Eudora 83 Euro symbol, changing 209 Extras toolbar 31 handheld recorder. See recorder healthy computing 175 help online 29 homophones, tips for selecting 41 Hot key options 203 Hyphenate That 71 hyphenated words 70 dictating 71 hyphens 71 preventing 71 removing 71 F I Favorites, in Web pages 87 folders, opening 103, 243 fonts, changing 57 Format That 58 Format That Centered 59 Format That Left Aligned 59 Format That Number 63 Format That Right Aligned 59 Format That Spelled Out 63 Formatting options 208 formatting text 56, 233 applying bold 58 applying italics 58 applying underlining 58 changing font face, size, and style removing formatting 58 fractions 66 frames 93 ICD-PCLINK 180 icons, selecting 107 improving performance. See accuracy Indian English 12 Insert After [text] 44 Insert Before [text] 44 installation 9 installing recorder software 180 International Communications Alphabet Internet addresses 74 Give Me Help 29 Go to Beginning of Line Go to Bottom 44 43 Go to End of Line 44 28, 218 Go to Top 43 Go to Sleep H 110, 223 57 Dragon NaturallySpeaking User’s Guide 253 Index Internet Explorer adding a favorite Web page 88 clicking check boxes, list boxes and radio buttons 92 clicking images 92 clicking named buttons 92 commands for 248 dictating URLs 88 entering a Web address 88 entering text in a text box 89 following links 90 frames and panes 93 going back or forward in Web pages 89 going to a favorite Web page 87 scrolling in a Web page 93 Italicize That 58, 233 italics, adding or removing 58, 233 J James, Henry 149 K keyboard editing shortcuts 49 keyboard, pressing keys 109-113 L laptops electrical interference in 172 Left Align That 59 lines adding 220 deleting 48 moving to beginning/end of 44 moving up/down 45 selecting 42 low accuracy 152 lowercase, applying 55 M macros. See custom commands measurements. See abbreviations 254 menus, opening and closing 105, 244 microphone icon in taskbar 32 improving accuracy 170 on/off key, changing 203 parts of 16 plugging in 8 proper positioning 16 sleep mode 28 turning on and off 28, 218 turning on/off 218 Microsoft Outlook Express 83 Miscellaneous options 206 modes 80 mouse clicking 118 motion commands, enabling 200 moving the pointer 115, 117, 119 MouseGrid 115 Move to Bottom 43 Move to Top 43 moving around a document 228 before/after specific words 44 to beginning/end of line 44 by paragraphs or lines 45 scrolling 109 to top/bottom of page 43 by words or characters 45 multiple users 15 MyCommands. See custom commands N names adding 160 dictating 72 Natural Language Commands 95 new commands. See custom commands, creating new features in version 6 3 New Line 220 New Paragraph 220 Dragon NaturallySpeaking User’s Guide Index New User Wizard 181 new user, creating 13 No Caps Off 56, 74 No Caps On 56, 74 No Caps That 56 No Caps [text] 55 No Space 72 No Space Off 72 No Space On 72 numbers 61, 237 changing formats 63 currency 62 dates 64 fractions 66 Roman numerals 67 telephone numbers 65 times of day 64 Numbers Mode 63-64 O Olympus DS-150/650 Recorder 183-184 opening documents 243 e-mail 84 folders 103, 243 opening and closing menus 244 opening applications 102 Options dialog box 197 options, selecting 106 P Page Down 43 43 pages. See moving around a document paragraphs adding 220 deleting 48 moving up/down 45 selecting 42 Paste That 46, 231 pasting text 46 Page Up Dragon NaturallySpeaking User’s Guide Pause Required Before Commands control 206 periods, spacing after 208 phone numbers 65, 238 Play That Back 134 playback controls 242 playing back dictation 134, 242 possessives. See apostrophe ’s postal and ZIP codes 68 posture 175 programs, opening. See opening applications proper names, dictating 72 properties of words 166 punctuation 69, 240 R Read That 141 reading text 242 recorded voice playback 134 recorder correcting mistakes 193 improving accuracy with 194 installing software for 180 transcribing with 187 transcribing with Drag-and-drop 191 recorders proofreading with 140 removing Version 5 10 renaming commands. See custom commands, renaming Restore That 58, 233 restricted command set 186 Results Box options 202 Resume With 47, 186 retrain 155 revising text. See Select-and-Say Right Align That 59 Roman numerals 67 S ’s 70 255 Index Sample Command window 98 Scratch That 42, 47 scrolling 109 scrolling, in Web page 93 searching while selecting 41 Select Again 41 Select All 42 Select Document 42 Select-and-Say selecting text 40 again 41 changing search direction 199 characters 43 commands for 220 a document 42 lines 42 paragraphs 42 punctuation 40 specific words 41, 43 Set Font 57 Set Size 57 shortcuts for editing by keyboard 49 Shutdown options 201 Skip Word button 21 sleeping 28 slow performance, troubleshooting 216 software installation 9 Sony ICD-BP recorder 182, 184 Sony ICD-R100 recorder 180, 183 Sony Memory Stick IC Recorder ICD-MS 182, 184, 188-189 Sony Memory Stick Voice Editor 180 sound cards 171 sound system testing 211 troubleshooting 213 Southeast Asian English 12 Space Bar 220 spaces after periods 208 spaces, adding 220 256 speakers, plugging in 9 special characters 75, 223-224, 226, 240 Speed vs. Accuracy control 206 speed, improving 172 Spell Mode 80 Spell That 37 Spell [text] 50 spelling as you dictate 50 spoken form 165 starting applications. See opening applications starting programs 243 Startup options 200 Stop Listening 28 Strikeout That 58 student voice models 13 switching windows 103, 243 system requirements 171 T 180, Tab key 106, 220 tabs (dialog box), selecting 106 tape recorder. See recorder technical support 211 See also troubleshooting teenage voices 13 telephone numbers 65, 209 testing sound system 211 text-to-speech 141, 242 times of day 64 training commands 167 for recorded speech 183 troubleshooting 22 words 167 Transcribe from dialog box 190 Dragon NaturallySpeaking User’s Guide Index troubleshooting accuracy problems 215 commands 214 low accuracy 152 no response when dictating recorder transcription 193 slow performance 216 sound system 213 training 22 typeface, changing 57 W 213 U UK English 12 Uncapitalize 56 Uncapitalize That 56 58, 233 underlining, adding or removing Undo That 227 unselecting text 41 Upgrading 10 URLs, dictating 88 user directory 208 user files backing up 207 creating 13, 181 multiple users 15 users creating new 181 users. See user files Underline That 233 Wake Up 218 Web addresses 74, 88 What Can I Say 30 what’s new in version 6 3 windows closing 108, 245 resizing 108, 245 switching between 103 Word Properties dialog box 166 words adding 156-157 adding a list 162 changing properties 166 deleting 42, 48 moving to next/previous 45 placing insertion point before/after selecting 41, 43 training 167 workflow 133 written form 165 44 Y years 64 Z ZIP codes 68 V Version 5, removing 10 View options 201 vocabularies managing 167 vocabulary adding contact names 160 Vocabulary Editor 163 vocabulary tools 156 vocal health 176 Voice It Link 180 Dragon NaturallySpeaking User’s Guide 257 Technical Support If you purchased your product directly from a certified ScanSoft Applications Solutions Partner, contact them directly for technical support. The answers to many Dragon NaturallySpeaking® technical support questions can be found on our Web site at www.ScanSoft.com/NaturallySpeaking/ support/. Information and Sales ScanSoft, Inc. 9 Centennial Drive Peabody, MA 01960 USA Web: www.ScanSoft.com/NaturallySpeaking/