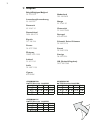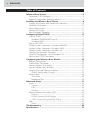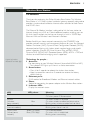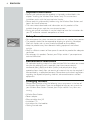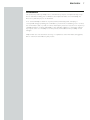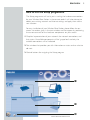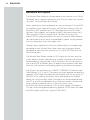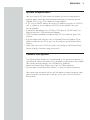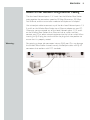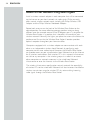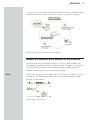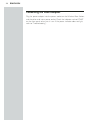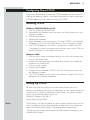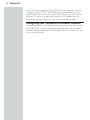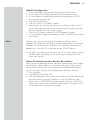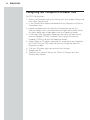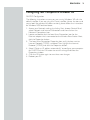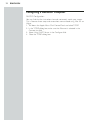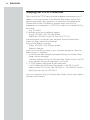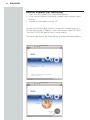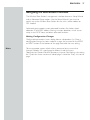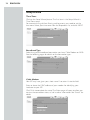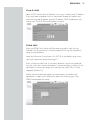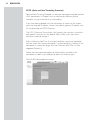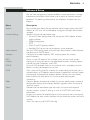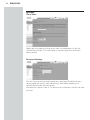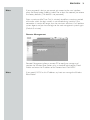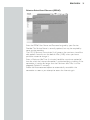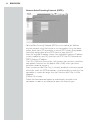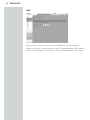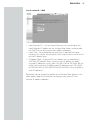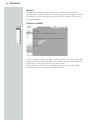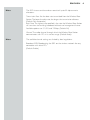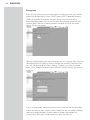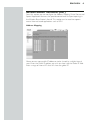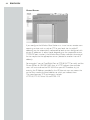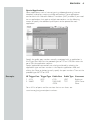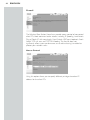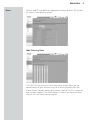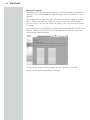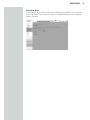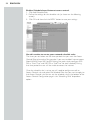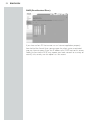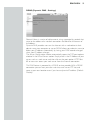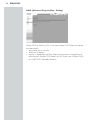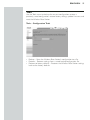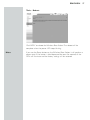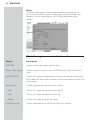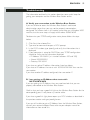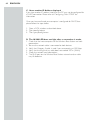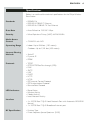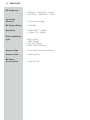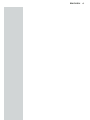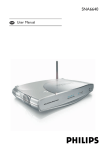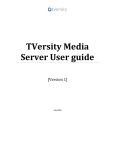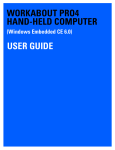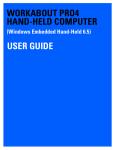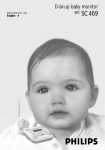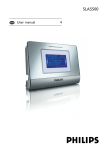Download Philips CPWBS001 Specifications
Transcript
Wireless Base Station Instructions for use CPWBS001 3 ➊ ➋ ➌ ➎ ➍ 2 ☎ Helpline België/Belgique/Belgien/ 02 275 0701 Luxemburg/Luxembourg 26 48 3000 Danmark 35 25 87 61 Deutschland 0696 698 4712 España 017 456 246 France 03 8717 0033 00900 3122 1223 Ireland 01 601 1161 Nederland 053 482 9800 Norge 22 70 82 50 Österreich 01 5465 75603 Portugal 800-831-363 Schweiz/ Suisse/ Svizzera 02 2310 2116 Suomi 09 2290 1903 Sverige 08 632 0016 UK (United Kingdom) 0207 949 0069 Italia 02 4827 1153 Cyprus 800-92256 CPWBS001/00 R&TTE Directive 1999/5/EC BE ✔ DK ✔ GR ✔ ES ✘ FR ✔ IRE ✘ IT ✔ LU ✔ NL ✔ AT ✔ PT ✔ FI ✔ SE ✔ UK ✘ NO✔ DE ✔ CH ✔ CPWBS001/16 R&TTE Directive 1999/5/EC BE ✘ DK ✘ GR ✘ ES ✔ FR ✘ IRE ✘ IT ✘ LU ✘ NL ✘ AT ✘ PT ✘ FI ✘ SE ✘ UK ✘ NO✘ DE ✘ CH ✘ CPWBS001/05 R&TTE Directive 1999/5/EC BE ✘ DK ✘ GR ✘ ES ✘ FR ✘ IRE ✔ IT ✘ LU ✘ NL ✘ AT ✘ PT ✘ FI ✘ SE ✘ UK ✔ NO✘ DE ✘ CH ✘ 4 ENGLISH Table of Contents Wireless Base Station ......................................................................5 Description / LED Indicators .............................................................................................5 Important information/ Packaging content ................................................................6 Installing the Wireless Base Station ..............................................8 Installing the Wireless Base Station client software ..............................................8 Hardware Description ........................................................................................................10 System Requirements ..........................................................................................................11 Connect the System ............................................................................................................11 Basic Installation Procedure .............................................................................................12 Configuring Client TCP/IP ............................................................17 Installing TCP/IP .......................................................................................................................17 Windows 95/98/Me/2000 and XP ......................................................................17 Windows 2000 ................................................................................................................17 Setting Up TCP/IP ..................................................................................................................18 Configuring Your Computer in Windows 98SE/Me ...........................................18 Configuring Your Computer in Windows 2000 ...................................................20 Configuring Your Computer in Windows XP ........................................................21 Configuring a Macintosh Computer ...........................................................................22 Manual IP Configuration - for all Windows OS ...................................................23 Verifying Your TCP/IP Connection ................................................................................24 Configuring the Wireless Base Station ........................................25 Browser Configuration ........................................................................................................25 Disable Proxy Connection ................................................................................................25 Internet Explorer (5 or above) ......................................................................................25 Internet Explorer (for Macintosh) ................................................................................26 Navigating the Web Browser Interface .....................................................................27 Making Configuration Changes ..............................................................................27 Setup Wizard ............................................................................................................................28 Time Zone .........................................................................................................................28 Broadband Type ..............................................................................................................28 Advanced Setup .............................................................................31 System ..........................................................................................................................................32 Internet .................................................................................................................................34 LAN .......................................................................................................................................39 Wireless ...............................................................................................................................40 Network Address Translation (NAT) .........................................................................43 Firewall .................................................................................................................................46 DDNS (Dynamic DNS) Settings ..........................................................................53 UPnP (Universal Plug and Play) Setting ............................................................54 Tools ..............................................................................................................................................65 Status .....................................................................................................................................68 Troubleshooting .............................................................................69 Specifications ..................................................................................73 ENGLISH 5 Wireless Base Station CPWBS001 Thank you for purchasing the Philips Wireless Base Station.This Wireless Base Station is a 11 Mbps wireless residential gateway, especially designed to provide a simple and cost effective Internet access solution for both home and SOHO users. The Ethernet To Modem interface is designed to link the base station to Internet through any xDSL or Cable broadband modem, enabling users to link their home network to the Internet through its built-in 10/100Mbps Ethernet LAN and Wireless Local Network interfaces. Besides flexibility on home network connectivity, the CPWBS001 also provides network security and management features for users like Network Address Translation (NAT), Dynamic Host Configuration Protocol (DHCP), advanced packet filtering with hacker attack monitor, logging and stateful packet inspection (Firewall-SPI). Also, Universal Plug and Play (UPnP), Dynamic DNS (DDNS), WiFi Protected Access (WPA), 802.1x + TKIP, and wireless to wired Ethernet bridging are all supported. Legend of product illustration on inside flap: LED PWR WLAN (Wireless home network) To Modem (Internet modem) 1/2/3/4 LAN (Wired home network) Technology for people... 1 Antennas For connecting to your Wireless Network (also called WLAN or WiFi). - The indicator LED lights up if there is an active connection. 2 Reset button • Press it for 2 seconds to reboot the wireless base station. • Keep it pressed for more than 5 seconds to restore the factory default settings. 3 Ethernet ports RJ-45 sockets for Broadband Modem and Ethernet network cables. 4 Power Socket for connecting the power adapter to the Wireless Base station. 5 Indicator LEDs Display the network status. LED colour Blue Blue Blue Yellow (10 Mbps) Blue (100 Mbps) Meaning On when receiving power. Off when power is disconnected Off when wireless is disabled On when wireless enabled and client active. Blinking when wireless enabled and no client. On when a link is established. Blinking when there is no link. Off if not connected On when a link is established. Blinking when transmitting. 6 ENGLISH Important information • Please install and connect the product in the order as described in the chapter "Installing the Wireless Base Station" only.This assures best installation results with the least technical hassles. • Please read this guide carefully before using the Wireless Base Station; and keep it for future reference. • The most recent downloads and information on this product will be available through our web site www.streamium.com • During set-up and installation, it may be helpful to have the instructions for your PC and other network components at hand. Safety Precautions • Do not expose the system to excessive moisture, rain, sand or heat sources. • The product should not be exposed to dripping or splashing. No object filled with liquids, such as vases, should be placed on the product. • Keep the product away from domestic heating equipment and direct sunlight. • Allow a sufficient amount of free space all around the product for adequate ventilation. • Do not open this product. Contact your Philips retailer if you experience technical difficulties. Environmental information All redundant packing material has been omitted. We have done our utmost to make the packaging easily separable into three mono materials: cardboard (box), polystyrene foam (buffer) and polyethylene (bags, protective foam sheet).Your set consists of materials that can be recycled if disassembled by a specialised company. Please observe the local regulations regarding the disposal of packing materials, exhausted batteries and old equipment. Packaging contents Please check whether all of the following items are present in the box of the Wireless Base Station.These are provided to help you set up and use your Wireless Base Station. Contact your Philips retailer if any items are missing. • Wireless Base Station • Power adapter • Ethernet cable class J45 • Installation CD • Instructions for Use-booklet • Getting Started note ENGLISH 7 Disclaimer This product is provided by "Philips" "as is'' and without any express or implied warranty of any kind of warranties, including, but not limited to, the implied warranties of merchantability and fitness for a particular purpose are disclaimed. In no event shall Philips be liable for any direct, indirect, incidental, special, exemplary, or consequential damages (including, but not limited to, procurement of substitute goods or services; loss of information, data, or profits; or business interruption) howsoever caused and on any theory of liability, whether in contract, strict liability, or tort (including negligence or otherwise) arising in any way out of the use of inability to use this product, even if advised of the possibility of such damages. Philips further does not warrant the accuracy or completeness of the information, text, graphics, links or other items transmitted by this product. 8 ENGLISH Installing the Wireless Base Station Install the Wireless Base Station software from the Installation CD before you make any hardware connections. Installing the Wireless Base Station client software If possible, install the client software on the computer that hosts your Internet connection and with which you want to install and manage the Wireless Base Station. Warning: Do not make any hardware connections to the Wireless Base Station until the Setup Wizard asks you to do so. 1 Place the CD included in the box in your computer's drive and start installing the software. > The CD should start automatically. If it does not, please double-click "My Computer", then the drive icon and finally "Setup.exe" to start the CD. 2 Follow the on-screen instructions for setting up your Wireless Base Station. 3 In the installation program, choose your product from the list and click 'Next' to continue the installation procedure. > The following elements will be installed: • Wireless Base Station Client tool • Manual in PDF format • Readme document and release notes 4 This concludes the installation procedure. Please see the following sections on connecting, configuring and using the Wireless Base Station. Should there appear any error messages or requests for additional information on the screen, then please read the entire manual and the "Troubleshooting" section. With the information given in this manual, you should be able to solve any problems with installing and using the Wireless Base Station cable. Please visit our web site www.philips.com if you need further assistance. ENGLISH 9 How to use the Setup programme. The Setup programme will assist you in making the hardware connections for your Wireless Base Station in the correct order. It will also attempt to detect your existing network and Internet settings and apply them to the new situation. For easy installation of your Wireless Base Station, please follow the onscreen instructions given in the text window, and that appear by positioning the cursor over one of the hardware components on your screen. 1 Graphical representation of your network, the network connections, and their status. Unavailable components will be 'greyed out' and only the available connections will be indicated. 2.Text window that provides you with information on status and on what to do next. 3.Control buttons for navigating the Setup program ➊ ➋ ➌ 10 ENGLISH Hardware description The Wireless Base Station can be connected to the Internet using its RJ-45 To Modem port. It connects directly to your PC or to a local area network using port 1 of the Wireless Base Station. Access speed to the Internet depends on your service type. Full-rate ADSL can provide up to 8 Mbps downstream and 640 kbps upstream. G.lite (or splitterless) ADSL provides up to 1.5 Mbps downstream and 512 Kbps upstream. Cable modems can provide up to 36 Mbps downstream and 2 Mbps upstream. ISDN can provide up to 128 Kbps when using two channels. PSTN analog connections can now run up to 56 Kbps. However, you should note that the actual rate provided by specific service providers may vary dramatically from these upper limits. Although access speed to the Internet is determined by the modem type connected to your Wireless Base Station, data passing between devices connected to your local area network can run up to 100 Mbps over the Fast Ethernet ports. The Wireless Base Station includes an LED display on the front panel for system power and port indications that simplifies installation and network troubleshooting. It also provides 4 RJ-45 LAN ports on the front panel, as well as one RJ-45 To Modem port. Full-duplex communications allow data to be sent and received simultaneously, doubling the effective throughput. • 4 RJ-45 ports for connection to a 10BASE-T/100BASE-TX Ethernet Local Area Network (1, 2, 3, and 4).These ports can auto-negotiate the operating speed to 10/100 Mbps, the mode to half/full duplex, and the pin signals to MDI/MDI-X (i.e., allowing these ports to be connected to any network device with straight-through cable).These ports can be connected directly to a PC or to a server equipped with an Ethernet network interface card, or to a networking device such as an Ethernet hub or switch. • One RJ-45 port for connection to a DSL or cable modem (To Modem). This port also auto-negotiates operating speed to 10/100 Mbps, the mode to half/full duplex, and the pin signals to MDI/MDI-X. ENGLISH 11 System Requirements You must have an ISP that meets the following minimum requirements: • Internet access from your local telephone company or Internet Service Provider (ISP) using a DSL modem or cable modem. • A PC using a fixed IP address or dynamic IP address assigned via DHCP, as well as a gateway server address and DNS server address from your service provider. • A computer equipped with a 10 Mbps, 100 Mbps, or 10/100 Mbps Fast Ethernet card, or a USB-to-Ethernet adapter. • TCP/IP network protocol installed on each PC that needs to access the Internet. • A Java-enabled web browser, such as Microsoft Internet Explorer 5.0 or above installed on one PC at your site for configuring the Wireless Base Station. • Note: Mac users with OS 9.0 or higher may configure the Wireless Base Station through a browser programme only. Connect the System The Wireless Base Station can be positioned at any convenient location in your office or home. No special wiring or cooling requirements are needed. You should, however comply with the following guidelines: • Keep the Wireless Base Station away from any heating devices. • Do not place the Wireless Base Station in a dusty or wet environment. You should also remember to turn off the power, remove the power cord from the outlet, and keep your hands dry when you install the Wireless Base Station. 12 ENGLISH Basic Installation Procedure Connecting the Wireless Base Station 1.Connect the LAN: You can connect the Wireless Base Station to your PC, or to a hub or switch. Run Ethernet cable from one of the LAN ports on the front of the Wireless Base Station to your computer’s network adapter or to another network device. You may also connect the Wireless Base Station to your PC (using a wireless client adapter) via radio signals. Position both antennas on the back of the Wireless Base Station into the desired positions. For more effective coverage, position one antenna along the vertical axis and the other antenna along the horizontal axis. (The antennas emit signals along the toroidal plane – and thus provide more effective coverage when positioned along different axes.) 2.Connect to the Internet: Prepare an Ethernet cable for connecting the Wireless Base Station to a cable/DSL modem or Ethernet router. Prepare a serial cable for connecting the Wireless Base Station to an ISDN TA or PSTN modem. 3.Power on: Connect the power adapter to the Wireless Base Station. ENGLISH 13 Attach to Your Network Using Ethernet Cabling The four Local Network ports 1, 2, 3 and 4 on the Wireless Base Station auto-negotiate the connection speed to 10 Mbps Ethernet or 100 Mbps Fast Ethernet, and the transmission mode to half duplex or full duplex. Use twisted-pair cable to connect any of the four Local Network ports 1, 2, 3, and 4 on the Wireless Base Station to an Ethernet adapter on your PC. Otherwise, you can cascade any of the Local Network ports 1, 2, 3, and 4 on the Wireless Base Station to an Ethernet hub or switch, and then connect your PC or other network equipment to the hub or switch. When inserting an RJ-45 plug, be sure the tab on the plug clicks into position to ensure that it is properly seated. Warning: Do not plug a phone jack connector into any RJ-45 port.This may damage the Wireless Base Station. Instead, use only twisted-pair cables with RJ-45 connectors that conform with FCC standards. 14 ENGLISH Attach to Your Network Using Radio Signals Install a wireless network adapter in each computer that will be connected to the Internet or your local network via radio signals. Philips currently offers several wireless network cards, including the Philips Wireless USB Adapter and the Philips Wireless Notebook Adapter. Rotate both antennas on the back of the Wireless Base Station to the desired position. For more effective coverage, position antennas along different axes; for example around 45 to 90 degrees apart.Try to place the Wireless Base Station in a position that is located in the center of your wireless network. Normally, the higher you place the antenna, the better the performance. Ensure that the Wireless Base Station’s location provides optimal reception throughout your home or office. Computers equipped with a wireless adapter can communicate with each other as an independent wireless Local Network by configuring each computer to the same radio channel. However, the Wireless Base Station can provide access to your wired/wireless Local Network or to the Internet for all wireless workstations. Each wireless PC in this network infrastructure can talk to any computer in the wireless group via a radio link, or access other computers or network resources in the wired Local Network infrastructure or over the Internet via the Wireless Base Station. The wireless infrastructure configuration not only extends the accessibility of wireless PCs to the wired Local Network, but also increases the effective wireless transmission range for wireless PCs by retransmitting incoming radio signals through the Wireless Base Station. ENGLISH 15 A wireless infrastructure can be used for access to a central database, or for connection between mobile workers, as shown in the following figure: Making the Wireless Local Network Connections Attach the Wireless Base Station to the Internet If Internet services are provided through an xDSL or cable modem, use unshielded or shielded twisted-pair Ethernet cable (Category 3 or greater) with RJ-45 plugs to connect the broadband modem directly to the To Modem / Internet port on the Wireless Base Station. Note: When connecting to the To Modem port, use 100-ohm Category 3, 4, or 5 shielded or unshielded twisted-pair cable with RJ-45 connectors at both ends for all connections. Connecting to the Internet 16 ENGLISH Connecting the Power Adapter Plug the power adapter into the power socket on the Wireless Base Station, and the other end into a power outlet. Check the indicator marked “PWR” on the front panel to be sure it is on. If the power indicator does not light, refer to “Troubleshooting”. ENGLISH 17 Configuring Client TCP/IP If you have not previously installed the TCP/IP protocols on your client PCs, refer to the following section. If you need information on how to configure a TCP/IP address on a PC, refer to “Setting Up TCP/IP”. Installing TCP/IP Windows 98SE/Me/2000 and XP 1. Click Start/Settings/Control Panel. 2. Double-click the Network icon and select the Configuration tab in the Network window. 3. Click the Add button. 4. Double-click Protocol. 5. Select Microsoft in the manufacturers list. Select TCP/IP in the Network Protocols list. Click the OK button to return to the Network window. 6. The TCP/IP protocol will be listed in the Network window. Click OK. The operating system may prompt you to restart your system. Click Yes and the computer will shut down and restart. Windows 2000 1. Click the Start button and choose Settings, then click the Network and Dial-up Connections icon. 2. Double-click the Local Area Connection icon, and click the Properties button on the General tab. 3. Click the install... button. 4. Double-click Protocol. 5. Choose Internet Protocol (TCP/IP). Click the OK button to return to the Network window. 6. The TCP/IP protocol will be listed in the Network window. Click OK to complete the installation procedure. Setting Up TCP/IP To access the Internet through the Wireless Base Station, you must configure the network settings of the computers on your Local Network to use the same IP subnet as the Wireless Base Station.The default network settings for the Wireless Base Station are: Gateway IP Address: 192.168.2.1 Subnet Mask: 255.255.255.0 Note: These settings may be changed to suit your network requirements, but you must first configure at least one computer as described in this chapter to access the Wireless Base Station’s web configuration interface.See “Configuring the Wireless Base Station” for information on configuring the Wireless Base Station.) 18 ENGLISH If you have not previously configured TCP/IP for your computer, refer to “Configuring Client TCP/IP”.The IP address of the connected client PC should be 192.168.2.x (where x means 2–254).You can set the IP address for client PCs either by automatically obtaining an IP address from the Wireless Base Station’s DHCP service or by manual configuration. Configuring Your Computer in Windows 98SE/Me You may find that the instructions here do not exactly match your version of Windows.This is because these steps and screenshots were created in Windows 98SE. Windows 98 SE and Windows Millennium Edition are very similar, but not identical. ENGLISH 19 DHCP IP Configuration 1. From the Windows desktop, click Start/Settings/Control Panel. 2. In the Control Panel, locate and double click the Network icon. 3. On the Network window Configuration tab, double-click the TCP/IP entry for your network card. 4. Click the IP Address tab. 5. Click the “Obtain an IP address“ option. 6. Next click on the Gateway tab and verify the Gateway field is blank. If there are IP addresses listed in the Gateway section, highlight each one and click Remove until the section is empty. 7. Click the OK button to close the TCP/IP Properties window. 8. On the Network Properties Window, click the OK button to save these new settings. Note: Windows may ask you for the original Windows installation disk or additional files. Check for the files at c:\windows\options\cabs, or insert your Windows CD-ROM into your CDROM drive and check the correct file location, e.g., D:\win98 (if D is the letter of your CD-ROM drive). 9. Windows may prompt you to restart the PC. If so, click the Yes button. If Windows does not prompt you to restart your computer, do so to insure your settings. Obtain IP Settings from Your Wireless Base Station Now that you have configured your computer to connect to your Wireless Base Station, it needs to obtain new network settings. By releasing old IP settings and renewing them with settings from the Wireless Base Station, you will also verify that you have configured your computer correctly. 1. Click Start/Run. 2. Type WINIPCFG and click OK. 3. From the drop-down menu, select your network card. Click Release and then Renew.Verify that your IP address is now 192.168.2.xxx, your Subnet Mask is 255.255.255.0 and your Default Gateway is 192.168. 2.1. These values confirm that the Wireless Base Station is functioning. Click OK to close the IP Configuration window. 20 ENGLISH Configuring Your Computer in Windows 2000 DHCP IP Configuration 1. Access your Network settings by clicking Start, then choose Settings and then select Control Panel. 2. In the Control Panel, locate and double-click the Network and Dial-up Connections icon. 3. Locate and double-click the Local Area Connection icon for the Ethernet adapter that is connected to the Wireless Base Station. When the Status dialog box window opens, click the Properties button. 4. In the Local Area Connection Properties box, verify the box next to Internet Protocol (TCP/IP) is checked.Then highlight the Internet Protocol (TCP/IP), and click the Properties button. 5. Select “Obtain an IP address automatically” to configure your computer for DHCP. Click the [OK] button to save this change and close the Properties window. 6. Click the OK button again to save these new changes. 7. Reboot your PC. 8. To obtain new network settings see “Obtain IP Settings from Your Wireless Base Station”. ENGLISH 21 Configuring Your Computer in Windows XP DHCP IP Configuration The following instructions assume you are running Windows XP with the default interface. If you are using the Classic interface (where the icons and menus look like previous Windows versions), please follow the instructions for Windows 2000 outlined above. 1. Access your Network settings by clicking Start, choose Control Panel, select Network and Internet Connections and then click on the Network Connections icon. 2. Locate and double-click the Local Area Connection icon for the Ethernet adapter that is connected to the Wireless Base Station. Next, click the Properties button. 3. The Local Area Connection Properties box, verify the box next to Internet Protocol (TCP/IP) is checked.Then highlight the Internet Protocol (TCP/IP), and click the Properties button. 4. Select “Obtain an IP address automatically” to configure your computer for DHCP. Click the OK button to save this change and close the Properties window. 5. Click the OK button again to save these new changes. 6. Reboot your PC. 22 ENGLISH Configuring a Macintosh Computer DHCP IP Configuration You may find that the instructions here do not exactly match your screen. This is because these steps and screenshots were created using Mac 9.0- or Higher 1. Pull down the Apple Menu. Click Control Panel and select TCP/IP. 2. In the TCP/IP dialog box, make sure that Ethernet is selected in the Connect via: field. 3. Select Using DHCP Server in the Configure field. 4. Close the TCP/IP dialog box. ENGLISH 23 Manual IP Configuration - for all Windows OS You may find that the instructions here do not exactly match your version of Windows.This is because these steps and screenshots were created in Windows 98SE.The setup steps of manual IP configuration in Windows 98SE, Windows Me, Windows 2000, and Windows XP are very similar, but not identical, to Windows 98SE. 1. Check Specify an IP address on the IP Address tab. Enter an IP address based on the default network 192.168.2.x (where x is between 2 and 254), and use 255.255.255.0 for the subnet mask. 2. In the Gateway tab, add the IP address of the Wireless Base Station (default: 192.168.2.1) in the New gateway field and click Add. 3. On the DNS Configuration tab, add the IP address for the Wireless Base Station and click Add.This automatically relays DNS requests to the DNS server(s) provided by your ISP. Otherwise, add specific DNS servers into the DNS Server Search Order field and click Add. 4. After finishing TCP/IP setup, click OK, and then reboot the computer. After that, set up other PCs on the Local Network according to the procedures described above. 24 ENGLISH Verifying Your TCP/IP Connection After installing the TCP/IP communication protocols and configuring an IP address in the same network as the Wireless Base Station, use the Ping command to check if your computer has successfully connected to the Wireless Base Station.The following example shows how the Ping procedure can be executed in an MS-DOS window. First, execute the Ping command: ping 192.168.2.1 If a message similar to the following appears: Pinging 192.168.2.1 with 32 bytes of data: Reply from 192.168.2.1: bytes=32 time=2ms TTL=64 a communication link between your computer and the Wireless Base Station has been successfully established. If you get the following message, Pinging 192.168.2.1 with 32 bytes of data: Request timed out. there may be something wrong in your installation procedure. Check the following items in sequence: 1. Is the Ethernet cable correctly connected between the Wireless Base Station and the computer? The Local Network LED on the Wireless Base Station and the Link LED of the network card on your computer must be on. 2. Is TCP/IP properly configured on your computer? If the IP address of the Wireless Base Station is 192.168.2.1, the IP address of your PC must be from 192.168.2.2 - 192.168.2.254 and the default gateway must be 192.168.2.1. If you can successfully Ping the Wireless Base Station you are now ready to connect to the Internet! ENGLISH 25 Configuring the Wireless Base Station The Wireless Base Station can be configured by any Java-supported browser including Internet Explorer 5.0 or above. Using the web management interface, you can configure the Wireless Base Station and view statistics to monitor network activity. Note: Before you attempt to configure your Wireless Base Station, if you have access to the Internet please visit www.philips.com and download the latest firmware update to ensure your Wireless Base Station is running the latest firmware version. Before you attempt to log into the Wireless Base Station’s web-based Administration, please verify the following. 1. Your browser is configured properly (see below). 2. Disable any firewall or security software that may be running. 3. Confirm that you have a good link LED where your computer is plugged into the Wireless Base Station. If you don’t have a link light – then try another cable until you get a good link. Browser Configuration Confirm your browser is configured for a direct connection to the Internet using the Ethernet cable that is attached to the computer.This is configured through the options/preference section of your browser. Disable Proxy Connection You will also need to verify that the HTTP Proxy feature of your web browser is disabled.This is so that your web browser will be able to view the Wireless Base Station configuration pages.The following steps are for Internet Explorer. Determine which browser you use and follow the appropriate steps. Internet Explorer (5 or above) 1. 2. 3. 4. Open Internet Explorer. Click Tools, and then select Internet Options. In the Internet Options window, click the Connections tab. Click the Local Network Settings button. Clear all the check boxes and click OK to save these Local Network settings. 5. Click OK again to close the Internet Options window. 26 ENGLISH Internet Explorer (for Macintosh) 1. Open Internet Explorer. Click Explorer/Preferences. 2. In the Internet Explorer Preferences window, under Network, select Proxies. 3. Uncheck all check boxes and click OK. To access the Wireless Base Station’s management interface, enter the Wireless Base Station IP address in your web browser http://192.168.2.1. Then click LOGIN. (By default, there is no password.) The home page displays the Setup Wizard and Advanced Setup options. ENGLISH 27 Navigating the Web Browser Interface The Wireless Base Station’s management interface features a Setup Wizard and an Advanced Setup section. Use the Setup Wizard if you want to quickly set up the Wireless Base Station for use with a cable modem or DSL modem. Advanced setup supports more advanced functions like hacker attack detection, IP and MAC address filtering, intrusion detection, virtual server setup, virtual DMZ hosts, and other advanced functions. Making Configuration Changes Configurable parameters have a dialog box or a drop-down list. Once a configuration change has been made on a page, be sure to click the APPLY or NEXT button at the bottom of the page to enable the new setting. Note: To ensure proper screen refresh after a command entry, ensure that Internet Explorer 5.0 is configured as follows: Under the menu Tools/Internet Options/General/Temporary Internet Files/Settings, the setting for “Check for newer versions of stored pages” should be “Every visit to the page.” 28 ENGLISH Setup Wizard Time Zone Click on the Setup Wizard picture.The first item in the Setup Wizard is Time Zone setup. For accurate timing of client filtering and log events, you need to set the time zone. Select your time zone from the drop-down list, and click NEXT. Broadband Type Select the type of broadband connection you have, Cable Modem or ADSL. See the following pages for details on the connection type . Cable Modem Your ISP may have given you a host name. If so, enter it into the field. Enter or clone the MAC address of your modem for identifying your hardware to your ISP. Click Finish to complete the setup.The Status page will open to allow you to view the connection status, as well as other information. See “Status” for details. ENGLISH 29 Fixed-IP xDSL Some xDSL Internet Service Providers may assign a fixed (static) IP address. If you have been provided with this information, choose this option and enter the assigned IP address, gateway IP address, DNS IP addresses, and subnet mask. Click FINISH to complete the setup. PPPoE xDSL Enter the PPPoE User Name and Password assigned by your Service Provider.The Service Name is normally optional, but may be required by some service providers. Leave the Maximum Transmission Unit (MTU) at the default value unless you have a particular reason to change it. Enter a Maximum Idle Time (in minutes) to define a maximum period of time for which the Internet connection is maintained during inactivity. If the connection is inactive for longer than the Maximum Idle Time, it will be dropped. (Default: 10) Enable the Auto-reconnect option to automatically re-establish the connection as soon as you attempt to access the Internet again. Click FINISH to complete the setup. 30 ENGLISH PPTP (Point-to-Point Tunneling Protocol) Point-to-Point Tunneling Protocol is a common connection method used for xDSL connections in Europe. It can be used to join different physical networks using the Internet as an intermediary. If you have been provided with the information as shown on the screen, enter the assigned IP address, subnet mask, default gateway IP address, user ID and password, and PPTP Gateway. The MTU (Maximum Transmission Unit) governs the maximum size of the data packets. Leave this on the default value (1460) unless you have a particular reason to change it. Enter a Maximum Idle Time (in minutes) to define a maximum period of time for which the Internet connection is maintained during inactivity. If the connection is inactive for longer than the Maximum Idle Time, it will be dropped. (Default: 0) Enable the Auto-reconnect option to automatically re-establish the connection as soon as you attempt to access the Internet again. Click FINISH to complete the setup. ENGLISH 31 Advanced Setup Use the web management interface to define system parameters, manage and control the Wireless Base Station and its ports, or monitor network conditions.The following table outlines the selections available from this program. Menu System Internet Settings Local network Wireless NAT Firewall DDNS UPnP Tools Status Description Sets the local time zone, the password for administrator access, and the IP address of a PC that will be allowed to manage the Wireless Base Station remotely. Specifies the Internet connection type: • Dynamic IP host configuration and the physical MAC address of each media interface • PPPoE configuration • PPTP • Static IP and ISP gateway address •• Specifies DNS servers to use for domain name resolution. Sets the TCP/IP configuration of the Wireless Base Station’s Local Network interface and all DHCP clients. Configures the radio frequency, SSID, and encryption for wireless communications. Shares a single ISP account with multiple users, sets up virtual servers. Configures a variety of security and specialized functions, including: Access Control, Intrusion Detection , and DMZ. Dynamic DNS provides users on the Internet with a method to tie their domain name(s) to computers or servers. With Universal Plug and Play, a device can automatically dynamically join a network, obtain an IP address, communicate its capabilities, and learn about the presence and capabilities of other devices. Devices can then directly communicate with each other.This further enables peer-to-peer networking. Contains options to backup & restore the current configuration, restore all configuration settings to the factory defaults, upgrade system firmware, or reset the system. Provides Internet connection type and status, firmware and hardware version numbers, system IP settings, as well as DHCP, NAT, and Firewall information. Displays the number of attached clients, the firmware versions, the physical MAC address for each media interface, and the hardware version and serial number. Shows the security and DHCP client log. 32 ENGLISH System Time Zone Select your time zone and time server from the drop-down list for the Wireless Base Station.This information is used for log entries and client access control. Password Settings Use this menu to restrict access based on a password. By default, there is no password. For security you should assign one before exposing the Wireless Base Station to the Internet. Passwords can contain from 3–12 alphanumeric characters and are not case sensitive. ENGLISH Note: 33 If your password is lost, or you cannot gain access to the user interface, press the Reset button (holding it down for at least five seconds) to restore the factory defaults. (The default is no password.) Enter a maximum Idle Time Out (in minutes) to define a maximum period of time for which the login session is maintained during inactivity. If the connection is inactive for longer than the maximum idle time, it will perform system logout, and you have to login to the web management system again. (Default: 9 minutes) Remote Management Remote Management allows a remote PC to configure, manage, and monitor the Wireless Base Station using a standard web browser. Check Enable and enter the IP address of the remote host. Click APPLY. Note: If you specify 0.0.0.0 as this IP address, any host can manage the Wireless Base Station. 34 ENGLISH Internet Settings Specify the Internet connection type provided by your Internet Service Provider, then click More Configuration to enter detailed configuration parameters for the selected connection type. Dynamic IP The Host Name is optional, but may be required by some ISPs.The default MAC address is set to the Internet’s physical interface on the Wireless Base Station. Use this address when registering for Internet service, and do not change it unless required by your ISP. If your ISP used the MAC address of an Ethernet card as an identifier when first setting up your broadband account, only connect the PC with the registered MAC address to the Wireless Base Station and click the Clone MAC Address button.This will replace the current Wireless Base Station MAC address with the already registered Ethernet card MAC address. If you are unsure of which PC was originally set up by the broadband technician, call your ISP and request that they register a new MAC address for your account. Register the default MAC address of the Wireless Base Station. ENGLISH 35 Point-to-Point Over Ethernet (PPPoE) Enter the PPPoE User Name and Password assigned by your Service Provider.The Service Name is normally optional, but may be required by some service providers. The MTU (Maximum Transmission Unit) governs the maximum size of the data packets. Leave this on the default value (1492) unless you have a particular reason to change it. Enter a Maximum Idle Time (in minutes) to define a maximum period of time for which the Internet connection is maintained during inactivity. If the connection is inactive for longer than the Maximum Idle Time, it will be dropped. (Default: 10 minutes) Enable the Auto-reconnect option to automatically re-establish the connection as soon as you attempt to access the Internet again. 36 ENGLISH Point-to-Point Tunneling Protocol (PPTP) Point-to-Point Tunneling Protocol (PPTP) can be used to join different physical networks using the Internet as an intermediary. Using the above screen allows client PCs to establish a normal PPTP session and provides hassle-free configuration of the PPTP client on each client PC. Enter the assigned IP address, subnet mask and default gateway IP address (usually supplied by your ISP), and then the PPTP User ID, Password and PPPTP Gateway IP address. The MTU (Maximum Transmission Unit) governs the maximum size of the data packets. Leave this on the default value (1460) unless you have a particular reason to change it. Enter a maximum Idle Time Out (in minutes) to define a maximum period of time for which the PPTP connection is maintained during inactivity. If the connection is inactive for longer than the Maximum Idle Time, it will be dropped. (Default: 10 minutes) Enable the Auto-reconnect option to automatically re-establish the connection as soon as you attempt to access the Internet again. ENGLISH 37 Static IP If your Internet Service Provider has assigned a fixed IP address, enter the assigned address and subnet mask for the Wireless Base Station, then enter the gateway address of your ISP. You may need a fixed address if you want to provide Internet services, such as a web server or FTP server. 38 ENGLISH DNS Domain Name Servers map numerical IP addresses to the equivalent domain name (e.g., www.philips.com).Your ISP should provide the IP address of one or more domain name servers. Enter those addresses in this screen. ENGLISH 39 Local netwerk - LAN • Local Network IP – Use the lLocal Network menu to configure the Local Network IP address for the Wireless Base Station and to enable the DHCP server for dynamic client address allocation. • Lease Time - Set a period for the lease time if required. For home networks this may be set to Forever, which means there is no time limit on the IP address lease. • IP Address Pool – A dynamic IP start address may be specified, e.g. 192.168.2.100 (default value). Once this start IP address has been assigned, IP addresses running from 192.168.2.100 to 192.168.2.199 will be part of the dynamic IP address pool. IP addresses from 192.168.2.2 to 192.168.2.99, and 192.168.2.200 to 192.168.2.254 will be available as static IP addresses. Remember not to include the address of the Wireless Base Station in the client address pool. Also remember to configure your client PCs for dynamic IP address allocation. 40 ENGLISH Wireless To configure the Wireless Base Station as a wireless access point for wireless clients (either stationary or roaming), all you need to do is define the radio channel, the Service Set identifier (SSID) (Default: Philips), and encryption options. Channel and SSID You must specify a common radio channel and SSID (Service Set ID) to be used by the Wireless Base Station and all of your wireless clients. Be sure you configure all of your clients to the same values. SSID: The Service Set ID.This should be set to the same value as other wireless devices in your network. (Default: Philips.) ENGLISH Note: The SSID is case sensitive and can consist of up to 32 alphanumeric characters. Transmission Rate: Set the data rate transmitted from the Wireless Base Station.The lower the data rate, the longer the transmission distance. (Default: Fully Automatic.) Basic Rate: The highest rate specified is the rate the Wireless Base Station will use when transmitting broadcast/multicast and management frames. Available options are: 1, 2, 5.5, and 11Mbps. (Default: All.) Channel: The radio channel through which the Wireless Base Station communicates with PCs in its service range. (Default: Auto). Note: The available channel settings are limited by local regulations. Broadcast SSID: Broadcasting the SSID on the wireless network for easy connection with client PCs. (Default: Enable) 41 42 ENGLISH Encryption If you are transmitting sensitive data across wireless channels, you should enable Wired Equivalent Privacy (WEP) and/or WiFi Protected Axccesss (WPA) encryption. Encryption requires you to use the same set of encryption/decryption keys for the Wireless Base Station and all of your wireless clients.You can choose between standard 64-bit or the more robust 128-bit encryption. You may automatically generate encryption keys or manually enter the keys. For automatic 64-bit security, enter a passphrase and click Generate. Four keys will be generated (as shown below). Choose a key from the dropdown list or accept the default key. Automatic 128-bit security generates a single key. If you use encryption, configure the same keys used for the Wireless Base Station on each of your wireless clients. Note that the encryption protects data transmitted between wireless nodes, but does not protect any transmissions over your wired network or over the Internet. ENGLISH 43 Network Address Translation (NAT) From this section you can configure the Address Mapping,Virtual Server, and Special Application features that provide control over the port openings in the Wireless Base Station’s firewall.This section can be used to support several Internet based applications such as VPN Address Mapping Allows one or more public IP addresses to be shared by multiple internal users. Enter the Public IP address you wish to share into the Global IP field. Enter a range of internal IPs that will share the global IP. 44 ENGLISH Virtual Server If you configure the Wireless Base Station as a virtual server, remote users accessing services such as web or FTP at your local site via public IP addresses can be automatically redirected to local servers configured with private IP addresses. In other words, depending on the requested service (TCP/UDP port number), the Wireless Base Station redirects the external service request to the appropriate server (located at another internal IP address). For example, if you set Type/Public Port to TCP/80 (HTTP or web) and the Private IP/Port to 192.168.2.2/80, then all HTTP requests from outside users will be transferred to 192.168.2.2 on port 80.Therefore, by just entering the IP Address provided by the ISP, Internet users can access the service they need at the local address to which you redirect them. The more common TCP service ports include: HTTP: 80, FTP: 21,Telnet: 23, and POP3: 110 ENGLISH 45 Special Applications Some applications, such as Internet gaming, videoconferencing, Internet telephony and others, require multiple connections.These applications cannot work with Network Address Translation (NAT) enabled. If you need to run applications that require multiple connections, use the following screen to specify the additional public ports to be opened for each application. Specify the public port number normally associated with an application in the Trigger Port field. Set the protocol type to TCP or UDP, then enter the ports that the application requires. Special application connections can also be achieved by selecting the application type and item number in the Popular applications field, and clicking the Copy to button to easily specify the port numbers.Then set the protocol type to TCP or UDP. Example: ID Trigger Port Trigger Type Public Port 1 6112 UDP 6112 2 28800 TCP 2300-2400, 47624 Public Type Comment UDP Battle.net TCP MSN Game Zone For a full list of ports and the services that run on them, see www.iana.org/assignments/port-numbers. 46 ENGLISH Firewall The Wireless Base Station firewall can provide access control of connected client PCs, block common hacker attacks, including IP Spoofing, Land Attack, Ping of Death, IP with zero length, Smurf Attack, UDP port loopback, Snork Attack,TCP null scan, and TCP SYN flooding.The firewall does not significantly affect system performance, so we advise leaving it enabled to protect your network users. Access Control Using this option allows you to specify different privileges based on IP address for the client PCs. ENGLISH Note: 47 Click on Add PC and define the appropriate settings for client PC services (as shown in the following screen). MAC Filtering Table The MAC Filtering feature of the Wireless Base Station allows you to control access to your network to up to 32 clients based on the MAC (Media Access Control) address of the client machine.This ID is unique to each network adapter. If the MAC address is listed in the table, that client machine will have access to the network. 48 ENGLISH Parental Control To configure the Parental Control feature, use the table below to specify the web sites (www.somesite.com) and/or keywords you want to filter on your network. To complete this configuration, you will need to create or modify an access rule in “Access Control”.To modify an existing rule, click the Edit option next to the rule you want to modify.To create a new rule, click on the Add PC option. From the Access Control Add PC section check the option for WWW with Parental Control in the Client PC Service table to filter out the web sites and keywords specified below Use the above screen to block access to web sites or to web URLs containing the keyword specified in the table. ENGLISH Schedule Rule The Schedule Rule feature allows you to configure specific rules based on Time and Date.These rules can then be used to configure more specific Access Control. 49 50 ENGLISH Enables Schedule-based Internet access control. 1. Click Add Schedule Rule. 2. Define the settings for the schedule rule (as shown on the following screen). 3. Click OK and then click the APPLY button to save your settings. Use this section to create your network schedule rules. The times you set below are the times periods that you want the Access Control Rule to be active. For example, if you want to block Internet access (block WWW) from 9AM to 9PM during the week, simply configure 9:00 AM as “Start Time” and 9:00 PM as “End Time” for each weekday. During that time period the user will be unable to access the internet. Once the schedule rule is set up, you will need to configure or edit an Access Control rule, and select the Schedule Rule that you want to apply to that Access Control rule.You can set the schedule rule at the bottom of the Access Control Configuration page in the “Scheduling Rule” drop-down option. ENGLISH 51 Intrusion Detection Firewall Configuration • SPI (Stateful Packet Inspection) and Anti-DoS firewall protection – The Wireless Base Station’s Intrusion Detection feature limits access for incoming traffic at the Internet port. When the SPI feature is turned on, all incoming packets will be blocked. • Discard Ping from INTERNET – Prevents any response to ping commands on the Wireless Base Station’s Internet port. E-Mail Alert Configuration • When hackers attempt to enter your network, we can alert you by email – Enter your E-mail address. Specify your SMTP and POP3 servers, user name, and password. 52 ENGLISH DMZ (Demilitarized Zone) If you have a client PC that cannot run an Internet application properly from behind the firewall, then you can open the client up to unrestricted two-way Internet access. Enter the IP address of a DMZ host to this screen. Adding a client to the DMZ may expose your local network to a variety of security risks, so only use this option as a last resort. ENGLISH 53 DDNS (Dynamic DNS - Settings) Domain Name is a series of alphanumeric strings separated by periods that maps to the address of a network connection and identifies the owner of the address. Dynamic DNS provides users on the Internet with a method to tie their domain name to a computer or server. DDNS allows your domain name to follow your IP address automatically by having your DNS records changed when your IP address changes. The Server Configuration section automatically opens the TCP port options checked in the Virtual Server section. Simply enter in the IP Address of your server, such as a web server, and then click on the port option HTTP Port 80 so users can access your web server from the Internet connection. This DNS feature is powered by a DDNS service provider. With a DDNS connection you can host your own web site, email server, FTP site, and more at your own location even if you have a dynamic IP address. (Default: Disable) 54 ENGLISH UPnP (Universal Plug and Play - Setting) Enable UPnP by checking ON in the screen above. UPnP allows the device to automatically: • dynamically join a network • obtain an IP address • convey its capabilities and learn about the presence and capabilities of other devices (Default: ON). Keep it to ON if you have a Philips SL400i or SL300i WiFi Multimedia Receiver. ENGLISH 55 Tools Use the Tools menu to backup the current configuration, restore a previously saved configuration, restore factory settings, update firmware, and reset the Wireless Base Station. Tools - Configuration Tools • Backup – Saves the Wireless Base Station’s configuration to a file. • Restore – Restores settings from a saved backup configuration file. • Restore to factory defaults – Restores the Wireless Base Station settings back to the factory defaults. 56 ENGLISH Tools - Firmware Upgrade Use this screen to update the firmware or user interface to the latest versions. Download the upgrade file from the Philips web site (www.philips.com) and save it to your hard drive. In the Upgrade Target field, choose Firmware.Then click Browse to look for the previously downloaded file. Click APPLY. Check the Status page Information section to confirm that the upgrade process was successful. ENGLISH 57 Tools - Reboot Click APPLY to reboot the Wireless Base Station.The reboot will be complete when the power LED stops blinking. Note: If you use the Reset button on the fWireless Base Station it will perform a power reset. If the button is held depressed for over five seconds, all the LEDs will illuminate and the factory settings will be restored. 58 ENGLISH Status The Status screen displays Internet/Local Network connection status, firmware, and hardware version numbers, illegal attempts to access your network, as well as information on DHCP clients connected to your network. The following items are included on this screen: Section Description INTERNET Displays Internet connection type and status. Wireless Base Station Displays system IP settings, as well as DHCP, Firewall, UPnP and Wireless status. INFORMATION Displays the number of attached clients, the firmware versions, the physical MAC address for each media interface, as well as the hardware version and serial number. Security Log Displays illegal attempts to access your network. Save Click on this button to save the security log file. Clear Click on this button to delete the access log. Refresh Click on this button to refresh the screen. DHCP Client Log Displays information on all DHCP clients on your network. ENGLISH 59 Troubleshooting The information outlined in this section describes some useful steps for getting your computer and the Wireless Base Station online. A. Verify your connection to the Wireless Base Station If you are unable to access the Wireless Base Station’s web-based administration pages then you may not be properly connected or configured.The screen shots in this section were taken on a Windows 2000 machine, but the same steps will apply to Windows 95/98/Me/XP. To determine your TCP/IP configuration status please follow the steps below: 1. Click Start then choose Run. 2. Type cmd or command to open a DOS prompt. 3. In the DOS window, type ipconfig and verify the information that is displayed. 4. If your computer is setup for DHCP, then your TCP/IP configuration should be similar to the information displayed: • IP Address: 192.168.2.X (x is number between 100 and 199) • Subnet: 255.255.255.0 • Gateway: 192.168.2.1 If you have any other IP address information listed see below. If you have an IP address that starts with 169.254.XXX.XXX then see the next section. If you have another IP address configured, then see section C. B. I am getting an IP Address that starts with 169.254.XXX.XXX If you are getting this IP Address, then you need to check that you are properly connected to the Wireless Base Station. Confirm that you have a good link light on the Wireless Base Station for the corresponding port. If not, please try another cable. If you have a good link light, please open up a DOS window as described in the previous section and type ipconfig/renew. If you are still unable to get an IP Address from the Wireless Base Station, reinstall your network adapter. Please refer to your adapter manual for information on how to do this. 60 ENGLISH C. I have another IP Address displayed If you have another IP address listed then the PC may not be configured for a DHCP connection. Please refer to “Configuring Client TCP/IP” for information. Once you have confirmed your computer is configured for DHCP, then please follow the steps below. 1. Open a DOS window as described above. 2. Type ipconfig/release. 3. Then type ipconfig/renew. D. The 10/100 LED does not light after a connection is made. 1. Check that the host computer and the Wireless Base Station are both powered on. 2. Be sure the network cable is connected to both devices. 3. Verify that Category 5 cable is used if you are operating at 100 Mbps. 4. Verify that the length of any cable does not exceed 100 m (328 ft). 5. Check the network card connections. 6. The RJ-45 port on the Wireless Base Station, network card, or cable may be defective. ENGLISH 61 Specifications Below is an outline of the technical specifications for the Philips Wireless Base Station Standards • IEEE802.11b • IEEE 802.3 10BASE-T Ethernet • IEEE 802.3u 100BASE-TX Fast Ethernet Data Rate • Auto Fallback to 11/5.5/2/1 Mbps Security • Wired Equivalent Privacy (WEP) 64/128/256-Bit Media Access Control • CSMA/CA with ACK Operating Range Internet Sharing Methods • Indoor: Up to 328 feet ( 150 meters) Outdoors: Up to 1,312 feet (400 meters) • Static IP • Dynamic IP • PPPoE Protocols • TCP/IP • PPTP/L2TP/IPSec Pass-through (VPN) • DNS • SNTP • NAT • DHCP • HTTP • HTML • PPP Internet Control Protocol • PPP Authentication Protocol • Point-to-Point Protocol LED Indicators • Power/Status • Wireless Activity • Modem Activity • Local Network Activity Interface • 4 x 10/100 Base-T RJ-45 Local Network Port with Automatic MDI/MDIX feature) • 1 x 10/100 Base-T RJ-45 Broadband Internet port RF Specification • Emission Type • Direct Sequence Spread Spectrum (DSSS) 62 ENGLISH RF Frequency • 2400MHz – 2483.5MHz – Europe • 2446.5MHz – 2483.5MHz – France Operating Channel • 13 Channels (Europe) RF Output Power • 16-18 dBm Sensitivity • 11Mbps PBCC - 85 dBm • 11Mbps CCK - 82 dBm Data modulation type • • • • BPSK (1Mbps) QPSK (2Mpbs) CCK (5.5/11Mbps) PBCC (5.5/11/22 Mbps) Antenna Type • Dual Dipole Antenna with Diversity Antenna Gain • 2 dBi (Typically). RF Power Consumption • Under 600 mA ENGLISH 63 Guarantuee certificate Garantiebewijs Certificado de garantia Garantibevis Certificat de garantie Certificado de garantia Garantibevis 2 year warranty année garantie Jahr Garantie jaar garantie año garantia anno garanzia Type: Garantieschein Certificato di garanzia Garanticertifikat Takuutodistus år garanti år garanti år garanti vuosi takuu año garantia CPWBS001 Serial nr: ___________________________________________________________________ Date of purchase - Date de la vente - Verkaufsdatum - Aankoopdatum - Fecha de compra - Date d’acquisito Data da adquirição - G - Inköpsdatum - Anskaffelsesdato - Kjøpedato - Oatopäivä - Dealer’s name, address and signature Nom, adresse et signature du revendeur Name, Anschrift und Unterschrift des Händlers Naam, adres en handtekening v.d. handelaar Nombre, direccion y firma del distribudor Nome, indirizzo e firma del fornitore , . Återförsäljarens namn, adress och signatur Forhandlerens navn, adresse og unterskrift Forhandlerens navn, adresse og unterskrift Jälleenmyyjän nimi, osoite ja allekirjoitus Nome, morada e assinature da loja 6 month guarantee on rechargeable batteries 6 mois de garantie sur les piles rechargeables 6 meses de garantía para las pilas recargables 6 Monate Garantie auf wiederaufladbare Batterien 6 maanden garantie op oplaadbare batterijen Garanzia di 6 mesi sulle batterie ricaricabili Pilhas recarregáveis com 6 meses de garantia E 6 6 månaders garanti på laddningsbara batterier 6 måneders garanti på genopladelige batterier 6 måneders garanti på de oppladbare batteriene Ladattavilla akuilla on 6 kuukauden takuu www.philips.com This document is printed on chlorine free produced paper Data subject to change without notice Printed in China 0682